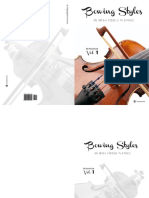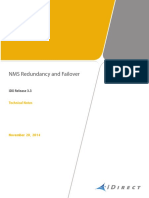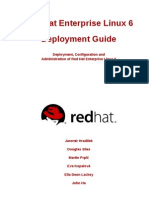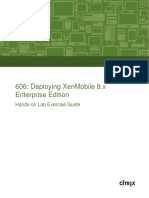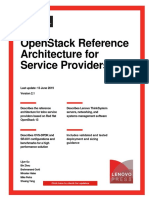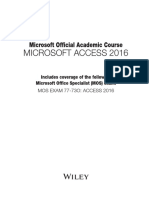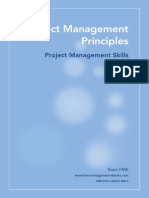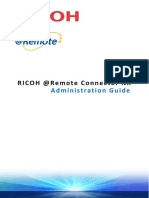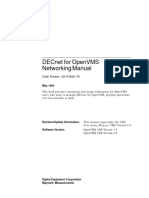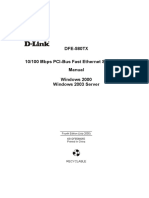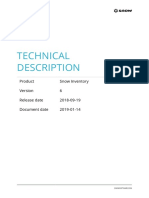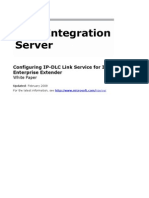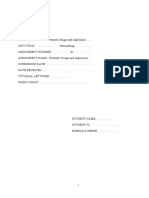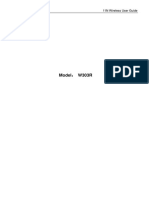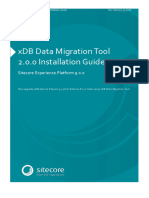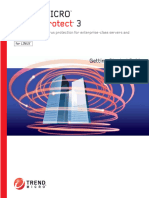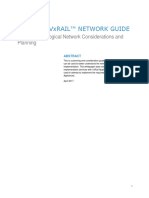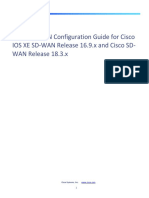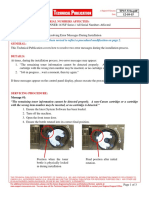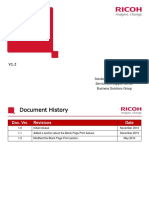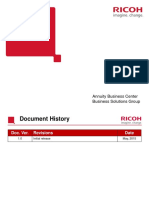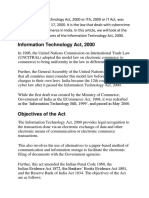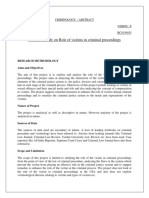Академический Документы
Профессиональный Документы
Культура Документы
AtRemoteConnectorNX Install Guide
Загружено:
josdavisАвторское право
Доступные форматы
Поделиться этим документом
Поделиться или встроить документ
Этот документ был вам полезен?
Это неприемлемый материал?
Пожаловаться на этот документАвторское право:
Доступные форматы
AtRemoteConnectorNX Install Guide
Загружено:
josdavisАвторское право:
Доступные форматы
Copyright 2014
RICOH @Remote Connector NX
Install Guide
Complete View of Your Fleet Status
Copyrights
Copyright 2014, Ricoh Company Ltd.
Ricoh Building, 8-13-1 Ginza, Chuo-ku, Tokyo 104-8222, Japan
Trademarks
Ricoh, the Ricoh Logo, @Remote Connector NX, Device Manager NX Pro, @Remote,
Remote Communication Gate S, Ridoc IO OperationServer, and Web SmartDeviceMonitor are
either registered trademarks or trademarks of Ricoh Company, Ltd.
Other product names used herein are for identification purposes only and may be trademarks of
their respective companies. Ricoh Company Ltd. disclaims any and all rights to those marks.
The following are either registered trademarks or trademarks of Microsoft Corporation in the
United States and/or other countries: Microsoft, Windows, Windows Vista, Windows XP,
Windows 7, Windows 8, Internet Explorer, Excel, IIS Server, Microsoft SQL Server
2008 (Workgroup, Standard, Enterprise), Microsoft SQL Server 2008 R2 (Workgroup,
Standard, Enterprise), Microsoft SQL Server 2012 (Workgroup, Standard, Enterprise),
Microsoft SQL Server 2012 Express.
Java is a registered trademark of Oracle America Inc.
Firefox is a registered trademark of the Mozilla Foundation.
Safari and AppleTalk are registered trademarks of Apple Inc., registered in the U.S. and other
countries.
Intel Xeon and Intel Core are registered trademarks of Intel Corporation in the U.S. and
other countries.
AMD Opteron is a trademark of Advanced Micro Devices Inc.
VMWare is a registered trademark of VMWare Inc.
Adobe Acrobat is a registered trademark of Adobe System Software
Entrust is a trademark of Entrust, Inc.
Thawte is a trademark of Symantec Corporation or its affiliates in the U.S. and other countries.
VeriSign is a trademark of VeriSign, Inc.
Netware, IPX, IPX/SPX, are trademarks of Novell Inc.
PCL is a trademark of Hewlett-Packard Development Company, L.P.
The Jetty Web Container is copyright Mort Bay Consulting Pty Ltd.
RICOH @Remote Connector NX Install Guide 2
Document Number
CONNECTOR-INSTALL-A.0
Revision History
Date Revision Number Revision Details
01/10/14 A.0 First release of document
Some illustrations or explanations in this guide may differ from your product due to improvement
or change in the product. Contents of this document are subject to change without notice.
RICOH @Remote Connector NX Install Guide 3
Contents
Contents
Chapter 1: About @Remote Connector NX 6
1.1 Components . . . . . . . . . . . . . . . . . . . . . . . . . . . . . . . . . . . . . . . . . . . . 7
1.2 @Remote Connector NX Services . . . . . . . . . . . . . . . . . . . . . . . . . . . 8
1.3 System Requirements. . . . . . . . . . . . . . . . . . . . . . . . . . . . . . . . . . . . . 8
1.4 Database Requirements . . . . . . . . . . . . . . . . . . . . . . . . . . . . . . . . . . . 8
1.5 Web Browser Support . . . . . . . . . . . . . . . . . . . . . . . . . . . . . . . . . . . . 9
1.6 IIS Web Server Support. . . . . . . . . . . . . . . . . . . . . . . . . . . . . . . . . . . . 9
Chapter 2: Installing the Software 10
2.1 Installation Workflow. . . . . . . . . . . . . . . . . . . . . . . . . . . . . . . . . . . . 11
2.2 Install and Prepare the Database . . . . . . . . . . . . . . . . . . . . . . . . . . 12
2.3 Install @Remote Connector NX . . . . . . . . . . . . . . . . . . . . . . . . . . . . 14
2.4 Configure the @Remote Connector NX Database . . . . . . . . . . . . . 21
2.4.1 Prepare the Database . . . . . . . . . . . . . . . . . . . . . . . . . . . . . . . . . . . . . .21
2.4.2 Start the Central Manager Service . . . . . . . . . . . . . . . . . . . . . . . . . . . .21
2.4.3 Backup the Database . . . . . . . . . . . . . . . . . . . . . . . . . . . . . . . . . . . . . . .22
2.5 Activation . . . . . . . . . . . . . . . . . . . . . . . . . . . . . . . . . . . . . . . . . . . . . 23
Chapter 3: Installing the Software in a Cluster Environment 24
3.1 Cluster Installation Workflow . . . . . . . . . . . . . . . . . . . . . . . . . . . . . 25
3.2 Edit the @Remote Connector NX Configuration . . . . . . . . . . . . . . 26
3.3 Configure the Core Server Cluster Resources . . . . . . . . . . . . . . . . . 28
3.4 Configure the DM Server in the Core Cluster Resource . . . . . . . . . 31
RICOH @Remote Connector NX Install Guide 4
Contents
Chapter 4: Uninstalling, Modifying, or Reparing the Install 35
4.1 Uninstall Workflow. . . . . . . . . . . . . . . . . . . . . . . . . . . . . . . . . . . . . . 36
4.2 Repair Workflow. . . . . . . . . . . . . . . . . . . . . . . . . . . . . . . . . . . . . . . . 37
4.3 Modify Components Workflow . . . . . . . . . . . . . . . . . . . . . . . . . . . . 38
Appendix A: SQL Database Migration 40
Appendix B: IIS Configuration 42
RICOH @Remote Connector NX Install Guide 5
@Remote Connector NX
About @Remote Connector NX
1 RICOH @Remote Connector NX provides connectivity to the
@Remote Center System to maintain high device availability and
efficiency.
@Remote is a remote service for networked output devices
connected in a LAN/Broadband environment, letting customers
use them with greater convenience and peace of mind. Periodic
monitoring of each device on the network keeps track of the
connection status and usage of each device.
@Remote minimizes manual tasks by automating meter/
counter reads of network-connected MFP and printers,
performing continual fleet monitoring including tracking of the
total pages printed by each printer, and automating Service Call
notification to minimize downtime.
@Remote Connector NX sends backup data to and receives
data from the @Remote Center System.
Use this guide to plan and execute the complete @Remote
Connector NX installation.
RICOH @Remote Connector NX Install Guide 6
1.1 Components
1.1 Components
@Remote Connector NX consists of the components shown in the diagram
below.
Every @Remote Connector NX installation requires a pre-installed SQL or SQL
Express database. This primary database contains all information necessary to
manage and monitor connected devices, as well as system settings, configuration
settings and security profiles. See Install and Prepare the Database on page 12 for
details.
@Remote Connector NX Components
HTTPS HTTP(s)
Internet
Web Browser
@Remote
Global Server Connector NX
SNMP
Activation Updates: HTTPS
Software FTP(s)
Firmware
@Remote
Center System
@Remote Connector NX communicates via HTTPS with the Ricoh Global
Server to retrieve and apply software, firmware and SDK application updates.
@Remote Connector NX sends backup data to and receives data from the
@Remote Center System to ensure high availability.
@Remote Connector NX continually monitors the status of connected devices
to ensure device availability and communicates with the connected fleet via
HTTPS and SNMP: If a device is set to managed mode within the @Remote
Center System, HTTPS is used to communicate; if set to managed mode within
the @Remote Center System, SNMP is used to communicate.
@Remote Connector NX can manage up to 5000 devices.
RICOH @Remote Connector NX Install Guide 7
1.2 @Remote Connector NX Services
Administrators can access the management interface through a supported web
browser. See Web Browser Support on page 9.
1.2 @Remote Connector NX Services
@Remote Connector NX relies upon two services to communicate. Both services
are automatically installed to perform the following tasks:
The DM Server service is used to communicate via HTTP(s) or SNMP with
the devices. This service is called the Ricoh DMNX Device Manager Service on
the installed computer.
The Core Server service communicates with the @Remote Connector NX
database. This service is called the Ricoh DMNX Central Manager service on
the installed computer.
1.3 System Requirements
Servers running @Remote Connector NX must meet the following recommended
specifications. For minimum requirements, refer to the @Remote Connector NX
Planning Guide.
Component Hardware Platform Operating System
CPU: Windows Server 2008
Intel Xeon X3500 series or Standard/Enterprise SP1+
better or (32/64-bit)
@Remote AMD Opteron 4100/6100 Windows Server 2008 R2
Connector series or better Standard/Enterprise SP1+
NX Available Memory: 4 GB (32/64-bit)
Available HDD space: 3 GB Windows Server 2012
(excluding database) Standard/Enterprise (32/64-
bit)
1.4 Database Requirements
The following databases are supported:
Microsoft SQL Server 2008 (Workgroup, Standard, Enterprise)
Microsoft SQL Server 2008 R2 (Workgroup, Standard, Enterprise)
Microsoft SQL Server 2012 (Workgroup, Standard, Enterprise)
RICOH @Remote Connector NX Install Guide 8
1.5 Web Browser Support
Microsoft SQL Server 2012 Express
The database must be installed prior to the installation of @Remote Connector
NX. See Install and Prepare the Database on page 12 for instructions.
1.5 Web Browser Support
Device Administrators will connect to the @Remote Connector NX management
interface via web browser. The following browsers are supported:
Firefox 17 ESR or later
Internet Explorer 8, 9, and 10
Safari 6.0
1.6 IIS Web Server Support
@Remote Connector NX uses a Jetty Web Server by default. However, you can
configure an IIS server to redirect IIS requests to Jetty if you prefer to expose IIS
from the Core Server. For instructions, see Appendix B: IIS Configuration on page 42.
RICOH @Remote Connector NX Install Guide 9
@Remote Connector NX
Installing the Software
2 Warning: If installing @Remote Connector NX in a cluster
environment, follow the instructions in Chapter 3: Installing the
Software in a Cluster Environment on page 24.
Before you install the @Remote Connector NX components,
first install and configure the SQL Server or SQL Express
database. During the installation, you are required to enter the
SQL Server address and instance name you created when
installing the database. Refer to the workflow diagram on the
following page to install and configure the database and
@Remote Connector NX.
RICOH @Remote Connector NX Install Guide 10
2.1 Installation Workflow
2.1 Installation Workflow
1 Install and Prepare the Database Page 12
Install the SQL Server or SQL Express database and configure the database to allow
TCP/IP connections.
2 Install @Remote Connector NX Page 14
Install @Remote Connector NX.
3 Configure the @Remote Connector NX Database * Page 21
* This step is not required if you allowed the Installation Wizard to automatically
create the database scripts during the install. If you did not enable the automatic
database configuration option within the Installation Wizard, you must perform
this step before the software is ready for use.
4 Activation Page 23
Provide the license and activation code to activate the software prior to first use.
RICOH @Remote Connector NX Install Guide 11
2.2 Install and Prepare the Database
2.2 Install and Prepare the Database
Refer to the Microsoft website for full information about downloading and
installing SQL or SQL Express. Ensure that you:
Install the correct database version for the server architecture (i.e. x64 vs. x86)
Verify that the installer includes the SQL Server Management Studio. These
tools are required to configure the @Remote Connector NX database.
Pre-determine the mode to use for connecting to SQL: Authentication Mode
or Mixed Mode. Record the credentials you create for later reference.
Complete the remainder of the installation using the defaults.
To Allow TCP/IP Connections
After the database software install is complete, you need to configure the database
to allow TCP/IP connections:
1. Launch the SQL Server Configuration Manager.
2. From the list on the left, click SQL Server Network Configuration, and then
select Protocols for SQL Express. Double-click TCP/IP from the list on the
right.
RICOH @Remote Connector NX Install Guide 12
2.2 Install and Prepare the Database
3. In the TCP/IP Properties screen, Protocol tab, set Enabled to Yes and ensure
the IP addresses are active on the IP Addresses tab. To use the default SQL
Server port, set the TCP ports to 1433.
4. Click OK to save the changes. You will receive a message indicating the changes
will be applied only when the service is stopped and started. Click OK again to
clear the message.
5. Select the SQL Server Services option from the list on the left. From the list
on the right, right click on SQL Server and select Restart from the menu.
You are now ready to install @Remote Connector NX.
RICOH @Remote Connector NX Install Guide 13
2.3 Install @Remote Connector NX
2.3 Install @Remote Connector NX
There are two installers available to install the product:
Setup-x64.exe
Setup-x86.exe
Ensure you run the installer that corresponds to the architecture of the machine
you are installing @Remote Connector NX on.
Warning: You must have Administrator rights on the machine to install this software.
1. Double-click the .exe file to launch the installer.
2. @Remote Connector NX checks for the Java Runtime Environment, a required
piece of software. If the JRE is not found, you will be prompted to install it:
Click Install to proceed.
3. After the JRE install is complete (or if it was already installed), the installer
extracts the MSI and you can select the components to install. Click Next to
continue.
RICOH @Remote Connector NX Install Guide 14
2.3 Install @Remote Connector NX
4. In the License Agreement screen, read the license text, or click Print to print
out the full agreement and read it offline. Click I accept the terms in the
license agreement, then click Next.
Warning: You cannot proceed with the install until you accept this agreement.
5. In the Customer Information screen, type your User Name (for this
machine) and the name of your organization, then click Next.
RICOH @Remote Connector NX Install Guide 15
2.3 Install @Remote Connector NX
6. In the Destination Folder screen, choose the location where you will install
the software. You can accept the default, or click Change to select another
location. Click Next to continue.
7. In the Setup Type screen, select Complete to install all components on this
machine, or click Custom to choose the individual components.
8. Click Next to Continue.
RICOH @Remote Connector NX Install Guide 16
2.3 Install @Remote Connector NX
9. In the Custom Setup screen, verify the components to NOTE: This screen
install, then click Next to continue. appears only if you
chose Custom setup.
TIP: To determine space requirements for a selected feature, click Space.
10. In the Service Logon Information screen, choose the account under which
the @Remote Connector NX service(s) will run. Click Next to continue.
NOTE: If using Windows Authentication Mode with SQL Server, you must use a
Windows account.
@Remote Connector NX will validate the credentials before proceeding.
RICOH @Remote Connector NX Install Guide 17
2.3 Install @Remote Connector NX
11. In the Web Server screen, verify the NOTE: The DM Server
communication ports for the DM Server and Core port is used to
Server. The defaults are port 8080 for the Core communicate with the
Server, and port 9090 for the DM Server. Click devices. The Core Server
Next to continue. port is used to
communicate with the
@Remote Connector NX
database. If you are using
IIS, the Core Server port
will also be used when IIS
communicates with the
Core Server.
12.In the Core Server screen, enter the SQL Server address and instance.
For example, if sqlserver is the location and SQLExpress is the database
instance, enter sqlserver\SQLExpress.
13.Also in the Core
Server screen, the Run
database creation
scripts option is
checked by default to
allow the Installer to
automatically create
and configure the
database tables, then
start the services.
If you are using an
external database, and
SQL Server is already
installed and
configured with the
instance you want, the information you provide for connecting to the database
RICOH @Remote Connector NX Install Guide 18
2.3 Install @Remote Connector NX
will be used to run the script when automatically installing the database from the
installer.
You should uncheck the Run database creation scripts option if:
You have not installed SQL Server on the server where it will be run and
plan to do so as your next step
You want to run the create script yourself instead of letting the installer do it.
You are reinstalling the software
Warning: If you uncheck the option, complete the instructions in Prepare the
Database on page 21 to ensure the software is ready for first use.
Click Next to continue.
14.In the Database Creation Logon Information screen, provide the credentials
that the Core Server will use to connect to the database.
If you previously provided Windows credentials under which the services will
run, the Use Windows Authentication to access SQL Server checkbox will be
available. Enable the option to check for Windows Authentication to SQL
Server, or leave the option unchecked to provide SQL Authentication username
and password credentials.
Click Next to continue, then wait while the database is created.
RICOH @Remote Connector NX Install Guide 19
2.3 Install @Remote Connector NX
15.In the Database Creation Logon Information screen, enter the credentials
that will be used to access the SQL database.
16.The installation is now ready to proceed. Click Install to continue.
17.When the installation is complete, click Finish to complete the process.
Warning: The Central Manager Service is started automatically only if you left the
Run database creation scripts checkbox enabled in the installer. If you disabled
this checkbox, see Configure the @Remote Connector NX Database on page 21 for
further instructions.
RICOH @Remote Connector NX Install Guide 20
2.4 Configure the @Remote Connector NX Database
2.4 Configure the @Remote Connector NX
Database
Complete these instructions if both of the following conditions apply:
If you unchecked the Run database creation scripts option during the install,
the database was not automatically configured.
If you are using an external SQL Server database (as opposed to SQL Express).
Create and configure the database tables using the script installed on the machine
where you installed @Remote Connector NX. Afterward, you can start the Central
Manager service and the software will be ready for first use.
2.4.1 Prepare the Database
1. Launch the SQL Server Management Studio.
2. From the File menu, select Open, then File from the submenu.
3. Browse to the following location:
\Program Files\Ricoh\@Remote Connector NX\data\database
Warning: If the SQL Server Management Studio instance used to manage the
database is not installed on the same server as @Remote Connector NX, then copy
CreateDMNX_DB.sql to the system running the management tool before
completing these instructions.
4. Select CreateDMNX_DB.sql to open the file.
5. Click Execute to create the default configuration for the database.
6. When the process is complete, close SQL Server Management Studio.
2.4.2 Start the Central Manager Service
After the database is successfully configured, start the Central Manager Service
(also called the Core Server in the installer):
1. Launch the Windows Control Panel.
2. From Administrative Tools, launch the Services applet.
RICOH @Remote Connector NX Install Guide 21
2.4 Configure the @Remote Connector NX Database
3. Right-click the Ricoh_DMNX Central Manager Service and select Start
from the menu.
4. Close the Services applet.
The software is now ready for use. You can access the Web Management interface
via a web browser at:
http://<coreserveraddress>:8080/index.html
NOTE: If you changed Core Server port during the install, enter that port instead of
8080.
To access the web management interface for the first time, enter the default
username Admin, and leave the password field blank. Remember to change the
password immediately after you login. Refer to the RICOH @Remote Connector NX
Administration Guide for instructions.
2.4.3 Backup the Database
It is important to backup the <install_dir>\data directory. All information
required to restore the database is in this directory. If you restore the database, also
restore this directory; however, do not backup or restore the data/database
directory.
In addition, you may also need to backup the following files:
configuration\gc.properties-default Backup this file if the database
connection string was modified after the backup
configuration\core\config.ini Backup this file if SSL was enabled or disabled
after backup
Backup the Software
1. Using the OS tool, stop the following services:
Ricoh_DMNX Central Manager Service
Ricoh_DMNX Device Manager Service
2. Make a backup of the database with backup tools that are included with the
database.
3. Copy and keep all the data in the data folder that is directly under the install
path of the product.
RICOH @Remote Connector NX Install Guide 22
2.5 Activation
Restore the Software
1. Using the OS tool, stop the following services:
Ricoh_DMNX Central Manager Service
Ricoh_DMNX Device Manager Service
2. Using the restore tool that comes with the database, restore the database from
the backup data.
3. Erase the entire data folder that is directly under the install path of the product
and replace it with the data folder copied during the backup process.
2.5 Activation
You must license the software prior to first use. For additional details, refer to the
RICOH @Remote Connector NX Administration Guide.
RICOH @Remote Connector NX Install Guide 23
@Remote Connector NX
Installing the Software in a
3 Cluster Environment
This chapter describes the process for installing and configuring
@Remote Connector NX within an existing Windows cluster
environment. This guide assumes that you have already created,
configured and tested your Windows cluster or clusters. For
information on creating Windows server clusters, refer to your
Microsoft documentation.
Before you install in a cluster environment, you must first plan
the machines that will be used, and the IP addresses and shared
disks that will be assigned.
RICOH @Remote Connector NX Install Guide 24
3.1 Cluster Installation Workflow
3.1 Cluster Installation Workflow
When installing in a cluster environment, follow the workflow outlined below.
Note that some steps reference instructions provided in the Chapter 2: Installing the
Software.
These steps assume that the SQL Server database is already configured on a cluster
with high availability.
1 Install @Remote Connector NX on each node Page 14
Install @Remote Connector NX on each node, ensuring that you perform the install
exactly the same way on every node that will be used as a failover destination.
2 Edit the @Remote Connector NX Configuration Page 26
Change the RICOH services start-up type from Automatic to Manual, and edit the
gc.properties-default file and add the ports to the firewall.
3 Configure the Core Server Cluster Resources Page 28
Run the Failover Cluster Manager to configure the Core Server resource.
4 Configure the DM Server in the Core Cluster Resource Page 31
Configure the DM Server in the cluster resource in which Core was configured.
5 Activation Page 23
Register licenses to complete software activation.
RICOH @Remote Connector NX Install Guide 25
3.2 Edit the @Remote Connector NX Configuration
3.2 Edit the @Remote Connector NX Configuration
Before completing the instructions below, ensure that you have installed @Remote
Connector NX on each node, as outlined in step 1 in the Cluster Installation
Workflow on page 25.
NOTE: The examples below show the RICOH DMNX Central Manager Service, but
also apply to the RICOH DMNX Device Manager Service.
Edit the Service Startup Type
1. On each node where you installed @Remote Connector NX, run the services
applet to stop the RICOH services. Change the start-up type from Automatic
to Manual.
NOTE: The services will not be stopped or started from this applet going forward.
RICOH @Remote Connector NX Install Guide 26
3.2 Edit the @Remote Connector NX Configuration
Modify the Properties File
1. Under the installation path, locate the configuration subfolder.
2. On each node:
Delete the gc.properties file
Edit the gc.properties-default file in notepad:
Search for the setting "core.address" and set it to the address or name of the
cluster resource or server on which Core will be running:
core.address=192.168.56.21
Port Configuration
1. Add the ports configured during the installers as exceptions in the firewall.
RICOH @Remote Connector NX Install Guide 27
3.3 Configure the Core Server Cluster Resources
3.3 Configure the Core Server Cluster Resources
1. Run the Failover Cluster Manager and connect to the cluster.
2. Select Roles from the Navigation tree on the left.
3. From the Action list on the right, click Configure Role.
4. On the Before You Begin screen, click Next.
RICOH @Remote Connector NX Install Guide 28
3.3 Configure the Core Server Cluster Resources
5. On the Select Role screen, select the Generic Service role, then click Next.
6. In the Select Service screen, select the RICOH DMNX Central Manager
Service, then click Next.
RICOH @Remote Connector NX Install Guide 29
3.3 Configure the Core Server Cluster Resources
7. In the Client Access Point screen, type the name of the access point that
client machines will connect through to communicate with the Core Service.
Click Next to continue.
8. In the Select Storage screen, choose the storage location where the Core will
store its file repository. This storage disk will failover with the cluster role, so it
is always accessible by the Core regardless of the node on which it is running.
9. In the Replicate Registry Settings screen, no registry replication is required.
Click Next to continue.
RICOH @Remote Connector NX Install Guide 30
3.4 Configure the DM Server in the Core Cluster Resource
10.Review the configuration and click Next to complete the wizard.
11.Take the Core Service offline if it was automatically started.
12.On each node, under the installation directory, browse to Device Manager NX
Enterprise\configuration\core and edit the wrapper.conf file to add
the following line to the Java Additional Parameters section:
wrapper.java.additional.3=-Dconf.datastoragepath=S:\core
where S is the drive letter of the cluster storage disk configured in step 8 above.
13.Bring the S: drive online (or the appropriate drive letter) on one of the nodes.
On the same drive, create a folder named core.
14.Bring the Core cluster resource online.
15.Connect via a supported web browser to the Core Server to verify correct
configuration.
16.Failover the Core cluster role to all nodes and ensure they work as expected.
3.4 Configure the DM Server in the Core Cluster
Resource
1. On each node, under the installation directory, browse to Device Manager
NX\configuration\dm and edit the wrapper.conf file to add the following
line to the Java Additional Parameters section:
wrapper.java.additional.5=-Dderby.system.home=S:\dm
where S is the drive letter of the cluster storage disk configured in step 8 above.
2. Bring the S: drive online (substitute the appropriate drive letter) on one of the
nodes. On the same drive, create a folder named dm.
3. Run the Failover Cluster Manager and connect to the cluster.
RICOH @Remote Connector NX Install Guide 31
3.4 Configure the DM Server in the Core Cluster Resource
4. Select Roles in the left pane, then right-click on the existing cluster resource for
Core and select Add ResourceGeneric Service.
5. Select the RICOH_DMNX Device Manager Service.
6. Review the configuration and click Next to complete the wizard.
RICOH @Remote Connector NX Install Guide 32
3.4 Configure the DM Server in the Core Cluster Resource
The Cluster Resource should indicate a status of Partially Running.
7. At the bottom of the screen, switch to the Resources tab, then right-click on
the Device Manager Resource, and select Properties.
RICOH @Remote Connector NX Install Guide 33
3.4 Configure the DM Server in the Core Cluster Resource
8. Switch to the Dependencies tab, and add the Cluster Server Name and Cluster
Storage disk as dependencies.
9. Bring the cluster resource completely online.
10. Failover the cluster resource to all nodes to ensure it comes online properly.
RICOH @Remote Connector NX Install Guide 34
@Remote Connector NX
Uninstalling, Modifying, or
4 Reparing the Install
If you run the installer on the machine where you have installed
@Remote Connector NX, you have the option of repairing,
modifying or uninstalling the software.
Repair Fix missing or corrupt files, shortcuts or
registry entries.
Change the installed @Remote Connector NX
Modify
components on the machine.
Remove all @Remote Connector NX program
Uninstall
files on the machine.
RICOH @Remote Connector NX Install Guide 35
4.1 Uninstall Workflow
4.1 Uninstall Workflow
The uninstall process automatically removes all @Remote Connector NX
programs files on the machine. You must run the uninstall on each machine that
@Remote Connector NX is currently deployed on.
The uninstall process does not uninstall the SQL Server or SQL Express database.
For database uninstall instructions, refer to the Microsoft website for full
documentation.
Ensure that you close all other programs before you run the uninstall. The process
may require a reboot to completely remove the files.
Warning: If @Remote Connector NX is running in a clustered environment,
remove the Core and DM cluster resources before uninstalling from the
nodes.
1. Launch the Windows Control Panel. NOTE: Alternatively, you
can run the @Remote
2. Under Programs, click Uninstall a program. Connector NX installer
and choose the Remove
3. Locate and then double-click @Remote Connector option to remove the
NX. components. However, if
the installer is not
4. Click Yes to confirm that you want to uninstall the available, follow these
software. instructions to uninstall
using the Windows
The uninstall will proceed in minimal UI mode. To Control Panel instead.
confirm the uninstall, verify that @Remote Connector
NX no longer appears in the Programs list.
5. If you installed the product in a cluster configuration, you can now remove the
shared resource folders (Core and DM) from the machine where the product
was installed.
RICOH @Remote Connector NX Install Guide 36
4.2 Repair Workflow
4.2 Repair Workflow
If you are experiencing a problem after you install @Remote Connector NX, you
can try re-running the installer and using the Repair option to fix missing or
corrupt file, shortcuts or registry entries.
1. Run the @Remote Connector NX Installer. The Installer will detect that one or
more @Remote Connector NX components are already installed on the
machine.
2. Click Next at the Welcome screen.
3. From the Program Maintenance screen, select Repair and then click Next.
4. Click Install to begin the process. The Installer will install any missing or
corrupt files.
5. Click Finish when complete to close the Installer.
RICOH @Remote Connector NX Install Guide 37
4.3 Modify Components Workflow
4.3 Modify Components Workflow
If you previously installed one or more components on a particular computer, and
you want to add or remove a component, you can run the installer to modify the
install.
1. Run the @Remote Connector NX Installer. The Installer will detect that one or
more @Remote Connector NX components are already installed on the
machine.
2. Click Next at the Welcome screen.
3. From the Program Maintenance screen, select Modify and then click Next.
RICOH @Remote Connector NX Install Guide 38
4.3 Modify Components Workflow
4. From the Custom Setup screen, deselect the components you do NOT want to
install on the device, then click Next.
5. In the Service Logon Information screen, choose the account under which
the @Remote Connector NX service(s) will run. Click Next to continue.
NOTE: If using Windows Authentication Mode with SQL Server, you must use a
Windows account.
@Remote Connector NX will validate the credentials before proceeding.
6. Identify the Core server port (by default 8080). Click Next to continue.
7. Click Install to begin the process.
8. Click Finish when complete to close the Installer.
RICOH @Remote Connector NX Install Guide 39
Appendix A: SQL Database Migration
Appendix A: SQL Database Migration
If you have an existing @Remote Connector NX installation and wish to migrate
the database, you can migrate the following versions:
From Microsoft SQL Server 2012 Express to Microsoft SQL Server
2008 or 2008 R2, or Microsoft SQL Server 2012
From Microsoft SQL Server 2008 or 2008 R2 to Microsoft SQL Server
2012
Warning: Ricoh recommends creating a new database instance (on the same
machine or on another machine) whenever possible, rather than
attempting to upgrade SQL Server in place. This will decrease down time
and make it easier to revert in the event of an error.
1. Before performing the migration, ensure that you backup the database.
2. Stop the @Remote Connector NX Central Manager Service:
a. Launch the Windows Control Panel.
b. From Administrative Tools, launch the Services applet.
c. Right-click the RICOH DMNX Central Manager Service and select Stop
from the menu.
3. Use Microsofts migration tools to move the database instance from one
version to the other.
4. If the database connection information changed, update the information stored
in the gc.properties file. This file is located in the Ricoh/@Remote Connector
NX/Configuration folder where @Remote Connector NX is installed.
5. Modify the following line (following the example below):
core.database.url=jdbc:sqlserver://
<ServerName>\\<InstanceName>:<port>;DatabaseName=ricoh_dmnx;integratedSecurity=true;
Example:
core.database.url=jdbc:sqlserver://localhost\\sqlexpress:51416;DatabaseName=Ricoh_dmnx;integratedSecurity=true;
Entry Used in the Example
<ServerName> localhost
RICOH @Remote Connector NX Install Guide 40
Appendix A: SQL Database Migration
Entry Used in the Example
<InstanceName> sqlexpress
<Port> 51416
d. In the Windows Services applet, start the @Remote Connector NX Core
Server service. Right-click the RICOH DMNX Central Manager Service
and select Start from the menu.
RICOH @Remote Connector NX Install Guide 41
Appendix B: IIS Configuration
Appendix B: IIS Configuration
Perform the steps below to configure an IIS server to redirect IIS requests to Jetty
if you prefer to expose IIS. The following requirements must be met:
IIS v7.0 or later is required
IIS Application Request Routing version 2.5 is installed via the Web Platform
Installer (see http://www.iis.net/downloads/microsoft/application-request-
routing)
The following ARR components must be installed:
URL Rewrite 2.0
Web Farm Framework 1.1
Application Request Routing 2.5
External Cache 1.0
Configuring @Remote Connector NX with IIS
After installing @Remote Connector NX with IIS on the same server, launch IIS
Manager or use the command line to configure IIS to work with @Remote
Connector NX. If using the command line, open the command prompt as the
Administrator, and navigate to %windir%\system32\inetsrv.
Configure IIS as a Proxy Server
IIS will be configured to forward HTTP requests to @Remote Connector NX
using a proxy.
1. Select Application Request Routing Cache.
RICOH @Remote Connector NX Install Guide 42
Appendix B: IIS Configuration
2. In the Actions pane, click Server Proxy Settings.
3. Select the Enable proxy checkbox, and leave the remainder of the changes at
the defaults. Click Apply from the Actions on the right side of the screen.
NOTE: To perform these steps from the command line rather than within the IIS
Manager, run the following command:
appcmd.exe set config -section:system.webServer/proxy /
enabled:"True" /commit:apphost
RICOH @Remote Connector NX Install Guide 43
Appendix B: IIS Configuration
Redirect Configuration
To configure the redirection of IIS to @Remote Connector NX, the first step is to
add a configuration to rewrite the IIS URL to the @Remote Connector NX URL.
1. Select URL Rewrite.
2. In the Actions pane, click Add Rule(s).
RICOH @Remote Connector NX Install Guide 44
Appendix B: IIS Configuration
3. Select Blank rule under Inbound rules, and click OK.
4. Configure the rule to redirect the IIS URL to the @Remote Connector NX
URL.
Set the following options:
Name: Specify a name for the rule
Requested URL: Matches the Pattern
Using: Regular Expressions
RICOH @Remote Connector NX Install Guide 45
Appendix B: IIS Configuration
Pattern: Specify the alias to use for the IIS URL followed by a wildcard
pattern - "alias/(.*)". For this example, "DMNX" is used.
Action Type: Rewrite
Rewrite URL: The URL to @Remote Connector NX, using the port
specified during installation of @Remote Connector NX. The trailing {R:1}
indicates that the URL is to use a back-reference to the rule pattern (i.e.
Whatever the IIS URL contains after the "dmnx/" will be passed through to
the rewrite rule).
5. In the Actions pane, click Apply to save the changes.
NOTE: To perform this action from the command line, run the following commands,
replacing the %1 value with the alias used (in this example the alias is DMNX),
and %2 with the write URL (in this example the rewrite URL is http://
rcikitproject2:8080/):
appcmd.exe set config -section:system.webServer/rewrite/
globalRules /+"[name='DMNXServer',stopProcessing='True']" /
commit:apphost
appcmd.exe set config -section:system.webServer/rewrite/
globalRules /
[name='DMNXServer',stopProcessing='True'].match.url:"%1/(.*)" /
commit:apphost
appcmd.exe set config -section:system.webServer/rewrite/
globalRules /
[name='DMNXServer',stopProcessing='True'].action.type:"Rewrite"
/[name='DMNXServer',stopProcessing='True'].action.url:"%2/{R:1}"
/commit:apphost
Update the Configuration to Indicate IIS is Enabled
1. Under the installation path, located the configuration subfolder.
2. Edit the gc.properties file and look for the property system.option.iis.
Update this option to: system.option.iis = 1
3. Test the redirect using the IIS URL.
RICOH @Remote Connector NX Install Guide 46
Appendix B: IIS Configuration
Configuring SSL
1. Configure SSL on @Remote Connector NX (see Change Server Settings in the
@Remote Connector NX Administration Guide for instructions).
2. Import the SSL certificate into IIS.
3. Update the redirect URL to be the SSL URL to the @Remote Connector NX
server using the port configured for SSL.
RICOH @Remote Connector NX Install Guide 47
Вам также может понравиться
- Bowing Styles in Irish Fiddle Playing Vol 1 - David LythДокумент58 страницBowing Styles in Irish Fiddle Playing Vol 1 - David LythEmma Harry100% (1)
- NMS Redudancy and Failover - IDX 3.3 Rev BДокумент30 страницNMS Redudancy and Failover - IDX 3.3 Rev Btuantuthan0% (1)
- Red Hat Enterprise Linux 6 Deployment Guide en USДокумент584 страницыRed Hat Enterprise Linux 6 Deployment Guide en USChankey PathakОценок пока нет
- 606: Deploying Xenmobile 8.X Enterprise Edition: Hands-On Lab Exercise GuideДокумент151 страница606: Deploying Xenmobile 8.X Enterprise Edition: Hands-On Lab Exercise GuideMASОценок пока нет
- Server Installation and Configuration GuideДокумент66 страницServer Installation and Configuration GuideMaria TahreemОценок пока нет
- SJ-20121213161606-007-ZXWR RNC (V3.12.10) OMM Software Installation GuideДокумент51 страницаSJ-20121213161606-007-ZXWR RNC (V3.12.10) OMM Software Installation GuideAmirpasha FatemiОценок пока нет
- Set Up Your Own IPsec VPN, OpenVPN and WireGuard Server: Build Your Own VPNОт EverandSet Up Your Own IPsec VPN, OpenVPN and WireGuard Server: Build Your Own VPNРейтинг: 5 из 5 звезд5/5 (1)
- RecruitmentДокумент73 страницыRecruitmentArif Ryhan100% (1)
- Software Defined Networking (SDN) - a definitive guideОт EverandSoftware Defined Networking (SDN) - a definitive guideРейтинг: 2 из 5 звезд2/5 (2)
- Openstack Reference Architecture PDFДокумент59 страницOpenstack Reference Architecture PDFdafa13Оценок пока нет
- MOAC Access 2016 PDFДокумент322 страницыMOAC Access 2016 PDFHugo Argueta JuarezОценок пока нет
- Project Management Book PDFДокумент55 страницProject Management Book PDFSerigne Mbaye Diop94% (16)
- Sda Fabric Deploy 2019octДокумент84 страницыSda Fabric Deploy 2019octAndrei AndreeviciОценок пока нет
- IP Addressing and Subnetting Workbook v.1.5 - Student VersionДокумент86 страницIP Addressing and Subnetting Workbook v.1.5 - Student VersionRenato Siqueira100% (6)
- Chiller Selection Made Easier With myPLV™Документ12 страницChiller Selection Made Easier With myPLV™Omair FarooqОценок пока нет
- Trane Tracer SummitДокумент24 страницыTrane Tracer Summitalio0oОценок пока нет
- Versa Director Release Notes 20.1Документ14 страницVersa Director Release Notes 20.1bike9915Оценок пока нет
- Connectivity Service PDFДокумент368 страницConnectivity Service PDFDiogo Palermo Tobler0% (1)
- Sap and ZebraДокумент34 страницыSap and ZebraMohamad Nizam DikonОценок пока нет
- 1989 Volvo 740 Instruments and ControlsДокумент107 страниц1989 Volvo 740 Instruments and Controlsskyliner538Оценок пока нет
- AtRemoteConnectorNX Admin GuideДокумент102 страницыAtRemoteConnectorNX Admin GuidejosdavisОценок пока нет
- Aa Pv60a TKДокумент336 страницAa Pv60a TKAgbita OdomeroОценок пока нет
- Implement Windows Deployment Services in IntranetДокумент154 страницыImplement Windows Deployment Services in IntranetAkwinderKaurОценок пока нет
- Dfe 580tx Manual en UkДокумент31 страницаDfe 580tx Manual en UkrogerioОценок пока нет
- Hytera Smart Dispatch Installation Guide V5.0.01Документ66 страницHytera Smart Dispatch Installation Guide V5.0.01DayanaОценок пока нет
- Vxsnmpsimulator UserguideДокумент47 страницVxsnmpsimulator UserguidecarlosОценок пока нет
- Docu95902 PDFДокумент54 страницыDocu95902 PDFRanchu SharmaОценок пока нет
- SrsДокумент13 страницSrsSantoshkumar ShaliОценок пока нет
- OITIN030101 SDN Commonly Used ProtocolsДокумент24 страницыOITIN030101 SDN Commonly Used ProtocolsdfssgrОценок пока нет
- NetBrain System Setup Guide Distributed DeploymentДокумент108 страницNetBrain System Setup Guide Distributed Deploymentajrob69_187428023Оценок пока нет
- Unifi VIP 5 Part 2Документ93 страницыUnifi VIP 5 Part 2CheanSiangLong1997Оценок пока нет
- SI6 TechnicalDescription SnowInventoryДокумент13 страницSI6 TechnicalDescription SnowInventoryKadirОценок пока нет
- Introduction To NCS v1.1Документ24 страницыIntroduction To NCS v1.1OssianHanningОценок пока нет
- Configuring IPDLC White Paper HISДокумент145 страницConfiguring IPDLC White Paper HISRafa GonzalezОценок пока нет
- RMFT 2.4.3 Product Suite Installation GuideДокумент54 страницыRMFT 2.4.3 Product Suite Installation Guidearmin_schenkОценок пока нет
- Gold Star Network DesignДокумент23 страницыGold Star Network DesignMinh Tuấn Ngô0% (1)
- Intelligent Wan Deployment Guide: Cisco Validated DesignДокумент176 страницIntelligent Wan Deployment Guide: Cisco Validated DesignMauricio LanzaОценок пока нет
- Delivery Engine 8.1.0 Product DescriptionДокумент21 страницаDelivery Engine 8.1.0 Product DescriptionAngel CuevasОценок пока нет
- ICTNWK422 Learner GuideДокумент87 страницICTNWK422 Learner GuidegfieldmnОценок пока нет
- Tutorial Wireless Sensor Network SimulationДокумент16 страницTutorial Wireless Sensor Network SimulationKing Bolade Proxy-AdewaleОценок пока нет
- User-Manual-1587358 Tenda W303Документ66 страницUser-Manual-1587358 Tenda W303wasiuddinОценок пока нет
- XDB Data Migration Tool Installation Guide 2.0.0Документ36 страницXDB Data Migration Tool Installation Guide 2.0.0Iqrar AminullahОценок пока нет
- Sda Infra Deploy 2019octДокумент43 страницыSda Infra Deploy 2019octidriboy0Оценок пока нет
- Emc Networker: Virtual Edition Deployment GuideДокумент42 страницыEmc Networker: Virtual Edition Deployment Guideshuvo_ami24Оценок пока нет
- Project<Deal a Meal> Network ImplementationДокумент26 страницProject<Deal a Meal> Network ImplementationNajam Ul SaqibОценок пока нет
- Neo Router Performance TuningДокумент4 страницыNeo Router Performance TuningSantosh TelawaneОценок пока нет
- UOVOServices 1.0 Documentación Técnica-EngДокумент35 страницUOVOServices 1.0 Documentación Técnica-EngDanilo GilОценок пока нет
- Ug Aes A7mb 7a35t G Arty Lwip Ethernetlite Viv2015 v1Документ59 страницUg Aes A7mb 7a35t G Arty Lwip Ethernetlite Viv2015 v1Rakesh KhannaОценок пока нет
- Kerio Control Step by Step en 7.0.0Документ25 страницKerio Control Step by Step en 7.0.0-Kashif MirzaОценок пока нет
- Getting Started GuideДокумент75 страницGetting Started Guide3418juanm26Оценок пока нет
- Dx2300Passdvwrealize Remote Monitoring Of Equipment: 【Summary】Документ15 страницDx2300Passdvwrealize Remote Monitoring Of Equipment: 【Summary】Ayub Anwar M-SalihОценок пока нет
- Configuring and Deploying SRX3xx, SRX550M, and SRX1500 Services GatewaysДокумент28 страницConfiguring and Deploying SRX3xx, SRX550M, and SRX1500 Services GatewaysSpartiate BusinessОценок пока нет
- h15300 Vxrail Network GuideДокумент29 страницh15300 Vxrail Network GuideJose L. RodriguezОценок пока нет
- Kerio Step by Step ConfigДокумент24 страницыKerio Step by Step ConfigGlobal AviationОценок пока нет
- KYOCERA Net Admin Installation GuideДокумент18 страницKYOCERA Net Admin Installation GuideSamuel AntonioОценок пока нет
- 1082-2003 - Flex Net OS 1.3 US GuideДокумент298 страниц1082-2003 - Flex Net OS 1.3 US Guidegottes villainОценок пока нет
- Hardware and System Software Specification For Cisco Unified Web and E-Mail Interaction ManagerДокумент11 страницHardware and System Software Specification For Cisco Unified Web and E-Mail Interaction Managervinod_kum_sОценок пока нет
- Workcentre Pro 420 System Administrator Network Connectivity GuideДокумент52 страницыWorkcentre Pro 420 System Administrator Network Connectivity Guideeduard4allОценок пока нет
- Kerio Control Step by Step en 7.1.2 2333Документ25 страницKerio Control Step by Step en 7.1.2 2333Hairo VidalОценок пока нет
- Config 18 3Документ525 страницConfig 18 3richyОценок пока нет
- SAP CLOUD Connectivity - ServiceДокумент534 страницыSAP CLOUD Connectivity - ServiceGer ManОценок пока нет
- CWM Configuration Guide v1. 01Документ34 страницыCWM Configuration Guide v1. 01metasebiaОценок пока нет
- Remote Annex Q Start UnixДокумент20 страницRemote Annex Q Start UnixskazixОценок пока нет
- Radar and Sensor Data Transport SolutionsДокумент24 страницыRadar and Sensor Data Transport SolutionsPTОценок пока нет
- Kerio Control - Step-By-Step GuideДокумент26 страницKerio Control - Step-By-Step GuideJose PerezОценок пока нет
- 81058027EN Installation Guide - Vision Air ServerДокумент65 страниц81058027EN Installation Guide - Vision Air ServerNhi LeОценок пока нет
- C307 Toner Issue Shutter StoppersДокумент1 страницаC307 Toner Issue Shutter StoppersjosdavisОценок пока нет
- TP15 331aДокумент3 страницыTP15 331acanonОценок пока нет
- 13A Technical Reference v1.2Документ27 страниц13A Technical Reference v1.2josdavisОценок пока нет
- Ir1435 Gives Jams During PickupДокумент1 страницаIr1435 Gives Jams During PickupjosdavisОценок пока нет
- KIBO CTRL ExpAndImp v1.0Документ10 страницKIBO CTRL ExpAndImp v1.0josdavisОценок пока нет
- COPIER (B264/B265) Point To Point Diagram: Bicu PCB 1Документ14 страницCOPIER (B264/B265) Point To Point Diagram: Bicu PCB 1josdavisОценок пока нет
- 15Aand16S TR v1.1Документ84 страницы15Aand16S TR v1.1josdavisОценок пока нет
- Kiboctrl Gwvskibovstypr Trv1.0Документ27 страницKiboctrl Gwvskibovstypr Trv1.0josdavisОценок пока нет
- Ricoh d129, d130 Service Manual PDFДокумент1 402 страницыRicoh d129, d130 Service Manual PDFjosdavisОценок пока нет
- 11A Technical Reference v1.0Документ217 страниц11A Technical Reference v1.0josdavisОценок пока нет
- Cisco - Certdumps.200 101.vv2014!11!22.by - RockyДокумент125 страницCisco - Certdumps.200 101.vv2014!11!22.by - RockyGhino ArandaОценок пока нет
- 100-101. Examen de PreparacionДокумент44 страницы100-101. Examen de PreparacionRigo ÁlvarezОценок пока нет
- Win SonicДокумент55 страницWin SonicRitche SalvadorОценок пока нет
- 220 KV GSS, HeerapuraДокумент56 страниц220 KV GSS, Heerapurapikeshjain33% (3)
- AKA DP Close Bus Ring SolutionsДокумент2 страницыAKA DP Close Bus Ring Solutionssun qiОценок пока нет
- How To Build A 43 Note CalliopeДокумент14 страницHow To Build A 43 Note CalliopeBrad SommersОценок пока нет
- Diligence International Group Understands MexicoДокумент2 страницыDiligence International Group Understands MexicoPR.comОценок пока нет
- New Components Help Prevent Air Leaks in Improved Fuel Ratio Control Groups (1278)Документ3 страницыNew Components Help Prevent Air Leaks in Improved Fuel Ratio Control Groups (1278)TASHKEELОценок пока нет
- Online School Management System Integrated With Accounting Management SystemДокумент24 страницыOnline School Management System Integrated With Accounting Management SystemKIRUTHIKA SОценок пока нет
- DYNAenergetics 2.875 PA Auto-Vent Firing Head Field Assembly ProcedureДокумент7 страницDYNAenergetics 2.875 PA Auto-Vent Firing Head Field Assembly ProceduremahsaОценок пока нет
- Equifax Aftermath NotesДокумент2 страницыEquifax Aftermath Notesnope123nopeОценок пока нет
- Safety Analysis of Mooring Hawser of FSO and SPM B PDFДокумент10 страницSafety Analysis of Mooring Hawser of FSO and SPM B PDFORUGAОценок пока нет
- Parts List CMX1402Документ36 страницParts List CMX1402Jayden BarnesОценок пока нет
- .Anber Globe!Документ20 страниц.Anber Globe!Cristina GabaroiОценок пока нет
- ResumeДокумент2 страницыResumekoduruabhinavОценок пока нет
- 218477these Stufy of An in Vehicule Infotainement SystemДокумент79 страниц218477these Stufy of An in Vehicule Infotainement SystemKhaled GharbiОценок пока нет
- Product Specification: Part Name: OEL Display Module Part ID: UG-2864HSWEG01 Doc No.: SAS1-9046Документ30 страницProduct Specification: Part Name: OEL Display Module Part ID: UG-2864HSWEG01 Doc No.: SAS1-9046mariОценок пока нет
- Ccim Fee Refund FormДокумент1 страницаCcim Fee Refund FormMohammad ShafiqueОценок пока нет
- IT Act 2000 overview objectives featuresДокумент3 страницыIT Act 2000 overview objectives featuresalpanshiОценок пока нет
- Detail A: STEEL BEAM (300x150x6.5x9)Документ1 страницаDetail A: STEEL BEAM (300x150x6.5x9)Aaris AdeОценок пока нет
- Dekut Teaching Practice ManualДокумент20 страницDekut Teaching Practice Manualstephen njorogeОценок пока нет
- 1100cc Engine Parts CatalogueДокумент39 страниц1100cc Engine Parts CatalogueSimon placenciaОценок пока нет
- Acronyms Used in Offshore ConstructionДокумент32 страницыAcronyms Used in Offshore ConstructionDaniel De Assis ItaborahyОценок пока нет
- Abstract, CRIMINOLOGYДокумент2 страницыAbstract, CRIMINOLOGYvishnu PОценок пока нет
- SCC Development, Applications and InvestigationsДокумент5 страницSCC Development, Applications and InvestigationslauravoineagОценок пока нет
- Gordon M. Pugh Davidg - RasmussenДокумент2 страницыGordon M. Pugh Davidg - RasmussenKuroKy KrausserОценок пока нет
- Exercise 4 - HERBICIDE CALCULATION - MSMP Version - Docx Version 1Документ4 страницыExercise 4 - HERBICIDE CALCULATION - MSMP Version - Docx Version 1Omaiwa Mo ShinderuОценок пока нет