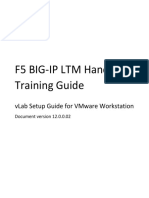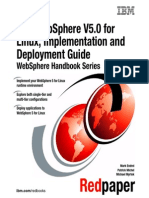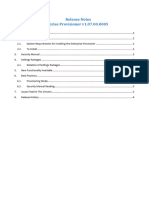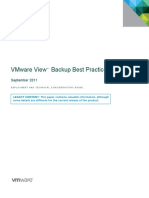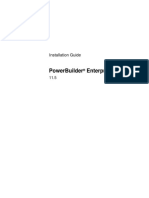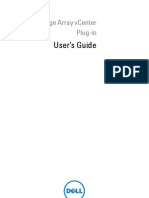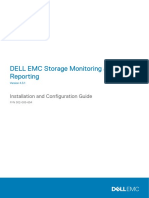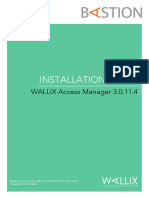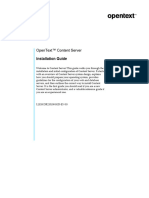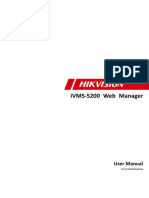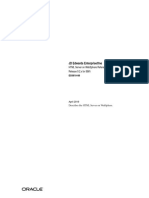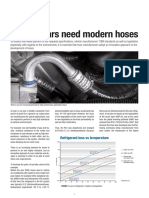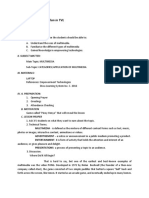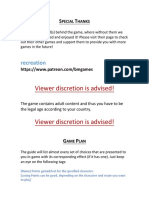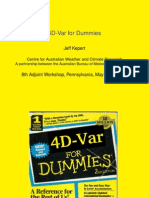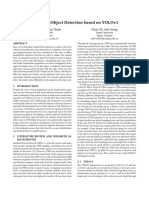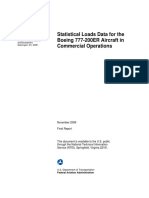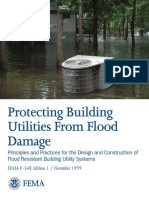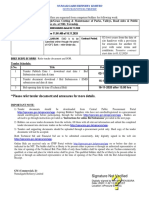Академический Документы
Профессиональный Документы
Культура Документы
Ibm Websphere Application Server Version 7.0
Загружено:
Andres GarzonОригинальное название
Авторское право
Доступные форматы
Поделиться этим документом
Поделиться или встроить документ
Этот документ был вам полезен?
Это неприемлемый материал?
Пожаловаться на этот документАвторское право:
Доступные форматы
Ibm Websphere Application Server Version 7.0
Загружено:
Andres GarzonАвторское право:
Доступные форматы
IBM WebSphere Application Server Version 7.
Centralized Installation Manager for
IBM WebSphere Application Server
Network Deployment Version 7.0
Note:
Before using this information, be sure to read the general information under Appendix C: Notices.
Copyright International Business Machines Corporation 2008. All rights reserved.
US Government Users Restricted Rights Use, duplication or disclosure restricted by GSA ADP
Schedule Contract with IBM Corp.
CONTENTS
1 Introduction ............................................................................................................................. 1
2 Getting started with the centralized installation manager........................................................ 3
2.1 Considerations when using the centralized installation manager................................... 4
2.2 Adding the installation package as part of the installation flow ...................................... 6
2.3 Using the Installation Factory to add installation packages............................................ 8
2.4 Special procedures for IBM i operating systems .......................................................... 11
2.5 Considerations when using customized installation packages..................................... 12
2.6 Requirements for using Remote Execution and Access .............................................. 13
2.7 Additional requirement for installing or uninstalling maintenance on AIX as
non-root ........................................................................................................................ 16
3 Usage Scenarios................................................................................................................... 18
3.1 Creating and managing a Network Deployment cell using CIM ................................... 18
3.2 Updating a cell to a new maintenance level ................................................................. 20
4 Installing packages................................................................................................................ 22
4.1 Downloading the Update Installer for WebSphere Application Server Version 7.0...... 26
4.2 Installing interim fixes ................................................................................................... 27
4.3 Installing refresh packs or fix packs ............................................................................. 31
4.4 Monitoring requests...................................................................................................... 35
5 Uninstalling packages ........................................................................................................... 38
Copyright IBM Corp. 2008 iii
6 Downloading package descriptors and the associated binary files....................................... 40
6.1 Using CIM download function when the deployment manager does not have direct
Internet access ............................................................................................................. 44
6.2 Adding files to the repository manually......................................................................... 45
7 Managing installation targets ................................................................................................ 49
7.1 Installing a Secure Shell public key to access remote workstations ............................ 50
7.2 Using the Secure Shell authentication method on target Windows operating
systems ........................................................................................................................ 52
8 Conclusion ............................................................................................................................ 55
Appendices ................................................................................................................................. 56
Appendix A: Centralized installation manager AdminTask commands...................................... 57
Appendix B: Troubleshooting installations ................................................................................. 90
Appendix C: Notices .................................................................................................................. 92
Appendix D: Trademarks and service marks ............................................................................. 93
iv Centralized Installation Manager for IBM WebSphere Application Server
1 Introduction
The centralized installation manager (CIM) is a new feature for WebSphere Application Server
Network Deployment, Version 7.0 for distributed platforms, IBM i (previously known as
i5/OS), and Windows operating systems. Use this feature to simplify the installation and
update of machines within a Network Deployment cell. With this feature, the cell administrator
only has to install Network Deployment on one machine and create a deployment manager node.
After you start the deployment manager, the cell administrator can use CIM to perform the
following operations through the WebSphere administrative console or wsadmin command-line
tool:
1. Install WebSphere Application Server Network Deployment, Version 7.0 on target hosts
running one of the supported platforms; create a managed profile and federate the newly
created node to the cell.
2. Install WebSphere Application Server Network Deployment, Version 7.0 customized
installation package (CIP) on target hosts running one of the supported platforms; create a
managed profile and federate the newly created node to the cell.
3. Download interim fixes and fix packs from the IBM support site directly to the centralized
installation manager repository.
4. Install interim fixes and fix packs for WebSphere Application Server Network Deployment,
Version 7.0 on target nodes that are within the Network Deployment cell.
5. Install interim fixes and fix packs for WebSphere Application Server Network Deployment,
Version 6.1 on target nodes that are within the Network Deployment cell. This is a mixed-
version cell where the deployment manager node is a Version 7.0 node.
This document describes each of the previous tasks in details, including how to create the
centralized installation manager repository and populate the repository with installation binary
files for installation to remote targets.
The target audience of this document is the system administrator or cell administrator
responsible for installing WebSphere Application Server code and maintenance to hosts that are
part of the Network Deployment cell.
This feature does not replace the standard installer and update installer tool used to install and
update the WebSphere Application Server product. Rather, the centralized installation manager
pushes the product binary files or maintenance to the remote targets and invokes the standard
installer or update installer tool to perform the installation or update on the targets.
IBM Corporation 2008 1
Relationship to the centralized installation manager in WebSphere Extended Deployment
This feature was originally supported in WebSphere Virtual Enterprise as part of the WebSphere
Extended Deployment, Version 6.1 family of products. For WebSphere Application Server
Version 7.0, the centralized installation manager was extended to support the installation and
maintenance of WebSphere Application Server Network Deployment Version 7.0. Functions
previously supported by the WebSphere Extended Deployment version of CIM are carried over
to the new version. However, some of the functions that are specific to WebSphere Extended
Deployment will require the installation of WebSphere Virtual Enterprise Version 6.1 on the
deployment manager node that is running CIM for WebSphere Application Server Network
Deployment Version 7.0.
For details on the centralized installation manager feature of the WebSphere Extended
Deployment product refer to the WebSphere Virtual Enterprise, Version 6.1 Information Center
(http://publib.boulder.ibm.com/infocenter/wxdinfo/v6r1/index.jsp).
Restriction: This feature is not available in WebSphere Application Server Network
Deployment for z/OS.
2 Centralized Installation Manager for IBM WebSphere Application Server
2 Getting started with the centralized
installation manager
Use the centralized installation manager to simplify the tasks of deploying product components
and installing product maintenance to your WebSphere Application Server Network Deployment
Version 7.0 cell or other server environments.
Before you begin
You must first install the centralized installation manager repository on the deployment manager,
and add one or more product components to the repository. Complete this task during the
installation process of WebSphere Application Server Network Deployment Version 7.0. For
more information, see Installing your application serving environment.
Alternatively, you can use the Installation Factory to add one or more product components to the
repository. The Installation Factory is included in the WebSphere Application Server Network
Deployment Version 7.0. For details, see Using the Installation Factory to add installation
packages.
About this task
Use the centralized installation manager to install selected product components from its
repository, which is located on the deployment manager, to the nodes. With this feature, you can
shorten the number of steps that are required to create and manage your environments. You can
use the centralized installation manager to complete the following actions:
Procedure
1. Install product components to one or more target workstations. See Installing Packages
for more information.
2. Apply various types of maintenance to your product environment, your WebSphere
Application Server Network Deployment environment, or other server environments. See
Downloading the Update Installer for WebSphere Application Server Version 7.0 for
more information.
3. Monitor your submitted requests by viewing the progress, completion status, and log files
of each. See Monitoring requests for more information.
4. Create additional installation targets to enhance your environment, and manage any
existing installation targets. See Managing installation targets for more information.
Centralized Installation Manager for IBM WebSphere Application Server 3
2.1 Considerations when using the centralized installation manager
As an administrator, you can remotely install or uninstall product components and maintenance
to specific nodes directly from the administrative console without having to log in and
repetitively perform these tasks.
The centralized installation manager does not replace the Installation wizard or the IBM Update
Installer for WebSphere Application Server. Instead, the centralized installation manager starts
the Installation wizard for the product component or the Update Installer to install or uninstall
the components or maintenance.
The various product components and maintenance files that you can install or uninstall by using
the centralized installation manager are included in the following list:
WebSphere Application Server Network Deployment Version 7.0
WebSphere Application Server Version 7.0 refresh packs, fix packs, and interim fixes
WebSphere Application Server Version 6.1 refresh packs, fix packs, interim fixes, and
feature pack update
Update Installer for WebSphere Application Server Version 7.0
See Task overview: Installing to learn more about installing or uninstalling product
components or maintenance from the deployment manager and uninstalling product
components when no augmented profiles exist.
See Installing the product and additional software for more information about installing and
uninstalling WebSphere Application Server Network Deployment Version 7.0.
The following sections provide information to consider when using the centralized installation
manager.
Starting the node agent
The centralized installation manager relies on current information regarding the versions of
WebSphere Application Server that are installed on each node. This information is kept current
on the deployment manager configuration by the node agent that is running on each node. The
deployment manager contains the correct versions of WebSphere Application Server that are
installed on each node if the node agent of each node is started at least once after each update is
applied. To ensure that the deployment manager receives this information, the centralized
installation manager automatically starts the node agent after each installation or uninstallation of
maintenance.
4 Centralized Installation Manager for IBM WebSphere Application Server
Important: To locally apply updates on the nodes without using the centralized installation
manager, issue the startNode command after you complete the operation to manually start the
node agent.
Secondly, the centralized installation manager relies on the node agent to effectively stop the
server processes on the target node and if the node agent is not running, the administrator will
have to ensure that all the server processes are stopped on the target node before initiating any
maintenance update operations on the node.
Update Installer for WebSphere Application Server Version 7.0
The centralized installation manager installs an appropriate level of the Update Installer on the
target systems that it uses to install fix packs and other maintenance. If you had previously
installed the Update Installer tool on any of the target hosts in a directory location other than
<WAS_INSTALL_ROOT>/UpdateInstaller, then you may want to consider uninstalling the
Update Installer by using its uninstallation process because that copy would not be used by the
centralized installation manager. But it is not mandatory to uninstall that copy for CIM to work
properly.
The centralized installation manager will automatically install the Update Installer tool (if it is
not already installed in <WAS_INSTALL_ROOT>/UpdateInstaller) when you install fix packs or
other maintenance on the target systems. If the version of the Update Installer tool found in
<WAS_INSTALL_ROOT>/UpdateInstaller does not meet the minimum version required by the
interim fix or fix pack, the centralized installation manager automatically installs a newer version
on the targets, if you have downloaded the newer version of the Update Installer tool to your
repository.
Lastly, you cannot use centralized installation manger to install the Update Installer on nodes
that are not federated to the deployment manager cell.
For more information, see Downloading the Update Installer for WebSphere Application Server
Version 7.0.
Temporary installation locations
After the centralized installation manager successfully completes the installation process on a
remote node, it then deletes the installation image files that are located in the temporary location
that you specify during the installation process. If the installation is unsuccessful, the files remain
in the temporary location for you to use to determine what caused the installation error.
However, you can safely delete the files.
Centralized Installation Manager for IBM WebSphere Application Server 5
2.2 Adding the installation package as part of the installation flow
You can add the installation package to the centralized installation manager repository as part of
the installation flow. This function is only available in the Installation wizard of IBM
WebSphere Application Server Network Deployment.
See section 2.3 for information on how to use the WebSphere Installation Factory tool to add
installation packages to the centralized installation manager repository.
Before you begin
To populate the repository, ensure that you have write permission to the repository directory.
Procedure
1. Launch the Installation wizard for WebSphere Application Server Network Deployment.
2. The repository for centralized installation manager panel will be displayed after
WebSphere Application Server Environments panel, only if the selected profile types are
cell, deployment manager or none.
3. To create a repository, select the Create a repository for Centralized Installation
Managers check box.
a. Click Browse to specify the directory path of the repository.
b. Select Populate the repository with this installation package check box to
populate the repository.
c. Finally, click Next to continue.
If you did not select the check box, use the WebSphere Installation Factory to create and
populate a repository later.
4. If the directory path of repository already contains the same installation package, the
option dialog is displayed. Click Yes to overwrite the existing installation package. Click
No otherwise.
6 Centralized Installation Manager for IBM WebSphere Application Server
Silent installation
Use the following optional parameters to create and populate a CIM repository:
-OPT cimSelected="true"
Specify this option to create a repository for centralized installation managers.
-OPT cimRepositoryLocation="installation_location/cimgr"
This option must be specified if cimSelected option is specified.
-OPT populateRepository="true"
Specify this option to populate the repository with the current installation package.
-OPT overwriteRepository="true"
Specify this option to overwrite the existing installation package.
Example 1:
Use these options to create and populate the repository with the installation package on
/opt/IBM/WebSphere/cimrepos, and overwrite the existing installation package.
-OPT cimSelected="true"
-OPT cimRepositoryLocation="/opt/IBM/WebSphere/cimrepos"
-OPT populateRepository="true"
-OPT overwriteRepository="true"
Example 2:
If the specified installation package already exists in the repository, then use these options to
create the repository on /opt/IBM/WebSphere/cimrepos only. Otherwise, these options create
and populate the repository with the installation package.
-OPT cimSelected="true"
-OPT cimRepositoryLocation="/opt/IBM/WebSphere/cimrepos"
-OPT populateRepository="true"
-OPT overwriteRepository="false"
Centralized Installation Manager for IBM WebSphere Application Server 7
Example 3:
Use these options to create the repository on /opt/IBM/WebSphere/cimrepos only.
-OPT cimSelected="true"
-OPT cimRepositoryLocation="/opt/IBM/WebSphere/cimrepos"
-OPT populateRepository="false"
-OPT overwriteRepository="false"
2.3 Using the Installation Factory to add installation packages
Use the Installation Factory to add WebSphere Application Server Version 7.0 or WebSphere
Application Server customized installation packages (CIP) to the repository. From the
administrative console, you can then use the centralized installation manager to install your
added components from the repository to the nodes.
Before you begin
To populate the repository, ensure you have write permission to the repository directory. To
configure the WebSphere Application Server installation to associate with the repository, ensure
you have write permission to the <app_server_root>/properties directory.
Procedure
1. Launch the Installation Factory from the following location:
o
installation_factory_root/bin/ifgui.bat
o
installation_factory_root/bin/ifgui.sh
2. Click Manage Repository for Centralized Installation Manager.
3. On the WebSphere Application Server installation directory page, you can optionally
enter the directory path to a WebSphere Application Server installation to associate the
repository with the installation. Click Next.
4. On the Repository and Installation Package page, enter the directory path to the
repository, and enter the directory path to an installation package. Click Next.
8 Centralized Installation Manager for IBM WebSphere Application Server
The specified installation package is populated to the repository when the procedure is
complete. If you only want to configure the WebSphere Application Server installation to
associate the repository, then enter the directory path to the WebSphere Application
Server installation on the previous page and leave the directory path to installation
package to empty.
To change your selections, click Back.
5. Review the preview page, and click Finish to begin the procedure on the repository.
Command line
You can also launch the Installation Factory command line from the following location:
o
installation_factory_root/bin/ifcli.bat
o
installation_factory_root/bin/ifcli.sh
You can specify the following options:
-wasPath wasInstallationPath
Specifies the directory path of the WebSphere Application Server installation.
-repositoryPath repositoryPath
Specifies the directory path of the repository.
-installationPackagePath installationPackagePath
Specifies the directory path of the installation package.
-overwrite
Overwrites the existing installation package in the repository.
Centralized Installation Manager for IBM WebSphere Application Server 9
Use the following command to create the repository on D:\CIM\repository. If the repository does
not already exist, populate the repository with the installation package on E:\WAS70ND, and
configure the WebSphere Application Server installation on C:\IBM\WebSphere\AppServer with
the repository.
ifcli.bat -wasPath C:\IBM\WebSphere\AppServer -repositoryPath
D:\CIM\repository -installationPackagePath E:\WAS70ND
Use the following command to add the installation package in E:\WAS70ND to the repository,
which is associated with the WebSphere Application Server installation in
C:\IBM\WebSphere\AppServer.
ifcli.bat -wasPath C:\IBM\WebSphere\AppServer -installationPackagePath
E:\WAS70ND
Use the following command to add the installation package in E:\WAS70ND to the repository in
D:\CIM\repository. Overwrite the installation package in the repository if it exists already.
ifcli.bat -repositoryPath D:\CIM\repository -installationPackagePath
E:\WAS70ND -overwrite
Use the following command to configure the WebSphere Application Server installation in
C:\IBM\WebSphere\AppServer with the repository at D:\CIM\repository. The repository is
created if it does not exist.
ifcli.bat -wasPath C:\IBM\WebSphere\AppServer -repositoryPath
D:\CIM\repository
Results
The centralized installation manager repository now contains one or more WebSphere
Application Server installation packages.
Each WebSphere Application Server installation has only one associated repository. The
repository is shared among all the deployment managers of the installation.
Alternatively, you can add the installation package to the repository as you install the installation
package on the deployment manager workstation.
10 Centralized Installation Manager for IBM WebSphere Application Server
2.4 Special procedures for IBM i operating systems
Special procedures are required if you choose to run Centralized Installation Manager on IBM i
operating systems. Since the Installation Factory is not supported on IBM i operating system,
you must create the repository on a Windows operating system and then transfer the repository to
the IBM i operating system.
There are two ways to add installation packages into a CIM repository on an IBM i operating
system. For local installations, the install image can be added as an optional procedure during the
silent install of WebSphere Application Server. For remote installations, the user can use the
Installation Factory to create a repository on a Windows system, and then transfer the packages
to the repository that resides on the IBM i system.
Using the silent installer locally on IBM i operating systems
Edit the response file, and set options cimSelected, cimRepositoryLocation, and
populateRepository to the appropriate values. See comments in the response file for more details.
The repository is created and populated as part of the installation process. For more information,
see Installing the product on IBM i operating systems.
Using the Installation Factory on Windows operating systems
1. Install WebSphere Application Server Network Deployment Version 7.0 onto the IBM i
operating system.
2. Install the Installation Factory onto the Windows operating system.
3. Insert the WebSphere Application Server Network Deployment Version 7.0 installation
disk into the drive of the Windows system, or create a CIP with Installation Factory on
the Windows system.
4. Create a repository locally on the Windows operating system with the Installation
Factory.
5. Change the directory to the repository path.
Run: zip -r cimrepos.zip * to create a compressed file including all the directories in the
repository.
Centralized Installation Manager for IBM WebSphere Application Server 11
You can also selectively include only the directories you want. If you are including any
CIP images, you need to also include the corresponding CIP descriptors that are in the
descriptors directory. The CIP descriptor is an XML file whose name contains the
CIP directory name. For example, if the CIP directory name is
com.ibm.torolab.ND70_AIX_PPC32_1.0.0.0, then the descriptor name is something like
InstallPackageND70X_com.ibm.torolab.ND70_AIX_PPC32_1.0.0.0.xml.
6. Log onto the IBM i system.
Open the property file, <app_server_root>/properties/cimgr.props, and
look at the value of CENTRALIZED_INSTALL_REPOSITORY_ROOT. This is the
location of the repository on the IBM i system. You can change it to point to another
location.
7. Create the repository directory if it is not already created.
8. Transfer the file, cimrepos.zip, from the Windows system to the repository directory on
the IBM i system. Extract the contents of the cimrepos.zip file onto the repository
directory and optionally delete the file, cimrepos.zip. Now you have added the
installation packages into the CIM repository on the IBM i system.
Instead of creating the repository on the disk drive of the Windows system and transferring the
file, alternatively, you can map the IBM i file system of the repository onto the Windows system
and use it for populating the installation packages. Using this alternative method eliminates
transferring the files to the IBM i system.
What to do next
Use the centralized installation manager to install the components to the nodes and begin
managing your environments. In the administrative console, click System administration >
Centralized Installation Manager.
2.5 Considerations when using customized installation packages
WebSphere Application Server Version 7.0 customized installation packages
You can install WebSphere Application Server Version 7.0 customized installation packages
(CIP) using centralized installation manager. For a new installation, you can either click the
Install button or the Install with response file button on the Available Installation page.
12 Centralized Installation Manager for IBM WebSphere Application Server
For slip installation of a CIP, you must use a response file and therefore click the Install with
response file button on the Available Installation page. After you complete a slip installation,
you cannot use centralized installation manager to roll back the slip installation.
To uninstall WebSphere Application Server Version 7.0 that was installed using a customized
installation image, you can select either the WebSphere Application Server Network Deployment
Version 7.0 package or the WebSphere Application Server customized installation package as
the installation package. Clear all features under Select optional features. Click the Show
Uninstallation Targets button. Select one or more targets from the table, and click Uninstall to
launch the wizard. Any CIP installation packages can be used to uninstall all platforms of
WebSphere Application Server Version 7.0 from workstations that are part of the Network
Deployment cell.
WebSphere Application Server Version 6.1 customized installation packages
Centralized installation manager does not support the installation of WebSphere Application
Server Version 6.1 customized installation packages. Instead, use the fix packs to upgrade your
WebSphere Application Server.
2.6 Requirements for using Remote Execution and Access
WebSphere Application Server Network Deployment provides new management features, such
as initiating installations of product packages and maintenance for distributed platforms from the
administrative console. To provide this new functionality, the product uses the Tivoli Remote
Execution and Access (RXA) toolkit to access your remote workstations. For this facility to
work, you must complete target-specific requirements.
Windows target requirements
Many RXA operations require access to resources that are not generally accessible by standard
user accounts. Therefore, the account names that you use to log onto remote Windows targets
must have administrative privileges.
Simple File Sharing
Windows XP system targets must have Simple File Sharing disabled for Remote Execution and
Access to work. Simple Networking requires that you log in as guest. A guest login does not
have the authorization necessary for Remote Execution and Access to function correctly.
To disable Simple File Sharing, open Windows Explorer and click Tools > Folder Options >
View > Use Simple File Sharing. Clear the Use Simple File Sharing check box. Click Apply
and OK.
Centralized Installation Manager for IBM WebSphere Application Server 13
On Windows Vista systems, file sharing must be enabled for the Guest or Everyone accounts,
and password protected sharing must be disabled. To disable password protected sharing,
perform the following steps:
1. Click Control Panel > Network and Sharing Center > Sharing and Discovery.
2. Expand Password protected sharing by clicking the down arrow on the far right.
3. Select Turn off password protected sharing.
4. Click Apply, and exit the control panel.
Firewalls
Windows XP systems include a built-in firewall that is called the Internet Connection Firewall
(ICF), which is disabled by default. For Windows XP Service Pack 2 systems, the Windows
firewall is enabled by default. If either firewall is enabled on a Windows target workstation,
Remote Execution and Access cannot access the target workstation. On Windows XP Service
Pack 2, you can select the File and Printer Sharing check box in the Exceptions tab of the
Windows Firewall configuration to allow access. Do not block port 445.
Administrative sharing
You must enable the remote registry administration, which is the default configuration, on the
target workstation for Remote Execution and Access to run commands and scripts. To verify that
the remote registry is enabled and started, click Start > Programs > Administrative Tools >
Services. From Remote Registry, ensure the status of the service is started.
You must enable administrative sharing to successfully use Remote Execution and Access to
connect to your Windows systems targets. Examples of the default administrative disk share are
C$ and D$. If you disable sharing, Remote Execution and Access considers directories that are
located within the drives as hidden. In this case, the following message is displayed:
XCIM0009E: Error connecting to remote target <host_name>.
Exception: java.io.FileNotFoundException: CTGRI0003E The remote
path name specified cannot be found: <file_or_directory_path>.
Cause: com.starla.smb.SMBException: The network name is
incorrect.
14 Centralized Installation Manager for IBM WebSphere Application Server
To enable administrative sharing:
1. Click My Computer.
2. Right click the disk drive that you are enabling for administrative sharing.
3. Click Sharing and Security.
4. Select Share this folder.
5. Specify the Share name, such as C$ or D$, and click OK.
Connecting to Windows Vista targets
To connect to Windows Vista targets, use one of the following options. Before you begin, ensure
that the Remote Registry in Windows Services is started, and port 445 is unblocked in the
firewall.
1. Configure both the deployment manager machine and the Vista target as members of a
Windows domain. Use a user account in that domain, or in a trusted domain, when you
connect to the target.
2. Enable and use the built-in administrator account to connect to the target workstation.
To enable the built-in administrator account:
a. Select Control Panel > Administrative Tools > Local Security Policy >
Security Settings > Local Policies > Security Options.
b. Next, double-click Accounts: Administrator account status.
c. Select Enable, and click OK.
3. Disable the User Account Control that is enabled by default if you are using a different
user account to connect to the target workstation.
To disable User Account Control:
a. Select Control Panel > Administrative Tools > Local Security Policy >
Security Settings > Local Policies > Security Options.
b. Next, double-click User Account Control: Run all administrators in Admin
Approval Mode.
c. Select Disable, and click OK.
Centralized Installation Manager for IBM WebSphere Application Server 15
Important: For the configuration changes to take effect, you must restart the workstation.
Linux and UNIX target requirements
The centralized installation manager, through RXA, uses SSH Version 2 to access UNIX and
Linux target workstations. This usage requires the use of either OpenSSH 3.6.1 (or, if
accessing AIX targets, OpenSSH 4.7), or Sun SSH 1.1 on the target hosts.
Note that OpenSSH 3.7.1, or higher, contains security enhancements not available in earlier
releases, and is recommended.
Using Secure Shell (SSH) protocol
Remote Execution and Access does not supply SSH code for UNIX operating systems. You must
ensure SSH is installed and enabled on any target you want to access using CIM.
In all UNIX environments except Solaris, the Bourne shell (sh) is used as the target shell. On
Solaris targets, the Korn shell (ksh) is used instead due to problems encountered with sh.
To communicate with Linux and other SSH targets using password authentication, you must edit
the /etc/ssh/sshd_config file on the targets and set the following property:
PasswordAuthentication yes
The default value for the PasswordAuthentication property is no.
After changing this setting, stop and restart the SSH daemon using the following commands:
/etc/init.d/sshd stop
/etc/init.d/sshd start
IBM i targets
Use of SSH public/private key authentication to IBM i targets is not supported.
2.7 Additional requirement for installing or uninstalling maintenance
on AIX as non-root
Before using the centralized installation manager to install or uninstall maintenance on AIX
operating systems as a non-root user, you must install and configure sudo, which is an open-
source tool, on the target AIX operating systems.
16 Centralized Installation Manager for IBM WebSphere Application Server
Complete the installation and configuration operations locally as the root user of the AIX
operating systems without using centralized installation manager. You are required to complete
the operations only once.
Procedure
1. Download sudo from the IBM AIX Toolbox Download Web site. For more information,
see http://www-03.ibm.com/systems/p/os/aix/linux/toolbox/download.html.
2. Issue the following command to install sudo:
rpm -i sudo-1.6.7p5-3.aix5.1.ppc.rpm
You can download an AIX installp image for the rpm package manager for POWER
from the previous download Web site if your AIX machine does not already have rpm
installed.
3. Authorize a non-root user ID, which you specify, to run the slibclean command as a root
user without providing a password. Issue the visudo command to add the following entry
to the /etc/sudoers configuration file:
userid ALL = NOPASSWD: /usr/sbin/slibclean
4. Log in with the specified user ID, and issue the sudo l command.
If successful, a message that is similar to the following example is displayed:
User userid may run the following commands on this host:
(root) NOPASSWD: /usr/sbin/slibclean
If you do not have sudo installed, or sudo is installed but not configured correctly for the
specified user ID, error messages are displayed.
Centralized Installation Manager for IBM WebSphere Application Server 17
3 Usage Scenarios
This section shows end-to-end use cases of how the centralized installation manager (CIM) can
be used to assist WebSphere administrators.
3.1 Creating and managing a Network Deployment cell using CIM
Use the centralized installation manager (CIM) to create a WebSphere Network Deployment cell
and manage it.
Before you begin
To create a multiplatform cell using the centralized installation manager (CIM), you need the
following items:
1. The CDs of all the WebSphere Application Server node platforms within the cell. For
example, if your cell is running on Windows, Linux and AIX operating systems, then you
need the CDs for those platforms in the WebSphere Application Server Network
Deployment edition.
2. The Installation Factory for WebSphere Application Server, which is available on the
install tools CD. You need this CD for the platform on which your deployment manager
is running.
3. For the CIM repository, you require approximately 3 GB for each platform that you have
in the cell. If you plan to create custom installation packages (CIP) for use with CIM,
then you must factor in additional disk space required for CIPs. You can delete images
that are no longer needed from the repository to make more space available.
About this task
The centralized installation manager (CIM) is capable of creating nodes on remote hosts by
installing WebSphere Application Server Network Deployment and federating them to the
existing deployment manager.
Prior to CIM, you had to log in to every machine in the potential cell, install the servers
manually, create a profile for each node, and federate the nodes to the deployment manager.
Now, these steps are all done for you by the centralized installation manager (CIM). You only
select the machine host name, and provide the login credentials.
18 Centralized Installation Manager for IBM WebSphere Application Server
Procedure
1. On the deployment manager machine, install WebSphere Application Server Network
Deployment with management profile and deployment manager server type.
a. Launch the WebSphere Application Server Network Deployment Installation
Wizard.
b. From the Welcome Panel, click Next.
c. From the License Panel, read and agree to the terms of the license, click Next.
d. From the System Prerequisite Check panel, click Next.
e. From the Optional Feature Installation panel, select all features, click Next.
f. From the Installation Directory panel, select a writeable folder as the WebSphere
installation root, click Next.
g. From the Environment Selection panel, select Management, click Next.
h. From the Server Type Panel, select Deployment Manager, click Next.
i. From the Administrative Security panel, specify a user name and password for
logging to the administrative console. This need not be the same user name and
password for logging into the deployment manager host. Click Next.
j. From the Repository for centralized installation manager panel, select the option
to create a repository and specify the repository location. Select to populate the
repository with the installation package. Click Next.
k. From the Installation Summary panel, click Next.
l. After the installation is done, click Next.
2. Start the deployment manager. This can be done from the command line. From
INSTALL_ROOT/profiles/Dmgr01/bin, enter the following command:
startManager.bat
./startManager.sh
Centralized Installation Manager for IBM WebSphere Application Server 19
3. Log in to the administrative console.
4. Add other platform images for WebSphere Application Server Network Deployment to
the CIM repository. Refer to Using the Installation Factory to add installation packages
for more details.
5. Launch installations of WebSphere Application Server Network Deployment on the
remote machines. Refer to Installing Packages for more details on this step.
6. You can monitor the status of the installations using CIM. Refer to Monitoring requests
for more details.
Results
The installation requests are sent via the centralized installation manager to install WebSphere
application servers on the remote machines to create the cell.
What to do next
The cell is now ready for management. You can add servers, install applications, and so on.
3.2 Updating a cell to a new maintenance level
A new fix pack has been released and you want to update your cell to the new maintenance level.
Before you begin
You must use the WebSphere Update Installer (UPDI) to install the fix pack locally on the
deployment manager machine first. After that you must have a cell with all the node agents
started. If the node agents are not running then you must make sure all the server processes on
the target host have been stopped.
About this task
Complete the following steps to update all the nodes within the cell to the new maintenance
level. You do not need to access the managed nodes directly while using CIM. With the node
agent running on the targets, CIM will be able to stop all the running servers on the target node,
update the remote node, and then restart the node agent.
20 Centralized Installation Manager for IBM WebSphere Application Server
Procedure
1. Update the deployment manager node to the new maintenance level.
a. Stop the deployment manager server.
b. Update the deployment manager node to the maintenance level needed using the
Update Installer tool.
c. Restart the deployment manager server.
2. Log in to the administrative console.
3. Download the fix pack binary files and Update Installer tool for the platforms you need
into the centralized installation manager repository. You need the fix packs and Update
Installers for all the nodes in the cell. Refer to Sections 4.1 and 4.3.
4. Using the administrative console, install the new fix pack on all the nodes. You do not
need to install the Update Installer tool directly on each node. CIM installs UPDI
automatically if needed. Refer to section 4.3 for more details.
5. You can monitor the installation requests of the maintenance packages. Refer to Section
4.4 for more details on this step.
Centralized Installation Manager for IBM WebSphere Application Server 21
4 Installing packages
Use the centralized installation manager to install one or more packages to the specified target
workstations.
Before you begin
To successfully install a package, you must first define an installation target, which is the remote
workstation on which selected software packages might be installed. By default, all of the
workstations that contain nodes that are defined in the cell are displayed as installation targets.
Important: The centralized installation manager does not install maintenance on the deployment
manager. Instead, use the IBM Update Installer for WebSphere Software to apply maintenance to
the deployment manager. For more information on downloading and installing the tool, see
Downloading the Update Installer for WebSphere Application Server Version 7.0.
During the installation process, the wizard prompts you to select an authentication method which
is either user name and password or Secure Shell (SSH) public/private key. If you choose to use
the SSH public/private key method, you must first create a pair of public/private keys and install
the public key on all the installation targets. See Installing the Secure Shell public key to access
your remote workstations for details.
Ensure that the centralized installation manager repository is populated with the installation
image for the components that you want to install on the remote workstations. For more
information on the steps to populate the centralized installation manager repository, refer to
Adding the installation package as part of the installation flow and Using the Installation Factory
to add installation packages.
You must first create the repository to use the features of the centralized installation manager. If
you did not create the repository during the product installation, you can still set up the
centralized installation manager repository and add the binary installation images to the
repository. For more information, see Using the Installation Factory to add installation packages.
About this task
The number of steps to complete this task can vary depending on the type of installation package
that you choose to install.
22 Centralized Installation Manager for IBM WebSphere Application Server
Procedure
1. Access the wizard from the administrative console.
a. Click System administration > Centralized Installation Manager > Available
installations.
b. Select a package type, which is the type of installation you want to perform. For
example, you can choose to complete a product installation, or an installation that
applies various types of maintenance files.
c. Next, select an installation package. If you choose a package that includes
available features, select each feature from the feature list. This list is not
displayed if you choose an installation package that does not include available
features.
d. Click Show installation targets to populate the table with a list of applicable
target workstations on which to install the selected software package.
e. Select one or more installation targets from the list, and click Install or Install
Using Response File to start the Installation wizard.
Not all installation packages support response files. The Install Using Response
File button is disabled if that installation package does not support response files.
2. Accept the license agreement. Click View License Agreement to read the agreement and
accept the terms. Click Next to continue.
3. Select an authentication method to access the installation target, and click Next. You can
choose to use either the Secure Shell (SSH) public/private key method, or the user name
and password method to authenticate.
4. Provide the authentication settings, and click Next.
Depending on the authentication method that you choose in step 3, provide the
appropriate user name and password for one or more installation targets, or provide the
location of the SSH private key file and password on the deployment manager.
If you choose to authenticate using the user name and password method, you can provide
a common user name and password to access all of the installation targets, or you can
configure unique user names and passwords for each target.
Centralized Installation Manager for IBM WebSphere Application Server 23
Important: Do not use the browser to save the user name and password. The browser
might offer the same user name and password on different target names.
5. If you choose to install using a response file, you can click Browse to locate the response
file in the deployment manager. For security reason, the browse function is restricted to
browse response files in the <DMGR_PROFILE_ROOT>/cim/responsefiles
directory and any subdirectories below it.
Password encoding utility program for response files
The passwords specified in the response file may optionally be encoded using the
ResponseFilePasswordEncoder utility. The executable script files for running the utility
are located in the INSTALL_ROOT/bin directory.
Syntax:
./ResponseFilePasswordEncoder.sh file_name password_keys_list
[-Backup | -noBackup]
ResponseFilePasswordEncoder.bat file_name password_keys_list
[-Backup | -noBackup]
The password_keys_list element is a list of password keys (delimited by comma) for
which the password values are to be encoded.
The -Backup option is an optional argument for making a back-up copy of the response
file to be encoded. The default option is -noBackup.
Examples:
To encode the password values in the response file, responsefile.nd.txt, identified by the
keys PROF_importSigningCertKSPassword and PROF_importPersonalCertKSPassword,
enter:
./ResponseFilePasswordEncoder.sh responsefile.nd.txt
PROF_importSigningCertKSPassword,PROF_importPersonalCertKSPassword
24 Centralized Installation Manager for IBM WebSphere Application Server
To encode the password values in the response file, responsefile.nd.txt, identified by the
keys PROF_importSigningCertKSPassword and PROF_importPersonalCertKSPassword
and to keep a back-up copy of the original response file, enter:
ResponseFilePasswordEncoder.bat responsefile.nd.txt
PROF_importSigningCertKSPassword,PROF_importPersonalCertKSPassword
-Backup
Invalid arguments in the command line cause the utility to display the command usage
information.
6. Specify the installation location and the working location of each installation target, and
click Next.
The installation location is the remote location of the installation target where the
package will be installed.
The working location specifies the directory on the remote target where the centralized
installation manager will transfer the binary installation files from its repository to the
target for subsequent installation on the target.
Make sure you have enough disk space on both the installation location and the working
location. The space required in the installation and working location varies by
installation packages. Centralized installation manager transfers the binary files for the
selected installation package from the repository and extracts the content of the binary
files into the working location.
7. Specify other command parameters.
The Installation wizard is a generic wizard for all installation packages that the
centralized installation manager supports. In addition to the standard installation location
parameter, a particular installation package might have zero or more command
parameters that require user input. Specify values for these parameters as needed or take
the default values.
8. Read the installation summary, and click Finish to submit the installation request to the
centralized installation manager for processing.
Results
You completed the steps to install one or more packages to the specified target workstations. The
centralized installation manager receives your installation request, processes the information that
you provided, and then installs the package to the workstations.
Centralized Installation Manager for IBM WebSphere Application Server 25
What to do next
In the administrative console, check the status of your pending requests on the Installations in
Progress page, and review the log files of your submitted installation requests from the
Installation History page. Read the details about the options that you can use to further monitor
the progress of each request.
From the Installation History panel you can click View Details to display a panel with additional
details on the results. Hyperlinks to log files on the remote targets are included. However, those
logs might be moved, replaced, or deleted if they are not viewed immediately after an installation
operation.
4.1 Downloading the Update Installer for WebSphere Application
Server Version 7.0
Use the Update Installer for WebSphere Application Server Version 7.0 to apply and install
interim fixes, refresh packs, or fix packs on remote targets for your Network Deployment
environments.
Before you can use the centralized installation manager to apply maintenance to your remote
workstations, you must download the latest level of the Update Installer. Use the following steps
to download the Update Installer to the centralized installation manager repository.
Procedure
1. In the administrative console, click System administration > Centralized Installation
Manager > Installation Packages.
2. Click Update Installer for WebSphere Application Server in the table that displays the
list of installation packages.
3. Select one or more operating systems, and click Download.
4. Review the summary, and click Download to start downloading the Update Installer for
the selected operating systems.
5. You can monitor the download status of the files from the Installation Packages panel
after the download process begins. Click the icon to refresh the contents of the table, if
necessary.
6. Check for error messages from <INSTALL_ROOT>/profiles/<dmgr profile
name>/logs/dmgr/SystemOut.log, if necessary.
26 Centralized Installation Manager for IBM WebSphere Application Server
What to do next
When the download status of the file is displayed as completed, you can select and install the
maintenance on the remote targets. You do not need to select the Update Installer and install to
the targets directly. Instead, the Update Installer is automatically installed when you install a fix
pack or interim fix. The centralized installation manager only installs the Update Installer on
nodes that are federated to the cell.
4.2 Installing interim fixes
Install selected interim fixes to specific installation targets to update your product environment.
The centralized installation manager (CIM) relies heavily on remote node information
maintained locally on the deployment manager node. This remote node information (namely the
node-metadata.properties file) for each node is refreshed every time the node agent on the remote
node starts and provides the centralized installation manger with up-to-date information
regarding the WebSphere products and versions that are installed on the target nodes.
One example of how the node-metadata.properties information is being used by the centralized
installation manager is in the filtering of nodes that might be selected for the installation of an
interim fix.
Assume you have downloaded an interim fix for the Feature Pack for Web Services to the
centralized installation manager repository to be installed on remote node. CIM looks at the
information contained within the interim fix and determines that the fix is only applicable for
nodes that have the Feature Pack for Web Services Version 6.1.0.9 or higher installed. CIM then
checks the node-metadata.properties of all the nodes within the cell to determine which of the
remote nodes meet the requirement for this interim fix. This process allows the cell
administrator to see which nodes are potential candidates for this update and then initiate the
installation of the interim fix on one or all the candidate nodes. Because of the availability of the
node-metadata.properties on the deployment manager node, you could use CIM to perform this
filtering without accessing the target nodes. The node agent process that runs on each node
ensures that the node-metadata.properties files of the nodes on the deployment manager are kept
up-to-date.
For this reason, if you apply maintenance to the node or install new WebSphere products (such
as the Feature Pack for Web Services) outside of CIM on the remote node, you must restart the
node agent process after the installation to get the deployment manager copy of the node-
metadata.properties of the node up-to-date.
Centralized Installation Manager for IBM WebSphere Application Server 27
In addition, for the case of installing a new WebSphere product on the remote 6.1 nodes you
must take one of the following two steps:
1. If the product you are installing supports profile augmentation, augment an existing profile
for an already federated node.
2. If the product you are installing does not support augmenting an existing profile or you prefer
not to augment an existing profile, then create a new profile using a profile template for the
new product (for example, a Feature Pack for Web Services profile) thereby creating a new
node. Federate this new node to the current deployment manager cell.
After the profile is augmented or a new one is created and federated to the cell, the node agent
must be started to make the updated or new node-metadata.properties file that contains the new
product information available to the deployment manager node. Unless this is done, CIM,
running on the deployment manager node, has no knowledge of the new product that has been
installed on the remote host and cannot perform the filtering correctly.
Before you begin
You must download the following items to the centralized installation manager repository before
you can complete this task:
IBM Update Installer for WebSphere Application Server Version 7.0
The binary files for one or more interim fixes
You do not need to install the Update Installer after you have downloaded it. The centralized
installation manager automatically installs the Update Installer before installing any refresh
packs, fix packs or interim fixes if the target does not have the Update Installer already installed.
The descriptors for an interim fix package type are installed when you install WebSphere
Application Server Network Deployment Version 7.0. These specific descriptors are included to
apply the following types of updates:
Maintenance for WebSphere Application Server Network Deployment Version 6.1
Maintenance for WebSphere Application Server Network Deployment Version 7.0
For details on how to locate the descriptor and associated files, see Downloading package
descriptors and the associated binary files.
28 Centralized Installation Manager for IBM WebSphere Application Server
By default, all of the workstations containing nodes that are defined in the cell are displayed as
installation targets. You can only install interim fixes on targets that are part of the cell. During
the installation process, the wizard prompts you to select an authentication method, either user
name and password or Secure Shell (SSH) public/private key. If you choose to use the SSH
public/private key authentication method, you must first create a pair of keys and install the
public key on all the installation targets to successfully complete this task.
Before installing an interim fix to any targets, you must install the same interim fix to the
deployment manager first, if the interim fix is applicable to the deployment manager node.
For WebSphere Application Server Version 7.0 nodes, CIM can detect what interim fixes have
been installed. If you select an interim fix that has been previously installed to a node, that node
is not available for selection.
For WebSphere Application Server Version 6.1 nodes, you can still select nodes that have the
interim fix installed, but you are notified that the interim fix has been previously applied on the
Installation history page.
About this task
Complete the following steps to install recommended interim fixes for WebSphere Application
Server Network Deployment Version 6.1 or 7.0.
Procedure
1. Access the wizard from the administrative console.
a. Click System administration > Centralized Installation Manager > Available
installations.
b. Select Interim fix as the package type. Next, select one of the following
maintenance installation packages.
Maintenance for WebSphere Application Server Network Deployment 7.0
Maintenance for WebSphere Application Server Network Deployment 6.1
If you previously downloaded any interim fixes by using the Installation
Packages function, the interim fixes are displayed in a list below the Select one
or more maintenance packs prompt. Select one or more interim fixes from this
list.
Centralized Installation Manager for IBM WebSphere Application Server 29
c. Click Show installation targets to populate the table with a list of applicable
target workstations on which to install the selected interim fixes. After you select
one or more installation targets, click Install to start the Installation wizard.
2. Read and accept the license agreement.
Click View License Agreement to read the agreement and accept the terms. Click Next
to continue.
3. Select an authentication method to access the installation target, and click Next.
You can select to either use the Secure Shell (SSH) public/private key method or the user
name and password method to authenticate.
4. Provide your authentication information, and click Next.
Depending on the authentication method that you choose in the previous step, provide the
appropriate user name and password for one or more installation targets, or provide the
location of the SSH private key file and password on the deployment manager.
If you choose to authenticate by using the user name and password method, you can
provide a common user name and password to access all of the installation targets, or you
can configure unique user names and passwords for each target.
5. Verify the installation and the working locations of each installation target, and click
Next.
The installation location is the remote location of each installation target in which the
interim fixes are to be installed. The working location specifies the directory on the
remote target where the files are sent before the package is installed in the specified
location.
Make sure you have enough disk space in both the installation location and the working
location. The space required in the installation and working location varies by
installation packages. The centralized installation manager transfers the selected interim
fix files and the Update Installer binary file if necessary from the repository to the
working location.
6. Read the installation summary, and click Finish to submit the installation request to the
centralized installation manager for processing.
30 Centralized Installation Manager for IBM WebSphere Application Server
Results
Your installation request is sent to the centralized installation manager for processing. The
Update Installer is automatically installed to the selected targets if the Update Installer is not
found on the targets.
To check the status of your request, click Installations in progress in the administrative console.
The following message is displayed if you attempt to install an interim fix without having a copy
of the IBM Update Installer for WebSphere Application Server Version 7.0 in your CIM
repository:
The installation binary files required for the install_package_name or its
dependent package Update Installer for WebSphere Application Server for
<workstation_platform> do not exist.
What to do next
Click Installation history in the administrative console to review the log files for each of the
installation requests that you submit.
From the Installation History panel the administrator can click View Details to display a panel
with additional details on the results. Hyperlinks to logs on the remote targets are included.
However, those logs can be moved, replaced, or deleted by other users or administrator, if they
are not viewed immediately after an installation operation.
4.3 Installing refresh packs or fix packs
Install recommended fix packs or refresh packs to specific installation targets to update your
product environment.
The centralized installation manager supports the installation of Network Deployment Version
6.1 fix packs on remote nodes that are within the Network Deployment cell. This configuration is
known as a mixed-version cell where the deployment manager node is at Version 7.0 or higher
and the other nodes within the cell are either at the same level as the deployment manager node
or at the Version 6.1 level.
CIM does not support maintenance levels below Version 6.1.
Centralized Installation Manager for IBM WebSphere Application Server 31
CIM currently has definitions for Network Deployment Version 6.1 Fix Pack 15 and 17. When
newer Network Deployment Version 6.1 Fix Packs become available, CIM will have definitions
for those as well. The content of these CIM-defined Network Deployment Version 6.1 Fix Packs
include the following individual fix packs for the distributed platforms and Windows:
WebSphere Application Server fix pack
Java Software Developer Kit (SDK) fix pack
WebSphere Application Server Feature Pack for Web Services fix pack
WebSphere Application Server Feature Pack for Enterprise JavaBeans 3.0 fix pack
For IBM i targets, the CIM-defined Network Deployment Version 6.1 Fix Packs are the same but
without the Java SDK fix pack.
With the CIM-defined Network Deployment Version 6.1 Fix Packs pre-loaded in the CIM
repository, the cell administrator can specify the remote nodes that the CIM-defined Network
Deployment Version 6.1 Fix Pack is to be installed in. CIM determines whether any of the two
Feature Pack fix packs are required and only sends the necessary ones to the target nodes for
installation. Since both Network Deployment Version 6.1 Fix Pack 15 and 17 specify that a
mandatory Interim Fix, PK53084, must be installed on the target if the Feature Pack for Web
Services is installed, CIM also performs a check before allowing the installation of Fix Pack 15
and 17 to proceed.
CIM supports the uninstallation of the CIM-defined Network Deployment Version 6.1 Fix Pack
from the target nodes, if the Fix Pack was installed through CIM and the CIM-defined Fix Packs
are still in the CIM repository. Note that for uninstallation operations, CIM expects that the
Update Installer tool is already installed on the target nodes. If the Fix Pack was originally
installed using CIM, both of these conditions are automatically satisfied.
Lastly, CIM uses the Update Installer for WebSphere Application Server Version 7.0 to install
and uninstall the CIM-defined Network Deployment Version 6.1 Fix Packs.
Before you begin
You must download the following items to the centralized installation manager repository before
you can complete this task:
IBM Update Installer for WebSphere Application Server Version 7.0
Installation package descriptor and binary files for a refresh pack or fix pack
For details on how to locate the descriptor and associated files, see Downloading package
descriptors and the associated binary files.
32 Centralized Installation Manager for IBM WebSphere Application Server
You do not need to install the Update Installer after you have downloaded it. The centralized
installation manager automatically installs the Update Installer before installing any refresh
packs, fix packs or interim fixes if the target does not have the Update Installer installed.
By default, all of the workstations containing nodes that are defined in the cell are displayed as
installation targets. During the installation process, the wizard prompts you to select an
authentication method, either user name and password or Secure Shell (SSH) public/private key.
If you choose to use the SSH public/private key method, you must first create a pair of keys and
install the public key on all the installation targets to successfully complete this task.
Before installing a refresh pack or fix pack to any targets, you must install the refresh pack or fix
pack to the deployment manager first, if it is applicable. The deployment manager must have the
highest level of refresh pack or fix pack in the cell.
About this task
Complete the following steps to install recommended fix packs or refresh packs for WebSphere
Application Server Network Deployment Version 7.0.
Procedure
1. Access the wizard from the administrative console.
a. Click System administration > Centralized Installation Manager > Available
installations.
b. Select Refresh pack, fix pack, or maintenance tool as the package type. Next,
select the specific installation package that contains the refresh pack or fix pack
that you want to install on the remote workstations.
c. Click Show installation targets to populate the table with a list of applicable
target workstations on which to install the selected package. After you select one
or more installation targets, click Install to start the Installation wizard.
2. Read and accept the license agreement.
Click View License Agreement to read the agreement and accept the terms. Click Next
to continue.
3. Select an authentication method to access the installation target, and click Next. You can
select to either use the Secure Shell (SSH) public/private key method or the user name
and password method to authenticate.
Centralized Installation Manager for IBM WebSphere Application Server 33
4. Provide your authentication information, and click Next.
Depending on the authentication method that you choose in the previous step, provide the
appropriate user name and password for one or more installation targets, or provide the
location of the SSH private key file and password on the deployment manager.
If you choose to authenticate by using the user name and password method, you can
provide a common user name and password to access all of the installation targets, or you
can configure unique user names and passwords for each target.
5. Verify the installation and the working locations of each installation target, and click
Next.
The installation location is the remote location of each installation target in which the
package is to be installed. The working location specifies the directory on the remote
target where the files are sent before the package is installed in the specified location.
Make sure you have enough disk space in both the installation location and the working
location. The space required in the installation and working location varies by
installation packages. The centralized installation manager transfers the selected refresh
pack or fix pack files and the Update Installer if necessary from the repository to the
working location.
6. The Update Installer on the targets is updated to the latest version from the repository
automatically, if required. Clear the check box if you do not want the Update Installer on
the targets to be updated.
7. Read the installation summary, and click Finish to submit the installation request to the
centralized installation manager for processing.
Attention: Any interim fixes that you previously installed on the remote targets is
uninstalled by the Update Installer prior to installing the refresh pack or fix pack. If the
refresh pack or fix pack does not include the official fixes that were included in the
removed interim fixes, you must reinstall the interim fixes after you install the refresh
pack or fix pack.
Results
Your installation request is sent to the centralized installation manager for processing. To check
the status of your request, click Installations in progress in the administrative console.
34 Centralized Installation Manager for IBM WebSphere Application Server
What to do next
Click Installation history in the administrative console to review the log files for each of the
installation requests that you submit.
From the Installation History panel, the administrator can click View Details to display a panel
with additional details on the results. Hyperlinks to logs on the remote targets are included.
However, those logs can be moved, replaced or deleted by other users or the administrator if they
are not viewed immediately after an installation operation.
4.4 Monitoring requests
After you submit one or more requests to the centralized installation manager, you can monitor
the progress of and view specific details about each installation and uninstallation request.
About this task
In the administrative console, the Installations in Progress and Installation History panels provide
you with information on the status of the installation and uninstallation requests that you submit
to the centralized installation manager for processing. However, each panel provides you with
different options for using that information to monitor and manage your requests. The
Installations in Progress panel provides you with options to view and monitor the progress of
each request. You can also cancel any pending requests from this panel. From the Installation
History panel, you can monitor the completion status, delete the history records, and access the
error messages and log files of each completed request.
Procedure
Complete the following steps to monitor the progress of requests:
1. Click System administration > Centralized Installation Manager >
Installations in Progress in the administrative console.
2. Review the table for specific details about each request, which are described
in the following list:
Host name specifies the name of the workstation on which the request
is performed.
Operation specifies the type of request, such as install, uninstall, or
install SSH public key.
Centralized Installation Manager for IBM WebSphere Application Server 35
Package and Features specifies the name of the software package and
any accompanying features that make up the installation request.
Creation time specifies the date and time you submit the request.
Status specifies the progress of the request.
3. Optional. You may optionally cancel a request if it has not started.
Select one or more rows from the table, and click Cancel Pending Request to
cancel only the requests that are not yet started.
Review the confirmation panel, and click OK to return to the Installations in
Progress page.
Complete the following steps to view the completion status and details of requests:
1. Click System administration > Centralized Installation Manager >
Installation History in the administrative console.
2. Review the table for specific details about each request.
The table that is displayed on this page lists the same descriptive information as
the table on the Installations in Progress page, except the status is displayed as
one of the following completion types:
Succeeded
Failed
Installation completed, but errors detected
Uninstallation completed, but errors detected
3. Click Remove to delete the history records from the deployment manager.
Review the confirmation panel, and click Remove again.
36 Centralized Installation Manager for IBM WebSphere Application Server
4. Click View details to view the log files and any error messages.
A new page now displays any errors that might have occurred, and the links to the
actual log content.
a. Click the specific link to read the content of a log file.
If you previously deleted the log files from the remote workstation, an
error message is displayed. If you replace existing log files with new
ones, the updated content is displayed.
b. Click OK to return to the Installation History page.
What to do next
Return to the Available Installations page to resubmit a canceled or failed request, or submit a
new request to the centralized installation manager.
In the case of certain failed requests, you might need to correct the error on the remote
workstations before resubmitting the requests. For installations that are partially successful,
examine the logs to correct the problem. You can manually complete the remaining installation
steps. With this option, you do not need to resubmit the requests. Alternatively, if the failure state
of the request is closer to the starting state, you can return the workstation to the starting state
before you resubmit the requests.
Centralized Installation Manager for IBM WebSphere Application Server 37
5 Uninstalling packages
Use the centralized installation manager to uninstall a previously installed package from the
target workstation.
Before you begin
The wizard prompts you to select an authentication method, either user name and password or
Secure Shell (SSH) public/private key. If you choose to use the SSH public/private key method,
you must first create a pair of keys and install the public key on all the installation targets.
About this task
The number of steps for this task can vary depending on the type of installation package you
choose to uninstall.
Procedure
1. Access the wizard from the administrative console.
a. Click System administration > Centralized Installation Manager > Available
installations.
b. Select a package type and an installation package. Depending on the package that
you choose, you can choose to uninstall maintenance packs.
c. Click Show uninstallation targets to populate the table with a list of applicable
target workstations from which to remove the selected software package. After
you select one or more uninstallation targets, click Uninstall to start the wizard.
2. Select an authentication method to access the installation target, and click Next. You can
choose to use the Secure Shell (SSH) public/private key method or the user name and
password method to authenticate.
3. Provide the authentication settings, and click Next. Depending on the authentication
method that you choose in the previous step, provide the appropriate user name and
password for one or more installation targets, or provide the location of the SSH private
key file and password on the deployment manager.
38 Centralized Installation Manager for IBM WebSphere Application Server
If you choose to authenticate by using the user name and password method, you can
provide a common user name and password to access all of the installation targets, or you
can configure unique user names and passwords for each target. Do not use the browser
to save the user name and password. The browser might offer the same user name and
password on different target names.
4. Specify the installation location of each installation target, and click Next.
The installation location is the remote location of the installation target in which the
packages are installed.
5. Read the summary, and click Finish to submit the request to the centralized installation
manager for processing.
Results
Your uninstallation request is sent to the centralized installation manager for processing. To
check the status of your request, click Installations in progress in the administrative console.
What to do next
Click Installation history in the administrative console to review the log files for each of the
uninstallation requests that you submit.
From the Installation History panel, the administrator can click View Details to display a panel
with additional details on the results. Hyperlinks to logs on the remote targets are included.
However, those logs can be moved, replaced or deleted by other users or the administrator, if
they are not viewed immediately after an uninstallation operation.
Centralized Installation Manager for IBM WebSphere Application Server 39
6 Downloading package descriptors and the
associated binary files
To enhance your product environment, download additional installation packages and
maintenance files to the centralized installation manager repository to install later on the remote
workstations. Use this section to manage the installation packages and maintenance files that are
located in your centralized installation manager repository.
Before you begin
You must first create the centralized installation manager repository and add one or more product
packages to the repository on the host workstation. Complete this task during the installation
process of WebSphere Application Server Network Deployment Version 7.0. For more
information, see Adding the installation package as part of the installation flow.
Alternatively, you can use the Installation Factory to add one or more product packages to the
repository. The Installation Factory is included in one of the WebSphere Application Server
Network Deployment CDs, which you must install separately. For more details about the
Installation Factory tool, see Using the Installation Factory to add installation packages.
About this task
From the Installation Packages panel in the administrative console, download the descriptor files
and any associated binary files of new or additional installation packages to the centralized
installation manager repository. You can selectively download only the binary files of the
platforms that you might need from the IBM support Web site. The following list describes the
four types of installation packages:
Product installation
This package type includes WebSphere Application Server Network Deployment Version
7.0. The descriptor and binary files for this installation type are not available to download,
because the files are included during the product package.
Refresh packs or fix packs
You can download the binary files for this package type based on specific platforms. When
a fix pack for IBM WebSphere Application Server is released, it usually comes with a fix
pack for the WebSphere Application Server and a fix pack for the Java SDK. Centralized
installation manager requires having both fix packs in the repository, and centralized
installation manager will install both fix packs to all selected targets.
40 Centralized Installation Manager for IBM WebSphere Application Server
Maintenance tool
This package type includes the Update Installer, which is the tool that you use to apply
maintenance to your WebSphere Application Server Network Deployment environments.
Before you can use the centralized installation manager to apply maintenance to your remote
workstations, you must download the latest level of the Update Installer.
Important: You must use the Update Installer to install maintenance on the deployment
manager. First apply maintenance to the deployment manager before you apply
maintenance to the cell. Begin by using the centralized installation manager to download the
required files, which are stored in the repository that you specify during the initial
installation process. Alternatively, you can find the repository location in the
CENTRALIZED_INSTALL_REPOSITORY_ROOT property in the
<app_server_root>/properties/cimgr.props file where
<app_server_root> is the WebSphere Application Server installation directory.
On Windows operating systems, the value of the
CENTRALIZED_INSTALL_REPOSITORY_ROOT property listed in the cimgr.props file
might look like the following:
C\:/Program Files/IBM/WebSphere/cimrepos
Here, the extra \ after the drive letter is simply an escape character.
Interim fix
You can search for an interim fix using its identifying Authorized Program Analysis Report
(APAR) number. Specify the APAR number of the interim fix and click Search to display a
list of files associated with the interim fix and optionally download the binary files.
Procedure
Complete the following steps to download fix pack descriptors and binary files for fix packs or
interim fixes to your CIM repository:
1. In the administrative console, click System administration > Centralized Installation
Manager > Installation Packages.
2. Click Add Packages to download a new installation package descriptor to the centralized
installation manger repository if the descriptor is not included in the table displayed from
the previous step. The Download Descriptors page is then displayed.
Centralized Installation Manager for IBM WebSphere Application Server 41
Tip: Ensure that the descriptor file for the type of package that you choose is not
included as part of the product installation. The installation package descriptors that are
included during the product installation are provided in the following list:
o Maintenance for WebSphere Application Server Network Deployment 6.1
o Maintenance for WebSphere Application Server Network Deployment 7.0
o Update Installer for WebSphere Application Server 7.0
o WebSphere Application Server Network Deployment 7.0
3. Select one or more descriptor files from the list, and click Download.
After you have confirmed to download the selected descriptor files, they are displayed in
the table on the Installation Packages panel with the text:
Downloading <filename>
Click the refresh icon to refresh the contents of the table. After the descriptor file is
downloaded, the package name is displayed as a hyperlink.
To download the binary files for the installation packages in the preceding list, click the
name of the descriptor, and proceed to the next step. To download additional package
descriptors from the IBM support Web site, click Add packages.
4. Download the binary files from the Installation Packages panel.
You can download the associated binary files of the specific descriptor file that you just
downloaded, or you can also download the binary files for the Interim fix package type.
Determine the type of installation package to download by the viewing the descriptions
of each type in the table. The steps to download the binary files differ, depending on the
package type.
To download the binary files for a refresh pack, fix pack, or maintenance tool
package type, which includes the Update Installer, complete the following steps:
a. Click the name of the package in the table. A new page is then displayed.
b. Select one or more platforms in the table, and click Download.
42 Centralized Installation Manager for IBM WebSphere Application Server
c. Click Download on the confirmation page to start downloading the binaries.
After the download process begins, the previous page is then displayed, from
which you can check the download status of the files in the third column of the
table. Click the refresh icon to refresh the contents of the table, if necessary.
d. When all the required files have been downloaded, the download status column
displays a Completed status.
If one or more files are missing, the download status column displays an
Incomplete status. In this case, you can try to download again. If your status is
Incomplete, check for error messages in the
<profile_root>/logs/dmgr/SystemOut.log file where
<profile_root> is the profile location of the deployment manager.
To download the binary files for an Interim fix package type, complete the
following steps:
a. Click the name of the package in the table. A new page is then displayed.
b. Click Add Files to go to the Download Files page.
c. You can type the specific APAR name (PKxxxxx), and click Search to navigate
directly to the corresponding FTP location. You can also specify the FTP URL
directly, and click Go from the Download Options section.
d. Click the APAR number, select the individual maintenance files that are
contained in the directory, and click Download. The binary files are then
downloaded to the centralized installation manager repository.
e. Click Download on the confirmation page to start downloading the binaries.
After the download process begins, the previous page is then displayed, where
you can check the download status of the files in third column of the table.
Click the refresh icon to refresh the contents of the table, if necessary.
If your status is Incomplete, check for error messages in the
<profile_root>/logs/dmgr/SystemOut.log file where
<profile_root> is the profile location of the deployment manager.
Results
The centralized installation manager repository now contains maintenance files to install later on
the remote workstations.
Centralized Installation Manager for IBM WebSphere Application Server 43
6.1 Using CIM download function when the deployment manager
does not have direct Internet access
The centralized installation manager (CIM) provides a download function in the administrative
console to allow the cell administrator to navigate to IBM support and download the latest
version of the Update Installer, fix packs and interim fixes. To use this feature, the WebSphere
Application Server deployment manager node must have Internet access to the external IBM
FTP server.
However, if you do not allow Internet access from your deployment manager workstation, then
one solution is to set up an FTP gateway on a workstation that has internet access, point the CIM
download URL to that gateway, and do the download indirectly through the gateway. The
following section describes how you can set up a simple FTP gateway using a program called
DeleGate. You can use other FTP gateway products with similar capability instead.
DeleGate is a multi-purpose application level gateway, or a proxy server which runs on multiple
platforms (UNIX, Windows and OS/2). See http://www.delegate.org.
The following steps are involved in setting up DeleGate Version 9.7.7 as an FTP gateway for
CIM running on a deployment manager node that does not have direct access to the Internet.
Download a copy of DeleGate from this URL:
http://www.delegate.org/anonftp/DeleGate/download.html
Installation on Windows operating systems involves opening and extracting the downloaded
compressed file, dg9_7_7-fix1.zip, to a directory. Start DeleGate by running
dg9_7_7-fix1.exe from the bin directory.
To start DeleGate as an FTP Gateway for the CIM download function, use the following
command on one line:
dg -P21 SERVER=ftp
MOUNT="/* ftp://ftp.software.ibm.com/software/websphere/*"
ADMIN=administrator@ftpgate01.mydomain.com PERMIT="*:*:*. mydomain.com"
Notes
1. In the above example, DeleGate is running on host ftpgate01.mydomain.com and it has direct
connection to the Internet.
2. For convenience, the dg9_7_7-fix1.exe file is renamed to dg.exe so that dg can be
used to start DeleGate.
44 Centralized Installation Manager for IBM WebSphere Application Server
3. The PERMIT parameter allows access from any host with the domain name, mydomain.com,
to access the gateway.
4. You can add the "-v" option to make DeleGate run in the foreground with logging to the
console to observe activities.
5. You can also run DeleGate using arguments loaded from a configuration file with the
"+=filename" option with the specified file holding all the arguments (1 argument per
line), for example:
dg +=dg.conf
With the previous setup, you can then replace
ftp://ftp.software.ibm.com/software/websphere with ftp://ftpgate01.mydomain.com
anywhere you see Download Options in any of the CIM download panels and be able to access
the IBM Support FTP Server via the FTP gateway.
Tips: Expand the Download Options tag to reveal the FTP URL field that you need to replace.
Only replace the front portion of the URL as described and keep the remaining portion of the
URL String as is.
For example, if the FTP URL field shows:
ftp://ftp.software.ibm.com/software/websphere/appserv/support/fixpacks/was61/cumulative/
Replace it with:
ftp://ftpgate01.mydomain.com/appserv/support/fixpacks/was61/cumulative/
6.2 Adding files to the repository manually
To use the CIM download function the deployment manager must have access to the public IBM
Web sites. When the deployment manager workstation does not have Internet access, you must
first download the descriptors and files to a separate workstation that has Internet access, and
then manually transfer those files to the centralized installation manager repository.
Alternatively, you can set up an FTP gateway as described in the previous section and perform
the download indirectly through the gateway. This section describes how you can add files
manually to the repository.
Centralized Installation Manager for IBM WebSphere Application Server 45
Before you begin
You must first create the centralized installation manager repository on the deployment manager
workstation. Complete this task during the installation process of WebSphere Application Server
Network Deployment Version 7.0. For more information, see Adding installation package as part
of the installation flow.
Alternatively, you can use Installation Factory to add one or more product components to the
repository. See Using the Installation Factory to add installation packages for more information.
About this task
The Update Installer and the maintenance files that are required by the centralized installation
manager to remotely install maintenance are the same tool and files that are used to apply
maintenance to the deployment manager workstation. Complete the steps to download the
Update Installer and maintenance files without using the centralized installation manager.
The repository consists of directories where the installation image for the Update Installer and
maintenance files are located.
The following lists the directories, along with the URL to use to download additional descriptors:
UPDI70
This directory holds the 7.0.0.0-WS-UPDI-*.zip file that contains the installation
image for the Update Installer. Copy the 7.0.0.0-WS-UPDI-*.zip file for the
various operating systems that you want in this directory.
WAS70Updates
This directory contains all the interim fixes for WebSphere Application Server Network
Deployment Version 7.0. Copy the .pak files for all your WebSphere Application
Server Network Deployment Version 7.0 interim fixes to this directory. You can also
remove any.pak files that you no longer need from this directory.
WAS70FPn
This directory contains various .pak files that make up a specific fix pack for
WebSphere Application Server. For example, for WebSphere Application Server
Network Deployment Version 7.0 Fix Pack 1, copy the .pak files to the WAS70FP1
directory. Refer to the WebSphere Application Server Version 7.0 support Web site for
the list of files required for each fix pack.
46 Centralized Installation Manager for IBM WebSphere Application Server
ND61Updates
This directory contains all the interim fixes for WebSphere Application Server Network
Deployment Version 6.1. Copy the .pak files for all your WebSphere Application
Server Network Deployment Version 6.1 interim fixes to this directory. You can also
remove any .pak files that you no longer need from this directory.
ND61FPn
This directory contains the .pak files that make up a specific fix pack for WebSphere
Application Server. Refer to the WebSphere Application Server Version 6.1 support
Web site for the list of files required for each fix pack.
For example, for WebSphere Application Server Network Deployment Version 6.1 Fix
Pack 15, copy the following .pak files into the ND61FP15 directory:
6.1.0-WS-WAS-WinX32-FP0000015.pak
6.1.0-WS-WASSDK-WinX32-FP0000015.pak
6.1.0-WS-WASWebSvc-WinX32-FP0000015.pak
6.1.0-WS-WASEJB3-WinX32-FP0000015.pak
Add the required files to the centralized installation manager repository to later install
recommended fix packs or refresh packs to specific installation targets. Download the descriptors
and files to a separate workstation that has Internet access, and then manually transfer those files
to the centralized installation manager repository.
Procedure
1. In the administrative console, click System administration > Centralized Installation
Manager > Installation Packages. Click Add Packages, and the Download Descriptors
panel is then displayed.
2. Determine the location of the FTP site from which you download the descriptors.
Expand the Download Options to view the FTP URL that is used by the centralized
installation manager. The URL format is
ftp://ftp.software.ibm.com/software/websphere/appserv/support/cim/cim70
_yyyymmdd.
If the deployment manager workstation does not have Internet access, an error message is
displayed indicating that the host name, ftp.software.ibm.com, is not known.
Centralized Installation Manager for IBM WebSphere Application Server 47
3. Use the URL from the previous step to download the available descriptors from a
separate workstation that has Internet access.
4. Transfer the downloaded descriptors to the <CIM_REPOSITORY_ROOT>/descriptors
directory on the deployment manager workstation.
Results
The centralized installation manager repository now contains maintenance files to install later on
the remote workstations.
48 Centralized Installation Manager for IBM WebSphere Application Server
7 Managing installation targets
You can add or remove an installation target, which is the workstation on which selected
software packages might be installed. You can also edit the configuration of an existing
installation target, and store the administrative ID and password of each target for later use when
installing or uninstalling packages.
Before you begin
You must first create an installation target to install one or more software packages on your
workstations. By default, all of the workstations containing nodes that are defined in the cell are
displayed as installation targets.
About this task
From the Installation Targets page in the administrative console, you can add additional
installation targets that are located outside of the cell. For example, you can install the
middleware agent on a node that is running other middleware servers that were created outside of
the product cell by adding the remote workstation as a new installation target. Other tasks that
you can complete to further manage your installation targets include removing installation
targets, editing the configuration of installation targets, and installing a Secure Shell (SSH)
public key on installation targets. To access this page, click System administration >
Centralized Installation Manager > Installation targets.
Procedure
To add additional installation targets that are located outside of the cell, click Add
Installation Target. The configuration page is displayed next.
1. Provide the host name and platform of the installation target, and optionally
specify the administrative ID and password, which the centralized installation
manager later uses to install one or more packages on the installation target.
Do not use the browser to save the user name and password. The browser might
offer the same user name and password on different target names.
2. Optional: Click Test Connection to test the connection using the administrative
ID and password that you provide.
3. Click OK after you specify the configuration settings to return to the Installation
targets page. The new installation target is now displayed in the table.
Centralized Installation Manager for IBM WebSphere Application Server 49
To remove existing installation targets, select one or more targets from the table, and
click Remove Installation Target. The confirmation page then lists each selected
installation target. Click Remove to complete the action, and to return to the Installation
targets page.
To edit the configuration settings of an existing installation target, click the host name.
The configuration page is displayed next.
Edit any of the configuration settings that are displayed on the page, which are the same
fields that you complete to configure a newly created installation target.
Click OK after you complete your changes to return to the Installation targets page.
Any changes that you make now display in the table.
To install a Secure Shell (SSH) public key on specific installation targets, select one or
more targets from the table, and click Install SSH Public Key.
As a result, the wizard is then launched to complete the SSH public key installation
process. The actual wizard steps are further explained in Installing the Secure Shell
public key to access your remote workstations. Refer to this task for the detailed wizard
instructions, and for more information on accessing your remote workstations by using
the SSH public/private key pair authentication method.
What to do next
You can now begin installing packages to specific installation targets. For more information on
the different types of available installation packages, read a description about each in the detailed
instructions for installing packages.
7.1 Installing a Secure Shell public key to access remote
workstations
To use Secure Shell (SSH) public/private key as an authentication method for accessing your
remote workstations, you must first install the public key of a public/private key pair on the
installation targets. You can then securely connect to the remote workstation by using the
corresponding private key. Use this topic to install the SSH public key on one or more
installation targets.
50 Centralized Installation Manager for IBM WebSphere Application Server
Before you begin
To successfully complete this task, you must have SSH
installed and enabled on the installation target. First create a pair of keys, and install the public
key on all the installation targets. Issue the following command to ensure that SSH is started on
the workstation:
ps -e | grep sshd
You can generate an RSA private key and its corresponding public key using the ssh-keygen
UNIX command in the following example:
ssh-keygen t rsa
Take the default location for storing the private key and make note of it. If you specify a non-
empty string for the passphrase prompt, make sure you remember the string because you will
need it when you want to use the generated private key.
Additionally, you must know the location of the SSH public key file on the deployment manager,
and the administrative ID and password for the installation target. This is the same administrative
ID and password that you use to later install or uninstall software packages on the same
installation target.
About this task
UNIX and Linux platforms generally support the use of SSH protocol. For Windows operating
systems, however, you might have to install third-party software to use SSH protocol. See Using
the Secure Shell authentication method on target Windows operating systems for more
information.
With the centralized installation manager, you can install product packages and maintenance for
distributed platforms directly from the administrative console. Complete the steps that are
outlined in the wizard to install the SSH public key, which uses the SSH protocol to
communicate with the installation targets.
Procedure
1. To access the wizard from the administrative console, click System administration >
Centralized Installation Manager > Installation targets.
2. Select one or more existing installation targets from the table, and click Install SSH
Public Key.
Centralized Installation Manager for IBM WebSphere Application Server 51
3. Select the appropriate password settings, and click Next. You can either select to specify
the same user name and password to access all of the installation targets, or you can
configure individual user names and passwords for each installation target.
4. Specify the location of the SSH public key file on the deployment manager, and click
Next.
5. Review the summary of your selections, and click Finish to complete the installation
process. Click Previous to change any of your selections.
Results
You successfully installed the SSH public key on specific installation targets.
What to do next
You can install the same SSH public key on other installation targets to securely access all of
your workstations.
7.2 Using the Secure Shell authentication method on target
Windows operating systems
For hosts running on Windows operating systems, support for SSH protocol requires the addition
of a third-party product such as SSH on CYGWIN on the target Windows host and the software
package you are installing will be installed under CYGWIN.
Since WebSphere Application Server does not officially support installing under CYGWIN, this
tool has only been tested to verify that CIM can be used to install a software package on
Windows targets using the SSH public/private key authentication. Other SSH support for
Windows operating systems has not been tested and is not supported by CIM.
Limitation: When installing WebSphere Application Server Version 7.0 on Windows targets
using SSH public/private key authentication, do not specify installation directory path with one
or more spaces within the path. Having spaces within the installation path will cause failure in
some Windows bat file when the input argument also contains spaces.
Before you begin
Use the information provided in this topic only if you want to use the SSH public/private key
authentication method to access remote target workstations that are running any of the Windows
operating systems. You can skip this topic if you plan to use the user name and password
authentication method to access the installation targets.
52 Centralized Installation Manager for IBM WebSphere Application Server
Ensure CYGWIN SSH server is installed on the Windows target workstation.
In a typical setup of the CYGWIN sshd server running as a Windows service, the server runs
under the Local SYSTEM account, or for a Windows 2003 Server, runs under a local account,
sshd_server, specifically created with special privileges to run the service. With an SSH
server configured and started on the Windows target, the server authenticates user logins using a
public/private key-pair. However, with this setup, installation programs that are located on the
Windows target and invoked by the centralized installation manager, which is using public SSH
public/private key authentication to gain access to the target workstation, are run using the
identity of the account under which the SSH server is running. This causes problems with certain
centralized installation manager operations when the files or directories on the target system,
which the operation is to operate on, were created using different identities. To work around this,
change the service that the CYGWIN sshd server runs under to log on with the same account,
root, which is used to install software on that specific target Windows workstation.
Assuming that a local ID root that has Administrator authority to install software on the
Windows workstation has been created, complete the following steps to change the CYGWIN
sshd server to run under the ID root:
Procedure
1. Change the login ID of the CYGWIN sshd service.
a. From the Windows Start menu, click Settings > Control Panel > Administrative
Tools > Services.
b. From the Services window, right-click CYGWIN sshd, and select Properties.
c. From the Properties window, select the General tab, and click Stop to stop the
sshd service.
d. Next, select the Log on tab. Under the Log on as section or prompt, clear the
Local System account radio button, and select This account.
e. Type .\root as the ID and type the password for the account. Click Apply.
2. Grant additional rights to the root account. Ensure that the account has the required
privileges in addition to membership to the Administrators group.
a. From the Windows Start menu, click Settings > Control Panel > Administrative
Tools > Local Security Policy.
b. From the Local Security Settings window, expand Local Policies, and select User
Rights Assignment.
Centralized Installation Manager for IBM WebSphere Application Server 53
c. From the resulting page that is displayed on the right, verify that the root
account has the following four rights:
Adjust memory quotas for a process
Create a token object
Log on as a service
Replace a process level token
If not, add root as a user with the four rights.
For Windows 2000, the first item in the preceding list is displayed as Increase
quotas instead of Adjust memory quotas for a process.
d. Close the Local Security Settings window.
3. From a CYGWIN console panel, change ownership of the following directories and files
to root:
o chown root /var/log/sshd.log
o chown -R root /var/empty
o chown root /etc/ssh*
4. Restart the CYGWIN sshd service:
From the Properties page of the CYGWIN sshd service, select the General tab, and
click Start. Verify that the service is now running under the root user account.
What to do next
You can now install product packages and maintenance to your Windows target workstations.
From the administrative console, click System administration > Centralized Installation
Manager > Installation targets.
54 Centralized Installation Manager for IBM WebSphere Application Server
8 Conclusion
Centralized installation manager can help to simplify the task of installing and maintaining
WebSphere product code in a Network Deployment cell that has multiple nodes. Special
considerations when using centralized installation manager to install maintenance are also
mentioned.
Section 3 describes typical usage scenarios to help explain how CIM can simplify the tasks of
installing and maintaining WebSphere Application Server in a Network Deployment
configuration.
CIM also provides a download function to make it easy for the administrator to download
maintenance from the IBM Support FTP server directly to the CIM repository. For situations
where the deployment manager node does not have direct Internet access to the IBM Support
FTP server, a solution involving the set up of an FTP gateway is suggested.
Centralized Installation Manager for IBM WebSphere Application Server 55
Appendices
56 Centralized Installation Manager for IBM WebSphere Application Server
Appendix A: Centralized installation manager AdminTask commands
You can use the Jacl or Jython scripting languages to use the features of the centralized
installation manager with the wsadmin tool. Use the commands and parameters to install,
uninstall, and manage various software packages and maintenance files.
The administrative tasks for the centralized installation manager include the following
commands:
installWASExtension
installSoftware
installWithResponseFile
installMaintenance
listPackagesForInstall
listFeaturesForInstall
showPackageInfo
showLicenseAgreement
getManagedNodesOnHostByInstallLoc
listManagedNodesOnHost
testConnectionToHost
testConnectionToHostUsingSSHKey
installSSHPublicKeyOnHost
listKeyInstallationRecords
updateKeyInstallationRecords
listPendingRequests
listInProgressRequests
listRequestsForTarget
showLatestInstallStatus
showLatestUninstallStatus
uninstallSoftware
uninstallMaintenance
Attention: Several of the commands include an adminName parameter. This refers to the
name of an administrator account on the remote target machine. For UNIX targets, this
administrator account can be either the root account or a non-root account if the software
package supports a non-root install. However, for Windows targets the added requirement is
that the user account must have administrative privileges in order to use CIM for remote
installations. (See also Appendix B, Question 3.)
Centralized Installation Manager for IBM WebSphere Application Server 57
installWASExtension
The installWASExtension command installs the specified WebSphere Application Server
extension package on a specified host that contains one or more WebSphere Application Server
Network Deployment nodes. The nodes must be defined and part of the WebSphere Application
Server Network Deployment cell.
Note: This command is applicable if you have installed WebSphere Virtual Enterprise on your
deployment manager node.
Target object
None.
Required parameters
-packageName
Specifies the name of the software package. (String, required)
-hostName
Specifies the name of the remote host. (String, required)
-augment
Specifies a list of nodes to augment. Valid nodes are those defined on the host under the
same installation location for WebSphere Application Server. Specify ALL_NODES as
the keyword value to augment all of the nodes defined for the same installation location.
(String, required)
-adminName
Specifies the administrative ID for the remote host. (String, required)
-acceptLicense
Specifies if the license agreement is accepted. Specify true to indicate that you reviewed
and agreed to the terms of the IBM International Program License Agreement
accompanying this program. Otherwise, you cannot proceed with the installation of the
program or component. (String, required)
58 Centralized Installation Manager for IBM WebSphere Application Server
Optional parameters
-installLocation
Specifies the path of the installation directory on the remote host. Specify this parameter
only if there are multiple installation locations that exist within the current cell on the
same host. (String, optional)
-featureList
Specifies a list of features to install on the remote target. (String, optional)
-adminPassword
Specifies the administrative password for the remote host. Specify either the
adminPassword command or the privateKeyStore command to authenticate. (String,
optional)
-privateKeyStore
Specifies the path to the private key file, which is located on the deployment manager.
Specify either the adminPassword command or the privateKeyStore command to
authenticate. (String, optional)
-keyStorePassword
Specifies an optional password, also known as the passphrase, which is used to protect
the private key file. (String, the parameter is required if a non-blank password is used to
protect private key store.)
-specialParms
Specifies optional name-value pairs for other parameters that might be required. Obtain
information about any name-value pairs from the provider of the software package. You
can also use the showPackageInfo command to gather this information. (String, optional)
-tempDir
Specifies the location of the temporary directory on the target host. If this parameter is
omitted, the centralized installation manager uses the default temporary directory of the
target host. (String, optional)
Centralized Installation Manager for IBM WebSphere Application Server 59
Batch mode example usage
Using Jacl:
$AdminTask installWASExtension {-packageName XDOps -hostName river.com
-augment ALL_NODES -adminName admin1
-adminPassword passw0rd1 -acceptLicense true}
Using Jython:
AdminTask.installWASExtension ('[-packageName XDOps -hostName river.com
-augment ALL_NODES -adminName admin1
-adminPassword passw0rd1 -acceptLicense true]')
Interactive mode example usage
Using Jacl:
$AdminTask installWASExtension {-interactive}
Using Jython:
AdminTask.installWASExtension ('[-interactive]')
installSoftware
The installSoftware command installs the specified software package on the target host.
Use this command to install WebSphere Application Server Network Deployment Version 7.0,
packageName ND70, on remote workstations.
Target object
None.
Required parameters
-packageName
Specifies the name of the software package. (String, required)
60 Centralized Installation Manager for IBM WebSphere Application Server
-hostName
Specifies the name of the remote host. (String, required)
-platformType
Specifies the operating system of the remote workstation. The valid types are: Windows,
AIX, HP-UX, Linux, UNIX, OS400 or Solaris. This parameter is not case-sensitive.
(String, required)
-installLocation
Specifies the path to the installation directory on the remote host. Specify this parameter
only if there are multiple installation locations that exist within the current cell on the
same host. (String, required)
-adminName
Specifies the administrative ID for the remote host. (String, required)
-acceptLicense
Specifies if the license agreement is accepted. Specify true to indicate that you reviewed
and agreed to the terms of the IBM International Program License Agreement
accompanying this program. Otherwise, you cannot proceed with the installation of the
program or component. (String, required)
Optional parameters
-featureList
Specifies a list of features to install on the remote target. (String, optional)
For the package ND70, available features are:
- noFeature, for no feature
- samplesSelected, for Application Server samples
- languagepack.console.all, for language pack for administrative console
- languagepack.server.all, for language pack for server runtime
The default features for this package are: languagepack.console.all and
languagepack.server.all
Centralized Installation Manager for IBM WebSphere Application Server 61
-adminPassword
Specifies the administrative password for the remote host. Specify either the
adminPassword parameter or the privateKeyStore parameter to authenticate. (String,
optional)
-privateKeyStore
Specifies the path to the private key file, which is located on the deployment manager.
Specify either adminPassword parameter or the privateKeyStore parameter to
authenticate. (String, optional)
-keyStorePassword
Specifies an optional password, also known as the passphrase, which is used to protect
the private key file. (String, the parameter is required if a non-blank password is used to
protect private key store.)
-specialParms
Specifies optional name-value pairs for other parameters that might be required. Obtain
information about any name-value pairs from the provider of the software package. You
can also use the showPackageInfo command to gather this information. (String, optional)
If global security is enabled for the Network Deployment cell, you must include the
following parameters as specialParms:
DMGR_ADMIN_ID: Specify the administrator ID used to log in to the
administrative console.
DMGR_ADMIN_PWD: Specify the password for the administrator ID used to
log in to the administrative console.
Optionally, you can specify the following parameters with the specialParms parameter
when you install WebSphere Application Server Network Deployment Version 7.0:
DISABLE_OS_PREREQ_CHECKING: Specify true or false with this parameter
to disable or enable prerequisite checking on the operating system.
USE_32BIT_IMAGE_ON_64BIT_OS: Specify true if you want to override the
default behavior of using 64-bit installation image on 64-bit operating systems.
This parameter has effect only if the software package includes a 32-bit image for
the platform and machine architecture.
62 Centralized Installation Manager for IBM WebSphere Application Server
-tempDir
Specifies the location of the temporary directory on the target host. If this parameter is
omitted, the centralized installation manager uses the default temporary directory of the
target host. (String, optional)
Batch mode example usage
Using Jacl:
$AdminTask installSoftware {-packageName ND70 -hostName abc.com
-platformType windows -installLocation C:/WAS70 -adminName admin1
-adminPassword passw0rd1
-specialParms "{DMGR_ADMIN_ID admin2}{DMGR_ADMIN_PWD passw0rd2}"
-acceptLicense true}
$AdminTask installSoftware {-packageName ND70 -hostName abc.com
-platformType linux -installLocation "/opt/IBM/WAS70"
-adminName root -adminPassword passw0rd1 -acceptLicense true
-specialParms
"{DISABLE_OS_PREREQ_CHECKING true}{USE_32BIT_IMAGE_ON_64BIT_OS true}"}
Using Jython:
AdminTask.installSoftware ('[-packageName ND70 -hostName abc.com
-platformType windows -installLocation C:/WAS70 -adminName admin1
-adminPassword passw0rd1
-specialParms "[DMGR_ADMIN_ID admin2][DMGR_ADMIN_PWD passw0rd2]"
-acceptLicense true]')
AdminTask.installSoftware ('[-packageName ND70
-featureList noFeature -hostName abc.com
-platformType linux -installLocation "/opt/IBM/WAS70" -adminName admin1
-adminPassword passw0rd1 -acceptLicense true -specialParms
"[DISABLE_OS_PREREQ_CHECKING true]" ]')
Interactive mode example usage
Using Jacl:
$AdminTask installSoftware {-interactive}
Using Jython:
AdminTask.installSoftware ('[-interactive]')
Centralized Installation Manager for IBM WebSphere Application Server 63
installWithResponseFile
The installWithResponseFile command installs the specified software package on the target
host using parameters specified in a response file.
Target object
None.
Required parameters
-packageName
Specifies the name of the software package. (String, required)
-hostName
Specifies the domain-qualified host name of the remote host. (String, required)
-platformType
Specifies the operating system of the remote workstation. The valid types are: Windows,
AIX, HP-UX, Linux, UNIX, OS400 or Solaris. This parameter is not case-sensitive.
(String, required)
-responseFile
Specifies the relative path name of the response file on the deployment manager host that
contains the parameters to be used for the installation operation. The response files for
centralized installation are kept in the cim/responsefiles directory under the
deployment manager profile root. The relative pathname is the pathname relative to this
directory. (String, required)
-adminName
Specifies the administrative ID for the remote host. (String, required)
64 Centralized Installation Manager for IBM WebSphere Application Server
-acceptLicense
Specifies whether the terms of the license agreement are accepted. Specify true to
indicate that you have reviewed and agreed to the terms of the IBM International
Program License Agreement accompanying this program. Otherwise, you cannot proceed
with the installation of the program or component. (String, required)
Optional parameters
-adminPassword
Specifies the login password of an administrator of the remote host. Either the
adminPassword parameter or the privateKeyStore parameter must be specified for
authentication. (String, optional)
-privateKeyStore
Specifies the absolute path to the private key file on the deployment manager host. Either
the privateKeyStore parameter or the adminPassword parameter must be specified for
authentication. (String, optional)
-keyStorePassword
Specifies an optional password, also known as the passphrase, which is used to protect
the private key file. (String. The parameter is required if a non-blank password is used to
protect the private key store.)
-specialParms
Specifies optional name-value pairs for other parameters that might be required. Obtain
information on any required name-value pairs from the provider of the software package.
(String, optional)
-tempDir
Specifies the directory path on the target host which the centralized installation manager
can use as temporary work space. If this parameter is omitted, the centralized installation
manager uses the default temporary directory of the target host. (String, optional)
Centralized Installation Manager for IBM WebSphere Application Server 65
Batch mode example usage
Using Jacl:
$AdminTask installWithResponseFile {-packageName ND70 -hostName abc.com
-platformType windows responseFile myOptionsfileForWindows.txt
-adminName admin1 -adminPassword passw0rd1 -acceptLicense true}
$AdminTask installWithResponseFile {-packageName ND70 -hostName
abc.com -platformType aix responseFile myOptionsfileForAIX.txt
-adminName root -adminPassword passw0rd1 -acceptLicense true
-specialParms "{USE_32BIT_IMAGE_ON_64BIT_OS true}"}
Using Jython:
AdminTask.installWithResponseFile ('[-packageName ND70 -hostName
abc.com -platformType linux responseFile myOptionsfileForLinux.txt
-adminName root -adminPassword passw0rd1 -acceptLicense true]')
AdminTask.installWithResponseFile ('[-packageName ND70 -hostName
abc.com -platformType aix responseFile myOptionsfileForAIX.txt
-adminName root -adminPassword passw0rd1 -acceptLicense true
-specialParms "[USE_32BIT_IMAGE_ON_64BIT_OS true]"]')
Interactive mode example usage
Using Jacl:
$AdminTask installWithResponseFile {-interactive}
Using Jython:
AdminTask.installWithResponseFile ('[-interactive]')
installMaintenance
The installMaintenance command installs maintenance on the target host.
Target object
None.
66 Centralized Installation Manager for IBM WebSphere Application Server
Required parameters
-packageName
Specifies the name of the software package. (String, required)
-hostName
Specifies the name of the remote host. (String, required)
-adminName
Specifies the administrative ID for the remote host. (String, required)
-acceptLicense
Specifies if the license agreement is accepted. Specify true to indicate that you reviewed
and agreed to the terms of the IBM International Program License Agreement
accompanying this program. Otherwise, you cannot proceed with the installation of the
program or component. (String, required)
Optional parameters
-fileList
Specifies a list of .pak maintenance files to install on the remote target. This parameter is
ignored if you install a predefined maintenance package. (String, optional)
-installLocation
Specifies the path of the installation directory in which to install the package on the
remote host. Specify this parameter only if there are multiple installation locations that
exist within the current cell on the same host. (String, optional)
-adminPassword
Specifies the administrative password for the remote host. Specify either the
adminPassword parameter or the privateKeyStore parameter to authenticate. (String,
optional)
Centralized Installation Manager for IBM WebSphere Application Server 67
-privateKeyStore
Specifies the path to the private key file, which is located on the deployment manager.
Specify either adminPassword parameter or the privateKeyStore parameter to
authenticate. (String, optional)
-keyStorePassword
Specifies an optional password, also known as the passphrase, which is used to protect
the private key file. (String, the parameter is required if a non-blank password is used to
protect private key store.)
-tempDir
Specifies the location of the temporary directory on the target host. If this parameter is
omitted, the centralized installation manager uses the default temporary directory of the
target host. (String, optional)
Batch mode example usage
Using Jacl:
$AdminTask installMaintenance {-packageName ND61Maintenance -fileList
"6.1.0.9-WS-WAS-IFPKxxxxx.pak,6.1.0.9-WS-WAS-IFPKyyyyy.pak" -hostName
river.com -installLocation D:/WAS61 -adminName admin1 -adminPassword
passw0rd1 -acceptLicense true}
Using Jython:
AdminTask.installMaintenance ('[-packageName ND61Maintenance -fileList
"6.1.0.9-WS-WAS-IFPKxxxxx.pak,6.1.0.9-WS-WAS-IFPKyyyyy.pak" -hostName
river.com -installLocation D:/WAS61 -adminName admin1 -adminPassword
passw0rd1 -acceptLicense true]')
Interactive mode example usage
Using Jacl:
$AdminTask installMaintenance {-interactive}
Using Jython:
AdminTask.installMaintenance ('[-interactive]')
68 Centralized Installation Manager for IBM WebSphere Application Server
listPackagesForInstall
The listPackagesForInstall command lists all of the software packages that you can use the
centralized installation manager to install.
Target object
None.
Required parameters
None.
Optional parameters
None.
Batch mode example usage
Using Jacl:
$AdminTask listPackagesForInstall
Using Jython:
AdminTask.listPackagesForInstall ()
Interactive mode example usage
Using Jacl:
$AdminTask listPackagesForInstall {-interactive}
Using Jython:
AdminTask.listPackagesForInstall ('[-interactive]')
Centralized Installation Manager for IBM WebSphere Application Server 69
listFeaturesForInstall
The listFeaturesForInstall command lists the available features of a software package that you
can use the centralized installation manager to install.
None of the WebSphere Virtual Enterprise components provide separately installable features.
This command returns an empty list when used against one of the WebSphere Virtual Enterprise
components.
Target object
None.
Required parameters
-packageName
Specifies the name of the software package. (String, required)
Optional parameters
None.
Batch mode example usage
Using Jacl:
$AdminTask listFeaturesForInstall {-packageName sample_package}
Using Jython:
AdminTask.listFeaturesForInstall ('[-packageName sample_package]')
Interactive mode example usage
Using Jacl:
$AdminTask listFeaturesForInstall {-interactive}
70 Centralized Installation Manager for IBM WebSphere Application Server
Using Jython:
AdminTask.listFeaturesForInstall ('[-interactive]')
showPackageInfo
The showPackageInfo command displays general information about a specific software
package.
Target object
None.
Required parameters
-packageName
Specifies the name of the software package. (String, required)
Optional parameters
None.
Batch mode example usage
Using Jacl:
$AdminTask showPackageInfo {-packageName sample_package}
Using Jython:
AdminTask.showPackageInfo ('[-packageName sample_package]')
Interactive mode example usage
Using Jacl:
$AdminTask showPackageInfo {-interactive}
Using Jython:
AdminTask.showPackageInfo ('[-interactive]')
Centralized Installation Manager for IBM WebSphere Application Server 71
showLicenseAgreement
The showLicenseAgreement command displays the license agreement associated with the
specified installation package.
Target object
None.
Required parameters
-packageName
Specifies the name of the software package. (String, required)
Optional parameters
-showLicenseInfoOnly
Specifies that only the content of the license file is shown. The default is false. (String,
required)
Batch mode example usage
Using Jacl:
$AdminTask showLicenseAgreement {-packageName sample_package}
Using Jython:
AdminTask.showLicenseAgreement ('[-packageName sample_package]')
Interactive mode example usage
Using Jacl:
$AdminTask showLicenseAgreement {-interactive}
Using Jython:
AdminTask.showLicenseAgreement ('[-interactive]')
72 Centralized Installation Manager for IBM WebSphere Application Server
getManagedNodesOnHostByInstallLoc
The getManagedNodesOnHostByInstallLoc command returns the names of the managed
nodes that are defined in the current deployment manager cell. Issue this command when a host
contains multiple installations of WebSphere Application Server Network Deployment with
nodes that are federated into the same cell.
Target object
The required target object is the host name of the workstation containing the managed nodes that
are federated into the current deployment manager cell.
Required parameters
None.
Optional parameters
None.
Batch mode example usage
Using Jacl:
$AdminTask getManagedNodesOnHostByInstallLoc host_name
Using Jython:
AdminTask.getManagedNodesOnHostByInstallLoc ('host_name')
Interactive mode example usage
Using Jacl:
$AdminTask getManagedNodesOnHostByInstallLoc {-interactive}
Using Jython:
AdminTask.getManagedNodesOnHostByInstallLoc ('[-interactive]')
Centralized Installation Manager for IBM WebSphere Application Server 73
listManagedNodesOnHost
The listManagedNodesOnHost command lists the managed nodes that are located on the
federated host in the current deployment manager cell.
Target object
The required target object specifies the host name of the workstation containing the managed
nodes that are federated into the deployment manager cell.
Required parameters
None.
Optional parameters
None.
Batch mode example usage
Using Jacl:
$AdminTask listManagedNodesOnHost host_name
Using Jython:
AdminTask.listManagedNodesOnHost ('host_name')
Interactive mode example usage
Using Jacl:
$AdminTask listManagedNodesOnHost {-interactive}
Using Jython:
AdminTask.listManagedNodesOnHost ('[-interactive]')
74 Centralized Installation Manager for IBM WebSphere Application Server
testConnectionToHost
The testConnectionToHost command verifies that a connection can be established from the
deployment manager to the remote host by using an administrator ID and password for the
remote host.
Target object
None.
Required parameters
-hostName
Specifies the name of the remote host. (String, required)
-platformType
Specifies the platform type of the remote host. The valid types are Windows, AIX, HP-
UX, Linux, UNIX, OS400 or Solaris. This parameter is not case-sensitive. (String,
required)
-adminName
Specifies the administrative ID for the remote host. (String, required)
-adminPassword
Specifies the administrative password for the remote host. (String, required)
Optional parameters
None.
Batch mode example usage
Using Jacl:
$AdminTask testConnectionToHost {-hostName big.mountain.com
-platformType linux -adminName root -adminPassword passw0rd3}
Centralized Installation Manager for IBM WebSphere Application Server 75
Using Jython:
AdminTask.testConnectionToHost ('[-hostName big.mountain.com
-platformType linux -adminName root -adminPassword passw0rd3]')
Interactive mode example usage
Using Jacl:
$AdminTask testConnectionToHost {-interactive}
Using Jython:
AdminTask.testConnectionToHost ('[-interactive]')
testConnectionToHostUsingSSHKey
The testConnectionToHostUsingSSHKey command verifies that a connection can be
established from the deployment manager to the remote host by using the Secure Shell (SSH)
private key for the remote host.
Target object
None.
Required parameters
-hostName
Specifies the name of the remote host. (String, required)
-adminName
Specifies the administrative ID for the remote host. (String, required)
-privateKeyStore
Specifies the path to the private key file, which is located on the deployment manager.
(String, required)
76 Centralized Installation Manager for IBM WebSphere Application Server
Optional parameters
-keyStorePassword
Specifies the optional password, also known as the passphrase, which is used to protect
the private key file. (String, the parameter is required if a non-blank password is used to
protect private key store.)
Batch mode example usage
Using Jacl:
$AdminTask testConnectionToHostUsingSSHKey {-hostName abc.com
-adminName root -privateKeyStore /root/.ssh/id_rsa}
Using Jython:
AdminTask.testConnectionToHostUsingSSHKey ('[-hostName abc.com
-adminName root -privateKeyStore /root/.ssh/id_rsa]')
Interactive mode example usage
Using Jacl:
$AdminTask testConnectionToHostUsingSSHKey {-interactive}
Using Jython:
AdminTask.testConnectionToHostUsingSSHKey ('[-interactive]')
installSSHPublicKeyOnHost
The installSSHPublicKeyOnHost command installs the administrative Secure Shell (SSH)
public key on the remote host.
Target object
None.
Centralized Installation Manager for IBM WebSphere Application Server 77
Required parameters
-hostName
Specifies the name of the remote host. (String, required)
-adminName
Specifies the administrative ID for the remote host. (String, required)
-adminPassword
Specifies the administrative password for the remote host. (String, required)
-publicKeyStore
Specifies the path to the public key file, which is located on the deployment manager, in
either Internet Engineering Task Force (IETF) standard format or OpenSSH format.
Optional parameters
None.
Batch mode example usage
Using Jacl:
$AdminTask installSSHPublicKeyOnHost {-hostName abc.com -adminName root
-adminPassword passw0rd3 -publicKeyStore /root/.ssh/id_rsa.pub}
Using Jython:
AdminTask.installSSHPublicKeyOnHost ('[-hostName abc.com -adminName
root -adminPassword passw0rd3 -publicKeyStore /root/.ssh/id_rsa.pub]')
Interactive mode example usage
Using Jacl:
$AdminTask installSSHPublicKeyOnHost {-interactive}
78 Centralized Installation Manager for IBM WebSphere Application Server
Using Jython:
AdminTask.installSSHPublicKeyOnHost ('[-interactive]')
listKeyInstallationRecords
The listKeyInstallationRecords command lists the SSH public key installation records that the
centralized installation manager maintains.
Target object
None.
Required parameters
None.
Optional parameters
None.
Batch mode example usage
Using Jacl:
$AdminTask listKeyInstallationRecords
Using Jython:
AdminTask.listKeyInstallationRecords ()
Interactive mode example usage
Using Jacl:
$AdminTask listKeyInstallationRecords {-interactive}
Using Jython:
AdminTask.listKeyInstallationRecords ('[-interactive]')
Centralized Installation Manager for IBM WebSphere Application Server 79
updateKeyInstallationRecords
The updateKeyInstallationRecords command updates the SSH public key installation records
that the centralized installation manager maintains.
Target object
None.
Required parameters
None.
Optional parameters
-add
Adds a list of host names to the installation records. (String, optional)
-remove
Removes a list of host names from the installation records. (String, optional)
Batch mode example usage
Using Jacl:
$AdminTask updateKeyInstallationRecords {-add "abc.com,river.com"}
Using Jython:
AdminTask.updateKeyInstallationRecords ('[-add "abc.com,river.com"]')
Interactive mode example usage
Using Jacl:
$AdminTask updateKeyInstallationRecords {-interactive}
Using Jython:
AdminTask.updateKeyInstallationRecords ('[-interactive]')
80 Centralized Installation Manager for IBM WebSphere Application Server
listPendingRequests
The listPendingRequests command lists the submitted installation or uninstallation requests that
are not started
Target object
None.
Required parameters
None.
Optional parameters
None.
Batch mode example usage
Using Jacl:
$AdminTask listPendingRequests
Using Jython:
AdminTask.listPendingRequests ()
Interactive mode example usage
Using Jacl:
$AdminTask listPendingRequests {-interactive}
Using Jython:
AdminTask.listPendingRequests ('[-interactive]')
Centralized Installation Manager for IBM WebSphere Application Server 81
listInProgressRequests
The listInProgressRequests command lists the installation or uninstallation requests that are in
progress for completion.
Target object
None.
Required parameters
None.
Optional parameters
None.
Batch mode example usage
Using Jacl:
$AdminTask listInProgressRequests
Using Jython:
AdminTask.listInProgressRequests ()
Interactive mode example usage
Using Jacl:
$AdminTask listInProgressRequests {-interactive}
Using Jython:
AdminTask.listInProgressRequests ('[-interactive]')
82 Centralized Installation Manager for IBM WebSphere Application Server
listRequestsForTarget
The listRequestsForTarget command lists all of the submitted installation and uninstallation
requests for a specific host.
Target object
The required target object the host name of the target workstation. You must specify the same
host name that you use for the installSoftware and uninstallSoftware commands.
Required parameters
None.
Optional parameters
None.
Batch mode example usage
Using Jacl:
$AdminTask listRequestsForTarget host_name
Using Jython:
AdminTask.listRequestsForTarget ('host_name')
Interactive mode example usage
Using Jacl:
$AdminTask listRequestsForTarget {-interactive}
Using Jython:
AdminTask.listRequestsForTarget ('[-interactive]')
Centralized Installation Manager for IBM WebSphere Application Server 83
showLatestInstallStatus
The showLatestInstallStatus command lists all of the submitted installation requests for a
specific host.
Target object
The required target object is the host name of the target workstation. You must specify the same
host name that you use for the installSoftware command.
Required parameters
None.
Optional parameters
None.
Batch mode example usage
Using Jacl:
$AdminTask showLatestInstallStatus host_name
Using Jython:
AdminTask.showLatestInstallStatus ('host_name')
Interactive mode example usage
Using Jacl:
$AdminTask showLatestInstallStatus {-interactive}
Using Jython:
AdminTask.showLatestInstallStatus ('[-interactive]')
84 Centralized Installation Manager for IBM WebSphere Application Server
showLatestUninstallStatus
The showLatestUninstallStatus command displays the status of the most recently submitted
uninstallation request.
Target object
The required target object is the host name of the target workstation. You must specify the same
host name that you use for the uninstallSoftware command.
Required parameters
None.
Optional parameters
None.
Batch mode example usage
Using Jacl:
$AdminTask showLatestUninstallStatus host_name
Using Jython:
AdminTask.showLatestUninstallStatus ('host_name')
Interactive mode example usage
Using Jacl:
$AdminTask showLatestUninstallStatus {-interactive}
Using Jython:
AdminTask.showLatestUninstallStatus ('[-interactive]')
Centralized Installation Manager for IBM WebSphere Application Server 85
uninstallSoftware
The uninstallSoftware command uninstalls the software package from the remote host.
Target object
None.
Required parameters
-packageName
Specifies the name of the software package. (String, required)
-hostName
Specifies the name of the remote host. (String, required)
-platformType
Specifies the operating system of the remote workstation. The valid types are Windows,
AIX, HP-UX, Linux, UNIX, OS400 or Solaris. This parameter is not case-sensitive.
(String, required)
-installLocation
Specifies the path to the installation directory on the remote host. Specify this parameter
only if there are multiple installation locations that exist within the current cell on the
same host. (String, required)
-adminName
Specifies the administrative ID for the remote host. (String, required)
Optional parameters
-adminPassword
Specifies the administrative password for the remote host. Specify either the
adminPassword parameter or the privateKeyStore parameter to authenticate. (String,
optional)
86 Centralized Installation Manager for IBM WebSphere Application Server
-privateKeyStore
Specifies the path to the private key file, which is located on the deployment manager.
Specify either the adminPassword parameter or the privateKeyStore parameter to
authenticate. (String, optional)
-keyStorePassword
Specifies an optional password, also known as the passphrase, which is used to protect
the private key file. (String, the parameter is required if a non-blank password is used to
protect private key store.)
Batch mode example usage
Using Jacl:
$AdminTask uninstallSoftware {-packageName ND70 -hostName abc.com
-platformType windows -installLocation C:/WAS70 -adminName admin1
-adminPassword passw0rd1}
Using Jython:
AdminTask.uninstallSoftware ('[-packageName ND70 -hostName abc.com
-platformType windows -installLocation C:/WAS70 -adminName admin1
-adminPassword passw0rd1]')
Interactive mode example usage
Using Jacl:
$AdminTask uninstallSoftware {-interactive}
Using Jython:
AdminTask.uninstallSoftware ('[-interactive]')
uninstallMaintenance
The uninstallMaintenance command uninstalls maintenance, such as fix packs and interim
fixes, from the remote host.
Target object
None.
Centralized Installation Manager for IBM WebSphere Application Server 87
Required parameters
-packageName
Specifies the name of the software package. (String, required)
-hostName
Specifies the name of the remote host. (String, required)
-adminName
Specifies the administrative ID for the remote host. (String, required)
Optional parameters
-fileList
Specifies a list of maintenance files to uninstall on the remote target. (String, optional)
-installLocation
Specifies the path to the installation directory on the remote host. Specify this parameter
only if there are multiple installation locations that exist within the current cell on the
same host. (String, optional)
-adminPassword
Specifies the administrative password for the remote host. Specify either the
adminPassword parameter or the privateKeyStore parameter to authenticate. (String,
optional)
-privateKeyStore
Specifies the path to the private key file, which is located on the deployment manager.
Specify either the adminPassword parameter or the privateKeyStore parameter to
authenticate. (String, optional)
88 Centralized Installation Manager for IBM WebSphere Application Server
-keyStorePassword
Specifies an optional password, also known as the passphrase, which is used to protect
the private key file. (String, the parameter is required if a non-blank password is used to
protect private key store.)
Batch mode example usage
Using Jacl:
$AdminTask uninstallMaintenance {-packageName ND61Maintenance -hostName
river.com -adminName admin1 -adminPassword passw0rd1 -fileList
"6.1.0.9-WS-WAS-IFPKxxxxx.pak,6.1.0.9-WS-WAS-IFPKyyyyy.pak"}
Using Jython:
AdminTask.uninstallMaintenance ('[-packageName ND61Maintenance
-hostName river.com -adminName admin1 -adminPassword passw0rd1
-fileList "6.1.0.9-WS-WAS-IFPKxxxxx.pak,
6.1.0.9-WS-WAS-IFPKyyyyy.pak"]')
Interactive mode example usage
Using Jacl:
$AdminTask uninstallMaintenance {-interactive}
Using Jython:
AdminTask.uninstallMaintenance ('[-interactive]')
Centralized Installation Manager for IBM WebSphere Application Server 89
Appendix B: Troubleshooting installations
Question 1: I was trying to use CIM to install an interim fix for the Feature Pack for Web
Services on a WebSphere Application Server 6.1 host that I have in my Version 7.0 Network
Deployment cell. However, the CIM Available installations panel, Show Installation Targets
function does not list my host as an available installation target. Why?
Answer: WebSphere Application Server Version 6.1 Feature Pack installations without a profile
created for the environment is not visible to CIM as an installed product on the target host. To
make the deployment manager and CIM aware that the Version 6.1 Feature Pack is installed, you
have to create a Feature Pack for Web Services profile and federate the defined node to the
deployment manager. For feature packs installed on Version 7.0 application server hosts this is
not necessary because CIM has added support to handle this situation.
Question 2: My deployment manager is on a Windows workstation and I have generated a
public-private key pair to use SSH authentication with remote target hosts running on UNIX
platforms. But CIM cannot access the private key store on the deployment manager workstation.
Why?
Answer: If you had generated a public-private key pair on your Windows workstation using the
OpenSSH package that is part of CYGWIN, the private key store is protected and is accessible
only to the user account that creates the key pair. However, the default setup for WebSphere
Application Server on Windows operating system is to have the server running under the local
SYSTEM account. To allow CIM to access the private key store you must also grant the local
SYSTEM account read permission to the private key store:
1. From the Windows Explorer navigate to the private key store, right click the key store
file name, id_rsa, for example, and select Properties.
2. Select the Security tab and add the SYSTEM account giving Read and Read & Execute
permissions to the account.
3. Click OK.
Question 3: I got the following error trying to connect to my Windows workstation using a non-
administrator user ID and password:
XCIM0010E: An error occurred while connecting to the remote target
<ip_address>. Cause: CTGRI0011E An error occurred when accessing the remote
registry or service control manager.
90 Centralized Installation Manager for IBM WebSphere Application Server
Answer: Many operations that CIM performs require access to resources that are not generally
accessible by ordinary user accounts. Therefore, the account names that you use to log onto
remote Windows machines must have administrative privileges. The simplest way is to add the
user account to the Administrators group using the following steps:
1. Right click My Computer from your Windows desktop and select Manage.
2. Expand Local Users and Groups on the resulting Computer Management windows and
select the Users folder.
3. On the right panel, double-click the user account to open the Properties window for that
account.
4. Select the Member Of tab, and add the Administrators group to the list of groups that
this account belongs to.
Question 4: I installed WebSphere Application Server Version 7.0 using a response file on a
remote host through the centralized installation manager. I did not federate the node to the
deployment manager. Later, I tried to use CIM to uninstall the server but the Show
Uninstallation Targets function in the CIM Available installations panel does not list my host as
an available uninstallation target. Why?
Answer: The centralized installation manager only works on nodes that are part of the
deployment manager cell. Since your node is not federated to the cell, you must run the
uninstaller locally to uninstall the server.
Centralized Installation Manager for IBM WebSphere Application Server 91
Appendix C: Notices
References in this publication to IBM products, programs, or services do not imply that IBM
intends to make these available in all countries in which IBM operates. Any reference to an IBM
product, program, or service is not intended to state or imply that only IBMs product, program,
or service may be used. Any functionally equivalent product, program, or service that does not
infringe any of IBMs intellectual property rights may be used instead of the IBM product,
program, or service. Evaluation and verification of operation in conjunction with other products,
except those expressly designated by IBM, is the users responsibility.
IBM may have patents or pending patent applications covering subject matter in this document.
The furnishing of this document does not give you any license to these patents. You can send
license inquiries, in writing, to the following address:
IBM Director of Licensing
IBM Corporation
500 Columbus Avenue
Thornwood, New York 10594
USA
92 Centralized Installation Manager for IBM WebSphere Application Server
Appendix D: Trademarks and service marks
IBM, the IBM logo, and ibm.com are trademarks or registered trademarks of International
Business Machines Corporation in the United States, other countries, or both. If these and other
IBM trademarked terms are marked on their first occurrence in this information with a trademark
symbol ( or ), these symbols indicate U.S. registered or common law trademarks owned by
IBM at the time this information was published. Such trademarks may also be registered or
common law trademarks in other countries. A current list of IBM trademarks is available on the
Web at Copyright and trademark information at www.ibm.com/legal/copytrade.shtml.
Microsoft and Windows are trademarks of Microsoft Corporation in the United States, other
countries, or both.
UNIX is a registered trademark of The Open Group in the United States and other countries.
Java is a trademark of Sun Microsystems, Inc. in the United States, other countries, or both.
Other company, product, or service names may be trademarks or service marks of others.
Centralized Installation Manager for IBM WebSphere Application Server 93
Вам также может понравиться
- Modern School For SaxophoneДокумент23 страницыModern School For SaxophoneAllen Demiter65% (23)
- Retail Banking Black BookДокумент95 страницRetail Banking Black Bookomprakash shindeОценок пока нет
- Axera D06Документ2 страницыAxera D06Cristián Fernando Cristóbal RoblesОценок пока нет
- IBM SANBasicsДокумент162 страницыIBM SANBasicsseenu93350% (2)
- SecuritizationДокумент46 страницSecuritizationHitesh MoreОценок пока нет
- Draft JV Agreement (La Mesa Gardens Condominiums - Amparo Property)Документ13 страницDraft JV Agreement (La Mesa Gardens Condominiums - Amparo Property)Patrick PenachosОценок пока нет
- Microsoft Windows Server 2008 R2 Administrator's Reference: The Administrator's Essential ReferenceОт EverandMicrosoft Windows Server 2008 R2 Administrator's Reference: The Administrator's Essential ReferenceРейтинг: 4.5 из 5 звезд4.5/5 (3)
- Cyclic MeditationДокумент8 страницCyclic MeditationSatadal GuptaОценок пока нет
- IBM WebSphere Application Server Interview Questions You'll Most Likely Be AskedОт EverandIBM WebSphere Application Server Interview Questions You'll Most Likely Be AskedОценок пока нет
- Wa5801 Va5801xinstДокумент598 страницWa5801 Va5801xinstMAXIEL ALEJANDRA CAMACHO SUAREZОценок пока нет
- Chapter 08 - Change in Accounting Policy: Problem 8-1 (AICPA Adapted)Документ5 страницChapter 08 - Change in Accounting Policy: Problem 8-1 (AICPA Adapted)Kimberly Claire AtienzaОценок пока нет
- Websphere Application Server V6: Packaging and Architecture - . - . - . - . - . - . - . - . - . - . - . - . - . - . - . - . - . 1Документ8 страницWebsphere Application Server V6: Packaging and Architecture - . - . - . - . - . - . - . - . - . - . - . - . - . - . - . - . - . 1PraduОценок пока нет
- F5 LTM Handson - V12.xДокумент29 страницF5 LTM Handson - V12.xLuthfanOktiОценок пока нет
- Asterisk NowДокумент82 страницыAsterisk Nowkambojk100% (1)
- The Vcp5-Dcv Blueprint - : Study GuideДокумент138 страницThe Vcp5-Dcv Blueprint - : Study Guidedacan1Оценок пока нет
- Formula:: High Low Method (High - Low) Break-Even PointДокумент24 страницыFormula:: High Low Method (High - Low) Break-Even PointRedgie Mark UrsalОценок пока нет
- W Vlad05 PDFДокумент220 страницW Vlad05 PDFAhmed AbdelfattahОценок пока нет
- ISAM AppX Basic Appliance CookbookДокумент46 страницISAM AppX Basic Appliance CookbookDmitryОценок пока нет
- Websphere Application Server Network Deployment V6.0.2 Installation Guide - Includes Ipv6 SetupДокумент37 страницWebsphere Application Server Network Deployment V6.0.2 Installation Guide - Includes Ipv6 Setupsn_aixl608Оценок пока нет
- WPV 615 Cluster GuideДокумент106 страницWPV 615 Cluster GuideFernando Rodrigo DriОценок пока нет
- IBM Resilient SOAR Platform: Virtual Appliance Installation Guide V36Документ58 страницIBM Resilient SOAR Platform: Virtual Appliance Installation Guide V36Amirul SyazwanОценок пока нет
- Installation Guide: Alliance Web Platform Server-Embedded 7.0.60Документ43 страницыInstallation Guide: Alliance Web Platform Server-Embedded 7.0.60Oscar Alberto ZambranoОценок пока нет
- Workshop 01 - Virtualisation Basics (Theory)Документ8 страницWorkshop 01 - Virtualisation Basics (Theory)Kumar RahulОценок пока нет
- A10 DG MicrosoftIIS7Документ31 страницаA10 DG MicrosoftIIS7Sebas TianОценок пока нет
- WebSphere XD Business Grid Installation and Configuration Guide V1.0Документ85 страницWebSphere XD Business Grid Installation and Configuration Guide V1.0Mohammed Saad EddinОценок пока нет
- Redp 3601Документ158 страницRedp 3601thestranger.java4712Оценок пока нет
- Netlab Vmware Vsphere Icm 55 PodДокумент37 страницNetlab Vmware Vsphere Icm 55 PodChristine WoodОценок пока нет
- Config Virtualization SP UsДокумент28 страницConfig Virtualization SP Usbrayam11Оценок пока нет
- SG 247584Документ492 страницыSG 247584api-3835201Оценок пока нет
- WAS V8.5 Setting Up Intermediary ServicesДокумент169 страницWAS V8.5 Setting Up Intermediary ServicesJosé Manuel GarcíaОценок пока нет
- Supporting SCCM 2007 Lab ManualДокумент87 страницSupporting SCCM 2007 Lab Manualanti_oufОценок пока нет
- Virt DB ConfigДокумент87 страницVirt DB ConfigGurpreet SinghОценок пока нет
- Forms Experience Builder 85 Cluster GuideДокумент37 страницForms Experience Builder 85 Cluster GuideJohn DoesОценок пока нет
- Enterprise Provisioner Release Notes v1.07.00.0005Документ6 страницEnterprise Provisioner Release Notes v1.07.00.0005Peter VasquezОценок пока нет
- Getting Started Installation Guide: IBM Cognos Business IntelligenceДокумент39 страницGetting Started Installation Guide: IBM Cognos Business IntelligenceSanjit Kumar ShuklaОценок пока нет
- Deployment LinuxДокумент48 страницDeployment LinuxLuis QuispeОценок пока нет
- Deployment Guide Series IBM Tivoli Configuration Manager Sg246454Документ420 страницDeployment Guide Series IBM Tivoli Configuration Manager Sg246454bupbechanhОценок пока нет
- Vmware View Backup Best Practices White PaperДокумент21 страницаVmware View Backup Best Practices White PaperTalha QasimОценок пока нет
- Powerbuilder V.11 PDFДокумент42 страницыPowerbuilder V.11 PDFSegundo CastilloОценок пока нет
- Websphere Application Server Liberty Profile Guide For DevelopersДокумент240 страницWebsphere Application Server Liberty Profile Guide For DevelopersedyОценок пока нет
- MD Storage Management Vcenter Plugin User GuideДокумент46 страницMD Storage Management Vcenter Plugin User GuideAdam Van HarenОценок пока нет
- OpenText Extended ECM CE 22.3 - Installation Guide English (LLESCOR220300-IGD-En-02)Документ174 страницыOpenText Extended ECM CE 22.3 - Installation Guide English (LLESCOR220300-IGD-En-02)pruebaeqticОценок пока нет
- Vmware Vcloud Suite 5.8: Licensing, Pricing and PackagingДокумент8 страницVmware Vcloud Suite 5.8: Licensing, Pricing and PackagingJuan CarlosОценок пока нет
- Cyber Controller 10 4 0 InstallationGuideДокумент48 страницCyber Controller 10 4 0 InstallationGuidepurinut9988Оценок пока нет
- Compellent Enterprise Manager Installation GuideДокумент42 страницыCompellent Enterprise Manager Installation GuideLenin KumarОценок пока нет
- DELL EMC Storage Monitoring and Reporting: Installation and Configuration GuideДокумент34 страницыDELL EMC Storage Monitoring and Reporting: Installation and Configuration GuideDebnath MajiОценок пока нет
- Silo - Tips CPR Broker Installation and Setup Copyright 2013Документ50 страницSilo - Tips CPR Broker Installation and Setup Copyright 2013John DoeОценок пока нет
- Instruction - Setup Server For EasyCount Solution - Version 2.0Документ17 страницInstruction - Setup Server For EasyCount Solution - Version 2.0Mario GonzalezОценок пока нет
- Am-Install enДокумент20 страницAm-Install enenissay66Оценок пока нет
- 04 MDM StdadvinstallДокумент210 страниц04 MDM Stdadvinstalliamsam4uОценок пока нет
- CITV Administrators GuideДокумент26 страницCITV Administrators GuideKirk LopezОценок пока нет
- VMware User Environment Manager Application Profiler Administrator's GuideДокумент21 страницаVMware User Environment Manager Application Profiler Administrator's GuidePham ChienОценок пока нет
- ICP DAS WISE User Manual - V1.1.1en - 52xxДокумент288 страницICP DAS WISE User Manual - V1.1.1en - 52xxYevgeniy ShabelnikovОценок пока нет
- Vcloud Suite Pricing Packaging WhitepaperДокумент8 страницVcloud Suite Pricing Packaging WhitepapermkhomenokОценок пока нет
- OpenScape Enterprise Express V9, Staging Guide, Installation Guide, Issue 20.Документ151 страницаOpenScape Enterprise Express V9, Staging Guide, Installation Guide, Issue 20.MurciОценок пока нет
- OpenText Content Server CE 22.1 - Installation Guide English (LLESCOR220100-IGD-EN-03)Документ162 страницыOpenText Content Server CE 22.1 - Installation Guide English (LLESCOR220100-IGD-EN-03)vadimОценок пока нет
- SW2466 SXGДокумент364 страницыSW2466 SXGNguyenОценок пока нет
- Websphere Cluster Ibm HTTP Server Configuration XCPДокумент79 страницWebsphere Cluster Ibm HTTP Server Configuration XCPKen Sin100% (1)
- iVMS-5200 Web Manager: User ManualДокумент31 страницаiVMS-5200 Web Manager: User ManualMykola KryvshaОценок пока нет
- Microsoft Application Virtualization 4.5 Sequencing Guide: White Paper DescriptorДокумент52 страницыMicrosoft Application Virtualization 4.5 Sequencing Guide: White Paper DescriptorkrthknaiduОценок пока нет
- Wyse CM 1 4 0 3admin GuideДокумент53 страницыWyse CM 1 4 0 3admin GuideGENESIS00Оценок пока нет
- Install Websphare PDFДокумент100 страницInstall Websphare PDFZakaria AlmamariОценок пока нет
- Nitrobit Update Server Admin Guide PDFДокумент22 страницыNitrobit Update Server Admin Guide PDFAlex Machado - VorlomОценок пока нет
- PDF Tasp Installguide 1201Документ70 страницPDF Tasp Installguide 1201jeevankumar86Оценок пока нет
- Installation and Configuration of IBM FileNet Information Management Software: A step-by-step guide to installing and configuring IBM FileNet ECM and Case Manager on RHEL 8.0 (English Edition)От EverandInstallation and Configuration of IBM FileNet Information Management Software: A step-by-step guide to installing and configuring IBM FileNet ECM and Case Manager on RHEL 8.0 (English Edition)Оценок пока нет
- Marketing Channels: A Strategic Tool of Growing Importance For The Next MillenniumДокумент59 страницMarketing Channels: A Strategic Tool of Growing Importance For The Next MillenniumAnonymous ibmeej9Оценок пока нет
- Codan Rubber Modern Cars Need Modern Hoses WebДокумент2 страницыCodan Rubber Modern Cars Need Modern Hoses WebYadiОценок пока нет
- All Day Breakfast: .Served With Cappuccino or Espresso or Lime Juice or TeaДокумент7 страницAll Day Breakfast: .Served With Cappuccino or Espresso or Lime Juice or TeaBryan KuoKyОценок пока нет
- Stone As A Building Material: LateriteДокумент13 страницStone As A Building Material: LateriteSatyajeet ChavanОценок пока нет
- Bba VДокумент2 страницыBba VkunalbrabbitОценок пока нет
- Semi Detailed Lesson PlanДокумент2 страницыSemi Detailed Lesson PlanJean-jean Dela Cruz CamatОценок пока нет
- Bad Memories Walkthrough 0.52Документ10 страницBad Memories Walkthrough 0.52Micael AkumaОценок пока нет
- DION IMPACT 9102 SeriesДокумент5 страницDION IMPACT 9102 SeriesLENEEVERSONОценок пока нет
- Iaea Tecdoc 1092Документ287 страницIaea Tecdoc 1092Andres AracenaОценок пока нет
- Data Asimilasi Untuk PemulaДокумент24 страницыData Asimilasi Untuk PemulaSii Olog-olog PlonkОценок пока нет
- QP 12math Term 1Документ11 страницQP 12math Term 1sarthakОценок пока нет
- Signature Object Detection Based On YOLOv3Документ4 страницыSignature Object Detection Based On YOLOv3Lý Khánh NhưОценок пока нет
- Komunikasi Sebagai Piranti Kebijakan Bi: Materi SESMABI Mei 2020Документ26 страницKomunikasi Sebagai Piranti Kebijakan Bi: Materi SESMABI Mei 2020syahriniОценок пока нет
- List of Iconic CPG Projects in SingaporeДокумент2 страницыList of Iconic CPG Projects in SingaporeKS LeeОценок пока нет
- IcarosDesktop ManualДокумент151 страницаIcarosDesktop ManualAsztal TavoliОценок пока нет
- Faa Data On B 777 PDFДокумент104 страницыFaa Data On B 777 PDFGurudutt PaiОценок пока нет
- P 348Документ196 страницP 348a123456978Оценок пока нет
- COURTESY Reception Good MannersДокумент1 страницаCOURTESY Reception Good MannersGulzina ZhumashevaОценок пока нет
- Please Refer Tender Document and Annexures For More DetailsДокумент1 страницаPlease Refer Tender Document and Annexures For More DetailsNAYANMANI NAMASUDRAОценок пока нет
- Expression of Interest (Consultancy) (BDC)Документ4 страницыExpression of Interest (Consultancy) (BDC)Brave zizОценок пока нет
- List of Sovereign States and Dependent Territories by Birth RateДокумент7 страницList of Sovereign States and Dependent Territories by Birth RateLuminita CocosОценок пока нет