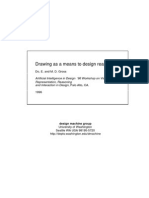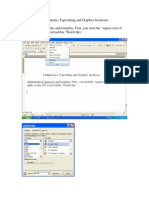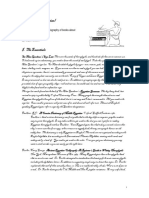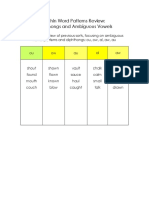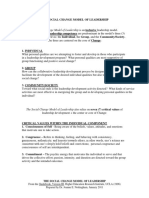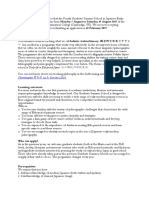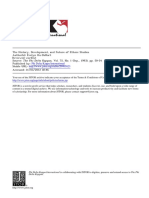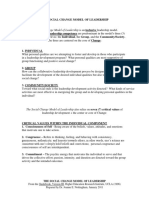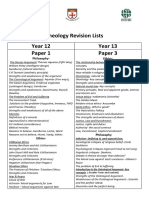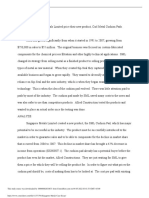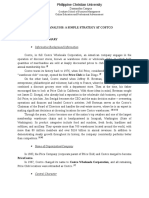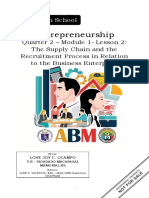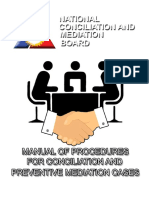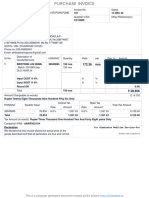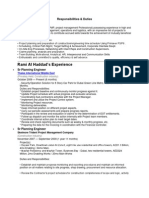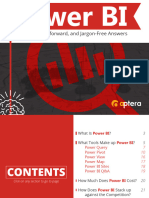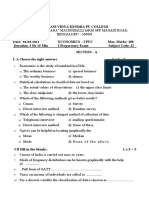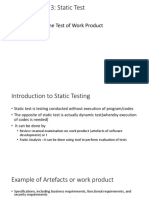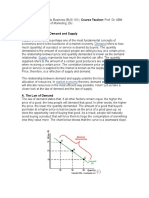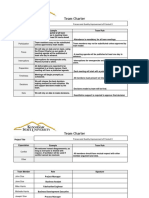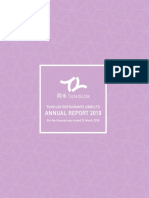Академический Документы
Профессиональный Документы
Культура Документы
Skrill Quick Checkout Guide
Загружено:
subcribedАвторское право
Доступные форматы
Поделиться этим документом
Поделиться или встроить документ
Этот документ был вам полезен?
Это неприемлемый материал?
Пожаловаться на этот документАвторское право:
Доступные форматы
Skrill Quick Checkout Guide
Загружено:
subcribedАвторское право:
Доступные форматы
Skrill Quick Checkout
Integration Guide
For use by Skrill eCommerce merchants using
Quick Checkout
This guide describes how to integrate with Skrill Quick Checkout.
www.skrill.com
Version 7.9
Skrill Limited, 25 Canada Square, Canary Wharf, London, E14 5LQ, UK
Copyright
2017. Skrill Ltd. All rights reserved.
The material contained in this guide is copyrighted and owned by Skrill Ltd together with any other
intellectual property in such material. Except for personal and non-commercial use, no part of this
guide may be copied, republished, performed in public, broadcast, uploaded, transmitted,
distributed, modified or dealt with in any manner at all, without the prior written permission of Skrill
Ltd, and, then, only in such a way that the source and intellectual property rights are acknowledged.
To the maximum extent permitted by law, Skrill Ltd shall not be liable to any person or organisation,
in any manner whatsoever from the use, construction or interpretation of, or the reliance upon, all or
any of the information or materials contained in this guide.
The information in these materials is subject to change without notice and Skrill Ltd. assumes no
responsibility for any errors.F
Skrill Ltd.
Registered office: Skrill Limited, 25 Canada Square, Canary Wharf, London, E14 5LQ, UK.
Version Control Table
Date Version Description
September 2013 6.2 New guide template and updated content, including new Quick
Checkout pages.
October 2013 6.3 Changes to description of Payment Method Codes appendix.
November 2013 6.4 Removal of Latvian currency.
December 2013 6.5 Addition of credit card brands when passing payment methods,
plus new screenshots.
February 2014 6.6 Changes to Skrill 1-tap.
May2014 6.7 Removal of Laser. Addition of Paysafecard.
September 2014 6.8 New Quick Checkout pages and functionality. New structure to
the guide. Addition of Trustly payment method code.
November 2014 6.9 Addition of mobile wallet payment service and changes to
screens, guide rewrite.
January 2015 7.0 Changes made to the coverage of Visa Electron, JCB & Diners
April 2015 7.1 Updated the URL for merchants to post transactions to https://
www.skrill.com/app/payment.pl
Removed Slovakian Koruna, Estonian Kroon and Lithuanian Litas
currencies from ISO 4217 currency table.
Removed individual bank payment method codes for Poland and
other minor updates to payment method codes.
June 2015 7.2 Updated the Skrill Wallet section to show the new mobile
optimised Wallet Checkout User Interface
Skrill Limited, 25 Canada Square, Canary Wharf, London, E14 5LQ, UK
November 2015 7.3 Described the new feature to allow merchants to calculate VAT/
Sales Tax.
Added the Resurs and Alipay payment methods.
Updated the URL for merchants to post transactions to https://
pay.skrill.com
March 2016 7.4 Updated the Failed Reason Code table
Added Neteller to the list of available payment methods.
Added Alipay Customs Declaration call.
June 2016 7.5 Added Straight Through Redirect support for Neteller payment
method. Changed the list of supported countries based on the
new Paysafe market presence policy.
Added Astropay and Unionpay payment methods.
ELV payment method renamed to SEPA. Payment logo changed.
Skrill Direct method renamed Rapid Transfer. Payment logo
changed. Poland added to list of supported countries.
October 2016 7.6 Added the BitCoin payment method. Removal of Japan from list
of supported countries.
December 2016 7.7 Updated Astropay details.
January 2017 7.8 Updated Trustly and Rapid Transfer supported countries.
March 2017 7.9 Added MQI/API password and secret word to Table 4-2 on
page 19. Added Peru Astropay information. Added failed reason
code 67.
July 2017 7.9 Added Denmark, Finland and Sweden to Rapid Transfer
supported countries.
Updated brand-centre URL and added failed reason codes 20, 68
and 69. Updated other failed reason codes.
August 2017 7.9 Added Norway to list of countries supporting Rapid Transfer.
September 2017 7.9 Changed Sofort icon to Klarna.
October 2017 7.9 Removed Banco de Occidente from Colombia.
December 7.9 Added iDEAL payment method GCI.
Publication number: GW-ECOM-H3-REL-12/5/17
Skrill Limited, 25 Canada Square, Canary Wharf, London, E14 5LQ, UK
Skrill Quick Checkout Integration Guide 7.9
Contents
1. About this Guide ...................................................................................................... 7
1.1. Objectives and target audience .......................................................................................... 7
1.2. PCI disclaimer ..................................................................................................................... 7
1.3. Related documentation ...................................................................................................... 7
1.4. Conventions used in this guide ........................................................................................... 7
1.5. Who to contact for queries ................................................................................................. 8
2. Introduction............................................................................................................. 9
2.1. Skrill payment flow.............................................................................................................. 9
2.2. Displaying Skrill as a payment option on your website....................................................... 10
2.2.1 Display Pay by Skrill logos ............................................................................................ 10
2.2.2 Display logos of specific payment methods................................................................. 10
2.2.3 Logo restrictions for non-EU merchants ...................................................................... 11
2.3. Redirecting customers to Quick Checkout .......................................................................... 12
2.3.1 Secure redirection method .......................................................................................... 12
2.3.2 Parameters to be posted to Quick Checkout ............................................................... 13
2.3.3 Test Cards and Test Merchant ..................................................................................... 19
2.4. The Quick Checkout page.................................................................................................... 20
2.4.1 Skrill transaction status................................................................................................ 21
2.5. Skrill status response .......................................................................................................... 22
2.5.1 Detailed status description .......................................................................................... 25
2.5.2 Sales Tax/VAT Option................................................................................................... 25
2.6. Process for customers who are registered with Skrill......................................................... 27
2.7. Quick Checkout for Out-of-Region merchants.................................................................... 28
2.8. Securing your Skrill Merchant Account............................................................................... 29
2.8.1 Restricting access to your Merchant account by IP address........................................ 30
2.8.2 Google Two Factor Authentication .............................................................................. 30
2.8.3 The Skrill Security Token .............................................................................................. 31
2.8.4 Additional Security Measures ...................................................................................... 31
3. Skrill Digital Wallet Payments .................................................................................. 32
3.1. Existing customers accessing their Skrill Wallet account.................................................... 32
3.2. Customers who want to register for a Skrill account.......................................................... 34
4. Customizing the Quick Checkout page...................................................................... 36
4.1. Pre-populating payment fields............................................................................................ 36
4.2. Displaying payment and order details ................................................................................ 38
4.3. Specifying which payment methods to display or which payment method to pre-select.. 39
4.3.1 Fixed payment methods ............................................................................................. 40
4.3.1.1 Displaying specific credit/debit card brands........................................................ 41
4.3.1.2 Straight Through Redirect.................................................................................... 43
4.3.2 Flexible payment methods........................................................................................... 44
4.4. Integrating Quick Checkout into your website ................................................................... 45
4.4.1 Displaying your company logo or brand ...................................................................... 45
4.4.2 Embedding the Quick Checkout page ......................................................................... 46
4.4.3 Removing or reducing the header and reducing the footer ........................................ 48
5. Account and Integration options .............................................................................. 50
5.1. Secure return_url parameter .............................................................................................. 50
Skrill 2017 Page 4
Skrill Quick Checkout Integration Guide 7.9
5.2. Merchant refunds ............................................................................................................... 51
5.3. Chargeback notification ...................................................................................................... 51
5.4. Adding a descriptor ............................................................................................................ 51
5.5. Code integration examples ................................................................................................. 52
5.5.1 Generating the Session Identifier ............................................................................... 52
5.5.2 Redirecting the customer to Skrill............................................................................... 52
6. Skrill 1-Tap payment ................................................................................................ 53
7. Resurs Payment Method .......................................................................................... 54
7.1. Payment Method Types ...................................................................................................... 54
7.2. Pre-requisites ...................................................................................................................... 54
7.3. Configuration ...................................................................................................................... 54
7.4. Resurs Integration Steps ..................................................................................................... 55
7.5. Logos and Legal Requirements ........................................................................................... 55
7.6. Skrill Technical Failure Page ................................................................................................ 56
7.7. Customer Experience .......................................................................................................... 57
7.8. Securing the return_url....................................................................................................... 60
7.9. Test Details.......................................................................................................................... 60
7.10. JSON Example.................................................................................................................... 60
7.11. JSON Parameters Supported by the Resurs Payment Method ......................................... 61
8. Astropay and Unionpay............................................................................................ 65
8.1. Bank Transfer ...................................................................................................................... 66
8.2. Cash/Invoice........................................................................................................................ 74
8.3. Refunds ............................................................................................................................... 78
8.4. Astropay Payment Method Codes ...................................................................................... 79
8.5. List of Banks Supported by Country .................................................................................... 80
9. BitCoin Payment method ......................................................................................... 83
9.1. Introduction ........................................................................................................................ 83
9.1.1 Supported Countries .................................................................................................... 83
9.1.2 Bitcoin over and under payments................................................................................ 83
9.2. Bitcoin Integration .............................................................................................................. 84
9.2.1 Merchant prerequisites ............................................................................................... 84
9.2.2 Customer prerequisites................................................................................................ 84
9.2.3 Bitcoin Payment Method Code .................................................................................... 84
9.3. Bitcoin payment process..................................................................................................... 84
9.3.1 Quick Checkout regular flow (correct amount is paid) ............................................. 85
9.3.2 Quick Checkout overpayment (customer paid more than requested) ..................... 89
9.3.3 Quick Checkout underpayment (customer paid less than requested) ..................... 90
9.3.4 BitCoin treatment of underpayments and overpayments........................................... 90
9.4. Bitcoin refunds .................................................................................................................... 92
9.4.1 Refunds from BitPay .................................................................................................... 93
10. Appendices ............................................................................................................ 94
10.1. ISO 4217 currencies.......................................................................................................... 94
10.2. ISO country codes (3-digit)................................................................................................ 95
10.3. MD5 signature................................................................................................................... 98
10.4. SHA2 signature.................................................................................................................. 99
10.5. Example HTML forms ........................................................................................................ 99
Skrill 2017 Page 5
Skrill Quick Checkout Integration Guide 7.9
10.6. Payment method codes .................................................................................................... 100
10.6.1 Alipay......................................................................................................................... 102
10.6.2 Alipay Customs Declaration ....................................................................................... 103
10.7. Failed reason codes........................................................................................................... 108
Index ...........................................................................................................................110
Skrill 2017 Page 6
Skrill Quick Checkout Integration Guide 7.9
3. ABOUT THIS GUIDE
3.1. Objectives and target audience
This guide provides details on how to connect your website to Skrill Quick Checkout. It is intended for
users who have a working knowledge of HTML. The guide covers the steps in the payment process
and the information that needs to be passed from your web servers to Skrill, to enable Skrill to
process payments.
3.2. PCI disclaimer
In accordance with the Payment Card Industry Data Security Standard in force as updated from time
to time (PCI-DSS), Skrill will be responsible for the security of all Sensitive User Data (as defined in
the Merchant Agreement) processed, stored or transmitted by Skrill when providing the Skrill
Services.
3.3. Related documentation
You should use this guide together with the additional Skrill documents described below.
Table 3-1: Other Guides
Guide Description
Automated Payments and Describes how to connect to Skrill using the Automated Payments
Merchant Query Interfaces Interface (API) and Merchant Query Interface (MQI). This supports
Guide functionality such as merchant queries against the system, sending
money and processing refunds.
3.4. Conventions used in this guide
The table below lists some of the conventions used in this guide.
Table 3-2: List of conventions
Convention Description
Reference Indicates a reference to another section in this guide. For example,
refer to Mobile Wallet payment options and availability on
page 50.
Code example Used to illustrate example code, functions and commands.
File path Used to indicate a file path or folder structure.
Glossary Glossary term
Menu1 > Menu option2 > Indicates a menu path.
Skrill 2016 Page 7
Skrill Quick Checkout Integration Guide 7.9
3.5. Who to contact for queries
For all support queries, contact the Merchant Services department:
Email: merchantservices@skrill.com
Table 3-3: Contact Numbers
Language Telephone Number Operating Times (weekdays)
English 44 203 308 2520 8am - 5pm GMT
German 49 302 2403 0293 8am - 5pm GMT
Spanish 34 935 452 390 8am - 5pm GMT
Italian 39 064 523 6612 8am - 5pm GMT
Polish 48 221 288 257 8am - 5pm GMT
Czech 44 203 308 2520 8am - 5pm GMT
French 33 173 443 315 8am - 5pm GMT
Russian 7 495 249 5439 8am - 5pm GMT
Romanian 44 203 308 2520 8am - 5pm GMT
Turkish 44 203 308 2520 8am - 5pm GMT
Greek 44 203 308 2520 8am - 5pm GMT
Chinese 44 203 308 2520 8am - 5pm GMT
English US 1 855 719 2087 8am - 6pm EST
Spanish US 1 855 719 2087 8am - 6pm EST
Skrill 2016 Page 8
Skrill Quick Checkout Integration Guide 7.9
4. INTRODUCTION
Skrill Quick Checkout is a secure hosted payment page, where you can redirect customers from your
website to make a payment through Skrill. Quick Checkout provides customers with access to a range
of payment methods, based on their location and your account and integration settings.
Integration to Quick Checkout is simple and requires collecting customer payment information on
your website in a standard HTML form and submitting this to Skrill. Quick Checkout then collects the
customer payment details needed to complete the payment, and sends these details to the relevant
bank or alternative payment provider for authorisation.
After the payment is complete, the customer is returned to your website and you receive a real-time
notification of the payment, which includes details of the transaction.
4.1. Skrill payment flow
A simplified illustration of the Skrill payment flow is shown in the figure below.
Figure 4-1: Skrill transaction flow
1. When the customer is ready to pay for goods or services on your website, they select the
Skrill payment option on your website.
2. You request a session identifier (SID) by passing customer and transaction details (for
example: amount, currency and language) to Quick Checkout.
3. Skrill returns the generated SID.
4. Using a light box or iframe you redirect the customer to Quick Checkout and include the
session identifier in the redirect URL. Skrill displays the Quick Checkout page.
Skrill 2017 Page 9
Skrill Quick Checkout Integration Guide 7.9
5. The customer enters their payment information, plus any other details requested, and
confirms the transaction.
6. Skrill requests authorisation for the payment from the customers bank, third party provider
or card issuer.
7. The bank/provider approves or rejects the transaction.
8. Skrill displays the Quick Checkout confirmation page, containing the transaction result.
9. Skrill provides you with an asynchronous notification, sent to your status URL or IPN (instant
Payment Notification), confirming the transaction details and status.
4.2. Displaying Skrill as a payment option on your website
When a customer is on the checkout page of your website, there are a number of ways in which you
can present the Skrill payment options to them:
Display Pay by Skrill logos
Display logos of specific payment methods
4.2.1. Display Pay by Skrill logos
The simplest integration option is to present a generic Pay by Skrill logo or button on your website,
and then redirect the customer to the Skrill Quick Checkout page, where they can pay using a suitable
method or log in to their Skrill account to pay from their account balance. This integration option
ensures that your customers always have access to the full range of Skrill payment methods available
in their country or region.
See the example logos below.
You can download a copy of these logos in different sizes from the Skrill Website at:
https://www.skrill.com/en/merchants/brand-centre
Note: You will need your Skrill Account customer ID to use this section of Skrill.com, see https://
help.skrill.com/en/Article/my-money/deposits/how-do-i-locate-my-customer-id-number for
details.
4.2.2. Display logos of specific payment methods
An alternative option is to present only the logos of the specific payment methods you want to offer
your customers through Skrill. For example:
Skrill 2017 Page 10
Skrill Quick Checkout Integration Guide 7.9
You can then define, in your HTML code, which payment method to display on the Skrill Quick
Checkout page when the customer selects this logo. There are two ways in which this feature can be
implemented:
Fixed - only the selected payment method (or methods) is (are) displayed to the customer on
Quick Checkout. The first method supplied is pre-selected (set as the default option).
Flexible - the selected payment method is displayed as the default option (pre-selected). Skrill
automatically detects the customers country (using Geolocation or the country parameter
passed by the merchant) and displays a localized version of the Quick Checkout page. Only
the payment methods available in the customers country are displayed. The order of the
payment methods tabs is based on the popularity and conversion rate for each method in the
customers country.
For more information, see Specifying which payment methods to display or which payment method
to pre-select, on page 39.
Co-branded payment method logos for display on your website are available at:
https://www.skrill.com/en/merchants/brand-centre
Note: The Payment methods you want to support are specified by including the relevant payment
method codes in the payment request submitted to Skrill. Alternatively, it is also possible to
request that only specific payment methods be enabled. For details. please contact Skrill
Merchant Services.
4.2.3. Logo restrictions for non-EU merchants
Note: Read this section carefully if your business is located outside of the EU/EEA or the US.
For Skrill merchants based outside of the US and EU/EEA, Visa and MasterCard logos or brand names
must not be used in the payment button that links to Skrill.
The Skrill processing agreement does not give you rights to display Visa and MasterCard acceptance
marks on your site, and these logos should not be displayed unless you have obtained the rights to do
so under a separate processing agreement.
Our compliance team conduct regular checks to ensure that this rule is enforced and failure to
comply may result in suspension of your account.
For more information, see Quick Checkout for Out-of-Region merchants, on page 28.
Skrill 2017 Page 11
Skrill Quick Checkout Integration Guide 7.9
4.3. Redirecting customers to Quick Checkout
You can use a standard HTML form to collect and pass payment and customer details to Quick
Checkout. See Example HTML forms, on page 99. When the customer selects the Skrill option, your
website should post the HTML form containing their transaction details to:
https://pay.skrill.com .
The HTML form should contain the mandatory hidden input fields listed in Table 4-1 on page 13.
You should use a secure method of obtaining a session ID before redirecting customers to Skrill, as
described in Secure redirection method, on page 12.
Tips for improving the customer experience
Any parameters that you pass through in your HTML form, such as customer first name, last
name and email, will be pre-populated (or pre-populated and hidden) as appropriate, on the
Quick Checkout payment pages making it easier for the customer to complete these forms.
You can customize the appearance of the Quick Checkout page using the options described in
Customizing the Quick Checkout page, on page 36.
To maximise conversion, Skrill recommends that you redirect customers to the Quick
Checkout page in the same browser window or embed the Skrill page in an iframe (see
Embedding the Quick Checkout page, on page 46).
4.3.1. Secure redirection method
This method can be used to ensure that details of the payment are communicated securely between
your server and Skrill.
Note: Important! We strongly recommend that you use this method when redirecting your customers
to Skrill, as it does not require sending any payment parameters to their browser. This prevents
customers from being able to view or modify any hidden parameters in your source code.
How to implement
1. Your web server makes a standard POST request with the payment parameters, using the
prepare_only=1 parameter (see Table 4-1 below).
2. The Skrill server prepares a session for the payment and returns a standard HTTP(S) response.
3. Your web server takes the body of the response which contains a SESSION_ID value
4. Using this SESSION_ID value the customer can be redirected to:
https://pay.skrill.com/?sid=<SESSION_ID>
The normal flow of events continues. This redirect must happen within 15 minutes of the original
request or the session will expire.
Note: The Skrill Payment Platform treats GET/POST requests to the payment URL identically. As a
result, you can also use an HTTP GET operation in place of POST in step 1 above and pass the
payment parameters as name/value pairs in the query string. Similarly, in Step 4 above you
could use a HTTP POST operation and pass the SESSION_ID value from Step 3 as the sid
parameter in the message body.
Skrill 2017 Page 12
Skrill Quick Checkout Integration Guide 7.9
For code examples of how to implement this, see Redirecting the customer to Skrill, on page 52.
4.3.2. Parameters to be posted to Quick Checkout
Please review the table below for details of the required and optional parameters that need to be
included in your form. For implementation examples, see Example HTML forms, on page 99
Note: All URL parameters must include the scheme at the front of the URL for example: https://. For
example instead of www.google.co.uk you would need to use https://www.google.co.uk.
Table 4-1: Skrill Quick Checkout parameters
Requir Max
Field name Description Example value
ed length
Merchant details
pay_to_email Email address of your Skrill merchant Yes 50 info@example.com
account.
recipient_description A description to be shown on the Skrill No 30 Your Company Name
payment page in the logo area if there
is no logo_url parameter. If no value is
submitted and there is no logo, the
pay_to_email value is shown as the
recipient of the payment. (Max 30
characters)
transaction_id Your unique reference or identification No 100 A205220
number for the transaction. (Must be
unique for each payment)
return_url URL to which the customer is returned No 240 https://
once the payment is made. If this field www.example.com/
is not filled, the Skrill Quick Checkout payment.htm
page closes automatically at the end of
the transaction and the customer is
returned to the page on your website
from where they were redirected to
Skrill. A secure return URL option is
available. (See Secure return_url
parameter, on page 50.)
return_url_text The text on the button when the No 35 Return to main
customer finishes their payment. website
return_url_target Specifies a target in which the No 1 3
return_url value is displayed upon
successful payment from the
customer. Default value is 1.
1 = '_top'
2 = '_parent'
3 = '_self'
4= '_blank'
cancel_url URL to which the customer is returned No 240 https://example.com
if the payment is cancelled or fails. If /payment_
no cancel URL is provided the Cancel cancelled.htm
button is not displayed.
Skrill 2017 Page 13
Skrill Quick Checkout Integration Guide 7.9
Table 4-1: Skrill Quick Checkout parameters (Continued)
Requir Max
Field name Description Example value
ed length
cancel_url_target Specifies a target in which the No 1 1
cancel_url value is displayed upon
cancellation of payment by the
customer. Default value is 1.
1 = '_top'
2 = '_parent'
3 = '_self'
4= '_blank'
status_url URL to which the transaction details No 400 https://
are posted after the payment process example.com/
is complete. Alternatively, you may process_ payment.cqi
specify an email address where the
results are sent. OR
If the status_url is omitted, no mailto:
transaction details are sent. info@example.com
Only the following ports are
supported:
80, 81, 82, 83, 88, 90, 178, 419, 433,
443, 444, 448, 451, 666, 800, 888,
1025, 1430, 1680, 1888, 1916, 1985,
2006, 2221, 3000, 4111, 4121, 4423,
4440, 4441, 4442, 4443, 4450, 4451,
4455, 4567, 5443, 5507, 5653, 5654,
5656, 5678, 6500, 7000, 7001, 7022,
7102, 7777, 7878, 8000, 8001, 8002,
8011, 8014, 8015, 8016, 8027, 8070,
8080, 8081, 8082, 8085, 8086, 8088,
8090, 8097, 8180, 8181, 8443, 8449,
8680, 8843, 8888, 8989, 9006, 9088,
9443, 9797, 10088, 10443, 12312,
18049, 18079, 18080, 18090, 18443,
20202, 20600, 20601, 20603, 20607,
20611, 21301, 22240, 26004, 27040,
28080, 30080, 37208, 37906, 40002,
40005, 40080, 50001, 60080, 60443
These port restrictions apply to all
Skrill status urls
status_url2 Second URL to which the transaction No 400 https://example.
details are posted after the payment com/process_
process is complete. Alternatively, you payment 2.cqi
may specify an email address where
the results are sent. The same port OR
restrictions apply as for the status_url mailto:
parameter above. info@example.com
language 2-letter code of the language used for No * 2 EN
Skrills pages. Can be any of BG, CS, See
DA, DE, EL, EN, ES, FI, FR, IT, ZH, NL, PL, Note
RO, RU, SV, TR, or JA
Skrill 2017 Page 14
Skrill Quick Checkout Integration Guide 7.9
Table 4-1: Skrill Quick Checkout parameters (Continued)
Requir Max
Field name Description Example value
ed length
logo_url The URL of the logo which you would No 240 https://
like to appear in the top right of the www.example.com/
Skrill page. The logo must be logo.jpg
accessible via HTTPS or it will not be
shown.
The logo will be resized to fit. To avoid
scaling distortion, the minimum size
should be as follows:
If the logo width > height - at
least 107px width.
If logo width > height - at least
65px height
Avoid large images (much greater than
256 by 256px) to minimise the page
loading time.
prepare_only Forces only the SID to be returned No 1 1
without the actual page. Useful when
using the secure method to redirect
the customer to Quick Checkout. For
details, see Secure redirection
method, on page 12. Accepted values
are 0 (default) and 1 (prepare only).
dynamic_descriptor When a customer pays through Skrill, No ACME Solutions Ltd.
Skrill submits a preconfigured
descriptor with the transaction,
containing your business trading
name/ brand name. The descriptor is
typically displayed on the bank or
credit card statement of the customer.
For Sofortuberweisung and Direct
Debit payment methods, you can
submit a dynamic_descriptor, which
will override the default value stored
by Skrill. See Adding a descriptor,
on page 51 for more details.
sid This is an optional parameter No 32 0eb5d0f6b94badfeae
containing the Session ID returned by 5b0364b26d0288
the prepare_only call. If you use this
parameter you should not supply any
other parameters.
rid You can pass a unique referral ID or No 100 123456
email of an affiliate from which the
customer is referred. The rid value
must be included within the actual
payment request.
Skrill 2017 Page 15
Skrill Quick Checkout Integration Guide 7.9
Table 4-1: Skrill Quick Checkout parameters (Continued)
Requir Max
Field name Description Example value
ed length
ext_ref_id You can pass additional identifier in No 100 Affiliate Name
this field in order to track your
affiliates. You must inform your
account manager about the exact
value that will be submitted so that
affiliates can be tracked.
merchant_fields A comma-separated list of field names No 240 Field1,Field2
that are passed back to your web
server when the payment is confirmed
(maximum 5 fields).
Field1 An example merchant field No 240 Value 1
Field2 An example merchant field No 240 Value 2
Customer details (used to speed up Registration or Payment)
pay_from_email Email address of the customer who is No 100 payer@skrill.com
making the payment. If provided, this
field is hidden on the payment form. If
left empty, the customer has to enter
their email address.
firstname Customers first name No 20 John
lastname Customers last name No 50 Payer
date_of_birth Date of birth of the customer. The No 8 01121980
format is ddmmyyyy. Only numeric
values are accepted.
If provided this field will be pre-filled in
the Payment form. This saves time for
SEPA payments and Skrill Wallet sign-
up which require the customer to
enter a date of birth.
address Customers address (for example: No 100 Payer street
street)
address2 Customers address (for example: No 100 Payer town
town)
phone_number Customers phone number. Only No 20 0207123456
numeric values are accepted
postal_code Customers postal code/ZIP Code. Only No 9 EC45MQ
alphanumeric values are accepted
(for example:, no punctuation marks
or dashes)
city Customers city or postal area No 50 London
state Customers state or region. No 50 Central London
country Customers country in the 3-digit ISO No 3 GBR
Code (see ISO country codes (3-digit),
on page 95).
Skrill 2017 Page 16
Skrill Quick Checkout Integration Guide 7.9
Table 4-1: Skrill Quick Checkout parameters (Continued)
Requir Max
Field name Description Example value
ed length
neteller_account Neteller customer account email or No 150 netellertest_GBP@ne
account ID teller.com
neteller_secure_id Secure ID or Google Authenticator One No 411392
Time Password for the customers
Neteller account
Payment details
amount The total amount payable. Yes 19 39.68
Note: Do not include the trailing OR
zeroes if the amount is a natural 39.6
number. For example: 23 (not OR
23.00). 39
currency 3-letter code of the currency of the Yes 3 EUR
amount according to ISO 4217 (see ISO
4217 currencies, on page 94).
amount2_description You can include a calculation for the No 240 Product price:
total amount payable, which is
displayed in the More information
section in the header of the Skrill
payment form.
Note that Skrill does not check the
validity of this data.
amount2 This amount in the currency defined in No 19 29.90
the field 'currency' will be shown next
to amount2_description.
amount3_description See above No 240 Handing fees &
charges:
amount3 See above No 19 3.10
amount4_description See above No 240 VAT (20%):
amount4 See above No 19 6.60
detail1_description You can show up to five additional No * 240 Product ID:
details about the product in the More See
information section in the header of Note
Quick Checkout.
Skrill 2017 Page 17
Skrill Quick Checkout Integration Guide 7.9
Table 4-1: Skrill Quick Checkout parameters (Continued)
Requir Max
Field name Description Example value
ed length
detail1_text The detail1_text is shown next to the No * 240 4509334
detail1_description in the More See
Information section in the header of Note
the payment form with the other
payment details. The
detail1_description combined with
the detail1_text is shown in the more
information field of the merchant
account history CSV file. Using the
example values, this would be Product
ID: 4509334.
Note: If a customer makes a purchase
using Skrill Wallet this information will
also appear in the same field in their
account history.
detail2_description See above. Note not shown in the No 240 Description:
account history.
detail2_text See above. Note not shown in the No 240 Romeo and Juliet
account history. (W. Shakespeare)
detail3_description See above. Note not shown in the No 240 Special Conditions:
account history.
detail3_text See above. Note not shown in the No 240 5-6 days for delivery
account history.
detail4_description See above. Note not shown in the No 240
account history.
detail4_text See above. Note not shown in the No 240
account history.
detail5_description See above. Note not shown in the No 240
account history.
detail5_text See above. Note not shown in the No 240
account history.
Note: language, detail1_text and detail1_description are not mandatory but are highly recommended
for a good user experience. English is used as the default language if no Language is provided.
Language Encoding for Text Parameters
All text fields use UTF-8 encoding. Note however that the Quick Checkout payment form can only
display Latin-1 characters.
Skrill 2017 Page 18
Skrill Quick Checkout Integration Guide 7.9
4.3.3. Test Cards and Test Merchant
You may wish to test the Quick Checkout. You can use our test page at https://www.skrill.com/app/
test_payment.pl to access the payment form parameters. Set the pay_to_email parameter under
Merchant Details to a test merchant account for example: demoqco@sun-fish.com. Set any other
parameters as required and click Submit to load Quick Checkout.
Table 4-2: Test Merchant Accounts
Merchant account MQI/API password and secret word Type
demoqco@sun-fish.com mqi: skrill123, secretword: skrill Fixed Payment Options (Fixed
Split Gateway)
demoqcoflexible@sun-fish.com mqi: skrill123, secretword: skrill Flexible Payment Options
(Flexible Split Gateway)
demoqcofixedhh@sun-fish.com mqi: skrill123, secretword: skrill Fixed Payment Options (Fixed
Split Gateway) with Reduced
header option enabled.
Warning: This is the live production payment form. If you use a standard (non-test) pay_to_email
merchant account and a valid credit card or standard Skrill account the payments will be
processed and deducted from your card or Skrill wallet.
We provide three test cards shown in the table below for use with the test merchant. When using
these card numbers enter an Expiry date in the future and a random CVV number. Note that Amex
requires a four digit CVV.
Table 4-3: Test Cards
Brand Card Number
Mastercard 5438311234567890
Visa 4000001234567890
Amex 371234500012340
Skrill 2017 Page 19
Skrill Quick Checkout Integration Guide 7.9
4.4. The Quick Checkout page
The Skrill Quick Checkout page displays the payment details submitted to Skrill, as shown in the
example below.
AMOUNT AND MERCHANT LOGO
CURRENCY
PAYMENT CUSTOMER CAN SEE
METHODS IN TABS OTHER PAYMENT
METHODS
AVAILABLE CARD
BRANDS
CUSTOMER
COMPLETES
MANDATORY FIELDS
Figure 4-2: Example of Skrill Payment Page
The customer enters their credit card details and email address, and selects Pay Now to confirm the
payment.
At any time before the Pay Now button is selected, the customer can cancel the payment process
and return to your website (to the URL provided in the 'cancel_url' field; see Table 4-1 on page 13).
Notes
The Quick Checkout payment page can be customized, as described in Customizing the Quick
Checkout page, on page 36.
Customers who have an existing Skrill account can login to their account to make payment, as
described in Skrill Digital Wallet Payments, on page 32.
Credit and debit card brands are not displayed on Quick Checkout for merchants who are
based outside of Skrills standard region (USA and EU/EEA). For more information, see Quick
Checkout for Out-of-Region merchants, on page 28.
Skrill 2017 Page 20
Skrill Quick Checkout Integration Guide 7.9
4.4.1. Skrill transaction status
When the payment process is completed the Successful payment message is displayed:
Figure 4-3: Transaction Status
Skrill 2017 Page 21
Skrill Quick Checkout Integration Guide 7.9
4.5. Skrill status response
When the payment process is complete Skrill sends the details of the transaction to the status_url
page you provided in your payment request (see Table 4-1 on page 13). This is done with a standard
HTTP POST. The Skrill server continues to post the status until a response of HTTP OK (200) is received
from your server or the number of posts exceeds 10.
The table below shows the parameters sent to your status_url page:
Table 4-4: Status URL parameters
Field Name Description Required Example value
pay_to_email Your email address. Yes info@merchant. com
pay_from_email Email address of the customer who is Yes payer123@skrill.com
making the payment.
Note: If a Skrill wallet account exists
with this email, and the Skrill Wallet is
one of the available payment method
tabs, it will be selected as the default
payment method)
merchant_id Unique ID of your Skrill account. ONLY Yes 100005
needed for the calculation of the MD5
signature (see MD5 signature, on
page 98).
customer_id If the customer pays using a Skrill No a 200005
Wallet, this is the unique ID of their
Skrill account.
If the customer pays with any other
payment method, this is a unique ID
for this payment generated by Skrill
transaction_id A unique reference or identification No b A205220
number provided by you in your HTML
form.
mb_transaction_id Skrills internal unique reference ID for Yes 170032056
this transaction
mb_amount The total amount of the payment in Yes 25.46 / 25.4 / 25
the currency of your merchant Skrill
digital wallet account.
mb_currency Currency of mb_amount. Will always Yes GBP
be the same as the currency of your
merchant Skrill digital wallet account.
status Status of the transaction: -2 failed / 2 Yes 2
processed / 0 pending / -1 cancelled
(see detailed explanation below)
failed_reason_code If the transaction has a status value -2 No c 06
(failed), this field will contain a code
detailing the reason for the failure.
Note that you will need to ask Skrill to
enable this feature to receive the
code.
Skrill 2017 Page 22
Skrill Quick Checkout Integration Guide 7.9
Table 4-4: Status URL parameters (Continued)
Field Name Description Required Example value
md5sig MD5 signature (see MD5 signature, on Yes 327638C253A4637199CEBA
page 98). 6642371F20
sha2sig SHA2 signature (see SHA2 signature, No d dbb7101322257a311f08d1c
on page 99). 527053058fc7e464e30bcfb
4613f09053c22dd1f8
amount Amount of the payment as posted in Yes 39.60 / 39.6 / 39
your HTML form.
currency Currency of the payment as posted in Yes EUR
your HTML form.
neteller_id If the Neteller payment method is No netellertest_GBP@neteller.
used this parameter contains the com
Neteller customers account id or
email depending on the details
entered by the Neteller customer or
the value supplied in the
neteller_account parameter.
payment_type The payment method the customer No e WLT
used (see Payment method codes, on
page 100). Contact merchant services
to enable this option. You can choose
to receive either:
Consolidated values - there are
two values that can be shown:
WLT for Skrill account balance
payments and MDB for any other
payment type for example:
credit/debit card or alternative
payment method. Note that if
the customer logs in to their Skrill
Wallet but pays by Card the MDB
value will be used.
Detailed values - this shows the
specific instrument used, for
example, VSA - Visa card, GIR
giropay, and so on. WLT stands
for Skrill account balance in this
context. Note that if the
customer logs in to their Skrill
Wallet but pays using a saved
Visa Card the VSA payment code
will be returned.
merchant_fields If you submitted a list of values in the No field1=value1
merchant_fields parameter, they will
be passed back with the status report.
a. The customer_id parameter is enabled upon activation. If you dont receive it in the
response status, please contact merchant services.
b. If no transaction_id is submitted, the mb_transaction_id value will be posted in the
report.
Skrill 2017 Page 23
Skrill Quick Checkout Integration Guide 7.9
c. The failed_reason_code parameter is enabled upon activation and is part of the response
status. For a description of all failed reason codes, see Failed reason codes, on page 108.
d. To enable the sha2sig parameter, contact merchant services. For more information, see
SHA2 signature, on page 99.
e. The payment_type parameter is enabled upon activation. If you dont receive it in the
response status, please contact merchant services.
Language Encoding for Text Parameters
All text fields use UTF-8 encoding. Note however that the Quick Checkout can only display Latin-1
characters.
Validating the status response
We recommend that you validate the transaction details in the status response. This can be done as
follows:
1. Create a pending transaction or order for a fixed amount on your website.
2. Redirect the customer to the Quick Checkout page, where they complete the transaction.
3. Skrill will post the transaction confirmation to your status_url page. This will include the
'mb_amount' (amount) parameter.
4. Your website should validate the parameters received by calculating the md5 signature (see
MD5 signature, on page 98). If successful, it should compare the value in the confirmation post
(amount parameter) to the one from the pending transaction or order on your website. You
can also compare other parameters such as transaction id and pay_from_email.
Once you have validated the transaction data you can process the transaction, for example, by
dispatching the goods ordered. You must implement measures to ensure that goods are not
dispatched multiple times if you receive subsequent successful notifications for the same transaction
ID (transaction_id or mb_transaction_id) to protect against replay attacks or other sources of
duplicate status posts.
Note: If you want to restrict the receipt of status response based on the posting IP address, you should
use the full list of Skrill IP ranges as from time to time Skrill may change the IP address used.
Any address within any of the following listed ranges could be used. The full list of Skrill IP
ranges are: 91.208.28.0/24, 93.191.174.0/24, 193.105.47.0/24, 195.69.173.0/24.
Using the Merchant Query Interface
You can use the Merchant Query Interface to repost a status report to automatically check the
status of a transaction and to issue a refund to a customer. For details, see the Automated
Payments and Merchant Query Interfaces Guide.
Skrill 2017 Page 24
Skrill Quick Checkout Integration Guide 7.9
4.5.1. Detailed status description
Table 4-5: Transaction status
# Status Description
2 Processed Sent when the transaction is processed and the funds have been received in
your Skrill account.
0 Pending Sent when the customers pays via an offline bank transfer option. Such
transactions will auto-process if the bank transfer is received by Skrill.
Note: We strongly recommend that you do not process the order or transaction
in your system upon receipt of this status from Skrill.
-1 Cancelled Pending transactions can either be cancelled manually by the sender in their
online Skrill Digital Wallet account history or they will auto-cancel after 14 days
if still pending.
-2 Failed This status is typically sent when the customer tries to pay via Credit Card or
Direct Debit but our provider declines the transaction. It can also be sent if the
transaction is declined by Skrills internal fraud engine for example:
failed_reason_code 54 - Failed due to internal security restrictions. For a
description of all failed reason codes, see Failed reason codes, on page 108.
-3 Chargeback Whenever a chargeback is received by Skrill, a -3 status is posted in the
status_url and an email is sent to the primary email address linked to the
Merchants account. Skrill also creates a new debit transaction to debit the
funds from your merchant account.
4.5.2. Sales Tax/VAT Option
Skrill provides a configuration setting to assist merchants to calculate sales / value added tax (VAT).
Contact merchant services to enable this option. Once enabled, the following three additional
parameters are sent as part of the status response to the status_urls:
Table 4-6: Sales tax status_url parameters
Parameter Description
payment_instrument_ A three letter ISO 3166-1 alpha-3 code showing the country of origin of the
country payment instrument the customer used. For example, a Visa card for a bank in
Germany would return DEU. This value will be blank if no country can be
determined for the payment method. If the customer pays using their Skrill wallet
balance the payment_instrument_country will be the same as the country
registered for their Skrill account
country A three letter ISO 3166-1 alpha-3 country code. If a country parameter is passed to
the payment form this value will be used. If customer pays using a Skrill Wallet the
country they selected when registering their Skrill account is returned. If none of
these situations apply geolocation (using the customers IP) is used to return a 3
character country code.
IP_country A two letter ISO 3166-1 alpha-2 code showing the customer's country as
determined by Geolocation using the customer's IP.
These values are also added to the CSV account history report. This report can be obtained using the
view account history Merchant Query Interface option or via the All Transactions > Export CSV option in
Skrill 2017 Page 25
Skrill Quick Checkout Integration Guide 7.9
the My account section after logging in to your merchant Skrill account. The following table shows the
column names for these parameters in the CSV file:
Table 4-7: CSV Parameters
Status_url Parameter CSV column name
payment_instrument_country Instrument Country
country Country
IP_country IP country
Figure 4-4: Section of Account History CSV file with Sales Tax fields highlighted in red
Skrill 2017 Page 26
Skrill Quick Checkout Integration Guide 7.9
4.6. Process for customers who are registered with Skrill
Customers who have already registered for a Skrill Digital Wallet account can log in to their account
and pay from the available balance in their account. They can also pay using one of the payment
methods linked to their account, or access additional Skrill payment methods and options.
To login to their account the customer selects the Pay by Skrill tab. The following page is
displayed:
ENTER EMAIL ADDRESS
ENTER PASSWORD
PROCEED TO LOGIN
Figure 4-5: Pay by Skrill tab
The customer enters their Skrill account email address and password; they then select the Login
button.
For more information on how customers can access their Skrill Digital Wallet account, and the options
available through the Skrill Digital Wallet, see Skrill Digital Wallet Payments, on page 32.
Skrill 2017 Page 27
Skrill Quick Checkout Integration Guide 7.9
4.7. Quick Checkout for Out-of-Region merchants
Please read this note carefully if your business is based outside of the USA and the EEA (all EU
Member States, Iceland, Liechtenstein and Norway) or in Andorra, Gibraltar, Monaco, San Marino,
Switzerland, Turkey, Vatican. Skrills standard payment processing region). The Skrill processing
agreement does not give you the rights to display Visa and MasterCard acceptance marks on your
website.
To comply with card scheme regulations, Skrill has removed the credit card brands displayed to
customers on the Quick Checkout payment form and added an additional introductory screen as
shown below. However, customers are still able to click Pay as a Guest and enter their credit or debit
card details and pay. .
Figure 4-6: Out-of-Region Quick Checkout Introductory Screen
Alternatively, customers can or login/sign-up for a Skrill Wallet account from the introductory
screen.
Skrill 2017 Page 28
Skrill Quick Checkout Integration Guide 7.9
The Out of Region Quick Checkout payment form also features an additional text description above
the PAY NOW button, which links to the Skrill Guest and Skrill Privacy policy. See the example below.
CARD LOGOS
REMOVED
ADDITIONAL TEXT
DISPLAYED
Figure 4-7: Quick Checkout for Out-of-Region merchants
4.8. Securing your Skrill Merchant Account
It is important to secure your Skrill merchant in case your account password is compromised. Skrill
provides three main methods to enhance the security of your account:
Restricting access to your Merchant account to a specific IP address or a list of IP addresses.
Google Two Factor Authentication using a Mobile device (Android or Apple devices are
supported).
The Skrill hardware security token.
Skrill recommends that you use methods 1 and 2 to secure your account. Alternatively, you can use
methods 1 and 3. You cannot use the hardware token together with Google Two Factor
Authentication. These methods are described in detail in the following pages.
Skrill 2017 Page 29
Skrill Quick Checkout Integration Guide 7.9
4.8.1. Restricting access to your Merchant account by IP address
This is only useful if your ISP provides you with a static IP address or addresses. If the machine/
machines that you use to login have dynamically allocated IP addresses you will not be able to use
this method to secure your account.
Configure this option as follows:
1. Locate your IP address/addresses/address range used by the machines you wish to use to
access your Skrill merchant account
1. Login to your merchant account
2. Go to Settings > Developer Settings > website login restriction
3. Set enable service
4. Enter an IP address, or multiple IP addresses separated by spaces, or an address range in CIDR
notation in the Restrict website login field
5. Click Save
6. Logout of your account. The restrictions are now active.
7. Test that you can login to your account from the machine/machines that you wish to use and
that you unable to login from a machine with a different IP address.
Note: Warning! If you choose to restrict login to an IP range, use the smallest possible address range.
Do not specify a range large than 256 IP addresses.
4.8.2. Google Two Factor Authentication
Google two factor authentication pairs your account with Google's Authenticator app running on
your personal mobile device. This app generates one-time codes to use when logging into your
account.
Note: You will still need to enter your standard account password.
Setup Google two factor authentication as follows:
1. Install the Google Authenticator app from the Apple App store or Google Play store on your
personal device.
2. Enable two factor authentication for your account in Enable two factor authentication for
your account in My Account > Settings > Account Settings.
3. Scan the QR barcode to pair your device with your Skrill Account.
4. Enter the code displayed by the app.
Skrill 2017 Page 30
Skrill Quick Checkout Integration Guide 7.9
Two factor authentication is now enabled. Launch Google Authenticator each time you need to login
to generate a new one-time code.
Note: You cannot use Google Two factor authentication with the Skrill security token. You must
choose one of these authentication methods and disable the other.
These steps are described in detail in the following help hub article. There is no charge for using
Google two factor authentication.
4.8.3. The Skrill Security Token
The Skrill Security Token is a device that generates one-time unique passwords to provide two factor
authentication. Once the security token is enabled you will be prompted to use the token to generate
a new one-time password when logging in to your account. You can have more than one token per
account to allow multiple users in different locations to access the merchant account.
Note: You will still need to enter your standard account password.
See this linked help hub article for more details including information about ordering the token.
4.8.4. Additional Security Measures
If you are not planning to use the manual send money feature to transfer funds to other Skrill
accounts, you can contact Skrill merchant services to ask them to disable this feature. Automated
send money transfers using the Skrill Automated Payment Interface are disabled by default.
Skrill 2017 Page 31
Skrill Quick Checkout Integration Guide 7.9
5. SKRILL DIGITAL WALLET PAYMENTS
Additional payment options are available to customers who choose to register for or pay with their
existing Skrill Digital Wallet account. You can enable the Skrill Wallet payment option using the WLT
payment code as part of the payment_methods value field. For example:
<input type="hidden" name="payment_methods" value="WLT,ACC">
5.1. Existing customers accessing their Skrill Wallet account
A registered customer can click the Pay by Skrill tab, enter their username and password, and select
the Login button (see Pay by Skrill tab on page 27).
If the customer already has credit or debit cards configured in their Skrill account, they are given the
option to select one of these cards to pay as follows:
Figure 5-1: Initial Skrill Wallet Page
Select a card, enter the CVV number, and click Pay Now to process the payment. Customers can also
add and pay with a new card using the + New card button.
Skrill 2017 Page 32
Skrill Quick Checkout Integration Guide 7.9
Alternatively, customers can choose to pay with their Skrill Balance. They can click this tab to display
the following screen:
Figure 5-2: Pay using Skrill Balance
The customer can now review the payment details and click Pay Now to complete the payment. If the
customer does not have sufficient balance, the Skrill Balance will be greyed out, the Pay Now option
will not show and an insufficient funds message will be displayed.
Skrill 2017 Page 33
Skrill Quick Checkout Integration Guide 7.9
5.2. Customers who want to register for a Skrill account
New customers do not need to register for a Skrill account, but if they want they can click the Pay by
Skrill tab or button and select the Sign Up link (see Pay by Skrill tab on page 27). Customer login or
sign up is mandatory for certain Skrill payment options, such as Skrill 1-Tap and Recurring Billing.
Selecting Sign Up will display the following screen:
Figure 5-3: Create Skrill Account (long version of the form)
Skrill 2017 Page 34
Skrill Quick Checkout Integration Guide 7.9
The Customer can now enter their personal details including date of birth, email address, and
password and click Create Account. All the parameters provided by the merchant website are pre-
filled. The rest of the process is the same as that detailed in Existing customers accessing their Skrill
Wallet account on page 32.
If the merchant website provides the address, country, postcode, and city parameters a short version
of the sign-up form is used instead:
Figure 5-4: Create Skrill Account (short version of the form)
Skrill 2017 Page 35
Skrill Quick Checkout Integration Guide 7.9
6. CUSTOMIZING THE QUICK CHECKOUT PAGE
You can customize the Skrill Quick Checkout page in the following ways:
Pre-populating payment fields
Displaying payment and order details
Specifying which payment methods to display or which payment method to pre-select
Displaying specific credit/debit card brands
Straight Through Redirect
Displaying your company logo or brand
Embedding the Quick Checkout page
Removing or reducing the header and reducing the footer
6.1. Pre-populating payment fields
To speed up the payment process for the customer, you can supply the following parameters with
each transaction:
Table 6-1: Parameters to pre-populate payment fields
Field Name Description Max length Example value
pay_from_email Email address of the customer who is making 100 payer@skrill.com
the payment. If provided, this field is pre-
populated (or pre-populated and hidden) as
appropriate, on the payment form. It will be
pre-populated and hidden for the following
payment methods:
WCO, Nordea Solo, eNETS, POLi, eps
(Netpay), credit/debit card payment, and
ePay.
If this field is omitted or left empty, the
customer has to enter their email address.
firstname First name of the customer. This value will be 20 John
pre-filled if the Merchant submits it via the
`firstname parameter
lastname Last name of the customer. This value will be 50 Payer
pre-filled if the Merchant submits it via the
`lastname parameter
Skrill 2017 Page 36
Skrill Quick Checkout Integration Guide 7.9
Figure 6-1 below shows an example of the Quick Checkout page.
SELECT LANGUAGE
NAME FIELDS ARE PRE-
FILLED
Figure 6-1: Skrill Page with pre-populated fields
Note: You can include additional parameters, such as the customers address, city, country,
language, postal code and date of birth. If the customer selects the sign-up link to open a new
Skrill Digital Wallet account, these fields will be pre-filled on the registration form. If all of
(address, city, country, and postal code are provided) they will all be hidden to simplify the
sign-up form. See the Skrill Digital Wallet Payments section for more details.
Skrill 2017 Page 37
Skrill Quick Checkout Integration Guide 7.9
6.2. Displaying payment and order details
Your payment request can include your own itemised payment details, such as an order description
and amount breakdown. The customer can view these payment details by selecting the information
icon displayed next to the amount and currency.
CUSTOMER SELECTS TO
VIEW PAYMENT DETAILS
Figure 6-2: Top of payment form shows total amount
Click the icon to display the Payment details overlay screen.
CUSTOMER SEES THE ORDER
DETAILS YOU INCLUDED IN
YOUR REQUEST
Figure 6-3: Payment Details screen
You can include up to five additional description fields and three amount fields (see Payment Details
in Table 4-1 on page 13). For an example of HTML form, which implements these fields, see Example
HTML forms on page 99.
Skrill 2017 Page 38
Skrill Quick Checkout Integration Guide 7.9
6.3. Specifying which payment methods to display or which
payment method to pre-select
Which payment methods are displayed depends on the configuration setting for your merchant
account; there are two options Fixed or Flexible (also known as Fixed Split Gateway or Flexible Split
Gateway). This feature is set up for your account by Skrill. For details, please contact Skrill Merchant
Services.
The Fixed option is used to specify the payment methods to display to customers in the Quick
Checkout payment form (if these payment method are available in the customers country). For
example, you can display only Paysafecard, Sofort and Rapid Transfer on the payment form instead
of the generic Skrill options for the customers country. These methods will appear in the Payment
method tabs where their logos will be displayed. For a list of currently supported alternative payment
methods and their codes, see Payment method codes on page 100.
AVAILABLE PAYMENT CLICK TO VIEW
METHODS BASED ON ADDITIONAL
SELECTED COUNTRY PAYMENT
OPTIONS
Figure 6-4: Payment method tabs
The Flexible option is used to pre-select a payment method and display it in the first payment method
tab (if this payment method is available in the customers country). The other payment methods
available in this country are displayed in the other tabs.
Note: The customers country is determined by the country parameter passed to the Skrill Payment
platform. If no country parameter is provided, Geolocation is used instead.
Skrill 2017 Page 39
Skrill Quick Checkout Integration Guide 7.9
To use either option, the following parameter must be included in your payment request:
Table 6-2: Parameters to include when specifying the payment method
Max Example
Parameter Description
length value
payment_methods This parameter has a different effect depending on the 100 VSA,WLT,
configuration of your Skrill merchant account (fixed or PSC
flexible).
For the flexible option, only a single payment method
code is used.
For the fixed option, you can supply one or more
Payment method codes separated by commas.
Note: If you do not provide a value all the payment
methods available in the customers country are
displayed.
For a full list of codes, see Payment method codes on
page 100.
Note: Before implementing this option, you should also confirm which payment methods are
available for your account. Restrictions apply for merchants who are based outside of Skrills
standard region (USA and Europe). For details, see Quick Checkout for Out-of-Region
merchants on page 28.
6.3.1. Fixed payment methods
With the Fixed payment option, when you submit a payment method using a single
payment_methods parameter, only that payment method is shown to the customer on the payment
form. If the payment method is not supported by the customers country, the form shows all other
available payment methods for this country. If you provide more than one payment method code
separated by commas, the first payment method listed is pre-selected and shown in the first tab. The
subsequent payment methods are then shown by order of their popularity in the customers country.
Note that this is used instead of the order they are listed in the payment_methods parameter.
If a single payment code is used and this payment method is not available in the customers country
then, the full list of available payment methods is presented to the customer. For example, if iDEAL
was chosen, but the customer is not a Dutch resident. If more than one payment method codes are
used, any unavailable payment methods are ignored. The following example shows the fixed
payment method option with a single code:
Skrill 2017 Page 40
Skrill Quick Checkout Integration Guide 7.9
<input type="hidden" name="payment_methods" value="ACC">
ONLY CARDS TAB IS
SHOWN
Figure 6-5: Fixed payment methods: Cards only
6.3.1.1. Displaying specific credit/debit card brands
By default all card brands are displayed on Quick Checkout. You can override the default behaviour,
by specifying the card brand you want to display on the payment form. This option only works with
the Fixed payment method option. Use the ACC payment method code to display all available card
brands. Only one card payment tab is permitted. See the example below.
Skrill 2017 Page 41
Skrill Quick Checkout Integration Guide 7.9
<input type="hidden" name="payment_methods" value="VSA">
ONLY VISA BRAND IS SHOWN
Figure 6-6: Visa-only brand
Note: Restrictions apply for merchants who are based outside of Skrills standard region (USA and
Europe). For details, see Quick Checkout for Out-of-Region merchants on page 28.
When the customer selects the Credit/Debit card payment tab, and enters their card number in the
Card number field, the card type is automatically validated and the card logo is displayed, as shown in
the example below.
VISA LOGO IS SHOWN
Figure 6-7: Card logo displayed next to the Card number
Skrill 2017 Page 42
Skrill Quick Checkout Integration Guide 7.9
6.3.1.2. Straight Through Redirect
Straight Through Redirect is used with a single payment method code to automatically redirect
customers to the Payment Method providers website without showing the Quick Checkout payment
form. Once redirected, the customer provides their name and any other details required and then
confirms the payment. Straight Through Redirect reduces the number of steps to complete the
payment.
This option is only available if the following conditions apply:
Your merchant account is set to use Fixed payment methods
You pass a single Payment Method Code in the payment_methods parameter
You provide a customer email address using the pay_from_email parameter. If no email
address is provided, the Quick Checkout payment form will display to allow the customer to
enter their email address. The customer will then need to click Proceed to <Payment
Method> to continue for example: Proceed to ALIPAY.
The following table list the Payment methods which support Straight Through Redirect:
Table 6-3: Payment Methods which support Straight Through Redirect
Payment Method Method Code
AliPay ALI
Przelewy24 PWY
Trustly GLU
Paysafecard PSC
Neteller * (See Note NTL
below)
Sofort SFT
Note: The process for the Neteller payment method is slightly different. The first two conditions
above apply as normal. You must also provide a neteller_secure_id containing the Secure ID or
Google Authenticator One Time Password for the customers Neteller account and the Neteller
customer account email or account ID in the neteller_account parameter. However, you do not
need to provide a customer email address in the pay_from_email parameter if you use the
Neteller customers email address in neteller_account. If you provide email addresses in both
parameters, neteller_account overrides pay_from_email.
The Resurs payment method (payment code RSB) also supports Straight Through Redirect but the
implementation is different. See the Resurs chapter for more details.
Skrill 2017 Page 43
Skrill Quick Checkout Integration Guide 7.9
6.3.2. Flexible payment methods
With the Flexible payment option, when you submit a payment method using the payment_methods
parameter, that method is pre-selected for the customer. All other payment methods enabled for
your account and for the customers country are shown in the other payment tabs. If the chosen
payment method is not supported in the customers country, the payment tabs show all other
available payment methods for this country, listed in order of popularity of usage.
See the example below.
<input type="hidden" name="payment_methods" value="OBT">
RAPID TRANSFER (OBT)
TAB IS SHOWN AS
DEFAULT OPTION
Figure 6-8: Flexible payment methods - OBT preselected
Skrill 2017 Page 44
Skrill Quick Checkout Integration Guide 7.9
6.4. Integrating Quick Checkout into your website
These options enable you to customize the appearance of the Skrill Quick Checkout page, by either
adding your own logo/brand or embedding the page in your website.
6.4.1. Displaying your company logo or brand
You can display your company logo on Quick Checkout. To do this your payment request should
include the logo parameter, with a secure HTTPS link to the logo on your website. See the example
below.
<input type="hidden" name="logo" value="https://www.skrill.com/fileadmin/content/
pdf/acme.png">
YOUR LOGO APPEARS
HERE AND IS
AUTOMATICALLY
RESIZED TO FIT
Figure 6-9: Skrill Quick Checkout with merchant logo
Skrill 2017 Page 45
Skrill Quick Checkout Integration Guide 7.9
6.4.2. Embedding the Quick Checkout page
You can display the Quick Checkout page embedded in your website, using an iframe. You can define
in which frameset the return_url and cancel_url pages should be opened upon a successful payment
or cancellation by the customer.
Note: If you are embedding Quick Checkout in your website, you can request a version of Quick
Checkout which has the header removed and the footer reduced in size, enabling a more
seamless and integrated appearance on your website. For details, see Removing or reducing
the header and reducing the footer on page 48.
Below is an example of the Quick Checkout page displayed in an iframe.
Figure 6-10: Display the Quick Checkout page in an Iframe
Skrill 2017 Page 46
Skrill Quick Checkout Integration Guide 7.9
To prevent scroll bars appearing, the minimum sizes of the iFrame for card payment is:
400px horizontally by 530px vertically - reduced header and footer option
400px horizontally by 550px vertically - reduced header option
The iframe option is implemented by submitting two additional parameters in your HTML form:
Table 6-4: Parameters submitted when using an iframe
Max
Field Name Description Values Default Example
length
return_url_target Specifies a target in which the 1 = '_top' 1 1 3
return_url value will be called 2 = '_parent'
upon successful payment from 3 = '_self'
customer. 4= '_blank'
cancel_url_target Specifies a target in which the 1 = '_top' 1 1 3
cancel_url value will be called 2 = '_parent'
upon cancellation of payment 3 = '_self'
from customer. 4= '_blank'
These values have the following result:
Table 6-5: iframe targets
Value Equivalent Description
1 '_top' Opens the target URL in the full body of the window - the URL contents fills the
entire browser window.
2 '_parent' Opens the target URL in the parent frame.
3 '_self' Opens the target URL in the same frame as the payment form.
4 '_blank' Opens the target URL in a new browser window.
Note: The iframe option works well with card and SEPA payments. However, it may not be suitable if
you are offering any alternative payments methods through Skrill, which typically redirect to
third party websites of varying sizes.
Skrill 2017 Page 47
Skrill Quick Checkout Integration Guide 7.9
6.4.3. Removing or reducing the header and reducing the footer
You can request a version of the Quick Checkout page without the Skrill header and amount fields.
The security logo is also removed from the footer, to reduce its size. You can enable this option at any
time by contacting Skrill Merchant Services. However, we recommend that you request this feature
when integrating to ensure a good UI experience.
See the example below.
CUSTOMER SHOPPING CART SKRILL QUICK CHECKOUT PAGE WITH
ORDER SUMMARY HEADER AND FOOTER TRUNCATED
Figure 6-11: Reduced Header and Footer Quick Checkout page, embedded on a merchants website
Skrill 2017 Page 48
Skrill Quick Checkout Integration Guide 7.9
You can also reduce the size of the header by removing the payment details and merchant logo but
leaving the language selector and footer unchanged as shown below:
Figure 6-12: Reduced Header Quick Checkout Page
Skrill 2017 Page 49
Skrill Quick Checkout Integration Guide 7.9
7. ACCOUNT AND INTEGRATION OPTIONS
You can use the following account and integration options:
Secure return_url parameter
Merchant refunds
Chargeback notification
Adding a descriptor
Code integration examples on page 52 describes how to generate a session identifier and redirect
the customer to Skrill.
7.1. Secure return_url parameter
A secure return_url parameter allows you to be certain that the customer has arrived at your
return_url page by completing the payment process, rather than by looking up the return_url value in
the page source code and entering it into their browser. However, this function only guarantees that
the customer has completed the payment process and not that the payment had been processed.
If this feature is not activated, please contact Skrill Merchant Services.
You must submit the following parameters with each transaction:
return_url
transaction_id
secret word (this will be automatically submitted if entered in the Settings > Developer
Settings section in your Skrill account).
Skrill will then add the following parameters to the return_url:
Table 7-1: Parameters returned with the return URL
Parameter Description Example value
transaction_id The transaction_id you submitted. A205220
msid The MD5 signature, with the following values: 730743ed4ef7ec631155f5e
15d2f4fa0
merchant_id, for example: 123456
transaction_id, for example: A205220
upper-case MD5 value of the ASCII
equivalent of your secret word, for
example:
F76538E261E8009140AF89E001341F17
Below are two examples of the secure return_url, using the values above:
Example 1
Merchant submits return_url without additional parameters. For example:
https://example.com/return_url.cgi
Skrill 2017 Page 50
Skrill Quick Checkout Integration Guide 7.9
In this case Skrill will redirect the customer to:
https://example.com/
return_url.cgi?transaction_id=A205220&msid=730743ed4ef7ec631155f5e15d2f4fa0
Example 2
Merchant submits the return_url with additional parameters. For example:
https://example.com/return_url.cgi?par1=val1&par2=val2
In this case Skrill will redirect the customer to:
https://example.com/return_url.cgi?par1=val1&par2=val2&transaction_id=A205220&msid=
730743ed4ef7ec631155f5e15d2f4fa0
7.2. Merchant refunds
This option enables you to refund a payment to the customers Skrill account, credit/debit card or
bank account (depending on the original payment method used). If this feature is not activated,
please contact merchantservices@skrill.com.
Note: If your account is configured to allow refunds you will have an additional action link in the
transaction history next to each entry that will trigger a refund to the customer.
You can also make refunds through Skrills Automated Payments Interface (API). For details, see the
Automated Payments and Merchant Query Interfaces Guide.
7.3. Chargeback notification
When Skrill receives a chargeback request from our provider, we will send a chargeback notification
to your status_url page and an email to the primary email address linked to your merchant Skrill
account. The status code sent to the status_url page is -3. (For a description of transaction status
values, see Transaction status on page 25.)
7.4. Adding a descriptor
When a customer pays through Skrill, Skrill submits a descriptor with the transaction, containing your
business trading/brand name. The descriptor is typically displayed on the bank or credit card
statement of the customer. If you want to change this descriptor, please contact
merchantservices@skrill.com. This functionality is only available for the following payment methods:
Visa
MasterCard
Sofortuberweisung
Direct Debit
iDEAL
Note: This feature is not available for cards from out-of-region banks.
Skrill 2017 Page 51
Skrill Quick Checkout Integration Guide 7.9
For Sofortuberweisung and Direct Debit, you can also submit an additional payment form parameter,
dynamic_descriptor, which will override the default value stored by Skrill.
7.5. Code integration examples
You can use the examples below to generate your session ID from Skrill, which is the recommended
method for connecting to Quick Checkout, as described in Secure redirection method on page 12.
7.5.1. Generating the Session Identifier
Below are examples of how to generate a SID using different programming methods.
cURL
curl -X POST https://pay.skrill.com
-d "pay_to_email=merchant_email@mail.com"
-d "amount=10.99"
-d "currency=EUR"
-d "language=EN"
-d "prepare_only=1"
Ruby
require 'net/http'
require 'net/https'
require 'uri'
uri = URI('https://pay.skrill.com')
http = Net::HTTP.new(uri.host, uri.port)
http.use_ssl = true
req = Net::HTTP::Post.new(uri.path)
req.set_form_data({
'pay_to_email'=>'merchant_email@mail.com',
'amount'=>'10.99',
'currency'=>'EUR',
'language'=>'EN',
'prepare_only'=>'1'
})
res = http.request(req)
puts res.body
7.5.2. Redirecting the customer to Skrill
Once you have the session identifier (SID), you have to redirect the customer to Skrill, including the
session identifier.
https://pay.skrill.com?/sid=<generated_sid>
Where <generated_sid> is the SID returned by Skrill.
You can open the URL with the SID as a light box or in an iframe.
Skrill 2017 Page 52
Skrill Quick Checkout Integration Guide 7.9
8. SKRILL 1-TAP PAYMENT
Skrill offers a single-click payment service which enables you to automatically debit transactions from
your customers Skrill account without the customer having to authorise the payment each time. To
use this payment method, the customer must setup a Skrill Wallet Checkout merchant account and
make the initial setup payment using a standard Skrill Wallet payment. The payment method that the
customer selects is then used for future payments. To enable this service, contact
merchantservices@skrill.com.
Refer to the 1-Tap section of the Skrill Wallet Integration guide for more details.
Skrill 2017 Page 53
Skrill Quick Checkout Integration Guide 7.9
9. RESURS PAYMENT METHOD
This section explains how to use Skrill to integrate to the Resurs payment method available in
Norway, Finland, Sweden, and Denmark. If you select this payment method, the Skrill platform passes
the customer and payment details to Resurs and redirect the customer's browser to the Resurs
website payment form to complete the payment. This is implemented using a pass through
mechanism. Resurs offer two main payment method types: pay by invoice and part payment, these
methods are described in more detail in the section Payment Method Types below.
Resurs integration is different from the other payment methods as JSON is used to send the payment
parameters to Skrill. See the section JSON Example below for an example payload. Note that many of
the standard parameters such as status_url are not used with Resurs. Refer to the section JSON
Parameters Supported by the Resurs Payment Method for a full list of the parameters used by this
payment method. If a parameter is not listed in this section, it cannot be used. Note that the currency
parameter is not supported, instead the relevant currency is derived from the countryCode.
9.1. Payment Method Types
The three main Resurs payment types are described in the table below:
Table 9-1: Payment Types
Type Description
Pay by Invoice When the customer selects Pay by Invoice a credit check is carried out. If the
check succeeds, the goods are dispatched to the customer. Once, the goods
have been dispatched, an invoice is sent to the customer by email. The
customer then has 30-60 days to pay the invoice.
Part Payment When the customer selects Part Payment a credit check is carried out. If the
check succeeds, the goods are dispatched to the customer. Once, the goods
have been dispatched, an invoice is sent to the customer by email. Customers
then choose how the period to pay off the invoice (and therefore the number
of instalments) from a pre-defined list of options. These options are defined in
the contract that the Merchant has with Resurs bank.
Card/New Customers can register a new credit/debit card and then use that card to pay
Card for goods. Note that a credit check is carried out when a card is registered but
not subsequently.
9.2. Pre-requisites
You will need to setup a Resurs merchant bank account and sign-up for a Skrill Merchant
account.Skrill provide a pre-configured test account resursdemo@sun-fish.com.
9.3. Configuration
Configure your Skrill Merchant account to use Resurs as follows:
1. Login into your https://account.skrill.com
2. Enter the email address and password for your Merchant account and click Login.
Skrill 2017 Page 54
Skrill Quick Checkout Integration Guide 7.9
3. Go to My Account > Developers Settings > Resurs Bank Credentials and enter the username
and password for your merchant account at Resurs bank.
9.4. Resurs Integration Steps
The integration steps are as follows:
1. Your web server makes a standard asynchronous POST request to https://pay.skrill.com
containing a JSON body with the required parameters. Make sure the parameter
prepare_only is set to 1.
2. The Skrill Payment Platform prepares a session for the payment and returns a standard
HTTP(S) response.
3. Your web server takes the body of the response which contains a SESSION_ID value.
4. Using this SESSION_ID, redirect the customer using a GET request to https://pay.skrill.com/
?sid=<SESSION_ID>. (for example: https://pay.skrill.com/
?sid=50a09eea3fb42c3b415b25343578b11c). This opens the Resurs payment form where
the customer can enter additional information in order to pay. The payment process is
described in more detail in the Customer Flow section below. Once Payment is over the
Customer will normally be redirected to either the return_url (for successful payments) or
the cancel_url for unsuccessful payments). In some failure circumstances the customer will
be redirected to the Skrill payment platform Technical Failure page. See Skrill Technical
Failure Page section below for more details.
9.5. Logos and Legal Requirements
Resurs provide a web page https://test.resurs.com/docs/display/ecom/Logotypes with a list of up-to-
date payment logos in (Swedish, Norwegian, and Finish) for use on your merchant website. An
example is provided below (note the links beside each payment method containing legal information
about the cost of payment). When presenting Resurs Bank payment methods, there are some legal
requirements that must be followed:
1. The customer must be warned that a credit check might be done when using payment
methods of type INVOICE or NEWCARD but not with type CARD.
2. Legal information about the cost of purchase must be made available to the customer. This
information must be provided within one click from the payment method selection page
containing the Resurs payment logos. There are two methods to obtain and display this
information:
Either, provide this information directly to the user (in a popup, for example). The
information can be obtained in HTML table format using the Resurs API
Skrill 2017 Page 55
Skrill Quick Checkout Integration Guide 7.9
getCostOfPurchaseHtml method. See the getCostOfPurchaseHtml method in the Resurs API
documentation for details.
Alternatively, you can provide hyperlinks to the relevant legal information. Links for each
payment method can be obtained using the getPaymentMethods API call. See the
getPaymentMethods method in the Resurs API documentation for details.
Figure 9-1: Resurs payment method selection with links to legal information
9.6. Skrill Technical Failure Page
The following screenshot is shown if the cancel_url is omitted from the payment request, the SID is
invalid, or if there is a technical problem with the Skrill Payment Platform.
Figure 9-2: Skrill Technical Failure Page (Swedish)
Skrill 2017 Page 56
Skrill Quick Checkout Integration Guide 7.9
Figure 9-3: Skrill Technical Failure Page (English)
9.7. Customer Experience
The customer experience for the invoice payment method is as follows:
1. The customer selects the Resurs pay by invoice payment option followed by a Pay button.
2. The customer is redirected to Resurs Bank. See the screenshot below for an example in
Swedish and English (translation only - English is not provided by Resurs. Only Danish,
Swedish, Norwegian, and Finish are supported).
3. The customer enters their social security ID, followed by their mobile phone number and
email address.
4. The customer clicks the Complete Purchase button. Resurs will now do a credit check on the
customer.
5. The customer may be prompted to sign their purchase using their Electronic ID.
6. If the purchase is successful the customer is returned to the return_url supplied by the
merchant website. The goods are dispatched and an invoice is sent to the email address the
customer provided. If the purchase fails at any stage during steps 2-5 the customer is
returned to the cancel_url.
Skrill 2017 Page 57
Skrill Quick Checkout Integration Guide 7.9
Figure 9-4: Resurs Payment Form (translated to English) Pay by Invoice - Step 1
Figure 9-5: Resurs Payment Form (translated to English) Pay by Invoice - Step 2
Skrill 2017 Page 58
Skrill Quick Checkout Integration Guide 7.9
Figure 9-6: Resurs Payment Form (Swedish) Pay by Invoice - Step 1
Figure 9-7: Resurs Payment Form (Swedish) Pay by Invoice - Step 2
Skrill 2017 Page 59
Skrill Quick Checkout Integration Guide 7.9
9.8. Securing the return_url
If you want to be sure that the return_url for successful payments has not been intercepted or
guessed by an attacker, you can add a SALT value to the URL For example, you could concatenate the
MD5 hash of the transaction ID and a SALT of your choice and add it to the URL, for
example: "12345salt". For example:
https://shop.representative.com/order/12345/uniqueID/00495f4a86847661888f0b2b9661693c/
success/
When the customers browser is redirected to this URL you can just compare the locally calculated
MD5 value with the one in the URL. For extra safety you can send a unique SALT value with every
payment transaction.
9.9. Test Details
Test credentials are available at https://test.resurs.com/docs/display/ecom/Test+Data
9.10. JSON Example
{
"prepare_only" : 1,
"pay_to_email" : "resursdemo@sun-fish.com",
"transaction_id" : "12345",
"return_url":"https://shop.representative.com/order/12345/success/",
"cancel_url":"https://shop.representative.com/order/12345/fail",
"firstname" : "Vincent",
"lastname" : "Williamsson",
"language" : "EN",
"countryCode" : "SE",
"address" : "Alexandersson",
"address2" : "Glassgatan 15",
"city" : "Gteborg",
"postal_code" : "41655",
"customerType" : "LEGAL",
"amount" : 106,
"payment_methods" : "RSB",
"paymentData" : {
"paymentMethodId" : "INVOICE"
},
"orderData" : {
"orderLines" : [ {
"totalAmount" : 106,
"vatPct" : 6,
"quantity" : 1,
"unitAmountWithoutVat" : 100,
"artNo" : "123456",
"description" : "Product Description1",
"totalVatAmount" : 6
} ],
"totalVatAmount" : 6
}
}
Skrill 2017 Page 60
Skrill Quick Checkout Integration Guide 7.9
9.11. JSON Parameters Supported by the Resurs Payment Method
The following tables list the JSON parameters used by Resurs:
Table 9-2: JSON Parameters
Parameter Required Type in SQL notation Description Example
prepare_only No Decimal(1) Returns a session id 1
(SID). Accepted values
are 0 (default - redirect
to Resurs payment
form) and 1 (prepare
only - no redirect)
pay_to_email Yes Varchar(50) Email address of your info@example.com
Skrill merchant
account.
amount Yes Decimal(15,5) Total cost of the order 106
including VAT.
Note that the
minimum valid amount
is 10.
payment_met Yes Varchar(3) You can only use RSB RSB
hods as the
payment_methods
string to launch the
Resurs payment
method. If you enter
multiple payment
method codes the
Resurs code is ignored
firstname No Varchar(100) Customers firstname Vincent
Note, however that
the combined length
of firstname and
lastname must be
less than 100
character
lastname Yes Varchar(100) Customers lastname Williamsson
Note, however that
the combined length
of firstname and
lastname must be
less than 100
characters
address Yes Varchar(250) First line of the Alexandersson
customers address
address2 No Varchar(250) Second line of the Glassgatan 15
customers address
Skrill 2017 Page 61
Skrill Quick Checkout Integration Guide 7.9
Table 9-2: JSON Parameters (Continued)
Parameter Required Type in SQL notation Description Example
city Yes Varchar(100) Customers city or Gteborg
postal area
postal_code Yes Varchar(45) Customers postal code 41655
customerType Yes Varchar(7) NATURAL or LEGAL. NATURAL
LEGAL - the
customer is a
legal entity such
as a company.
NATURAL - the
customer is a
natural
customer, in
other words, a
person
countryCode Yes Varchar(2) Code representing the SE
customers country
One of SE,NO,FI,DK
(Sweden, Norway,
Finland, Denmark)
transaction_id Yes Varchar(50) A unique transaction ID 1234
provided by the
merchant. Typically,
this is the order
number in your
system.
language No Varchar(2) 2-letter code of the SV
language used for
Skrills payment form
pages. This can be any
of BG, CS, DA, DE, EL,
EN, ES, FI, FR, IT, ZH,
NL, PL, RO, RU, SV, TR,
or JA
Note that the only
purpose of this
parameter for the
Resurs Payment
method is to
determine the
language of the Skrill
Technical Failure Page
Skrill 2017 Page 62
Skrill Quick Checkout Integration Guide 7.9
Table 9-2: JSON Parameters (Continued)
Parameter Required Type in SQL notation Description Example
paymentMeth Yes Varchar(150) The Payment Method INVOICE
odid to use for example:
invoice or part
payment. Resurs will
provide you with a list
of paymentMethodid
values when you
receive your Resurs
merchant account.
Existing merchants
should contact their
Resurs bank
representative for this
list. Typical values are:
CARD
NEWCARD
PART_PAYMENT
INVOICE
return_url No Varchar(240) URL to return to if the https://
payment is successful. shop.representative.
com/order/12345/
We recommend that success/
you use SALT for the
return URL to increase
security.
cancel_url Yes Varchar(240) URL to return to if the https://
customer cancels the shop.representative.
payment or if the com/order/12345/
payment fails. fail/
Orderdata
totalVATamou Yes Decimal(15,5) The total VAT amount 6
nt of the whole order.
This is the sum of the
VAT amounts for all
the orderline elements
Orderline
artNo Yes Varchar(100) The article number of 123456
the product. This
should be unique.
description Yes text The name/description Product Description
of the product
Skrill 2017 Page 63
Skrill Quick Checkout Integration Guide 7.9
Table 9-2: JSON Parameters (Continued)
Parameter Required Type in SQL notation Description Example
quantity Yes Decimal(15,5) The quantity of this 1
orderline product.
Typically, this is the
number of items, but it
can also be a
measurement
quantity. For example,
it could represent the
weight of the product
in kilograms.
unitMeasure No Varchar(15) The unit of Kg
measurement (if
required). This
parameter is not
needed if the quantity
parameter represents
a number of items.
unitAmountW Yes Decimal(15,5) The cost of the product 100
ithoutVat without VAT.
vatPct Yes Decimal(15,5) VAT percentage. 6
Note only valid VAT
percentages in the
selected country are
permitted. Invalid VAT
percentages will return
a Technical Fault error.
The current VAT
percentages for the
supported countries
are as follows:
Sweden 25, 12, 6, 0
Norway 25, 15, 8, 0
Finland 24, 14, 10, 0
Denmark 25, 0
totalAmount Yes Decimal(15,5) Total amount of this 106
order line
totalVatAmou Yes Decimal(15,5) Total VAT amount for 6
nt this order line
Skrill 2017 Page 64
Skrill Quick Checkout Integration Guide 7.9
10.ASTROPAY AND UNIONPAY
This section explains the Skrill payment flow for the Astropay payment method available in Argentina,
Brazil, Chile, Colombia, Mexico, Peru and Uruguay. We also support Unionpay via Astropay in China.
Astropay is composed of two sub categories:
Bank Transfer (two types are available: Direct or Manual)
Cash/Invoice
Note: Astropay is only available for payments of greater than or equal to 10 USD. Contact Skrill
Merchant Services to enable each of the different Astropay payment methods listed above.
Unionpay is also enabled separately.
These categories are described in more detail below. Not all categories are supported in all the
countries where Astropay is available, see List of Banks Supported by Country on page 80 for a list of
all the Banks or Cash payment networks that Astropay supports in each country and which payment
category they support. If a country is not listed it does not support Astropay.
Astropay integration is the same as the standard Skrill integration however the merchants
integration code must handle interim pending payment status notifications and be prepared to
receive the final payment success notification some days, weeks or months later (in the case of cash/
invoice payment).
The Skrill Quick Checkout payment form can show two Astropay tabs: Cash and Bank Transfer. The
Bank Transfer tab is used for both Direct and Manual bank transfer. You can restrict which tabs are
shown by using the Fixed Split Gateway option and the payment method codes listed in Astropay
Payment Method Codes on page 79.
When a customer selects the appropriate tab they will see the logos of all supported Banks (or in the
case of Cash, supported Payment Networks) and a drop down menu where they can select the Bank
or Payment Network they wish to use. If only one Bank or Payment Network is supported in the
customer's country this logo will appear instead of Cash or Bank Transfer to increase conversion.
If the merchant passes a payment method code, they can restrict the Bank Transfer page to only
show Direct or Manual banks in the drop down menu on the Bank Transfer tab as appropriate.
Finally, this section includes a description of the refund process which differs from the standard
refund process as user action is required.
Skrill 2017 Page 65
Skrill Quick Checkout Integration Guide 7.9
10.1. Bank Transfer
Direct Bank Transfer
This is the simplest method for customers. The payment flow is as follows:
1. The customer clicks Pay by Bank Transfer on the merchant website and is redirected to the
Skrill Quick Checkout payment form. The payment form can also be displayed in an iframe.
2. The customer enters their first and last name (if these are not supplied by the merchant)
3. The customer enters their National Identity number (this field has a different name
depending on the country, for example: CPF, RUT, ID, DNI)
4. The customer selects a local bank in the Skrill payment form and clicks Proceed to Online
Bank. The list of available banks depends on the country selected. If the bank supports Direct
Bank Transfer the payment flow continues, otherwise the flow will be as described in Manual
Bank Transfer below.
5. The customer is redirected to the chosen banks website where they can login and approve a
bank transfer to make payment.
6. Once payment is complete, Skrill shows a successful payment form and sends a response
containing the payment status to the merchants status_url.
7. The customer clicks the button on the success form to return to the merchant website. The
merchant website should check the payment status received at the status_url for the
payment to determine the message to show to the customer.
8. When the merchant receives a valid payment confirmation with a status value of 2 at the
merchants status_url they can release the goods to the customer.
Figure 10-1: Direct Bank Transfer Step 1 - Enter Name and ID number and select a Bank
Skrill 2017 Page 66
Skrill Quick Checkout Integration Guide 7.9
Figure 10-2: Direct Bank Transfer Step 2 - Select Business or Personal Bank Account
Figure 10-3: Direct Bank Transfer Step 3 - Login to the Bank to Make a Transfer
Skrill 2017 Page 67
Skrill Quick Checkout Integration Guide 7.9
Figure 10-4: Direct Bank Transfer Step 4 - Re-enter your password
Figure 10-5: Direct Bank Transfer Step 5 - Review payment details and confirm payment
Figure 10-6: Direct Bank Transfer Step 6 - Successful Payment
Manual Bank Transfer
The manual bank transfer payment flow is as follows:
1. The customer clicks Pay by Bank Transfer on the merchant website and is redirected to the
Skrill Quick Checkout payment form. Note that the payment form can also be displayed in an
iframe.
2. The customer selects a local bank from a drop down menu in the payment form (the list of
available banks depends on the country selected). If the bank supports Manual Bank Transfer
the payment flow continues, otherwise the flow will be as described in Direct Bank Transfer
above.
Skrill 2017 Page 68
Skrill Quick Checkout Integration Guide 7.9
3. The customer clicks Proceed to Online Bank. A form is displayed showing the manual bank
transfer details required to complete the payment. Note that the amount will always be
displayed in the local currency in that country rather than the currency selected in the
Merchant website. The transfer details will always be displayed in the local language.
4. The customer clicks on Do Transfer (Realizar Transferencia in Spanish) to be redirected to the
selected banks website where they can manually complete the payment.
5. Once the transfer is complete, the customer clicks Already Deposited (Ya Desposit in
Spanish) in the Skrill payment form and a pending notice is shown on the Skrill payment form.
This informs customer that payment is pending.
6. The customer can now click the Continue button to return to the merchant website. The
merchant website should check the payment status received at the status_url for the
payment to determine the message to show to the customer.
7. Once payment is complete, Skrill receives confirmation and sends a payment success
notification to the merchants status_url. Note that this may take 1-2 days after the customer
has made the bank transfer. When the merchant receives a valid payment confirmation with
a status value of 2 at their status_url they can release the goods to the customer.
Figure 10-7: Manual Bank Transfer Step 1 - Enter Name and ID and select a Bank
Skrill 2017 Page 69
Skrill Quick Checkout Integration Guide 7.9
Figure 10-8: Manual Bank Transfer Step 2 - Bank Account Details for Manual Transfer
Figure 10-9: Manual Bank Transfer Step 3 - Login to Bank to Make a Manual Transfer (not shown)
Skrill 2017 Page 70
Skrill Quick Checkout Integration Guide 7.9
Figure 10-10: Manual Bank Transfer Step 4 - Pending Payment shown after clicking Already Paid
UnionPay
UnionPay is a special type of Direct Bank Transfer) only offered in China. The UnionPay payment flow
is as follows:
1. The customer clicks Pay by Union Pay on the merchant website and is redirected to the Skrill
Quick Checkout payment form. Note that the payment form can also be displayed in an
iframe.
2. The customer enters their first and last name (if these are not supplied by the merchant).
3. The customer enters their National Identity number in the ID field.
4. The customer clicks Proceed to epaylinks.
5. The user selects their bank and is redirected to the selected banks website.
6. The user logins in to their bank and authorizes the payment.
7. Once payment is complete Skrill receives confirmation. Skrill sends a payment success
notification to the merchants status_url. Once the merchant receives a valid payment
confirmation with status value 2 at the merchants status_url they can release the goods to
the customer.
8. The Skrill payment form shows successful payment. The user can now click a button to return
to the merchant website. The merchant website should check the latest payment status
Skrill 2017 Page 71
Skrill Quick Checkout Integration Guide 7.9
received at the status_url for the payment to determine the message to show to the
customer.
Figure 10-11: Unionpay Direct Bank Transfer - Step 1
Figure 10-12: Unionpay Direct Bank Transfer - Step 2
Skrill 2017 Page 72
Skrill Quick Checkout Integration Guide 7.9
Figure 10-13: Unionpay Direct Bank Transfer - Step 3
Figure 10-14: Unionpay Successful Payment - Step 4
Skrill 2017 Page 73
Skrill Quick Checkout Integration Guide 7.9
10.2. Cash/Invoice
The cash payment flow is as follows:
1. The customer clicks Pay by Cash/ Invoice on the merchant website. They are then redirected
to the Skrill Quick Checkout Payment form (or this form is displayed in an iframe/lightbox)
2. The customer selects a local bank / payment network from the drop down menu (the list of
available banks depends on the country selected).
3. The customer enters their first and last name (if these are not supplied by the merchant)
4. The customer enters their National Identity number (This field has a different name
depending on the country, for example: CPF, RUT, ID, DNI, etc.)
5. The customer is redirected to the bank/payment network website for confirmation.
6. The bank/payment network website displays a bar code that the customer must print.
7. The customer goes to the bank or a store which belongs to the payment network and pays in
cash using the bar code they were given in step 6. Alternatively, they can pay the invoice
using their Online Bank.
8. Once payment is complete Skrill receives confirmation. Skrill sends a payment success
notification to the merchants status_url.
9. Once the merchant receives a valid payment confirmation with a status value of 2 at the
merchants status_url they can release the goods to the customer.
Figure 10-15: Cash Payment Step 1
Note: If only a single cash method is supported for the customers country, instead of a list of banks
to select from, only the option and logo of the single payment method is shown. For details of
countries supporting cash payments, see List of Banks Supported by Country on page 80.
Skrill 2017 Page 74
Skrill Quick Checkout Integration Guide 7.9
Figure 10-16: Cash Payment Step 2
Figure 10-17: Cash Payment Step 3
Skrill 2017 Page 75
Skrill Quick Checkout Integration Guide 7.9
Figure 10-18: Cash Payment Step 4
Skrill 2017 Page 76
Skrill Quick Checkout Integration Guide 7.9
Figure 10-19: Cash Payment Step 5 - Bar Code for Payment
Figure 10-20: Cash Payment Step 6 - Pending Payment
Skrill 2017 Page 77
Skrill Quick Checkout Integration Guide 7.9
10.3. Refunds
Astropay supports full and partial refunds. Customers receive an email when the merchant triggers a
refund. This email contains a link to a form on the Astropay website with a Skrill logo where
customers specify their name, a bank account and the security code contained in the email. Astropay
will then send a refund to the customers bank. Refunds take up to two working days from receipt of
these details.
When, the refund is executed by the merchant, an email is sent to the customer and the refund is set
to pending state. The refund changes state to processed when the customer provides their bank
account details and Astropay sends the payment to their bank. Note that payment will still take up to
two working days to reach the customers account.
Note: Warning! If you use the refund call in the Skrill Automated Payment Interface you must ensure
that your provide a refund_status_url to record the change from pending to processed.
Figure 10-21: Step 1- Customer Receives Refund Email
Skrill 2017 Page 78
Skrill Quick Checkout Integration Guide 7.9
Figure 10-22: Step 2 - Customer Completes Refund Form
10.4. Astropay Payment Method Codes
The following table lists the Payment Method Codes for Astropay and their effect. These codes can be
used with the Fixed Split Gateway option to launch the payment form with a single Astropay tab.
They are also returned in the payment_type parameter in both Gateway types (Fixed or Flexible)
(where enabled) to show which Astropay payment type the customer used.
Table 10-1: Payment Method Code
Transfer Type Fixed Split Gateway Effect Payment Method
Direct Bank Shows the Bank Transfer payment tab. The bank ADB
Transfer selector only shows those banks in the customers
country which support Direct Bank Transfer rather
than all banks.
Manual Bank Shows the Bank Transfer payment tab. The bank AOB
Transfer selector only shows those banks in the customers
country which support Manual Bank Transfer rather
than all banks.
Cash/Invoice Shows the Cash payment tab. ACI
Unionpay Shows the Unionpay payment tab AUP
Skrill 2017 Page 79
Skrill Quick Checkout Integration Guide 7.9
10.5. List of Banks Supported by Country
Note: This list may change. Contact Skrill before implementing this payment method for an up-to-
date list.
Table 10-2: Argentina
Bank Type
Santander Rio Direct Bank Transfer
Red Link Cash
Pago Fcil Cash
Table 10-3: Brazil
Bank Type
Itau Direct Bank Transfer
Banco do Direct Bank Transfer
Brasil
Bradesco Direct Bank Transfer
HSBC Manual Bank Transfer
Caixa Manual Bank Transfer
Santander Manual Bank Transfer
Boleto Cash
Note: The Quick Checkout payment form does not currently support Portuguese. Customers must
use another supported language such as English or Spanish.
Table 10-4: Chile
Bank Type
webpay Manual Bank Transfer
Servipag Cash
Table 10-5: China
Bank Type
Unionpay Direct Bank Transfer
Skrill 2017 Page 80
Skrill Quick Checkout Integration Guide 7.9
Table 10-6: Colombia
Bank Type
Bancolombia Manual Bank Transfer
PSE Manual Bank Transfer
Efecty Cash
Davivienda Cash
Almancenes Cash
xito
Carulla Cash
Empresa de Cash
Energa del
Quindio
Surtimax Cash
Table 10-7: Mexico
Bank Type
OXXO Cash
BBVA Cash
Bancomer
Banamex Cash
Santander Cash
Table 10-8: Peru
Bank Type
BBVA Cash
BCP Cash
InterBank Cash
Pago Efectivo Cash
ScotiaBank Cash
Western Cash
Union
Skrill 2017 Page 81
Skrill Quick Checkout Integration Guide 7.9
Table 10-9: Uruguay
Bank Type
Red Pagos Cash
Skrill 2017 Page 82
Skrill Quick Checkout Integration Guide 7.9
11.BITCOIN PAYMENT METHOD
11.1. Introduction
Bitcoin (BTC) is a type of electronic currency that customers who have a Bitcoin Wallet can use for
their purchases. Bitcoin is available on Skrill via the BitPay payment service provider, who converts
any given currency to Bitcoins, which uses the currency BTC. BitPay provides the currency conversion
(for example, from EUR to BTC) and the FX rate at the time of transaction is fixed. Merchants can
display prices in any given currency and customers can pay with their Bitcoin wallet once redirected
to BitPay. Once funds are confirmed by BitPay, actual funds (in real currency, not Bitcoins) will be
transferred to the merchant.
11.1.1.Supported Countries
Bitcoin is available anywhere where a user has a Bitcoin wallet and makes a purchase through a
merchant that supports Bitcoin wallets. However, there are restricted countries where Bitcoins
cannot take place. These countries include the following:
OFAC Countries: Cuba, Sudan, Syria, North Korea, and Iran
Countries where Bitcoins are Illegal: Kyrgyzstan, Bolivia, Ecuador and Bangladesh
Other countries not supported: Canada, US and Turkey
11.1.2.Bitcoin over and under payments
During the online payment process, BitPay provide a 15 minutes window during which the FX rate
remains fixed. If payment is made after 15 minutes, the exchange rate could change, resulting in over
or under payment. In addition, since the customer must specify the amount to send from their Bitcoin
wallet, this could also result in over or underpayments. To cater for this scenario, BitPay offers
customers the ability to perform overpayments and underpayments:
Overpayment when the customer sends more funds than needed to complete the
transaction.
Underpayment when the customer sends less funds than needed to complete the
transaction.
This is explained in more detail in the section Bitcoin over and under payments on page 83.
Skrill 2017 Page 83
Skrill Quick Checkout Integration Guide 7.9
11.2. Bitcoin Integration
11.2.1.Merchant prerequisites
To support payments in Bitcoins, merchants needs to be enabled from the Skrill side for accepting
this payment option.
11.2.2.Customer prerequisites
To use the BitCoin option, customers must have a BitCoin Wallet account or sign up for an account
during the online transaction process.
11.2.3.Bitcoin Payment Method Code
If you are using the Split Gateway method to pass through the payment methods to display on the
Skrill Wallet page, the following payment method should be included in your payment form: BTC
11.3. Bitcoin payment process
When using Bitcoin payments with Quick Checkout, Skrill does not accept underpayments or
overpayments. This guarantees that the merchant always receives the exact amount and does not
have to handle underpaid/overpaid amounts. See the figure below for an overview of the payment
process.
Figure 11-1: Bitcoin payment process overview
1. The customer selects the Bitcoin payment option on the Quick Checkout page.
2. The customer is redirected to BitPay.
3. The customer is asked to pay with their Bitcoin wallet.
4. Once payment has been received from the customer, BitPay sends the funds to Skrill (not in
Bitcoins, but in the requested currency) and redirects the customer back to the Skrill Quick
Checkout page.
5. Skrill settles the exact amount, in the requested currency, to the merchants Skrill account.
Skrill 2017 Page 84
Skrill Quick Checkout Integration Guide 7.9
6. Skrill informs the customer of the status of the payment.
7. BitPay informs the customer about the payment status and of any refunds for overpayments.
8. Skrill updates the status of the transaction on the merchants status_url page and in My
Account.
Further details of the payment flow for regular, over and underpayments are described below.
11.3.1.Quick Checkout regular flow (correct amount is paid)
If all the prerequisites are completed (the customer is enabled for this type of payment and the
merchant accepts Bitcoins), the regular payment flow will be as follows:
1. The customer selects the Bitcoin payment option:
Figure 11-2: Choosing Bitcoin as a payment option
Skrill 2017 Page 85
Skrill Quick Checkout Integration Guide 7.9
2. The customer enters their Notification email address, which is the address to which BitPay
sends notifications about payments and any refund instructions.
Figure 11-3: Customer inserts notification email address
3. The customer clicks the PROCEED TO PAY WITH BITCOIN button and is redirected to the
BitPay website:
Figure 11-4: Customer is redirected to BitPay
Skrill 2017 Page 86
Skrill Quick Checkout Integration Guide 7.9
4. The customer is able to pay with their Bitcoin wallet (any type of Bitcoin wallet is allowed):
PAYMENT MUST BE FOR THE
EXACT BITCOIN AMOUNT.
UNDERPAYMENTS WILL BE
REJECTED
CUTOMERS CAN PAY VIA
SMARTPHONE BY SCANNING THE QR
CODE
OPEN IN BITCOIN
WALLET ACCOUNT
Figure 11-5: Customer pays in BitCoins
5. Customers have 15 minutes to complete the BitCoin transaction. Once completed, the
customer is informed about the status of the payment and is provided with an option to
return to the Skrill website.
Figure 11-6: Customer completed Bitcoin transfer and is able to return to Merchants site
Skrill 2017 Page 87
Skrill Quick Checkout Integration Guide 7.9
6. The customer is redirected back to the Skrill Quick Checkout payment page, where the status
of the transaction is displayed:
Figure 11-7: Customer is redirected back to Quick Checkout and can see status of the payment
7. The customer is notified about the status of the payment via email.
8. Skrill sends a payment success notification to the merchants status_url page.
The payment status can be either Failed, Pending or Successful), as described below.
Table 11-1: BitCoin Status Codes
Status Code Status Description
-2 Failed BitCoin transaction failed.
0 Pending BitCoin transaction is pending.
2 Successful BitCoin transaction successfully processed.
Note: If a payment is initially underpaid or overpaid, the transaction status will be pending. This will
later be updated to successful or failed once the customer has completed the online payment
process or it has expired. You should therefore not treat the payment as completed until you
receive a successful (i.e 2) status notification.
9. Once the merchant receives a valid payment confirmation they can release the goods to the
customer.
10. Once the Bitcoin transaction has been successfully processed, the merchant is able to view
the transaction on My Account.
Skrill 2017 Page 88
Skrill Quick Checkout Integration Guide 7.9
Note: A refund cannot be made on the Bitcoin transaction until after the payment is settled.
11.3.2.Quick Checkout overpayment (customer paid more than requested)
If the customer pays more than was requested, the payment flow will be the same and the merchant
will receive the correct amount. The customer receives an email with details of how to obtain a
refund for the overpaid amount, as shown in the example below:
Skrill 2017 Page 89
Skrill Quick Checkout Integration Guide 7.9
Figure 11-8: Skrills email to customer in case of an overpayment
Figure 11-9: BitPays email to customer in case of an overpayment
11.3.3.Quick Checkout underpayment (customer paid less than requested)
Skrill does not accept an amount that is less than what is requested by the merchant.
The payment flow is the same as described above, however, since the customer paid less than the
amount that was requested, the transaction will fail and the customer will have to request a refund
from BitPay. An email with instructions for processing the refund is sent by BitPay; it is not
responsibility of the merchant to process the refund.
11.3.4.BitCoin treatment of underpayments and overpayments
Refer to the table below for details of how BitPay handles customer underpayments and
overpayments.
Table 11-2: BitCoin Response to Under and Overpayment
Type How it is treated
Overpayment BitPay sends just the correct amount to Skrill to complete the purchase and
notifies the customer via email. Skrill notifies the merchant that the transaction
was successful.
Any overpayment (the surplus) is held by BitPay.
Skrill 2017 Page 90
Skrill Quick Checkout Integration Guide 7.9
Table 11-2: BitCoin Response to Under and Overpayment
Type How it is treated
Underpayment For an underpayment, the customer is notified that insufficient funds have
been loaded to complete the transaction. The customer has a period of 60
minutes to load the missing funds (the deficit):
Deficit is received the transaction is successfully processed and the
customer and merchant are notified.
Deficit is not received the transaction fails and the customer and
merchant are notified accordingly. In this case, the customer must
contact BitPay to request a refund.
See the figures below for an overview.
Figure 11-10: BitPay overpayment scenario
Figure 11-11: BitPay underpayment scenario
Skrill 2017 Page 91
Skrill Quick Checkout Integration Guide 7.9
11.4. Bitcoin refunds
Once the transaction has been completed and funds have been transferred to the Merchants wallet
account, merchants can issue a full or partial refund to the customers Bitcoin Wallet, as follows:
1. Log in to My Account and search for the transaction based on the order number or
transaction ID provided by the customer.
2. Select the Bitcoin transaction and click Refund.
Figure 11-12: My Account refunds
3. The system identifies the Bitcoin transaction and displays the following dialogue box:
Figure 11-13: Bitcoin receiving address required for refund
4. To process the refund, you must contact the customer and ask for the receiving address of
their Bitcoin wallet, for example: 19ew3Xcaht3qTx9dD8XyMyZDX1UCpDCHeM.
Skrill 2017 Page 92
Skrill Quick Checkout Integration Guide 7.9
Note: The customers receiving address is only valid for a period of 30 minutes, after which it expires.
It is therefore essential to process the receiving address immediately or as soon as possible
after receiving it from the customer.
5. The customers receiving address field is mandatory and once entered, funds will be refunded
to the customers Bitcoin wallet.
11.4.1.Refunds from BitPay
Customers should contact BitPay to request refunds for any amounts that are held by BitPay.
Skrill 2017 Page 93
Skrill Quick Checkout Integration Guide 7.9
12.APPENDICES
12.1. ISO 4217 currencies
Table 12-3: ISO 4217 Currencies accepted by Skrill
EUR Euro TWD Taiwan Dollar
USD U.S. Dollar THB Thailand Baht
GBP British Pound CZK Czech Koruna
HKD Hong Kong Dollar HUF Hungarian Forint
SGD Singapore Dollar BGN Bulgarian Leva
JPY Japanese Yen PLN Polish Zloty
CAD Canadian Dollar ISK Iceland Krona
AUD Australian Dollar INR Indian Rupee
CHF Swiss Franc KRW South-Korean Won
DKK Danish Krone ZAR South-African Rand
SEK Swedish Krona RON Romanian Leu New
NOK Norwegian Krone HRK Croatian Kuna
ILS Israeli Shekel JOD Jordanian Dinar
MYR Malaysian Ringgit OMR Omani Rial
NZD New Zealand Dollar RSD Serbian Dinar
TRY New Turkish Lira TND Tunisian Dinar
AED Utd. Arab Emir. Dirham BHD Bahraini Dinar
MAD Moroccan Dirham KWD Kuwaiti Dinar
QAR Qatari Rial PEN Peru Sol
SAR Saudi Riyal
Skrill 2017 Page 94
Skrill Quick Checkout Integration Guide 7.9
12.2. ISO country codes (3-digit)
Skrill does not accept customers from the following countries: Afghanistan, Cuba, Eritrea, Iran, Iraq,
Japan, Kyrgyzstan, Libya, North Korea, Sudan, South Sudan and Syria
Aland Islands ALA Greenland GRL Paraguay PRY
Albania ALB Grenada GRD Peru PER
Algeria DZA Guadeloupe GLP Philippines PHL
American Samoa ASM Guam GUM Pitcairn PCN
Andorra AND Guatemala GTM Poland POL
Angola AGO Guernsey GGY Portugal PRT
Anguilla AIA Guinea HTI Puerto Rico PRI
Antarctica ATA Guinea-Bissau HMD Qatar QAT
Antigua and Barbuda ATG Guyana VAT Reunion REU
Argentina ARG Haiti GIN Romania ROU
Armenia Heard Island and Russian Federation
ARM GNB RUS
McDonald Islands
Aruba Holy See (Vatican Rwanda
ABW GUY RWA
City State)
Australia AUS Honduras HND Saint Helena SHN
Austria AUT Hong Kong HKG Saint Kitts and Nevis KNA
Azerbaijan AZE Hungary HUN Saint Lucia LCA
Bahamas Iceland Saint Martin (French
BHS ISL MAF
part)
Bahrain India Saint Pierre and
BHR IND SPM
Miquelon
Bangladesh Indonesia Saint Vincent and the
BGD IDN VCT
Grenadines
Barbados BRB Ireland IRL Samoa WSM
Belarus BLR Isle of Man IMN San Marino SMR
Belgium Israel Sao Tome and
BEL ISR STP
Principe
Belize BLZ Italy ITA Saudi Arabia SAU
Benin BEN Jamaica JAM Senegal SEN
Bermuda BMU Japan JPN Serbia SRB
Bhutan BTN Jersey JEY Seychelles SYC
Bolivia BOL Jordan JOR Sierra Leone SLE
Skrill 2017 Page 95
Skrill Quick Checkout Integration Guide 7.9
Bosnia and Kazakhstan Singapore
BIH KAZ SGP
Herzegovina
Botswana BWA Kenya KEN Slovakia SVK
Bouvet Island BVT Kiribati KIR Slovenia SVN
Brazil BRA Korea, Republic of KOR Solomon Islands SLB
Brunei Darussalam BRN Kuwait KWT Somalia SOM
Bulgaria Lao People's South Africa
BGR LAO ZAF
Democratic Republic
Burkina Faso Latvia South Georgia and the
BFA LVA South Sandwich SGS
Islands
Burundi BDI Lebanon LBN Spain ESP
Cambodia KHM Lesotho LSO Sri Lanka LKA
Cameroon CMR Liberia LBR Suriname SUR
Canada Liechtenstein Svalbard and
CAN LIE SJM
JanMayen
Cape Verde CPV Lithuania LTU Swaziland SWZ
Cayman Islands CYM Luxembourg LUX Sweden SWE
Central African Macao Switzerland
CAF MAC CHE
Republic
Chad TCD Macedonia MKD Taiwan TWN
Chile CHL Madagascar MDG Tajikistan TJK
China CHN Malawi MWI Tanzania TZA
Christmas Island CXR Malaysia MYS Thailand THA
Cocos (Keeling) Maldives East Timor
CCK MDV TLS
Islands
Colombia COL Mali MLI Togo TGO
Comoros COM Malta MLT Tokelau TKL
Congo, Republic of COG Marshall Islands MHL Tonga TON
Congo, the Martinique Trinidad and Tobago
COD MTQ TTO
Democratic Republic
Cook Islands COK Mauritania MRT Tunisia TUN
Costa Rica CRI Mauritius MUS Turkey TUR
Cote d'Ivoire Mayotte Turkmenistan
CIV MYT TKM
(Ivory Coast)
Croatia Mexico Turks and Caicos
HRV MEX TCA
Islands
Skrill 2017 Page 96
Skrill Quick Checkout Integration Guide 7.9
Cyprus Micronesia, Tuvalu
CYP FSM TUV
Federated States of
Czech Republic CZE Moldova MDA Uganda UGA
Denmark DNK Monaco MCO Ukraine UKR
Djibouti DJI Mongolia MNG United Arab Emirates ARE
Dominica DMA Montenegro MNE United Kingdom GBR
Dominican Republic DOM Montserrat MSR United States USA
Ecuador Morocco United States Minor
ECU MAR UMI
Outlying Islands
Egypt EGY Mozambique MOZ Uruguay URY
El Salvador SLV Myanmar MMR Uzbekistan UZB
Equatorial Guinea GNQ Namibia NAM Vanuatu VUT
Eritrea ERI Nepal NPL Venezuela VEN
Estonia EST Netherlands NLD Viet Nam VNM
Ethiopia ETH Netherlands Antilles ANT Virgin Islands, British VGB
Falkland Islands FLK New Caledonia NCL Virgin Islands, U.S. VIR
Faroe Islands FRO New Zealand NZL Wallis and Futuna WLF
Fiji FJI Nicaragua NIC Western Sahara ESH
Finland FIN Niger NER Yemen YEM
France FRA Nigeria NGA Zambia ZMB
French Guiana GUF Niue NIU Zimbabwe ZWE
French Polynesia PYF Norfolk Island NFK
French Southern Northern Mariana
ATF MNP
Territories Islands
Gabon GAB Norway NOR
Gambia GMB Oman OMN
Georgia GEO Pakistan PAK
Germany DEU Palau PLW
Ghana GHA Palestinian Territory PSE
Gibraltar GIB Panama PAN
Greece GRC Papua New Guinea PNG
Skrill 2017 Page 97
Skrill Quick Checkout Integration Guide 7.9
12.3. MD5 signature
A hidden text field called md5sig is included in the form submitted to your server. The value of this
field is a 128-bit message digest, expressed as a string of thirty-two hexadecimal digits in UPPERCASE.
The md5sig is constructed by performing an MD5 calculation on a string built up by concatenating
the fields returned to your status_url page. This includes:
merchant_id
transaction_id
the uppercase MD5 value of the ASCII equivalent of the secret word submitted in the Settings
> Developer Settings section of your online Skrill account.
mb_amount
mb_currency
status
The purpose of the md5sig field is to ensure the integrity of the data posted back to your server. You
should always compare the md5sig field's value posted by Skrills servers with the one you calculated.
To calculate the md5sig, you need to take the values of the fields listed above exactly as they were
posted back to you, concatenate them and perform a MD5 calculation on this string.
Cancelled payment
The MD5 hash posted on the 'ondemand_status_url' when a Skrill 1-Tap payment has been cancelled
is a concatenation of the following fields:
MERCHANT_ID = merchant_id
MERCHANT_TRN_ID = transaction_id
The uppercase MD5 value of the ASCII equivalent of the secret word submitted in the
Settings > Developer Settings section of the Merchants online Skrill account
REC_PMT_STATUS = status
TRN_ID = rec_payment_id
The MD5 hash for 1-Tap payments, posted on the status_url is calculated in the same way as for
normal payments/refunds.
Secret word
The secret word must be submitted in the Settings > Developer Settings section of your Skrill Digital
Wallet account before the md5sig can be used. The following restrictions apply when submitting your
secret word:
All characters must be in lowercase
The length should not exceed 10 characters
Special characters are not permitted (for example @, %, $, etc.)
Note: If the Settings > Developer Settings section is not displayed in your account, contact
merchantservices@skrill.com.
Skrill 2017 Page 98
Skrill Quick Checkout Integration Guide 7.9
12.4. SHA2 signature
To improve the security of the status reports, Skrill post an additional parameter with the report
called 'sha2sig'. This is constructed in the same way as the md5 signature, but with a different
hashing algorithm, Sha2 (256 bits).
This new parameter is not available by default. To enable this option, send a request to
merchantservices@skrill.com.
12.5. Example HTML forms
Below are two examples of HTML forms that can be submitted to Skrill. The first one is a basic
example. The second example uses several additional features currently available with Quick
Checkout.
You can use these forms, ensuring that the values are replaced with your own values.
Note: To request a test account and test data, contact merchantservices@skrill.com.
Simple HTML form
<form action="https://pay.skrill.com" method="post" target="_blank">
<input type="hidden" name="pay_to_email" value="demoqco@sun-fish.com">
<input type="hidden" name="status_url" value="https://example.com/
process_payment.cgi">
<input type="hidden" name="language" value="EN">
<input type="hidden" name="amount" value="39.60">
<input type="hidden" name="currency" value="GBP">
<input type="hidden" name="detail1_description" value="Description:">
<input type="hidden" name="detail1_text" value="Romeo and Juliet (W.
Shakespeare)">
<input type="submit" value="Pay!">
</form>
Advanced HTML form
<form action="https://pay.skrill.com" method="post" target="_blank">
<input type="hidden" name="pay_to_email" value="demoqco@sun-fish.com">
<input type="hidden" name="transaction_id" value="A10005">
<input type="hidden" name="return_url" value="https://example.com/
payment_finished.html">
<input type="hidden" name="cancel_url" value="https://example.com/
payment_cancelled.html">
<input type="hidden" name="status_url" value="https://example.com/
process_payment.cgi">
<input type="hidden" name="language" value="EN">
<input type="hidden" name="merchant_fields" value="customer_number,session_id">
<input type="hidden" name="customer_number" value="C1234">
<input type="hidden" name="session_ID" value="A3DFA2234">
<input type="hidden" name="pay_from_email" value="payer123@skrill.com">
<input type="hidden" name="amount2_description" value="Product Price:">
<input type="hidden" name="amount2" value="29.90">
<input type="hidden" name="amount3_description" value="Handling Fees & Charges:">
<input type="hidden" name="amount3" value="3.10">
<input type="hidden" name="amount4_description" value="VAT (20%):">
<input type="hidden" name="amount4" value="6.60">
<input type="hidden" name="amount" value="39.60">
<input type="hidden" name="currency" value="GBP">
<input type="hidden" name="firstname" value="John">
Skrill 2017 Page 99
Skrill Quick Checkout Integration Guide 7.9
<input type="hidden" name="lastname" value="Payer">
<input type="hidden" name="address" value="Payerstreet">
<input type="hidden" name="postal_code" value="EC45MQ">
<input type="hidden" name="city" value="Payertown">
<input type="hidden" name="country" value="GBR">
<input type="hidden" name="detail1_description" value="Product ID:">
<input type="hidden" name="detail1_text" value="4509334">
<input type="hidden" name="detail2_description" value="Description:">
<input type="hidden" name="detail2_text" value="Romeo and Juliet (W.
Shakespeare)">
<input type="hidden" name="detail3_description" value="Special Conditions:">
<input type="hidden" name="detail3_text" value="5-6 days for delivery">
<input type="submit" value="Pay!">
</form>
12.6. Payment method codes
The table below describes the codes required for each payment method if passing specific payment
methods in your payment request.
Table 12-4: Payment method codes
Payment Method Value Supported Countries
Skrill Digital Wallet WLT All in table ISO country codes (3-digit), on
page 95
Neteller * NTL All except for:
Afghanistan, Armenia, Bhutan, Bouvet Island,
Myanmar, China, (Keeling) Islands, Democratic
Republic of Congo, Cook Islands, Cuba, Eritrea,
South Georgia and the South Sandwich Islands,
Guam, Guinea, Territory of Heard Island and
McDonald Islands, Iran, Iraq, Cote d'Ivoire,
Kazakhstan, North Korea, Kyrgyzstan, Liberia,
Libya, Mongolia, Northern Mariana Islands,
Federated States of Micronesia, Marshall
Islands, Palau, Pakistan, East Timor, Puerto Rico,
Sierra Leone, Somalia, Zimbabwe, Sudan, Syria,
Tajikistan, Turkmenistan, Uganda, United
States, US Virgin Islands, Uzbekistan, and Yemen
Paysafecard * PSC American Samoa, Austria, Belgium, Canada,
Croatia, Cyprus, Czech Republic, Denmark,
Finland, France, Germany, Guam, Hungary,
Ireland, Italy, Latvia, Luxembourg, Malta,
Mexico, Netherlands, Northern Mariana Islands,
Norway, Poland, Portugal, Puerto Rico,
Romania, Slovakia, Slovenia, Spain, Sweden,
Switzerland, Turkey, United Kingdom, United
States Of America and US Virgin Islands
Skrill 2017 Page 100
Skrill Quick Checkout Integration Guide 7.9
Table 12-4: Payment method codes
Payment Method Value Supported Countries
Resurs RSB * Sweden, Norway, Finland and Denmark
(note that
this code
cannot be
used with
any other
payment
method
code)
Credit/Debit Cards
All card types available in the ACC All in table ISO country codes (3-digit), on
customers country page 95
Visa VSA All in table ISO country codes (3-digit), on
page 95
MasterCard MSC All in table ISO country codes (3-digit), on
page 95
Visa Electron VSE All in table ISO country codes (3-digit), on
page 95 (excluding US)
Maestro MAE United Kingdom, Spain, Ireland and Austria
American Express AMX All in table ISO country codes (3-digit), on
page 95 (excluding US). Additional restrictions
may apply.
Diners DIN All in table ISO country codes (3-digit), on
page 95 (excluding US)
JCB JCB All in table ISO country codes (3-digit), on
page 95 (excluding US)
Carte Bleue GCB France
Dankort DNK Denmark
PostePay PSP Italy
CartaSi CSI Italy
Instant Banking Options
Rapid Transfer (Online Bank OBT/NGP Austria, Denmark, Finland, France, Germany,
Transfer) Hungary, Italy, Norway, Poland, Portugal, Spain,
Sweden, United Kingdom.
(previously called Skrill Direct)
Note: NGP is returned in payment_type for this
payment method only if detailed payment type
information is enabled for your account.
giropay GIR Germany
Direct Debit/SEPA DID Germany
Skrill 2017 Page 101
Skrill Quick Checkout Integration Guide 7.9
Table 12-4: Payment method codes
Payment Method Value Supported Countries
Sofort (Sofortueberweisung) SFT Germany, Austria, Belgium, Netherlands, Italy,
France, Poland, Hungary, Slovakia, Czech
Republic and United Kingdom
Nordea Solo EBT Sweden
iDEAL IDL/GCI* Netherlands
*Note: IDL is the only value allowed for this
payment_method in a request. GCI is returned
in payment_type for this payment method after
a gaming payment through GlobalConnect, but
only if detailed payment type information is
enabled for your account.
EPS (Netpay) NPY Austria
POLi PLI Australia
Przelewy24 * PWY Poland
ePay.bg EPY Bulgaria
Trustly * GLU Austria, Belgium, Bulgaria, Czech Republic,
Denmark, Estonia, Finland, Germany, Hungary,
Ireland, Latvia, Lithuania, Netherlands, Poland,
Romania, Slovakia, Slovenia, Spain, Sweden.
Alipay * ALI Customer location: China only.
This is available for merchants in all countries in
table ISO country codes (3-digit), on page 95
except China.
Astropay - Online bank transfer ADB Argentina, Brazil
(Direct Bank Transfer)
Astropay - Offline bank transfer AOB Brazil, Chile, China, Columbia
Astropay - Cash (Invoice) ACI Argentina, Brazil, Chile, China Columbia,
Mexico, Peru, Uruguay
Unionpay (via Astropay) AUP China
* - Payment method that supports Straight Through Redirect.
- For the best user experience for the Neteller payment method, Skrill recommends that you
provide a pay_from_email. However, you do not need to provide the pay_from_email if you use the
Neteller customers email address in the neteller_account parameter.
12.6.1. Alipay
The Alipay payment method is restricted to customers from China.
Note: Only merchants outside China can offer this payment method
Skrill 2017 Page 102
Skrill Quick Checkout Integration Guide 7.9
The following currencies are supported: EUR, USD, GBP, HDK and SGD. Other currencies will be
processed but Skrill will convert the payment amount to Euros and charge the merchant a conversion
fee, see https://www.skrill.com/en/fees/ for details.
There are two integration options for Alipay:
Straight through redirect.
Payment tab selection.
These methods are described in more detail below.
Straight Through Redirect
Straight through redirect bypasses the Quick Checkout form and sends the payment details direct to
Alipay. To use this method you need to first ensure your merchant account is configured for the Fixed
payment option. The next step is to provide the customers email in the pay_from_email parameter
and pass a single payment_method code, ALI as part of the payment request. If you dont pass the
pay_from_email parameter, the Quick Checkout payment form will be displayed. The customer will
see a prompt asking them to enter their email before continuing to Alipay.
Payment Tab Selection
If you use the Fixed payment option and pass more than one Payment method code including the ALI
code Alipay will appear as a standard payment tab on the form for Chinese customers. Alipay will also
appear as a standard payment tab for Chinese customers if the merchant account is configured to use
the Flexible payment option.
12.6.2.Alipay Customs Declaration
If you are shipping physical goods to customers in China paying with Alipay, you will need to make a
customs declaration. This declaration should be made immediately after a successful payment. Skrill
provide two MQI API calls for this purpose: one call to submit a customs declaration and a second call
to check the status of an existing declaration.
Before continuing, you must first enable the MQI, setup an API/MQI password, and specify an IP
range from which MQI calls can be made. Refer to the introductory section of the Skrill Automated
Payment Interface guide for information about enabling and configuring the MQI.
Once you have enabled the MQI, you can use the two calls. These calls are described in detail below.
Send a Customs Declaration
This call sends a Customs Declaration about an Alipay purchase to Chinese Customs. The request
contains the merchants Skrill account email and MQI/API password (in MD5 form) along with
information about the payment such as transaction reference, amount, the Merchants identification
details and the selected customs to which the purchased item will be shipped. Alipay verifies the
request details to check that they match a successful payment registered in their system and then
sends them on to Chinese Customs. Finally, Alipay returns a response to the merchant (via Skrill) with
Skrill 2017 Page 103
Skrill Quick Checkout Integration Guide 7.9
the associated transaction id for the payment (Alipays transaction id) and a customs declaration
number.
Method Endpoint Description
POST https://api.skrill.com/mqi/customs/ Send customs declaration to Alipay
alipay/ customs API
You should add the following header to your HTTP request:
Content-Type: application/json;
or
Content-Type: application/json; charset="UTF8"
if you are including UTF8 characters in the request.
Example Request:
{
"email" : "merchant@sun-fish.com",
"password" : "1bw8e40ebe9759b55948bbce8aaa460d",
"transactionId" : "166462653",
"outRequestNumber" : "9193457120563834",
"amount" : "32.89",
"merchantCustomsCode" : "hanguo",
"merchantCustomsName" : "jwyhanguo_card",
"customsPlace" : "HANGZHOU"
}
Table 12-5: Request Parameters
Maximum
Parameter Length Required Description
(bytes)
email n/a Yes The email address of your merchant
account.
password n/a Yes MD5 of the MQI/API password for your
merchant account.
transactionId n/a Yes The Skrill id of the transaction for which
you are making a customs declaration.
This is the mb_transaction_id value
received in the payment status response.
outRequestNumber 32 Yes Unique customs transaction id. You must
ensure that you generate a unique value
for this field each time you make a
request.
Skrill 2017 Page 104
Skrill Quick Checkout Integration Guide 7.9
Table 12-5: Request Parameters
Maximum
Parameter Length Required Description
(bytes)
amount n/a Yes Indicates the declared amount for
customs in Yuan (CNY) to 2 decimal
places, for example 20.00. This is the
value of the goods and excludes all taxes
and shipping costs.
Note: This value should not exceed the
payment transaction amount.
merchantCustomsCode 20 Yes merchants registration code at the
customs.
merchantCustomsName 256 Yes merchants registration name at the
customs.
customsPlace N/A Yes The customs at which the package is
expected to arrive. Accepts the following
values:
HANGZHOU - Hangzhou Customs Dis-
trict Peoples Republic of China.
ZHENGZHOU - Zhengzhou Customs
District of Peoples Republic of China
(bonded logistics center).
GUANGZHOU - Guangzhou Customs
District Peoples Republic of China
CHONGQING - Chongqing Customs
District Peoples Republic of China.
NINGBO - Ningbo Customs District
Peoples Republic of China.
HENAN - Customs in Henan (compre-
hensive bonded zone).
Example Successful Response:
{
"alipayTrnId": "2013111511001004390000105126",
"alipayDeclarationNumber": "2013112611001004680073956707",
}
Table 12-6: Successful Response Parameters
Parameter Description
alipayTrnId The id of the Alipay transaction.
alipayDeclarationNumber customs declaration serial number from Alipay.
A response of this form indicates that a successful customs declaration has been made.
Example showing a failed response from Alipay:
{
Skrill 2017 Page 105
Skrill Quick Checkout Integration Guide 7.9
"alipayTrnId": "2013111511001004390000105126",
"error": {
"code": "INVALID_TRANSACTION_STATUS",
"message": "Customs declaration is not allowed for transactions which are
not yet completed or have been refunded."
}
}
Note: Both successful and failed responses return a HTTP 200 Status code
Example Response with invalid parameters:
{
"error": {
"code": "INVALID_PARAMETER",
"message": "outRequestNumber must not exceed specified length"
}
}
Table 12-7: Unsuccessful Response Parameters
Parameter Description
code code of the error. See Table 12-8 for a list of
values
message detailed description of the error. See Table 12-8
for a list of values
Table 12-8: Error Codes
Code Message
INVALID_TRANSACTION_ Customs declaration is not allowed for transactions which are not
STATUS yet completed or have been refunded.
INVALID_PARAMETER Different descriptions are possible, based on which parameter is
invalid. Here are some variants:
Invalid parameter format.
outRequestNumber must not exceed specified length..
OUT_REQUEST_NUMBER The same request number (out_request_number) is used for
_ALREADY_USED multiple requests.
ALREADY_DECLARED Customs declaration has already been registered.
REQUEST_AMOUNT_EXC The declared amount exceeds the transaction amount.
EEDED
TRANSACTION_NOT_FOU This transaction is not found in Alipay's system.
ND
ALIPAY_COMMUNICATIO Error occurred during the communication with Alipay
N_ERROR
MISSING_PARAMETER <parameter> must not be null or empty
Skrill 2017 Page 106
Skrill Quick Checkout Integration Guide 7.9
Table 12-8: Error Codes
Code Message
CANNOT_LOGIN No associated error message - this is used for incorrect password /
email errors
BAD_REQUEST Shows the line and column where the error occurred in the request
Check the Status of a Custom Declaration
This call is used to return details about a Customs declaration for a specific Skrill transaction. If a
Customs declaration exists for this transaction, the call returns a response with the associated
transaction id for the payment in Alipays system and a customs declaration number.
Method Endpoint Description
GET https://api.skrill.com/mqi/customs/ Check the status of a customs
alipay/{id} declaration
/mqi/customs/alipay/
{id}?email={email}&password={password
}
Example:
https://api.skrill.com/mqi/customs/alipay/1705513403?email=merchant@sun-
fish.com&password=1bw8e40ebe9759b55948bbce8aaa460d
The parameters for this call are as follows:
email (required) - The email address of the merchants skrill account
password (required) - The MD5 of the merchants password
id (required) - the Skrill transaction id of the transaction that you want to query. This is the
mb_transaction_id status response parameter.
Note: Both successful and failed responses return a HTTP 200 Status code
Example Successful Response:
{
"alipayTrnId": "2013111511001004390000105126",
"alipayDeclarationNumber": "2013112611001004680073956707",
}
Example Failed Response:
{
"error": {
"code": "NOT_FOUND"
"message": "No transaction found with the specified id."
}
}
Skrill 2017 Page 107
Skrill Quick Checkout Integration Guide 7.9
12.7. Failed reason codes
The table below contains all possible values of the failed_reason_code parameter and their
corresponding meanings. Failed reason codes are mappings of codes Skrill receives from external
processors and failures due to internal procedures.
Table 12-9: Failed reason codes
Code Description
01 Referred by Card Issuer
02 Invalid Merchant. Merchant account inactive
03 Pick-up card
04 Declined by Card Issuer
05 Insufficient funds
06 Merchant/NETELLER/Processor declined
07 Incorrect PIN
08 PIN tries exceed - card blocked
09 Invalid Transaction
10 Transaction frequency limit exceeded
11 Invalid Amount format. Amount too high. Amount too low. Limit Exceeded
12 Invalid credit card or bank account
13 Invalid card Issuer
15 Duplicate transaction reference
19 Authentication credentials expired/disabled/locked/invalid. Cannot authenticate.
Request not authorized.
20 Neteller member is in a blocked country/state/region/geolocation
22 Unsupported Accept header or Content-Type
24 Card expired
27 Requested API function not supported (legacy function)
28 Lost/stolen card
30 Format Failure
32 Card Security Code (CVV2/CVC2) Check Failed
34 Illegal Transaction
35 Member/Merchant not entitled/authorized. Account closed. Unauthorized access.
37 Card restricted by Card Issuer
38 Security violation
42 Card blocked by Card Issuer
Skrill 2017 Page 108
Skrill Quick Checkout Integration Guide 7.9
Table 12-9: Failed reason codes
Code Description
44 Card Issuing Bank or Network is not available
45 Processing error - card type is not processed by the authorization centre
51 System error
58 Transaction not permitted by acquirer
63 Transaction not permitted for cardholder
64 Invalid accountId/country/currency/customer/email/field/merchant reference /
merchant account currency / term length / verification code. Account not found/
disabled. Entity not found. URI not found. Existing member email. Plan already
exists. Bad request.
67 BitPay session expired
68 Referenced transaction has not been settled
69 Referenced transaction is not fully authenticated
70 Customer failed 3DS verification
80 Fraud rules declined
98 Error in communication with provider
99 Cannot delete a subscribed plan. Method not supported.
Skrill 2017 Page 109
Skrill Quick Checkout Integration Guide 7.9
INDEX
A T
advanced HTML form, 99 test account, 19
C V
chargeback notification, 51 validating the status report, 24
connect to Quick Checkout, 9
contact for queries, 8
customer completes details, 19
customer experience, improving, 12
customers who want to register for a Skrill
account, 34
D
display credit/debit card brands, 41
display your company logo or brand, 45
E
example HTML forms, 99
F
fixed payment methods, 40
flexible payment methods, 44
H
HTML form, simple, 99
I
Iframe target, 46
improving the customer experience, 12
ISO country codes (3-digit), 95
M
MD5 signature, 98
Merchant Query Interface, 24
merchant refunds, 51
P
payment process steps, redirect to Skrill, 12
process for customers registered with Skrill, 27
R
removing header and reducing footer, 48
S
secure redirection method, 12
session Identifier, 52
Skrill Quick Checkout parameters, 13
Skrill status response, 22
Skrill 2017 Page 110
Вам также может понравиться
- The Subtle Art of Not Giving a F*ck: A Counterintuitive Approach to Living a Good LifeОт EverandThe Subtle Art of Not Giving a F*ck: A Counterintuitive Approach to Living a Good LifeРейтинг: 4 из 5 звезд4/5 (5794)
- The Gifts of Imperfection: Let Go of Who You Think You're Supposed to Be and Embrace Who You AreОт EverandThe Gifts of Imperfection: Let Go of Who You Think You're Supposed to Be and Embrace Who You AreРейтинг: 4 из 5 звезд4/5 (1090)
- Never Split the Difference: Negotiating As If Your Life Depended On ItОт EverandNever Split the Difference: Negotiating As If Your Life Depended On ItРейтинг: 4.5 из 5 звезд4.5/5 (838)
- Hidden Figures: The American Dream and the Untold Story of the Black Women Mathematicians Who Helped Win the Space RaceОт EverandHidden Figures: The American Dream and the Untold Story of the Black Women Mathematicians Who Helped Win the Space RaceРейтинг: 4 из 5 звезд4/5 (895)
- The Hard Thing About Hard Things: Building a Business When There Are No Easy AnswersОт EverandThe Hard Thing About Hard Things: Building a Business When There Are No Easy AnswersРейтинг: 4.5 из 5 звезд4.5/5 (344)
- Elon Musk: Tesla, SpaceX, and the Quest for a Fantastic FutureОт EverandElon Musk: Tesla, SpaceX, and the Quest for a Fantastic FutureРейтинг: 4.5 из 5 звезд4.5/5 (474)
- The Sympathizer: A Novel (Pulitzer Prize for Fiction)От EverandThe Sympathizer: A Novel (Pulitzer Prize for Fiction)Рейтинг: 4.5 из 5 звезд4.5/5 (120)
- The Emperor of All Maladies: A Biography of CancerОт EverandThe Emperor of All Maladies: A Biography of CancerРейтинг: 4.5 из 5 звезд4.5/5 (271)
- The Little Book of Hygge: Danish Secrets to Happy LivingОт EverandThe Little Book of Hygge: Danish Secrets to Happy LivingРейтинг: 3.5 из 5 звезд3.5/5 (399)
- The World Is Flat 3.0: A Brief History of the Twenty-first CenturyОт EverandThe World Is Flat 3.0: A Brief History of the Twenty-first CenturyРейтинг: 3.5 из 5 звезд3.5/5 (2259)
- The Yellow House: A Memoir (2019 National Book Award Winner)От EverandThe Yellow House: A Memoir (2019 National Book Award Winner)Рейтинг: 4 из 5 звезд4/5 (98)
- Devil in the Grove: Thurgood Marshall, the Groveland Boys, and the Dawn of a New AmericaОт EverandDevil in the Grove: Thurgood Marshall, the Groveland Boys, and the Dawn of a New AmericaРейтинг: 4.5 из 5 звезд4.5/5 (266)
- A Heartbreaking Work Of Staggering Genius: A Memoir Based on a True StoryОт EverandA Heartbreaking Work Of Staggering Genius: A Memoir Based on a True StoryРейтинг: 3.5 из 5 звезд3.5/5 (231)
- Team of Rivals: The Political Genius of Abraham LincolnОт EverandTeam of Rivals: The Political Genius of Abraham LincolnРейтинг: 4.5 из 5 звезд4.5/5 (234)
- The Unwinding: An Inner History of the New AmericaОт EverandThe Unwinding: An Inner History of the New AmericaРейтинг: 4 из 5 звезд4/5 (45)
- Q2, Module 2, Lesson 2Документ9 страницQ2, Module 2, Lesson 2Jerome A. Gomez67% (3)
- Problem 1 4 8Документ2 страницыProblem 1 4 8gaziahmad100% (2)
- Music of Ancient GreeceДокумент3 страницыMusic of Ancient GreeceIsaacDiMeОценок пока нет
- Business Plan Project Student TemplateДокумент16 страницBusiness Plan Project Student TemplateMiomayaОценок пока нет
- Texas BibliographyДокумент95 страницTexas BibliographysubcribedОценок пока нет
- PearДокумент40 страницPearsubcribedОценок пока нет
- Open Publish 2002: The Past, Present and Future of The Portable Document Format PDFДокумент24 страницыOpen Publish 2002: The Past, Present and Future of The Portable Document Format PDFsubcribedОценок пока нет
- Drawing As ThinkingДокумент9 страницDrawing As ThinkingCarlos AmpueroОценок пока нет
- AWS Cloud Adoption Framework Security PerspectiveДокумент34 страницыAWS Cloud Adoption Framework Security PerspectiveAdnan SacirbegovicОценок пока нет
- Drawing As A Means To Design ReasoningДокумент11 страницDrawing As A Means To Design Reasoningis03lcmОценок пока нет
- Effect Size EstimationДокумент18 страницEffect Size EstimationsubcribedОценок пока нет
- Mathematics Typesetting and Graphics Inclusion Mathematical Equations and Formulas. First, You Need The "Square Root of Alpha" On The MS Word Taskbar. Watch ThisДокумент3 страницыMathematics Typesetting and Graphics Inclusion Mathematical Equations and Formulas. First, You Need The "Square Root of Alpha" On The MS Word Taskbar. Watch ThissubcribedОценок пока нет
- TexasBibliography PDFДокумент5 страницTexasBibliography PDFsubcribedОценок пока нет
- Within Word Patterns Review: Diphthongs and Ambiguous VowelsДокумент1 страницаWithin Word Patterns Review: Diphthongs and Ambiguous VowelssubcribedОценок пока нет
- Shanghai American School: Mathematics DepartmentДокумент5 страницShanghai American School: Mathematics DepartmentsubcribedОценок пока нет
- PR DR 016455Документ4 страницыPR DR 016455subcribedОценок пока нет
- 128 SoftwarePlatforms FR 2016-01-11Документ4 страницы128 SoftwarePlatforms FR 2016-01-11subcribedОценок пока нет
- Cohen's Conventions For Small, Medium, and Large Effects: Difference Between Two MeansДокумент2 страницыCohen's Conventions For Small, Medium, and Large Effects: Difference Between Two MeansJonathan Delos SantosОценок пока нет
- SocialChangeModel2011WITH DIAGRAMДокумент2 страницыSocialChangeModel2011WITH DIAGRAMsubcribedОценок пока нет
- wahon literacy 総合的な和本リテラシ: kana, have proved to be very helpful. Lectures from specialists in the areas of textualДокумент2 страницыwahon literacy 総合的な和本リテラシ: kana, have proved to be very helpful. Lectures from specialists in the areas of textualsubcribedОценок пока нет
- 262 Report PDFДокумент7 страниц262 Report PDFsubcribedОценок пока нет
- Molb Aa PDFДокумент1 страницаMolb Aa PDFsubcribedОценок пока нет
- CampbellДокумент1 страницаCampbellsubcribedОценок пока нет
- DNA and Chromosomes ANSWERSДокумент14 страницDNA and Chromosomes ANSWERSsubcribedОценок пока нет
- Hu DeHart PhiDK 75 1Документ6 страницHu DeHart PhiDK 75 1subcribedОценок пока нет
- SocialChangeModel2011WITH DIAGRAM PDFДокумент2 страницыSocialChangeModel2011WITH DIAGRAM PDFsubcribedОценок пока нет
- Macarena Months - Brain BlastДокумент1 страницаMacarena Months - Brain BlastsubcribedОценок пока нет
- NagpraДокумент4 страницыNagprasubcribedОценок пока нет
- Development of Lesson Study On Physical Education Through School Training: Case Studies in Japan, China and ScotlandДокумент2 страницыDevelopment of Lesson Study On Physical Education Through School Training: Case Studies in Japan, China and ScotlandsubcribedОценок пока нет
- Faccenter Recording GradesДокумент9 страницFaccenter Recording GradessubcribedОценок пока нет
- Philosophy (Phil) : CoursesДокумент8 страницPhilosophy (Phil) : CoursessubcribedОценок пока нет
- Ethics PhilosophyДокумент6 страницEthics PhilosophysubcribedОценок пока нет
- Singapore Metal CaseДокумент5 страницSingapore Metal Caseshreyabatra100% (1)
- Iso 8502 - 4-2000Документ22 страницыIso 8502 - 4-2000smupy_122-1Оценок пока нет
- Product Costing - COPA (End To End Guide)Документ153 страницыProduct Costing - COPA (End To End Guide)rajesh_popatОценок пока нет
- Qatar Airways NotesДокумент4 страницыQatar Airways Noteszigova1997Оценок пока нет
- Case Analysis: A Simple Strategy at Costco: Informative Background InformationДокумент15 страницCase Analysis: A Simple Strategy at Costco: Informative Background InformationFred Nazareno CerezoОценок пока нет
- Teaching PowerPoint Slides - Chapter 1Документ24 страницыTeaching PowerPoint Slides - Chapter 1famin87Оценок пока нет
- Q2 Entrepreneurship - Module 1.2 - Supply Chain RecruitmentДокумент14 страницQ2 Entrepreneurship - Module 1.2 - Supply Chain Recruitmentjames coloquit69% (16)
- Conciliation Mediation (Booklet) 9.17.2018Документ24 страницыConciliation Mediation (Booklet) 9.17.2018franiel sauraОценок пока нет
- 167 - Hindusatan Mediline Services-Pur PDFДокумент1 страница167 - Hindusatan Mediline Services-Pur PDFRonak BothraОценок пока нет
- Maintenance and Warranty Processing (274) : S/4HANA 1610 2017Документ24 страницыMaintenance and Warranty Processing (274) : S/4HANA 1610 2017Secret EarthОценок пока нет
- Planning Engineer ResponsibilitiesДокумент4 страницыPlanning Engineer ResponsibilitiesOmerson RagupathyОценок пока нет
- Molamu TJДокумент144 страницыMolamu TJpsmodise12Оценок пока нет
- Prashant Gautam Resume PDFДокумент1 страницаPrashant Gautam Resume PDFRaghav DobhalОценок пока нет
- Power Bi Book PDF FreeДокумент32 страницыPower Bi Book PDF FreeMeritОценок пока нет
- EconomicsДокумент5 страницEconomicsDeepa SharadhiОценок пока нет
- Reading Data Science The Sexiest Job in The 21st CenturyДокумент2 страницыReading Data Science The Sexiest Job in The 21st CenturyAtiq ur RehmanОценок пока нет
- The Rise of The Inclusive ConsumerДокумент6 страницThe Rise of The Inclusive ConsumerpenstyloОценок пока нет
- Chapter 3 Static TestДокумент26 страницChapter 3 Static TestYONG LONG KHAWОценок пока нет
- Economics Basics-Demand & SupplyДокумент8 страницEconomics Basics-Demand & SupplyNahiyan Islam ApuОценок пока нет
- Avni Final Presentation - 2013Документ36 страницAvni Final Presentation - 2013whattodo next.2021Оценок пока нет
- Mba08226 - Sangeethanair - Roadmap - Sangeetha NairДокумент1 страницаMba08226 - Sangeethanair - Roadmap - Sangeetha NairKAMAL NAYANОценок пока нет
- Team Charter: Process and Quality Improvement of Product XДокумент2 страницыTeam Charter: Process and Quality Improvement of Product XDeepti Mhatre100% (1)
- FAIS Assignment 1 - Mariam Jabbar PDFДокумент4 страницыFAIS Assignment 1 - Mariam Jabbar PDFMariamОценок пока нет
- Tung Lok Restaurants 2000 LTD Annual Report 2019Документ158 страницTung Lok Restaurants 2000 LTD Annual Report 2019WeR1 Consultants Pte LtdОценок пока нет
- Fulfillman - Global Fulfillment & Dropshipping ServicesДокумент14 страницFulfillman - Global Fulfillment & Dropshipping ServicesKhurram KhanОценок пока нет
- LabRev Cases 1 and NCMBДокумент14 страницLabRev Cases 1 and NCMBLila FowlerОценок пока нет
- Guide BookДокумент12 страницGuide BookSHANKARI A/P SATHEES MoeОценок пока нет