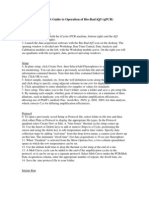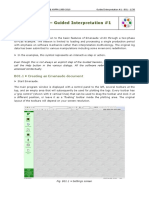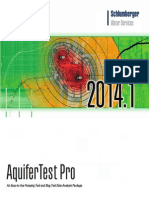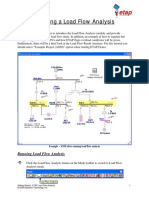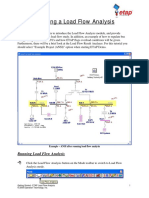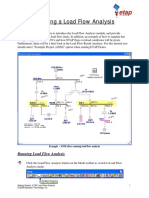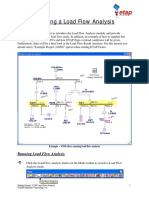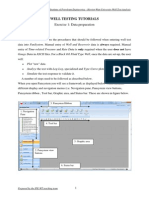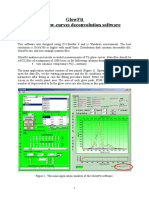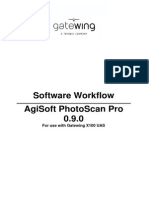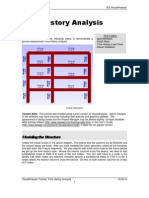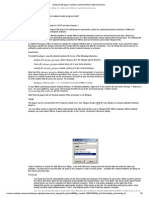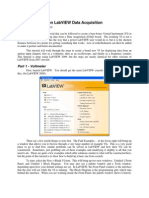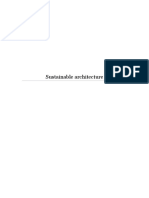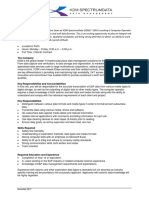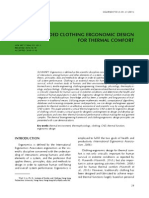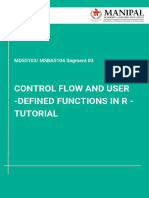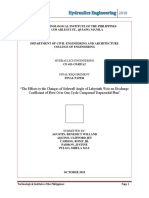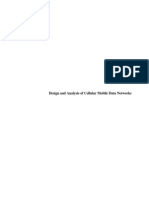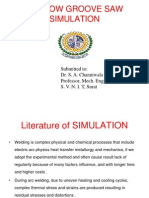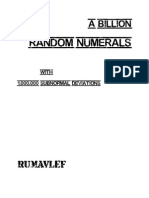Академический Документы
Профессиональный Документы
Культура Документы
B02 - Rtaex01
Загружено:
Ir FasОригинальное название
Авторское право
Доступные форматы
Поделиться этим документом
Поделиться или встроить документ
Этот документ был вам полезен?
Это неприемлемый материал?
Пожаловаться на этот документАвторское право:
Доступные форматы
B02 - Rtaex01
Загружено:
Ir FasАвторское право:
Доступные форматы
Topaze NL (RTA) Tutorial #1
1. Introduction
This tutorial provides a description of the options and workflow in KAPPA-Workstation. This includes creation of
new documents and analyses, loading of pressure and rate data, extraction of the loaded production data, Decline
Curve Analysis, use of loglog analysis tools (new in G5), example of analytical and numerical modeling,
specialized plots, sensitivity and forecast, and the creation of interpretation file templates (new in G5). The tutorial
finishes by pointing to a few items that users may decide to explore on their own.
Before starting this session, the user is expected to have installed KAPPA-Workstation and started the RTA (Topaze
NL) module. The tutorial will use the three files (below, left) located in the Examples folder in the Installation
directory. Topaze NL starts (below, center) and brings the user to the File page. The active option is New and
recent and a Blank icon can be seen towards the top left of the screen (below, right).
2. Creating a new document
Click on the Blank icon. This starts a wizard that will take the user through six steps to initialize a new document
and its first analysis.
- Step 1: initialization of the main document options: reference time and location, general information, units
and general comments. Keep everything as default and click .
- Step 2: main options of the first analysis in this document. Input the main test parameters. Those
highlighted with red fields have a significant impact on the results and should not stay at default value. If
the default happens to be the answer one may enter the same value or select Accept default using a right
mouse click. If any field remains, a red warning message will be carried out throughout the interpretation.
For this session, set the pay zone (h) to 100 ft and the porosity () to 0.08. Click .
KW v5.12 - Doc v5.12.01 KAPPA 1988-2017 RTA Tutorial #1 RTAEX01 - 1/24
- Step 3: definition of the fluid and its physical diffusion in the formation. Define the fluid as single phase
gas. Advanced PVT is required when the reference phase is gas, in order to compute pseudo properties.
To access the advanced PVT definition, click on . In the PVT definition page, change the reference
pressure to 6650 psia and reference temperature to 300 F. Validate the PVT definition with and
proceed to Step 4 using .
- Step 4: definition of the constant parameters and/or pseudo-functions that will be used in analytical or
linear numerical models (linearity is required for superposition). The computed pseudo-pressure and
pseudo-time integral can be viewed in tabulated and graphical form using (below, right). The choice
of pseudo pressures (none, not normalized or normalized) affects the plot axes only. The model is always
generated in pseudo pressures. Click on .
KW v5.12 - Doc v5.12.01 KAPPA 1988-2017 RTA Tutorial #1 RTAEX01 - 2/24
- Step 5: controls the level of complexity in the numerical model. The options in the left column are standard
with Saphir NL and Topaze NL. The options in the right columns are Rubis facilities. Although these models
can, in Generation 5, be directly built from Saphir NL or Topaze NL, they do require a Rubis license to be
available. The default numerical settings will be largely sufficient for now but will be visited later in this
tutorial, so click on .
- Step 6 (new in G5): Topaze NL G4 would initialize the default model as a fully penetrating vertical well in a
homogeneous reservoir bounded by a circular boundary. This can now be overridden at any stage of the
analysis, even at initialization stage. If the user knows or suspects that a given model should apply there is
no need to start with an irrelevant default. For this session, do not change the default at this stage. Click
on .
KW v5.12 - Doc v5.12.01 KAPPA 1988-2017 RTA Tutorial #1 RTAEX01 - 3/24
The document and its first analysis are initialized and the main Topaze NL window appears. The active tab is
Analysis with an empty workspace. The document is only in the active computer memory and it is named
Untitled1. Save it and call it RTA Tutorial 1 using the Ctrl+S shortcut or select Save in the File menu.
3. Loading production data
Click on the Load Q, , icon in the control panel on the left to load the Rate History. The rate information
is stored in RTAEX01 Rates.xlsx. Click on and select the file to load. A file preview is shown (below, left).
with the possibility to change the tab/worksheet. brings a dialog where the file information is
interpreted line by line (below, right). The collapsible panels on the left offer detailed load options. The top
right section has a set of editable information while the bottom left window gives the result of the format
processing. As the input file is very simple, with time stored as durations, the default format will work. Click on
to proceed.
The main Topaze NL screen is displayed again with a history plot showing the loaded rates.
KW v5.12 - Doc v5.12.01 KAPPA 1988-2017 RTA Tutorial #1 RTAEX01 - 4/24
4. Automatic extraction and Rate Decline curve analysis
It is possible to perform a Decline curve analysis as soon as a production history is available, regardless of the
existence of a pressure gauge.
The Extract p, , icon in the control panel accesses the manual extraction dialog. We will revisit the dialog
later. The Automatic Extraction, , icon appears in lieu of the Extract p icon when the shift key is pressed.
In this state, click on the icon and the entire loaded production history, using the default extraction settings
will be extracted on a DCA plot, generated at the end of the extraction.
KW v5.12 - Doc v5.12.01 KAPPA 1988-2017 RTA Tutorial #1 RTAEX01 - 5/24
Double clicking on the DCA plot title bar maximizes it, bringing additional options in the ribbon. Right-click in
the plot to access the split options in the popup menu. Split horizontally and vertically to end with three plots.
Change the top right plot to q vs Q by right clicking on it and selecting the plot type in Decline curve options
(below left). Similarly, change the bottom one to log(q) vs log(t) to end up with something as shown below,
right:
Click on the Parameters icon in the Plot options panel at the top and change the model to Duong. The slider
bar at the bottom allows the user to set the relative weight of rates and cumulative production while regressing
on the model parameters. Move the slider to mid-way between q and Q and run the regression on initial rate,
M and A Exponents (each decline curve will have its own set of parameters):
KW v5.12 - Doc v5.12.01 KAPPA 1988-2017 RTA Tutorial #1 RTAEX01 - 6/24
Change the abandonment rate to 500 Mscf/D, observe the abandonment time change (6.35 years) and the
EUR (4.07 bscf). The results may vary slightly depending on the position of the slider between q and Q.
Abandonment ratio 1e-3 Abandonment rate 500 Mscf/D
Several DCA plots may be created with different decline models on each.
Close the dialog and restore the DCA plot by double clicking on the plot title bar.
KW v5.12 - Doc v5.12.01 KAPPA 1988-2017 RTA Tutorial #1 RTAEX01 - 7/24
5. Loading Pressure data
Create a new analysis by clicking on the New icon in the ribbon at the top. When creating a new analysis,
different levels of duplication are offered to the user. For this session, select the existing Analysis 1 to duplicate
and keep all the selections. Click on . Delete the existing DCA plot in Analysis 2.
Before proceeding with loading pressure data, access the RTA Settings through located at the top right of
the Topaze NL window and select the automatic plots as indicated below:
Based on the above selection, when an extraction is made only the normalized rate cumulative plot will be
created (in addition to the loglog plot and Blasingame plot which are always created on extraction). This allows
the user to save overcrowding the workspace with plots the user is not intending to use. The unchecked plots
can always be created at any time during the analysis using the New plot option in the ribbon (subject to plot
prerequisites being met). This will be visited later in the tutorial.
KW v5.12 - Doc v5.12.01 KAPPA 1988-2017 RTA Tutorial #1 RTAEX01 - 8/24
Click on the Load P, , icon in the main control panel to load the Pressure History. The pressure data are
stored in the Ascii file RTAEX01 Pressures.txt. Click on the icon and select the file to bring a preview of the
file content (below, left). Click on to proceed to the next dialog. The dialog is the same as when loading
rates, where the file information is being interpreted line by line (below, right). Again, the format is simple, so
keep the defaults and click on to proceed.
Back in the Topaze NL main workspace, the history plot is displayed with both rate and pressure data.
Since an extraction already existed, even though we deleted the DCA plot, loading pressure data will also
launch the extraction dialog. This time, the extraction will be based on both pressures and rates, unlike before,
when we had rates only.
If no extraction had existed, the dialog can be manually called using the Extract p, , icon in the control
panel.
KW v5.12 - Doc v5.12.01 KAPPA 1988-2017 RTA Tutorial #1 RTAEX01 - 9/24
6. Extracting data interval and generating plots
In the extraction dialog the loglog plot resulting from the current extraction options is displayed on the right
(new in G5). Open the Time range panel and click on to interactively select the extraction interval. The
effect of the extracted interval on the resulting loglog plot can be seen instantaneously in the extraction
preview (shown below).
Reset the interval to the complete history by clicking on , set the starting value to 1hr, then click on
to proceed with extraction.
The main Topaze screen (below, right) has four plots (loglog, Blasingame, normalized rate - cumulative &
history) and a result windows where a red warning indicates that some key parameters remain at their default
value.
KW v5.12 - Doc v5.12.01 KAPPA 1988-2017 RTA Tutorial #1 RTAEX01 - 10/24
Maximize the loglog plot. Among the plot options, the Show tool parameters will display the permeability
and drainage area results related to the horizontal line and PSS unit slope. Moving any of these lines will update
the corresponding parameter. Moving any line with the Ctrl key pressed actually moves both at the same
time. After this, pressing the Automatic Analytical option will generate the homogeneous model, bounded by
a circular limit, taking the current values of k and Re and estimating a value of skin. All this is very similar to
Topaze Generation 4. What is new in Generation 5 is that this default simple behavior can be overriden by the
user using the Analysis Tools.
7. Analysis tools
Instead of a simple circular boundary, centered around the well, we will model the boundary with a centered
rectangle i.e. North-South boundary distances are the same and East-West boundary distances are the same.
Click on the 'Tools icon in the Analysis control panel. This recalls the Analysis tool dialog, step 6 of the
new document wizard (below, left). Change the Boundary model to Rectangle (centered) and click on
to validate.
KW v5.12 - Doc v5.12.01 KAPPA 1988-2017 RTA Tutorial #1 RTAEX01 - 11/24
The 2 nodes controlling the distances to the boundaries, , can now be played with, to interactively adjust
the component behaviors to the data, until we get something similar to the display above right.
Depending on the position of the limit markers on the loglog plot, the North-South and East-West distance
values observed in the result window can be a little different.
Hide the tool parameters and restore the loglog plot by double clicking on the plot title bar.
7.1. Additional options
Some of the additional options, available in the ribbon at the top to edit the data and plots, are explained
below:
When plots are not maximized and several plots exist in the workspace, the plot area may be reduced
by the presence of plot scales. In such instances, the scales may be hidden using this option.
The extracted interval can be edited by clicking on Selection and interactively changing the time range
in the consequent popup plot. Its impact on the plots is immediate.
The loglog plot uses the equivalent time Te = Q/q. Small rate values can be filtered in order to avoid
excessively large values of Te by clicking on Filter and specifying the criteria in the filter dialog.
Certain data points can be selected in a lasso by clicking Time interval selection, then holding the left
click down in a plot to draw a lasso around them. The corresponding points are automatically
highlighted in all other plots (below, right).
The Show values option, , in the plot tool bar in any plot, can be used to display the time and data values
inside the plot, e.g. in the loglog plot (below, left)
KW v5.12 - Doc v5.12.01 KAPPA 1988-2017 RTA Tutorial #1 RTAEX01 - 12/24
8. Manual and Automatic Analytical Model
The Analytical, , icon in the control panel accesses the manual analytical dialog. Model and parameters
have been initialized from the settings and results of the loglog tool. Clicking on the button would
generate the model with these parameters, but we may as well call the automatic model directly. So click on
to exit the manual analytical model dialog
The Automatic Analytical, , icon appears in lieu of the Analytical icon when the shift key is pressed. In
this state, click on the icon and the model is executed in a single command, with the resulting curves displayed
on the visible plots.
KW v5.12 - Doc v5.12.01 KAPPA 1988-2017 RTA Tutorial #1 RTAEX01 - 13/24
By default, the model curve displayed on the diagnostic plots is the single step model response i.e.
corresponding to rate response to a constant pressure step. This removes the scattering effect of equivalent
time, Te = Q/q, which is unstable when the pressure is not constant.
In the ribbon at the top, the single step response can be turned on/off using . Turn the option off to see
the true pressure response on the loglog plot (inset image above).
Turn the single step response back on. It will be left on for the remainder of this tutorial.
9. Straight line (specialized) Analysis
The default Topaze workflow follows the control panel options and is based on the loglog plot. Users can also
create additional commonly used plots and analyze production behaviors/estimate drainage area reserves by
drawing appropriate straight lines on them. What is new in G5 is the ability to then transfer the model values
from these straight lines to the analytical or numerical models.
In this session, the normalized rate cumulative plot (which is already created) will be used to estimate the
drainage area size. Maximize the normalized rate cumulative plot and display results in the plot using the
option in the ribbon at the top (below, left). Activate the Line plot option from the ribbon at the top and select
a range of data in boundary dominated flow by holding the left mouse click and highlighting the relevant data
range. A straight line will be drawn based on regression on the data within the selected interval. The volumetric
results will be updated when the line is redrawn (below, right). You may need to reset the zoom to see the
complete line.
Restore the normalized rate cumulative plot by double clicking on the plot title bar.
KW v5.12 - Doc v5.12.01 KAPPA 1988-2017 RTA Tutorial #1 RTAEX01 - 14/24
10. Introduction to the model dashboard
This option is accessible from the Dashboard icon in the analysis ribbon. It brings the dialog shown below.
This new G5 feature allows results to be transferred from analysis tools, specialized analyses and models to the
analytical and numerical models of the active analysis. From the top set of icons on the left, the user can select
the source analysis tool, the analytical model, the numerical model or any of the specialized analyses. The
corresponding results are displayed in the right table.
The destination model may be the analytical or numerical model at the bottom of the icons on the left. Clicking
on one of these two buttons will transfer the relevant active transferrable results to the model and execute
the model at once. If for example you select the Analytical model in the top column and send to the numerical
model you will do exactly what you just did when calling the numerical model with the analytical values.
However, the dashboard establishes a more flexible bridge between the different sources of results.
In this session, select the normalized rate - cumulative plot from the list of specialized analyses and click on
the To analytical icon:
Since the PV has no information on the relative North-South and East-West boundary distances, they are all
reset to the same value, which gives the same PV as calculated from the normalized rate cumulative plot.
KW v5.12 - Doc v5.12.01 KAPPA 1988-2017 RTA Tutorial #1 RTAEX01 - 15/24
11. Manual and Automatic Improve
The Improve, , icon in the control panel accesses the manual improve dialog with two tabs defining the
targets (below, left) and the parameter controls (below, right). One can select the regression parameters, set
their ranges and apply different weighting on various sections. One may also choose between a match on the
cumulative production or the production rates or both. In this session, select the cumulative production as the
target (below, left) and choose the permeability and boundary distances (below, right) as regression
parameters.
Clicking on the button would run the regression with the defined settings.
KW v5.12 - Doc v5.12.01 KAPPA 1988-2017 RTA Tutorial #1 RTAEX01 - 16/24
12. Numerical model and Forecast
Before accessing the numerical model dialog, let us turn the NL flag on, so the numerical model takes into
account varying PVT properties with pressure. Access the PVT and diffusion dialog using in the Analysis
control panel. This recalls the Analysis tool dialog, and switch to the Numerical modeling tab, step 6 of the
document initialization wizard. In the options on the left, check Use real PVT (below left). Validate the selection
with .
The existing analytical model is deleted, but the model parameters are still retained in memory. Click on the
Numerical, , icon to access the manual numerical model dialog (above right). The numerical model can
be defined automatically based on the diagnostics (analysis tools) or from the analytical model. To initialize
the numerical model from the analytical one click on and click on . In addition to
the model response at the well, a 3D plot with the reservoir geometry, the static and dynamic reservoir
properties is also generated.
KW v5.12 - Doc v5.12.01 KAPPA 1988-2017 RTA Tutorial #1 RTAEX01 - 17/24
The boundary distanced for the numerical model are copied over from the analytical model. Go to the Map
tab to see that the default boundary distances (5000 ft in each direction from the well) have been updated to
the analytical model boundary distances:
With a numerical model initialized it is possible to consider many more complex options either geometrical (in
the map ribbon), related to the fluid behavior (PVT), etc. In the following sections, we will look at the PVT a
little. Switch back to the Analysis Tab.
Now that the model is generated, it can be used to forecast future production. Click on the Forecast, ,
icon to access the forecast setup. Select the Constant pressure forecast option. Set a producing pressure of
1750 psia and forecast for a duration of 3 months and generate the forecast:
KW v5.12 - Doc v5.12.01 KAPPA 1988-2017 RTA Tutorial #1 RTAEX01 - 18/24
13. Adding further non-linearities in numerical models
We are now going to illustrate, using the same example, a case where desorption is incorporated in the NL
numerical model. Create a duplicate of Analysis 2 using the New icon at the top and accept to duplicate all
levels. In Analysis 3, access the PVT and diffusion dialog and check Desorption in the PVT & diffusion tab.
Click on to define the desorption isotherm and accept the default relationship with .
In the Numerical modeling tab, Desorption is automatically enabled.
Validate the setup with . The model will be removed. Access the numerical model dialog and
regenerate the model (a zoom reset on the history plot may be required).
Adding desorption to the model leads, quite logically, to an overall higher gas production.
Click on the Improve, , icon in the control panel accesses the manual improve dialog. Select the rates and
the cumulative production as the regression targets (below, left) and the reservoir surface and the regression
parameter (below, right). Click on .
KW v5.12 - Doc v5.12.01 KAPPA 1988-2017 RTA Tutorial #1 RTAEX01 - 19/24
Observe the reduction in the reservoir size as the regression progresses.
Repeat a forecast for 3 months and a constant pressure of 1750 psia:
KW v5.12 - Doc v5.12.01 KAPPA 1988-2017 RTA Tutorial #1 RTAEX01 - 20/24
14. Comparison of different analyses.
The two analyses can be compared on the various plots: history plot, loglog plot and normalized rate
cumulative plot.
Click on the Compare, , icon in the Analysis ribbon at the top. In the compare dialog, select Analysis 3 and
Analysis 2. The models, as well as the forecasts, are displayed with a specific color in the various plots:
The color assigned to each analysis in compare can be changed by right-clicking on the analysis in the compare
dialog (below, left). Alternatively, this may also be done in the Analysis Information dialog.
KW v5.12 - Doc v5.12.01 KAPPA 1988-2017 RTA Tutorial #1 RTAEX01 - 21/24
With the compare mode active, click on the Results icon in the ribbon at the top. Tabulated results from the
2 analyses may be compared in the consequent dialog. Using the Show: drop down list at the bottom of the
Results dialog, show the Results category only to compare the change in STGIIP and PV because of including
desorption in the model (above, right).
Close the compare option.
15. Sensitivity
Once a model is generated, sensitivity on various model parameters can be run to see their influence on the
model response or forecast.
Click on the Sensitivity, , icon to access the sensitivity dialog. The default is to generate 5 sensitivity runs
between a minimum and maximum value. Select the Forecast pressure as the sensitivity parameter and define
to generate five sensitivity runs for forecast pressure between 1400 and 1800 psia (below, left). Click on
to generate the sensitivities.
The computation of the various responses is executed on parallel threads on a multicore PC and the results are
displayed on a dedicated history plot (below, right).
Alternatively the results of the Sensitivity runs can be displayed on the loglog plot by selecting in
the Sensitivity dialog.
KW v5.12 - Doc v5.12.01 KAPPA 1988-2017 RTA Tutorial #1 RTAEX01 - 22/24
16. Creating a template
An important improvement in G5 is the ability to create interpretation templates. This may be done at any time
by using the Save as template option in the File menu (below left). Once a template is created, it is made
available in the file menu (below right).
The template stores the setting of the document and the active analysis at the time it was saved. The next time
the user wants to create a new document, they will just have to select the template. Notice that the wizard,
which takes the user through the six initialization steps, has the settings of the current analysis. This can be
checked with the parameter values in Step 2 (below left) or the PVT and diffusion setup (below right).
KW v5.12 - Doc v5.12.01 KAPPA 1988-2017 RTA Tutorial #1 RTAEX01 - 23/24
17. What next?
This guided session is over. You may save the results and exit Topaze NL.
However, you may want to explore the capabilities of the numerical models a little further. In the session above
we had just initialized the NL numerical model from the analytical model and gone one step further to add
desorption in the NL model. You may go to the 2D-Map tab, load the field bitmap file RTAEX01 Field.jpg,
scale the field, define the contour, faults, position the producing well properly, add an injection well and display
the resulting grid in 2D or 3D, enter the interference well schedule, create layers, select a more complex PVT,
etc.
KW also has a comprehensive contextual online help, including How to topics, Examples and FAQs, to assist
the users whilst using the software. Users are encouraged to consult these.
KW v5.12 - Doc v5.12.01 KAPPA 1988-2017 RTA Tutorial #1 RTAEX01 - 24/24
Вам также может понравиться
- KAPPA Saphir Analysis - Group 5Документ25 страницKAPPA Saphir Analysis - Group 5Dima Al KibbiОценок пока нет
- KAPPA Rubis TutorialДокумент22 страницыKAPPA Rubis TutorialSARTHAK BAPAT100% (1)
- Patran Excercise3Документ18 страницPatran Excercise3Karthick MurugesanОценок пока нет
- SCM Create Fault Polygons and Map Petrel 2010Документ14 страницSCM Create Fault Polygons and Map Petrel 2010Oluwafemi OlominuОценок пока нет
- Quick Start Guide To Operation of Bio-Rad Iq5 (QPCR)Документ2 страницыQuick Start Guide To Operation of Bio-Rad Iq5 (QPCR)luczeusОценок пока нет
- Tender Response TemplateДокумент17 страницTender Response TemplateIr FasОценок пока нет
- Chapter 2 A Practical Ethics ToolkitДокумент30 страницChapter 2 A Practical Ethics Toolkitkristian prestin100% (2)
- TOPAZE RTA TutorialДокумент28 страницTOPAZE RTA TutorialJuanОценок пока нет
- Emeraude v5.20 - Doc v5.20.03 © KAPPA 1988-2019 PL Tutorial #1 - PLEX01 - 1/26Документ26 страницEmeraude v5.20 - Doc v5.20.03 © KAPPA 1988-2019 PL Tutorial #1 - PLEX01 - 1/26carlos schoepsОценок пока нет
- B03 - Numex01Документ29 страницB03 - Numex01KARARОценок пока нет
- Tutorial RubisДокумент22 страницыTutorial RubisTeban CastroОценок пока нет
- Patran Exercise 6Документ12 страницPatran Exercise 6Karthick MurugesanОценок пока нет
- How To Analysis of Rigid Pavement Using KENPAVE SoftwareДокумент3 страницыHow To Analysis of Rigid Pavement Using KENPAVE SoftwareSundeep Sandy100% (1)
- Atlas Quick StartДокумент13 страницAtlas Quick StartIvan BassoОценок пока нет
- QPA TrainingДокумент13 страницQPA TrainingsenthilkumarОценок пока нет
- Singlesessionanalysis HandoutДокумент14 страницSinglesessionanalysis HandoutSamuel YagerОценок пока нет
- Load Flow AnalysisДокумент5 страницLoad Flow AnalysisKelvin LiewОценок пока нет
- Load Flow AnalysisДокумент5 страницLoad Flow AnalysisNiraj Kamalkishor BhaiyaОценок пока нет
- B01 - Guided Interpretation #1: B01.1 - Creating An Emeraude DocumentДокумент38 страницB01 - Guided Interpretation #1: B01.1 - Creating An Emeraude DocumentLuis Camilo Gomez TrujilloОценок пока нет
- AquiferTest Lugeon TutorialДокумент6 страницAquiferTest Lugeon TutorialLamija AhmetspahićОценок пока нет
- Custom WorksheetДокумент107 страницCustom WorksheetolaseyeОценок пока нет
- HP TSC L2 OwsДокумент37 страницHP TSC L2 OwsTrần Xuân HợpОценок пока нет
- Load-Flow-Analysis Etap PDFДокумент5 страницLoad-Flow-Analysis Etap PDFAndres AuzaОценок пока нет
- Load Flow AnalysisДокумент5 страницLoad Flow AnalysisSulaimanОценок пока нет
- Etap - Lfa PDFДокумент5 страницEtap - Lfa PDFVikram SinghОценок пока нет
- Load Flow Analysis PDFДокумент5 страницLoad Flow Analysis PDFRifki fajriОценок пока нет
- Load Flow Analysis PDFДокумент5 страницLoad Flow Analysis PDFDavid SarccoОценок пока нет
- Load Flow Analysis 2Документ5 страницLoad Flow Analysis 2isra marabahОценок пока нет
- Load Flow AnalysisДокумент5 страницLoad Flow Analysisisra marabahОценок пока нет
- Load Flow Analysis PDFДокумент5 страницLoad Flow Analysis PDFNHOJОценок пока нет
- Running Load Flow AnalysisДокумент5 страницRunning Load Flow Analysisisra marabahОценок пока нет
- Load Flow AnalysisДокумент5 страницLoad Flow AnalysisVaibhav kumbharОценок пока нет
- 20614756Документ5 страниц20614756hung nguyenОценок пока нет
- Load Flow AnalysisДокумент5 страницLoad Flow Analysisisra marabahОценок пока нет
- Load Flow Analysis PDFДокумент5 страницLoad Flow Analysis PDFArunava ChakrabortyОценок пока нет
- Load Flow Analysis PDFДокумент5 страницLoad Flow Analysis PDFDhiren PrajapatiОценок пока нет
- Load Flow AnalysisДокумент5 страницLoad Flow AnalysispoornarithikОценок пока нет
- Load Flow Analysis 2Документ5 страницLoad Flow Analysis 2isra marabahОценок пока нет
- ATPDraw 5 User Manual UpdatesДокумент51 страницаATPDraw 5 User Manual UpdatesdoniluzОценок пока нет
- Manual Uso Thermo Calc 4.1Документ7 страницManual Uso Thermo Calc 4.1Eliseo Hernández DuránОценок пока нет
- PancakeДокумент22 страницыPancakeArvind RajendranОценок пока нет
- GC Solution Software User Basics: Real Time AnalysisДокумент7 страницGC Solution Software User Basics: Real Time AnalysisZetsu MandaОценок пока нет
- Orcad 9.2 Lite Edition Getting Started GuideДокумент7 страницOrcad 9.2 Lite Edition Getting Started GuideCloud WindОценок пока нет
- Processing of Diffraction Data With The HIGH SCORE PLUS ProgramДокумент23 страницыProcessing of Diffraction Data With The HIGH SCORE PLUS Programbasco costasОценок пока нет
- Introducing Winquake 2.5: BackgroundДокумент11 страницIntroducing Winquake 2.5: BackgroundSmith Michael ParilloОценок пока нет
- IP User - S Guide BorjaДокумент32 страницыIP User - S Guide BorjaFranco Palenque ValdezОценок пока нет
- GlowFit ManualДокумент7 страницGlowFit ManualShaila BahlОценок пока нет
- Software Workflow Agisoft Photoscan Pro 0.9.0: For Use With Gatewing X100 UasДокумент20 страницSoftware Workflow Agisoft Photoscan Pro 0.9.0: For Use With Gatewing X100 UasucridОценок пока нет
- Battery PDFДокумент17 страницBattery PDFTania IbarraОценок пока нет
- Kenlayer Example Kenlayer ExampleДокумент7 страницKenlayer Example Kenlayer ExampleFrank Perez100% (1)
- General Factorial Tutorial (Part 1 - Categoric Treatment) : Introduction - A Case Study On Battery LifeДокумент11 страницGeneral Factorial Tutorial (Part 1 - Categoric Treatment) : Introduction - A Case Study On Battery LifeIvan CaОценок пока нет
- Time History Analysis: Modeling The StructureДокумент6 страницTime History Analysis: Modeling The StructureNovak NovakovićОценок пока нет
- Lwave: BM SciiДокумент3 страницыLwave: BM SciiebiОценок пока нет
- Abaqus - CAE Plug-In Utility To Calibrate Nitinol Material BehaviorДокумент5 страницAbaqus - CAE Plug-In Utility To Calibrate Nitinol Material BehaviorHenrique Rodrigues OliveiraОценок пока нет
- Analysis Procedures: Data Input Dialog BoxesДокумент12 страницAnalysis Procedures: Data Input Dialog BoxesRodrigo Vallejos VergaraОценок пока нет
- A Quick Tutorial On LabVIEW Data AcquisitionДокумент12 страницA Quick Tutorial On LabVIEW Data Acquisitionmino3089389Оценок пока нет
- User Manual For Rate Time SpreadsheetДокумент15 страницUser Manual For Rate Time SpreadsheetJorge Leopoldo VeraОценок пока нет
- Aspen Tutorial Unit 2Документ10 страницAspen Tutorial Unit 2Ajit VermaОценок пока нет
- Projects With Microcontrollers And PICCОт EverandProjects With Microcontrollers And PICCРейтинг: 5 из 5 звезд5/5 (1)
- Sustainable ArchitectureДокумент4 страницыSustainable ArchitectureIr FasОценок пока нет
- Computer Operator PerthДокумент2 страницыComputer Operator PerthIr FasОценок пока нет
- Velocity DispersionДокумент32 страницыVelocity DispersionIr FasОценок пока нет
- HerbalifeДокумент1 страницаHerbalifeIr FasОценок пока нет
- Tech Guidance Storage TankДокумент17 страницTech Guidance Storage TankMichael SandersОценок пока нет
- Dilwyn Edwards & Michael Hamson - Mathematical Modeling SkillsДокумент177 страницDilwyn Edwards & Michael Hamson - Mathematical Modeling Skillssnowspinner100% (2)
- Numerical Modeling of Traditional Masonry Walls Strengthened With Grout InjectionДокумент17 страницNumerical Modeling of Traditional Masonry Walls Strengthened With Grout InjectionFauziah AzizОценок пока нет
- Y LiДокумент13 страницY LiparavelloОценок пока нет
- A Nonlinear Numerical Model For Analyzing Reinforced Concrete Structures PDFДокумент151 страницаA Nonlinear Numerical Model For Analyzing Reinforced Concrete Structures PDFdxzaberОценок пока нет
- Unnur Stella Gudmundsdottir-Thesis PDFДокумент228 страницUnnur Stella Gudmundsdottir-Thesis PDFcuntОценок пока нет
- Simulation and Optimisation of Engine Noise - Predictive Input For The Development ProcessДокумент15 страницSimulation and Optimisation of Engine Noise - Predictive Input For The Development ProcessVivashwanth PaiОценок пока нет
- Tutorial IMEX BUILDER (Field Units)Документ29 страницTutorial IMEX BUILDER (Field Units)ChanseОценок пока нет
- ASPEN Tech GuideДокумент123 страницыASPEN Tech GuideSajawal Nazir100% (1)
- Extruder SEIДокумент6 страницExtruder SEIMohd Ikram SolehuddinОценок пока нет
- Batch Process Simulation August 6 2013Документ30 страницBatch Process Simulation August 6 2013chirinoslaaОценок пока нет
- Article - DEM SIMULATION OF THE JAW CRUSHER WITH COMPLEX MOTION JAWSДокумент9 страницArticle - DEM SIMULATION OF THE JAW CRUSHER WITH COMPLEX MOTION JAWSPauloОценок пока нет
- MonteCarloSimulation in RiskДокумент20 страницMonteCarloSimulation in RiskVictor Hugo Fernandez ArrayaОценок пока нет
- SPE 153072 Production Data Analysis in Eagle Ford Shale Gas ReservoirДокумент0 страницSPE 153072 Production Data Analysis in Eagle Ford Shale Gas ReservoirFernando Montes de OcaОценок пока нет
- Segment 3 - PWRДокумент38 страницSegment 3 - PWRKaushal JhaОценок пока нет
- Wiggins 2Документ12 страницWiggins 2Christian PradaОценок пока нет
- ValitationДокумент29 страницValitationleinadpmОценок пока нет
- FINAL Hydraulics ThesisДокумент66 страницFINAL Hydraulics ThesisCristhel Mhae BantoyОценок пока нет
- Productivity Improvement Through Line Balancing by Using Simulation Modeling (Case Study Almeda Garment Factory)Документ14 страницProductivity Improvement Through Line Balancing by Using Simulation Modeling (Case Study Almeda Garment Factory)Ronald LiviaОценок пока нет
- Catálogo Taylor and FrancisДокумент48 страницCatálogo Taylor and Francismkr1980100% (1)
- A Fast Wheel-Rail Forces Calculation Computer CodeДокумент13 страницA Fast Wheel-Rail Forces Calculation Computer CodeMattia IaconoОценок пока нет
- TWTДокумент52 страницыTWTharun hakshiОценок пока нет
- Cellular Data AnalysisДокумент100 страницCellular Data AnalysisLeur SenacheОценок пока нет
- Stelzer Catalog PDFДокумент12 страницStelzer Catalog PDFlhphong021191Оценок пока нет
- Wedling ModelingДокумент32 страницыWedling ModelingManish KumarОценок пока нет
- Crystal Ball Hillier Chap 16 05-04-07Документ7 страницCrystal Ball Hillier Chap 16 05-04-07xai1lanroiboОценок пока нет
- Waiting Lines & SimulationДокумент29 страницWaiting Lines & SimulationAnupama P ShankarОценок пока нет
- A Billion Random Numerals - Nikolai RumavlefДокумент217 страницA Billion Random Numerals - Nikolai Rumavlefpaoki01Оценок пока нет
- TesisДокумент348 страницTesisBrahayan GomezОценок пока нет