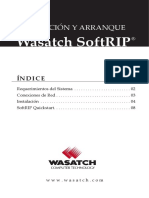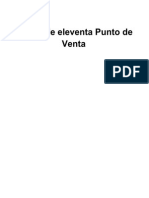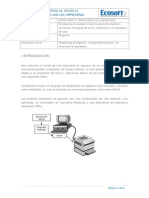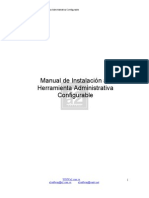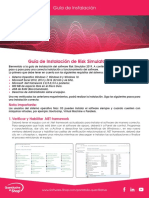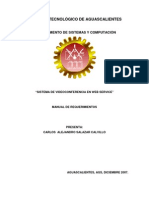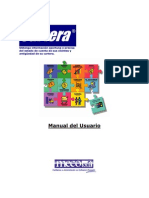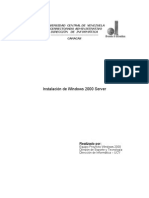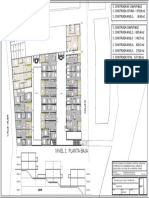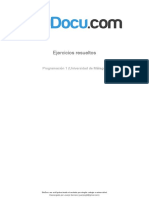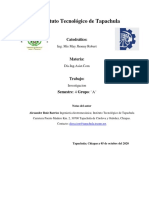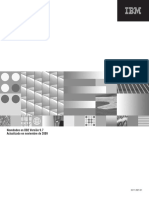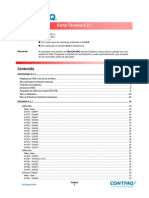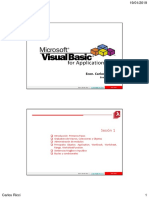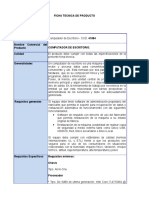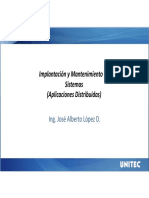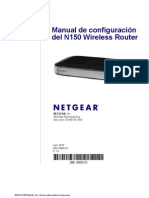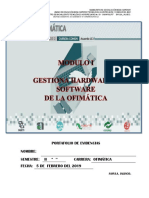Академический Документы
Профессиональный Документы
Культура Документы
Manual
Загружено:
Juanjo SerranoАвторское право
Доступные форматы
Поделиться этим документом
Поделиться или встроить документ
Этот документ был вам полезен?
Это неприемлемый материал?
Пожаловаться на этот документАвторское право:
Доступные форматы
Manual
Загружено:
Juanjo SerranoАвторское право:
Доступные форматы
Instalacin de gora Retail
La instalacin de gora Retail se realiza de forma sencilla mediante el uso de Asistentes de
Windows similares a los que encontrar en otras aplicaciones del mercado.
En las siguientes secciones se explicar cuales son los requisitos mnimos para poder instalar
gora Retail y los pasos a seguir para realizar la instalacin.
Requisitos Mnimos del Sistema
Los requisitos mnimos y necesarios para que gora Retail funcione correctamente son los
siguientes:
Sistema operativo
Microsoft Windows XP Professional
Microsoft Windows Embedded for Point of Sale (WePOS)
Microsoft Windows Embedded POSReady 2009
Microsoft Windows Vista SP2(Ver notas para Windows Vista)
Microsoft Windows 7 (Ver notas para Windows 7)
Procesador
Tipo: Compatible con Pentium III o superior.
Mnimo: 1Ghz
Memoria
Mnimo: 512MB
Tarjeta grfica
Resolucin Mnima: 1024x768
Monitor
Resolucin Mnima: 1024x768
Recomendado: Pantalla Tctil
Espacio en disco
Mnimo: 1GB
Impresora de Tickets y Facturas
Compatible con el formato ESC/POS de Epson.
Impresora de Informes
Impresora Lser o de Inyeccin de Tinta
Manual de Usuario 2 Versin 2.0.9
Requisitos Adicionales
Adems de los requisitos mnimos, para poder utilizar algunas de las caractersticas
extendidas de gora Retail, deber disponer de lo siguiente:
Para instalacin multipuesto:
Cada TPV deber tener una tarjeta de red y debern estar conectados entre s
en una red de rea local con soporte para protocolo TCP/IP.
Notas para Windows Vista
Durante el proceso de instalacin, es necesario que desactive el Control de cuentas de csuario
(UAC) para poder completar la instalacin de forma sencilla.
Para deshabilitar el Control de Cuentas de Usuario, vaya a Inicio -> Panel de Control -> Cuentas
de usuario -> Activar o desactivar el Control de cuentas de usuario y desmarcar el check de Usar el
Control de Cuentas de usuario (UAC) y pulsar en Aceptar
gora Retail necesita permisos de administrador para realizar algunas operaciones
avanzadas, como actualizar la aplicacin, reiniciar servicios, etc. Para que el uso de la
aplicacin resulte ms fcil, es recomendable que matenga el Control de Cuentas de Usuario
(UAC) desactivado.
Manual de Usuario 3 Versin 2.0.9
Notas para Windows 7
Durante el proceso de instalacin, es necesario que desactive el control de cuentas de usuario
(UAC) para poder completar la instalacin de forma sencilla. Para ello, deber acceder a
Inicio -> Panel de Control -> Cuentas de Usuario y Proteccin Infantil -> Cuentas de Usuario ->
Configuracin de Control de Cuentas de Usuario . Aparecer la siguiente ventana:
En esa ventana deber seleccionar la opcin "No notificarme nunca", desplazando para ello la
barra hasta el lmite inferior.
gora Retail necesita permisos de administrador para realizar algunas operaciones
avanzadas, como actualizar la aplicacin, reiniciar servicios, etc. Para que el uso de la
aplicacin resulte ms fcil, es recomendable que matenta el control de cuentas de usuario
(UAC) desactivado.
Modos de Instalacin
gora Retail le permite trabajar de dos formas diferentes:
Monopuesto: En modo Monopuesto, todos los componentes necesarios para ejecutar
gora Retail se instalarn en un mismo TPV, el cual actuar a la vez como servidor,
como punto de venta y como puesto de administracin. Esta es la opcin que
deber utilizar si slo dispone de un TPV.
Multipuesto: El modo Multipuesto le permite trabajar con varios TPVs conectados
entre s, pudiendo compartir la informacin entre ellos. En el modo Multipuesto,
Manual de Usuario 4 Versin 2.0.9
deber definir un nico equipo como servidor y el resto como clientes. En los equipos
cliente podr instalar la parte de administracin y de punto de venta. En el equipo
servidor, adems del servidor de gora podr instalar tambin las aplicaciones cliente
y utilizarlo como un punto de venta ms.
Para poder trabajar en modo Multipuesto, necesitar que todos los equipos se
encuentren conectados entre s mediante una red local.
Configuracin de Impresoras para Multipuesto
Cuando gora Retail funciona en modo Multipuesto, todas las impresoras deben ser accesibles
desde el equipo donde se ejecuta el servidor de gora Retail. Para ello, puede conectar
directamente las impresoras al servidor o configurar el servidor para que utilice impresoras
conectadas a otros equipos.
Para configurar en el servidor una impresora que est conectada fsicamente a otro equipo,
deber seguir los pasos que se indican en las siguientes secciones de este manual.
Manual de Usuario 5 Versin 2.0.9
Configuracin de la impresora en el cliente
En el TPV cliente que tenga conectada fsicamente la impresora, deber configurar la
impresora siguiendo las instrucciones del fabricante y, a continuacin, permitir su uso
compartido. Para ello, acceda a las propiedades de la impresora y en la pestaa de compartir
introduzca el nombre con el que desea compartir la impresora como se muestra en la
siguiente imagen:
Manual de Usuario 6 Versin 2.0.9
Despus, en la pestaa de seguridad deber conceder permisos de impresin a usuarios
annimos. Si el grupo "ANONYMOUS LOGON" no aparece en la lista de grupos de usuarios,
pulse el botn Agregar para aadirlo a la lista:
Pulse el botn Aceptar para finalizar la configuracin de la impresora.
Manual de Usuario 7 Versin 2.0.9
Si la impresora est conectada a un puerto serie es recomendable configurar el puerto, desde
la pestaa de puertos
Manual de Usuario 8 Versin 2.0.9
y habilitar el protocolo hardware. El resto de opciones seran las espicificadas por el
fabricante.
Si est utilizando Windows Vista o Windows 7, puede ser necesario compartir la
carpeta C:\Windows\System32\spool\Printers y asignar permisos de control total
al grupo de usuarios "Todos", tanto en la pestaa de Seguridad (permisos NTFS)
como en la pestaa de compartir (permisos CIFS).
Manual de Usuario 9 Versin 2.0.9
Configuracin de la impresora en el servidor
Una vez que haya configurado la impresora en el equipo cliente, deber proceder a la
configuracin de la impresora en el equipo en que se encuentre instalado el servidor de gora
Retail. Para ello, desde la opcin "Impresoras y Faxes" del Panel de Control deber
seleccionar la opcin Archivo -> Agregar impresora . Aparecer el asistente para agregar
impresoras y deber indicar que se trata de una impresora local:
Recuerde que debe seleccionar la opcin impresora local, pese a que la
impresora se encuentre conectada a otro equipo.
Manual de Usuario 10 Versin 2.0.9
Pulse Siguiente para seleccionar el puerto de impresora:
Deber seleccionar la opcin "Crear nuevo puerto" e indicar como tipo de puerto "Local Port".
A continuacin, tras pulsar Siguiente el sistema le solicitar el nombre del puerto:
Manual de Usuario 11 Versin 2.0.9
Como nombre de puerto, deber introducir \\nombre_equipo\nombre_impresora, donde
nombre_equipo se corresponde con el nombre del equipo al que est conectada fsicamente la
impresora, y nombre_impresora se corresponde con el nombre que haya utilizado al
compartir la impresora. Tras pulsar Aceptar , podr continuar con la instalacin de los
controladores de impresin:
Seleccione el controlar de impresin que desea utilizar y pulse Siguiente para finalizar la
instalacin.
Proceso de Instalacin de gora Retail
La instalacin de gora Retail comenzar automticamante al insertar el CD de gora Retail
en la unidad de CD. Si no comienza automticamente la instalacin, ejecute el archivo
"Autorun.exe" que se encuentra en el CD:
Manual de Usuario 12 Versin 2.0.9
Aparecer la siguiente pantalla, desde la cual podr continuar con la instalacin:
Al realizar la primera instalacin, puede ser necesario instalar componentes software
adicionales, tales como Microsoft.Net Framework 3.5, Visor de Informes de Microsoft Visual
Studio 2008 o Microsoft Windows Installer 3.1. El programa de instalacin detectar
automticamente los componentes necesarios y mostrar sus correspondientes acuerdos de
licencia, que deber aceptar pulsando en el botn Aceptar .
Para cada uno de estos componentes ir apareciendo una barra de progreso que indica el
estado de la instalacin.
Es posible que, despus de la instalacin de componentes sea necesario reiniciar el equipo.
Manual de Usuario 13 Versin 2.0.9
Despus del reinicio del equipo. Se lanzar automticamente el Asistente de Instalacin de
gora Retail. Deber seguir los pasos que le indica hasta completar la instalacin. La primera
pantalla que aparecer ser la siguiente:
Desde esta pantalla podr seleccionar el idioma por defecto que usar la aplicacin. Para
continuar deber pulsar en Siguiente :
Manual de Usuario 14 Versin 2.0.9
Desde la pantalla anterior puede seleccionar o deseleccionar que componentes o no, desea
instalar:
gora Retail: Aplicacin de Venta para TPV Tctil.
Administracin: Aplicacin de gora Retail para gestionar artculos, precios, etc. que
estarn disponibles en gora Retail tctil.
Servidor: Servidor central de gora Retail, encargado de coordinar la actividad de
todos los puestos de trabajo.
Si va a realizar una instalacin Monopuesto, deber seleccionar todos los
componentes. Para una instalacin Multipuesto, es decir, con varios puntos de
venta, deber instalar el Servidor en un equipo y las Aplicaciones en todos los
equipos que vaya a utilizar como punto de venta, incluido el propio servidor si
desea dedicarlo a ambas funciones.
Una vez que pulse en Siguiente se le pedir la carpeta en la que desea instalar la aplicacin.
Si lo desea puede cambiar la ubicacin:
Manual de Usuario 15 Versin 2.0.9
Cuando haya seleccionado la carpeta de destino y haya pulsado en Siguiente , aparecer una
pantalla para confirmar la instalacin. Una vez confirmada, gora Retail proceder a
instalarse:
El proceso de instalacin de gora Retail habr terminado cuando aparezca una pantalla como
la siguiente:
Manual de Usuario 16 Versin 2.0.9
Si ha seleccionado instalar el servidor, es necesario contar con Microsoft SQL Server Express
Edition para poder ejecutarlo. En caso de que no estuviera disponible, gora Retail le ofrecer
la posibilidad de instalarlo. Recuerde que este componente es necesario para poder ejecutar
gora Retail:
Mientras se est instalando podr observar el estado de la instalacin desde la siguiente
pantalla:
Recuerde que Microsoft SQL Server Express Edition es imprescindible para
ejecutar gora Retail.
Cuando Microsoft SQL Server Express Edition haya sido instalado, se lanzar el asistente de
configuracin que le ayudar a realizar la configuracin inicial de gora Retail o crear una
base de datos de ejemplo para realizar pruebas.
Manual de Usuario 17 Versin 2.0.9
Con esto, la instalacin habr finalizado y podr proceder a la configuracin de gora
Retail tal y como se detalla en las siguientes secciones de esta documentacin.
Asistente de Configuracin de gora Retail
El Asistente de Configuracin de gora Retail proporcionado permite configurar una base de
datos inicial con los datos de la empresa, usuarios, tarifas... para luego ajustar los productos
desde la administracin de gora Retail y adaptarlos a sus necesidades.
Si lo desea con el Asistente de Configuracin tambin puede generar una base de ejemplo
completamente funcional que le har ms fcil realizar todo tipo de pruebas con gora Retail
antes de comenzar a cargar los datos reales de su negocio.
Por ltimo, el Asistente de Configuracin tambin puede ayudarle a traspasar la informacin
de una instalacin de gora Mini a una instalacin de gora.
MUY IMPORTANTE: Al crear la base de datos desde el Asistente, perder todos
los datos que hubiera anteriormente configurados.
El Asistente de Configuracin se encuentra disponible en el Monitor de gora Retail, a
travs del men Datos -> Asistente de Configuracin :
Adems, tambin lo podr ejecutar desde el men de inicio: "Inicio -> Todos los Programas ->
IGT Microelectronics -> Agora -> Asistente de Configuracin" .
Manual de Usuario 18 Versin 2.0.9
Una vez arrancado aparecer una pantalla de bienvenida
Pulsando en Siguiente , se mostrar la siguiente pantalla, en la que podr seleccionar el tipo
de configuracin que desea realizar:
Manual de Usuario 19 Versin 2.0.9
Desde esta pantalla podr seleccionar el tipo de configuracin que desea realizar. gora le
ofrece tres modos distintos de establecer la configuracin inicial:
Personalizar la configuracin de gora: este modo de configuracin le ayudar a
configurar gora para adecuarlo a su negocio, introduciendo sus usuarios, productos,
etc.
Utilizar datos de ejemplo: con esta opcin el Asistente de Configuracin preparar
una instalacin tpica de gora con la que podr comenzar a probar gora rpida y
cmodamente.
Importar datos de gora Mini: si es usted usuario de gora Mini y desea
actualizarlo a gora, la importacin de datos le permitir mantener toda la
informacin que tena en gora Mini, incluyendo ventas, usuarios, configuraciones,
etc., en su nueva instalacin de gora.
Personalizar la Configuracin de gora
La opcin de Personalizar la Configuracin de gora es la ms completa a la hora de empezar
a trabajar con gora, aunque tambin le obligar a introducir la informacin necesaria para
adaptar gora a su negocio. Por ello, si simplemente quiere probar cmo funciona gora, es
recomendable que elija la opcin de "Utilizar datos de ejemplo". Una vez que inicia la
configuracin personalizada de gora, se mostrar la siguiente ventana:
Manual de Usuario 20 Versin 2.0.9
Una vez configurados los datos de la empresa, puede configurar hasta los usuarios que desea
crear en gora Retail. Siempre se genera un usuario con nombre "admin" y clave de acceso
"123" que cuenta con permisos totales sobre la aplicacin. Adems, podr crear hasta cuatro
usarios nuevos que tambin dispondrn de todos los permisos:
Manual de Usuario 21 Versin 2.0.9
A continuacin, puede crear tarifas adicionales si lo desea. Las tarifas adicionales son
utilizadas para casos en los que los precios varan dependiendo del momento de la venta
(rebajas, productos con descuento, etc.). Los precios de estas tarifas han de ser establecidas
posteriormente desde la Administracin.
Manual de Usuario 22 Versin 2.0.9
Desde la siguiente pantalla podr elegir la impresora y el tipo de impresora que desea utilizar
para imprimir los tickets y las facturas. Si lo desea puede comprobar su funcionamiento
pulsando el botn Probar . Si no encuentra la impresora deseada, asegrese de que est
instalada y configurada correctamente en el sistema.
Manual de Usuario 23 Versin 2.0.9
Pulsando siguiente, aparecer la siguiente pantalla que le permitir activar el mdulo de
compras y stock. Si activa este mdulo es necesario que lleve un control de invetario y de
compras para obtener los resultados esperados.
Manual de Usuario 24 Versin 2.0.9
En el siguiente paso podr activar el mdulo de e-mailing. Para configurar este mdulo es
necesario introducir una direccin electrnica de envo y las credenciales de acceso del
servidor smtp. Estos datos estn disponibles y puede consultarlos en su proveedor de correo.
En el siguiente paso podr configurar el aspecto general de la aplicacin
Manual de Usuario 25 Versin 2.0.9
A continuacin, podr activar el mdulo de enlace con My gora para disponer prcticamente
en tiempo real de las ventas y estado de sus locales en http://my.agorapos.com desde
cualquier dispositivo mvil o no con conexin a internet. En esta pantalla deber proporcionar
una clave de acceso y un correo electrnico como nombre de usuario. Es importante que el
correo electrnico sea vlido porque posteriormente podr realizar algunas gestiones como el
cambio de contrasea para lo que recibir correos de confirmacin.
Manual de Usuario 26 Versin 2.0.9
Por ltimo, aparecer una pantalla con el resumen de la configuracin elegida:
Al pulsar en Siguiente se iniciar un proceso para establecer la nueva configuracin, este
proceso puede tardar unos minutos.
Manual de Usuario 27 Versin 2.0.9
Una vez finalizado el proceso aparecer la siguiente pantalla. Para salir deberemos pulsar en
Terminar .
Utilizar Datos de Ejemplo
Utilizar los datos de ejemplo es la mejor manera de aprender a manejar gora. Esta opcin
del Asistente de Configuracin le permite generar en unos instantes una base de datos
completa, con usuarios, familias, productos, etc., lista para empezar a probar gora.
Manual de Usuario 28 Versin 2.0.9
Si decide crear una base de datos de ejemplo, al pulsar Siguiente aparecer una pantalla
desde la que podr seleccionar los datos de ejemplo que desea cargar.
Manual de Usuario 29 Versin 2.0.9
Posteriormente desde la siguiente pantalla podr elegir la impresora y el tipo de impresora
que desea utilizar para imprimir los tickets y las facturas. Si lo desea puede comprobar su
funcionamiento pulsando el botn Probar . Si no encuentra la impresora deseada, asegrese
de que est instalada y configurada correctamente en el sistema.
A continuacin podr seleccionar el aspecto general de la aplicacin.
Manual de Usuario 30 Versin 2.0.9
Al pulsar siguiente aparecer una pantalla desde la que podr configurar el enlace con My
Agora. El mdulo de enlace con My gora le permite disponer prcticamente en tiempo real
de las ventas y estado de sus locales en http://my.agorapos.com desde cualquier
dispositivo mvil o no con conexin a internet. En esta pantalla deber proporcionar una clave
de acceso y un correo electrnico como nombre de usuario. Es importante que el correo
electrnico sea vlido porque posteriormente podr realizar algunas gestiones como el cambio
de contrasea para lo que recibir correos de confirmacin:
Manual de Usuario 31 Versin 2.0.9
A continuacin, aparecer un resumen de los datos de ejemplo que se van a instalar.
Al pulsar en Siguiente se iniciar un proceso para establecer la nueva configuracin, este
proceso puede tardar unos minutos.
Manual de Usuario 32 Versin 2.0.9
Una vez finalizado el proceso aparecer la siguiente pantalla. Para salir deberemos pulsar en
Terminar .
Manual de Usuario 33 Versin 2.0.9
Importar Datos de gora Mini
Este modo de configuracin le ayuda a traspasar toda la informacin y configuracin que
tuviera almacenada en una instalacin de gora Mini. Si es usted usuario de gora Mini y
desea empezar a utilizar gora, esta opcin le asegura la conservacin de sus ventas,
usuarios, productos, etc. Al utilizar este modo de configuracin, se mostrar la siguiente
ventana:
Por defecto, se mostrar la ruta de instalacin de gora Mini. Si existen varios usuarios en su
equipo y el usuario con el que instal gora Mini no era Administrador, es posible que la
carpeta mostrada sea la correcta. En ese caso deber ajustar la ruta hasta su instalacin de
gora Mini.
Manual de Usuario 34 Versin 2.0.9
Una vez seleccionada la ruta de instalacin de gora Mini, se mostrar un resumen del
proceso a realizar:
Al pulsar en Siguiente se iniciar un proceso para establecer la nueva configuracin, este
proceso puede tardar unos minutos.
Manual de Usuario 35 Versin 2.0.9
Una vez finalizado el proceso aparecer la siguiente pantalla. Para salir deberemos pulsar en
Terminar .
Activacin de gora Retail
Para poder utilizar gora es necesario disponer de las licencias apropiadas. Estas licencias le
permitirn utilizar un nmero determinado de equipos (TPVs, PDAs, Orderman, Smartphones,
etc.) y opciones (cmaras de vigilancia, CashKeeper, etc.). Si desea informacin sobre cmo
adquirir estas licencias, visite www.agorapos.com
Puede probar todas las caractersticas de gora durante un perodo de 30 das sin necesidad
de activar ninguna licencia. Una vez pasados los 30 das, gora dejar de funcionar y deber
activar las licencias necesarias.
Cada licencia de gora queda ligada al equipo en que se realiza la activacin y
slo puede ser activada un nmero limitado de veces. Si desea realizar pruebas
con gora, utilice la versin de demostracin en lugar de activar una licencia. La
versin de demostracin se activa automticamente en el momento que instala
gora y se mantiene activa hasta que instale una licencia real o pasen 30 das, lo
que antes ocurra.
Manual de Usuario 36 Versin 2.0.9
Las licencias deben activarse a travs del Monitor de gora que est instalado en el
equipo que acta como servidor de gora. Para ello, deber utilizar la opcin Ayuda ->
Activar Licencia :
En esta pantalla se muestra la informacin de licencias activadas actualmente as como los
servicios que le brinda esa licencia. Adems, puede activar nuevas licencias desde esta
pantalla.
Recuerde que para poder activar una licencia es necesario disponer de conexin
a internet.
Si est usando un sistema multipuesto, debe activar todas las licencias en
el equipo que acta como servidor.
Manual de Usuario 37 Versin 2.0.9
Men Principal
Tras instalar gora Retail, el equipo quedar configurado para que al arrancarlo se muestre
automticamente un men para acceder a las distintas opciones de gora Retail. En caso de
que este men no aparezca, puede iniciarlo manualmente pulsando en el acceso directo que
encontrar en el escritorio:
Se mostrar la siguiente ventana:
En la esquina superior izquierda podr ver la siguiente informacin:
Versin de gora Retail instalada.
Manual de Usuario 38 Versin 2.0.9
Punto de Venta en que se encuentra actualmente. Puede asignarlo pulsando sobre el
texto "Punto de Venta". Esta informacin slo estar disponible si gora Retail ha
conseguido conectarse con el servidor actualmente configurado. Al arrancar gora
Retail, puede tardar unos minutos en actualizarse.
Servidor al que est conectado. Puede modificarlo pulsando sobre el texto
"Servidor".
Fecha de la ltima copia de seguridad realizada. Puede obtener informacin adicional
pulsando sobre el texto "Copia de Seguridad".
Informacin de Licencia. Pulsando sobre este enlace puede comprobar las licencias
almacenadas y activar nuevas licencias.
En la ventana de arranque encontrar adems las siguientes opciones:
Acceder a la aplicacin de venta.
Acceder a la administracin de gora Retail.
Mostrar la ayuda de gora Retail.
Solicitar asistencia remota al personal de soporte de IGT Microelectronics,
S.A.
Salir de gora Retail o apagar el equipo.
Manual de Usuario 39 Versin 2.0.9
Al pulsar el botn para salir de gora Retail o apagar el equipo, se mostrar una ventana con
las siguientes opcciones:
Permite salir al sistema operativo.
Permite reiniciar el equipo.
Permite apagar el equipo.
Vuelve al men principal para seguir ejecutando gora Retail.
Asignar Punto de Venta y Aspecto Grfico
Cuando est utilizando gora en modo Monopuesto, la configuracin por defecto creada
durante la instalacin ser suficiente para que pueda comenzar a trabajar. Sin embargo, si ha
optado por una instalacin Multipuesto, ser necesario que identifique cada punto de venta
de forma nica para poder llevar el control adecuado sobre las operaciones realizadas en
ellos.
Manual de Usuario 40 Versin 2.0.9
Puede asignar un punto de venta al TPV pulsando sobre el texto "Punto de Venta" en la
pantalla de arranque de gora. Se mostrar la siguiente ventana:
En ella deber elegir el punto de venta asignado al equipo actual. Si lo necesita, puede crear
puntos de venta desde la aplicacin de administracin.
Manual de Usuario 41 Versin 2.0.9
Desde esta pantalla adems podr configurar el idioma por defecto que usar en el TPV
seleccionado, esto le permite tener distintos TPVs en diferentes idiomas. Adems podr
seleccionar la apariencia de gora elegiendo entre los distintos temas grficos que
proporciona Agora. Para seleccionar un tema pulse en Configurar y aparecer una pantalla
desde la que podr elegir el aspecto grfico que ms le guste o se adecue a su negocio.
Cuando adems el equipo actua como servidor de la aplicacin el cambio de idioma deber
realizarse desde el Monitor de gora
Por otro lado si lo desea puede establecer una clave de seguridad para poder salir al sistema
operativo. Est clave ser la que pida la aplicacin a la hora de salir al sistema operativo.
Si est trabajando en modo Multipuesto, deber asegurarse de que cada equipo
tiene asignado un punto de venta diferente. En caso contrario, se podrn
producir errores en la aplicacin que impidan un correcto funcionamiento de la
misma.
Configurar Conexin a Servidor
Cuando est utilizando gora Retail en modo Monopuesto, la configuracin por defecto
creada durante la instalacin ser suficiente para que pueda comenzar a trabajar. Sin
embargo, si ha optado por una instalacin Multipuesto, ser necesario que configure en
todos los puestos cliente el servidor al que se deben conectar.
Manual de Usuario 42 Versin 2.0.9
Para ello, pulse sobre el texto "Servidor" en la pantalla de arranque de gora Retail y se
mostrar la siguiente ventana:
En ella deber introducir la direccin IP o el nombre de mquina y el puerto TCP del servidor
al que desea conectarse.
Puede comprobar los datos introducidos pulsando sobre Comprobar conexin .
Si est configurando un equipo cliente, marque la opcin de "Este equipo slo se utiliza como
cliente" para deshabilitar la funciones de servidor en ese equipo y obtener as un mejor
rendimiento. Los equipos que se utilizan como clientes, es decir los TPVs que a tal efecto
hayan sido configurados marcando el check correspondiente, sincronizan automticamente la
hora con la del servidor cuando va a comenzar un proceso de venta. Es importante que los
equipos cliente se encuentren con la configuracin horaria adecuada para que la
sincronizacin sea correcta
Si no tiene conectado un teclado a su equipo, pulse el botn situado en la parte inferior
izquierda de la ventana para mostrar un teclado en pantalla.
El puerto introducido debe corresponderse con el puerto configurado en el
servidor mediante la aplicacin de Monitor de gora Retail. Asegrese de que
no hay ningn software de Antivirus o Firewall que impida el acceso a ese puerto.
Manual de Usuario 43 Versin 2.0.9
ctualizar gora Retail
Si dispone de una conexin a internet, gora Retail le notificar cuando hay actualizaciones
del producto disponibles. En ese caso, en el men de arranque se informar de la siguiente
forma:
Manual de Usuario 44 Versin 2.0.9
Si desea actualizarse a la versin indicada, pulse sobre el botn situado a la derecha del
mensaje de actualizacin y se lanzar la siguiente ventana:
En ella deber pulsar Actualizar para que comience el proceso de actualizacin.
Manual de Usuario 45 Versin 2.0.9
Aplicacin de Administracin
La aplicacin de administracin est diseada para permitirle gestionar toda la informacin
necesaria para trabajar con la aplicacin gora Retail para TPV Tctil. Desde la administracin
podr dar de alta usuarios, familias de productos, productos, modificar precios, etc.
Para acceder a la Administracin podremos acceder desde el men principal de gora
Retail pulsando en el icono de .
Tambin puede hacerlo desde el sistema operativo, utilizando el acceso directo que
encontrar en Inicio -> Todos los Programas -> IGT Microelectronics -> Agora -> Administrar gora
Retail
Acceso a la Administracin
El acceso a las diferentes opciones de gora Retail est controlado mediante permisos
asignados a cada usuario. Para poder utilizar la aplicacin de administracin, el usuario debe
identificarse previamente. Esto lo podr hacer en la siguiente pantalla:
En ella deber introducir su nombre de usuario y su clave. Si no dispone de un teclado
conectado al equipo, puede pulsar el botn de la esquina inferior izquierda para mostrar un
teclado en pantalla. Puede definir nuevos usuarios o modificar los usuarios existentes desde
la opcin de configurar usuarios.
Al instalar la aplicacin, se crea automticamente un usuario con permisos
suficientes para acceder a la administracin. El nombre de usuario es admin y la
clave es 123. Por motivos de seguridad, es MUY RECOMENDABLE que
modifique la clave del usuario admin. Esto puede hacerlo desde la opcin de
configurar usuarios.
El nombre de usuario y la clave deben escribirse respetando maysculas y
minsculas.
Manual de Usuario 46 Versin 2.0.9
Uso de la Administracin
Al entrar en la aplicacin de administracin, se muestra la siguiente pantalla:
Utilizando el men que aparece en la parte superior de la pantalla podr acceder a las
distintas operaciones disponibles en la administracin. En la parte inferior izquierda de la
ventana se muestra la versin de gora Retail que se est ejecutando.
Opciones del Men de la Administracin
El men le permite acceder de forma rpida a cualquier gestin que necesite realizar dentro
de la administracin de gora.
Algunas opciones slo estarn disponibles si ha habilitado los mdulos
correspondientes.
Desde el submen Administracin podr acceder a gestin bsica de la aplicacin: altas,
bajas y modificaciones de datos (tarifas, productos, etc.):
Empresa: Accede a la pantalla de configuracin de empresa.
Impuestos: Accede a la pantalla de configuracin de impuestos.
Parmetros Globales del Sistema: Accede a la pantalla de configuracin global
de parmetros.
Manual de Usuario 47 Versin 2.0.9
Perfiles de Usuario: Accede a la pantalla con la lista de perfiles de usuario de la
aplicacin.
Usuarios: Accede a la pantalla con la lista de usuarios de la aplicacin.
Plantillas de Ticket: Accede a la pantalla de configuracin de plantillas de
tickets de la aplicacin.
Plantillas de Etiquetas: Accede a la pantalla de configuracin de plantillas de
etiquetas de la aplicacin.
Formas de pago: Accede a la pantalla con la lista de formas de pago de la
aplicacin.
Formas de pago: Accede a la pantalla con la configuracin de parmetros de
devoluciones de la aplicacin.
Clientes: Accede a la pantalla con la lista de clientes de la aplicacin.
Puntos de Venta: Accede a la pantalla con la lista de puntos de venta de la
aplicacin.
Mostradores de Balanzas: Accede a la pantalla con la lista de mostradores de
balanza de la aplicacin.
Tarifas:: Accede a la pantalla con la las tarifas predefinidas de la aplicacin.
Promociones:: Accede a la pantalla con las promociones de la aplicacin.
Descuentos:: Accede a la pantalla con la los descuentos configurables de la
aplicacin.
Grupos Mayores: Accede a la pantalla con la lista de grupos mayores de la
aplicacin.
Familias: Accede a la pantalla con la lista de familias de productos de la aplicacin.
Categoras: Accede a la pantalla con la lista de categoras de productos de la
aplicacin.
Tallas: Accede a la pantalla con la lista de tallajes de productos de la aplicacin.
Colores: Accede a la pantalla con la lista de gamas de colores de productos de la
aplicacin.
Productos: Accede a la pantalla con la lista de productos de la aplicacin.
Salir: Finaliza la aplicacin de administracin.
El submen de Compras y Stocks incluye las siguientes opciones:
Proveedores: Permite gestionar los proveedores de productos.
Lotes: Permite gestionar los lotes de productos.
Movimientos de N/S: Permite consultar los movimientos de un nmero de
serie.
Stock de N/S: Permite comprobar los nmeros de serie disponibles en stock.
Pedidos a Proveedor: Permite gestionar las entradas de mercanca realizadas
en el almacn.
Albaranes de Entrada: Permite gestionar las entradas de mercanca realizadas
en el almacn.
Regularizacin de Inventario: Permite regular el inventario del almacn.
Variaciones de Stock: Permite realizar variaciones de stock y traspasos entre
almacenes.
Manual de Usuario 48 Versin 2.0.9
Exportar Productos: Permite exportar productos para realizar distintas operativas
relacionadas con la gestin de compras y almacn.
Importar Pedido a Proveedor: Permite importar pedidos a proveedor.
Importar Albarn de Entrada: Permite importar albaranes de entrada.
Importar Regularizacin de Inventario: Permite importar regularizaciones de
inventario.
Importar Variacin de Stock: Permite importar variaciones de stock y
traspasos entre almacenes.
El submen de Herramientas incluye las siguientes opciones:
Configuracin de Pantalla: Permite configurar la posicin de los botones en la
pantalla del TPV Tctil.
Exportacin de Precios a Microsoft Excel: Permite exportar los precios de los
productos a Microsoft Excel.
Importacin de Precios desde Microsoft Excel: Permite importar los precios de
los productos desde Microsoft Excel.
Modificacin Global de Precios: Permite modificar los precios de los productos.
Ajuste de Mrgenes: Permite ajustar los precios en base a los mrgenes de los
productos.
Etiquetado de Cambios de Precio: Permite imprimir etiquetas en base a los
cambios de precio de los productos.
Programacin de Tarifas: Permite establecer la programacin de tarifas que se
usar para activar o desactivar tarifas en funcin de la hora y da de la semana.
Envo de e-mailing: Permite configurar los e-mailings.
Eliminar Tickets y Movimientos de Caja: Permite eliminar todos los tickets y
movimientos de caja anteriores a una fecha de negocio.
Auditora: Accede al registro de eventos de auditora.
Teclado en pantalla: Muestra un teclado en pantalla para poder introducir texto si
est empleando una pantalla tctil y no tiene ningn teclado fsico conectado.
El submen de Informes incluye las siguientes opciones:
Ventas
Acumulado de Ventas: Muestra el informe de acumulado de ventas.
Evolucin de Ventas: Muestra el informe de evolucin de ventas.
Resumen Fiscal: Muestra un resumen fiscal por da de negocio.
Catlogo
Grupos Mayores: Permite acceder al informe de ventas grupos mayores.
Familias y Productos: Permite acceder al informe de ventas de familias
y productos.
Categoras y Productos: Permite acceder al informe de ventas de
categoras y productos.
Mrgenes por Familia: Permite acceder al informe de mrgenes por
familia.
Manual de Usuario 49 Versin 2.0.9
Mrgenes por Categora: Permite acceder al informe de mrgenes por
categora.
Usuarios
Rendimiento de Usuarios: Muestra el informe de rendimiento de
usuarios.
Usuarios por Periodo de Servicio: Muestra el informe de ventas por
usuario y periodo de servicio.
Productos por Usuario: Muestra el informe de productos por usuario.
Descuentos por Usuario y Producto: Muestra el informe de descuentos
por usuario y producto.
Descuentos por Usuario y Tipo: Muestra el informe de descuentos por
usuario y tipo.
Asistencia por Usuario: Muestra el informe de asistencia por usuario.
Caja
Formas de Pago: Muestra el informe de formas de pago.
Tarifas: Muestra el informe de tarifas.
Movimientos de Caja: Muestra los movimientos de caja realizados.
Periodos de Servicio
Productos por Periodo de Servicio: Muestra el informe de ventas de
productos por periodo de servicio.
Operaciones por Periodo de Servicio: Muestra el informe de
operaciones por periodo de servicio.
Almacn
Compras por Proveedor: Muestra el informe de compras por proveedor.
Compras y Ventas por Producto: Muestra el informe de compras y
ventas por producto.
Stock por Producto: Muestra el informe de stock por producto.
Clientes
Ventas a Cliente: Muestra el informe de ventas a cliente.
Facturas por Cliente: Muestra el informe de facturas por cliente.
Productos Vendidos a Cada Cliente: Muestra el informe de productos
vendidos a cada cliente.
Diario de Facturas: Permite revisar las facturas realizados entre fechas de
negocio.
Diario de Albaranes: Permite revisar los albaranes realizados entre fechas de
negocio.
Diario de Pedidos: Permite revisar los pedidos realizados entre fechas de negocio
de distintas jornadas.
Diario de Cierres de Caja: Permite revisar los cierres de caja realizados entre
fechas de cierre.
Diario de Ventas: Permite revisar las ventas realizadas entre fechas de negocio de
distintas jornadas.
Manual de Usuario 50 Versin 2.0.9
El submen de Ayuda incluye las siguientes opciones:
Contenido de la ayuda: Muestra la ayuda de gora Retail con el contenido del
presente manual.
Asistencia Remota: Permite solicitar asistencia remota al personal de soporte de
IGT Microelectronics.
Preparar Ficheros de Log: Crea un archivo comprimido en el Escritorio con todos
los ficheros de log generados por gora para poder envirselos fcilmente al personal
de soporte de IGT Microelectronics en caso de que as se le solicite.
Acerca de...: Muestra informacin detallada sobre la versin de gora Retail que se
est ejecutando y la licencia activa.
Utilizar Listados
En la aplicacin de administracin encontrar numerosos listados de datos en los que se
presenta informacin sobre diferentes aspectos de la aplicacin: productos, familias, eventos
de auditora, etc. El aspecto genrico de estos listados es el siguiente:
En todos los listados podr ordenar pulsando sobre las cabeceras de las columnas para
ordenar las filas en funcin del valor de la columna sobre la que ha pulsado. Volviendo a
pulsar sobre la cabecera de la columna, se invierte el sentido de la ordenacin.
La mayora de listados incluyen una opcin de bsqueda por texto. En ese caso se incluye un
cuadro de bsqueda en la parte superior del listado:
Podr introducir el texto que desea buscar y pulsar sobre para que en el listado se
muestren slo aquellas filas que contienen el texto buscado en alguno de sus campos. Puede
pulsar para limpiar el cuadro de bsqueda y volver a visualizar todos los registros.
Manual de Usuario 51 Versin 2.0.9
En algunos casos, podr filtrar los datos pulsando con el botn derecho del ratn sobre la
cabecera de columnas.
Al seleccionar est opcin, en la parte inferior de la lista se mostrar un panel donde podr
establecer los valores de filtrado:
En el panel de filtrado aparecen las siguientes opciones:
Aadir filtro. Muestra las opciones para aadir un nuevo filtro:
Podr seleccionar la columna por la que desea filtrar, la condicin de filtrado y el valor
del filtro. Si desea eliminar alguno de los filtros creados, deber pulsar sobre en
vnculo "Eliminar".
Aplicar filtro. Aplica los filtros establecidos actualmente.
Eliminar todos. Elimina todos los filtros aplicados.
Indicadores de Error
Si al introducir algn dato en una pantalla de la aplicacin de administracin se produce un
error, se mostrar un indicador junto al dato errneo.
Colocando el ratn sobre el smbolo de error se mostrar una descripcin detallada del
error:
Manual de Usuario 52 Versin 2.0.9
Configuracin Bsica
Antes de poder comenzar a utilizar gora Retail, necesita configurar algunos datos bsicos
sobre la forma en que va a trabajar, incluyendo los datos de su empresa, productos, etc. Las
siguientes secciones del manual explican detalladamente cmo realizar esta configuracin.
Datos de la Empresa
gora Retail muestra informacin de su empresa en diveros puntos de la aplicacin, como por
ejemplo al imprimir un ticket o generar un informe. Para introducir los datos de su empresa,
seleccione la opcin Administracin -> Empresa del men principal y se mostrar la siguiente
pantalla:
Introduzca los detalles sobre su empresa y pulse el botn Aceptar .
Manual de Usuario 53 Versin 2.0.9
Gestin de Tipos de Impuesto
gora Retail permite definir hasta 10 tipos de impuestos diferentes. Al instalar gora Retail,
se crean automticamente los tipos de impuesto ms frecuentes (Exento de IVA, IVA
superreducido, IVA reducido e IVA general). Puede modificar los tipos de impuesto utilizando
la opcin Administracin -> Impuestos del men principal. Al pulsar esa opcin, se mostrar la
siguiente ventana:
Puede habilitar o deshabilitar cada tipo de impuesto utilizando el check que aparece a la
derecha del mismo. Para cada tipo de impuesto que desee habilitar, debe introducir el
nombre, el porcentaje que se aplica y el porcentaje de recargo de equivalencia.
Manual de Usuario 54 Versin 2.0.9
Configurar Parmetros Globales del Sistema
gora permite configurar ciertos parmetros globales del sistema. Para acceder a dicha
configuracin acceda al men Administracin -> Parmetros Globales del Sistema del men
principal. Al pulsar esa opcin, se mostrar la siguiente ventana:
Desde esta pantalla podr configurar el informe del diario de ventas.
Incluir resumen de ventas por usuario: Desglosa las ventas indicando lo que ha
vendido cada usuario.
Incluir resumen de regalos por usuario: Desglosa un resumen indicando los
regalos realizados por cada usuario.
Incluir resumen de ventas por familia: Desglosa las ventas indicando lo que se ha
vendido de cada familia.
Desglosar ventas por producto: Desglosa las ventas de cada familia indicando
cuanto se ha vendido de cada producto.
Activar cierre automtico de sistema: Realiza automticamente el "cierre de la
jornada de trabajo de todos los puntos de venta a la hora indicada.
Manual de Usuario 55 Versin 2.0.9
Configuracin de Series de Documentos:Permite seleccionar la serie asociada a
cada tipo de documento.
Editar Series existentes:Este enlace le llevar a la pantalla de Editar
Series.
Consolidar lneas del ticket:Permite consolidar la ltima lnea del ticket aadida del
ticket con su predecesor.
Mostrar aviso en el punto de venta al rebasar el nivel mnimo de stock:
Muestra un mensaje cuando se va a vender un producto que dejara su stock bajo
mnimos. Esta opcin solo estara disponible si tiene activado el mdulo de Control de
Stock.
Gestin de Series de Documentos
Para gestionar las series de documentos existentes, seleccione la opcin Administracin ->
Parmetros Globales del Sistema -> Editar series existentes del men principal y aparecer la
siguiente pantalla:
Manual de Usuario 56 Versin 2.0.9
Utilizando los botones de la barra de herramientas podr Crear, Copiar, Editar y Eliminar
series. Al Crear o Editar una serie, se mostrar la siguiente pantalla:
En ella, podr introducir el nombre que desea para la serie, adems de seleccionar al tipo de
documento al que podr ser asociada.
Aunque gora le permite modificar el nmero del siguiente documento que se
generar en esa serie, no se recomienda cambiar esta opcin ya que puede dar
lugar a saltos dentro de la serie. En caso de que necesite modificarlo, asegrese
de que no se est utilizando el punto de venta mientras realiza los cambios.
Gestin de Puntos de Venta
En gora Retail cada TPV tiene asociado un Punto de Venta dentro de la aplicacin. Si va a
trabajar en modo Monopuesto, podr configurar la forma en que desea trabajar con su TPV.
En caso de que vaya a utilizar varios TPVs en modo Multipuesto, deber crear diferentes
Puntos de Venta para cada TPV.
Manual de Usuario 57 Versin 2.0.9
Desde la opcin Administracin -> Puntos de Venta puede acceder a la gestin de puntos de
venta. Se mostrar la siguiente pantalla:
Manual de Usuario 58 Versin 2.0.9
Utilizando los botones de la barra de herramientas podr Crear, Copiar, Editar y Eliminar
puntos de venta. Al Crear o Editar un punto de venta, se mostrar la siguiente pantalla:
En esta pantalla deber configurar lo siguiente:
Nombre del punto de venta: es el nombre que tendr el TPV dentro de la
aplicacin. nicamente tiene valor informativo.
Realizar arqueo de caja al cerrar jornada: con esta opcin se puede decidir si se
realiza un arqueo de caja al cerrar jornada por parte del usuario para que introduzca
el dinero que hay en caja o si por el contrario se realiza un cierre sin intervencin del
usuario con la cantidad registrada por gora.
Almacn de Salida: permite seleccionar el almacn que se usar para descontar
stock. Puede usar el del centro de venta o ignorar este seleccionando un almacn de
salida distinto.
Permitir cobrar tickets y realizar movimientos de caja: desmarcando esta
opcin, puede evitar que un punto de venta realice operaciones que impliquen
movimientos de caja. Esto es especialmente til cuando utiliza puntos de venta que
no estn asociados a ningn cajn fsico y, por tanto, no deben realizar cobros.
Realizar arqueo de caja al cerrar jornada: con esta opcin se puede decidir si se
realiza un arqueo de caja al cerrar jornada por parte del usuario para que introduzca
el dinero que hay en caja o si por el contrario se realiza un cierre sin intervencin del
usuario con la cantidad registrada por gora.
Imprimir automticamente informe Z al cerrar jornada: con esta opcin se
puede decidir si se realiza una impresin automtica del informe Z a la hora de
realizar el cierre de jornada.
Mostrar ltima venta en la pantalla de seleccin de usuario: si activa esta
opcin se mostrar en la pantalla de seleccin de usuario la informacin de la ltima
venta realizada en ese TPV.
Manual de Usuario 59 Versin 2.0.9
Mostrar ltima venta en la pantalla de seleccin de usuario: si activa esta
opcin se mostrar en la pantalla de seleccin de usuario la informacin de la ltima
venta realizada en ese TPV.
Usar mdulo de control de efectivo: vincula un TPV con un mdulo de control de
efectivo como puede ser cashkeeper, cashlogy, etc. Para que aparezca esta opcin es
necesario activar el mdulo de Control de Efectivo desde el monitor de gora.
Tarifa por defecto: es la tarifa de venta que se aplicar por defecto, salvo que sea
cambiada por el usuario.
Grupo de Productos Inicial: permite que la pantalla de venta aparezca con la
familia o categora de productos cargada por defecto.
Modo de bsqueda inicial: permite que la pantalla por defecto aparezca en el modo
de bsqueda deseado.
Operativa de Venta: permite definir el comportamiento de gora Retail durante el
proceso de venta.
Configuracin de Pantalla: permite seleccionar la configuracin de botones que
se mostrar en el punto de venta.
Configuracin de Informe Z: permite configurar el informe Z.
Configuracin de Documentos: deber seleccionar las opciones de impresin de
los documentos.
Configuracin de Comandas: deber seleccionar las opciones de impresin de
comandas.
Configuracin de Visor de Cliente: permite habilitar y configurar un visor de
cliente.
Configuracin de Bscula: permite habilitar y configurar la bscula para la venta
al peso.
Configurar Operativa de Venta
Al configurar el Punto de Venta, deber seleccionar el modo en que desea trabajar cuando se
realiza una venta:
Al cerrar un ticket: tendr que seleccionar si desea cerrar la sesin para que se
vuelva a la pantalla de seleccionar usuario, o si por el contrario desea que se cree un
nuevo ticket vaco.
Al cargar en cuenta: permite indicar qu hacer cuando se carga un ticket en la
cuenta de un cliente:
Unir a la ltima cuenta abierta para ese cliente: consolida el ticket en la
ltima cuenta con cargo al cliente.
Cargar en una nueva cuenta: carga el ticket en una nueva cuenta, no en una
existente
Preguntar: cada vez que se carga un ticket a una cuenta de un cliente, gora
Retail le preguntar como desea hacerlo: unirlo a la ltima cuneta o cargarlo
en una nueva.
Manual de Usuario 60 Versin 2.0.9
Configurar Informe Z
El informe global Z puede ser configurado con los siguientes parmetros:
Incluir resumen de ventas por usuario en el informe: aade al informe Z un
resumen de la ventas de cada usuario con el nmero de cancelaciones, nmero e
importe de las ventas.
Incluir resumen de ventas por familia: aade al informe Z un resumen de la
ventas por familia realizadas. Adems si lo desea puede desglosar dicho resumen por
producto.
Incluir cuadre de caja: aade al informe Z el descuadre realizado por el usuario a
la hora de cerrar la caja.
Incluir invitaciones por usuario: aade al informe Z un resumen de las
invitaciones realizadas por usuario.
Opciones de Impresin de Documentos
Al configurar el Punto de Venta deber seleccionar el modo en que desea imprimir los
documentos, asmismo deber indicar a qu impresora est conectado el cajn. Para ello, en
la pantalla de edicin de Punto de Venta deber introducir:
Cajn: impresora asociada al cajn portamonedas.
Impresora de Tickets: impresora usada para imprimir los tickets.
Manual de Usuario 61 Versin 2.0.9
Imprimir Ticket: permite indicar cundo desea imprimir los tickets. Las opciones
disponibles son:
Siempre: los tickets se imprirn siempre al cerrarlos.
Nunca: los tickets no se imprimirn nunca cuando se cierren. Si selecciona
este modo de impresin, para poder imprimir un ticket deber utilizar la
opcin para imprimir un ticket cerrado.
Preguntar: cada vez que se cierre un ticket, gora le preguntar si desea
imprimirlo.
N Copias: es el nmero de copias que se imprimirn en caso de que haya que
imprimir el documento al generarlo, es decir, si se ha configurado para imprimirlo
siempre, o se ha configurado para preguntar y el usuario ha decidido imprimirlo.
Plantilla de Tickets: permite elegir entre distintas plantillas de impresin para
tickets.
Impresora de Facturas: podr seleccionar la impresora usada para imprimir los
facturas.
Imprimir Factura: permite indicar cundo desea imprimir las facturas. Las opciones
disponibles son:
Siempre: las facturas se imprirn siempre automticamente al emitir la
factura.
Nunca: las facturas no se imprimirn nunca automticamentecuando se emita
la factura. Si selecciona este modo de impresin, para poder imprimir una
factura deber utilizar la opcin para imprimir factura.
Preguntar: cada vez que se gener una factura, gora le preguntar si desea
imprimirla.
N Copias: es el nmero de copias que se imprimirn en caso de que haya que
imprimir el documento al generarlo, es decir, si se ha configurado para imprimirlo
siempre, o se ha configurado para preguntar y el usuario ha decidido imprimirlo.
Plantilla de Facturas: permite elegir entre distintas plantillas de impresin para
facturas.
Impresora de Albaranes: podr seleccionar la impresora usada para imprimir los
facturas.
Imprimir Albaranes: permite indicar cundo desea imprimir las facturas. Las
opciones disponibles son:
Siempre: los albaranes se imprirn siempre automticamente al cargar un
ticket en cuenta.
Nunca: los albaranes no se imprimirn nunca automticamente cuando se
cargue en cuenta un ticket.
Preguntar: cada vez que se cargue en cuenta un ticket, gora le preguntar si
desea imprimir el albarn correspondiente.
N Copias: es el nmero de copias que se imprimirn en caso de que haya que
imprimir el documento al generarlo, es decir, si se ha configurado para imprimirlo
siempre, o se ha configurado para preguntar y el usuario ha decidido imprimirlo.
Plantilla de Albaranes: permite elegir entre distintas plantillas de impresin para
albaranes.
Manual de Usuario 62 Versin 2.0.9
Para seleccionar la plantilla de impresin, pulse el botn y se mostrar la siguiente
pantalla:
En ella puede previsualizar las diferentes plantillas de impresin disponible en gora. Si desea
imprimir una prueba, pulse el botn Imprimir . Cuando haya decidido la plantilla de impresin
que ms se ajusta a sus necesidades, pulse el botn Aceptar para volver a la pantalla de
edicin de Punto de Venta.
Si est utilizando gora en modo multipuesto, todas las impresoras debern ser
configuradas en el servidor. Aunque puede conectar directamente impresoras a
cada punto de venta, deber asociarlas al servidor como impresoras de red.
Para la impresin de Tickets y Facturas, es necesario que la impresora sea
compatible con el formato ESC/POS de EPSON.
Las impresoras deben haber sido instaladas previamente en Windows. Siga las
instrucciones del fabricante de la impresora para obtener detalles sobre cmo
instalarlas.
Manual de Usuario 63 Versin 2.0.9
Configurar Bscula
Al configurar el Punto de Venta, si dispone de productos con venta al peso deber habilitar la
bscula y configurar el puerto al que est conectada:
Para configurar el puerto de conexin debera pulsar en Configurar y aparecer la pantalla
que se ve a continuacin. Desde esta pantalla podremos configurar los parmetros de
configuracin del puerto. La configuracin ms comn es la que aparece en la imagen.
Es importante establecer correctamente los parmetros de conexin de la
bscula para que la aplicacin pueda realizar las medidas de peso.
Configurar Visor de Cliente
Al configurar el Punto de Venta, puede habilitar un visor de cliente para mostrar a sus clientes
informacin sobre las ventas (productos, peso, etc.):
Manual de Usuario 64 Versin 2.0.9
Para configurar el puerto de conexin debera pulsar en Configurar y aparecer la pantalla
que se ve a continuacin. Desde esta pantalla podremos configurar los parmetros de
configuracin del puerto. La configuracin ms comn es la que aparece en la imagen.
Es importante establecer correctamente los parmetros de conexin con el visor
para que la aplicacin pueda mostrar informacin en l.
Gestin de Mostradores de Balanzas
gora Retail puede integrarse con una red de balanzas instalada en una tienda que est
dividida en secciones o mostradores (frutera, pecadera, etc.). gora permite trabajar en una
tienda donde cada mostrador puede contener hasta 9 balanzas. Dentro de cada mostrador
slo se vender un clase de productos. Por ejemplo, podramos tener una tienda con
secciones o mostradores de frutera, pescadera y carnicera donde las balanzas de cada
mostrador slo pesaran y venderan los productos que le han sido asignados, por ejemplo en
la pescadera no se podran vender productos relacionados con la frutera, como manznas o
peras y viceversa.
Para poder usar esta funcionalidad es necesario activar una licencia de mdulo de
balanzas por cada balanza que se vaya a utilizar.
Manual de Usuario 65 Versin 2.0.9
Desde la opcin Administracin -> Mostradores de Balanzas puede acceder a la gestin de los
mostradores.
Manual de Usuario 66 Versin 2.0.9
A la hora de crear o editar un mostrador aparecer la siguiente pantalla en el caso de que
tenga configuradas las balanzas de Epelsa:
En esta pantalla deber configurar los siguientes campos:
Nombre: Nombre del mostrador.
Nmero: Nmero del mostrador, el nmero ser usado en la impresin de los tickets
generados por las balanzas.
N Balanzas:El nmero de balanzas que componen el mostrador.
Categora:La categora de productos que se va a vender. Para ello deber crear una
categora con los productros que desea vender en dicha seccin.
Tarifa:El precio al que se van a vender los productos.
Configuracin de teclas rpidas: Permite asociar productos a las teclas de venta
directa de la balanza.
Tablas: nmero de tablas o "paneles" de teclas de que dispone la balanza.
Filas: nmero de filas que hay en cada tabla de la balanza.
Columnas: nmero de columnas que hay en cada tabla de la balanza.
Al pulsar Configurar se mostrar una ventana donde podr asignar cada producto a
una tecla. Aquellos productos que no sean asignados a una tecla podrn venderse a
partir de su Id o de su cdigo PLU, pero no sern accesibles desde las teclas de venta
directa.
Manual de Usuario 67 Versin 2.0.9
En caso que las balanzas configuradas sean de Dibal la pantalla que aparecer ser la
siguiente:
En este caso los campos a configurar son los siguientes:
Nombre: Nombre del mostrador.
Dir. Maestra: Direccin de la balanza maestra configurada en DibalCom.
N Esclavas:El nmero de balanzas esclavas asociadas a la balanza maestra.
Categora:La categora de productos que se va a vender. Para ello deber crear una
categora con los productros que desea vender en dicha seccin.
Tarifa:El precio al que se van a vender los productos.
Configuracin de teclas rpidas: Permite asociar productos a las teclas de venta
directa de la balanza.
Al pulsar Configurar se mostrar una ventana donde podr asignar cada producto a
una tecla en base al orden que establezca a cada producto. Desde esa pantalla podr
arrastrar y ordenar los productos.
La gestin de las ventas realizadas a travs de este sistema de balanzas se realiza a travs
de los cdigos de barras impresos por dichas balanzas cuando realizan una venta. Estos
cdigos de barras pueden ser ledos posteriormente por gora para contabilizar dicha venta y
saber que productos han sido vendidos.
Manual de Usuario 68 Versin 2.0.9
Para poder propagar esta configuracin a las balanzas desde la lista de mostradores podr
pulsar el botn Enviar Configuracin . As mismo si cambia el cdigo el nombre o precio de un
producto deber realizar este proceso. Recuerde que los productos deben tener un cdigo de
de PLU y un cdigo de barras EAN13 (no hace falata establecer el dgito de control) para que
se puedan leer desde las balanzas.
Desde esta pantalla prodr enviar los datos al sistema de balanzas. Cuando la generacin de
datos haya terminado, se mostrar un resumen de la generacin en la pantalla anterior.
Los productos de la categora que se vaya a exportar deben tener cdigos PLUs
de 4 dgitos y un precio asignado.
gora generar un fichero de exportacin para el sistema de balanzas, pero la importacin
real de este fichero ser llevada a cabo por la aplicacin utilizada para traspasar datos a las
balanzas. La configuracin de esta aplicacin y la ruta de exportacin del fichero se realiza en
el servidor de gora al activar el Mdulo de Balanzas Autnomas.
Configuracin de Plantillas
gora Retail permite definir las plantillas de tickets estableciendo imgenes y texto tanto en
el pie como en la cabecera del ticket, de esta manera podr disponer en los tickets del
logotipo de su negocio, la direccin, la pgina web, etc.
Manual de Usuario 69 Versin 2.0.9
Desde la opcin Administracin -> Plantillas de Tickets puede acceder a la gestin de las
plantillas. Se mostrar la siguiente pantalla:
Utilizando los botones de la barra de herramientas podr Crear, Copiar, Editar y Eliminar las
plantillas. gora Retail le permite crear dos tipos de plantillas segun el tipo de impresora:
Impresora Esc/Pos: Son plantillas diseadas para impresoras compatibles con el
protocolo Esc/Pos y suelen ser trmicas o matriciales. Estas impresoras suelen ser las
ms comunes para tickets.
Impresora de Inyeccn/Lser: Son plantillas diseadas para impresoras de inyeccin
o lser. Ests impresoras son las que puede encontrar fcilmente en el mercado de
consumo y desde las que podr imprimir en tamao de papel A4/A5.
Manual de Usuario 70 Versin 2.0.9
Configuracin de Plantillas Para Impresoras ESC/POS
Al Crear o Editar una plantilla Esc/Pos, se mostrar la siguiente pantalla:
En esa pantalla deber introducir obligatoriamente:
Nombre: es el nombre que se emplear para identificar la plantilla en la aplicacin.
Plantilla Base: Es el cuerpo que desea que tenga su plantilla. El cuerpo viene
compuesto por las lneas del ticket y los datos de relativos al cierre del mismo (total,
descuentos, formas de pago, etc) adems de los datos de facturacin si el ticket ha
sido facturado. Existen varios tipos de plantilla base, diseados para diferentes tipos
de papel (Rollo de Papel de 80mm o Slip/A5) y con distinta informacin.
Otros campos no obligatorios son los siguientes:
Idioma: Idioma en el que se imprimir dicha plantilla. Por defecto se usar el de la
aplicacin.
Cabecera de ticket: Si escoge una plantilla base que no contiene los datos de la
empresa, puede ser muy til aadir una imagen con el logotipo de su empresa y la
direccin. Esto lo puede realizar seleccionando una imagen al pulsar en el botn
Imagen . Tambin dispone de la posibilidad de aadir lneas de texto con el fin de
aadir ms datos de inters como la web, email... pulsando en el botn Texto
Pie de Ticket: En el pie del ticket puede aadir texto e imgenes de la misma
manera. Por ejemplo, como pie de ticket podra aadir un texto en el que aparezca
'GRACIAS POR SU VISTA' o algn tipo de publicidad de su negocio.
Manual de Usuario 71 Versin 2.0.9
Parmetros de Impresin: Permiten mostrar informacin adicional en el ticket
impreso:
"Imprimir aviso en tickets no cobrados": incluye un aviso en los tickets
pendientes de pago.
"Imprimir como regalo los productos de precio cero": muestra como regalo
aquellas lneas de un ticket que tienen establecido un precio cero.
"Imprimir la hora en el ticket": si marca esta opcin, en el ticket aparecer la
hora adems de la fecha. Si no desea que aparezca que la hora, desmarque
esta opcin.
"Imprimir desglose de impuestos": si marca esta opcin, en el ticket
aparecer siempre el desglose de impuestos. Si no la marca, el desglose de
impuestos slo aparecer cuando se emita una factura o cuando el ticket
tenga asignado un cliente con recargo de equivalencia.
"Imprimir desglose por Grupo Mayor:" si marca esta opcin, en el ticket
aparecer un resumen de los productos vendidos de cada grupo mayor
"Imprimir lneas consolidadas:" si marca esta opcin a la hora de imprimir el
ticket se agruparn las diferentes lneas de un ticket que sean iguales. De lo
contrario se imprimirn en el orden que se han pedido
"Imprimir Id del ticket adems del nmero de ticket:" esta opcin le permite
seleccionar si desea imprimir el identificador de ticket interno de gora junto
al nmero de ticket. Este identificador interno es un nmero incremental no
correlativo que se mantiene constante durante toda la vida del ticket, desde
que se imprime como proforma hasta que se cobra. Si no marca esta opcin,
en las proforma se imprimir el texto [Pendiente] como nmero de operacin
puesto que el documento no tiene un nmero de ticket asociado hasta que se
cierre el ticket.
"Imprimir cdigo de barras identificativo del documento:" al marcar esta
opcin se imprimir un cdigo de barras en el documento que podr utilizarlo
para identificarlo fcilmente en otras partes de gora.
"Imprimir referencia del producto:" al marcar esta opcin se imprimir el
cdigo de barras principal o el correspondiente a la talla y color del producto
vendido.
"Imprimir cdigo Zapper del ticket:" al marcar esta opcin se imprimir el
cdigo QR generado por la plataforma Zapper correspondiente al ticket en
pantalla.
Segn va cambiando la configuracin de la plantilla en la vista previa podr hacerse una idea
de como va a quedar el ticket. Si lo desea puede imprimir una prueba del mismo pulsando en
Imprimir
Importante: Para una mejor calidad de las imgenes cuando son impresas es
deseable que sean en blanco y negro y con una resolucin de 512x192. Adems
para que la imagen se vea correctamente en la 'Vista Previa' es necesario tener
instalado Microsoft Internet Explorer 8 o superior. Tenga en cuenta que la vista
previa puede no corresponderse exactamente con el resultado impreso, por lo
que es recomendable que realice pruebas de impresin reales cuando configure
una plantilla.
Manual de Usuario 72 Versin 2.0.9
Configuracin de Plantillas Para Impresoras de Inyeccin/Lser
Cuando creamos o editamos una plantilla para una impresora de Inyeccin/Lser, se
mostrar la siguiente pantalla:
En esa pantalla deber introducir obligatoriamente:
Nombre: es el nombre que se emplear para identificar la plantilla en la aplicacin.
Cuerpo: Es el cuerpo que desea que tenga su plantilla. Al igual que en las plantillas
de Esc/Pos el cuerpo viene compuesto por las lneas del ticket y los datos de relativos
al cierre del mismo (total, descuentos, formas de pago, desglose de impuestos, etc)
adems de los datos de facturacin si el ticket ha sido facturado. Existen varios tipos
de plantilla base, diseados para diferentes tipos de papel A4/A5.
Otros campos no obligatorios son los siguientes:
Idioma: Idioma en el que se imprime el ticket. Por defecto ser el usado por
aplicacin.
Cabecera de ticket: puede establecerla al pulsar en el botn Disear para
configurarla con el logo de su empresa, direccin, etc.
Pie de Ticket: puede establecerlo al pulsar en el botn Disear para aadir
publicidad de su negocio o lo que considere oportuno.
Parmetros de Impresin: Permiten mostrar informacin adicional en el ticket
impreso:
"Imprimir como regalo los productos de precio cero": muestra como regalo
aquellas lneas de un ticket que tienen establecido un precio cero.
Manual de Usuario 73 Versin 2.0.9
"Imprimir la hora en el ticket": si marca esta opcin, en el ticket aparecer la
hora adems de la fecha. Si no desea que aparezca que la hora, desmarque
esta opcin.
"Imprimir lneas consolidadas:" si marca esta opcin a la hora de imprimir el
ticket se agruparn las diferentes lneas de un ticket que sean iguales. De lo
contrario se imprimirn en el orden que se han pedido
"Imprimir Id del ticket adems del nmero de ticket:" esta opcin le permite
seleccionar si desea imprimir el identificador de ticket interno de gora junto
al nmero de ticket. Este identificador interno es un nmero incremental no
correlativo que se mantiene constante durante toda la vida del ticket, desde
que se imprime como proforma hasta que se cobra. Si no marca esta opcin,
en las proforma se imprimir el texto [Pendiente] como nmero de operacin
puesto que el documento no tiene un nmero de ticket asociado hasta que se
cierre el ticket.
"Imprimir referencia del producto:" al marcar esta opcin se imprimir el
cdigo de barras principal o el correspondiente a la talla y color del producto
vendido.
A la hora de disear una cabecera o pie de pgina debe tener en cuenta el tamao de papel
del cuerpo que haya seleccionado. Dicho tamao aparece como referencia en el diseador al
que podr aadir y editar imgenes, cajas y texto. Asmismo podr ampliar el tamao de la
seccin que por defecto es de 2cm desplazando la barra que se encuentra a dicha distancia y
que marca la frontera con la zona gris del diseador.
Configuracin de Etiquetas
gora Retail permite definir las plantillas de etiquetas estableciendo el cdigo de barras del
producto, su nombre, su precio y un texto libre si lo desea. De esta manera podr disear
Manual de Usuario 74 Versin 2.0.9
etiquetas para sus productos y podr imprimirlas para cada uno desde la pantalla de edicin
del mismo.
Desde la opcin Administracin -> Plantillas de Etiquetas puede acceder a la gestin de las
plantillas. Se mostrar la siguiente pantalla:
Manual de Usuario 75 Versin 2.0.9
Utilizando los botones de la barra de herramientas podr Crear, Copiar, Editar y Eliminar las
plantillas. Al editar o crear una nueva plantilla aperecer una pantalla como la siguiente:
En esa pantalla deber introducir obligatoriamente el nombre de la plantilla, este nombre es
el que se emplear para identificar la plantilla en la aplicacin. Posteriormente podr disear
la etiqueta a su gusto.
A la hora de disear la etiqueta podr establecer el ancho y alto de la misma desde la
botonera siguiente:
Manual de Usuario 76 Versin 2.0.9
y aadir un cdigo de barras, el nombre del producto, su precio y un texto libre desde los
botones:
adems para cada elemento aadido en la etiqueta podr eliminarlo desde el botn Eliminar
o configurar ciertos parmetros desde el botn Ajustes .
En el caso del nombre del producto y su precio podr modificar el tamao de la fuente. Pero
en el caso de un texto libre adems podr modificar su contenido.
En el cas del cdigo de barras podr configurar la altura y ancho de la etiqueta
Manual de Usuario 77 Versin 2.0.9
y el tipo de cdigo que desea imprimir (Code39, Code128, EAN8, EAN13) junto con el valor
textual debajo del mismo si lo desea.
Tambin puede aadir informacin de precios y cantidades para las etiquetas de lineales,
usando los botones Cantidad y Precio/Ud . Con ellos podr incluir, respectivamente, textos de
la forma "300ml" y "100ml salen a 1,54" para mostrar precios de referencia que permitan a
sus clientes comparar fcilmente el precio de distintos productos.
Por otro lado y de la misma manera podr aadir las tallas, colores, fecha de envasado, etc.
cuando tenga habilitados los mdulos de trazabilidad y talla y colores.
Segn va cambiando la configuracin de la plantilla en la vista previa podr hacerse una idea
de como va a quedar la etiqueta. Si lo desea puede imprimir una prueba de la misma
pulsando en Imprimir
El tipo de impresoras de etiquetas que son compatibles con gora son aquellas
que usan como lenguage de etiquetado EPL.
Gestin de Perfiles de Usuario
gora cuenta con un sistema de perfiles de usuario que le permite configurar fcilmente las
acciones que puede realizar cada usuario del sistema. Con los perfiles de usuario puede evitar
que sus empleados cambien precios, realicen descuentos, etc.
Manual de Usuario 78 Versin 2.0.9
Desde la opcin Administracin -> Perfiles de Usuario puede acceder a la gestin de perfiles de
usuario. Se mostrar la siguiente pantalla:
Por defecto se crean los siguientes perfiles de usuario:
Administrador: tiene permisos para realizar todas las operaciones disponibles en
gora.
Encargado: tiene permisos para realizar todas las operaciones del punto de venta,
pero no tiene acceso a la administracin.
Camarero: slo puede realizar las operaciones bsicas de venta.
Manual de Usuario 79 Versin 2.0.9
Utilizando los botones de la barra de herramientas podr Crear, Copiar, Editar y Eliminar
usuarios. Al Crear o Editar un usuario, se mostrar la siguiente pantalla:
En esa pantalla deber introducir:
Nombre: es el nombre que se emplear para identificar el perfil de usuario en la
aplicacin.
Permisos: son los permisos incluidos en este perfil de usuario. Puede aadir o
eliminar permisos usando los botones correspondientes.
Gestin de Usuarios
gora Retail permite definir usuarios con distintos permisos de acceso a las opciones de la
aplicacin. Cada operacin que realiza un usuario queda registrada en el sistema, de manera
que se puede obtener informacin precisa de lo que ha hecho cada usuario y cuando lo ha
hecho.
Manual de Usuario 80 Versin 2.0.9
Desde la opcin Administracin -> Usuarios puede acceder a la gestin de usuarios. Se
mostrar la siguiente pantalla:
Utilizando los botones de la barra de herramientas podr Crear, Copiar, Editar y Eliminar
usuarios. Al Crear o Editar un usuario, se mostrar la siguiente pantalla:
En esa pantalla deber introducir:
Nombre: es el nombre que se emplear para identificar al usuario en la aplicacin.
Manual de Usuario 81 Versin 2.0.9
Clave: es la contrasea que deber introducir el usuario para poder acceder a la
aplicacin. Slo puede contener dgitos.
Tarjeta: permite asociar una tarjeta (banda magntica, RFID, cdigo de barras) a
un usuario. Utilice el lector de tarjetas para asociar la tarjeta al usuario.
Estilo: configura el modo en que se representa al usuario dentro de la aplicacin de
TPV Tctil. Puede elegir el texto que aparecer en el botn que representa al usuario,
y una imagen o color de fondo para el botn.
Perfil: aqu podr asignar al usuario un pefil de usuario para controlar las acciones
que puede realizar este usuario.
Idioma: establece el idioma que usar el usuario. Esto permite que gora se
traduzca al idioma seleccionado cuando el usuario editado inicia sesin en cualquiera
de las aplicaciones de gora.
Mostrar este usuario en la pantalla de venta: permite ocultar un usuario en la
aplicacin de venta.
El nombre de usuario y la clave deben escribirse respetando maysculas y
minsculas.
Usar Tarjetas de Identificacin
gora le permite asociar una tarjeta a cada usuario para que pueda identificarse de forma
rpida al utilizar la aplicacin de venta. Puede utilizar tarjetas de distintos tipos, siempre y
cuando las tarjetas puedan ser ledas como una entrada de teclado. Para un correcto
funcionamiento de las tarjetas de identificacin, deber configurar sus lector de tarjetas para
que utilice los siguientes caracteres de control:
Prefijo: Carcter ASCII STX (Valor hexadecimal 02).
Sufijo: Carcter ASCII ETX (Valor hexadecimal 03).
Consulte la documentacin de su lector de tarjetas para obtener instrucciones de cmo
realizar esta configuracin.
Gestin de Clientes
gora Retail le permite mantener un sencillo control de clientes para emitir facturas de forma
sencilla u obtener datos estadsticos de venta.
Manual de Usuario 82 Versin 2.0.9
Para acceder a la gestin de clientes, seleccione la opcin Administrar -> Clientes del men
principal. Aparecer la siguiente pantalla:
Manual de Usuario 83 Versin 2.0.9
Utilizando los botones de la barra de herramientas podr Crear, Copiar, Editar y Eliminar
clientes. Al Crear o Editar un cliente, se mostrar la siguiente pantalla:
En esta pantalla deber indicar al menos el nombre fiscal y el NIF/CIF del cliente, los dems
campos son opcionales, pero sern de ayuda a la hora de contactar con el cliente.
En esta ficha podr asignar un descuento comercial por defecto para el cliente. Cuando un
cliente tenga un descuento asignado, si cierra un ticket para ese cliente se mostrar
automticamente el descuento del cliente. Tambin deber indicar si al cliente se le aplica
recargo de equivalencia. Si es as, cuando se realicen ventas a ese cliente se le aplicarn los
recargos establecidos en la configuracin de impuestos.
Si lo desea, puede establecer una tarifa para este cliente. De esa forma, cuando se asigne el
cliente a un documento se aplicar esa tarifa en lugar de la tarifa que estuviera activa en ese
momento.
Adems, podr vincular la direccin de correo del contacto al sistema de envo de publicidad.
Para ms informacin consulte el apartado Envo de Emailing
Manual de Usuario 84 Versin 2.0.9
Tambin desde esta pantalla se pueden asociar unas observaciones al cliente y si se desean
mostrar o no cuando el cliente se asocia a un documento. Para ello pulse el botn Editar al
lado de la etiqueta de "Observaciones".
Usar Tarjetas de Fidelizacin
gora Retail le permite asociar una tarjeta a cada cliente para que pueda ser identificado de
forma rpida al utilizar la aplicacin de venta. Puede utilizar tarjetas de distintos tipos,
siempre y cuando las tarjetas puedan ser ledas como una entrada de teclado. Para un
correcto funcionamiento de las tarjetas de identificacin, deber configurar sus lector de
tarjetas para que utilice los siguientes caracteres de control:
Prefijo: Carcter ASCII STX (Valor hexadecimal 02).
Sufijo: Carcter ASCII ETX (Valor hexadecimal 03).
Consulte la documentacin de su lector de tarjetas para obtener instrucciones de cmo
realizar esta configuracin.
Manual de Usuario 85 Versin 2.0.9
Periodos de Servicio
gora le permite establecer ciertos periodos de servicio que influyen en la informacin
presentada en los informes. Para acceder a estas opciones, deber pulsar en Administracin -
> Periodos de Servicio . Se mostrar la siguiente ventana:
En ella podr establecer las franjas horarias utilizadas en los informes. Podr indicar tantas
franjas horarias como desee, e incluso podr solaparlas o dejar parte del da sin cubrir. Sin
embargo, tenga en cuenta que si existen franjas solapadas o hay perodos de tiempo no
cubiertos por ninguna franja horaria, se pueden desvirtuar los totales de los informes por
franja horaria.
Manual de Usuario 86 Versin 2.0.9
Gestin de Formas de Pago
gora Retail le permite definir tantas formas de pago como desee. Al instalar gora Retail, se
generan automticamente las siguientes formas de pago: efectivo, tarjeta y vale descuento.
Si desea aadir nuevas formas de pago, utilice la opcin Administracin -> Formas de Pago y se
mostrar la siguiente pantalla:
Manual de Usuario 87 Versin 2.0.9
Utilizando los botones de la barra de herramientas podr Crear, Copiar, Editar y Eliminar
formas de pago. Al Crear o Editar una forma de pago, se mostrar la siguiente pantalla:
En esta pantalla deber indicar:
Nombre: es el nombre que se utiliza en la aplicacin para identificar la forma de
pago.
Devolver cambio: indica si al pagar con esta forma de pago se devolver cambio,
por ejemplo, en el caso de pago en efectivo se devuelve cambio, pero si paga con un
"vale" o con un "cheque restaurante", puede decidir no devolver cambio.
Abrir cajn: indica si se debe abrir el cajn portamonedas automticamente cuando
se realiza un cobro con esta forma de pago.
Permitir pagar ms del total: indica si se puede pagar ms del importe total con
esta forma de pago. Por ejemplo, con un cheque restaurante se puede pagar ms del
importe total del ticket, pero no tarjeta de crdito no.
Incluir en el arqueo de caja: indica si el importe pagado con esta forma de pago
debe tenerse en cuenta al hacer el conteo de monedas durante el arqueo de caja. En
general, slo la forma de pago Efectivo debera incluirse en el arqueo de caja.
Permitir aadir informacin adicional: Permite asociar a la forma de pago notas.
til para asociar cdigos de barras de un cheque restaurante, etc.
La forma de pago Efectivo es necesaria para la aplicacin y no puede ser
modificada ni eliminada.
Manual de Usuario 88 Versin 2.0.9
Parmetros de Devoluciones
Los parmetros de devoluciones le permiten configurar cmo tratar las distintasformas de
pago al realizar una devolucin. Al acceder a esta opcin se mostrar la siguiente ventana:
En ella podr indicar qu formas de pago se permiten utilizar al realizar una devolucin.
Adems, podr seleccionar una forma de pago para asociarla a la impresin de vales de
devolucin. De esta forma, cuando se realice una devolucin con esta forma de pago, gora
imprimir un vale por el importe indicado. Al cobrar un ticket usando esta forma de pago, si
est marcada para que devuelva cambio al cliente y todava queda saldo en el vale, gora
imprimir un nuevo vale por el saldo restante. El formato de impresin del vale tomar la
cabecera y el pie de la plantilla de tickets configurada en el punto de venta donde se
emite el vale.
La impresin de vales de devolucin slo est soportada para impresoras Esc/Pos
con papel continuo.
Manual de Usuario 89 Versin 2.0.9
Gestin de Tarifas
Al realizar la venta, gora Retail le permite cambiar la tarifa de venta. Por defecto existir
una tarifa general. Para gestionar nuevas tarifas, seleccione la opcin Administracin -> Tarifas
del men principal y aparecer la siguiente pantalla:
Utilizando los botones de la barra de herramientas podr Crear, Copiar, Editar y Eliminar
tarifas. Al Crear o Editar una tarifa, se mostrar la siguiente pantalla:
En ella, podr introducir el nombre que desea asociar a la tarifa, adems del tipo de precio
que desea (con impuestos o sin impuestos incluidos).
Manual de Usuario 90 Versin 2.0.9
Para establecer los precios de la nueva tarifa, una vez que ha sido creada, desde la
administracin de productos en el apartado "precios de venta" nos aparecer la nueva
tarifa. En la nueva tarifa podremos aadir los nuevos precios del producto.
Manual de Usuario 91 Versin 2.0.9
Gestin de Ofertas y Promociones
gora cuenta con un completo sistema de promociones que le permitir definir distintos tipos
de ofertas y promociones que sern aplicadas automticamente durante el proceso de venta.
Podr configurar las promociones a travs de Administracin -> Promociones :
Utilizando los botones de la barra de herramientas podr Crear, Copiar, Editar y Eliminar
promociones. En las siguientes secciones se explica cmo crear distintos tipos de
promociones.
Todas las promociones tiene un nombre, un cdigo (usado para mostrarlas en los tickets
impresos), un periodo de validez y una programacin avanzada en la que podr seleccionar
los das de la semana y la franja horaria durante los que se aplica la promocin.
Para decidir el orden de prioridad a la hora de aplicar las promociones, gora aplicar primero
las promociones ms modernas (aquellas cuyo inicio de vigencia sea posterior), y dentro de
estas, por orden de creacin.
Adems deber tener en cuenta que durante la venta no se aplicar a un mismo producto
ms de una promocin, ni se aplicarn promociones a productos sobre los que se haya
establecido un descuento manual.
En caso de que un descuento originado por una promocin sea aplicable a ms de un
producto, se aplicar siempre al producto de menor valor.
Manual de Usuario 92 Versin 2.0.9
Descuento directo
El descuento directo es el tipo ms simple de promocin y consiste en aplicar un descuento
sobre el precio de tarifa a los productos seleccionados cuando se compra una determinada
cantidad de estos:
Deber indicar, junto a los parmetros comunes para todos los tipos de promocin (nombre,
cdigo y periodo de validez), los productos que forman parte de la promocin, la cantidad que
se debe comprar para aplicar el descuento, y el porcentaje de descuento que se har al
vender esos productos.
Al aplicar esta promocin, gora la aplicar slo cuando se compren el nmero de unidades
indicado, no se aplicar a todas las unidades compradas a partir de ese nmero. Adems, el
descuento se aplicar siempre a los productos de mayor valor.
Manual de Usuario 93 Versin 2.0.9
Por ejemplo, si decide hacer un 10% de descuento por la compra de 2 camisas, al comprar 2
camisas se har un 10% de descuento a cada una, al comprar 3 camisas se aplicar un 10%
de descuento a las 2 de mayor valor, al comprar 4 camisas, se aplicar el 10% a todas (cada
2 camisas forman una aplicacin de la oferta), y as sucesivamente.
Si necesita crear una promocin en la que se aplique un porcentaje de descuento a todas las
unidades compradas a partir de un cierto nmero, puede utilizar una promocin personalizada
como las que de describen ms adelante en este manual.
Regalar un producto por la compra de otro
Este tipo de promocin le permite regalar un producto cada vez que se compra otro, por
ejemplo al comprar un jersey, regalar una bufanda o unos guantes:
Manual de Usuario 94 Versin 2.0.9
Deber indicar, junto a los parmetros comunes para todos los tipos de promocin (nombre,
cdigo y periodo de validez), aquellos productos que se deben comprar para conseguir el
regalo.
Cada vez que se venda un producto del grupo de productos a comprar, si existe en el ticket
un producto del grupo de productos a regalar, se le aplicar un descuento del 100% al
producto regalado.
Descuento en la segunda unidad
Con esta promocin podr aplicar un descuento cuando a la segunda unidad comprada de un
determinado producto (o productos):
Manual de Usuario 95 Versin 2.0.9
Deber indicar, junto a los parmetros comunes para todos los tipos de promocin (nombre,
cdigo y periodo de validez), aquellos productos a los cuales se aplicar el descuento al
comprar una segunda unidad.
Si indica varios productos, el cliente podr mezclarlos entre ellos para conseguir el descuento.
Por ejempo, si incluye los productos "Caldo de Pollo" y "Caldo de Carne", el cliente podra
comprar una unidad de "Caldo de Pollo" y conseguir un descuento sobre una unidad de "Caldo
de Carne". Si desea que el descuento slo se aplique en productos iguales, deber crear
distintas promociones, cada una de ellas asociada a un nico producto.
3x2, 2x1 y similares
Estas promociones permiten al cliente llevarse varios productos y pagar menos unidades:
Manual de Usuario 96 Versin 2.0.9
Deber indicar, junto a los parmetros comunes para todos los tipos de promocin (nombre,
cdigo y periodo de validez), aquellos productos que forman parte de la promocin, las
unidades que se deben comprar para aplicar la promocin, y las unidades que pagar el
cliente despus de aplicar la promocin.
Si indica varios productos, el cliente podr mezclarlos entre ellos para conseguir la
promocin. Por ejemplo, podra tener una promocin de 3x2 en latas de "Coca Cola", "Fanta
Naranja" y "Fanta Limn", y el cliente podra comprar una de cada y pagar slo 2. Si desea
que el descuento slo se aplique en productos iguales, deber crear distintas promociones,
cada una de ellas asociada a un nico producto.
Personalizada
Adems de las promociones predefinidas por gora, puede crear promociones ms complejas
utilizando las promociones de tipo personalizado:
Manual de Usuario 97 Versin 2.0.9
Esta es la opcin ms compleja, pero es tambin la ms verstil y, excepto la promocin de
Descuento Directo, el resto de tipos de promocin se pueden configurar mediante una
promocin personalizada.
Al crear una promocin personalizada deber indicar:
Productos a comprar para que se active la promocin.
Unidades requeridas para aplicar la promocin.
Productos sobre los que se aplica el descuento de la promocin.
Unidades de esos productos sobre las que se aplicar el descuento de la promocin.
Porcentaje de descuento a aplicar.
Cuando el cliente compre el nmero de unidades fijado de los productos a comprar, aplicar
el descuento indicado a un las unidades fijadas de los productos sobre los que aplicar el
descuento.
Por ejemplo, si quiere que por la compra de un "Bolso" se regalen dos juegos de pendientes,
a elegir entre "Pendiente Aro", "Pendiente Estrella" y "Pendiente Fantasa", deber indicar:
Productos a comprar: "Bolso"
Unidades requeridas para aplicar la promocin: 1
Productos a los que aplicar el descuento: "Pendiente Aro", "Pendiente Estrella",
"Pendiente Fantasa"
Unidades a ls que se aplica el descuento: 2
Descuento: 100 %
Parametrizando estos valores es posible crear muchos tipos de promociones ms avanzadas,
como por ejemplo aplicar un 25% de descuento a todas las unidades compradas a partir de la
tercera unidad, regalar un producto slo cuando se han comprado otros 2, etc.
Manual de Usuario 98 Versin 2.0.9
Pack de productos a precio fijo
La promocin de productos a precio fijo consiste en aplicar un precio en total a los productos
seleccionados cuando se compra una determinada cantidad de estos:
Deber indicar, junto a los parmetros comunes para todos los tipos de promocin (nombre,
cdigo y periodo de validez), los productos que forman parte de la promocin, la cantidad que
se debe comprar para aplicar el descuento, y el precio del pack en cada tarifa de venta.
Al aplicar esta promocin, gora la aplicar slo cuando se compren el nmero de unidades
indicado, no se aplicar a todas las unidades compradas a partir de ese nmero. Adems, el
descuento se aplicar siempre a los productos de mayor valor.
Por ejemplo, si decide que dos camisas cuestan 20 por la compra de 2 camisas que cuestan
cada una 20 y 25 , al comprar 2 camisas se har un descuento en monedas de 10 a la
Manual de Usuario 99 Versin 2.0.9
primera y de 15 a la segunda, al comprar 3 camisas y dos de ellas a 25 se aplicar 15
de descuento a las 2 de mayor valor, al comprar 4 camisas, se aplicar el 10 o 15 de
descuentops segn corresponda a todas las camisas, y as sucesivamente.
Gestin de Descuentos
gora cuenta con un completo sistema de descuentos que le permitir definir distintos tipos
de descuentos que podr aplicar durante el proceso de venta a un ticket o una lnea de ticket.
Podr configurar los descuentos a travs de Administracin -> Descuentos :
Utilizando los botones de la barra de herramientas podr Crear, Copiar, Editar y Eliminar
descuentos.
Todas los descuentos tienen un nombre, un cdigo (usado para mostrarlas en los tickets
impresos), un tanto porciento de descuento y si se aplica a un ticket entero o a una lnea del
mismo.
Manual de Usuario 100 Versin 2.0.9
Cada vez que se da de alta un descuento se genera un permiso asociado al descuento, dicho
permiso podr asociarse a los perfiles de usuario que desee. Los permisos que se genern
y que puede vincular en los perfiles de usuario son de la forma: 'Aplicar descuento {NOMBRE
DEL DESCUENTO} sobre un ticket/una lnea'.
Configuracin de Productos
La aplicacin de administracin de gora Retail permite gestionar todos los aspectos relativos
a los productos que se pueden vender desde la aplicacin de TPV Tctil. En las siguientes
secciones de este manual se explica detalladamente cmo crear, editar, agrupar y configurar
productos.
Grupos Mayores
Los grupos mayores sirven para agrupar un grupo de familias y realizar informes en base a
este grupo comn. Por ejemplo, un grupo mayor 'Bebidas' podra agrupar a las familias de
refrescos, batidos, ect. y cada familia solo pertenece a un grupo mayor
Manual de Usuario 101 Versin 2.0.9
Para acceder a la configuracin de grupos mayores, seleccione la opcin Administracin ->
Familias del men principal. Aparecer la siguiente pantalla:
Manual de Usuario 102 Versin 2.0.9
Utilizando los botones de la barra de herramientas podr Crear, Copiar, Editar y Eliminar
grupos. Al Crear o Editar un grupo, se mostrar la siguiente pantalla:
En esta pantalla deber indicar el nombre y las familias asociadas a dicho grupo.
Gestin de Familias
Las familias estn formadas por varios productos relacionados entre s. Por ejemplo, la familia
de Ambientadores puede contener los productos "Brise Marine", "Ambipur Car for Her", "Air
Wick Aqua Nenuco" y "Iba Sanaga Manzana". Cada producto slo puede pertenecer a una
nica familia.
En la aplicacin de TPV Tctil, se puede acceder a todos los productos de una misma familia
pulsando sobre el botn asociado a la familia o escribiendo en la pantalla de bsqueda el
nombre de la misma. De esta forma, localizar un producto es rpido y sencillo. El orden en
que se muestran los productos de una determinada familia se puede modificar desde la
configuracin de pantalla.
Manual de Usuario 103 Versin 2.0.9
Para acceder a la configuracin de familias, seleccione la opcin Administracin -> Familias del
men principal. Aparecer la siguiente pantalla:
Manual de Usuario 104 Versin 2.0.9
Utilizando los botones de la barra de herramientas podr Crear, Copiar, Editar y Eliminar
familias. Al Crear o Editar una familia, se mostrar la siguiente pantalla:
Al copiar una familia, no se incluirn los productos de la familia original en la
nueva familia.
En esta pantalla deber indicar:
Nombre: es el nombre que identifica a la familia dentro de la aplicacin.
Grupo Mayor: grupo mayor al que pertenecen.
Familia Padre: familia de la que hereda.
Estilo: configura el modo en que se representa la familia dentro de la aplicacin de
TPV Tctil. Puede elegir el texto que aparecer en el botn que representa a la
familia, y una imagen o color de fondo para el botn.
Mostrar esta familia en la pantalla de venta. Por defecto, todas las familias se
muestran en la pantalla de venta para poder vender productos que pertenezcan a esa
familia. Sin embargo, puede haber casos en que una familia no desee mostrarse en el
punto de venta, por ejemplo porque se utilice para agrupar productos de compra
usados en la composicin de otros productos, pero que no se deben vender
directametne. Desmarcando esta opcin podr evitar que esas familias se muestren
en el punto de venta.
Productos de la familia: permite seleccionar qu productos forman parte de la
familia. Si desea aadir otros productos a la familia, pulse el botn Aadir . Para
eliminar algn producto de la familia, seleccinelo en la lista y pulse el botn
Eliminar .
Manual de Usuario 105 Versin 2.0.9
Gestin de Categoras
Adems de las familias, gora Retail le permite agrupar los productos en categoras. En el
caso de las categoras, un producto puede pertenecer a cualquier nmero de categoras. De
esta forma, podra definir una categora "Los ms vendidos" que contuviera los productos ms
vendidos y que pueden pertenecer a distintas familias.
Las categoras le permiten agrupar productos para facilitar el acceso a los mismos en la
aplicacin de TPV Tctil. Al pulsar sobre el botn asociado a la categora o buscando por el
nombre de la misma, se mostrarn todos los productos pertenecientes a la misma. De esta
forma, localizar un producto es rpido y sencillo. El orden que se muestran los productos de
una determinada categora se puede modificar desde la configuracin de pantalla.
Para acceder a la configuracin de categoras, seleccione la opcin Administracin ->
Categoras del men principal. Aparecer la siguiente pantalla:
Manual de Usuario 106 Versin 2.0.9
Utilizando los botones de la barra de herramientas podr Crear, Copiar, Editar y Eliminar
categoras. Al Crear o Editar una categora, se mostrar la siguiente pantalla:
En esta pantalla deber indicar:
Nombre: es el nombre que identifica a la categora dentro de la aplicacin.
Estilo: configura el modo en que se representa la categora dentro de la aplicacin de
TPV Tctil. Puede elegir el texto que aparecer en el botn que representa a la
categora, y una imagen o color de fondo para el botn.
Mostrar esta categora en la pantalla de venta. Por defecto, todas las categoras
se muestran en la pantalla de venta para poder vender productos que pertenezcan a
esa categora. Sin embargo, puede haber casos en que una categora no desee
mostrarse en el punto de venta, por ejemplo porque se utilice para agrupar productos
de compra usados en la composicin de otros productos, pero que no se deben
vender directametne. Desmarcando esta opcin podr evitar que esas categoras se
muestren en el punto de venta.
Productos de la categora: permite seleccionar qu productos forman parte de la
categora. Si desea aadir otros productos a la categora, pulse el botn Aadir . Para
eliminar algn producto de la categora, seleccinelo en la lista y pulse el botn
Eliminar .
Manual de Usuario 107 Versin 2.0.9
Gestin de Tallajes
Los tallajes le permiten definir conjuntos de tallas aplicables a productos. Para acceder a la
configuracin de tallajes, seleccione la opcin Administracin -> Tallas del men principal.
Aparecer la siguiente pantalla:
Manual de Usuario 108 Versin 2.0.9
Utilizando los botones de la barra de herramientas podr Crear, Copiar, Editar y Eliminar
tallajes. Al Crear o Editar un tallaje, se mostrar la siguiente pantalla:
En esta pantalla deber indicar:
Nombre: es el nombre que identifica a la categora dentro de la aplicacin.
Tallas: son las tallas que forman parte de este tallaje.
Manual de Usuario 109 Versin 2.0.9
Gestin de Tallajes
Los tallajes le permiten definir conjuntos de colores aplicables a productos. Para acceder a la
configuracin de colores, seleccione la opcin Administracin -> Colores del men principal.
Aparecer la siguiente pantalla:
Manual de Usuario 110 Versin 2.0.9
Utilizando los botones de la barra de herramientas podr Crear, Copiar, Editar y Eliminar
gamas de colroes. Al Crear o Editar una gama de colores, se mostrar la siguiente pantalla:
En esta pantalla deber indicar:
Nombre: es el nombre que identifica a la categora dentro de la aplicacin.
Colores: son las colores que forman parte de esta gama.
Gestin de Productos
Toda la configuracin de productos se realiza desde la administracin de gora Retail,
incluyendo cambios en los datos bsicos del producto, modificaciones de precio, etc.
Manual de Usuario 111 Versin 2.0.9
Seleccionando la opcin Administracin -> Productos del men principal se mostrar el listado
de productos existentes:
Manual de Usuario 112 Versin 2.0.9
Utilizando los botones de la barra de herramientas podr Crear, Copiar, Editar y Eliminar
productos. Al Crear o Editar un producto, se mostrar la siguiente pantalla:
En esta pantalla deber introducir los siguientes datos:
Nombre: es el nombre que identifica al producto dentro de la aplicacin.
Tipo de Impuesto: es el tipo de impuesto que lleva asociado el producto. Puede
configurar los tipos de impuesto desde la opcin correspondiente.
Familia: es la familia a la que pertenece el producto. Un producto slo puede
pertenecer a una familia. Puede configurar las familias desde la opcin
correspondiente.
Cdigo PLU: permite introducir un cdigo PLU del producto para poder usarlo
posteriormente en la aplicacin de TPV a la hora de aadirlo al ticket.
Cdigos de Barras: permite introducir varios cdigos de barras asociados al
producto para poder usarlos posteriormente en la aplicacin de TPV.
Permitir la venta del producto: permite habilitar o deshabilitar momentneamente
la venta de un producto.
Realizar la venta del producto por peso: realiza la venta del producto al peso en
la balanza configurada en el TPV.
No imprimir en ticket si el precio de venta es cero: no imprime el producto en el
ticket si el precio total de la lnea es cero.
Manual de Usuario 113 Versin 2.0.9
Incluir botn de venta directa del producto: permite aadir un botn de venta
directa del producto en la pantalla de venta donde se muestran las familias y las
categoras.
Controlar stock: marque esta opcin si desea que cuando se venda el producto se
descuente del stock de almacn.
Origen: seleccione el origen del producto, existen tres opciones:
Slo inventario: indica que las entradas del producto slo podrn realizarse
mediante regularizaciones de inventario cuando est marcada la opcin de
'Controlar stock'. Adems el producto no podr ser comprado a proveedores.
Compra a proveedor: con esta opcin se permitir la compra a proveedores
del producto pudiendo sacar los informes de compra correspondientes. En
esta opcin ser necesario que establezca el impuesto de compra asociado y
el factor de conversin entre unidades de compra y unidades de venta, para
que cualquier entrada de mercanca quede reflejada en el almacn y renueve
el stock en unidades de venta (esto ocurrir si est marcada la opcin de
'Controlar stock' para controlar el stock de los productos comprados).
Adems, puede establecer los proveedores habituales de este producto lo que
le permitir localizar el producto de forma ms sencilla cuando realice una
entrada de mercanca.
Composicin (Escandallo): esta opcin le permitir crear el escandallo de
un producto. Cuando est marcada la opcin de 'Controlar stock' al vender un
producto con escandallo descontar del stock los ingredientes de dicho
producto siempre y cuando dichos ingredientes tambin afecten a stock.
Ubicacin: ubicacin en el almacn del producto
Controlar Trazabilidad: esta opcin slo est disponible si est activado el mdulo
de trazabilidad. Permite indicar si desea controlar nmeros de serie o nmeros de lote
para el producto.
Tallas y Colores: esta opcin slo est disponible si est activado el mdulo de
tallas y colores. Permite indicar si desea controlar el stock por talla y color del
producto.
Estilo: configura el modo en que se representa el producto dentro de la aplicacin de
TPV Tctil. Puede elegir el texto que aparecer en el botn que representa al
producto, y una imagen o color de fondo para el botn.
Precios de Venta: permite introducir el precio de venta del producto para cada
tarifa. El precio para los casos de productos con venta por peso, el precio establecido
ser el de un kilo.
Informacin de Precios en Lineal: permite establecer la informacin necesaria
para imprimir etiquetas para el lneal en las que se muestre el precio por kilo, por
unidad, etc.
Categoras del producto: permite introducir las categoras a las que pertenece un
producto. Para aadir ms categoras, pulse el botn Aadir . Si desea eliminar una
categora, seleccinela y pulse el botn Eliminar . Puede configurar las categoras
existentes desde la opcin correspondiente.
Los datos relativos a Almacn y Compras slo sern visibles si ha activado el
mdulo correspondiente.
Al introducir los precios de los productos, tenga en cuenta que el precio incluir
los impuestos o no dependiendo de la tarifa aplicada.
Manual de Usuario 114 Versin 2.0.9
Informacin de Precios en Lineal
Con gora puede establecer informacin en el producto que le permita imprimir etiquetas
para el lineal en las que se indique el precio por unidad de referencia, por ejempo, el precio
por kilo, o por 100g, o por unidad. Al editarla, se mostrar la siguiente ventana:
En ella deber indicar cual es la cantidad que se corresponde con el producto, la cantidad de
referencia y la unidad de referencia.
Por ejempo, si est vendiendo jamn ibrico envasado al vaco en paquetes de 100g y quiere
mostrar el precio por kilo, debera establecer:
Cantidad Vendida: 0,1 (porque 100g se corresponde con 0,1kg)
Cantidad de Referencia: 1
Unidad de Referencia: kg
Si est vendiendo papel higinico en paquetes de 12 rollos y quiere mostrar el precio por
rollo, debera indicar:
Cantidad Vendida: 12 (porque cada paquete contiene 12 rollos)
Cantidad de Referencia: 1
Unidad de Referencia: rollo
Esta informacin podr utilizarse luego al imprimir etiquetas desde cualquiera de las opciones
de impresin de etiquetas existentes en gora.
Etiquetado
gora le permite imprimir etiquetas para cada uno de sus productos. Al pulsar el botn
Etiquetas en la pantalla de edicin del producto o Imprimir Etiquetas en la pantalla con el
listado de productos aparecer una pantalla como la siguiente desde la que podr realizar la
Manual de Usuario 115 Versin 2.0.9
impresin. Para ello podr seleccionar la tarifa, el cdigo de barras, el tipo de etiqueta que
desea usar y la cantidad que desea imprimir:
As mismo si desea imprimir ms de una etiqueta para varios de productos a la vez desde la
pantalla que muestra el listado de productos podr realizar dicha impresin pulsando en
Imprimir Etiquetas .
En esta pantalla podr seleccionar la tarifa, el tipo de etiqueta que desea usar y la cantidad
que desea imprimir. En este caso el tipo de cdigo impreso ser el cdigo principal de cada
producto.
Si el producto controla tallas y colores, puede utilizar el bton Etiquetas situado junto a la
configuracin de tallas y colores para imprimir etiquetas para cada configuracin de talla y
color asociada al producto.
Si no dispone de una impresora de etiquetas, Agora le permite exportar los productos desde
las pantallas anteriores a un fichero de texto en formato "csv" seleccionando como impresora
"Fichero de Texto". Una vez generado el fichero podr importarlo a otras aplicaciones como
APLI que permiten la impresin de etiquetas en formato A4. En este ltimo caso no es
Manual de Usuario 116 Versin 2.0.9
necesario seleccionar el formato de las etiquetas ya que dicho formato debe ser creado desde
la aplicacin que use para la impresin de etiquetas.
Tallaje y Color
Si marca est opcin, adems de indicar el tallaje y el color, podr establecer cdigos de
barras individuales por cada configuracin de talla y color e imprimir etiquetas que
contemplen estos cdigos de barras. Por otro lado podr consultar el stock actual y asociar un
stock mnimo y mximo para cada variacin del producto en talla y color. Esta configuracin
podr serle til a la hora de realizar informes de stock.
Uso de Cdigos de Barras
gora permite el uso de varios cdigos de barras asociados a un producto. Para editar los
cdigos de barras de un producto debe pulsar el botn Editar .
En esta pantalla el primer cdigo de la lista ser considerado por gora el cdigo principal del
producto. Este cdigo ser el que se use a la hora de la visualizacin de los productos con
cdigos en algunas pantallas y a la hora de generar un informe donde el cdigo por defecto
que se mostrar ser el prinicipal. Para los dems casos, como por ejemplo para realizar una
venta podrn usarse cualquiera de los cdigos asociados al producto.
Manual de Usuario 117 Versin 2.0.9
Adems en gora puede utilizar un lector de cdigo de barras para realizar de forma ms
eficiente la venta de productos. gora Retail soporta lectores de cdigos de barras que enven
la informacin a travs del teclado. Adems, deber configurar su lector de cdigo de barras
para que enve los siguientes caracteres de control:
Prefijo: Carcter ASCII STX (Valor hexadecimal 02).
Sufijo: Carcter ASCII ETX (Valor hexadecimal 03).
Consulte la documentacin de su lector de cdigo de barras para obtener instrucciones de
cmo realizar esta configuracin.
Productos de Precio Variable
En ocasiones, puede ser interesante que el precio del producto se introduzca en el momento
de realizar la venta. Por ejemplo, puede tener un producto con nombre "Varios" para realizar
la venta de productos que no estn registrados en gora Retail. Para ello, debe definir el
producto como si se tratara de un producto normal, pero dejar vacio el precio de venta. De
esa forma, cuando vaya a realizar la venta del producto, gora Retail le pedir que introduzca
el precio de venta.
Edicin Mltiple de Productos
La pantalla con el listado de productos le permite tambin modificar varios productos
simultneamente. De esta forma, puede realizar de forma rpida cambios masivos, como
actualizaciones de precios. Para ello, deber seleccionar varios productos a la vez
manteniendo pulsada la tecla Control y haciendo click sobre los productos que desee
seleccionar. Una vez que haya seleccionado los productos que desea editar, pulse el botn
Editar todos y aparecer la siguiente ventana:
Utilizando filtros en el listado de productos y la opcin de edicin mltiple, puede
realizar rpidamente todo tipo de cambios sobre grupos de productos.
En esa ventana deber elegir el campo que desea modificar en los productos seleccionados y
el valor que desea establecer para el campo.
Manual de Usuario 118 Versin 2.0.9
Cuando realice una edicin mltiple de productos, asegrese de que los
productos que ha seleccionado son los productos que desea editar. Una vez que
haya modificado los productos, no podr deshacer los cambios.
Compras y Stock de Productos
gora Retail le permite gestionar de una manera sencilla y bsica las compras realizadas a los
distintos proveedores, aadiendo a su almacn nuevas existencias de los productos
comprados. De esta manera los productos que estn configurados para llevar control de
stock, se irn descontando del almacn. Para los casos en los que el stock del almacn no se
corresponde con el que realmente existe ya sea por mermas o motivos varios, tambin
podrn realizarse regularizaciones de inventario.
Para que est funcionalidad est habilitada es necesario activar el mdulo de
compras y de stock desde el Monitor de gora Retail.
Gestin de Almacenes
Por defecto gora da de alta un almacn genrico, pero si desea gestionar ms de un
almacn podr configurarlos accediendo al siguiente men Compras y Stocks -> Almacenes
Manual de Usuario 119 Versin 2.0.9
Utilizando los botones de la barra de herramientas podr Crear, Copiar, Editar y Eliminar
almacenes. Al Crear o Editar un almacn, se mostrar la siguiente pantalla:
En esta pantalla deber indicar el nombre y si lo desea la direccin del almacn.
Gestin de Proveedores
Si va a controlar las compras realizadas, es necesario dar de alta a los distintos proveedores
a los que compra la mercanca.
Manual de Usuario 120 Versin 2.0.9
Para acceder a la gestin de proveedores, seleccione la opcin Compras y Stocks ->
Proveedores del men principal. Aparecer la siguiente pantalla:
Manual de Usuario 121 Versin 2.0.9
Utilizando los botones de la barra de herramientas podr Crear, Copiar, Editar y Eliminar
proveedores. Al Crear o Editar un proveedor, se mostrar la siguiente pantalla:
En esta pantalla deber indicar al menos el nombre fiscal y el cif del proveedor, los dems
campos son opcionales, pero sern de ayuda a la hora de contactar con el proveedor.
Tambin deber indicar si al realizar una compra a este proveedor le va a aplicar recargo de
equivalencia. Si es as, cuando se realicen compras a ese proveedor se le aplicarn los
recargos establecidos en la configuracin de impuestos.
Gestin de Lotes
La gestin de lotes tiene sentido cuando desea controlar productos de un mismo tipo que
tienen algo en comn. Ya sea el proceso de fabricacin, envasado, etc. Esta codificacin le
servir para el control y seguimiento de las distintas partidas del producto.
Manual de Usuario 122 Versin 2.0.9
Para acceder a la gestin de lotes, seleccione la opcin Compras y Stocks -> Lotes del men
principal. Aparecer la siguiente pantalla:
Manual de Usuario 123 Versin 2.0.9
En esta pantalla podr buscar lotes ya dados de alta ya sea por nmero de lote o producto.
Adems utilizando los botones de la barra de herramientas podr Crear, Editar y Eliminar
lotes. Al Editar o Crear un nuevo lote aparecer la siguiente pantalla:
Desde esta pantalla se puede asignar un lote a un producto. En esta pantalla se pueden
establecer la fecha de envasado, fecha de caducidad del producto y unas notas asociadas al
lote. Por otro lado se pueden ver la lista de movimientos asociados al lote. En esta lista se
pueden encontrar movimientos relacionados con la entrada de mercanca del producto,
ventas del lote, almacn del lote, o variaciones de stock y pueden imprimirse pulsando en
Ver Movimientos .
Para poder llevar un control de stock del lote existe la posibilidad de crear movimientos de
venta cuando decida sacar la mercanca a la venta pulsando en el botn Sacar a Venta .
Asmismo pueden eliminarse movimientos de venta pulsando en el botn Eliminar , el resto
de movimientos deberan borrarse desde un albarn de entrada si es un movimiento de
compra, o desde la gestin de variaciones de stock que son los que crean estos tipos de
movimiento
Manual de Usuario 124 Versin 2.0.9
Movimientos de Nmeros de Serie
A travs de Compras y Stock -> Movimientos de N/S podr consultar todos los movimientos
realizados de un nmero de serie concreto o de un producto que controle nmeros de serie.
Puede limitar la bsqueda por nmero de serie, por producto o por ambas cosas. La pantalla
mostrar la lista de movimientos:
Si lo desea, puede imprimir el listado pulsando Imprimir
Manual de Usuario 125 Versin 2.0.9
Stock de Nmero de Serie
Puede consultar los nmeros de serie disponibles actualmente en stock a travs de la opcin
Compras y Stocks -> Stock de N/S . Se mostrar la siguiente ventana:
En ella aparecern los productos que estn marcados para controlar nmero de serie y para
los cuales existen alguna unidad en stock o est registrado algn nmero de serie en el
almacn.
gora le permite realizar operaciones de compra o venta de mercanca sin indicar todos los
nmeros de serie involucrados para poder realizar estas operaciones de la manera ms gil
posible. Sin embargo, esto puede provocar desajustes entre las unidades en stock de un
determinado producto y los nmeros de serie disponibles. Si desea conocer qu productos
presentan este tipo de desajuste, puede marcar la opcin correspondiente en la pantalla.
Manual de Usuario 126 Versin 2.0.9
Pulsando sobre Detalles podr acceder al stock detallado de este producto:
En ella podr aadir o eliminar nmeros de serie para reconciliar la cantidad en stock con los
nmeros de serie registrados.
Manual de Usuario 127 Versin 2.0.9
Adems, podr imprimir etiquetas para los distintos nmeros de serie del producto pulsando
sobre Imprimir Etiquetas . Se mostrar la siguiente ventana:
En esta ventana podr indicar los parmetros que desea utilizar para imprimir la etiqueta
(formato, precio e impresora) y deber seleccionar aquellos nmeros de serie para los cuales
desea imprimir las etiquetas. gora Retail imprimir una etiqueta de cada nmero de serie
seleccionado.
Pedidos a Proveedor
Cuando los productos se van quedando sin stock, es necesario realizar compras a proveedor
para renovar el almacn.
Manual de Usuario 128 Versin 2.0.9
Para realizar pedidos a proveedor, seleccione la opcin Compras y Stocks -> Pedidos a
Proveedor del men principal. Aparecer la siguiente pantalla:
Manual de Usuario 129 Versin 2.0.9
Utilizando los botones de la barra de herramientas podr Crear, Copiar, Editar y Eliminar
pedidos a proveedor. Al Crear o Editar un pedido a proveedor, se mostrar la siguiente
pantalla:
Manual de Usuario 130 Versin 2.0.9
En esta pantalla deber indicar la fecha, el proveedor al que va a realizar la compra y el
nmero del documento que desee asociar al pedido. Puede aadir productos al pedido
leyendo el cdigo de barras asociado al producto o pulsando el botn de bsqueda que
aparece sobre las lneas del pedido. Se mostrar la siguiente ventana:
Puede crear un producto directamente desde esta ventana pulsando el enlace de
Crear Producto.
Los productos que se pueden elegir son aquellos productos que estn habilitados desde la
gestin de productos para controlar sus compras. Al ser configurados de esta manera ya
disponen de un impuesto de compra y una conversin de unidades de compra a unidades de
venta, de esta manera cuando el pedido haya sido dado de alta en gora como albarn de
entrada, se realizar una conversin automtica de las unidades de compra y las unidades de
venta, renovndose de esta manera la mercanca del almacn con las nuevas unidades de los
productos comprados.
Para localizar ms fcilmente los productos, puede marcar la opcin "Mostrar slo productos
comprados habitualmente al proveedor seleccionado", con lo que gora slo mostrar
aquellos productos asociados al proveedor para el cual est realizando el pedido.
Existe la opcin de importar los artculos para el pedido desde un fichero de aplicacin
externa, en formato "*.xlsx" o "*.csv", pulsando el botn Importar o desde la opcin de
Compras y Stocks -> Importar Pedido a Proveedor. .
Puede generar un fichero de plantilla para luego importarlo desde la opcin de Exportar
productos del men de Compras y Stocks
Manual de Usuario 131 Versin 2.0.9
gora tambin permite realizar una propuesta de pedido pulsando el botn Propuesta de
Reposicin en base a los productos que se encuentren por debajo del stock mnimo. La
propuesta que realiza se basa en cumplir el stock mximo del producto. Para que funcione
correctamente el producto debe estar configurado para controlar stock, tener establecido un
stock mnimo y mximo y tener asociados proveedores habituales.
Tambin a la hora de editar el pedido puede dar de alta un albarn de entrada pulsando en el
botn Servir . Est opcin mostrar una nueva ventana para editar si fuera necesario el
albarn de entrada que se va a dar de alta desde el pedido gestionado.
Adems con el botn Imprimir podr imprimir una copia del pedido de compra que esta
editando en formato A4.
Albaranes de Entrada
Para gestionar el stock del almacn y cuando los productos se van quedando sin stock, es
necesario realizar entradas de mercanca para renovar el almacn.
Manual de Usuario 132 Versin 2.0.9
Para acceder a la gestin de entradas de mercanca, seleccione la opcin Compras y Stocks ->
Albaranes de Entrada del men principal. Aparecer la siguiente pantalla:
Manual de Usuario 133 Versin 2.0.9
Utilizando los botones de la barra de herramientas podr Crear, Copiar, Editar y Eliminar
albaranes de entrada. Al Crear o Editar un alabarn de entrada, se mostrar la siguiente
pantalla:
En esta pantalla deber indicar la fecha, el almacn al que va asociada la entrada de
mercanca, el proveedor al que ha realizado la compra y el nmero del documento asociado al
albarn de dicha mercanca.
Existe la opcin de importar los artculos para el albarn desde un fichero de aplicacin
externa, en formato "*.xlsx" o "*.csv", pulsando el botn Importar o desde la opcin de
Compras y Stocks -> Importar entrada de mercanca. .
Puede generar un fichero de plantilla para luego importarlo desde la opcin de Exportar
productos del men de Compras y Stocks
Manual de Usuario 134 Versin 2.0.9
Puede aadir productos al albarn de entrada leyendo el cdigo de barras asociado al
producto, o pulsando el botn de bsqueda que aparece sobre las lneas del albarn. Se
mostrar la siguiente ventana:
Los productos que se pueden elegir son aquellos productos que estn habilitados desde la
gestin de productos para controlar sus compras. Al ser configurados de esta manera ya
disponen de un impuesto de compra y una conversin de unidades de compra a unidades de
venta, de esta manera cuando el albarn haya sido dado de alta en gora Retail, se realizar
una conversin automtica de las unidades de compra y las unidades de venta, renovndose
de esta manera la mercanca del almacn con las nuevas unidades de los productos
comprados.
Asmismo desde la pantalla anterior podr crear un producto que no haya sido dado de alta
pulsando en Crear Producto.
Para localizar ms fcilmente los productos, puede marcar la opcin "Mostrar slo productos
comprados habitualmente al proveedor seleccionado", con lo que gora slo mostrar
aquellos productos asociados al proveedor para el cual est realizando la entrada de
mercanca.
Adems, cuando se elimina o edita una entrada de mercanca existente, tendr el efecto
esperado en la mercanca del almacn.
Manual de Usuario 135 Versin 2.0.9
Si el producto tiene asignado algn tipo de control de trazabilidad, ya sea nmeros de serie o
nmeros de lote, gora le solicitar la informacin pertinente al aadir la lnea.
Si el producto controla tallas y colores, al aadirlo al documento deber indicar la cantidad
por cada talla y color que desee aadir. Una vez aadido, se crear una lnea por cada
configuracin de talla y color, y estas lneas podrn ser editadas de forma independiente.
Con el botn Etiquetas podr imprimir etiquetas cuando est dando de alta la mercanca o
exportarlas a un fichero de texto para imprimirlas desde otras aplicaciones que permitan la
impresin en formato A4 como las etiquetas de APLI (en este caso no es necesario la
seleccin de una etiqueta).
Manual de Usuario 136 Versin 2.0.9
Utilizando el botn Ver Pedidos , podr consultar qu productos de los que pertenecen a esta
entrada de mercanca han sido pedidos por algn cliente. De esta forma podr localizar
fcilmente a los clientes y avisarles de que su encargo est listo.
Manual de Usuario 137 Versin 2.0.9
Con el botn Actualizar Precios de Coste podr actualizar los precios de coste de los productos
dados de entrada. Por defecto la aplicacin propondr un precio de coste medio en base a los
precios de entrada establecidos. Pero si lo desea puede ajustarlo a mano
Si lo desea tambin puede dar de alta la entrada de mercanca desde un pedido realizado
para el proveedor y almacn seleccionado. Para ello debe pulsar el botn Pedidos .
Manual de Usuario 138 Versin 2.0.9
Desde la pantalla anterior puede seleccionar el pedido que desea dar entrada y a continuacin
al pulsar el botn Servir dar de alta las cantidades que se van a introducir en el almacn.
Regularizacin de Inventario
La mercanca del almacn puede sufrir prdidas o ganancias por diferentes motivos: mermas,
deterioro... que hacen que el stock no se corresponda con el real.
Manual de Usuario 139 Versin 2.0.9
Para acceder a la regularizacin de inventario, seleccione la opcin Compras y Stocks ->
Regularizacin de Inventario del men principal. Aparecer la siguiente pantalla:
Manual de Usuario 140 Versin 2.0.9
Utilizando los botones de la barra de herramientas podr Crear, Copiar, Editar y Eliminar las
distintas regularizaciones. Al Crear o Editar una regularizacin, se mostrar la siguiente
pantalla:
En esta pantalla deber indicar la fecha, el motivo de la regularizacin del inventario y el
almacn donde se registrar la regularizacin.
Existe la opcin de importar los artculos para la regularizacin desde un fichero de aplicacin
externa, en formato "*.xlsx" o "*.csv", pulsando el botn Importar o desde la opcin de
Compras y Stocks -> Importar inventario .
Manual de Usuario 141 Versin 2.0.9
Puede crear un producto directamente desde esta ventana pulsando el enlace de
Crear Producto.
En ella podr seleccionar el producto que desea aadir al inventario. Para localizar ms
fcilmente el producto, puede introducir parte de su nombre, familia o cdigo de barras y
pulsar el botn buscar.
Los productos que se pueden elegir son aquellos que han sido habilitados desde la gestin
de productos para controlar stock.
Una vez seleccionado el producto, se mostrar el stock terico que debera tener el producto
en la fecha en que se realiza la regularizacin y en el almacn seleccionado, y podr
introducir el stock real del producto.
Si desea modificar una lnea de inventario, seleccinela en la lista y pulse Editar . Para
eliminar una lnea de inventario, seleccinela y pulse Eliminar .
Si el producto controla tallas y colores, al aadirlo al documento deber indicar la cantidad
por cada talla y color que desee aadir. Una vez aadido, se crear una lnea por cada
configuracin de talla y color, y estas lneas podrn ser editadas de forma independiente.
Variaciones de Stock
gora permite registrar variaciones de stock sin la necesidad de realizar un inventario
completo del producto. Para acceder a la variacin de stock, seleccione la opcin Compras y
Stocks -> Variaciones de Stock del men principal. Aparecer la siguiente pantalla:
Manual de Usuario 142 Versin 2.0.9
Utilizando los botones de la barra de herramientas podr Crear, Copiar, Editar y Eliminar las
distintas variaciones. Al Crear o Editar una variacin, se mostrar la siguiente pantalla
dependiendo del tipo de variacin seleccionado:
En esta pantalla deber indicar la fecha, el motivo de la variacin del inventario, el tipo de
variacin de stock y el o los almacenes afectados por la variacin.
Manual de Usuario 143 Versin 2.0.9
Puede aadir varios productos a la variacin leyendo el cdigo de barras asociado al producto.
Asmismo si los productos controlan lotes o nmeros de serie podr identificarlos al aadir la
lnea.
Existe la opcin de importar los artculos para el pedido desde un fichero de aplicacin
externa, en formato "*.xlsx" o "*.csv", pulsando el botn Importar o desde la opcin de
Compras y Stocks -> Variacin de Stock. .
Puede generar un fichero de plantilla para luego importarlo desde la opcin de Exportar
productos del men de Compras y Stocks
Si el tipo de variacin elegido es Traspaso entre almacenes, al introducir una
cantidad negativa en las unidades de venta, se producir una variacin de stock
positiva desde el almacn de destino al almacn de origen que se hayan
seleccionado.
Los productos que se pueden elegir son aquellos que han sido habilitados desde la gestin
de productos para controlar stock.
Si desea modificar una lnea, seleccinela en la lista y pulse Editar . Para eliminar una lnea,
seleccinela y pulse Eliminar .
Si el producto controla tallas y colores, al aadirlo al documento deber indicar la cantidad
por cada talla y color que desee aadir. Una vez aadido, se crear una lnea por cada
configuracin de talla y color, y estas lneas podrn ser editadas de forma independiente.
Exportar Productos
Existe la posibilidad de realizar entradas de mercanca o regularizaciones de inventario desde
ficheros externos en gora.
Para ello podr generar desde la administracin ficheros con la informacin de los productos
que tenga registrados en gora para posteriormente modificar los datos desde otra aplicacin
y despus importarlos en gora. Para ello seleccione la opcin Compras y Stocks -> Exportar
Productos
Al exportar productos, podr indicar el formato que desea utilizar para la exportacin (CSV o
Excel) y el tipo de exportacin que desea realizar, dependiendo de lo que vaya a hacer con la
Manual de Usuario 144 Versin 2.0.9
informacin generada: un pedido a proveedor, una entrada de mercanca, una regularizacin
de inventario o una variacin de stock.
El formato CSV est diseado para ser usado fcilmente desde aplicaciones externas, por
ejemplo con terminales mviles, que le faciliten toda la gestin de almacn mediante la
lectura de los cdigos de barras de los productos involucrados en los distintos procesos. En
general, el formato CSV generado por gora y el formato CSV que luego se puede importar
no son el mismo, ya que cada uno est optimizado para un caso concreto.
El formato Excel, aunque puede ser utilizado para integrar el proceso con otras aplicaciones,
est diseado para ser usado de una forma ms manual, permitindole generar un libro Excel
en el que filtrar, ordenar o buscar los productos que desee, e introducir las cantidades,
precios y nmeros de serie/lote necesarios. gora generar una plantilla que deber modificar
y que luego ser importada tal cual otra vez en gora.
Desde esta pantalla podr elegir las diferentes opciones para la generacin de ficheros con los
datos de los productos en un determinado almacn y para un tipo de exportacin.
En las siguientes secciones del manual se detalla cmo son los distintos formatos para cada
proceso.
Exportar Productos para Compras
La exportacin de productos para compras le permite generar un fichero CSV o Excel
preparado para realizar pedidos a proveedor o entradas de mercanca.
Slo se incluirn aquellos productos cuyo origen sea Compra a Proveedor porque son los
nicos productos que pueden ser comprados. En el caso de realizarse una exportacin a
formato CSV, nicamente se exportarn los productos que tengan cdigo de barras.
En el caso del fichero CSV, se incluirn los siguientes campos:
Cdigo de barras del producto. Se exportar un registro por cada cdigo de barras
del producto. Si un producto no tiene cdigos de barras, no se incluir en el fichero.
En el caso de productos con tallas y colores, se generar un registro por cada
combinacin de talla y color, siempre y cuando esa combinacin tenga asociado un
cdigo de barras.
Nombre del producto. Para los productos con tallas y colores, este nombre incluir la
talla y color concreta asociada al cdigo de barras de este registro.
Ubicacin en el almacn seleccionado en el momento de realizar la exportacin.
Cada registro se incluir en una lnea y cada campo se separar por comas. No se aadirn
encabezados de los campos en la primera lnea.
Para realizar la importacin, el formato del fichero deber ser el siguiente:
Cdigo de barras del producto. Si el producto lleva tallas y colores, deber ser un
cdigo de barras asociado a una talla y color concreto.
Cantidad en unidades de venta. Si la cantidad es decimal, deber utilizar el punto (.)
como separador de decimales. Este campo es opcional. Si no se incluye, se
considerar que la cantidad es 1.
Precio por unidad de compra. Si el precio es decimal, deber utilizar el punto (.)
como separador de decimales.
Nmero de Serie o Nmero de Lote. Este campo es opcional, aunque si se incluye
deber incluirse tambin el campo cantidad. Si est trabajando con nmeros de serie
o nmeros de lote, puede incluir en este campo el nmero de serie o lote del producto
(si ste lo contempla) en caso de realizar una entrada de mercanca. En el caso de
Manual de Usuario 145 Versin 2.0.9
pedidos a proveedor, este campo siempre se ignorar. Si necesita introducir varios
nmeros de serie, deber generar una lnea diferente en el archivo por cada nmero
de serie, e indicar en cada lnea como cantidad 1 unidad.
Cada registro se incluir en una lnea y cada campo se separar por comas. No se deber
incluir el encabezado de los campos en la primera lnea.
El fichero Excel contendr los siguientes campos al ser generado:
Id del producto.
Familia del producto.
Nombre del producto.
Ubicacin del producto en el almacn seleccionado durante la exportacin.
Cdigo de barras del producto. Si el producto tiene ms de un cdigo de barras, se
incluirn todos los cdigos de barras separados por comas.
Cantidad en unidades de compra. Al exportar el fichero, esta columna estar vaca y
podr rellenarla con la cantidad que desee importar posteriormente.
Precio por unidad de compra. Al exportar el fichero, esta columna estar vaca y
podr rellenarla con el precio que desee importar posteriormente.
Nmero de Serie o Nmero de Lote. Este campo es opcional. Si est trabajando
con nmeros de serie o nmeros de lote, se incluir esta columna para que pueda
indicar el nmero de serie o lote del producto (si ste lo contempla) en caso de
realizar una entrada de mercanca. En el caso de pedidos a proveedor, este campo
siempre se ignorar. Si necesita introducir varios nmeros de serie, puede
introducirlos separados por comas o por saltos de lnea dentro de la misma celda..
Para los productos con tallas y colores, se incluir en el Excel una fila por cada combinacin
de talla y color para poder introducir las cantidades por separado.
Para importar un fichero Excel, deber rellenar las columnas cantidad, precio y nmero de
serie/lote de aquellos productos que desee incluir en el pedido a proveedor o en la entrada de
mercanca. Recuerde que el nmero de serie/lote slo deber incluirlo en caso de realizar una
entrada de mercanca.
Es importante que no modifique el resto de las columnas del Excel, especialmente las
columnas Id y Cdigo de Barras, o podran producirse problemas al realizar la importacin en
gora.
Exportar Productos para Inventarios
La exportacin de productos para inventarios le permite generar un fichero CSV o Excel
preparado para realizar una regularizacin de inventario.
Se incluirn aquellos productos cuyo origen sea Compra a Proveedor o Inventario. En el caso
de realizarse una exportacin a formato CSV, nicamente se exportarn los productos que
tengan cdigo de barras.
En el caso del fichero CSV, se incluirn los siguientes campos:
Cdigo de barras del producto. Se exportar un registro por cada cdigo de barras
del producto. Si un producto no tiene cdigos de barras, no se incluir en el fichero.
En el caso de productos con tallas y colores, se generar un registro por cada
combinacin de talla y color, siempre y cuando esa combinacin tenga asociado un
cdigo de barras.
Manual de Usuario 146 Versin 2.0.9
Nombre del producto. Para los productos con tallas y colores, este nombre incluir la
talla y color concreta asociada al cdigo de barras de este registro.
Ubicacin en el almacn seleccionado en el momento de realizar la exportacin.
Stock Terico en unidades de venta en el almacn seleccionado en el momento de
realizar la exportacin. Este campo es slo informativo, cuando luego se realice la
regularizacin, se realizar contra el stock terico existente en gora en ese
momento.
Cada registro se incluir en una lnea y cada campo se separar por comas. No se aadirn
encabezados de los campos en la primera lnea.
Para realizar la importacin, el formato del fichero deber ser el siguiente:
Cdigo de barras del producto. Si el producto lleva tallas y colores, deber ser un
cdigo de barras asociado a una talla y color concreto.
Stock actual en unidades de venta. Si la cantidad es decimal, deber utilizar el
punto (.) como separador de decimales. Este campo es opcional. Si no se incluye, se
considerar que la cantidad es 1.
Cada registro se incluir en una lnea y cada campo se separar por comas. No se deber
incluir el encabezado de los campos en la primera lnea.
El fichero Excel contendr los siguientes campos al ser generado:
Id del producto.
Familia del producto.
Nombre del producto.
Ubicacin del producto en el almacn seleccionado durante la exportacin.
Cdigo de barras del producto. Si el producto tiene ms de un cdigo de barras, se
incluirn todos los cdigos de barras separados por comas.
Stock Terico en unidades de venta en el almacn seleccionado en el momento de
realizar la exportacin. Este campo es slo informativo, cuando luego se realice la
regularizacin, se realizar contra el stock terico existente en gora en ese
momento.
Stock Actual en unidades de venta en el almacn seleccionado en el momento de
realizar la exportacin. Esta columna se exportar vaca y deber rellenarla con el
stock real de cada producto en el momento de hacer el inventario.
Para los productos con tallas y colores, se incluir en el Excel una fila por cada combinacin
de talla y color para poder introducir las cantidades por separado.
Para importar un fichero Excel, deber rellenar la columna Stock Actual de aquellos productos
que desee incluir en el inventario.
Es importante que no modifique el resto de las columnas del Excel, especialmente las
columnas Id y Cdigo de Barras, o podran producirse problemas al realizar la importacin en
gora.
Exportar Productos para Variacin de Stock
La exportacin de productos para variaciones de stock le permite generar un fichero CSV o
Excel preparado para realizar una variacin de stock (ya sea un ajuste de stock en un
almacn o un traspaso entre almacenes).
Manual de Usuario 147 Versin 2.0.9
Se incluirn aquellos productos cuyo origen sea Compra a Proveedor o Inventario. En el caso
de realizarse una exportacin a formato CSV, nicamente se exportarn los productos que
tengan cdigo de barras.
En el caso del fichero CSV, se incluirn los siguientes campos:
Cdigo de barras del producto. Se exportar un registro por cada cdigo de barras
del producto. Si un producto no tiene cdigos de barras, no se incluir en el fichero.
En el caso de productos con tallas y colores, se generar un registro por cada
combinacin de talla y color, siempre y cuando esa combinacin tenga asociado un
cdigo de barras.
Nombre del producto. Para los productos con tallas y colores, este nombre incluir la
talla y color concreta asociada al cdigo de barras de este registro.
Ubicacin en el almacn seleccionado en el momento de realizar la exportacin.
Cada registro se incluir en una lnea y cada campo se separar por comas. No se aadirn
encabezados de los campos en la primera lnea.
Para realizar la importacin, el formato del fichero deber ser el siguiente:
Cdigo de barras del producto. Si el producto lleva tallas y colores, deber ser un
cdigo de barras asociado a una talla y color concreto.
Cantidad en unidades de venta. Si la cantidad es decimal, deber utilizar el punto (.)
como separador de decimales. Este campo es opcional. Si no se incluye, se
considerar que la cantidad es 1.
Nmero de Serie o Nmero de Lote. Este campo es opcional, aunque si se incluye
deber incluirse tambin el campo cantidad. Si est trabajando con nmeros de serie
o nmeros de lote, puede incluir en este campo el nmero de serie o lote del producto
(si ste lo contempla) en caso de realizar una entrada de mercanca. En el caso de
pedidos a proveedor, este campo siempre se ignorar. Si necesita introducir varios
nmeros de serie, deber generar una lnea diferente en el archivo por cada nmero
de serie, e indicar en cada lnea como cantidad 1 unidad.
Cada registro se incluir en una lnea y cada campo se separar por comas. No se deber
incluir el encabezado de los campos en la primera lnea.
El fichero Excel contendr los siguientes campos al ser generado:
Id del producto.
Familia del producto.
Nombre del producto.
Ubicacin del producto en el almacn seleccionado durante la exportacin.
Cdigo de barras del producto. Si el producto tiene ms de un cdigo de barras, se
incluirn todos los cdigos de barras separados por comas.
Cantidad en unidades de venta. Al exportar el fichero, esta columna estar vaca y
podr rellenarla con la cantidad que desee importar posteriormente.
Nmero de Serie o Nmero de Lote. Este campo es opcional. Si est trabajando
con nmeros de serie o nmeros de lote, se incluir esta columna para que pueda
indicar el nmero de serie o lote del producto (si ste lo contempla) en caso de
realizar una entrada de mercanca. En el caso de pedidos a proveedor, este campo
siempre se ignorar. Si necesita introducir varios nmeros de serie, puede
introducirlos separados por comas o por saltos de lnea dentro de la misma celda..
Manual de Usuario 148 Versin 2.0.9
Para los productos con tallas y colores, se incluir en el Excel una fila por cada combinacin
de talla y color para poder introducir las cantidades por separado.
Para importar un fichero Excel, deber rellenar las columnas cantidad y nmero de serie/lote
de aquellos productos que desee incluir en la variacin de stock.
Es importante que no modifique el resto de las columnas del Excel, especialmente las
columnas Id y Cdigo de Barras, o podran producirse problemas al realizar la importacin en
gora.
Configuracin de Pantalla
La aplicacin de administracin permite realizar algunos ajustes sobre la pantalla principal de
TPV Tctil. De esta forma podr elegir el orden en que aparecen las familias, categoras y
productos, y configurar la posicin en que se encuentran los botones de accin.
La configuracin de la pantalla se realiza pulsando en la opcin Herramientas -> Configuracin
de Pantalla :
En la pantalla se encuentran disponibles las siguientes opciones:
Establecer el orden en que aparecen las familias y las categoras en pantalla.
Manual de Usuario 149 Versin 2.0.9
Establecer el orden en que aparecen los productos de una determinada familia en
pantalla.
Establecer el orden en que aparecen los productos de una determinada categora en
pantalla.
Modificar la configuracin de los botones de accin en pantalla.
Para acceder a las opciones de configuracin de orden de familias, categoras y productos,
pulse el botn Configurar correspondiente. En el caso de la configuracin de productos para
una familia o categora, deber seleccionar en la lista desplegable la familia o categora cuyos
productos desea ordenar.
Orden de Familias, Categoras y Productos
La pantalla que se utiliza para establecer el orden de familias y categoras, o de productos
dentro de una familia o categora, es similar:
Puede reordenar los elementos de la lista seleccionndolos y pulsando los botones que
aparecen en la parte derecha de la ventana, o arrastrndolos hasta la posicin deseada. En la
pantalla del TPV Tctil el nmero de elementos que aparece es limitado, siendo necesario
Manual de Usuario 150 Versin 2.0.9
usar los botones de desplazamiento para acceder al resto. En la lista se muestran de distinto
color los elementos que aparecern en cada una de las "pginas", con el fin de que pueda
diferenciar claramente aquellos productos que estarn accesibles directamente.
Posicin de Botones de Accin
Puede configurar la posicin en que aparecen en pantalla los distintos botones de accin en
los TPVs. Puede definir tantas configuraciones de botones como desee, y asignarlas a cada
TPV de forma individual desde la pantalla de configurar TPV. De esta forma, podr colocar
ms accesibles aquellos botones que utilice con ms frecuencia. Al establecer la posicin de
los botones de accin desde la configuracin de pantalla se mostrar la siguiente ventana:
En esa pantalla podr gestionar las configuraciones de botones existentes para TPV. Por
defecto, gora generar algunas configuraciones de botones adaptadas a los casos de uso
ms tpicos pero puede personalizar estas configuraciones o crear configuraciones nuevas.
Manual de Usuario 151 Versin 2.0.9
Configurar Botones para TPV
Al editar una configuracin de botones para un TPV se mostrar la siguiente ventana:
En esa pantalla ver una representacin de los distintos grupos de botones que existen en la
aplicacin de TPV Tctil: los botones que aparecen en la parte inferior y los botones que
aparecen al pulsar Otras Operaciones .
Manual de Usuario 152 Versin 2.0.9
Para modificar la accin asociada a cada botn, pulse sobre l y aparecer la siguiente
ventana:
En ella podr pulsar sobre la accin que desea asociar al botn que ha pulsado. Cuando haya
completado la configuracin, pulse Aceptar .
Integracin con Microsoft Excel
La informacin de productos de gora Retail puede ser exportada a Microsoft Excel para
procesarla de una forma cmoda. Adems, gora Retail le permitir realizar cambios en los
precios de los productos desde Microsoft Excel y, posteriormente, importar los cambios de
precios en gora Retail.
Para poder realizar la exportacin o importacin de datos no es necesario que tenga
instalado Microsoft Excel en el mismo equipo donde est instalado gora Retail. Sin embargo,
para poder editar el fichero generado deber tener instalado Microsoft Excel 2000 o posterior.
En las siguientes secciones se detalla como realizar el proceso de exportacin e
importacin de datos a Microsoft Excel.
Manual de Usuario 153 Versin 2.0.9
Exportar Precios a Microsoft Excel
Para exportar los datos de productos a Microsoft Excel y poder modificar los precios de venta,
deber seleccionar la opcin Herramientas -> Exportacin de Precios a Microsoft Excel del men
principal. Aparecer la siguiente pantalla:
En esa pantalla deber introducir el nombre del fichero donde desea almacenar los datos.
Tras pulsar el botn Aceptar , se generar el fichero con los datos de los productos.
El libro de Microsoft Excel generado contiene dos hojas, Instrucciones y Productos. La hoja de
Instrucciones explica cmo manejar el libro y las precauciones que debe tomar si tiene
previsto importar posteriormente los precios en gora Retail. En la hoja de Productos
encontrar una tabla con el siguiente formato:
Manual de Usuario 154 Versin 2.0.9
En la tabla se muestra cada producto junto con la familia a la que pertenece y el precio que
tiene para cada tarifa definida en gora Retail.
Los precios se muestran con impuestos incluidos o no en funcin de la
configuracin que tenga establecida para cada tarifa.
Importar Precios desde Microsoft Excel
Para importar desde Microsoft Excel los precios de los productos de gora Retail, antes
deber exportarlos desde la Administracin de gora Retail. Una vez que haya realizado la
exportacin, en el fichero de Microsoft Excel encontrar una hoja con las instrucciones que
debe seguir para modificar los precios y poder importarlos con xito en gora Retail. Deber
tener en cuenta lo siguiente:
Los nicos datos que se importarn en gora Retail sern los precios. No modifique
ningn otro campo de la tabla.
Puede ordenar los productos por cualquiera de los campos, pero no debe crear ni
eliminar nuevos productos desde Microsoft Excel.
Si desea que un producto tenga precio cero, deber escribir un cero en la celda
(nunca dejarla vaca).
Si deja vaca la celda de precio de un producto, gora Retail le preguntar el precio
de venta cada vez que vaya a vender ese producto.
El precio de los productos deber introducir con impuestos incluidos o no en funcin
de como haya definido cada Tarifa.
Si ha realizado una exportacin a Microsoft Excel para modificar precios, no debe
modificar los datos de Productos ni de Tarifas en la Administracin de gora
Retail hasta que complete la importacin. Si lo hace, pueden producirse
problemas durante la importacin que conlleven la prdida de datos.
Tras establecer los precios en Microsoft Excel, podr seleccionar la opcin Herramientas ->
Importacin de Precios desde Microsoft Excel para importar los precios en gora Retail. Se
mostrar la siguiente ventana:
En esa pantalla deber introducir el nombre del fichero del que desea cargar los datos. Tras
pulsar el botn Aceptar , se proceder a actualizar la base de datos de gora Retail. Esta
operacin puede tardar unos minutos.
Cuando se realiza una importacin de precios desde Microsoft Excel, todos los
precios de los productos son reemplazados con los precios importados.
Manual de Usuario 155 Versin 2.0.9
Asegrese de que los datos que aparecen en el libro de Microsoft Excel son los
correctos antes de realizar la importacin.
Configuracin de Opciones de Formacin
En ocasiones en necesario formar a nuevos empleados, pero no se dispone de un equipo
especfico para hacer las pruebas, por lo que debe realizarse la formacin sobre el mismo
equipo en el que se est trabajando realmente.
Para permitir que durante la formacin se puedan utilizar todas las opciones del punto de
venta, incluyendo la emisin de facturas, pedidos, albaranes, etc., podr marcar uno o ms
usuarios como usuarios en formacin. Estos usuarios podrn generar documentos de manera
normal en gora, pero todos los documentos se generarn en una series especiales de
documentos para que no interfieran con la operativa normal de venta. Las opciones de
bsqueda de documentos (facturas, pedidos, etc.) mostrarn slo documentos de las series
de formacin cuando el usuario que las utiliza es un usuario en formacin, y de las series
normales cuando el usuario es un usuario normal.
Adems, al imprimir los documentos se mostrar un aviso indicando que no son documento
vlidos legalmente para evitar errores.
Por ltimo, al finalizar la jornada de trabajo en cada punto de venta se eliminarn por
completo los datos de formacin generados en ese punto de venta y se generar un resumen
de la sesin de formacin que podr ser consultado posteriormente. Durante la jornada de
trabajo, todos los informes que obtenga a travs de la administracin o del punto de venta
(por ejemplo la X y Z) incluirn la informacin generada por usuarios en formacin para que
stos puedan comprobar el funcionamiento de esas opciones. Al cerrar jornada y eliminarse
los documentos de formacin, los informes volvern a mostrar la informacin real. Si desea
obtener una Z con los valores reales, despus de eliminar los datos de los usuarios en
formacin, deber activar la opcin de Imprimir automticamente informe Z al cerrar jornada
en la configuracin del punto de venta; de esta forma, al realizar el cierre de caja primero
se eliminarn los datos de los usuarios en formacin y luego se imprimir una Z sin esa
informacin.
Manual de Usuario 156 Versin 2.0.9
La configuracin de los usuarios de formacin se realiza desde la opcin Herramientas ->
Parmetros de Formacin , donde podr indicar qu usuarios se encuentran en formacin:
Recuerde que los documentos generados por los usuarios en formacin sern
eliminados automticamente al finalizar la jornada de trabajo del TPV donde se
han generado. Esta eliminacin es completamente irreversible y la informacin se
perder para siempre, excepto el resumen que podr consultar a travs de las
sesiones de formacin.
Manual de Usuario 157 Versin 2.0.9
Revisar Sesiones de Formacin
Cuando est utilizando el sistema de usuarios en formacin para ofrecer formacin a los
nuevos empleados, todos los documentos generados durante el proceso de formacin se
eliminan al finalizar la jornada del punto de venta para evitar que interfieran con los informes
normales de gora. Con el fin de que pueda realizar un seguimiento de las sesiones de
formacin realizadas, los documentos generados, cobros simulados, etc., podr consultar las
sesiones de formacin desde Herramientas -> Sesiones de Formacin :
Desde esta pantalla podr revisar las sesiones de formacin realizadas entre un rango de
fechas, volver a imprimir su resumen, obtener un informe o eliminar los resmenes si ya no
desea mantenerlos.
Manual de Usuario 158 Versin 2.0.9
Modificacin Global de Precios
Usando esta opcin del men Herramientas -> Modificacin Global de Precios puede cambiar los
precios de los productos de una forma rpida y cmoda.
Desde la pantalla anterior puede cambiar los precios editando directamente la tabla. Adems
dispone de la posibilidad de realizar cambios globales a una tarifa y grupo de productos. Para
ello dispone de dos opciones:
Copiar los precios de una tarifa a otra.
Subir o bajar los precios de una tarifa en la cantidad o porcentage deseados.
En ambas opciones puede alterar simplemente los precios de los productos que desee. Para
ello use el filtro para seleccionar los productos deseados.
Manual de Usuario 159 Versin 2.0.9
Para copiar los precios de un grupo de productos de una tarifa a otra pulse el botn Tarifas y
podr ver la siguiente pantalla:
Desde esta pantalla puede seleccionar la tarifa de origen y la de destino.
La otra opcin disponible es la de subir o bajar los precios. Para acceder a esta opcin pulse
el botn de Precios .
A la hora de subir o bajar los precios debe seleccionar la tarifa a la que desea aplicar esta
subida o bajada. El importe del cambio puede especificarlo en porcentaje o en euros,
asimismo si desea bajar el precio de los productos debe asignar un importe negativo. La
ltima opcin de la pantalla es el redondeo y que por defecto no se aplica. Pero si lo desea
puede redondear la cantidad resultante de la modificacin en cntimos, dcimos o unidades
de euro.
Como ejemplo pongamos que queremos cambiar la cantidad de 5 euros en un 8%, esto nos
dara una catidad de 5,40 euros. Si aplicamos un redondeo del 0.25 esta cantidad pasar a
ser de 5.50 euros. En general las cantidades redondeadas con esta precisn sern del tipo
x.00, x.25, x.50, x.75. De la misma manera podr imaginarse que tipo de redondeos existen
con otras precisiones. Por ejemplo con una precisn del 0.10 tendramos x.10, x.20, x.30,
x.40, etc.
Manual de Usuario 160 Versin 2.0.9
Ajuste de Mrgenes
Usando esta opcin del men Herramientas -> Ajuste de Mrgenes puede cambiar los precios
de los productos en base al precio de coste de referencia de cada uno.
Desde la pantalla anterior puede cambiar los precios editando directamente la tabla en la
columna de "Nuevo Precio de Venta". Primero deber seleccionar la tarifa sobre la que quiere
realizar los cambios y a continuacin podr introducir los nuevos precios de venta de cada
uno de los productos.
Importante: Antes de realizar un cambio de tarifa, deber de guardar las
modificaciones realizadas utilizando el botn Guardar .
Para ello puede tener en cuenta la informacin mostrada en el listado correspondiente a los
precios de coste anteriores, precios de coste actuales y precios de venta anteriores.
Importante: Puede realizar bsquedas sobre el listado desde la opcin de
Buscar y podr filtrar los productos para mostrar solo los que haya cambiado de
precio de coste con la opcin Mostrar solo productos cuyo precio de coste
ha cambiado.
Manual de Usuario 161 Versin 2.0.9
Adems dispone de dos botones para realizar cambios de maner ms rpida:
Botn Copiar : utilizando esta opcin se copiar el valor de la columna "Precio de
Venta Anterior" en la columna "Nuevo Precio de Venta.
Botn Actualizar : con esta opcin le aparecer la pantalla de ajuste de mrgenes por
porcentajes.
Desde esta pantalla podr elegir el tipo de cambio de mrgen que desea aplicar a los
productos mostrados en el listado.
Mantener margen anterior: seleccionando este tipo de ajuste, se utilizar
porcentaje de incremento entre el "Precio de Coste Anterior" y el "Precio de Venta
Anterior", y se aplicar este incremento al "Nuevo Precio de Coste" para establecerse
como "Nuevo Precio de Venta".
Importante: Este cambio solo se aplicar a los productos cuyos precios
de coste anterior sean distintos de 0.
Establecer margen fijo: con esta opcin se aplicar un porcentaje de incremento
que se indique a los "Nuevos Precios de Coste" para establecerse como "Nuevos
Precios de Venta", independientemente de su precio de coste anterior.
Redondeo: con esta opcin podr ajustar los redondeos sobre los nuevos precios de
venta establecidos en los productos.
Manual de Usuario 162 Versin 2.0.9
Etiquetado de Precios
Usando esta opcin del men Herramientas -> Etiquetado de Precios permite imprimir las
etiquetas de los productos cuyo precio ha cambiado en una tarifa concreta.
Desde la pantalla anterior puede seleccionar la tarifa y la fecha a partir de la cual se va a
buscar productos con cambios de precios con fecha igual o posterior a la indicada
Una vez cargados los productos, podr imprimir las etiquetas pulsando el botn Imprimir.
Programacin de Tarifas
Usando tarifas puede cambiar los precios de venta para aplicar nuevas condiciones, como
"Hora Feliz", "Fin de Semana", "Navidad", etc. Si estos cambios se van a producir siempre
determinados das de la semana o a determinadas horas, puede utilizar el programador de
tarifas de gora para que estos cambios se realicen de forma automtica y desatendida.
Manual de Usuario 163 Versin 2.0.9
Para acceder al programador de tarifas de gora, seleccione opcin Herramientas ->
Programacin de Tarifas y se mostrar la siguiente ventana:
En esta ventana podr indicar el rango de fechas, los das de la semana y rangos de hora en
los que desea aplicar los cambios de tarifa a cada punto de venta. Durante el resto del
tiempo, se mantendr en cada punto de venta su tarifa por defecto.
Recuerde que para acceder a esta opcin deber estar activado el mdulo de
programacin de tarifas. Este mdulo se puede activar junto con el resto de
mdulos opcionales desde la pantalla de activacin de mdulos adicionales.
Envo de e-mailing
gora Retail le permite enviar, mediante correo electrnico, informacin a sus clientes. De
esta forma podr mantenerles al tanto de sus ofertas, promociones, sugerencias, etc.
Esta opcin estar disponible si habilita y configura el mdulo de e-mailing desde el monitor
de gora Retail en el men Herramientas -> Activar Mdulos Adicionales .
Manual de Usuario 164 Versin 2.0.9
Para acceder a la edicin del e-mailing seleccione la opcin Herramientas -> Envo de Emailing
del men principal
Utilizando los botones de la barra de herramientas podr Crear, Copiar, Editar y Eliminar e-
mailings. Adems podr Enviar una Prueba, Iniciar Envo, Cancelar Envo y Ver el Estado del
e-mailing seleccionado.
Manual de Usuario 165 Versin 2.0.9
Al crear o editar un e-mailing se mostrar la siguiente ventana:
En esta ventana, deber introducir el asunto del e-mailing y el contenido del mismo.
Opcionalmente, puede aadir imgenes para la cabecera y el pie del e-mailing. Con Probar
Envo podr realizar una prueba real, enviando a la direccin de correo que usted desee el
mensaje. Tenga en cuenta que no todas las aplicaciones de correo mostrar su e-mailing de
la misma forma, por lo que es recomendable que realice alguna prueba antes de enviarlo a
sus clientes.
Las imgenes de cabecera y pie del e-mailing deben estar en formato jpg con un
tamao de recomendado de 620x100 pxeles.
Manual de Usuario 166 Versin 2.0.9
Cuando desee iniciar el envo masivo a sus clientes, deber usar la opcin de Iniciar Envo de
la la barra de herramientas de la pantalla principal de e-mailings. Aparecer la siguiente
pantalla desde la que podr seleccionar los clientes a los que va dirigido:
Tenga en cuenta que en el listado aparecern slo aquellos clientes que tiene
habilitado el envo de publicidad.
El envo masivo puede tardar bastante tiempo, dependiente de la velocidad de su conexin a
internet y del nmero de correos que vaya a enviar. Mientras se realiza el envo, podr seguir
utilizando gora Retail, incluso saliendo de la administracin para acceder al punto de venta.
Manual de Usuario 167 Versin 2.0.9
En cualquier momento podr volver la pantalla de e-mailings para consulta el estado del
envo e incluso cancelarlo, utilizando las opciones que aparecen en la barra de herramientas.
Al ver el estado de un envo se mostrar una pantalla como la siguiente:
En ella podr comprobar el nmero de correos enviados, los correos pendientes y los posibles
errores que se hayan producido.
El envo de e-mailings es una herramienta de comunicacin muy potente que le
permitir estar en contacto con sus clientes, pero deber utilizarla de manera
responsable para evitar tener problemas legales y/o con su proveedor de
servicios de internet y correo electrnico. Le recomendamos que se informe de
las leyes aplicables en su pas para el envo de correos de carcter publicitario
antes de comenzar a enviar e-mailings.
Manual de Usuario 168 Versin 2.0.9
Eliminar Tickets
Si por algn motivo necesita eliminar parte de los tickets almacenados en la base de datos,
puede seleccionar la opcin Herramientas - Eliminar Tickets del men principal. Aparecer la
siguiente ventana:
Desde ella podr eliminar todos los tickets generados antes de la fecha de negocio indicada.
Al pulsar el botn Eliminar , gora Retail le pedir su clave de usuario para confirmar la
operacin.
Los tickets eliminados no pueden ser recuperados. Asegrese de que
realmente quiere eliminar los tickets antes de utilizar esta opcin.
Auditora
Todas las operaciones realizadas en gora Retail, tanto en la aplicacin de administracin
como en el TPV Tctil, quedan registradas, junto con la hora en que se producen y el usuario
que las lleva a cabo. Esta auditora permite realizar un seguimiento completo de todo lo que
ocurre en el sistema.
Manual de Usuario 169 Versin 2.0.9
Para acceder a los eventos de auditora seleccione la opcin Herramientas -> Auditora del
men principal. Aparecer la siguiente ventana:
En la parte derecha de la ventana encontrar distintas opciones para configurar los eventos
que se muestran en pantalla. Podr indicar el rango de fechas, la consulta que desea utilizar
para filtrar los eventos, los usuarios que han generado los eventos, y los puntos de venta
donde se ha generado.
La lista de eventos mostrar los eventos que cumplan el criterio seleccionado. Algunos
eventos pueden contener informacin adicional o estar asociados a un ticket. En ese caso, al
seleccionar el evento se mostrarn en la parte inferior de la pantalla esos detalles.
Adems, pulsando sobre Ver Informe se mostrar un informe con los datos seleccionados que
podr imprimir o exportar a otros formatos como Microsoft Excel y PDF.
Manual de Usuario 170 Versin 2.0.9
gora incluye varias consultas de ejempo con las que obtener detalles de Aperturas de Cajn,
Cancelaciones de Lneas, y otros aspectos que pueden resultarle interesantes. Utilizando los
botones que aparecen sobre las consultas puede crear, modificar, copiar o eliminar consultas.
Al crear o editar una consulta, se muestra una ventana como la siguiente:
En esta ventana podr introducir el nombre de la consulta que desea crear y seleccionar los
eventos que desea incluir en la consulta. En la parte derecha de la pantalla podr mostrar una
vista previa de los eventos seleccionado. Para ello, seleccione un rango de fechas y pulse
Actualizar .
Informes de la Administracin
Desde la opcin del informes del men principal podr acceder a diversos informes que le
permitirn controlar de forma detallada diferentes aspectos de la evolucin de su negocio.
Cuando genere un informe, podr imprimirlo en papel, pulse el botn o exportarlo a
Excel o PDF pulsando el botn .
Acumulado de Ventas
El informe de acumulado de ventas le muestra un resumen de cmo han evolucionado las
ventas de su negocio durante un perodo de tiempo determinado. Para acceder a este
informe, seleccione la opcin Informes -> Acumulado de Ventas del men principal. Se
mostrar la siguiente pantalla, en la que deber introducir el rango de fechas para el que
Manual de Usuario 171 Versin 2.0.9
desea obtener el informe y pulsar el botn Mostrar Informe para cargar el informe en
pantalla:
En el informe se muestran grficos con la evolucin de las ventas durante el perodo de
tiempo seleccionado y la distribucin de las ventas en operaciones, ventas brutas y netas.
Asimismo, se muestra el desglose de impuestos de las ventas realizadas en dicho perodo y
las ventas acumuladas por cada TPV.
Recuerde que puede imprimir el informe, pulsando el botn o exportarlo a Excel o PDF
pulsando el botn .
Manual de Usuario 172 Versin 2.0.9
Evolucin de Ventas
El informe de evolucin de ventas le permite comprobar cmo han evolucionado las ventas de
su negocio durante un perodo de tiempo determinado. Para acceder a este informe,
seleccione la opcin Informes -> Evolucin de Ventas del men principal. Se mostrar la
siguiente pantalla, en la que deber introducir el rango de fechas para el que desea obtener el
informe y pulsar el botn Mostrar Informe para cargar el informe en pantalla:
Al principio del informe se muestran grficos con la evolucin de las ventas durante el perodo
de tiempo seleccionado y la distribucin de las ventas con respecto a los tpvs definidos en la
aplicacin.
Tras los grficos, se mostrar un detallado diario de ventas indicando todas las operaciones
emitidas y la recaudacin de cada jornada de trabajo.
Recuerde que puede imprimir el informe, pulsando el botn o exportarlo a Excel o PDF
pulsando el botn .
Resumen Fiscal
El resumen fiscal de ventas le permite obtener un informe detallado de los desgloses de
impuestos de sus ventas por da de negocio. En este informe como ver en el ejemplo
posterior por cada da de negocio se detalla el nmero de tickets realizados, el primer y
ltimo ticket, el total bruto, neto e impuestos obtenidos durante las ventas de ese da.
Asimismo para cada da de negocio se desglosan por tipo de impuesto las ventas realizadas.
Para acceder a este informe, seleccione la opcin Informes -> Resumen Fiscal del men
principal. Se mostrar la siguiente pantalla, en la que deber introducir el rango de fechas
Manual de Usuario 173 Versin 2.0.9
para el que desea obtener el informe y pulsar el botn Mostrar Informe para cargar el informe
en pantalla:
En este informe adems de lo comentado anteriormente puede ver en detalle los tickets
realizados cada da. Para ello tiene que marcar la opcin de "Mostrar detalles de tickets".
As mismo puede imprimir dicho informe por la impresora de tickets. Para ello deber pulsar
el botn Imprimir Esc/Pos.
Recuerde que puede imprimir el informe, pulsando el botn o exportarlo a Excel o PDF
pulsando el botn .
Manual de Usuario 174 Versin 2.0.9
Tickets No Procesados de Balanzas
El informe de no procesados de balanzas muestra informacin sobre los tickets generados por
las balanzas que no han sido leidos por la aplicacin de punto de venta de gora. Para
acceder a este informe, seleccione la opcin Informes -> Tickets No Procesados de Balanzas del
men principal. Se mostrar la siguiente pantalla, en la que deber introducir el rango de
fechas para el que desea obtener el informe y pulsar el botn Mostrar Informe para cargar el
informe en pantalla:
Recuerde que puede imprimir el informe, pulsando el botn o exportarlo a Excel o PDF
pulsando el botn .
Manual de Usuario 175 Versin 2.0.9
Grupos Mayores
El informe de grupos mayores muestra informacin de las ventas realizadas por grupo mayor.
Para acceder a este informe, seleccione la opcin Informes -> Grupos Mayores del men
principal. Se mostrar la siguiente pantalla, en la que deber introducir el rango de fechas
para el que desea obtener el informe y pulsar el botn Mostrar Informe para cargar el informe
en pantalla:
Al principio del informe se muestran un grfico comparativo con las ventas realizadas por
cada grupo mayor. Tras el grfico, aparecen detalladas todas las ventas realizadas por cada
grupo mayor por cada da de negocio.
Manual de Usuario 176 Versin 2.0.9
Si desea una informacin ms detallada por fecha de negocio debe marcar la opcin 'Mostrar
informacin detallada por fecha de negocio y grupo mayor'. Con esta opcin se detallarn los
totales en total, base y cuotas.
Recuerde que puede imprimir el informe, pulsando el botn o exportarlo a Excel o PDF
pulsando el botn .
Manual de Usuario 177 Versin 2.0.9
Ventas por Familia y Producto
El informe de ventas por familia y producto le permite comparar las ventas de cada familia y
de cada producto dentro de una familia. De esta forma podr conocer en todo momento
cuales son los productos ms demandados o las familias con mejores resultados de venta.
Para acceder a este informe, seleccione la opcin Informes -> Ventas por Familias y Productos
del men principal. Se mostrar la siguiente pantalla, en la que deber introducir el rango de
fechas para el que desea obtener el informe, el criterio por el que desea ordernar (por
defecto, alfabticamente, por unidades vendidas, por totales acumulados), las familias que
desea mostrar, y si desea o no que en el informe aparezcan tambin los productos que no se
han vendido durante dicho periodo. Al pulsar Mostrar Informe se cargar el informe en
pantalla:
Al principio del informe se muestran grficos comparativos con las unidades, ventas brutas y
ventas netas de cada familia. Tras los grficos, aparecen detalladas las ventas de cada
familia, donde podr comprobar cuales son los productos ms consumidos dentro de esa
familia.
Recuerde que puede imprimir el informe, pulsando el botn o exportarlo a Excel o PDF
pulsando el botn .
Manual de Usuario 178 Versin 2.0.9
Ventas por Categora y Producto
El informe de ventas por categora y producto le permite comparar las ventas de cada
categora y de cada producto dentro de una categora. De esta forma podr conocer en todo
momento cuales son los productos ms demandados o las categora con mejores resultados
de venta. Para acceder a este informe, seleccione la opcin Informes -> Ventas por Categora y
Productos del men principal. Se mostrar la siguiente pantalla, en la que deber introducir el
rango de fechas para el que desea obtener el informe, el criterio por el que desea ordernar
(por defecto, alfabticamente, por unidades vendidas, por totales acumulados), las categoras
que desea mostrar, y si desea o no que en el informe aparezcan tambin los productos que
no se han vendido durante dicho periodo. Al pulsar Mostrar Informe se cargar el informe en
pantalla:
Al principio del informe se muestran grficos comparativos con las unidades, ventas brutas y
ventas netas de cada categora. Tras los grficos, aparecen detalladas las ventas de cada
categora, donde podr comprobar cuales son los productos ms consumidos dentro de esa
categora.
Recuerde que puede imprimir el informe, pulsando el botn o exportarlo a Excel o PDF
pulsando el botn .
Mrgenes por Familia
El informe de mrgenes por familia le permite visualizar las ventas por familia de cada
producto con los costes de compra asociados. De esta manera puede ver los beneficios y
margen de compra que tiene cada producto y familia. Para acceder a este informe, seleccione
la opcin Informes -> Margenes por Familia del men principal. Se mostrar la siguiente
pantalla, en la que deber introducir el rango de fechas para el que desea obtener el informe,
el criterio por el que desea ordernar (por defecto, alfabticamente, por unidades vendidas,
por totales acumulados), las familias que desea mostrar, y si desea o no que en el informe
Manual de Usuario 179 Versin 2.0.9
aparezcan tambin los productos que no se han vendido durante dicho periodo. Al pulsar
Mostrar Informe se cargar el informe en pantalla:
Al principio del informe se muestran grficos comparativos con las unidades, ventas brutas y
ventas netas de cada categora y el margen. Tras los grficos, aparecen detalladas las ventas
de cada familia.
Recuerde que puede imprimir el informe, pulsando el botn o exportarlo a Excel o PDF
pulsando el botn .
Manual de Usuario 180 Versin 2.0.9
Mrgenes por Categora
El informe de mrgenes por categora le permite visualizar las ventas por categora de cada
producto con los costes de compra asociados. De esta manera puede ver los beneficios y
margen de compra que tiene cada producto y categora. Para acceder a este informe,
seleccione la opcin Informes -> Margenes por Categora del men principal. Se mostrar la
siguiente pantalla, en la que deber introducir el rango de fechas para el que desea obtener el
informe, el criterio por el que desea ordernar (por defecto, alfabticamente, por unidades
vendidas, por totales acumulados), las categoras que desea mostrar, y si desea o no que en
el informe aparezcan tambin los productos que no se han vendido durante dicho periodo. Al
pulsar Mostrar Informe se cargar el informe en pantalla:
Al principio del informe se muestran grficos comparativos con las unidades, ventas brutas y
ventas netas de cada categora y el margen. Tras los grficos, aparecen detalladas las ventas
de cada categora.
Recuerde que puede imprimir el informe, pulsando el botn o exportarlo a Excel o PDF
pulsando el botn .
Productos y Promociones
El informe de productos y promociones muestra informacin de los productos que se han
vendido en las distintas promociones, y permitindole el infome por tallas y colores.
Manual de Usuario 181 Versin 2.0.9
Para acceder a este informe, seleccione la opcin Informes -> Catlogo -> Productos y
Promociones del men principal. Se mostrar la siguiente pantalla, en la que deber introducir
el rango de fechas para el que desea obtener el informe y pulsar el botn Mostrar Informe
para cargar el informe en pantalla:
Recuerde que puede imprimir el informe, pulsando el botn o exportarlo a Excel o PDF
pulsando el botn .
Manual de Usuario 182 Versin 2.0.9
Rendimiento de Usuarios
El informe de rendimiento de usuarios muestra informacin detallada de las operaciones
realizadas por los usuarios de la aplicacin, incluyendo ventas, cancelaciones, devoluciones,
etc. Para acceder a este informe, seleccione la opcin Informes -> Rendimiento de Usuarios del
men principal. Se mostrar la siguiente pantalla, en la que deber introducir el rango de
fechas para el que desea obtener el informe y pulsar el botn Mostrar Informe para cargar el
informe en pantalla:
Al principio del informe se muestran grficos comparativos con el nmero de facturas y
devoluciones (incluyendo las cantidades base y netas) realizadas por cada usuario. Debajo de
stos aparece una tabla resumen. En las siguientes pginas, aparecen detalladas todas las
operaciones realizadas por cada usuario.
Recuerde que puede imprimir el informe, pulsando el botn o exportarlo a Excel o PDF
pulsando el botn .
Manual de Usuario 183 Versin 2.0.9
Ventas por Usuarios y Periodo de Servicio
El informe de ventas por usuario y periodo de servicio le permite comparar las ventas
realizadas por cada usuario dentro de los perodos de tiempo que haya definido en los
periodos de servicio. Para acceder a este informe, seleccione la opcin Informes -> Usuarios
por Periodo de Servicio del men principal. Se mostrar la siguiente pantalla, en la que deber
introducir el rango de fechas para el que desea obtener el informe y el periodo de servicio por
el que desea ordenar el resultado. Si desea modificar los periodos de servicio definidos, pulse
sobre el enlace "Editar Periodos de Servicio" para acceder a los periodos de servicio de los
informes. Al pulsar Mostrar Informe se cargar el informe en pantalla:
Al principio del informe se muestran grficos comparativos con el nmero de tickets y ventas
netas de cada periodo de servicio. Tras los grficos, aparecen detalladas las ventas de cada
usuario desglosadas por periodo de servicio.
Recuerde que puede imprimir el informe, pulsando el botn o exportarlo a Excel o PDF
pulsando el botn .
Productos por Usuario
El informe de productos vendidos por usuario muestra informacin de los productos que ha
vendido cada usuario, agrupndolos por grupo mayor y permitindole desglosar por tallas y
colores.
Manual de Usuario 184 Versin 2.0.9
Para acceder a este informe, seleccione la opcin Informes -> Usuarios -> Productos por Usuario
del men principal. Se mostrar la siguiente pantalla, en la que deber introducir el rango de
fechas para el que desea obtener el informe y pulsar el botn Mostrar Informe para cargar el
informe en pantalla:
Recuerde que puede imprimir el informe, pulsando el botn o exportarlo a Excel o PDF
pulsando el botn .
Descuentos Por Usuario y Producto
El informe de descuentos por usuario y producto le permite comparar los descuentos
realizados por cada usuario a los productos de las lneas de los tickets. Para acceder a este
informe, seleccione la opcin Informes -> Usuarios -> Descuentos por Usuario y Producto del
men principal.
Manual de Usuario 185 Versin 2.0.9
Se mostrar la siguiente pantalla, en la que deber introducir el rango de fechas para el que
desea obtener el informe. Al pulsar Mostrar Informe se cargar el informe en pantalla:
Recuerde que puede imprimir el informe, pulsando el botn o exportarlo a Excel o PDF
pulsando el botn .
Descuentos Por Usuario y Tipo
El informe de descuentos por usuario y tipo le permite comparar los descuentos realizados
por cada usuario en base al tipo de descuento aplicado, ya sea un descuento manual, en un
ticket, en una lnea o un descuento definido. Para acceder a este informe, seleccione la opcin
Informes -> Usuarios -> Descuentos por Usuario y Tipo del men principal.
Manual de Usuario 186 Versin 2.0.9
Se mostrar la siguiente pantalla, en la que deber introducir el rango de fechas para el que
desea obtener el informe. Al pulsar Mostrar Informe se cargar el informe en pantalla:
Recuerde que puede imprimir el informe, pulsando el botn o exportarlo a Excel o PDF
pulsando el botn .
Manual de Usuario 187 Versin 2.0.9
Asistencia por Usuario
El informe de asistencia por usuario le permite controlar el primer inicio de sesin y el ltimo
cierre de sesin realizado por cada usuario durante cada jornada de trabajo. Para acceder a
este informe, seleccione la opcin Informes -> Asistencia por Usuario del men principal. Se
mostrar la siguiente pantalla, en la que deber introducir el rango de fechas para el que
desea obtener el informe y pulsar el botn Mostrar Informe para cargar el informe en
pantalla:
Recuerde que puede imprimir el informe, pulsando el botn o exportarlo a Excel o PDF
pulsando el botn .
Manual de Usuario 188 Versin 2.0.9
Formas de Pago
El informe de formas de pago muestra informacin de las ventas realizadas por cada forma
de pago. Para acceder a este informe, seleccione la opcin Informes -> Formas de Pago del
men principal. Se mostrar la siguiente pantalla, en la que deber introducir el rango de
fechas para el que desea obtener el informe y pulsar el botn Mostrar Informe para cargar el
informe en pantalla:
Al principio del informe se muestran un grfico comparativo con el importe realizado por cada
forma de pago. Tras el grfico, aparecen detalladas todas las ventas realizadas en cada forma
de pago por cada da de negocio.
Recuerde que puede imprimir el informe, pulsando el botn o exportarlo a Excel o PDF
pulsando el botn .
Manual de Usuario 189 Versin 2.0.9
Movimientos de Caja
El informe de movimientos de caja muestra informacin de los movimentos realizados. Para
acceder a este informe, seleccione la opcin Informes -> Movimientos de Caja del men
principal. Se mostrar la siguiente pantalla, en la que deber introducir el rango de fechas
para el que desea obtener el informe y pulsar el botn Mostrar Informe para cargar el informe
en pantalla:
Recuerde que puede imprimir el informe, pulsando el botn o exportarlo a Excel o PDF
pulsando el botn .
Manual de Usuario 190 Versin 2.0.9
Tarifas
El informe de tarifas muestra informacin detallada de las ventas realizadas para cada tarifa,
incluyendo ventas, nmero de operaciones, y productos ms vendidos. Para acceder a este
informe, seleccione la opcin Informes -> Tarifas del men principal. Se mostrar la siguiente
pantalla, en la que deber introducir el rango de fechas para el que desea obtener el informe
y pulsar el botn Mostrar Informe para cargar el informe en pantalla:
Al principio del informe se muestran grficos comparativos con el nmero de operaciones y
ventas netas realizadas en cada tarifa. Tras los grficos, aparecen detalladas todas las ventas
realizadas en cada tarifa junto con los productos ms vendidos en cada una de ellas.
Recuerde que puede imprimir el informe, pulsando el botn o exportarlo a Excel o PDF
pulsando el botn .
Manual de Usuario 191 Versin 2.0.9
Ventas de Productos por Periodo de Servicio
El informe de ventas por producto por periodo de servicio le permite comparar las ventas de
cada producto dentro de los perodos de tiempo que haya definido en los periodos de
servicio. Para acceder a este informe, seleccione la opcin Informes -> Periodos de Servicio ->
Productos por Periodo de Servicio del men principal. Se mostrar la siguiente pantalla, en la
que deber introducir el rango de fechas para el que desea obtener el informe y el periodo de
servicio por el que desea ordenar el resultado. Si desea modificar los periodos de servicio
definidos, pulse sobre el enlace "Editar Periodos de Servicio" para acceder a los parmetros
generales de los informes. Al pulsar Mostrar Informe se cargar el informe en pantalla:
Al principio del informe se muestran grficos comparativos con las unidades y ventas netas de
cada franja horaria. Tras los grficos, aparecen detalladas las ventas de cada producto
desglosadas por periodo de servicio.
Recuerde que puede imprimir el informe, pulsando el botn o exportarlo a Excel o PDF
pulsando el botn .
Operaciones por Periodo de Servicio
El informe de operaciones por periodo de servicio le permite comparar el nmero de
operaciones realizadas durante los periodos de servicio que haya definido. Para acceder a
este informe, seleccione la opcin Informes -> Periodos de Servicio -> Operaciones por Periodo de
Servicio del men principal.
Manual de Usuario 192 Versin 2.0.9
Se mostrar la siguiente pantalla, en la que deber introducir el rango de fechas para el que
desea obtener el informe. Si desea modificar los periodos de servicio definidos, pulse sobre el
enlace "Editar Periodos de Servicio" para acceder a su configuracin. Al pulsar Mostrar
Informe se cargar el informe en pantalla:
Este informe incluye los datos de los cargos en cuenta que han sido facturados.
Recuerde que puede imprimir el informe, pulsando el botn o exportarlo a Excel o PDF
pulsando el botn .
Manual de Usuario 193 Versin 2.0.9
Ventas a Cliente
El informe de ventas a cliente muestra informacin de las ventas realizadas a cada cliente,
nmero de tickets, ventas brutas y netas. Para acceder a este informe, seleccione la opcin
Informes -> Ventas a Cliente del men principal. Se mostrar la siguiente pantalla, en la que
deber introducir el rango de fechas para el que desea obtener el informe y pulsar el botn
Mostrar Informe para cargar el informe en pantalla:
Las ventas que no estn asociadas a ningn cliente aparecen con nombre de cliente 'Sin
Determinar'.
Recuerde que puede imprimir el informe, pulsando el botn o exportarlo a Excel o PDF
pulsando el botn .
Manual de Usuario 194 Versin 2.0.9
Facturas por Cliente
El informe de facturas por cliente muestra informacin de las facturas emitidas a cada cliente.
Para acceder a este informe, seleccione la opcin Informes -> Facturas por Cliente del men
principal. Se mostrar la siguiente pantalla, en la que deber introducir el rango de fechas
para el que desea obtener el informe y pulsar el botn Mostrar Informe para cargar el informe
en pantalla:
Si lo desea puede filtrar los clientes que se muestran en el informe indicando parte de su
nombre fiscal o de su CIF. Tambin puede decidir si desea incluir el valor del recargo de
equivalencia.
Recuerde que puede imprimir el informe, pulsando el botn o exportarlo a Excel o PDF
pulsando el botn .
Manual de Usuario 195 Versin 2.0.9
Productos Vendidos a Cada Cliente
El informe de productos vendidos a cada cliente muestra informacin de los productos que ha
adquirido cada cliente. Para acceder a este informe, seleccione la opcin Informes ->
Productos Vendidos a Cada Cliente del men principal. Se mostrar la siguiente pantalla, en la
que deber introducir el rango de fechas para el que desea obtener el informe y pulsar el
botn Mostrar Informe para cargar el informe en pantalla:
Si lo desea puede filtrar los clientes que se muestran en el informe indicando parte de su
nombre fiscal o de su CIF.
Recuerde que puede imprimir el informe, pulsando el botn o exportarlo a Excel o PDF
pulsando el botn .
Manual de Usuario 196 Versin 2.0.9
Compras por Proveedor
El informe de compras por proveedor muestra informacin detallada de las compras
realizadas a cada proveedor, incluyendo nmero de entradas de mercanca, los productos
comprados, el total bruto y neto comprado, etc. Para acceder a este informe, seleccione la
opcin Informes -> Compras por Proveedor del men principal. Se mostrar la siguiente
pantalla, en la que deber introducir el rango de fechas para el que desea obtener el informe
y pulsar el botn Mostrar Informe para cargar el informe en pantalla:
Si lo desea puede filtrar los proveedores que se muestran en el informe indicando parte de su
nombre fiscal o de su CIF.
Al principio del informe se muestran grficos comparativos entre los distintos proveedores con
el nmero de entradas, y las compras totales y brutas realizadas. Tras los grficos, aparecen
detalladas todas las compras realizadas para cada proveedor con los productos comprados a
cada uno de ellos.
Recuerde que puede imprimir el informe, pulsando el botn o exportarlo a Excel o PDF
pulsando el botn .
Para que este informe est disponible es necesario activar el mdulo de compras
y stock desde el Monitor de gora Retail.
Compras y Ventas por Producto
El informe de compras y ventas por producto muestra informacin detallada de las compras y
las ventas realizadas por cada produto, incluyendo las unidades compradas, las unidades
vendidas, as como los gastos e ingresos obtenidos en la venta y compra del producto. Para
acceder a este informe vaya a Informes -> Compras y Ventas por Producto del men principal y
aparecer la siguiente pantalla, en la que deber introducir el rango de fechas para el que
Manual de Usuario 197 Versin 2.0.9
desea obtener el informe y pulsar el botn Mostrar Informe para cargar el informe en
pantalla:
Al principio del informe se muestra un resumen de los gastos y ganancias brutas realizadas
en las compras y en las ventas totales de todos los productos. A continuacin del resumen, se
desglosa en las compras y ventas realizadas para cada producto por separado ordenados por
familia.
Recuerde que puede imprimir el informe, pulsando el botn o exportarlo a Excel o PDF
pulsando el botn .
Para que este informe est disponible es necesario activar el mdulo de compras
y stock desde el Monitor de gora.
Stock por Producto
El informe de stock por producto muestra informacin detallada del stock de cada producto en
unidades de venta, as como el precio de la ltima entrada del producto, junto con la
valoracin del producto en el almacn teniendo en cuenta el stock actual y el ltimo precio de
entrada. Para acceder a este informe vaya a Informes -> Stock por Producto del men
principal. A continuacin se mostrar la siguiente pantalla, en la que deber introducir la
fecha y podr restringir el informe para mostar slo aquellos productos cuyo stock est por
debajo el stock mnimo establecido. Tambin podr elegir mostrar slo aquellos productos
que estn en stock, es decir, aquellos cuyo stock no sea cero y filtrar por familias y
proveedores del producto.
Si el mdulo de tallas y colores est habilitado podr ver el stock desglosado para cada talla y
color del producto.
Tambin podr filtrar los datos de los productos en stock de un determinado almacn.
Manual de Usuario 198 Versin 2.0.9
Una vez seleccionados los parmetros del informe, deber pulsar en Mostrar Informe para
obtener la informacin de stock:
Recuerde que puede imprimir el informe, pulsando el botn o exportarlo a Excel o PDF
pulsando el botn .
Para que este informe est disponible es necesario activar el mdulo de compras
y stock desde el Monitor de gora.
Manual de Usuario 199 Versin 2.0.9
Lotes en Stock
El informe de lotes en stock muestra informacin detallada de los lotes dados de alta de cada
producto con su nmero de lote, fecha de envasado, fecha de caducidad y el stock actual del
lote. Para acceder a este informe vaya a Informes -> Lotes en Stock del men principal. A
continuacin se mostrar la siguiente pantalla, en la que deber introducir la fecha en la que
desea conocer el estado de los lotes de los distintos productos y podr restringir el informe
para mostar un producto en concreto.
Recuerde que puede imprimir el informe, pulsando el botn o exportarlo a Excel o PDF
pulsando el botn .
Para que este informe est disponible es necesario activar el mdulo de compras
y stock y el mdulo de trazabilidad desde el Monitor de gora.
Manual de Usuario 200 Versin 2.0.9
Caducidad por Lote
El informe de caducidad por lote le permite consultar los lotes en base a su fecha de
caducidad, permitindole detectar aquellos lotes que estn prximos a caducar o ya han
caducado. Para acceder a este informe acceda a Informes -> Caducidad por Lote del men
principal. A continuacin se mostrar la siguiente pantalla, en la que deber introducir el
rango de fechas de caducidad para las que desea buscar los lotes y podr restringir el informe
para mostar un producto en concreto o slo aquellos lotes de los que haya stock.
Recuerde que puede imprimir el informe, pulsando el botn o exportarlo a Excel o PDF
pulsando el botn .
Para que este informe est disponible es necesario activar el mdulo de compras
y stock y el mdulo de trazabilidad desde el Monitor de gora.
Manual de Usuario 201 Versin 2.0.9
Diario de Facturas
Puede consultar las facturas realizadas pulsando en Informes -> Diario de Facturas del men
principal. Aparecer la siguiente pantalla:
En esa pantalla deber introducir el rango de fechas sobre el que desea visualizar las facturas
realizadas. Tras pulsar el botn Buscar , se cargar la lista de facturas con sus totales
acumulados. En la parte de la derecha podremos ver en detalle la factura seleccionada e
imprimirlo. Tambin podremos consultar los eventos de auditora relacionados con esa
facrura, lo que nos permitir tener una visin detallada del proceso de creacin de la factura.
Si desea filtrar la lista cargada, pulse en Filtrar . Esto le permitir filtrar las facturas cargados
por Fecha, Estado, Importe, etc.
Puede imprimir la lista de facturas pulsando el Imprimir Listado . Esto le permitir adems
exportar el listado a Microsoft Excel y PDF.
Adems puede imprimir un resumen pulsando sobre Imprimir Resumen . Si desea incluir en el
resumen todas las facturas, marque la opcin "Incluir detalle de facturas en el resumen
impreso". La impresin se realizar en la Impresora de Facturas asociada al punto de
venta en que est ejecutando la administracin.
Tambin puede generar la cinta de control pulsando sobre Generar Cinta de Control . Esto
crear un documento de texto con los datos de todas las facturas reunidos de forma
consecutiva en este mismo fichero.
Si por el contrario desea exportar las facturas a pdf, puede pulsar el botn Guardar Pdf que
habilitar una venta para seleccionar la carpeta donde desea exportar las facturas y la
plantilla que desea usar para la exportacin a formato pdf.
Manual de Usuario 202 Versin 2.0.9
Al imprimir el listado o guardar a formato pdf las facturas se tendrn en cuenta las
condiciones de filtrado establecidas, por lo que desde esta opcin podr generar fcilmente
informes de venta de un empleado, de un centro de venta, etc.
Al imprimir el listado se utilizar la impresora de facturas del Punto de Venta
donde est ejecutando la administracin. Si est aplicando algn filtro sobre el
listado de facturas, slo se imprimirn las facturas que cumplan las condiciones
de filtrado.
Diario de Albaranes
Puede consultar los albaranes realizados pulsando en Informes -> Diario de Albaranes del men
principal. Aparecer la siguiente pantalla:
En esa pantalla deber introducir el rango de fechas sobre el que desea visualizar los
albaranes realizados. Tras pulsar el botn Buscar , se cargar la lista de albaranes con sus
totales acumulados. En la parte de la derecha podremos ver en detalle el albarn
seleccionado e imprimirlo. Tambin podremos consultar los eventos de auditora relacionados
con ese albarn, lo que nos permitir tener una visin detallada del proceso de creacin del
albarn.
Si desea filtrar la lista cargada, pulse en Filtrar . Esto le permitir filtrar los albaranes
cargados por Fecha, Estado, Importe, etc.
Puede imprimir la lista de albaranes pulsando el Imprimir Listado . Esto le permitir adems
exportar el listado a Microsoft Excel y PDF.
Puede imprimir un resumen pulsando sobre Imprimir Resumen . Si desea incluir en el resumen
todas los albaranes, marque la opcin "Incluir detalle de albaranes en el resumen impreso".
Manual de Usuario 203 Versin 2.0.9
La impresin se realizar en la Impresora de Albaranes asociada al punto de venta en que
est ejecutando la administracin.
Al imprimir el listado de facturas se tendrn en cuenta las condiciones de filtrado
establecidas, por lo que desde esta opcin podr generar fcilmente informes de venta de un
empleado, de un centro de venta, etc.
Al imprimir el listado se utilizar la Impresora de Albaranes del Punto de Venta
donde est ejecutando la administracin. Si est aplicando algn filtro sobre el
listado de albaranes, slo se imprimirn los albaranes que cumplan las
condiciones de filtrado.
Diario de Pedidos
Puede consultar los pedidos realizadas pulsando en Informes -> Diario de Pedidos del men
principal. Aparecer la siguiente pantalla:
En esa pantalla deber introducir el rango de fechas sobre el que desea visualizar los pedidos
realizados. Tras pulsar el botn Buscar , se cargar la lista de pedidos con sus totales
pendientes, entregados, si han sido pagados o no, etc. En la parte de la derecha podremos
ver en detalle del pedido seleccionado e imprimirla. Tambin podremos consultar los eventos
de auditora relacionados con ese pedido, lo que nos permitir tener una visin detallada del
proceso de creacin del pedido.
Puede imprimir la lista de pedidos pulsando el Imprimir Listado . Esto le permitir adems
exportar el listado a Microsoft Excel y PDF.
Si desea filtrar la lista cargada, pulse en Filtrar . Esto le permitir filtrar las operaciones
cargadas por Fecha, Completado, Pendiente, etc.
Manual de Usuario 204 Versin 2.0.9
Adems del listado de pedidos se muestra un resumen de los totales de los pedidos
seleccionadas, como cuanto dinero se ha entregado, cuanto queda pendiente, etc.
Al imprimir un pedido se utilizar la impresora de tickets del Punto de Venta
donde est ejecutando la administracin.
Diario de Cierres de Caja
Puede consultar los cierres de caja realizados pulsando en Informes -> Diario de Cierres de Caja
del men principal. Aparecer la siguiente pantalla:
En esa pantalla deber introducir el rango de fechas sobre el que desea visualizar los cierres
de caja realizados. Tras pulsar el botn Buscar , se cargar la lista de los cierres realizados.
En la parte de la derecha podremos ver en detalle el informe global del cierre seleccionado e
imprimirlo.
Puede imprimir la lista de cierres pulsando el Imprimir Listado . Esto le permitir adems
exportar el listado a Microsoft Excel y PDF.
Si desea filtrar la lista cargada, pulse en Filtrar . Esto le permitir filtrar los tickets cargados
por TPV, Fecha Apertura, Descuadre, etc.
Al imprimir un cierre se utilizar la impresora de tickets del Punto de Venta
donde est ejecutando la administracin.
Manual de Usuario 205 Versin 2.0.9
Diario de Ventas
Puede consultar las ventas y movimientos realizados pulsando en Informes -> Diario de Ventas
del men principal. Aparecer la siguiente pantalla:
En esa pantalla deber introducir el rango de fechas de negocio sobre el que desea visualizar
las ventas. Tras pulsar el botn Buscar , se cargar la lista de las realizadas. En la parte de la
derecha podremos ver en detalle el informe de las ventas seleccionadas e imprimirlo.
Puede imprimir la lista de jornadas pulsando el Imprimir Listado . Esto le permitir adems
exportar el listado a Microsoft Excel y PDF.
Si desea filtrar la lista cargada, pulse en Filtrar . Esto le permitir filtrar las ventas cargadas
por Fecha, Jornada, etc.
Al imprimir un resumen de ventas se utilizar la impresora de tickets del Punto
de Venta donde est ejecutando la administracin.
Manual de Usuario 206 Versin 2.0.9
Aplicacin para TPV Tctil
La aplicacin tctil permite realizar procesos de venta seguros y fciles, ya que gora Retail
ofrece una interfaz intuitiva y fcil para usuarios sin conocimientos previos sobre terminales
de venta y que han estado acostumbrados a las cajas registradoras.
Para acceder a la aplicacin tctil podremos acceder desde el men principal de gora
Retail pulsando en el icono .
Adems, al instalar gora Retail se crea un acceso directo en el men de inicio para arrancar
la aplicacin desde Inicio -> Todos los Programas -> IGT Microelectronics -> Agora -> gora Retail
Tctil
Una vez que ha arrancado la apliacin habr que seleccionar el usuario con el que desea
trabajar, cada usuario puede tener unos permisos concretos para realizar ciertas operaciones
en un proceso de venta. Estos usarios son los que se han dado de alta y configurado
previamente en la aplicacin de administracin.
A lo largo de este manual se hace referencia a distintos botones de accin cuya
posicin depende de la configuracin elegida.
Acceso al TPV Tctil
Para que un usuario pueda empezar un proceso de venta es necesario que introduzca su
clave y seleccione su nombre o imagen.
Manual de Usuario 207 Versin 2.0.9
La claves y nombres de usuario se corresponden con las asignadas en la gestin
de usuarios.
Si dispone de un lector de tarjetas de identificacin de usuario, puede leer la tarjeta para
acceder automticamente al punto de venta, sin necesidad de introducir la clave ni
seleccionar el usuario.
Una vez seleccionado el usuario, si la jornada ya ha sido iniciada comenzar la venta
directamente, de lo contrario el usuario proceder a iniciar la jornada
Jornadas de Trabajo
gora Retail trabaja con el concepto de jornadas de trabajo. Una jornada de trabajo abarca
todos los procesos de venta realizados desde que se inicia una jornada hasta que concluye
con un arqueo de caja. Las jornadas de trabajo por lo general se corresponde con los das
laborables.
Cuando trabaje con un sistema multipuesto, la jornada se dar por iniciada cuando el
primer TPV abra la caja, y se considerar finalizada cuando el ltimo TPV realice el arqueo de
caja. En ese momento se generar una nueva entrada en el diario de ventas con el
resumen de las ventas realizadas en dicha jornada.
Si lo desea, puede configurar gora para que realice un cierre automtico del sistema a
una hora determinada. En ese caso, al llegar esa hora se cerrar la jornada de trabajo de
todos los puntos de venta.
Manual de Usuario 208 Versin 2.0.9
Abrir Jornada
Una jornada se inicia automticamente si no ha sido iniciada cuando selecciona un usuario.
Cada vez que se inicie una jornada aparecer un pantalla como la siguiente:
Al iniciar una jornada es importante establecer la fecha de negocio y la cantidad inicial con la
que empieza. De esta manera cuando existan movimientos en caja, podrn realizarse un
arqueo de caja e informes parciales y globales verdicos.
Para abrir el cajn, pulse el botn Abrir Cajn .
Manual de Usuario 209 Versin 2.0.9
Pulse el botn de Cambio Inicial para mostrar una pantalla similar a la de Arqueo de Caja en
la que podr introducir la cantidad de efectivo en el cajn antes de iniciar la jornada.
Si est trabajando en modo Multipuesto, al iniciar jornada en el primer TPV se fijar la fecha
de negocio, por lo que el resto de TPVs usarn esa fecha y no podrn modificarla. La jornada
se considerar cerrada en el sistema cuando el ltimo TPV realice su cierre de jornada y su
arqueo de caja.
Cerrar Jornada
Despus una jornada en la que ha realizado varios procesos de venta y movimientos de
dinero en caja, llega el momento de cerrar la jornada.
A lo largo del da gora ha registrado todos las ventas realizadas, adems si sted ha
registrado ingresos y salidas de dinero para otros menesteres, al final del da habr una cierta
cantidad de dinero en caja. Esta cantidad es contrastada cuando cierre el da si el terminal ha
sido configurado para realizar el arqueo de caja. De esta manera podr averiguar si un
usuario ha sido legal en sus acciones cuando el dinero recontado coincida con el que espera
gora Retail.
Al cerrar la jornada los contadores de la caja se resetearn para la prxima vez
que se inicie la jornada.
Para realizar un cierre de jornada, desde la pantalla principal debe pulsar Cerrar Jornada :
Manual de Usuario 210 Versin 2.0.9
Cuando la jornada actual dispone de tickets abiertos, es decir tickets que todava no han sido
cobrados, aparecer una pantalla en la que deber decidir que hacer con cada uno de ellos.
Cada ticket que aparece podr dejarse pendiente, cobrarse o cancelarse. Una vez que ha
terminado de procesar los tickets, podr pulsar en Siguiente y realizar el arqueo o recuento
de caja.
Podr continuar con el cierre de da aunque no haya cerrado o cancelado todos
los tickets pendientes. Estos tickets quedarn abiertos para el siguiente da
Manual de Usuario 211 Versin 2.0.9
Para finalizar el cierre de jornada, se mostrar la siguiente pantalla siempre y cuando el
terminal haya sido configurado para relizar el arqueo de caja. En esta pantalla deber
introducir la cantidad de dinero en efectivo que hay en ese momento en la caja; para ello
puede utilizar el teclado numrico o pulsar sobre el valor de las distintas monedas o billetes.
Manual de Usuario 212 Versin 2.0.9
Una vez contabilizado el dinero en caja y cuando haya pulsado en Aceptar , se solicitar
confirmacin para el cierre. Si la cantidad introducida coincide con la esperada, el da se
cerrar; de lo contrario aparecer una pantalla que le permitir retroceder para poder
recontar la caja o ver el descuadre introducido. Si aun as el recuento no es correcto, puede
cerrar el da indicando el motivo del descuadre de caja.
En esta pantalla podr desplegar un teclado para escribir el motivo del descuadre, pulsando
en el botn del Teclado :
Manual de Usuario 213 Versin 2.0.9
Realizar una Venta
En la pantalla principal puede desarrollar las funcionalidades ms comunes a la hora de
realizar una venta. Ver referencia rpida.
Pantalla principal
Durante el proceso de venta, gora le permite realizar distintas operaciones sobre el ticket
abierto actualmente, as como gestionar los tickets cerrados con anterioridad. Adems,
podr acceder a otras operaciones menos comunes que se pudieran dar a lo largo de la
jornada.
En la parte superior izquierda de la pantalla se muestra siempre la siguiente informacin:
Fecha de Negocio.
Fecha y Hora actual.
Nombre del usuario actual.
Tarifa seleccionada.
En la parte derecha de la pantalla encontrar opciones para aadir productos. Dependiendo
de la configuracin elegida, se mostrar el listado de familias y categoras o el sistema de
bsqueda de productos por texto.
Manual de Usuario 214 Versin 2.0.9
Operar con el Ticket Actual
El ticket abierto que se est manejando en un momento dado aparece en la parte izquierda
de la pantalla principal. En pantalla se indican claramente las lneas que se han ido
aadiendo, detallando los posibles descuentos.
Sobre este ticket podr realizar distintas operaciones (aadir y eliminar productos, introducir
descuentos, etc.) que se irn explicando en las siguientes secciones.
Aadir Productos a un Ticket
A la hora de aadir productos a un ticket, gora Retail le ofrece distintas posibilidades:
Introducir el cdigo PLU del producto.
Leer el cdigo de barras del producto utilizando un lector de cdigo de barras.
Seleccionar el producto a partir de su familia o una de sus categoras.
Introducir un texto para buscar el producto.
Manual de Usuario 215 Versin 2.0.9
La opcin de leer cdigos de barras se encuentra siempre disponible. Para alternar entre la
bsqueda de productos por familia/categora y la bsqueda por texto, deber pulsar el botn
que encontrar en la parte inferior derecha de la pantalla. Este botn alternar entre los
siguientes estados:
Aadir Productos por Cdigo PLU
Puede aadir productos al ticket simplemente introduciendo en el cdigo PLU del artculo en el
teclado numrico y pulsando en el botn "PLU". Recuerde que para ello deber haber indicado
el cdigo de PLU del producto como se indica en la seccin de configurar productos.
Aadir Producto por Cdigo de Barras
Si dispone de un lector de cdigo de barras, puede aadir productos al ticket simplemente
leyendo su cdigo de barras. Recuerde que para ello deber haber indicado el cdigo de
barras del producto y configurado su lector de cdigo de barras como se indica en la seccin
de configurar productos.
Si el cdigo de barras se encuentra en mal estado o no puede ser ledo correctamente, puede
teclearlo directamente en la bsqueda de texto para localizar el producto.
Manual de Usuario 216 Versin 2.0.9
Seleccionar Productos por Familia o Categora
Cuando est activada la bsqueda de productos por Familia o Categora, la pantalla principal
de gora Retail mostrar el siguiente aspecto:
Para aadir productos a un ticket, simplemente debe seleccionar la familia o categora en la
que se encuentra el producto y pulsar sobre l. De esta manera se aade una unidad de dicho
producto al ticket. Si desea aadir ms unidades del producto, puede introducir primero la
cantidad deseada usando el teclado numrico que aparece en la parte inferior izquierda de la
pantalla y, a continuacin, pulsar sobre el producto que desea aadir.
El precio establecido a estos productos, llevarn los impuestos incluidos o no
dependiendo de la tarifa que est utilizando en ese momento.
Manual de Usuario 217 Versin 2.0.9
Buscar Productos por Texto
Cuando se activa la bsqueda de productos por texto, la pantalla principal de gora Retail se
presenta de la siguiente forma:
Para localizar un producto, deber utilizar el teclado que aparece en la parte derecha de la
pantalla. La bsqueda se realizar automticamente mientras vaya escribiendo, aunque es
necesario introducir un mnimo de 2 caracteres para comenzar la bsqueda. La bsqueda se
realiza sobre todos los campos del producto, por lo que puede introducir parte del nombre, de
la familia o incluso del cdigo de barras.
Una vez que haya encontrado el producto que desea, pulse sobre l para aadir una unidad
del producto al ticket actual. Si desea introducir ms unidades, utilice el teclado numrico de
la parte inferior izquierda de la pantalla para indicar la cantidad y pulse sobre el producto.
Manual de Usuario 218 Versin 2.0.9
Aadir Productos No Registrados
En ocasiones, puede ser necesario vender productos que no hayan sido dados de alta desde
la aplicacin de administracin. Para ello, puede aadirlo al ticket si pulsa Crear Producto :
Desde la pantalla anterior puede establecer los valores del producto que le ha pedido el
cliente: el nombre, el precio, el tipo de impuesto y, en caso de que sea necesario, el tipo de
comanda.
El precio establecido a estos productos, llevarn los impuestos incluidos o no
dependiendo de la tarifa que est utilizando en ese momento.
Manual de Usuario 219 Versin 2.0.9
Aadir Productos Sin Precio Establecido
Cuando el producto seleccionado no tiene asignado ningn precio de venta, aparecer una
pantalla como la siguiente para que asigne dicho precio:
Aadir Productos de Venta al Peso
Cuando el producto seleccionado se vende al peso aparecer la siguiente pantalla:
En este momento podr poner en la bscula el producto seleccionado y una vez que el peso
se ha estabilizado (cuando desaparece el icono de la exclamacin roja) podr pulsar en en
Aceptar para aadir la lnea.
En el caso de que no tenga una bscula configurada podr introducir el peso manualmente.
Manual de Usuario 220 Versin 2.0.9
Aadir Productos con Nmero de Serie
Al intentar vender un producto que controla nmero de serie, gora le pedir que indique los
nmeros de serie vendidos:
Manual de Usuario 221 Versin 2.0.9
En esta pantalla podr introducir el nmero de serie usando un lector de cdigo de barras,
teclendolo, o buscando entre los nmeros de serie existentes. Al buscar entre los cdigos de
barras existentes aparecer la siguiente ventana:
En ella puede seleccionar un nmero de serie para aadirlo al ticket.
Importante: gora le permite vender nmeros de serie que no han sido dados
de alta en el sistema para facilitarle la venta. En caso de que se produzcan
desajustes entre el stock real y el saldo de nmeros de serie puede corregirlo
desde la opcin de ver stock de nmeros de serie.
Manual de Usuario 222 Versin 2.0.9
Aadir Productos con Tallas y Colores
Si un producto controla tallas y colores, y lee el cdigo de barras correspondiente a una
configuracin de talla y color determinada, se aadir automticamente al ticket con esa talla
y color.
Si el cdigo de barras no incluye la informacin de talla y color o selecciona el producto por
otros medios (PLU, bsqueda por texto, etc.), gora le solicitar que introduzca la talla y
color que desea vender:
En ella deber seleccionar la talla y color de producto para aadirlo al ticket.
Eliminar Productos de un Ticket
Si al introducir una lnea en el ticket se ha equivocado, puede eliminarla seleccionando dicha
lnea y pulsando en el botn de Borrar Lnea :
Manual de Usuario 223 Versin 2.0.9
Modificar Lneas de un Ticket
Una vez que una lnea ha sido aadida al ticket, tiene la posibilidad de editarla. Las opciones
de edicin que se permiten son: cambiarle precio, poner descuentos en moneda y/o
porcentaje y cambiar la cantidad.
Para modificar el precio, la cantidad o los descuentos de una lnea, puede utilizar los botones
de color naranja que aparecen junto al teclado numrico. Deber introducir el valor que desea
establecer usando las teclas numricas y, a continuacin, pulsar sobre la operacin deseada:
Aadir Descuento en %
Manual de Usuario 224 Versin 2.0.9
Aadir Descuento en :
Cambiar Cantidad:
Cambiar Precio:
Para cambiar el precio, la cantidad o el descuento el porcentaje, los pasos a realizar son
anlogos.
Si desea eliminar el descuento introducido para una lnea, deber seleccionar la
lnea, introducir 0 y pulsar el botn correspondiente al descuento que desea
elimininar (Dto % o Dto ).
Pulsando el botn de Invitar podr invitar la lnea seleccionada.
Pulsando el botn de Dtos. en Lnea podr aplicar los descuentos creados para las lneas de
un ticket en la administracin.
Manual de Usuario 225 Versin 2.0.9
Esto le permitir seleccionar el descuento deseado, o configurarlo manualmente pulsado en
Manual
Manual de Usuario 226 Versin 2.0.9
Al configurarlo manualmente o si no ha configurado ningun descuento, aparecer la siguiente
pantalla donde podr establecer los descuentos.
Expandir el Ticket
Cuando se van aadiendo lneas a un ticket este va creciendo hasta que llega un momento en
el que no se puede visualizar totalmente. Si lo desea tiene la posibilidad de expandirlo
temporalmente pulsando en el botn que aparece en la parte superior izquierda del ticket:
Manual de Usuario 227 Versin 2.0.9
Al pulsar ese botn, el ticket se expandir ocultando el teclado numrico:
Para volver a mostrar el teclado numrico, pulse nuevamente el botn situado en la parte
superior izquierda del ticket, que ahora presentar el siguiente aspecto:
Imprimir un Ticket Abierto
Si desea imprimir el ticket antes de cobrarlo, puede hacerlo pulsando Imprimir Ticket :
Manual de Usuario 228 Versin 2.0.9
Cobrar un Ticket
gora Retail dispone de dos modos de cobro de ticket, el cobro en efectivo y el cobro
detallado, que le permitir utilizar distintas formas de pago, establecer descuentos y emitir
facturas. A continuacin se detallan ambos procesos.
Cobro Rpido
En la mayora de los casos, al cerrar el ticket se realizar un nico pago en efectivo. Para
agilizar este proceso, gora permite hacerlo directamente desde la pantalla de venta
utilizando el botn Cobrar en Efectivo :
Al pulsarlo, se proceder a cobrar el ticket con un pago en efectivo por el importe neto del
ticket. Si desea introducir la cantidad entregada por el cliente para poder ver el cambio,
utilice el teclado numrico de la pantalla principal para introducirla y a continuacin pulse el
botn de Cobrar en Efectivo .
Si tras cobrar un ticket en efectivo necesita cambiar la forma de pago, puede
hacerlo desde la opcin de cambiar forma de pago que encontrar en la
pantalla de buscar facturas.
Dependiendo de la configuracin del Punto de Venta, al cobrar el ticket la aplicacin
volver a la pantalla principal o pasar a la pantalla de seleccin de usuario. En caso de
volver a la pantalla principal, se mostrar un resumen del ticket cobrado, indicando el nmero
de ticket, el importe total, la cantidad entregada y el cambio:
Manual de Usuario 229 Versin 2.0.9
Cobro Detallado
Cuando necesite detallar la forma de pago usada por el cliente, introducir descuentos sobre el
total del ticket, cargarlo a una cuenta o emitir una factura para el cliente, deber utilizar la
opcin Pagos :
Se mostrar la pantalla de cobro:
Desde la pantalla anterior puede proceder a cobrar el ticket. El ticket puede ser cobrado de
distintas maneras.
Dispone tambin de la posibilidad de introducir un descuento en monedas y porcentaje sobre
el importe total del ticket. Segn se vaya introduciendo los descuentos los valores de "Total a
pagar" y "Pendiente" irn cambiando y ajustndose conforme a los descuentos introducidos.
Manual de Usuario 230 Versin 2.0.9
Cuando un cliente desea pagar con distintas formas de pago puede ir introduciendo dichas
cantidades en el pago correspondiente. Al ir modificando las cantidades pagadas, los totales
se van actualizando. Asimismo, de vez en cuando pueden ir apareciendo exclamaciones de
color rojo . Estas exclamaciones sirven para indicarnos que el pago que estamos
realizando actualmente no es correcto, ya sea porque no hemos pagado el total, los
descuentos son incorrectos, etc. La causa por la que aparece la exclamacin podr
visualizarla pulsando sobre ellas.
Junto al nombre de cada forma de pago, encontrar el siguiente botn:
Pulsando sobre l, la cantidad pendiente de pagar en ese momento ser introducida
automticamente en el cuadro de edicin correspondiente a esa forma de pago. De esta
forma, puede completar cmodamente pagos con una o ms formas de pago.
Para realizar el cobro mltiple o simple pulsar en Cobrar . Dependiendo de la configuracin
de las formas de pago introducidas se producir o no la apertura de cajn.
Si lo desea, puede identificar al cliente para el que se genera el ticket utilizando una tarjeta
asociada a este cliente, o pulsando el botn de Asignar Cliente :
Manual de Usuario 231 Versin 2.0.9
Se mostrar la siguiente ventana, desde la que podr buscar un cliente tecleando parte de
sus datos (Nombre Fiscal, Comercial, CIF/NIF, Telfono o Persona de Contacto), o incluso
crear un nuevo cliente en ese momento para asignarle la venta. Si el ciente dispone de una
tarjeta de fidelizacin, puede leer su tarjeta para asignarlo automticamente.
Al asignar un cliente, sus datos se mostrarn en la pantalla de pagos y, si el cliente tiene
asociado un descuento, el descuento se cargar automticamente en la casilla de descuento
en porcentaje.
Si desea quitar el cliente asignado al ticket, pulse el botn Desasignar Cliente .
Manual de Usuario 232 Versin 2.0.9
Si tras cerrar un ticket necesita cambiar la forma de pago, puede hacerlo desde
la opcin de cambiar forma de pago que encontrar en la pantalla de buscar
facturas.
Si el cliente no est dado de alta, puede darlo de alta en el momento y asignarlo
al ticket. Si no desea tener identificados a todos sus clientes, puede crear un
cliente genrico y utilizar el campo de observaciones para introducir algn dato
que le permita identificar posteriormente la cuenta del cliente a la que ha
cargado el ticket.
Dependiendo de la configuracin del Punto de Venta, al cobrar el ticket la aplicacin
volver a la pantalla principal o pasar a la pantalla de seleccin de usuario. En caso de
volver a la pantalla principal, se mostrar un resumen del ticket cobrado, indicando el nmero
de ticket, el importe total, la cantidad entregada y el cambio:
Crear Factura
Si el cliente solicita una factura, podr generarla desde esta misma pantalla. Para ello deber
indicar las formas de pago y seleccionar un cliente como se indica en el apartado anterior.
Pulse el botn Crear Factura para emitir la factura.
Recuerde que para poder emitir una factura deber asignar un cliente.
Impresin de Ticket Regalo
Puede imprimir directamente un ticket regalo al cobrar el ticket marcando la opcin
correspondiente en la pantalla de cobro detallado.
En caso de que necesite imprimir un ticket regalo de un ticket cobrado previamente, puede
hacerlo desde la opcin de buscar tickets cerrados.
Crear un Albarn
Si desea entregar la mercanca a un cliente pero no quiere emitir la factura todava, por
ejemplo porque no ha sido pagada completamente, puede crear un albarn.
Manual de Usuario 233 Versin 2.0.9
Para ello, pulse el Crear Albarn y se mostrar la siguiente ventana:
En ella deber introducir el cliente para el que desea y crear el albarn y, opcionalmente,
podr introducir tambin la cantidad cobrada si es que desea asociar algn cobro al albarn.
Podr gestionar los albaranes desde la opcin de Buscar Albaranes, donde podr
cancelarlos, aadir nuevos pagos o facturarlos.
Realizar un Pedido
En gora Retail, un pedido representa un ticket que ha sido cobrado parcialmente pero que
todava no ha sido entregado al cliente. Su uso ms frecuente es al vender productos que no
se tienen en stock y es necesario pedir al proveedor, y para asegurar el inters del cliente, se
exige un pago por adelantado antes de realizar el pedido a proveedor. El concepto del pedido
tambin puede ser usado para productos que requieran algn tipo de arreglo o compostura
antes de ser entregados al cliente, algo frecuente en el sector textil.
Para realizar un pedido, introduzca los productos que desea vender como si se tratase de una
venta normal, y cuando haya terminado de aadirlos, pulse el botn Crear Pedido :
Manual de Usuario 234 Versin 2.0.9
Se mostrar la siguiente pantalla:
En esa pantalla podr introducir la cantidad que debe entregar el cliente en concepto de seal
y la forma en que entrega esa seal. Adems podr asociar unas notas a al pedido as como
establecer una fecha de entrega estimada. Esta fecha puede ser til a la hora de buscar los
pedidos.
Para poder hacer un pedido, es obligatorio asignar el documento a un cliente. Puede hacerlo
utilizando una tarjeta asociada a este cliente, o puede pulsar en el botn de asignar
cliente:
Cuando desee completar el pedido, puede localizarla mediante la opcin de buscar pedidos
para proceder al pago de la parte pendiente.
Manual de Usuario 235 Versin 2.0.9
Aparcar un Ticket
En ocasiones puede ser necesario dejar un ticket abierto sin llegar a cobrarlo y empezar a
realizar un nuevo ticket. Para ello, en gora Retail puede utilizar la opcin de Aparcar Ticket :
El ticket quedar aparcado y se cargar automticamente en pantalla un nuevo ticket. Si
desea recuperar el ticket aparcado para modificarlo o cobrarlo, puede hacerlo desde la opcin
de buscar tickets abiertos.
Buscar Tickets Abiertos
Si desea consultar un listado de todos los tickets abiertos actualmente, puede pulsar el botn
Ticket Abiertos :
Manual de Usuario 236 Versin 2.0.9
Se mostrar la siguiente ventana, donde podr ver todos los tickets abiertos. Pulsando sobre
cualquiera de ellos, el ticket se cargar en la pantalla principal y podr continuar con su
edicin.
Por defecto, gora Retail slo mostrar aquellos tickets que han sido abiertos por el usuario
actual. Si lo desea puede ver los tickets abiertos por los dems usuarios marcando la opcin
de Ver tickets de todos los usuarios.
Si ha configurado el ticket para imprimir el cdigo de barras del documento, podr leer
ese cdigo de barras para cargar automticamente ese ticket.
Cancelar un Ticket Abierto
Hay ocasiones en las que es necesario cancelar el ticket que estaba creando, por ejemplo, si
los clientes deciden irse antes de que se sirvan los productos. Para cancelar el ticket, deber
pulsar el botn Cancelar Ticket :
Manual de Usuario 237 Versin 2.0.9
Al pulsar este botn, se mostrar la siguiente ventana:
En esta pantalla podr introducir las observaciones de la cancelacin y deber pulsar el botn
correspondiente al motivo de cancelacin.
Manual de Usuario 238 Versin 2.0.9
Asignar Cliente
Puede establecer el cliente a un ticket pulsando en Asignar Cliente :
Asignar un ticket a un cliente le permite identificar dicho cliente, adems de establecer al
ticket el descuento asociado al mismo.
Manual de Usuario 239 Versin 2.0.9
Para asignar un cliente puede utilizar una tarjeta asociada a este cliente ,o puede pulsar
en:
Desde esta pantalla puede editar, eliminar y crear nuevos clientes. Al crear un nuevo cliente
es obligatorio establecer el nombre fiscal y el CIF/NIF:
Manual de Usuario 240 Versin 2.0.9
Si desea desasignar un cliente de un ticket pulse en:
Asignar Usuario a una Lnea
Por defecto, gora asigna cada lnea al usuario que la vendi originalmente. Esta informacin
se usar posteriormente en los informes de de ventas de productos por usuario o de
descuentos por usuario.
En ocasiones puede darse el caso de que el usuario que maneja el TPV no es el mismo que el
usuario al que queremos imputar la lnea. Por ejemplo, en una peluquera puede que el TPV lo
maneje la persona de recepcin, pero queramos controlar qu peluquero ha hecho cada corte
de pelo. Para ello, gora permite cambiar el usuario asignado a una lnea concreta del ticket
usando el botn Asignar Usuario :
Al pulsarlo, se mostrar la siguiente ventana, donde se indica el usuario actual y se puede
seleccionar el nuevo usuario que se desea asignar a la lnea:
Realizar una Devolucin
El proceso para realizar una devolucin es similar al de proceso de venta. Deber aadir al
ticket actual los productos que son devueltos por el cliente y, una vez que haya terminado,
pulsar Devolucin :
Manual de Usuario 241 Versin 2.0.9
Se mostrar la siguiente ventana:
En ella, deber indicar la forma de pago en que se realiza la devolucin. Si la venta se haba
hecho con algn tipo de descuento y quiere reflejarlo en la devolucin, puede hacerlo
empleando los cuadros de texto que aparecen en la parte superior de la pantalla.
Opcionalmente, puede tambin registrar el nmero de ticket de venta que ha dado lugar a
esta devolucin.
Las devoluciones quedan registradas como tickets con importe negativo, por lo que podr
revisarlas desde la pantalla de buscar tickets cerrados e incluso desde el diario de
tickets.
Establecer Descuentos en Ticket
Puede establecer descuentos globales en un ticket pulsando en Dtos. en Ticket :
Manual de Usuario 242 Versin 2.0.9
Si ha configurado descuentos para un ticket en la administracin aparecer la siguiente
pantalla
Desde esta pantalla podr seleccionar el decuento que desee o configurarlo manualmente
pulsando el botn Manual .
Manual de Usuario 243 Versin 2.0.9
Se mostrar la siguiente pantalla (esta pantalla tambin aparecer por defecto si no ha sido
configurado ningn descuento para tickets en la administracin):
En esa pantalla podr introducir el descuento en moneda y el descuento en porcentaje que
desea aplicar al ticket.
Gestionar Pagos de un Ticket
Puede establecer pagos previos en un ticket pulsando en Gestionar Pagos :
Manual de Usuario 244 Versin 2.0.9
Desde la pantalla siguiente podr realizar cobros y abonos de los pagos del ticket
Para aadir un cobro o un abono simplemente debe pulsar el botn correspondiente Realizar
Cobro o Realizar Abono .
Manual de Usuario 245 Versin 2.0.9
Al realizar un cobro o un abono aparecer una pantalla similar a la siguiente dependiendo de
si es abono o cobro:
Poder aadir pagos a un ticket permite posteriormente crear un pedido o un a reserva con
pagos previos. As mismo, cuando un ticket tiene pagos previos en la pantalla de venta
aperecer un icono de una moneda
Crear una Merma
En gora, una merma representa una disminucin de stock por algn motivo como
caducidad, robo, etc.
Manual de Usuario 246 Versin 2.0.9
Para realizar una merma, introduzca los productos que desea como si se tratase de una venta
normal, y cuando haya terminado de aadirlos, pulse el botn Crear Merma :
Se mostrar la siguiente pantalla:
Operar con Tickets Cerrados
Hay ocasiones en las que puede ser necesario realizar alguna operacin sobre un ticket que
ya ha sido facturado. Todas estas operaciones estn disponibles desde la pantalla de
bsqueda de facturas.
Buscar Facturas
Para buscar una factura de cualquier tipo (simplificada, nominativa o de abono) debe pulsar
Buscar Facturas :
Manual de Usuario 247 Versin 2.0.9
Aparecer la ventana para buscar tickets facturas:
Desde esta pantalla tendr la posibilidad de buscar las facturas realizadas, incluyendo
facturas simplificadas, nominativas o de abono pertenecientes a la jornada de trabajo activa
en ese momento o jornadas anteriores.
Si ha configurado el ticket para imprimir el cdigo de barras del documento, podr leer
ese cdigo de barras para cargar automticamente esa factura.
Para ello introduzca el nmero de la factura a buscar, seleccione la serie segn el tipo de
documento que desea buscar, y pulse "Buscar". Si lo desea tambin tiene la posibilidad de ir
navegando por las facturas pulsando en "Siguiente" o "Anterior". La primera factura que
aparece en pantalla siempre ser la ultima factura emitida.
Una vez que la factura se ha cargado en pantalla se presentar un resumen sta. Sobre la
factura cargada podremos realizar las operaciones que se irn describiendo en las siguientes
secciones.
Manual de Usuario 248 Versin 2.0.9
Imprimir una Factura
Si desea imprimir una copia de una factura , deber buscarla y, a continuacin pulsar en el
botn Imprimir .
A continuacin podr seleccionar la plantilla e impresora que desea usar para la impresin.
Por defecto, aperecer la impresora y plantilla configuradas para la impresin de facturas.
Cancelar un Ticket Cerrado
En el caso de que hubiera cerrado un ticket que no quera cerrar, podr buscarlo y cancelarlo
utilizando el botn Cancelar Ticket :
Manual de Usuario 249 Versin 2.0.9
Se mostrar la siguiente ventana:
En esta pantalla podr introducir las observaciones de la cancelacin y deber pulsar el botn
correspondiente al motivo de cancelacin.
Si el ticket ha sido cerrado durante esta jornada de trabajo, gora Retail descontar del saldo
de caja el importe del ticket y abrir el cajn si fuera necesario para extraer la cantidad
pagada en efectivo.
En caso de que el ticket hubiera sido cerrado en una jornada de trabajo anterior, gora Retail
no descontar del saldo de caja el importe del ticket. Si desea devolver el dinero al cliente,
deber realizar una devolucin.
Una vez que un ticket ha sido facturado, ya no puede ser cancelado.
Facturar un Ticket Cerrado
Si necesita emitir una factura de un ticket que ya ha cobrado, busque el ticket y, a
continuacin, pulse el botn Crear Factura :
Manual de Usuario 250 Versin 2.0.9
Aparecer la siguiente ventana, donde se mostrar el cliente al que est asociada
actualmente la venta:
Si no hay ningn cliente asociado a la venta, o desea cambiarlo antes de emitir la factura,
puede utilizar una tarjeta asociada a este cliente para asociarlo de forma directa, o puede
pulsar el botn Asignar Cliente :
Manual de Usuario 251 Versin 2.0.9
Se mostrar la siguiente ventana, desde la que podr buscar un cliente tecleando parte de
sus datos (Nombre Fiscal, Comercial, CIF/NIF, Telfono o Persona de Contacto), o incluso
crear un nuevo cliente en ese momento para asignarle la venta. Si el ciente dispone de una
tarjeta de fidelizacin, puede leer su tarjeta para asignarlo automticamente.
Devolucin de un Ticket Cerrado
En el caso de que hubiera cerrado un ticket que no quera cerrar, podr buscarlo y realizar
una devolucin del mismo utilizando el botn Crear Devolucin :
Manual de Usuario 252 Versin 2.0.9
Se mostrar la siguiente ventana:
En esta pantalla podr introducir los datos para abonar la devolucin. Al realizar la devolucin
el stock de los productos vendidos en el ticket se recuperarn
Cambiar Forma de Pago
Al la hora de cobrar un ticket existe la posibilidad de equivocarse a la hora de cobrarlo. Por
ejemplo, si lo cobra en efectivo y el cliente lo quera pagar con tarjeta. Para cambiar la forma
de pago de un ticket cobrado y que no ha sido facturado, deber buscar el ticket y pulsar el
botn Cambiar F. Pago :
Al pulsar ese botn, se abrir la pantalla de cobrar ticket, donde podr establecer
nuevamente todas las opciones de cobro.
Imprimir Ticket Regalo
Al la hora de cobrar un ticket existe la posibilidad de imprimir un ticket regalo. Para ello
deber buscar el ticket y pulsar el botn Regalo :
Manual de Usuario 253 Versin 2.0.9
Al pulsar ese botn, se imprimir el ticket por la impresora de tickets.
Reabrir Ticket
Agora permite reabrir un ticket. Por ejemplo, si lo cobra y se le ha olvidado aadir una lnea.
Podr reabrir el ticket pulsando en Reabrir :
Al pulsar ese botn, el ticket ser abierto nuevamente en la pantalla principal donde podr
modificarlo como desee.
Cuando se reabre un ticket este es cancelado por la aplicacin y se crea uno
nuevo con las mismas lneas.
Manual de Usuario 254 Versin 2.0.9
Crear Devolucin
Si necesita crear una devolucin sobre una factura de un ticket que ya ha cobrado, busque
el ticket y, a continuacin, pulse el botn Crear Devolucin :
Si la factura sobre la que va a realizar la devolucin ya tuviese otra devolucin
creada, se le avisara con un mensaje de si desea continuar con la creacin de la
nueva devolucin.
A continuacin, aparecer la ventana de configuracin de forma de pago de la devolucin:
Una vez elegida la forma de pago con la cantidad a devolver, tendr la opcin de crear una
devolucin sin cliente, si la factura no tenia cliente asociado, o una factura de abono con los
datos del cliente asociado a la factura sobre la que se realizar la devolucin.
Manual de Usuario 255 Versin 2.0.9
Enviar Factura
Si necesita enviar por correo una factura de un ticket que ya ha cobrado, busque el ticket y,
a continuacin, pulse el botn Enviar Factura :
A continuacin, aparecer la ventana para seleccionar una plantilla y editar el mensaje que va
a enviar al cliente:
Manual de Usuario 256 Versin 2.0.9
Otras Operaciones
gora adems le permitir realizar otro tipo de operaciones menos comunes durante el
proceso de venta. Estas operaciones normalmente sern accesibles desde la pantalla de
"Otras operaciones" que aparecer al pulsar el botn Otros de la pantalla principal:
Al pulsarlo se mostrar la siguiente pantalla desde la que podr acceder a las operaciones
menos frecuentes:
Las acciones mostradas en esta pantalla dependen de la configuracin elegida. Aquellas
opciones que no hayan sido configuradas aparecern al pulsar Ms ... .
Cambiar Modo de Impresin
Aunque desde la administracin de gora puede configurar el modo en que se
imprimen los ticket, hay ocasiones en que es til cambiar directamente desde el punto de
venta el modo de impresin. Para ello, puede utilizar el botn Imprimir: :
Manual de Usuario 257 Versin 2.0.9
Este botn puede encontrarse en 3 estados, dependiendo del modo de impresin que est
activado en ese momento:
Imprimir siempre el ticket:
No imprimir nunca el ticket:
Preguntar cada vez:
Al pulsar este botn se ir cambiando entre los 3 estados. La configuracin se mantendr
hasta que se realice el cierre de jornada, momento en que el punto de venta volver a su
configuracin por defecto.
Imprimir ltima Factura
El botn Imprimir lt. Fra. le permite imprimir rpidamente la ltima factura que haya sido
creada con gora:
Este botn es especialmente til cuando el punto de venta est configurado para no imprimir
facturas y un cliente le solicita una copia fsica de la factura que acaba de realizar.
Manual de Usuario 258 Versin 2.0.9
Buscar Albaranes
gora le permite buscar los albaranes que se han generado y an no han sido facturados.
Para ello pulse Buscar Albaranes :
Utilice la barra superior de busqueda para introducir algunos de los parmetros de bsqueda
relacionados con el albarn.
Si ha configurado el ticket para imprimir el cdigo de barras del documento, podr leer
ese cdigo de barras para cargar automticamente ese cargo en cuenta.
Para poder Cancelar o Cobrar alguno de estos albaranes deber marcarlo pulsando sobre los
check situados a la izquierda de cada albarn.
Podr consultar informacin sobre el ticket que se muestra en pantalla utilizando los botones
de Notas y Cliente . Tambin podr imprimir una copia de este ticket pulsando el botn de
Imprimir , reabrirlo para modificarlo usando el botn Reabrir , o aadir nuevos pagos
pulsando el botn de Gestionar Pagos .
Manual de Usuario 259 Versin 2.0.9
Buscar Pedidos
La opcin de buscar pedidos le permite localizar tickets que han sido cobrados parcialmente
pero cuya mercanca no hay sido todava entregada. Para acceder a esta opcin utilice el
botn de Buscar Pedidos :
Para localizar un pedido, puede introducir parte del nombre o CIF del cliente, o parte del
nombre o cdigo de barras de un producto:
Si ha configurado el ticket para imprimir el cdigo de barras del documento, podr leer
ese cdigo de barras para cargar automticamente ese pedido.
Una vez localizado el pedido, podr acceder a los detalles del cliente, ver las notas asociadas
al pedido, reimprimirlo, gestionar pagos, reabrirlo y cancelarlo pulsando sobre los botones
que aparecen en la parte inferior de la pantalla.
El proceso de cobro de un pedido es similar al proceso de cobro de un ticket, con la
salvedad de que no se permite cambiar el cliente, y deber cobrarse la cantidad pendiente de
pago en lugar del total del ticket.
Manual de Usuario 260 Versin 2.0.9
Cuando pulsa el botn de Gestionar Pagos aparecer una pantalla como la siguiente para
aadir el nuevo pago o abono
La anulacin de un pedido conlleva el cobro completo del pedido y la generacin
posterior de una devolucin. Este proceso es completamente transparente para el
usuario, pero quedar reflejado en la auditora y los informes correspondientes.
Cambiar Tarifa
Para cambiar la tarifa de venta actual y poder vender con otros precios diferentes pulse el
botn Cambiar Tarifa :
Manual de Usuario 261 Versin 2.0.9
Al pulsar ese botn, se abrir la siguiente ventana donde podr seleccionar la nueva tarifa
que desea utilizar:
La nueva tarifa se aplicar automticamente al ticket actual, incluyendo los
productos que ya hubieran sido aadidos al ticket.
Registrar Gastos
Para poder llevar la contabilidad de la caja correctamente, al igual que se registran las ventas
es necesario registrar los gastos que le obligan a sacar dinero de la caja. Por ejemplo, si
realiza un pago a un proveedor con dinero procedente de la caja, deber registrarlo pulsando
el botn Gastos :
Manual de Usuario 262 Versin 2.0.9
Al pulsar el botn se mostrar la siguiente ventana, donde deber indicar los detalles del
gasto:
A continuacin se le pedir que confirme si desea imprimier el justificante con los datos de
dicho movimiento de caja:
Tras registrar el gasto, el cajn se abrir automticamente para permitirle introducir el
dinero.
El gasto ser registrado tanto si imprime el comprobante como si decide no
hacerlo.
Manual de Usuario 263 Versin 2.0.9
Registrar Ingresos
En ocasiones puede ser necesario introducir dinero en caja que no procede de las ventas, por
ejemplo, porque tenga que aadir monedas a la caja para poder tener cambio disponible.
Para que esos ingresos no descuadren el balance de caja, es necesario que queden
registrados en gora Retail. Para ello, debe utilizar el botn Ingresos :
Al pulsar el botn se mostrar la siguiente ventana, donde deber indicar los detalles del
ingreso:
Manual de Usuario 264 Versin 2.0.9
A continuacin se le pedir que confirme si desea imprimier el justificante con los datos de
dicho movimiento de caja:
Tras registrar el gasto, el cajn se abrir automticamente para permitirle introducir el
dinero.
El gasto ser registrado tanto si imprime el comprobante como si decide no
hacerlo.
Abrir Cajn
gora Retail le permite abrir el cajn portamonedas en cualquier momento. Para ello deber
pulsar Abrir Cajn :
Manual de Usuario 265 Versin 2.0.9
Consultar Stock
gora Retail le permite le permite desde la pantalla de venta consultar el stock. Para ello
debe estar habilitado el Mdulo de Compras y Stock. Para consultar el stock debe realizarlo
desde la pantalla de bsqueda de productos y pulsar en el enlace "Stock" del producto
deseado.
Una vez que pulsado el enlace de "Stock" aparecer una pantalla en la que podr ver el stock
del producto. Asimismo si es un producto con tallas y colores aparecer tambin desglosado
por talla y color
Generar Informe Parcial (X)
El informe X muestra la misma informacin que el informe Z, pero al contrario que el Z, no es
un informe global a toda la jornada de venta. Un informe X saca un resumen de las ventas
realizadas entre dos informes X. Si se diera el caso de que previamente no se hubiera
generado ningn informe X, se toma como referencia el inicio de la jornada. Para realizar un
informe X debe pulsar en el botn Imprimir X :
Manual de Usuario 266 Versin 2.0.9
Por ejemplo, si hacemos un informe parcial en este momento, y nos da la siguiente salida
Manual de Usuario 267 Versin 2.0.9
y tras hacer una venta de 5 volvemos a generar el informe, la salida ser la siguiente:
donde se puede ver que el dinero en caja se ha incrementado en 5 y las ventas realizadas
hasta el momento desde el informe anterior han sido de 5 .
Para que un informe X quede reflejado a la hora de generar el siguiente es
necesario pulsar en Imprimir X , de lo contrario no se tendr en cuenta.
Generar Informe Global (Z)
Cuando desee consultar un resumen de las ventas y movimientos realizados en caja podr
realizar un informe Z. El informe Z saca un resumen de las ventas realizadas desde el inicio
Manual de Usuario 268 Versin 2.0.9
de la jornada. Indica todos los ingresos que ha tenido y en qu conceptos. Adems, permite
ver las ventas totales realizadas y el dinero que debe tener en caja en el momento de realizar
el informe. Para realizar un informe Z pulse el botn de Imprimir Z :
Cuando pulse el botn, se mostrar una vista previa del Informe:
Si desea imprimir el informe simplemente debe pulsar el botn Imprimir .
Manual de Usuario 269 Versin 2.0.9
Resumen Formacin
Cuando desee consultar un resumen de la actividad realizada por los usuarios en formacin
podr imprimir un resumen. El resumen contiene los cobros realizados, la cantidad de
documentos realizados, etc. desde el inicio de la jornada. Para imprimir el resumen pulse el
botn de Imprimir Formacin :
Manual de Usuario 270 Versin 2.0.9
Cuando pulse el botn, se mostrar una vista previa del resumen:
Si desea imprimir el resumen simplemente debe pulsar el botn Imprimir .
Manual de Usuario 271 Versin 2.0.9
Cambiar de Usuario
Es frecuente que ms de un usuario se dedique a la venta, por tanto, cuando el usuario que
desea vender es distinto del usuario actual, necesita cerrar la sesin para poder
identificarse. El usuario actual est indicado en la parte superior izquierda de la pantalla
principal.
Para cerrar la sessin pulse el botn Cerrar Sesin de la pantalla principal:
Ver Citas
Agora le permite gestionar una agenda para controlar las citas dadas a los clientes. De esta
manera podr ver las citas que ha dado a los clientes en un da concreto y organizar dicha
jornada de trabajo.
Para ver las citas asociadas a los clientes el mdulo de Gestin de Citas debe encontrarse
habilitado. Si se encuentra habilitado en la pantalla de venta podr pulsar el botn Ver Citas
Manual de Usuario 272 Versin 2.0.9
Al pulsar dicho botn aparecer la siguiente pantalla:
Desde esta pantalla podr seleccionar una fecha y crear nuevas citas, editarlas, eliminarlas o
cancelarlas desde los botones correspondientes.
Manual de Usuario 273 Versin 2.0.9
A la hora de editar o crear una nueva cita aparece una pantalla como la siguiente, desde la
que podr seleccionar o modificar el cliente, la hora, fecha, estado y aadir las observaciones
que considere oportunas.
Desde esta pantalla tambin podr consultar las ventas ms recientes del cliente seleccionado
para la cita pulsando el botn Ventas .
Las citas presentan tres estados, el estado pendiente que indica que la cita todava no ha sido
gestionada, anulada cuando el cliente no asiste o se cancela por cualquier otro motivo (botn
Anular Cita ), y completada cuando el cliente ha sido atendido (botn Completar Cita ).
Adems desde el botn Cerrar se puede abrir un ticket asociado al cliente para comenzar el
servicio.
Tambin se permiten eliminar citas si no se desea que queden canceladas pulsando el botn
Eliminar .
Ver ltimas Ventas Al Cliente
Si ha asignado un cliente a un ticket, puede consultar las ltimas ventas realizadas a ese
cliente pulsando Ventas a Cliente :
Manual de Usuario 274 Versin 2.0.9
Se mostrar siguiente pantalla, donde podr ver los ltimos productos vendidos a ese cliente,
incluyendo la cantidad comprada y la fecha de compra:
Manual de Usuario 275 Versin 2.0.9
Estado del Sistema
Al acceder al estado del sistema se mostrar la siguiente ventana:
Desde ella podr obtener un informe resumen con las ventas acumuladas en esta Jornada
de Trabajo y consultar el estado de todos los puntos de venta.
Manual de Usuario 276 Versin 2.0.9
Informe de Ventas del Sistema
El informe de ventas del sistema le permite obtener un resumen de las operaciones realizadas
durante esta jornada de trabajo consolidando los datos de todos los puntos de venta del
sistema. Al mostrarlo, aparecer la siguiente ventana:
Si lo desea, puede imprimirlo pulsando sobre Imprimir .
Manual de Usuario 277 Versin 2.0.9
Estado de Puntos de Venta
Al acceder al estado de puntos de venta se mostrar la siguiente ventana:
En esta pantalla se muestran los puntos de venta que se hayan definido en el sistema,
indicando si tienen la jornada de trabajo iniciada o no y la cantidad en efectivo que hay
actualmente en su cajn.
Si es necesario, puede forzar el cierre de otros puntos de venta desde esta ventana. Tenga en
cuenta que al forzar el cirre de un punto de venta no se realizar arqueo de caja por lo que
perder el control sobre lo recaudado. Adems, si fuerza el cierre de un TPV que todava est
trabajando podran producirse errores.
Desde esta pantalla slo puede cerrar otros puntos de venta, no el punto de
venta actual. Para cerrar el punto de venta actual siga el proceso descrito en el
cierre de jornada.
Manual de Usuario 278 Versin 2.0.9
Imprimir ltimo ticket como Regalo
Adems de poder imprimir un ticket regalo desde la pantalla de buscar ticket y de cobrar
ticket, puede imprimir un ticket regalo del ltimo ticket cobrado directamente utilizando este
botn.
Referencia Rpida del TPV Tctil
1. Cobrar en Efectivo: Realiza el cobro en efectivo del ticket actual.
2. Borrar Lnea: Elimina la lnea seleccionada del ticket actual.
3. Invitar: Marca la lnea seleccionada como invitacin.
4. Gastos: Registra en caja un gasto.
5. Ingresos: Registra en caja un ingreso.
6. Abrir cajn: Realiza la apertura del cajn.
Manual de Usuario 279 Versin 2.0.9
7. Imprimir X: Genera un informe parcial de la jornada para ser impreso.
8. Imprimir Z: Genera un informe global de la jornada para ser impreso.
9. Imprimir Formacin: Genera un resumen impreso de la actividad realizada durante
la jornada por los uusarios en formacin.
10. Cerrar jornada: Cierra la jornada para realizar un arqueo de caja.
11. Buscar Ticket: Busca tickets cobrados o facturados para realizar diferentes
operaciones sobre ellos.
12. Crear Producto: Aade un nuevo producto que no est a la venta al ticket.
13. Cancelar Ticket: Cancela el ticket actual.
14. Tickets Abiertos: Muestra una lista con los tickets actualmente pendientes de cobro.
Manual de Usuario 280 Versin 2.0.9
15. Imprimir Ticket: Imprime una proforma del ticket actual.
16. Imprimir ltimo ticket como Regalo: Imprime el ticket regalo correspondiente al
ltimo ticket cerrado.
17. Pagos: Realiza el cobro del ticket actual, permitiendo introducir descuentos, datos de
facturacin, diversas formas de pago, etc.
18. Cerrar Sesin: Permite cerrar la sesin del ususario actual para elgir otro.
19. Asignar Cliente: Permite asignar un cliente al ticket.
20. Asignar Usuario: Permite asignar un usuario a la lnea de ticket seleccionada.
21. Dtos. en Ticket: Permite establecer descuentos globales en el ticket.
22. Dtos. en Lnea: Permite establecer descuentos en la lnea seleccionada del ticket.
23. Crear Albarn: Permite crear un albarn a partir del ticket actual.
Manual de Usuario 281 Versin 2.0.9
24. Buscar Albaranes: Permite ver los albaranes que no han sido todava facturados.
25. Estado del Sistema: Acceder a las herramientas para comprobar el estado del
sistema.
26. Realizar devolucin: Permite covertir el ticket actual en una devolucin.
27. Minimizar gora Retail: Permite minimizar la pantalla de venta de gora Retail.
28. Crear Pedido: Permite guardar el ticket actual como pedido, aceptando un pagos a
cuenta y sin entregar todava la mercanca.
29. Buscar Pedidos: Permite buscar pedidos que estn pendientes de entregar para
cobrar la parte pendiente y entregar la mercanca.
30. Ver Citas: Permite ver las citas asociadas a los clientes.
31. Ver ltimas Ventas al Cliente: Muestra los ltimos productos que se le han vendido
al cliente asociado al ticket actual.
Manual de Usuario 282 Versin 2.0.9
Monitor de gora Retail
El servidor de gora Retail es el encargado de coordinar la actividad de los distintos puestos
de trabajo, para tener accesso al servidor existe un Monitor que se encarga de mostrarle en
que estado se encuentra el servidor. Para abrir el Monitor dirjase a la bandeja del sistema
(donde se encuentra la hora del equipo)
y pinche en el icono de gora Retail que aparece. A continuacin aparecer la siguiente
pantalla:
Desde esta pantalla podr encontrar diferentes mens con los que podr realizar distintas
operaciones de configuracin. Tambin tendr la visualizacin del estado actual del Servidor:
Estado del servicio: indica el estado del servicio de Windows que se encarga de
escuchar las peticiones de los distintos clientes
Copias de seguridad: indica si actualmente est funcionando el sistema de copias
de seguridad.
Actualizaciones de gora Retail: indica si existen nuevas actualizaciones para
gora Retail
Manual de Usuario 283 Versin 2.0.9
El icono de gora Retail que se encuentra en la bandeja del sistema puede encontrarse en
diferentes estados:
Indica que todo est funcionando correctamente.
Indica que existe algn problema.
Indica que existen actualizaciones pendientes.
Para que funcionen los distintos clientes de gora Retail, ya sean las aplicaciones
de Administracin o de Venta, el servicio debe estar funcionando correctamente.
Si el monitor indicase lo contrario (cuando el icono de gora Retail est en rojo
demasiado tiempo), es recomendable reiniciar el servicio desde el men de
Herramientas -> Reiniciar Servicio.
El sistema de copias de seguridad es recomendable que est funcionando
correctamente porque en caso de rotura del equipo tendra la posibilidad de
recuperar los datos. Si el monitor indicara lo contrario, puede ser debido a que la
carpeta en la que se realizan las copias de seguridad no es vlida. Puede cambiar
la desde Datos -> Copias de Seguridad -> Crear/Programar
Opciones del Monitor de gora
Desde el submen Herramientas podr:
Reiniciar Servicio: Se encarga de reiniciar el
servicio de gora.
Configurar servidor: Accede a la pantalla de
Configuracin del Servidor.
Activar Mdulos Adicionales: Accede a la
pantalla de Activar Mdulos Adicionales.
Actualizar estado: Se encarga de refrescar la
pantalla del Monitor. Men Herramientas
El submen de Datos incluye las siguientes opciones:
Asistente de Configuracin: Lanza el asistente
de configuracin para realizar la configuracin
inicial de productos gora.
Copias de Seguridad: Permite crear o
programar copias de seguridad y
recuperarlas. Men Datos
El submen de Ayuda incluye las siguientes opciones:
Manual de Usuario 284 Versin 2.0.9
Contenido de la ayuda: Muestra la ayuda de
gora con el contenido del presente manual.
Activar Licencia: Permite activar nmeros de
licencia para gora.
Activar Mdulos: Permite activar mdulos
funcionales para gora.
Asistencia Remota: Permite solicitar asistencia
remota al personal de soporte de IGT
Microelectronics.
Men Ayuda
Preparar Ficheros de Log: Crea un archivo
comprimido en el Escritorio con todos los ficheros de log generados por gora para
poder envirselos fcilmente al personal de soporte de IGT Microelectronics en caso
de que as se le solicite.
Acerca de...: Muestra informacin detallada sobre la versin de gora que se est
ejecutando y las licencias activas.
Configuracin del Servidor
Desde la pantalla siguiente, en el apartado "Servicio de Windows", podr configurar el puerto
TPC utilizado para atender las peticiones de las aplicaciones cliente de gora Retail. Si
modifica este puerto, deber asignarlo correctamente en el resto de puestos.
Manual de Usuario 285 Versin 2.0.9
Adems podr seleccionar el idioma por defecto. Para instalaciones multipuesto y cuando el
servidor no se encuentra en el mismo equipo que el punto de venta esta opcin es til porque
marca el idioma por defecto que se usar para guardar los eventos realizados en gora. En el
caso de un equipo monopuesto puede asignarse en la pantalla de asignacin del punto de
venta del men principal sin necesidad de cambiar el idioma en esta pantalla.
En el apartado de "Base de Datos" puede configurar las credenciales de la base de datos de
gora Retail. Si la base de datos no se encontrara creada puede crearla con el botn Crear
base de datos . Para comprobar si tiene conexin pulse en Comprobar conexin
Asegrese de que el puerto de escucha no est bloqueado por ningn antivirus o
firewall.
Copias de Seguridad
gora Retail le permite realizar copias de seguridad de la base de datos. Las copias de
seguridad son un proceso que se utiliza para salvar la informacin disponible en la base de
datos. Posterirormente en caso de perdida de informacin, podr restaurar la copia de
seguridad para poder seguir trabajando con gora Retail.
Manual de Usuario 286 Versin 2.0.9
Crear o Programar Copias de Seguridad
Para despreocuparse por completo de realizar copias de seguridad, puede programarlas para
que se realicen automticamente. Para ello pulse en Datos -> Copias de seguridad -> Crear/
Programar del men Datos del Monitor y aparecer la siguiente pantalla:
Desde el panel de "Programar Copias de Seguridad" podr activar las copias de seguridad
automticas marcando el check de "Realizar copias de seguridad...". A continuacin, puede
establecer cada cuntos das desea que se realicen, y cuntas como mximo desea que se
guarden en disco. Cuando existan ms copias en disco de las deseadas, al realizarse un
backup automtico se borrarn la ms antiguas con el fin de mantener siempre las ms
recientes. Por ltimo, puede elegir la ruta donde desea guardar las copias de seguridad que
se realicen automticamente. El icono de la carpeta le permitir seleccionar la ruta.
Es recomendable que la ruta para guardar la copia se corresponda con un
dispositivo extrable o similar, ya que en caso de prdida de informacin en la
mquina actual podr recuperar la copia.
Desde el apartado de "Crear Copia de Seguridad" puede crear una copia de seguridad
manualmente y en el instante que quiera puldando en Crear . Cuando pulse en el botn
podr seleccionar el nombre del backup y dnde lo desea guardar. Este proceso, segn el
tamao de la base de datos puede tardar unos minutos.
Manual de Usuario 287 Versin 2.0.9
Recuperar Copias de Seguridad
En cualquier momento puede recuperar una base de datos desde Datos -> Copias de Seguridad
del men Datos del Monitor y aparecer la siguiente pantalla:
Desde la pantalla anterior en el apartado de "Copias de Seguridad Programadas" podr
gestionar las copias de seguridad que se han ido relizando automticamente. Podr
eliminarlas o restaurarlas.
En el aparatado "Otras Copias de Seguridad" le permite recuperar una copia que previamente
haya sido guardada, al pulsar Buscar podr seleccionarla para restaurarla.
Importante: restaurar una copia de seguridad conlleva la prdida de los datos
que actualmente maneja en la base de datos. El proceso de restauracin puede
llevar unos minutos dependiendo del tamao de la base de datos. As mismo, los
clientes perdern la conexin momentnemente hasta que el servidor reinicie el
Servicio.
Una vez restaurada una copia, el Monitor proceder a reiniciar el servicio.
Manual de Usuario 288 Versin 2.0.9
Actualizacin de gora Retail
gora Retail intenta actualizarse automticamente a travs de Internet. Cada vez que gora
Retail dispone de una actualizacin el icono de gora Retail que se encuentra en la bandeja
de sistema se encontrar con un crculo amarillo. Cuando pinche en el icono aparecer el
Monitor de gora.
Para actualizar la aplicacin simplemente deber pulsar en Actualizar
Importante: La actualizacin de gora Retail slo puede ser realizada por
usuarios de Windows que pertenezcan al grupo de Administradores. Durante el
proceso de actualizacin de gora las aplicaciones cliente perdern la conexin
con el servidor. Tras la actualizacin una volvern a recuperarla
Manual de Usuario 289 Versin 2.0.9
Activar Mdulos Adicionales
Para activar nuevos mdulos que ofrecern nuevas opciones extendiendo la funcionalidad
bsica de gora, seleccione la opcin Herramientas -> Activar Mdulos Adicionales del men del
Monitor de gora y aparecer la siguiente pantalla:
Desde esta pantalla podr activar o desactivar los mdulos que desee conveniente.
Mdulo de e-mailing
Este mdulo le permitir realizar envos de correos para publicitar sus ofertas o la informacin
que considere oportuna a su base de datos de clientes. Para poder utilizar este mdulo
deber contar con una conexin a internet de banda ancha y una cuenta de correo desde la
que enviar los e-mails. Para configurar los datos deber consultar la documentacin de su
proveedor de correo.
Mdulo de enlace con My gora
Este mdulo le permitir consultar de una manera global el estado de sus locales en
http://my.agorapos.com desde cualquier dispositivo mvil o no con conexin a internet.
En My gora podr registrarse con las credenciales que configure en esta seccin.
Para la utilizacin de este mdulo deber proporcionar una cuenta de correo como nombre de
usuario para acceder a My gora y una clave de acceso. Es necesario una cuenta de correo
vlida para realizar algunas gestiones como el cambio de contrasea, ya que recibir correos
Manual de Usuario 290 Versin 2.0.9
de confirmacin. Adems, este mdulo deber contar con una conexin a internet y que la
mquina en la que est instalado el servidor de gora Retail se encuentre en funcionamiento,
de esta manera los datos disponibles en My gora se encontrarn actualizados prcticamente
en tiempo real.
Mdulo de Balanzas Autnomas
El mdulo de Balanzas Autnomas permite integrar gora Retail con un sistema de balanzas
externo de tal forma que pueda exportar desde gora Retail los productos vendibles en cada
balanza, y procesar en gora Retail las ventas realizadas en esas balanzas a travs de un
sistema de cdigos de barras.
Dependiendo del tipo de balanza deber configurar la carpeta de trabajo y el ejecutable
donde se encuentre la aplicacin tiqah.exe en el caso de las balanzas del fabricante Epelsa, o
dibalcom.exe en el caso de las balanzas fabricadas por Dibal.
Mdulo de Compras y Stock
Este mdulo le permite llevar un control de manera sencilla y bsica de las compras
realizadas a los distintos proveedores. Adems le permitir llevar un control del stock de los
productos, entradas de inventario, etc. Consulte el apartado de Compras y Stock
Mdulo de Enlace con Zapper
Zapper es un servicio que permite que sus clientes realicen sus pagos usando su telfono
mvil.
Al activar este mdulo, gora podr generar Cdigos QR en los facturas proforma para que
sus clientes puedan pagar con la aplicacin de Zapper.
Cuando se reciba un pago desde Zapper, gora imprimir un resguardo de pago en la
impresora en la que se gener el cdigo QR. Con la informacin incluida en el resguardo
podr proceder a cerrar el ticket manualmente en gora.
Recuerde que deber configurar las plantillas de impresin de ticket para
que muestren el cdigo QR en aquellos puntos de venta en los que vaya a
permitir el pago por Zapper.
Mdulo de Control de Efectivo
Con este mdulo podr utilizar sistemas de control de efectivo, como CashKeeper, con sus
puntos de venta.
Mdulo de Programacin de Tarifas
Al activar este mdulo podr establecer programaciones automticas para los cambios
de tarifa, pudiendo indicar para cada punto de venta, da de la semana y franja horaria la
tarifa que desea activar.
Manual de Usuario 291 Versin 2.0.9
Mdulo de Control de Efectivo
Con este mdulo podr utilizar sistemas de control de efectivo, como CashKeeper, Cashlogy,
etc. con sus puntos de venta. La configuracin del mdulo de efectivo se lleva a cabo desde el
fichero "sample.cashcontrol.settings.xml" de configuracin que se encuentra en la carpeta de
instalacin de gora. Para que gora lo reconozca y pueda leer la configuracin deber
renombrarlo a "cashcontrol.settings.xml".
Mdulo de Cmaras de Video
El mdulo de cmaras de video le ayudar a controlar la actividad que se desarrolla en su
negocio permitindole acceder a las grabaciones de video asociadas a los eventos de
auditora.
Mdulo de Servicios de Integracin
Usando este mdulo podr utilizar los servicios de exportacin e importacin de datos a
travs de XML para realizar la integracin de gora con sistemas externos.
Cuando habilita este mdulo, puede indicar tambin si desea que la exportacin se realice de
forma automtica cada vez que se genera en gora. En ese caso, cada vez que se genere una
factura, cargo en cuenta, movimiento de caja, cierre de caja o cierre de sistema, se crear
automticamente un fichero con la informacin asociada en la carpeta indicada en opciones
avanzadas. As mismo se importarn los ficheros que se encuentren en la carpeta de
importacin
Asmismo puede indicar la carpeta desde la que se realizar la importacin de datos
maestros.
Mdulo de Trazabilidad
Usando este mdulo podr controlar los productos por nmeros de lote y nmeros de serie.
Mdulo de Tallas y Colores
Usando este mdulo podr controlar el stock de los productos por tallas y colores.
Mdulo de Gestin de Citas
Usando este mdulo podr controlar las citas asociadas a los clientes y gestionar de esta
manera una agenda de trabajo diario con los clientes que sern atendidos cada da.
IMPORTANTE: Algunos mdulos pueden suponer una penalizacin en el
rendimiento de la aplicacin.
Manual de Usuario 292 Versin 2.0.9
Asistencia Remota
gora Retaildispone de un sistema de asistencia remota que le permite resolver problemas
que pudieran surgir en momentos puntuales. Para lanzar el asistente de ayuda remota,
simplemente debe dirigirse a "Incio -> Todos los programas -> IGT Microelectronics -> gora ->
Asistencia Remota" o bien desde la aplicacin de Administracin Ayuda -> Asistencia Remota .
Tambin desde el Men principal de gora Retail pulsando en el icono .
Manual de Usuario 293 Versin 2.0.9
Mdulos
En la siguiente seccin encontrar la informacin necesaria para poder utilizar los distintos
mdulos de gora y que requieren una licencia de mdulo.
Mdulo de Control de Efectivo
El mdulo de Control de Efectivo le permite gestionar de una manera sencilla el efectivo para
intentar evitar descuadres de caja, billetes falsos, pequeos hurtos, etc.
Actualmente gora esta integrada con CashKeeper para realizar el control de efectivo. Para
ms informacin sobre este producto puede consultar la pgina web www.cashkeeper.es
Para la instalacin de este mdulo en gora, previamente debe haber instalado los drivers de
la mquina de control de efectivo que le proporcionar el fabricante. Posteriormnete deber
seguir los siguientes pasos:
1. Activar Licencia de Mdulo: La activacin de la licencia podr realizarla desde el
monitor de gora en el men de Ayuda -> Activar Licencia
2. Habilitar Mdulo de Control de Efectivo: Para poder usar el mdulo activado en el
paso anterior debe activar dicho mdulo en el monitor de gora desde el monitor en
Herramientas -> Activar Mdulos Adicionales . Desde esta pantalla si lo desea tambin
podra desactivar dicho mdulo.
Manual de Usuario 294 Versin 2.0.9
3. Configurar TPV para usar CashKeeper: El ltimo paso que debe realizar es
configurar el TPV para que use el control de efectivo de CashKeeper. Esto lo podr
realizar desde la pantalla de edicin de un TPV en la Administracin de gora.
Si desea que ms de un TPV use el Control de Efectivo deber activar tantas
licencias de este mdulo como TPVs vayan a usarlo.
Una vez que hemos realizado los pasos anteriores los procesos de cobro de efectivo, inicio/
cierre de da, salidas y entradas de caja se realizarn a travs de la mquina de control de
efectivo. El proceso se venta ser igual que siempre, salvo con algunos pequeos cambios
que se comentarn a continuacin.
Manual de Usuario 295 Versin 2.0.9
Al iniciar da no ser necesario introducir el dinero que hay en caja, ya que el dinero
disponible ser el que nos proporcione la mquina de efectivo.
As mismo, en el cierre de caja no ser necesario introducir el dinero del que dispone, porque
ser la mquina de efectivo la que proporcione la cantidad en base a las operaciones que se
hayan realizado a lo largo del da.
Manual de Usuario 296 Versin 2.0.9
Al realizar cualquier cobro o una salida de caja o ingreso aparecer una pantalla como la
siguiente que desaparecer cuando realize la operacin con la mquina de efectivo.
Manual de Usuario 297 Versin 2.0.9
Con este nuevo mdulo aparecen dos nuevos btones para ver el estado de la mquina de
control de efectivo y realizar un cambio de monedas. Dichos botones aparecen por defecto en
"Otras Operaciones" pero puede ubicarlos donde desee configurando la posicin de los
botones de accin.
Manual de Usuario 298 Versin 2.0.9
Al pulsar sobre el botn Control de Efectivo aparecer un resumen con los niveles mximos,
mnimos y actuales de cambio (Cambio Mn., Cambio Mx., Cant. Cambio, Valor Cambio) as
como la cantidad recaudada por la mquina (Cant. Cajn, Valor Cajn) por cada tipo de
moneda.
Manual de Usuario 299 Versin 2.0.9
Por otro lado al pulsar sobre el botn Dar Cambio aparecer una pantalla para introducir la
cantidad que queremos cambiar y el nmero de de monedas o billetes en los que queremos el
cambio.
Manual de Usuario 300 Versin 2.0.9
Contrato de Licencia para el Usuario Final
gora Point of Sale Software
IMPORTANTE. LEA ESTE CONTRATO DETENIDAMENTE: Este Contrato de Licencia para el
Usuario Final (en adelante, CLUF) es un contrato vinculante entre Usted (sea persona fsica
o jurdica) e IGT Microelectronics, S.A. (en adelante, IGT) respecto al software de IGT que
acompaa a este CLUF, que incluye software informtico y puede incluir soportes fsicos
asociados, materiales impresos y documentacin on line o electrnica y servicios basados
en Internet (en adelante, Software o Producto). Una modificacin o anexo a este CLUF
puede acompaar al Software.
AL INSTALAR, COPIAR O UTILIZAR EL SOFTWARE DE CUALQUIER OTRA MANERA,
USTED ACEPTA QUEDAR OBLIGADO POR LOS TRMINOS DE ESTE CLUF. SI USTED
NO ACEPTA DICHOS TRMINOS, ENTONCES NO INSTALE, COPIE NI USE EL
SOFTWARE; DEVULVALO AL LUGAR DONDE LO ADQUIRI, SI PROCEDE, A LOS
EFECTOS DE OBTENER UN REEMBOLSO TOTAL DEL IMPORTE PAGADO.
1. Otorgamiento de Licencia
IGT le concede a Usted los siguientes derechos, siempre y cuando Usted cumpla todos los
trminos y condiciones de este CLUF:
1.1 Instalacin y uso
Usted puede instalar, utilizar, tener acceso a, presentar y ejecutar una copia del Software en
un nico equipo, como una estacin de trabajo, terminal u otro dispositivo (en adelante,
Equipo Estacin de Trabajo).
1.2 Activacin obligatoria
Los derechos de licencia concedidos en el presente CLUF estn limitados a los treinta (30)
primeros das despus de instalar por primera vez el Software, a menos que Usted suministre
la informacin necesaria para activar la copia con licencia de la manera descrita durante la
secuencia de instalacin del Software. Usted debe activar el Software a travs de Internet.
Quizs tenga que volver a activar el Software si cambia el hardware del equipo o modifica el
Software. Este Software dispone de medidas tecnolgicas diseadas para impedir el uso sin
licencia del mismo. IGT har uso de dichas medidas para confirmar que Usted dispone de una
copia con licencia legal del Software. En el caso de que Usted no estuviere utilizando una
copia con licencia del Software, no se le permitir instalar y/o utilizar el Software ni
actualizaciones futuras del mismo.
1.3 Conexiones de Dispositivos
El Software permite la conexin de otros equipos o dispositivos electrnicos al Equipo
Estacin de Trabajo para utilizar algunas caractersticas del Software. Algunos de estos
dispositivos pueden requerir la adquisicin y activacin de licencias adicionales para su
funcionamiento.
Manual de Usuario 301 Versin 2.0.9
1.4 Asistencia Remota
El Software contiene tecnologas de Asistencia Remota que habilitan el Software o las
aplicaciones instaladas en el Equipo Estacin de Trabajo (denominado a veces dispositivo de
alojamiento) para que se pueda tener acceso a ellos desde otros Dispositivos. Esta
caracterstica podr ser usada con su consentimiento para el acceso al remoto al equipo por
parte del personal autorizado por IGT.
2. Servicios Automticos Basados en Internet
Algunas caractersticas del Software estn habilitadas de forma predeterminada para
conectarse a travs de Internet a los sistemas informticos de IGT automticamente, sin que
usted reciba un aviso especfico. Usted consiente el funcionamiento de estas caractersticas
como condicin necesaria para el correcto funcionamiento de la aplicacin. La informacin
recopilada a travs del uso de estas caractersticas tiene como finalidad el funcionamiento
intrnseco de la aplicacin y la mejora de los servicios prestados por IGT. Para obtener ms
informacin acerca de estas caractersticas, consulte la documentacin del Software o la
declaracin de privacidad publicada en http://www.igt.es/politica-de-privacidad/.
3. Reserva de Derechos y Propiedad
IGT se reserva todos los derechos que no se le conceden expresamente a Usted en este
CLUF. El Software est protegido por los derechos de propiedad intelectual y por otras leyes y
tratados en materia de propiedad intelectual e industrial. La titularidad, los derechos de autor
y los dems derechos de propiedad intelectual e industrial con respecto al Software
pertenecen a IGT o a sus proveedores. El Software se otorga bajo licencia y no es objeto de
venta.
4. Limitaciones en Materia de Ingeniera Inversa, Descompilacin y
Desemsamblaje
Usted no podr utilizar tcnicas de ingeniera inversa, descompilar ni desensamblar el
Software, excepto y nicamente en la medida en que dicha actividad est expresamente
permitida por la legislacin aplicable a pesar de la presente limitacin.
5. Prohibicin de Alquiler y Alojamiento Comercial
Usted no podr dar el Software en alquiler, arrendamiento o prstamo, as como tampoco
proporcionar servicios de alojamiento comercial con el Software.
6. Software y Servicios Adicionales
Este CLUF se aplica a actualizaciones, complementos, componentes complementarios,
servicios de soporte tcnico de productos o componentes de servicios basados en Internet,
del Software que Usted pueda obtener de IGT despus de la fecha en la que adquiri la copia
inicial del Software, salvo si Usted acepta trminos actualizados o si dichas modificaciones
estn regidas por otro contrato. IGT se reserva el derecho a dejar de suministrar los servicios
basados en Internet de IGT proporcionados a Usted o puestos a su disposicin mediante el
uso del Software.
Manual de Usuario 302 Versin 2.0.9
7. Transferencia del Software
Interna. Usted puede trasladar el Software a otro Equipo Estacin de Trabajo. Despus del
traslado, Usted deber eliminarpor completo el Software del Equipo Estacin de Trabajo
anterior.
Transferencia a terceros. El usuario inicial del Software puede hacer una sola transferencia
permanente del presente CLUF y del Software en favor directa y exclusivamente de un
usuario final, siempre que el usuario inicial no conserve copias del Software. Dicha
transferencia no puede realizarse mediante consignacin ni ninguna otra transferencia
indirecta. Antes de la transferencia, el usuario final que reciba el Software deber aceptar
todos los trminos del CLUF. A los efectos de este CLUF, transferencia y transmisin se
entendern como trminos equivalentes.
8. Resolucin
Sin perjuicio de cualquier otro derecho, IGT podr resolver inmediatamente el presente CLUF
en caso de que Usted incumpla los trminos y condiciones del mismo. En dicho caso, Usted
deber destruir todas las copias del Software y de todos sus componentes.
9. Aviso Relativo a la Seguridad
Como ayuda en la proteccin frente a infracciones de seguridad y frente a software
pernicioso, haga peridicamente copias de seguridad de los datos y la informacin del
sistema, utilice caractersticas de seguridad como servidores de seguridad e instale y utilice
actualizaciones de seguridad. IGT no se responsabilizar en ningn caso de la prdida de
datos.
10. Contrato Indivisible
El presente CLUF (incluidos todos los anexos o modificaciones del mismo que se incluyan con
el Software) constituye el contrato completo entre Usted e IGT en relacin con el Software, y
sustituye o anula todas las comunicaciones, propuestas y manifestaciones anteriores o
simultneas, orales o escritas respecto al Software o cualquier otra materia objeto del
presente CLUF. Si alguna disposicin de este CLUF fuera declarada no vlida, sin aplicacin o
ilegal, las restantes disposiciones continuarn en vigor con toda su fuerza y efectos.
Garanta de IGT
Salvaguarda de derechos legales
La siguiente garanta no se restringe a ningn territorio y no afecta a los derechos legales de
que Usted pueda ser titular frente a su revendedor, o frente a IGT si Usted adquiri el
Producto directamente de IGT.
Garanta
El Producto est diseado y se ofrece como producto con finalidad genrica, y no para la
finalidad particular de ningn usuario. Usted acepta que ningn Producto est libre de
Manual de Usuario 303 Versin 2.0.9
errores, y le recomendamos vivamente que haga copias de seguridad de sus archivos con
regularidad. Siempre que Usted tenga una licencia vlida, IGT le garantiza que a) durante el
periodo de 90 das siguientes a la fecha en que Usted reciba el Producto o durante el periodo
mnimo exigido por la ley aplicable, el Producto funcionar sustancialmente de conformidad
con los materiales escritos que lo acompaan; y b) cualquier servicio de soporte prestado por
IGT ser prestado sustancialmente como se describa en los correspondientes materiales
escritos que le facilite IGT, y los ingenieros de soporte de IGT emplearn su esfuerzo y
diligencia razonables para solucionar cualquier problema. En el caso de que el Producto no
cumpla con esta garanta, IGT se compromete a (i) reparar o sustituir el Producto
gratuitamente, o bien (ii) devolverle el precio que Usted pag. Esta garanta ser ineficaz si el
fallo del Producto es resultado de un accidente, abuso o utilizacin incorrecta por parte de
Usted. Cualquier Producto entregado en sustitucin de otro estar garantizado durante el
tiempo restante del periodo de garanta del Producto sustituido o, al menos, durante un
periodo de 30 das.
Exclusin de cualesquiera otras garantas
Sin perjuicio de la garanta anterior, as como de cualesquiera garantas impuestas por
normas imperativas establecidas en la ley aplicable, IGT excluye todas las garantas,
condiciones y otros trminos, ya sean expresos, tcitos o implcitos (por normas dispositivas
o la jurisprudencia, por analoga o de cualquier otro modo), tanto verbales como escritos,
incluyendo entre otras las garantas implcitas de calidad satisfactoria e idoneidad para una
finalidad particular, respecto del Producto y los materiales escritos que acompaan al
Producto. Aquellas garantas implcitas que no puedan ser excluidas, tendr la duracin
mnima exigida por la ley aplicable o, al menos, una duracin de 90 das.
Limitacin de responsabilidad
Sin perjuicio de lo previsto en la Garanta de IGT, as como de los supuestos en que la ley
aplicable prohbe la exclusin de responsabilidad por daos, IGT y sus proveedores no sern
responsables por los daos de cualquier naturaleza, salvo por dolo o negligencia grave,
(incluyendo, entre otros, los daos por lucro comercial cesante, interrupcin de negocio,
prdida o generacin incorrecta de informacin u otra prdida econmica) que se deriven del
uso o imposibilidad de uso del Producto. En cualquier caso, la responsabilidad total de IGT
derivada de cualquier disposicin del presente Contrato se limitar al importe que Usted haya
pagado efectivamente por el Producto. Estas limitaciones no sern de aplicacin a las
responsabilidades que no puedan ser excluidas ni limitadas como consecuencia de la ley
aplicable.
Derecho aplicable
Para cualquier incidencia que surja con respecto al cumplimiento o interpretacin del presente
contrato, ambas partes se someten expresamente a los Juzgados y Tribunales de la
Comunidad Autnoma de Madrid.
Si Usted tiene cualquier duda en relacin con este CLUF o desea ponerse en contacto con IGT
por cualquier otra razn, por favor, utilice la informacin sobre direcciones que se adjunta con
este producto para ponerse en contacto con IGT o visite la pgina web de IGT en
http://www.igt.es.
Manual de Usuario 304 Versin 2.0.9
Вам также может понравиться
- Explotación de las funcionalidades del sistema microinformático. IFCT0309От EverandExplotación de las funcionalidades del sistema microinformático. IFCT0309Оценок пока нет
- Manual Agora RestaurantДокумент711 страницManual Agora RestaurantJuanjo Serrano0% (1)
- Resolución de averías lógicas en equipos microinformáticos. IFCT0309От EverandResolución de averías lógicas en equipos microinformáticos. IFCT0309Оценок пока нет
- Manual Agora Restaurant 3.9Документ395 страницManual Agora Restaurant 3.9JorgeSalasFernandezОценок пока нет
- Aplicación de sistemas informáticos en bar y cafetería. HOTR0508От EverandAplicación de sistemas informáticos en bar y cafetería. HOTR0508Оценок пока нет
- TPV AGORA Manual Agora RetailДокумент444 страницыTPV AGORA Manual Agora RetailMiguel Angel LopezОценок пока нет
- Paquete de programas: Revolucionando la visión por computadora con el paquete de software definitivoОт EverandPaquete de programas: Revolucionando la visión por computadora con el paquete de software definitivoОценок пока нет
- Manual Agora RetailДокумент504 страницыManual Agora RetailAlejo MalagueñoОценок пока нет
- Manual de AgoraДокумент635 страницManual de Agorapal i zasОценок пока нет
- Manual Agora RestaurantДокумент796 страницManual Agora RestaurantBaz Music ProjextОценок пока нет
- Manual RestaurantДокумент734 страницыManual Restaurantjj segraОценок пока нет
- Manual Agora RestaurantДокумент741 страницаManual Agora RestaurantPablo Alonso RuizОценок пока нет
- Visual Caja 3d x2 InstructivoДокумент186 страницVisual Caja 3d x2 InstructivoAntonio OrtizОценок пока нет
- CP300manager UG SДокумент44 страницыCP300manager UG SJonathan Isaías Heráldez AspíllagaОценок пока нет
- Spanish - Instalacion y Arranque de WasatchДокумент10 страницSpanish - Instalacion y Arranque de WasatchJose Antonio Arcos MorenoОценок пока нет
- Manual PuntodeventaДокумент161 страницаManual PuntodeventaVianey Pinto ManzanoОценок пока нет
- Tarea 5.5 Servidor de ImpresiónДокумент23 страницыTarea 5.5 Servidor de ImpresiónJavier G.RayaОценок пока нет
- Manual Básico de Instalación CafeStation v3Документ43 страницыManual Básico de Instalación CafeStation v3osvachukyОценок пока нет
- Guia de Instalacion de WinpowerДокумент14 страницGuia de Instalacion de WinpowerFernando Abadia GarasaОценок пока нет
- Manual Eleventa Punto de VentaДокумент173 страницыManual Eleventa Punto de VentaToño PaxtianОценок пока нет
- Guía Rápida de Instalacion vCloudPoint S100Документ10 страницGuía Rápida de Instalacion vCloudPoint S100Riuzaky Walker AguilarОценок пока нет
- Manual de Instalacion para Servidor de Terminales Ncomputing X550 PDFДокумент13 страницManual de Instalacion para Servidor de Terminales Ncomputing X550 PDFviberxpОценок пока нет
- Guia Técnica Valery® Julio-2001Документ11 страницGuia Técnica Valery® Julio-2001Nelson RodriguezОценок пока нет
- Instalación Proteus - VFДокумент7 страницInstalación Proteus - VFBayron Zuñiga SeguelОценок пока нет
- Tl-Wps510u (Es V1 Qig 71065006Документ12 страницTl-Wps510u (Es V1 Qig 71065006Angel Mauricio Toledo CidОценок пока нет
- Manual Instalacion SAT16TДокумент5 страницManual Instalacion SAT16TAlejandraОценок пока нет
- Manual de PLC 300Документ9 страницManual de PLC 300Denis Omar Sanchez BasultoОценок пока нет
- OPUS012 Problemas Con Las ImpresorasДокумент8 страницOPUS012 Problemas Con Las ImpresorasInkieto BtkОценок пока нет
- Pasos para Instalar, Mantener y Limpiar ImpresorasДокумент3 страницыPasos para Instalar, Mantener y Limpiar ImpresorasLeonardo Julian CabralОценок пока нет
- Instrucciones sp3dДокумент15 страницInstrucciones sp3dJairОценок пока нет
- Manual de Instalación A2 Herramienta AdministrativaДокумент13 страницManual de Instalación A2 Herramienta AdministrativaInversiones Sultech Ca SulvarnОценок пока нет
- Consideraciones de Impresión en Valery®Документ5 страницConsideraciones de Impresión en Valery®Francisco palmaОценок пока нет
- Tema 5. Instalación Profit Plus Nómina 1.xДокумент12 страницTema 5. Instalación Profit Plus Nómina 1.xLeo CcsОценок пока нет
- Reporte de Instalacion de CNCezProДокумент11 страницReporte de Instalacion de CNCezProJaziel Enrique Aleman SalinasОценок пока нет
- Manual de Usuario Instalacion GlobalProtect 2022Документ15 страницManual de Usuario Instalacion GlobalProtect 2022davidfbaronaОценок пока нет
- Guía de Instalación Risk Simulator 2019 PDFДокумент8 страницGuía de Instalación Risk Simulator 2019 PDFjesus david silva ramosОценок пока нет
- Instrucciones de Instalacion SPSS23 en Linux (No Oficial)Документ10 страницInstrucciones de Instalacion SPSS23 en Linux (No Oficial)gatokatun10Оценок пока нет
- Manual de Usuario de Senet - ESPДокумент125 страницManual de Usuario de Senet - ESPisidro ortegaОценок пока нет
- Instalacion de Impresora Punto de Venta Epson TM-U220PDДокумент10 страницInstalacion de Impresora Punto de Venta Epson TM-U220PDDaniel Gonzalez MejiaОценок пока нет
- Redireccionamiento de Impresoras Windows 10Документ9 страницRedireccionamiento de Impresoras Windows 10YOLANDA LOPEZОценок пока нет
- Profit 2K8 Administrativo Manual de Usuario - Usuario - Admi PDFДокумент19 страницProfit 2K8 Administrativo Manual de Usuario - Usuario - Admi PDFHenyer Sequera100% (1)
- Hyper Renta Guia de Instalacion y ActivacionДокумент15 страницHyper Renta Guia de Instalacion y ActivacionNORMA_43Оценок пока нет
- SISTIMER Manual de UsuarioДокумент30 страницSISTIMER Manual de UsuarioCamilo Castro JОценок пока нет
- MastersoftGestión ManualdeUsuarioДокумент257 страницMastersoftGestión ManualdeUsuarioMaximilianoОценок пока нет
- Videoconferencia Con JAVAДокумент13 страницVideoconferencia Con JAVAAlex SalazarОценок пока нет
- Wasatch Softrip: Instalación Y Arranque deДокумент4 страницыWasatch Softrip: Instalación Y Arranque devituchogoodОценок пока нет
- Manual para UnicentaДокумент15 страницManual para UnicentaEduardo BuendiaОценок пока нет
- Guia Tecnica Valery Julio 2001Документ11 страницGuia Tecnica Valery Julio 2001Youkkat SamiОценок пока нет
- Manual de Instalacion A2 Herramienta AdministrativaДокумент12 страницManual de Instalacion A2 Herramienta AdministrativaMichel Smith Jimenez MoyanoОценок пока нет
- Instalación Del Software SPSS 12Документ10 страницInstalación Del Software SPSS 12Paola Lizeth Colque BarrientosОценок пока нет
- Manual CarteraДокумент85 страницManual Carteralrincon78Оценок пока нет
- Instr - Inst - W2000ServerДокумент17 страницInstr - Inst - W2000Serverabayarde900Оценок пока нет
- Manual Instalación Menú V3.0 WindowsДокумент14 страницManual Instalación Menú V3.0 WindowsJose MetidoОценок пока нет
- InstalacionДокумент37 страницInstalacionXavier Reyes Ortiz RodoОценок пока нет
- Screen Receiver ESДокумент28 страницScreen Receiver ESAxel Ariel Sequeira GutierrezОценок пока нет
- Instalacion SiigoДокумент8 страницInstalacion SiigoMaria Edith AlcalaОценок пока нет
- Manual de InstalaciónДокумент7 страницManual de InstalaciónNatalia VelandiaОценок пока нет
- Manual de Procedimiento (Diagnostico) ActualizadoДокумент55 страницManual de Procedimiento (Diagnostico) ActualizadoGiapy Phuc TranОценок пока нет
- Arquitectura e Instalacion de Zimbra MultiServerДокумент97 страницArquitectura e Instalacion de Zimbra MultiServerVictor Aviles100% (1)
- Readmed MICROWIN Instrucciones.Документ7 страницReadmed MICROWIN Instrucciones.Manuel Enrique Gomez CardenasОценок пока нет
- N3 Plantas GeneralesДокумент1 страницаN3 Plantas GeneralesJuanjo SerranoОценок пока нет
- N1 Plantas GeneralesДокумент1 страницаN1 Plantas GeneralesJuanjo SerranoОценок пока нет
- N2 Plantas GeneralesДокумент1 страницаN2 Plantas GeneralesJuanjo SerranoОценок пока нет
- Ejercicios Resueltos Programacion 1 Universidad MálagaДокумент121 страницаEjercicios Resueltos Programacion 1 Universidad MálagaJuanjo SerranoОценок пока нет
- Catalogo Gestor ComandasДокумент2 страницыCatalogo Gestor ComandasJuanjo SerranoОценок пока нет
- Silver CrestДокумент74 страницыSilver CrestJuanjo SerranoОценок пока нет
- Inv Espec Alexander R BДокумент3 страницыInv Espec Alexander R BAlexander RuizОценок пока нет
- SOR06 TareaДокумент14 страницSOR06 Tareafernandoeti64100% (1)
- Manual RCBДокумент206 страницManual RCBkarnivoro7650% (4)
- Conceptos Basicos de Sistemas OperativosДокумент3 страницыConceptos Basicos de Sistemas OperativosDaniela GonzalezОценок пока нет
- Tutorial AudacityДокумент14 страницTutorial AudacityPep Hernández100% (2)
- Lenguajes de Programación Mas UtilizadosДокумент2 страницыLenguajes de Programación Mas UtilizadosAni AguiОценок пока нет
- Problemas y Soluciones Denilson Arodi Calderon NatarenoДокумент49 страницProblemas y Soluciones Denilson Arodi Calderon NatarenoArodi NatarenoОценок пока нет
- Novedades en DB2 9.71Документ299 страницNovedades en DB2 9.71Marco GarciaОценок пока нет
- Laboratorio 1Документ34 страницыLaboratorio 1alex hepburnОценок пока нет
- Ofimática - EscritorioДокумент7 страницOfimática - Escritoriorigoberto moreno zamoraОценок пока нет
- Historia y Evolución de Los Sistemas OperativosДокумент19 страницHistoria y Evolución de Los Sistemas OperativosAlexandro JulianОценок пока нет
- Sistema Operativo MultiusuarioДокумент4 страницыSistema Operativo MultiusuarioTareas :)38% (8)
- Carta Tecnica AdminPAQ 621Документ21 страницаCarta Tecnica AdminPAQ 621Marco Antonio Rodriguez GonzalezОценок пока нет
- Relacion de Libros 2018Документ190 страницRelacion de Libros 2018chulucanas66Оценок пока нет
- Caracteristicas Ventajas y Desventaas de Los Sistemas OpertivsДокумент7 страницCaracteristicas Ventajas y Desventaas de Los Sistemas OpertivsAna DemeraОценок пока нет
- Manual Instalacion Windows 7 PDFДокумент14 страницManual Instalacion Windows 7 PDFKarol GascaОценок пока нет
- Manual de Instalacion Del EDDI7Документ10 страницManual de Instalacion Del EDDI7victor rodriguezОценок пока нет
- Cuadro Compárativo de SGBDRДокумент2 страницыCuadro Compárativo de SGBDRJose Emmanuel Castro PalmaОценок пока нет
- Linea Del TiempoДокумент1 страницаLinea Del TiempoLeonado DelgadoОценок пока нет
- La Primera Versión de Microsoft WindowsДокумент10 страницLa Primera Versión de Microsoft WindowsAlexander GirónОценок пока нет
- VBA Excel - Sesion1Документ18 страницVBA Excel - Sesion1Karen RomeroОценок пока нет
- BPM Studio Manual PDFДокумент144 страницыBPM Studio Manual PDFSergio MastríacoОценок пока нет
- Tarea 1Документ2 страницыTarea 1Cristian YahirОценок пока нет
- Los Materiales Didácticos y CCleanerДокумент12 страницLos Materiales Didácticos y CCleanerAndrés Felipe Castro LeonОценок пока нет
- SANTA FE VALORES - Prospecto Fideicomiso Mercantil Primera Titularizaciòn de Flujos Delisoda-Productos GatoradeДокумент295 страницSANTA FE VALORES - Prospecto Fideicomiso Mercantil Primera Titularizaciòn de Flujos Delisoda-Productos GatoradeWALTER SPENCERОценок пока нет
- (CATERPILLAR) Caterpillar DataViewДокумент111 страниц(CATERPILLAR) Caterpillar DataViewLeanОценок пока нет
- Ficha Tecnica Requerimientos de HardwareДокумент44 страницыFicha Tecnica Requerimientos de HardwareAndresSilvaОценок пока нет
- Clase IMS Dia 05 Servidores Web y AppДокумент68 страницClase IMS Dia 05 Servidores Web y Appgerardo velazquezОценок пока нет
- Manual Espanol Wnr1000v2Документ44 страницыManual Espanol Wnr1000v2ferdiazpe100% (1)
- Modulo I Manual Practicas 2019Документ44 страницыModulo I Manual Practicas 2019Cesar FernandezОценок пока нет