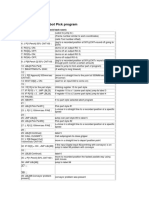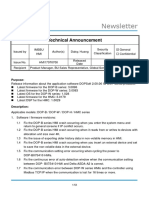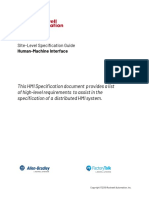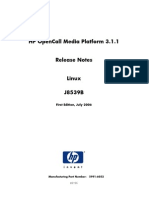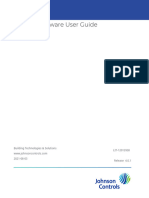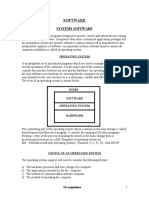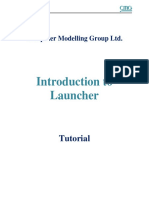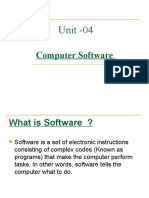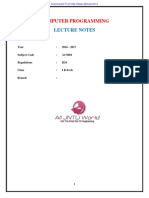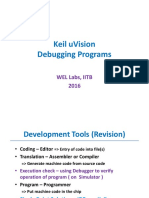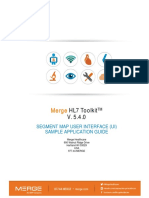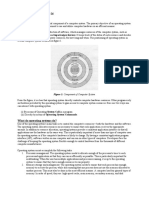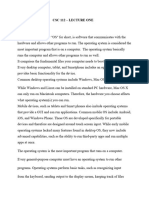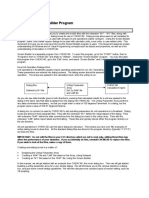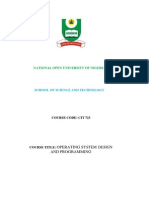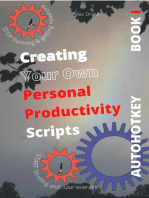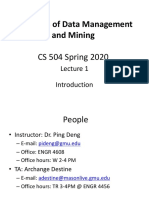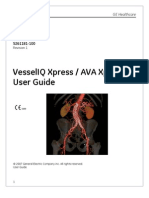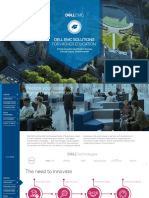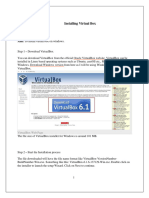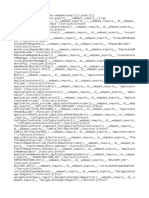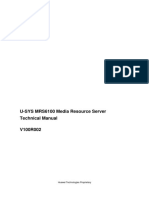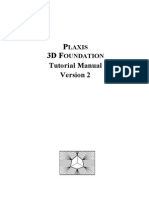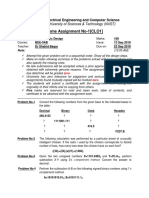Академический Документы
Профессиональный Документы
Культура Документы
OrangeApps - Myhmi Quickstart - en V1.0
Загружено:
Oscar OscarОригинальное название
Авторское право
Доступные форматы
Поделиться этим документом
Поделиться или встроить документ
Этот документ был вам полезен?
Это неприемлемый материал?
Пожаловаться на этот документАвторское право:
Доступные форматы
OrangeApps - Myhmi Quickstart - en V1.0
Загружено:
Oscar OscarАвторское право:
Доступные форматы
Orange Apps
myHMI
Custom HMI via XML
Version 1.0
Getting Started
Status: 14/10/2016, Version 1.0
2 Introduction
Copyright 2016
Orange Apps GmbH
Arnikaweg 1
87471 Durach
Germany
www.orangeapps.de
This documentation may be duplicated in extracts -also and reposted. In the excerpts duplication but a
reference to the copyright holder and the document must be indicated.
The contents of this document has been checked with the described software. Since deviations can not be
excluded, can be so taken for not guarantee full agreement.
As of: 14/10/2016, Version 1.0, myHMI, Getting Started
Introduction 3
History of document versions
Version Date Author Reason for change / Remarks
1.0 14/10/2016 Christian Mayer First position
Content
1 Introduction ........................................................................................ 4
1.1 Product Description .......................................................................................................... 4
1.2 Characteristics................................................................................................................... 4
1.3 Scope of delivery ............................................................................................................... 5
1.4 Application area / environment ........................................................................................ 5
1.5 CPC ..................................................................................................................................... 5
2 Installation .......................................................................................... 6
3 Create your own HMI called "myFirstHMI" ....................................... 7
4 Create menu entry with menu assistant ........................................... 8
5 Modify your HMI ............................................................................... 13
5.1 Create tab ......................................................................................................................... 13
5.2 Create controls ................................................................................................................ 13
5.2.1 Overview Available Controls ...................................................................................... 14
5.2.2 Optional arguments for control and display elements ................................................ 16
5.2.3 Arrange Controls in columns ...................................................................................... 19
5.3 Multilingualism ................................................................................................................ 20
As of: 14/10/2016, Version 1.0, myHMI, Getting Started
4 Introduction
1 Introduction
1.1 Product Description
myHMI can be used as user-specific HMI for the display and manipulation of all known in the robot system
KRL variables. The intention is to display BOOL, INT, REAL, ENUM and CHAR array (string) variables using
graphical elements such as text boxes, switches, LEDs and drop controls.
The creation of an HMI is done via an XML file in which the specific entries are stated by using a standard text
editor. A plugin interprets the entries in the XML file, and represents the elements in tabular form on a HMI.
The user thus does not require any knowledge of programming of plugins and HMIs.
Any number of XML files and so any number of HMI's can be produced. Each HMI is called via a menu item in
the main menu of the robot. The type of the display can be chosen between a half or full page. Like any the
HMI plugin embeds seamlessly into the robot system. All of the standard menu and control items remain fully
operable.
To enable a thematic separation within an HMI, the content can be distributed to a maximum of 5 tab pages.
Each tab can display 32 items.
Each element can be dynamically linked to a user level.
The entire HMI supports multiple languages, so that a dynamic language switching is possible.
Changed values by the operator are recorded in the logbook KUKA. (Diagnosis / log).
For the creation of the menu entries of each HMI theres a menu assistant available. Thus, no knowledge of
the menu creation is necessary.
1.2 Characteristics
HMI for display and manipulation of KRL variables
Displayed content is defined using XML
Content is thematically presented with tabs
Input fields are displayed in tabular form with one by one with up to 3 columns
Controls: switches, buttons, text box, box number, LED, drop-down list, Slider, Progress bar
Input fields can be enabled by specifying optional dependencies (user group, Submit u. Program
status, drives enable, operating mode, etc.)
Contents can be presented in several languages using KXR files
User input is stored in the logbook
The number of displayed HMI's is theoretically unlimited
Up to 5 tabs can be defined each HMI
Up to 32 units can be defined for each tab
Menu assistant
As of: 14/10/2016, Version 1.0, myHMI, Getting Started
Introduction 5
This documentation is intended to enable a quick introduction to the product myHMI.
Using the included HMI DemoMyHMI this document shows how to create a new HMI.
Deeper information is provided in the documentation "OrangeApps.myHMI_User_Manual_*_en.pdf".
1.3 Scope of delivery
The software is delivered as technology package for installation directly on the robot (additional software). This
includes all the necessary components for installation and operation:
Plugin
- myHMI.dll
- SmartHMI.exe.myHMI.config
- myHMI.kxr
User documentation for the installation and operation of the software
Plugin menu assistant
- myHMIMenuConfigurator.dll
- SmartHMI.exe.myHMIMenuConfigurator.config
- myHMIMenuConfigurator.kxr
To help users get started, in the setup package a sample HMI is included with the following files:
DemoMyHMI.xml contains examples of using tabs and controls
DemoMyHMI.kxr Example of creating a speech database for Multilingualism
1.4 Application area / environment
The software runs on all KUKA robots with KSS8.2 or 8.3 without CPC protection.
1.5 CPC
If the software should be used on robots with CPC protection, a CPC certificate is required before installation.
This can be created on demand.
As of: 14/10/2016, Version 1.0, myHMI, Getting Started
6 Installation
2 Installation
The software is installed by the additional software option. This is located in the main menu under
commissioning.
Steps
Copy the software on the robot
In the main menu choose CommissioningAdditional Software
Select New Software, configure the path to the setup folder and install it
The software includes a sample HMI (DemoMyHMI.xml)
These files are installed for the sample HMI:
Folder Files Function
C:\KRC\SmartHMI SmartHMI.exe.DemoMyHMI.config Menu Item
Language
C:\KRC\DATA DemoMyHMI.kxr database for
Demo HMI
C:\KRC\USER\myHMI DemoMyHMI.xml HMI
The sample HMI is fully operational and can be used as a basis for further HMI's.
As of: 14/10/2016, Version 1.0, myHMI, Getting Started
Create your own HMI called "myFirstHMI" 7
3 Create your own HMI called "myFirstHMI"
To create your own HMI its recommended to copy an existing one and modify according to your own whishes
and needs.
Steps to create your own HMI
Copy the file DemoMyHMI.xml in C:\KRC\USER\myHMI to myFirstHMI.xml
Open the menu assistant and create your menu entry (see chapter 4)
Edit myFirstHMI.xml on your laptop (or directly on the robot, keyboard should be attached) and
modify it to your needs and wishes
Copy the file back into the folder c:\KRC\User\myHMI
Open the HMI from the menu finished
For creating and editing XML files, "Notepad ++" is
recommended. Firstly, the XML content is displayed in color
legible and other basic XML error of the contained in Notepad ++
XML parser are already detected when saving the file.
In order to present an updated XML file in myHMI, it is sufficient
to close the display window of the HMI and to re-open. Changes
in a KXR language file require restarting the SmartHMI, or
alternatively a cold start of the robot controller.
As of: 14/10/2016, Version 1.0, myHMI, Getting Started
8 Create menu entry with menu assistant
4 Create menu entry with menu assistant
The menu assistant can be used to easily create a menu entry for your HMI.
Steps
Log into the robot as Administrator
Open the menu assistant in the menu Configuration myHMI menu assistant
Press Add to create a new menu entry
Modify all entries and press Save
Close the menu assistant
Press Add
As of: 14/10/2016, Version 1.0, myHMI, Getting Started
Create menu entry with menu assistant 9
Steps to create menu entry
Specify a name for the menu entry
Select myFirstHMI.xml from the dropdown box
Choose the height of HMI (half- or full size window)
Choose the operator level needed to open the HMI
Choose in which folder the menu entry shall be located. Press Create folder if you want to create
a new folder in the menu
Press Apply
As of: 14/10/2016, Version 1.0, myHMI, Getting Started
10 Create menu entry with menu assistant
Before creating a new folder be sure that the name of the xml-file is already selected, due to the fact, that the
software automatically creates a language database with a name equal to the name of the xml-file.
After pressing Ok the software creates the menu entry and automatically creates a language database (if not
already existing). This database can be used for multilingualism.
As of: 14/10/2016, Version 1.0, myHMI, Getting Started
Create menu entry with menu assistant 11
Press Apply
As of: 14/10/2016, Version 1.0, myHMI, Getting Started
12 Create menu entry with menu assistant
Entry in the main menu:
As of: 14/10/2016, Version 1.0, myHMI, Getting Started
Modify your HMI 13
5 Modify your HMI
The HMI is represented by up to 5 tabs and up to 32 controls on each tab. The order of the tabs and the
controls in the xml-file represent the order of the tab and the controls shown in the HMI.
To make a modified xml file known to the system, it is sufficient to reopen the HMI or to change the tab if HMI
is already open.
5.1 Create tab
The tab are set by the element <Group Text = "......">.
Example XML
<Configuration Text = "MyFirstHMI">
<Group Text = "Controls">
. . .
</ Group>
<Group Text = "Advanced">
. . .
</ Group>
. . .
</ Configuration>
Example Display
If only one tab is defined within an XML file no tab bar is displayed in the HMI. Instead, the space can be used
for more controls.
5.2 Create controls
The controls are the set by <Control "=" Type ... "text =" ... "KrlVar =" ... ">.
To define controls within a tab, the entry must be located within the respective node
<Group Text = "Controls">
<Control Type="Led" Text="Led1" KrlVar="$Flag[1]"/>
</Group>
Type = "...." specifies the type
Text = "...." specifies the description text
KrlVar = "...." sets the associated variable KRL
As of: 14/10/2016, Version 1.0, myHMI, Getting Started
14 Modify your HMI
5.2.1 Overview Available Controls
The following controls are available:
Number
LED
Switch
Checkbox
Button
DropDown
Text
Label
Progressbar
Slider
Headline
These controls can additionally be influenced in function and appearance by a number of arguments.
Example for a control of the type "Number" to display INT or REAL variables
<Control Type="Number" Text="Number control" KrlVar="$OV_PRO"/>
Example for a control of the type "LED" to display the status of an Input
<Control Type="LED" Text="LED control" KrlVar="$IN[1]"/>
More examples
<Control Type="Headline" Text="Examples for the respresentation of BOOL
variables ($Flag[1])"/>
<Control Type="Led" Text="Led control" KrlVar="$Flag[1]"/>
<Control Type="Switch" Text="Switch control" KrlVar="$Flag[1]"/>
<Control Type="Checkbox" Text="Checkbox control" KrlVar="$Flag[1]"/>
<Control Type="Button" Text="Button control" TextButton="Press"
KrlVar="$Flag[1]"/>
<Control Type="Headline" Text=" Examples for the respresentation of Number
variables ($OV_PRO)"/>
<Control Type="Number" Text="Number control" KrlVar="$OV_PRO"/>
<Control Type="Progressbar" Text="Progressbar control" KrlVar="$OV_PRO"
Format="0 \%" Min="0" Max="100"/>
<Control Type="Slider" Text="Slider control" KrlVar="$OV_PRO" Format="0 \%"
Min="0" Max="100"/>
As of: 14/10/2016, Version 1.0, myHMI, Getting Started
Modify your HMI 15
As of: 14/10/2016, Version 1.0, myHMI, Getting Started
16 Modify your HMI
5.2.2 Optional arguments for control and display elements
For each control are further arguments are available. These arguments effect the appearance and behavior of
each control.
Description of all possible arguments
Argument Description Optional Default value
(Label) Sets the caption text (top, Yes bottom left
Alignment
middle, bottom, left, center, right)
True=Confirmation on value change Yes False
AreYouSure
(dialogue)
Color of the LED in the control state Yes Gray
False
Color0
Possible values: Grey, Green, Red,
Yellow
LED color of the control "Led" at the Yes Green
TRUE state
Color1
Possible values: Grey, Green, Red,
Yellow
Number of columns spanned by the Yes 1
ColSpan
element
When clicking on the control additional Yes
Description
description text is displayed
Format Formatting of INT and REAL values Yes
KrlVar Linked KRL variable No
Max Maximum allowed value Yes
Min Minimum allowed value Yes
Operation mode from which the element Yes 31
ModeOP
is editable
Yes value from
Module Module / KXR file for multilingual content
group
Editability of the element is dependent Yes False
NeedDrivesReady
on the state of the drives
Editability of the element is dependent of Yes False
NeedSafetySwitch
the state of the enabling switch
Negate Invert a boolean variable Yes False
Editability of the element is dependent of Yes 63
ProState0
the state of the submit interpreter
Editability of the element is dependent of yes 63
ProState1 the state of the program interpreter
dependent
As of: 14/10/2016, Version 1.0, myHMI, Getting Started
Modify your HMI 17
Step Increment for up / down button Yes
Text Label text or key for the element No
Labeling of the control button Yes From
Text0
"checkbox" at state False
Labeling of the control button Yes An
Text1
"checkbox" state at True
TextButton Labeling of the control "button" Yes
User level from which the element is Yes 0
UserLevelEdit
editable
User level from which the element is Yes 0
User Level Visible
visible
Value of an entry in control "DropDown". No
Value The selected value is given to the
variable of the argument "KrlVar".
Arguments / element array
<Configuration>
Progressbar
Checkbox
<Group>
Headline
Number
Switch
Button
Slider
Label
Drop
Text
Led
Argument
Alignment n/a n/a n/a n/a n/a n/a n/a n/a n/a n/a n/a n/a O
AreYouSure n/a n/a O n/a O O O O n/a O O n/a n/a
Color 0/1 n/a n/a n/a O n/a n/a n/a n/a n/a n/a n/a n/a n/a
Columns n/a O n/a n/a n/a n/a n/a n/a n/a n/a n/a n/a n/a
ColSpan n/a n/a O O O O O O O O O O O
Description n/a n/a O O O O O O O O O O n/a
Format n/a n/a O n/a n/a n/a n/a O O n/a n/a n/a n/a
KrlVar n/a n/a X X X X X X X X X X n/a
Max n/a n/a O n/a n/a n/a n/a O O n/a n/a n/a n/a
Min n/a n/a O n/a n/a n/a n/a O O n/a n/a n/a n/a
ModeOP n/a n/a O n/a O O O O n/a O O n/a n/a
Modules O O O O O O O O O O O O O
NeedDrivesReady n/a n/a O n/a O O O O n/a O O n/a n/a
As of: 14/10/2016, Version 1.0, myHMI, Getting Started
18 Modify your HMI
NeedSafetySwitch n/a n/a O n/a O O O O n/a O O n/a n/a
Negate n/a n/a n/a O O O O n/a n/a n/a n/a n/a n/a
ProState0 n/a n/a O n/a O O O O n/a O O n/a n/a
ProState1 n/a n/a O n/a O O O O n/a O O n/a n/a
Step n/a n/a O n/a n/a n/a n/a O n/a n/a n/a n/a n/a
Text X X X X X X X X X X X X X
Text0 / 1 n/a n/a n/a n/a n/a O n/a n/a n/a n/a n/a n/a n/a
TextButton n/a n/a n/a n/a n/a n/a O n/a n/a n/a n/a n/a n/a
UserLevelEdit n/a n/a O n/a O O O O n/a O O n/a n/a
UserLevelVisible n/a n/a O O O O O O O O O O O
Value n/a n/a n/a n/a n/a n/a n/a n/a n/a X n/a n/a n/a
X: Specification mandatory | O: Optional specification | n/a:not available
Example 1
<Control Type="Led" Text="Led with colours Red and Green" Description="choose between
these colours: Gray, Green, Yellow, Red" KrlVar="$FLAG[1]" Color0="Red"
Color1="Green"/>
Example 2
<Control Type="Number" Text="optional up/down buttons and min/max Value"
KrlVar="$OV_PRO" Step="10" Min="0" Max="100"/>
As of: 14/10/2016, Version 1.0, myHMI, Getting Started
Modify your HMI 19
5.2.3 Arrange Controls in columns
All controls can be arranged in up to three columns each line. By default the number of columns is 1. In order
to specify more columns the attributes Columns and ColSpan can be used. Columns is used within the
attribute Group and is therefore valid for the whole tab. The attribute ColSpan is used for single controls in
order to stretch a control across the given number of columns.
Maximum value for both attributes is 3.
Example
<Group Text="3Columns" Columns="3">
<Control Type="Headline" Text="Input 1-6" ColSpan="3"/>
<Control Type="Led" Text="Flag1" KrlVar="$FLAG[1]" ColSpan="2"/>
<Control Type="Switch" Text="" KrlVar="$Flag[1]"/>
<Control Type="Led" Text="Input 1" KrlVar="$FLAG[1]"/>
<Control Type="Led" Text="Input 2" KrlVar="$FLAG[2]"/>
<Control Type="Led" Text="Input 3" KrlVar="$FLAG[3]"/>
<Control Type="Led" Text="Input 4" KrlVar="$FLAG[4]"/>
<Control Type="Led" Text="Input 5" KrlVar="$FLAG[5]"/>
<Control Type="Led" Text="Input 6" KrlVar="$FLAG[6]"/>
</Group>
All controls in the tab will be arranged in three columns except the ones with specified attribute column
span
The 1st control Headline is stretched across 3 columns
The 2nd control Led is stretched across 2 columns
As of: 14/10/2016, Version 1.0, myHMI, Getting Started
20 Modify your HMI
5.3 Multilingualism
When selecting another HMI language, all text can be translated automatically. For this purpose, so-called
"Keys" must be given within the argument text = "....". In order for these "Keys" being translated, the "Keys"
and the corresponding translation texts must be entered in the KXR file "myFirstHMI.kxr".
Steps
Edit the language database myfirstHMI.kxr file and replace all entries "Demo" to "myFirstHMI"
Optionally add or change entries and save the file. Entries can be copied from DemoMyHMI.kxr
Restart the robot
Example 1, specify a translation file in the XML file for a specific control
<Control Type="Led" Text="LED1" KrlVar="$FLAG[1]"
Entry in myFirstHMI.kxr
<uiText key="LED1">
<text xml:lang="de-DEV">Motor luft</text>
<text xml:lang="en-DEV">motor is running</text>
</uiText>
xml:lang="en-DEV translation for the language english
Shown HMI when language English is set
Available languages
Elements Language Elements Language
cs Czech tr Turkish
because Danish el Greek
de German ru Russian
en English ko Korean
it Spanish sk Slovak
fr French sl Slovenian
it Italian fi Finnish
ugh Hungarian sv Swedish
nl Dutch tr Turkish
pl Polish el Greek
As of: 14/10/2016, Version 1.0, myHMI, Getting Started
Modify your HMI 21
pt Portuguese ru Russian
ro Romanian ko Korean
sk Slovak zh Chinese
sl Slovenian yes Japanese
fi Finnish sv Swedish
If a key is found in the database,but no entry for the current HMI
language is given, the text of the English language is shown (if
given).
If no key is found in the database, the entry in the arguments is
displayed.
In order to take changes in the kxr-Databese into affect, the
robot or the SmartHMI has to be restarted
As of: 14/10/2016, Version 1.0, myHMI, Getting Started
22 Modify your HMI
As of: 14/10/2016, Version 1.0, myHMI, Getting Started
Вам также может понравиться
- KUKA RobotTrainingДокумент17 страницKUKA RobotTrainingOscar Oscar67% (3)
- Sample Fanuc Robot Pick ProgramДокумент2 страницыSample Fanuc Robot Pick ProgramOscar OscarОценок пока нет
- HMiSoft User ManualДокумент468 страницHMiSoft User ManualJhon ReinosoОценок пока нет
- Hardware Management Console (HMC) - Version 2.14.0Документ1 816 страницHardware Management Console (HMC) - Version 2.14.0O. SalvianoОценок пока нет
- Alarm Dispatcher: Supervision and Control XML-based On Windows Vista and Windows CEДокумент32 страницыAlarm Dispatcher: Supervision and Control XML-based On Windows Vista and Windows CEAMR SiderurgicosОценок пока нет
- DELTA - IA-HMI - DOPSoft-2-00-06 - Technical Announcement - UM-EN - 20170808Документ53 страницыDELTA - IA-HMI - DOPSoft-2-00-06 - Technical Announcement - UM-EN - 20170808Hector Jahir Silva RuizОценок пока нет
- Man Eng Mov11.6 Alarm DispatcherДокумент34 страницыMan Eng Mov11.6 Alarm DispatcherjosemОценок пока нет
- FilterMeister UserGuideДокумент115 страницFilterMeister UserGuideHumphreylinОценок пока нет
- Viewse Sr001 en PДокумент35 страницViewse Sr001 en PhuyenthaigiaОценок пока нет
- OS Chapter 2Документ26 страницOS Chapter 2Abhishek SinghОценок пока нет
- Administrator Guide: Toolkit OverviewДокумент182 страницыAdministrator Guide: Toolkit OverviewNaib BilloОценок пока нет
- ColorCalculator User GuideДокумент18 страницColorCalculator User GuideBobby JoeОценок пока нет
- Famos IiiДокумент44 страницыFamos Iiipradeep12.atsОценок пока нет
- Training Document For InTouchДокумент27 страницTraining Document For InTouchthakur941264191950% (2)
- Training Document For InTouchДокумент27 страницTraining Document For InTouchrayedkhanОценок пока нет
- OS Security and Reliability-Dr AshrafДокумент25 страницOS Security and Reliability-Dr AshrafSarah EssamОценок пока нет
- IdiomaX Translation Suite - ManualДокумент82 страницыIdiomaX Translation Suite - Manualjohn.gromalaОценок пока нет
- OS FileДокумент14 страницOS FileAMITОценок пока нет
- Backup and Restore Utility For RSView 4.0 or FactoryTalk View 5 PDFДокумент11 страницBackup and Restore Utility For RSView 4.0 or FactoryTalk View 5 PDFhipercortexОценок пока нет
- OCMP 311 Release Notes July2006Документ24 страницыOCMP 311 Release Notes July2006Nguyen Thanh ToanОценок пока нет
- Program OptionsДокумент77 страницProgram Optionssj314Оценок пока нет
- T3 Suite Software User Guide: Building Technologies & Solutions 2021-0 8-03 Lit-12013938 Release 4.0.1Документ332 страницыT3 Suite Software User Guide: Building Technologies & Solutions 2021-0 8-03 Lit-12013938 Release 4.0.1arf.infinixОценок пока нет
- SOFTWAREДокумент6 страницSOFTWAREEdward MurevesiОценок пока нет
- Visual Programming - Question BankДокумент15 страницVisual Programming - Question BankSyedkareem_hkgОценок пока нет
- UM001181 Rumisoft-1.6 PDFДокумент50 страницUM001181 Rumisoft-1.6 PDFDan Anton PetrilaОценок пока нет
- Totalview: Author: Blaise Barney, Lawrence Livermore National LaboratoryДокумент33 страницыTotalview: Author: Blaise Barney, Lawrence Livermore National LaboratoryPedro Elias Romero NietoОценок пока нет
- Assignment: Computer Application in BusinessДокумент10 страницAssignment: Computer Application in BusinessUmah MeerОценок пока нет
- Hydrolink: User ManualДокумент17 страницHydrolink: User ManualarizmeoongОценок пока нет
- Airline SynopsisДокумент65 страницAirline Synopsissudhakar kethanaОценок пока нет
- Project Title: Submitting To: BY: Group Member 01 - Name (Stu - Id) Group Member 02 - Name (Stu - Id)Документ9 страницProject Title: Submitting To: BY: Group Member 01 - Name (Stu - Id) Group Member 02 - Name (Stu - Id)Umer AsifОценок пока нет
- Operating SystemДокумент22 страницыOperating SystemNCHA EBAОценок пока нет
- Smart Application Launcher & Updater Tool: Developer's GuideДокумент14 страницSmart Application Launcher & Updater Tool: Developer's GuideSaneesh BhaskaranОценок пока нет
- Introduction To LauncherДокумент9 страницIntroduction To LauncherNathalia0% (1)
- Unit 04Документ68 страницUnit 04Kamal MittalОценок пока нет
- Manual SimuWindowsДокумент40 страницManual SimuWindowssalkirtОценок пока нет
- DVTK Modality Emulator User ManualДокумент30 страницDVTK Modality Emulator User ManualJiromba Do JirayaОценок пока нет
- C Programming JNTU PDFДокумент171 страницаC Programming JNTU PDFfakeОценок пока нет
- Introduction To Operating SystemДокумент20 страницIntroduction To Operating SystemLaksana Dewa0% (1)
- Cs2 Abcdpdf PDF in Word enДокумент90 страницCs2 Abcdpdf PDF in Word enjОценок пока нет
- H Link ManualДокумент17 страницH Link ManualFlavio MoraesОценок пока нет
- Cubase HALion Sonic SEДокумент58 страницCubase HALion Sonic SEjcxz6053Оценок пока нет
- Keil DebuggingProgramsДокумент22 страницыKeil DebuggingProgramsgame hackerОценок пока нет
- Merge: HL7 Toolkit V. 5.4.0Документ25 страницMerge: HL7 Toolkit V. 5.4.0LuigiDjОценок пока нет
- Table of Content: 10 Project Life CycleДокумент134 страницыTable of Content: 10 Project Life CycleZahidОценок пока нет
- Appui From The Windows NT Source Code LeakДокумент12 страницAppui From The Windows NT Source Code Leakillegal-manualsОценок пока нет
- Lifecycle Management and Shared Services Console IntegrationДокумент3 страницыLifecycle Management and Shared Services Console IntegrationkhanaslamОценок пока нет
- User Meeting 2015Документ10 страницUser Meeting 2015Евгений БульбаОценок пока нет
- Multi-Activity Interactive Storyboard: ST - Thomas College of Engineering & TechnologyДокумент37 страницMulti-Activity Interactive Storyboard: ST - Thomas College of Engineering & TechnologyMeenhaz AhmedОценок пока нет
- Implementation MethodsДокумент9 страницImplementation MethodsalukapellyvijayaОценок пока нет
- Operating System:: Franz Vallerie B. Bueno BS Computer Engineering 4-2dДокумент11 страницOperating System:: Franz Vallerie B. Bueno BS Computer Engineering 4-2dFranz Vallerie Brutas BuenoОценок пока нет
- User Manual InterafaceДокумент12 страницUser Manual Interafaceexchange IDCОценок пока нет
- CSC 112 - Lecture 1 (Os)Документ11 страницCSC 112 - Lecture 1 (Os)Abiodun JosephineОценок пока нет
- LLM Framework - DocumentationДокумент23 страницыLLM Framework - DocumentationvenkateshОценок пока нет
- Opcode Using OMS Name Manager 1996Документ35 страницOpcode Using OMS Name Manager 1996nifnifnafnafОценок пока нет
- Screen BuilderДокумент26 страницScreen BuildersandyОценок пока нет
- Computer ApplicationДокумент16 страницComputer Applicationsanusi bello bakuraОценок пока нет
- Operating SystemДокумент31 страницаOperating SystemLemuel Glen DacuyanОценок пока нет
- Operating SystemsДокумент154 страницыOperating SystemsNaveen Reddy KamaniОценок пока нет
- Python for Beginners: An Introduction to Learn Python Programming with Tutorials and Hands-On ExamplesОт EverandPython for Beginners: An Introduction to Learn Python Programming with Tutorials and Hands-On ExamplesРейтинг: 4 из 5 звезд4/5 (2)
- COMPUTER PRODUCTIVITY BOOK 1 Use AutoHotKey Create your own personal productivity scripts: AutoHotKey productivity, #1От EverandCOMPUTER PRODUCTIVITY BOOK 1 Use AutoHotKey Create your own personal productivity scripts: AutoHotKey productivity, #1Оценок пока нет
- Robotica Control de Robots Manipuladores Fernando Reyes CortesДокумент592 страницыRobotica Control de Robots Manipuladores Fernando Reyes CortesJesus Santiago0% (1)
- OrangeApps - Myhmi.user - en V1.0Документ61 страницаOrangeApps - Myhmi.user - en V1.0Oscar OscarОценок пока нет
- DBMS Interview QuestionsДокумент4 страницыDBMS Interview QuestionsVamshi Reddy AmanagantiОценок пока нет
- Principles of Data Management and Mining: CS 504 Spring 2020Документ28 страницPrinciples of Data Management and Mining: CS 504 Spring 2020bijaysubediОценок пока нет
- CCNA Cisco IOS QuestionsДокумент12 страницCCNA Cisco IOS QuestionsFritz Gerald F. SensengОценок пока нет
- Sap SD TablesДокумент4 страницыSap SD TablesLokesh DoraОценок пока нет
- M&S Conceptual MapДокумент1 страницаM&S Conceptual MapAndres Velez ZapataОценок пока нет
- MN 123b 6100 099 VPad 623 Operators ManualДокумент118 страницMN 123b 6100 099 VPad 623 Operators ManualAbdalazeez AlsayedОценок пока нет
- RTA-TRACE Getting Started GuideДокумент27 страницRTA-TRACE Getting Started GuideRafael StriederОценок пока нет
- HTML FormsДокумент7 страницHTML FormsRabindra BiswalОценок пока нет
- AW VesselIQXpress UserGuideДокумент58 страницAW VesselIQXpress UserGuidemotesmotes100% (1)
- ContentДокумент37 страницContentAlejoTiradoОценок пока нет
- Real Time System 03 Philip A Lapalante 2nd EditionДокумент27 страницReal Time System 03 Philip A Lapalante 2nd Editionanshuljain77Оценок пока нет
- Compiler LabДокумент23 страницыCompiler LabOlga RajeeОценок пока нет
- CCNA Security 210-260Документ2 страницыCCNA Security 210-260Chris BuenaventuraОценок пока нет
- Best Practices For Developing Apache Kafka Applications On Confluent CloudДокумент37 страницBest Practices For Developing Apache Kafka Applications On Confluent CloudMuhammad Masood HaiderОценок пока нет
- AVEVA ERM-Design Integration User Guide For AVEVA MarineДокумент213 страницAVEVA ERM-Design Integration User Guide For AVEVA Marinexxx100% (3)
- Sistem Tarantula I-NILAMДокумент1 страницаSistem Tarantula I-NILAMJazfrul FahmiОценок пока нет
- Dell Hied Solutions GuideДокумент14 страницDell Hied Solutions GuideLaila NakkaiiОценок пока нет
- CC Lab Manual - PART IДокумент92 страницыCC Lab Manual - PART Ijagadeesh210802Оценок пока нет
- Core AppДокумент680 страницCore Appvijay AkkaladeviОценок пока нет
- More Letters of Charles Darwin - Volume 1 by Darwin, Charles, 1809-1882Документ344 страницыMore Letters of Charles Darwin - Volume 1 by Darwin, Charles, 1809-1882Gutenberg.orgОценок пока нет
- Disassembly Monito 20093120343Документ15 страницDisassembly Monito 20093120343Sakura SakuraОценок пока нет
- DX DiagДокумент31 страницаDX DiagGeorge BudauОценок пока нет
- Practice Worksheet Class4Документ2 страницыPractice Worksheet Class4Priyadarshini ShettyОценок пока нет
- Manual MRS 6100Документ131 страницаManual MRS 6100Stalin Camino RuizОценок пока нет
- Document Comment / Review / Authorisation Form: Initial Surname Job DescriptionДокумент4 страницыDocument Comment / Review / Authorisation Form: Initial Surname Job DescriptionJJОценок пока нет
- Sample SQA QA Software Quality Assurance ResumeДокумент3 страницыSample SQA QA Software Quality Assurance ResumeArif Masood100% (1)
- Plaxis 3D TutorialДокумент104 страницыPlaxis 3D TutorialVance kangОценок пока нет
- Assignment DLDДокумент2 страницыAssignment DLDTauqir Hassan100% (1)
- Transition Delay Fault Brad Hill ELEC 7250 April 13, 2006Документ6 страницTransition Delay Fault Brad Hill ELEC 7250 April 13, 2006pravallika vysyarajuОценок пока нет
- Ukpricelist January 10Документ27 страницUkpricelist January 10iwantОценок пока нет