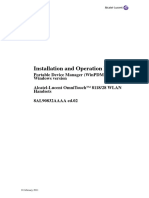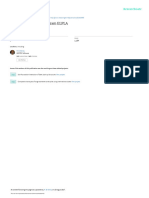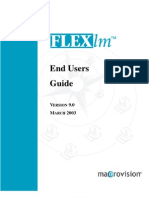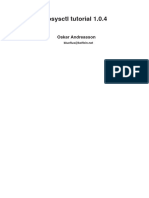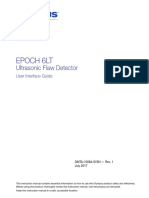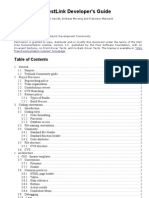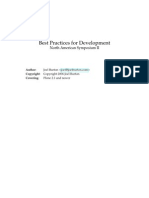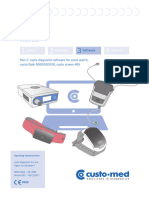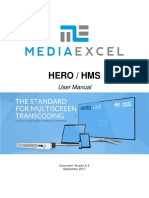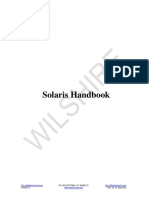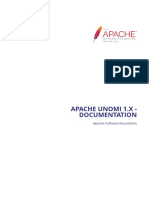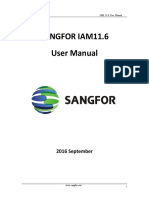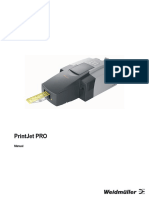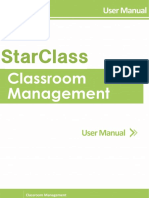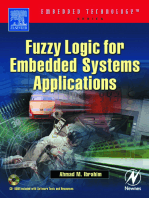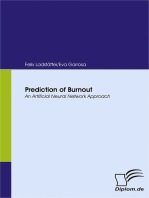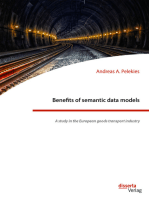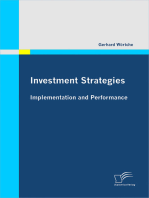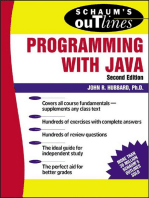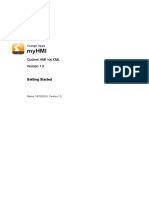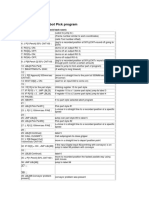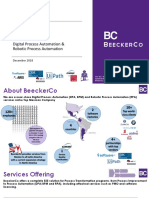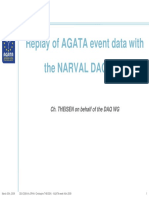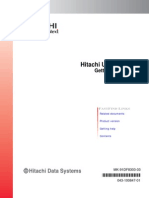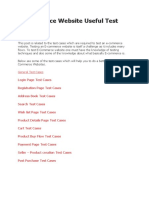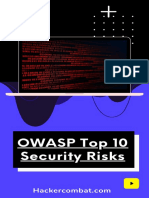Академический Документы
Профессиональный Документы
Культура Документы
OrangeApps - Myhmi.user - en V1.0
Загружено:
Oscar OscarОригинальное название
Авторское право
Доступные форматы
Поделиться этим документом
Поделиться или встроить документ
Этот документ был вам полезен?
Это неприемлемый материал?
Пожаловаться на этот документАвторское право:
Доступные форматы
OrangeApps - Myhmi.user - en V1.0
Загружено:
Oscar OscarАвторское право:
Доступные форматы
OrangeApps
myHMI
Customized HMI via XML
Version 1.0
User Manual
Date: 22/09/2016, Version 1.0
2 Initiation
Copyright 2014
OrangeApps GmbH
Arnikaweg 1
87471 Durach
Germany
www.orangeapps.de
This documentation may even partially be copied and reposted. In the excerpts reproduction a reference
to the copyright owner and to this document must be noted.
The contents of this document have been tested with the described software. Since deviations cannot be
excluded, no guarantee for full compliance can be taken.
As of: 22/09/2016, Version 1.0, myHMI, User Manual
Initiation 3
History of document versions
Version Date Author Reason for change / Comment
1.0 22/09/2016 Christian Mayer First release
Contents
1 Initiation .............................................................................................. 5
1.1 Target group ....................................................................................................................... 5
1.2 Representation of information ......................................................................................... 5
1.3 Terminology used .............................................................................................................. 5
2 Overview ............................................................................................. 6
2.1 Product Description .......................................................................................................... 6
2.2 Characteristics................................................................................................................... 6
2.3 Scope of delivery ............................................................................................................... 7
2.4 Application area / environment ........................................................................................ 7
2.5 CPC ..................................................................................................................................... 7
3 Installation .......................................................................................... 8
3.1 System Requirements for running .................................................................................. 8
3.2 install myHMI or upgrade to new version ....................................................................... 8
3.3 Uninstall myHMI................................................................................................................. 9
3.4 Installed files ...................................................................................................................... 9
4 Licensing .......................................................................................... 10
4.1 Types of licenses ............................................................................................................. 10
4.1.1 Robot License ............................................................................................................ 10
4.1.2 License for KUKA OfficePC/OfficeLite ....................................................................... 10
4.2 Installing a License ......................................................................................................... 10
4.2.1 myHMI is not installed yet .......................................................................................... 10
4.2.2 myHMI is already installed ......................................................................................... 10
5 Elements of an HMI .......................................................................... 11
5.1 Schematic representation of the functional principle ................................................. 13
5.2 Group controls on tab pages ......................................................................................... 14
5.3 Controls ............................................................................................................................ 14
5.3.1 Notation in the XML file .............................................................................................. 14
5.3.2 Overview available Controls ....................................................................................... 15
5.3.3 Control "Number" ....................................................................................................... 15
5.3.4 Control "LED" ............................................................................................................. 15
5.3.5 Control "switch" .......................................................................................................... 16
5.3.6 Control "checkbox" ..................................................................................................... 16
5.3.7 Control "button" .......................................................................................................... 16
5.3.8 Control "DropDown" ................................................................................................... 17
5.3.9 Control "text" .............................................................................................................. 17
5.3.10 Control "label" ............................................................................................................. 18
5.3.11 Control "progressbar" ................................................................................................. 18
5.3.12 Control "Slider" ........................................................................................................... 18
As of: 22/09/2016, Version 1.0, myHMI, User Manual
4 Initiation
5.3.13 Control "Headline" ...................................................................................................... 19
5.3.14 Optional arguments for control and display elements ............................................... 19
5.3.14.1 Argument "Alignment" for control Headline...................................................... 22
5.3.14.2 Argument "AreYouSure" ................................................................................... 23
5.3.14.3 Argument "Color0 / Color1" .............................................................................. 23
5.3.14.4 Argument "ColSpan" ........................................................................................ 24
5.3.14.5 Argument "Description" .................................................................................... 25
5.3.14.6 Argument "Format"........................................................................................... 26
5.3.14.7 Argument "KrlVar" ............................................................................................ 28
5.3.14.7.1 Indication of global and local variables .................................................... 28
5.3.14.7.2 Nested variables ...................................................................................... 29
5.3.14.7.3 Internal variables as placeholders for counter ......................................... 29
5.3.14.8 The arguments "Min" and "Max" ...................................................................... 29
5.3.14.8.1 Use in control "Number"........................................................................... 30
5.3.14.8.2 Use in the controls "Slider" and "progress bar" ....................................... 30
5.3.14.9 Argument "Module" .......................................................................................... 31
5.3.14.10 Argument "Mode_OP" Operantion Mode .................................................. 32
5.3.14.11 Argument "NeedDrivesOk" Antriebe .......................................................... 33
5.3.14.12 Argument "Negate" ........................................................................................ 33
5.3.14.13 Argument "ProState0" Submit interpreter .................................................. 34
5.3.14.14 Argument "ProState1" Program interpreter ............................................... 34
5.3.14.15 Argument "Step" ............................................................................................. 35
5.3.14.16 Argument "Text" ............................................................................................. 35
5.3.14.17 Argument "Text0" and "Text1" ........................................................................ 35
5.3.14.18 Argument "TextButton" ................................................................................... 36
5.3.14.19 Argument "UserLevelEdit".............................................................................. 36
5.3.14.20 Argument "UserLevelVisible " ........................................................................ 37
5.3.14.21 User levels KRC4 ........................................................................................... 37
5.3.14.22 Element "DropDownItem" of the control "DropDown" .................................... 37
5.3.14.22.1 Argument "Value" ................................................................................... 37
5.3.14.22.2 Argument "Text" ..................................................................................... 37
5.4 Layout............................................................................................................................... 39
5.5 Multilingualism ................................................................................................................ 41
6 Create your own HMI ....................................................................... 44
6.1 Create XML....................................................................................................................... 44
6.1.1 Create backbone ........................................................................................................ 44
6.1.1.1 Define Groups/Tabs ........................................................................................... 44
6.1.2 Definition of controls .................................................................................................. 45
6.2 Menu assistant create menu entry in the KUKA main menu ................................... 45
6.2.1 Add or edit an entry .................................................................................................... 47
6.2.1.1 Multilingualism of the name of the menu item ................................................... 48
6.3 Example Creating a HMI called myFirstHmi .......................................................... 50
6.3.1 Xml-file for the HMI, "myFirstHMI.xml"....................................................................... 50
6.3.2 Menu assistant ........................................................................................................... 52
7 Appendix .......................................................................................... 60
7.1 Messages from myHMI ................................................................................................... 60
7.2 License messages .......................................................................................................... 60
As of: 22/09/2016, Version 1.0, myHMI, User Manual
Initiation 5
1 Initiation
1.1 Target group
This documentation is intended for users with the following skills:
Knowledge of the software structure of the KUKA robot system
1.2 Representation of information
These Notes contain helpful tips or special information on the
current topic.
1.3 Terminology used
Term Description
The Human-Machine Interface (HMI) is an interface that a person
HMI
communicates via a machine.
KSS KUKA System Software
SmartPad Robot control terminal
SmartHMI User interface of KRC4 robot control
KOP KUKA Option Package
As of: 22/09/2016, Version 1.0, myHMI, User Manual
6 Overview
2 Overview
2.1 Product Description
myHMI can be used as user-specific HMI for the display and manipulation of all known in the robot system
KRL variables. The intention is to display BOOL, INT, REAL, ENUM and CHAR array (string) variables using
graphical elements such as text boxes, switches, LEDs and drop controls.
The creation of an HMI is done via an XML file in which the specific entries are stated by using a standard text
editor. A plugin interprets the entries in the XML file, and represents the elements in tabular form on a HMI.
The user thus does not require any knowledge of programming of plugins and HMIs.
Any number of XML files and so any number of HMI's can be produced. Each HMI is called via a menu item in
the main menu of the robot. The type of the display can be chosen between a half or full page. Like any the
HMI plugin embeds seamlessly into the robot system. All of the standard menu and control items remain fully
operable.
To enable a thematic separation within an HMI, the content can be distributed to a maximum of 5 tab pages.
Each tab can display 32 items.
Each element can be dynamically linked to a user level.
The entire HMI supports multiple languages, so that a dynamic language switching is possible.
Changed values by the operator are recorded in the logbook KUKA. (Diagnosis / log).
For the creation of the menu entries of each HMI theres a menu assistant available. Thus, no knowledge of
the menu creation is necessary.
2.2 Characteristics
HMI for display and manipulation of KRL variables
Displayed content is defined using XML
Content is thematically presented with tabs
Input fields are displayed in tabular form with one by one with up to 3 columns
Controls: switches, buttons, text box, box number, LED, drop-down list, Slider, Progress bar
Input fields can be enabled by specifying optional dependencies (user group, Submit u. Program
status, drives enable, operating mode, etc.)
Contents can be presented in several languages using KXR files
User input is stored in the logbook
The number of displayed HMI's is theoretically unlimited
Up to 5 tabs can be defined each HMI
Up to 32 units can be defined for each tab
Menu assistant
As of: 22/09/2016, Version 1.0, myHMI, User Manual
Overview 7
2.3 Scope of delivery
The software is delivered as technology package for installation directly on the robot (additional software). This
includes all the necessary components for installation and operation:
Plugin
- myHMI.dll
- SmartHMI.exe.myHMI.config
- myHMI.kxr
User documentation for the installation and operation of the software
Plugin menu assistant
- myHMIMenuConfigurator.dll
- SmartHMI.exe.myHMIMenuConfigurator.config
- myHMIMenuConfigurator.kxr
To help users get started, in the setup package a sample HMI is included with the following files:
DemoMyHMI.xml contains examples of using tabs and controls
DemoMyHMI.kxr Example of creating a speech database for Multilingualism
2.4 Application area / environment
The software runs on all KUKA robots with KSS8.2 or 8.3 without CPC protection.
2.5 CPC
If the software should be used on robots with CPC protection, a CPC certificate is required before installation.
This can be created on demand.
As of: 22/09/2016, Version 1.0, myHMI, User Manual
8 Installation
3 Installation
The installation is done via the additional software option. These can be found in the main menu under start-up.
3.1 System Requirements for running
Minimum Requirements Software
KUKA System Software 8.2, 8.3
3.2 install myHMI or upgrade to new version
Requirement
User group Expert
For installation on the three systems, Real Robot, Office Lite and Office PC follow these steps:
Method
1. Extract the .Zip file
2. Copy the installation folder OrangeApps.myHMI containing the setup files to a USB stick or directly to a
drive on the target system (for example, d:\).
3. If you are already in possession of a valid license file, copy it to the files in the installation folder. The
license file is automatically detected and installed during setup. Alternatively, you can manually install
the license file after installation.
4. When installing from a USB stick, connect this to the controlling PC or the SmartPad.
5. Choose commissioning Additional software from the main menu.
6. Click the button New software.
7. Youll get a list of available software for installation. If theres no entry OrangeApps.myHMI in the list,
click Refresh. If now the entry appears, go to step 10
8. If the entry does not appear, the drive from where to install must be configured first. To do this, choose
Configuration. In the new window you now have the option to select the path where to find the folder
OrangeApps.myHMI.
9. Select an empty cell in the installation paths for options and click path selection. The available
drives are displayed. Select the drive on which the folder OrangeApps.myHMI is located and save your
selection with. The window closes. OrangeApps.myHMI should now appear as an entry in the list. If
this is not the case, press refresh and/or repeat steps 7 to 8
10. Highlight the entry OrangeApps.myHMI and press Install. Confirm the security prompt with Yes.
11. Read the license agreement carefully. Explain your agreement to the license terms by clicking I Accept
and continue the installation by clicking Continue. If you do not agree with the license terms, please
cancel the installation by clicking Cancel.
12. The installation will be prepared now. To perform the final installation the control PC has to be restarted.
This can immediately be executed by clicking Reboot Control PC now or later by clicking later.
13. If you select later, the window is closed. In order finalize the installation proceed with step 14. If you
select Reboot Control PC now, a restart of the control PC will be performed. Step 15 is then executed.
14. Perform a shutdown of the control PC by clicking shutdown in the main menu.
15. During reboot of the control PC myHMI will be installed on the computer.
16. Remove the USB stick from the PC.
As of: 22/09/2016, Version 1.0, myHMI, User Manual
Installation 9
3.3 Uninstall myHMI
Requirement
User group Expert
Method
1. Choose commissioning Additional software from the main menu.
2. Highlight the OrangeApps.myHMI and click Uninstall. Answer the security prompt with Yes. The
uninstallation is prepared. After completion of the preparatory work, a message box appears. To perform
the final installation the control PC has to be restarted. To perform the final installation the control PC
has to be restarted. This can immediately be executed by clicking Reboot Control PC now or later by
clicking later.
3. If you select later, the window is closed. In order finalize the uninstallation proceed with step 4. If you
select Reboot Control PC now, a restart of the control PC will be performed. Step 5 is then executed.
4. Perform a shutdown of the control PC by clicking shutdown in the main menu.
5. During reboot of the control PC myHMI will be uninstalled from the computer.
3.4 Installed files
To operate the software, the following files are installed:
File Files Function
SmartHMI.exe.myHMI.config Plugin myHMI
myHMI.dll
C:\KRC\SmartHMI
OrangeApps.myHMIMenuConfigurator.dll Plugin menu
SmartHMI.exe.myHMIMenuConfigurator.config assistant
Language
myHMI.kxr database for
C:\KRC\DATA
myHMIMenuConfigurator.kxr myHMI and
menu assistant
These files are installed for the sample HMI:
File Files Function
language
C:\KRC\DATA DemoMyHMI.kxr database for
demo HMI
C:\KRC\USER\MYHMI DemoMyHMI.xml HMI
The sample HMI can fully operate and can be used as a basis for further HMI's.
As of: 22/09/2016, Version 1.0, myHMI, User Manual
10 Licensing
4 Licensing
myHMI is subject to licensing. Licensing is done by a license file. Visit our website www.orangeapps.de for
more information on licensing.
Reference
A license for each robot, office computer or Office Lite is required.
Trial licenses can be obtained once for each evaluation system.
Trial licenses are free of charge and limited in time.
Date manipulations of the system are detected, myHMI automatically disables the license
4.1 Types of licenses
Trial licenses can be obtained directly at www.orangeapps.de. Runtime licenses are given after receipt of the
license fee.
4.1.1 Robot License
To obtain a valid license, you will need the serial number of the robot. These can be found on the rating plate
of the robot or in the control software in the Help menu Info Robot Serial number.
4.1.2 License for KUKA OfficePC/OfficeLite
After installing and starting the software, a product ID is displayed. These ID you will need to obtain a valid
license.
4.2 Installing a License
4.2.1 myHMI is not installed yet
Before the installation of myHMI copy the license file into the installation folder of the software. During
installation the license is copied automatically.
4.2.2 myHMI is already installed
Method 1
Plug a USB stick, containing the license file, to a USB port of the controller or SmartPad.
Alternatively, copy the license file to the d: drive of the robot
When opening an HMI the license will be copied automatically into the license folder and then be
enabled. Note: A run-time license in the license folder will not be overwritten by a trial license
Remove the USB stick
Method 2
Copy the obtained license in the folder c:\KRC\TP\myHMI\Lic
As of: 22/09/2016, Version 1.0, myHMI, User Manual
Elements of an HMI 11
5 Elements of an HMI
The HMI to be displayed is fully defined in an XML file and later interpreted by myHMI.
The location of this XML file is arbitrary, because the path is passed as an argument in the call menu.
For creating and editing XML files "Notepad ++" is
recommended. Firstly, the XML content is displayed in color
legible and other basic XML error of that contained in Notepad
++ XML parser are recognized as soon as you save the file.
In order to present an updated XML file in myHMI, it is sufficient
to close the display window of the HMI and re-open. Changes in
a KXR language file require a restart of SmartHMI, or
alternatively a cold start of the robot controller.
On the robot system as many HMI can be created and displayed. Each HMI needs the following files (the
placeholder HMI_Name stands for the name of the HMI).
HMI_Name.xml
(optional) HMI_Name.kxr
Thus the menu wizard detects the XML file, the name must begin
with myHMI_.
Definitions in the xml-file:
The number and order of tabs
Number and sequence of controls
Grouping of control
Properties of the controls
Headline of the display window
Definitions in the kxr-file:
translations
When called from the main menu the xml-file is interpreted and displayed accordingly. The appearance of the
controls is carried out in columns on the tabs, according to the order in the XML file. Depending on your needs,
a one-, two- or three-column display can be selected.
The (optional) use of a kxr translation file enables the automatic translation of texts accordingly to the language
set in the HMI.
As of: 22/09/2016, Version 1.0, myHMI, User Manual
12 Elements of an HMI
Tabulated summary
File Description Location
Description of the displayed any location e.g .:
HMI_Name.xml content through predefined C:\KRC\USER\myHMI
tabs and controls
(Optional) for multilingual C:\KRC\Data
HMI_Name.kxr
text and caption content
Menu call of the HMI from C:\KRC\User
SmartHMI.exe.User.config
the KUKA main menu
HMI_Name= Placeholder for the name of the HMI, freely selectable
As of: 22/09/2016, Version 1.0, myHMI, User Manual
Elements of an HMI 13
5.1 Schematic representation of the functional principle
After calling a HMI from the main menu the plugin interprets the corresponding XML file and creates the
respective HMI.
Calling the respective
HMI via the main
menu
myHMI_Demo.xml
reads XML
SmartHMI.exe.myHMI_
Plugin
Demo.config MyHMI myHMI_Example1.xml
created HMI
myHMI_Example2.xml
As of: 22/09/2016, Version 1.0, myHMI, User Manual
14 Elements of an HMI
5.2 Group controls on tab pages
The groups are used for thematic separation of content and displayed in the HMI as tabs. You must specify at
least one group. Up to five groups can be specified.
Example XML
<Configuration Text="MeinHmi_Titel" modules="MeinHmi">
<Group Text="first tab">
, , ,
</ Group>
</ Configuration>
Example Display
If only one tab is defined within an XML file in the HMI no tab is displayed.
5.3 Controls
To display and manipulate KRL variables different controls are available. These controls are linked in the XML
file with the KRL variables. The appearance and behavior can be influenced by various arguments. In the
simplest case, a control requires the arguments type, text and KrlVar. The following description of the controls
shows the minimum necessary arguments. Further arguments for each control are discussed in Chapter
5.3.14.
To define controls within a tab page, the text must be within the node
<Group Text="...">
, , ,
</ Group>
of the tab.
5.3.1 Notation in the XML file
The notation in the XML file is based on the common formatting rules for XML files.
A control is normally specified within within the node < Control .../>. The type of control is indicated by the
argument type. The indication of allocation to the individual arguments is written within quotation marks (").
Example of a control of type "Number" to display INT or REAL variables
<Control type="Number" text="line speed" KrlVar="$Vel.CP"/>
As of: 22/09/2016, Version 1.0, myHMI, User Manual
Elements of an HMI 15
5.3.2 Overview available Controls
Following controls are available:
Number
LED
Switch
Checkbox
Button
DropDown
Text
Label
Progressbar
Slider
Headline
5.3.3 Control "Number"
Is used to represent INT or REAL variables. The control automatically determines the variable type (INT or
REAL) and sets the appropriate keyboard type for input values.
Example 1
Entry in the XML file
<Control type="Number" text="Bahngeschwindigkeit" KrlVar="$Vel.CP"
Example 2
Entry in the XML file
<Control type="Number" text="Geschwindigkeit" KrlVar="$OV_PRO" Visible Level="0"
EditLevel="20" min="0" max="100" Step="10"/>
5.3.4 Control "LED"
Is used to represent Boolean variables.
Example
Example entry in the XML file
<Control type="Led" Text="Motor Drehtisch 1" KrlVar="$Flag[1]"
As of: 22/09/2016, Version 1.0, myHMI, User Manual
16 Elements of an HMI
By specifying the argument "Negate", the LED display will be negated.
5.3.5 Control "switch"
Represents the state Boolean variables and toggles the value between TRUE and FALSE.
Function: Switch, Maintained
Example
Entry in the XML file
<Control type="Switch" Text="Flag 1" KrlVar="$FLAG[1]"
By specifying the argument "Negate" the function of the switch are negated.
5.3.6 Control "checkbox"
Represents the state Boolean variables and toggles the value between TRUE and FALSE.
Function: Switch, Maintained
Example
Entry in the XML file
<Control type="checkbox" Text="Checkbox Steuerelement" KrlVar="$Flag[1]"/>
By specifying the argument "Negate" the function of the switch are negated.
5.3.7 Control "button"
Sets the value of a Boolean variable to TRUE or FALSE.
Function: Button, without detent
Default value when operating: TRUE
Example
Entry in the XML file
<Control type="button" Text="Button control" TextButton="Press" KrlVar="$Flag[1]"/>
By specifying the argument "Negate" the function of the button will be negated.
As of: 22/09/2016, Version 1.0, myHMI, User Manual
Elements of an HMI 17
5.3.8 Control "DropDown"
Is used for displaying and manipulating variables of type ENUM.
Example
Entry in the XML file
<= Control Type="dropdown" Text="Interpolations Modus" KrlVar "$IPO_MODE">
<DropDownItem text="base" value="#Base"/>
<DropDownItem text="tool" Value="#TCP"/>
</ Control>
Carried out the entries in the drop-down menu on the element "DropDownItem" and its arguments "Value" and "Text"
(optional).
Arguments of the element "DropdownItem"
Argument Description
Text Text displayed in the drop down menu (optional)
Value is assigned to each of the connected KRL
Value
variable
In addition ENUM variables, also KRL variable of type CHAR,
INT, REAL, BOOL can be linked with this control. It must be
ensured then that the available values in the dropdown are
compatible with the target KRL variable.
5.3.9 Control "text"
Is used to represent and manipulate CHAR variables.
Example
Entry in the XML file
<Control type="text" Text="Bezeichnung Base 1" KrlVar="base_name[1]"/>
As of: 22/09/2016, Version 1.0, myHMI, User Manual
18 Elements of an HMI
5.3.10 Control "label"
Is used to represent any variable types.
Example
Entry in the XML file
<Control type="label" Text="Label Steuerelement ($OV_PRO)" KrlVar="$OV_PRO"/>
5.3.11 Control "progressbar"
Is used to represent INT or REAL variables
Example
Entry in the XML file
<Control type="progressbar" Text="Progressbar Steuerelement" KrlVar="$OV_PRO" min="0"
max="100"/>
5.3.12 Control "Slider"
Is used to display and manipulation of INT or REAL variables.
Example
Entry in the XML file
<Control type="Slider" Text="Slider Steuerelement" KrlVar="$OV_PRO" min="0" max="100"/>
The relative position of the slider by means of supplying the arguments "Min" and "Max". These are default 0
and 100. The value of the KRL variable always Located within these limits, the disclosure of "Min" and "Max"
is not necessary. Does the KRL variable values outside the range of values of "Min" and "Max", the background
bar is shown in red.
As of: 22/09/2016, Version 1.0, myHMI, User Manual
Elements of an HMI 19
5.3.13 Control "Headline"
Used to display captions and headings
Example
Entry in the XML file
<Control type="headline" Text="Beispiele fr die Darstellung von numerischen Variablen
($OV_PRO)"/>
5.3.14 Optional arguments for control and display elements
For each control are further arguments are available. These arguments effect the appearance and behavior of
each control.
Description of all possible arguments
Argument Description Optional Default value
(Label) Sets the caption text (top, Yes bottom left
Alignment
middle, bottom, left, center, right)
True=Confirmation on value change Yes False
AreYouSure
(dialogue)
Color of the LED in the control state Yes Gray
False
Color0
Possible values: Grey, Green, Red,
Yellow
LED color of the control "Led" at the Yes Green
TRUE state
Color1
Possible values: Grey, Green, Red,
Yellow
Number of columns spanned by the Yes 1
ColSpan
element
When clicking on the control additional Yes
Description
description text is displayed
Format Formatting of INT and REAL values Yes
KrlVar Linked KRL variable No
Max Maximum allowed value Yes
Min Minimum allowed value Yes
Operation mode from which the element Yes 31
ModeOP
is editable
Yes value from
Module Module / KXR file for multilingual content
group
As of: 22/09/2016, Version 1.0, myHMI, User Manual
20 Elements of an HMI
Editability of the element is dependent Yes False
NeedDrivesReady
on the state of the drives
Editability of the element is dependent of Yes False
NeedSafetySwitch
the state of the enabling switch
Negate Invert a boolean variable Yes False
Editability of the element is dependent of Yes 63
ProState0
the state of the submit interpreter
Editability of the element is dependent of yes 63
ProState1 the state of the program interpreter
dependent
Step Increment for up / down button Yes
Text Label text or key for the element No
Labeling of the control button Yes From
Text0
"checkbox" at state False
Labeling of the control button Yes An
Text1
"checkbox" state at True
TextButton Labeling of the control "button" Yes
User level from which the element is Yes 0
UserLevelEdit
editable
User level from which the element is Yes 0
User Level Visible
visible
Value of an entry in control "DropDown". No
Value The selected value is given to the
variable of the argument "KrlVar".
Arguments / element array
<Configuration>
Progressbar
Checkbox
<Group>
Headline
Number
Switch
Button
Slider
Label
Drop
Text
Led
Argument
Alignment n/a n/a n/a n/a n/a n/a n/a n/a n/a n/a n/a n/a O
AreYouSure n/a n/a O n/a O O O O n/a O O n/a n/a
Color 0/1 n/a n/a n/a O n/a n/a n/a n/a n/a n/a n/a n/a n/a
Columns n/a O n/a n/a n/a n/a n/a n/a n/a n/a n/a n/a n/a
ColSpan n/a n/a O O O O O O O O O O O
Description n/a n/a O O O O O O O O O O n/a
As of: 22/09/2016, Version 1.0, myHMI, User Manual
Elements of an HMI 21
Format n/a n/a O n/a n/a n/a n/a O O n/a n/a n/a n/a
KrlVar n/a n/a X X X X X X X X X X n/a
Max n/a n/a O n/a n/a n/a n/a O O n/a n/a n/a n/a
Min n/a n/a O n/a n/a n/a n/a O O n/a n/a n/a n/a
ModeOP n/a n/a O n/a O O O O n/a O O n/a n/a
Modules O O O O O O O O O O O O O
NeedDrivesReady n/a n/a O n/a O O O O n/a O O n/a n/a
NeedSafetySwitch n/a n/a O n/a O O O O n/a O O n/a n/a
Negate n/a n/a n/a O O O O n/a n/a n/a n/a n/a n/a
ProState0 n/a n/a O n/a O O O O n/a O O n/a n/a
ProState1 n/a n/a O n/a O O O O n/a O O n/a n/a
Step n/a n/a O n/a n/a n/a n/a O n/a n/a n/a n/a n/a
Text X X X X X X X X X X X X X
Text0 / 1 n/a n/a n/a n/a n/a O n/a n/a n/a n/a n/a n/a n/a
TextButton n/a n/a n/a n/a n/a n/a O n/a n/a n/a n/a n/a n/a
UserLevelEdit n/a n/a O n/a O O O O n/a O O n/a n/a
User Level Visible n/a n/a O O O O O O O O O O O
Value n/a n/a n/a n/a n/a n/a n/a n/a n/a X n/a n/a n/a
X: Specification mandatory | O: Optional specification | n/a:not available
As of: 22/09/2016, Version 1.0, myHMI, User Manual
22 Elements of an HMI
5.3.14.1 Argument "Alignment" for control Headline
By specifying the argument "alignment" the text within the control "Headline" can be individually aligned.
Format: String
Allowed values
Value Orientation of the argument "Text"
TopLeft Top left
TopCenter Top center
TopRight Top right
Middle Left Middle left
MiddleCenter Center-center
MiddleRight Middle right
Bottom Left
Bottom left
(default)
Bottom Center Lower center
Bottom Right Bottom right
Example "Bottom Left" (default if the argument "alignment" is not specified)
Example "MiddleCenter"
As of: 22/09/2016, Version 1.0, myHMI, User Manual
Elements of an HMI 23
5.3.14.2 Argument "AreYouSure"
If the argument is "AreYouSure" is TRUE, a message dialog is displayed with the question of whether the
change is to be performed.
Format: BOOL
Allowed values:
Value Impact
TRUE Dialog message appears
FALSE Dialog message does not appear
Default value: False
Multi language support: yes
Example
<Control Type="Switch" Text="Switch Control" KrlVar "$Flag[1]" AreYouSure="True"/>
YES: value change is adopted
No: value change is discarded
5.3.14.3 Argument "Color0 / Color1"
The argument "Color0 / Color1" sets the color of the control "LED" in the states False and True.
Color0 sets the color of the state False. Color1 sets the color of the state True.
Allowed values:
Value Impact
Gray Control is shown in gray
Green Control is shown in green
Red Control is shown in red
Yellow Control is shown in yellow
Defaults: Color0=gray, color=green 1
Example Color0="yellow" Color1="red"
As of: 22/09/2016, Version 1.0, myHMI, User Manual
24 Elements of an HMI
<Control type="Led" Text="Led Steuerelement" KrlVar="$Flag[1]" Color0="Yellow"
Color1="Red"/>
State of the variable=False
State of the variable=TRUE
5.3.14.4 Argument "ColSpan"
The argument "ColSpan" specifies the number of columns to which a control extends. It interacts with the
argument "Columns". "Columns" specifies the number of columns in a tab. The argument "ColSpan" is
evaluated only if "Columns" has a value greater than 1. If "ColSpan" is not specified, a control extends on one
column.
Format: INT
Allowed values
Value Impact
1 Control spans one column
2 Control spans two columns
3 Control spans three columns
Default value: 1
Example Columns="2"
<Group text="Controls" columns="2">
<Control type="headline" Text='Beispiel Columns="2"'
Alignment="MiddleCenter" ColSpan="2"/>
<Control type="Led" Text="Led Steuerelement " KrlVar="$Flag[1]" Color0="Yellow"
Color1="Red"/>
<= Control Type="Switch" Text="Switch Steuerelement" KrlVar "$Flag[1]"/>
<Control type="checkbox" Text="Checkbox Steuerelement " KrlVar="$Flag[1]"
ColSpan="2"/>
<Control type="button" Text="Button Steuerelement " TextButton="Drcken"
KrlVar="$Flag[1]" ColSpan="2"/>
As of: 22/09/2016, Version 1.0, myHMI, User Manual
Elements of an HMI 25
Explanation
<GROUP>: Column ="2" specifies the number of columns of the entire tab to 2.
HEADLINE: ColSpan ="2" spans the control over 2 columns
LED: ColSpan is not specified, the control is one column wide
SWITCH: ColSpan is not specified, the control is one column wide
CHECKBOX: ColSpan ="2" spans the control over 2 columns
BUTTON: ColSpan ="2" spans the control over 2 columns
5.3.14.5 Argument "Description"
Specifies an additional descriptive text for a control. Tap on the text of the control opens the control and the
description text is visible. If a description is available text for a control an arrow down icon is displayed.
Format: string
Allowed characters: Key string or a speech database
Mulit language support: yes
For each string of the argument "Description" an entry in a speech database is searched. If no entry is found,
the specified string is displayed.
Example 1
<Control Type="Checkbox" Text="Leds umschalten" Description="Mit dem optionalen Argument
"Text0" und "Text1" kann die Schaltflche fr den jeweiligen Zustand beschriftet werden"
KrlVar="$Flag[1]" Text0="Aus" Text1="Aktiv"/>
Control collapsed:
Control opened:
Example 2 Database Key
XML:
<Control Type="Checkbox" Text="Leds umschalten" Description="DescCheckbox"
KrlVar="$Flag[1]" Text0="Aus" Text1="Aktiv"/>
Kxr file:
<uiText key="DescCheckBox">
As of: 22/09/2016, Version 1.0, myHMI, User Manual
26 Elements of an HMI
<text xml:lang="de-DEV"> Mit dem optionalen Argument "Text0" und "Text1" kann die
Schaltflche fr den jeweiligen Zustand beschriftet werden </text>
<text xml:lang="en-DEV">By using the optional argument "Text0" and "Text1 its
possible to parametrize the caption of the button</text>
</uiText>
<text xml:lang="it-DEV"></uiText>
For the HMI language "English", "German" and "Italian" the respective translation text from the kxr file is
used. For all other languages, the English text is used.
5.3.14.6 Argument "Format"
By specifying a number format string, the displayed value is formatted accordingly to the schematic of the
country.
Suitable for control: Label, Slider, Progressbar, Number (with restrictions)
Numeric Format Strings
Format-
Name Description Examples
specifier
1234.5678 ("00000") -> 01235
Replaces the zero with the
corresponding digit if one is
"0" Zero placeholder 0.45678 ("0.00", en-US) -> 0.46
present; otherwise, zero
appears in the result string.
0.45678 ("0.00", fr-FR) -> 0,46
1234.5678 ("#####") -> 1235
Replaces the "#" symbol with
the corresponding digit if one is
"#" Digit placeholder 0.45678 ("#.##", en-US) -> .46
present; otherwise, no digit
appears in the result string.
0.45678 ("#.##", fr-FR) -> ,46
Determines the location of the 0.45678 ("0.00", en-US) -> 0.46
"." Decimal point decimal separator in the result
string. 0.45678 ("0.00", fr-FR) -> 0,46
Group separator specifier:
2147483647 ("##,#", en-US) ->
Serves as both a group 2,147,483,647
separator and a number scaling
specifier. As a group separator, 2147483647 ("##,#", es-ES) ->
it inserts a localized group 2.147.483.647
Group separator and
"," separator character between
number scaling
each group. As a number
Scaling specifier:
scaling specifier, it divides a
number by 1000 for each
comma specified. 2147483647 ("#,#,,", en-US) ->
2,147
2147483647 ("#,#,,", es-ES) ->
2.147
As of: 22/09/2016, Version 1.0, myHMI, User Manual
Elements of an HMI 27
0.3697 ("%#0.00", en-US) ->
%36.97
0.3697 ("%#0.00", el-GR) ->
Multiplies a number by 100 and %36,97
Percentage
"%" inserts a localized percentage
placeholder
symbol in the result string.
0.3697 ("##.0 %", en-US) ->
37.0 %
0.3697 ("##.0 %", el-GR) ->
37,0 %
0.03697 ("#0.00", en-US) ->
Multiplies a number by 1000 36.97
"" Per mille placeholder and inserts a localized per mille
0.03697 ("#0.00", ru-RU) ->
symbol in the result string.
36,97
If followed by at least one 0
"E0" (zero), formats the result using
exponential notation. The case
of "E" or "e" indicates the case
"E+0" 987654 ("#0.0e0") -> 98.8e4
of the exponent symbol in the
result string. The number of
"E-0" zeros following the "E" or "e" 1503.92311 ("0.0##e+00") ->
Exponential notation character determines the 1.504e+03
"e0" minimum number of digits in the
exponent. A plus sign (+) 1.8901385E-16 ("0.0e+00") ->
"e+0" indicates that a sign character 1.9e-16
always precedes the exponent.
"e-0" A minus sign (-) indicates that a
sign character precedes only
negative exponents.
Causes the next character to be
interpreted as a literal rather 987654 ("\###00\#") ->
\ Escape character
than as a custom format #987654#
specifier.
68 ("# ' degrees'") -> 68
'string' Indicates that the enclosed degrees
Literal string delimiter characters should be copied to
"string" the result string unchanged. 68 ("#' degrees'") -> 68
degrees
12.345 ("#0.0#;(#0.0#);-\0-") ->
12.35
0 ("#0.0#;(#0.0#);-\0-") -> -0-
-12.345 ("#0.0#;(#0.0#);-\0-") ->
Defines sections with separate (12.35)
; Section separator format strings for positive,
negative, and zero numbers.
12.345 ("#0.0#;(#0.0#)") ->
12.35
0 ("#0.0#;(#0.0#)") -> 0.0
-12.345 ("#0.0#;(#0.0#)") ->
(12.35)
As of: 22/09/2016, Version 1.0, myHMI, User Manual
28 Elements of an HMI
Examples
<Control Type="Label" Text="Label1" KrlVar="rPercentCurrent" Format="#.##%"/>
<Control Type="Number" Text="maxForce" KrlVar="rMaxForce" Format="#.00" Module="Gunkxr"/>
<Control Type="Progressbar" Text="nbrPoints" KrlVar="iNumPoints" Format="# 'pro Tag'"
Min="0" Max="3000" ColSpan="2"/>
<Control Type="Slider" Text="prgBarGunParam" KrlVar="$OV_PRO" Format="# 'mm'" Min="1"
Max="100" ColSpan="2"/>
Representation
Limitations of use in control "Number"
Within the control "Number" only the format strings "#" and "0" may be used.
5.3.14.7 Argument "KrlVar"
KRL variable whose value is to be displayed in the control. Permitted are local and global variables, nested
values and use wildcards.
5.3.14.7.1 Indication of global and local variables
The controls can be bound to global or local variables.
Global variables
Global variables are specified without naming the module in which they declared.
Example
KrlVar="$OV_PRO"
Local variables
Local variables are specified with naming the module in which they declared.
Example, Variable "MyVariable" declared in R1\Program\User\MyDatFile.dat
KrlVar="/R1/MyDatFile.dat/MyVariable"
The folder of the module must not be named.
As of: 22/09/2016, Version 1.0, myHMI, User Manual
Elements of an HMI 29
5.3.14.7.2 Nested variables
Variables can be nested. When the HMI opens, the terms are completely dissolved from the inside and the
value of all variables included is monitored. If there's a change of the value of an internal variable the complete
expression is recalculated.
Example
<= Control Text="Base Data" type="text" KrlVar "Base_Data[myArray
[/R1/MyDatFile.dat/MyVariable]].X"/>
First, the value of the local variable "/R1/MyDatFile.dat/MyVariable" is determined e.g. "5"
Now the value of the array "myArray [5]" is this determined e.g. "2"
Finally, the value of Base_Data[2] .X is determined and displayed
5.3.14.7.3 Internal variables as placeholders for counter
To create even more flexible HMI's, it is possible to represent the KRL-arrays with the help of two or more
control elements. In this case, one control performs the function of a counter. This serves to select the array
index and each further control is used to display the actual value. Per page 32 internal variables can be used.
Counters are indicated by a placeholder "%1", "%2", "%3" ... - %32" in the argument "KrlVar".
If the value of the counter changes, all associated controls are updated automatically.
Example
<Control Type="Headline" Text="Technologie Visualisierung"/>
<Control Type="Number" Text="Nummer" KrlVar="%1" Step="1" Min="1" Max="10"/>
<Control Type="Text" Text="Tech Visualisierung" KrlVar="Tech_Visu[%1].Techshortcut[]"/>
<Control Type="Text" Text="aktiv" KrlVar="Tech_Visu[%1].IsActive"/>
Declaration of the variable used in the example:
DECL Technologie Tech_Visu[10]
TechVisu[1]={TechShortcut[] "SWM_1", IsActive #Yes}
Display in HMI:
5.3.14.8 The arguments "Min" and "Max"
The specification of the arguments "Min" and "Max" has different meanings depending on the control where it
is used.
Format: INT
Allowed values: 10-31 to 10 + 31
As of: 22/09/2016, Version 1.0, myHMI, User Manual
30 Elements of an HMI
The following controls support the specification of these arguments:
Control "Number"
Control "progressbar"
Control "Slider"
5.3.14.8.1 Use in control "Number"
The control "Number" supports a check of the value given by the operator when the arguments "Min" and
"Max" specify the lower and upper bounds for the input value. If the input value is out of bounds, the number
field is shown in red and the saving of the input value is not possible.
Example
<Control type="Number" text="Maximum Force (5-7kN)" KrlVar="max_Force" min="5" Max="7"
ColSpan="2"/>
In the message window, a message will appear:
5.3.14.8.2 Use in the controls "Slider" and "progress bar"
In both controls the arguments "Min" and "Max" is used to properly display the controls.
At the control "Slider" the background is shown in red if the value is out of bounds.
Example
<Control type="Slider" Text="Maximum Force (5-7kN)" KrlVar="max_Force" min="5" Max="7"
ColSpan="2"/>
As of: 22/09/2016, Version 1.0, myHMI, User Manual
Elements of an HMI 31
5.3.14.9 Argument "Module"
Specifies the name of the speech database for automatic language switching again.
Format: string
Allowable values: name of the language database (*.kxr)
The plugin supports the use of kxr files for multilingualism. For all the arguments of type "string" a key in a
speech database can be specified. If a key is found for the actual language of the HMI, the translated text is
shown. If no key is found in the database, the specified text is displayed.
Example:
<= Control Type="Number" text="maxForce" KrlVar "xHome1.a1" Module="Servogun"
ColSpan="2"/>
Entry in the file Servogun.kxr
<uiText key="maxForce">
<text xml:lang="de-DEV">maximale Zangenkraft (5-7 kN)</text>
<text xml:lang="en-DEV">maximum gun force (5-7 kN)</text>
</uiText>
HMI language is German:
HMI language is English:
The switching between the language is done automatically.
If a key is found in the database, but no entry for the current HMI
language is given, the text of the English language is shown (if
given).
The argument "Module" can be used in the element:
<Configuration>
<Group>
<Control>
Usage and validity
Usage in Validity
<Control> Applies for that control
<Group> Applies to all elements within this group
<Configuration> Applies to all elements of all groups
As of: 22/09/2016, Version 1.0, myHMI, User Manual
32 Elements of an HMI
Explanation for usage
If a database is specified for a control this will be used. If no database is specified, the database of the <Group>
is used. Is there also no database is specified, the database of the element <Configuration> used. Is there
also no database specified, the database "myHMI.kxr" is used by default.
Schematic representation
"Module" in "Module" in "Module" in
no no no
<Control> is <Group> <configuration>
specified? specified? specified?
yes yes yes
"Module" of the "Module" of the "Module" of the "MyHMI.kxr" is
<control> is element element used for
used for <Group> is used <Configuration> translation
translation for translation is used for (Standard)
translation
5.3.14.10 Argument "Mode_OP" Operantion Mode
Defines the state of the operation mode ($Mode_op") from which a control is editable.
Format: INT
Allowed values:
Value
Designation Examples
Invalid 16 Default value=31
Control is always active
Ext 8
Example value=3
Aut 4
Control active when operation mode is
T1 2 "T1" or "T2"
Example value=12
T2 1 Control only active when operation mode
is "Auto" or "Ext"
As of: 22/09/2016, Version 1.0, myHMI, User Manual
Elements of an HMI 33
5.3.14.11 Argument "NeedDrivesOk" Antriebe
Defines the state of the drives for the control being editable.
Value of the
Impact
argument
True Control is only active when the drives are switched on
False or not Control is active
specified
5.3.14.12 Argument "Negate"
Negates the display of a Boolean variable.
Format: BOOL
Allowed values
Value Impact
The indication of the state of the variable is
True
negated
The indication of the state of the variable is not
False
negated
Example
<Control Type="Led" Text="Led Control" KrlVar="$FLAG[1]" Negate="TRUE" Color0="Yellow"
Color1="Red" Mode_OP="#EX"/>
<Control Type="Switch" Text="Switch Control" KrlVar="$Flag[1]"/>
<Control Type="Checkbox" Text="Checkbox Control" KrlVar="$Flag[1]" Negate="TRUE"
ColSpan="2"/>
Display at $Flag[1]=False
As of: 22/09/2016, Version 1.0, myHMI, User Manual
34 Elements of an HMI
5.3.14.13 Argument "ProState0" Submit interpreter
Defines the state of the submit interpreter for the control being editable.
Value
Designation Examples
Active 32 Default=63
Control is always active
End 16
Example-value=32
Reset 8
Control is only active when the Submit is
Stop 4 running
Free 2
Sample Value=2
Unknown 1 Control is only active if the submit is
deselected
Example
<Control Type="Switch" Text="Switch Control" KrlVar="$FLAG[1]" Color0="Yellow"
Color1="Red" ProState="6"/>
Control editable when the submit interpreter is stopped or deselected.
5.3.14.14 Argument "ProState1" Program interpreter
Defines the state of the program interpreter for the control being editable.
Value
Designation Examples
Active 32 Default=63
Control is always active
End 16
Example-value=30
Reset 8
Control is only active if the program
Stop 4 pointer is at the end, or if the selected
program has been reset or if the selected
Free 2 program has been stopped or select a
program is
the control is inactive if a program is
Unknown 1
running
As of: 22/09/2016, Version 1.0, myHMI, User Manual
Elements of an HMI 35
5.3.14.15 Argument "Step"
This sets the step size of the Up/Down buttons of the control "Number". Only if the argument "Step" is specified,
the Up/Down buttons are displayed.
Format: REAL
Allowed values: 10-31 to 10 + 31
Example
<Control Type="Number" Text="Maximum Force (5-7 KN)" KrlVar=" max_Force" Min="5" Max="5"
Step="0.1" ColSpan="2"/>
Representation
Each time the Up/Down buttons are pressed, the value of the variable "max_Force" is in/decreased by 0.1
With integer variables, no real values for Step can be used!
5.3.14.16 Argument "Text"
Is used for the label text of a control.
Format: string
Allowed characters: Key string or a speech database
Multi language support: yes
For each string in "text" an entry in the speech database is searched. If no entry is found, the specified string
is displayed. The database used is specified with the argument "Module". See section 0.
5.3.14.17 Argument "Text0" and "Text1"
These arguments are used to label the button text of the control "checkbox" at state FALSE and TRUE.
Format: string
Allowed characters: Key string or a speech database
Multi language support: yes
For each string in "Text0" and "Text1" an entry in the speech database is searched. If no entry is found, the
specified string is displayed. The database used is specified with the argument "Module". See section 0.
As of: 22/09/2016, Version 1.0, myHMI, User Manual
36 Elements of an HMI
Usage
Default value if the
Argument Impact
argument is not specified
Specifies the label of the button when the state Off
Text0
of the associated variable is False
Specifies the label of the button when the state On
Text1
of the associated variable is True
5.3.14.18 Argument "TextButton"
Used for the labeling of the button text of the control "button".
Format: string
Allowed characters: Key string or a speech database
Multi language support: yes
Default value: -
For each string in "TextButton" an entry in the speech database is searched. If no entry is found, the specified
string is displayed. The database used is specified with the argument "Module". See section 0.
Example
<Control Type="Button" Text="Button Steuerelement" TextButton="Push" KrlVar="$Flag[1]"
ColSpan="2"/>
5.3.14.19 Argument "UserLevelEdit"
Defines from which user level a tab or a control is editable.
Format: INT
Default value: 10
Usage and validity
Usage in Validity
<Control> Applies for that control
<Group> Applies to all elements within this group
Example
<Control Type="Switch" Text="Checkbox" KrlVar="$Flag[1]" UserLevelEdit="20"
AreYouSure="True" />
As of: 22/09/2016, Version 1.0, myHMI, User Manual
Elements of an HMI 37
Representation for standard users
Representation for user 'expert'
5.3.14.20 Argument "UserLevelVisible "
Defines from which user level a tab or a control is visible.
Format: INT
Default value: 10
5.3.14.21 User levels KRC4
On the KRC4 following user levels are used:
User Level
Operator 10
Expert 20
Safety maintenance 27
Sicherheitsinbetriebnehmer 29
Administrator 30
5.3.14.22 Element "DropDownItem" of the control "DropDown"
Used to add elements to a dropdown control. Within this argument the arguments "Value" and "Text" will be
used.
5.3.14.22.1 Argument "Value"
Specifies the value which is given to the associated variable in the argument "KrlVar".
Format: depending on the type of the variable of the element "KrlVar"
Default value: -
Optional: no
5.3.14.22.2 Argument "Text"
Describes the entry in the drop-down control. If "text" is not specified, the entry is set according to the entry in
the argument "Value".
Format: Key string or a speech database
As of: 22/09/2016, Version 1.0, myHMI, User Manual
38 Elements of an HMI
Default value: -
Optional: yes
Multi language support: yes
Example 1 "Text" not specified
<Control Type="Dropdown" Text="Dropdown Steuerelement ($PRO_MODE1)" KrlVar="$PRO_MODE1">
<DropDownItem Value="#GO"/>
<DropDownItem Value="#MSTEP"/>
<DropDownItem Value="#ISTEP"/>
<DropDownItem Value="#BSTEP"/>
<DropDownItem Value="#PSTEP"/>
<DropDownItem Value="#CSTEP"/>
</Control>
Example 2, "Text" specified
<Control Type="Dropdown" Text="Dropdown Steuerelement ($PRO_MODE1)" KrlVar="$PRO_MODE1">
<DropDownItem Value="#GO" Text="GO"/>
<DropDownItem Value="#MSTEP" Text="Bewegung"/>
<DropDownItem Value="#ISTEP" Text="Einzelschritt"/>
<DropDownItem Value="#BSTEP" Text="Rckwrts"/>
<DropDownItem Value="#PSTEP" Text="Program Step" />
<DropDownItem Value="#CSTEP" Text="Continuous Step"/>
</Control>
As of: 22/09/2016, Version 1.0, myHMI, User Manual
Elements of an HMI 39
5.4 Layout
The controls are arranged in columns and tabs accordingly to their order within the XML file.
The following restrictions apply:
A maximum of five tabs per HMI
A maximum of 32 controls with associated krl variables each tab
To improve the clarity and usability, the layout of each tab can be divided into up to three columns. For this
purpose, in the element <Group> the argument "Columns" is used. Depending on the value of "Columns" the
controls are arranged side by side in columns. By the argument "ColSpan" the controls can be stretched over
multiple columns.
Example for three columns
<Group Text="3 Spalten" Columns="3">
<Control Type="Headline" Text="Eingaenge" ColSpan="3"/>
<Control Type="Led" Text="Eingang 1" KrlVar="$IN[1]"/>
<Control Type="Led" Text="Eingang 2" KrlVar="$IN[2]"/>
<Control Type="Led" Text="Eingang 3" KrlVar="$IN[3]"/>
<Control Type="Led" Text="Eingang 4" KrlVar="$IN[4]"/>
<Control Type="Led" Text="Eingang 5" KrlVar="$IN[5]"/>
<Control Type="Led" Text="Eingang 6" KrlVar="$IN[6]"/>
<Control Type="Label" Text="Ausgaenge" ColSpan="3"/>
<Control Type="Switch" Text="Ausgang 1" KrlVar="$OUT[1]" NeedSafetySwitch="TRUE"/>
<Control Type="Switch" Text="Ausgang 2" KrlVar="$OUT[2]" NeedSafetySwitch="TRUE"/>
<Control Type="Switch" Text="Ausgang 3" KrlVar="$OUT[3]" NeedSafetySwitch="TRUE"/>
<Control Type="Switch" Text="Ausgang 4" KrlVar="$OUT[4]" NeedSafetySwitch="TRUE"/>
<Control Type="Switch" Text="Ausgang 5" KrlVar="$OUT[5]" NeedSafetySwitch="TRUE"/>
<Control Type="Switch" Text="Ausgang 6" KrlVar="$OUT[6]" NeedSafetySwitch="TRUE"/>
<Control Type="Headline" Text="Flags" ColSpan="3"/>
<Control Type="Led" Text="Wert von $Flag[1]" KrlVar="$FLAG[1]" ColSpan="2"/>
<Control Type="Switch" Text="" KrlVar="$Flag[1]"/>
<Control Type="Headline" Text="Zeitgeber" ColSpan="3"/>
<Control Type="Switch" Text="Zeitgeber 1 Stop" KrlVar="$Timer_Stop[1]" ColSpan="2"/>
<Control Type="Number" Text="Wert Zeitgeber 1" KrlVar="$Timer[1]"/>
<Control Type="Headline" Text="Geschwindigkeiten" ColSpan="3"/>
<Control Type="Number" Text="Programm Override" KrlVar="$OV_PRO" Min="0" Max="100"
Step="10" ColSpan="3"/>
<Control Type="Number" Text="Hand Override" KrlVar="$OV_JOG" Min="0" Max="100" Step="10"
ColSpan="3"/>
</Group>
As of: 22/09/2016, Version 1.0, myHMI, User Manual
40 Elements of an HMI
HMI
As of: 22/09/2016, Version 1.0, myHMI, User Manual
Elements of an HMI 41
5.5 Multilingualism
By specifying the argument "Module" it is possible to translate strings into the according to the actual HMI
language. The following requirements must be met.:
There must be a translation file (* .kxr) with corresponding "Keys" be present in the folder C:\KRC
\Data.
In the XML file the argument "Module" must refer to this kxr file (HINT: specify the name without
extension)
The translatable text must be specified in the XML file as a "Key".
It is possible to specify different kxr-files in the argument "Module".
Example: All texts of the control "Button" should be translated into the languages German and English.
Procedure:
1. Create a new KXR file or copy an existing. The name is arbitrary.
Here: DemoMyHMI.kxr
2. Within the control "Button" specify the name of the kxr-file in the argument "Module" (only the name
without the extension ".kxr")
3. Specify a "key" in the argument "text"
4. Specify a key for the argument "ButtonText" and, if used, for the argument "Description"
5. Adjust the entries in the kxr-file
6. Restart the SmartHMI or the robot in order to introduce the kxr-file to the robot system
XML file:
<Control Type="Button" Text="txtTextBtn" TextButton="txtPushBtn" Description="descrBtn"
Module="DemoMyHMI" KrlVar="$Flag[1]" ColSpan="2"/>
KXR file:
<?XML version="1.0" encoding="utf-8"?>
<resources xmlns="http://www.kuka.com/schemas/kxr/2009">
<module name="DemoMyHMI">
<uiText key="txtTextBtn">
<text xml:lang="de-DEV">Greifer schliessen</text>
<text xml:lang="en-DEV">close gripper</text>
</uiText>
<uiText key="txtPushBtn">
<text xml:lang="de-DEV">Schliessen</text>
<text xml:lang="en-DEV">Close</text>
</uiText>
<uiText key="descrBtn">
<text xml:lang="de-DEV">Beispiel Mehrsprachigkeit</text>
<text xml:lang="en-DEV">Example multi lingualismn</text>
</uiText>
</module>
</resources>
As of: 22/09/2016, Version 1.0, myHMI, User Manual
42 Elements of an HMI
Declaration of entries in the kxr file:
Element / argument Description
Here, enter the name of KXR file. This entry
<Module name> must be identical to the item in the argument
"Module" in the Button control
Corresponding with the entries of the
Key arguments "Text", "Description" and
"TextButton" in the control
<Text xml: lang="de-DEV"> German translation
<Text xml: lang="en-DEV"> English translation
Languages available
Elements Language Elements Language
cs Czech tr Turkish
because Danish el Greek
de German ru Russian
en English ko Korean
it Spanish sk Slovak
fr French sl Slovenian
it Italian fi Finnish
ugh Hungarian sv Swedish
nl Dutch tr Turkish
pl Polish el Greek
pt Portuguese ru Russian
ro Romanian ko Korean
sk Slovak zh Chinese
sl Slovenian yes Japanese
fi Finnish sv Swedish
If a key is found in the database,but no entry for the current HMI
language is given, the text of the English language is shown (if
given).
As of: 22/09/2016, Version 1.0, myHMI, User Manual
Elements of an HMI 43
If no key is found in the database, the entry in the arguments is
displayed.
To use the argument "Module" note chapter 0.
As of: 22/09/2016, Version 1.0, myHMI, User Manual
44 Create your own HMI
6 Create your own HMI
The following files are required:
Name_of_HMI.xml definition of the HMI
(optional) Name_of_KXR.kxr language database for translation
6.1 Create XML
To create an xml-file, it is advisable to copy an existing file, for example, Demo.xml. The created xml must be
stored in C:\KRC\USER\myHMI.
To process the xml-file an appropriate editor such as should Notepad ++ should be used.
6.1.1 Create backbone
The basic structure of the XML file is the element <Configuration>. It describes the main node and includes all
sub-nodes. By arguments a text for the heading of the HMI and a module for translations can be specified. If
a translation file is specified, this file will be used for all items (if no other module is specified in the controls or
groups).
<Configuration Text="myFirstHMI" Module="myFirstHMI">
. . .
</Configuration>
Arguments
Argument Description Optional Default value
Text Label text or key for the heading X
Module Module / KXR file for multilingual content X
6.1.1.1 Define Groups/Tabs
The groups are used for thematic separation of content and displayed on the surface as tabs. You must specify
at least one group, and up to five groups can be specified.
Arguments
Argument Description Optional Default value
Text Label text or key for the tab
X Value from
Modules Module / KXR file for multilingual content
<Configuration>
Columns Number of columns 1-3 X 1
As of: 22/09/2016, Version 1.0, myHMI, User Manual
Create your own HMI 45
Example XML
<Configuration Text="myFirstHMI" Module="myFirstHMI">
<Group Text="Erste Registerkarte" Columns=2 >
. . .
</Group>
</Configuration>
Example Display
6.1.2 Definition of controls
The controls in the xml-file are defined as described in Section 5.3.
6.2 Menu assistant create menu entry in the KUKA main menu
In order to open an HMI from the main menu an menu entry must be defined. This is done in the file
SmartHMI.User.config. In order to ease the entry a menu assistant is available. The assistant can be started
from Configuration myHMI menu assistant. The required user level to start the assistant is
administrator.
Starting the assistant
As of: 22/09/2016, Version 1.0, myHMI, User Manual
46 Create your own HMI
In the main window of the assistant all available HMI are listed. New entries can be added, existing ones can
be edited, duplicated or deleted.
Description of the buttons
Button Description
Add A new entry can be added
Edit An entry can be edited
Delete An entry will be deleted
Duplicate An entry can be duplicated
As of: 22/09/2016, Version 1.0, myHMI, User Manual
Create your own HMI 47
6.2.1 Add or edit an entry
In the following window an entry can be added or edited.
The placement in the main menu of an entry can be selected in the listing of the menu structure.
As of: 22/09/2016, Version 1.0, myHMI, User Manual
48 Create your own HMI
Description of the elements
Element Description
How shall be the name in the Name of the entry in the main menu
menu?
Name of the xml-File. In the dropdown all in
Which xml-file shall be called?
C:\KRC\USER\MYHMI available xml-files will be listed
How shall the HMI be displayed? The HMI can be displayed in full or half size window
The opening of the HMI can be limited according to the
user level. The levels are: User, Expert, Safety
Allow to open the HMI only as: maintenance, Safety recovery and administrator.
If no level is selected the HMI can be opened by
everyone.
Description of the buttons
Button Description
At any location in the main menu, a subfolder is
Create folder
created
Apply The settings will be saved
Cancel The settings will be discarded
6.2.1.1 Multilingualism of the name of the menu item
The menu entry can be translated by using a language database and a key. The syntax is:
Name of the database # Key
Example entry: FirstHMI#myFirstHMI
The name of the kxr-file in C:\KRC\Data is: FirstHMI.kxr
The key for the translation in that file is: myFirstHMI
If the name oft he kxr-file is identical to the name of the xml-file,
the indication of the name of the language base can be omitted.
The menu assistant automatically creates the entry of the key in
the database.
As of: 22/09/2016, Version 1.0, myHMI, User Manual
Create your own HMI 49
When saving the entry the existing of the kxr-file will be checked
and the following steps will be executed:
1. If the file is not available it will be created and the keys
will be added with predefined translations in the
language of the HI and a second language (English or
german)
2. If the file is available the existing of the keys is checked.
If a key doesnt exist it will be added like under 1.
Described.
Text in firstHMI.kxr:
<?xml version="1.0" encoding="utf-8"?>
<resources xmlns="http://www.kuka.com/schemas/kxr/2009">
<module name="FirstHMI">
<uiText key="myFirstHMI">
<text xml:lang="de-DEV">meine erste HMI</text>
<text xml:lang="en-DEV">my first HMI</text>
</uiText>
</module>
</resources>
Please see chapter 5 for the meaning of the single
elements.
As of: 22/09/2016, Version 1.0, myHMI, User Manual
50 Create your own HMI
6.3 Example Creating a HMI called myFirstHmi
The following example shows the creation of a HMI with the following properties:
Name of the xml: myHMI_myFirstHMI.xml
Entry of the HMI in the main menu: Display Folder my first HMI my first HMI
Userlevel to open the HMI: Expert
Window size: full size
Number of registers: 2
All text items and the menu entry shall be translated in English and German.
Method:
Copy DemoMyHMI.xml to myHMI_myFirstHMI.xml
Modify the xml-file to your needs according to chapterFehler! Verweisquelle konnte nicht
gefunden werden. 5
Open the menu assistant and add the entry when saving the language database will be created
automatically (if not available) in C:\KRC\Data
Edit the language database
Restart the robot with cold start in order implement the language database to the robot
6.3.1 Xml-file for the HMI, "myFirstHMI.xml"
<?xml version="1.0" encoding="ISO-8859-1"?>
<Configuration Text="Headline">
<Group text="Steuerelemente">
<Control Type="Headline" Text="Headline1"/>
<Control Type="Led" Text="Led1" KrlVar="$Flag[1]"/>
<Control Type="Switch" Text="Switch1" KrlVar="$Flag[1]"/>
<Control Type="Checkbox" Text="Checkbox1" KrlVar="$Flag[1]"/>
<Control Type="Button" Text="Button1" TextButton="Press" KrlVar="$Flag[1]"/>
<Control Type="Headline" Text="Headline2"/>
<Control Type="Number" Text="Number1" KrlVar="$OV_PRO"/>
<Control Type="Progressbar" Text="Progressbar1" KrlVar="$OV_PRO" Format="0
\%" Min="0" Max="100"/>
<Control Type="Slider" Text="Slider1" KrlVar="$OV_PRO" Format="0 \%" Min="0"
Max="100"/>
<Control Type="Headline" Text="Headline3"/>
<Control Type="Label" Text="Label1" KrlVar="$OV_PRO" Format="0 \%"/>
<Control Type="Text" Text="Text1" KrlVar="BASE_NAME[1,]"/>
<Control Type="Dropdown" Text="Dropdown1" KrlVar="$PRO_MODE1">
<DropDownItem Value="#GO" Text="Go"/>
<DropDownItem Value="#MSTEP" Text="MStep"/>
<DropDownItem Value="#ISTEP" Text="IStep"/>
</Control>
</Group>
<Group Text="3Spalten" Columns="3">
<Control Type="Headline" Text="Headline4" ColSpan="3"/>
<Control Type="Led" Text="Eingang1" KrlVar="$FLAG[1]"/>
<Control Type="Led" Text="Eingang2" KrlVar="$FLAG[2]"/>
<Control Type="Led" Text="Eingang3" KrlVar="$FLAG[3]"/>
<Control Type="Led" Text="Eingang4" KrlVar="$FLAG[4]"/>
<Control Type="Led" Text="Eingang5" KrlVar="$FLAG[5]"/>
<Control Type="Led" Text="Eingang6" KrlVar="$FLAG[6]"/>
</Group>
</Configuration>
As of: 22/09/2016, Version 1.0, myHMI, User Manual
Create your own HMI 51
As of: 22/09/2016, Version 1.0, myHMI, User Manual
52 Create your own HMI
6.3.2 Menu assistant
Log in as administrator and open the menu assistant in the main menu by clicking Configuration myHMI
menu assistant. Choose Add and create the entries.
As of: 22/09/2016, Version 1.0, myHMI, User Manual
Create your own HMI 53
1. Create the folder for the menu entry in the main menu
Open the folder Display and click Create folder.
Enter the key for the language database in the text field (e.g. Foldername):
2. Create all entries
Enter the key for the name of the HMI in the main menu in the text field (e.g. Headline).
Save the entry.
As of: 22/09/2016, Version 1.0, myHMI, User Manual
54 Create your own HMI
The specified language database myFirstHMI.kxr has been created automatically with the given keys
Headline and Foldername and can now be edited.
3. Edit "myFirstHMI.kxr"
<?xml version="1.0" encoding="utf-8"?>
<resources xmlns="http://www.kuka.com/schemas/kxr/2009">
<module name="myFirstHMI">
<uiText key="Headline">
<text xml:lang="de-DEV">Headline_de</text>
<text xml:lang="en-DEV">Headline_en</text>
</uiText>
<uiText key="Foldername">
<text xml:lang="de-DEV">Foldername_de</text>
<text xml:lang="en-DEV">Foldername_de</text>
</uiText> </module>
</resources>
As of: 22/09/2016, Version 1.0, myHMI, User Manual
Create your own HMI 55
<?xml version="1.0" encoding="utf-8"?>
<resources xmlns="http://www.kuka.com/schemas/kxr/2009">
<module name="myFirstHMI">
<uiText key="Headline">
<text xml:lang="de-DEV">meine erste HMI</text>
<text xml:lang="en-DEV">my first HMI</text>
</uiText>
<uiText key="Foldername">
<text xml:lang="de-DEV">Ordner meine erste HMI</text>
<text xml:lang="en-DEV">Folder my first HMI</text>
</uiText> </module>
</resources>
The translations for the HMI will also be added to this file.
<?xml version="1.0" encoding="utf-8"?>
<resources xmlns="http://www.kuka.com/schemas/kxr/2009">
<module name="myFirstHMI">
<uiText key="Headline">
<text xml:lang="de-DEV">meine erste HMI</text>
<text xml:lang="en-DEV">my first HMI</text>
</uiText>
<uiText key="Foldername">
<text xml:lang="de-DEV">Ordner - meine erste HMI</text>
<text xml:lang="en-DEV">Folder - my first HMI</text>
</uiText>
<uiText key="Headline1">
<text xml:lang="de-DEV">Beispiele fr die Darstellung von BOOL Variablen
($FLAG[1])</text>
<text xml:lang="en-DEV">Examples for the representation of BOOL variables
($Flag[1])</text>
</uiText>
<uiText key="Steuerelemente">
<text xml:lang="de-DEV">Steuerelemente</text>
<text xml:lang="en-DEV">Controls</text>
</uiText>
<uiText key="LED1">
<text xml:lang="de-DEV">LED Steuerelement</text>
<text xml:lang="en-DEV">LED control</text>
</uiText>
<uiText key="Switch1">
<text xml:lang="de-DEV">Switch Steuerelement</text>
<text xml:lang="en-DEV">Switch control</text>
</uiText>
<uiText key="CheckBox1">
<text xml:lang="de-DEV">Checkbox Steuerelement</text>
<text xml:lang="en-DEV">Checkbox control</text>
</uiText>
<uiText key="Button1">
<text xml:lang="de-DEV">Button Steuerelement</text>
<text xml:lang="en-DEV">Button control</text>
</uiText>
<uiText key="Press">
<text xml:lang="de-DEV">Drcken</text>
<text xml:lang="en-DEV">Press</text>
</uiText>
<uiText key="Headline2">
<text xml:lang="de-DEV">Beispiele fr die Darstellung von numerischen Variablen
($OV_PRO)</text>
<text xml:lang="en-DEV">Examples for the representation of Number variables
($OV_PRO)</text>
</uiText>
<uiText key="Number1">
<text xml:lang="de-DEV">Number Steuerelement</text>
<text xml:lang="en-DEV">Number control</text>
</uiText>
As of: 22/09/2016, Version 1.0, myHMI, User Manual
56 Create your own HMI
<uiText key="Progressbar1">
<text xml:lang="de-DEV">Progressbar Steuerelement</text>
<text xml:lang="en-DEV">Progressbar control</text>
</uiText>
<uiText key="Slider1">
<text xml:lang="de-DEV">Slider Steuerelement</text>
<text xml:lang="en-DEV">Slider control</text>
</uiText>
<uiText key="Headline3">
<text xml:lang="de-DEV">Beispiele fr die Darstellung von diversen
Variablen</text>
<text xml:lang="en-DEV">Examples for the representation of miscellaneous
variables</text>
</uiText>
<uiText key="Label1">
<text xml:lang="de-DEV">Label Steuerelement ($OV_PRO)</text>
<text xml:lang="en-DEV">Label control ($OV_PRO)</text>
</uiText>
<uiText key="Text1">
<text xml:lang="de-DEV">Text Steuerelement (Base_Name[1,])</text>
<text xml:lang="en-DEV">Text control (Base_Name[1,])</text>
</uiText>
<uiText key="Dropdown1">
<text xml:lang="de-DEV">Dropdown Steuerelement ($PRO_MODE1</text>
<text xml:lang="en-DEV">Dropdown control ($PRO_MODE1)</text>
</uiText>
<uiText key="Go">
<text xml:lang="de-DEV">kontinuierlich</text>
<text xml:lang="en-DEV">continous</text>
</uiText>
<uiText key="MStep">
<text xml:lang="de-DEV">Bewegung</text>
<text xml:lang="en-DEV">motion</text>
</uiText>
<uiText key="IStep">
<text xml:lang="de-DEV">Einzelschritt</text>
<text xml:lang="en-DEV">single step</text>
</uiText>
<uiText key="3Spalten">
<text xml:lang="de-DEV">Darstellung in 3 Spalten</text>
<text xml:lang="en-DEV">Representation in 3 columns</text>
</uiText>
<uiText key="Headline4">
<text xml:lang="de-DEV">Eingnge 1-6</text>
<text xml:lang="en-DEV">Input 1-6</text>
</uiText>
<uiText key="Eingang1">
<text xml:lang="de-DEV">Eingang 1</text>
<text xml:lang="en-DEV">Input 1</text>
</uiText>
<uiText key="Eingang2">
<text xml:lang="de-DEV">Eingang 2</text>
<text xml:lang="en-DEV">Input 2</text>
</uiText>
<uiText key="Eingang3">
<text xml:lang="de-DEV">Eingang 3</text>
<text xml:lang="en-DEV">Input 3</text>
</uiText>
<uiText key="Eingang4">
<text xml:lang="de-DEV">Eingang 4</text>
<text xml:lang="en-DEV">Input 4</text>
</uiText>
<uiText key="Eingang5">
<text xml:lang="de-DEV">Eingang 5</text>
<text xml:lang="en-DEV">Input 5</text>
</uiText>
<uiText key="Eingang6">
<text xml:lang="de-DEV">Eingang 6</text>
<text xml:lang="en-DEV">Input 6</text>
</uiText>
As of: 22/09/2016, Version 1.0, myHMI, User Manual
Create your own HMI 57
</module>
</resources>
In order for the entries in the language database to take effect the robot has to be restarted with a Cold start.
Menu entry in the main menu
As of: 22/09/2016, Version 1.0, myHMI, User Manual
58 Create your own HMI
HMI register 1
As of: 22/09/2016, Version 1.0, myHMI, User Manual
Create your own HMI 59
HMI register 2
As of: 22/09/2016, Version 1.0, myHMI, User Manual
60 Appendix
7 Appendix
7.1 Messages from myHMI
Message Description
Error in XML file A general error occurred while reading the file
There are no groups in the XML file
No Groups defined in XML file
configures
In the group x is a generic error in the XML
Error in XML file, group x
description
When control x is a generic error in the XML
Error in XML file control x
description
A control in the XML file has no "title"
Error XML file, a control has no title
attribute
Defined error XML file for the control The control element x in the XML file has no
variable x is not KRL "KrlVar" attribute
Defined error XML file for control x is not a The control element x in the XML file has a
type (int, real) valid "Type" attribute
Control x, y variable does not exist The KRL variable y does not exist
Control x, general error The control x caused a general exception
The value entered could not be written to the
Control x, value could not be set
KRL variable
7.2 License messages
Message Description
The license file is invalid, for example, wrong
Dialog message:
serial number, or a term expiring license has
License for the product myHMI invalid or expired.
expired. Contact your system integrator.
A new license file fixes the problem.
Dialog message:
There is no license file on the system.
No license for the product myHMI
A new license file fixes the problem.
available. Contact your system integrator.
Status message: Appears in time limited licenses if remaining
X days left to expire license period is <15 days.
No license file for the robot with the serial
Status message:
number X (X=serial number).
No license file for robot X available
A new license file fixes the problem.
No valid license for the robot with the serial
Status message:
number X (X=serial number).
License for robot X invalid or expired
A new license file fixes the problem.
As of: 22/09/2016, Version 1.0, myHMI, User Manual
Appendix 61
When using a run-length limited license is
Info message:
detected that the date of the robotic system
Date has been manipulated license has was changed. The license is valid.
been reset!
A new license file fixes the problem.
As of: 22/09/2016, Version 1.0, myHMI, User Manual
Вам также может понравиться
- OrangeApps - myHMI.User - en V1.4Документ74 страницыOrangeApps - myHMI.User - en V1.4kukaОценок пока нет
- Scripting in Puma Open Avl Puma Open 201 PDFДокумент384 страницыScripting in Puma Open Avl Puma Open 201 PDFAnonymous VG7dcP9jbz100% (1)
- Ibaanalyzer v6.3 en A4Документ416 страницIbaanalyzer v6.3 en A4Ahmed Mohamed Hassan50% (2)
- Maestro User Manual PDFДокумент478 страницMaestro User Manual PDFLASA VADODARAОценок пока нет
- Script Easy Manual v2.5.xДокумент127 страницScript Easy Manual v2.5.xthanatipanondaОценок пока нет
- 8118 28 Im WLANHandsetInstallation 8AL90832ENAA 2 enДокумент47 страниц8118 28 Im WLANHandsetInstallation 8AL90832ENAA 2 enSuporte [CS Telecom]Оценок пока нет
- Using The GNUstep AppkitДокумент62 страницыUsing The GNUstep AppkitLucasОценок пока нет
- ELPLA10 enДокумент228 страницELPLA10 enAménagement ExploitationОценок пока нет
- Compass ReferenceДокумент206 страницCompass Referenceshahidraza962Оценок пока нет
- LogicalDoc User ManualДокумент71 страницаLogicalDoc User Manualpasbeurk100% (4)
- End UserДокумент180 страницEnd UserPedro Lindo GuerreiroОценок пока нет
- PROFIBUS Diagnostics Suite: User ManualДокумент48 страницPROFIBUS Diagnostics Suite: User ManualFer NandoОценок пока нет
- Manual AMOS M&P Vrs. 9.2 User GuideДокумент174 страницыManual AMOS M&P Vrs. 9.2 User Guideured cizminОценок пока нет
- Ipsysctl-Tutorial DviДокумент75 страницIpsysctl-Tutorial Dviqm28jslttnkwОценок пока нет
- Spring Boot ReferenceДокумент877 страницSpring Boot ReferencesandraОценок пока нет
- DMTA 10084 01EN EPOCH - 6LT User - Interface - Guide PDFДокумент216 страницDMTA 10084 01EN EPOCH - 6LT User - Interface - Guide PDFpjhollowОценок пока нет
- Revo Uninstaller Pro 4 User's Guide: (Document Last Update - 11 September 2018)Документ83 страницыRevo Uninstaller Pro 4 User's Guide: (Document Last Update - 11 September 2018)Yogi Septian MalikОценок пока нет
- Testlink Developer'S Guide: "Gnu Free Documentation License" HomepageДокумент29 страницTestlink Developer'S Guide: "Gnu Free Documentation License" HomepageGastón BarroОценок пока нет
- Perfusor SpaceДокумент90 страницPerfusor SpaceLee KenjiОценок пока нет
- Best-Practices For DevelopmentДокумент56 страницBest-Practices For DevelopmentBibek Bidari100% (1)
- Testo-Direct: Testo 330 Flue Gas AnalyzerДокумент79 страницTesto-Direct: Testo 330 Flue Gas AnalyzerDedyОценок пока нет
- MIXBUS 32C v9Документ858 страницMIXBUS 32C v9Black ScreenОценок пока нет
- Fsls 11.10 Adminguide EngДокумент67 страницFsls 11.10 Adminguide Engsurender78Оценок пока нет
- Nhibernate ReferenceДокумент178 страницNhibernate Referenceprashant18574100% (2)
- Multiprocessing Wiki 20150330Документ96 страницMultiprocessing Wiki 20150330christian.chabrerieОценок пока нет
- Dell Boomi Implementation Planning GuideДокумент499 страницDell Boomi Implementation Planning Guidehollingermike100% (1)
- Sanc SCRN UgДокумент111 страницSanc SCRN Ug万涛Оценок пока нет
- IEC61968-3 Application Integration at Electric Utilities-System Interfaces For Distribution Management Part 3Документ171 страницаIEC61968-3 Application Integration at Electric Utilities-System Interfaces For Distribution Management Part 3Gabriel Zenarosa LacsamanaОценок пока нет
- XFTA ManualДокумент32 страницыXFTA ManualalessandroleonardiОценок пока нет
- AntManual1 5Документ305 страницAntManual1 5api-3695674Оценок пока нет
- GA Holter Part 3 Software V5 0 en 001Документ70 страницGA Holter Part 3 Software V5 0 en 001Richard RodríguezОценок пока нет
- THOR ManualДокумент58 страницTHOR Manualminhquy03032001Оценок пока нет
- Hero Hms 5000 Usermanual v6.5 v4Документ115 страницHero Hms 5000 Usermanual v6.5 v4Alex AlvarezОценок пока нет
- FusionДокумент30 страницFusioncolombia_ssaОценок пока нет
- Solaris 10 HandbookДокумент198 страницSolaris 10 HandbookbharathvennaОценок пока нет
- Apache Unomi 1.X - DocumentationДокумент53 страницыApache Unomi 1.X - Documentationkuldeep singhОценок пока нет
- Optimizing C C++ CompilerДокумент201 страницаOptimizing C C++ CompilerZeynep Emirhan ŞenyüzОценок пока нет
- Aubrey Jaffer: Scheme Implementation Version 5f1Документ149 страницAubrey Jaffer: Scheme Implementation Version 5f1kevinmcguireОценок пока нет
- MyGIFOSS Updates 3rddraft FinalДокумент80 страницMyGIFOSS Updates 3rddraft FinalLinuxMalaysia Malaysia100% (4)
- JasperServer Admin GuideДокумент98 страницJasperServer Admin GuideAnurag Wazalwar100% (1)
- Manual rs200 20.730.xxxx En-20180906-171656171Документ56 страницManual rs200 20.730.xxxx En-20180906-171656171mohamedОценок пока нет
- Iam V11.6Документ674 страницыIam V11.6Mochammad Zendra WardhaniawanОценок пока нет
- AMOS USER GuideДокумент218 страницAMOS USER Guideparthasarathipk100% (1)
- GroffДокумент268 страницGroffJason SinnamonОценок пока нет
- Apache Mod Cluster UserGuide PDFДокумент106 страницApache Mod Cluster UserGuide PDFSuvashreePradhanОценок пока нет
- PrintJet Pro enДокумент106 страницPrintJet Pro enGogalixОценок пока нет
- Thermal Images Analysis Report Software: User's ManualДокумент42 страницыThermal Images Analysis Report Software: User's Manualjuancgr77Оценок пока нет
- Smooks User GuideДокумент116 страницSmooks User GuidePedroОценок пока нет
- Siemens Software PDFДокумент146 страницSiemens Software PDFravi kumarОценок пока нет
- StarClass User ManualДокумент67 страницStarClass User ManualRoly LeonidasОценок пока нет
- MATLAB Programming for Biomedical Engineers and ScientistsОт EverandMATLAB Programming for Biomedical Engineers and ScientistsРейтинг: 4.5 из 5 звезд4.5/5 (4)
- Prediction of Burnout: An Artificial Neural Network ApproachОт EverandPrediction of Burnout: An Artificial Neural Network ApproachОценок пока нет
- Benefits of semantic data models. A study in the European goods transport industryОт EverandBenefits of semantic data models. A study in the European goods transport industryОценок пока нет
- Programming the Photon: Getting Started with the Internet of ThingsОт EverandProgramming the Photon: Getting Started with the Internet of ThingsРейтинг: 5 из 5 звезд5/5 (1)
- KUKA RobotTrainingДокумент17 страницKUKA RobotTrainingOscar Oscar67% (3)
- Robotica Control de Robots Manipuladores Fernando Reyes CortesДокумент592 страницыRobotica Control de Robots Manipuladores Fernando Reyes CortesJesus Santiago0% (1)
- OrangeApps - Myhmi Quickstart - en V1.0Документ22 страницыOrangeApps - Myhmi Quickstart - en V1.0Oscar OscarОценок пока нет
- Sample Fanuc Robot Pick ProgramДокумент2 страницыSample Fanuc Robot Pick ProgramOscar OscarОценок пока нет
- Beeckerco: Digital Process Automation & Robotic Process AutomationДокумент11 страницBeeckerco: Digital Process Automation & Robotic Process AutomationalancarbajalОценок пока нет
- Replay of AGATA Event Data With The Narval Daq BoxДокумент12 страницReplay of AGATA Event Data With The Narval Daq BoxJoe JoeОценок пока нет
- Laboratory 01Документ31 страницаLaboratory 01Raymond Virgil MoralesОценок пока нет
- Interview Questions: - Jagan Mohan JulooruДокумент37 страницInterview Questions: - Jagan Mohan JuloorunaveennsplОценок пока нет
- Chapter 1 TutorialДокумент10 страницChapter 1 TutorialsudersenОценок пока нет
- HDFS - Mapreduce - Hadoop Namenode Single Point of Failure - Stack OverflowДокумент2 страницыHDFS - Mapreduce - Hadoop Namenode Single Point of Failure - Stack OverflowtopimasterОценок пока нет
- cs757 ns2 Tutorial1Документ16 страницcs757 ns2 Tutorial1Sameer SalamОценок пока нет
- FDMEE Vs Cloud Data ManagementДокумент20 страницFDMEE Vs Cloud Data ManagementjeffconnorsОценок пока нет
- Dashboard Google SlidesДокумент2 страницыDashboard Google SlidesLesly RiveraОценок пока нет
- Vbootkit2 0-AttackingWindows7viaBootSectorsДокумент48 страницVbootkit2 0-AttackingWindows7viaBootSectorsDefaultUsrОценок пока нет
- Vijayeta OracleDBAДокумент5 страницVijayeta OracleDBAraviОценок пока нет
- (INFO) ANDROID DEVICE PARTITIONS and FILESYSTEMS - XDA Developers ForumsДокумент12 страниц(INFO) ANDROID DEVICE PARTITIONS and FILESYSTEMS - XDA Developers Forumssdancer75Оценок пока нет
- HUS Getting Started GuideДокумент82 страницыHUS Getting Started Guidedxp909Оценок пока нет
- SAP Record Management AuthorizationsДокумент8 страницSAP Record Management AuthorizationsJoe Malema100% (1)
- Lab01 IDE FamiliarizationДокумент26 страницLab01 IDE FamiliarizationAlejandro Arias AlarconОценок пока нет
- E-Commerce Website Useful Test CasesДокумент6 страницE-Commerce Website Useful Test Casessoujanya n dОценок пока нет
- OWASP Top 10 Security RiskДокумент9 страницOWASP Top 10 Security RiskJorge CañaveralОценок пока нет
- SN3500 SN4500 DB Update Instructions B PDFДокумент20 страницSN3500 SN4500 DB Update Instructions B PDFSamuel RussoОценок пока нет
- Operating System CSCДокумент46 страницOperating System CSCAzeez AdegbiteОценок пока нет
- WWCPEENT4102Документ3 страницыWWCPEENT4102puvillanОценок пока нет
- Epicor9VantageVistaLabBook WednesdayДокумент202 страницыEpicor9VantageVistaLabBook Wednesdayjhavrilla1Оценок пока нет
- WhatsApp Login by OTPlessДокумент20 страницWhatsApp Login by OTPlessBhavik KoladiyaОценок пока нет
- Cpe El1 Table Structure ModificationДокумент6 страницCpe El1 Table Structure ModificationAlecxis CaringalОценок пока нет
- Gonzalez Gar Zon Miguel Angel 2017Документ288 страницGonzalez Gar Zon Miguel Angel 2017Wilmar LlhОценок пока нет
- Computer Graphics Animation ToolsДокумент4 страницыComputer Graphics Animation Toolsਵਿਸ਼ਾਲ ਬਾਂਸਲОценок пока нет
- PDFДокумент243 страницыPDFcjay100% (1)
- Work-Pad: Greater Noida Institute of TechnologyДокумент12 страницWork-Pad: Greater Noida Institute of TechnologymayankrajjaiswalОценок пока нет
- Uid 2marks Question and AnswersДокумент18 страницUid 2marks Question and AnswersOscar StevensОценок пока нет
- 01 Introduction of Distributed System PDFДокумент23 страницы01 Introduction of Distributed System PDFNắng Pha LêОценок пока нет
- ErrorДокумент1 страницаErrorNalin SwaroopОценок пока нет