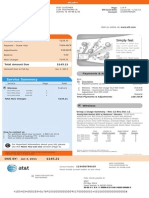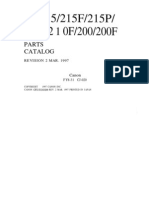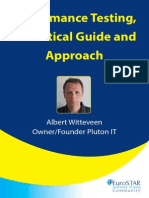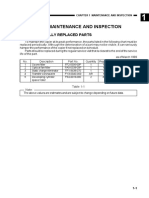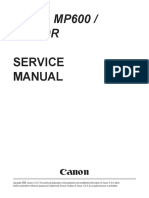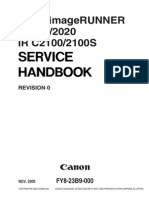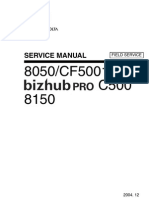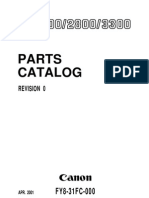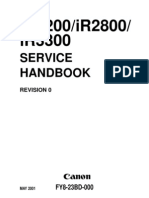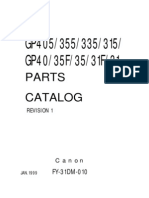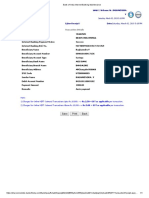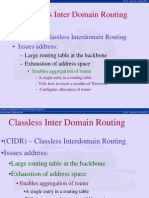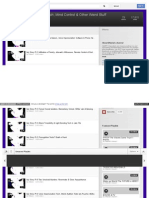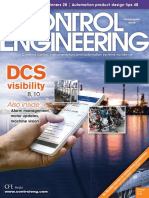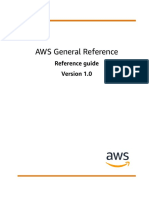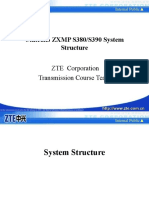Академический Документы
Профессиональный Документы
Культура Документы
Xerox Vlc405 MFP Ug En-Us
Загружено:
Anonymous egTruyVdxvОригинальное название
Авторское право
Доступные форматы
Поделиться этим документом
Поделиться или встроить документ
Этот документ был вам полезен?
Это неприемлемый материал?
Пожаловаться на этот документАвторское право:
Доступные форматы
Xerox Vlc405 MFP Ug En-Us
Загружено:
Anonymous egTruyVdxvАвторское право:
Доступные форматы
Xerox VersaLink C405
Color Multifunction Printer
User Guide
2017 Xerox Corporation. All rights reserved. Unpublished rights reserved under the copyright laws of the United States. Contents of
this publication may not be reproduced in any form without permission of Xerox Corporation.
Copyright protection claimed includes all forms of matters of copyrightable materials and information now allowed by statutory or
judicial law or hereinafter granted, including without limitation, material generated from the software programs which are displayed on
the screen such as styles, templates, icons, screen displays, looks, and so on.
Xerox and Xerox and Design, Phaser, PhaserSMART, PhaserMatch, PhaserCal, PhaserMeter, CentreWare, PagePack, eClick,
PrintingScout, Walk-Up, WorkCentre, FreeFlow, SMARTsend, Scan to PC Desktop, MeterAssistant, SuppliesAssistant, Xerox
Secure Access Unified ID System, Xerox Extensible Interface Platform, ColorQube, ConnectKey, Global Print Driver, VersaLink,
AltaLink, and Mobile Express Driver are trademarks of Xerox Corporation in the United States and/or other countries.
Adobe Reader, Adobe Type Manager, ATM, Flash, Macromedia, Photoshop, and PostScript are trademarks of
Adobe Systems Incorporated in the United States and/or other countries.
Apple, Bonjour, EtherTalk, TrueType, iPad, iPhone, iPod, iPod touch, Mac and Mac OS are trademarks of Apple Inc.,
registered in the U.S. and other countries. AirPrint and the AirPrint Logo are trademarks of Apple Inc.
Google Cloud Print web printing service, Gmail webmail service, and Android mobile technology platform are trademarks of
Google, Inc.
HP-GL, HP-UX, and PCL are trademarks of Hewlett-Packard Corporation in the United States and/or other countries.
IBM and AIX are trademarks of International Business Machines Corporation in the United States and/or other countries.
Microsoft, Windows Vista, Windows, and Windows Server are trademarks of Microsoft Corporation in the United States and other
countries.
McAfee, ePolicy Orchestrator, and McAfee ePO are trademarks or registered trademarks of McAfee, Inc. in the United States and
other countries.
Novell, NetWare, NDPS, NDS, IPX, and Novell Distributed Print Services are trademarks of Novell, Inc. in the United States and
other countries.
PANTONE and other Pantone, Inc. trademarks are the property of Pantone, Inc.
SGI and IRIX are trademarks of Silicon Graphics International Corp. or its subsidiaries in the United States and/or other countries.
Sun, Sun Microsystems, and Solaris are trademarks or registered trademarks of Oracle and/or its affiliates in the United States and
other countries.
UNIX is a trademark in the United States and other countries, licensed exclusively through X/ Open Company Limited.
Wi-Fi CERTIFIED Wi-Fi Direct is a trademark of the Wi-Fi Alliance.
Document version 1.0: February 2017
Contents
1 Safety 11
Notices and Safety ....................................................................................................................................................... 12
Electrical Safety ............................................................................................................................................................. 13
General Guidelines................................................................................................................................................ 13
Power Cord .............................................................................................................................................................. 14
Emergency Turn Off ............................................................................................................................................. 14
Telephone Line Cord ............................................................................................................................................ 14
Operational Safety ....................................................................................................................................................... 15
Operational Guidelines ....................................................................................................................................... 15
Ozone Release ........................................................................................................................................................ 15
Printer Location ..................................................................................................................................................... 16
Printer Supplies ...................................................................................................................................................... 16
Maintenance Safety .................................................................................................................................................... 17
Printer Symbols .............................................................................................................................................................. 18
Environmental, Health, and Safety Contact Information ............................................................................. 20
2 Getting Started 21
Parts of the Printer ....................................................................................................................................................... 22
Front View................................................................................................................................................................ 22
Single-Pass Duplex Automatic Document Feeder .................................................................................... 23
Internal Parts .......................................................................................................................................................... 24
Rear View ................................................................................................................................................................. 25
Control Panel .......................................................................................................................................................... 26
Power Options ................................................................................................................................................................ 28
Powering On the Printer or Exiting Low-Power or Sleep Mode ............................................................ 28
Restarting, Placing in Sleep Mode, or Turning Off the Printer ............................................................. 29
Accessing the Printer ................................................................................................................................................... 30
Logging In................................................................................................................................................................ 30
Introduction to Apps ................................................................................................................................................... 31
Information Pages ....................................................................................................................................................... 32
Printing Information Pages............................................................................................................................... 32
Configuration Report................................................................................................................................................... 33
Printing the Configuration Report .................................................................................................................. 33
The Embedded Web Server ....................................................................................................................................... 34
Accessing the Embedded Web Server ........................................................................................................... 34
Finding the IP Address of Your Printer .......................................................................................................... 34
Installation and Setup ................................................................................................................................................ 35
Installation and Setup Overview ..................................................................................................................... 35
Selecting a Location for the Printer ............................................................................................................... 35
Connecting the Printer ........................................................................................................................................ 36
More Information ......................................................................................................................................................... 51
Xerox VersaLink C405 Color Multifunction Printer 3
User Guide
Contents
3 Customize and Personalize 53
Customize and Personalize Overview .................................................................................................................... 54
Customizing or Personalizing the Home Screen ................................................................................................ 55
Customizing or Personalizing the Apps ................................................................................................................ 56
Customizing or Personalizing the Feature List ........................................................................................... 56
Customizing or Personalizing the Entry Screen ......................................................................................... 56
Saving Presets ........................................................................................................................................................ 57
Removing App Customization.......................................................................................................................... 57
Customizing App Default Settings ................................................................................................................. 58
4 Xerox Apps 59
Xerox App Gallery ....................................................................................................................................................... 60
Xerox Apps Gallery Overview ......................................................................................................................... 60
Creating a Xerox App Gallery Account ....................................................................................................... 60
Logging in to your Xerox App Gallery Account ....................................................................................... 61
Installing or Updating an App from the Xerox App Gallery ............................................................... 62
Device ................................................................................................................................................................................ 63
Device Overview .................................................................................................................................................... 63
About ......................................................................................................................................................................... 65
Supply Status .......................................................................................................................................................... 66
Billing and Usage Counters ............................................................................................................................... 67
Reset to Factory Defaults .................................................................................................................................. 67
Remote Services .................................................................................................................................................... 67
Address Book .................................................................................................................................................................. 68
Address Book Overview ....................................................................................................................................... 68
Editing the Address Book ................................................................................................................................... 68
Managing Favorites ............................................................................................................................................. 72
Jobs .................................................................................................................................................................................... 73
Jobs Overview ......................................................................................................................................................... 73
Managing Jobs....................................................................................................................................................... 73
Managing Special Job Types ............................................................................................................................ 75
Managing Jobs using the Embedded Web Server .................................................................................... 78
Copy ................................................................................................................................................................................... 80
Copy Overview........................................................................................................................................................ 80
Making a Copy ....................................................................................................................................................... 80
Copy Workflows ..................................................................................................................................................... 82
ID Card Copy .................................................................................................................................................................. 89
ID Card Copy Overview....................................................................................................................................... 89
Copying an ID Card.............................................................................................................................................. 89
Email .................................................................................................................................................................................. 90
Email Overview....................................................................................................................................................... 90
Sending a Scanned Image in an Email ......................................................................................................... 90
Scan To ............................................................................................................................................................................. 92
Scan To Overview .................................................................................................................................................. 92
Scanning to an Email Address .......................................................................................................................... 93
4 Xerox VersaLink C405 Color Multifunction Printer
User Guide
Contents
Scanning to a USB Flash Drive......................................................................................................................... 94
Scanning to a User Home Folder .................................................................................................................... 95
Scan to Desktop..................................................................................................................................................... 96
Scanning to a Shared Folder on a Network Computer ........................................................................... 97
Scanning Images into an Application on a Connected Computer..................................................... 99
Fax ....................................................................................................................................................................................101
Fax Overview.........................................................................................................................................................101
Sending a Fax .......................................................................................................................................................102
Fax Workflows ......................................................................................................................................................104
USB ...................................................................................................................................................................................110
USB Overview .......................................................................................................................................................110
Scanning to a USB Flash Drive.......................................................................................................................110
Printing From a USB Flash Drive ...................................................................................................................111
5 Printing 113
Printing Overview ........................................................................................................................................................114
Selecting Printing Options .......................................................................................................................................115
Print Driver Help ..................................................................................................................................................115
Windows Printing Options ...............................................................................................................................116
Macintosh Printing Options ............................................................................................................................117
UNIX and Linux Printing...................................................................................................................................118
Mobile Printing Options ....................................................................................................................................121
Printing From a USB Flash Drive ...........................................................................................................................122
Printing Features .........................................................................................................................................................123
Managing Jobs.....................................................................................................................................................123
Printing Special Job Types ...............................................................................................................................124
Selecting Paper Options for Printing............................................................................................................128
Scaling .....................................................................................................................................................................128
Printing on Both Sides of the Paper .............................................................................................................129
Print Quality ..........................................................................................................................................................129
Image Options .....................................................................................................................................................130
Image Shift ...........................................................................................................................................................130
Color Adjustments ..............................................................................................................................................130
Printing Mirror Images ......................................................................................................................................131
Printing Multiple Pages to a Single Sheet..................................................................................................131
Printing Booklets .................................................................................................................................................132
Using Special Pages ...........................................................................................................................................133
Printing Watermarks for Windows ...............................................................................................................134
Orientation ............................................................................................................................................................135
Printing Banner Pages .......................................................................................................................................136
Selecting Job Completion Notification for Windows ............................................................................136
Using Custom Paper Sizes .......................................................................................................................................137
Printing on Custom Paper Sizes .....................................................................................................................137
Defining Custom Paper Sizes..........................................................................................................................138
Xerox VersaLink C405 Color Multifunction Printer 5
User Guide
Contents
6 Paper and Media 139
Supported Paper..........................................................................................................................................................140
Recommended Media .......................................................................................................................................140
Ordering Paper .....................................................................................................................................................140
General Paper Loading Guidelines ...............................................................................................................140
Paper That Can Damage Your Printer.........................................................................................................141
Paper Storage Guidelines .................................................................................................................................141
Supported Paper Types and Weights ..........................................................................................................142
Supported Standard Paper Sizes ...................................................................................................................142
Supported Standard Paper Sizes for Automatic 2-Sided Printing ....................................................142
Supported Paper Types and Weights for Automatic 2-Sided Printing ...........................................143
Supported Custom Paper Sizes ......................................................................................................................143
Cardstock................................................................................................................................................................143
Loading Paper ..............................................................................................................................................................144
Changing Paper Settings..................................................................................................................................144
Loading Paper in Trays 1 and 2 .....................................................................................................................144
Loading Paper in the Bypass Tray ................................................................................................................147
Configuring Trays 1 or 2 for the Paper Length ........................................................................................150
Printing on Special Paper .........................................................................................................................................151
Envelopes ...............................................................................................................................................................151
Labels .......................................................................................................................................................................155
7 Maintenance 157
General Precautions ...................................................................................................................................................158
Cleaning the Printer ...................................................................................................................................................159
Cleaning the Exterior of the Printer .............................................................................................................159
Cleaning the Interior .........................................................................................................................................161
Adjustments and Maintenance Procedures ......................................................................................................172
Color Registration ...............................................................................................................................................172
Performing a Color Calibration ......................................................................................................................172
Performing the Scan Color Consistency Procedure ................................................................................173
Adjusting Paper Registration ..........................................................................................................................174
Supplies...........................................................................................................................................................................176
Consumables ........................................................................................................................................................176
Routine Maintenance Items ...........................................................................................................................176
Ordering Supplies ................................................................................................................................................177
Toner Cartridges ..................................................................................................................................................179
Recycling Supplies...............................................................................................................................................179
Managing the Printer ................................................................................................................................................180
Viewing the Meter Reading ............................................................................................................................180
Printing the Billing Summary Report ...........................................................................................................180
Moving the Printer ......................................................................................................................................................181
6 Xerox VersaLink C405 Color Multifunction Printer
User Guide
Contents
8 Troubleshooting 183
General Troubleshooting .........................................................................................................................................184
Printer Does Not Power On..............................................................................................................................184
Printer Resets or Powers Off Frequently .....................................................................................................185
Printer Does Not Print........................................................................................................................................185
Printing Takes Too Long ...................................................................................................................................186
Document Prints From Wrong Tray .............................................................................................................187
Automatic 2-Sided Printing Problems .........................................................................................................187
Printer is Making Unusual Noises..................................................................................................................187
Paper Tray Will Not Close ................................................................................................................................187
Condensation has Formed Inside the Printer...........................................................................................188
Paper Jams ....................................................................................................................................................................189
Locating Paper Jams ..........................................................................................................................................189
Minimizing Paper Jams .....................................................................................................................................190
Clearing Paper Jams ..........................................................................................................................................191
Troubleshooting Paper Jams ..........................................................................................................................202
Print-Quality Problems ..............................................................................................................................................205
Controlling Print-Quality...................................................................................................................................205
Paper and Media .................................................................................................................................................206
Solving Print-Quality Problems.......................................................................................................................206
Copy and Scan Problems..........................................................................................................................................212
Fax Problems ................................................................................................................................................................213
Problems Sending Faxes...................................................................................................................................213
Problems Receiving Faxes ................................................................................................................................214
Getting Help..................................................................................................................................................................215
Viewing Warning Messages on the Control Panel..................................................................................215
Viewing Current Errors on the Control Panel ............................................................................................215
Using the Integrated Troubleshooting Tools ...........................................................................................215
Online Support Assistant ..................................................................................................................................216
Information Pages..............................................................................................................................................216
More Information ...............................................................................................................................................216
A Specifications 217
Printer Configurations and Options .....................................................................................................................218
Available Configurations ..................................................................................................................................218
Standard Features ..............................................................................................................................................218
Options and Upgrades ......................................................................................................................................219
Physical Specifications ..............................................................................................................................................220
Weights and Dimensions .................................................................................................................................220
Standard Configuration....................................................................................................................................220
Configuration with Optional 550-Sheet Feeder ......................................................................................220
Total Space Requirements...............................................................................................................................221
Clearance Requirements ..................................................................................................................................221
Clearance Requirements with Optional 550-Sheet Feeder .................................................................222
Xerox VersaLink C405 Color Multifunction Printer 7
User Guide
Contents
Environmental Specifications.................................................................................................................................223
Temperature .........................................................................................................................................................223
Relative Humidity ...............................................................................................................................................223
Elevation.................................................................................................................................................................223
Electrical Specifications ............................................................................................................................................224
Power Supply Voltage and Frequency ........................................................................................................224
Power Consumption ...........................................................................................................................................224
ENERGY STAR Qualified Product...................................................................................................................224
Germany - Blue Angel ........................................................................................................................................225
Recycling Supplies...............................................................................................................................................225
Performance Specifications ....................................................................................................................................226
Print Speed ............................................................................................................................................................226
B Regulatory Information 227
Basic Regulations ........................................................................................................................................................228
United States FCC Regulations......................................................................................................................228
Canada....................................................................................................................................................................228
Certifications in Europe ....................................................................................................................................229
European Union Lot 4 Imaging Equipment Agreement Environmental Information..............229
Germany .................................................................................................................................................................232
Turkey RoHS Regulation ...................................................................................................................................232
Eurasian Economic Community Certification ..........................................................................................232
Regulatory Information for 2.4 GHz Wireless Network Adapter ......................................................233
Ozone Release ......................................................................................................................................................233
Copy Regulations ........................................................................................................................................................234
United States ........................................................................................................................................................234
Canada....................................................................................................................................................................236
Other Countries....................................................................................................................................................236
Fax Regulations ...........................................................................................................................................................237
United States ........................................................................................................................................................237
Canada....................................................................................................................................................................239
European Union...................................................................................................................................................240
New Zealand .........................................................................................................................................................241
South Africa ..........................................................................................................................................................241
Safety Certification ....................................................................................................................................................242
Material Safety Data Sheets ..................................................................................................................................243
8 Xerox VersaLink C405 Color Multifunction Printer
User Guide
Contents
C Recycling and Disposal 245
All Countries ..................................................................................................................................................................246
North America ..............................................................................................................................................................247
European Union...........................................................................................................................................................248
Domestic/Household Environment ..............................................................................................................248
Professional/Business Environment .............................................................................................................248
Collection and Disposal of Equipment and Batteries ............................................................................249
Battery Symbol Note .........................................................................................................................................249
Battery Removal ..................................................................................................................................................249
Other Countries............................................................................................................................................................250
D Apps Features 251
Xerox VersaLink C405 Color Multifunction Printer 9
User Guide
Safety 1
This chapter includes:
Notices and Safety .......................................................................................................................................................... 12
Electrical Safety ................................................................................................................................................................ 13
Operational Safety .......................................................................................................................................................... 15
Maintenance Safety ....................................................................................................................................................... 17
Printer Symbols ................................................................................................................................................................. 18
Environmental, Health, and Safety Contact Information ................................................................................ 20
Your printer and the recommended supplies have been designed and tested to meet strict safety
requirements. Attention to the following information ensures the continued safe operation of your
Xerox printer.
Xerox VersaLink C405 Color Multifunction Printer 11
User Guide
Safety
Notices and Safety
Read the following instructions carefully before operating your printer. Refer to these instructions to
ensure the continued safe operation of your printer.
Your Xerox printer and supplies are designed and tested to meet strict safety requirements. These
include safety agency evaluation and certification, and compliance with electromagnetic regulations
and established environmental standards.
The safety and environment testing and performance of this product have been verified using Xerox
materials only.
Note: Unauthorized alterations, which can include the addition of new functions or connection of
external devices, can affect the product certification. For more information, contact your Xerox
representative.
12 Xerox VersaLink C405 Color Multifunction Printer
User Guide
Safety
Electrical Safety
This section includes:
General Guidelines........................................................................................................................................................... 13
Power Cord ......................................................................................................................................................................... 14
Emergency Turn Off ........................................................................................................................................................ 14
Telephone Line Cord ....................................................................................................................................................... 14
General Guidelines
WARNINGS:
Do not push objects into slots or openings on the printer. Touching a voltage point or
shorting out a part could result in fire or electric shock.
Do not remove the covers or guards that are fastened with screws unless you are installing
optional equipment and are instructed to do so. Power off the printer when performing
these installations. Disconnect the power cord when removing covers and guards for
installing optional equipment. Except for user-installable options, there are no parts that
you can maintain or service behind these covers.
The following are hazards to your safety:
The power cord is damaged or frayed.
Liquid is spilled into the printer.
The printer is exposed to water.
The printer emits smoke, or the surface is unusually hot.
The printer emits unusual noise or odors.
The printer causes a circuit breaker, fuse, or other safety device to activate.
If any of these conditions occur, do the following:
1. Power off the printer immediately.
2. Disconnect the power cord from the electrical outlet.
3. Call an authorized service representative.
Xerox VersaLink C405 Color Multifunction Printer 13
User Guide
Safety
Power Cord
Use the power cord supplied with your printer.
Plug the power cord directly into a properly grounded electrical outlet. Ensure that each end of the
cord is connected securely. If you do not know if an outlet is grounded, ask an electrician to check
the outlet.
WARNING: To avoid risk of fire or electrical shock, do not use extension cords, power strips, or
power plugs for more than 90 days. When a permanent outlet receptacle cannot be installed,
use only one factory-assembled extension cord of the appropriate gauge for each printer or
multifunction printer. Always adhere to national and local building, fire, and electrical codes
regarding length of cord, conductor size, grounding, and protection.
Do not use a ground adapter plug to connect the printer to an electrical outlet that does not have
a ground connection terminal.
Verify that the printer is plugged into an outlet that is providing the correct voltage and power.
Review the electrical specification of the printer with an electrician if necessary.
Do not place the printer in an area where people can step on the power cord.
Do not place objects on the power cord.
If the power cord becomes frayed or worn, replace it.
To avoid electrical shock and damage to the cord, grasp the plug when unplugging the power cord.
The power cord is attached to the printer as a plug-in device on the back of the printer. If it is necessary
to disconnect all electrical power from the printer, disconnect the power cord from the electrical outlet.
Emergency Turn Off
If any of the following conditions occur, power off the printer immediately and disconnect the power
cord from the electrical outlet. Contact an authorized Xerox service representative to correct the
problem if:
The equipment emits unusual odors or makes unusual noises.
The power cable is damaged or frayed.
A wall panel circuit breaker, fuse, or other safety device has been tripped.
Liquid is spilled into the printer.
The printer is exposed to water.
Any part of the printer is damaged.
Telephone Line Cord
WARNING: To reduce the risk of fire, use only No. 26 American Wire Gauge (AWG) or larger
telecommunication line cord.
14 Xerox VersaLink C405 Color Multifunction Printer
User Guide
Safety
Operational Safety
Your printer and supplies were designed and tested to meet strict safety requirements. These include
safety agency examination, approval, and compliance with established environmental standards.
Your attention to the following safety guidelines helps to ensure the continued, safe operation of
your printer.
Operational Guidelines
Do not remove any trays while the printer is printing.
Do not open the doors when the printer is printing.
Do not move the printer while is printing.
Keep hands, hair, neckties, and so on away from the exit and feed rollers.
Covers, which require tools for removal, protect the hazard areas within the printer. Do not remove
the protective covers.
Do not override any electrical or mechanical interlock devices.
Do not attempt to remove paper that is jammed deeply inside the product. Switch off the product
promptly and contact your local Xerox representative.
WARNING: The metallic surfaces in the fuser area are hot. Always use caution when removing
paper jams from this area and avoid touching any metallic surfaces.
Ozone Release
This printer produces ozone during normal operation. The amount of ozone produced is dependent on
copy volume. Ozone is heavier than air and is not produced in amounts large enough to harm anyone.
Install the printer in a well-ventilated room.
For more information in the United States and Canada, go to www.xerox.com/environment. In other
markets, please contact your local Xerox representative or go to www.xerox.com/environment_europe.
Xerox VersaLink C405 Color Multifunction Printer 15
User Guide
Safety
Printer Location
Place the printer on a level, solid, non-vibrating surface with adequate strength to hold its weight.
To find the weight for your printer configuration, refer to Physical Specifications on page 220.
Do not block or cover the slots or openings on the printer. These openings are provided for
ventilation and to prevent overheating of the printer.
Place the printer in an area where there is adequate space for operation and servicing.
Place the printer in a dust-free area.
Do not store or operate the printer in an extremely hot, cold, or humid environment.
Do not place the printer near a heat source.
Do not place the printer in direct sunlight to avoid exposure to light-sensitive components.
Do not place the printer where it is directly exposed to the cold air flow from an air conditioning
system.
Do not place the printer in locations susceptible to vibrations.
For optimum performance, use the printer at the elevations specified in Elevation on page 223.
Printer Supplies
Use the supplies designed for your printer. The use of unsuitable materials can cause poor
performance and a possible safety hazard.
Follow all warnings and instructions marked on, or supplied with, the product, options, and supplies.
Store all consumables in accordance with the instructions given on the package or container.
Keep all consumables away from the reach of children.
Never throw toner, toner cartridges, drum cartridges, or waste cartridges into an open flame.
When handling cartridges, for example toner and such, avoid skin or eye contact. Eye contact can
cause irritation and inflammation. Do not attempt to disassemble the cartridge, which can increase
the risk of skin or eye contact.
CAUTION: Use of non-Xerox supplies is not recommended. The Xerox Warranty, Service
Agreement, and Total Satisfaction Guarantee do not cover damage, malfunction, or degradation
of performance caused by use of non-Xerox supplies, or the use of Xerox supplies not specified
for this printer. The Total Satisfaction Guarantee is available in the United States and Canada.
Coverage could vary outside these areas. Please contact your Xerox representative for details.
16 Xerox VersaLink C405 Color Multifunction Printer
User Guide
Safety
Maintenance Safety
Do not attempt any maintenance procedure that is not specifically described in the documentation
supplied with your printer.
Clean the device with a dry lint-free cloth only.
Do not burn any consumables or routine maintenance items. For information on Xerox supplies
recycling programs, go to www.xerox.com/gwa.
WARNING: Do not use aerosol cleaners. Aerosol cleaners can be explosive or flammable when
used on electromechanical equipment.
When installing the device in a hallway or similar restricted area, additional space requirements can
apply. Ensure that you comply with all workspace safety regulations, building codes, and fire codes
for your area.
Xerox VersaLink C405 Color Multifunction Printer 17
User Guide
Safety
Printer Symbols
Symbol Description
Warning:
Indicates a serious hazard that can result in death or serious injury if not avoided.
Hot Warning:
Hot surface on or in the printer. Use caution to avoid personal injury.
Warning: Moving parts. To avoid personal injury, use caution.
Caution:
Indicates a mandatory action to take in order to avoid damage to the property.
Caution:
To avoid damage to the property, be careful not to spill toner when handling the waste
cartridge.
Do not touch the part or area of the printer.
Do not expose the drum cartridges to direct sunlight.
Do not burn the toner cartridges.
Do not burn the waste cartridge.
Do not burn the drum cartridges.
18 Xerox VersaLink C405 Color Multifunction Printer
User Guide
Safety
Symbol Description
Do not use paper attached with staples or any form of binding clip.
Do not use folded, creased, curled, or wrinkled paper.
Do not use inkjet paper.
Do not use transparencies or overhead projector sheets.
Do not reload paper previously printed on or used.
Do not copy money, revenue stamps, or postage stamps.
For details about all the printer symbols that appear on your printer, refer to the Printer Symbols guide at
www.xerox.com/office/VLC405docs.
Xerox VersaLink C405 Color Multifunction Printer 19
User Guide
Safety
Environmental, Health, and Safety Contact
Information
For more information on Environment, Health, and Safety in relation to this Xerox product and supplies,
contact the following customer help lines:
United States and Canada: 1-800-ASK-XEROX (1-800-275-9376)
Europe: +44 1707 353 434
For product safety information in the United States and Canada, go to www.xerox.com/environment.
For product safety information in Europe, go to www.xerox.com/environment_europe.
20 Xerox VersaLink C405 Color Multifunction Printer
User Guide
Getting Started 2
This chapter includes:
Parts of the Printer........................................................................................................................................................... 22
Power Options ................................................................................................................................................................... 28
Accessing the Printer....................................................................................................................................................... 30
Introduction to Apps....................................................................................................................................................... 31
Information Pages........................................................................................................................................................... 32
Configuration Report ...................................................................................................................................................... 33
The Embedded Web Server .......................................................................................................................................... 34
Installation and Setup ................................................................................................................................................... 35
More Information ............................................................................................................................................................ 51
Xerox VersaLink C405 Color Multifunction Printer 21
User Guide
Getting Started
Parts of the Printer
This section includes:
Front View ........................................................................................................................................................................... 22
Single-Pass Duplex Automatic Document Feeder ............................................................................................... 23
Internal Parts ..................................................................................................................................................................... 24
Rear View ............................................................................................................................................................................ 25
Control Panel ..................................................................................................................................................................... 26
Front View
7
6
5
4
8
3
9
1 10
1. Tray 1 6. Control Panel
2. Bypass Tray 7. Single-Pass Duplex Automatic Document Feeder
3. Front Door 8. Output Tray
4. USB Memory Port 9. Right Side Door
5. Card Reader Bay 10. Optional 550-Sheet Feeder (Tray 2)
22 Xerox VersaLink C405 Color Multifunction Printer
User Guide
Getting Started
Single-Pass Duplex Automatic Document Feeder
1 2
3
4
5
1. Document Feeder Cover 4. Document Output Tray
2. Paper Guides 5. Document Output Tray Extension
3. Single-Pass Duplex Automatic Document Feeder
Document Feeder Guidelines
The Single-Pass Duplex Automatic Document Feeder accommodates the following
original-sized documents:
Width: 140216 mm (5.58.5 in.)
Length: 140356 mm (5.514 in.)
Weight: 60125 g/m
Follow these guidelines when loading original documents into the duplex automatic document feeder:
Load original documents face up so that the top of the document enters the feeder first.
Place only loose sheets of undamaged paper in the duplex automatic document feeder.
Adjust the paper guides so that they fit against the original documents.
Insert paper in the duplex automatic document feeder only when ink on the paper is dry.
Do not load original documents above the MAX fill line.
Document Glass Guidelines
The document glass accommodates original size documents up to 216 x 356 mm (8.5 x 14 in.). Use the
document glass rather than the duplex automatic document feeder to copy or scan the following types
of original documents:
Paper with paper clips or staples attached
Paper with wrinkles, curls, folds, tears, or notches
Coated or carbonless paper or items other than paper, such as cloth or metal
Envelopes
Books
Xerox VersaLink C405 Color Multifunction Printer 23
User Guide
Getting Started
Internal Parts
1. Front Door 5. Single-Pass Duplex Automatic Document Feeder
2. Toner Cartridges 6. Waste Cartridge Lock
3. Document Glass 7. Drum Cartridges
4. Document Cover 8. Waste Cartridge
24 Xerox VersaLink C405 Color Multifunction Printer
User Guide
Getting Started
Rear View
6
4
3 7
8
9
2 10
1 11
12
1. Duplex Unit 7. Phone Line Connector
2. Transfer Roller 8. Fax Line Connector
3. Fuser 9. Wireless Network Adapter Port Cover
4. Power Connector 10. USB Port, Type B
5. Rear Door 11. Ethernet Port
6. Left Side Cover 12. FDI Connector
Xerox VersaLink C405 Color Multifunction Printer 25
User Guide
Getting Started
Control Panel
The control panel consists of a touch screen and buttons you press to control the functions available on
the printer. The control panel:
Displays the current operating status of the printer.
Provides access to print, copy, and scan features.
Provides access to reference materials.
Provides access to Tools and Setup menus.
Prompts you to load paper, replace supplies, and clear jams.
Displays errors and warnings.
Provides the Power/Wake button used for powering on or off the printer. This button also supports
the power-saver modes, and blinks to indicate the power status of the printer.
26 Xerox VersaLink C405 Color Multifunction Printer
User Guide
Getting Started
Item Name Description
NFC Area Near Field Communication (NFC), is a technology that enables devices to
communicate when they are within 10 cm (4 in.) of each other. Use the NFC
1
area to obtain a network interface or to establish a TCP/IP connection
between your device and the printer.
2 Touch Screen Display The screen displays information and provides access to printer functions.
Home Button This button provides access to the Home menu for access to printer features,
3 such as copy, scan, and fax.
Power/Wake This button serves several power-related functions.
When the printer is powered off, this button powers on the printer.
When the printer is powered on, pressing this button displays a menu on
the control panel. From this menu, you can choose to enter Sleep mode,
restart, or power off the printer.
When the printer is powered on, but in a low-power mode or Sleep mode,
4 pressing this button wakes the printer.
When the printer is powered on, holding this button for 10-seconds turns
off the printer.
This button also blinks to indicate the power status of the printer.
When the light blinks slowly, the printer is in low-power mode or Sleep
mode.
When the light blinks rapidly, the printer is powering down, or exiting a
low-power mode.
Status LED This light blinks blue or amber to indicate printer status.
Blue
Blinks blue once to acknowledge a successful Authentication request.
Blinks blue once slowly for a copy or print job initiated at the control panel.
Blinks blue twice slowly for fax or print job received from the network.
Blinks blue rapidly while the printer is powering up, or to signal detection
5 of a Wi-Fi Direct connection request.
Amber
Blinks amber to indicate an error condition or warning that requires your
attention. For example, an out of toner condition, a paper jam, or out of
paper for the current job.
It also blinks amber to indicate a system error, which typically is associated
with an error code.
Notification Banner Notifications and messages are displayed in a pop-up banner below the apps
6 area. To view the full notification, touch the down arrow. After you have
reviewed the information, touch X to close.
Pause Button When a job is being scanned or processed, a Pause icon appears in the
7 notification banner area. To pause the current job, touch the Pause icon.
The job pauses with the option to resume or delete the job.
Xerox VersaLink C405 Color Multifunction Printer 27
User Guide
Getting Started
Power Options
The printer has a single multifunction button on the control panel. The Power/Wake button restarts,
powers up, or powers down the printer. This button also enters and exits low-power mode, and flashes
when the printer is in power-saver mode.
Powering On the Printer or Exiting Low-Power or Sleep Mode
To power on the printer, or to exit Low-Power mode or Sleep mode, press the Power/Wake button.
Notes:
The Power/Wake button is the only power button on the printer.
The printer exits Low-Power mode or Sleep mode automatically when it receives data from
a connected device.
When in Low-Power mode, or Sleep mode, the touch screen is powered off and unresponsive.
To wake the printer manually, press the Power/Wake button.
CAUTION: Do not plug or unplug the power cord while the printer is powered on.
28 Xerox VersaLink C405 Color Multifunction Printer
User Guide
Getting Started
Restarting, Placing in Sleep Mode, or Turning Off the Printer
To restart the printer, place the printer in Sleep Mode, or power off the printer:
1. At the printer control panel, press the Power/Wake button.
2. Select an option.
To restart the printer, touch Restart.
To place the printer in Sleep Mode, touch Sleep.
In Sleep Mode, the touch screen goes dark and the Power/Wake button flashes.
To power off the printer, touch Power Off.
If the printer does not respond to a single press of the Power/Wake button, then press and
hold the button for 5 seconds. A Please Wait message appears as the printer powers down.
After 10 seconds, the touch screen goes dark and the Power/Wake button flashes until the
printer powers down.
CAUTION: Do not unplug the power cord while the printer powers down.
Xerox VersaLink C405 Color Multifunction Printer 29
User Guide
Getting Started
Accessing the Printer
Logging In
Logging in is the process by which you identify yourself to the printer for authentication.
If authentication is set, to access printer features, you log in with your user credentials.
Logging In at the Control Panel
1. At the printer control panel, press the Home button.
2. Touch Log In.
3. Type the User Name using the keypad, then touch Enter.
4. If prompted, enter the password, then press Enter.
5. Touch OK.
Note: To access each service that is password-protected, repeat steps 3 and 4.
30 Xerox VersaLink C405 Color Multifunction Printer
User Guide
Getting Started
Introduction to Apps
Xerox Apps are a gateway to the features and functions of your device. There are standard Apps that
are already installed on the device and that appear on the Home screen. There are also Apps that are
installed as standard but are hidden when your device is used for the first time.
When you log in, the apps that are configured for your personal account appear on the control panel.
You can download more Apps for your device from the Xerox App Gallery. For details, refer to Xerox
Apps Gallery Overview on page 60.
Xerox VersaLink C405 Color Multifunction Printer 31
User Guide
Getting Started
Information Pages
Your printer has a set of information pages that you can print. These pages include configuration and
font information, demonstration pages, and more.
The following Information Pages are available:
Name Description
Configuration Report The Configuration Report provides printer information including
installed options, network settings, port setup, tray information, and
more.
Billing Summary Report The Billing Summary Report provides information about the device
and a detailed listing of the billing meters and sheet counts.
Supplies Usage Report The Supplies Usage Report provides coverage information and part
numbers for reordering supplies.
PostScript Font List The PostScript Font List provides a printout of all PostScript fonts
that are available on the printer.
PCL Font List The PCL Font List provides a printout of all PCL fonts that are
available on the printer.
Demonstration Print Demonstration Print provides a demonstration of the current print
quality.
Startup Page The Startup Page provides basic printer configuration and network
information.
Job History Report The printer retains information on previous print jobs, including
the date, time, job type, document name, output color, paper size,
number of pages, and results. The status of a maximum of 20 jobs
prints on the Job History Report.
Printing Information Pages
1. At the printer control panel, press the Home button.
2. Touch Device > About > Information Pages.
3. To print an information page, touch the desired page.
4. To return to the Home screen, press the Home button.
32 Xerox VersaLink C405 Color Multifunction Printer
User Guide
Getting Started
Configuration Report
The Configuration Report provides product information including, installed options, network settings,
port setup, tray information, and more.
Printing the Configuration Report
1. At the printer control panel, press the Home button.
2. Touch Device > About > Information Pages.
3. Touch Configuration Report.
4. To return to the Home screen, press the Home button.
Xerox VersaLink C405 Color Multifunction Printer 33
User Guide
Getting Started
The Embedded Web Server
The Embedded Web Server is the administration and configuration software that is installed in the
printer. It allows you to configure and administer the printer from a Web browser.
The Embedded Web Server requires:
A TCP/IP connection between the printer and the network in Windows, Macintosh, UNIX, or
Linux environments.
TCP/IP and HTTP enabled in the printer.
A network-connected computer with a Web browser that supports JavaScript.
Accessing the Embedded Web Server
At your computer, open a Web browser. In the address field, type the IP address of the printer, then
press Enter or Return.
Finding the IP Address of Your Printer
To install the print driver for a network-connected printer, you need the IP address of your printer.
You also need the IP address to access the settings of your printer through the Embedded Web Server.
You can view the IP address of your printer on the control panel or on the Configuration Report.
Note: Wait until the printer has been on for 2 minutes to view the TCP/IP address. If the TCP/IP address
is 0.0.0.0, or begins with 169, it indicates a network connectivity issue.
To view the IP address of the printer on the control panel:
1. At the printer control panel, press the Home button.
2. Touch Device > About.
3. Record the IP address from the display.
4. To return to the Home screen, press the Home button.
To obtain the printer IP address from the Configuration Report:
1. At the printer control panel, press the Home button.
2. Touch Device > About > Information Pages.
3. Touch Configuration Report. The IP address appears in the Connectivity section of the
Configuration Report for IPv4 or IPv6.
To return to the Home screen, press the Home button.
34 Xerox VersaLink C405 Color Multifunction Printer
User Guide
Getting Started
Installation and Setup
For reference:
Installation Guide packaged with your printer.
Online Support Assistant at www.xerox.com/office/VLC405support
Installation and Setup Overview
Before you print, ensure that your computer and the printer are plugged in, powered on, and connected.
Configure the initial settings of the printer, then install the print driver software and utilities on your
computer.
You can connect to your printer directly from your computer using USB, or connect to a network using
an Ethernet cable or wireless connection. Hardware and cabling requirements vary for the different
connection methods. Routers, network hubs and switches, modems, Ethernet cables, and USB cables are
not included with your printer and are purchased separately. Xerox recommends an Ethernet connection
because it is typically faster than a USB connection, and it provides access to the Embedded Web Server.
For more information, refer to the System Administrator Guide at www.xerox.com/office/VLC405docs.
Selecting a Location for the Printer
1. Select a dust-free area with temperatures from 1032C (5090F), and relative humidity 1085%.
Note: Sudden temperature fluctuations can affect print quality. Rapid heating of a cold room can
cause condensation inside the printer, directly interfering with image transfer.
2. Place the printer on a level, solid, non-vibrating surface with adequate strength to hold the weight
of the printer. The printer must be horizontal with all four feet in solid contact with the surface.
To find the weight for your printer configuration, refer to Weights and Dimension, on page 220.
Select a location with adequate clearance to access supplies and to provide proper ventilation.
To find the clearance requirements for your printer, refer to Clearance Requirements on page 221.
3. After positioning the printer, you are ready to connect it to the power source and computer or
network.
Xerox VersaLink C405 Color Multifunction Printer 35
User Guide
Getting Started
Connecting the Printer
This section includes:
Selecting a Connection Method ................................................................................................................................. 36
Connecting to a Computer Using USB..................................................................................................................... 37
Connecting to a Wired Network ................................................................................................................................. 37
Connecting to a Wireless Network ............................................................................................................................ 37
Connecting to a Telephone Line ................................................................................................................................ 42
Initial Printer Setup ......................................................................................................................................................... 43
Configuring AirPrint ........................................................................................................................................................ 43
Configuring Google Cloud Print .................................................................................................................................. 44
Installing the Software .................................................................................................................................................. 45
Selecting a Connection Method
You can connect the printer to your computer using a USB cable, Ethernet cable, or wireless connection.
The method that you select depends on how your computer is connected to the network. A USB
connection is a direct connection and is the easiest to set up. An Ethernet connection is used to connect
to a network. If you are using a network connection, it is important to understand how your computer
is connected to the network.
Note: Hardware and cabling requirements vary for the different connection methods. Routers, network
hubs, network switches, modems, Ethernet cables, and USB cables are not included with your printer and
must be purchased separately.
USB: If you connect the printer to one computer and do not have a network, use a USB connection.
A USB connection offers fast data speeds, but typically not as fast as a network connection.
Note: To access the Embedded Web Server, a network connection is required.
Network: If your computer is connected to an office network or home network, use an Ethernet
cable to connect the printer to the network. You cannot connect the printer directly to the computer.
A connection through a router or network switch is required. An Ethernet network can be used
for one or more computers and supports many printers and systems simultaneously. An Ethernet
connection is typically faster than USB and allows you direct access to the settings of the printer
using the Embedded Web Server.
Wireless Network: If your environment includes a wireless router or wireless access point, you
can connect the printer to the network with a wireless connection. A wireless network connection
provides the same access and services as a wired connection provides. A wireless network
connection is typically faster than USB and allows direct access to the settings of the printer
using the Embedded Web Server.
Telephone: To send and receive faxes, the multifunction printer must be connected to a dedicated
telephone line.
36 Xerox VersaLink C405 Color Multifunction Printer
User Guide
Getting Started
Connecting to a Computer Using USB
Windows 7, Windows 8.1, Windows Server 2008, Windows 10, Windows Server 2008 R2, and
Windows Server 2012.
Macintosh OS X version 10.9 and later.
UNIX and Linux: Your printer supports connection to various UNIX platforms through the network
interface.
To connect the printer to the computer using a USB cable:
1. Connect the B end of a standard A/B USB 2.0 or USB 3.0 cable to the USB Port on the back of
the printer.
2. Connect the A end of the USB cable to the USB port on the computer.
3. If the Windows Found New Hardware Wizard appears, cancel it.
4. Install the print driver.
For more information, refer to Installing the Software on page 45.
Connecting to a Wired Network
1. Ensure that the printer is powered off.
2. Attach a Category 5 or better Ethernet cable from the printer to the network or router socket.
Use an Ethernet switch or router, and two or more Ethernet cables. Connect the computer to the
switch or router with one cable, then connect the printer to the switch or router with the second
cable. Connect to any port on the switch or router except the uplink port.
3. Attach the power cord, then plug in the printer and turn it on.
4. Set the network IP printer address, or set up the printer for automatic printer IP detection. For more
information, refer to the System Administrator Guide at www.xerox.com/office/VLC405docs.
Connecting to a Wireless Network
A wireless local area network (WLAN) provides the means to connect two or more devices in a LAN
without a physical connection. The printer can connect to a wireless LAN that includes a wireless router
or wireless access point. Before connecting the printer to a wireless network, the wireless router must be
configured with a service set identifier (SSID) and any necessary credentials.
Note: Wireless networking is available only on printers with the optional Wireless Network
Adapter installed.
Installing the Wireless Network Adapter
The optional wireless network adapter plugs in to the back of the control board. After the adapter
is installed, and wireless networking is enabled and configured, the adapter is able to connect to a
wireless network.
Xerox VersaLink C405 Color Multifunction Printer 37
User Guide
Getting Started
To install the Wireless Network Adapter:
1. Power off the printer.
2. To remove the Wireless Network Adapter Port Cover, press the latch to the left, then pull the cover
away from the printer.
3. Remove the packaging from the Wireless Network Adapter.
4. To install the Wireless Network Adapter, follow the procedure defined on the instruction sheet
provided with the Wireless Network Adapter.
CAUTION: Pulling on the adapter can cause damage. After the adapter is installed, remove it
only as needed, and as directed in the Wireless Network Adapter removal instructions. For details,
refer to Removing the Wireless Network Adapter.
38 Xerox VersaLink C405 Color Multifunction Printer
User Guide
Getting Started
5. Power on the printer.
6. Configure the Wi-Fi Settings. For details about configuring the Wi-Fi settings, refer to the System
Administrator Guide at www.xerox.com/office/VLC405docs.
Removing the Wireless Network Adapter
1. Power off the printer.
2. Loosen the bolt that secures the left-side cover.
Xerox VersaLink C405 Color Multifunction Printer 39
User Guide
Getting Started
3. To open the cover, slide it toward the rear of the printer, then away from the printer.
4. Reach into the printer and lift the release lever. Grasp the Wireless Network Adapter with your
other hand and carefully pull it away from the printer.
CAUTION: Do not use force to pull on the Wireless Network Adapter. If the latch is released
properly, the adapter pulls out easily. Pulling on a secured adapter can damage it.
5. To reinstall the Wireless Network Adapter Port Cover, insert the tab into the small slot. Gently
press the port cover against the back of the printer until the cover latches into place.
40 Xerox VersaLink C405 Color Multifunction Printer
User Guide
Getting Started
6. Place the left-side cover into position, then slide it toward the front of the printer.
7. To tighten the cover, turn the bolt to the right.
8. Connect the printer to your computer with a USB cable or through the network using an
Ethernet cable.
Xerox VersaLink C405 Color Multifunction Printer 41
User Guide
Getting Started
9. Power on the printer.
Note: If the printer was installed previously in a wireless network environment, it could retain setup and
configuration information from that environment. To prevent the printer from attempting to connect to
the previous network, reset the wireless settings. For more information, refer to the System Administrator
Guide at www.xerox.com/office/VLC405docs.
Connecting to Wi-Fi Direct
You can connect to your printer from a Wi-Fi mobile device, such as a tablet, computer, or smart phone,
using Wi-Fi Direct. Wi-Fi Direct is disabled by default.
Note: Wireless networking is available only on printers with the optional Wireless Network
Adapter installed.
To connect with Wi-Fi Direct, follow the directions provided with your mobile device.
Connecting with Wi-Fi Direct from Your Mobile Device
To connect with Wi-Fi Direct, follow the directions provided with your mobile device.
Connecting to a Telephone Line
WARNING: To reduce the risk of fire, use only No. 26 American Wire Gauge (AWG) or larger
telecommunication line cord.
1. Ensure that the printer is powered off.
2. Connect a standard RJ11 cable, No. 26 American Wire Gauge (AWG) or larger, to the Line port
on the back of the printer.
3. Connect the other end of the RJ11 cable to an operating telephone line.
4. Power on the printer.
5. Enable and configure the Fax functions.
42 Xerox VersaLink C405 Color Multifunction Printer
User Guide
Getting Started
Initial Printer Setup
Before installing the printer software, verify that the printer is set up correctly. Setup includes enabling
the optional features and assigning an IP address for the Ethernet network connection. The installation
wizard starts automatically the first time the printer is started. The installation wizard prompts the
System Administrator to configure the following settings:
Language
Network Connection
Proxy Server Setup
Date and Time
Measurements
LDAP Settings
Apps Setup
Security Settings
For more information on configuring the printer settings, refer to the System Administrator Guide at
www.xerox.com/office/VLC405docs.
Configuring AirPrint
AirPrint is a software feature that allows you to print from wired or wireless Apple iOS-based mobile
devices and Mac OS-based devices without the need to install a print driver. AirPrint-enabled printers
allow you to print or fax directly from a Mac, an iPhone, iPad, or iPod touch. You can use AirPrint to print
from a wired device or a wireless device without using a print driver.
Notes:
Not all applications support AirPrint.
Wireless devices must join the same wireless network as the printer.
For AirPrint to function, both IPP and Bonjour (mDNS) protocols must be enabled.
The device that submits the AirPrint job must be on the same subnet as the printer. To allow
devices to print from different subnets, configure your network to pass multicast DNS traffic
across subnets.
The Mac OS device must be Mac OS 10.7 or later.
AirPrint-enabled printers work with all models of iPad, iPhone (3GS or later), and iPod touch
(3rd generation or later), running the latest version of iOS.
1. At your computer, open a Web browser. In the address field, type the IP address of the printer,
then press Enter or Return.
Note: If you do not know the IP address for your printer, refer to Finding the IP Address of Your
Printer on page 34.
2. In the Embedded Web Server, click Home > Connectivity.
Xerox VersaLink C405 Color Multifunction Printer 43
User Guide
Getting Started
Note: If this feature does not appear, log in as a system administrator.
3. For Mobile Printing, click AirPrint.
4. To enable AirPrint, click the Enable toggle button.
Note: AirPrint is enabled by default when IPP and Bonjour (mDNS) are both enabled.
To change the printer name, in the Name field, enter a new name.
To enter a location for the printer, in the Location field, enter the location of the printer.
To enter a physical location or address for the printer, in the Geo-Location field, enter the
geographic latitude and longitude coordinates in decimal form. For example, use coordinates
such as 45.325026, -122.766831 for a location.
5. Click OK.
6. To activate your changes, at the prompt, click Restart Now.
Configuring Google Cloud Print
Google Cloud Print allows you to print documents that are stored in the cloud without using a
print driver.
Before you begin:
Set up a Google email account.
Configure the printer to use IPv4.
Configure Proxy Server settings as needed.
To configure Google Cloud Print:
1. At your computer, open a Web browser. In the address field, type the IP address of the printer,
then press Enter or Return.
Note: If you do not know the IP address for your printer, refer to Finding the IP Address of Your
Printer on page 34.
2. In the Embedded Web Server, click Home > Connectivity.
3. For Mobile Printing, click Google Cloud Print.
4. To enable Google Cloud Print, click the Enable toggle button.
5. Click OK.
6. Restart the printer, then wait two minutes for the printer to connect.
7. Refresh your Web browser, then for Mobile Printing, click Google Cloud Print.
8. Click Printer Registration.
9. Click Register.
A printer registration page prints.
10. To register the printer, in your Web browser, type the URL provided, or use your mobile phone to
scan the barcode.
After the printer is registered, a confirmation status window appears.
11. To access the Google Cloud Print feature, in your Google account, click Manage Your Printer.
Note: The default printer name appears in this format: Model name (MAC address).
44 Xerox VersaLink C405 Color Multifunction Printer
User Guide
Getting Started
Installing the Software
This section includes:
Operating System Requirements ............................................................................................................................... 45
Installing the Print Drivers for a Windows Network Printer ............................................................................. 46
Installing the Print Drivers for a Windows USB Printer...................................................................................... 46
Installing the Drivers and Utilities for Macintosh OS X ..................................................................................... 47
Installing Drivers and Utilities for UNIX and Linux ............................................................................................. 49
Installing the Printer as a Web Service on Devices ............................................................................................. 50
Before installing driver software, verify that the printer is plugged in, turned on, connected correctly,
and has a valid IP address. The IP address usually appears in the upper right corner of the control panel.
If you cannot find the IP address, refer to Finding the IP Address of Your Printer on page 34.
If the Software and Documentation disc is not available, download the latest drivers from
www.xerox.com/office/VLC405drivers.
Operating System Requirements
Windows 7, Windows 8.1, Windows Server 2008, Windows 10, Windows Server 2008 R2, and
Windows Server 2012.
Macintosh OS X version 10.9 and later.
UNIX and Linux: Your printer supports connection to various UNIX platforms through the
network interface.
Xerox VersaLink C405 Color Multifunction Printer 45
User Guide
Getting Started
Installing the Print Drivers for a Windows Network Printer
1. Insert the Software and Documentation disc into the appropriate drive on your computer.
If the installer does not start automatically, navigate to the drive, and double-click the Setup.exe
installer file.
2. Select your printer model.
3. Click Install Drivers.
4. Select Install Print Driver, Install Scan Driver, or Install Print and Scan Drivers.
5. At the License Agreement, click I Agree.
6. From the list of discovered printers, select your printer.
Note: When installing drivers for a network printer, if your printer does not appear in the list, click
the IP Address or DNS Name button. In the IP Address or DNS Name field, type the IP address of
your printer, then click Search to locate and select your printer. If you do not know the IP address
of the printer, refer to Finding the IP Address of Your Printer on page 34.
7. Click Next.
8. If desired, you can name your printer by typing a name in the Queue Name field.
9. If installing a print driver, make a print driver selection.
10. If installing a scan driver, make a scan driver selection.
11. Click Install.
12. If desired, set the printer as the default printer.
Note: Before selecting Share Printer, contact your system administrator.
13. To complete the installation, click Finish, then click Close.
Installing the Print Drivers for a Windows USB Printer
1. Insert the Software and Documentation disc into the appropriate drive on your computer.
If the installer does not start automatically, navigate to the drive, and double-click the Setup.exe
installer file.
2. Click Install Software.
3. At the License Agreement, select I Agree, then click Next.
4. To install the printer support software, select Software, then click Next.
5. In the Software and Documentation window, clear the check box for any undesired options.
6. Click Next.
7. To complete the installation, click Finish.
46 Xerox VersaLink C405 Color Multifunction Printer
User Guide
Getting Started
Installing the Drivers and Utilities for Macintosh OS X
1. Insert the Software and Documentation disc into the appropriate drive on your computer.
2. Open Xerox Print Drivers 3.xx.x.dmg/.pkg as needed for your printer.
3. To run Xerox Print Drivers 3.xx.x.dmg/.pkg, double-click the appropriate file name.
4. When prompted, click Continue.
5. To accept the license agreement, click I Agree.
6. To accept the current installation location, click Install, or select another location for the installation
files, then click Install.
7. If prompted, enter your password, then click OK.
8. From the list of discovered printers, select your printer, then click Next.
9. If your printer does not appear in the list of discovered printers:
a. Click the Network Printer Icon.
b. Type the IP address of your printer, then click Continue.
c. Select your printer in the list of discovered printers, then click Continue.
10. If your printer was not detected, verify that the printer is on and that the Ethernet or USB cable is
connected properly.
11. To accept the print queue message, click OK.
12. Select or clear the Set Printer as Default and Print a Test Page check boxes.
13. Click Continue, then click Close.
Adding the Printer
For networking, set up your printer using Bonjour (Rendezvous), or connect using the IP address of your
printer for an LPD/LPR connection. For a non-network printer, create a desktop USB connection.
To add the printer using Bonjour:
1. From the computer Applications folder or from the dock, open System Preferences.
2. Click Printers & Scanners.
The list of printers appears on the left of the window.
3. Under the list of printers, click the plus button (+).
4. At the top of the window, click the Default icon.
5. Select your printer from the list, then click Add.
Note: If your printer was not detected, verify that the printer is on and that the Ethernet cable is
connected properly.
To add the printer by specifying the IP address:
1. From the computer Applications folder or from the dock, open System Preferences.
2. Click Printers & Scanners.
The list of printers appears on the left of the window.
3. Under the list of printers, click the plus button (+).
4. Click IP.
5. From the Protocol drop-down menu, select the protocol.
Xerox VersaLink C405 Color Multifunction Printer 47
User Guide
Getting Started
6. In the Address field, enter the IP address of the printer.
7. In the Name field, enter a name for the printer.
8. From the Print Using drop-down list, choose Select a driver to use.
9. From the printer software list, select the print driver for your printer model.
10. Click Add.
For reference:
Online Support Assistant at: www.xerox.com/office/VLC405support
Installing Scan Drivers for Macintosh
1. Insert the Software and Documentation disc into your computer.
2. Double-click the disc icon on your desktop to view the .dmg file for your printer.
3. Open the Scan Installer.dmg file, then navigate to the appropriate installer file for your operating
system.
4. Open the Scan Installer package file.
5. Click Continue to acknowledge the warning and introductory messages.
6. To accept the license agreement, click Continue, then click Agree.
7. To accept the current installation location, click Install, or select another location for the installation
files, then click Install.
8. Enter your password, then click OK.
9. Select your printer in the list of discovered printers, then click Continue.
10. Click Continue Installation.
11. To restart, click Log Out.
Installing LAN Fax Drivers for Macintosh
1. Insert the Software and Documentation disc into your computer.
2. Double-click the disc icon on your desktop to view the .dmg file for your printer.
3. Open the LAN Fax Installer.dmg file, then navigate to the appropriate installer file for your
operating system.
4. Open the LAN Fax Installer package file.
5. Click Continue to acknowledge the warning and introductory messages.
6. To accept the license agreement, click Continue, then click Agree.
7. To accept the current installation location, click Install, or select another location for the installation
files, then click Install.
8. Enter your password, then click OK.
9. Select your printer in the list of discovered printers, then click Continue.
10. Click Continue Installation.
11. To finish, click Close.
12. To register your printer and software, complete the registration form.
48 Xerox VersaLink C405 Color Multifunction Printer
User Guide
Getting Started
Adding a LAN Fax Printer for Macintosh
After installing the LAN fax driver on a Macintosh computer, use Bonjour to set up your printer. You can
also add the printer using the IP Address of the printer for an LDP/LPR connection. For non-network
printers, create a desktop USB connection.
To add the printer using Bonjour:
1. From the computer Applications folder or from the dock, open System Preferences.
2. Click Printers & Scanners.
The list of printers appears on the left of the window.
3. Under the list of printers, click the plus button (+).
4. At the top of the window, click the Default icon.
5. Select your printer from the list, then click Add.
Note: If the printer is not detected, ensure that the printer is on and that the cable is
connected properly.
6. In the Print Using drop-down list, choose Select Printer Software.
7. In the printer software list, select the appropriate Xerox LAN fax driver model, then click OK.
8. Click Add.
To add the printer by specifying the IP address:
1. From the computer Applications folder or from the dock, open System Preferences.
2. Click Printers & Scanners.
The list of printers appears on the left of the window.
3. Under the list of printers, click the plus button (+).
4. Click IP.
5. From the Protocol drop-down menu, select the Protocol.
6. In the Address field, enter the IP address of the printer.
7. In the Name field, enter the name of the printer.
8. In the Print Using drop-down list, choose Select Printer Software.
9. In the printer software list, select the appropriate Xerox LAN fax driver model, then click OK.
10. Click Add.
Installing Drivers and Utilities for UNIX and Linux
For details on installing print drivers and utilities for UNIX and Linux, refer to UNIX and Linux Printing
on page 118.
Xerox VersaLink C405 Color Multifunction Printer 49
User Guide
Getting Started
Installing the Printer as a Web Service on Devices
Web Services on Devices (WSD) allow a client to discover and access a remote device and its associated
services across a network. WSD supports device discovery, control, and use.
To install a WSD printer using the Add Device Wizard:
1. At your computer, click Start, then select Devices and Printers.
2. To launch the Add Device Wizard, click Add a Device.
3. In the list of available devices, select the one you want to use, then click Next.
Note: If the printer you want to use does not appear in the list, click the Cancel button. Add the
WSD printer manually using the Add Printer Wizard.
4. Click Close.
To install a WSD printer using the Add Printer Wizard:
1. At your computer, click Start, then select Devices and Printers.
2. To launch the Add Printer Wizard, click Add a Printer.
3. Click Add a network, wireless, or Bluetooth printer.
4. In the list of available devices, select the one you want to use, then click Next.
5. If the printer you want to use does not appear in the list, click The printer that I want is not listed.
6. Select Add a printer using a TCP/IP address or hostname, then click Next.
7. From the Device type field, select Web Services Device.
8. Enter the printer IP address in the Hostname or IP address field, then click Next.
9. Click Close.
50 Xerox VersaLink C405 Color Multifunction Printer
User Guide
Getting Started
More Information
You can obtain more information about your printer from these sources:
Resource Location
Installation Guide Packaged with the printer.
Other documentation for your printer www.xerox.com/office/VLC405docs
Recommended Media List United States: www.xerox.com/rmlna
European Union: www.xerox.com/rmleu
Technical support information for your printer; www.xerox.com/office/VLC405support
including online technical support, Online Support
Assistant, and print driver downloads.
Information Pages Print from the control panel. For details, refer to
Information Pages on page 32.
Order supplies for your printer www.xerox.com/office/VLC405supplies
A resource for tools and information, including www.xerox.com/office/businessresourcecenter
interactive tutorials, printing templates, helpful tips,
and customized features to meet your individual needs.
Local sales and Technical Customer Support www.xerox.com/office/worldcontacts
Printer registration www.xerox.com/office/register
Xerox Direct online store www.direct.xerox.com/
Xerox VersaLink C405 Color Multifunction Printer 51
User Guide
Customize and
Personalize
3
This chapter includes:
Customize and Personalize Overview ....................................................................................................................... 54
Customizing or Personalizing the Home Screen ................................................................................................... 55
Customizing or Personalizing the Apps.................................................................................................................... 56
Xerox VersaLink C405 Color Multifunction Printer 53
User Guide
Customize and Personalize
Customize and Personalize Overview
This chapter provides information on how to customize and personalize your device to meet the specific
demands of your workflows.
You can Customize your Apps, hide, or show Apps on the Home screen, and rearrange
the order to suit your job priorities. For each App, you can hide or show individual
features and configure default settings to meet the needs of your workgroup.
You can save job settings for repeated use.
Customization enables users to work more productively.
When individual user accounts are configured on the device, you can Personalize the
device to meet specific user needs. You can configure your personal Home page to
hide or show only the Apps you use. Each of the feature lists can be tailored to your
job requirements. Default settings for each app can be specified, and settings for
regular jobs can be saved for your use.
Personalization options ensure that the features and functions displayed meet
individual user needs, improving efficiency.
54 Xerox VersaLink C405 Color Multifunction Printer
User Guide
Customize and Personalize
Customizing or Personalizing the Home Screen
To hide or show an App on the Home screen:
1. At the printer control panel, press the Home button.
2. Touch Customize.
3. To display an installed, but hidden App:
a. Touch +.
b. Touch the App that you want to appear on the control panel.
c. Touch Done.
4. To hide an installed App:
a. For the desired App, touch X.
b. Touch Done.
5. Verify that only the desired Apps are displayed on the Home screen.
To rearrange Apps on the Home screen:
1. At the printer control panel, press the Home button.
2. Touch Customize.
3. Touch and hold the required App.
4. Drag the App to the new location.
5. Release the App.
6. Touch Done.
7. Verify that the Apps appear in the correct location on the Home screen.
Xerox VersaLink C405 Color Multifunction Printer 55
User Guide
Customize and Personalize
Customizing or Personalizing the Apps
Customization enables you to modify the features available, delete a saved preset, or remove
customized settings applied to an App.
Customizing or Personalizing the Feature List
To customize the Features list for an App:
1. At the printer control panel, press the Home button.
2. Touch the App required.
3. Scroll to the bottom, then touch Customize.
4. Touch Feature List.
Note: For logged-in administrators, a window appears that asks you to confirm if the changes
are for a Guest or for you.
5. Touch the desired option.
To hide a feature, for the required feature, touch the Eye icon. To signify that the feature is
hidden, the Eye icon appears with a line across.
To show a feature, for the required feature, touch the Eye icon. To signify a feature is visible,
the Eye icon appears with no line across.
6. To reorder the menu features, touch and drag the features into the desired order.
7. To save the current configuration, touch Done.
Customizing or Personalizing the Entry Screen
The Entry Screen is appears when the Fax, Email, USB or Scan To Apps are selected. The Entry Screen
provides options for entering recipient or destination details for a job. Use this procedure to choose the
options that to appear on the Entry Screen.
To customize the Entry Screen for an App:
1. At the printer control panel, press the Home button.
2. Touch the App required.
3. Scroll to the bottom, then touch Customize.
4. Touch Entry Screen.
5. Touch the needed options.
Note: For logged-in administrators, a window appears that asks you to confirm if the changes
are for a Guest or for you.
6. To save the current configuration, touch X.
56 Xerox VersaLink C405 Color Multifunction Printer
User Guide
Customize and Personalize
Saving Presets
You can use this feature to save a particular combination of App settings for future jobs. You can
save the settings with a name and retrieve them for later use.
To save the current App settings:
1. At the printer control panel, press the Home button.
2. Touch the App required.
3. Select the job settings.
4. Scroll to the bottom, then touch Save.
5. Touch Save as New Preset.
6. Touch Enter Preset Name, then to enter a preset name, use the keypad.
7. Touch Next.
8. Select an icon that best suits the preset that you are creating.
9. Touch Done.
Note: The preset is stored within the Preset feature.
Deleting a Saved Preset
To delete a saved preset:
1. At the printer control panel, press the Home button.
2. Touch the App required.
3. Scroll to the bottom, then touch Customize.
4. Touch Presets.
5. Touch the Trash icon that corresponds with the preset that you want to delete.
6. At the prompt, touch Delete.
7. Touch Done.
Removing App Customization
To remove the current App customization settings:
1. At the printer control panel, press the Home button.
2. Touch the App required.
3. Scroll to the bottom, then touch Customize.
4. Touch Remove App Customization.
5. At the prompt, touch OK.
Xerox VersaLink C405 Color Multifunction Printer 57
User Guide
Customize and Personalize
Customizing App Default Settings
To customize the App default settings:
1. At the control panel, press the Home button.
2. Touch the App required.
3. Configure the required default settings.
4. Touch Save.
5. Touch Save Defaults. The new settings override the previous default settings.
58 Xerox VersaLink C405 Color Multifunction Printer
User Guide
Xerox Apps 4
This chapter includes:
Xerox App Gallery .......................................................................................................................................................... 60
Device ................................................................................................................................................................................... 63
Address Book ..................................................................................................................................................................... 68
Jobs........................................................................................................................................................................................ 73
Copy ...................................................................................................................................................................................... 80
ID Card Copy ..................................................................................................................................................................... 89
Email ..................................................................................................................................................................................... 90
Scan To ................................................................................................................................................................................ 92
Fax .......................................................................................................................................................................................101
USB ......................................................................................................................................................................................110
Xerox Apps are a gateway to the features and functions of your device. There are standard Apps
already installed and displayed on the Home screen. There are also Apps that are installed as standard
but are hidden when your device is used for the first time.
For details about Customizing the Home screen and the Apps features, refer to Customize and
Personalize on page 53.
A range of Apps are available for download and installation from the Xerox App Gallery. These include
Xerox Extensible Interface Platform (EIP) Apps. EIP Apps enable you to install secure, signed apps on
compatible printers.
For more information about using the Xerox Apps Gallery and downloading Apps, refer to Xerox Apps
Gallery on page 60.
Xerox VersaLink C405 Color Multifunction Printer 59
User Guide
Xerox Apps
Xerox App Gallery
This section includes:
Xerox Apps Gallery Overview .................................................................................................................................... 60
Creating a Xerox App Gallery Account .................................................................................................................. 60
Logging in to your Xerox App Gallery Account .................................................................................................. 61
Installing or Updating an App from the Xerox App Gallery .......................................................................... 62
Xerox Apps Gallery Overview
Use the Xerox App Gallery to find Apps that provide new features or capabilities
for your device. The Xerox App Gallery allows you direct access to Apps that can
improve your productivity, simplify workflows, and enhance your user experience.
To use the Xerox App Gallery App, ensure that your device uses either the wireless or the wired network
connection.
Note: If your device is hosted by a local server inside a firewall and a proxy is enabled, set a proxy
exception at the device.
For further information and instructions on using the Xerox App Gallery, refer to the Xerox App Gallery
User Guide available at www.xerox.com.
Creating a Xerox App Gallery Account
With an App Gallery account, you have direct access to all the available Apps for your device. An App
Gallery account allows you to view and acquire Apps, install Apps on your device, and manage your
Apps and licenses.
An App Gallery account can be setup using the control panel or the Embedded Web Server.
For information about accessing the Embedded Web Server, refer to Getting Started on page 34.
Note: If you have an existing Xerox App Gallery Account, refer to Logging in to your App Gallery Account
on page 61.
60 Xerox VersaLink C405 Color Multifunction Printer
User Guide
Xerox Apps
To create an App Gallery account using the Control Panel:
1. At the printer control panel, press the Home button.
2. Touch Xerox App Gallery.
3. Touch Request an Account.
4. Touch the Enter your email address. Enter a valid email address using the touch screen keypad,
then touch Enter.
5. Touch OK. A message is displayed stating completion instructions have been sent to the email
address entered.
6. Touch Close.
7. Access your email account for the email address that you provided to Xerox App Gallery.
8. Open the Xerox App Gallery Account Request email, then click the URL link for creating an account.
9. Review and accept the Terms of Use. To continue creating an account, click the Agree button.
10. Enter the information required into the appropriate fields:
User ID
Password
Confirm Password
First and Last Name
Company Name
Address (Street, City, State/Province, Postal)
Country
11. Click OK.
12. After the account is created, a confirmation message appears.
13. At the printer control panel, log in to your App Gallery Account.
Logging in to your Xerox App Gallery Account
When you are logged in to the App Gallery, you can browse available Apps, and install and update Apps.
To log in to your App Gallery Account:
1. At the printer control panel, press the Home button.
2. Touch Xerox App Gallery.
3. Enter your User Name using the touch screen keypad, then touch Enter.
4. Enter your Password using the touch screen keypad, then touch Enter.
5. Touch Log In. The Xerox App Gallery appears.
Xerox VersaLink C405 Color Multifunction Printer 61
User Guide
Xerox Apps
Installing or Updating an App from the Xerox App Gallery
Xerox Apps add, extend, or customize the functionality of your device. You can use the Xerox App
Gallery App to browse and install Apps at your device control panel.
To install an App from the App Gallery:
1. At the printer control panel, press the Home button.
2. Touch Xerox App Gallery.
3. Enter your User Name using the touch screen keypad, then touch Enter.
4. Enter your Password using the touch screen keypad, then touch Enter.
5. Touch Log In. The Xerox App Gallery appears.
6. Touch the App required, then touch Install. The License Agreement screen appears.
Note: If the App was installed previously and a new version is available, the button is labeled
as Update.
7. Touch Agree. The installation process begins.
If the App does not successfully install, to attempt the installation process again, touch Install.
8. To exit the Xerox App Gallery App, touch Exit.
To update an App from the App Gallery:
1. At the printer control panel, press the Home button.
2. Touch Xerox App Gallery.
3. Enter your User Name using the touch screen keypad, then touch Enter.
4. Enter your Password using the touch screen keypad, then touch Enter.
5. Touch Log In. The Xerox App Gallery appears.
6. Touch the App required, then touch Update. The License Agreement screen appears.
7. Touch Agree.
8. When the update is complete, the Update button is labeled as Installed.
9. To exit the Xerox App Gallery App, touch Exit.
62 Xerox VersaLink C405 Color Multifunction Printer
User Guide
Xerox Apps
Device
This section includes:
Device Overview ............................................................................................................................................................... 63
About .................................................................................................................................................................................... 65
Supply Status ..................................................................................................................................................................... 66
Billing and Usage Counters .......................................................................................................................................... 67
Reset to Factory Defaults ............................................................................................................................................. 67
Remote Services................................................................................................................................................................ 67
Device Overview
The Device App gives you access to information about your printer, including the
serial number and model. You can view the status of the paper trays, billing and
supplies information, and print information pages.
Many Device options can be configured to meet your individual needs. For details about configuring all
of the Device settings, refer to the System Administrator Guide at www.xerox.com/office/VLC405docs.
Xerox VersaLink C405 Color Multifunction Printer 63
User Guide
Xerox Apps
Device Options
The following Device options are available:
Option Description
Language Language allows you to set the language that appears on the control panel
display.
About The About option provides an overview of your device and its current
settings and status. You can access information pages and reports using this
option.
Software Update Use this option to check for software updates and configure update settings.
Notifications Use the Notifications option to see details of any current alerts or faults on
the device. A History button displays fault codes and the date they occurred
on the device.
Paper Trays Use the Paper Trays option to see the paper size, type, and color set for each
paper tray and the tray-capacity status.
Supplies Use the Supplies section to monitor the status of the components you can
replace. The supply level and estimated number of impressions or days left
for each unit is displayed.
Billing/Usage Use the Billing/Usage option to view the serial number and the total number
of impressions made by your device.
General Use the General option to customize settings such as the power-save modes,
date and time, and control panel brightness. You can configure the General
settings using the device control panel, or by using the Embedded Web
Server.
Apps Use Apps to select settings for the Apps installed on your device.
Connectivity Use the Connectivity option to configure network settings at the control
panel, or join another wireless network.
Support Use this option to access and print the Support Pages to assist with
troubleshooting errors.
Resets Use the Resets option to reset device settings and font, forms, and macros to
the factory-default settings.
For details on configuring the printer settings, refer to the System Administrator Guide at
www.xerox.com/office/VLC405docs.
64 Xerox VersaLink C405 Color Multifunction Printer
User Guide
Xerox Apps
About
The About option provides an overview of your device and its current settings and status. You can access
information pages and reports using this option.
Information Pages
Your printer has a set of information pages that you can print. These pages include configuration and
font information, demonstration pages, and more.
The following Information Pages are available:
Name Description
Configuration Report The Configuration Report provides printer information including
installed options, network settings, port setup, tray information,
and more.
Billing Summary Report The Billing Summary Report provides information about the device
and a detailed listing of the billing meters and sheet counts.
Supplies Usage Report The Supplies Usage Report provides coverage information and part
numbers for reordering supplies.
PostScript Font List The PostScript Font List provides a printout of all PostScript fonts
that are available on the printer.
PCL Font List The PCL Font List provides a printout of all PCL fonts that are
available on the printer.
Demonstration Print Demonstration Print provides a demonstration of the current print
quality.
Startup Page The Startup Page provides basic printer configuration and network
information.
Job History Report The printer retains information on previous print jobs, including
the date, time, job type, document name, output color, paper size,
number of pages, and results. The status of a maximum of 20 jobs
prints on the Job History Report.
Xerox VersaLink C405 Color Multifunction Printer 65
User Guide
Xerox Apps
Supply Status
You can check the status and percentage of life remaining for your printer supplies at the control panel
or from the Embedded Web Server. When printer supplies near their replacement time, warning alerts
appear on the control panel. You can customize the alerts that appear on the control panel and
configure email alert notifications.
To check the supplies status at the control panel:
1. To view status information for the printer supplies, touch Device > Supplies.
2. To view details about a specific item, including its part number for reordering, touch the
desired item.
3. To return to the Supplies screen, touch X.
4. To return to the Device screen, touch the back arrow.
To customize supplies alert settings:
1. To customize the alerts that appear for printer supplies, touch Device > Supplies > Alerts Setup.
2. To enable supplies alerts, touch the Enable Alerts toggle button.
3. To configure the printer to display an alert when an item reaches a specific usage percentage level,
touch the item, then select the percentage.
4. To customize the alerts for each supply item, to enable or disable an alert, touch the toggle button.
5. To return to the Supplies screen, touch X.
6. To return to the Device screen, touch the back arrow.
To set up email alerts:
1. To set up alerts to send to an email address, touch Device > Supplies > Email Alerts.
2. To enter an email address, touch Add Email, then touch Enter Email Address.
3. Use the touch screen keyboard to enter an email address, or select an entry from the Address Book,
then touch OK.
4. Add more email addresses if necessary.
5. To customize the alerts for each supply item, to enable or disable an alert, touch the toggle button.
6. To exit the menu, touch OK.
7. To return to the Device screen, touch the back arrow.
To check the supplies status and set up alerts using the Embedded Web Server, refer to the System
Administrator Guide at www.xerox.com/office/VLC405docs.
66 Xerox VersaLink C405 Color Multifunction Printer
User Guide
Xerox Apps
Billing and Usage Counters
The Billing/Usage menu displays the total number of impressions that the printer generated or printed
during its lifetime. You cannot reset the counters. A page is counted as one side of a sheet of paper.
For example, a sheet of paper that is printed on two sides counts as two impressions.
To view the Billing and Usage Counters:
1. At the printer control panel, press the Home button.
2. Touch Device > Billing/Usage.
3. To view more details, touch Usage Counters, then select an option.
Impression Counters: This option provides the number of impressions made by the printer.
The number of impressions cannot equal the number of sheets counted, depending on the
printer setup. If your printer is set up to count large sheets as large impressions or as multiple
smaller impressions, the number of impressions can differ.
Sheet Counters: This option provides the number of impressions made by the printer.
Impressions for 2-Sided sheets are identified as a separate line from1-Sided sheets.
Images Sent Counters: This option provides the number of images sent using the Fax, Email,
or Scan features.
Fax Impressions Counters: This option provides the number of images sent using the Fax
features. Each fax feature is identified on a separate line.
All Usage Counters: This option provides all of the printer usage information.
4. After viewing the usage readings, to return to the Home screen, press the Home button.
Reset to Factory Defaults
The non-volatile memory (NVRAM) stores printer settings, even after the power is turned off.
The Reset to Factory Defaults feature erases all settings and returns the printer to original factory state.
All jobs, presets, Apps, and device settings are reset. When complete, the printer restarts, then displays
the Install Wizard.
To reset the printer to factory defaults:
1. At the printer control panel, press the Home button.
2. Touch Device > Resets > Reset to Factory Defaults.
3. At the prompt, touch Reset.
4. When the process is complete, the printer restarts automatically.
Remote Services
You can use the Remote Services option in the Embedded Web Server to send error and usage
information to the Xerox support team to help them resolve problems quickly.
For information about enabling Remote Services and uploading information to Xerox, refer to the
System Administrator Guide at www.xerox.com/office/VLC405docs.
Xerox VersaLink C405 Color Multifunction Printer 67
User Guide
Xerox Apps
Address Book
This section includes:
Address Book Overview .................................................................................................................................................. 68
Editing the Address Book .............................................................................................................................................. 68
Managing Favorites ........................................................................................................................................................ 72
Address Book Overview
Use the Device Address Book to create individual contacts or group contacts for use
with the Email, Fax, and Scan To Apps. Contacts can be added to the Device Address
Book using the control panel or the Embedded Web Server.
The Device Address Book stores a maximum of 2000 contacts. If the Create New Contact button is
unavailable, the address book has reached its capacity.
Before you can use this feature, the System Administrator must enable users to view and manage the
Device Address Book.
Editing the Address Book
You can create and save contact information for individual contacts or groups. You can manage address
book contacts at the control panel, or in the Embedded Web Server.
Adding or Editing Contacts in the Address Book at the Control Panel
To add contacts:
1. At the printer control panel, press the Home button.
2. Touch Address Book.
3. Touch the Plus icon (+), then select Add Contact.
4. To enter a name, touch the Enter First Name, Enter Last Name, or Enter Company field, then
enter the information. To move to the next field, touch Next. When finished, touch Enter
5. Enter the contact details:
To add an email address to the contact, touch Add Email. Enter an email address, then touch
Enter.
To add a fax number to the contact, touch Add Fax. Enter a fax number, then touch Enter.
To add an SMB scan location, touch Add SMB. Browse to the location required, then touch
Enter.
To add an FTP scan location, touch Add FTP. Browse to the FTP location or enter the FTP
address, then touch Enter.
68 Xerox VersaLink C405 Color Multifunction Printer
User Guide
Xerox Apps
Note: If authentication is required for scan locations, enter a valid login name and password.
6. To mark the email address or fax number as a favorite, touch the Star icon.
7. To save the contact, touch OK.
8. To return to the Home screen, press the Home button.
To edit or delete contacts:
1. At the printer control panel, press the Home button.
2. Touch Address Book.
3. From the Address Book, touch a contact name, then touch Edit.
4. To change contact information, touch the information that you want to update, edit as needed,
then touch OK.
5. To save your contact changes, touch OK.
6. To delete a contact, touch Delete Contact, then touch Delete.
7. To return to the Home screen, press the Home button.
Adding or Editing Groups in the Address Book at the Control Panel
To add groups:
1. At the printer control panel, press the Home button, then touch Address Book.
2. Touch the Plus icon (+), then select Add Group.
3. Select the group type, enter a name for the group, then touch Enter.
4. To add group members, touch Add Member.
5. To add a contact name, from the Favorites or Contacts menu, select a contact.
6. To add more group members, touch Add Member, then select a contact.
7. To mark the group as a favorite, touch the Star icon.
8. To save the group, touch OK.
9. To return to the Home screen, press the Home button.
To edit or delete groups:
1. At the printer control panel, press the Home button.
2. Touch Address Book.
3. From the Address Book, select a group, then touch Edit.
4. To add group members, touch Add Member.
5. To add a contact, from the Favorites or Contacts menu, select a contact.
6. To add more group members, touch Add Member and select a contact.
7. To remove group members, for each contact, touch the Trash icon. At the prompt, touch Delete.
8. To save the changes, touch OK.
9. To delete the group, touch Delete Group, then touch Delete.
10. To return to the Home screen, press the Home button.
Xerox VersaLink C405 Color Multifunction Printer 69
User Guide
Xerox Apps
Adding or Editing Contacts in the Address Book in the Embedded Web Server
To add contacts:
1. At your computer, open a Web browser. In the address field, type the IP address of the printer, then
press Enter or Return.
2. In the Embedded Web Server, click Address Book.
3. Click Add Contact.
4. To enter a name, click the First Name, Last Name, or Company field, then enter the details.
5. Enter the contact details.
To add an email address to the contact, click the Email Plus icon (+), then enter an email
address.
To add a fax number to the contact, click the Fax Plus icon (+), then enter a fax number.
To add an SMB scan location, click the (Network) SMB Plus icon (+), then enter the SMB details.
Click OK.
To add an FTP scan location, click the FTP Plus icon (+), then enter the FTP details. Click OK.
6. To mark the email address or fax number as a favorite, touch the Star icon.
7. To save the contact, click OK.
To edit or delete contacts:
1. At your computer, open a Web browser. In the address field, type the IP address of the printer, then
press Enter or Return.
2. In the Embedded Web Server, click Address Book.
3. From the Address Book, select a contact.
4. To edit contact information, perform the following steps.
a. Click the contact name or contact information, then edit as needed.
b. To clear contact information, for the specific contact information, click the Trash icon.
c. To save the changes, click OK.
5. To remove the selected contact from the Address Book, click Delete. At the prompt, click Delete.
70 Xerox VersaLink C405 Color Multifunction Printer
User Guide
Xerox Apps
Adding or Editing Groups in the Address Book in the Embedded Web Server
To add groups:
1. At your computer, open a Web browser. In the address field, type the IP address of the printer, then
press Enter or Return.
2. In the Embedded Web Server, click Address Book.
3. Click Add Group.
4. For Enter Group Name, enter a name for the group.
5. From the menu, select the group type.
6. To add group members, for Members, click the plus icon (+).
7. To add contacts to the group, in the Add Members window, for each contact, select the check box.
When you are finished, click OK.
8. To save the group, click OK.
To edit or delete groups:
1. At your computer, open a Web browser. In the address field, type the IP address of the printer, then
press Enter or Return.
2. In the Embedded Web Server, click Address Book.
3. Within the address book, select a group.
4. To add group members:
a. For Members, click the plus icon (+).
b. In the Add Members window, click the check box for each desired member.
c. To save the changes, click OK.
5. To remove group members:
a. For the desired member, click the Trash icon.
b. At the prompt, click Delete.
c. Repeat the previous two steps for each member.
d. To save the changes, click OK.
6. To remove the selected group from the Address Book, click Delete. At the prompt, click Delete.
Advanced Settings
The Advanced option provides more settings for importing and exporting contact details and managing
contacts. You can use the Advanced option to set up a directory service.
For details about the Advanced options, refer to the System Administrator Guide at
www.xerox.com/office/VLC405docs.
Xerox VersaLink C405 Color Multifunction Printer 71
User Guide
Xerox Apps
Managing Favorites
You can mark contacts as Favorites. A star next to a contact in the list indicates a Favorite. You can mark
a favorite as a Global Favorite for all services or as a Favorite for email, fax, or scan-to destinations.
Managing Favorites at the Control Panel
1. At the printer control panel, press the Home button, then touch Address Book.
2. Select a contact, then touch Edit.
3. To make the contact a Global Favorite, for the contact name, touch the Star icon.
4. To mark a contact as a Favorite for email, fax, or a scan-to destination:
a. For each desired feature, touch the Star icon.
b. To save changes, touch OK.
5. To clear a contact marked as a Favorite:
a. To remove the contact as a Global Favorite, for the contact name, touch the Star icon.
b. To remove the contact from the Favorite list for a selected feature, for the selected feature,
touch the Star icon.
c. To save changes, touch OK.
6. To return to the Home screen, press the Home button.
Managing Favorites in the Embedded Web Server
1. In the Embedded Web Server, click Address Book.
2. Select a contact.
3. To make the contact a Global Favorite, click the Global Favorite Star icon.
4. To mark a contact as a Favorite for email, fax, or a scan-to destination, for each feature, click the
Star icon.
5. To remove a contact marked as a Favorite, for Global Favorite or the selected feature, touch the
Star icon. The contact is removed from the Global Favorite list, or the Favorite list for the selected
feature.
6. To save changes, click OK.
72 Xerox VersaLink C405 Color Multifunction Printer
User Guide
Xerox Apps
Jobs
This section includes:
Jobs Overview .................................................................................................................................................................... 73
Managing Jobs.................................................................................................................................................................. 73
Managing Special Job Types ....................................................................................................................................... 75
Managing Jobs using the Embedded Web Server ............................................................................................... 78
Jobs Overview
Use Jobs to view current jobs, print saved, personal, and secure jobs, and view details
of completed jobs. You can pause, delete, print, or view job progress or job details for
a selected job.
Managing Jobs
From the control panel Jobs menu, you can view lists of active jobs, secure jobs, or completed jobs.
You can pause, delete, print, or view job progress or job details for a selected job. From the Jobs window
in the Embedded Web Server, you can view a list of active and completed print jobs. For more details,
refer to Managing Jobs using the Embedded Web Server on page 78.
A print job can be held by the printer when it is unable to complete a print job. For example, it needs
attention, paper, or supplies. When the condition is resolved, the printer automatically resumes printing.
When you send a secure print job, the job is held until you release it by typing a passcode at the control
panel. For more details, refer to Managing Special Job Types on page 75.
To pause the print job with the option to delete it:
1. At the printer control panel, press the Home button.
2. Touch Jobs, then touch the name of the desired print job.
3. Do one of the following:
To pause the print job, touch Pause. To resume the print job, touch Resume.
To delete the print job, touch Delete. At the prompt, touch Delete.
Note: If you do not make a selection within 60 seconds, the job automatically resumes.
4. To return to the Home screen, press the Home button.
Xerox VersaLink C405 Color Multifunction Printer 73
User Guide
Xerox Apps
To view, print, or delete saved and secure jobs:
1. At the printer control panel, press the Home button.
2. To view a list of active and completed jobs, touch Jobs.
3. To view a list of specific job types, touch an option.
To view Saved Jobs, touch Saved Jobs. To print the job, touch the job, enter the quantity, then
touch OK. To delete the job, touch the Trash icon, then touch Delete.
To view Personal jobs, touch Personal & Secure Jobs. To print the jobs, touch the folder, then
touch Print All, or Delete All.
For Secure Jobs, touch Personal & Secure Jobs. Touch the folder, enter the passcode number,
then touch OK. To print a Secure Job, touch the job. To print or delete all the jobs in the folder,
touch Print All, or Delete All.
4. To view details about a job, touch the job.
5. To return to the Home screen, press the Home button.
Notes:
The system administrator can restrict users from deleting jobs. If a system administrator has
restricted job deletion, you can view the jobs, but not delete them.
Only the user that sent the job or the system administrator can delete a Secure Print job.
To print a job held for resources:
1. At the printer control panel, press the Home button.
2. Touch Jobs.
3. From the jobs list, touch the held job name. The resources required for the job appear on the
control panel.
4. Do one of the following:
To print the job, replenish the resources required. The job resumes automatically when the
required resources are available. If the job does not print automatically, touch Resume.
To delete the print job, touch Delete. At the prompt, touch Delete.
5. To return to the Home screen, press the Home button.
74 Xerox VersaLink C405 Color Multifunction Printer
User Guide
Xerox Apps
Managing Special Job Types
Special job types allow you to send a print job from your computer, then print it from the printer control
panel. Select special job types in the print driver, Printing Options tab, under Job Type.
Saved Job
Saved Jobs are documents sent to the printer and, unless deleted, are stored there for future use.
Any user can print or delete a Saved Job.
To print a Saved Job:
1. In your software application, access the print settings. For most software applications, press
CTRL+P for Windows or CMD+P for Macintosh.
2. Select your printer, then open the print driver.
For Windows, click Printer Properties. Depending on your application, the title of the button
can vary.
For Macintosh, in the Print window, click Preview, then select Xerox Features.
3. For Job Type, select Saved Job.
4. Type a job name or select a name from the list, then click OK.
5. Select any other required printing options.
For Windows, click OK, then click Print.
For Macintosh, click Print.
To release a Saved Job:
1. At the printer control panel, press the Home button.
2. Touch Jobs.
3. To view Saved Jobs, touch Saved Jobs.
4. To print a Saved Job, touch the job name, enter the quantity, then touch OK.
5. To delete the document after printing, for that job, touch the Trash icon, then at the prompt,
touch Delete.
6. To return to the Home screen, press the Home button.
Secure Print
Use Secure Print to print sensitive or confidential information. After you send the job, it is held at the
printer until you enter your passcode at the printer control panel.
To print using Secure Print:
1. In your software application, access the print settings. For most software applications, press
CTRL+P for Windows or CMD+P for Macintosh.
Xerox VersaLink C405 Color Multifunction Printer 75
User Guide
Xerox Apps
Select your printer, then open the print driver.
For Windows, click Printer Properties. Depending on your application, the title of the button
varies.
For Macintosh, in the Print window, click Preview, then select Xerox Features.
2. For Job Type, select Secure Print.
3. Type the passcode, confirm the passcode, then click OK.
4. Select any other required printing options.
For Windows, click OK, then click Print.
For Macintosh, click Print.
To release a Secure Print job:
1. At the printer control panel, press the Home button.
2. Touch Jobs.
3. To view Secure Print jobs, touch Personal & Secure Jobs.
4. Touch your folder.
5. Enter the passcode number, then touch OK.
6. Select an option:
To print a Secure Print job, touch the job.
To print all the jobs in the folder, touch Print All.
To delete a Secure Print job, touch the Trash icon, then at the prompt, touch Delete.
To delete all the jobs in the folder, touch Delete All.
Note: After a Secure Print job is printed, it is deleted automatically.
7. To return to the Home screen, press the Home button.
Personal Print
Personal Print allows you to store a document in the printer, then print it from the control panel.
Note: This feature is only available on a Windows computer printing to a network printer.
Personal Print is a type of saved job with these features:
A Personal Print job appears in a folder named after the user ID associated with the print job.
A Personal Print job does not use a passcode.
Any user can print or delete a Personal Print job.
You can print all jobs in the list at once, delete an individual job, or delete all jobs in the list.
After a Personal Print job is printed, it is deleted automatically.
76 Xerox VersaLink C405 Color Multifunction Printer
User Guide
Xerox Apps
To print using Personal Print:
1. In your software application, access the print settings. For most software applications, click File >
Print or for Windows, press CTRL+P.
2. Select your printer, then click Printer Properties. Depending on your application, the title of the
button varies.
3. For Job Type, select Personal Print.
4. Select any other required printing options, then click OK.
5. To send the job to the printer, click Print.
To release a Personal Print job:
1. At the printer control panel, press the Home button.
2. Touch Jobs.
3. To view Personal Print jobs, touch Personal & Secure Jobs.
4. Touch your folder.
5. If prompted for a passcode, touch Skip.
Note: When your folder contains Secure Print jobs and Personal Print jobs, the passcode
prompt appears.
6. Select an option.
To print a Personal Print job, touch the job.
To print all the jobs in the folder, touch Print All.
To delete all the jobs in the folder, touch Delete All.
7. To return to the Home screen, press the Home button.
Sample Set
The Sample Set job type prints one copy of a multiple-copy print job before printing the remaining
copies. After reviewing the sample set, you can either print the remaining copies or delete them at
the printer control panel.
Sample Set is a type of saved job with these features:
A Sample Set job appears in a folder named after the user ID associated with the print job.
A Sample Set job does not use a passcode.
Any user can print or delete a Sample Set job.
A Sample Set prints one copy of a job to allow you to proofread the job before printing any
remaining copies.
After a Sample Set job is printed, it is deleted automatically.
Xerox VersaLink C405 Color Multifunction Printer 77
User Guide
Xerox Apps
To print using Sample Set:
1. In your software application, access the print settings. For most software applications, press
CTRL+P for Windows or CMD+P for Macintosh.
2. Select your printer, then open the print driver.
For Windows, click Printer Properties. Depending on your application, the title of the
button varies.
For Macintosh, in the Print window, click Preview, then select Xerox Features.
3. For Job Type, select Sample Set.
4. Select any other required printing options.
For Windows, click OK, then click Print.
For Macintosh, click Print.
To release a Sample Set:
1. At the printer control panel, press the Home button.
2. To view available jobs, touch Jobs.
3. Touch the Sample Set job.
Note: The Sample Set file description shows the job as Held for Future Printing, and shows
the number of remaining copies of the job.
4. Select an option.
To print the remaining copies of the job, touch Release.
To delete the remaining copies of the job, touch Delete.
5. To return to the Home screen, press the Home button.
Managing Jobs using the Embedded Web Server
You can view a list of active jobs and delete print jobs from the Active Jobs list in the Embedded Web
Server. You can use the Embedded Web Server to submit jobs for printing at the device. You can print
.pdf, .ps, .pcl, .prn, .xps, .jpg, .tif and .txt files directly from the Embedded Web Server without opening
another application or the print driver. The files can be stored on a local computer hard drive, mass
storage device, or network drive.
To manage jobs using the Embedded Web Server:
1. At your computer, open a Web browser. In the address field, type the IP address of the printer,
then press Enter or Return.
2. In the Embedded Web Server, click Jobs.
3. Click the job name.
4. Do one of the following:
To pause the print job, click Pause. To resume the print job, click Resume.
To delete the print job, click Delete. At the prompt, click Delete.
78 Xerox VersaLink C405 Color Multifunction Printer
User Guide
Xerox Apps
5. To return to the Home screen, click Home.
To submit jobs for printing using the Embedded Web Server:
1. At your computer, open a Web browser. In the address field, type the IP address of the printer,
then press Enter or Return.
2. In the Embedded Web Server, click Home.
3. In the Quick Links area, click Submit File.
4. Click the Submit field.
5. In the selection window, select a file to print, then click Open.
6. To print the document, click Submit.
Xerox VersaLink C405 Color Multifunction Printer 79
User Guide
Xerox Apps
Copy
This section includes:
Copy Overview................................................................................................................................................................... 80
Making a Copy .................................................................................................................................................................. 80
Copy Workflows ................................................................................................................................................................ 82
Copy Overview
To make a copy, the device scans your original documents and temporarily stores
the images. It then prints the images based on the options selected.
If Authentication or Accounting has been enabled on your device, enter your login details to access
Copy features.
You can adjust various settings for individual Copy jobs and save settings as Presets for future jobs.
The list of features can be customized, and some features could be hidden from view when the App is
installed. To view all available features and to find out more about customizing the Copy App, refer to
Customize and Personalize on page 53.
For information about all the App features and available settings, refer to Apps Features on page 251.
Making a Copy
To make a copy:
1. At the printer control panel, press the Home button.
2. To clear previous App settings, touch Reset.
3. Load your original documents.
Use the document glass for single pages or paper that cannot be fed using the single-pass
duplex automatic document feeder. Lift the document feeder, then place the original
document face down in the upper-left corner of the document glass.
80 Xerox VersaLink C405 Color Multifunction Printer
User Guide
Xerox Apps
For single, multiple, or 2-sided pages, use the single-pass duplex automatic document feeder.
Remove any staples and paper clips from the pages. Insert the original documents face up
in the document feeder, with the top of the page entering the feeder first. Adjust the paper
guides so that they fit against the original documents.
4. Touch Copy, then enter the number of copies needed.
Note: To amend the number of copies entered, touch the X button, then enter the required quantity.
5. If scanning from 2-sided original documents, touch 2-Sided, then select an option.
6. Adjust copy settings as needed.
For details about available features, refer to Apps Features on page 251.
7. Touch Start. If you placed documents in the feeder, scanning continues until the feeder is empty.
8. If you are scanning from the document glass, when prompted, do one of the following:
To complete the job and return to the Copy app, touch Done.
To scan another page, load a new original document on the document glass, then touch
Add Page.
To delete the scan and return to the Copy app, touch Cancel, then touch Delete.
Note: If you are scanning a document from the automatic document feeder, a prompt does
not appear.
9. To return to the home screen, press the Home button.
Xerox VersaLink C405 Color Multifunction Printer 81
User Guide
Xerox Apps
Copy Workflows
This section includes:
Adjusting Color Balance ................................................................................................................................................ 82
Adjusting Contrast Settings ......................................................................................................................................... 83
Changing the Page Layout ........................................................................................................................................... 83
Book Copying..................................................................................................................................................................... 84
Shifting the Image .......................................................................................................................................................... 84
Creating a Booklet ........................................................................................................................................................... 85
Adding a Front Cover ...................................................................................................................................................... 86
Erasing the Edges of Copies ......................................................................................................................................... 86
Printing a Sample Copy ................................................................................................................................................. 87
Adding Annotations ........................................................................................................................................................ 87
Note: Some features are hidden from view when the Copy App is installed. For more information refer to
Customize and Personalize on page 53.
Adjusting Color Balance
If you have a color original image, you can adjust the balance of the printing colors between cyan,
magenta, yellow, and black before printing your copy.
To adjust the Color Balance:
1. At the printer control panel, press the Home button.
2. Touch Copy.
3. Touch Color Balance.
4. To adjust the highlight, midtone, and shadow density levels by color, touch the color that you want
to adjust, then move the sliders to increase or decrease the density levels.
5. Touch OK.
To adjust the Saturation:
1. At the printer control panel, press the Home button.
2. Touch Copy.
3. Touch Saturation.
4. To adjust the saturation, move the slider.
5. Touch OK.
To add Color Effects:
1. At the printer control panel, press the Home button.
2. Touch Copy.
3. Touch Color Effects.
4. Select the required option. A confirmation message appears.
5. To accept the new color settings, touch Apply.
82 Xerox VersaLink C405 Color Multifunction Printer
User Guide
Xerox Apps
Adjusting Contrast Settings
You can adjust the variation between light and dark areas of your copy using the Contrast feature.
You can reduce the sensitivity of the printer to variations in light background colors using Auto
Background Suppression.
To adjust the Auto Background Suppression and Contrast:
1. At the printer control panel, press the Home button.
2. Touch Copy.
3. Touch Image Enhancement.
4. To enable Auto Background Suppression, touch the Auto Background Suppression toggle button.
5. To enable Auto Contrast, touch the Auto Contrast toggle switch.
6. To adjust the Contrast manually, ensure that the Auto Contrast toggle button is off, then move the
slider to increase or decrease the contrast.
7. Touch OK.
Changing the Page Layout
You can use Page Layout to place a defined number of pages on one or both sides of the paper.
To change the page layout:
1. At the printer control panel, press the Home button.
2. Touch Copy.
3. Touch Page Layout.
4. Select the required number of pages per side.
5. To change the Original Orientation, touch Page Layout, then touch More. Select Portrait or
Landscape.
Note: The Original Orientation option is only available when the selected number of pages per
slide is 2, 4, or 8.
6. To change the Image Order, touch Page Layout, then touch More. Select one of the following
options.
Right then Down: This option prints the images across the page, row by row.
Down then Right: This option prints the images down the page, column by column.
Note: The Image Order option is only available when the selected number of pages per slide is
4 or 8.
7. Touch OK.
Xerox VersaLink C405 Color Multifunction Printer 83
User Guide
Xerox Apps
Book Copying
You can use the Book Copying feature to copy books, magazines, or other bound documents. You can
use this feature to copy images for different results.
Copy either the left or right page onto a single sheet of paper
Copy both the left and right pages onto two sheets of paper
Copy both the left and right pages as a single image onto one sheet of paper
Note: To make copies from books, magazines, or other bound documents, use the document
glass only. Do not place bound original documents in the document feeder.
To set up book copying:
1. At the printer control panel, press the Home button.
2. Touch Copy.
3. Touch Book Copying.
4. Touch Mode, then select one of the following options:
Off: This option is the default setting.
Both Pages: This option scans both pages of an open book onto two sheets of paper.
Left/Right Page Only: This option scans the left or right page of an open book onto a single
sheet of paper.
5. If Binding Edge Erase is required, touch Binding Edge Erase, then move the slider to the right to
erase up to 50 mm (1.97 in).
6. Touch OK.
Shifting the Image
You can change the placement of an image on the copy page. This is useful if the image is smaller than
the page size.For image shift to work correctly, position original documents as follows:
Document Feeder: Position original documents face up, short edge entering the feeder first.
Document Glass: Position original documents face down, in the upper-left corner of the document
glass, short edge to the left.
To change the placement of the image:
1. At the printer control panel, press the Home button.
2. Touch Copy.
3. Touch Image Shift.
4. Select one of the following options.
Off: This option is the default setting.
Auto Center: This option centers the image on the page.
Snap to Edge: This option shifts the image to the edge of the document. Select one of the
image-position options.
Mirror Side 1: This option allows you to set the Image Shift for Side 1, and matches the
Side 2 Image Shift accordingly. To move the image to the required edge of the page,
touch the appropriate arrow.
84 Xerox VersaLink C405 Color Multifunction Printer
User Guide
Xerox Apps
Independent Sides: This option allows you to position the images on Side 1 and Side 2
independently of each other. To move each image to the required edge of the page, touch
the appropriate arrow.
Manual: This option allows you to specify the amount of Image Shift required. Select one of
the image-position options.
Mirror Side 1: This option allows you to set the Image Shift for Side 1, and matches the
Side 2 Image Shift accordingly. Touch the appropriate fields. To adjust the image shift,
move the slider.
Independent Sides: This option allows you to position the images on Side 1 and Side 2
independently of each other. Touch the appropriate fields. To adjust the image shift, move
the slider.
5. To specify the orientation of the original document, touch Original Orientation, then select
an option.
6. Touch OK.
Creating a Booklet
The booklet feature reduces the original page images to fit two images on each side of the printed page.
You can print copies in booklet format.
Notes:
This function is available on printers with an optional Productivity Kit installed only.
In Booklet mode, the printer scans all of the original documents before it prints the copies.
To create a booklet:
1. At the printer control panel, press the Home button.
2. Touch Copy.
3. Touch Booklet Creation.
Note: If Reduce/Enlarge has been adjusted, a message appears confirming that Reduce/Enlarge
has changed to Auto%. If Paper Supply has been set to Auto Select, a message appears confirming
that Paper Supply has changed to Tray 1.
4. Touch the Booklet Creation toggle button.
5. Touch Original Document, then select the option that matches your original documents:
1-Sided Original: This option scans only one side of the original image and produces 1-sided
output files.
2-Sided Original: This option scans both sides of the original image.
2-Sided, Rotate Side 2: This option scans both sides of the original image, rotating the second
side.
6. If a cover sheet is required, touch the Cover toggle button, then adjust Paper Supply and Print On
Cover as needed.
7. Touch OK.
Xerox VersaLink C405 Color Multifunction Printer 85
User Guide
Xerox Apps
Adding a Front Cover
You can print the first page of your copy job on different paper, such as colored or heavyweight paper.
The printer selects the special paper from a different tray. The cover can be blank or printed.
Note: This function is available on printers with an optional Productivity Kit installed only.
To add a front cover to your copy job:
1. At the printer control panel, press the Home button.
2. Touch Copy.
3. Touch Front Cover.
4. Touch the Front Cover toggle button.
Note: If Paper Supply is set to Auto Select, a notification appears confirming that the Paper Supply
has been changed to Tray 1.
Touch Printing Options, then select an option.
Blank: This option inserts a blank front cover.
Print on Side 1 Only: This option prints on the front side of the cover only.
Print on Side 2 Only: This option prints on the back side of the cover only.
Print on Both Sides: This option prints on both sides of the cover.
5. Touch Paper Supply, then select the required paper source.
6. Touch OK.
Erasing the Edges of Copies
You can erase content from the edges of your copies using the Edge Erase feature. You can specify the
amount to erase on the right, left, top, and bottom edges.
To erase the edges of copies:
1. At the printer control panel, press the Home button.
2. Touch Copy.
3. Touch Edge Erase.
4. Select one of the following options.
All Edges: This option erases all four edges by the same amount. To adjust the amount to
erase, move the slider.
Print to Edge: This option prints to the edge of the paper.
Individual Edges: This option allows you to specify different amounts to erase from the edges.
Select an erase option.
Mirror Edges: This option allows you to set the Edge Erase for Side 1, and matches the
Side 2 Edge Erase accordingly. To adjust the edge erase, move the slider.
Independent Edges: This option allows you to set the Edge Erase on Side 1 and Side 2
independently of each other. Touch the appropriate field. To adjust the Edge Erase, move
the slider.
5. To specify the orientation of the original document, touch Original Orientation, then select an
option.
6. Touch OK.
86 Xerox VersaLink C405 Color Multifunction Printer
User Guide
Xerox Apps
Printing a Sample Copy
Sample Copy allows you to print a test copy of a job to inspect before printing multiple copies.
This feature is useful for complex or high-volume jobs. After you print and inspect the test copy,
you can choose to print or cancel the remaining copies.
To print a sample copy of your job:
1. At the printer control panel, press the Home button.
2. Touch Copy.
3. Adjust the copy settings as needed.
4. Enter the number of copies needed.
5. Touch the Sample Copy toggle button.
6. Touch the Start button. The sample copy prints.
7. Inspect the sample copy, then select one of the following options.
If the copy is unsatisfactory, touch Delete. The job is canceled and no more copies are printed.
If the copy is satisfactory, touch Release. The remaining copies are printed.
8. To return to the home screen, press the Home button.
Adding Annotations
You can use the Annotations feature to add a page number, comment, date, or Bates Stamp to
your copies.
Notes:
This function is available on printers with an optional Productivity Kit installed only.
If Booklet Creation is selected, you cannot add Annotations.
To add annotations:
1. At the printer control panel, press the Home button.
2. Touch Copy.
3. Touch Annotations.
4. To insert page numbers:
a. Select the required page location, then touch Page Number.
b. Enter the starting page number.
c. To adjust which pages contain the selected annotation, touch Apply To, then select All Pages
or All Pages Except First.
d. Touch OK.
5. To insert a comment:
a. Select the required page location, then touch Comment.
b. Select the required entry, then touch OK.
Note: To create a comment, touch the edit icon for Not in Use. Enter the required text, then touch
OK.
c. To adjust which pages contain the selected annotation, touch Apply To, then select the
required option.
d. Touch OK.
Xerox VersaLink C405 Color Multifunction Printer 87
User Guide
Xerox Apps
6. To insert the current date:
a. Select the required page location, then touch Date Stamp.
b. Touch Format, then select the required date format.
c. To adjust which pages contain the selected annotation, touch Apply To, then select the
required option.
d. Touch OK.
7. To insert a Bates Stamp:
a. Select the required page location, then touch Bates Stamp.
b. Touch Prefix, then select the required entry. Touch OK.
Note: To create a prefix, touch the edit icon for Not in Use. Enter the required text, then touch OK.
c. Touch Starting Number. Enter the required starting number, then touch OK.
d. Touch Number of Digits, then select the required option.
e. To adjust which pages contain the selected annotation, touch Apply To, then select the
required option.
f. Touch OK.
8. To change the text formatting, touch Format & Style. Adjust the settings as required, then touch
OK.
9. Touch OK.
10. If necessary, to remove all entered annotations, touch Delete All.
Note: Not all annotations are available in all page locations.
88 Xerox VersaLink C405 Color Multifunction Printer
User Guide
Xerox Apps
ID Card Copy
This section includes:
ID Card Copy Overview .................................................................................................................................................. 89
Copying an ID Card......................................................................................................................................................... 89
ID Card Copy Overview
You can use the ID Card Copy App to copy both sides of an ID card or small
document onto one side of paper. To copy the card properly, place each side in
the upper-left corner of the document glass. The printer stores both sides of the
document, then prints them side by side on the paper.
The ID Card Copy App is hidden from view on initial device setup. The list of features can be customized,
and some features can be hidden from view. For more information about adding and customizing Apps,
refer to Customize and Personalize on page 53.
For information about all the App features and available settings, refer to Apps Features on page 251.
Copying an ID Card
To copy an ID card:
1. At the printer control panel, press the Home button.
2. To clear previous App settings, touch Reset.
3. Lift the automatic document feeder, then place the original document in the upper-left corner of
the document glass.
4. Touch ID Card Copy.
5. Adjust the settings as required.
6. Touch Scan.
7. When scanning is finished, lift the automatic document feeder. Flip the original document, then
place it in the upper-left corner of the document glass.
8. To scan the second side of the original document and print the copies, touch Scan.
9. To return to the home screen, press the Home button.
Xerox VersaLink C405 Color Multifunction Printer 89
User Guide
Xerox Apps
This section includes:
Email Overview.................................................................................................................................................................. 90
Sending a Scanned Image in an Email .................................................................................................................... 90
Email Overview
You can use the Email app to scan images and attach them to emails. You can
specify the file name and format of the attachment, and include a subject heading
and message for the email.
You can adjust various settings for individual Email jobs and save settings as Presets for future jobs.
The list of features can be customized, and some features could be hidden from view when the App is
installed. To view all available features and to find out more about customizing the Email App, refer to
Customize and Personalize on page 53.
For information about all the App features and available settings, refer to Apps Features on page 251.
Sending a Scanned Image in an Email
To send a scanned image in an email:
1. At the printer control panel, press the Home button.
2. To clear previous App settings, touch Reset.
3. Load your original documents.
For single pages or paper that cannot be fed using the single-pass duplex automatic document
feeder, use the document glass. Lift the automatic document feeder, then place the original
documents face down in the upper-left corner of the document glass.
90 Xerox VersaLink C405 Color Multifunction Printer
User Guide
Xerox Apps
For multiple, single, or 2-sided pages, use the single-pass duplex automatic document feeder.
Remove any staples or paper clips from the pages. Insert the original documents face up in the
automatic document feeder, with the top of the page entering the feeder first. Adjust the
paper guides so that they fit against the document originals.
4. Touch Email.
5. Enter recipients:
To enter the email address manually into the To field, type the address using the touch screen
keypad. Touch Enter.
To select a contact or group from the Address Book, touch the Address Book icon. Touch
Favorites or Contacts, then select a recipient.
6. If scanning from 2-sided original documents, touch 2-Sided Scanning, then select an option.
7. Adjust the email settings as needed:
To save the scanned document with a specific file name, touch the attachment file name, enter
a new name using the touch screen keypad, then touch Enter.
To save the scanned document with a specific file format, touch the attachment file format,
then select the required format.
To create a searchable file or to add password protection, select More from the file format.
To change the subject line, touch Subject, enter a new subject line using the touch screen
keypad, then touch Enter.
To change the email body message, touch Message, enter a new message, then touch OK.
For details about available features, refer to Apps Features on page 251.
8. To start the scan, touch Send.
9. If you are scanning from the document glass, when prompted, to finish, touch Done, or to scan
another page, touch Add Page. You can also touch Cancel Job.
Note: If you are scanning a document from the automatic document feeder, a prompt does
not appear.
10. To return to the Home screen, press the Home button.
Xerox VersaLink C405 Color Multifunction Printer 91
User Guide
Xerox Apps
Scan To
This section includes:
Scan To Overview ............................................................................................................................................................. 92
Scanning to an Email Address ..................................................................................................................................... 93
Scanning to a USB Flash Drive .................................................................................................................................... 94
Scanning to a User Home Folder ............................................................................................................................... 95
Scan to Desktop ................................................................................................................................................................ 96
Scanning to a Shared Folder on a Network Computer ...................................................................................... 97
Scanning Images into an Application on a Connected Computer................................................................ 99
Scan To Overview
The Scan To feature provides several methods for scanning and storing an original
document. The scanning procedure using your printer differs from that of desktop
scanners. The printer is connected typically to a network rather than a single
computer, so you select a destination for the scanned image at the printer.
The printer supports the following scanning functions:
Scan original documents to an email address.
Scan original documents to a USB Flash drive.
Scan original documents to your home folder.
Scan original documents to a shared network location using SMB and FTP transfer protocols.
You can adjust various settings for individual Scan To jobs and save settings as Presets for future jobs.
The list of features can be customized, and some features could be hidden from view when the App is
installed. To view all available features and to find out more about customizing the Scan To App, refer
to Customize and Personalize on page 53.
For information about all the App features and available settings, refer to Apps Features on page 251.
92 Xerox VersaLink C405 Color Multifunction Printer
User Guide
Xerox Apps
Scanning to an Email Address
Before you scan to an email address, ensure that you configure the printer with the email server
information. For details, refer to the System Administrator Guide at www.xerox.com/office/VLC405docs.
To scan an image and send it to an email address:
1. Load the original document on the document glass or into the duplex automatic document feeder.
2. At the control panel, touch the Home button.
3. Touch Scan To.
4. Enter recipients:
To enter the email address manually, touch Email, then enter an email address. Touch Enter.
To select a contact or group from the Address Book, touch Contacts.
5. To save the scanned document as a specific file name, touch the attachment file name, then enter
a new name using the touch screen keypad. Touch Enter.
6. To save the scanned document as a specific file format, touch the attachment file format, then
select the required format.
Note: To make scanned documents searchable, your system administrator can enable the
Searchable feature.
7. Adjust scanning options as needed.
8. To change the subject line, from Email Features, touch Subject, then enter a new subject line using
the touch screen keypad. Touch Enter.
9. To change the email body message, from Email Features, touch Message, then enter a new
message. Touch OK.
10. To begin the scan, touch Scan.
11. If you are scanning from the document glass, when prompted, to finish, touch Done, or to scan
another page, touch Add Page.
Note: If you are scanning a document from the automatic document feeder, a prompt does not
appear.
12. To return to the Home screen, press the Home button.
Xerox VersaLink C405 Color Multifunction Printer 93
User Guide
Xerox Apps
Scanning to a USB Flash Drive
You can scan a document and store the scanned file on a USB Flash drive. The Scan to USB function
produces scans in .jpg, .pdf, .pdf (a), .xps, and .tif file formats.
Notes:
If the device is in Power Saver mode, before proceeding with the USB scan, to wake the device,
press the Power/Wake button.
Only USB Flash drives formatted to the typical FAT32 file system are supported.
To scan to a USB Flash drive:
1. Load the original document on the document glass or in the duplex automatic document feeder.
2. At the printer control panel, press the Home button.
3. Insert your USB Flash drive into the USB memory port on the front of the printer.
4. At the USB Drive has been detected screen, touch Scan to USB.
Note: If this feature does not appear, enable the feature or contact the system administrator.
5. To save the scanned file to a specific folder on the USB Flash drive, navigate to the directory where
you want to save your file, then touch OK.
6. To save the scanned document as a specific file name, touch the attachment file name, then enter
a new name using the touch screen keypad. Touch Enter.
7. To save the scanned document as a specific file format, touch the attachment file format, then
select the required format.
8. Adjust scanning features as needed.
9. To begin the scan, press Scan.
The printer scans your images to the folder that you specified.
10. If you are scanning from the document glass, when prompted, to finish, touch Done or to scan
another page, touch Add Page.
Note: If you are scanning a document from the automatic document feeder, a prompt does not
appear.
WARNING: Do not remove the USB Flash drive while the device is scanning and processing the
job. If you remove the Flash drive before the transfer is complete, the file can become unusable
and other files on the drive can be damaged.
11. To return to the Home screen, press the Home button.
94 Xerox VersaLink C405 Color Multifunction Printer
User Guide
Xerox Apps
Scanning to a User Home Folder
Scan to Home allows you to scan documents that are saved to a home directory on an external server.
The home directory is distinct for each authenticated user. The directory path is established through
LDAP.
Before You Begin
To scan to the home folder defined in an LDAP directory, first ensure that the home folder locations are
defined for each user.
If you want to scan to a shared folder on the network, create a shared folder on your network with read
and write access privileges.
Scanning to a Home Folder
Note: If LDAP Network Authentication is configured, the Home button appears as an option that
you can select on the Scan To screen.
1. Load the original document on the document glass or into the duplex automatic document feeder.
2. At the printer control panel, press the Home button.
3. To log in to the printer, touch Log In.
4. Enter your user name, then touch Next.
5. Enter your password, then touch OK.
6. To scan to a home folder, select an option:
Touch Scan To. On the Scan To screen, touch Home.
Touch My Folder.
7. To save the scanned document as a specific file name, touch the attachment file name, enter a new
name using the touch screen keypad, then touch Enter.
8. To save the scanned document as a specific file format, touch the attachment file format, then
select the desired format.
9. Adjust scanning options as needed.
10. To begin the scan, press Scan.
If you are scanning from the document glass, when prompted, to finish, touch Done, or to scan
another page, touch Add Page.
Note: If you are scanning a document from the automatic document feeder, a prompt does not
appear.
11. To return to the Home screen, press the Home button.
Xerox VersaLink C405 Color Multifunction Printer 95
User Guide
Xerox Apps
Scan to Desktop
Before you begin:
Before scanning, ensure that your computer and the printer are plugged in, powered on, and
connected to an active network.
On your computer, ensure that you have the correct print driver software installed. For details, refer
to Installing the Software on page 45.
On your computer, ensure that the printer is installed using WSD. For details, refer to Installing the
Software on page 45.
On your printer, ensure that WSD is enabled. For details, refer the System Administrator Guide at
www.xerox.com/office/VLC405docs.
To Scan to Desktop:
1. Load the original document on the document glass or into the duplex automatic document feeder.
2. At the printer control panel, press the Home button.
3. Touch Scan to Desktop.
4. To select a destination, touch the computer address.
5. To begin the scan, press Scan.
The Windows Fax and Scan application opens on your PC desktop. The image file of your scan is
saved to the Scanned Documents folder.
6. If you are scanning from the document glass, when prompted, to finish, touch Done, or to scan
another page, touch Add Page.
Note: If you are scanning a document from the automatic document feeder, a prompt does not
appear.
7. To return to the Home screen, press the Home button.
96 Xerox VersaLink C405 Color Multifunction Printer
User Guide
Xerox Apps
Scanning to a Shared Folder on a Network Computer
Before you can use the printer as a scanner on a network:
Create a shared folder on your computer hard drive.
Access the Embedded Web Server, then create an address that points the scanner to the computer.
Sharing a Folder on a Windows Computer
1. Open Windows Explorer.
2. Right-click the folder you want to share, then select Properties.
3. Click the Sharing tab, then click Advanced Sharing.
4. Select Share this folder.
5. Click Permissions.
6. Select the Everyone group, and verify that all permissions are enabled.
7. Click OK.
Note: Remember the Share name for later use.
8. Click OK again.
9. Click Close.
Sharing a Folder in Macintosh OS X Version 10.7 and Later
1. From the Apple menu, select System Preferences.
2. From the Internet & Wireless menu, select Sharing.
3. From the Service menu, select File Sharing.
4. Under Shared Folders, click the plus icon (+).
5. Browse to the folder that you want to share on the network, then click Add.
6. To modify access rights for your folder, select the folder. The groups activate.
7. From the Users list, click Everyone, then use the arrows to select Read & Write.
8. Click Options.
9. To share the folder, select Share files and folders using SMB.
10. To share the folder with specific users, next to the user name, select On.
11. Click Done.
12. Close the System Preferences window.
Note: When you open a shared folder, a Shared Folder banner appears in the Finder for the
folder and subfolders.
Xerox VersaLink C405 Color Multifunction Printer 97
User Guide
Xerox Apps
Adding an SMB Folder as an Address Book Entry from the Embedded Web Server
1. At your computer, open a Web browser. In the address field, type the IP address of the printer, then
press Enter or Return.
Note: If you do not know the IP address for your printer, refer to Finding the IP Address of Your
Printer on page 34.
2. Click Address Book, then click Add Contact.
3. For Network (SMB), click the plus icon (+), then enter the following information:
Nickname: Enter the name that you want to appear in the Address Book.
Type: Select the network connection type.
IP Address: Port: Enter the IP address of your computer, then enter the default port number.
Share: Enter a name for the directory or folder. For example, to save scanned files to a shared
folder named scans, type scans.
Document Path: Enter the path of the folder on the SMB server. For example, to save the
scanned files to a folder named colorscans inside the scans folder, type colorscans.
Login Name: Enter your computer user name.
Password: Enter your computer login password.
Retype Password: Enter your login password again.
4. To save your network information, click OK.
5. To save your contact, click OK.
Adding a Folder as an Address Book Entry Using the Control Panel
1. At the printer control panel, touch the Home button.
2. Touch Address Book.
3. Touch the plus icon (+), then select Add Contact.
4. Enter the name to appear in the address book.
5. Touch Add (SMB), then navigate to the desired folder.
Note: Login credentials are required for computers on secured networks.
6. To save changes, touch OK.
98 Xerox VersaLink C405 Color Multifunction Printer
User Guide
Xerox Apps
Scanning to a Shared Folder on a Networked Computer
1. Load the original document on the document glass or into the duplex automatic document feeder.
2. At the printer control panel, press the Home button.
3. Touch Scan To.
4. Touch Contacts.
5. From the Contacts list, select the shared folder.
6. To save the scanned document as a specific file name, touch the attachment file name, enter a new
name using the touch screen keypad, then touch Enter.
7. To save the scanned document as a specific file format, touch the attachment file format, then
select the desired format.
8. Adjust scanning options as needed.
9. To begin the scan, press Scan.
10. If you are scanning from the document glass, when prompted, to finish, touch Done, or to scan
another page, touch Add Page.
Note: If you are scanning a document from the automatic document feeder, a prompt does
not appear.
11. To return to the Home screen, press the Home button.
Scanning Images into an Application on a Connected Computer
You can import images directly from the scanner into a folder on your computer. With a Macintosh
computer and some Windows applications, you can import the images directly into an application.
Scanning an Image into an Application
Note: Some Windows applications, including Microsoft Office 2007 and newer, do not support
this feature.
1. Load the original document on the document glass or in the duplex automatic document feeder.
2. At your computer, open the application into which you want to scan the image.
3. In the application, select the menu item to acquire the image.
4. From the Paper Source menu in Windows, or from the Scan From menu on a Macintosh computer,
select one of the following:
For the Document Glass, select Flatbed.
For the Duplex Automatic Document Feeder, select Document Feeder.
5. Specify other scan driver settings as needed.
6. To begin the scan, click Scan.
The printer scans the document and places the image in your application.
Xerox VersaLink C405 Color Multifunction Printer 99
User Guide
Xerox Apps
Scanning from Windows Control Panel
1. Load the original document on the document glass or in the duplex automatic document feeder.
2. On your computer, select Start > Devices and Printers.
3. From the Devices and Printers window, right-click the printer icon, then select Start Scan.
4. Select the paper source for your original document from the menu.
5. Adjust scanning options as needed.
6. To preview the document or select a portion of the document to scan, select Preview.
The printer scans a preview copy of the image.
7. To select part of the document, use the corner points to resize the frame.
8. Click Scan.
9. To import the scan, in the Import Pictures and Video window, click Import.
The scanned image is stored in the default My Pictures folder.
100 Xerox VersaLink C405 Color Multifunction Printer
User Guide
Xerox Apps
Fax
This section includes:
Fax Overview....................................................................................................................................................................101
Sending a Fax ..................................................................................................................................................................102
Fax Workflows .................................................................................................................................................................104
Fax Overview
When you send a fax from the printer control panel, the document is scanned and
transmitted to a fax machine, using a dedicated telephone line. You can use the
Fax feature to fax documents to a fax number, or individual contact, or to a group
of contacts.
You can also use the Fax feature to do the following:
Delay the send of your fax job for up to 24 hours.
Send a fax from your computer.
Forward fax documents to an email address.
Print a fax from a secure folder.
The fax function works best with an analog phone line. Voice-Over-Internet Protocols (VOIPs) such as
FIOS and DSL are not supported. Before you use the fax, configure the Fax Settings to ensure they are
compatible with your local connection and regulations. The Fax Settings include optional features you
can use to configure the printer for faxing.
Note: Not all options listed are supported on all printers. Some options apply only to a specific
printer model, configuration, operating system, or print driver type.
For details, refer to the System Administrator Guide at www.xerox.com/office/VLC405docs.
You can adjust various settings for individual Fax jobs and save settings as Presets for future jobs.
The list of features can be customized, and some features could be hidden from view when the App is
installed. To view all available features and to find out more about customizing the Fax App, refer to
Customize and Personalize on page 53.
For information about all the App features and available settings, refer to Apps Features on page 251.
Xerox VersaLink C405 Color Multifunction Printer 101
User Guide
Xerox Apps
Sending a Fax
To send a fax:
1. At the printer control panel, press the Home button.
2. To clear previous App settings, touch Reset.
3. Load your original documents.
Use the document glass for single pages or paper that cannot be fed using the single-pass
duplex automatic document feeder. Lift the document feeder, then place the original
document face down in the upper-left corner of the document glass.
For single, multiple, or 2-sided pages, use the single-pass duplex automatic document feeder.
Remove any staples and paper clips from the pages. Insert the original documents face up
in the document feeder, with the top of the page entering the feeder first. Adjust the paper
guides so that fit against the documents.
4. Touch Fax.
5. To enter a recipient fax number, us the touch screen keypad, then touch Enter. To add a number
from the fax address book, touch the Address Book icon.
Note: To insert a pause as needed, touch the Special Characters icon, then touch Dial Pause.
To enter longer pauses, touch Dial Pause multiple times.
6. If scanning from 2-sided original documents, touch 2-Sided Scanning, then select an option.
7. Adjust fax settings as needed.
For details about available features, refer to Apps Features on page 251.
8. Touch Send.
102 Xerox VersaLink C405 Color Multifunction Printer
User Guide
Xerox Apps
9. If you are scanning from the document glass, when prompted, do one of the following:
To complete the job and return to the Fax app, touch Done.
To scan another page, load a new original document on the document glass, then touch
Add Page.
To delete the scan and return to the Fax app, touch Cancel, then touch Delete.
Note: If you are scanning a document from the automatic document feeder, a prompt does
not appear.
10. To return to the Home screen, press the Home button.
Xerox VersaLink C405 Color Multifunction Printer 103
User Guide
Xerox Apps
Fax Workflows
This section includes:
Sending a Delayed Fax ................................................................................................................................................104
Sending a Cover Sheet with a Fax ...........................................................................................................................105
Forwarding a Fax to an Email Address ..................................................................................................................106
Printing a Secure Fax ....................................................................................................................................................106
Sending a Fax Manually ..............................................................................................................................................107
Polling a Remote Fax Machine .................................................................................................................................107
Sending a Fax From Your Computer.......................................................................................................................108
Sending a Delayed Fax
You can set a time in the future for the printer to send your fax job. You can delay the send of your fax
job for up to 24 hours.
Note: Before you use this feature, ensure that the printer is set to the current time. For details, refer to
the System Administrator Guide at www.xerox.com/office/VLC405docs.
To specify the time to send your fax:
1. At the printer control panel, press the Home button.
2. Touch Fax.
3. To add a recipient fax number, use the touch screen keypad, or, to add a contact from the Address
Book, touch the Address Book icon.
4. Load original documents into the printer, then adjust the settings as needed. For details, refer to
Sending a Fax on page 102.
5. Touch Delay Send.
6. Touch Specific Time, enter the required time, then touch OK.
7. Touch Send. The fax is scanned and saved, then sent at the time that you specified.
8. If you are scanning from the document glass, when prompted, do one of the following:
To complete the job and return to the Fax app, touch Done.
To scan another page, load a new original document on the document glass, then touch
Add Page.
To delete the scan and return to the Fax app, touch Cancel, then touch Delete.
Note: If you are scanning a document from the automatic document feeder, a prompt does
not appear.
9. To return to the Home screen, press the Home button.
104 Xerox VersaLink C405 Color Multifunction Printer
User Guide
Xerox Apps
Sending a Cover Sheet with a Fax
You can send a cover sheet with your fax. The cover sheet lists recipient information from the fax
address book, and sender information from the Company Name Fax Line setting.
To send a cover sheet with a fax:
1. At the printer control panel, press the Home button, then touch Fax.
2. Add fax recipient names and adjust fax settings, as needed. For details, refer to Sending a Fax
on page 102.
3. Touch Cover Sheet.
4. Touch Add Cover Sheet.
5. To add predefined comments in the From or To fields, touch Blank Comment, then select from the
list of predefined comments.
Note: If no predefined comments have been added, the list is unavailable. To populate the list with
predefined comments, refer to Adding Predefined Comments on page 105.
6. Touch OK.
Adding Predefined Comments
To add a predefined comment:
1. At the printer control panel, press the Home button.
2. Touch Device > Apps > Fax.
3. Touch Cover Sheet Comments.
4. Select a Not in Use comment.
5. Enter the required text, then touch OK.
6. To return to the Home screen, press the Home button.
Xerox VersaLink C405 Color Multifunction Printer 105
User Guide
Xerox Apps
Forwarding a Fax to an Email Address
You can configure the device to forward faxes to an email address. You can specify the types of faxes to
forward, for example, received faxes, sent faxes, or sent and received faxes.
Note: Before you can forward a fax to an email address, ensure that Fax Forwarding feature is
enabled. For details, refer to the System Administrator Guide at www.xerox.com/office/VLC405docs.
To forward a fax to an email address:
1. At the printer control panel, press the Home button.
2. Touch Device > Apps > Fax.
3. Touch Fax Forwarding > Fax Forwarding.
4. Select Receive Only, Send Only, or Send & Receive.
5. Touch Add Email. To enter an email address, use the touch screen keypad, or select a contact from
the Address Book.
6. To add a subject line, touch Subject, enter your subject line text, then touch OK.
7. To add a filename for attachments, touch Attachment, then enter a filename.
8. To change the file format for attachments, touch the current format extension, then select a new
format.
Note: The default file format is .pdf.
9. To save the settings, touch OK.
10. For the new settings to take effect, press the Home button, then at the prompt, touch Restart Now.
Printing a Secure Fax
When the Fax Secure Receive option is enabled, all faxes that the device receives are held in the Job
list until you enter a passcode. After you enter the passcode, the faxes are released and printed.
Note: Before you can receive a Secure Fax, ensure that the Secure Fax Receive feature is enabled.
For details, refer to the System Administrator Guide at www.xerox.com/office/VLC405docs .
To print a secure fax:
1. At the printer control panel, press the Home button, then touch Jobs.
2. Touch Personal & Secure Jobs.
3. Touch your assigned private folder.
4. Enter your passcode, then touch OK.
5. Select a job to print, or touch Print All.
6. To return to the Home screen, press the Home button.
106 Xerox VersaLink C405 Color Multifunction Printer
User Guide
Xerox Apps
Sending a Fax Manually
You can use the Manual Send feature to enable the fax modem speaker temporarily. This feature is
helpful to dial international numbers, or to use phone systems that require you to wait for a specific
audio tone.
To send a fax manually:
1. At the printer control panel, press the Home button, then touch Fax.
2. Touch Manual Send.
Note: To display the menu without entering a fax number, at the top of the screen, touch Fax.
3. Adjust the fax settings as needed.
4. Touch Dial, then enter a fax number using the touch screen keypad.
5. To send the fax, touch Scan.
6. If you are scanning from the document glass, when prompted, do one of the following:
To complete the job and return to the Fax app, touch Done.
To scan another page, load a new original document on the document glass, then touch
Add Page.
To delete the scan and return to the Fax app, touch Cancel, then touch Delete.
Note: If you are scanning a document from the automatic document feeder, a prompt does not
appear.
7. To return to the Home screen, press the Home button.
Polling a Remote Fax Machine
Fax Polling allows the printer to retrieve a fax stored on another fax machine that supports fax polling.
Note: This feature is hidden from view when the Fax App is installed, for more information refer to
Customize and Personalize on page 53.
To poll a remote fax machine:
1. At the printer control panel, press the Home button, then touch Fax.
2. Touch Polling.
Note: To display the menu without entering a fax number, at the top of the screen, touch Fax.
3. Enter the fax number of the fax machine that you want to poll.
To enter a fax number manually, touch Enter Fax Number.
To add a number from the fax address book, touch the Address Book icon.
4. To initiate the polling process, touch Retrieve.
5. To return to the Home screen, press the Home button.
Xerox VersaLink C405 Color Multifunction Printer 107
User Guide
Xerox Apps
Sending a Fax From Your Computer
This section includes:
Sending a Fax From Windows Applications .........................................................................................................108
Sending a Fax From Macintosh Applications ......................................................................................................109
You can send a fax to the printer from an application on your computer.
Sending a Fax From Windows Applications
You can use the print driver to send a fax from Windows applications.
You can use the fax window to enter recipients, create a cover page with notes, and set options. You can
send a confirmation sheet, set the send speed, resolution, send time, and dialing options.
To send a fax from Windows applications:
1. With the desired document or image open in your application, open the Print dialog box. For most
software applications, click File > Print or press CTRL+P.
2. Select the required printer, then to open the print driver dialog box, click Printer Properties.
3. On the Printing Options tab, from the Job Type list, select Fax.
4. In the Fax window, click the Recipients tab.
5. To add recipients manually:
a. Click the Add Recipient icon.
b. Type the recipient name and fax number, then add other information as required.
c. Click OK.
d. To add more recipients, repeat this procedure.
6. To add existing contacts from a phonebook:
a. Click the Add From Phonebook icon.
b. Select the required phonebook from the list.
c. Select names from the list, or search for a contact using the search bar.
d. To add the selected contacts to the Fax Recipients list, click the Down Arrow.
e. Click OK.
f. To add more recipients, repeat this procedure.
7. To include a cover sheet, click the Cover Sheet tab. From the Cover Sheet Options list, select
Print a Cover Sheet. Enter the details as needed, then click OK.
8. On the Options tab, select the required options, then click OK.
9. To save your settings and return to the main print dialogue page, click OK.
10. Click Print. In the Fax Confirmation window, click OK.
108 Xerox VersaLink C405 Color Multifunction Printer
User Guide
Xerox Apps
Sending a Fax From Macintosh Applications
You can use the fax driver to send a fax from many Macintosh applications. To install the fax driver, refer
to Installing the Software on page 45.
To send a fax from Macintosh applications:
1. With the desired document or image open in your application, open the Print dialog box. For most
software applications, click File > Print or press CMD+P.
2. Select the required printer.
3. To access the fax driver settings, click Preview, select Xerox Features, then from Job Type list,
select Fax.
4. To add a recipient, in the Fax window, click the Recipients tab, then click the Add Recipient icon.
5. Type the recipient name and fax number, add other information as needed, then click OK.
6. To add more recipients, repeat this procedure.
7. To include a cover sheet, click the Cover Sheet tab.
8. From the Cover Sheet list, select Print a Cover Sheet, then enter the details as needed.
9. On the Options tab, select the required options. To save your settings and return to the main print
dialog window, click OK.
10. To send the fax, click Print.
Xerox VersaLink C405 Color Multifunction Printer 109
User Guide
Xerox Apps
USB
This section includes:
USB Overview ..................................................................................................................................................................110
Scanning to a USB Flash Drive ..................................................................................................................................110
Printing From a USB Flash Drive ..............................................................................................................................111
USB Overview
Use the USB feature to save jobs to a USB Flash drive, or to print jobs already stored
on a USB Flash drive. Jobs in a print-ready format, for example PDF, TIFF or JPEG can
be printed.
To create a print-ready file, select the Print to File option when you print your documents from programs
such as Microsoft Word. Many advanced publishing programs can provide additional methods to create
print-ready files.
Scanning to a USB Flash Drive
You can scan a document and store the scanned file on a USB Flash drive. The Scan to USB function
produces scans in .jpg, .pdf, .pdf (a), .xps, and .tif file formats.
Notes:
If the device is in Power Saver mode, before proceeding with the USB scan, to wake the device,
press the Power/Wake button.
Only USB Flash drives formatted to the typical FAT32 file system are supported.
To scan to a USB Flash drive:
1. Load the original document on the document glass or in the duplex automatic document feeder.
2. At the printer control panel, press the Home button.
3. Insert your USB Flash drive into the USB memory port on the front of the printer.
4. At the USB Drive has been detected screen, touch Scan to USB.
Note: If this feature does not appear, enable the feature or contact the system administrator.
5. To save the scanned file to a specific folder on the USB Flash drive, navigate to the directory where
you want to save your file, then touch OK.
6. To save the scanned document as a specific file name, touch the attachment file name, then enter
a new name using the touch screen keypad. Touch Enter.
7. To save the scanned document as a specific file format, touch the attachment file format, then
select the required format.
110 Xerox VersaLink C405 Color Multifunction Printer
User Guide
Xerox Apps
8. Adjust scanning features as needed.
9. To begin the scan, press Scan.
The printer scans your images to the folder that you specified.
10. If you are scanning from the document glass, when prompted, to finish, touch Done or to scan
another page, touch Add Page.
Note: If you are scanning a document from the automatic document feeder, a prompt does not
appear.
WARNING: Do not remove the USB Flash drive while the device is scanning and processing the
job. If you remove the Flash drive before the transfer is complete, the file can become unusable
and other files on the drive can be damaged.
11. To return to the Home screen, press the Home button.
Printing From a USB Flash Drive
You can print a file stored on a USB Flash drive. The USB port is on the front of the printer.
Notes:
If the device is in Power Saver mode, before proceeding with the Print job, to wake the device,
press the Power Saver button.
Only USB Flash drives formatted to the typical FAT32 file system are supported.
To print from a USB Flash drive:
1. Insert the USB Flash drive into the USB memory port on the printer.
2. At the USB Drive has been detected screen, touch Print from USB.
Note: If this feature does not appear, enable the feature or contact the system administrator.
For details, refer to the System Administrator Guide at www.xerox.com/office/VLC405docs.
3. Add files to the Document Source Table.
To print a group of print-ready files, for the USB drive or folder, touch the Select All icon.
Verify that your files are selected.
To print a specific file, browse to that file, then touch the file name or icon.
4. Touch OK.
5. Confirm that the required files are listed.
To select more files, touch Add Document, then touch OK.
To remove a file name from the list, touch the file name, then touch Remove.
6. Select the paper supply, quantity, output color, and 2-sided printing options.
7. Touch Print.
8. When you are finished, remove the USB Flash drive.
Xerox VersaLink C405 Color Multifunction Printer 111
User Guide
Xerox Apps
To print from a USB Flash drive that is already inserted in the printer:
1. If the USB Flash drive is already in the USB memory port, press the Home button.
2. Touch USB.
3. Touch Print from USB.
Note: If this feature does not appear, enable the feature or contact the system administrator.
For details, refer to the System Administrator Guide at www.xerox.com/office/VLC405docs.
4. Add files to the Document Source Table.
To print a group of print-ready files, for the USB drive or folder, touch the Select All icon.
Verify that your files are selected.
To print a specific file, browse to that file, then touch the file name or icon.
5. Touch OK.
6. Confirm that the required files are listed.
To select more files, touch Add Document, then touch OK.
To remove a file name from the list, touch the file name, then touch Remove.
7. Select the paper supply, quantity, output color, and 2-sided printing options.
8. Touch Print.
112 Xerox VersaLink C405 Color Multifunction Printer
User Guide
Printing 5
This chapter includes:
Printing Overview ...........................................................................................................................................................114
Selecting Printing Options ..........................................................................................................................................115
Printing From a USB Flash Drive ..............................................................................................................................122
Printing Features ............................................................................................................................................................123
Using Custom Paper Sizes...........................................................................................................................................137
Xerox VersaLink C405 Color Multifunction Printer 113
User Guide
Printing
Printing Overview
Before printing, your computer and the printer must be plugged in, turned on, and connected. Ensure
that you have the correct print driver software installed on your computer. For details, refer to Installing
the Software on page 45.
1. Select the appropriate paper.
2. Load paper in the appropriate tray. On the printer control panel, specify the size, color, and type.
3. Access the print settings in your software application. For most software applications, press CTRL+P
for Windows, or CMD+P for Macintosh.
4. Select your printer.
5. Access the print driver settings by selecting Properties or Preferences for Windows, or Xerox
Features for Macintosh. The title of the button can vary depending on your application.
6. Modify the print driver settings as necessary, then click OK.
7. Click Print to send the job to the printer.
114 Xerox VersaLink C405 Color Multifunction Printer
User Guide
Printing
Selecting Printing Options
This section includes:
Print Driver Help..............................................................................................................................................................115
Windows Printing Options ..........................................................................................................................................116
Macintosh Printing Options .......................................................................................................................................117
UNIX and Linux Printing..............................................................................................................................................118
Mobile Printing Options ...............................................................................................................................................121
Printing options, also called print driver software options, are specified as Printing Preferences in
Windows, and Xerox Features in Macintosh. Printing options include settings for 2-sided printing, page
layout, and print quality. Printing options that are set from Printing Preferences become the default
setting. Printing options that are set from within the software application are temporary. The application
and the computer do not save the settings after the application is closed.
Print Driver Help
Xerox print driver software Help information is available from the Printing Preferences window. Click the
Help (?) button in the bottom left corner of the Printing Preferences window to see the Help.
Information about Printing Preferences appears in the Help window. From there, you can select by topic
or use the search field to enter the topic or function for which you need information.
Xerox VersaLink C405 Color Multifunction Printer 115
User Guide
Printing
Windows Printing Options
Selecting Printing Options for an Individual Job for Windows
To use special printing options for a particular job, you can change the Printing Preferences before
sending the job to the printer.
1. With the document open in your software application, access the print settings. For most software
applications, click File > Print or press CTRL+P for Windows.
2. Select your printer and click the Properties or Preferences button to open the Printing Preferences
window. The title of the button can vary depending on your application.
3. Click a tab in the Printing Preferences window, then make selections.
4. Click OK to save and close the Printing Preferences window.
5. Click Print to send the job to the printer.
Setting Default Printing Options for Windows
When you print from any software application, the printer uses the print job settings specified in the
Printing Preferences window. You can specify your most common printing options and save them so that
you do not have to change them every time you print.
For example, if you want to print on both sides of the paper for most jobs, specify 2-sided printing in
Printing Preferences.
1. Navigate to the list of printers on your computer:
For Windows Server 2008 and later, click Start > Settings > Printers.
For Windows 7, click Start > Devices and Printers.
For Windows 8, click Start > Control Panel > Devices and Printers.
For Windows 10, click the Windows Start icon > Settings > Devices > Printers & Scanners.
Scroll down in the window, then under Related settings, click Devices and printers.
Note: If you are using a custom Start Menu application, it can change the navigation path to your
list of printers.
2. In the list of printers, right-click the icon for your printer, then click Printing preferences.
3. In the Printing Preferences window, click a tab, then select the options. To save the settings, click
OK.
Note: For more information about Windows print driver options, click the Help button (?) in the
Printing Preferences window.
116 Xerox VersaLink C405 Color Multifunction Printer
User Guide
Printing
Selecting Printing Defaults in Windows for a Shared Network Printer
1. Navigate to the list of printers on your computer:
For Windows Server 2008 and later, click Start > Settings > Printers.
For Windows 7, click Start > Devices and Printers.
For Windows 8, click Start > Control Panel > Devices and Printers.
For Windows 10, click the Windows Start icon > Settings > Devices > Printers & Scanners.
Scroll down in the window, then under Related settings, click Devices and printers.
Note: If the Control Panel icon does not appear on the desktop, right-click the desktop, then select
Personalize > Control Panel Home > Devices and Printers.
2. In the list of printers, right-click the icon for your printer, then select Printer properties.
3. In the printer Properties dialog box, click the Advanced tab.
4. On the Advanced tab, click Printing Defaults.
5. Make your selections on the print driver tabs as needed, then click Apply.
6. To save the settings, click OK.
Saving a Set of Commonly Used Printing Options for Windows
You can define and save a set of options, so that you can apply them to future print jobs.
To save a set of printing options:
1. With the document open in your application, click File > Print.
2. To open the Printing Preferences window, select your printer, then click Properties or Preferences.
3. In the Printing Properties window, click the tabs, then select the desired settings
4. In the Printing Properties window, click Saved Settings, then click Save As.
5. To save the set of options in the Saved Settings list, type a name for the set of printing options,
then click OK.
Macintosh Printing Options
Selecting Printing Options for Macintosh
To use specific printing options, change the settings before sending the job to the printer.
1. With the document open in your application, click File > Print.
2. Select your printer.
3. In the Print window, click Preview, then select Xerox Features.
Note: To see all printing options, click Show Details.
4. Select any other required printing options from the lists.
5. Click Print to send the job to the printer.
Xerox VersaLink C405 Color Multifunction Printer 117
User Guide
Printing
Saving a Set of Commonly Used Printing Options for Macintosh
You can define and save a set of options, so that you can apply them to future print jobs.
To save a set of printing options:
1. With the document open in your application, click File > Print.
2. Select your printer from the Printers list.
3. Select the required printing options from the lists in the Print dialog box.
Note: To see all printing options, click Show Details.
4. Click Presets > Save Current Settings as Preset.
5. Type a name for the printing options. To save the set of options in the Presets list, click OK.
6. To print using these options, select the name from the Presets list.
UNIX and Linux Printing
The Xerox Print Driver package provides tools for you to manage printers connected in UNIX and Linux
environments.
The Xerox print drivers provide a GUI-based driver dialog for printer feature selections. You can select
print drivers based on your operating system.
Xerox Printer Manager
Xerox Printer Manager is an application that allows you to manage and print to multiple printers
in UNIX and Linux environments.
Xerox Printer Manager allows you to:
Configure and check the status of network connected printers.
Set up a printer on your network as well as monitor the operation of the printer once installed.
Perform maintenance checks and view supplies status at any time.
Provide a common look and feel across the many different suppliers of UNIX and Linux operating
systems.
118 Xerox VersaLink C405 Color Multifunction Printer
User Guide
Printing
Installing the Xerox Printer Manager
Before you begin:
Ensure that you have root or superuser privileges to install Xerox Printer Manager.
To install the Xerox Printer Manager:
1. Download the appropriate package for your operating system. To locate print drivers for your
printer, go to www.xerox.com/office/drivers.
2. On the print driver website, navigate to your printer model.
3. For your printer model, click Drivers & Downloads.
4. From the Operating System menu, select your operating system.
5. To identify the print driver for your printer model, review the list of available print drivers.
Note: For additional information on each driver, click Description.
6. To select the print driver for your printer model and operating system, click its name.
7. To begin the download, read the End User License Agreement, then click accept.
The file automatically downloads to the default location for your computer file downloads.
8. To install the Xerox Print Driver package:
a. Open the package with your OS package manager.
b. To install using a command-line utility, change to the directory where you downloaded the file.
To run the installer, type the appropriate command-line utility for your operating system.
For example:
Red Hat: rpm -U <filename>.rpm
Debian-based Linux: dpkg -i <filename>.deb
AIX: rpm -U <filename>.rpm
HPUX: <filename>.depot.gz
Solaris: pkgadd -d <filename>.pkg
Note: Most installations create a Xerox directory in /opt/Xerox/prtsys. For additional information
about utilities included in the OS package manager, refer to the manual included with the package.
For example, man xeroxprtmgr.
Launching Xerox Printer Manager
To launch Xerox Printer Manager, do one of the following tasks.
For UNIX, log in as root. From a terminal window, type xosdprtmgr, then press Enter or Return.
For Linux, type sudo xeroxprtmgr, then press Enter or Return.
Xerox VersaLink C405 Color Multifunction Printer 119
User Guide
Printing
Printing with xeroxprint
Xerox has its own print command. You can use the following command:
xeroxprint -d<Some_Queue> -o[Options] <Somefile>
Printing from a Linux Workstation
To print from a Linux workstation, install either a Xerox print driver for Linux or a CUPS print driver.
You do not need both drivers.
Xerox recommends that you install one of the full-featured custom print drivers for Linux. To locate
drivers for your printer, go to www.xerox.com/office/drivers.
If you use CUPS, ensure that CUPS is installed and running on your workstation. The instructions for
installing and building CUPS are contained in the CUPS Software Administrators Manual, written and
copyrighted by Easy Software Products. For complete information on CUPS printing capabilities, refer
to the CUPS Software Users Manual available from www.cups.org/documentation.php.
Installing the PPD on the Workstation
1. If available, download the Xerox PPD for CUPS from the Drivers and Downloads page on the Xerox
Support website.
2. Copy the PPD into the CUPS ppd/Xerox folder on your workstation. If you are unsure of the location
of the folder, use the Find command to locate the PPD files.
3. Follow the instructions that are included with the PPD.
Adding the Printer
1. Verify that the CUPS daemon is running.
2. Open a Web browser and type http://localhost:631/admin, then click Enter or Return.
3. For User ID, type root. For password, type the root password.
4. Click Add Printer and follow the onscreen prompts to add the printer to the CUPS printer list.
Printing with CUPS
CUPS supports the use of both the System V (lp) and Berkeley (lpr) printing commands.
1. To print to a specific printer in System V, type: lp -dprinter filename, then click Enter.
2. To print to a specific printer in Berkeley, type: lpr -Pprinter filename, then click Enter.
120 Xerox VersaLink C405 Color Multifunction Printer
User Guide
Printing
Mobile Printing Options
This printer can print from iOS and Android mobile devices.
Printing with Wi-Fi Direct
You can connect to your printer from a Wi-Fi mobile device, such as a tablet, computer, or smart phone,
using Wi-Fi Direct.
For details, refer to Connecting with Wi-Fi Direct.
For details on using Wi-Fi Direct, refer to the documentation provided with your mobile device.
Note: Depending on which mobile device you are using, the printing procedure varies.
Printing with AirPrint
You can print directly from your iPhone, iPad, iPod touch, or Mac using AirPrint. To enable AirPrint for
your printer, refer to Configuring AirPrint on page 43. To use AirPrint, ensure that your mobile device is
connected to the same wireless network as the printer.
To print with AirPrint:
1. Open the email, photograph, website page, or document that you want to print.
2. Tap the Action icon.
3. Tap Print.
4. Select your printer, then set the printer options.
5. Tap Print.
Printing from a Mopria-Enabled Mobile Device
Mopria is a software feature that enables users to print from mobile devices without requiring a print
driver. You can use Mopria to print from your mobile device to Mopria-enabled printers.
Notes:
Mopria and all of its required protocols are enabled by default.
Ensure that you have the latest version of the Mopria Print Service installed on your mobile
device. You can obtain a free download from the Google Play Store.
Wireless devices must join the same wireless network as the printer.
The name and location of your printer appears in a list of Mopria-enabled printers on
connected devices.
To print using Mopria, follow the directions provided with your mobile device.
Xerox VersaLink C405 Color Multifunction Printer 121
User Guide
Printing
Printing From a USB Flash Drive
You can print a file stored on a USB Flash drive. The USB port is on the front of the printer.
Notes:
If the device is in Power Saver mode, before proceeding with the Print job, to wake the device,
press the Power Saver button.
Only USB Flash drives formatted to the typical FAT32 file system are supported.
To print from a USB Flash drive:
1. Insert the USB Flash drive into the USB memory port on the printer.
2. At the USB Drive has been detected screen, touch Print from USB.
Note: If this feature does not appear, enable the feature or contact the system administrator.
For details, refer to the System Administrator Guide at www.xerox.com/office/VLC405docs.
3. Add files to the Document Source Table.
To print a group of print-ready files, for the USB drive or folder, touch the Select All icon.
Verify that your files are selected.
To print a specific file, browse to that file, then touch the file name or icon.
4. Touch OK.
5. Confirm that the required files are listed.
To select more files, touch Add Document, then touch OK.
To remove a file name from the list, touch the file name, then touch Remove.
6. Select the paper supply, quantity, output color, and 2-sided printing options.
7. Touch Print.
8. When you are finished, remove the USB Flash drive.
To print from a USB Flash drive that is already inserted in the printer:
1. If the USB Flash drive is already in the USB memory port, press the Home button.
2. Touch USB.
3. Touch Print from USB.
Note: If this feature does not appear, enable the feature or contact the system administrator.
For details, refer to the System Administrator Guide at www.xerox.com/office/VLC405docs.
4. Add files to the Document Source Table.
To print a group of print-ready files, for the USB drive or folder, touch the Select All icon.
Verify that your files are selected.
To print a specific file, browse to that file, then touch the file name or icon.
5. Touch OK.
6. Confirm that the required files are listed.
To select more files, touch Add Document, then touch OK.
To remove a file name from the list, touch the file name, then touch Remove.
7. Select the paper supply, quantity, output color, and 2-sided printing options.
8. Touch Print.
122 Xerox VersaLink C405 Color Multifunction Printer
User Guide
Printing
Printing Features
This section includes:
Managing Jobs................................................................................................................................................................123
Printing Special Job Types ..........................................................................................................................................124
Selecting Paper Options for Printing.......................................................................................................................128
Scaling ................................................................................................................................................................................128
Printing on Both Sides of the Paper ........................................................................................................................129
Print Quality .....................................................................................................................................................................129
Image Options ................................................................................................................................................................130
Image Shift ......................................................................................................................................................................130
Color Adjustments .........................................................................................................................................................130
Printing Mirror Images .................................................................................................................................................131
Printing Multiple Pages to a Single Sheet .............................................................................................................131
Printing Booklets ............................................................................................................................................................132
Using Special Pages ......................................................................................................................................................133
Printing Watermarks for Windows ..........................................................................................................................134
Orientation .......................................................................................................................................................................135
Printing Banner Pages ..................................................................................................................................................136
Selecting Job Completion Notification for Windows .......................................................................................136
Managing Jobs
From the Jobs window in the Embedded Web Server, you can view a list of active and completed
print jobs.
From the control panel Jobs menu, you can view lists of active jobs, secure jobs, or completed jobs.
You can pause, delete, print, or view job progress or job details for a selected job. When you send a
secure print job, the job is held until you release it by typing a passcode at the control panel. For details,
refer to Printing Special Job Types on page 124.
To pause the print job with the option to delete it:
1. At the printer control panel, press the Home button.
2. Touch Jobs, then touch the name of the desired print job.
Do one of the following:
To pause the print job, touch Pause. To resume the print job, touch Resume.
To delete the print job, touch Delete. At the prompt, touch Delete.
Note: If you do not make a selection within 60 seconds, the job automatically resumes.
3. To return to the Home screen, press the Home button.
Xerox VersaLink C405 Color Multifunction Printer 123
User Guide
Printing
To view, print, or delete jobs:
1. At the printer control panel, press the Home button.
2. To view a list of active and completed jobs, touch Jobs.
3. To view a list of specific job types, touch an option.
To view Saved Jobs, touch Saved Jobs. To print the job, touch the job, enter the quantity, then
touch OK. To delete the job, touch the Trash icon, then touch Delete.
To view Personal jobs, touch Personal & Secure Jobs. To print the jobs, touch the folder, then
touch Print All, or Delete All.
For Secure Jobs, touch Personal & Secure Jobs. Touch the folder, enter the passcode number,
then touch OK. To print a Secure Job, touch the job. To print or delete all the jobs in the folder,
touch Print All, or Delete All.
4. To view details about a job, touch the job.
5. To return to the Home screen, press the Home button.
Notes:
The system administrator can restrict users from deleting jobs. If a system administrator has
restricted job deletion, you can view the jobs, but not delete them.
Only the user that sent the job or the system administrator can delete a Secure Print job.
Printing Special Job Types
Special job types allow you to send a print job from your computer, then print it from the printer control
panel. Select special job types in the print driver, Printing Options tab, under Job Type.
Saved Job
Saved Jobs are documents sent to the printer and, unless deleted, are stored there for future use.
Any user can print or delete a Saved Job.
To print a Saved Job:
1. In your software application, access the print settings. For most software applications, press CTRL+P
for Windows or CMD+P for Macintosh.
2. Select your printer, then open the print driver.
For Windows, click Printer Properties. Depending on your application, the title of the button
can vary.
For Macintosh, in the Print window, click Preview, then select Xerox Features.
3. For Job Type, select Saved Job.
4. Type a job name or select a name from the list, then click OK.
5. Select any other required printing options.
For Windows, click OK, then click Print.
For Macintosh, click Print.
124 Xerox VersaLink C405 Color Multifunction Printer
User Guide
Printing
To release a Saved Job:
1. At the printer control panel, press the Home button.
2. Touch Jobs.
3. To view Saved Jobs, touch Saved Jobs.
4. To print a Saved Job, touch the job name, enter the quantity, then touch OK.
5. To delete the document after printing, for that job, touch the Trash icon, then at the prompt,
touch Delete.
6. To return to the Home screen, press the Home button.
Secure Print
Use Secure Print to print sensitive or confidential information. After you send the job, it is held at the
printer until you enter your passcode at the printer control panel.
To print using Secure Print:
1. In your software application, access the print settings. For most software applications, press CTRL+P
for Windows or CMD+P for Macintosh.
2. Select your printer, then open the print driver.
For Windows, click Printer Properties. Depending on your application, the title of the button
varies.
For Macintosh, in the Print window, click Preview, then select Xerox Features.
3. For Job Type, select Secure Print.
4. Type the passcode, confirm the passcode, then click OK.
5. Select any other required printing options.
For Windows, click OK, then click Print.
For Macintosh, click Print.
To release a Secure Print job:
1. At the printer control panel, press the Home button.
2. Touch Jobs.
3. To view Secure Print jobs, touch Personal & Secure Jobs.
4. Touch your folder.
5. Enter the passcode number, then touch OK.
6. Select an option:
To print a Secure Print job, touch the job.
To print all the jobs in the folder, touch Print All.
To delete a Secure Print job, touch the Trash icon, then at the prompt, touch Delete.
To delete all the jobs in the folder, touch Delete All.
Note: After a Secure Print job is printed, it is deleted automatically.
7. To return to the Home screen, press the Home button.
Xerox VersaLink C405 Color Multifunction Printer 125
User Guide
Printing
Personal Print
Personal Print allows you to store a document in the printer, then print it from the control panel.
Note: This feature is only available on a Windows computer printing to a network printer.
Personal Print is a type of saved job with these features:
A Personal Print job appears in a folder named after the user ID associated with the print job.
A Personal Print job does not use a passcode.
Any user can print or delete a Personal Print job.
You can print all jobs in the list at once, delete an individual job, or delete all jobs in the list.
After a Personal Print job is printed, it is deleted automatically.
To print using Personal Print:
1. In your software application, access the print settings. For most software applications, click File >
Print or for Windows, press CTRL+P.
2. Select your printer, then click Printer Properties. Depending on your application, the title of the
button varies.
3. For Job Type, select Personal Print.
4. Select any other required printing options, then click OK.
5. To send the job to the printer, click Print.
To release a Personal Print job:
1. At the printer control panel, press the Home button.
2. Touch Jobs.
3. To view Personal Print jobs, touch Personal & Secure Jobs.
4. Touch your folder.
5. If prompted for a passcode, touch Skip.
Note: When your folder contains Secure Print jobs and Personal Print jobs, the passcode
prompt appears.
6. Select an option.
To print a Personal Print job, touch the job.
To print all the jobs in the folder, touch Print All.
To delete all the jobs in the folder, touch Delete All.
7. To return to the Home screen, press the Home button.
126 Xerox VersaLink C405 Color Multifunction Printer
User Guide
Printing
Sample Set
The Sample Set job type prints one copy of a multiple-copy print job before printing the remaining
copies. After reviewing the sample set, you can either print the remaining copies or delete them at the
printer control panel.
Sample Set is a type of saved job with these features:
A Sample Set job appears in a folder named after the user ID associated with the print job.
A Sample Set job does not use a passcode.
Any user can print or delete a Sample Set job.
A Sample Set prints one copy of a job to allow you to proofread the job before printing any
remaining copies.
After a Sample Set job is printed, it is deleted automatically.
To print using Sample Set:
1. In your software application, access the print settings. For most software applications, press CTRL+P
for Windows or CMD+P for Macintosh.
2. Select your printer, then open the print driver.
For Windows, click Printer Properties. Depending on your application, the title of the
button varies.
For Macintosh, in the Print window, click Preview, then select Xerox Features.
3. For Job Type, select Sample Set.
4. Select any other required printing options.
For Windows, click OK, then click Print.
For Macintosh, click Print.
To release a Sample Set:
1. At the printer control panel, press the Home button.
2. To view available jobs, touch Jobs.
3. Touch the Sample Set job.
Note: The Sample Set file description shows the job as Held for Future Printing, and shows the
number of remaining copies of the job.
4. Select an option.
To print the remaining copies of the job, touch Release.
To delete the remaining copies of the job, touch Delete.
5. To return to the Home screen, press the Home button.
Xerox VersaLink C405 Color Multifunction Printer 127
User Guide
Printing
Selecting Paper Options for Printing
There are two ways to select the paper for your print job. You can let the printer select which paper to
use based on the document size, paper type, and paper color you specify. You can also select a specific
tray loaded with the desired paper.
For Windows, paper options are in the Paper field on the Printing Options tab.
For Macintosh, in the Print window, in Xerox Features, paper options are in the Paper field for
Paper/Output.
Scaling
Scaling reduces or enlarges the original document to match the selected output paper size.
For Windows, the scale options are on the Printing Options tab, in the Paper field.
For Macintosh, the scale options are in the Print window for Preview. To view more printing options,
click Show Details.
The following scaling options are available:
Automatically Scale scales the document to fit the selected Output Paper Size. The scaling amount
appears in the percentage box below the sample image.
No Scaling does not change the size of the page image printed on the output paper, and 100%
appears in the percentage box. If the original size is larger than the output size, the page image is
cropped. If the original size is smaller than the output size, extra space appears around the page
image.
Manually Scale scales the document by the amount entered in the percentage box below the
preview image.
128 Xerox VersaLink C405 Color Multifunction Printer
User Guide
Printing
Printing on Both Sides of the Paper
Printing a 2-Sided Document
If your printer supports Automatic 2-Sided Printing, the options are specified in the print driver.
The print driver uses the settings for portrait or landscape orientation from the application for printing
the document.
Note: Ensure that the paper size and weight are supported. For details, refer to Supported Paper Sizes
and Weights for Automatic 2-Sided Printing on page 143.
2-Sided Page Layout Options
You can specify the page layout for 2-sided printing, which determines how the printed pages turn.
These settings override the application page orientation settings.
1-Sided Print: This option prints on one side of the media. Use this option when printing on
envelopes, labels, or other media that cannot be printed on both sides.
2-Sided Print: This option prints the job on both sides of the paper to allow binding on the long
edge of the paper. The following illustrations show the result for documents with portrait and
landscape orientations, respectively:
2-Sided Print, Flip on Short Edge: Prints on both sides of the paper. The images print to allow
binding on the short edge of the paper. The following illustrations show the result for documents
with portrait and landscape orientations, respectively:
Note: 2-Sided Printing is part of the Earth Smart settings.
To change your default print driver settings, refer to Setting Default Printing Options for Windows on
page 116.
Print Quality
Print-quality modes:
Standard print-quality mode: 600 x 600 dpi
Enhanced print-quality mode: 600 x 600 dpi, 8-bit depth
Xerox VersaLink C405 Color Multifunction Printer 129
User Guide
Printing
Image Options
Image options controls the how the printer uses color to produce your document. The Windows
PostScript print driver and the Macintosh print drivers provide the widest range of color controls and
corrections on the Image Options tab.
For Windows, Color Corrections and Color Adjustment are on the Image Options tab.
For Macintosh, in the Print window, in Xerox Features, Color Options is on the Paper/Output list.
The following options are available:
Xerox Black and White: This feature converts all color in the document to black and white or
shades of gray.
Xerox Automatic Color: This option applies the best color correction to text, graphics, and images.
Xerox recommends this setting.
Vivid RGB: This setting produces brighter and more saturated colors using red, green, and blue color.
Commercial: This option applies color for printing on a commercial printing press.
Image Shift
Image Shift allows you to modify the location of the image on the page. You can shift the printed image
along the X and Y axes of each sheet of paper.
Color Adjustments
Use Color Adjustments to adjust particular characteristics of the printed color. Characteristics include
lightness, contrast, saturation, and color cast.
Note: Not all options listed are supported on all printers. Some options apply only to a specific
printer model, configuration, operating system, or driver type.
Lightness
The Lightness feature allows you to adjust the overall lightness or darkness of the text and images in
your printed job.
Contrast
You can use the Contrast feature to adjust the variation between light and dark areas of the print job.
Saturation
Saturation allows you to adjust the color strength and the amount of gray in the color.
130 Xerox VersaLink C405 Color Multifunction Printer
User Guide
Printing
Color Cast
Use Color Cast settings to adjust the amount of a selected color in the print job while preserving
lightness.
The following options are available:
The Cyan to Red option allows you to adjust the color balance between cyan and red. For example,
when you increase the cyan levels, the red levels decrease.
The Magenta to Green option allows you to adjust the color balance between magenta and green.
For example, when you increase the magenta levels, the green levels decrease.
The Yellow to Blue option allows you to adjust the color balance between yellow and blue.
For example, when you increase the yellow levels, the blue levels decrease.
Printing Mirror Images
If the PostScript driver is installed, you can print pages as a mirror image. Images mirror left to right
when printed.
Printing Multiple Pages to a Single Sheet
When printing a multiple-page document, you can print more than one page on a single sheet of paper.
To print 1, 2, 4, 6, 9, or 16 pages per side, select Pages Per Sheet on the Page Layout tab.
For Windows, Page Layout is on the Document Options tab.
For Macintosh, in the Print window, Layout is on the Preview list.
Xerox VersaLink C405 Color Multifunction Printer 131
User Guide
Printing
Printing Booklets
With 2-sided printing, you can print a document in the form of a small booklet. You can create booklets
from any paper size that is supported for 2-sided printing.
The print driver automatically reduces each page image and prints four page images per sheet of paper,
two page images on each side. The pages are printed in the correct order so that you can fold and staple
the pages to create the booklet.
For Windows, Booklet Layout is on the Page Layout tab. Page Layout is on the Document
Options tab.
For Macintosh, in the Print window, in Xerox Features, Booklet Layout is on the Paper/Output list.
When you print booklets using the Windows PostScript or Macintosh driver, you can specify the gutter
and creep.
Gutter: Specifies the horizontal distance in points between the page images. A point is 0.35 mm
(1/72 in.).
Creep: Specifies how much the page images shift outward in tenths of a point. Shifting
compensates for the thickness of the folded paper, which can cause the page images to shift
outward slightly when folded. You can select a value from zero to 1 point.
Gutter Creep
132 Xerox VersaLink C405 Color Multifunction Printer
User Guide
Printing
Using Special Pages
The Special Pages options control how covers, inserts, and exception pages are added to your
printed document.
For Windows, the Special Pages tab is on the Document Options tab.
For Macintosh, in the Print window, in Xerox Features, Special Pages is on the Paper/Output
drop-down list.
Printing Cover Pages
A cover page is the first or last page of a document. You can select paper sources for the cover pages
that are different from the source used for the body of a document. For example, you can use your
company letterhead for the first page of a document. You can also use heavyweight paper for the first
and last pages of a report. You can use any applicable paper tray as the source for printing cover pages.
Select one of these options for printing cover pages:
No Covers does not print cover pages. No cover pages are added to the document.
Front Only prints the first page on paper from the specified tray.
Back Only prints the back page on paper from the specified tray.
Front and Back: Same prints the front and back cover pages from the same tray.
Front and Back: Different prints the front and back cover pages from different trays.
After making a selection for printing the cover pages, you can select the paper for the front and back
covers by size, color, or type. You can also use blank or pre-printed paper, and you can print side one,
side two, or both sides of the cover pages.
Printing Insert Pages
You can add blank or pre-printed insert pages before page one of each document or after designated
pages within a document. Adding an insert after designated pages within a document separates
sections, or acts as a marker or placeholder. Ensure that you specify the paper to use for the insert pages.
Insert Options provides the options to place an insert After Page X, where X is the specified page, or
Before Page 1.
Insert Quantity specifies the number of pages to insert at each location.
Pages: Specifies the page or range of pages that use the exception page characteristics.
Separate individual pages or page ranges with commas. Specify pages within a range with a
hyphen. For example, to specify pages 1, 6, 9, 10, and 11, type 1, 6, 9-11.
Paper: Displays the default size, color, and type of paper selected in Use Job Settings.
Job Setting: Displays the attributes of the paper for the remainder of the job.
Xerox VersaLink C405 Color Multifunction Printer 133
User Guide
Printing
Printing Exception Pages
Exception pages have different settings from the rest of the pages in the job. You can specify differences
such as page size, page type, and page color. You can also change the side of the paper on which to print
as your job requires. A print job can contain multiple exceptions.
For example, your print job contains 30 pages. You want five pages to print on only one side of a special
paper, and the remainder of the pages printed 2-sided on regular paper. You can use exception pages to
print the job.
In the Add Exceptions window, you can set the characteristics of the exception pages and select the
alternate paper source:
Pages: Specifies the page or range of pages that use the exception page characteristics.
Separate individual pages or page ranges with commas. Specify pages within a range with a
hyphen. For example, to specify pages 1, 6, 9, 10, and 11, type 1, 6, 9-11.
Paper: Displays the default size, color, and type of paper selected in Use Job Settings.
2-Sided Printing allows you to select 2-sided printing options. Click the Down arrow to select an
option:
1-Sided Print prints the exception pages on one side only.
2-Sided Print prints the exception pages on both sides of the paper and flips the pages on the
long edge. The job then can be bound on the long edge of the pages.
2-Sided Print, Flip on Short Edge prints the exception pages on both sides of the paper and
flips the pages on the short edge. The job then can be bound on the short edge of the pages.
Use Job Setting prints the job using the attributes shown in the Job Settings box.
Job Setting: Displays the attributes of the paper for the remainder of the job.
Note: Some combinations of 2-sided printing with certain paper types and sizes can produce
unexpected results.
Printing Watermarks for Windows
A watermark is special purpose text that can be printed across one or more pages. For example, you can
add a word like Copy, Draft, or Confidential as a watermark instead of stamping it on a document before
distribution.
Note: This feature is only available on a Windows computer printing to a network printer.
To print a watermark:
1. In the print driver, click the Document Options tab.
2. Click the Watermark tab.
3. From the Watermark menu, select the watermark. You can choose from preset watermarks, or
create a customized watermark. You can also manage watermarks from this menu.
4. Under Text, select an option:
Text: Enter the text in the field, then specify the font.
Time Stamp: Specify the date and time options, then specify the font.
Picture: To locate the picture, click the Browse icon.
134 Xerox VersaLink C405 Color Multifunction Printer
User Guide
Printing
5. Specify the scaling angle and position of the watermark.
Select the scaling option that specifies the size of the picture in relation to the original image.
Use the arrows to scale the image in increments of 1%.
To define the angle of the image on the page, specify the position option or to rotate the
image left or right by increments of 1, use the arrows.
To define the location of the image on the page, specify the position option, or to move the
image in each direction in increments of 1, use the arrows.
6. Under Layering, select how to print the watermark.
Print in Background prints the watermark behind the text and graphics in the document.
Blend: This option combines the watermark with the text and graphics in the document.
A blended watermark is translucent, so you can see both the watermark and the document
content.
Print in Foreground prints the watermark over the text and graphics in the document.
7. Click Pages, then select the pages to print the watermark:
Print on All Pages prints the watermark on all pages of your document.
Print on Page 1 Only prints the watermark only on the first page of the document.
8. If you select a picture as a watermark, specify the lightness settings for the image.
9. Click OK.
Orientation
Orientation allows you to select the direction that the page prints.
For Windows, the Orientation tab is on the Document Options tab.
Note: The orientation setting in your application print dialog box may override the orientation
options in the print driver.
For Macintosh, Orientation options are in the Print window for Preview.
The following options are available:
Portrait: Orients the paper so that the text and images print across the short dimension of the
paper.
Landscape: Orients the paper so that the text and images print across the long dimension of the
paper.
Rotated Landscape: Orients the paper so that the content is rotated 180 degrees and with the long
bottom side up.
Note: For Macintosh, to print portrait text and images in landscape orientation, clear the Auto
Rotate check box.
Xerox VersaLink C405 Color Multifunction Printer 135
User Guide
Printing
Printing Banner Pages
To enable or disable Banner Pages, contact your system administrator, or refer to the System
Administrator Guide at www.xerox.com/office/VLC405docs.
Selecting Job Completion Notification for Windows
You can select to be notified when your job finishes printing. A message appears on your computer
screen with the name of the job and the name of the printer where it was printed.
Note: This feature is only available on a Windows computer printing to a network printer.
To select job completion notification from the Advanced tab:
1. Click Notifications.
2. Click Notify for Completed Jobs, then select an option.
Enabled: This option turns on notifications.
Disabled: This option turns off the Notification feature.
3. Click OK.
136 Xerox VersaLink C405 Color Multifunction Printer
User Guide
Printing
Using Custom Paper Sizes
This section includes:
Printing on Custom Paper Sizes ................................................................................................................................137
Defining Custom Paper Sizes .....................................................................................................................................138
You can print on custom paper sizes that are within the minimum and maximum size range supported by
the printer. For details, refer to Supported Custom Paper Sizes on page 143.
Printing on Custom Paper Sizes
Note: Before printing on a custom paper size, use the Custom Paper Sizes feature in printer
properties to define the custom size. For details, refer to Defining Custom Paper Sizes on page 138.
Printing on Custom Paper Size from Windows
Note: Before printing on custom-size paper, define the custom size in the printer properties.
1. Load the custom-size paper in the tray.
2. In the application, click File > Print, then select your printer.
3. In the Print dialog box, click Printer Properties.
4. On the Printing Options tab, from the Paper list, select the required custom paper size and type.
5. Select any other required options, then click OK.
6. In the Print dialog box, click Print.
Printing on Custom Paper Size from Macintosh
1. Load the custom-size paper. For details, refer to Loading Paper on page 144.
2. In the application, click File > Print.
3. From the Paper Size list, select the custom paper size.
4. Click Print.
Xerox VersaLink C405 Color Multifunction Printer 137
User Guide
Printing
Defining Custom Paper Sizes
To print custom paper sizes, define the custom width and length of the paper in the print driver software
and on the printer control panel. When setting the paper size, ensure that you specify the same size as
the paper in the tray. Setting the wrong size can cause a printer error. Print driver settings override
control panel settings when you print using the print driver software on your computer.
Creating and Saving Custom Paper Sizes in the Print Driver
You can print custom-size paper from any paper tray. Custom-size paper settings are saved in the print
driver and are available for you to select in all your applications.
For detail on supported paper sizes for each tray, refer to Supported Custom Paper Sizes on page 143.
To create and save custom sizes for Windows:
1. In the print driver, click the Printing Options tab.
2. For Paper, click the arrow, then select Other Size > Advanced Paper Size > Output Paper Size >
New.
3. In the New Custom Paper Size window, enter the height and width of the new size.
4. To specify the units of measurement, at the bottom of the window, click the Measurements button,
then select Inches or Millimeters.
5. To save, in the Name field, type a title for the new size, then click OK.
To create and save custom sizes for Macintosh:
1. In the application, click File > Print.
2. Click Paper Size, then select Manage Custom Sizes.
3. To add a new size, in the Manage Paper Sizes window, click the plus sign (+).
4. Double-click Untitled, then type a name for the new custom size.
5. Enter the height and width of the new custom size.
6. Click the arrow for the Non-Printable Area field, then select the printer from the list. Or, for User
Defined margins, set the top, bottom, right, and left margins.
7. To save the settings, click OK.
Defining a Custom Paper Size at the Control Panel
You can print custom-size paper from any paper tray. Custom-size paper settings are saved in the print
driver and are available for you to select in all your applications.
1. At the printer control panel, press the Home button.
2. Touch Device > Paper Trays.
3. Touch the desired tray for your custom-size paper.
4. Touch the current size setting, then from the list, touch Custom.
5. In the Custom Paper Size screen, enter the height and width of the new size.
6. To save the setting, touch OK.
7. To return to the Home screen, press the Home button.
138 Xerox VersaLink C405 Color Multifunction Printer
User Guide
Paper and Media 6
This chapter includes:
Supported Paper .............................................................................................................................................................140
Loading Paper .................................................................................................................................................................144
Printing on Special Paper ............................................................................................................................................151
Xerox VersaLink C405 Color Multifunction Printer 139
User Guide
Paper and Media
Supported Paper
This section includes:
Recommended Media ..................................................................................................................................................140
Ordering Paper ................................................................................................................................................................140
General Paper Loading Guidelines ..........................................................................................................................140
Paper That Can Damage Your Printer....................................................................................................................141
Paper Storage Guidelines ............................................................................................................................................141
Supported Paper Types and Weights .....................................................................................................................142
Supported Standard Paper Sizes ..............................................................................................................................142
Supported Standard Paper Sizes for Automatic 2-Sided Printing ...............................................................142
Supported Paper Types and Weights for Automatic 2-Sided Printing.......................................................143
Supported Custom Paper Sizes .................................................................................................................................143
Cardstock...........................................................................................................................................................................143
Your printer is designed to use various paper and other media types. To ensure the best print quality and
to avoid jams, follow the guidelines in this section.
For best results, use Xerox paper and media recommended for your printer.
Recommended Media
A list of paper and media recommended for your printer is available at:
www.xerox.com/rmlna Recommended Media List (United States)
www.xerox.com/rmleu Recommended Media List (Europe)
Ordering Paper
To order paper or other media, contact your local reseller or visit www.xerox.com/office/VLC405supplies.
General Paper Loading Guidelines
Do not overfill the paper trays. Do not load paper above the maximum fill line in the tray.
Adjust the paper guides to fit the paper size.
Fan paper before loading it in the paper tray.
If excessive jams occur, use paper or other approved media from a new package.
Do not print on label media once a label has been removed from a sheet.
Use only paper envelopes. Print envelopes 1-sided only.
140 Xerox VersaLink C405 Color Multifunction Printer
User Guide
Paper and Media
Paper That Can Damage Your Printer
Some paper and other media types can cause poor output quality, increased paper jams, or damage
your printer. Do not use the following:
Rough or porous paper
Inkjet paper
Non-laser glossy or coated paper
Paper that has been photocopied
Paper that has been folded or wrinkled
Paper with cutouts or perforations
Stapled paper
Envelopes with windows, metal clasps, side seams, or adhesives with release strips
Padded envelopes
Plastic media
Transparencies
CAUTION: The Xerox Warranty, Service Agreement, or Xerox Total Satisfaction Guarantee
does not cover damage caused by using unsupported paper or specialty media. The Xerox
Total Satisfaction Guarantee is available in the United States and Canada. Coverage could
vary outside these areas. Please contact your local representative for details.
Paper Storage Guidelines
Storing your paper and other media properly contributes to optimum print quality.
Store paper in dark, cool, relatively dry locations. Most paper is susceptible to damage from
ultraviolet and visible light. Ultraviolet light, from the sun and fluorescent bulbs, is particularly
damaging to paper.
Reduce the exposure of paper to strong lights for long periods of time.
Maintain constant temperatures and relative humidity.
Avoid storing paper in attics, kitchens, garages, or basements. These spaces are more likely to
collect moisture.
Store paper flat, either on pallets, cartons, shelves, or in cabinets.
Avoid food or drinks in the area where paper is stored or handled.
Do not open sealed packages of paper until you are ready to load them into the printer. Leave
stored paper in the original packaging. The paper wrapper protects the paper from moisture loss
or gain.
Some special media is packaged inside resealable plastic bags. Store the media inside the bag until
you are ready to use it. Keep unused media in the bag and reseal it for protection.
Xerox VersaLink C405 Color Multifunction Printer 141
User Guide
Paper and Media
Supported Paper Types and Weights
Trays Paper Types Weights
All Trays Recycled 60105 g/m
2-Sided 60163 g/m
Bond 75105 g/m
Hole-Punched
Letterhead
Plain
Pre-Printed
Lightweight Cardstock 106163 g/m
Lightweight Glossy Cardstock
Cardstock 164220 g/m
Glossy Cardstock
Bypass Tray Envelopes 60216 g/m
Labels
Supported Standard Paper Sizes
Tray European Standard Sizes North American Standard Sizes
All Trays A4 (210 x 297 mm, 8.3 x 11.7 in.) Legal (216 x 356 mm, 8.5 x 14 in.)
A5 (148 x 210 mm, 5.8 x 8.3 in.) Folio (216 x 330 mm, 8.5 x 13 in.)
215 x 315 mm, 8.5 x 12.4 in. Letter (216 x 279 mm, 8.5 x 11 in.)
Executive (184 x 267 mm, 7.25 x 10.5 in.)
203 x 254 mm, 8 x 10 in.
Bypass Tray C5 envelope (162 x 229 mm, 6.4 x 9 in.) Monarch envelope (98 x 190 mm, 3.9 x 7.5 in.)
C6 envelope (114 x 162 mm, 4.5 x 6.38 in.) No. 10 envelope (241 x 105 mm, 4.1 x 9.5 in.)
DL envelope (110 x 220 mm, 4.33 x 8.66 in.) Postcard (102 x 152 mm, 4 x 6 in.)
127 x 178 mm, 5 x 7 in.
Statement (140 x 216 mm, 5.5 x 8.5 in.)
Supported Standard Paper Sizes for Automatic 2-Sided Printing
European Standard Sizes North American Standard Sizes
A4 (210 x 297 mm, 8.3 x 11.7 in.) Legal (216 x 356 mm, 8.5 x 14 in.)
A5 (148 x 210 mm, 5.8 x 8.3 in.) Letter (216 x 279 mm, 8.5 x 11 in.)
215 x 315 mm, 8.5 x 12.4 in. Folio (216 x 330 mm, 8.5 x 13 in.)
Executive (184 x 267 mm, 7.25 x 10.5 in.)
203 x 254 mm, 8 x 10 in.
Note: For the Single-Pass Duplex Automatic Document Feeder, refer to Single-Pass Automatic
Document Feeder Guidelines.
142 Xerox VersaLink C405 Color Multifunction Printer
User Guide
Paper and Media
Supported Paper Types and Weights for Automatic 2-Sided Printing
Paper Type Weight
Recycled 60105 g/m
Custom 1
Bond 75105 g/m
Hole-Punched
Letterhead
Plain
Pre-Printed
Lightweight Cardstock 106163 g/m
Lightweight Glossy Cardstock
Cardstock 164220 g/m
Glossy Cardstock
Supported Custom Paper Sizes
Tray Number Paper Sizes
Tray 1 Minimum: 148 x 210 mm (5.8 x 8.3 in.)
Maximum: 216 x 356 mm (8.5 x 14 in.)
Tray 2 Minimum: 148 x 210 mm (5.8 x 8.3 in.)
Maximum: 216 x 356 mm (8.5 x 14 in.)
Bypass Tray Minimum: 76.2 x 127 mm (3 x 5 in.)
Maximum: 216 x 356 mm (8.5 x 14 in.)
2-Sided Printing Minimum: 148 x 210 mm (5.8 x 8.3 in.)
Maximum: 216 x 356 mm (8.5 x 14 in.)
Cardstock
You can print Cardstock up to 220 g/m from any tray. For types and weights of supported Cardstock for
1-Sided printing, refer to Supported Paper Types and Weights on page 142. For types and weights of
supported Cardstock for 2-Sided printing, refer to Supported Paper Types and Weights for Automatic
2-Sided Printing on page 143.
Follow the guidelines for printing on glossy cardstock:
Do not open sealed packages of glossy cardstock until you are ready to load them into the printer.
Leave glossy cardstock in the original wrapper, and leave the packages in the shipping carton until
ready to use.
Remove all other paper from the tray before loading glossy cardstock.
Load only the amount of glossy cardstock you are planning to use. Do not leave glossy cardstock in
the tray when you are finished printing. Replace unused cardstock in the original wrapper and seal.
Rotate stock frequently. Long periods of storage in extreme conditions can cause glossy cardstock to
curl and jam in the printer.
In the print driver software, select the desired glossy cardstock type or select the tray loaded with
the desired paper.
Xerox VersaLink C405 Color Multifunction Printer 143
User Guide
Paper and Media
Loading Paper
This section includes:
Changing Paper Settings.............................................................................................................................................144
Loading Paper in Trays 1 and 2 ................................................................................................................................144
Loading Paper in the Bypass Tray ...........................................................................................................................147
Configuring Trays 1 or 2 for the Paper Length ...................................................................................................150
Changing Paper Settings
When you load paper into a tray, you can change the tray settings. The following options are available:
Fully Adjustable: If you select this paper setting, you can change the paper size, type, and
color when you load paper into the tray.
Dedicated: If you select this paper setting, you cannot change the paper size, type, and color
when you load paper into the tray.
Bypass: When paper is present in this tray, it is used for print jobs where you did not specify
a particular tray.
For details on how to change the paper setting when loading paper in trays 1 and 2, refer to Loading
Paper in Trays 1 and 2. on page 144 For details on how to change the paper setting when loading paper
in the bypass tray, refer to Loading Paper in the Bypass Tray on page 147.
Loading Paper in Trays 1 and 2
You can adjust the length of the paper tray to accommodate A4, Letter (8.5 x 11 in.), and Legal
(8.5 x 14 in.) paper sizes.
To load paper in Trays 1 and 2:
1. To remove the tray from the printer, pull out the tray until it stops, lift the front of the tray slightly,
then pull it out.
144 Xerox VersaLink C405 Color Multifunction Printer
User Guide
Paper and Media
2. At the back of the paper tray, press the paper lift tray down until it locks.
3. Adjust the paper length and width guides as illustrated.
4. Flex the sheets back and forth and fan them, then align the edges of the stack on a level surface.
This procedure separates any sheets that are stuck together and reduces the possibility of jams.
5. Load paper into the tray with the print side face up.
Load hole-punched paper with the holes to the left.
For 1-sided printing, load letterhead paper face up with the top of the paper toward the back
of the tray.
For 2-sided printing, load letterhead and pre-printed paper face down with the top edge
feeding into the printer.
Note: Do not load paper above the maximum fill line. Overfilling the tray can cause the printer
to jam.
Xerox VersaLink C405 Color Multifunction Printer 145
User Guide
Paper and Media
6. Adjust the length and width guides to fit the paper.
7. Slide the tray back into the printer.
Notes:
If the tray does not go all the way in, ensure that the paper lift at the back of the tray is
locked down.
To avoid paper jams, do not remove the paper cover while printing is in progress.
If the tray is extended for legal-size paper, the tray protrudes when it is inserted into the
printer.
To confirm the same paper size, type, or color, touch OK.
To select a new paper size, type or color, touch the current setting, then select a new
setting. When you are finished, touch OK.
8. To change a paper tray to Dedicated mode:
a. At the printer control panel, press the Home button.
b. Touch Device > Paper Trays.
c. In the Paper Trays menu, touch the preferred tray.
d. To dedicate the tray for a paper size, type, or color, touch Tray Mode, then touch Dedicated.
To select a paper size, touch the current size setting, then select a size.
To select a paper type, touch the current paper type, then select a paper type.
To select a paper color, touch the current paper color, then select a paper color.
e. To save the settings, touch OK.
f. To return to the Home screen, press the Home button.
146 Xerox VersaLink C405 Color Multifunction Printer
User Guide
Paper and Media
Loading Paper in the Bypass Tray
The Bypass Tray supports the widest variety of media types. It is intended primarily for small-quantity
jobs that use special media.
To load paper in the bypass tray:
1. Open the bypass tray. If the bypass tray is loaded with paper already, remove any paper that is
a different size or type.
2. Pull out the extension tray for larger sizes.
3. Move the width guides to the edges of the tray.
Xerox VersaLink C405 Color Multifunction Printer 147
User Guide
Paper and Media
4. Flex the sheets back and forth and fan them, then align the edges of the stack on a level surface.
This procedure separates any sheets that are stuck together and reduces the possibility of jams.
Note: To avoid jams and misfeeds, do not remove paper from its packaging until you are ready
to use it.
5. Load the paper in the tray. Load hole-punched paper with the holes to the left.
For 1-sided printing, load letterhead or pre-printed paper face up with the top edge going
into the printer.
For 2-sided printing, load letterhead and pre-printed paper face down with the top edge going
into the printer.
148 Xerox VersaLink C405 Color Multifunction Printer
User Guide
Paper and Media
Note: Do not load paper above the maximum fill line. Overfilling the tray can cause the printer
to jam.
6. Adjust the width guides until they touch the edges of the paper.
7. If the control panel prompts you, verify the size, type, and color on the screen. If you are not
prompted, change the paper settings.
a. At the printer control panel, press the Home button.
b. Touch Device > Paper Trays.
c. In the Paper Trays menu, touch the bypass tray icon.
To select a paper or envelope size, touch the current size setting, then select a size.
To select a paper type, touch the current paper type, then select a paper type.
To select a paper color, touch the current paper color, then select a paper color.
d. To save the settings, touch OK.
8. To return to the Home screen, press the Home button.
Xerox VersaLink C405 Color Multifunction Printer 149
User Guide
Paper and Media
Configuring Trays 1 or 2 for the Paper Length
You can adjust the lengths of trays 1 and 2 to accommodate A4, Letter (8.5 x 11 in.), and Legal
(8.5 x 14 in.) paper sizes. In the Legal length settings, the trays protrude from the front of the printer.
To change Trays 1 and 2 to match the paper length:
1. Remove all paper from the tray.
2. To remove the tray from the printer, pull out the tray until it stops, lift the front of the tray slightly,
then pull it out.
3. Configure the tray.
To compress the tray for shorter paper, hold the back of the tray with one hand. With the other
hand, press the release latch at the front of the tray, then push the ends inward until they latch.
To extend the tray for longer paper, hold the back of the tray with one hand. With the other
hand, press the release latch at the front of the tray and pull the ends outward until they latch.
To extend the tray, hold the back of the tray with one hand. With the other hand, press the
release latch at the front of the tray and pull the ends outward until they latch.
150 Xerox VersaLink C405 Color Multifunction Printer
User Guide
Paper and Media
Printing on Special Paper
This section includes:
Envelopes ..........................................................................................................................................................................151
Labels ..................................................................................................................................................................................155
To order paper or other media, contact your local reseller or visit www.xerox.com/office/VLC405supplies.
For reference:
www.xerox.com/rmlna Recommended Media List (United States)
www.xerox.com/rmleu Recommended Media List (Europe)
Envelopes
You can print envelopes from the bypass tray only.
Guidelines for Printing Envelopes
Use only paper envelopes.
Do not use envelopes with windows or metal clasps.
Print quality depends on the quality and construction of the envelopes. If you do not get the desired
results, try another envelope brand.
Maintain constant temperatures and relative humidity.
Store unused envelopes in their packaging to avoid excess moisture and dryness which can affect
print quality and cause wrinkling. Excessive moisture can cause the envelopes to seal before or
during printing.
Remove air bubbles from the envelopes before loading them into the tray by setting a heavy book
on top of them.
In the print driver software, select Envelope as the paper type.
Do not use padded envelopes. Use envelopes that lie flat on a surface.
Do not use envelopes with heat activated glue.
Do not use envelopes with press and seal flaps.
Xerox VersaLink C405 Color Multifunction Printer 151
User Guide
Paper and Media
Loading Envelopes in the Bypass Tray
1. Open the bypass tray.
2. Move the width guides to the edges of the tray.
Note: If you do not load envelopes in the bypass tray right after they have been removed from the
packaging, they can bulge. Flatten them to avoid jams.
152 Xerox VersaLink C405 Color Multifunction Printer
User Guide
Paper and Media
3. To load envelopes, select an option:
For Number 10 envelopes, load the envelopes with the short edge going into the printer,
flaps down, and flaps to the right.
For Monarch or DL envelopes, do one of the following. If the envelopes wrinkle, try
another option.
Insert envelopes with the short edge going into the printer, flaps down, and flaps
to the right.
Insert envelopes with the print side up, flaps open and down, and the bottom of the
envelope going into the printer.
Xerox VersaLink C405 Color Multifunction Printer 153
User Guide
Paper and Media
Insert the envelopes with the short edge feeding into the printer, flaps down, and flaps
to the right.
For C5 envelopes, do one of the following steps. If the envelopes wrinkle, try the other option.
Insert envelopes with the print side up, flaps open and down, and the bottom of the
envelope going into the printer.
Insert envelopes with the print side up, flaps closed and down, and going into the printer.
Note: For envelopes to print correctly, when you load envelopes with the flaps open, in the print
driver, select Portrait, Landscape, or Rotated Landscape, as needed. To flip the images, in the
print driver, select Rotate Image 180 Degrees.
154 Xerox VersaLink C405 Color Multifunction Printer
User Guide
Paper and Media
4. If the control panel prompts you, verify the size, type and color on the screen. If you are not
prompted, change the paper settings.
a. At the printer control panel, press the Home button.
b. Touch Device > Paper Trays.
c. In the Paper Trays menu, touch the bypass tray icon.
To select an envelope size, touch the current size setting, then select an envelope size.
To select a paper type, touch the current paper type, then select envelope.
To select an envelope color, touch the current paper color, then select an envelope color.
d. To save the settings, touch OK.
5. To return to the Home screen, press the Home button.
Labels
You can print labels from the bypass tray only.
Guidelines for Printing Labels
Use labels designed for laser printing.
Do not use vinyl labels.
Do not feed a sheet of labels through the printer more than once.
Do not use dry gum labels.
Print only on one side of the sheet of labels. Use full sheet labels only.
Store unused labels flat in their original packaging. Leave the sheets of labels inside the original
packaging until ready to use. Return any unused sheets of labels to the original packaging and
reseal it.
Do not store labels in extremely dry or humid conditions or extremely hot or cold conditions. Storing
them in extreme conditions can cause print-quality problems or cause them to jam in the printer.
Rotate stock frequently. Long periods of storage in extreme conditions can cause labels to curl and
jam in the printer.
In the print driver software, select Label as the paper type.
Before loading labels, remove all other paper from the tray.
CAUTION: Do not use any sheet where labels are missing, curled, or pulled away from the
backing sheet. It could damage the printer.
Xerox VersaLink C405 Color Multifunction Printer 155
User Guide
Paper and Media
Loading Labels in the Bypass Tray
1. Remove all paper from the bypass tray.
2. Load Labels in the bypass tray, face up, with the top edge of the page feeding into the printer first.
3. Adjust the width guides until they touch the edges of the paper.
4. If the control panel prompts you, verify the size, type and color on the screen. If you are not
prompted, change the paper settings.
a. At the printer control panel, press the Home button.
b. Touch Device > Paper Trays.
c. In the Paper Trays menu, touch the bypass tray icon.
To select a paper size, touch the current size setting, then select a size.
To select a paper type, touch the current paper type, then select labels.
To select a paper color, touch the current paper color, then select a paper color.
d. To save the settings, touch OK.
5. To return to the Home screen, press the Home button.
156 Xerox VersaLink C405 Color Multifunction Printer
User Guide
Maintenance 7
This chapter includes:
General Precautions ......................................................................................................................................................158
Cleaning the Printer ......................................................................................................................................................159
Adjustments and Maintenance Procedures .........................................................................................................172
Supplies ..............................................................................................................................................................................176
Managing the Printer ...................................................................................................................................................180
Moving the Printer .........................................................................................................................................................181
Xerox VersaLink C405 Color Multifunction Printer 157
User Guide
Maintenance
General Precautions
CAUTION: When cleaning your printer do not use organic or strong chemical solvents
or aerosol cleaners. Do not pour fluids directly into any area. Use supplies and cleaning
materials only as directed in this documentation.
WARNING: Keep all cleaning materials out of the reach of children.
WARNING: Do not use pressurized spray cleaning aids on or in the printer. Some pressurized
sprays contain explosive mixtures and are not suitable for use in electrical applications. Use of
pressurized spray cleaners increases the risk of fire and explosion.
WARNING: Do not remove the covers or guards that are fastened with screws. You cannot
maintain or service any parts that are behind these covers and guards. Do not attempt any
maintenance procedure that is not described in the documentation supplied with your printer.
WARNING: Internal parts of the printer can be hot. Use caution when doors and covers
are open.
Do not place anything on top of the printer.
Do not leave the covers and doors open for any length of time, especially in well-lit places.
Light exposure can damage the drum cartridges.
Do not open covers and doors during printing.
Do not tilt the printer while it is in use.
Do not touch the electrical contacts or gears. Doing so could damage the printer and cause the
print quality to deteriorate.
Ensure that any parts removed during cleaning are replaced before you plug in the printer.
158 Xerox VersaLink C405 Color Multifunction Printer
User Guide
Maintenance
Cleaning the Printer
This section includes:
Cleaning the Exterior of the Printer ........................................................................................................................159
Cleaning the Interior ....................................................................................................................................................161
Cleaning the Exterior of the Printer
Clean the exterior of the printer once a month.
Wipe the paper tray, output tray, control panel, and other parts with a damp, soft cloth.
After cleaning, wipe with a dry, soft cloth.
For stubborn stains, apply a small amount of mild detergent to the cloth and gently wipe the
stain off.
Cleaning the Scanner
To ensure optimum print quality, clean the document glass regularly. Cleaning helps avoid output
with streaks, smears, and other marks that transfer from the glass while scanning documents.
1. Slightly dampen a soft, lint-free cloth with water.
2. Remove any paper or other media from the output tray. If the output tray extension is open,
close it.
Xerox VersaLink C405 Color Multifunction Printer 159
User Guide
Maintenance
3. Open the document cover.
4. Wipe the surfaces of the document glass until they are clean and dry.
Note: For best results, use Xerox Glass Cleaner to remove marks and streaks.
5. Wipe the white underside of the document cover until it is clean and dry.
6. Close the document cover.
160 Xerox VersaLink C405 Color Multifunction Printer
User Guide
Maintenance
Cleaning the Document Feeder Rollers
Ensure that the you clean the Document Feeder Rollers when you clean the scanner.
1. Open the document feeder cover.
2. With a clean, lint-free cloth that is moistened with water, wipe the feed rollers until they are clean.
3. Close the document feeder cover.
Cleaning the Interior
Clean the interior of the printer regularly to prevent stains inside the printer that can deteriorate print
quality. Clean the printer interior whenever you replace a drum cartridge.
After clearing paper jams or replacing a toner cartridge, inspect inside the printer before closing the
printer covers and doors.
Remove any remaining pieces of paper or debris. For details, refer to Clearing Paper Jams on
page 191.
Remove any dust or stains with a clean, dry, lint-free cloth.
WARNING: Never touch a labeled area on or near the heat roller in the fuser. You can
get burned. If a sheet of paper is wrapped around the heat roller, do not try to remove it
immediately. Power off the printer immediately and wait 40 minutes for the fuser to cool.
Try to remove the paper jam after the printer has cooled.
Xerox VersaLink C405 Color Multifunction Printer 161
User Guide
Maintenance
Cleaning the Laser Lenses
If prints have voids or light streaks through one or more colors, use the following instructions to clean
the laser lenses.
WARNING: If you accidentally get toner on your clothes, lightly dust them off as best as you can.
If some toner remains on your clothes, use cool water, not hot, to rinse off the toner. If toner gets
on your skin, wash it off with cool water and a mild soap. If you get toner in your eyes, wash it out
immediately with cool water and consult a doctor.
CAUTION: Be careful not to spill toner when handling the waste cartridge.
1. Power off the printer.
2. Remove the waste cartridge:
a. Open the right side door.
162 Xerox VersaLink C405 Color Multifunction Printer
User Guide
Maintenance
b. To unlock the waste cartridge, rotate the waste cartridge lever 90 degrees counterclockwise.
c. Grasp the handle of the waste cartridge, then pull it out. To prevent toner spills, keep the
openings of the cartridge facing up.
Notes:
Be careful not to spill toner when handling the waste cartridge.
After removing the waste cartridge, do not touch the area shown in the illustration.
Xerox VersaLink C405 Color Multifunction Printer 163
User Guide
Maintenance
d. Place the removed waste cartridge on a level surface.
CAUTION: To avoid toner spills or malfunction, do not lay the waste cartridge on its side
3. Clean the laser lenses:
a. Remove the cleaning rod from inside of the printer.
b. Insert the cleaning rod into one of the four cleaning holes until it stops, then move the rod
in and out to the full extent two more times.
164 Xerox VersaLink C405 Color Multifunction Printer
User Guide
Maintenance
c. Repeat the procedure for the holes in the other three slots.
d. Return the cleaning rod to its original location.
4. Insert the waste cartridge.
Note: If the waste cartridge does not fit into place properly, ensure that the cleaning rod is
inserted fully.
a. To lock the waste cartridge, rotate the waste cartridge lock lever 90 degrees clockwise.
Xerox VersaLink C405 Color Multifunction Printer 165
User Guide
Maintenance
b. Close the right side door.
Cleaning the Color Toner Density Sensor
If the print or color density is too light, missing, or the background is foggy, clean the density sensor.
To clean the color toner density sensor:
1. Power off the printer.
2. Push down on the rear door release and pull open the door.
166 Xerox VersaLink C405 Color Multifunction Printer
User Guide
Maintenance
3. Remove the waste cartridge:
a. Open the right side door.
b. To unlock the waste cartridge, rotate the waste cartridge lever 90 degrees counterclockwise.
c. Grasp the handle of the waste cartridge, then pull it out. To prevent toner spills, keep the
openings of the cartridge facing up.
Xerox VersaLink C405 Color Multifunction Printer 167
User Guide
Maintenance
Notes:
Be careful not to spill toner when handling the waste cartridge.
After removing the waste cartridge, do not touch the area shown in the illustration.
d. Place the removed waste cartridge on a level surface.
CAUTION: To avoid toner spills or malfunction, do not lay the waste cartridge on its side
4. Clean the color toner density sensor:
a. Open the top cover.
168 Xerox VersaLink C405 Color Multifunction Printer
User Guide
Maintenance
b. Grasp the handles on the top of the transfer belt, then pull to remove it from the printer.
c. At the rear of the printer, use a dry cotton swab to clean the color toner density sensor.
d. At the front of the printer, reinsert the transfer belt into the printer.
e. Close the top cover.
Xerox VersaLink C405 Color Multifunction Printer 169
User Guide
Maintenance
5. Insert the waste cartridge.
Note: If the waste cartridge does not fit into place properly, ensure that the cleaning rod is
inserted fully.
a. To lock the waste cartridge, rotate the waste cartridge lock lever 90 degrees clockwise.
b. Close the right side door.
170 Xerox VersaLink C405 Color Multifunction Printer
User Guide
Maintenance
6. Close the rear door.
Xerox VersaLink C405 Color Multifunction Printer 171
User Guide
Maintenance
Adjustments and Maintenance Procedures
This section includes:
Color Registration ..........................................................................................................................................................172
Performing a Color Calibration .................................................................................................................................172
Performing the Scan Color Consistency Procedure ...........................................................................................173
Adjusting Paper Registration .....................................................................................................................................174
Color Registration
The printer automatically adjusts the color registration when automatic adjustment is turned on.
You can also adjust color registration manually any time the printer is idle. You must adjust the
color registration any time the printer is moved. If you are having printing problems, adjust the
color registration.
Performing a Color Registration Adjustment
A color registration adjustment occurs every time a new toner cartridge is installed. You can run
this adjustment at other times as needed.
To perform a color registration adjustment:
1. At the printer control panel, press the Home button.
2. Touch Device > Support > Color Registration.
3. To perform an Automatic Color Registration adjustment, touch Start.
4. At the successfully completed prompt, touch Close.
5. To exit the menu, touch X.
6. To return to the Home screen, press the Home button.
Performing a Color Calibration
1. At the printer control panel, press the Home button.
2. Touch Device > Support > Color Calibration.
3. To select a screen to use for your calibration, touch Screen Type, then select an option.
To optimize color tones for copy jobs, touch Copy Job.
To optimize color tones for Standard print-quality print jobs, touch Print Job 1.
To optimize color tones for Enhanced print-quality print jobs, touch Print Job 2.
172 Xerox VersaLink C405 Color Multifunction Printer
User Guide
Maintenance
4. To select a target job type for your calibration, touch Target, then select the type of output you
want calibrated.
To optimize color only for copy jobs, touch Copy Jobs Only.
To optimize color only for print jobs, touch Print Jobs Only.
To optimize color for both copy and print jobs, touch Copy & Print Jobs.
If no adjustment is desired, touch None.
5. To select the source paper tray, touch Paper Supply, then touch the desired tray.
6. To begin the color calibration, touch Start. Follow the onscreen instructions.
7. When finished, touch Close.
8. To exit the menu, touch X.
9. To return to the Home screen, press the Home button.
Performing the Scan Color Consistency Procedure
1. At the printer control panel, press the Home button.
2. Touch Device > Support > Color Scan Consistency.
3. To select the desired procedure, touch Calibration Type, then select your procedure.
To perform the Scan Color Consistency procedure, touch Print Calibration Chart. Follow the
onscreen instructions.
To restore your color scan settings to the previous settings, touch Restore Previous Settings.
Follow the onscreen instructions.
To reset your color scan settings to factory-default values, touch Reset to Factory Defaults.
Follow the onscreen instructions.
4. When finished, touch Close.
5. To exit the menu, touch X.
6. When finished, to return to the Home screen, press the Home button.
Xerox VersaLink C405 Color Multifunction Printer 173
User Guide
Maintenance
Adjusting Paper Registration
Use Adjust Paper Registration to adjust the placement of the printed image on the page.
The adjustment allows you to place the top, bottom, left, and right margins exactly where you want.
You can specify the image position on both the front and back sides of the paper, for each installed
paper tray.
Verifying Paper Registration
1. At the printer control panel, press the Home button.
2. Log in as administrator. For details, refer to For details, refer to the System Administrator Guide
at www.xerox.com/office/VLC405docs.
3. Touch Device > Support > Image Position.
4. Select the source paper tray for the registration print.
a. Touch Paper Supply.
b. Touch the desired tray.
5. If your printer has automatic 2-sided printing, select the sides that you want to optimize.
To select a sample registration page for adjusting side 1, touch Adjusted Side, then touch
Side 1.
To select a sample registration page for adjusting both sides, touch Adjusted Side, then touch
Side 2.
6. Specify the consecutive number of sample pages to print.
a. Touch Print Settings.
b. To increase or decrease the number of sample pages, for Quantity, touch Plus (+) or Minus (-),
then touch OK.
7. To print the sample pages, touch Print Sample.
8. When printing is completed, touch Close.
9. On the sample pages, for Side 1, use a ruler to measure the distance of the printed image from the
top, bottom, left, and right edges.
Note: For identification, a single dot is printed on Side 1, and two dots are printed on Side 2.
174 Xerox VersaLink C405 Color Multifunction Printer
User Guide
Maintenance
10. For Side 2, measure the distance of the printed image from the top, bottom, left, and right edges.
11. If the image is centered, no adjustment is required. If not centered, adjust the paper registration.
For details, refer to Performing a Paper Registration Adjustment.
Performing a Paper Registration Adjustment
1. At the printer control panel, press the Home button.
2. Log in as administrator. For details, refer to the System Administrator Guide at
www.xerox.com/office/VLC405docs.
3. Touch Device > Support > Image Position.
4. To adjust registration, select the source paper tray.
a. Touch Paper Supply.
b. Touch the desired tray.
5. Using the chart printed in Verifying Paper Registration, select the side for registration.
a. For adjusting Side 1, touch Adjusted Side, then touch Side 1.
b. For adjusting Side 2, touch Adjusted Side, then touch Side 2.
6. To adjust the registration, touch Lead/Side Registration.
a. To adjust the side-to-side registration, for Side Registration, touch Plus (+) or Minus (-).
b. To adjust the top-to-bottom registration, for Lead Registration, touch Plus (+) or Minus (-).
For reference, position the chart so that Side-1 or Side-2 dots are at the bottom of the page.
For Lead Registration, a positive value shifts the image down the page.
For Side Registration, a positive value shifts the image to the left.
7. To save your settings, touch OK.
8. As needed, repeat steps 4 through 6 to enter additional values.
9. Print another sample page, then repeat the process until you complete the registration corrections.
10. To return to the Home screen, press the Home button.
Xerox VersaLink C405 Color Multifunction Printer 175
User Guide
Maintenance
Supplies
This section includes:
Consumables ...................................................................................................................................................................176
Routine Maintenance Items ......................................................................................................................................176
Ordering Supplies ...........................................................................................................................................................177
Toner Cartridges .............................................................................................................................................................179
Recycling Supplies..........................................................................................................................................................179
Consumables
Consumables are printer supplies that get depleted during the operation of the printer. Consumable
supplies for this printer are the Genuine Xerox Toner Cartridges in Cyan, Magenta, Yellow, and Black.
Notes:
Each consumable includes installation instructions.
Install only new cartridges in your printer. If a used toner cartridge is installed, then the
toner remaining amount displayed could be inaccurate.
To ensure print quality, the toner cartridge has been designed to cease functioning at
a predetermined point.
CAUTION: Use of toner other than genuine Xerox Toner can affect print quality and printer
reliability. Xerox Toner is the only toner designed and manufactured under strict quality
controls by Xerox for specific use with this printer.
Routine Maintenance Items
Routine maintenance items are printer parts that have a limited life and require periodic replacement.
Replacements can be parts or kits. Routine maintenance items are typically customer replaceable.
Note: Each routine maintenance item includes installation instructions.
Routine maintenance items for this printer include the following:
Drum Cartridge Kit
Waste Cartridge
Maintenance Kit, which includes a Transfer Belt, Transfer Roller and Feed Roller
Fuser
176 Xerox VersaLink C405 Color Multifunction Printer
User Guide
Maintenance
Ordering Supplies
When to Order Supplies
A warning appears on the control panel when supplies near their replacement time. Verify that you have
replacements on hand. It is important to order these items when the messages first appear to avoid
interruptions to your printing. An error message appears on the control panel when supplies must be
replaced.
Order supplies from your local reseller or go to www.xerox.com/office/VLC405supplies.
CAUTION: Use of non-Xerox supplies is not recommended. The Xerox Warranty, Service
Agreement, and Total Satisfaction Guarantee do not cover damage, malfunction, or degradation
of performance caused by use of non-Xerox supplies, or the use of Xerox supplies not specified
for this printer. The Total Satisfaction Guarantee is available in the United States and Canada.
Coverage could vary outside these areas. Please contact your Xerox representative for details.
Supply Status
You can check the status and percentage of life remaining for your printer supplies at the control panel
or from the Embedded Web Server. When printer supplies near their replacement time, warning alerts
appear on the control panel. You can customize the alerts that appear on the control panel and
configure email alert notifications.
To check the supplies status at the control panel:
1. To view status information for the printer supplies, touch Device > Supplies.
2. To view details about a specific item, including its part number for reordering, touch the desired
item.
3. To return to the Supplies screen, touch X.
4. To return to the Device screen, touch the back arrow.
To customize supplies alert settings:
1. To customize the alerts that appear for printer supplies, touch Device > Supplies > Alerts Setup.
2. To enable supplies alerts, touch the Enable Alerts toggle button.
3. To configure the printer to display an alert when an item reaches a specific usage percentage level,
touch the item, then select the percentage.
4. To customize the alerts for each supply item, to enable or disable an alert, touch the toggle button.
5. To return to the Supplies screen, touch X.
6. To return to the Device screen, touch the back arrow.
Xerox VersaLink C405 Color Multifunction Printer 177
User Guide
Maintenance
To set up email alerts:
1. To set up alerts to send to an email address, touch Device > Supplies > Email Alerts.
2. To enter an email address, touch Add Email, then touch Enter Email Address.
3. Use the touch screen keyboard to enter an email address, or select an entry from the Address Book,
then touch OK.
4. Add more email addresses if necessary.
5. To customize the alerts for each supply item, to enable or disable an alert, touch the toggle button.
6. To exit the menu, touch OK.
7. To return to the Device screen, touch the back arrow.
To check the supplies status and set up alerts using the Embedded Web Server, refer to the System
Administrator Guide at www.xerox.com/office/VLC405docs.
Supplies Usage Report
The Supplies Usage Report provides coverage information and part numbers for reordering supplies.
The date a supply item was installed also appears on the report.
To print the Supplies Usage Report:
1. At the printer control panel, press the Home button.
2. Touch Device > About > Information Pages.
3. Touch Supplies Usage Report.
4. To return to the Home screen, press the Home button.
178 Xerox VersaLink C405 Color Multifunction Printer
User Guide
Maintenance
Toner Cartridges
This section includes:
General Precautions ......................................................................................................................................................179
Replacing a Toner Cartridge ......................................................................................................................................179
General Precautions
WARNINGS:
When replacing a toner cartridge, be careful not to spill the toner. If any toner spills, avoid
contact with clothes, skin, eyes, and mouth. Do not inhale the toner dust.
Keep toner cartridges out of the reach of children. If a child accidentally swallows toner,
have the child spit out the toner, and rinse out their mouth with water. Consult a physician
immediately.
WARNING: Use a damp cloth to wipe off spilled toner. Never use a vacuum cleaner to remove
spills. Electric sparks inside the vacuum cleaner can cause a fire or explosion. If you spill a large
volume of toner, contact your local Xerox representative.
WARNING: Never throw a toner cartridge into an open flame. Remaining toner in the cartridge
can catch fire and cause burn injuries or an explosion.
Replacing a Toner Cartridge
A message appears on the control panel when a toner cartridge must be replaced.
Note: Each toner cartridge includes installation instructions.
Printer Status Message Cause and Solution
Reorder Toner The toner cartridge is low. Order a new toner cartridge.
Out of Toner The toner cartridge is empty. Replace the toner cartridge
with a new one.
Recycling Supplies
For more information on the Xerox supplies recycling program, go to: www.xerox.com/gwa.
Xerox VersaLink C405 Color Multifunction Printer 179
User Guide
Maintenance
Managing the Printer
This section includes:
Viewing the Meter Reading........................................................................................................................................180
Printing the Billing Summary Report ......................................................................................................................180
Viewing the Meter Reading
The Billing/Usage menu displays the total number of impressions that the printer generated or printed
during its lifetime. You cannot reset the counters. A page is counted as one side of a sheet of paper.
For example, a sheet of paper that is printed on two sides counts as two impressions.
Note: If you provide regular billing information for your device, you can use the Remote Services Upload
feature to simplify the process. You can enable Remote Services to send billing meter readings to
Xerox automatically so that you do not have to collect the readings manually. Refer to the System
Administrator Guide for further information.
To view the billing information for your printer:
1. At the printer control panel, press the Home button.
2. Touch Device > Billing/Usage.
3. To view more details, touch Usage Counters and select an option.
4. After viewing the usage readings, to return to the Home screen, press the Home button.
Printing the Billing Summary Report
The Billing Summary Report provides information about the device and a detailed listing of the billing
meters and sheet counts.
To print the Billing Summary Report:
1. At the printer control panel, press the Home button.
2. Touch Device > About > Information Pages.
3. Touch Billing Summary Report.
4. To return to the Home screen, press the Home button.
180 Xerox VersaLink C405 Color Multifunction Printer
User Guide
Maintenance
Moving the Printer
WARNINGS:
To lift the printer, always use at least two people to grasp the hand holds on each side
of the printer.
To prevent you from dropping the printer or injury, lift the printer firmly by gripping the
recessed areas on both sides of the printer. Never lift the printer by gripping any other
areas.
If the optional 550-Sheet Feeder is installed, uninstall it before you move the printer.
If the optional 550-Sheet Feeder is not fixed to the printer securely, it can fall to the
ground and cause injury.
Follow these instructions when moving the printer:
1. Power off the printer, then disconnect the power cord and other cables from the back of the printer.
WARNING: To prevent electric shock, never touch the power plug with wet hands.
When removing the power cord, ensure that you pull the plug and not the cord.
Pulling the cord can damage it, which can lead to fire or electric shock.
2. Remove any paper or other media from the output tray. If the output tray extension is extended,
close it.
3. Remove the paper from the paper tray.
Keep the paper wrapped and away from humidity and dirt.
Xerox VersaLink C405 Color Multifunction Printer 181
User Guide
Maintenance
4. Lift and carry the printer as shown in the illustration.
Notes:
When moving the printer, do not tilt it more than 10 degrees in any direction. Tilting the printer
more than 10 degrees can cause toner spillage.
When moving the printer over a long distance, remove the drum cartridge and toner cartridges
to prevent toner from spilling.
CAUTION: Failure to repackage the printer properly for shipment can result
in damage not covered by the Xerox Warranty, Service Agreement, or Total
Satisfaction Guarantee. The Xerox Warranty, Service Agreement, or Total
Satisfaction Guarantee do not cover damage to the printer caused by improper
moving.
After moving the printer:
1. Reinstall any parts that you removed.
2. Reconnect the printer to the cables and power cord.
3. Plug in and power on the printer.
182 Xerox VersaLink C405 Color Multifunction Printer
User Guide
Troubleshooting 8
This chapter includes:
General Troubleshooting.............................................................................................................................................184
Paper Jams .......................................................................................................................................................................189
Print-Quality Problems .................................................................................................................................................205
Copy and Scan Problems.............................................................................................................................................212
Fax Problems....................................................................................................................................................................213
Getting Help .....................................................................................................................................................................215
Xerox VersaLink C405 Color Multifunction Printer 183
User Guide
Troubleshooting
General Troubleshooting
This section includes:
Printer Does Not Power On .........................................................................................................................................184
Printer Resets or Powers Off Frequently ................................................................................................................185
Printer Does Not Print...................................................................................................................................................185
Printing Takes Too Long ..............................................................................................................................................186
Document Prints From Wrong Tray ........................................................................................................................187
Automatic 2-Sided Printing Problems ....................................................................................................................187
Printer is Making Unusual Noises.............................................................................................................................187
Paper Tray Will Not Close ...........................................................................................................................................187
Condensation has Formed Inside the Printer......................................................................................................188
This section contains procedures to help you locate and resolve problems. Resolve some problems by
simply restarting the printer.
Printer Does Not Power On
Probable Causes Solutions
The power switch is not turned on. At the printer control panel, press the Power/Wake button. For
details, refer to Powering On and Off the Printer on page 28.
The power cord is not plugged into the outlet Power off the printer, and plug the power cord securely into the
correctly. outlet.
The printer requires a full reset. Power off the printer, then unplug the power cord and wait 30
seconds. Plug the power cord into the outlet securely, then press
the Power/Wake button.
Something is wrong with the outlet Plug another electrical appliance into the outlet and check if
connected to the printer. it operates properly.
Try a different outlet.
The printer is connected to an outlet with a Use a power source with the specifications listed in the Electrical
voltage or frequency that does not match the Specifications on page 224.
printer specifications.
CAUTION: Plug the three-wire cord with grounding prong directly into a grounded AC outlet.
184 Xerox VersaLink C405 Color Multifunction Printer
User Guide
Troubleshooting
Printer Resets or Powers Off Frequently
Probable Causes Solutions
The power cord is not plugged into the outlet Power off the printer, confirm that the power cord is plugged in
correctly. correctly to the printer and the outlet, then power on the printer.
A system error occurred. Power off the printer, then power on again. Print the Error History
Report. For details, refer to Printing the Error History Report on
page 216. If the error persists, contact your Xerox representative.
The printer is connected to an uninterruptible Power off the printer, then connect the power cord to a suitable
power supply. outlet.
The printer is connected to a power strip Plug the printer directly into the outlet or into a power strip that is
shared with other high-power devices. not shared with other devices.
The Auto Power Off feature is enabled to Increase the Auto Power Off timer setting or disable the Auto
save power. Power Off feature. For details, refer to the System Administrator
Guide at www.xerox.com/office/VLC405docs.
Printer Does Not Print
Probable Causes Solutions
The printer is in Power Saver mode. On the control panel, press the Power/Wake button.
The printer has an error. If the Status LED is blinking amber, follow the instructions on the
control panel to clear the error. If the error persists, contact your
Xerox representative.
The printer is out of paper. Load paper into the tray.
The incorrect paper is loaded for the print job. Load the correct paper in the appropriate tray. On the printer
control panel, specify the correct paper size, type and color.
The paper settings for the print job do not From the print driver, select a paper tray containing the correct
match any paper loaded in the paper trays at paper.
the printer.
A toner cartridge is empty. Replace the empty toner cartridge.
No control panel indicators are lit. Power off the printer, confirm that the power cord is plugged in
correctly to the printer and the outlet, then power on the printer.
If the error persists, contact your Xerox representative.
The printer is busy. If the Status LED is flashing blue, a previous print job could be
the problem.
a. At your computer, use the printer properties to delete all
print jobs in the print queue.
b. At the control panel, touch Jobs, then delete all pending
print jobs.
Load the paper in the tray.
If the Status LED does not flash once after you send a print job,
check the connection between the printer and the computer.
Power off the printer, then power on.
The printer cable is disconnected. If the Status LED does not flash once after you send a print job,
check the connection between the printer and the computer.
Xerox VersaLink C405 Color Multifunction Printer 185
User Guide
Troubleshooting
Probable Causes Solutions
There is a network-connectivity issue. If the printer is connected to a network:
a. Verify that the Ethernet cable is connected to the printer.
b. On the printer Ethernet connector, verify that the green LED
is On. If not, reseat both ends of the Ethernet cable.
c. Examine the TCP/IP address in the Communication section
of the Configuration Report. For details, refer to Printing the
Configuration Report on page 33.
d. If the TCP/IP address is 0.0.0.0, the printer needs more time
to acquire an IP address from the DHCP server. Wait 2
minutes, then print the Configuration Report again.
e. If the TCP/IP address is unchanged, or begins with 169,
contact your network administrator.
There is a wireless network setup or Verify that the Wireless Network Adapter is installed and properly
connectivity issue. configured. For details, refer to Connecting to a Wireless Network
on page 37.
Printing Takes Too Long
Probable Causes Solutions
The printer is set to a slower printing mode. It takes more time to print on certain types of special paper. Ensure
For example, the printer could be set to print that the paper type is set properly in the driver and at the printer
on Heavyweight paper. control panel. For details, see Print Speed on page 226.
The printer is in Power Saver mode. It takes time for printing to start when the printer is coming out of
Power Saver mode.
The way the printer was installed on the Determine if a print spooler or a computer sharing the printer is
network could be an issue. buffering all print jobs and then spooling them to the printer.
Spooling can slow print speeds. To test the speed of the printer,
print some information pages such as the Office Demo Page. If the
page prints at the rated speed of the printer, you could have a
network or printer installation issue. For additional help, contact
the system administrator.
The job is complex. Wait. No action needed.
The print-quality mode in the driver is set to Change the print-quality mode in the print driver to Standard.
Enhanced.
186 Xerox VersaLink C405 Color Multifunction Printer
User Guide
Troubleshooting
Document Prints From Wrong Tray
Probable Causes Solutions
Application and print driver have conflicting 1. Check the tray selected in the print driver.
tray selections. 2. Go to the page setup or printer settings of the application from
which you are printing.
3. Set the paper source to match the tray selected in the print
driver or set the paper source to Automatically Select.
Note: To have the print driver select the tray, set the tray used as
the paper source to Auto Selection Enabled.
Automatic 2-Sided Printing Problems
Probable Causes Solutions
Unsupported or incorrect paper. Ensure that you are using a supported paper size and weight for
2-sided printing. Envelopes, cardstock, and labels cannot be used
for 2-sided printing. For details, refer to Supported Standard Types
and Weights for Automatic 2-Sided Printing on page 143.
Your printer model is not configured with Ensure that your printer supports automatic 2-sided printing. For
automatic 2-sided printing. details, refer to Printer Configurations and Options on page 218.
Incorrect setting. In the print driver Printing Options tab, select 2-Sided Print.
Printer is Making Unusual Noises
Probable Causes Solutions
There is an obstruction or debris inside the Power off the printer and remove the obstruction or debris. If you
printer. cannot remove it, contact your Xerox representative.
Paper Tray Will Not Close
Probable Causes Solutions
The paper tray does not fully close. If the tray is extended for legal-size paper, the tray protrudes
when it is inserted into the printer. For details, refer to
Configuring Trays 1 or 2 for the Paper Length on page 150.
Some debris or an object is blocking the tray.
The tray is hanging up on the table or shelf on which it is
located.
At the back of the paper tray, push the paper lift down until it
clicks into place. Insert the tray into the printer. If the paper lift
does not click into place correctly, replace the paper tray.
Xerox VersaLink C405 Color Multifunction Printer 187
User Guide
Troubleshooting
Condensation has Formed Inside the Printer
Moisture can condense inside a printer where the humidity is above 85% or when a cold printer is
located in a warm room. Condensation can form in a printer after it has been sitting in a cold room that
is heated quickly.
Probable Causes Solutions
The printer has been sitting in a cold room. Allow the printer to operate for several hours at room temperature.
The relative humidity of the room is too high. Reduce the humidity in the room.
Move the printer to a location where the temperature and
relative humidity are within the operating specifications.
188 Xerox VersaLink C405 Color Multifunction Printer
User Guide
Troubleshooting
Paper Jams
This section includes:
Locating Paper Jams .....................................................................................................................................................189
Minimizing Paper Jams ................................................................................................................................................190
Clearing Paper Jams......................................................................................................................................................191
Troubleshooting Paper Jams .....................................................................................................................................202
Locating Paper Jams
WARNING: Never touch a labeled area on or near the heat roller in the fuser. You can
get burned. If a sheet of paper is wrapped around the heat roller, do not try to remove it
immediately. Power off the printer immediately and wait 40 minutes for the fuser to cool.
Try to remove the jam after the printer has cooled. If the error persists, contact your Xerox
representative.
CAUTION: Do not attempt to clear any paper jams using tools or instruments. This can
permanently damage the printer.
The following illustration shows where paper jams can occur along the paper path:
1. Tray 2 4. Bypass Tray
2. Single-Pass Duplex Automatic Document FeederFuser 5. Tray 1
3. Fuser
Xerox VersaLink C405 Color Multifunction Printer 189
User Guide
Troubleshooting
Minimizing Paper Jams
The printer is designed to function with minimal paper jams using Xerox supported paper. Other paper
types can cause jams. If supported paper is jamming frequently in one area, clean that area of the
paper path.
The following can cause paper jams:
Selecting the incorrect paper type in the print driver.
Using damaged paper.
Using unsupported paper.
Loading paper incorrectly.
Overfilling the tray.
Adjusting the paper guides improperly.
Most jams can be prevented by following a simple set of rules:
Use only supported paper. For details, refer to Supported Paper on page 140.
Follow proper paper handling and loading techniques.
Always use clean, undamaged paper.
Avoid paper that is curled, torn, moist, creased, or folded.
To separate the sheets before loading into the tray, fan the paper.
Observe the paper tray fill line; never overfill the tray.
Adjust the paper guides in all trays after inserting the paper. A guide that is not properly adjusted
can cause poor print quality, misfeeds, skewed prints, and printer damage.
After loading the tray, at the control panel, select the correct paper type and size.
When printing, select the correct type and size in the print driver.
Store paper in a dry location.
Avoid the following:
Polyester coated paper that is designed especially for inkjet printers.
Paper that is folded, wrinkled, or excessively curled.
Loading more than one type, size, or weight of paper in a tray at the same time.
Overfilling the tray.
Allowing the output tray to overfill.
For a detailed list of supported paper, go to www.xerox.com/rmlna.
190 Xerox VersaLink C405 Color Multifunction Printer
User Guide
Troubleshooting
Clearing Paper Jams
This section includes:
Clearing Document Feeder Jams .............................................................................................................................191
Clearing Paper Jams from the Bypass Tray .........................................................................................................192
Clearing Paper Jams from the Tray 1 Area ..........................................................................................................195
Clearing Paper Jams from the Tray 2 Area ..........................................................................................................198
Clearing Paper Jams from the Fuser Area ............................................................................................................199
Clearing Document Feeder Jams
To resolve the error that appears on the control panel, clear all paper from the Single-Pass Duplex
Automatic Document Feeder areas.
1. Open the Top Cover, then remove any paper.
2. If paper is jammed in the Single-Pass Duplex Automatic Document Feeder, open the Document
Cover, then remove any jammed paper.
Xerox VersaLink C405 Color Multifunction Printer 191
User Guide
Troubleshooting
3. Close the Document Cover, then reload the document in the Single-Pass Duplex Automatic
Document Feeder.
To prevent paper jams:
Do not load original documents above the MAX fill line.
Adjust the paper guides so that they fit against the paper.
Use supported paper only. For details, refer to Duplex Automatic Document Feeder Guidelines
on page 23.
Clearing Paper Jams from the Bypass Tray
To resolve the error that appears on the control panel, clear all paper from the paper path.
1. Remove any paper from the Bypass Tray.
2. Grasp both sides of the Bypass Tray, then pull it straight out of the printer.
192 Xerox VersaLink C405 Color Multifunction Printer
User Guide
Troubleshooting
3. Pull out Tray 1 until it stops.
4. To remove the tray, lift the front of it slightly, then pull it out of the printer.
5. Remove the jammed paper.
Xerox VersaLink C405 Color Multifunction Printer 193
User Guide
Troubleshooting
6. Insert Tray 1 into the printer, then push it in all the way.
Note: If the tray is extended for legal-size paper, the tray protrudes when it is inserted into
the printer.
7. Insert the Bypass Tray completely into the printer.
8. When paper trays are set to Fully Adjustable, you are prompted to verify or change the paper
settings.
To confirm the same paper size, type, or color, touch OK.
To select a new paper size, type or color, touch the current setting, then select a new setting.
When finished, touch OK.
9. To return to the Home screen, press the Home button.
194 Xerox VersaLink C405 Color Multifunction Printer
User Guide
Troubleshooting
Clearing Paper Jams from the Tray 1 Area
To resolve the error that appears on the control panel, clear all paper from the paper path.
1. Remove any paper from the Bypass Tray.
2. Grasp both sides of the Bypass Tray, then pull it straight out of the printer.
3. Pull out Tray 1 until it stops.
Xerox VersaLink C405 Color Multifunction Printer 195
User Guide
Troubleshooting
4. To remove the tray, lift the front of it slightly, then pull it out of the printer.
5. Remove the jammed paper.
6. Remove any crumpled paper from the tray and any remaining paper jammed in the printer.
196 Xerox VersaLink C405 Color Multifunction Printer
User Guide
Troubleshooting
7. Insert Tray 1 into the printer, then push it in all the way.
Note: If the tray is extended for legal-size paper, the tray protrudes when it is inserted into
the printer.
8. Insert the Bypass Tray completely into the printer.
9. When paper trays are set to Fully Adjustable, you are prompted to verify or change the paper
settings.
To confirm the same paper size, type, or color, touch OK.
To select a new paper size, type or color, touch the current setting, then select a new setting.
When finished, touch OK.
10. To return to the Home screen, press the Home button.
Xerox VersaLink C405 Color Multifunction Printer 197
User Guide
Troubleshooting
Clearing Paper Jams from the Tray 2 Area
To resolve the error that appears on the control panel, clear all paper from the paper path.
1. Pull out Tray 2 until it stops.
2. To remove the tray, lift the front of it slightly, then pull it out of the printer.
3. Remove any crumpled paper from the tray and any remaining paper jammed at the front of
the printer.
198 Xerox VersaLink C405 Color Multifunction Printer
User Guide
Troubleshooting
4. Insert Tray 2 into the printer, then push it in all the way.
Note: If the tray is extended for legal-size paper, the tray protrudes when it is inserted into
the printer.
5. When paper trays are set to Fully Adjustable, you are prompted to verify or change the paper
settings.
To confirm the same paper size, type, or color, touch OK.
To select a new paper size, type, or color, touch the current setting, select a new setting then
touch OK.
6. To return to the Home screen, press the Home button.
Clearing Paper Jams from the Fuser Area
To resolve the error that appears on the control panel, clear all paper from the paper path.
1. Push down on the rear door release and pull open the door.
Xerox VersaLink C405 Color Multifunction Printer 199
User Guide
Troubleshooting
2. If paper is jammed in the Fuser, raise both green levers to open the Fuser.
3. To open the paper guide, raise the green handle.
4. Remove any jammed paper from the back of the printer.
5. Close the paper guide on the Fuser.
200 Xerox VersaLink C405 Color Multifunction Printer
User Guide
Troubleshooting
6. Lower the green levers to their original position.
7. Close the rear door.
Xerox VersaLink C405 Color Multifunction Printer 201
User Guide
Troubleshooting
Troubleshooting Paper Jams
This section includes:
Multiple Sheets Pulled Together ..............................................................................................................................202
Paper Misfeeds................................................................................................................................................................203
Label and Envelope Misfeeds ....................................................................................................................................203
Paper Jam Message Stays On ...................................................................................................................................204
Jams During Automatic 2-Sided Printing ..............................................................................................................204
Multiple Sheets Pulled Together
Probable Causes Solutions
The paper tray is too full. Remove some of the paper. Do not load paper past fill line.
The edges of the paper are not even. Remove the paper, align the edges, and then reload it.
The paper is moist from humidity. Remove the paper from the tray, and replace it with new dry
paper.
Too much static electricity is present. Try a new ream of paper.
Using unsupported paper. Use only Xerox-approved paper. For details, refer to Supported
Paper on page 140.
Humidity is too high for coated paper. Feed paper one sheet at a time.
Try loading paper in the Bypass tray.
The feed rollers are dirty. With a clean, lint-free cloth moistened with water, wipe the feed
rollers until they are clean. For details, refer to Cleaning the Printer
on page 159.
202 Xerox VersaLink C405 Color Multifunction Printer
User Guide
Troubleshooting
Paper Misfeeds
Probable Causes Solutions
The paper is not correctly positioned in the Remove the misfed paper and reposition it properly in the tray.
tray. Adjust the paper guides in the tray to match the size of the
paper.
The paper tray is too full. Remove some of the paper. Do not load paper past the fill line.
The paper guides are not correctly adjusted Adjust the paper guides in the tray to match the size of the paper.
to the paper size.
The tray contains warped or wrinkled paper. Remove the paper, smooth it out, and reload it. If it still misfeeds,
do not use that paper.
The paper is moist from humidity. Remove the moist paper and replace it with new, dry paper.
Using paper of the wrong size, thickness, or Use only Xerox approved paper. For details, refer to Supported
type. Paper on page 140.
The feed rollers are dirty. With a clean, lint-free cloth moistened with water, wipe the feed
rollers until they are clean. For details, refer to Cleaning the Printer
on page 159.
Label and Envelope Misfeeds
Probable Causes Solutions
The label sheet is facing the wrong way in the Load label sheets according to the instructions from the
tray. manufacturer.
Load labels in the tray, face up.
For details, refer to Labels on page 155.
Labels are missing, curled, or pulled away Do not use any sheet where labels are missing, curled, or pulled
from the backing sheet. away from the backing sheet.
Envelopes are loaded incorrectly. You can print envelopes from the Bypass tray or Tray 1.
For details, refer to Envelopes on page 151.
Envelopes are wrinkling. The heat and pressure of the laser printing process can cause
wrinkling.
Use supported envelopes. For details, refer to Guidelines for
Printing Envelopes on page 151.
Note: When you load envelopes long-edge feed, ensure that you
specify landscape orientation in the print driver.
Xerox VersaLink C405 Color Multifunction Printer 203
User Guide
Troubleshooting
Paper Jam Message Stays On
Probable Causes Solutions
Some paper remains jammed in the printer. Recheck the media path and make sure that you have removed all
of the jammed paper.
One of the printer doors is open. Check the doors on the printer. Close any door that is open.
Note: Check for, and remove, torn pieces of paper in the paper path.
Jams During Automatic 2-Sided Printing
Probable Causes Solutions
Using paper of the wrong size, thickness, or Use paper of the correct size, thickness, or type. For details, refer to
type. Supported Paper Sizes for Automatic 2-Sided Printing on page 142.
Paper is loaded in the wrong tray. Ensure that paper is loaded into the correct tray. For details, refer
to Supported Paper on page 140.
Tray is loaded with mixed paper. Load the tray with only one type and size of paper.
204 Xerox VersaLink C405 Color Multifunction Printer
User Guide
Troubleshooting
Print-Quality Problems
This section includes:
Controlling Print-Quality..............................................................................................................................................205
Paper and Media ............................................................................................................................................................206
Solving Print-Quality Problems..................................................................................................................................206
Your printer is designed to produce consistently high-quality prints. If you observe print-quality problems,
use the information in this section to troubleshoot the problem. For more information, go to
www.xerox.com/office/VLC405support.
CAUTION: The Xerox Warranty, Service Agreement, or Xerox Total Satisfaction Guarantee
does not cover damage caused by using unsupported paper or specialty media. The Xerox
Total Satisfaction Guarantee is available in the United States and Canada. Coverage could
vary outside these areas. Contact your local Xerox representative for details.
Notes:
To ensure consistent print quality, the toner/print/drum cartridges for many devices are
designed to cease functioning at a predetermined point.
Grayscale images printed with the composite black setting increment the color pages counter,
because color consumables are used. Composite black is the default setting on most printers.
Controlling Print-Quality
Various factors can affect the quality of the output of your printer. For consistent and optimum print
quality, use paper designed for your printer, and correctly set the Print-Quality Mode and Color
Adjustments. Follow the guidelines in this section to maintain optimum print quality from your printer.
Temperature and humidity affect the quality of the printed output. The range for optimal print quality
is 1528C (5982F) and 2070% relative humidity. However, print quality can be affected when
operating near the limits for both temperature and humidity.
Xerox VersaLink C405 Color Multifunction Printer 205
User Guide
Troubleshooting
Paper and Media
Your printer is designed to use various paper and other media types. Follow the guidelines in this section
for the best print quality and to avoid jams:
Use only Xerox approved paper. For details, refer to Supported Paper on page 140.
Use only dry, undamaged paper.
CAUTIONS: Some paper and other media types can cause poor output quality, increased
paper jams, or damage your printer. Do not use the following:
Rough or porous paper
Inkjet paper
Non-laser glossy or coated paper
Paper that has been photocopied
Paper that has been folded or wrinkled
Paper with cutouts or perforations
Stapled paper
Envelopes with windows, metal clasps, side seams, or adhesives with release strips
Padded envelopes
Plastic media
Transparencies
Ensure the paper type selected in your print driver matches the paper type on which you
are printing.
If you have the same size paper loaded in more than one tray, ensure that the proper tray is
selected in the print driver.
Store your paper and other media properly for optimum print quality. For details, refer to
Paper Storage Guidelines on page 141.
Solving Print-Quality Problems
When the print quality is poor, select the closest symptom from the following table and refer to the
corresponding solution to correct the problem. You can also print a Demonstration Print page to more
precisely determine the print-quality problem. For details, refer to Information Pages on page 32.
If the print quality does not improve after performing the appropriate action, contact your Xerox
representative.
206 Xerox VersaLink C405 Color Multifunction Printer
User Guide
Troubleshooting
Notes:
To maintain print quality, the toner or drum cartridges for many models of equipment are
designed to stop functioning at a predetermined point.
Grayscale images printed with the composite black setting increment the color-pages counter,
because color consumables are used. Composite black is the default setting on most printers.
Symptom Probable Causes Solutions
Page Margins Are A paper registration Use the paper registration procedure to
Inconsistent. adjustment is needed. adjust the image position on the page.
The image is not centered on For details, refer to Adjusting Paper
the page or the margins are Registration on page 174.
not consistent.
Faded printouts with multiple The toner cartridges are not Verify that the toner cartridges meet
colors faded. Xerox toner cartridges. specifications, and replace them if necessary.
The paper being used is outside Replace the paper with a recommended size
the recommended specification and type, and confirm that your control
range. panel and print driver settings are correct.
For details, refer to Supported Paper on
page 140.
The paper type is heavier or Ensure that the proper paper is loaded in
thicker than the paper type the paper tray.
selection. Choose a heavier paper type at the
control panel and in the print driver.
Use a lighter paper or paper type.
The bias transfer voltage is not Verify that the paper types set in the control
properly adjusted for the paper panel and the print driver match the paper
type. loaded in the tray.
The settings in the application Print the Demonstration Print from the
or print driver are incorrect. Information Pages menu. For details, refer to
Information Pages on page 32. If the Demo
Print looks correct, the printer is printing
properly. Verify that the application and the
print driver selections are correct for your
print job.
The paper is damp. Replace the paper.
The high-voltage supply is For assistance, go to the Xerox Support
defective. website at
www.xerox.com/office/VLC405support.
Xerox VersaLink C405 Color Multifunction Printer 207
User Guide
Troubleshooting
Symptom Probable Causes Solutions
Only one color is faded. Toner cartridge is empty or Check the condition of the toner cartridge
damaged. and replace it if necessary.
Color around the edge of The color registration is Adjust the color registration. For details,
printing is incorrect. incorrect. see details, refer to Color Registration on
page 172.
Stray black dots or white areas The paper is outside the Replace the paper with a recommended size
(dropouts). recommended specification and type, and confirm that your control
range. panel and print driver settings are correct.
For details, refer to Supported Paper on
page 140.
There is debris on the rollers. Wipe the feed rollers with a clean damp cloth
to remove debris from the rollers.
Note: Do not touch the transfer roller or the
exposed end of the transfer belt. Fingerprints
can cause print-quality issues.
The toner cartridges are not Ensure that the toner cartridges meet
Xerox toner cartridges. specifications and replace them if necessary.
For details, refer to Consumables on
page 176.
Vertical black or color streaks The toner cartridges are not Ensure that the toner cartridges meet
or multiple colored streaks or Xerox toner cartridges. specifications and replace them if necessary.
lines. For details, refer to Consumables on
Streaks in only one color. page 176.
Debris in the printer is dragging Remove any debris or paper scraps from the
against the toner before it is paper path under the rear cover.
fused.
There is a problem with the Check the toner cartridge for damage and
toner cartridge for that color. replace if necessary. For assistance, go to
the Xerox Support website at
www.xerox.com/office/VLC405support.
208 Xerox VersaLink C405 Color Multifunction Printer
User Guide
Troubleshooting
Symptom Probable Causes Solutions
Symptom Probable Causes Solutions
Partial blanks, creased paper, or The paper is damp. Replace the paper.
blotted printing. The paper is outside the Replace the paper with a recommended size
recommended specification and type. For details, refer to Supported
range. Paper on page 140.
The printer is worn or damaged. For assistance, go to the Xerox Support
website at
www.xerox.com/office/VLC405support.
The toner cartridges are not Verify that the toner cartridges meet
Xerox toner cartridges. specifications and replace if necessary. For
details, refer to Consumables on page 176.
The paper is impeded in the Remove any paper or debris from the
paper path. paper path.
Ensure that the trays are pushed in all the
way.
Ensure that the rear cover is closed and
locked.
Condensation inside the printer Power on the printer and leave it on for at
causes partial blanks or creased least one hour to get rid of the condensation.
paper. For assistance, go to the Xerox Support
website at
www.xerox.com/office/VLC405support.
Vertical blanks appear. The laser lenses are blocked. Clean the laser lenses. For details, refer to
Cleaning the Laser Lenses on page 162.
The printer is worn or damaged. For assistance, go to the Xerox Support
website at
www.xerox.com/office/VLC405support.
The toner cartridges are not Ensure that the toner cartridges meet
Xerox toner cartridges. specifications and replace if necessary.
White lines or streaks running Something is blocking the lens Clean the lens for the affected color.
through only one color. for the affected color. For details, refer to Cleaning the Laser Lenses
on page 162.
Xerox VersaLink C405 Color Multifunction Printer 209
User Guide
Troubleshooting
Symptom Probable Causes Solutions
White line or lines running Paper or debris is dragging the Remove the paper or debris from the
through all colors. bottom of the transfer belt. printer.
For assistance, go to the Xerox Support
website at
www.xerox.com/office/VLC405support.
Slanted printing. The paper guides in the trays Reset the paper tray guides. For details, refer
are not set correctly. to Loading Paper on page 144.
Blotchy or mottled images. The paper is too light or too Choose a different paper type at the control
thin. panel, in the application, and in the print
driver.
The paper is damp. Replace the paper.
The humidity is too high. Reduce the humidity in the room or move the
printer to a new location.
210 Xerox VersaLink C405 Color Multifunction Printer
User Guide
Troubleshooting
Symptom Probable Causes Solutions
Spots or lines appear at regular One or more of the 1. Print the Repeating Defects pages.
intervals on the prints. components in the paper path At the control panel, touch Device >
is marking the paper. Support > Support Pages > Repeating
Defects.
2. To determine the cause, measure the
distance between the print defects.
28 mm (1.1 in.) - Drum Cartridge
53 mm (2.1 in.) - Drum Cartridge
75 mm (3.0 in.) - Drum Cartridge
82 mm (3.2 in.) - Fuser
95 mm (3.7 in.) - Fuser
25 mm (1.0 in.) - Transfer Belt
48 mm (1.9 in.) - Transfer Belt
57 mm (2.2 in.) - Transfer Belt
57 mm (2.2 in.) - Transfer Roller
3. If the repeating defects match one of
these distances, replace that item.
4. If the distance matches the Transfer Belt
or Transfer Roller, call for service or
replace the Maintenance Kit.
Xerox VersaLink C405 Color Multifunction Printer 211
User Guide
Troubleshooting
Copy and Scan Problems
If the copy or scan quality is poor, refer to the following table.
Symptoms Solutions
Lines or streaks only present in copies made There is debris on the CVT glass or the second-side scanning lens
from the document feeder. assembly. When scanning, the paper from the document feeder
passes over the debris on the glass surfaces, resulting in lines and
streaks. Clean all glass surfaces with a lint-free cloth. For details,
refer to Cleaning the Scanner on page 159.
Spots present in copies taken from the There is debris on the document glass. When scanning, the debris
document glass. creates a spot on the image. Clean all glass surfaces with a
lint-free cloth.
Image is too light or too dark. Adjust the lighten/darken setting.
Colors are inaccurate. Adjust color settings and confirm that the correct Original
Type is set.
Perform the Scan Color Consistency procedure. For details,
refer to Color Registration on page 172.
If the problem persists, for online support information, go to www.xerox.com/office/VLC405support.
212 Xerox VersaLink C405 Color Multifunction Printer
User Guide
Troubleshooting
Fax Problems
This section includes:
Problems Sending Faxes ..............................................................................................................................................213
Problems Receiving Faxes ...........................................................................................................................................214
Note: If you cannot send and receive faxes, make sure that you are connected to an approved
analog telephone line. The fax cannot send or receive when connected to a digital phone line.
If you cannot send or receive faxes correctly, refer to the following tables.
Problems Sending Faxes
Symptoms Causes Solutions
The document is not scanned The document is too thick, too thin, or Use the document glass to send the
using the document feeder. too small. fax.
The document is scanned at an The document feeder guides are not Adjust the document feeder guides
angle. adjusted to the width of the document. to fit the width of the document.
The fax received by the recipient The document is positioned incorrectly. Position the document correctly.
is blurry. The document glass is dirty. Clean the document glass.
The text in the document is too light. Adjust the resolution.
There is a problem with the telephone Verify that the telephone line is
connection. working, then send the fax again.
There is a problem with the fax Make a copy to verify that your
machine of the caller. printer is operating correctly. If the
copy was printed correctly, have the
recipient verify the condition of the
receiving fax machine.
The fax received by the recipient The document was loaded incorrectly. Document feeder: Place the
is blank. original document face up.
Document glass: Place the
original document face down.
Fax was not transmitted. The fax number is wrong. Verify the fax number.
The telephone line is connected Verify the telephone connection. If it
incorrectly. is disconnected, connect it.
There is a problem with the fax Contact the recipient.
machine of the recipient.
The fax is not installed or is not Verify that the fax is installed and
enabled. enabled.
If the problem persists, for online support information, go to www.xerox.com/office/VLC405support.
Xerox VersaLink C405 Color Multifunction Printer 213
User Guide
Troubleshooting
Problems Receiving Faxes
Symptoms Causes Solutions
The received fax is blank. There is a problem with the telephone Verify that the printer can make
connection or with the fax machine of clean copies. If it can, have the caller
the caller. send the fax again.
The sender loaded the pages Contact the sender.
incorrectly.
The printer answers the call, but Not enough memory. If the job contains several graphics,
does not accept incoming data. the printer could not have enough
memory. The printer does not answer
when memory is low. Delete stored
documents and jobs then wait for
the existing job to complete. This
increases available memory.
The received fax size is reduced. The paper supply in the printer does Confirm the original size of the
not match the document size sent. documents. Documents could be
reduced based on the available
paper supply in the printer.
Faxes cannot be received The printer is set to receive faxes Set the printer to automatic
automatically. manually. reception.
The memory is full. Load paper if it is empty, and then
print the faxes stored in the memory.
The telephone line is incorrectly Verify the telephone line connection.
connected. If it is disconnected, connect it.
There is a problem with the fax Make a copy to verify that your
machine of the sender. printer is operating correctly. If the
copy prints correctly, have the
recipient verify their fax machine is
operating correctly.
If the problem persists, for online support information, go to www.xerox.com/office/VLC405support.
214 Xerox VersaLink C405 Color Multifunction Printer
User Guide
Troubleshooting
Getting Help
This section includes:
Viewing Warning Messages on the Control Panel.............................................................................................215
Viewing Current Errors on the Control Panel .......................................................................................................215
Using the Integrated Troubleshooting Tools ......................................................................................................215
Online Support Assistant .............................................................................................................................................216
Information Pages.........................................................................................................................................................216
More Information ..........................................................................................................................................................216
Your printer comes with utilities and resources to help you troubleshoot printing problems.
Viewing Warning Messages on the Control Panel
When a warning condition occurs, the printer alerts you of the problem. A message appears on the
control panel and the LED status light on the control panel flashes amber or red. Warning alerts inform
you about printer conditions, such as low supplies or open doors, that require your attention. If more
than one warning condition occurs, only one warning message appears on the control panel at a time.
Viewing Current Errors on the Control Panel
When an error condition occurs, a message appears on the control panel to inform you of the problem.
Error messages warn you about printer conditions that prevent the printer from printing or degrade
printing performance. If more than one error occurs, only one is displayed on the control panel.
Using the Integrated Troubleshooting Tools
Your printer has a set of reports that you can print. These reports include the Demonstration Print page
and the Error History report that can assist you in troubleshooting certain problems. The Demonstration
Print page prints an image to show print quality. You can use this page to troubleshoot print quality
issues with the printer. The Error History report prints information on the most recent printer errors.
Printing Information Pages
1. At the printer control panel, press the Home button.
2. Touch Device > About > Information Pages.
3. To print an information page, touch the desired page.
4. To return to the Home screen, press the Home button.
Xerox VersaLink C405 Color Multifunction Printer 215
User Guide
Troubleshooting
Printing the Error History Report
1. At the printer control panel, press the Home button.
2. To print the Error History Report, touch Device > Support > Support Pages > Error History Report.
3. To return to the Home screen, press the Home button.
Online Support Assistant
The Online Support Assistant is a knowledge base that provides instructions and troubleshooting help
to solve your printer problems. You can find solutions for print-quality problems, paper jams, software
installation issues, and more.
To access the Online Support Assistant, go to www.xerox.com/office/VLC405support.
Information Pages
Your printer has a set of information pages that you can print. These pages include configuration and
font information, demonstration pages, and more. For details, refer to Information Pages on page 32.
More Information
You can obtain more information about your printer from these sources:
Resource Location
Installation Guide Packaged with the printer.
Other documentation for your printer www.xerox.com/office/VLC405docs
Recommended Media List United States: www.xerox.com/rmlna
European Union: www.xerox.com/rmleu
Technical support information for your printer; www.xerox.com/office/VLC405support
including online technical support, Online Support
Assistant, and print driver downloads.
Information Pages Print from the control panel. For details, refer to
Information Pages on page 32.
Order supplies for your printer www.xerox.com/office/VLC405supplies
A resource for tools and information, including www.xerox.com/office/businessresourcecenter
interactive tutorials, printing templates, helpful tips,
and customized features to meet your individual needs.
Local sales and Technical Customer Support www.xerox.com/office/worldcontacts
Printer registration www.xerox.com/office/register
Xerox Direct online store www.direct.xerox.com/
216 Xerox VersaLink C405 Color Multifunction Printer
User Guide
Specifications A
This appendix includes:
Printer Configurations and Options ........................................................................................................................218
Physical Specifications .................................................................................................................................................220
Environmental Specifications ....................................................................................................................................223
Electrical Specifications ...............................................................................................................................................224
Performance Specifications .......................................................................................................................................226
Xerox VersaLink C405 Color Multifunction Printer 217
User Guide
Specifications
Printer Configurations and Options
Available Configurations
The printer is available in two configurations:
Network printer with copy, scan, and fax functions, and USB or network connectivity.
Network printer with copy, automatic 2-sided printing, scan, and fax functions, and USB or
network connectivity.
Standard Features
Print Speed Standard and Enhanced modes up to 36 ppm (letter)/35 ppm (A4)
2-Sided Print Speed Standard and Enhanced modes up to 24 images per minute
Print Resolution Standard mode: 600 x 600 x 1 bit dpi
Enhanced mode: 600 x 600 x 8 bit dpi
Paper Capacity
Bypass Tray 150 sheets
Tray 1 550 sheets
Optional 550-Sheet Feeder 550 sheets
Output Tray 250 sheets
Maximum print size Legal (216 x 356 mm, 8.5 x 14 in.)
2-Sided Printing Up to 163 g/m from any tray
Copy Speed
1-sided copy 36 copies per minute for color, 36 for black and white
2-sided copy 24 copies per minute for color, 24 for black and white
Copy Resolution 600 x 600 dpi
Max Copy Size Legal (216 x 356 mm, 8.5 x 14 in.)
Document Feeder Single-Pass Duplex Automatic Document Feeder
Document Feeder Capacity 50 sheets
Scan Resolution
Optical 600 x 600 dpi
TWAIN Up to 1200 dpi interpolated
WIA Up to 600 dpi
Max Scan Size
Document Glass 215.9 x 297 mm (8.5 x 11.7 in.)
Single-Pass Duplex Automatic 215.9 x 355.6 mm (8.5 x 14 in.)
Document Feeder
218 Xerox VersaLink C405 Color Multifunction Printer
User Guide
Specifications
File Formats JPEG
TIFF
PDF/A
XPS
Supported Scanning Scan to Home
Scan to Network (FTP or SMB)
Scan to Email
Scan to USB Flash Drive
Scan to Desktop (WSD)
Email Address Book Up to 100 email addresses
Up to 10 email groups
Up to 10 addresses per email group
Control Panel 5-inch LCD touch screen with home and power/wake buttons
Connectivity 2 x USB 2.0 (Type A)
USB 3.0 (Type B)
Ethernet 10BASE-T/100BASE-TX/1000BASE-T
Wireless network connectivity with an IEEE802.11 n/g/b-compliant
Wireless Network Adapter (optional)
Near Field Communication (NFC)
AirPrint
Mopria
Remote Access Embedded Web Server
Options and Upgrades
Wireless network adapter
320 GB Hard Drive
550-Sheet Feeder
Stand
External Card Reader/RFID Kit
Foreign Device Interface Kit
Xerox VersaLink C405 Color Multifunction Printer 219
User Guide
Specifications
Physical Specifications
Weights and Dimensions
Standard Configuration Configuration with Optional
550-Sheet Feeder
Width 432 mm (17 in.) 432 mm (17 in.)
Depth 540 mm (21.3 in.) 540 mm (21.3 in.)
Height 599 mm (23.6 in.) 737 mm (29 in.)
Weight 32.7 kg (72 lbs.) 35.25 kg (77.7 lbs.)
Standard Configuration
Configuration with Optional 550-Sheet Feeder
220 Xerox VersaLink C405 Color Multifunction Printer
User Guide
Specifications
Total Space Requirements
Standard Configuration Configuration with Optional
550-Sheet Feeder
Width 932 mm (36.7 in.) 932 mm (36.7 in.)
Depth 1540 mm (60.6 in.) 1540 mm (60.6 in.)
Height 919 mm (36.2 in.) 1014 mm (39.9 in.)
Clearance Requirements
Xerox VersaLink C405 Color Multifunction Printer 221
User Guide
Specifications
Clearance Requirements with Optional 550-Sheet Feeder
222 Xerox VersaLink C405 Color Multifunction Printer
User Guide
Specifications
Environmental Specifications
Temperature
Operating Temperature Range: 1032C (5090F)
Optimal Temperature Range: 1528C (5982F)
Relative Humidity
Operating Humidity Range: 1085%
Optimal Humidity Range: 2070% relative humidity at 28C (82F)
Note: Under extreme environmental conditions, such as 10C and 85% relative humidity,
printing defects can occur due to condensation inside the printer.
Elevation
For optimum performance, use the printer at elevations below 3100 m (10,170 ft.).
Xerox VersaLink C405 Color Multifunction Printer 223
User Guide
Specifications
Electrical Specifications
Power Supply Voltage and Frequency
Power Supply Voltage Frequency Current Required
110127 VAC +/-10% 60 Hz +/-3 Hz 10 A
(99140 VAC)
220240 VAC +/-10% 50 Hz +/-3 Hz 6A
(198264 VAC)
Power Consumption
Sleep mode: <4 W
Low Power mode: 19.5 W
Standby: 82 W
Continus printing: 705 W
ENERGY STAR Qualified Product
The following configuration of this device is ENERGY STAR qualified under
the ENERGY STAR Program Requirements for Imaging Equipment:
Network printer with copy, automatic 2-sided printing, scan functions, fax
functions, and USB or network connectivity.
The ENERGY STAR and ENERGY STAR mark are registered United States
trademarks.
The ENERGY STAR Imaging Equipment Program is a team effort between
United States, European Union, and Japanese governments and the office
equipment industry to promote energy-efficient copiers, printers, fax,
multifunction printers, personal computers, and monitors. Reducing product
energy consumption helps combat smog, acid rain, and long-term changes
to the climate by decreasing the emissions that result from generating
electricity.
ENERGY STAR settings are preset on Xerox equipment at the factory to switch to Power Saver modes
after 10 minutes from the last copy or print.
224 Xerox VersaLink C405 Color Multifunction Printer
User Guide
Specifications
Germany - Blue Angel
RAL, the German Institute for Quality Assurance and Labeling, has awarded the
following configuration of this device the Blue Angel Environmental Label:
Network printer with copy, automatic 2-sided printing, scan functions, fax
functions, and USB or network connectivity.
This label distinguishes it as a device that satisfies Blue Angel criteria for
environmental acceptability in terms of device design, manufacture, and
operation. For more information, go to www.blauer-engel.de.
Recycling Supplies
If you want to return used supplies for recycling, follow the instructions included with the new supplies.
If the instructions or shipping label are not available, for more information, go to www.xerox.com/gwa
for more information.
Xerox VersaLink C405 Color Multifunction Printer 225
User Guide
Specifications
Performance Specifications
Feature Specifications
Printer warm-up time Power on: as fast as 60 seconds.
Recovery from sleep mode as fast as 4 seconds.
Note: Warm-up time assumes an ambient temperature of 20C (68F)
at 65% relative humidity.
Print Speed
Print speeds for continuous printing are up to 36 ppm. Print speeds are the same for color or black and
white printing.
Several factors affect print speed:
Print mode: The fastest print mode is Standard.
Paper size: Letter (8.5 x 11 in.) prints slightly faster than A4 (210 x 297 mm). Larger sizes reduce
print speeds.
Paper type and weights: For faster printing, use paper weights of 105 g/m or less.
Maximum Print Speeds:
1-sided printing: 36 ppm on Letter-sized paper and 35 ppm on A4 paper
2-sided printing: 24 images per minute on Letter-sized paper and on A4 paper
Heavyweight Paper: 18 ppm
226 Xerox VersaLink C405 Color Multifunction Printer
User Guide
Regulatory Information B
This appendix includes:
Basic Regulations ...........................................................................................................................................................228
Copy Regulations ...........................................................................................................................................................234
Fax Regulations ..............................................................................................................................................................237
Safety Certification .......................................................................................................................................................242
Material Safety Data Sheets .....................................................................................................................................243
Xerox VersaLink C405 Color Multifunction Printer 227
User Guide
Regulatory Information
Basic Regulations
Xerox has tested this printer to electromagnetic emission and immunity standards. These standards are
designed to mitigate interference caused or received by this printer in a typical office environment.
United States FCC Regulations
This equipment has been tested and found to comply with the limits for a Class A digital device,
pursuant to Part 15 of the FCC Rules. These limits are designed to provide reasonable protection against
harmful interference when the equipment is operated in a commercial environment. This equipment
generates, uses, and can radiate radio frequency energy. If the equipment is not installed and used
in accordance with these instructions, it can cause harmful interference to radio communications.
Operation of this equipment in a residential area is likely to cause harmful interference. Users are
required to correct the interference at their own expense.
If this equipment does cause harmful interference to radio or television reception, which can be
determined by turning the equipment off and on, the user is encouraged to try to correct the
interference by one or more of the following measures:
Reorient or relocate the receiving antenna.
Increase the separation between the equipment and receiver.
Connect the equipment into an outlet on a circuit different from that to which the receiver is
connected.
Consult the dealer or an experienced radio/TV technician for help.
Changes or modifications to this equipment not approved by Xerox can void the authority of the user
to operate this equipment.
WARNING: To ensure compliance with Part 15 of the FCC rules, use shielded interface cables.
Canada
This Class A digital apparatus complies with Canadian ICES-003.
Cet appareil numrique de la classe A est conforme la norme NMB-003 du Canada.
228 Xerox VersaLink C405 Color Multifunction Printer
User Guide
Regulatory Information
Certifications in Europe
The CE mark applied to this product symbolizes a declaration of conformity by
Xerox with the following applicable Directives of the European Union as of the
dates indicated:
February 26, 2014: Low Voltage Directive 2014/35/EU
February 26, 2014: Electromagnetic Compatibility Directive 2014/30/EU
March 9, 1999: Radio & Telecommunications Terminal Equipment Directive
1999/5/EC
This printer, if used properly in accordance with the instructions, is not dangerous for the consumer
or for the environment.
A signed copy of the Declaration of Conformity for this printer can be obtained from Xerox.
WARNINGS:
Changes or modifications to this equipment not specifically approved by the
Xerox Corporation may void the user's authority to operate this equipment.
External radiation from Industrial, Scientific, and Medical (ISM) equipment can
interfere with the operation of this Xerox device. If external radiation from ISM
equipment interferes with this device, contact your Xerox representative for
assistance.
This is a class A product. In a domestic environment, this product can cause radio
frequency interference, in which case the user can be required to take adequate
measures.
To ensure compliance with European Union regulations, use shielded interface
cables.
European Union Lot 4 Imaging Equipment Agreement Environmental
Information
Environmental Information Providing Environmental Solutions and Reducing Cost
The following information has been developed to assist users and has been issued in relation to the
European Union (EU) Energy Related Products Directive, specifically the Lot 4 study on Imaging
Equipment. This requires manufacturers to improve environmental performance of in scope products
and supports the EU action plan on energy efficiency.
In scope products are Household and Office equipment that meet the following criteria.
Standard monochrome format products with a maximum speed less than 66 A4 images per minute
Standard color format products with a maximum speed less than 51 A4 images per minute
Xerox VersaLink C405 Color Multifunction Printer 229
User Guide
Regulatory Information
Environmental Benefits of Duplex Printing
Most Xerox products have duplex printing, also known as 2-sided printing, capability. This enables you
to print on both sides of the paper automatically, and therefore helps to reduce the use of valuable
resources by reducing your paper consumption. The Lot 4 Imaging Equipment agreement requires that
on models greater than or equal to 40 ppm color or greater than or equal to 45 ppm monochrome the
duplex function has been auto enabled, during the setup and driver installation. Some Xerox models
below these speed bands may also be enabled with 2-sided printing settings defaulted on at the time
of install. Continuing to use the duplex function will reduce the environmental impact of your work.
However, should you require simplex/1-sided printing, you may change the print settings in the print
driver.
Paper Types
This product can be used to print on both recycled and virgin paper, approved to an environmental
stewardship scheme, which complies with EN12281 or a similar quality standard. Lighter weight paper
(60 g/m), which contains less raw material and thus save resources per print, may be used in certain
applications. We encourage you to check if this is suitable for your printing needs.
ENERGY STAR
The ENERGY STAR program is a voluntary scheme to promote the development
and purchase of energy efficient models, which help to reduce environmental
impact. Details on the ENERGY STAR program and models qualified to ENERGY
STAR can be found at the following website:
www.energystar.gov/index.cfm?fuseaction=find_a_product.showProductGroup&
pgw_code=IEQ
The ENERGY STAR and ENERGY STAR mark are registered United States
trademarks.
The ENERGY STAR Imaging Equipment Program is a team effort between United
States, European Union, and Japanese governments and the office equipment
industry to promote energy-efficient copiers, printers, fax, multifunction printers,
personal computers, and monitors. Reducing product energy consumption helps
combat smog, acid rain, and long-term changes to the climate by decreasing the
emissions that result from generating electricity.
Power Consumption and Activation Time
The amount of electricity that a device consumes depends on the way the device is used. This device is
designed and configured to enable you to reduce your electricity usage.
Power Saver modes are enabled on your device to reduce energy consumption. After the last print, the
device transitions to Ready mode. In this mode, the device can print again immediately. If the device is
not used for a specified period, the device transitions to Low Power mode, then to Sleep mode. In these
modes, to enable reduced-power consumption, only essential functions remain active. The device takes
longer to produce the first print after it exits the Power Saver modes than it takes to print in Ready
mode. This delay is the result of the system waking up and is typical of most imaging devices on the
market.
230 Xerox VersaLink C405 Color Multifunction Printer
User Guide
Regulatory Information
To save power, you can enable Auto Power Off mode on your device. If Auto Power Off mode is enabled,
you can configure the mode as follows:
Always Allowed: The device powers off automatically after the specified time, and the cumulative
Low Power mode and Sleep mode timeouts have elapsed.
Allowed ONLY When Conditions are Met: The device automatically powers off only after timeouts
have elapsed. The device also powers off if Fax, USB Drive, and Wired and Non-Wired Network have
not been activated.
To change the Power Saver settings, refer to the User Guide at www.xerox.com/office/VLC405docs.
For further assistance, contact your System Administrator or refer to the System Administrator Guide.
To enable Auto Power Off mode, contact your System Administrator. For details, refer to the System
Administrator Guide at www.xerox.com/office/VLC405docs.
To learn more about Xerox participation in sustainability initiatives, go to:
www.xerox.com/about-xerox/environment/enus.html.
Note: Changing the default Power Saver activation times can result in an overall higher energy
consumption of the device. Before you turn off Power Saver modes or set a long activation time,
consider the increase in device power consumption.
Default Power Saver Settings
This device is ENERGY STAR-qualified under the ENERGY STAR Program Requirements for Imaging
Equipment. The transition time from Ready mode to Low-Power mode can be set up to 60 minutes.
The default value is 10 minutes. The transition time from Low-Power mode to Sleep mode can be set up
to 60 minutes. The default value is set at 1 minute. The total transition time from Ready mode to Sleep
mode can take up to 60 minutes.
To change the Power Saver settings, contact your system administrator or refer to System Administrator
Guide at www.xerox.com/office/VLC405docs.
Environmental Choice Certified to Office Machines CCD-035
This product is certified to Environmental Choice standard for office machines,
meeting all requirements for reduced environmental impact. As part of achieving
certification, Xerox Corporation has proven this product meets the Environmental
Choice criteria for energy efficiency. Certified copier, printer, multifunctional
device, and fax products must also meet criteria such as reduced chemical
emissions and demonstrate compatibility with recycled supplies. Environmental
Choice was established in 1988 to help consumers find products and services
with reduced environmental impacts. Environmental Choice is a voluntary,
multi-attribute, and lifecycle-based environmental certification. This certification
indicates that a product has undergone rigorous scientific testing, exhaustive
auditing, or both, to prove its compliance with stringent, third-party,
environmental performance standards.
Xerox VersaLink C405 Color Multifunction Printer 231
User Guide
Regulatory Information
Germany
Germany - Blue Angel
RAL, the German Institute for Quality Assurance and Labeling, has awarded this
device the Blue Angel Environmental Label. This label distinguishes it as a device
that satisfies Blue Angel criteria for environmental acceptability in terms of
device design, manufacture, and operation. For more information, go to:
www.blauer-engel.de.
Blendschutz
Das Gert ist nicht fr die Benutzung im unmittelbaren Gesichtsfeld am Bildschirmarbeitsplatz
vorgesehen. Um strende Reflexionen am Bildschirmarbeitsplatz zu vermeiden, darf dieses Produkt
nicht im unmittelbaren Gesichtsfeld platziert werden.
Lrmemission
Maschinenlrminformations-Verordnung 3. GPSGV: Der hchste Schalldruckpegel betrgt 70 dB(A) oder
weniger gem EN ISO 7779.
Importeur
Xerox GmbH
Hellersbergstrae 2-4
41460 Neuss
Deutschland
Turkey RoHS Regulation
In compliance with Article 7 (d), we hereby certify it is in compliance with the EEE regulation.
EEE ynetmeliine uygundur.
Eurasian Economic Community Certification
Russia, Belarus, and Kazakhstan are working to establish a common customs
union, the Eurasian Economic Community, or EurAsEC. The Eurasian Economic
Community members anticipate sharing a common regulatory scheme and
common EurAsEC certification mark, the EAC Mark.
232 Xerox VersaLink C405 Color Multifunction Printer
User Guide
Regulatory Information
Regulatory Information for 2.4 GHz Wireless Network Adapter
This product contains a 2.4 GHz Wireless LAN radio transmitter module which complies with the
requirements specified in FCC Part 15, Industry Canada RSS-210 and European Council Directive
99/5/EC.
Operation of this device is subject to the following two conditions: (1) this device may not cause harmful
interference, and (2) this device must accept any interference received, including interference that may
cause undesired operation.
Changes or modifications to this device not specifically approved by the Xerox Corporation may void the
user's authority to operate this equipment.
Ozone Release
This printer produces ozone during normal operation. The amount of ozone produced is dependent on
copy volume. Ozone is heavier than air and is not produced in amounts large enough to harm anyone.
Install the printer in a well-ventilated room.
For more information in the United States and Canada, go to www.xerox.com/environment. In other
markets, please contact your local Xerox representative or go to www.xerox.com/environment_europe.
Xerox VersaLink C405 Color Multifunction Printer 233
User Guide
Regulatory Information
Copy Regulations
United States
Congress, by statute, has forbidden the reproduction of the following subjects under certain
circumstances. Penalties of fine or imprisonment may be imposed on those guilty of making
such reproductions.
1. Obligations or Securities of the United States Government, such as:
Certificates of Indebtedness.
National Bank Currency.
Coupons from Bonds.
Federal Reserve Bank Notes.
Silver Certificates.
Gold Certificates.
United States Bonds.
Treasury Notes.
Federal Reserve Notes.
Fractional Notes.
Certificates of Deposit.
Paper Money.
Bonds and Obligations of certain agencies of the government, such as FHA and so on.
Bonds. United States Savings Bonds may be photographed only for publicity purposes in
connection with the campaign for the sale of such bonds.
Internal Revenue Stamps. If it is necessary to reproduce a legal document on which there is
a canceled revenue stamp, this may be done provided the reproduction of the document is
performed for lawful purposes.
Postage Stamps, canceled or uncanceled. For philatelic purposes, Postage Stamps may be
photographed, provided the reproduction is in black and white and is less than 75% or more
than 150% of the linear dimensions of the original.
Postal Money Orders.
Bills, Checks, or Drafts of money drawn by or upon authorized officers of the United States.
Stamps and other representatives of value, of whatever denomination, which have been or
may be issued under any Act of Congress.
Adjusted Compensation Certificates for Veterans of the World Wars.
2. Obligations or Securities of any Foreign Government, Bank, or Corporation.
3. Copyrighted materials, unless permission of the copyright owner has been obtained or the
reproduction falls within the fair use or library reproduction rights provisions of the copyright law.
Further information of these provisions may be obtained from the Copyright Office, Library of
Congress, Washington, D.C. 20559. Ask for Circular R21.
234 Xerox VersaLink C405 Color Multifunction Printer
User Guide
Regulatory Information
4. Certificate of Citizenship or Naturalization. Foreign Naturalization Certificates may be
photographed.
5. Passports. Foreign Passports may be photographed.
6. Immigration papers.
7. Draft Registration Cards.
8. Selective Service Induction papers that bear any of the following Registrants information:
Earnings or Income.
Court Record.
Physical or mental condition.
Dependency Status.
Previous military service.
Exception: United States military discharge certificates may be photographed.
9. Badges, Identification Cards, Passes, or Insignia carried by military personnel, or by members of the
various Federal Departments, such as FBI, Treasure, and so on (unless photograph is ordered by the
head of such department or bureau).
Reproducing the following is also prohibited in certain states:
Automobile Licenses.
Drivers Licenses.
Automobile Certificates of Title.
The preceding list is not all inclusive, and no liability is assumed for its completeness or accuracy. In case
of doubt, consult your attorney.
For more information about these provisions contact the Copyright Office, Library of Congress,
Washington, D.C. 20559. Ask for Circular R21.
Xerox VersaLink C405 Color Multifunction Printer 235
User Guide
Regulatory Information
Canada
Parliament, by stature, has forbidden the reproduction of the following subjects under certain
circumstances. Penalties of fine or imprisonment may be imposed on those guilty of making such
reproductions.
Current bank notes or current paper money
Obligations or securities of a government or bank
Exchequer bill paper or revenue paper
The public seal of Canada or of a province, or the seal of a public body or authority in Canada, or of
a court of law
Proclamations, orders, regulations, or appointments, or notices thereof (with intent to falsely cause
same to purport to have been printed by the Queens Printer for Canada, or the equivalent printer
for a province)
Marks, brands, seals, wrappers, or designs used by or on behalf of the Government of Canada or of
a province, the government of a state other than Canada or a department, board, Commission, or
agency established by the Government of Canada or of a province or of a government of a state
other than Canada
Impressed or adhesive stamps used for the purpose of revenue by the Government of Canada or of
a province or by the government of a state other than Canada
Documents, registers, or records kept by public officials charged with the duty of making or issuing
certified copies thereof, where the copy falsely purports to be a certified copy thereof
Copyrighted material or trademarks of any manner or kind without the consent of the copyright or
trademark owner
This list is provided for your convenience and assistance, but it is not all-inclusive, and no liability is
assumed for its completeness or accuracy. In case of doubt, consult your solicitor.
Other Countries
Copying certain documents may be illegal in your country. Penalties of fine or imprisonment may be
imposed on those found guilty of making such reproductions.
Currency notes
Bank notes and checks
Bank and government bonds and securities
Passports and identification cards
Copyright material or trademarks without the consent of the owner
Postage stamps and other negotiable instruments
This list is not inclusive and no liability is assumed for either its completeness or accuracy. In case of
doubt, contact your legal counsel.
236 Xerox VersaLink C405 Color Multifunction Printer
User Guide
Regulatory Information
Fax Regulations
United States
Fax Send Header Requirements
The Telephone Consumer Protection Act of 1991 makes it unlawful for any person to use a computer
or other electronic device, including a fax machine, to send any message unless such message clearly
contains in a margin at the top or bottom of each transmitted page or on the first page of the
transmission, the date and time it is sent and an identification of the business or other entity, or other
individual sending the message and the telephone number of the sending machine or such business,
other entity, or individual. The telephone number provided may not be a 900 number or any other
number for which charges exceed local or long-distance transmission charges.
For instructions on programming the Fax Send Header information, refer to the section of the System
Administrator Guide on Setting Transmission Defaults.
Data Coupler Information
This equipment complies with Part 68 of the FCC rules and the requirements adopted by the
Administrative Council for Terminal Attachments (ACTA). On the cover of this equipment is a label that
contains, among other information, a product identifier in the format US:AAAEQ##TXXXX. If requested,
this number must be provided to the Telephone Company.
A plug and jack used to connect this equipment to the premises wiring and telephone network must
comply with the applicable FCC Part 68 rules and requirements adopted by the ACTA. A compliant
telephone cord and modular plug is provided with this product. It connects to a compatible modular
jack that is also compliant. See installation instructions for details.
You can safely connect the printer to the following standard modular jack: USOC RJ-11C using the
compliant telephone line cord (with modular plugs) provided with the installation kit. See installation
instructions for details.
The Ringer Equivalence Number (REN) is used to determine the number of devices that can be
connected to a telephone line. Excessive RENs on a telephone line could result in the devices not ringing
in response to an incoming call. In most but not all areas, the sum of RENs should not exceed five (5.0).
To be certain of the number of devices that can be connected to a line, as determined by the RENs,
contact the local Telephone Company. For products approved after July 23, 2001, the REN is part of the
product identifier that has the format US:AAAEQ##TXXXX. The digits represented by ## are the REN
without a decimal point (for example, 03 is a REN of 0.3). For earlier products, the REN is separately
shown on the label.
To order the correct service from the local Telephone Company, you could also have to quote the codes
in the following list:
Facility Interface Code (FIC) = 02LS2
Service Order Code (SOC) = 9.0Y
Xerox VersaLink C405 Color Multifunction Printer 237
User Guide
Regulatory Information
CAUTION: Ask your local Telephone Company for the modular jack type installed on your
line. Connecting this machine to an unauthorized jack can damage telephone company
equipment. You, not Xerox, assume all responsibility and/or liability for any damage caused
by the connection of this machine to an unauthorized jack.
If this Xerox equipment causes harm to the telephone network, the Telephone Company could
temporarily discontinue service to the telephone line to which it is connected. If advance notice is
not practical, the Telephone Company notifies you of the disconnection as soon as possible. If the
Telephone Company interrupts your service, they can advise you of your right to file a complaint with
the FCC if you believe that it is necessary.
The Telephone Company could change its facilities, equipment, operations, or procedures which could
affect the operation of the equipment. If the Telephone Company changes something that affects the
operation of the equipment, they should notify you in order for you to make necessary modifications to
maintain uninterrupted service.
If you experience trouble with this Xerox equipment, please contact the appropriate service center for
repair or warranty information. Contact information is contained in the Device app on the printer and
in the back of the Troubleshooting section of the User Guide. If the equipment is causing harm to the
telephone network, the Telephone Company may request you to disconnect the equipment until the
problem is resolved.
Only a Xerox Service Representative or an authorized Xerox Service provider are authorized to
make repairs to the printer. This applies at any time during or after the service warranty period.
If unauthorized repair is performed, the remainder of the warranty period is null and void.
This equipment must not be used on party lines. Connection to party line service is subject to state
tariffs. Contact the state public utility commission, public service commission, or corporation commission
for information.
Your office could have specially wired alarm equipment connected to the telephone line. Make sure that
the installation of this Xerox equipment does not disable your alarm equipment.
If you have questions about what could disable alarm equipment, consult your Telephone Company or
a qualified installer.
238 Xerox VersaLink C405 Color Multifunction Printer
User Guide
Regulatory Information
Canada
This product meets the applicable Industry Canada technical specifications.
A representative designated by the supplier should coordinate repairs to certified equipment. Repairs or
alterations made by the user to this device, or device malfunctions, could cause the telecommunications
company to request you to disconnect the equipment.
For user protection, make sure that the printer is properly grounded. The electrical ground connections of
the power utility, telephone lines, and internal metallic water pipe systems, if present, must be connected
together. This precaution could be vital in rural areas.
WARNING: Do not attempt to make such connections yourself. Contact the appropriate electric
inspection authority, or electrician, to make the ground connection.
The REN assigned to each terminal device provides an indication of the maximum number of terminals
allowed to be connected to a telephone interface. The termination on an interface could consist of any
combination of devices. The only limitation to the number of devices is the requirement that the sum of
the RENs of the devices does not exceed 5. For the Canadian REN value, please see the label on the
equipment.
Canada CS-03 Issue 9
This product has been tested to and is compliant with CS03 issue 9.
Xerox VersaLink C405 Color Multifunction Printer 239
User Guide
Regulatory Information
European Union
Radio Equipment and Telecommunications Terminal Equipment Directive
This device has been designed to work with the national public switched telephone networks and
compatible PBX devices of the following countries:
Pan-European Analog PSTN and Compatible PBX Certifications
Austria Greece Netherlands
Belgium Hungary Norway
Bulgaria Iceland Poland
Cyprus Ireland Portugal
Czech Republic Italy Romania
Denmark Latvia Slovakia
Estonia Liechtenstein Slovenia
Finland Lithuania Spain
France Luxembourg Sweden
Germany Malta United Kingdom
If you have problems with your product, contact your local Xerox representative. This product can be configured
to be compatible with other country networks. Before reconnecting the device to a network in another country,
contact your Xerox representative for assistance.
Notes:
Although this product can use either loop disconnect (pulse) or DTMF tone signaling,
Xerox recommends that you use DTMF signaling. DTMF signaling provides reliable and
faster call setup.
Modification of this product, or connection to external control software or control
apparatus not authorized by Xerox, invalidates its certification.
240 Xerox VersaLink C405 Color Multifunction Printer
User Guide
Regulatory Information
New Zealand
1. The grant of a Telepermit for any item of terminal equipment indicates only that Telecom has
accepted that the item complies with minimum conditions for connection to its network. It indicates
no endorsement of the product by Telecom, it does not provide any sort of warranty, and it does not
imply that any Telepermitted product is compatible with all Telecom network services. Above all,
it provides no assurance that any item will work correctly in all respects with another item of
Telepermitted equipment of a different make or model.
The equipment may not be capable of correct operation at the higher data speeds designated.
33.6 kbps and 56 kbps connections are likely to be restricted to lower bit rates when connected to
some PSTN implementations. Telecom will accept no responsibility for difficulties that arise in such
circumstances.
2. Immediately disconnect this equipment should it become physically damaged, then arrange for its
disposal or repair.
3. This modem shall not be used in any manner which could constitute a nuisance to other Telecom
customers.
4. This device is equipped with pulse dialing, while the Telecom standard is DTMF tone dialing. There is
no guarantee that Telecom lines will always continue to support pulse dialing.
5. Use of pulse dialing, when this equipment is connected to the same line as other equipment, may
give rise to 'bell tinkle' or noise and cause a false answer condition. If you encounter such problems,
do not contact the Telecom Faults Service.
6. DTMF tones dialing is the preferred method because it is faster than pulse (decadic) dialing and is
readily available on almost all New Zealand telephone exchanges.
WARNING: No '111' or other calls can be made from this device during a mains power failure.
7. This equipment may not provide for the effective hand-over of a call to another device connected to
the same line.
8. Some parameters required for compliance with Telecom Telepermit requirements are dependent on
the equipment (computer) associated with this device. The associated equipment shall be set to
operate within the following limits for compliance with Telecom Specifications:
For repeat calls to the same number:
There shall be no more than 10 call attempts to the same number within any 30 minute period
for any single manual call initiation, and
The equipment shall go on-hook for a period of not less than 30 seconds between the end of
one attempt and the beginning of the next attempt.
For automatic calls to different numbers:
The equipment shall be set to ensure that automatic calls to different numbers are spaced such that
there is no less than five seconds between the end of one call attempt and the beginning of
another.
9. For correct operation, total of the RNs of all devices connected to a single line at any time should
not exceed five.
South Africa
This modem must be used in conjunction with an approved surge protection device.
Xerox VersaLink C405 Color Multifunction Printer 241
User Guide
Regulatory Information
Safety Certification
This device is certified by the following Agencies using the following safety standards.
Agency Standard
Underwriters Laboratories Inc. (US/Canada) UL 60950-1, 2nd Edition, 2014-10-14
CAN/CSA C22.2 No. 60950-1-07, 2nd Edition, 2014-10
Underwriters Laboratories Inc. (Europe) IEC 60950-1:2005 + A1:2009 + A2:2013
EN 60950-1:2006 + A11:2009 + A1:2010 + A12:2011 +
A2:2013
242 Xerox VersaLink C405 Color Multifunction Printer
User Guide
Regulatory Information
Material Safety Data Sheets
For Material Safety Data information regarding your printer, go to:
North America: www.xerox.com/msds
European Union: www.xerox.com/environment_europe
For the Customer Support Center phone numbers, go to www.xerox.com/office/worldcontacts.
Xerox VersaLink C405 Color Multifunction Printer 243
User Guide
Recycling and Disposal C
This appendix includes:
All Countries .....................................................................................................................................................................246
North America .................................................................................................................................................................247
European Union ..............................................................................................................................................................248
Other Countries...............................................................................................................................................................250
Xerox VersaLink C405 Color Multifunction Printer 245
User Guide
Recycling and Disposal
All Countries
If you are managing the disposal of your Xerox product, please note that the printer may contain lead,
mercury, perchlorate, and other materials whose disposal may be regulated due to environmental
considerations. The presence of these materials is fully consistent with global regulations applicable at
the time that the product was placed on the market. For recycling and disposal information, contact your
local authorities. Perchlorate Material: This product may contain one or more Perchlorate-containing
devices, such as batteries. Special handling may apply. For more information, go to
www.dtsc.ca.gov/hazardouswaste/perchlorate.
246 Xerox VersaLink C405 Color Multifunction Printer
User Guide
Recycling and Disposal
North America
Xerox operates an equipment take-back and reuse/recycle program. Contact your Xerox representative
(1-800-ASK-XEROX) to determine if this Xerox product is part of the program. For more information
about Xerox environmental programs, visit www.xerox.com/environment , or for recycling and disposal
information, contact your local authorities.
Xerox VersaLink C405 Color Multifunction Printer 247
User Guide
Recycling and Disposal
European Union
Some equipment may be used in both a domestic/household and a professional/business application.
Domestic/Household Environment
Application of this symbol on your equipment is confirmation that
you should not dispose of the equipment in the normal household
waste stream.
In accordance with European legislation, end of life electrical and electronic equipment subject to
disposal must be segregated from household waste.
Private households within EU member states may return used electrical and electronic equipment
to designated collection facilities free of charge. Please contact your local disposal authority for
information.
In some member states, when you purchase new equipment, your local retailer may be required
to take back your old equipment free of charge. Please ask your retailer for information.
Professional/Business Environment
Application of this symbol on your equipment is confirmation that
you must dispose of this equipment in compliance with agreed
national procedures.
In accordance with European legislation, end of life electrical and electronic equipment subject to
disposal must be managed within agreed procedures.
Prior to disposal, please contact your local reseller or Xerox representative for end of life take-back
information.
248 Xerox VersaLink C405 Color Multifunction Printer
User Guide
Recycling and Disposal
Collection and Disposal of Equipment and Batteries
These symbols on the products and/or accompanying documents mean
that used electrical and electronic products and batteries should not be
mixed with general household waste.
For proper treatment, recovery, and recycling of old products and used
batteries, please take them to applicable collection points, in accordance
with your national legislation and the Directive 2002/96/EC and
2006/66/EC.
By disposing of these products and batteries correctly, you will help to
save valuable resources and prevent any potential negative effects on
human health and the environment which could otherwise arise from
inappropriate waste handling.
For more information about collection and recycling of old products and
batteries, please contact your local municipality, your waste disposal
service or the point of sale where you purchased the items.
Penalties may be applicable for incorrect disposal of this waste, in
accordance with national legislation.
Business Users in the European Union
If you wish to discard electrical and electronic equipment, please contact your dealer or supplier for
further information.
Disposal Outside of the European Union
These symbols are only valid in the European Union. If you wish to discard these items, please contact
your local authorities or dealer and ask for the correct method of disposal.
Battery Symbol Note
This wheeled bin symbol may be used in combination with a chemical
symbol. This establishes compliance with the requirements set out by
the Directive.
Hg
Battery Removal
Batteries should only be replaced by a manufacturer-approved service facility.
Xerox VersaLink C405 Color Multifunction Printer 249
User Guide
Recycling and Disposal
Other Countries
Please contact your local waste management authority to request disposal guidance.
250 Xerox VersaLink C405 Color Multifunction Printer
User Guide
Apps Features D
ID
Scan Card
Feature Description Copy Email Fax To Copy
Preset Use Preset to select values that
were stored previously. Select
the required Preset from the
menu.
Output Color Use Output Color to control the
color rendering of the output
image or print.
Color Balance If you have a color original
document, you can adjust the
balance of the printing colors
between cyan, magenta,
yellow, and black before
printing your copy.
Color Effects If you have a color original
document, you can adjust the
color of the copy using preset
color effects. For example, you
can adjust colors to be brighter
or cooler.
Saturation Saturation allows you to adjust
the color strength and the
amount of gray in the color.
2-Sided and 2-Sided You can use the 2-Sided
Scanning options to set the device to
scan one or both sides of an
original document. For Copy
jobs, you can specify 1-Sided or
2-Sided output.
Paper Supply Use Paper Supply to specify the
size, type and color of the
paper required, or the Paper
Tray to use. If Auto is selected,
the printer chooses the paper
tray based on the original
document size and the selected
settings.
Xerox VersaLink C405 Color Multifunction Printer 251
User Guide
Apps Features
ID
Scan Card
Feature Description Copy Email Fax To Copy
Collated You can collate multiple-page
copy jobs automatically. For
example, when making three
1-Sided copies of a six-page
document, the copies are
printed in this order:
1, 2, 3, 4, 5, 6; 1, 2, 3, 4, 5, 6; 1,
2, 3, 4, 5, 6.
Reduce/Enlarge You can reduce the image to as
little as 25% of its original size
or enlarge it as much as 400%.
Original Type The printer optimizes the
image quality of the copies
based on the type of images in
the original document and how
the original was created.
Lighten/Darken Use the Lighten/Darken slider
to make the output image or
print lighter or darker.
Sharpness Use this option to sharpen the
output image or print. For best
results, sharpen text images
and soften photos.
Image Use the Image Enhancement
Enhancement options to select Background
Suppression when you scan
original documents on a
colored sheet, or to adjust the
image contrast.
Original Orientation You can use the Original
Orientation option to specify
the layout of the original
images that you scan. The
printer uses the information to
determine if images require
rotation to produce the desired
output.
Image Shift Image Shift allows you to
modify the location of the
image on the page. You can
shift the printed image along
the X and Y axes of each sheet
of paper.
252 Xerox VersaLink C405 Color Multifunction Printer
User Guide
Apps Features
Scan ID Card
Feature Description Copy Email Fax To Copy
Auto Background Use the Auto Background
Suppression Suppression setting to reduce
the sensitivity of the printer to
variations in light background
colors.
Edge Erase You can erase content from the
edges of your images using the
Edge Erase feature. You can
specify the amount to erase on
the right, left, top, and bottom
edges.
Original Size To ensure that you are
scanning the correct area of
the documents, specify the
original document size.
Book Copying You can use the Book Copying
feature to copy books,
magazines, or other bound
documents.
Front Cover You can print the first page of
your copy job on different
paper, such as colored or
heavyweight paper. The printer
selects the special paper from a
different tray. The cover can be
blank or printed.
Note: This function is available
on printers with an optional
Productivity Kit installed only.
Annotations You can add Annotations, such
as page numbers and the date,
to your copies.
Note: This function is available
on printers with an optional
Productivity Kit installed only.
Booklet Creation The Booklet Creation feature
prints two pages on each side
of the paper. The pages are
reordered so that they are in
numerical order when folded.
Note: This function is available
on printers with an optional
Productivity Kit installed only.
Xerox VersaLink C405 Color Multifunction Printer 253
User Guide
Apps Features
Scan ID Card
Feature Description Copy Email Fax To Copy
Page Layout You can print the selected
number of pages on one side of
a sheet of paper. Selecting
multiple pages per sheet saves
paper and provides a way to
review the layout of a
document.
Sample Copy Sample Copy allows you to
print a test copy of a job to
inspect before printing multiple
copies. This feature is useful for
complex or high-volume jobs.
After you print and inspect the
test copy, you can choose to
print or cancel the remaining
copies.
Quantity Use this option to enter the
number of required ID card
copies.
Preview Use this option to view a
sample image.
Resolution Resolution determines how fine
or grainy graphic images
appear. Image resolution is
measured in dots per inch (dpi).
Contrast You can use the Contrast
feature to adjust the variation
between light and dark areas of
the image.
Remove Blank Remove Blank Pages configures
Pages the printer to ignore blank
pages.
Book Scanning You can use the Book Scanning
feature to scan books,
magazines, or other bound
documents.
Subject Use the Subject option to add a
title or heading to an email.
From Use the From option to specify
the originator of the email.
254 Xerox VersaLink C405 Color Multifunction Printer
User Guide
Apps Features
Scan ID Card
Feature Description Copy Email Fax To Copy
Reply To Use the Reply To option to
include an email address you
want the recipient to reply to.
This option is useful if you want
the recipient to reply to your
email address rather than to
the device.
Note: The system administrator
can preset this option.
Message Use Message to enter
information to accompany the
email.
File Format Use the File Format option to
specify the format of the saved
image or to define a searchable
image. You can add a password
to protect the image or choose
to combine multiple images
into a single file.
File Already Exists Use the File Already Exists
option to define what action
the device takes when the file
name is used already.
File Name Use the File Name option to
specify a name for the file
containing the scanned images.
Book Faxing You can use the Book Faxing
feature to scan images from
books, magazines, or other
bound documents for faxing.
Starting Rate Select the highest starting rate
to transmit the fax, unless the
destination for the fax you are
sending has special
requirements.
Cover Sheet You can use the Cover Sheet
option to add an introduction
page to the beginning of your
fax. You can add a short
comment to the cover sheet,
and To and From details.
Xerox VersaLink C405 Color Multifunction Printer 255
User Guide
Apps Features
Scan ID Card
Feature Description Copy Email Fax To Copy
Transmission It is unlawful to send a
Header Text message from a fax machine
without the proper
Transmission Header Text.
Ensure that the name and
telephone number of the
sender, and the date and time
of the transmission are
included on all faxes.
Delay Send You can set a time in the future
for the printer to send your fax
job. You can delay the send of
your fax job for up to 24 hours.
Priority Send Use Priority Send to identify
urgent faxes. Priority faxes are
sent first.
Manual Send You can use the Manual Send
feature to enable the fax
modem speaker temporarily.
This feature is helpful to dial
international numbers, or to
use phone systems that require
you to wait for a specific audio
tone.
Polling Polling allows you to retrieve
faxes stored on other fax
machines.
256 Xerox VersaLink C405 Color Multifunction Printer
User Guide
Вам также может понравиться
- The Subtle Art of Not Giving a F*ck: A Counterintuitive Approach to Living a Good LifeОт EverandThe Subtle Art of Not Giving a F*ck: A Counterintuitive Approach to Living a Good LifeРейтинг: 4 из 5 звезд4/5 (5794)
- The Gifts of Imperfection: Let Go of Who You Think You're Supposed to Be and Embrace Who You AreОт EverandThe Gifts of Imperfection: Let Go of Who You Think You're Supposed to Be and Embrace Who You AreРейтинг: 4 из 5 звезд4/5 (1090)
- Never Split the Difference: Negotiating As If Your Life Depended On ItОт EverandNever Split the Difference: Negotiating As If Your Life Depended On ItРейтинг: 4.5 из 5 звезд4.5/5 (838)
- Hidden Figures: The American Dream and the Untold Story of the Black Women Mathematicians Who Helped Win the Space RaceОт EverandHidden Figures: The American Dream and the Untold Story of the Black Women Mathematicians Who Helped Win the Space RaceРейтинг: 4 из 5 звезд4/5 (890)
- Elon Musk: Tesla, SpaceX, and the Quest for a Fantastic FutureОт EverandElon Musk: Tesla, SpaceX, and the Quest for a Fantastic FutureРейтинг: 4.5 из 5 звезд4.5/5 (474)
- The Hard Thing About Hard Things: Building a Business When There Are No Easy AnswersОт EverandThe Hard Thing About Hard Things: Building a Business When There Are No Easy AnswersРейтинг: 4.5 из 5 звезд4.5/5 (344)
- The Sympathizer: A Novel (Pulitzer Prize for Fiction)От EverandThe Sympathizer: A Novel (Pulitzer Prize for Fiction)Рейтинг: 4.5 из 5 звезд4.5/5 (119)
- The Emperor of All Maladies: A Biography of CancerОт EverandThe Emperor of All Maladies: A Biography of CancerРейтинг: 4.5 из 5 звезд4.5/5 (271)
- The Little Book of Hygge: Danish Secrets to Happy LivingОт EverandThe Little Book of Hygge: Danish Secrets to Happy LivingРейтинг: 3.5 из 5 звезд3.5/5 (399)
- The World Is Flat 3.0: A Brief History of the Twenty-first CenturyОт EverandThe World Is Flat 3.0: A Brief History of the Twenty-first CenturyРейтинг: 3.5 из 5 звезд3.5/5 (2219)
- The Yellow House: A Memoir (2019 National Book Award Winner)От EverandThe Yellow House: A Memoir (2019 National Book Award Winner)Рейтинг: 4 из 5 звезд4/5 (98)
- Devil in the Grove: Thurgood Marshall, the Groveland Boys, and the Dawn of a New AmericaОт EverandDevil in the Grove: Thurgood Marshall, the Groveland Boys, and the Dawn of a New AmericaРейтинг: 4.5 из 5 звезд4.5/5 (265)
- A Heartbreaking Work Of Staggering Genius: A Memoir Based on a True StoryОт EverandA Heartbreaking Work Of Staggering Genius: A Memoir Based on a True StoryРейтинг: 3.5 из 5 звезд3.5/5 (231)
- Team of Rivals: The Political Genius of Abraham LincolnОт EverandTeam of Rivals: The Political Genius of Abraham LincolnРейтинг: 4.5 из 5 звезд4.5/5 (234)
- Cyberbullying ResearchДокумент14 страницCyberbullying ResearchChynnade Phillips74% (50)
- The Unwinding: An Inner History of the New AmericaОт EverandThe Unwinding: An Inner History of the New AmericaРейтинг: 4 из 5 звезд4/5 (45)
- Consumer Wireless 021711Документ4 страницыConsumer Wireless 021711AndreHendricksОценок пока нет
- GP215/215F/215P/ 2 1 O/2 1 OF/200/200F: Parts CatalogДокумент263 страницыGP215/215F/215P/ 2 1 O/2 1 OF/200/200F: Parts CatalogAnonymous egTruyVdxvОценок пока нет
- 1132 Performance Testing Ebooklet Albert Witt FinalДокумент15 страниц1132 Performance Testing Ebooklet Albert Witt FinalDanny PhamОценок пока нет
- Chapter 1 Maintenance and Inspection: A. Periodically Replaced PartsДокумент76 страницChapter 1 Maintenance and Inspection: A. Periodically Replaced PartsAnonymous egTruyVdxvОценок пока нет
- Canon Pixma MP600 Service ManualДокумент71 страницаCanon Pixma MP600 Service ManualAnonymous egTruyVdxvОценок пока нет
- Chapter 1 Maintenance and Inspection: A. Periodically Replaced PartsДокумент76 страницChapter 1 Maintenance and Inspection: A. Periodically Replaced PartsAnonymous egTruyVdxvОценок пока нет
- Canon IRC2100Документ279 страницCanon IRC2100Anonymous egTruyVdxvОценок пока нет
- KM-C2630 Service ManualДокумент460 страницKM-C2630 Service ManualAnonymous egTruyVdxvОценок пока нет
- SvcField8050 C500 CF5001MANUALДокумент428 страницSvcField8050 C500 CF5001MANUALMarius ManОценок пока нет
- Ir2200 2800 3300pcДокумент283 страницыIr2200 2800 3300pckabotalajuОценок пока нет
- Canon CLC 1100 Parts ManualДокумент436 страницCanon CLC 1100 Parts ManualAnonymous egTruyVdxvОценок пока нет
- Canon Ir2200, Ir2800, Ir3300 Service HandbookДокумент352 страницыCanon Ir2200, Ir2800, Ir3300 Service HandbookEduardo Millani100% (2)
- Panasonic FP-7718-7722-7728-7735 ServiceДокумент288 страницPanasonic FP-7718-7722-7728-7735 ServiceAnonymous egTruyVdxvОценок пока нет
- Canon CLC 1100 Parts ManualДокумент436 страницCanon CLC 1100 Parts ManualAnonymous egTruyVdxvОценок пока нет
- HP Color LaserJet 8550 Service ManualДокумент628 страницHP Color LaserJet 8550 Service ManualAmilton FogaçaОценок пока нет
- Canon Gp215-Gp200 CopierДокумент458 страницCanon Gp215-Gp200 CopierStéphane Lie Liberte100% (1)
- Toshiba 2060 Service ManualДокумент280 страницToshiba 2060 Service ManualAnonymous egTruyVdxvОценок пока нет
- Canon GP405 Parts ManualДокумент248 страницCanon GP405 Parts ManualAnonymous egTruyVdxvОценок пока нет
- Toshiba BD-2060 2860 Service HandBookДокумент60 страницToshiba BD-2060 2860 Service HandBookgiulio70100% (3)
- Canon NP1550 Part ManualДокумент82 страницыCanon NP1550 Part ManualAnonymous egTruyVdxvОценок пока нет
- Starting up and shutting down Oracle database instancesДокумент9 страницStarting up and shutting down Oracle database instancesambica badanaОценок пока нет
- Online Shopping CoimbatoreДокумент4 страницыOnline Shopping CoimbatoreKarthikeyan NОценок пока нет
- Installing The Common Array Manager SoftwareДокумент31 страницаInstalling The Common Array Manager SoftwareBruce LeeОценок пока нет
- Asr4000 Kat enДокумент2 страницыAsr4000 Kat enMilos RadojkovicОценок пока нет
- Panasonic IP CameraДокумент77 страницPanasonic IP CameraEtc EtcОценок пока нет
- BEL India-2015-Admit Card (PE - Written Test)Документ2 страницыBEL India-2015-Admit Card (PE - Written Test)Charith R Ramesh0% (1)
- Tales of LegendiaДокумент150 страницTales of LegendiaDhireshSubbaОценок пока нет
- 07 MulticastДокумент139 страниц07 MulticastashwinlamroiaОценок пока нет
- AxsisДокумент1 страницаAxsisRaghavendra.YОценок пока нет
- Illinois Attorney General LawsuitДокумент39 страницIllinois Attorney General LawsuitSteve WarmbirОценок пока нет
- Arcane 07Документ92 страницыArcane 07jsorryman100% (3)
- FAQ: How To Examine The Cranial Nerves? PLAB 2 - Part 2 of Professional and Linguistic Assessments Board Exam Conducted by GMC, UK ForumsДокумент12 страницFAQ: How To Examine The Cranial Nerves? PLAB 2 - Part 2 of Professional and Linguistic Assessments Board Exam Conducted by GMC, UK ForumsjahangirealamОценок пока нет
- Web Design Quote FormДокумент3 страницыWeb Design Quote FormayushОценок пока нет
- ArticleДокумент769 страницArticletesnimarapmoonОценок пока нет
- TEL stock overview and recommendationsДокумент37 страницTEL stock overview and recommendationsRon Jason100% (1)
- Ad Hoc BtmaДокумент4 страницыAd Hoc Btmaal-amin shohag0% (1)
- Classless Inter Domain RoutingДокумент25 страницClassless Inter Domain RoutingDeepanshu KaushikОценок пока нет
- airOS7 UMДокумент52 страницыairOS7 UMtravieso112Оценок пока нет
- Strahlenfolter - TI - 9nania - My Story - Secret Tech, Mind Control & Other Weird Stuff - Playlist - YoutubeДокумент13 страницStrahlenfolter - TI - 9nania - My Story - Secret Tech, Mind Control & Other Weird Stuff - Playlist - YoutubeTimo_KaehlkeОценок пока нет
- PfSense 2 On VMware ESXi 5 - PFSenseDocsДокумент33 страницыPfSense 2 On VMware ESXi 5 - PFSenseDocsDiego FernandoОценок пока нет
- Control Engineering 2018-02Документ54 страницыControl Engineering 2018-02Zigor Larrabe UribeОценок пока нет
- Aws GeneralДокумент471 страницаAws GeneralAnonymous P3sQECwОценок пока нет
- Social Affordances of The Internet Networked IndividualismДокумент39 страницSocial Affordances of The Internet Networked IndividualismNestor GudakeshaОценок пока нет
- ZXMP s380 and s390Документ49 страницZXMP s380 and s390محيي الدين الكميشى100% (1)
- Computer Applications in BusinessДокумент23 страницыComputer Applications in Businessyaseen_ah52338100% (1)
- Public EGX300 Firmware Revision History PDFДокумент9 страницPublic EGX300 Firmware Revision History PDFmetanoia88Оценок пока нет
- Genius Hour PacketДокумент13 страницGenius Hour Packetjoburkholder100% (3)