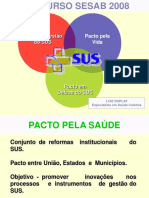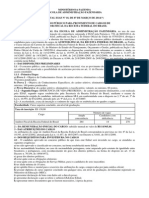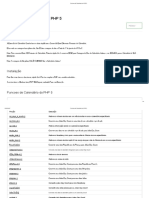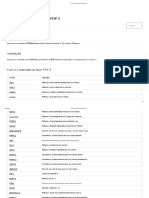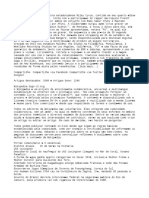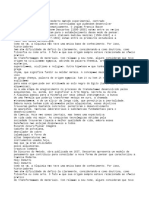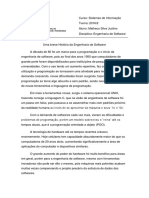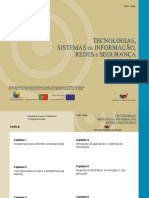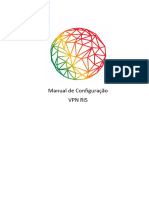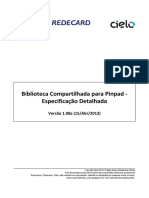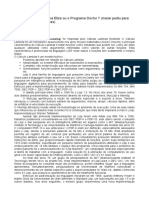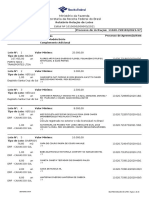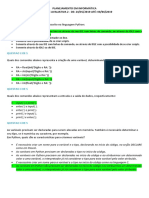Академический Документы
Профессиональный Документы
Культура Документы
Hhghlinguiagem C
Загружено:
wellingtonОригинальное название
Авторское право
Доступные форматы
Поделиться этим документом
Поделиться или встроить документ
Этот документ был вам полезен?
Это неприемлемый материал?
Пожаловаться на этот документАвторское право:
Доступные форматы
Hhghlinguiagem C
Загружено:
wellingtonАвторское право:
Доступные форматы
Módulo 2 – Compiladores
2.1 – O que é um Compilador
Toda linguagem de programação possui um tradutor de código. Este tradutor pode
ser um compilador ou um interpretador, dependendo da linguagem. Interpretadores são
programas que leêm o código-fonte e executam ele diretamente, sem a criação de um
arquivo executável. Chamamos de compilador o programa que traduz um arquivo escrito
em código de linguagem de programação (arquivo-fonte) para a linguagem do
microprocessador, criando um arquivo capaz de executar as instruções pedidas (arquivo
executável).
O primeiro passo de um compilador é analisar o código presente no arquivo-fonte,
verificando se existem erros de sintaxe. Caso algum erro de sintaxe seja encontrado, a
compilação é interrompida para que o programador possa corrijir estes erros. Caso o
código não possua erros o próximo passo do compilador é criar um arquivo de código-
objeto, que possui as instruções do programa já traduzidas para a linguagem da máquina e
informações sobre alocação de memória, símbolos do programa (variáveis e funções) e
informações de debug. A partir deste arquivo de código-objeto, o compilador finalmente
cria um arquivo executável com o programa compilado, que funciona independente do
compilador e realiza as instruções criadas pelo programador.
2.2 – Compiladores de C++
Existem muitos compiladores de C++ no mercado. Os mais famosos são os
softwares da Borland e da Microsoft, que são realmente muito bons e oferecem muitos
recursos. O problema é que estes compiladores são caros e voltados principalmente para
programadores experientes, que podem fazer uso dos recursos avançados destes
programas. Para quem não está ainda aprendendo a linguagem e não quer ainda gastar
dinheiro com compiladores, existem várias opções de compiladores freeware (software
livre, “de graça”). Nesta seção descreveremos a instalação e o uso do DevC++, um
compilador freeware muito utilizado.
2.3 – DevC++
O Dev-C++ é um compilador freeware das linguagens C, C++ e C#. É uma opção
muito interessante, pois é de fácil utilização e aprendizado para usuários novos e possui
muitos recursos avançados para usuários experientes. Além de, claro, seu download ser
gratuito.
UNESP – Campus de Ilha Solteira – 2007 Página 8
2.3.1 - Instalação
A versão mais recente do DevC++ pode ser baixada através da página
http://www.bloodshed.net/dev/devcpp.html, no link “Download”. Utilizou-se, na
elaboração desta apostila, a versão do DevC++ beta 9.2, disponível diretamente através do
link http://prdownloads.sourceforge.net/dev-cpp/devcpp-4.9.9.2_setup.exe. O arquivo de
instalação possui aproximadamente 9 megas. Após o fim do download, é preciso clicar
duas vezes neste arquivo para começar a instalação.
A instalação do DevC++ é bem simples. Utilizaremos nesta apostila a instalação
completa, escolhendo o item full durante a etapa da instalação mostrada na figura 2.1.
Figura 2.1 – Escolha o tipo de instalação “Full”
O próximo passo é escolher o diretório onde o programa será instalado. Neste
diretório estarão todos os arquivos relacionados ao compilador, como bibliotecas,
executáveis, arquivos de ajuda e muitos outros. Além disso, é neste diretório que o
compilador salvará os códigos e programas que fizermos. Normalmente os programas são
instalados por definição em sua pasta própria, geralmente “c:/arquivos de programas/dev-
cpp”, mas podemos escolher outro diretório qualquer que satisfaça nossas necessidades.
Escolhemos para esta apostila instalar o compilador em “C:/dev-cpp” , como mostra a
figura 1.b, por maior facilidade de acesso e referência. São necessários aproximadamente
60 megas de espaço livre em disco.
UNESP – Campus de Ilha Solteira – 2007 Página 9
Figura 2.2 – Escolha o local onde serão instalados os arquivos do compilador.
Após isto, a instalação será concluída com sucesso. Para acessar o programa, basta
encontrar o atalho ao programa no menu iniciar sob o nome “Bloodsheed Dev-C++” e
clicar para executá-lo.
2.3.2 - Interface
Importante: Na primeira vez que iniciamos o Dev-C++, todos os seus menus estão
em inglês. Porém, o programa é traduzido para várias línguas, inclusive português. Para
mudar os menus do programa para a nossa língua (ou qualquer outra língua que desejar),
basta acessar o menu “Tools -> Enviroment Options”. Uma janela se abrirá, com várias
opções referentes ao funcionamento do ambiente de trabalho. Na aba “Interface” encontra-
se a opção “Language” com as várias linguas em que o programa está disponível. Basta
procurar a opção “portuguese (Brazil)” e clicar OK, e o programa já estará traduzido para
nossa língua.
A tela principal do programa é mostrada na figura abaixo.
UNESP – Campus de Ilha Solteira – 2007 Página 10
Figura 2.3 – Interface do DevC++
Os menus principais do programa são muito parecidos com os programas windows
padrão. Temos os menus:
Ⴠ Arquivo: possui as funções básicas de manuseio de arquivos (criar novo arquivo,
abrir arquivo, fechar, imprimir, ver propriedades)
Ⴠ Editar: aonde estão localizadas as funções de edição básicas de edição (copiar,
recortar, colar) e algumas funções úteis para programação (como comentar e
descomentar trechos do programa, e criar e acessar “bookmarks”, que são marcas
de acesso rápido para partes do programa, especialmente úteis para programas
extensos)
Ⴠ Localizar: possui os comandos de procurar e substituir partes do código; o menu
Exibir permite o controle de quais componentes da tela são exibidos
Ⴠ Projeto: refere-se a projetos de programas que possuem vários componentes e
arquivos de códigos separados e é utilizado para adicionar e retirar componentes do
projeto
Ⴠ Executa: é talvez o mais importante para nós, e nele estão localizadas as funções
básicas do compilador (como os comandos Compilar, Executar ) e algumas funções
UNESP – Campus de Ilha Solteira – 2007 Página 11
úteis como procurar por erros de sintaxe
Ⴠ Debug: serve para controlar o debug de um programa, que é a sua execução passo-
a-passo para melhor análise e busca por erros
Ⴠ Ferramentas: refere-se a várias opções do compilador, do ambiente de trabalho e de
edição, além de configurações diversas
Ⴠ CVS: é uma função extra do compilador, e não nos tem serventia
Ⴠ Janela: possui comandos úteis para os casos em que temos vários arquivos ou
projetos abertos ao mesmo tempo e precisamos alternar entre eles.
Ⴠ Ajuda: dá acesso à ajuda do programa, que possui uma listagem dos principais
comandos do compilador e um breve tutorial da linguagem C.
Logo abaixo dos menus, temos as barras de ferramenta com as principais funções e
comandos do programa representados por ícones para acesso rápido. Basta posicionar o
mouse sobre qualquer um dos ícones para saber sua função.
Abaixo das barras de ferramentas, estão as duas principais janelas do programa. A
janela da esquerda é chamada de Navegador de Classes e Projetos, e serve para acessar
rapidamente os vários arquivos de código pertencentes à um projeto ou então acessar
rapidamente as várias classes existentes em um programa. A janela da direita é nossa tela
de trabalho, onde digitamos nossos códigos. Note que caso exista mais de um arquivo
sendo trabalhado ao mesmo tempo, podemos alternar entre eles através das pequenas abas
que existem diretamente acima da tela de trabalho, cada uma identificada pelo nome de seu
arquivo.
Finalmente, a janela inferior do programa possui várias informações sobre o
processo de compilação e debugagem de um programa. Ela é particularmente útil para
encontrar erros de compilação, como veremos mais adiante.
2.3.3 - Utilização
Para iniciarmos um novo arquivo de código, é preciso acessar o menu “Arquivo ->
Novo -> Arquivo Fonte” (como mostra a figura 2.4) ou então utilizar o atalho CTRL + N.
O novo arquivo será criado imediatamente e poderemos começar a trabalhar nele.
Figura 2.4 – Utilize o comando Arquivo Fonte para criar um novo arquivo em branco.
As funções básicas do compilador podem ser encontradas no menu Executar, como
mostra a figura 2.5. Os comandos que utilizaremos são: Compilar (atalho: CTRL + F9),
Executar ( CTRL + F10) e Compilar & Executar ( atalho: F9). Utilizamos o comando
Compilar para compilar o arquivo código do programa em que estamos trabalhando e gerar
UNESP – Campus de Ilha Solteira – 2007 Página 12
um arquivo executável deste programa. Em seguida, utilizamos o comando Executar para
automaticamente executar o arquivo criado pela compilação. O comando Compilar &
Executar é a união dos dois comandos: compila e executa o programa logo em seguida.
Como já indicado antes, estes três comandos possuem ícones de acesso rápido na barra de
ferramentas (veja a figura 2.6).
Figura 2.5 – O menu Executar possui todas os comandos necessários para compilar e
executar os programas que criaremos.
Figura 2.6 – Localização dos comandos básicos na barra de tarefas. Coloque o mouse
sobre qualquer um dos ícones para saber qual é sua função.
2.3.4 – Erros
Quando compilamos um arquivo de código no Dev-C++, a janela indicadora do
progresso da compilação é automaticamente aberta. Caso o arquivo de código não
contenha nenhum erro, a compilação terminará e a janela de progresso permanecerá aberta
para indicar que tudo correu bem (verifique o quadrado da janela chamado “status”: ele
deverá indicar Done após o fim da compilação). Desta maneira, após o fim da compilação
UNESP – Campus de Ilha Solteira – 2007 Página 13
basta fechar a janela e executar o programa executável que foi gerado.
Figura 2.7 – Janela que indica o progresso da compilação do arquivo de código.
Caso nosso arquivo de código contenha uma ou mais linhas de códigos com erro, a
compilação é interrompida para que estes erros (ou advertências) sejam verificados pelo
programador. A janela de progresso da compilação é fechada, e a janela inferior do
programa é maximizada mostrando todos os erros que foram encontrados durante a
compilação do programa.
Figura 2.8 – A janela que indica a posição e o tipo de erros encontrados durante a
compilação do programa.
A figura acima mostra que a janela possui três colunas: linha, unidade e mensagem.
A coluna linha indica a linha de código onde o erro foi encontrado; a coluna unidade indica
o arquivo onde foi encontrado o erro e a coluna mensagem relata o tipo de erro encontrado.
Um duplo clique em qualquer uma das indicações de erro nesta janela faz com que a linha
de código onde o erro foi encontrado seja sublinhada em vermelho na janela de edição de
código.
Geralmente, os erros encontrados são erros de digitação do código. Quando
erramos o nome de uma variável ou mesmo um comando, o Dev-C++ indica que o nome
errado não foi declarado anteriormente (“variável_x undeclared(first use in this
function)”), pois ele age como se este nome desconhecido fosse uma variável não
declaradada e tenta continuar a compilação.
Outro erro bastante comum é a falta de ponto-e-vírgula no fim de uma linha de
comando. Neste caso, a mensagem de erro geralmente é “; expected before
algum_comando”, indicando que o compilador esperava o ponto-e-vírgula antes do
próximo comando ou variável. A mensagem de erro indica a próxima linha de código, mas
o ponto-e-vírgula ausente está na linha anterior. O compilador também indica quando
utiliza-se o ponto-e-vírgula antes da hora, ou seja, quando o compilador espera por uma
UNESP – Campus de Ilha Solteira – 2007 Página 14
expressão ou comando e encontra somente o ponto-e-vírgula. Por exemplo, uma
declaração de variável sem declaração de valor: “variável = ;”. Neste caso, a mensagem de
erro dada pelo programa é “expected primary-expression before ‘;’ token”.
2.4 – Estrutura Básica de um Programa em C++
Temos abaixo a estrutura de um programa escrito na linguagem C++:
#include <iostream>
using namespace std;
int main()
{
//comandos do programa
system(“PAUSE > null”);
return 0;
}
As duas primeiras linhas são o cabeçalho do programa. Todo programa deve ter um
cabeçalho desse tipo para definir quais as bibliotecas ele utilizará. “Bibliotecas” são
arquivos que normalmente são instalados juntos com o compilador e que possuem os
comandos e funções pertencentes à linguagem.
O cabeçalho #include<> serve para indicar ao compilador todas as bibliotecas que
este programa utilizará. Na maioria dos programas que escreveremos durante esta apostila,
só utilizaremos o #include <iostream>, que serve para incluir a biblioteca iostream em
nossos programas. Esta biblioteca contém as principais funções, comandos e classes de
entrada e saída de C++, necessárias para realizar programas que, por exemplo, recebam
dados via teclado e enviem dados via monitor.
A segundal linha do cabeçalho, using namespace std; , é um aviso ao compilador
que estaremos utilizando os comandos e funções padrão de C++. Ele é necessário porque
em C++ podemos criar várias bibliotecas para serem utilizáveis em vários programas. Cada
uma dessas bibliotecas contém comandos, classes e funções próprias, e para evitar
confusões e problemas com os nomes destes comandos, utilizamos o cabeçalho “using
namespace ...;” para definir qual o campo de nomes que estamos utilizando. Num
programa normal, que não utiliza outras bibliotecas além da padrão de C++, utilizamos o
namespace std como nosso campo de nomes de comandos e funções. Assim, sempre que
utilizamos um comando próprio de C++, o compilador reconhecerá automaticamente este
comando como sendo pertencente à biblioteca padrão de C++.
Assim como em C, tudo o que acontece durante a execução do programa está
contido dentro de uma função principal, chamada main. Declaramos a função main com:
int main ( )
Todos os comandos executados pelo programa estão contidos entre as chaves “{ }”
da função main. No módulo 4 estudaremos as funções à fundo e veremos que um programa
pode ter mais de uma função, mas é indispensável que todos os programas possuam a
UNESP – Campus de Ilha Solteira – 2007 Página 15
função main.
Cada programa terá seus próprios comandos, logicamente. Entretanto, o
encerramento de um programa geralmente é feito da mesma maneira para todos eles. As
duas últimas linhas antes do fecha-chaves são dois comandos normalmente utilizados ao
fim de um programa.
A linha “system(“PAUSE > null”)” é uma chamada de função própria de C++. A
função system( ) recebe argumentos como o PAUSE que na verdade são comandos para o
sistema operacional. Neste caso, ela recebe o comando “PAUSE > null” para pausar a
execução do programa até que o usuário aperte uma tecla qualquer. Utilizamos este recurso
para que a tela do programa não seja terminada automaticamente pelo sistema, impedindo
que vejamos os resultados do programa.
Finalmente, o comando “return 0” é a “resposta” da função main para o sistema.
Quase toda função retorna um valor para o sistema ou programa que a chamou, por
exemplo, uma função pode retornar o resultado de uma operação matemática executada
por ela. No caso da função main, ela retorna um valor para o sistema operacional que
executou o programa. Esse valor é interpretado pelo sistema como uma mensagem
indicando se o programa foi executado corretamente ou não. Um valor de retorno 0 indica
que o programa foi executado sem problemas; qualquer outro valor de retorno indica
problemas. Quando o programa é executado até o fim, ele retorna 0 ao sistema operacional,
indicando que ele foi executado e terminado corretamente. Quando o programa encontra
algum erro ou é terminado antes da hora, ele retorna um valor qualquer ao sistema,
indicando erro durante a execução.
UNESP – Campus de Ilha Solteira – 2007 Página 16
Вам также может понравиться
- Aplicativo de segurança no trânsitoДокумент14 страницAplicativo de segurança no trânsitoPhylip Raphaell100% (2)
- Livro Programando em CДокумент208 страницLivro Programando em CValentina Calazans100% (1)
- Temas Apostila WordpressДокумент25 страницTemas Apostila WordpressGesmar Júnior100% (2)
- Manual Aprisa 4RfДокумент14 страницManual Aprisa 4RfLucas MuriloОценок пока нет
- Aula de Pacto Pela SaudeДокумент24 страницыAula de Pacto Pela SaudewellingtonОценок пока нет
- Ebook Sempreaprendendojava1Документ65 страницEbook Sempreaprendendojava1wellingtonОценок пока нет
- Concurso público para Auditor-Fiscal da Receita FederalДокумент15 страницConcurso público para Auditor-Fiscal da Receita FederallucasphpОценок пока нет
- Análise e Desenvolvimento de Sistemas ADS00002Документ2 страницыAnálise e Desenvolvimento de Sistemas ADS00002wellingtonОценок пока нет
- Ebook Tudopossonaquele20111Документ42 страницыEbook Tudopossonaquele20111wellingtonОценок пока нет
- 2-Funções de Calendário Do PHP 5.en - PTДокумент4 страницы2-Funções de Calendário Do PHP 5.en - PTwellingtonОценок пока нет
- 12-Funções Matemáticas Do PHP 5.en - PTДокумент6 страниц12-Funções Matemáticas Do PHP 5.en - PTwellingtonОценок пока нет
- Aula de Pacto Pela SaudeДокумент24 страницыAula de Pacto Pela SaudewellingtonОценок пока нет
- Aula de Pacto Pela SaudeДокумент24 страницыAula de Pacto Pela SaudewellingtonОценок пока нет
- 11-PHP 5 Mail Funções - En.ptДокумент3 страницы11-PHP 5 Mail Funções - En.ptwellingtonОценок пока нет
- 3-PHP 5 Funções de Data - Hora - En.ptДокумент6 страниц3-PHP 5 Funções de Data - Hora - En.ptwellingtonОценок пока нет
- Ebook 99yiaprendaДокумент16 страницEbook 99yiaprendawellingtonОценок пока нет
- APOSTILA de CALCULO IДокумент51 страницаAPOSTILA de CALCULO IIsmael Fonseca Roa ManhaniОценок пока нет
- 4-Funções de Diretório PHP 5.en - PTДокумент2 страницы4-Funções de Diretório PHP 5.en - PTwellingtonОценок пока нет
- Edital Uninter regulamenta Processo Seletivo para cursos a distânciaДокумент16 страницEdital Uninter regulamenta Processo Seletivo para cursos a distânciawellingtonОценок пока нет
- Ebook Xy T10 DexДокумент100 страницEbook Xy T10 DexwellingtonОценок пока нет
- Ebook ApremiumjavascriptДокумент20 страницEbook ApremiumjavascriptwellingtonОценок пока нет
- Ebook LegJavapythCpremisxcДокумент160 страницEbook LegJavapythCpremisxcwellingtonОценок пока нет
- Ebook HomemprogramarbemДокумент24 страницыEbook HomemprogramarbemwellingtonОценок пока нет
- Ebook Prendendojavacommysql2018Документ29 страницEbook Prendendojavacommysql2018wellingtonОценок пока нет
- Ebook Oipro0aprendaДокумент25 страницEbook Oipro0aprendawellingtonОценок пока нет
- Ebook PremiumgtajavapokemДокумент13 страницEbook PremiumgtajavapokemwellingtonОценок пока нет
- Ebook ApremiumjavascriptДокумент20 страницEbook ApremiumjavascriptwellingtonОценок пока нет
- EbookGamedoram WebДокумент13 страницEbookGamedoram WebwellingtonОценок пока нет
- O Que É SEMEARДокумент1 страницаO Que É SEMEARwellingtonОценок пока нет
- Ebook PremiumdarkmemeДокумент18 страницEbook PremiumdarkmemewellingtonОценок пока нет
- Retor NoДокумент7 страницRetor NoErika AlmeidaОценок пока нет
- Y 2000 by MotivaçãoДокумент1 страницаY 2000 by MotivaçãowellingtonОценок пока нет
- Ebook EEEE12Документ9 страницEbook EEEE12wellingtonОценок пока нет
- Uma Breve História Da Engenharia de SoftwareДокумент1 страницаUma Breve História Da Engenharia de SoftwareMatheus JustinoОценок пока нет
- ZQT/ZQS/ZQWДокумент47 страницZQT/ZQS/ZQWDiego Lopez100% (1)
- Transparencias IIIДокумент65 страницTransparencias IIILuís GonçalvesОценок пока нет
- Placa de Vídeo Nvidia GeForce GTX e RTX, AMD Radeon TerabyteshopДокумент1 страницаPlaca de Vídeo Nvidia GeForce GTX e RTX, AMD Radeon TerabyteshopVaitasVZОценок пока нет
- 15.1 Capitulo 1 - Kotlin BáscioДокумент47 страниц15.1 Capitulo 1 - Kotlin Básciomario rios100% (1)
- VPN-SPMS Client TutorialДокумент30 страницVPN-SPMS Client TutorialgrandepapirОценок пока нет
- Lista 2 de Exercícios - Instalação e Manutenção de ComputadoresДокумент2 страницыLista 2 de Exercícios - Instalação e Manutenção de Computadoresmara thanyaОценок пока нет
- Instalacao StandardДокумент19 страницInstalacao StandardGabriel CordeiroОценок пока нет
- Linguagem ABAP: Principais ComandosДокумент29 страницLinguagem ABAP: Principais ComandosDiego PazinОценок пока нет
- OFSC emДокумент66 страницOFSC emJohnatan Rafael Dos Santos SilvaОценок пока нет
- Introdução ao USB: Aprenda sobre o barramento USB em 10 páginasДокумент11 страницIntrodução ao USB: Aprenda sobre o barramento USB em 10 páginasAnonymous PHmEslO2u3Оценок пока нет
- Manual fx2180Документ230 страницManual fx2180José VictorinoОценок пока нет
- BIBLIOTECA PARA PROTHEUS ArautobiotecusДокумент12 страницBIBLIOTECA PARA PROTHEUS Arautobiotecusclaudia cristinaОценок пока нет
- Catálogo Impressora A4 Mono HP M408dn - Portugues Abril de 2020 - 1Документ2 страницыCatálogo Impressora A4 Mono HP M408dn - Portugues Abril de 2020 - 1Cesar MarquesОценок пока нет
- Biblioteca Compartilhada - V108aДокумент119 страницBiblioteca Compartilhada - V108aplastikliebeОценок пока нет
- Detalhes técnicos sobre proxiesДокумент5 страницDetalhes técnicos sobre proxiesAlexandreSelepenqueОценок пока нет
- LISP - Uma introdução à linguagem de programação funcionalДокумент6 страницLISP - Uma introdução à linguagem de programação funcionalJorge HenriqueОценок пока нет
- TWDLCAA24DRF CPU compactoДокумент4 страницыTWDLCAA24DRF CPU compactoDiego MelquiadesОценок пока нет
- Configurar Um Servidor de DNS No Ubuntu Via WebminДокумент14 страницConfigurar Um Servidor de DNS No Ubuntu Via Webmindjlian1Оценок пока нет
- Lotes de veículos, flores e eletrônicos apreendidosДокумент36 страницLotes de veículos, flores e eletrônicos apreendidosAlexandre GuimarãesОценок пока нет
- Manual DMPadvance Multibanco R11Документ192 страницыManual DMPadvance Multibanco R11Helder ReisОценок пока нет
- Configuração Básica de Dispositivos, VLSM e Testes de ConectividadeДокумент7 страницConfiguração Básica de Dispositivos, VLSM e Testes de ConectividadeAntonio CorreiaОценок пока нет
- Cultura Digital Aula 03 SEDUCДокумент2 страницыCultura Digital Aula 03 SEDUCFabiana MartinsОценок пока нет
- MB Manual Ga-G41m-Combo PTДокумент44 страницыMB Manual Ga-G41m-Combo PTNedir NedirОценок пока нет
- Planejamento em Informática - Atividade Avaliativa 2Документ2 страницыPlanejamento em Informática - Atividade Avaliativa 2Suporte Tecnico100% (1)
- Acesso Câmeras IP FullSec via IP, P2P e AppДокумент29 страницAcesso Câmeras IP FullSec via IP, P2P e Appr219430Оценок пока нет
- Tutorial Simulador Java Web Start (Aluno)Документ6 страницTutorial Simulador Java Web Start (Aluno)BrunoОценок пока нет