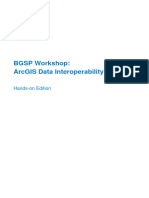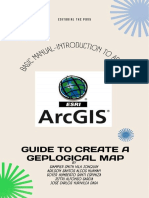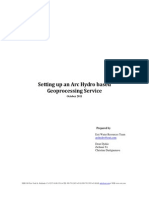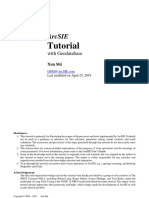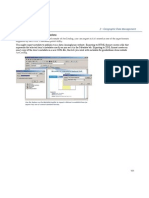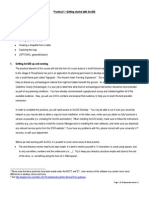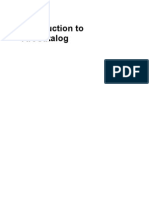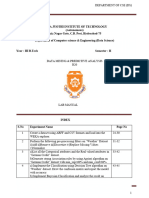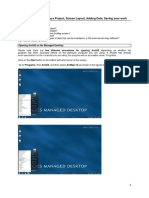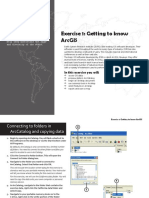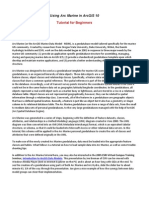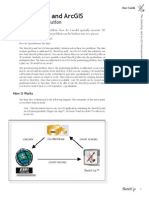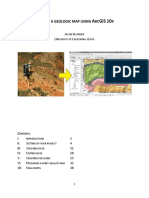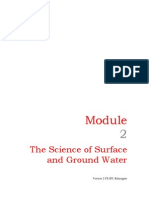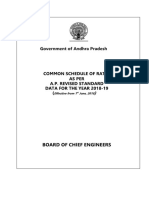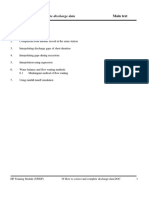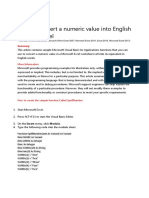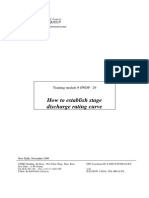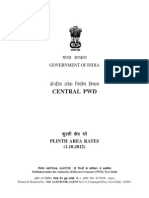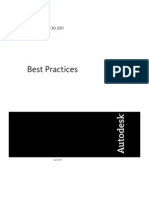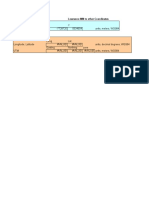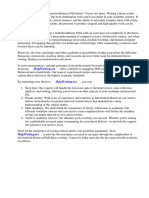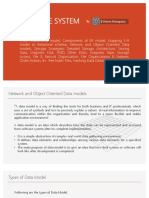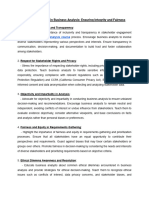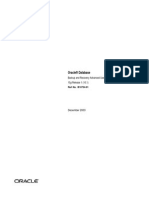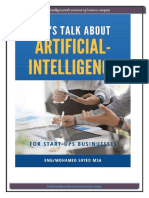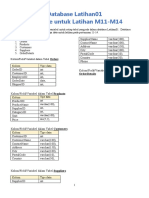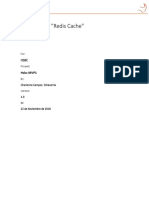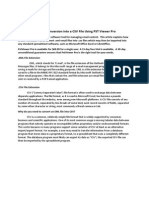Академический Документы
Профессиональный Документы
Культура Документы
Sharing Data: Between CAD and GIS Environments
Загружено:
rvkumar3619690Оригинальное название
Авторское право
Доступные форматы
Поделиться этим документом
Поделиться или встроить документ
Этот документ был вам полезен?
Это неприемлемый материал?
Пожаловаться на этот документАвторское право:
Доступные форматы
Sharing Data: Between CAD and GIS Environments
Загружено:
rvkumar3619690Авторское право:
Доступные форматы
What You Will Need
Sharing Data
• ArcGIS 9.2 (ArcView, ArcEditor, ArcInfo)
• ArcGIS Data Interoperability 9.2 extension
(evaluation copy available)
• Sample dataset downloaded from ArcUser Online
Between CAD and GIS Environments
Sharing data between CAD and A better way to work with data in different formats
GIS formats is a common data
By Tyson Haverkort, Safe Software, Inc.
interoperability challenge for ArcGIS
users. This tutorial demonstrates Getting Started browse to the Waterworks.gdb file
advanced techniques for moving Before starting this tutorial, download the sample geodatabase. Click Next.
dataset, Waterworks.zip, from the ArcUser 5. From the Select Destination Format
data to and from a CAD environment Online Web site and unzip the archive. For this screen, launch the Formats Gallery again
tutorial, the data is extracted to C:\ArcGIS\ by clicking the ellipses button (…). In
using the data model transformation
ArcUser. If the ArcGIS Data Interoperability the search text box in the lower left, type
capabilities available with the ArcGIS extension is not already installed and licensed, “DGN”. Choose the format MicroStation
an evaluation copy for this extension can be Design, then click OK to return to the
Data Interoperability extension. obtained from www.esri.com/extensions. wizard. Click Next.
Based on Feature Manipulation 6. From the Specify Destination Settings
screen, click Settings to display the
Engine (FME) technology from ESRI Creating the Spatial ETL Tool Design File Output Settings dialog box.
Canada Limited business partner First, you will need to create the spatial ETL Click the ellipses button (…) for the Cell
tool. Once the tool is created, Workbench will Library File text box. When prompted,
Safe Software, Inc., the ArcGIS Data be launched. This is the environment that is browse to C:\Program Files\ArcGIS\Data
used to model the translation. Interoperability Extension\design\default.
Interoperability extension adds spatial
1. Start ArcCatalog and enable the ArcGIS cel and click Open. Click OK to accept
extract, transform, and load (ETL) Data Interoperability extension by selecting the settings and return to the wizard. Click
Tools > Extensions. Check the box beside Next to complete the wizard, then click
capabilities to ArcGIS, enabling users Data Interoperability. If ArcToolbox is not Finish to launch Workbench.
to work with data in many different visible in ArcCatalog, add it by clicking the
Show/Hide ArcToolbox window button. Setting Up the Fanout
formats. In ArcGIS 9.2, the ArcGIS 2. Create a new user toolbox by right- The ArcGIS Data Interoperability extension can
Data Interoperability extension has clicking the ArcToolbox node and write out multiple datasets based on the value
selecting New Toolbox. Name the new of an attribute. This is a very powerful feature
been architecturally refreshed to toolbox ArcUserTutorial. Right-click the called dataset fanout. In the geodatabase, there
ArcUserTutorial toolbox, select New, then are two feature classes called Waterworks. Both
allow translations to and from any
select Spatial ETL tool. This will launch feature classes have an attribute called TILE.
Interoperability format. the Create Translation Workspace wizard. This is a reference to the map sheet from which
3. Click the ellipses button (…) to launch the data originated. Writing all data out to a
In this tutorial, data will be prepared the Formats Gallery. From the Formats single DGN file may not be practical for CAD
for use in a CAD environment and the Gallery, type “esri” in the search box. This users. To address this, a different DGN file will
will filter the list down to ESRI formats. be written out for each map sheet or TILE.
target export format is MicroStation Choose the format ESRI Geodatabase (File- 1. In the Navigation pane, expand the
Design format (also referred to as DGN based), click OK, and click Next. Destination Dataset node labeled <Not
4. From the Locate Source Data screen, Set>[IGDS]. Under this, expand the
or IGDS). The source data is stored in
a file-based geodatabase. The same
procedure can be applied using ArcSDE.
Choose ESRI Geodatabase (File-based) from the Formats Gallery.
54 ArcUser October–December 2006 www.esri.com
Hands On
Parameters node.
2. Double-click the Destination Design
File node (marked with a purple “gear”).
When prompted for the path to use to create
the destination data, specify C:\ArcGIS\
ArcUser\DestinationData\test.dgn. Notice
that the Destination Dataset is now labeled
test[IGDS].
3. Right-click test[IGDS] and select
Fanout Dataset. This will launch the Edit
Fanout Parameters dialog box.
4. Set the Fanout Prefix to C:\ArcGIS\
ArcUser\DestinationData and use TILE
as the attribute to fan out on. Leave the
Fanout Suffix as the default (.dgn). Click
OK. Note that the icon has changed to
indicate that a fanout is present.
Labeling the PIPE Features
The attribute data will not be immediately
available to the CAD users because they will
not be able to attach the database to the CAD
drawings. To accommodate these uses, the
information will be presented graphically. The
pipe’s diameter will be placed in a label at the In the Search text box, type “label”. This will
midpoint of each pipe. filter all the transformers and show only the
1. Create a new destination feature type ones that are related to labeling features.
by copying and pasting. Right-click the Browse to C:\Program Files\ArcGIS\Data Double-click LabelPointReplacer to place it
destination feature type labeled 1 and select Interoperability Extension\design\default.cel on the canvas.
Duplicate. A new destination feature type and click Open.
called 3 will be created. The Workbench
has many tools to transform geometry and Yellow indicates that the Properties are without relying on attributes. The same process
attributes during a translation. These tools valid but have not been verified and may be could be used to modify the pipe colors or
are called Transformers. incorrect. Red (with an exclamation point) symbols.
2. In the Navigation pane, click the Gallery signifies that there are required parameters Format attributes describe the structure or
tab. In the Search text box, type “label”. This that have not been filled in. symbology of the data. User attributes describe
will filter all the transformers, and show 4. In this case, the Properties button the feature itself. For example, a line in a
only the ones that are related to labeling on the LabelPointReplacer is red. Click CAD file could be described as red (a format
features. Double-click LabelPointReplacer Properties on the LabelPointReplacer. attribute). That same red line could have user
to add it to the Workbench canvas. The When the Parameters dialog box appears, attributes that describe it as a two-lane highway.
LabelPointReplacer will read a feature and pick ANNO_DIAM as the attribute to label Some of the more common format attributes
change its geometry to a point that can be with, and set the Label Height to 4. Click are available by default, while others must
used to create text. OK to accept the settings. Notice that the be exposed from the Properties dialog box.
3. Click the green PIPES output port Properties button has now changed to blue. The Format attribute igds_weight is available
(arrow) and drag it to the INPUT port Connect the LABELPOINT output to the by default. Notice that the igds_weight port
on the LabelPointReplacer transformer. destination feature class labeled 3. (arrow) on the destination feature type is red,
This connects the PIPES output to the which means that, currently, there are no values
LabelPointReplacer. Different colored Transforming the PIPE Features being passed into these feature attributes.
Properties buttons indicate that the Exporting the pipes is straightforward. The Continued on page 56
Properties of the transformers are in DIAMETER attribute of the PIPES feature
different states. Blue means that all the type will be used to specify the width of each
Properties have been verified and are valid. line involved so pipes can be easily identified
www.esri.com ArcUser October–December 2006 55
Sharing Data Between CAD and GIS Environments
Continued from page 55
1. Click the plus symbol (+) to expand
the attribute lists for the PIPES source and
destination feature types.
2. Connect the DIAMETER attribute
from the source to the igds_weight on the
destination feature type 1.
Transforming the VALVE Features
The next task is to take the geodatabase points
and create DGN cells from them. Three
classifications represent the size categories for
the valves in this dataset—R1, R2, and R3.
The same symbol will be used, but the size and
color of the symbol will change based on the
classification.
Use the LabelPointReplacer to place the pipe’s diameter label at the midpoint of each pipe.
1. Sort the pipes based on their value for
VALVESIZE by adding an AttributeFilter
from the Gallery (double-click to place it
on the canvas).
2. Delete the connection from the
VALVES Source to Destination feature
type 2, then connect the VALVES source
to the input port on the transformer.
3. Open the Properties dialog box of the
AttributeFilter by clicking the ellipses
button. Set the Attribute to Filter By to
VALVESIZE. Enter the Possible Attribute
Values as R1, R2, and R3. Click OK.
These values are case sensitive. (Note: if
all variations of the VALVESIZE were
unknown, the Import button could be used
to read the source data and populate this
table automatically.) Notice that three
output ports, labeled R1, R2, and R3, have
now been added to the AttributeFilter.
4. Expand the attributes for the destination
feature type 2. Click Properties and select
the Format Attributes tab. Expose igds_
cell_name, igds_cell_size, igds_color, and
igds_type by checking the boxes beside the
attributes. Some of these format attributes Connect the DIAMETER attribute from the source to the igds_
will have static values assigned to them, weight on the destination feature type 1.
while others will have values passed into
them based on the AttributeFilter.
5. Add threeAttributeCreator transformers
to the canvas. Connect the output from each
AttributeCreator to each of the R1, R2, and
R3 AttributeFilter inputs, respectively.
a. Click Properties of the
AttributeCreator connected to R1. In
the Properties dialog box, create an
attribute called igds_cell_size and set
the value to 400. Then create another
attribute called igds_color and set the Sort the pipes based on their value for
value to 2. Click OK to close the dialog VALVESIZE by adding an AttributeFilter from
box. the Gallery.
b. Connect the R1 AttributeCreator to
the destination feature type 2. Notice
that the two ports with the same names
on the destination feature type have now
turned green. This means that values are
56 ArcUser October–December 2006 www.esri.com
Hands On
Right-click igds_type and select Set to
Constant Value. Enter igds_cell as the value.
being passed to them. This happens To compare the
automatically because the new attributes original geodatabase
that were created have the same name with the newly created
as the existing format attributes. If one DGN files, all tiles
was spelled incorrectly or the letter must be viewed in a
case was different, the ports would not single window. This
automatically connect. They would can be done by creating
have to be manually connected similar an Interoperability
to the destination feature type 1. Connection.
c. Open the Properties dialog box for
R2. Create an attribute called igds_
cell_size with a value of 200. Create
another attribute called igds_color with In the Interoperability
a value of 3. Click OK to close the Connection dialog box,
dialog box. select MicroStation
d. Open the Properties dialog box Design as the format.
for R3. Create an attribute called
igds_cell_size with a value of 100 and
another attribute called igds_color with
a value of 5. Click OK to close the
dialog box.
e. Connect all the AttributeCreators to These format attributes have been exposed select MicroStation Design as the format.
the destination feature type 2. automatically by Workbench and can be 2. To specify the dataset, click the
6. All the valves will use the same cell, so left as is. Select File > Save to save the Multifile Selector button (with the plus
this information can be set in a constant. tool. sign), click the Add Folder button, and
On the VALVES destination feature type, browse to the location of the destination
right-click the igds_cell_name attribute. Running the Tool DGN files. Click OK. Click OK again to
Select Set to Constant Value. When Now that the tool has been created, it is ready create the Interoperability Connection.
prompted for a value, enter STRLIT. to be run. This is the point where the actual 3. The connection will be named using
Note that this value is case sensitive. This translation occurs. the first DGN file that is read. Expand
is the name of the cell that exists in the 1. To run the tool, simply click Play. The the connection. Click the Preview tab in
cell library named default.cel that was Destination Design File must be specified, but ArcCatalog to cache the connection data,
specified when the workspace was set up the values entered here are irrelevant since the then right-click the connection and select
(see step 6 under the section Creating the output folder has already been specified as part Refresh. This step will remove any empty
Spatial ETL Tool on page 54). A different of the fanout parameters. feature classes. Notice that the data is the
cell library can be specified at any time 2. From ArcCatalog, browse to the destination union of all the map sheets. If additional
by expanding the Parameters node in the folder and confirm that there are seven DGN validation is required, the Interoperability
Navigation pane and double-clicking Cell files. Connection can be viewed in ArcMap and
Library File. However, if the cell name that overlaid with any other ArcGIS feature
is specified in the constant doesn’t exist in Validating the Data classes. Once satisfied, the data can be sent
the cell library, no cells will be created. The DGN files are visible through the to the CAD team, where any necessary
7. Before the cells can be created, the ArcCatalog Browse Tree. To compare the changes will be performed.
igds_type must be specified. If it is not original geodatabase with the newly created
specified, the extension will assume the DGN files, all tiles must be viewed in a single Conclusion
igds_type is point, and no cells will be window. This can be done by creating an The ArcGIS Data Interoperability extension
created. Right-click igds_type and select Interoperability Connection. provides powerful functionality that can help
Set to Constant Value. Enter igds_cell as 1. In ArcCatalog, double-click the bridge the gap between data users of all kinds.
the value. Notice that there are still several Interoperability Connection node. In the Through the new spatial ETL tool, complex
format attributes that will not have values. Interoperability Connection dialog box, data transformations are now possible.
www.esri.com ArcUser October–December 2006 57
Вам также может понравиться
- Digitize geological interpretations on Target for ArcGIS drillhole mapsДокумент6 страницDigitize geological interpretations on Target for ArcGIS drillhole mapsAmy OlsonОценок пока нет
- Building A Geodatabase TutorialДокумент32 страницыBuilding A Geodatabase TutorialArda Young100% (1)
- Level 2 MIT ExercisesДокумент5 страницLevel 2 MIT ExercisesJEZREEL JOHN GENESEОценок пока нет
- ArcSDE Geodatabase CreationДокумент2 страницыArcSDE Geodatabase CreationMathias EderОценок пока нет
- ArcGIS Data Interoperability WorkshopДокумент38 страницArcGIS Data Interoperability WorkshopNuraisyah samsudinОценок пока нет
- Tutorial 19:: Autocad To Arcmap and Arcmap To AutocadДокумент4 страницыTutorial 19:: Autocad To Arcmap and Arcmap To AutocadJose BuenconsejoОценок пока нет
- Setup Wireframing ProjectДокумент3 страницыSetup Wireframing ProjectLuter MinОценок пока нет
- Gis RD 02-15Документ2 страницыGis RD 02-15salhi01Оценок пока нет
- Lessons NewДокумент21 страницаLessons NewTerna HonОценок пока нет
- Integrating Survey and GIS DataДокумент17 страницIntegrating Survey and GIS DataW1CHM4NОценок пока нет
- Prepare Data for ArcMap Demo Using ArcCatalogДокумент3 страницыPrepare Data for ArcMap Demo Using ArcCatalogSravan KumarОценок пока нет
- Arc SceneДокумент5 страницArc SceneZainal ArifinОценок пока нет
- Creating a Geological Map in ArcGISДокумент20 страницCreating a Geological Map in ArcGISJose Carlos YURIVILCA DAGAОценок пока нет
- ArcSIE Tutorial 4lessons 170204Документ84 страницыArcSIE Tutorial 4lessons 170204Sergio Diaz BaezОценок пока нет
- Select Tool Task For Web ADFДокумент5 страницSelect Tool Task For Web ADF121076Оценок пока нет
- Arcgis For Experienced Gis Users: Theresa Valentine Usda Forest Service Corvallis Forest Science LaboratoryДокумент19 страницArcgis For Experienced Gis Users: Theresa Valentine Usda Forest Service Corvallis Forest Science Laboratoryyasir2010Оценок пока нет
- Setting Up An Arc Hydro Based GeoprocessingДокумент51 страницаSetting Up An Arc Hydro Based GeoprocessingAlicia GordonОценок пока нет
- Arcpad FormsДокумент27 страницArcpad FormslariojaxxxОценок пока нет
- MAN2 DesignerДокумент16 страницMAN2 Designerlpm40Оценок пока нет
- Exercise Creating A File GeodatabaseДокумент5 страницExercise Creating A File GeodatabaseMarco MagalhãesОценок пока нет
- ArcSIE Tutorial 5lessons GeoDatabase 190425Документ100 страницArcSIE Tutorial 5lessons GeoDatabase 190425Sergio Diaz BaezОценок пока нет
- Spatial Analysis Using ArcGIS 10.1Документ33 страницыSpatial Analysis Using ArcGIS 10.1Eddie Syamsir100% (2)
- Importing and Exporting MetadataДокумент2 страницыImporting and Exporting MetadataMathias EderОценок пока нет
- Practical 1 - Getting Started With Arcgis Key Learning OutcomesДокумент18 страницPractical 1 - Getting Started With Arcgis Key Learning Outcomesangela131313Оценок пока нет
- Introduction To Arc Catalog/ArcGISДокумент26 страницIntroduction To Arc Catalog/ArcGISAshok Peddi100% (1)
- Enerprise Geodatabases and Web MappingДокумент29 страницEnerprise Geodatabases and Web Mappingapi-295783313Оценок пока нет
- Explore Spatial and 3D Analysis ToolsДокумент13 страницExplore Spatial and 3D Analysis Toolsabdou_aly100% (1)
- Machine Learning Tech TalkДокумент29 страницMachine Learning Tech Talkwira80Оценок пока нет
- Introduction ArcCatalog Functions Data ManagementДокумент30 страницIntroduction ArcCatalog Functions Data ManagementFernando SalinasОценок пока нет
- Process Drone Data To Model A Construction ProjectДокумент26 страницProcess Drone Data To Model A Construction ProjectAlexandra RizacОценок пока нет
- Linear Referencing Tutorial PDFДокумент40 страницLinear Referencing Tutorial PDFKarim Marmouri100% (1)
- Arc GisДокумент5 страницArc GisAlvaro FelipeОценок пока нет
- ArcGis ConceptsДокумент60 страницArcGis Conceptssri_charan100% (1)
- Lab 1Документ18 страницLab 1Hamis MnОценок пока нет
- Arcgis Editor For OpenstreetmapДокумент2 страницыArcgis Editor For OpenstreetmapGrevys AosaОценок пока нет
- Getting Started With Arcgis ProДокумент13 страницGetting Started With Arcgis ProIntresting TubeОценок пока нет
- Creating Vector Data in Arcgis: I. First, Prepare The Demonstration DataДокумент5 страницCreating Vector Data in Arcgis: I. First, Prepare The Demonstration Datavela.letaОценок пока нет
- Level 2 MIT TakehomeДокумент11 страницLevel 2 MIT TakehomeJEZREEL JOHN GENESEОценок пока нет
- Dm&pa Lab ManualДокумент68 страницDm&pa Lab Manualnoamanaijaz38Оценок пока нет
- Arc ToolboxДокумент10 страницArc ToolboxQudri SaufiОценок пока нет
- Lab 1 - Introduction To ArcMap and ArcCatalogДокумент7 страницLab 1 - Introduction To ArcMap and ArcCatalogAbdul Azeem SiddiquiОценок пока нет
- Tutorial1 GISДокумент10 страницTutorial1 GISazharulammarОценок пока нет
- California Map for DignitariesДокумент16 страницCalifornia Map for DignitariesasifyasinОценок пока нет
- GIS & Visualisation - ArcGIS - Publishing Map Layers to ArcGIS OnlineДокумент8 страницGIS & Visualisation - ArcGIS - Publishing Map Layers to ArcGIS OnlineJamesОценок пока нет
- Chap 1 - Introdcution To GIS - Exercise - ArcGISДокумент17 страницChap 1 - Introdcution To GIS - Exercise - ArcGISAnkur GuptaОценок пока нет
- Using 5-Meter Data From Argc in Arcgis and Autodesk Land DesktopДокумент27 страницUsing 5-Meter Data From Argc in Arcgis and Autodesk Land DesktopAlberdialОценок пока нет
- Lab 2 - 1 OnScreen DigitizingДокумент10 страницLab 2 - 1 OnScreen Digitizingmohd_syahmi1223Оценок пока нет
- Geoinformatics 2007 Vol02Документ49 страницGeoinformatics 2007 Vol02protogeografoОценок пока нет
- Explore raster data typesДокумент13 страницExplore raster data typesJoanSebastianPiambaRamirezОценок пока нет
- Arc Marine Tutorial for Beginners in ArcGIS 10Документ39 страницArc Marine Tutorial for Beginners in ArcGIS 10Bang NarkoОценок пока нет
- SketchUp ArcGIS User GuideДокумент7 страницSketchUp ArcGIS User Guidemx100sanookОценок пока нет
- UWE Civil and Environmental Engineering Windfarm Prac Instructions (EngComm)Документ12 страницUWE Civil and Environmental Engineering Windfarm Prac Instructions (EngComm)abdullaharoon458Оценок пока нет
- Converting Raster Data To Vector For Use in Overlay AnalysisДокумент6 страницConverting Raster Data To Vector For Use in Overlay Analysisrenzo fernando velarde ñahuiОценок пока нет
- Migrate From ArcMap To ArcGIS ProДокумент35 страницMigrate From ArcMap To ArcGIS Prokelembagaan telitiОценок пока нет
- Raster: The Other' GIS Data: Getting Ready For The TutorialДокумент12 страницRaster: The Other' GIS Data: Getting Ready For The TutorialDzigbordi LogohОценок пока нет
- Make A Geological MapДокумент38 страницMake A Geological MappatrickОценок пока нет
- Hadoop Exercise To Create An Inverted Index ObjectivesДокумент12 страницHadoop Exercise To Create An Inverted Index ObjectivesJunior Gomez ContrerasОценок пока нет
- Geomorphology 3600 - Lab 9: Save and Send The File Using The Following Name: Firstname - Lastname - GIS2Документ6 страницGeomorphology 3600 - Lab 9: Save and Send The File Using The Following Name: Firstname - Lastname - GIS2Benjamin GossweilerОценок пока нет
- N4ce 4site Fact SheetДокумент4 страницыN4ce 4site Fact SheetAero WhizzОценок пока нет
- CM & CD Works and Design of LI Schemes PDFДокумент46 страницCM & CD Works and Design of LI Schemes PDFAswani ReddyОценок пока нет
- M 2 L 08Документ42 страницыM 2 L 08Adhir SarkarОценок пока нет
- CollabLand ManualДокумент59 страницCollabLand Manualrvkumar3619690Оценок пока нет
- Ap Mechanical Data 2018-19Документ91 страницаAp Mechanical Data 2018-19rvkumar3619690Оценок пока нет
- Is 3938 1983 PDFДокумент26 страницIs 3938 1983 PDFavinashuklaОценок пока нет
- Stage Discharge Rating CurveДокумент13 страницStage Discharge Rating Curvervkumar3619690Оценок пока нет
- Digitizing FMB - Tippon Using BhunakshaДокумент14 страницDigitizing FMB - Tippon Using Bhunaksharvkumar3619690Оценок пока нет
- 1665 03-Vol-Iib Ts HoistДокумент15 страниц1665 03-Vol-Iib Ts Hoistrvkumar3619690Оценок пока нет
- Autocad® Civil 3D®: Land Acquisition, Dynamic Border Extraction, and Parcels and TablesДокумент18 страницAutocad® Civil 3D®: Land Acquisition, Dynamic Border Extraction, and Parcels and Tablesrvkumar3619690Оценок пока нет
- Geo-Spatial Approach For Mapping of Field Measurement Books in Andhra Pradesh: A Case StudyДокумент9 страницGeo-Spatial Approach For Mapping of Field Measurement Books in Andhra Pradesh: A Case Studyrvkumar3619690Оценок пока нет
- Helipad Drawings TotalДокумент1 страницаHelipad Drawings Totalrvkumar3619690Оценок пока нет
- PBC Distributory Wise ParticularsДокумент13 страницPBC Distributory Wise Particularsrvkumar3619690Оценок пока нет
- Spell NumberДокумент5 страницSpell NumberDanica Austria DimalibotОценок пока нет
- 29 How To Establish Stage Discharge Rating CurveДокумент43 страницы29 How To Establish Stage Discharge Rating CurvetsuakОценок пока нет
- DL RoadДокумент20 страницDL Roadrvkumar3619690Оценок пока нет
- E Survey LispsДокумент28 страницE Survey Lispsrvkumar3619690Оценок пока нет
- CPWD Par 2012Документ60 страницCPWD Par 2012Babu SundararamanОценок пока нет
- Surplus Escape at KM 0.135Документ1 страницаSurplus Escape at KM 0.135rvkumar3619690Оценок пока нет
- 02 2017-Estt - Res.-20062017Документ38 страниц02 2017-Estt - Res.-20062017rvkumar3619690Оценок пока нет
- WDCW MS 23Документ5 страницWDCW MS 23anilkc9Оценок пока нет
- AP Revised Standard Data 2017-18Документ423 страницыAP Revised Standard Data 2017-18dee.angrau76% (25)
- Civil 3dДокумент210 страницCivil 3dCapacitacion Topografica100% (1)
- Government of Andhra Pradesh: Water Resources Dept Sor: 2017-2018Документ2 страницыGovernment of Andhra Pradesh: Water Resources Dept Sor: 2017-2018rvkumar3619690Оценок пока нет
- Vishakapatnam 1511234547Документ3 страницыVishakapatnam 1511234547rvkumar3619690Оценок пока нет
- Government of Andhra Pradesh Common Schedule of Rates for Road & Bridge WorksДокумент30 страницGovernment of Andhra Pradesh Common Schedule of Rates for Road & Bridge Worksrvkumar3619690Оценок пока нет
- King Coordinate Conversion MasterДокумент4 страницыKing Coordinate Conversion MasterhendriОценок пока нет
- DLRB at KM 3.498Документ2 страницыDLRB at KM 3.498rvkumar3619690100% (1)
- Part IVДокумент85 страницPart IVrvkumar3619690Оценок пока нет
- DL RoadДокумент20 страницDL Roadrvkumar3619690Оценок пока нет
- PLSQL 15 3 PracticeДокумент2 страницыPLSQL 15 3 PracticeIka AgustinaОценок пока нет
- Gmail - ? System Design Interview Questions For You!Документ5 страницGmail - ? System Design Interview Questions For You!Om GuptaОценок пока нет
- Empowering Students on Campus FinanciallyДокумент10 страницEmpowering Students on Campus Financiallyblvck odecyОценок пока нет
- Information Retrieval PHD ThesisДокумент5 страницInformation Retrieval PHD Thesisashleysmithdesmoines100% (2)
- Memory Management - Virtual MemoryДокумент7 страницMemory Management - Virtual MemoryMichael John SabidoОценок пока нет
- Database Administration Lab ManualДокумент18 страницDatabase Administration Lab ManualMehar AliОценок пока нет
- OEL Project: End User Training ManualДокумент59 страницOEL Project: End User Training ManualMuhammad Kashif ShabbirОценок пока нет
- PST 080213Документ13 страницPST 080213Alagu raja.kОценок пока нет
- Example of Materials and Methods Section of A Research PaperДокумент6 страницExample of Materials and Methods Section of A Research PapergsrkoxplgОценок пока нет
- Different Types of Market Research and Their Uses - An In-Depth GuideДокумент10 страницDifferent Types of Market Research and Their Uses - An In-Depth GuideReport AccidentОценок пока нет
- 04 ISPEs Guides and How They Apply To Cleaning and Cleaning Validation by Stephanie WilkinsДокумент33 страницы04 ISPEs Guides and How They Apply To Cleaning and Cleaning Validation by Stephanie Wilkinsmjamil0995100% (1)
- Tracing SQL StatementsДокумент16 страницTracing SQL StatementssnkhatriОценок пока нет
- GIS IntroДокумент29 страницGIS Intromark laurence gonzalesОценок пока нет
- LK 0.1 Lembar Kerja Mandiri Modul Profesional 1Документ4 страницыLK 0.1 Lembar Kerja Mandiri Modul Profesional 1liaОценок пока нет
- Database SystemДокумент58 страницDatabase SystemDr. Hitesh MohapatraОценок пока нет
- Ethical Considerations in Business Analysis_ Ensuring Integrity and FairnessДокумент2 страницыEthical Considerations in Business Analysis_ Ensuring Integrity and Fairnesssakethv1308Оценок пока нет
- Oracle® Database: Backup and Recovery Advanced User's Guide 10g Release 1 (10.1)Документ586 страницOracle® Database: Backup and Recovery Advanced User's Guide 10g Release 1 (10.1)papusahaОценок пока нет
- 42 Master IndexДокумент734 страницы42 Master Indexapi-3702030Оценок пока нет
- District Pisa Deped CompetenciesДокумент84 страницыDistrict Pisa Deped CompetenciesLaarni May LomoloyОценок пока нет
- Trimex Research ManualДокумент51 страницаTrimex Research ManualDaisy Palero TibayanОценок пока нет
- Final SQLДокумент76 страницFinal SQLImpudent HotdogОценок пока нет
- Artificial-Intelligence For Start-Ups Strategies For Success 2023-CompressedДокумент228 страницArtificial-Intelligence For Start-Ups Strategies For Success 2023-CompressedMohamed SayedОценок пока нет
- Introduction to SQL Database ConceptsДокумент69 страницIntroduction to SQL Database Conceptswulan milankaОценок пока нет
- Redis Guide How To UseДокумент8 страницRedis Guide How To UseUzuki Campos EcheverríaОценок пока нет
- Spare Parts List: R902493582 R902460805 Drawing: Material NumberДокумент23 страницыSpare Parts List: R902493582 R902460805 Drawing: Material NumberRodrigues de Oliveira100% (1)
- Mayfield High School Statistics CourseworkДокумент5 страницMayfield High School Statistics Courseworkbcr57nbx100% (2)
- 11 - SELECT Statement PDFДокумент25 страниц11 - SELECT Statement PDFZalikhaОценок пока нет
- Assignment-1 Module 2Документ2 страницыAssignment-1 Module 2Sinchana BHОценок пока нет
- Converting Email From .Eml To .CSV Files.Документ8 страницConverting Email From .Eml To .CSV Files.EncryptomaticОценок пока нет
- Chapter 12: Mass-Storage SystemsДокумент49 страницChapter 12: Mass-Storage SystemsBilly Joe C. SamonteОценок пока нет