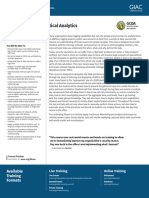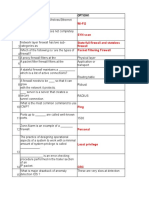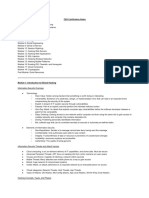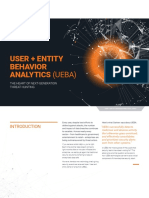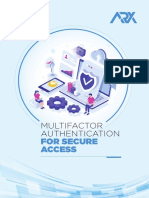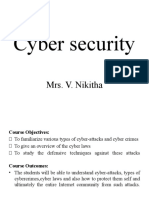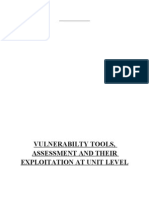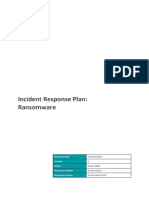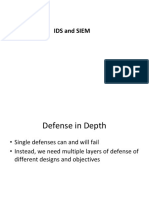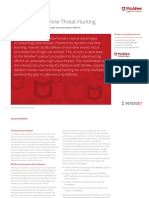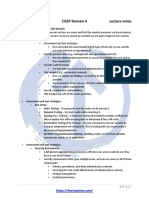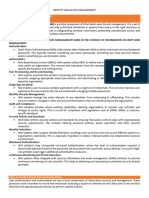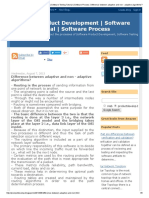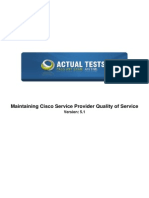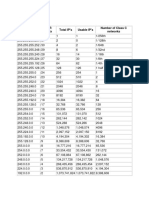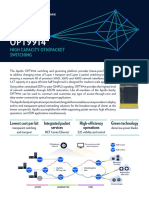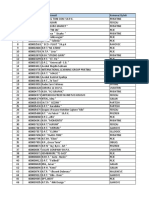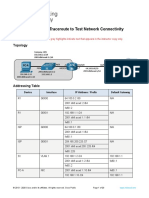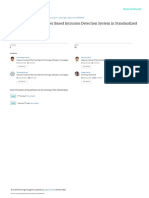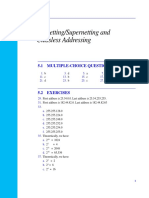Академический Документы
Профессиональный Документы
Культура Документы
How To Export Logs To Arcsight Siem Devices
Загружено:
alesia1990Оригинальное название
Авторское право
Доступные форматы
Поделиться этим документом
Поделиться или встроить документ
Этот документ был вам полезен?
Это неприемлемый материал?
Пожаловаться на этот документАвторское право:
Доступные форматы
How To Export Logs To Arcsight Siem Devices
Загружено:
alesia1990Авторское право:
Доступные форматы
Barracuda Web Application Firewall
How to Export Logs to ArcSight SIEM Devices
Exporting Logs to ArcSight Logger
Configure ArcSight Logger
Configure the Barracuda Web Application Firewall
Configure ArcSight Logger
1. Download ArcSight Logger[1] from the HP website.
2. Configure ArcSight Logger using the HP ArcSight Logger Admin Guide[2].
Ensure the logger is listening on UDP/TCP port. Example: 514.
Configure the Barracuda Web Application Firewall
1. Log into the Barracuda Web Application Firewall web interface.
2. Go to ADVANCED > Export Logs.
3. In the Syslog section, click Add Syslog Server and specify the following:
1. Name - Enter a name for the syslog server.
2. IP Address – Enter the IP address of the configured ArcSight Logger.
3. Port – Enter the port number on which the logger listens.
4. Connection Type – Set the connection type to transmit logs from the Barracuda Web Application
Firewall to the syslog server.
5. Specify values for other parameters as required and click Add.
4. In the Logs Format section:
1. Set ArcSight Log Header to Syslog Header.
2. Set Web Firewall Logs, Access Logs and Audit Logs to CEF:0 (ArcSight) log format.
3. Click Save.
5. Send logs to the configured syslog server.
6. Verify the ArcSight Logger displays the logs.
Exporting Logs to ArcSight SmartConnector
Configure SmartConnector
Configure the Barracuda Web Application Firewall
Configure SmartConnector
1. Download the latest version of ArcSight SmartConnector[3] from the HP website.
2. Install ArcSight SmartConnector on Windows, Linux, or another supported platform by following the steps
in the Smart Connector admin guide.
3. Ensure SmartConnector listens on the UDP/TCP port, and that the port is connected to a logger or other
device where the logs can be forwarded.
Configure the Barracuda Web Application Firewall
1. Log into the Barracuda Web Application Firewall web interface.
2. Go to ADVANCED > Export Logs.
3. In the Syslog section, click Add Syslog Server and specify the following:
1. Name - Enter a name for the syslog server.
2. IP Address – Enter the IP address of the configured ArcSight SmartConnector.
3. Port – Enter the port number on which the SmartConnector listens.
How to Export Logs to ArcSight SIEM Devices
1/3
Barracuda Web Application Firewall
4. Connection Type – Set the connection type to transmit the logs from the Barracuda Web
Application Firewall to the syslog server.
5. Specify values for other parameters as required and click Add.
4. In the Logs Format section:
1. Set ArcSight Log Header to Syslog Header.
2. Set Web Firewall Logs, Access Logs and Audit Logs to CEF:0 (ArcSight) log format.
3. Click Save.
5. Send logs to the configured syslog server.
6. Verify that the ArcSight Logger, or system where the SmartConnector forwards the logs, displays the
logs.
The image below shows the configuration:
How to Export Logs to ArcSight SIEM Devices
2/3
Barracuda Web Application Firewall
Enlaces
How to Export Logs to ArcSight SIEM Devices
3/3
Вам также может понравиться
- SIEM With Tactical AnalyticsДокумент2 страницыSIEM With Tactical AnalyticsKoti EshwarОценок пока нет
- SIEM 3 The Next GenerationДокумент16 страницSIEM 3 The Next Generationjigargand100% (1)
- Become a SOC Analyst 1 Career Path SyllabusДокумент3 страницыBecome a SOC Analyst 1 Career Path SyllabusMuhammad IbrahimОценок пока нет
- The Ultimate Security Pros' ChecklistДокумент11 страницThe Ultimate Security Pros' ChecklistAdam RuddОценок пока нет
- Mitre Attck Framework DatasheetДокумент2 страницыMitre Attck Framework DatasheetApurva ShahОценок пока нет
- 2-Cyber Attacks-04!08!2021 (04-Aug-2021) Material I 04-Aug-2021 02 Cyber AttacksДокумент27 страниц2-Cyber Attacks-04!08!2021 (04-Aug-2021) Material I 04-Aug-2021 02 Cyber AttacksPIYUSH RAJ GUPTAОценок пока нет
- Qradar TopicsДокумент2 страницыQradar Topicsprasad d tОценок пока нет
- Introduction to Cyber Security ConceptsДокумент5 страницIntroduction to Cyber Security ConceptsnadaОценок пока нет
- Sr. QUESTION OPTION1: Another name for Wireless Ethernet StandardsДокумент63 страницыSr. QUESTION OPTION1: Another name for Wireless Ethernet StandardsSri Harsha AndeОценок пока нет
- CEH v9 NotesДокумент39 страницCEH v9 NotesGAMETICGUYОценок пока нет
- Real-Time Detection Tracking and Monitoring of Automatically Discovered Events in Social Media 2Документ7 страницReal-Time Detection Tracking and Monitoring of Automatically Discovered Events in Social Media 2Kabir J AbubakarОценок пока нет
- MAS - Methodology To Select Security Information and Event Management (SIEM) Use CasesДокумент35 страницMAS - Methodology To Select Security Information and Event Management (SIEM) Use CasesHafiz SafwanОценок пока нет
- User + Entity Behavior Analytics (Ueba) : The Heart of Next-Generation Threat HuntingДокумент19 страницUser + Entity Behavior Analytics (Ueba) : The Heart of Next-Generation Threat HuntingShuichi SakaiОценок пока нет
- Cyber Security Notes Unit 3Документ8 страницCyber Security Notes Unit 3Reshma BasuОценок пока нет
- Multi Factor Authentication Whitepaper Arx - Intellect DesignДокумент12 страницMulti Factor Authentication Whitepaper Arx - Intellect DesignIntellect DesignОценок пока нет
- Accenture Splunk Cyber Defense Solution PDFДокумент8 страницAccenture Splunk Cyber Defense Solution PDFmalli karjunОценок пока нет
- Case Study Cybersecurity in AddictionДокумент18 страницCase Study Cybersecurity in AddictionAgha Salman HaiderОценок пока нет
- Cyber Threat and Kill Chain MethodologyДокумент72 страницыCyber Threat and Kill Chain MethodologyJaveria ShakilОценок пока нет
- ArcSight EducationДокумент4 страницыArcSight EducationvikieeОценок пока нет
- Exabeam SecurityДокумент32 страницыExabeam SecurityAbie Widyatmojo100% (1)
- Splunk For IOTДокумент2 страницыSplunk For IOTpatel_rajendraОценок пока нет
- Privileged Account Incident Response Plan TemplateДокумент19 страницPrivileged Account Incident Response Plan TemplatemanishОценок пока нет
- Red Team OperationsДокумент16 страницRed Team OperationsandreyaguiarazeОценок пока нет
- Cyber Security: Mrs. V. NikithaДокумент78 страницCyber Security: Mrs. V. Nikithanikitha veeramallaОценок пока нет
- Windows Event IDs by OS VersionДокумент8 страницWindows Event IDs by OS Versionsrivatsan_eceОценок пока нет
- Splunk As A SIEM Tech BriefДокумент3 страницыSplunk As A SIEM Tech BriefAhmed Elmasry100% (1)
- Cyber Kill ChainДокумент4 страницыCyber Kill ChainAbhi NairОценок пока нет
- NIST SP 800-53ar5Документ733 страницыNIST SP 800-53ar5Sigan ReimondoОценок пока нет
- MITRE Defense Agile Acquisition Guide PDFДокумент74 страницыMITRE Defense Agile Acquisition Guide PDFdekilewОценок пока нет
- Design Principles for Security MechanismsДокумент3 страницыDesign Principles for Security MechanismsASHUTOSH SONIОценок пока нет
- Cybersecurity Pro Seeks New ChallengeДокумент1 страницаCybersecurity Pro Seeks New ChallengeigrowrajeshОценок пока нет
- Ebook LoggingДокумент22 страницыEbook Loggingthiyagu_808Оценок пока нет
- Abhishek: 20BCS3591@cuchd - in Chandel-B682061b8Документ1 страницаAbhishek: 20BCS3591@cuchd - in Chandel-B682061b8madhu jhaОценок пока нет
- Vulnerabilty Tools, Assessment and Their Exploitation at Unit LevelДокумент18 страницVulnerabilty Tools, Assessment and Their Exploitation at Unit LevelAbhijeet PawarОценок пока нет
- Incident Response PlanДокумент7 страницIncident Response Plandss777Оценок пока нет
- Idps Siem PDFДокумент33 страницыIdps Siem PDFaqib ahmedОценок пока нет
- Rank Software - Threat Hunting PlaybookДокумент31 страницаRank Software - Threat Hunting PlaybookDrake von DuckОценок пока нет
- McAfee Threat Hunting Solution BriefДокумент3 страницыMcAfee Threat Hunting Solution BriefozgurerdoganОценок пока нет
- Risk Assessment Process Nist 80030 7383Документ20 страницRisk Assessment Process Nist 80030 7383datadinkОценок пока нет
- How To Build A Soc With Limited Resources White PaperДокумент16 страницHow To Build A Soc With Limited Resources White Paperramadhian89Оценок пока нет
- Defending Microsoft environments at scaleДокумент31 страницаDefending Microsoft environments at scalekeepzthebeezОценок пока нет
- Ransomware ChecklistДокумент4 страницыRansomware ChecklistvasidhartaОценок пока нет
- Kareem PKIДокумент6 страницKareem PKIRohit LalwaniОценок пока нет
- Detect and Respond to Cyber AttacksДокумент5 страницDetect and Respond to Cyber Attacksreddy ramya sri ghantasalaОценок пока нет
- 03 SA 2022 VRMMM Executive Summary ReportingTemplate 20220329Документ24 страницы03 SA 2022 VRMMM Executive Summary ReportingTemplate 20220329Melody ShekharОценок пока нет
- Using Splunk To Develop An Incident Response Plan: White PaperДокумент7 страницUsing Splunk To Develop An Incident Response Plan: White Paperhuy hoangОценок пока нет
- IBM Security Intelligence Actualizacion para BP PDFДокумент148 страницIBM Security Intelligence Actualizacion para BP PDFfranziskitoОценок пока нет
- SG SIEM Sales PresentationДокумент16 страницSG SIEM Sales PresentationDasha DeckwerthОценок пока нет
- SIEM Process FlowДокумент1 страницаSIEM Process FlowhallarmemonОценок пока нет
- NIST RMF Quick Start Guide: Categorize Step FAQsДокумент17 страницNIST RMF Quick Start Guide: Categorize Step FAQsPeteОценок пока нет
- ESM AdminGuide 6.9.1Документ186 страницESM AdminGuide 6.9.1aziz.rhazlaniОценок пока нет
- Thor Teaches Study Guide CISSP Domain 6Документ11 страницThor Teaches Study Guide CISSP Domain 6babyОценок пока нет
- Feb 20 - Security Education Training and AwarenessДокумент39 страницFeb 20 - Security Education Training and AwarenessAgostinho Manuel Duarte Seixas NovoОценок пока нет
- Sai Narendra Suraj RESUMEДокумент2 страницыSai Narendra Suraj RESUMEsainarendraОценок пока нет
- Privileged Account Incident Response Plan TemplateДокумент18 страницPrivileged Account Incident Response Plan Templatekkkk_2Оценок пока нет
- SOC QuestionsДокумент24 страницыSOC QuestionsDark Storm WolfОценок пока нет
- NetPro Template SentДокумент186 страницNetPro Template SentVăn ThuậtОценок пока нет
- Identity and Access Management 1Документ6 страницIdentity and Access Management 1catudayjaОценок пока нет
- Hands-On Investigation & Threat Hunting Workshop Guide V2 - October 2021 - W - o MachineДокумент81 страницаHands-On Investigation & Threat Hunting Workshop Guide V2 - October 2021 - W - o MachineDC ExpertОценок пока нет
- MatrikonOPC Server For Modbus User ManualДокумент178 страницMatrikonOPC Server For Modbus User Manualalesia1990Оценок пока нет
- Matrikon Opc Demo TutorialДокумент50 страницMatrikon Opc Demo TutorialSideparОценок пока нет
- SNS EN SN910 Datasheet 201505 PDFДокумент4 страницыSNS EN SN910 Datasheet 201505 PDFalesia1990Оценок пока нет
- Ace ExamДокумент9 страницAce ExamGabriel Simatupang50% (4)
- Lesson 7 (DHCP)Документ2 страницыLesson 7 (DHCP)Jeff LacasandileОценок пока нет
- Difference Between Adaptive and Non - Adaptive AlgorithmsДокумент6 страницDifference Between Adaptive and Non - Adaptive AlgorithmsVivekananda Ganjigunta NarayanaОценок пока нет
- Internet SocketДокумент4 страницыInternet SocketAshish BardhanОценок пока нет
- 01 ALU-GPEC - Introduction To ISAMДокумент82 страницы01 ALU-GPEC - Introduction To ISAMLuis Angel Reyes100% (1)
- 642 785Документ56 страниц642 785Cristina JuravleОценок пока нет
- CIDR Subnet TableДокумент4 страницыCIDR Subnet TableAnonymous 2zqZO1rZОценок пока нет
- En Security Chp2 PTActA Syslog-SSH-NTP InstructorДокумент5 страницEn Security Chp2 PTActA Syslog-SSH-NTP InstructoralooshОценок пока нет
- Managed Ethernet Switch - Industrial Managed Ethernet SwitchДокумент3 страницыManaged Ethernet Switch - Industrial Managed Ethernet Switchkorenixusa2Оценок пока нет
- Postupak Kada IP Adresa Nije ValidnaДокумент47 страницPostupak Kada IP Adresa Nije ValidnajovanicmarijaОценок пока нет
- 9303310110RV2 - V1 - 7X50 SR ESS Integrated Media Module Installation Guide PDFДокумент64 страницы9303310110RV2 - V1 - 7X50 SR ESS Integrated Media Module Installation Guide PDFe_kobeОценок пока нет
- Apollo OPT: High Capacity Otn/Packet SwitchingДокумент2 страницыApollo OPT: High Capacity Otn/Packet Switchingrobert adamsОценок пока нет
- Firewalls and Network Devices Security Best PracticesДокумент12 страницFirewalls and Network Devices Security Best PracticesAhmed M. SafwatОценок пока нет
- Pack de Payload Todos Los Operadores-AECДокумент2 страницыPack de Payload Todos Los Operadores-AECdiego manchez20% (5)
- MEGAsync PDFДокумент604 страницыMEGAsync PDFjorge bilbaoОценок пока нет
- Network and System Administration-2Документ5 страницNetwork and System Administration-2mariamawit kebede0% (1)
- 1.6.1 Packet Tracer - Implement A Small Network - ILMДокумент4 страницы1.6.1 Packet Tracer - Implement A Small Network - ILMRamon CaraballoОценок пока нет
- CommandsДокумент13 страницCommandsVishal Yadav Xll CОценок пока нет
- Lista E Bizneseve Sipas MEPTINIS1Документ841 страницаLista E Bizneseve Sipas MEPTINIS1FitimHaliliОценок пока нет
- AJER-12.a Student Guide Volume 1Документ204 страницыAJER-12.a Student Guide Volume 1Władysława Szczurek100% (1)
- Scrip Ega Chanel New Version 1 Isp Hight SpeakДокумент38 страницScrip Ega Chanel New Version 1 Isp Hight SpeakHaris ErnandhaniОценок пока нет
- Learning The POP3 ProtocolДокумент13 страницLearning The POP3 ProtocolKristijan ZbiljskiОценок пока нет
- 13.3.2 Lab - Use Ping and Traceroute To Test Network Connectivity - ILMДокумент20 страниц13.3.2 Lab - Use Ping and Traceroute To Test Network Connectivity - ILMArun KumarОценок пока нет
- Docsis® Provisioning of Epon Specifications Dpoev2.0: IssuedДокумент62 страницыDocsis® Provisioning of Epon Specifications Dpoev2.0: IssuedbiggenaОценок пока нет
- Kamaldeep, 2021Документ12 страницKamaldeep, 2021Faisal AliОценок пока нет
- UCSM GUI Configuration GuideДокумент812 страницUCSM GUI Configuration GuidemonstratonisОценок пока нет
- Dyna SNMPДокумент126 страницDyna SNMPJuvenal Galarce100% (1)
- Netgear FVX538 FullManualДокумент179 страницNetgear FVX538 FullManualViktor KomaromiОценок пока нет
- Subnetting/Supernetting and Classless Addressing: 5.1 Multiple-Choice QuestionsДокумент2 страницыSubnetting/Supernetting and Classless Addressing: 5.1 Multiple-Choice QuestionsSWARNA SENОценок пока нет
- BTSM Local Operation GuideДокумент17 страницBTSM Local Operation GuideMalek HbОценок пока нет