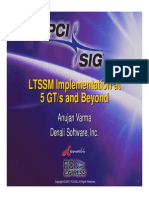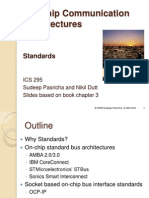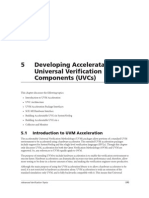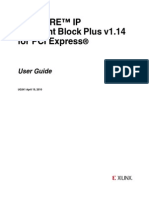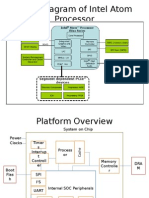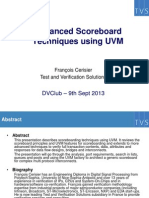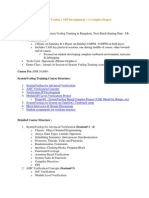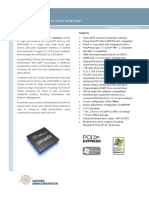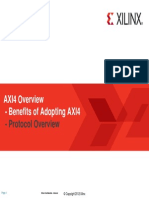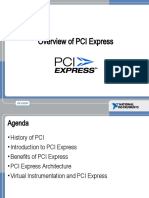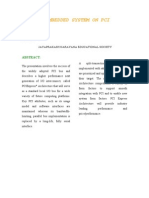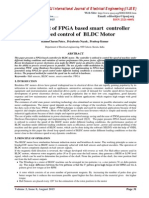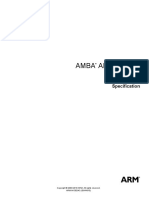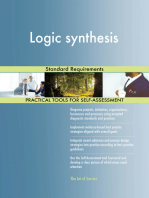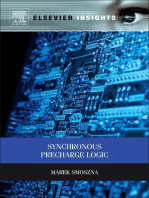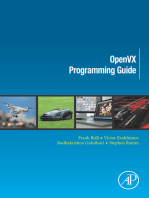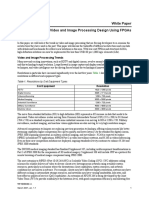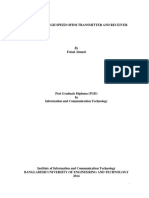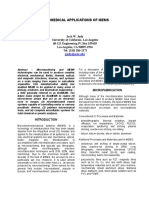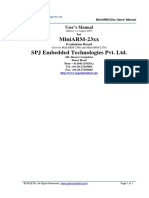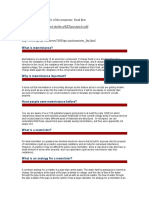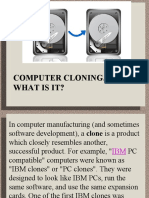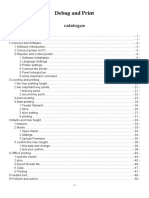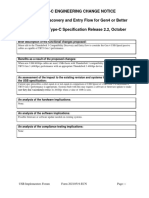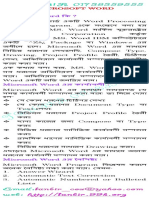Академический Документы
Профессиональный Документы
Культура Документы
Xilinx Answer 56616 7 Series PCIe Link Training Debug Guide
Загружено:
vpsampathАвторское право
Доступные форматы
Поделиться этим документом
Поделиться или встроить документ
Этот документ был вам полезен?
Это неприемлемый материал?
Пожаловаться на этот документАвторское право:
Доступные форматы
Xilinx Answer 56616 7 Series PCIe Link Training Debug Guide
Загружено:
vpsampathАвторское право:
Доступные форматы
Xilinx Answer 56616
Debugging Guide for 7-Series Integrated PCI Express Block Link Training Issues
Important Note: This downloadable PDF of an Answer Record is provided to enhance its usability and
readability. It is important to note that Answer Records are Web-based content that are frequently updated as new
information becomes available. You are reminded to visit the Xilinx Technical Support Website and review (Xilinx Answer
56616) for the latest version of this Answer.
This answer record has screen shots of tables and figures from other documents. The guidelines provided may have
changed in the latest release of those documents. The readers are advised to refer to the latest release of the
corresponding documents.
Some GTX/GTP (Gigabit Transceiver) settings can be tuned to correct link training issues. Some guidance on which
parameters should be tuned is provided in this document. In general, the default settings should work across all boards
and systems. In the case where non-default value works, please contact Xilinx Technical Support before permanently
using those parameter values in your design.
Introduction
This document describes techniques to debug link training issues with 7-Series Integrated PCI Express Block. A complete
list of signals to capture in ChipScope Pro/Vivado ILA when debugging link training issues has been provided. Screen
captures of the signal waveforms illustrate how to analyze those signals and establish theories on potential reasons
causing the problem. One of the main reasons behind running into link training issues is due to Signal Integrity (SI) issues
on the board. A general guideline of things to check has been provided to debug probable issue due to SI.
Link training issues do not entirely depend on the PCIe Core. They are equally a function of the board and how the
system is connected up. Therefore, it is important to make sure that all the factors affecting the signal integrity on the
board should be thoroughly checked (e.g. reference clock quality, voltage signal level etc.). There are few transceiver
parameters that a user could tune to suit their system. These parameters will be discussed in this document.
Link Training Overview
After FPGA configuration, the two connected devices go through the link training process. The Link Training and Status
State Machine (LTSSM) defines this process. Figure 1 shows the different states of the LTSSM. The main states to
consider while debugging link training issues are DETECT, POLLING, CONFIGURATION, and L0. Detailed descriptions
of the LTSSM states are found in section 4.2.5 of the PCI Express Base Specification v2.1.
In the DETECT state, each lane performs receiver detect to determine if a link partner is present on that lane. Lanes that
do not detect a link partner are not used and the FPGA drives an electrical idle on these lanes. The second state entered
during link training is the POLLING state. This is the first state where the link partners exchange TS1 and TS2 ordered
sets. During this state, bit symbol lock and lane polarity are established.
The CONFIGURATION state follows POLLING. During CONFIGURATION, link and lane numbers are exchanged through
TS1 and TS2 ordered sets and the link width are established. Once CONFIGURATION completes, the next state is L0.
The L0 state is the normal working state where data is transferred on the link. The core output signal user_lnk_up is
asserted during this state. Note that user_lnk_up does not assert immediately upon entering L0, but asserts after the
data link layer achieves the DL.ACTIVE state, meaning the initial flow control credits have been exchanged.
During the link training process, the following are discovered and determined:
Xilinx Answer 56616 – 7-Series PCIe Link Training Debug Guide 1
• Lane polarity
• Link data rate
• Link and lane numbers
• Link width
• Lane reversal
In overall, link training process does the following:
• Link data rate negotiation
• Bit lock per lane
• Lane polarity
• Symbol lock per lane
• Lane ordering within a link
• Link width negotiation
• Lane-to-Lane de-skew within a multi-lane link
Figure 1 - Link Training Status and State Machine (LTSSM)
Ordered Sets
During the link training process, the physical layer communicates by exchanging TS1 and TS2 ordered sets. Ordered sets
are packets that originate and terminate in the physical layer.
There are four different types of ordered sets. Ordered sets are not scrambled, so they are easily viewed using
ChipScope Pro/Vivado ILA or in simulation at the GT TX/RX interface. The four different types of ordered sets are
Training Sequence ordered sets (TS1s and TS2s), Electrical Idle ordered sets (EIOS), Skip ordered sets (SKP), and
Xilinx Answer 56616 – 7-Series PCIe Link Training Debug Guide 2
Fast Training Sequence ordered sets (FTS). Link training uses TS1 and TS2 ordered sets to exchange information to
establish the link. Occasionally, a SKP ordered set is transmitted during link training, so it is necessary to distinguish the
difference.
Training Sequence 1 and 2 (TS1 and Ts2):
• TS1 and TS2 ordered sets are comprised of 16 symbols.
• The first symbol is COM, which is the K28.5 character. The receiver uses this character to achieve Bit Lock and
Symbol Lock.
• TS1 and TS2 ordered sets contain information regarding link number, lane number, N_FTS, training control (such
as hot reset, disable link, loopback etc.). For detail information on TS1 and TS2 refer to
section 4.2.4 of the PCI Express Base Specification v2.1.
• A TS1 is identified by the D10.2 (4Ah) data character or a D21.5 (B5h) on a polarity reversed link.
• A TS2 is identified by the D5.2 (45h) data character or a D26.5 (BAh) on a polarity reversed link.
Table 1 shows the description for each symbol in TS1 ordered set. TS1s and TS2s are mostly the same except for the
following:
• Symbols 6-15 which denote the TS2 identifier for a TS2 ordered set.
• TS2 symbol 4, bit 6, can be used to determine Link Upconfigure Capability/Selectable De-emphasis on top of the
"Autonomous Change" as in TS1.
• TS1 Symbol 5, bit 4, is required to be implemented for GEN2 speed while it is reserved in TS2 symbol.
For more details on TS1 and TS2, check section 4.2.4.1 of the PCI Express Base Specification Rev2.1.
Table 1 - TS1 Ordered Set
Xilinx Answer 56616 – 7-Series PCIe Link Training Debug Guide 3
Xilinx Answer 56616 – 7-Series PCIe Link Training Debug Guide 4
Electrical Idle Ordered Set
• The Electrical Idle Ordered-Set consists of four symbols- COM, IDL, IDL, IDL = BC, 7C, 7C, 7C.
• The transmitter sends out the electrical idle ordered set before driving electrical idle.
• After receiving the electrical idle ordered set, the link partner prepares the link for transition to electrical idle.
SKP Ordered Set
• Consists of four symbols - COM, SKP, SKP, SKP = BC, 1C, 1C, 1C
• SKP ordered set is transmitted at regular intervals from transmitter to the receiver.
• Used for clock tolerance compensation
FTS Ordered Set
• Also consists of four symbols - COM, FTS, FTS, FTS = BC, 3C, 3C, 3C
• A transmitter sends FTS ordered sets
• The number of required ordered sets is agreed during link training and initialization
Link Training Failure Types and Debug Flow
The link training issue could be due to a multitude of things, with some happening at the start of the link training and some
during link training (e.g., LTSSM getting stuck in Polling or Configuration states). Some other issues could be a link going
into recovery right after it has linked up, a link going into recovery after the link has been working for a while, and so on.
Figure 2 categorizes link training failures into five types. This covers only the most common issues. There could be other
issues that are seen in a system during link training. Debugging guidelines and approaches described in this document
should still be applicable to debug such issues.
Xilinx Answer 56616 – 7-Series PCIe Link Training Debug Guide 5
Figure 2 shows the initial debug flow to identify the link training failure type. This can be done by probing rxstatus,
pl_ltssm_state, user_lnk_up, pl_initial_link_width, pl_sel_lnk_width and pl_sel_lnk_rate signals in ChipScope/Vivado ILA.
Figure 2 - Identifying Link Training Failure Type
The five major link training failure types are as follows:
1. Reset failure
2. Receiver detect failure
3. Receive errors
4. Link width train down
5. Link speed train down
The first thing to check is whether user_lnk_up is asserted or not. If user_lnk_up is asserted, but the core is not detected
by the host, go to the “FPGA Configuration Time Debug” section to proceed with further investigation. If user_lnk_up is
not asserted, then proceed investigating by identifying the failure type.
Most of the Link training problems are due to board signal integrity problems or incorrect GT usage. The board must meet
both the electrical requirements set forth by the GT user guide and also the PCI Express Base Specification. This will be
discussed in more detail in the latter part of this document.
Receiver Detect Failures
If “pl_ltssm_state[5:0]” is stuck in 0,1,2 or 3, the link has probably run into a Receiver Detect Failure.
Receiver detect is the first state of the Link Training Status State Machine (LTSSM). The PCI Express specification
includes a feature that allows the transmitter on a given link to detect if a receiver is present. The decision if a receiver is
Xilinx Answer 56616 – 7-Series PCIe Link Training Debug Guide 6
present is based on the rise time of TXP/TXN. Figure 3 shows the circuit model used for receiver detection. The GTX/
GTH transceiver must be in the P1 power down state to perform receiver detection. Receiver detection requires a 75 nF to
200 nF external coupling capacitor between the transmitter and receiver, and the receiver must be terminated to GND.
The receiver detection sequence starts with the assertion of TXDETECTRX. In response, the receiver detection logic
drives TXN and TXP to (VDD - VSWING/2) and then releases them. After a programmable interval, the levels of TXN and
TXP are compared with a threshold voltage. At the end of the sequence, the receiver detection status is presented on
RXSTATUS when PHYSTATUS is asserted High for one cycle.
Figure 3 - Receiver Detect Circuit Model
To determine whether the link partner has passed the detect state, check the transceiver's RXELECIDLE output. If this
signal is asserted indefinitely, the link partner did not detect the PCI Express core. The transmitter on each side of the link
performs receiver detect once the LTSSM moves into the DETECT.ACTIVE state.
Figure 4 shows the general debug flow for issues related to Receiver Detect. After capturing “Signal Set-2, Detect State”,
“Signal Set-3, Reset” and “Signal Set-4, Clocking”, make sure the signals are toggling correctly as described in “Signal
Set-1, LTSSM” section.
Xilinx Answer 56616 – 7-Series PCIe Link Training Debug Guide 7
Figure 4 - Receiver Detect Failure Debug Flow Chart
Receive Errors
When the incoming data is corrupted due to crosstalk or other forms of interference on the link, the RXSTATUS signal
would normally indicate 8B/10B errors or disparity errors. In such a scenario, follow the debug flow as shown in Figure 5.
000: Data Received OK
001: One Skip Symbol (SKP) added
010: One SKP removed
011: Receiver detected
100: 8B/10B decode error
101: Elastic Buffer overflow
110: Elastic Buffer underflow
111: Receive disparity error
Xilinx Answer 56616 – 7-Series PCIe Link Training Debug Guide 8
Figure 5 - Receive Errors Debug Flow Chart
Reset Failures
During debug, make sure the reset signals are asserted and de-asserted correctly. Capture “Signal Set-3, Reset” signals
for further analysis. Users should make sure a device at either end of the link is not stuck in reset.
Figure 6 - Reset Failure Debug Flow Chart
Xilinx Answer 56616 – 7-Series PCIe Link Training Debug Guide 9
Link Width Train Down
Whether the link is training to the correct link width or not can be checked by probing ‘pl_initial_link_width’ and
‘pl_sel_lnk_width’ signals in Chipscope/ Vivado ILA.
Multi-lane designs can introduce crosstalk and noise on the serial lanes. When having link training issues where the link is
training down to a lower link width, first try isolating the upper lanes and then force the link to attempt to train as an x1. For
add-in cards, this can be done by using any interposer or by placing scotch tape on the upper lane pins on the connector,
as shown in Figure 7 and Figure 8.
Figure 7 - x8 lanes down to x4 lanes
Figure 8 - x8 lanes down to x1 lane
Figure 9 shows the debug flow chart for debugging the ‘Link Width Train Down’ issue. TS1 and TS2 analysis for checking
whether the link width train down is initiated by the endpoint or the host is discussed in the “CONFIGURATION State”
section.
Xilinx Answer 56616 – 7-Series PCIe Link Training Debug Guide 10
Figure 9 - Link Width Train down Debug Flow Chart
Link Speed Train Down
Whether the link is training down to a lower speed e.g. Gen2 to Gen1, it can be checked by reading the configuration
registers or by probing pl_sel_lnk_rate. Probe pl_link_partner_gen2_supported (Figure 12) signal. If this signal indicates
the link partner does not support gen2, investigate the link partner configuration and make sure the host is capable of
gen2.
If pl_link_partner_gen2_supported is asserted but still the link is training down to a lower speed, capture “Signal Set-5,
GT RX” and “Signal Set-6, GT TX” signals and analyze TS1s and TS2s to investigate whether it is the endpoint or the link
partner that is not correctly following the required protocol to link train to Gen2 speed.
The main technique in debugging PCIe link training issue is try to figure out which LTSSM state the core is stuck at. After
this, analyze the ordered sets being exchanged in this particular LTSSM state and compare with the specification. This
will help narrow down whether it is the host or the endpoint that is not following the correct link training protocol.
In this section, a step-by-step method to narrow down probable causes in debugging ‘Link Speed Train Down’ issue is
presented. In the description provided below, first the statement in the protocol is presented and based on that what
signals to capture in Chipscope/ Vivado ILA and what to check for are discussed.
Protocol: Suppose a Link connects the two 5.0GT/s capable components, A and B. The Link comes up to L0 state in 2.5
GT/s speed. Component A decides to change the speed to 5.0 GT/s, sets the directed_speed_change variable to 1b and
enters Recovery.RcvrLock from L0. Component A sends TS1 Ordered Sets with speed_change bit set to 1b and
Xilinx Answer 56616 – 7-Series PCIe Link Training Debug Guide 11
advertises the entire data rate it is capable of. Component B sees the first TS1 in L0 state and enters Recovery.RcvrLock
state. Initially, component B sends TS1s with speed_change set to 0b. Component B will start sending the speed_change
indication in its TS1 after it receives eight consecutive TS1 Ordered Sets from component A and advertises all the data
rates it can support.
Debug Action: Trigger on Recovery.RcvrLock. Trigger at the middle of the buffer. Look at the gt_rx_data, there should be
8 TS1 coming in with speed_change bit set to '1'. Also check bit-2, to see if 5GT/s is supported or not. Look at the
gt_tx_data to see if the core is sending 8 TS1 with the speed_change bit set to '1'. This might not be the case immediately
after the trigger point. TS1 should have speed change bit set to '1' after 8 consecutive TS1 in gt_rx_data with
speed_change bit set to '1'. Also, check the corresponding bit-2, to find out the data rate it supports.
Protocol: Component B will enter Recovery.RcvrCfg from where it will enter Recovery.Speed.
Debug Action: Trigger on Recovery.RcvrCfg to check if the speed change process is in progress on or not. Also trigger
on Recovery.Speed.
Protocol: Component A will wait for eight consecutive TS1/TS2 with speed_change bit set from component B before
moving to Recovery.RcvrCfg and on to Recovery.Speed. Both component A and component B enter Recovery.Speed
and record 5.0 GT/s as the maximum speed they can operate with. The directed_speed_change variable will be reset to
0b when in Recovery.Speed. When they enter Recovery.RcvrLock from Recovery.Speed, they will operate in than 5.0
GT/s speed and send TS1s with speed_change set to 0b.
Debug Action: Check if TS1 has speed_change bit set to 0.
Protocol: If both sides work well at 5.0 GT/s, they will continue on to Recovery.RcvrCfg and enter L0 through
Recovery.Idle at 5.0 GT/s speed. However, if component B fails to achieve Symbol lock, it will timeout in
Recovery.RcvrLock and enters Recovery.Speed.
Debug Action: Trigger in Recovery.Speed. Check if it is going to this state directly from Recovery.RcvrLock state. If this
is the case, then Component B has failed to achieve Symbol lock.
Figure 10 – Link Speed Negotiation Bad/Good Scenarios
Xilinx Answer 56616 – 7-Series PCIe Link Training Debug Guide 12
Figure 11 – Recovery State Link Speed Negotiation
Figure 11 shows the Recovery Substate Machine. The normal working scenario is the red line. It starts from 1C -> 1D ->
1E/1F -> 1C -> 1D -> 20 -> 16 (Refer Figure 13 - LTSSM States). However, during incorrect transition to Gen1 speed, it
may take the route of the blue line after it re-enters 1D after following the red line. In such case, probe rxelecidle signal
(“Signal Set-5, GT RX”) and make sure it is not getting asserted erroneously.
For a multilane core, there will be the same number of rxelecidle signals as the number of lanes. Trigger on assertion of
each rxelecidle signal. If it does trigger on one of the lanes but rxelecidle signals for other lanes are still de-asserted, it is
an indication of potential issue with electrical idle detect threshold. Try different values of the RXOOB_CFG attribute as
described in “GTX/GTP Wrapper Settings” section. If the issue is still not resolved, follow the debug flow chart shown in
Figure 5.
Xilinx Answer 56616 – 7-Series PCIe Link Training Debug Guide 13
Figure 12 - Link Speed Train down Debug Flow Chart
FPGA Configuration Time Debug
If the user_lnk_up is asserted but the device is not detected by the host, it could be caused by not having the FPGA
configured fast enough to enter link training and be recognized by the system. Section 6.6 of PCI Express Base
Specification, rev. 2.1 states two rules that might be impacted by FPGA Configuration Time:
• A component must enter the LTSSM Detect state within 20 ms of the end of the Fundamental reset.
• A system must guarantee that all components intended to be software visible at boot time are ready to receive
Configuration Requests within 100 ms of the end of Conventional Reset at the Root Complex.
These statements mean the FPGA must be configured within a certain finite time, and not meeting these requirements
could cause problems with link training and device recognition. When using JTAG to configure the device, configuration
typically occurs after the Chipset has enumerated each peripheral. After configuring the FPGA, a soft reset is required to
restart enumeration and configuration of the device. A soft reset on a Windows based PC is performed by going to Start -
> Shut Down and then selecting Restart.
To eliminate FPGA configuration as a root cause, the designer should perform a soft restart of the system. Performing a
soft reset on the system keeps power applied and forces re-enumeration of the device. If the device links up and is
recognized after a soft reset is performed, then FPGA configuration is most likely the issue. Most typical systems use ATX
power supplies which provide some margin on this 100 ms window, as the power supply is normally valid before the 100
ms window starts.
Xilinx Answer 56616 – 7-Series PCIe Link Training Debug Guide 14
PCIe Clocking
Many link training issues arise from bad clocking; it is advised to make sure the clocking to the core is correct before
investigating further. If user_reset_out signals are not asserted, it could be that the fabric PLL (MMCM) and Transceiver
PLL have not locked to the incoming clock. To verify clocking is correct, make sure the signals in Figure 19 are asserted
and deasserted correctly. If the PLLs do not lock as expected, it is necessary to ensure the incoming reference clock
meets the requirements in the 7 Series FPGAs GTX/GTH Transceivers User Guide (UG476), as listed below:
• Provide AC coupling between the oscillator output pins and the dedicated GTX/GTH transceiver Quad clock input
pins.
• Ensure that the differential voltage swing of the reference clock is the range as specified in DS182 (Kintex-7
FPGAs Data Sheet: DC and Switching Characteristics) and DS183 (Virtex-7 FPGAs Data Sheet: DC and
Switching Characteristics). The nominal range is 250 mV – 2000 mV, and the nominal value is 1200 mV.
• Meet or exceed the reference clock characteristics as specified in DS182 (Kintex-7 FPGAs Data Sheet: DC and
Switching Characteristics) and DS183 (Virtex-7 FPGAs Data Sheet: DC and Switching Characteristics).
• Meet or exceed the reference clock characteristics as specified in the standard for which the GTX/GTH
transceiver provides physical layer support.
• Fulfill the oscillator vendor's requirement regarding power supply, board layout, and noise specification.
• Provide a dedicated point-to-point connection between the oscillator and GTX/GTH transceiver Quad clock input
pins.
• Keep impedance discontinuities on the differential transmission lines to a minimum (impedance discontinuities
generate jitter).
The bit rate clock source for transmitter and receiver must be +/- 300 ppm or better. If Spread Spectrum Clocking is used,
both ports must use the same bit rate clock source.
There should be AC coupling between the clock source and the dedicated GTX transceiver Quad clock input pins.
PCB Design Checklist
As defined in the specification, it is required to put AC coupling capacitors at the transmitter lanes differential signal pair.
The value of AC coupling capacitor is between 75 nF and 200 nF. The user should make sure that the PCI express card
has an AC coupling capacitor placed in the close proximity of the transmitter lane. Check if the correct AC capacitor value
has been put in place or not. There might be a possibility for a cracked capacitor.
Make sure the PCB Design Checklist provided in the 7 Series FPGAs GTX/GTH Transceivers (UG476) has been
followed. Table 2 is from (UG476 v1.9.1, April 23, 2013). Please visit the Xilinx website (7-Series documentation) for the
latest version of the UG476 where there may be more current guidelines on the PCB Design Checklist provided in Table
2.
Xilinx Answer 56616 – 7-Series PCIe Link Training Debug Guide 15
Table 2 - PCB Design Checklist
Xilinx Answer 56616 – 7-Series PCIe Link Training Debug Guide 16
Xilinx Answer 56616 – 7-Series PCIe Link Training Debug Guide 17
Link Training Debug Signals
As detailed in “Link Training Failure Types and Debug Flow” section, link training problem could be due to a range of
issues. There are different signals you should capture and analyze depending on the nature of the issue. In this section,
the signals are grouped into different sets to make it easier to understand.
Signal Set-1, LTSSM
The pl_ltssm_state[5:0] signal as shown in Figure 14 is one of the main signals when debugging link training issues.
Whenever there is a problem with the link, it is always advised to check this signal in ChipScope tool and see what
LTSSM state the core is in. In the normal working condition, this signal will show the value ‘16’ indicating L0 state.
The core goes into Recovery state to achieve bit lock and symbol lock. If the ChipScope capture shows frequent transition
into the recovery state, it normally indicates a noisy link.
Different states of the link training state machine (indicated by pl_ltssm_state) are shown in Figure 13.
Figure 13 - LTSSM States
Xilinx Answer 56616 – 7-Series PCIe Link Training Debug Guide 18
Figure 14 - LTSSM Signal
Signal Set-2, Detect State
Signals shown in Figure 15 should be captured to check whether the receiver was successfully detected or not.
Figure 15 - Detect State Signals
TXDETECTRX: This input activates the receive detection sequence. The sequence ends when PHYSTATUS is asserted
to indicate that the results of the test are ready on RXSTATUS.
PHYSTATUS: In PCI Express mode, this signal is used to communicate completion of several GTX transceiver functions,
including power management state transitions, rate change, and receiver detection. During receiver detection, this signal
is asserted High to indicate receiver detection completion.
Xilinx Answer 56616 – 7-Series PCIe Link Training Debug Guide 19
During receiver detection, RXSTATUS signal is read when PHYSTATUS is asserted High. Only these encodings are valid
during receiver detection:
000: Receiver not present.
011: Receiver present.
RXSTATUS indicates the receiver status and error codes as shown in Figure 16.
000: Data Received OK
001: One Skip Symbol (SKP) added
010: One SKP removed
011: Receiver detected
100: 8B/10B decode error
101: Elastic Buffer overflow
110: Elastic Buffer underflow
111: Receive disparity error
Figure 16 - RXSTATUS Encoding
Signal Set-3, Reset
Figure 17 – Reset related signals
GTRXRESET: This port is asserted high and then deasserted to start the full channel RX reset sequence.
RXRESETDONE: This port goes high when GT transceiver RX has finished reset and is ready for use.
TXRESETDONE: This port goes high when the GT transceiver TX has finished reset and is ready for use.
Xilinx Answer 56616 – 7-Series PCIe Link Training Debug Guide 20
Figure 18 – Correct toggling of reset related signals
Signal Set-4, Clocking
Figure 19 - PCIe Clocking Related Signals
Xilinx Answer 56616 – 7-Series PCIe Link Training Debug Guide 21
Signal Set-5, GT RX
Figure 20 – GT Receive Channel Signals
Signal Set-6, GT TX
Figure 21 - GT Transmit Channel Signals
Xilinx Answer 56616 – 7-Series PCIe Link Training Debug Guide 22
Signal Set-7, User
Figure 22 - Reset and Link up signal from the core to the user application
Signal Set-8, Physical Layer
The Physical Layer (PL) interface enables the user design to inspect the status of the Link and Link Partner and control
the Link State.
Figure 23 - Physical Layer Interface Signals
Xilinx Answer 56616 – 7-Series PCIe Link Training Debug Guide 23
Table 3 – Physical Layer Interface Signals Description (PG023)
Xilinx Answer 56616 – 7-Series PCIe Link Training Debug Guide 24
LTSSM Signal Analysis
After the FPGA configuration, the two connected devices go through the link training process. The main states to consider
while debugging link training issues are DETECT, POLLING, CONFIGURATION and L0. Refer to section 4.2.5 of the PCI
Express Base Specification v2.1 for detailed description on these LTSSM states.
This section provides an analysis of signals described in previous section at different LTSSM states for debugging link
training issues. A number of waveform screenshots have been provided for each LTSSM state to illustrate the toggling of
corresponding signals. If you are capturing signals in ChipScope tool, compare your captures with the screenshots
provided below to make sure the signals in your design are toggling as expected.
Figure 24 – Signal Set-1, LTSSM
DETECT State
Figure 25 shows a capture of signals related to Detect state during Detect.Active and Polling.Active states. On successful
receiver detection, the pipe wrapper should present ‘011’ on RXSTATUS when PHYSTATUS is asserted as shown in
Figure 26.
Figure 25 – Signal Set-2 in Detect.Active and Polling.Active LTSSM states
Xilinx Answer 56616 – 7-Series PCIe Link Training Debug Guide 25
Figure 26 - Successful receiver detection
During the DETECT state, the receiver detection takes place on each lane. If the detection process is done correctly, the
following sequence should be observed in the ChipScope capture.
• PCIe Hard Block asserts TxDetectRx.
• GT performs receiver DETECT.
• After the receiver is detected, GTP asserts pipe_rx_phy_status and puts 011 on pipe_rx_status to indicate the
receiver is present.
• PCIe Hard Block then de-asserts TxDetectRx and pipe_tx_elec_idle.
If the receiver detect is failing, then make sure the signals in “Signal Set-3, Rese”’ and “Signal Set-4, Clocking” as
shown in Figure 27 are correctly toggling.
Xilinx Answer 56616 – 7-Series PCIe Link Training Debug Guide 26
Figure 27 – Reset and Clocking related signals
POLLING State
When each link partner enters into POLLING, it begins transmitting TS1 ordered sets. However, each link partner might
not enter polling at the same time, so it is possible that the Xilinx endpoint might be transmitting TS1s on pipe_tx_data
while still receiving 00h on the pipe_rx_data pins. Hence, in ChipScope Pro/Vivado ILA tools, when TS1 appears
at pipe_tx_data, pipe_rx_data might still be 00.
Figure 28 shows different sub states inside POLLING state.
Figure 28 - Sub-states in LTSSM Polling state
To check whether TS1 transmission has started or not, trigger when ltssm_state enters POLLING. Figure 29 and Figure
30 show GT RX and TX interface signals when the endpoint device enters POLLING. As soon as the device comes out of
the electrical idle, the device starts to send TS1s. Note that the link and lane number are set to PAD value which
Xilinx Answer 56616 – 7-Series PCIe Link Training Debug Guide 27
is F7. TS1 ends with 4A, whereas TS2 ends with 45. According to the PCI Express Base Specification v2.1, both devices
should send a minimum of 1024 TS1s, which amounts to 64 µs, to achieve bit and symbol lock.
Figure 29 – GT RX channel interface signals during EP Polling.Active and Polling.Configuration
Figure 30 - GT TX channel interface signals during EP Polling.Active and Polling.Configuration
After receiving eight consecutive TS2 ordered sets and transmitting 16 TS2 ordered sets (after receiving one TS2 ordered
set), the device exits to the configuration state. Devices at both ends of the link do not exit to CONFIGURATION at the
same time.
CONFIGURATION State
In CONFIGURATION, link numbers and lane numbers are negotiated. A downstream port proposes a link number to the
link partner. The upstream port accepts the link number and returns TS1 ordered sets with the link number value. Next,
the downstream port sends the lane numbers. If the upstream port agrees with the proposed lane numbers, it replies with
Xilinx Answer 56616 – 7-Series PCIe Link Training Debug Guide 28
TS ordered set with lane numbers in each lane instead of the PAD value. If the link trains down (for example, from x8 to
x4), rx_data and tx_data at the GT interface should be captured in ChipScope Pro/Vivado ILA to figure out how the
change in the link and lane number field in the ordered sets is occurring. If the endpoint device is sending lane numbers
on all 8 lanes, but link partner is replying with lane numbers only on the first four lanes and the rest still with PAD value, it
would potentially indicate some signal integrity issue on the link. The value that endpoint sent in the link on those lanes
are probably not understood by the link partner due to the signal integrity issue.
Figure 31 - Sub-states in LTSSM Configuration state
Figure 33 shows the root complex sending TS1s with link number assigned to 00. The endpoint agrees with this and starts
transmitting TS1s on tx_data with link number 00 in the link number field. This is shown in Figure 34. After the link number
has been negotiated, the root complex then starts to send TS1 with lane numbers on lane number field of TS1 as shown
in Figure 35. In response to transmission of TS1 with lane numbers from the link partner, the endpoint starts sending the
same corresponding lane numbers on each lane, thus agreeing with the lane numbers to communicate with. This is
shown in Figure 36.
In CONFIGURATION, the N_FTS value is agreed. In the captures shown, the endpoint is sending FF in the N_FTS field in
TS1, indicating that the endpoint requires 255 FTS when exiting from L0s to L0 to achieve bit and symbol lock. On the
other hand, the RP also sends FF in its N_FTS field in TS1, indicating that it also requires o255 FTS to be transmitted by
the endpoint when exiting from L0s to L0.
Figure 32 – Both RP and EP sending PAD (F7) in link number and lane number fields
Xilinx Answer 56616 – 7-Series PCIe Link Training Debug Guide 29
Figure 33 – RP sending ‘00’ in link number field
Figure 34 – RP sending link number and corresponding lane numbers on all four lanes, EP accepts link number
but still sending PAD (F7) in lane number field
Xilinx Answer 56616 – 7-Series PCIe Link Training Debug Guide 30
Figure 35 - RP and EP both sending same link and lane numbers on corresponding lanes
Figure 36 – EP sending ‘00’ in link number field and corresponding lane numbers in lane number field.
After CONFIGURATION state, the next state is the normal working state, which is L0. The initial phase of link training
completes after user_lnk_up is asserted.
Xilinx Answer 56616 – 7-Series PCIe Link Training Debug Guide 31
Advanced GT Debugging for PCIe Link Training
This section lists different groups of signals for Advanced GT debugging. If you have come to this point and the issue is
still not resolved, capture signals mentioned in this section in Chipscope/Vivado ILA and attach the waveforms to the
webcase you create with Xilinx Technical Support.
PIPE Wrapper Parameters
The wrappers that come with the generation of the core should be used as is, without any modification. If you have
changed some wrapper parameters during the debug or due to some other reasons, please verify you have the default
value for the parameters listed in Table 4.
Table 4 – Pipe Wrapper Parameters
PIPE Wrapper Idle Indicator
Most of the signals listed in Table 5 have been discussed in previous sections. When capturing Idle Indicator and FSM
signals, capture other signals listed in the table as well to make it easier for analysis.
Xilinx Answer 56616 – 7-Series PCIe Link Training Debug Guide 32
Table 5 - PIPE Wrapper Debug Signals
PIPE Wrapper FSM
The PIPE Wrapper is in idle state when PIPE_RST_IDLE, PIPE_QRST_IDLE, and PIPE_RATE_IDLE are all HIGH. If
any idle status is LOW, add the following Wrapper FSM ports to ChipScope/Vivado ILA.
Table 6 - Wrapper FSM Ports
Xilinx Answer 56616 – 7-Series PCIe Link Training Debug Guide 33
GTX/GTP Wrapper Settings
The GTP/GTX wrapper is generated with all recommended settings. Although it is not recommended to change the
default parameters, it might be necessary to do so during the debug procedure.
TXPOSTCURSOR, TXPRECURSOR, TXDIFFCTRL[3:0]
To reduce the effect of inter symbol interference, PCI express employs the concept of de-emphasis. Pre-emphasis and
De-emphasis are basically the same. If five consecutive bits are transmitted with the same polarity, the bits after the first
bit are de-emphasized compared to the first bit. In other words, the first bit is pre-emphasized compared to the rest of the
four following bits.
In 7 series FPGA transceivers, the tap weights are all programmable to meet different channel conditions. GTX/GTH/GTP
transceivers have 32 settings for post-tap de-emphasis (TXPOSTCURSOR), up to 12.96 dB, and 21 settings for pre-tap
de-emphasis (TXPRECURSOR), up to 6.02 dB. Both TXPOSTCURSOR and TXPRECURSOR attributes work on the
data transitions. To increase the signal strength (amplitude), change TXDIFFCTRL setting.
Figure 37 from WP419[4] shows the data stream without any de-emphasis. The symbols following the transition have a
peak-to-peak amplitude of ~0.28V.
Figure 37 - 11110000 Binary Patter, No De-emphasis
Figure 38 shows the data stream with 6 dB of de-emphasis. The symbols following the transition now have a peak-to-peak
amplitude of ~0.14V. The difference is because the de-emphasis tap weight applied to the data stream is 6 dB.
Xilinx Answer 56616 – 7-Series PCIe Link Training Debug Guide 34
Figure 38 - 11110000 Binary Pattern, 6dB De-emphasis
Figure 37 and Figure 38 show the post-tap de-emphasis impact on the signal. The pre-tap de-emphasis is similar to post-
tap. The difference is that the symbol that has the high swing is the one before the transition rather than after the
transition. Figure 39 shows a simulation example of GTX transmitter output, how a 6 dB pre-tap de-emphasis can reshape
a signal repeating 11110000.
Figure 39 - 11110000 Binary Pattern, 6dB Pre-tap De-emphasis
Figure 40 and Figure 41 show the impact of applying 2 dB post-tap De-emphasis in the GTX Transceiver Eye Diagram.
Xilinx Answer 56616 – 7-Series PCIe Link Training Debug Guide 35
Figure 40 – GTX Transceiver Eye Diagram without De-emphasis
Figure 41 - GTX Transceiver Eye Diagram with 2dB Post-tap De-emphasis
Table 7, Table 8 and Table 9 are from UG476[2] and provide different values for TXDIFFCTRL, TXPOSTCURSOR, and
TXPRECURSOR, respectively.
Xilinx Answer 56616 – 7-Series PCIe Link Training Debug Guide 36
Table 7 - TXDIFFCTRL
Xilinx Answer 56616 – 7-Series PCIe Link Training Debug Guide 37
Table 8 - TXPOSTCURSOR
Xilinx Answer 56616 – 7-Series PCIe Link Training Debug Guide 38
Table 9 - TXPRECURSOR
RXOOB_CFG
During link training, if rxelecidle shows unexpected behavior, tune the RXOOB_CFG parameter in the GT wrapper. In the
generated wrapper, it is commented out. Uncomment this parameter setting and tune the parameter to suit your system.
In some boards, it has been observed that changing RXOOB_CFG from 7'b0000110 to 7'b0000010 fixed an incorrect
Xilinx Answer 56616 – 7-Series PCIe Link Training Debug Guide 39
assertion of rxelecidle in one of the lanes, and hence fixes the entire link training issue where it was incorrectly training
down after multiple resets.
TX_RXDETECT_REF
The default value of TX_RXDETECT_REF parameter is 011. This value should work without any issue. In cases where
the link training is running into receive detect issues, test with different values (e.g. 010, 100). It is not recommended to
set a different value for this parameter other than the default value. If other values work and the default value does not,
please contact Xilinx Technical Support before using the non-default value in your design.
LPM/DFE
The PCIe wrapper uses LPM mode by default. DFE mode is recommended for medium- to long-reach applications, with
channel losses of 8 dB and above at the Nyquist frequency. A DFE has the advantage of equalizing a channel without
amplifying noise and crosstalk. In case of severe link training issues, try with DFE mode instead of LPM.
Figure 42 – LPM/DFE mode selection port
RXBUFSTATUS
Check RXBUFSTATUS[2:0] port from GTs to see if the buffer underflows (3’b101) or overflows (3’b110). During “normal”
operation, there should not be any underflows/overflows. If this is seen on RX GT’s, check if the link partner device is
sending the clock compensation sequences as it should be and if GTs are actually adjusting the RX Elastic Buffer pointers
to correct for bit rate differences. Check the RXCLKCORCNT[2:0] bus from the GTs to see if the GT has performed clock
correction. Also, check the RXDATA and RXCHARISK signals from the GT to see if there is clock compensation
sequence (SKP ordered set). If RXCLKCORCNT indicates the GT has performed clock correction, it is likely that SKP
ordered set will not be received on the RXDATA interface since the GT will have had to add or remove characters as part
of the correction.
Debugging Channel Bonding issue
Channel bonding is used by protocols to transmit data over multiple lanes. PCIe uses channel bonding over multiple
lanes, so there is a chance that due to variation in PCB trace lengths, or other factors when the data is received, it may no
longer be perfectly aligned. Channel bonding realigns the data by adjusting the RX BUFFER FIFO read pointers. On the
left in Figure 43, it shows the aligned data RRRR coming out of the transmitter and due to various system level electrical
effects (like tracelength, etc.), there can be a skew introduced when the data is captured in the receiver, so the original
RRRR data can be received as RSQR as shown in the middle section of Figure 43. The PCS section of the GTs adjusts
the read pointers in the RX Buffer FIFOs and realigns the data as RRRR.
Xilinx Answer 56616 – 7-Series PCIe Link Training Debug Guide 40
Figure 43 - Channel Bonding
The channel bonding is done using a channel bond sequence, which is identified by the master lane and then triggered
through its RXCHBONDO ports to the slaves’ RXCHBONDI ports to search for the bonding sequence within the slave
transceivers RX FIFO buffers and adjust the read pointers accordingly.
To provide enough time for the slave to collect bytes for bonding sequence CHAN_BOND_MAX_SKEW attribute is used.
This attribute controls the number of USRCLK cycles that the master waits before ordering the slaves to execute channel
bonding. This attribute determines the maximum skew that can be handled by channel bonding. It must always be less
than one-half the minimum distance (in bytes or 10-bit codes) between channel bonding sequences. Valid values range
from 1 to 14. More information on this is available in UG476. Ideally, this parameter should not be changed from the
default value. However, based on the board and the interacting system, it might be required to make necessary tuning.
The maximum allowable distance between the channel bonding characters sets maximum skew
CHAN_BOND_x_MAX_SKEW attribute.
One channel bonding character is 10-bit (8B/10B) and one bit equals one UI (unit interval = 1/line rate). If you run at a
PCIe Gen1 line rate of 2.5 Gb/s (UI = 0.4 ns) and set the skew to 7 (default for CHAN_BOND_x_MAX_SKEW attribute),
the calculated skew will be:
Skew [ns] = UI * number_of_characters * 10 = 0.4 ns * 7 * 10 = 28 ns.
So, if you are using PCIe over back plane or extender cards or any other system where there is a possibility of large skew,
you may need to adjust CHAN_BOND_x_MAX_SKEW accordingly.
CLK_COR_MIN_LAT is another parameter you could tune if you run into channel bonding issue indicated by the de-
assertion of RXCHANISALIGNED signal. When using channel bonding, you add the additional requirement that the buffer
needs to have head room to see the skewed channel bonding sequences. By increasing CLK_COR_MIN_LAT, you buy a
little more room to allow for greater skew between lanes. If the link is heavily skewed, increasing the value of
CLK_COR_MIN_LAT might help.
PCIe Signal Integrity (SI) Debug
Link training issue is most likely related to Signal Integrity(SI) on the board. SI debug is an extensive field where a
SystemIO specialist might be required to be called in to debug SI related issues. In this section, a general SI debug
guideline is provided. They are listed as follows:
• Make sure reference clocks are stable in both devices.
o Check GT PLL lock signal (“Signal Set-4, Clocking”). It indicates if the GT is locked to the reference
clock.
o Use a scope to measure the reference clock frequency and jitter.
o Make sure the reference clock is within the phase noise limits as discussed in (Xilinx Answer 44549).
Xilinx Answer 56616 – 7-Series PCIe Link Training Debug Guide 41
• Run a general SI check analysis:
o Run some basic SI simulation.
o If the channel is chip to chip with only 3-4 inches of trace length, then most likely the SI is fine. The
general procedure is to run SI simulation to determine a ball park Emphasis settings.
o Run IBERT as described “In System Eye Scan”.
o Probe the eye diagram. Adjust the preemphasis settings (in Section – “TXPOSTCURSOR,
TXPRECURSOR, TXDIFFCTRL[3:0]”) and see the eye change in scope. Basically, you have to figure out
the best settings on both ends to get a reliable link.
PCI Express Card Electromechanical Specification, Rev2.0 Section 4.7, describes requirements
for Eye Diagrams at the add-in Card Interface that must be met for both the add-in card and a
system board interfacing with such an add-in card.
For Eye capture, solder down diff. probes at the receive VIA. A high sampling scope must be
used. Capture the eye and see the quality. Apply PCIe mask to see if it meets PCIe specification
requirements. Users should make sure jitter characteristics are met as provided in Table 10,
taken from DS182.
Table 10 - GTX Transceiver PCI Express Jitter Characteristics (DS182)
• Check RXSTATUS (see Section – “Signal Set-5, GT RX”) to see if it reports any error.
o The reported error could be due to number of reasons mentioned below:
One of the reference clocks has incorrect frequency in an asynchronous link.
Excessive jitter on the reference clock.
Excessive power supply noise on GT power supplies.
• It is important to check the Power supply. Check if the the correct voltage has been applied or not as shown in
Table 11. Measure the power voltage to make sure there are no periodical spikes of noise that cause intermittent
bit errors.
Xilinx Answer 56616 – 7-Series PCIe Link Training Debug Guide 42
Table 11 – GTX Transceiver Voltage Requirements (DS182)
o GTs need dedicated power supplies and should not be shared with other digital supplies.
In-System Eye Scan
7 series transceivers have ability to perform non-destructive in-system eye scans while the link is up. Acquiring the eye
scan data can be performed at all speeds and on multiple lanes simultaneously. The information from an eye scan can
lead to critical information regarding the link and will accelerate the debug process.
Below is a list of scenarios where in-system eye scans provide valuable debug information:
• A link analyzer detects replay packets to the FPGA. This typically means the FPGA NAK’d a packet which can
mean there was an LCRC error due to a bit flip.
• A marginal link going in and out of recovery under different environmental conditions
• A production system where only a few boards exhibit link failures.
• A system down-trains in speed or lane width occasionally
Below is a list where eye scan data will not provide helpful debug information:
• If there is a suspicion that this is a transmit problem from the FPGA
o When a link analyzer shows replay packets from the FPGA
• Going in and out of the detect state frequently
o Eye scan data is statistical, and therefore requires a data stream where re-alignment of the transceiver is
not happening
Overview of In-System Eye Scan Example Design
Implementing an eye scan on a PCI express link is very simple with the example design provided in Xilinx Answer Record
56648. This example uses a MicroBlaze processor to control the accesses to the DRP interface of the transceiver.
MicroBlaze processor also manages the eye scan data by storing the data to Block RAM. Once the Block RAM fills up,
XMD reads the data from Block RAM and stores it locally on the PC.
How to implement the Eye Scan Example design
Download the example designs from Xilinx Answer Record 56648 for the appropriate transceiver family of interest. For
example, the KC705 example lends well for any GTX transceiver. Likewise, the VC709 lends well for the GTH
transceiver. After downloading the example, the example will build a bitstream by sourcing the Tcl script in the
‘pcie_eyescan/proj’ directory.
Sourcing the Tcl script will generate a bit file for the evaluation board and it is ready to be programmed to the board. After
the board is programmed, an XMD connection is required to extract the data from the FPGA. Connecting via XMD will
require an XMD console. To get an XMD window in Linux, source the Vivado or ISE tools and type ‘xmd’ into the console.
In Windows, click on XMD as shown in Figure 44.
Xilinx Answer 56616 – 7-Series PCIe Link Training Debug Guide 43
Figure 44 – Starting XMD
After the XMD console is open, change your present working directory to the ‘tcl’ directory provided in the zip file. Before
executing the next Tcl scripts, make sure you have the FPGA programmed with the bit file, and also make sure the PC is
turned on and you have an active link. Now execute the following Tcl commands in the XMD console:
• connect mb mdm
• source get_eyescan_data.tcl
• run_test
This will begin the eye scan and you will see the XMD console actively scrolling by as it is extracting the data.
After the scans are completed, the eye scan data will be stored in the ‘tcl’ directory. The data is stored in the CSV files
and they are labeled:
CH#_viv.csv; where the # is a value between 0 and 7.
To view the scan data open a new Vivado session. In the Tcl console of Vivado, change directories to the ‘tcl’ directory.
Then source the load_vivado_scans.tcl file. This will show the eye scan data as shown in Figure 45.
Figure 45 – Eye Scan Data
Xilinx Answer 56616 – 7-Series PCIe Link Training Debug Guide 44
Using the 7 series eye scan feature with IBERT for PCI Express Debug
This 2D eye scan feature can be used through IBERT tool as well. As discussed in the previous section, Xilinx 7 series
Transceivers have an inbuilt piece of hardware in them which is useful for RX margin analysis. This piece of hardware can
be used to see the post equalization statistical eye (an external oscilloscope shows the eye before equalization on the
transceiver pins) and can operate with any type of traffic without any pre-known pattern as it operates by comparison of
the offset sample with the center sample, and counts the number of times it disagrees as an error. More information on
hardware architecture and the process can be found in (UG476) in RX margin analysis section.
Figure 46 - Offset Sample and Data Sample to Calculate BER as a Function of Offset - Statistical Eye
Xilinx transceivers support the Far End PMA loopback mode which works by accepting the data from the link partner
transceivers RX port and then putting it back to the TX port of the Xilinx transceiver
Figure 47 - Far End PMA Loopback of the data from the PCIe Link Partner
This loopback control can be done with the 3 bit loopback control port available on the transceivers. Xilinx IBERT
(Integrated Bit Error Rate Tester) is a standalone design available from Xilinx core generator which can be used to control
all the parameters of the Xilinx transceiver and can do the 2D eye scan for link debugging.
Figure 48 shows IBERT in the IP catalogue under ‘Debug and Verification’ tab.
Xilinx Answer 56616 – 7-Series PCIe Link Training Debug Guide 45
Figure 48 - 7-Series GTX (Chipscope Pro - IBERT)
The first screen of the IBERT IP configurator which allows selection of the naming style and the external clock source is
shown in Figure 49. External clock source is optional and instead you can use the transceiver reference clock as the
system clock used for running the logic in the standalone design.
Xilinx Answer 56616 – 7-Series PCIe Link Training Debug Guide 46
Figure 49 - IBERT IP Configurator - Naming Style and External Clock Source Selection
The second screen in Figure 50 allows choosing the line rate we intend to use, the transceiver at the reference clock
frequency, and the quad we intend to test.
Figure 50 - IBERT IP Configurator - Line Rate and Quad Selection
Xilinx Answer 56616 – 7-Series PCIe Link Training Debug Guide 47
The third screen, in Figure 51, allows selection of the transceivers that need to be tested in the design.
Figure 51 - IBERT IP Configurator - Transceiver Selection
The fourth screen displays the summary for a quick review before you generate the IP for use in your debug.
Figure 52 - IBERT IP Configurator - Core Summary
Once the IP bit stream is generated, you can download the design in your test system. Via IBERT console, the transceiver
in the FPGA can be put in Far End PMA loopback so the link partner receives the data it is transmitting on the line. (In the
Far End PMA loopback mode you will see no link in IBERT, this is an expected behavior)
Xilinx Answer 56616 – 7-Series PCIe Link Training Debug Guide 48
Figure 53 - IBERT Console
The transceiver eyes can be then observed by doing the eye scan on them individually and seeing the results in the RX
margin analysis tab. Before starting the tests, set the horizontal and vertical increment range from the drop down box. For
faster / coarse eye scans you can select bigger jumps like 4 or 8 and a lower BER rate of 10 exp-6 or 10 exp-7. The
amount of time spent in the scan goes higher with finer jumps like increment 1 and lower BER like 10 exp-9.
Xilinx Answer 56616 – 7-Series PCIe Link Training Debug Guide 49
Figure 54 - RX Margin Analysis
This can then be used to observe and tune the eye with adjustment of GT attribute setting as described in “GTX/GTP
Wrapper Settings” section.
Link Training Debug by Enabling Link Partner Debugging Features
Xilinx Endpoint link partner vendors may have PCIe debug features built in it which could be useful in debugging PCIe link
training issues. One such example of a link partner is a PCIe PLX chip.
PLX chips have loopback and PRBS counter features built into their transceivers. They also have PLX visionpak debug
software, similar to IBERT, which is used for transceiver eye capture without use of an external scope.
The loopback feature can be used by enabling the PRBS counters in the Xilinx transceiver and doing an external TX
loopback in the PLX chip. The pattern will be sent back to the Xilinx endpoint transceiver RX pattern checker. This could
be used to tune the link parameters as described in section – “GTX/GTP Wrapper Settings”.
Similarly, the Xilinx Transceiver PMA Far End loopback can be used for testing with PRBS counters and checkers built in
SerDes of the PLX transceivers and accessed through register read and write on PLX chips.
While debugging link training issues, users should explore debug capabilities available in the link partner device and how
they can be used in conjunction with debug capabilities available in Xilinx transceivers for quicker debug of system level
and link training issues.
PCIe Link Quality Indicators
Although the link might be up, it might not remain stable all the time. The following are the key indicators of a bad PCIe
link. If any of the following is seen repeatedly in the system, it is advised to go through the signal integrity checks
discussed in “PCIe Signal Integrity (SI) Debug” section.
Xilinx Answer 56616 – 7-Series PCIe Link Training Debug Guide 50
1. The PCI Express Base Specification defines the Correctable Error Status Register. If any bit of this register is set,
it indicates the corresponding source of the error. Figure 55 shows a snapshot of PCI Express Base Specification,
v2.1 correctable error status register definition.
2. When the link frequently goes into Recovery state, it is another indication of a poor link. This could be checked by
looking at LTSSM graph in a link analyzer or by doing multiple triggers in ChipScope tool on entry into the
Recovery state.
3. If the link analyzer shows numerous NAKs on the link, this is also an indication of a bad link and could affect the
bandwidth of the system. NAKs are generated due to reasons such as bad CRC, bad sequence number, and et
cetera.
Figure 55 - PCI Express Base Specification, v2.1 - Correctable Error Status Register
Case Study - 1 - Virtex-6 board takes longer time to link up
The issue was seen with a board with a Virtex-6 device on it. Boards with Virtex-7 devices were working fine. The issue
was that the link training was taking longer with a Virtex-6 board, which was twice the time a Virtex-7 board took. The link
partner was a host system with an Intel chipset. The link training was going through Detect and Polling twice before going
into configuration state, as shown in Figure 56. Virtex-6 boards took > 60 ms to link train, whereas Virtex-7 boards were
linking up within ~25 ms. It did not go through double Detect and Polling (Figure 57) as it was happening with the Virtex-6
boards.
Xilinx Answer 56616 – 7-Series PCIe Link Training Debug Guide 51
Figure 56 - Virtex-6 Board LTSSM
Figure 57 - Virtex-7 Board LTSSM
The following analysis of the Lecroy analyzer capture illustrates how the root cause of the issue was uncovered.
Xilinx Answer 56616 – 7-Series PCIe Link Training Debug Guide 52
1. EP (Virtex-6 Endpoint) performs receiver detect, enters Polling.Active state and then Polling.Compliance as it
receives no TS1s from Intel Server RP (Root Port) at this time. This is shown in Figure 58.
Figure 58 - EP in Polling. Compliance-> Send Pattern
2. After some time, RP enters Polling.Active and starts transmitting TS1s, as shown in Figure 59.
Figure 59 - RP in Polling.Active
3. EP exits Polling.Compliance, as shown in Figure 60.
Xilinx Answer 56616 – 7-Series PCIe Link Training Debug Guide 53
Figure 60 - EP exits Polling. Compliance
4. EP enters Polling.Active and starts transmitting TS1s, as shown in Figure 61.
Figure 61 - EP in Polling.Active
5. EP achieves bit/symbol lock moves to Polling.Config and starts transmitting TS2s, as shown in Figure 62.
Figure 62 - EP in Polling.Config
Xilinx Answer 56616 – 7-Series PCIe Link Training Debug Guide 54
6. RP fails to achieve bit/symbol lock and times out to Detect after 24 ms, as shown in Figure 63.
Figure 63 - RP Polling.Active timeout to Detect
7. EP in Polling.Config does not receive TS2s and times out to Detect after 48 ms, as shown in Figure 64.
Figure 64 - EP Polling.Config timeout to Detect
8. In the next pass of Polling.Active, RP gains bit/symbol lock moves to Polling.Config and link training is successful,
as shown in Figure 65.
Xilinx Answer 56616 – 7-Series PCIe Link Training Debug Guide 55
Figure 65 - Transition to Configuration State
The overlap of the 24 ms RP timeout / 48 ms EP timeout was resulting in 60 ms total linkup time. The ChipScope
snapshot with storage qualification shown in Figure 66 shows the same sequence of events (05 (Polling.Configuration) ->
2D (Timeout to Detect) ->02 (Detect) ) as the 48 ms timeout.
Figure 66 - Chipscope LTSSM transition with Storage Qualification
The cause of this issue is explained in the Intel Errata shown in Figure 67. The issue that was seen on Virtex-6 board is
because the EP enters Polling.Compliance as mentioned in the errata, which in turn causes misalignment between the
Polling.Active states of EP/RP, causing bit/symbol lock issues ending up in timeouts that result in the ~60 ms link training.
Xilinx Answer 56616 – 7-Series PCIe Link Training Debug Guide 56
Figure 67 - Intel Errata
Case Study - 2 - Multiple resets result in link training down to Gen1 from Gen2
This was an issue in a particular system where after multiple resets the link was training to Gen1 from Gen2. This was
seen in ChipScope capture by triggering ChipScope on the falling edge of pl_sel_lnk_rate when pl_link_gen2_cap was
asserted, as shown in Figure 68.
Figure 68 - Link training to Gen1 from Gen2 after multiple resets
By capturing the rxelecidle signal on all four lanes in ChipScope tool, it was seen that this signal was errorneously
asserted on the first lane when the endpoint was in the Recovery Rcvrcfg LTSSM state, as shown in Figure 69.
Figure 69 - Erroneous assertion of RXELECIDLE signal on Lane-0
The issue was resolved after changing RXOOB_CFG value from 7'b0000110 to 7'b0000010. RXOOB_CFG is a OOB
block configuration attribute that determines the voltage level for detecting electrical idle on the link.
Case Study - 3 - x4 Gen 2 link only training to x1Gen2
This is an issue we have seen in the past where the link was training to x1Gen2 instead of x4Gen2. By looking at the
Lecroy analyzer capture (Figure 70), it was found that the link partner was not detecting upper 3 lanes. The downstream
component never turns on its transmitter on the upper three lanes. This is different than the problems encountered when
you see the link partner initially turn on all four lanes and then down configure during CONFIGURATION.
Xilinx Answer 56616 – 7-Series PCIe Link Training Debug Guide 57
Figure 70 – RP transmitting on lane-0 only while EP transmits on all 4 lanes
This issue was resolved by adding a resistor on the board trace that allowed the RP to correctly detect receiver on all four
lanes.
Points to note
Most of the things that need to be taken care of in a design and on the board have been discussed in the previous
sections. Below are few more points that a designer must check to ascertain proper working of the link.
• An AC coupling capacitor given by CTX = 75 nF to 200 nF (per Differential Transmitter (TX) Output
Specifications) must be used on the Transmitter side of each lane of a link.
• REFCLK must meet the electrical specifications listed in REFCLCK DC Specification and AC Timing
Requirements mentioned in the PCI Express Card Electromechanical Specification.
• REFCLK must meet the jitter specifications listed in Maximum Allowed Phase Jitter When Applied to Fixed Filter
Characteristic mentioned in the PCI Express Card Electromechanical Specification.
• A PCI Express add-in card must incorporate AC coupling capacitors on the Transmitter differential pair. The
value must comply to the value in the PCI Express Base Specification.
• Add-in cards must meet the Add-in Card Transmitter Path Compliance Eye Requirements specified in Add-in
Card Transmitter Path Compliance Eye Requirements of the PCI Express Card Electromechanical Specification,
measured when all lanes are active.
• The PCB differential trace impedance for 5.0 GT/s capable add-in cards and motherboards must be between 68
and 105 ohms.
Debugging Link Training Issues with Lecroy Protocol Analyzer
When debugging PCIe link training issues, it would be helpful to have a link protocol analyzer such as Lecroy. It allows
you to check the traffic on the link during the link training process. If the link is not stable, LTSSM state diagram feature in
the Lecroy Tracer software shows how many times the link is going into Recovery. If the link fails to train to L0 state, the
state diagram shows at what point in the state diagram, including a sub-state in the LTSSM main states, the link gets
stuck. By clicking on that particular state/sub-state, it shows the traffic on the link at that point. This will give an idea for the
designer whether the issue is on the TX side or the RX side and if both, what are the errors that exist in the link.
This section does not cover detailed steps for debugging link training issues using Lecroy Protocol Analyzer. However,
few major features that help in debugging link training with a Lecroy analyzer are listed below to illustrate to readers the
advantage of having a protocol analyzer for debugging link training issues. A comprehensive detail on how to use the link
capture software and how to setup triggers (and etc.) can be found in the Lecroy documentation.
Xilinx Answer 56616 – 7-Series PCIe Link Training Debug Guide 58
1. The Error Summary dialog shown in Figure 71 displays the number of errors for each event, and the packet
containing errors.
Figure 71 Lecroy Error Summary
This summary will help in figuring out where the issue might be and what should be looked at. For example, running
disparity error, idle data error, and et cetera are the indications of signal integrity issues on the board. After tuning various
aspects in the board and also tuning GT attributes, if this reduces the number of errors reported, it would help to narrow
down the issue.
2. Traffic summary, shown in Figure 72, provides a summary of different packet types (e.g. TLP, Physical Ordered
Sets such as TS1s/ TS2s, etc.) on the link. If there is no TS1/TS2 reported in the summary, it would indicate a
major issue with the link (i.e., due to signal integrity issue). If these ordered sets are not properly captured by the
analyzer, it is not expected that the core would be able to recognize these ordered sets.
Xilinx Answer 56616 – 7-Series PCIe Link Training Debug Guide 59
Figure 72 - Lecroy Traffic Summary
3. LTSSM Flow Graph is one of the key features in Lecroy that shows how the link is transitioning through different
states of LTSSM. Figure 73 shows downstream LTSSM flow graph where the link trains to L0 and again goes to
recovery to link train to Gen2 speed. The process for link training to Gen2 speed has been described in section –
“Link Speed Train Down”.
Figure 73 - Downstream LTSSM Flow Graph
Figure 74 shows Recovery sub-states State diagram. From L0 it goes to Rcvry.Rcvr.Lock -> Rcvry.RcvrCfg ->
Rcvry.Speed-> Rcvry.RcvrLock -> Rcvry.RcvrCfg -> Rcvry.Idle -> L0. This is exactly the flow that should be followed, as
defined in the PCI Express Base Specification, for link training to Gen2 speed. This is also illustrated in Figure 11.
Figure 75 shows a packet on the link when LTSSM goes into Rcvry.RcvrLock substate. The tool jumps into specific
packet on the link when clicking a substate either in the LTSSM state diagram shown in Figure 75 or by clicking on the
rectangular sub-state box in the vertical state flow diagram shown in the same figure.
Xilinx Answer 56616 – 7-Series PCIe Link Training Debug Guide 60
Figure 74 - Downstream Recovery sub-states state diagram
Figure 75 - Rcvry.RcvrLock sub-state.
Xilinx Answer 56616 – 7-Series PCIe Link Training Debug Guide 61
Figure 76 shows Configuration Substate Machine. It would be helpful to check the TS1 and TS2 content during different
substates. This would be helpful when the link is training down to lower lane width. Link and Lane width negotiation takes
place in Configuration state when each link partner advertises the link number and lane number on each lane that it can
communicate with. After exchanging certain number of TS1s and TS2s, both sides of the link agree on the same link
number and lane number on respective lanes. On other lanes, it will contain PAD value in both link and lane number field.
Figure 77 shows Root Complex advertising Link Number-0 on all four lanes whereas the lane number on all lanes is set to
PAD. This is in Cfg.LW.Start configuration sub-state. After some time, the endpoint also goes into CfgLW.Start
configuration substate and starts to advertise the same link number on all of its four lanes.
The next states are Cfg.LW.Accept and Cfg.LN.Wait/Accept states. In these states, both Root Complex and the Endpoint
start to send link numbers and lane numbers on respective lanes, as shown in Figure 79. In the case of successful link
negotiation (without down training to lower lane width), both sides should be sending the same numbers on both link
number and lane number fields. When the link down trains to lower lane width, either one or both the partners would be
advertising link and lane number on lane-0 only if it down trains to x1 lane; other lanes would have PAD in the link and
lane number fields in TS1. If the Root Complex is advertising the link and lane numbers on all four lanes but the endpoint
replies with link and lane numbers on only lane-0, this could be an indication of an issue at the receive side, which causes
the endpoint to not be able to understand the incoming TS1s on upper lanes. If it was vice versa, it could be an indication
of an issue at the transmit side, causing the data to be garbled on the upper lanes on the link, and hence the Root
Complex would not be able to understand the incoming TS1s on upper lanes.
Figure 76 – Downstream Configuration Substate Machine
Xilinx Answer 56616 – 7-Series PCIe Link Training Debug Guide 62
Figure 77 - Root complex advertising link number on all four lanes
Figure 78 - Endpoint advertising link number on all four lanes
Xilinx Answer 56616 – 7-Series PCIe Link Training Debug Guide 63
Figure 79 - Successful x4 link negotiation
General Debugging and Packet Analysis Guides
Although the documents in the following answer records are for Virtex-5 and Virtex-6 FPGAs, the principle applies to
Kintex-7 as well. Xilinx Answer Record 42368 describes debugging link training issues in Virtex-5 FPGA. The other two
documents talk about packet analysis, how to identify packets and how to track PCIe packets along different interfaces of
the core.
• 42368: V5 PCIe Link Training Debugging Guide
o http://www.xilinx.com/support/answers/42368.htm
• 46888: V5 PCIe Packet Analysis
o http://www.xilinx.com/support/answers/46888.htm
• 50234: Virtex-6 PCIe Packet Analysis using PIO Example Design
o http://www.xilinx.com/support/answers/50234.htm
Known Issues Answer Record
When debugging issues related to link training or any other issues related to the PCI Express cores, first take a look at the
release notes of the corresponding cores. The ARs below lists release notes AR for 7-Series Integrated Block for PCI
Express cores.
• http://www.xilinx.com/support/answers/40469.html
o Release notes for versions of the 7-Series Integrated Block for PCI Express which were released in ISE
Design Suite and Vivado Design tool (prior to 2013.1)
• http://www.xilinx.com/support/answers/54643.html
Xilinx Answer 56616 – 7-Series PCIe Link Training Debug Guide 64
o Release notes for version of the 7 Series Integrated Block for PCI Express were released in Vivado
Design tool in and after 2013.1.
What if the issue is still not resolved?
After going through the debug steps and things to check described in this document, if the issue you are having is still
unresolved, create a Webcase with Xilinx Technical Support providing entire details of the debugging you have done.
Also, attach ChipScope / Vivado ILA captures with the Webcase. If you have any specific ideas about what might be
causing the issue based on the debugging you have done, and you want Xilinx Technical Support to focus investigation
on that particular possibility, attach the details with the Webcase. To make it easier to analyze and investigate the issue
you are having, below you will find a list of questions for us to understand your system environment and to get the basic
understanding of the issue you are having. Please copy this list in the Webcase and provide answer to all applicable
questions.
1. Please describe the failure observed in as much detail as possible.
2. Silicon Revision (IES,GES, Production)
3. Silicon Serial Number
4. Silicon Speed Grade
5. PCIe Core Version
6. Did the issue occur in previous PCIe core versions too?
7. Was the failure observed in previous silicon revision?
8. Indicate the part ID for the failing part and passing parts (if any).
9. Indicate what board you are using: is it a Xilinx Development Board or a Customer Board. If it is a Xilinx
development board, please provide the board revision ID.
10. Indicate motherboard description.
a. “What is the link partner? Is it a switch, a PC?” Who’s the manufacturer of that switch or PC?
- Which Chipset are you using?
11. Was Lecroy used? If so, provide the Lecroy captures with the details of your analysis of the captures.
12. Indicate which ISE/Vivado build was used?
13. Did the failure occur in Gen1, Gen2, and/or Gen3?
14. Provide the physical GT location of each lane.
15. Did the failure occur as RP (Root Port) and/or EP (Endpoint)?
16. Were there any implementation (synthesis, mapping, routing) errors?
17. Were there any timing errors?
18. Which lane(s) failed?
19. Is the failure always on the same lane?
20. Do other link width configurations show similar behavior?
21. What is the frequency of the error? For e.g., does it happen immediately or after 1 hour?
22. Can the error be cleared? If cleared, does the error come back?
23. Is this failure observed on multiple parts?
24. Did failure occur immediately after reset?
Xilinx Answer 56616 – 7-Series PCIe Link Training Debug Guide 65
25. Did failure occur immediately, after first rate change, after multiple rate changes? How long after successful rate
change did it failed?
26. Are PCLK and RXUSRCLK at the correct frequency and locked? May need to bring out clocks to confirm with
scope.
27. Did all the lock signals, PCLK_LOCK, RXCDRLOCK, and CPLLLOCK remain locked after reset?
28. Does the issue occur with the Example Design as well or only in your design?
29. Have you tried with x1 configuration?
30. Do you have a different board that you could try on? If you do, do you see the same issue on that board?
31. Have you tried on a different machine?
32. What is the clocking architecture? Synchronous or Asynchronous?
33. Is it through a backplane, embedded system, or through PCIe fingers?
Appendix
Capturing Signals in Chipscope Pro
To capture signals in ChipScope Pro, a user may use either ChipScope Pro Inserter flow or ChipScope Pro CORE
Generator flow. In the Inserter flow, the user would enter the .ngc file into the tool and the tool then automatically lists the
signals for the user to select and capture in Chipscope Pro. In the CORE Generator flow, the user must generate the
ChipScope Pro cores in CORE Generator and instantiate them manually in the source file. ChipScope Pro Inserter flow is
easier, but the required signals might not be visible. However, in the CORE Generator flow, a user can select to capture
any signals in the source file. In this section, ChipScope Pro Inserter flow is discussed.
In some cases, the signals are optimized away during synthesis and hence the signals cannot be found in the ChipScope
Pro inserter. In such cases, use the KEEP attribute to stop XST from optimizing a particular signal.
In VHDL, declare the KEEP attribute in the file architecture, before the “begin” keyword:
attribute keep: string
After KEEP and the signal have been declared, specify the VHDL constraint as follows:
attribute keep of signal_name: signals is “true”;
In Verilog, add following:
(* KEEP = "{TRUE}" *)
wire signal_name;
Below are the steps to capture signals with ChipScope Pro inserter flow.
1. After generating the core in CORE Generator, modify the xilinx_pcie_2_1_ep_7x.xst script in the ‘implement’
directory to set ‘KEEP_HIERARCHY’ to yes, if it has not already done so.
run
-p xc7k325t-ffg676-2
-ifn xilinx_pcie_2_1_ep_7x.prj
Xilinx Answer 56616 – 7-Series PCIe Link Training Debug Guide 66
-ifmt VERILOG
-ofn xilinx_pcie_2_1_ep_7x.ngc
-use_dsp48 no
-bufg 0
-top xilinx_pcie_2_1_ep_7x
-opt_mode SPEED
-opt_level 2
-max_fanout 100
-keep_hierarchy yes
-rtlview yes
-use_sync_reset yes
-uc xilinx_pcie_2_1_ep_7x.xcf
2. Run implement.bat/implement.sh depending on the operating system you are using.
3. Once the synthesis is complete, the .ngc file called ‘xilinx_pcie_2_1_ep_7x.ngc’ is generated in the ‘results’
directory inside the ‘implement’ directory.
Figure 80: Chipscope Pro Inserter - Boundary Scan Chain
• Select trigger width as required (Figure 81).
Xilinx Answer 56616 – 7-Series PCIe Link Training Debug Guide 67
Figure 81: Chipscope Pro Inserter - Integrated Logic Analyzer Options
• Select the ‘data width’ and the ‘data depth’ as required. Open ChipScope Pro inserter. Specify the location of the
input design netlist. If you are using the same name for the output design netlist and the output directory you
specify is where the original input design netlist is located, ChipScope Pro inserter will replace the input design
netlist with the output design netlist. If you either rename the output design netlist or specify a different output
directory, make sure you replace the input design netlist with the generated output design netlist.
Xilinx Answer 56616 – 7-Series PCIe Link Training Debug Guide 68
Figure 82: Chipscope Pro Inserter - Device and Design Netlist Entry
• Select USER1 in ‘Boundary Scan Chain’.
Figure 83: Chipscope Pro Inserter - Data Width and Data Depth Selection
• Double click on any of the ports shown in red below:
Xilinx Answer 56616 – 7-Series PCIe Link Training Debug Guide 69
Figure 84: Chipscope Pro Inserter - Net Connections
• Click on the appropriate section of the structure hierarchy to select the signals (Figure 85).
Figure 85: Chipscope Pro Inserter - Selecting Data Signals
Xilinx Answer 56616 – 7-Series PCIe Link Training Debug Guide 70
• Select pipe_clk for the clock signal (Figure 86).
Figure 86: Chipscope Pro Inserter - Selecting Clock Signal
• After the trigger, data, and the clock signals have been selected, click OK and then click Insert>.
Figure 87: Chipscope Pro Inserter - Final Step, Core Insertion
Xilinx Answer 56616 – 7-Series PCIe Link Training Debug Guide 71
• A new .ngc file will be generated with the ChipScope Pro core inside the input .ngc file. Before closing the
ChipScope Pro inserter, save the project; a CDC file will be generated. This CDC file is required to view the
signals in ChipScope Pro Analyzer.
• Re-implement the design by running implement.bat or implement.sh. Make sure the section of the script
with commands to synthesize has been removed. If not, the synthesis will run again and replace the .ngc file that
contains the ChipScope Pro core. The implementation script should only contain following:
•
cd results
echo 'Running ngdbuild'
ngdbuild -verbose -uc ../../example_design/xilinx_pcie_2_1_ep_7x_01_lane_gen1_xc7k325t-
ffg676-2-PCIE_X0Y0.ucf xilinx_pcie_2_1_ep_7x.ngc -sd .
echo 'Running map'
map -w -o mapped.ncd xilinx_pcie_2_1_ep_7x.ngd mapped.pcf
echo 'Running par'
par -w mapped.ncd routed.ncd mapped.pcf
echo 'Running trce'
trce -u -e 100 routed.ncd mapped.pcf
echo 'Running design through netgen'
netgen -sim -ofmt verilog -ne -w -tm xilinx_pcie_2_1_ep_7x -sdf_path . routed.ncd
# Uncomment to enable Bitgen. To generate a bitfile, all I/O must be LOC'd to pin.
# Refer to AR 41615 for more information
#echo 'Running design through bitgen'
#bitgen -w routed.ncd
Storage Qualification with Chipscope for PCI Express Debug
This section describes usage of the storage qualification and sequencer feature of ChipScope for PCIe Debug. This
feature is useful in capturing only the LTSSM transitions in ChipScope Pro. During link training, sometimes a Gen2x8 link
might come up as Gen1 speed. It would be helpful in debugging to find out whether the link initially trained as Gen1, or it
trained to Gen2 first and then to Gen1.
Generating and Customizing the Chipscope ILA / Chipscope Icon
1. While generating the chipscope_ila core, on Page 1 - select Enable Storage Qualification under storage settings.
Xilinx Answer 56616 – 7-Series PCIe Link Training Debug Guide 72
2. On Page 2, increase the number of match units (let us use 4 in this example)
3. There are no changes needed while generating chipscope_icon
Modifications needed in PCIe wrappers
1. Create a storage qualifier (store_ltssm) for cfg_ltssm_state
reg [5:0] cfg_ltssm_state_reg0 = 6'b0;
reg [5:0] cfg_ltssm_state_reg1 = 6'b0;
reg [5:0] cfg_ltssm_state_reg2 = 6'b0;
reg store_ltssm = 1'b0;
always @ (posedge user_clk)
begin
cfg_ltssm_state_reg0 <= cfg_ltssm_state;
cfg_ltssm_state_reg1 <= cfg_ltssm_state_reg0;
cfg_ltssm_state_reg2 <= cfg_ltssm_state_reg1;
end
always @ (posedge user_clk)
begin
if (cfg_ltssm_state_reg0 != cfg_ltssm_state_reg2 )
store_ltssm <= 1'b1;
else
store_ltssm <= 1'b0;
end
2. Instantiate the ChipScope icon and ila in pcie_wrappers
assign capture_clock = user_clk;
assign capture_data = {cfg_ltssm_state [5:0], pipe_tx_rate_gt[1:0]};
assign capture_trigger = { cfg_ltssm_state [5:0], store_ltssm};
chipscope_icon icon_0 (.CONTROL0(control0));
chipscope_ila ila_0 (.CONTROL(control0), .DATA(capture_data),
.TRIG0(capture_trigger), .CLK(capture_clock));
Note: pipe_tx_rate_gt[1:0] is not in user_clk domain but is being used for example purposes.
Xilinx Answer 56616 – 7-Series PCIe Link Training Debug Guide 73
Chipscope captures using Storage Qualification
1. Assign M0 match case to store_ltssm == 1’b1
2. Assign M1 match case to cfg_ltssm == 5’b1 (Detect.Active)
3. Assign M2 match case to cfg_ltssm == 5’b2 (Polling. Active)
4. After all match cases are set up, the window looks as the one in figure below
Xilinx Answer 56616 – 7-Series PCIe Link Training Debug Guide 74
5. In the trigger window, click on trigger condition equation(M0) and select sequencer and set condition to M1->M2
(Detect.Active->Polling.Active) . This is to ensure that we do not capture redundant Detect.Quiet to Detect.Active
transitions during the system power up, before root starts link training.
6. In the capture section, click on All Data under storage qualification, select AND Equation and enable M0. This
will ensure that data will be stored only when LTSSM changes states.
Xilinx Answer 56616 – 7-Series PCIe Link Training Debug Guide 75
7. The windows should look like the screen shot below once all capture parameters are set correctly.
Note: Select a small depth (ex: 64 in this case) as the buffer will not fill up with large sizes. Adjust the position to ensure
that buffer fills up.
8. The captured waveform shows all cfg_ltssm_state transitions before training to Gen3 on power up (using storage
depth of 64)
Xilinx Answer 56616 – 7-Series PCIe Link Training Debug Guide 76
Capturing Signals in Vivado ILA
Figure 88 – PCIe Example Design Vivado Project GUI after opening the Synthesized Design
The details on how to debug a design using ChipScope in Vivado Design Suite are provided in UG936. This section
illustrates how to grab signals for debugging in the PCIe example design. For more information, please refer to UG936.
Vivado tools allow selecting signals for debugging, same as in ChipScope inserter. There is an additional feature where
you could search for specific nets, using wild cards, in the whole design. This is shown in Figure 89. To start grabbing
signals for ChipScope, you should first open the synthesized design as shown in Figure 90.
Figure 89 – Search ‘nets’ for Probing in Vivado ILA
Xilinx Answer 56616 – 7-Series PCIe Link Training Debug Guide 77
Figure 90 – PCIe Example Design user_lnk_up Signal
Figure 91 – ‘Mark Debug’ for Probing user_lnk_up in Chipscope
Xilinx Answer 56616 – 7-Series PCIe Link Training Debug Guide 78
Figure 92 – user_lnk_up Net Properties after enabling ‘MARK_DEBUG’
Xilinx Answer 56616 – 7-Series PCIe Link Training Debug Guide 79
Figure 93 – Saving ‘Mark Debug’ Constraints to the existing XDC file
Figure 94 – MARK_DEBUG Constraint in PCIe Example Design XDC File
Xilinx Answer 56616 – 7-Series PCIe Link Training Debug Guide 80
Generating Debug Cores (Set up Debug)
Figure 95 – Generating Debug Cores
Figure 96 – Setup Debug GUI
Xilinx Answer 56616 – 7-Series PCIe Link Training Debug Guide 81
Figure 97 – Selected Nets for Probing in Chipscope
Figure 98 – Add/Remove nets in Setup Debug
Xilinx Answer 56616 – 7-Series PCIe Link Training Debug Guide 82
Figure 99 - Set up Debug Summary
Figure 100 – Chipscope Debug Cores in Netlist Window
Xilinx Answer 56616 – 7-Series PCIe Link Training Debug Guide 83
Figure 101 – PCIe Example Design Selected Debug Signals in ‘Debug’ Window
Setting up the ILA Core to Take a Measurement
The ILA core(s) that you add to your design appear in the Hardware window under the target device as shown in Figure
102. If you do not see the ILA core(s) appear, right click on the device and select Refresh Hardware. This re-scans the
FPGA device and refreshes the Hardware window.
Setting the ILA Core Trigger Condition
Use the Trigger Cond control in the Hardware window (or the Trigger Condition property in the ILA Core Properties
window) to select between “AND” and “OR” settings. The “AND” setting causes a trigger event when all of the ILA probe
comparisons are satisfied. The “OR” setting causes a trigger event when any of the ILA probe comparisons are satisfied.
You can also use the set_property Tcl command to change the ILA core trigger condition:
set_property CONTROL.TRIGGER_CONDITION AND [get_hw_ilas hw_ila_1]
Reading ILA Probes Information
The ILA probe file is automatically associated with the FPGA hardware device if the probes file is called
debug_nets.ltx and is found in the same directory as the bitstream programming (.bit) file that is associated with
the device.
You can also specify the location of the probes file:
1. Select the FPGA device in the Hardware window.
2. Set the Probes file location in the Hardware Device Properties window.
3. Click Apply to apply the change.
Running or Arming the ILA Core Trigger
You can run or arm the ILA core trigger in two different modes:
Xilinx Answer 56616 – 7-Series PCIe Link Training Debug Guide 84
• Run Trigger: Selecting the ILA core to be armed, followed by clicking the Run Trigger button on the Hardware window
toolbar arms the ILA core to detect the trigger event that is defined by the ILA core trigger condition and probe compare
values.
• Run Trigger Immediate: Selecting the ILA core to be armed, followed by clicking the Run Trigger Immediate button on
the Hardware window toolbar arms the ILA core to trigger immediately regardless of the settings of the ILA core trigger
condition and probe compare values. This command is useful for capturing any values that present at the probe inputs of
the ILA core.
You can also arm the trigger by selecting and right clicking the ILA core and selecting Run Trigger or Run Trigger
Immediate from the popup menu as shown in Figure 102.
Figure 102 - Vivado Integrated Design Environment Hardware Window
Stopping the ILA Core Trigger
You can stop the ILA core trigger by selecting the appropriate ILA core, followed by clicking the Stop Trigger button on
the Hardware window toolbar. You can also stop the trigger by selecting and right clicking the appropriate ILA core and
selecting Stop Trigger from the popup menu.
Viewing Captured Data from the ILA Core in the Waveform Viewer
Once the ILA core captured data has been uploaded to the Vivado Integrated Design Environment, it is displayed in the
Waveform Viewer. See Viewing ILA Probe Data Using Waveform Viewer (ug908) for details on using the Waveform
Viewer to view captured data from the ILA core.
Saving and Restoring Captured Data from the ILA Core
In addition to displaying the captured data that is directly uploaded from the ILA core, you can also write the captured data
to a file then read the data from a file and display it in the waveform viewer.
Saving Captured ILA Data to a File
Currently, the only way to upload captured data from an ILA core and save it to a file is to
use the following Tcl command:
Xilinx Answer 56616 – 7-Series PCIe Link Training Debug Guide 85
write_hw_ila_data my_hw_ila_data_file [upload_hw_ila_data hw_ila_1]
Restoring Captured ILA Data from a File
Currently, the only way to restore captured data from a file and display it in the waveform viewer is to use the following Tcl
command:
display_hw_ila_data [read_hw_ila_data my_hw_ila_data_file]
Special Symbols for Framing and Link Management
Special Symbols are distinct from the Data Symbols. This is part of 8b/10b encoding scheme that is used to represent
control characters. These symbols are not scrambled, and hence readable on RX/TX GT interface. These Special
Symbols are used for various Link Management purposes.
Xilinx Answer 56616 – 7-Series PCIe Link Training Debug Guide 86
Table 12 - Special Symbols
Xilinx Answer 56616 – 7-Series PCIe Link Training Debug Guide 87
Conclusion
This document provides description about debugging PCIe link training issues in reference to 7 Series Integrated PCI
Express block core. It is expected that after going through this document, a user will be able to debug link training issues
on their own. If the issue is still unresolved, please create a WebCase with Xilinx Technical Support. Attach all of the
captured ChipScope Pro/Vivado ILA waveforms, Lecroy Captures (if any), and the details of your investigation and
analysis along with answer to the questions in section “What if the issue is still not resolved?”.
References
1. DS182, Kintex-7 FPGAs Data Sheet: DC and AC Switching Characteristics
2. UG476, 7 Series FPGAs GTX/GTH Transceivers User Guide
3. PG054, 7-Series Integrated PCI Express Block Product Guide
4. WP419, Equalization for High-Speed Serial Interfaces in Xilinx 7-Series FPGA Transceivers
5. UG936, Vivado Design Suite Tutorial, Programming and Debugging
Revision History
07/29/2013 - Initial release
Xilinx Answer 56616 – 7-Series PCIe Link Training Debug Guide 88
Вам также может понравиться
- 2-3 SSUSB DevCon LinkLayer ViningДокумент54 страницы2-3 SSUSB DevCon LinkLayer ViningHardik TrivediОценок пока нет
- PCI-Express ArchitectureДокумент89 страницPCI-Express ArchitectureAhmad F. Mahmood100% (1)
- Unveil The Mystery of Code Coverage in Low-Power Designs: Achieving Power AwareДокумент13 страницUnveil The Mystery of Code Coverage in Low-Power Designs: Achieving Power AwareNishit GuptaОценок пока нет
- 04 14 LTSSM Implementation at 5GTs and Beyond PDFДокумент18 страниц04 14 LTSSM Implementation at 5GTs and Beyond PDFHardik TrivediОценок пока нет
- Implementation and Veri Fication of Pci Express Interface in A SocДокумент5 страницImplementation and Veri Fication of Pci Express Interface in A SocMeghana VeggalamОценок пока нет
- Amba 3 Axi Protocol Checker: User GuideДокумент58 страницAmba 3 Axi Protocol Checker: User GuidepriyajeejoОценок пока нет
- PCIe Designguides PDFДокумент32 страницыPCIe Designguides PDFEdward DapitonОценок пока нет
- AHBДокумент59 страницAHBGautham Lukkur Venugopal50% (2)
- Interview Question UsefullinkДокумент3 страницыInterview Question UsefullinkMOHAMMED JUNED RAHIОценок пока нет
- ARM Based SOC Verification: Test and Verification SolutionsДокумент28 страницARM Based SOC Verification: Test and Verification Solutionspinakin4uОценок пока нет
- Course Uvm-Framework Session17 Code-Generation-Guidelines BodenДокумент36 страницCourse Uvm-Framework Session17 Code-Generation-Guidelines BodenQuý Trương QuangОценок пока нет
- Verification Approach For ASIC Generic IP Functional VerificationДокумент3 страницыVerification Approach For ASIC Generic IP Functional VerificationMohammad Seemab AslamОценок пока нет
- Adv Verif Topics Book Final-ACCELERATIONДокумент25 страницAdv Verif Topics Book Final-ACCELERATIONcoolkad81Оценок пока нет
- How To Use The Three AXI ConfigurationsДокумент14 страницHow To Use The Three AXI ConfigurationsKiran Kumar ParlapalliОценок пока нет
- Pci Bus End Point BlockДокумент178 страницPci Bus End Point Blockbkrishna_8888460% (1)
- SR MR IovДокумент63 страницыSR MR IovGopi SundaresanОценок пока нет
- Synopsys DWДокумент11 страницSynopsys DWRanjit YewaleОценок пока нет
- 1442 - Reusable and Scalable Verification Solutions For Designing AIML SoCsДокумент34 страницы1442 - Reusable and Scalable Verification Solutions For Designing AIML SoCsAnh Dung LeОценок пока нет
- Block Diagram of Intel Atom ProcessorДокумент23 страницыBlock Diagram of Intel Atom Processorfestio94Оценок пока нет
- Features of PCIe Phy LayerДокумент6 страницFeatures of PCIe Phy Layerdipin555100% (1)
- Verification of Driver Logic Using Ambaaxi UvmДокумент10 страницVerification of Driver Logic Using Ambaaxi UvmAnonymous e4UpOQEPОценок пока нет
- Sva FV Tutorial HVC2013Документ118 страницSva FV Tutorial HVC2013passep08Оценок пока нет
- Ahb-Lite To Apb Protocol: BY Shraddha Devaiya EC - 018 Anand Therattil EC - 092Документ29 страницAhb-Lite To Apb Protocol: BY Shraddha Devaiya EC - 018 Anand Therattil EC - 092AnandОценок пока нет
- UVM Interview Questions VLSI Encyclopedia PDFДокумент7 страницUVM Interview Questions VLSI Encyclopedia PDFQuastnОценок пока нет
- Xge Mac SpecДокумент24 страницыXge Mac Spechackdrag100% (1)
- A Synthesizable Design of Amba-Axi Protocol For Soc IntegrationДокумент8 страницA Synthesizable Design of Amba-Axi Protocol For Soc IntegrationvjemmanОценок пока нет
- DVClub Advanced Scoreboarding Techniques-FrancoisДокумент23 страницыDVClub Advanced Scoreboarding Techniques-Francoiscoolkad81Оценок пока нет
- System Verilog TrainingДокумент2 страницыSystem Verilog TrainingVlsi GuruОценок пока нет
- Ethernet Testbench SVДокумент31 страницаEthernet Testbench SVsansm20083184Оценок пока нет
- Asic Prototyping AldecДокумент10 страницAsic Prototyping AldecKhaled Abou ElseoudОценок пока нет
- PCIeДокумент5 страницPCIevijithacvijayanОценок пока нет
- Io MultiplexingДокумент19 страницIo Multiplexingsubramanyam62Оценок пока нет
- UVM Based Verification of CAN Protocol Controller Using System VerilogДокумент5 страницUVM Based Verification of CAN Protocol Controller Using System VerilogEditor IJRITCCОценок пока нет
- What Is Setup and Hold Time?Документ12 страницWhat Is Setup and Hold Time?Minu MathewОценок пока нет
- USB 3 State TransitionДокумент12 страницUSB 3 State TransitionShameem ShaikОценок пока нет
- Dma ControllerДокумент166 страницDma ControllerpraveenbhongiriОценок пока нет
- Nvme Pcie SSD M.2 ManualДокумент56 страницNvme Pcie SSD M.2 ManualDummy BearОценок пока нет
- USB3 Verification Requirement Specification 0.2Документ34 страницыUSB3 Verification Requirement Specification 0.2Sachin Kumar JainОценок пока нет
- Allot DayДокумент787 страницAllot DayKawtilya MОценок пока нет
- Oxford Semiconductor PCIeДокумент2 страницыOxford Semiconductor PCIeisoam123Оценок пока нет
- Building Better IP With RTL Architect NoC IP Physical Exploration by ArterisДокумент30 страницBuilding Better IP With RTL Architect NoC IP Physical Exploration by Arterisyang huОценок пока нет
- Design Verification Engineer RTL in Austin TX Resume Sumaira KhowajaДокумент3 страницыDesign Verification Engineer RTL in Austin TX Resume Sumaira KhowajaSumairaKhowaja4Оценок пока нет
- APBДокумент29 страницAPBsuneeldvОценок пока нет
- AHB Lite SpecificationДокумент72 страницыAHB Lite SpecificationSuyog Avinash ChutkeОценок пока нет
- XTECH B AXI4 Technical SeminarДокумент18 страницXTECH B AXI4 Technical Seminar' or '1Оценок пока нет
- Overview of PCI ExpressДокумент38 страницOverview of PCI Expressasic_master0% (1)
- 07 AceVerification SystemVerilog Nov2005Документ17 страниц07 AceVerification SystemVerilog Nov2005prabhuasbОценок пока нет
- Embedded System On Pci: AbstractДокумент12 страницEmbedded System On Pci: AbstractbommojuvishuОценок пока нет
- Efficient Methods For Analog Mixed Signal Verification - Interface Handling Methods, Trade-Offs and Guidelines PDFДокумент38 страницEfficient Methods For Analog Mixed Signal Verification - Interface Handling Methods, Trade-Offs and Guidelines PDFTitan FredОценок пока нет
- Development of FPGA Based Smart Controller For Speed Control of BLDC MotorДокумент7 страницDevelopment of FPGA Based Smart Controller For Speed Control of BLDC MotorInternational Journal of Application or Innovation in Engineering & ManagementОценок пока нет
- Lal Usb Interface Vlsi 2010Документ22 страницыLal Usb Interface Vlsi 2010Ygb RedaОценок пока нет
- USB Protocol Specification: Data Encoding/DecodingДокумент12 страницUSB Protocol Specification: Data Encoding/DecodingUtpal100% (5)
- RTL Coding Styles That Yield Simulation and Synthesis MismatchesДокумент15 страницRTL Coding Styles That Yield Simulation and Synthesis Mismatchesajaysimha_vlsiОценок пока нет
- MindShare PCIe Replay Buffer SizingДокумент12 страницMindShare PCIe Replay Buffer Sizingskta100% (1)
- IHI0024C Amba Apb Protocol SpecДокумент28 страницIHI0024C Amba Apb Protocol SpecAnil KumarОценок пока нет
- Wireless ChannelsДокумент14 страницWireless ChannelsvpsampathОценок пока нет
- Amba 3 AHB Lite Bus Architecture: ARM University ProgramДокумент29 страницAmba 3 AHB Lite Bus Architecture: ARM University ProgramvpsampathОценок пока нет
- White Paper Video and Image Processing Design Using Fpgas: Table 1. Resolutions by End Equipment TypesДокумент6 страницWhite Paper Video and Image Processing Design Using Fpgas: Table 1. Resolutions by End Equipment TypesvpsampathОценок пока нет
- Low Power Design of CMOS CircuitsДокумент45 страницLow Power Design of CMOS CircuitsvpsampathОценок пока нет
- Full ThesisДокумент95 страницFull ThesisboisolivierОценок пока нет
- DDДокумент78 страницDDvpsampathОценок пока нет
- SVTB Refresher 1.3cДокумент134 страницыSVTB Refresher 1.3cvpsampathОценок пока нет
- Wavekit API For Log Generation PDFДокумент15 страницWavekit API For Log Generation PDFvpsampathОценок пока нет
- Perl in Design Flow Automation AnДокумент37 страницPerl in Design Flow Automation Anvpsampath100% (1)
- Sensor Hub Environment For Autonomous Cars: Mr. V. P. SampathДокумент3 страницыSensor Hub Environment For Autonomous Cars: Mr. V. P. SampathvpsampathОценок пока нет
- Biomedical Applications of MemsДокумент12 страницBiomedical Applications of MemsvpsampathОценок пока нет
- Miniarm-23Xx SPJ Embedded Technologies Pvt. LTD.: User'S ManualДокумент32 страницыMiniarm-23Xx SPJ Embedded Technologies Pvt. LTD.: User'S ManualvpsampathОценок пока нет
- Perl Cheat SheetДокумент2 страницыPerl Cheat Sheetdinokid08100% (1)
- Research Break DownДокумент8 страницResearch Break DownvpsampathОценок пока нет
- Dynamic Cache Management TechniqueДокумент15 страницDynamic Cache Management Technique185G1 Pragna KoneruОценок пока нет
- LKPD 2 Procedure TextДокумент2 страницыLKPD 2 Procedure TextSalsabilla Al ZahrasОценок пока нет
- Blackbook Project On IT in Insurance - 163417596Документ75 страницBlackbook Project On IT in Insurance - 163417596Dipak Chauhan57% (7)
- MIC MicroprojectДокумент30 страницMIC Microprojectᴠɪɢʜɴᴇꜱʜ ɴᴀʀᴀᴡᴀᴅᴇ.Оценок пока нет
- Schneider Modicon PDFДокумент247 страницSchneider Modicon PDFVijayakumar S CherukaraОценок пока нет
- Manual de Servicio MB460 - 470 - 480 - MM - Rev2 PDFДокумент247 страницManual de Servicio MB460 - 470 - 480 - MM - Rev2 PDFErick MarzОценок пока нет
- NB 16 Maret 18 Rev. 2Документ4 страницыNB 16 Maret 18 Rev. 2Nobel Fairuz ParlynaОценок пока нет
- Computer Cloning What Is It?Документ19 страницComputer Cloning What Is It?ysiad123Оценок пока нет
- I2c ScannerДокумент5 страницI2c ScanneraquinasОценок пока нет
- System ResourceДокумент67 страницSystem Resourcedavid mundaОценок пока нет
- A1SJ71QC24 (-R2) - User's Manual (Hardware) IB (NA) - 66686-B (08.98)Документ24 страницыA1SJ71QC24 (-R2) - User's Manual (Hardware) IB (NA) - 66686-B (08.98)Gilberto GuerreroОценок пока нет
- 3 PC Rakitan, Printer Tinta 13 April 2023Документ2 страницы3 PC Rakitan, Printer Tinta 13 April 2023RezalОценок пока нет
- 24AA128/24LC128/24FC128: 128K I C Cmos Serial EepromДокумент26 страниц24AA128/24LC128/24FC128: 128K I C Cmos Serial EepromcraponzelОценок пока нет
- S80-Rfid enДокумент2 страницыS80-Rfid enRichard Garcia ZarateОценок пока нет
- HMS827 Manual 17-1298Документ56 страницHMS827 Manual 17-1298Kevin RoseОценок пока нет
- Ordering Handbook 8055Документ16 страницOrdering Handbook 8055Edimilson RodriguesОценок пока нет
- Coolmay 3G PLC, All-In-One USB Programming Port Drive Installation Steps in WIN7&WIN10Документ12 страницCoolmay 3G PLC, All-In-One USB Programming Port Drive Installation Steps in WIN7&WIN10Carlos Fernandez100% (1)
- Performing MySQL Backups Using LVM SnapshotsДокумент14 страницPerforming MySQL Backups Using LVM SnapshotsOleksiy Kovyrin100% (4)
- MLX90365 Datasheet MelexisДокумент46 страницMLX90365 Datasheet MelexistechietaddyОценок пока нет
- Ali M1535d+ BriefДокумент4 страницыAli M1535d+ BriefCharles KozierokОценок пока нет
- DX DiagДокумент4 страницыDX DiagComputerr ConsultantОценок пока нет
- Standar Satuan Harga Kabupaten Lombok Utara Tahun 2021Документ22 страницыStandar Satuan Harga Kabupaten Lombok Utara Tahun 2021Zul NaenОценок пока нет
- Product Specification FPC1020AM Area Sensor Module: ConfidentialДокумент11 страницProduct Specification FPC1020AM Area Sensor Module: ConfidentiallamОценок пока нет
- AELogДокумент4 страницыAELogLautaro DominguezОценок пока нет
- Manuel D'utilisation Imprimante 3D FlsunДокумент52 страницыManuel D'utilisation Imprimante 3D FlsunnicsdcОценок пока нет
- USB Type-C R2.2 ECN - Fix TBT3 Discovery and Entry Flow For Gen4 or Better Passive CablesДокумент4 страницыUSB Type-C R2.2 ECN - Fix TBT3 Discovery and Entry Flow For Gen4 or Better Passive CablesimtangyuweiОценок пока нет
- Waves Soundgrid Studio User Guide: 22 April 2020Документ126 страницWaves Soundgrid Studio User Guide: 22 April 2020Jean Manuel Djeam ChinchilemaОценок пока нет
- MSo Microsoft WordДокумент47 страницMSo Microsoft WordPINACLEОценок пока нет
- TS7250 UserManualДокумент49 страницTS7250 UserManualpesccia6224Оценок пока нет
- How To Revive An Old Computer: Howard FosdickДокумент65 страницHow To Revive An Old Computer: Howard Fosdickpalotito_eОценок пока нет