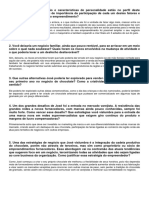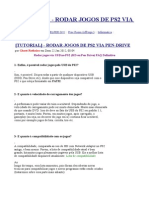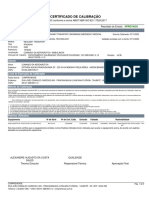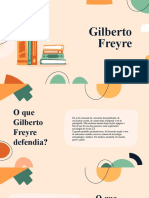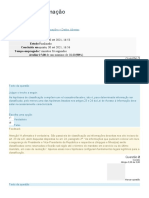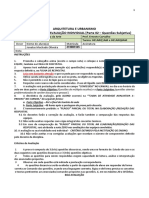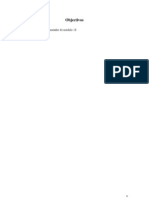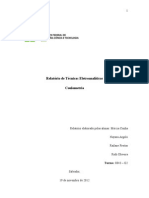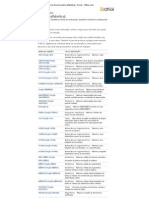Академический Документы
Профессиональный Документы
Культура Документы
Manual de Hardware e Software
Загружено:
Gise FernandaАвторское право
Доступные форматы
Поделиться этим документом
Поделиться или встроить документ
Этот документ был вам полезен?
Это неприемлемый материал?
Пожаловаться на этот документАвторское право:
Доступные форматы
Manual de Hardware e Software
Загружено:
Gise FernandaАвторское право:
Доступные форматы
Manual de hardware
e software
HP Série Notebook
Número de publicação do documento: 375382-131
Março de 2005
Este manual explica como identificar e utilizar a maior parte
dos recursos de hardware e software disponíveis no notebook,
incluindo os recursos sem fios opcionais. Para obter informações
adicionais acerca do notebook, incluindo informações
de resolução de problemas, consulte o Centro de ajuda e suporte
em Iniciar > Ajuda e suporte. Se o seu modelo estiver equipado
com dispositivo sem fios, as informações pertinentes sobre
configuração serão fornecidas no livrete impresso Mobilidade
sem fios. Informações adicionais acerca do 802.11 são fornecidas
no software 802.11.
© Copyright 2005 Hewlett-Packard Development Company, L.P.
Microsoft e Windows são marcas comerciais da Microsoft Corporation
registadas nos EUA. O logótipo SD é marca comercial do seu proprietário.
Bluetooth é marca comercial dos seus proprietários e é utilizada pela
Hewlett-Packard Company sob licença.
As informações aqui contidas estão sujeitas a alterações sem aviso
prévio. As únicas garantias que cobrem os produtos e serviços da HP
são estabelecidas exclusivamente na documentação de garantia que
os acompanha. Neste documento, nenhuma declaração deverá ser
interpretada como constituição de garantia adicional. A HP não se
responsabiliza por erros técnicos e editoriais ou por omissões neste
documento.
Manual de hardware e software
HP Série Notebook
Primeira edição - Março de 2005
Número de referência: zv6000
Número de publicação do documento: 375382-131
Conteúdo
1 Identificação de componentes
Componentes da parte superior do painel . . . . . . . . . . . 1–1
Luzes do teclado e da ranhura de suporte digital . . . 1–1
Luzes de energia/suspensão, unidade e bateria. . . . . 1–2
Painel táctil . . . . . . . . . . . . . . . . . . . . . . . . . . . . . . . . 1–3
Controlos de energia . . . . . . . . . . . . . . . . . . . . . . . . . 1–4
Alto-falantes e Botões Quick Launch. . . . . . . . . . . . 1–5
Botão e luz da comunicação sem fios. . . . . . . . . . . . 1–6
Teclas . . . . . . . . . . . . . . . . . . . . . . . . . . . . . . . . . . . . 1–7
Componentes da parte frontal . . . . . . . . . . . . . . . . . . . . 1–8
Componentes da parte posterior. . . . . . . . . . . . . . . . . . . 1–9
Componentes da lateral direita. . . . . . . . . . . . . . . . . . . 1–10
Portas . . . . . . . . . . . . . . . . . . . . . . . . . . . . . . . . . . . 1–10
Tomadas e aberturas . . . . . . . . . . . . . . . . . . . . . . . . 1–11
Componentes da lateral esquerda. . . . . . . . . . . . . . . . . 1–12
Recursos da placa externa. . . . . . . . . . . . . . . . . . . . 1–12
Ranhura do cabo de segurança, portas e baías . . . . 1–13
Componentes da parte inferior. . . . . . . . . . . . . . . . . . . 1–14
Baías e aberturas . . . . . . . . . . . . . . . . . . . . . . . . . . . 1–14
Compartimento do módulo
de expansão de memória. . . . . . . . . . . . . . . . . . . . . 1–15
Antenas sem fios . . . . . . . . . . . . . . . . . . . . . . . . . . . . . 1–16
Componentes de hardware adicionais . . . . . . . . . . . . . 1–17
Hardware de energia e de modem. . . . . . . . . . . . . . 1–17
Discos ópticos . . . . . . . . . . . . . . . . . . . . . . . . . . . . . 1–18
Etiquetas . . . . . . . . . . . . . . . . . . . . . . . . . . . . . . . . . 1–19
Manual de hardware e software iii
Conteúdo
2 Energia
Localização das luzes e dos controlos de energia . . . . . 2–1
Fontes de energia . . . . . . . . . . . . . . . . . . . . . . . . . . . . . . 2–3
Seleccionar fontes de energia . . . . . . . . . . . . . . . . . . 2–3
Utilizar energia externa ou da bateria . . . . . . . . . . . . 2–4
Suspensão e hibernação . . . . . . . . . . . . . . . . . . . . . . . . . 2–5
Suspensão . . . . . . . . . . . . . . . . . . . . . . . . . . . . . . . . . 2–5
Hibernação . . . . . . . . . . . . . . . . . . . . . . . . . . . . . . . . 2–6
Iniciar os modos de suspensão e hibernação
ou o encerramento. . . . . . . . . . . . . . . . . . . . . . . . . . . 2–8
Definições de energia padrão. . . . . . . . . . . . . . . . . . . . . 2–9
Activar e desactivar o notebook e o ecrã . . . . . . . . 2–10
Entrar e sair do modo de hibernação . . . . . . . . . . . 2–11
Iniciar ou sair do modo de suspensão . . . . . . . . . . . 2–13
Utilizar os procedimentos de encerramento
de emergência . . . . . . . . . . . . . . . . . . . . . . . . . . . . . 2–14
Opções de energia . . . . . . . . . . . . . . . . . . . . . . . . . . . . 2–14
Entrar na janela Opções de energia. . . . . . . . . . . . . 2–14
Ver o ícone Indicador de energia . . . . . . . . . . . . . . 2–16
Definir ou alterar esquemas de energia. . . . . . . . . . 2–16
Utilizar palavras-passe de segurança . . . . . . . . . . . 2–17
Baterias. . . . . . . . . . . . . . . . . . . . . . . . . . . . . . . . . . . . . 2–18
Introduzir ou remover a bateria . . . . . . . . . . . . . . . 2–18
Carregar baterias . . . . . . . . . . . . . . . . . . . . . . . . . . . 2–20
Monitorizar a carga da bateria . . . . . . . . . . . . . . . . 2–21
Gestão de estados de bateria fraca . . . . . . . . . . . . . 2–22
Calibrar baterias . . . . . . . . . . . . . . . . . . . . . . . . . . . 2–25
Economizar a energia da bateria. . . . . . . . . . . . . . . 2–29
Armazenar baterias . . . . . . . . . . . . . . . . . . . . . . . . . 2–31
Descartar baterias utilizadas . . . . . . . . . . . . . . . . . . 2–31
iv Manual de hardware e software
Conteúdo
3 Teclado
Painel táctil . . . . . . . . . . . . . . . . . . . . . . . . . . . . . . . . . . 3–1
Utilizar o painel táctil . . . . . . . . . . . . . . . . . . . . . . . . 3–1
Configurar as propriedades do rato. . . . . . . . . . . . . . 3–3
Teclas de atalho . . . . . . . . . . . . . . . . . . . . . . . . . . . . . . . 3–5
Referência rápida das teclas de atalho . . . . . . . . . . . 3–5
Procedimentos para utilizar as teclas de atalho . . . . 3–6
Utilizar comandos de teclas de atalho. . . . . . . . . . . . 3–6
Utilizar teclas de atalho com teclados externos . . . 3–13
Botões Quick Launch. . . . . . . . . . . . . . . . . . . . . . . . . . 3–14
Identificar os botões Quick Launch . . . . . . . . . . . . 3–14
Software Botões Quick Launch . . . . . . . . . . . . . . . 3–15
Teclados numéricos . . . . . . . . . . . . . . . . . . . . . . . . . . . 3–20
Utilizar o teclado numérico incorporado . . . . . . . . 3–20
Utilizar um teclado numérico externo . . . . . . . . . . 3–23
4 Multimédia
Recursos de áudio . . . . . . . . . . . . . . . . . . . . . . . . . . . . . 4–1
Utilizar a tomada de entrada de áudio
(microfone) . . . . . . . . . . . . . . . . . . . . . . . . . . . . . . . . 4–1
Utilizar a tomada de saída de áudio
(auscultadores) . . . . . . . . . . . . . . . . . . . . . . . . . . . . . 4–2
Ajustar o volume. . . . . . . . . . . . . . . . . . . . . . . . . . . . 4–3
Recursos de vídeo . . . . . . . . . . . . . . . . . . . . . . . . . . . . . 4–4
Utilizar a tomada S-Video . . . . . . . . . . . . . . . . . . . . 4–4
Ligar monitores, projectores ou televisores . . . . . . . 4–6
Alterar o modo de apresentação de vídeo. . . . . . . . . 4–8
Software multimédia . . . . . . . . . . . . . . . . . . . . . . . . . . 4–10
Localizar aplicações multimédia incorporadas. . . . 4–10
Seleccionar aplicações multimédia. . . . . . . . . . . . . 4–11
Utilizar aplicações padrão. . . . . . . . . . . . . . . . . . . . 4–11
Instalar aplicações multimédia . . . . . . . . . . . . . . . . 4–13
Utilizar aplicações multimédia . . . . . . . . . . . . . . . . 4–15
Definir preferências de reprodução automática . . . 4–18
Alterar as definições da região do DVD. . . . . . . . . 4–20
Manual de hardware e software v
Conteúdo
5 Unidades
Cuidados com a unidade . . . . . . . . . . . . . . . . . . . . . . . . 5–1
Luz da unidade IDE . . . . . . . . . . . . . . . . . . . . . . . . . . . . 5–2
Unidade de disco rígido principal . . . . . . . . . . . . . . . . . 5–2
Unidade óptica . . . . . . . . . . . . . . . . . . . . . . . . . . . . . . . . 5–3
Introduzir discos ópticos. . . . . . . . . . . . . . . . . . . . . . 5–3
Remover discos ópticos (equipamento ligado). . . . . 5–4
Remover discos ópticos
(equipamento desligado). . . . . . . . . . . . . . . . . . . . . . 5–5
Ver o conteúdo do disco óptico . . . . . . . . . . . . . . . . 5–6
Evitar os modos de suspensão ou hibernação. . . . . . 5–7
6 Placas PC Card e ExpressCard
O que são as placas PC Card? . . . . . . . . . . . . . . . . . . . . 6–1
Introduzir placas PC Card. . . . . . . . . . . . . . . . . . . . . 6–2
Interromper o funcionamento
ou remover a placa PC Card . . . . . . . . . . . . . . . . . . . 6–4
O que são placas ExpressCard? . . . . . . . . . . . . . . . . . . . 6–5
Seleccionar placas ExpressCard . . . . . . . . . . . . . . . . 6–6
Configurar uma ExpressCard . . . . . . . . . . . . . . . . . . 6–7
Introduzir uma ExpressCard . . . . . . . . . . . . . . . . . . . 6–7
Interromper ou remover uma placa ExpressCard . . . 6–9
7 Placas de memória digital
O que são placas de memória digital? . . . . . . . . . . . . . . 7–1
Utilizar a luz da ranhura do suporte digital . . . . . . . . . . 7–2
Instalação . . . . . . . . . . . . . . . . . . . . . . . . . . . . . . . . . . . . 7–3
Remoção. . . . . . . . . . . . . . . . . . . . . . . . . . . . . . . . . . . . . 7–4
vi Manual de hardware e software
Conteúdo
8 Módulos de memória
O que são módulos de memória? . . . . . . . . . . . . . . . . . . 8–1
Ranhura do módulo de memória principal. . . . . . . . . . . 8–1
Ranhura do módulo de memória de expansão . . . . . . . . 8–2
Seleccionar módulos de memória . . . . . . . . . . . . . . . 8–2
Remover ou introduzir módulos de memória . . . . . . 8–3
Ficheiro de hibernação . . . . . . . . . . . . . . . . . . . . . . . . . . 8–8
Definições da memória de vídeo . . . . . . . . . . . . . . . . . . 8–8
9 Dispositivos USB e 1394
O que é USB?. . . . . . . . . . . . . . . . . . . . . . . . . . . . . . . . . 9–1
Ligar dispositivos USB . . . . . . . . . . . . . . . . . . . . . . . . . 9–2
O que é 1394? . . . . . . . . . . . . . . . . . . . . . . . . . . . . . . . . 9–3
Ligar dispositivos 1394 . . . . . . . . . . . . . . . . . . . . . . . . . 9–3
10 Modem e funcionamento em rede
Modem interno. . . . . . . . . . . . . . . . . . . . . . . . . . . . . . . 10–1
Cabo do modem . . . . . . . . . . . . . . . . . . . . . . . . . . . 10–1
Selecção do país do modem . . . . . . . . . . . . . . . . . . 10–5
Software de comunicação pré-instalado . . . . . . . . 10–10
Rede . . . . . . . . . . . . . . . . . . . . . . . . . . . . . . . . . . . . . . 10–11
Cabo de rede . . . . . . . . . . . . . . . . . . . . . . . . . . . . . 10–11
Utilizar cabos de rede . . . . . . . . . . . . . . . . . . . . . . 10–12
Manual de hardware e software vii
Conteúdo
11 Comunicação sem fios
(somente em alguns modelos)
Rede local sem fios (somente em alguns modelos) . . . 11–3
Configurar uma WLAN doméstica. . . . . . . . . . . . . 11–5
Utilizar uma ligação WLAN. . . . . . . . . . . . . . . . . . 11–6
Utilizar recursos de segurança
para redes sem fios . . . . . . . . . . . . . . . . . . . . . . . . . 11–7
Instalar o software da comunicação
sem fios (opcional) . . . . . . . . . . . . . . . . . . . . . . . . . 11–7
Aceder ao software de rede local sem fios
e à documentação . . . . . . . . . . . . . . . . . . . . . . . . . . 11–8
Resolução de problemas com os dispositivos. . . . . 11–9
Bluetooth (somente em alguns modelos) . . . . . . . . . . 11–10
Estados de energia dos dispositivos . . . . . . . . . . . . . . 11–13
Ligar os dispositivos . . . . . . . . . . . . . . . . . . . . . . . 11–15
Desligar e desactivar os dispositivos . . . . . . . . . . 11–17
12 Segurança
Recursos de segurança . . . . . . . . . . . . . . . . . . . . . . . . . 12–1
Preferências de segurança
no utilitário de configuração . . . . . . . . . . . . . . . . . . . . 12–3
QuickLock . . . . . . . . . . . . . . . . . . . . . . . . . . . . . . . . . . 12–3
Palavras-passe . . . . . . . . . . . . . . . . . . . . . . . . . . . . . . . 12–5
Palavras-passe da HP e do Windows . . . . . . . . . . . 12–6
Directrizes acerca de palavras-passe da HP
e do Windows . . . . . . . . . . . . . . . . . . . . . . . . . . . . . 12–8
Palavras-passe de administrador da HP . . . . . . . . . . . 12–10
Definir palavras-passe
de administrador da HP. . . . . . . . . . . . . . . . . . . . . 12–11
Introduzir palavras-passe
de administrador da HP. . . . . . . . . . . . . . . . . . . . . 12–12
viii Manual de hardware e software
Conteúdo
Palavras-passe de ligação. . . . . . . . . . . . . . . . . . . . . . 12–13
Definir palavras-passe de ligação . . . . . . . . . . . . . 12–13
Introduzir palavras-passe de ligação. . . . . . . . . . . 12–14
DriveLock . . . . . . . . . . . . . . . . . . . . . . . . . . . . . . . . . 12–15
Definir palavras-passe do DriveLock . . . . . . . . . . 12–16
Introduzir palavras-passe do DriveLock. . . . . . . . 12–17
Alterar a palavra-passe do DriveLock . . . . . . . . . 12–18
Remover a protecção do DriveLock . . . . . . . . . . . 12–19
Device Security . . . . . . . . . . . . . . . . . . . . . . . . . . . . . 12–20
Software antivírus . . . . . . . . . . . . . . . . . . . . . . . . . . . 12–21
Actualizações críticas de segurança
para Windows XP . . . . . . . . . . . . . . . . . . . . . . . . . . . 12–22
Software de firewall . . . . . . . . . . . . . . . . . . . . . . . . . . 12–23
Cabo de segurança opcional. . . . . . . . . . . . . . . . . . . . 12–24
13 Utilitário de configuração
Abrir o utilitário de configuração. . . . . . . . . . . . . . . . . 13–2
Idioma do utilitário de configuração . . . . . . . . . . . . . . 13–3
Navegação e selecção de itens . . . . . . . . . . . . . . . . . . . 13–4
Informações do sistema . . . . . . . . . . . . . . . . . . . . . . . . 13–5
Definições padrão . . . . . . . . . . . . . . . . . . . . . . . . . . . . 13–6
Recursos avançados . . . . . . . . . . . . . . . . . . . . . . . . . . . 13–7
Fechar o utilitário de configuração . . . . . . . . . . . . . . . 13–8
Manual de hardware e software ix
Conteúdo
14 Actualizações e recuperação
de software
Actualizações de software . . . . . . . . . . . . . . . . . . . . . . 14–1
Aceder às informações acerca do notebook . . . . . . 14–2
Aceder às informações da memória ROM
do notebook. . . . . . . . . . . . . . . . . . . . . . . . . . . . . . . 14–3
Software de Internet . . . . . . . . . . . . . . . . . . . . . . . . . . . 14–5
Transferir a ROM do sistema . . . . . . . . . . . . . . . . . 14–6
Transferir software . . . . . . . . . . . . . . . . . . . . . . . . . 14–9
Recuperação do sistema . . . . . . . . . . . . . . . . . . . . . . . 14–10
Antes de começar . . . . . . . . . . . . . . . . . . . . . . . . . 14–11
Proteger os dados . . . . . . . . . . . . . . . . . . . . . . . . . 14–12
Utilizar o restauro do sistema . . . . . . . . . . . . . . . . 14–12
Reparar ou reinstalar controladores . . . . . . . . . . . 14–13
Reparar ou reinstalar aplicações . . . . . . . . . . . . . . 14–15
Reparar o sistema operativo . . . . . . . . . . . . . . . . . 14–17
Reinstalar o sistema operativo . . . . . . . . . . . . . . . 14–18
15 Cuidados com o notebook
Temperatura . . . . . . . . . . . . . . . . . . . . . . . . . . . . . . . . . 15–1
Notebook . . . . . . . . . . . . . . . . . . . . . . . . . . . . . . . . . . . 15–1
Teclado. . . . . . . . . . . . . . . . . . . . . . . . . . . . . . . . . . . . . 15–3
Ecrã . . . . . . . . . . . . . . . . . . . . . . . . . . . . . . . . . . . . . . . 15–4
Painel táctil. . . . . . . . . . . . . . . . . . . . . . . . . . . . . . . . . . 15–4
Rato externo . . . . . . . . . . . . . . . . . . . . . . . . . . . . . . . . . 15–4
x Manual de hardware e software
Conteúdo
16 Expedição e viagem
Viagem . . . . . . . . . . . . . . . . . . . . . . . . . . . . . . . . . . . . . 16–1
Expedição. . . . . . . . . . . . . . . . . . . . . . . . . . . . . . . . . . . 16–3
17 Especificações
Ambiente de funcionamento . . . . . . . . . . . . . . . . . . . . 17–1
Fornecimento de energia adequado . . . . . . . . . . . . . . . 17–2
Sinais de entrada/saída da porta de expansão 2 . . . . . . 17–3
Índice
Manual de hardware e software xi
1
Identificação de componentes
Componentes da parte superior
do painel
Luzes do teclado e da ranhura
de suporte digital
Componente Descrição
1 Luz Caps lock Acesa: a função Caps Lock está activada.
2 Luz da ranhura de suporte Acesa: o cartão de memória digital está
digital (somente em alguns a ser utilizado. Esta luz também é visível
modelos) na lateral esquerda do notebook.
3 Luz Num lock Acesa: a função num lock está activada ou
o teclado numérico integrado está activado.
Manual de hardware e software 1–1
Identificação de componentes
Luzes de energia/suspensão,
unidade e bateria
Componente Descrição
1 Luzes de energia/ Acesa: o notebook está ligado.
suspensão (2)* Intermitente: o notebook está no modo
de suspensão.
Apagada: o notebook está desligado.
2 Luz da unidade IDE Acesa ou intermitente: a unidade óptica ou
(Integrated Drive de disco rígido principal está a ser utilizada.
Electronics)
3 Luz da bateria Acesa: a bateria está a ser carregada.
Intermitente: o notebook não arranca enquanto
funciona com a energia da bateria disponível.†
Apagada: a bateria está totalmente carregada
ou não está inserida.
*O notebook possui duas luzes de energia/suspensão. A luz de energia/
suspensão na parte superior do notebook fica visível somente quando
o notebook está aberto; a outra luz na parte frontal do notebook fica visível
quando o notebook está fechado.
†A luz da bateria pisca se tentar ligar o notebook enquanto está desligado
da fonte de energia externa e contém uma bateria que não está carregada
o suficiente para arrancar o notebook.
1–2 Manual de hardware e software
Identificação de componentes
Painel táctil
Componente Descrição
1 Luz do painel táctil Acesa: indica que o painel táctil
está activo.
2 Painel táctil* Move o indicador.
3 Botões esquerdo e direito Funcionam como os botões esquerdo
do painel táctil* e direito de qualquer rato externo.
4 Zona de deslocamento Move o indicador para cima ou para baixo.
vertical do painel táctil*
5 Botão do painel táctil Activa/desactiva o painel táctil.
*Esta tabela descreve as definições padrão. Para obter informações sobre
como alterar as funções dos componentes do painel táctil, consulte a secção
"Configurar as propriedades do rato", no Capítulo 3, "Teclado".
Manual de hardware e software 1–3
Identificação de componentes
Controlos de energia
Componente Descrição
1 Botão de energia* Com o notebook
■ desligado, prima-o para ligar o notebook.
■ ligado, prima-o rapidamente para iniciar
a hibernação.
■ em suspensão, prima-o rapidamente para
sair do modo de suspensão.
■ em hibernação, prima-o rapidamente para
sair do modo de hibernação.
✎ Se o sistema deixou de responder e não
puder executar os procedimentos
de encerramento do Microsoft® Windows®,
prima-o sem libertar durante pelo menos
4 segundos para desligar o notebook.
2 Interruptor do ecrã* Inicia a suspensão se o notebook é fechado
enquanto está ligado.
*Esta tabela descreve as definições padrão. Para obter informações acerca
de como alterar as funções do interruptor do ecrã ou do botão de energia,
consulte "Entrar na janela Opções de energia" no Capítulo 2, "Energia".
1–4 Manual de hardware e software
Identificação de componentes
Alto-falantes e Botões Quick Launch
Componente Descrição
1 Botão de DVD* Abre a aplicação padrão de DVD.
2 Botão de música* Abre a aplicação padrão de música.
3 Botão de Internet Abre o browser da Web padrão.
O browser da Web definido de fábrica
é o Microsoft Internet Explorer.
4 Alto-falantes estéreo (2) Produzem som estéreo.
*Esta tabela descreve as definições padrão. A função do botão de DVD
e do botão de música pode ser alterada. Para obter instruções, consulte
a secção "Definir as preferências do botão de DVD e de música"
no Capítulo 3, "Teclado".
Manual de hardware e software 1–5
Identificação de componentes
Botão e luz da comunicação sem fios
Componente Descrição
1 Botão da comunicação Activa ou desactiva a funcionalidade
sem fios (somente em da comunicação sem fios, mas não cria
alguns modelos) uma ligação sem fios.*
2 Luz da comunicação sem Acesa: um ou mais dispositivos opcionais
fios (somente em alguns internos sem fios, como por exemplo um
modelos) dispositivo sem fios 802.11 e/ou Bluetooth®,
estão ligados. Esta luz não indica se
a ligação sem fios foi estabelecida.*
*Para estabelecer uma ligação sem fios, necessita ter uma rede sem fios
já instalada. *Para obter informações acerca de como estabelecer ligações
sem fios, consulte o folheto Mobilidade sem fios fornecido com o notebook
e o Capítulo 11, "Comunicação sem fios (somente em alguns modelos)".
1–6 Manual de hardware e software
Identificação de componentes
Teclas
Componente Descrição
1 Teclas de função (12) Executam tarefas do sistema e da aplicação.
Quando combinadas com a tecla fn,
as teclas de função executam tarefas
adicionais como teclas de atalho.
2 Tecla fn Combina-se com outras teclas para executar
tarefas do sistema. Por exemplo, premir
fn+f7 reduz o brilho do ecrã.
3 Tecla com o logótipo Mostra o menu Iniciar do Windows.
do Windows
4 Tecla Mostra o menu de atalho dos itens situados
de aplicações Windows sob o indicador.
5 Teclas do teclado numérico Pode-se utilizá-las como as teclas num
incorporado (15) teclado numérico externo.
Manual de hardware e software 1–7
Identificação de componentes
Componentes da parte frontal
Componente Descrição
1 Botão de diminuir volume Diminui o volume do sistema.
2 Botão de aumentar o volume Aumenta o volume do sistema.
3 Fecho de abertura do ecrã Abre o notebook.
4 Lente de infravermelho Liga o notebook a um controlo remoto
do utilizador (somente opcional.
em alguns modelos)
5 Botão silenciador de volume Silencia ou restaura o volume.
6 Luz do silenciador de volume Acesa: o volume está silenciado.
1–8 Manual de hardware e software
Identificação de componentes
Componentes da parte posterior
Componente Descrição
1 Conector de energia Liga o cabo do adaptador CA.
2 Aberturas Proporciona um fluxo de ar que arrefece
de arrefecimento (2)* os componentes internos.
Ä Para impedir o sobreaquecimento,
não obstrua as aberturas. Não
permita que superfícies rígidas,
por exemplo, impressoras, ou
superfícies flexíveis, tais como
colchões ou roupas bloqueiem
o fluxo de ar.
3 Porta para monitor externo Liga projectores ou monitores VGA
opcionais.
4 Porta USB† Permite ligar dispositivos USB opcionais.
5 Tomada RJ-11 (modem) Liga o cabo do modem.
*O notebook possui 5 aberturas de arrefecimento. Uma outra abertura fica
visível no lado direito do notebook. Todas as aberturas ficam visíveis na parte
inferior do notebook.
†O notebook possui 4 portas USB. As outras portas USB estão no lado direito
e esquerdo do notebook.
Manual de hardware e software 1–9
Identificação de componentes
Componentes da lateral direita
Portas
Componente Descrição
1 Porta 1394 (somente Liga dispositivos 1394a opcionais,
em alguns modelos) como um digitalizador, uma câmara
digital ou uma câmara de vídeo digital.
2 Porta USB* Permite ligar dispositivos USB opcionais.
3 Porta de expansão 2† Permite ligar o notebook a um dispositivo
de ancoragem opcional.
*O notebook possui 4 portas USB. As outras portas USB estão no lado
esquerdo e posterior do notebook.
†O notebook possui apenas uma porta de expansão. O termo porta
de expansão 2 descreve o tipo de porta de expansão. Para obter
informações acerca dos sinais da porta de expansão, consulte
a secção "Sinais de entrada/saída da porta de expansão 2"
no Capítulo 17, "Especificações".
1–10 Manual de hardware e software
Identificação de componentes
Tomadas e aberturas
Componente Descrição
1 Tomada de saída Permite ligar auscultadores ou alto-falantes
de áudio (auscultador) estéreo eléctricos opcionais. Também activa
a função de áudio de dispositivos de áudio/vídeo,
como televisores ou vídeos cassete.
2 Tomada de entrada Liga um microfone mono (som de canal único)
de áudio (microfone) opcional.
3 Abertura Proporciona um fluxo de ar que arrefece
de arrefecimento* os componentes internos.
Ä Para impedir o sobreaquecimento,
não obstrua as aberturas. Não permita
que superfícies rígidas, por exemplo,
impressoras, ou superfícies flexíveis,
tais como colchões ou roupas bloqueiem
o fluxo de ar.
4 Ficha RJ-45 (rede) Liga cabos de rede opcionais.
5 Tomada de saída Permite ligar dispositivos S-Video opcionais,
S-Video como televisões, vídeos, câmaras de vídeo,
projectores ou placas de captura de vídeo.
*O notebook possui 5 aberturas de arrefecimento. Duas dessas aberturas ficam
visíveis na parte traseira do notebook. Todas as aberturas ficam visíveis na
parte inferior do notebook.
Manual de hardware e software 1–11
Identificação de componentes
Componentes da lateral esquerda
Recursos da placa externa
Componente Descrição
1 Ranhura da placa ExpressCard Admite uma placa ExpressCard
(somente em alguns modelos) opcional.
2 Ranhura do suporte digital Admite cartões de memória
(somente em alguns modelos) digital opcionais.*
3 Luz da ranhura de suporte digital Acesa: o cartão de memória digital
(somente em alguns modelos) está a ser utilizado.*
4 Ranhura da placa PC Card ■ Admite placas PC Card opcionais
Tipo I ou Tipo II de 32 bits
(CardBus) ou de 16 bits.
■ Armazena um controlo remoto
opcional.
5 Botão de ejecção da placa Ejecta placas PC Card opcionais
PC Card da respectiva ranhura.
*A ranhura admite a maioria dos cartões de memória digital. Por exemplo,
o cartão de memória digital pode ser Secure Digital (SD), Memory Stick,
Memory StickPro, xD-Picture Card, MultiMediaCard ou SmartMedia (SM).
1–12 Manual de hardware e software
Identificação de componentes
Ranhura do cabo de segurança,
portas e baías
Componente Descrição
1 Ranhura do cabo Permite ligar um cabo de segurança opcional
de segurança ao notebook.
✎ As soluções de segurança foram
concebidas para criar impedimentos.
É possível que esses impedimentos não
evitem que o equipamento seja roubado
ou manipulado incorrectamente.
2 Portas USB (2)* Permite ligar dispositivos USB opcionais.
3 Unidade óptica† Admite discos ópticos.
4 Botão de abertura Abre o tabuleiro do suporte da unidade óptica
da unidade óptica quando há energia disponível.
*O notebook possui 4 portas USB. As outras portas USB estão no lado direito
e posterior do notebook.
†O tipo de unidade óptica – por exemplo, uma unidade de DVD-ROM
ou uma unidade combinada de DVD/CD-RW, ou DVD+R/RW e CD-RW –
varia consoante o modelo do notebook.
Manual de hardware e software 1–13
Identificação de componentes
Componentes da parte inferior
Baías e aberturas
Componente Descrição
1 Baía da bateria Contém a bateria.*
2 Aberturas Proporcionam fluxo de ar que arrefece
de arrefecimento (5)* os componentes internos.
Ä Para impedir o sobreaquecimento,
não obstrua as aberturas. Não
permita que superfícies rígidas,
por exemplo, impressoras, ou
superfícies flexíveis, tais como
colchões ou roupas bloqueiem
o fluxo de ar.
3 Baía da unidade Contém a unidade de disco rígido principal.
de disco rígido
4 Fecho de abertura da bateria Liberta a bateria da respectiva baía.
*As baterias variam consoante o modelo do notebook.
1–14 Manual de hardware e software
Identificação de componentes
Compartimento do módulo
de expansão de memória
Componente Descrição
Compartimento do módulo Contém uma ranhura para o módulo
de expansão de memória de memória. Consoante o fornecimento,
a ranhura pode estar vazia ou conter um
módulo de memória de substituição.*
*O notebook contém duas ranhuras de módulo de memória. Para obter mais
informações, consulte o Capítulo 8, "Módulos de memória".
Manual de hardware e software 1–15
Identificação de componentes
Antenas sem fios
Componentes Descrição
Antenas (2)* Enviam e recebem sinais de dispositivos sem fios.
Å Exposição à radiação de radiofrequência.
A potência de saída emitida por este dispositivo
está abaixo dos limites de exposição à radio-
frequência determinados pela FCC. Apesar disso,
o dispositivo deverá ser utilizado de maneira que
a possibilidade de contacto humano durante
a utilização normal seja reduzida. Para evitar
a possibilidade de ultrapassagem dos limites
de exposição à radiofrequência, a proximidade
humana às antenas não deverá ser menor que
20 cm durante seu funcionamento normal,
inclusive quando o ecrã estiver fechado.
*As antenas não são visíveis do lado externo do notebook. Para realizar
transmissões óptimas, mantenha as áreas em volta das antenas livres
de obstruções.
1–16 Manual de hardware e software
Identificação de componentes
Componentes de hardware adicionais
Os componentes fornecidos com o notebook variam consoante
a região, país, modelo e o hardware opcional adquirido.
As ilustrações apresentadas a seguir identificam os componentes
externos padrão fornecidos com a maioria dos modelos.
Hardware de energia e de modem
Componente Descrição
1 Adaptador CA* Converte energia CA em energia CC.
2 Cabo de alimentação* Liga o adaptador CA à respectiva tomada CA.
3 Bateria* Mantém o notebook em funcionamento
quando não está ligado à energia externa.
4 Cabo do modem* Liga o modem à tomada telefónica RJ-11 ou
ao adaptador de modem específico do país.
5 Adaptador de modem Adapta o cabo do modem a uma tomada
específico do país de telefone diferente da RJ-11.
(fornecido por região,
conforme necessário)*
*Todos os componentes descritos nesta tabela variam na aparência consoante
o país, região e/ou modelo do notebook.
Manual de hardware e software 1–17
Identificação de componentes
Discos ópticos
O software contido em discos ópticos, como por exemplo CDs
ou DVDs, é fornecido com todos os modelos de notebook.
■ Os discos fornecidos no pacote necessários para
a configuração fornecem os softwares que não estão
pré-instalados no notebook. Dependendo de como
pretender utilizar o notebook, poderá querer instalar
algumas ou todas estas aplicações. Pode instalar este
software a qualquer momento.
■ Os discos fornecidos no pacote para mais tarde incluem
os discos de recuperação para o software já instalado
ou carregado no notebook. Os discos de recuperação
são fornecidos para o caso de precisar reparar ou reinstalar
o software pré-instalado ou pré-carregado.
❏ O software de recuperação do sistema operativo
e recuperação de controladores é fornecido com
todos os modelos do notebook.
❏ O software de recuperação de aplicações é fornecido
somente com alguns modelos.
Se um disco de actualização do sistema operativo for fornecido
com o notebook, é recomendado que instale imediatamente
as actualizações. Para obter instruções e mais informações
acerca das actualizações de software, consulte a secção
"Actualizações críticas de segurança para Windows XP"
no Capítulo 12, "Segurança".
Para obter informações sobre a instalação das aplicações,
consulte a secção "Instalar aplicações de um disco" no
Capítulo 4, "Multimédia".
Para obter informações acerca da utilização do software
de recuperação, consulte a secção "Recuperação do sistema"
no Capítulo 14, "Actualizações e recuperação de software".
1–18 Manual de hardware e software
Identificação de componentes
Etiquetas
As etiquetas afixadas no notebook contêm informações que
pode necessitar quando for resolver problemas no sistema
ou viajar para o estrangeiro com o notebook.
■ Etiqueta de serviço – contém o nome do equipamento,
o número do equipamento (N/P) e o número de série (N/S)
do seu notebook. Pode necessitar o número do equipamento
e o número de série quando contactar o serviço de apoio
ao cliente. A etiqueta de serviço está afixada na parte inferior
do notebook. Para apresentar as informações da etiqueta de
serviço no seu ecrã, seleccione Iniciar > Ajuda e suporte >
O meu computador HP.
■ Certificado de autenticidade da Microsoft – contém
a identificação de produto Microsoft® Windows®.
Pode necessitar a chave de identificação de produto
para actualizar ou resolver problemas no seu sistema
operativo. Esse certificado está afixado na parte inferior
do notebook.
■ Etiqueta de regulamentação – contém informações
de regulamentação sobre o notebook. A etiqueta
de regulamentação está afixada na parte interna da baía
da bateria.
Manual de hardware e software 1–19
Identificação de componentes
■ Etiqueta de aprovação do modem – contém informações
de regulamentação sobre o modem e lista as marcas
de aprovação requeridas por alguns países nos quais
o modem foi aprovado para utilização. Poderá precisar
desta informação quando viajar para o estrangeiro.
A etiqueta de aprovação do modem está afixada na
parte interna da baía da bateria.
■ Etiquetas de certificação da comunicação sem fios –
alguns modelos de notebook contém um dispositivo
sem fios 802.11, um dispositivo Bluetooth® opcional
ou ambos. Se o seu modelo de notebook incluir um
ou mais dispositivos sem fios, será fornecido um
certificado contendo informações reguladoras acerca
de cada dispositivo e as marcas de aprovação de alguns
dos países onde o dispositivo foi aprovado para utilização.
Poderá precisar desta informação quando viajar para
o estrangeiro. As etiquetas de certificação da comunicação
sem fios estão afixadas na parte interna da baía da bateria.
1–20 Manual de hardware e software
2
Energia
Localização das luzes
e dos controlos de energia
A ilustração a seguir é fornecida como uma referência rápida para
a localização das luzes e dos controlos de energia do notebook.
Manual de hardware e software 2–1
Energia
A função de cada um destes itens é resumida no Capítulo 1,
"Identificação de componentes". As instruções para utilizar
os itens são fornecidas neste capítulo.
1 Teclas de atalho fn+f5 4 Interruptor do ecrã
2 Luzes de energia/suspensão (2) 5 Luz da bateria
3 Botão de energia
✎ Odenotebook possui duas luzes de energia/suspensão. A luz
energia/suspensão na parte superior do notebook fica visível
somente quando o notebook está aberto. A luz de energia/
suspensão na parte frontal do equipamento fica visível quando
o notebook está fechado.
2–2 Manual de hardware e software
Energia
Fontes de energia
Seleccionar fontes de energia
O notebook pode funcionar com a energia de uma bateria
introduzida, com a energia externa fornecida através do adaptador
CA ou ainda com um dispositivo de ancoragem opcional.
Pode utilizar a energia de qualquer uma dessas fontes enquanto
trabalha com a maior parte das aplicações. É recomendado ligar
o notebook à energia externa sempre que:
■ Instalar ou modificar o software do sistema.
■ Gravar num disco óptico.
Uma bateria introduzida pode carregar apenas enquanto
o notebook está ligado à energia externa.
AVISO: Para reduzir o risco de choques eléctricos ou danos
Å ao equipamento:
■ Ligue o cabo de alimentação numa tomada de CA que seja
sempre de fácil acesso.
■ Interrompa o fornecimento de energia ao notebook com
a retirada do cabo de alimentação da tomada e não
com a retirada do cabo de alimentação do notebook.
■ Se o equipamento for fornecido com um cabo de alimentação
com tomada de três pinos, ligue esse cabo em alguma tomada
eléctrica para três pinos ligada à terra. Não inutilize o pino
de ligação à terra do cabo de alimentação utilizando, por
exemplo, um adaptador de dois pinos. O pino de ligação
à terra é um importante recurso de segurança.
Manual de hardware e software 2–3
Energia
Utilizar energia externa ou da bateria
O notebook utiliza energia externa sempre que esta está
disponível. Isso conserva a carga da bateria introduzida
no notebook.
Como o notebook comuta entre a energia da bateria e a energia
externa de acordo com a disponibilidade da energia externa:
■ Se o notebook estiver a utilizar energia da bateria e for ligado
a uma fonte de alimentação externa, muda para energia
externa.
■ Se o notebook estiver a utilizar energia externa (contendo
uma bateria carregada) e for desligado da energia externa,
passa a utilizar a energia da bateria.
A fonte de energia actual é identificada pelo ícone Indicador
de energia, mostrado por padrão na área de notificação, à direita
da barra de tarefas.
■ O ícone do indicador de energia muda de forma sempre que
a fonte de energia comutar entre a bateria e a energia externa.
■ Quando o indicador é colocado sobre o ícone Indicador
de energia, uma mensagem que identifica a fonte de energia
é apresentada.
Se o ícone Indicador de energia não for mostrado, consulte
a secção "Ver o ícone Indicador de energia", adiante neste
capítulo.
2–4 Manual de hardware e software
Energia
Suspensão e hibernação
Suspensão
O modo de suspensão reduz o fornecimento de energia
aos componentes do sistema que não estão a ser utilizados.
Uma vez iniciado, o trabalho é guardado na memória
de acesso aleatório (RAM), o ecrã é limpo e as luzes
de energia/suspensão ficam intermitentes. Normalmente
não é necessário guardar o seu trabalho antes de iniciar
o modo de suspensão, mas é recomendável que o faça.
O seu trabalho regressa instantaneamente ao ecrã ao sair
desse modo.
Como predefinição, o sistema entra no modo de suspensão
após 10 minutos de inactividade do notebook, quando está
a funcionar com bateria, e após 25 minutos de inactividade
quando o notebook está a funcionar com energia externa.
Para obter informações acerca da alteração dessas definições,
consulte a secção "Definir ou alterar esquemas de energia",
adiante neste capítulo.
Manual de hardware e software 2–5
Energia
Hibernação
ATENÇÃO: Se a configuração do sistema do notebook for alterada
Ä durante a hibernação, talvez não seja possível a retomada do trabalho.
Quando o notebook estiver no modo de hibernação:
■ Não adicione ou remova módulos de memória.
■ Não ligue ou desligue dispositivos externos.
■ Não insira ou remova CDs, DVDs, placas PC Card e ExpressCard,
ou o cartão de memória digital.
O modo de hibernação guarda o trabalho num ficheiro
de hibernação e encerra o notebook em seguida. Quando
a hibernação estiver concluída, as luzes de energia/suspensão
se apagarão. Nem sempre será necessário guardar seu trabalho
antes de iniciar o modo de hibernação, mas é recomendável
que o faça.
O trabalho retorna ao ecrã quando o sistema sai desse modo.
O restauro da hibernação demora um pouco mais do que a partir
do modo de suspensão, mas é muito mais rápido do que voltar
manualmente ao lugar onde estava depois de reiniciar
o notebook.
Para determinar se o notebook está no modo de hibernação
ou desligado, prima o botão de energia.
■ Se o equipamento estiver no modo de hibernação,
seu trabalho retornará ao ecrã.
■ Se o notebook estiver desligado, o Windows será carregado.
Quando o notebook está a funcionar com a bateria, a hibernação
é iniciada após 30 minutos de inactividade do notebook ou
sempre que a bateria estiver muito fraca. Pode alterar a definição
do período de inactividade antes de iniciar a hibernação.
Para obter instruções, consulte a secção "Definir ou alterar
esquemas de energia", adiante neste capítulo.
2–6 Manual de hardware e software
Energia
O modo de hibernação está activado por padrão, mas pode
ser desactivado. Para evitar a perda do trabalho quando a carga
da bateria do equipamento estiver muito fraca, desactive o modo
de hibernação apenas durante a calibragem da bateria.
Para verificar se a hibernação está activada:
» Seleccione Iniciar > Painel de controlo > Desempenho
e manutenção > Opções de energia > separador Hibernar.
Se o modo de hibernação estiver activado, a caixa de
verificação Permitir hibernação estará seleccionada.
✎ Todas as instruções do Windows na documentação nos manuais
de utilizador descrevem os procedimentos do Microsoft Windows
XP baseados na vista por categorias predefinidas
do Windows XP.
Para comutar entre vista por categoria e vista clássica dentro
do Painel de controlo:
» Seleccione Iniciar > Painel de controlo. Em seguida,
seleccione a sua preferência no Painel de controlo no
painel esquerdo da janela.
Para obter mais informações acerca da vista por categoria
e vista clássica do Windows XP:
» Seleccione Iniciar > Ajuda e suporte > Personalizar
o seu computador > Ficheiros, pastas e programas >
Utilizar pastas clássicas do Windows.
Manual de hardware e software 2–7
Energia
Iniciar os modos de suspensão e hibernação
ou o encerramento
As três secções seguintes fornecem informações acerca
da utilização da suspensão, hibernação ou do encerramento
em várias circunstâncias.
Para obter informações acerca de como entrar ou sair do modo
de suspensão, como entrar ou sair do modo de hibernação e como
ligar ou desligar o notebook, consulte a secção "Definições
de energia padrão", adiante neste capítulo. A secção "Definições
de energia padrão" também contém procedimentos de emergência
que podem ser utilizados quando não puder encerrar o notebook
utilizando os procedimentos padrão do Windows.
Ao abandonar o trabalho
Se tenciona retomá-lo em breve – entre no modo de suspensão
para períodos mais curtos e no modo de hibernação para períodos
mais longos ou para economizar energia.
O período em que a bateria pode suportar os modos de suspensão
e hibernação ou manter a carga varia consoante a configuração
do notebook e o estado da bateria. O modo de suspensão requer
mais energia que o modo de hibernação.
Se tenciona retomá-lo no prazo de duas semanas – desligue
o notebook. Se possível, ligue-o à energia externa para manter
a bateria introduzida completamente carregada.
Se não for utilizar nem ligar o notebook à energia externa por
mais de 2 semanas – desligue o notebook. Para aumentar a vida
útil de uma bateria, retire-a e guarde-a num local fresco e seco.
Quando a fonte de energia não é fiável
Se a fonte de energia externa não é fiável – entre no modo
de hibernação ou desligue o notebook. A fonte de energia pode
tornar-se incerta por causas como uma tempestade eléctrica
ou uma bateria quase descarregada.
2–8 Manual de hardware e software
Energia
Quando estiver a utilizar suportes de unidade
Para impedir a perda da reprodução ou da qualidade
de reprodução, não entre nos modos de suspensão ou hibernação
enquanto reproduzir a partir de suportes de unidade, como um
CD ou DVD.
Se a suspensão ou hibernação for iniciada quando um suporte
estiver a ser utilizado, é possível que o sistema mostre
a mensagem de aviso "Ao colocar o computador em modo
de hibernação ou de suspensão, a reprodução poderá parar.
Deseja continuar?". Se a mensagem for apresentada, seleccione
Não.
Definições de energia padrão
A tabela seguinte descreve os procedimentos padrão para
encerramento, hibernação e suspensão. Para obter informações
acerca de como alterar a função de alguns recursos de energia
do notebook, consulte a secção "Opções de energia", adiante
neste capítulo.
Os controlos e luzes referidos nesta secção estão ilustrados
na secção "Localização das luzes e dos controlos de energia",
anteriormente neste capítulo.
Manual de hardware e software 2–9
Energia
Activar e desactivar o notebook e o ecrã
Tarefa Procedimento Resultados
Ligar Prima o botão de energia. ■ As luzes de energia/
o notebook. suspensão acendem-se.
✎ Ao premir esse botão,
o notebook sai dos
■ Se o notebook estiver
modos de suspensão, ❐ desligado, o sistema
hibernação ou operativo é carregado.
encerramento. ❐ no modo
de suspensão
ou hibernação,
o trabalho regressa
ao ecrã.
Encerrar ■ No Windows XP Home, ■ As luzes de energia/
o notebook. seleccione Iniciar > suspensão apagam-se.
Desligar o computador > ■ O sistema operativo
Desligar.* é encerrado.
■ No Windows XP ■ O notebook desliga-se.
Professional,
seleccione Iniciar >
Desligar o computador >
Encerrar > OK.*†
Desligar o ecrã. Feche o notebook. Quando se fecha
o notebook, o ecrã prime
seu interruptor que, por
sua vez, entra no modo
de suspensão. Quando
o modo de suspensão
é activado, o ecrã é
apagado.‡
*Se o sistema não responder e for impossível encerrar o notebook com este
procedimento, consulte a secção "Utilizar os procedimentos de encerramento
de emergência", adiante neste capítulo.
†Consoante às ligações da rede, o botão Desligar o computador pode
chamar-se Encerrar.
‡A função do interruptor do ecrã pode ser alterada. Para obter instruções,
consulte a secção "Entrar na janela Opções de energia", adiante neste capítulo.
2–10 Manual de hardware e software
Energia
Entrar e sair do modo de hibernação
O modo de hibernação não pode ser iniciado a menos que esteja
activado. A hibernação está activada por padrão. Para verificar se
a hibernação está activada:
» Seleccione Iniciar > Painel de control > Desempenho
e manutenção > Opções de energia > separador Hibernar.
Se o modo de hibernação estiver activado, a caixa
de verificação Permitir hibernação estará seleccionada.
Tarefa Procedimento Resultado
Entrar na Quando o notebook estiver ligado, ■ As luzes
hibernação. execute um dos seguintes de energia/
procedimentos: suspensão
■ Prima rapidamente o botão apagam-se.
de energia. ■ O ecrã é limpo.
■ Seleccione Iniciar > Desligar
o computador. Em seguida prima
shift enquanto selecciona o botão
Suspender.*
Permitir que Não é necessária qualquer acção. Se ■ As luzes
o sistema entre o notebook estiver a funcionar a bateria de energia/
no modo e a hibernação estiver activada, suspensão
de hibernação. o sistema entrará no modo apagam-se.
de hibernação: ■ O ecrã é limpo.
■ Após 30 minutos de inactividade
do equipamento.
■ Sempre que o notebook atingir uma
situação de bateria com carga muito
fraca.
*No Windows XP Professional, consoante às ligações de rede, o botão
Desligar o computador pode ser chamado de botão Encerrar.
(Continuação)
Manual de hardware e software 2–11
Energia
Tarefa Procedimento Resultado
Sair Prima o botão de energia. ■ As luzes
da hibernação. de energia/
✎ Se o sistema entrou no modo
de hibernação devido ao estado
suspensão
estão acesas.
de bateria muito fraca, ligue
■ O seu trabalho
o equipamento à energia externa
regressa ao ecrã.
ou insira uma bateria carregada
antes de premir o botão
de energia. O sistema pode
não responder se uma bateria
esgotada for a sua única fonte
de energia.
2–12 Manual de hardware e software
Energia
Iniciar ou sair do modo de suspensão
Tarefa Procedimento Resultado
Iniciar Quando o notebook estiver ligado, ■ As luzes
a suspensão. execute um dos seguintes de energia/
procedimentos: suspensão
■ Prima as teclas de atalho fn+f5. tornam-se
intermitentes.
■ Feche o notebook.*
■ O ecrã é limpo.
■ No Windows XP Home,
seleccione Iniciar > Desligar
o computador > Suspender.†
Permitir que Não é necessária qualquer acção. ■ As luzes
o sistema entre O sistema entra no modo de energia/
no modo de suspensão: suspensão
de suspensão. ■ Após dez minutos de inactividade tornam-se
quando estiver a funcionar a partir intermitentes.
da energia da bateria. ■ O ecrã é limpo.
■ Após 25 minutos de inactividade
quando estiver a funcionar a partir
de energia externa.
Sair do modo Execute um dos seguintes ■ As luzes
de suspensão. procedimentos: de energia/
■ Prima qualquer tecla. suspensão
acendem-se.
■ Prima rapidamente o botão
de energia. ■ O seu trabalho
regressa ao ecrã.
■ Prima as teclas de atalho fn+f5.
✎ Consoante à configuração
do seu notebook, também
pode sair do modo
de suspensão com
a activação do painel táctil ou
de um rato externo opcional.
*Ao fechar o notebook o interruptor do ecrã é activado. A função do interruptor
do ecrã pode ser alterada. Para obter instruções, consulte a secção "Entrar na
janela Opções de energia", adiante neste capítulo.
†No Windows XP Professional, consoante às ligações de rede, o botão
Desligar o computador pode ser chamado de botão Encerrar.
Manual de hardware e software 2–13
Energia
Utilizar os procedimentos de encerramento
de emergência
Se o notebook não responder ao procedimento de encerramento
padrão do Windows do seu sistema operativo, tente os seguintes
procedimentos de encerramento de emergência:
■ Prima ctrl+alt+del. Em seguida:
❏ No Windows XP Home, seleccione Iniciar >
Desligar o computador.
❏ No Windows XP Professional, seleccione Desligar
da lista pendente e seleccione OK.
■ Prima sem libertar o botão de energia por ao menos
4 segundos.
■ Desligue o notebook da energia externa e remova a bateria.
Para obter instruções acerca da remoção da bateria, consulte
a secção "Introduzir ou remover a bateria", neste capítulo.
Opções de energia
Entrar na janela Opções de energia
Para entrar na janela Opções de energia:
■ Seleccione Iniciar > Painel de controlo > Desempenho
e manutenção > Opções de energia.
– ou –
■ Faça clique com o botão direito no ícone Indicador
de energia na área de notificação, no lado direito da barra
de tarefas, e seleccione Ajustar as propriedades
da energia. Se o ícone Indicador de energia não for
mostrado, consulte a secção "Ver o ícone Indicador
de energia", adiante neste capítulo.
2–14 Manual de hardware e software
Energia
Entre as preferências que podem ser configuradas na janela
Opções de energia, encontram-se as funções do botão de energia
e interruptor do ecrã.
Por padrão, quando o notebook está ligado:
■ O modo de hibernação inicia quando o botão de energia
é premido rapidamente.
■ O acto de fechar o notebook prime o interruptor do ecrã,
que entra no modo de suspensão.
Para alterar a função do botão de energia ou do interruptor
do ecrã:
1. Seleccione Iniciar > Painel de controlo >
Desempenho e manutenção > Opções de energia >
separador Avançadas.
❏ Para alterar a função do botão de energia, seleccione uma
função da lista pendente Ao premir o botão de energia
do computador.
❏ Para alterar a função do interruptor do ecrã, seleccione
a função na lista pendente Ao baixar a tampa
do portátil.
2. Seleccione OK.
A função do modo de hibernação estará disponível nos botões
de ligação e nas listas pendentes do interruptor do ecrã apenas
quando o modo de hibernação estiver activo. Se a função
de hibernação não estiver disponível nas seguintes listas:
1. Seleccione Iniciar > Painel de controlo > Desempenho
e manutenção > Opções de energia > separador Hibernar.
2. Seleccione a caixa de verificação Permitir hibernação.
3. Em seguida, seleccione OK.
Para obter mais informações acerca dos esquemas de energia na
janela Opções de energia, consulte a secção "Definir ou alterar
esquemas de energia", adiante neste capítulo.
Manual de hardware e software 2–15
Energia
Ver o ícone Indicador de energia
O ícone Indicador de energia é mostrado como valor predefinido
na área de notificação, no lado direito da barra de tarefas.
Se o ícone Indicador de energia não for mostrado na barra
de tarefas, a configuração padrão poderá ter sido alterada.
Para ver o ícone:
1. Seleccione Iniciar > Painel de controlo >
Desempenho e manutenção > Opções de energia >
separador Avançadas.
2. Seleccione a caixa de verificação Mostrar sempre o ícone
na barra de tarefas.
3. Seleccione OK.
Definir ou alterar esquemas de energia
Esquemas de energia controlam a quantidade de energia utilizada
pelo notebook. Pode definir esquemas que economizam energia
enquanto o notebook funciona à bateria e esquemas que
maximizam o desempenho enquanto o notebook funciona
à energia externa.
Entre as configurações que podem ser utilizadas em um esquema
de energia estão aquelas que especificam os intervalos de tempo
antes que o sistema entre no modo de suspensão ou
de hibernação.
Para seleccionar um esquema de energia predefinido ou criar um
esquema de energia personalizado:
» Seleccione Iniciar > Painel de controlo > Desempenho
e manutenção > Opções de energia > separador Esquemas
de energia e siga as instruções apresentadas no ecrã.
✎ Oa economia
esquema de energia predefinido Bateria carregada maximiza
de bateria.
2–16 Manual de hardware e software
Energia
Utilizar palavras-passe de segurança
Entre as palavras-passe de segurança que pode utilizar para
proteger o notebook encontra-se a palavra-passe de suspensão.
Quando uma palavra-passe de suspensão é definida, o sistema
a solicita sempre que o notebook sair do modo de suspensão
ou do modo de hibernação.
A palavra-passe de suspensão é aquela para a conta de utilizador
do Windows que está activa no momento em que a palavra-passe
é definida.
Para definir pedidos de palavra-passe de suspensão:
1. Seleccione Iniciar > Painel de controlo >
Desempenho e manutenção > Opções de energia.
2. Seleccione o separador Avançadas.
3. Seleccione a caixa de verificação Perguntar a palavra-
passe quando o notebook reiniciar o trabalho.
4. Seleccione OK.
Para obter informações acerca de outras palavras-passe e recursos
de segurança, consulte o Capítulo 12, "Segurança".
Manual de hardware e software 2–17
Energia
Baterias
Introduzir ou remover a bateria
ATENÇÃO: Para evitar a perda de trabalho ao remover uma bateria
Ä que constitua a única fonte de energia, desligue o notebook ou entre
no modo de hibernação antes de removê-la. Se iniciar a hibernação,
não inicie a remoção da bateria até que as luzes de energia/
suspensão apaguem-se, indicando que a hibernação está completa.
Introduzir baterias
Embora as baterias variem consoante o modelo, o processo
de introdução é o mesmo para todos.
Para introduzir a bateria:
1. Vire o notebook de cabeça para baixo.
2. Faça deslizar a bateria na respectiva baía 1.
3. Empurre a bateria para baixo até se encaixar 2.
2–18 Manual de hardware e software
Energia
Remover baterias
Embora as baterias variem consoante o modelo, o processo
de remoção é o mesmo para todos.
Para remover a bateria:
1. Vire o notebook de cabeça para baixo.
2. Deslize e segure o fecho de abertura da bateria 1 enquanto
a retira 2 da respectiva baía.
Manual de hardware e software 2–19
Energia
Carregar baterias
Uma bateria introduzida no notebook carrega sempre que
o notebook for ligado à energia externa através do adaptador CA
ou através de um dispositivo de ancoragem opcional.
A bateria introduzida no notebook carrega com o equipamento
desligado ou em utilização, mas carrega mais rápido com
o notebook desligado. O carregamento pode ser mais demorado
no caso de baterias novas, não utilizadas por duas semanas ou
mais ou que estejam muito mais quentes ou muito mais frias
do que a temperatura ambiente.
A luz da bateria apresenta o estado do carregamento e, em alguns
casos, a disponibilidade de energia:
■ Acesa: a bateria está a ser carregada.
■ Apagada: a bateria está totalmente carregada ou não foi
introduzida.
■ Intermitente: A carga da bateria está muito baixa para que
o notebook arranque. Por exemplo, a luz da bateria fica
intermitente se tentar ligar o notebook enquanto a única
fonte de energia é uma bateria praticamente sem carga.
Para prolongar a vida da bateria e optimizar a precisão
da indicação de carga, siga as instruções nas secções "Carregar
baterias novas" e "Carregar baterias em utilização", em seguida
neste capítulo.
2–20 Manual de hardware e software
Energia
Carregar baterias novas
Para carregar uma nova bateria:
■ Carregue a bateria com o notebook ligado à energia externa
através do adaptador CA.
■ Quando carregar a bateria, carregue-a completamente.
Carregar baterias em utilização
Para carregar uma bateria em utilização:
■ Antes de carregar a bateria, utilize-a normalmente até atingir
apenas cerca de 10 por cento da carga completa.
■ Quando carregar a bateria, carregue-a completamente.
Monitorizar a carga da bateria
Obter informações precisas acerca da carga
Para aumentar a precisão das informações acerca da carga
da bateria apresentada pelo notebook:
■ Antes de carregar a bateria, utilize-a normalmente até
atingir apenas cerca de 10 por cento da carga completa.
■ Quando carregar a bateria, carregue-a completamente.
A carga, mesmo numa bateria nova, pode ser informada
de forma inexacta até ser carregada completamente pelo
menos uma vez.
■ Se não utilizar a bateria por um período de um mês ou mais,
calibre-a em vez de apenas a carregar.
Para obter informações acerca da calibragem da bateria, consulte
a secção "Calibrar baterias", adiante neste capítulo.
Manual de hardware e software 2–21
Energia
Ver informações de carga no ecrã
Para apresentar informações de carga da bateria no ecrã:
■ Seleccione Iniciar > Painel de controlo > Desempenho
e manutenção > Opções de energia > separador Indicador
de energia.
– ou –
■ Faça clique no ícone Indicador de energia e, em seguida,
seleccione Abrir indicador de energia.
Para obter informações acerca da apresentação do ícone
Indicador de energia, consulte a secção "Ver o ícone Indicador
de energia", anteriormente neste capítulo.
Interpretar as apresentações de informações
de carga
O estado da carga da bateria é mostrado como uma porcentagem,
que indica a quantidade remanescente de carga na bateria.
Gestão de estados de bateria fraca
Esta secção descreve as respostas padrão do sistema para
as condições de pouca carga ou carga muito fraca. As definições
padrão da luz da bateria não podem ser alteradas.
Para alterar outras respostas:
» Seleccione Iniciar > Painel de controlo > Desempenho
e manutenção > Opções de energia > separador Alarmes
e siga as instruções apresentadas no ecrã.
2–22 Manual de hardware e software
Energia
Identificar estados de bateria com carga fraca
Bateria fraca
Quando a bateria que constitui a única fonte de energia disponível
no notebook atinge um estado de carga fraca, é mostrada uma
mensagem de aviso.
Se tentar iniciar o notebook com uma bateria que está agora com
baixa carga, a luz da bateria fica intermitente.
Bateria muito fraca
Se o problema de carga fraca não for solucionado e a bateria
continuar a perder a energia, o notebook atingirá o estado
de carga muito fraca. Se o notebook estiver ligado ou no modo
de suspensão quando a carga da bateria ficar muito fraca:
■ Se o modo de hibernação estiver activo, o sistema o iniciará.
É possível que algum trabalho não guardado se perca.
■ Se o modo de hibernação estiver inactivo, o notebook
permanecerá brevemente no modo de suspensão e será
desligado. Todo o trabalho não guardado será perdido.
A luz da bateria fica intermitente até que o notebook seja
encerrado.
A hibernação está activada por padrão. Para verificar se
a hibernação está activada:
» Seleccione Iniciar > Painel de controlo > Desempenho
e manutenção > Opções de energia > separador Hibernar.
Se o modo de hibernação estiver activado, a caixa
de verificação Permitir hibernação estará seleccionada.
Manual de hardware e software 2–23
Energia
Solucionar problemas de bateria
com carga fraca
ATENÇÃO: Para evitar perda de dados ao sair da hibernação:
Ä Se o notebook alcançar o estado de carga muito fraca e iniciar
o modo de hibernação, não restaure a energia até que a hibernação
esteja concluída. Quando a hibernação estiver concluída, as luzes
de energia/suspensão e da bateria se apagarão.
Quando existe energia externa disponível
Para solucionar problemas de carga da bateria quando há energia
externa disponível, ligue o equipamento à energia externa.
A fonte de energia externa pode ser um dos seguintes itens:
■ adaptador CA
■ dispositivo de ancoragem opcional
Quando existe uma bateria carregada
disponível
Para resolver uma condição de bateria baixa quando uma bateria
carregada está disponível, encerre o notebook ou entre no modo
de hibernação. Introduza a bateria carregada e ligue o notebook.
Quando não há fontes de energia disponíveis
Para resolver uma situação de carga fraca quando nenhuma fonte
de energia está disponível, guarde o seu trabalho. Em seguida,
encerre o notebook ou inicie a hibernação.
Quando o notebook não sair da hibernação
Se a hibernação foi iniciada num momento quando a energia
estava tão baixa que o notebook não completou o processo
de hibernação, avisos para apagar os dados de restauro podem
ser apresentados durante o processo de restauro.
Ao apagar os dados de restauro a perda de dados é confirmada
e permite que o notebook arranque.
2–24 Manual de hardware e software
Energia
Calibrar baterias
Quando calibrar
Mesmo se uma bateria é muito utilizada, só deve ser necessária
a calibragem uma vez por mês. Não é necessário calibrar baterias
novas antes da primeira utilização.
A calibragem normalmente não aumenta o tempo
de funcionamento da bateria, mas pode aumentar a exactidão
das informações de carga, especialmente nas seguintes situações:
■ Quando a bateria não for utilizada por um mês ou mais.
■ Quando o notebook for utilizado principalmente ligado
à energia externa (e raramente com energia da bateria)
por mais de um mês.
■ Quando os indicadores de carga da bateria mostrarem
grandes alterações da percentagem de energia restante
em dois minutos. Por exemplo, se o Indicador de energia
mostrar 20% de uma carga completa e menos de dois
minutos depois apenas 5% de carga, a queda rápida no
valor de carga restante indica que a bateria necessita ser
calibrada.
Para obter mais informações acerca da apresentação
da carga da bateria, consulte a secção "Monitorizar a carga
da bateria", anteriormente neste capítulo.
Manual de hardware e software 2–25
Energia
Como efectuar a calibragem
Para efectuar a calibragem, é necessário carregar, descarregar
e recarregar completamente a bateria.
Carregar a bateria
Carregue a bateria com o notebook ligado. Para carregar
a bateria:
1. Introduza a bateria no notebook.
2. Ligue o notebook à energia externa através de um
adaptador CA. A luz da bateria acende-se enquanto
a bateria carrega.
3. Deixe o notebook ligado à energia externa até a bateria
estar completamente carregada. A luz da bateria apaga-se.
Descarregar a bateria
ATENÇÃO: Para impedir a perda de trabalho, guarde-o antes
Ä de iniciar um procedimento autónomo de descarga da bateria.
O notebook necessita ficar ligado durante todo o processo
de descarga. A bateria pode ser descarregada independentemente
de estar ou não a utilizar o notebook, mas descarrega mais
rapidamente se o notebook estiver a ser utilizado.
Se utilizar o notebook ocasionalmente durante o procedimento
de descarregamento descrito no procedimento seguinte e tiver
definido tempos de espera para economia de energia, espere
o seguinte comportamento do sistema durante o processo
de descarregamento:
■ Qualquer trabalho não guardado da sua sessão actual será
perdido quando a bateria descarregar completamente
e o notebook se desligar.
■ O sistema não desligará o monitor opcional ligado
ao sistema.
2–26 Manual de hardware e software
Energia
■ O sistema não diminuirá a velocidade da unidade de disco
rígido enquanto o notebook estiver inactivo.
■ O modo de suspensão não é iniciado pelo sistema.
Para descarregar completamente a bateria, proceda do seguinte
modo:
1. Desactive o modo de hibernação. Para tanto, proceda
da seguinte forma:
a. Seleccione Iniciar > Painel de controlo >
Desempenho e manutenção > Opções de energia >
separador Hibernar.
b. Desmarque a caixa de verificação Permitir hibernação.
2. Seleccione Iniciar > Painel de controlo > Desempenho
e manutenção > Opções de energia > separador Esquemas
de energia.
a. Registe o esquema de energia mostrado no campo
Esquemas de energia para que possa ser aplicado
novamente após a calibragem.
b. Utilize a lista pendente Esquemas de energia para
seleccionar o esquema de energia Sempre ligado.
c. Registe todas as configurações da coluna A trabalhar
com baterias para que possa redefini-las após
a calibragem.
d. Utilize as listas pendentes na coluna A trabalhar com
baterias para definir cada item na coluna para Nunca.
e. Seleccione OK.
3. Desligue o notebook da fonte de energia externa, mas
não desligue o aparelho.
4. Coloque o notebook para funcionar com a bateria até
a descarregar completamente. Quando a bateria estiver
completamente descarregada, o notebook desliga-se.
Manual de hardware e software 2–27
Energia
Recarregar a bateria
1. Ligue o notebook à energia externa e mantenha-o ligado até
que a bateria esteja completamente recarregada e a sua luz
esteja apagada.
Pode utilizar o notebook durante o recarregamento da bateria,
mas o processo de carga será mais rápido com o notebook
desligado.
2. Se o notebook estiver desligado, ligue-o quando a luz
da bateria estiver apagada, indicando que a bateria está
completamente carregada.
3. Veja as definições no separador Esquemas de energia.
Para aceder ao separador Esquemas de energia,
seleccione Iniciar > Painel de controlo >
Desempenho e manutenção > Opções de energia >
separador Esquemas de energia.
a. Reaplique o esquema de energia registado anteriormente.
b. Introduza novamente as configurações registadas antes
para os itens na coluna Ligado à corrente.
4. Seleccione OK.
ATENÇÃO: Para evitar que a bateria esgote a carga de forma
Ä indesejada e uma possível perda de trabalho quando o notebook
atingir um estado de bateria muito fraca, volte a activar a hibernação
depois de calibrar a bateria. Para voltar a activar a hibernação:
Seleccione Iniciar > Painel de controlo > Desempenho
e manutenção > Opções de energia > separador Hibernar.
Seleccione a caixa de verificação Permitir hibernação
e seleccione OK.
2–28 Manual de hardware e software
Energia
Economizar a energia da bateria
Para prolongar o tempo de funcionamento da bateria no notebook
com um único carregamento, utilize os seguintes procedimentos e
definições de conservação da bateria.
Economizar energia durante o funcionamento
Para economizar energia enquanto trabalha:
■ Coloque o notebook a funcionar com energia externa em vez
da bateria sempre que possível.
■ Impeça que dispositivos que não está a utilizar consumam
energia do notebook. Por exemplo:
❏ Desligue quaisquer ligações sem fios e de rede local
(LAN) (somente em alguns modelos) e saia das aplicações
de modem.
❏ Desligue do notebook todos os dispositivos externos
que não estejam ligados a uma fonte de energia externa.
❏ Interrompa o funcionamento, desactive e remova:
◆ placas PC Card.
◆ placas de memória digital (somente em alguns
modelos).
◆ placas ExpressCard (somente em alguns modelos).
❏ Desligue os dispositivos ligados à tomada de saída
S-Video.
Manual de hardware e software 2–29
Energia
■ Utilize alto-falantes com energia externa opcionais em vez
dos alto-falantes internos sempre que possível. Quando
utilizar alto-falantes internos, diminua o volume do sistema.
O volume pode ser ajustado utilizando os botões de volume.
■ Diminua a luminosidade do ecrã. Para diminuir
a luminosidade do ecrã, prima as teclas de atalho fn+f7.
Para aumentar a luminosidade do ecrã, prima as teclas
de atalho fn+f8.
■ Se abandonar o trabalho, inicie o modo de suspensão
ou hibernação ou encerre o notebook.
Seleccionar definições de economia de energia
Para definir o notebook para economizar energia:
■ Seleccione um tempo de espera curto para a protecção
de ecrã e seleccione uma protecção com o mínimo
de gráficos e movimento.
Para seleccionar uma protecção de ecrã e um tempo
de espera para activação do protector:
Seleccione Iniciar > Painel de controlo > Aspecto
e temas > Ecrã > separador Protecção de ecrã,
e siga as instruções no ecrã.
■ Seleccione ou crie um esquema de energia que
minimize o consumo. O esquema de energia predefinido
que maximiza a economia de bateria é Bateria carregada.
Para obter informações acerca da selecção e criação
de um esquema de energia, consulte a secção "Definir ou
alterar esquemas de energia", anteriormente neste capítulo.
2–30 Manual de hardware e software
Energia
Armazenar baterias
ATENÇÃO: Para evitar danos à bateria, não a exponha
Ä a temperaturas elevadas durante períodos alargados.
Se não tencionar utilizar ou ligar o notebook à energia externa
durante mais de duas semanas, remova e guarde a bateria.
As temperaturas elevadas, que podem ocorrer em automóveis
estacionados ou em alguns locais de trabalho, aceleram
o descarregamento automático da bateria guardada. Para
prolongar a carga da bateria guardada, coloque-a num
local fresco e seco.
Calibre as baterias que tenham permanecido sem utilização
durante, pelo menos, um mês. Para obter instruções, consulte
a secção "Calibrar baterias", anteriormente neste capítulo.
Descartar baterias utilizadas
Å AVISO: Para reduzir o risco de incêndios ou de queimaduras,
não desmonte, comprima ou perfure a bateria, não coloque em
curto os seus terminais externos e nem a descarte na água ou fogo.
Não exponha a bateria a temperaturas acima de 60°C.
Substitua a bateria somente por outra aprovada para o notebook.
Quando o tempo de vida útil da bateria se esgotar, não a elimine
N juntamente com o lixo doméstico. Siga as leis e regulamentos locais
referentes à eliminação de baterias.
Na Europa, descarte ou recicle as baterias utilizando o sistema
de recolha público ou enviando-as para a HP, para os serviços
autorizados ou para os respectivos representantes.
Manual de hardware e software 2–31
3
Teclado
Painel táctil
Utilizar o painel táctil
O painel táctil, mostrado na ilustração seguinte, é activado
sempre que o notebook estiver ligado.
Manual de hardware e software 3–1
Teclado
Quando o painel táctil está activado, a sua luz 1 está acesa
e o painel táctil faculta as opções de um rato externo opcional:
■ Para mover o indicador, deslize o dedo sobre a superfície
do painel táctil 2 na direcção em que pretende mover
o indicador.
■ Para executar as funções de clique que os botões esquerdo
e direito do rato externo proporcionam, prima os botões
esquerdo e direito do painel táctil 3.
■ Para percorrer o ecrã verticalmente, posicione o seu dedo na
zona de deslocamento 4, e em seguida faça-o deslizar para
cima ou para baixo. Para activar a zona de deslocamento,
precisa primeiro levantar o dedo do painel táctil e, em
seguida, colocá-lo na zona de deslocamento.
■ Para desactivar ou reactivar o painel táctil, prima o botão
Painel táctil 5. Se utilizar teclas mais que acções do rato,
pode preferir desactivar o painel táctil para evitar que
funcione por acidente.
Outras funções do painel táctil são descritas na secção
"Configurar as propriedades do rato", adiante neste capítulo.
3–2 Manual de hardware e software
Teclado
Configurar as propriedades do rato
As preferências do painel táctil são definidas na janela
Propriedades do rato e na janela Propriedades do painel táctil.
Para entrar na janela Propriedades do rato:
» Seleccione Iniciar > Painel de controlo >
Impressoras e outro hardware > Rato.
Para entrar na janela Propriedades do painel táctil:
1. Utilize o painel táctil para seleccionar Iniciar >
Painel de controlo > Impressoras e outro hardware >
Rato > Definições de dispositivo.
2. Em seguida seleccione o botão Definições. Se para executar
estas acções utilizar um rato externo opcional, a janela
Propriedades do painel táctil pode não estar disponível.
Na janela Propriedades do rato é possível:
■ Ajustar propriedades básicas do dispositivo indicador,
como velocidade de clique, velocidade e formato do ponteiro
e rasto do rato.
■ Configurar os botões esquerdo e direito do painel táctil para
utilização com a mão esquerda ou direita. Esses botões estão
predefinidos para utilização com a mão direita.
Manual de hardware e software 3–3
Teclado
Na janela Propriedades do painel táctil pode aceder
a preferências adicionais, como:
■ Toque, que lhe permite bater no painel táctil uma vez para
seleccionar algum item, ou duas vezes para fazer duplo clique
sobre o item.
Para aceder às configurações do toque, seleccione Tapping
(Toque).
■ A opção Edge Motion (Movimento na borda), que configura
o painel táctil para continuar o movimento do cursor quando
o seu dedo chegar à borda do painel táctil.
Para aceder às definições de movimento na borda do painel
táctil, seleccione Pointer Motion (Movimento
do indicador).
■ A opção Long Distance Scrolling (Longo deslocamento),
que define a região de deslocamento para continuar
o deslocamento quando os seus dedos atingirem o final
dessa região.
Para aceder à opção de longo deslocamento, seleccione
Virtual Scrolling (Deslocamento virtual).
3–4 Manual de hardware e software
Teclado
Teclas de atalho
Referência rápida das teclas de atalho
Uma tecla de atalho é uma combinação predefinida da tecla
fn com a tecla esc ou uma das teclas de função.
Os ícones das teclas de função f1 a f12 representam a sua função.
As funções das teclas de atalho são resumidas na seguinte tabela.
Pode apresentar um resumo similar das funções das teclas
de atalho no ecrã. Para obter instruções, consulte a secção
"Mostrar informações de teclas de atalho", adiante neste capítulo.
Tecla
Função predefinida de atalho
Abre a janela do Centro de ajuda e suporte. fn+f1
Abre a janela de impressão. fn+f2
Abre o navegador padrão da Internet. fn+f3
Comuta a imagem entre vários ecrãs. fn+f4
Inicia o modo de suspensão. fn+f5
Inicia o QuickLock. fn+f6
Diminui a luminosidade do ecrã. fn+f7
Aumenta a luminosidade do ecrã. fn+f8
Reproduz, interrompe ou retoma a reprodução de CDs de áudio fn+f9
ou DVDs.
Interrompe a reprodução de CDs de áudio ou DVDs. fn+f10
Reproduz a faixa ou capítulo anterior de CDs de áudio ou DVDs. fn+f11
Reproduz a faixa ou capítulo seguinte de CDs de áudio ou DVDs. fn+f12
Apresenta informações do sistema.* fn+esc
*Para limpar a apresentação de informações do sistema, prima esc.
Manual de hardware e software 3–5
Teclado
Procedimentos para utilizar
as teclas de atalho
Para utilizar um comando das teclas de atalho no teclado
do notebook, execute um dos seguintes procedimentos:
■ Prima rapidamente fn e, em seguida, prima rapidamente
a segunda tecla do comando.
■ Prima sem libertar a tecla fn, prima rapidamente a segunda
tecla do comando e, em seguida, liberte as duas teclas
em simultâneo.
Os comandos de atalho também podem ser utilizados num
teclado externo opcional. Para obter instruções, consulte
a secção "Utilizar teclas de atalho com teclados externos",
adiante neste capítulo.
Utilizar comandos de teclas de atalho
Abrir o Centro de ajuda e suporte (fn+f1)
A tecla de atalho fn+f1 abre a janela Centro de ajuda e suporte.
Também pode aceder ao Centro de ajuda e suporte seleccionando
Iniciar > Ajuda e suporte.
Além de fornecer informações acerca do seu sistema operativo,
o Centro de ajuda e suporte também proporciona:
■ Informações sobre o seu notebook, como modelo, número
de série, software instalado, componentes de hardware e
especificações.
■ Respostas a perguntas sobre como utilizar o seu notebook.
■ Iniciações para o ajudar a utilizar as funções do notebook
e do sistema operativo.
3–6 Manual de hardware e software
Teclado
■ Actualizações para o sistema operativo, controladores
de dispositivos e o software fornecido com o seu notebook.
■ Verificações para a funcionalidade do notebook.
■ Resolução de problemas automatizada e interactiva, soluções
de reparo e procedimentos para recuperação do sistema.
■ Ligações para o Centro de apoio ao cliente.
Abrir a janela de impressão (fn+f2)
A tecla de atalho fn+f2 abre a janela de impressão da aplicação
activa do Windows.
Abrir o Internet Explorer (fn+f3)
A tecla de atalho fn+f3 abre o browser da Web padrão. O browser
da Web definido de fábrica é o Microsoft Internet Explorer.
■ Até configurar os seus serviços de Internet ou de rede,
as teclas de atalho fn+f3 abrem o Assistente de ligação à
Internet do Windows. Para obter mais informações acerca
de como utilizar esse assistente e outros métodos de ligação
à Internet, consulte a versão impressa do documento
Informações básicas fornecido com o seu notebook.
■ Após ter configurado os serviços de Internet ou de rede
e a sua página inicial do Internet Explorer, é possível utilizar
as teclas de atalho fn+f3 para obter acesso rápido à sua página
inicial e à Internet.
Também pode abrir o Internet Explorer utilizando o botão
Quick Launch da Internet. Para obter instruções, consulte
a secção "Botões Quick Launch", adiante neste capítulo.
Manual de hardware e software 3–7
Teclado
Comutar ecrãs (fn+f4)
A tecla de atalho fn+f4 comuta a imagem entre os dispositivos
de apresentação ligados ao sistema. Por exemplo, com um
monitor opcional ligado ao notebook através da porta para
monitor externo, cada vez que premir a tecla de atalho fn+f4
comutará a imagem entre o ecrã do notebook, o ecrã do monitor
e uma apresentação em simultâneo no notebook e no monitor.
A maioria dos monitores recebe informações de vídeo
do notebook utilizando o padrão de vídeo VGA externo.
A tecla de atalho fn+f4 também comuta imagens entre
outros dispositivos que recebem informações de vídeo
do notebook.
Os tipos de transmissão de vídeo seguintes, com exemplos
de dispositivos que os utilizam, são admitidos pelas teclas
de atalho fn+f4:
■ LCD (ecrã do notebook)
■ VGA externo (a maioria dos monitores)
■ S-Video (televisores, câmaras de vídeo, vídeo cassetes
e placas de captura de vídeo com tomadas de entrada
S-Video)
■ Vídeo composto (televisores, câmaras de vídeo, vídeo
cassetes e placas de captura de vídeo com tomadas
de entrada de vídeo composto)
✎ Os dispositivos de vídeo composto podem ser ligados
ao sistema apenas com a utilização de um produto de expansão
opcional.
3–8 Manual de hardware e software
Teclado
Entrar no modo de suspensão (fn+f5)
A tecla de atalho fn+f5 inicia o modo de suspensão.
Uma vez iniciado o modo de suspensão, o trabalho é guardado
na memória de acesso aleatório (RAM), o ecrã é limpo e é
economizada energia. Com o notebook no modo de suspensão,
a luz de energia/suspensão fica intermitente.
■ É preciso que o notebook esteja ligado para entrar no
modo de suspensão. Se o equipamento estiver no modo
de hibernação, será necessário sair desse modo antes
de activar o modo de suspensão.
■ Para sair do modo de suspensão ou sair do modo
de hibernação, prima rapidamente o botão de energia.
Também pode sair do modo de suspensão premindo
qualquer tecla ou efectuando uma acção com o painel
táctil ou um dispositivo indicador opcional, como um
rato externo.
Para obter mais informações acerca dos modos de suspensão
e hibernação, consulte o Capítulo 2, "Energia".
Iniciar o QuickLock (fn+f6)
As teclas de atalho fn+f6 iniciam o recurso de segurança
QuickLock.
O QuickLock protege uma conta do Windows apresentando
um ecrã de inicialização. Para aceder à conta protegida através
do ecrã de inicialização, a palavra-passe do Windows para
a conta protegida deve ser introduzida.
Antes de poder utilizar o QuickLock, precisa definir uma
palavra-passe de utilizador ou administrador Windows para
a conta que pretende proteger. A palavra-passe de utilizador
do Windows protege uma conta de utilizador do Windows,
a de administrador protege uma conta de administrador
do Windows.
Manual de hardware e software 3–9
Teclado
Para definir uma palavra-passe para uma conta do Windows:
1. Seleccione Iniciar > Painel de controlo >
Contas de utilizador > Contas de utilizador.
2. Seleccione a conta.
3. Seleccione Criar uma palavra-passe e siga as instruções
apresentadas no ecrã.
✎ Se a conta já estiver protegida por uma palavra-passe
do Windows, a ligação Criar uma palavra-passe não será
apresentada. Pode bloquear e desbloquear a conta como
descrito a seguir nesta secção com a palavra-passe
existente.
Depois de definir uma palavra-passe do Windows para um conta
do Windows, pode proteger a conta com um ecrã de inicialização
sempre que a conta estiver activa.
■ Para bloquear a conta, prima fn+f6.
■ Para desbloquear a conta no ecrã de inicialização:
a. Seleccione a conta (se mais de uma for apresentada).
b. Escreva a palavra-passe da conta no campo de texto
de palavra-passe.
c. Prima a tecla enter.
Quando uma palavra-passe do Windows é definida para uma
conta do Windows, precisa escrever a palavra-passe para aceder
à conta sempre que o notebook for ligado ou reiniciado.
Para aceder aos procedimentos para alterar ou apagar
as palavras-passe do Windows e para utilizar as sugestões
de palavras-passe:
» Seleccione Iniciar > Painel de controlo >
Contas de utilizador > Contas de utilizador.
Para obter informações acerca de como combinar palavras-passe
do Windows com palavras-passe da HP, consulte a secção
"Palavras-passe da HP e do Windows" no Capítulo 12,
"Segurança".
3–10 Manual de hardware e software
Teclado
Diminuir a luminosidade do ecrã (fn+f7)
A tecla de atalho fn+f7 diminui a luminosidade do ecrã
do notebook. Quanto mais tempo premir a tecla fn+f7,
mais o ecrã escurece.
A diminuição da luminosidade economiza energia.
Aumentar a luminosidade do ecrã (fn+f8)
A tecla de atalho fn+f8 aumenta o brilho do ecrã
do notebook. Quanto mais tempo premir a tecla fn+f8,
mais claro fica o ecrã.
Utilizar teclas de atalho de actividade
de suportes (fn+f9 a fn+f12)
As seguintes teclas de atalho de actividade de suportes
podem controlar a reprodução de CDs de áudio ou DVDs.
Para controlar a reprodução de um CD de vídeo, utilize
os controlos de actividade de suportes disponíveis no
reprodutor de CDs de vídeo.
Reproduzir, fazer pause ou retomar
a reprodução de CDs de áudio ou DVDs
(fn+f9)
■ Se o CD de áudio ou DVD não está a ser reproduzido,
prima a tecla de atalho fn+f9 para iniciar ou retomar
a reprodução.
■ Se o CD de áudio ou DVD está a ser reproduzido,
prima as teclas de atalho fn+f9 para fazer uma pausa
na reprodução.
Manual de hardware e software 3–11
Teclado
Interromper a reprodução de CDs de áudio
ou DVDs (fn+f10)
As teclas de atalho fn+f10 interrompem a reprodução de CDs
de áudio ou DVDs.
Necessita parar um CD ou DVD que esteja a ser reproduzido
antes de poder retirá-lo da unidade. Para obter mais informações
acerca da introdução ou remoção de um CD ou DVD, consulte
a secção "Unidade óptica" no Capítulo 5, "Unidades".
Reproduzir a faixa ou capítulo anterior
de CDs de áudio ou DVDs (fn+f11)
As teclas de atalho fn+f11 reproduzem a faixa anterior
de CDs de áudio ou o capítulo anterior do DVD que estiver
a ser reproduzido.
Reproduzir a faixa ou capítulo seguinte
de CDs de áudio ou DVDs (fn+f12)
As teclas de atalho fn+f12 reproduzem a faixa seguinte
de CDs de áudio ou o capítulo seguinte do DVD que estiver
a ser reproduzido.
3–12 Manual de hardware e software
Teclado
Ver informações do sistema (fn+esc)
A tecla de atalho fn+esc apresenta as informações do sistema
como nome do produto, memória total, nome do processador,
revisão do teclado e BIOS do sistema.
Na apresentação de informação por meio da tecla fn+esc,
o número da versão do BIOS (basic input-output system)
é mostrado como a data do BIOS. Em alguns modelos
de notebook, a data do BIOS é mostrada em formato decimal.
Essa data é algumas vezes referida como número de versão
da ROM do sistema. Para obter informações acerca de como
actualizar a ROM do sistema, consulte a secção "Transferir
a ROM do sistema" no Capítulo 14, "Actualizações e recuperação
de software".
Para apagar a apresentação das teclas fn+esc:
» Prima esc.
Utilizar teclas de atalho
com teclados externos
Para utilizar os comandos das teclas de atalho num teclado
externo, prima a tecla scroll lock duas vezes e, em seguida,
a segunda tecla da combinação de teclas de atalho.
Por exemplo, para utilizar o comando fn+f5 num teclado
externo, prima scroll lock+scroll lock+f5.
Manual de hardware e software 3–13
Teclado
Botões Quick Launch
Três dos botões acima do seu teclado são botões Quick Launch.
Nas definições padrão, os botões Quick Launch facultam aceder
às aplicações de suporte ou à Internet com um simples toque
de tecla.
Identificar os botões Quick Launch
Nome do botão Função predefinida
1 Botão de DVD* Abre a aplicação padrão de DVD.
2 Botão de música* Abre a aplicação padrão de música.
†
3 Internet Abre o browser da Web padrão. O browser da Web
definido de fábrica é o Internet Explorer.
*Este botão é programável. Para obter instruções, consulte a secção "Definir
as preferências do botão de DVD e de música", adiante neste capítulo.
†Até que configure os serviços de Internet ou de rede, o botão de Internet abre
o assistente para ligação à Internet do Windows. Para obter informações
acerca da utilização desse assistente e de outras opções de ligação à Internet
disponíveis no notebook, consulte o guia Informações básicas fornecido com
o notebook.
3–14 Manual de hardware e software
Teclado
Software Botões Quick Launch
Pode utilizar o painel de controlo dos Botões Quick Launch para:
■ Definir preferências para a apresentação do ícone dos Botões
Quick Launch.
■ Alterar as aplicações de suporte padrão iniciadas pelos botões
de DVD e de música.
■ Mostrar informações das teclas de atalho.
■ Alterar o tamanho e a organização dos ícones e do texto
no seu ambiente de trabalho Windows.
As secções seguintes fornecem instruções sobre como definir
preferências dentro do painel de controlo. Para obter informações
adicionais no ecrã sobre um item do painel de controlo,
seleccione o botão de ajuda no canto superior direito da janela.
O botão de ajuda é identificado por um ícone com marca
de interrogação.
Mostrar o ícone dos Botões Quick Launch
Para mostrar ou ocultar o ícone dos Botões Quick Launch na
barra de tarefas no ambiente de trabalho do Windows:
1. Abra o painel de controlo do software Botões Quick Launch:
❏ Seleccione Iniciar > Painel de controlo > Impressoras
e outro hardware > Botões Quick Launch.
– ou –
❏ Seleccione o ícone Botões Quick Launch na sua barra
de tarefas ou no seu ambiente de trabalho.
Manual de hardware e software 3–15
Teclado
2. Seleccione o separador Avançadas. Nesse separador é
possível:
❏ Mostrar ou ocultar o ícone dos Botões Quick Launch
na sua barra de tarefas.
◆ Para mostrar o ícone, seleccione a caixa
de verificação Mostrar o ícone na barra de tarefas.
◆ Para ocultar o ícone, limpe a caixa de verificação
Mostrar o ícone na barra de tarefas.
❏ Mostrar ou ocultar o ícone dos Botões Quick Launch
no seu ambiente de trabalho.
◆ Para mostrar o ícone, seleccione a caixa
de verificação Mostrar o ícone no ambiente
de trabalho.
◆ Para ocultar o ícone, limpe a caixa de verificação
Mostrar o ícone no ambiente de trabalho.
3. Para guardar as suas preferências e fechar a caixa de diálogo,
seleccione OK.
Definir as preferências do botão de DVD
e de música
Nas definições padrão, os botões de DVD e de música abrem
as aplicações de suporte definidas na fábrica. As atribuições
padrão variam entre os modelos de notebook consoante a quais
aplicações de suporte estão instaladas.
Pode configurar esses botões para abrir aplicações de mídia
diferentes, para aceder à Internet ou destinos de rede, ou para
aceder a qualquer aplicação, pasta ou ficheiro de dados
do sistema.
As atribuições para o botão de DVD, de música e de suporte
adicionais disponíveis em um controlo remoto opcional
são determinadas no painel de controlo dos Botões Quick
Launch.
3–16 Manual de hardware e software
Teclado
As configurações de botão seleccionadas no painel de controlo
dos Botões Quick Launch também são aplicadas aos botões no
controlo remoto opcional. Por exemplo, o controlo remoto
também possui um botão de DVD e um botão de música.
Se alterar a atribuição do botão de música no painel de controlo
dos Botões Quick Launch, a nova atribuição é aplicada tanto
ao botão de música no notebook como ao botão de música no
controlo remoto.
1. Para abrir o painel de controlo dos Botões Quick Launch,
seleccione
Iniciar > Painel de controlo > Impressoras e outro
hardware > Botões Quick Launch.
2. Seleccione o separador Media (Suporte). Em seguida:
❏ Para alterar a atribuição de um botão para uma aplicação
de uma lista pendente, prima a seta para baixo ao lado
da aplicação mostrada e seleccione OK.
❏ Para remover um item de uma lista pendente, utilize
a seta para baixo para mostrar o item, seleccione
Remove (Remover) e seleccione OK. As aplicações
padrão de uma lista pendente não podem ser removidas.
❏ Para adicionar um item à lista pendente, de forma que
possa atribuí-lo ao botão de música, ao botão de DVD
ou a um botão no controlo remoto opcional, seleccione
o item mostrado e prima o botão Add (Adicionar).
Introduza um nome para o novo item no campo Name
(Nome). Em seguida:
◆ Introduza ou copie um nome ou uma URL no campo
Assignment (Atribuição) e prima OK.
– ou –
◆ Prima o botão Procurar, seleccione o item e prima
OK.
Manual de hardware e software 3–17
Teclado
Mostrar informações de teclas de atalho
As teclas de atalho são uma combinação preestabelecida da tecla
fn e de outra tecla, geralmente uma tecla de função (f1 até f12) ou
da tecla esc.
Para mostrar informações sobre as funções das teclas de atalho
disponíveis no seu notebook:
1. Abra o painel de controlo do software Botões Quick Launch:
❏ Seleccione Iniciar > Painel de controlo > Impressoras
e outro hardware > Botões Quick Launch.
– ou –
❏ Seleccione o ícone Botões Quick Launch na sua barra
de tarefas ou no seu ambiente de trabalho.
2. Seleccione o separador Function Keys (Teclas de função).
3. Para fechar o ecrã de informações, seleccione OK.
Para obter mais informações sobre as teclas de atalho, consulte
a secção "Teclas de atalho", anteriormente neste capítulo.
Definir preferências da apresentação de ícones
no ambiente de trabalho do Windows
Para alterar o tamanho dos ícones do seu ambiente de trabalho
e do texto mostrado com eles:
1. Abra o painel de controlo do software Botões Quick Launch:
❏ Seleccione Iniciar > Painel de controlo > Impressoras
e outro hardware > Botões Quick Launch.
– ou –
❏ Seleccione o ícone Botões Quick Launch na sua barra
de tarefas ou no seu ambiente de trabalho.
2. Seleccione o separador Zoom.
3–18 Manual de hardware e software
Teclado
3. Ajuste o controlo de deslize para a esquerda e direita até que
a sua preferência de apresentação de ícones seja mostrada na
ilustração acima do controlo.
4. Para guardar as suas preferências e fechar a caixa de diálogo,
seleccione OK.
Se seleccionar uma apresentação de ícones muito grande e tiver
o seu sistema definido para dispor automaticamente os ícones
do seu ambiente de trabalho Windows, poderá ocorrer
sobreposição.
Para eliminar a definição de disposição automática:
1. Faça clique com o botão direito do rato numa área aberta
do seu ambiente de trabalho Windows.
2. Seleccione Dispor ícones por.
3. Seleccione Dispor automaticamente para remover a marca
e desactivar a função de disposição automática.
Manual de hardware e software 3–19
Teclado
Teclados numéricos
O notebook possui um teclado numérico integrado e admite
teclados numéricos externos opcionais ou teclados externos
opcionais que incluam teclados numéricos.
Consoante a sua configuração, o teclado numérico incorporado
pode não estar disponível enquanto um teclado numérico externo
estiver ligado ao notebook.
Utilizar o teclado numérico incorporado
O teclado numérico incorporado é constituído por 15 teclas
que podem ser utilizadas como as teclas de um teclado numérico
externo.
Com o teclado numérico incorporado activado, cada tecla
correspondente executa as funções indicadas pelo ícone que
se encontra no canto superior direito da tecla.
3–20 Manual de hardware e software
Teclado
Activar e desactivar
O teclado numérico incorporado fica desactivado por padrão.
Com o teclado numérico incorporado desactivado, prima
fn+num lk 1 para activá-lo. A luz de num lock 2 acende-se.
Com o teclado numérico incorporado activado, prima fn+num lk
para desactivá-lo. A luz de num lock apaga-se.
Manual de hardware e software 3–21
Teclado
Comutar as funções das teclas
É possível comutar temporariamente as funções dessas teclas
entre as suas funções padrão e as suas funções de teclado
numérico.
■ Para utilizar alguma dessas teclas enquanto o teclado
numérico estiver desactivado, prima sem libertar fn enquanto
estiver a premir a tecla.
■ Para utilizar alguma tecla do teclado numérico como padrão
enquanto o mesmo está activado, proceda do seguinte modo:
❏ Prima sem libertar a tecla fn para escrever em minúsculas.
❏ Prima sem libertar as teclas fn+shift para escrever em
maiúsculas.
Ao libertar a tecla fn, a tecla do teclado numérico regressará
à sua função padrão. Por exemplo, essas teclas retornam às suas
funções correspondentes ao teclado numérico quando este está
activado ou às suas funções padrão quando desactivado.
3–22 Manual de hardware e software
Teclado
Utilizar um teclado numérico externo
✎ Consoante a sua configuração, o teclado numérico incorporado
pode não estar disponível enquanto um teclado numérico
externo estiver ligado ao notebook.
Para activar ou desactivar o modo num lock em teclados
numéricos externos, prima a tecla num lk do teclado numérico
externo, não do notebook.
■ Com o teclado numérico externo activado e no modo
num lock, a luz de num lock do notebook acende-se.
■ Quando o teclado numérico externo é desactivado,
ou activado com o modo num lock desactivado, a luz
de num lock do notebook apaga-se.
A maior parte das teclas da maioria dos teclados numéricos
externos funciona de forma diferente com o modo num lock
activado ou desactivado. Por exemplo:
■ Com o modo num lock activado, a maioria das teclas
do teclado numérico escreve números.
■ Quando o modo num lock está desactivado, as teclas
da maior parte dos teclados numéricos funcionam como
teclas de navegação.
Manual de hardware e software 3–23
4
Multimédia
Recursos de áudio
Utilizar a tomada de entrada de áudio
(microfone)
A tomada de entrada de áudio, identificada na ilustração seguinte,
liga um microfone mono (som de canal único) opcional.
A tomada de saída de áudio é por vezes chamada de tomada
de microfone.
Recomenda-se que utilize um microfone de condensador
electreto com uma ficha de 3,5 mm. Se ligar um microfone
dinâmico, pode não ser obtida a sensibilidade recomendada.
Manual de hardware e software 4–1
Multimédia
Utilizar a tomada de saída de áudio
(auscultadores)
AVISO: Para reduzir o risco de acidentes pessoais, ajuste o volume
Å antes de colocar os auscultadores.
ATENÇÃO: Para impedir possíveis danos nos dispositivos externos,
Ä não ligue fichas monaurais (som de canal único) à tomada de saída
de áudio.
A tomada de saída de áudio, identificada na ilustração seguinte,
liga auscultadores opcionais ou alto-falantes estéreo com energia
externa. A tomada de saída de áudio, por vezes identificada como
tomada de auscultador, também é utilizada para ligar as funções
de áudio/vídeo como televisores e vídeo cassetes.
Ao ligar o dispositivo a uma tomada de saída de áudio, utilize
somente fichas de 3,5 mm.
Quando o dispositivo é ligado à tomada de saída de áudio,
os alto-falantes internos são desactivados.
4–2 Manual de hardware e software
Multimédia
Ajustar o volume
Ajuste o volume com os botões correspondentes no notebook
ou com o software de controlo de volume disponível no sistema
operativo e em algumas aplicações multimédia. O botão
silenciador de volume do notebook substitui todas as definições
de volume do software.
Utilizar os botões de volume
Para ajustar o volume com os botões de volume do notebook:
■ Para diminuir o volume, prima o botão de diminuir
o volume 1.
■ Para aumentar o volume prima o botão de aumentar
o volume 2.
■ Para silenciar ou restaurar o volume, prima o botão
silenciador 3.
Quando o volume está silenciado, a luz do silenciador
de volume 4, acende-se. Quando se restaura o volume,
a luz de silenciar o volume apaga-se.
Manual de hardware e software 4–3
Multimédia
Utilizar o ícone de volume do Windows
Para colocar o ícone de volume do Windows na barra de tarefas,
seleccione Iniciar > Painel de controlo > Sons, voz e
dispositivos de áudio > Sons e dispositivos de áudio e, em
seguida, seleccione o separador Volume. Seleccione a caixa
de verificação Colocar ícone de volume na barra de tarefas
e seleccione OK.
■ Para ajustar o volume, seleccione o ícone. Para aumentá-lo
ou diminui-lo, arraste a barra de deslizamento para cima ou
para baixo. Para silenciar ou restaurar o volume, seleccione
ou limpe a caixa de verificação Silenciar.
■ Para aceder às ligações para configurações de volume
adicionais, como balanço, faça clique com o botão direito
no ícone.
✎ Caso não consiga ver o ícone que colocou na barra de tarefas,
é possível que esteja oculto. Para apresentar o ícone, clique
com o botão direito na barra de tarefas, seleccione
Propriedades, desmarque a caixa de verificação Ocultar
ícones inactivos e seleccione OK.
Recursos de vídeo
Utilizar a tomada S-Video
A tomada de saída S-Video aceita somente sinais de vídeo.
■ Esta secção descreve como ligar um dispositivo S-Video
à tomada S-Video no seu notebook.
■ Para obter mais informações acerca da configuração que
combina as funções de áudio e vídeo, como reproduzir um
filme em DVD no notebook e apresentá-lo no televisor,
consulte a secção "Ligar monitores, projectores ou
televisores", adiante neste capítulo.
4–4 Manual de hardware e software
Multimédia
Para transmitir sinais de vídeo por meio da tomada de saída
S-Video, é necessário dispor de um cabo S-Video padrão, à
venda na maioria das lojas de artigos electrónicos e informáticos.
Para ligar o cabo S-Video:
1. Ligue uma das extremidades do cabo S-Video à tomada
de saída S-Video do notebook.
2. Ligue a outra extremidade do cabo à tomada de entrada
S-Video e não à tomada de saída S-Video, no dispositivo
externo.
Manual de hardware e software 4–5
Multimédia
Ligar monitores, projectores ou televisores
Ligar monitores ou projectores
Para ligar um projector ou monitor VGA opcional ao notebook:
1. Verifique se o monitor ou projector está desligado.
2. Ligue o cabo VGA no monitor ou projector à porta para
monitor externo, localizada na parte posterior do notebook.
3. Ligue o cabo de alimentação do monitor ou projector
a uma tomada CA aterrada.
4. Ligue o monitor ou projector.
❏ Se o notebook não reconhece o monitor ou o projector,
reinicie-o.
❏ Se um monitor, projector ou outro dispositivo
de apresentação correctamente ligado não apresentar
uma imagem, experimente premir a tecla de atalho fn+f4
até que a imagem seja comutada para o novo dispositivo.
4–6 Manual de hardware e software
Multimédia
Ligar televisores
Para ligar um televisor ao notebook – ou para configurar outras
definições que combinem funções de áudio e vídeo – necessita
de um cabo de áudio e de um cabo de S-Video. Os cabos podem
ser adquiridos na maior parte das lojas de artigos de electrónica
e informática.
Ligar o áudio
Para ligar o áudio, necessita de um cabo de áudio que ligue
a tomada de saída de áudio (auscultadores) no notebook à ligação
de entrada de áudio no televisor.
A tomada de saída de áudio do notebook requer uma ficha
de 3,5 mm. Se o televisor requer uma ligação RCA, necessita
utilizar um cabo de conversão; por exemplo, um cabo estéreo
de 3,5 mm para (2) RCA. Para ligar o cabo, proceda da seguinte
forma:
1. Ligue a extremidade do cabo de áudio de 3,5 mm à tomada
de saída de áudio do notebook.
2. Ligue os conectores RCA na outra extremidade do cabo
aos conectores de entrada de áudio no televisor.
Para obter mais informações acerca da tomada de saída de áudio
do notebook, incluindo a ilustração dessa ligação, consulte
"Utilizar a tomada de saída de áudio (auscultadores)",
anteriormente neste capítulo.
Manual de hardware e software 4–7
Multimédia
Ligar o vídeo
Para ligar o vídeo, precisa de um cabo de S-Video padrão:
1. Ligue uma das extremidades do cabo S-Video à tomada
de saída S-Video do notebook.
2. Ligue a outra extremidade do cabo à tomada de entrada
S-Video e não à tomada de saída S-Video, no dispositivo
externo.
Para obter mais informações acerca da tomada de saída
de S-Video do notebook, incluindo a ilustração dessa ligação,
consulte "Utilizar a tomada S-Video", anteriormente neste
capítulo.
Alterar o modo de apresentação de vídeo
Apresentar e comutar a imagem do vídeo
Para ver imagens no ecrã do notebook ou no ecrã de um
dispositivo de vídeo externo opcional, ambos os equipamentos
devem estar ligados.
Para comutar a imagem entre o ecrã do notebook e o monitor
do dispositivo de vídeo:
» Prima repetidamente as teclas de atalho fn+f5. Se premir
repetidamente a tecla de atalho fn+f4 comuta a imagem entre
o ecrã do notebook, todos os ecrãs ligados e a apresentação
simultânea.
Para obter mais informações acerca das teclas de atalho fn+f4
e outras, consulte a secção "Teclas de atalho" no Capítulo 3,
"Teclado".
4–8 Manual de hardware e software
Multimédia
Mudar o formato de cores de televisão
Os formatos de cores de televisão são modos pelos quais os sinais
de vídeo da televisão são enviados e recebidos. Para enviar sinais
entre o notebook e um televisor, tanto o notebook como
o televisor devem utilizar o mesmo formato de cores.
Regiões e países diferentes utilizam formatos diferentes.
Os formatos específicos da região são definidos na fábrica para
a maior parte dos notebooks e são controlados pela configuração
de local do sistema operativo.
Para alterar a configuração de local e, com isso, o formato das
cores da televisão:
1. Seleccione Iniciar > Painel de controlo > Data, hora,
idioma e opções regionais > Opções regionais
e de idioma > separador Opções regionais.
2. No ecrã Local na parte inferior do separador Opções
regionais, seleccione uma região na lista pendente.
3. Seleccione OK.
4. Reinicie o notebook.
Manual de hardware e software 4–9
Multimédia
Software multimédia
Localizar aplicações multimédia
incorporadas
As aplicações multimédia fornecidas com o seu notebook
são determinadas pela região e modelo do seu notebook.
Algumas aplicações que podem ser fornecidas com o notebook
são descritas na secção "Seleccionar aplicações multimédia",
adiante neste capítulo.
O seu notebook pode incluir aplicações de multimédia adicionais.
Assegure-se de explorar:
■ Os ícones do seu ambiente de trabalho.
■ As aplicações listadas em Iniciar > Todos os programas.
■ Os itens pré-carregados disponíveis em Iniciar >
Todos os programas > Software Setup (Configuração
do software).
■ As aplicações em discos fornecidas com o seu notebook.
Para obter informações acerca da instalação de aplicações
pré-carregadas ou aplicações fornecidas num disco, consulte
a secção "Instalar aplicações multimédia", adiante neste capítulo.
Podem ser fornecidas com alguns modelos de notebooks
informações complementares impressas sobre aplicações
multimédia.
4–10 Manual de hardware e software
Multimédia
Seleccionar aplicações multimédia
✎ Algumas aplicações multimédia podem ser utilizadas para criar
CDs e DVDs. A criação de CDs requer uma unidade CD-RW.
A criação de DVDs requer um gravador de DVD.
Utilizar aplicações padrão
Na maior parte dos casos, quando um disco é introduzido
na unidade óptica, o sistema abrirá uma aplicação padrão
apropriada para o disco. As aplicações padrão variam de acordo
com as aplicações instaladas. Se preferir reproduzir um disco
com uma aplicação diferente da padrão, abra a aplicação
de preferência e, então, seleccione o disco a partir dessa
aplicação.
Para obter informações acerca da alteração da forma como
o notebook responde quando são acedidos ficheiros de um
disco óptico ou outro dispositivo de armazenamento amovível,
consulte a secção "Definir preferências de reprodução
automática", adiante neste capítulo.
Para obter informações acerca da alteração da aplicação padrão
atribuída ao botão de música ou de DVD, consulte a secção
"Definir as preferências do botão de DVD e de música" no
Capítulo 3, "Teclado".
Utilizar o Windows Media Player
O Microsoft Windows Media Player pode ser utilizado para
reproduzir CDs de áudio e DVDs e criar CDs de dados
e de áudio.
Utilizar o Windows MovieMaker
O Windows MovieMaker pode ser utilizado para criar e editar
filmes caseiros utilizando procedimentos básicos de arrastar
e largar.
Manual de hardware e software 4–11
Multimédia
Utilizar o Apple iTunes
A aplicação Apple iTunes pode ser utilizada para reproduzir
CDs de áudio, copiar música em ou de CDs, escutar rádio
pela Internet, partilhar a sua biblioteca de músicas com outros
equipamentos, procurar e organizar ficheiros de música.
A Apple iTunes também pode ser utilizada para criar listas
das músicas favoritas e para criar CDs e DVDs.
Para obter informações de serviço e suporte do Apple iTunes,
consulte http://www.apple.com/support.
Utilizar o Sonic RecordNow!
A aplicação Sonic RecordNow! pode ser utilizada para criar
cópias de segurança de dados ou áudio de CDs e DVDs,
transferir ficheiros de áudio de CDs ao disco rígido, além
de criar discos de áudio personalizados.
Utilizar o InterVideo WinDVD Player
O InterVideo WinDVD Player pode ser utilizado para reproduzir
CDs de áudio, CDs de vídeo e filmes em DVD.
Utilizar o InterVideo WinDVD Creator
O InterVideo WinDVD Creator pode ser utilizado para criar,
editar e gravar filmes para um DVD ou CD de vídeo ou para
mostrar um grupo de imagens estáticas como uma apresentação
de diapositivos.
O InterVideo WinDVD Creator é fornecido somente em alguns
modelos; por exemplo, modelos fornecidos com uma unidade
combinada DVD/CD-RW ou uma unidade combinada DVD±RW
e CD-RW.
4–12 Manual de hardware e software
Multimédia
InterVideo Home Theater
Os recursos do InterVideo Home Theater variam consoante
o modelo e a configuração do notebook.
Na maior parte dos modelos de notebook, o InterVideo Home
Theater pode ser utilizado para reproduzir ficheiros e suportes
digitais como ficheiros MP3, CDs de áudio e vídeo, e DVDs.
A aplicação também pode ser utilizada para criar CDs e DVDs.
Em alguns modelos de notebook, o InterVideo Home Theater
pode ser utilizado para apresentar televisão no seu notebook
quando o sintonizador e o sinal de TV estão presentes.
Instalar aplicações multimédia
Instalar aplicações pré-carregadas
Algumas aplicações multimédia fornecidas com o notebook
são pré-carregadas, mas não pré-instaladas. Um item pré-
carregado está carregado no seu disco rígido mas não pode ser
utilizado até ser instalado.
Para aceder a itens pré-carregados, seleccione Iniciar > Todos
os programas > Software Setup (Configuração de software).
Em seguida:
■ Para ver uma lista dos softwares disponíveis numa categoria,
seleccione o sinal de mais (+) ao lado da categoria.
■ Para apresentar a descrição de algum item listado sem
instalá-lo, seleccione o item. As descrições estão disponíveis
somente para alguns itens.
■ Para instalar o item pré-carregado, seleccione a respectiva
caixa de verificação, seleccione Instalar e siga as instruções
apresentadas no ecrã.
Manual de hardware e software 4–13
Multimédia
Instalar aplicações de um disco
A maior parte das aplicações em discos fornecidas com o seu
notebook pode ser instalada utilizando o seguinte procedimento.
Para instalar software multimédia de um disco:
1. Ligue o notebook a uma fonte de energia externa fiável.
2. Assegure-se que o notebook esteja ligado e dentro
do Windows.
3. Feche todas as aplicações abertas.
4. Introduza o disco na unidade óptica. Após alguns segundos,
será mostrado um assistente de instalação.
Se o assistente de instalação não for mostrado, as suas
definições de reprodução automática poderão ter sido
alteradas. Para prosseguir com a instalação:
a. Seleccione Iniciar > Executar.
b. No campo de texto Abrir, escreva:
x:\setup.exe
em que x é a designação da unidade que contém o disco.
c. Seleccione OK.
5. Quando o assistente de instalação for apresentado,
siga as instruções apresentadas no ecrã.
Para obter mais informações acerca da reprodução automática,
consulte a secção "Definir preferências de reprodução
automática", neste capítulo.
4–14 Manual de hardware e software
Multimédia
Utilizar aplicações multimédia
Aviso de direitos do autor
A criação de cópias não autorizadas de material protegido pelas
leis de direitos de autor, incluindo programas informáticos,
filmes, emissões e gravações de som, constitui crime e é passível
de punição ao abrigo da legislação de direitos de autor aplicável.
O notebook não deve ser utilizado para tais fins.
Aceder à ajuda em aplicações multimédia
A maioria das aplicações multimédia inclui um ficheiro de ajuda
ao qual pode aceder a partir da barra de menus ou de um ícone
que poderá estar identificado com um ponto de interrogação.
A maioria das aplicações também inclui iniciações.
Pode obter suporte ao cliente para qualquer aplicação multimédia
fornecida com o seu notebook.
✎ Alguns CDs e DVDs contêm softwares de reprodução que
não são fornecidos com o notebook, como o PCFriendly. Se
introduzir um disco que contenha software de reprodução não
fornecido com o notebook, ser-lhe-á solicitado que instale esse
software. Se preferir utilizar aplicações multimédia fornecidas
com o seu notebook, cancele a instalação do reprodutor e feche
a janela de instalação.
Manual de hardware e software 4–15
Multimédia
Proteger o processo de gravação de CDs
e DVDs
ATENÇÃO: Para evitar a perda de trabalho e danos ao disco:
Ä■ Antes de gravar dados no disco, ligue o notebook a alguma fonte
de energia externa fiável. Não efectue gravações no disco com
o equipamento a funcionar com energia da bateria.
■ Antes de gravar no disco, feche todas as aplicações (incluindo
as protecções de ecrã e o software antivírus) excepto o software
de gravação que está a utilizar.
■ Não faça cópias directamente do disco de origem ou unidade
de rede para o disco de destino. Em vez disso, faça cópias
do disco de origem ou da unidade de rede para a unidade
de disco rígido e, em seguida, passe as cópias da unidade
de disco rígido para o disco de destino.
■ Não mova o notebook ou utilize seu teclado durante a gravação
do disco. O processo de gravação é sensível a vibrações.
4–16 Manual de hardware e software
Multimédia
Utilizar teclas de atalho de actividade
de suportes
Teclas de atalho de actividade de suporte são uma combinação
predefinida da tecla fn 1 e uma das teclas de função. É possível
utilizar essas teclas de atalho para reproduzir CDs de áudio ou
DVD introduzidos na unidade óptica.
Para controlar a reprodução do CD de vídeo introduzido, utilize
os controlos de actividade de suportes disponíveis na aplicação
de reprodução de CDs de vídeo.
■ Para reproduzir, interromper ou retomar a reprodução
de um CD de áudio ou DVD, prima as teclas de atalho
fn 1 mais f9 2.
■ Para parar a reprodução de um CD de áudio ou DVD,
prima fn 1 mais f10 3.
■ Para reproduzir a faixa anterior de um CD de áudio ou
um capítulo anterior de um DVD, prima fn 1 mais f11 4.
■ Para reproduzir a faixa seguinte de um CD de áudio ou
o capítulo seguinte de um DVD, prima fn 1 mais f12 5.
Para obter mais informações acerca dessas e de outras teclas
de atalho, consulte a secção "Teclas de atalho" no Capítulo 3,
"Teclado".
Manual de hardware e software 4–17
Multimédia
Proteger a reprodução
Para evitar a perda da reprodução ou queda na qualidade
da reprodução:
■ Para obter a melhor qualidade de reprodução, guarde
o seu trabalho e feche todas as aplicações abertas antes
de reproduzir algum CD ou DVD.
■ Ancore ou desancore o notebook de um dispositivo
de ancoragem opcional antes ou depois de reproduzir
um disco e não durante a reprodução.
Não inicie o modo de suspensão ou hibernação durante
a reprodução do disco. Caso contrário, o sistema apresentará
a mensagem de aviso "Ao colocar o computador em modo
de hibernação ou de suspensão, a reprodução poderá parar.
Deseja continuar?" Se esta mensagem for apresentada,
seleccione Não.
Definir preferências de reprodução
automática
A reprodução automática é o recurso do sistema operativo que
determina como o notebook responde quando acede a ficheiros
num dispositivo de armazenamento amovível como um disco
óptico.
As definições padrão da reprodução automática variam consoante
o modelo e a configuração do notebook. Por exemplo, a primeira
vez que introduzir um disco na unidade óptica e fechar
o tabuleiro, o disco pode começar a ser reproduzido ou pode
ser mostrada a janela de contexto de reprodução automática.
Se a janela for mostrada, seleccione as suas preferências
seguindo as instruções apresentadas no ecrã.
4–18 Manual de hardware e software
Multimédia
As definições padrão da reprodução automática podem ser
alteradas. Por exemplo, pode definir o notebook para mostrar
uma apresentação de diapositivos de um CD contendo fotografias
digitais, iniciar a reprodução da primeira faixa de um CD
de música ou mostrar os nomes das pastas e ficheiros de um
CD com ficheiros de dados. Pode também definir o notebook
para lhe pedir uma preferência de cada vez que introduzir um
disco ou para não fazer nada.
Em muitas definições da reprodução automática pode haver
uma pausa de vários segundos enquanto a reprodução automática
abre tanto o disco como a aplicação associada de reprodução
de discos.
As preferências de reprodução automática não estão disponíveis
para as unidades de disquetes, mas podem aplicar-se a quase
todos os outros dispositivos de armazenamento amovível.
As preferências da reprodução automática podem aplicar-se
às placas de memória Secure Digital (SD), Memory Stick,
Memory Stick Pro, cartões xD-Picture, MultiMediaCard
e cartões SmartMedia (SM).
Para aceder às definições da reprodução automática:
1. Seleccione Iniciar > O meu computador.
2. No grupo Dispositivos com armazenamento amovível,
faça clique com o botão direito do rato num item como
uma unidade de DVD-ROM.
3. Faça clique com o botão direito em Propriedades.
4. Seleccione o separador Reproduzir automaticamente.
Manual de hardware e software 4–19
Multimédia
Alterar as definições da região do DVD
ATENÇÃO: Para evitar a escolha de uma definição de região
Ä permanente que não seja a sua preferência, observe que a definição
de região numa unidade de DVD-ROM ou unidade combinada, como
DVD/CD-RW ou uma DVD±RW e CD-RW, só pode ser alterada 5 vezes.
■ A definição de região seleccionada pela quinta vez torna-se
a definição permanente da unidade de DVD-ROM ou unidade
combinada.
■ O número de alterações permitidas restantes na unidade é
mostrado em todas as aplicações que podem ser utilizadas
para efectuar essa alteração de região de DVD.
A maior parte dos DVDs que contém ficheiros com direitos
de autor também contém códigos de região. Esses códigos
ajudam a proteger os direitos do autor internacionalmente.
Somente é possível reproduzir DVDs que contenham código
de região se esse código corresponder à definição regional
da unidade de DVD-ROM ou unidade combinada. Caso
contrário, quando introduzir o DVD será apresentada
a mensagem "Reprodução do conteúdo a partir desta região
não é permitida".
Para reproduzir o DVD, terá que alterar a definição de região
da unidade de DVD-ROM ou combinada. Pode alterar
as definições de região do DVD no sistema operativo ou em
algumas aplicações multimédia, conforme descrito nas secções
seguintes.
4–20 Manual de hardware e software
Multimédia
Alterar definições do DVD por meio
do sistema operativo
Para alterar as definições de região do DVD no sistema operativo:
1. Seleccione Iniciar > Painel de controlo > Desempenho
e manutenção > Sistema.
2. Seleccione o separador Hardware.
3. No separador Hardware, seleccione o botão
Gestor de dispositivos.
4. Seleccione o sinal de mais (+) ao lado das Unidades
de DVD/CD-ROM.
5. Faça clique com o botão direito na unidade de DVD-ROM
ou unidade combinada para a qual pretende alterar
a configuração regional.
6. Seleccione Propriedades.
7. Seleccione o separador Região de DVD e siga as instruções
apresentadas no ecrã.
Manual de hardware e software 4–21
Multimédia
Alterar as definições de DVD
em aplicações multimédia
Se utilizar o software InterVideo WinDVD Player, poderá
achar mais conveniente alterar as configurações regionais
do DVD dentro do WinDVD Player do que alterar essas
configurações no sistema operativo.
Para aceder a instruções sobre como alterar a região
de DVD a partir do InterVideo WinDVD Player:
1. Seleccione Iniciar > Todos os programas >
InterVideo WinDVD Player.
2. Em seguida seleccione Help (Ajuda) na barra
de menu da consola do WinDVD.
O InterVideo WinDVD Player pode ter sido fornecido
com o seu notebook. Para obter mais informações
acerca da localização do software multimédia fornecido
com o notebook, consulte a secção "Localizar aplicações
multimédia incorporadas", anteriormente neste capítulo.
4–22 Manual de hardware e software
5
Unidades
Cuidados com a unidade
ATENÇÃO: Para impedir danos ao notebook ou a unidades e a perda
Ä de trabalho, proceda do seguinte modo:
■ Manipule a unidade com cuidado. Não a deixe cair.
■ Evite expor a unidade de disco rígido a dispositivos com campos
magnéticos. Entre os produtos com campos magnéticos incluem-se
os produtos de apagamento de banda magnética de vídeo e
áudio, monitores e alto-falantes. Entre os dispositivos de segurança
com campos magnéticos incluem-se os dispositivos de segurança
instalados em aeroportos e os bastões de segurança.
Os dispositivos de segurança dos aeroportos utilizados para
a verificação da bagagem de mão normalmente quando colocada
na passadeira rolante, utilizam raios x em vez de magnetismo,
que não danificam a unidade de disco rígido.
■ Não pulverize fluidos de limpeza sobre uma unidade.
■ Evite expor a unidade ao contacto com líquidos ou a temperaturas
extremas.
■ Se enviar alguma unidade por correio, faça-o numa embalagem
com protecção contra choque, vibração, temperaturas extremas
e humidade. Coloque na embalagem uma etiqueta com
a indicação "FRÁGIL".
Manual de hardware e software 5–1
Unidades
ATENÇÃO: Para reduzir o risco de perda de dados, inicie a suspensão
Ä antes de mover o notebook de um lugar para outro. Para entrar no modo
de suspensão, prima a tecla de atalho fn+f5 ou:
■ No Windows XP Home, seleccione Iniciar > Desligar
o computador > Suspender.
■ No Windows XP Professional, seleccione Iniciar > Desligar
o computador > Suspender > OK.
Para obter mais informações acerca do modo de suspensão, consulte
a secção "Suspensão e hibernação" no Capítulo 2, "Energia".
Luz da unidade IDE
Quando a luz da unidade IDE (Integrated Drive Electronics),
identificada na ilustração seguinte, está acesa ou intermitente,
a unidade de disco rígido principal ou a unidade óptica está
a ser utilizada.
Unidade de disco rígido principal
A unidade de disco rígido principal, por vezes identificada como
disco rígido interno, é o disco rígido dentro da baía da unidade
de disco rígido.
O conjunto da unidade de disco rígido e a baía da unidade devem
ser acedidas somente por um fornecedor de serviços.
5–2 Manual de hardware e software
Unidades
Unidade óptica
Introduzir discos ópticos
Para proteger o CD ou o DVD durante este procedimento,
manipule o disco pelas extremidades e não pelas superfícies
planas.
Para introduzir um disco óptico:
1. Verifique se o notebook está ligado.
2. Para libertar o tabuleiros de suporte, prima o botão
de libertação 1 na lateral da unidade.
3. Puxe o tabuleiro de suporte totalmente para fora 2.
4. Coloque a tampa do disco no tabuleiro de suporte, com
a etiqueta voltada para cima.
5. Prima com gentileza para baixo, próximo ao centro
do disco até que se encaixe no lugar 3.
6. Feche o tabuleiro 4.
Manual de hardware e software 5–3
Unidades
Remover discos ópticos
(equipamento ligado)
Este procedimento pode ser utilizado somente quando o notebook
está ligado. Se o notebook estiver desligado, consulte a secção
"Remover discos ópticos (equipamento desligado)", adiante neste
capítulo.
Um CD ou DVD que está a ser reproduzido necessita ser parado
antes de poder ser removido. Para interromper a reprodução
do disco, prima as teclas de atalho fn+f10. Para proteger o disco
durante este procedimento, manipule o disco pelas extremidades
e não pelas superfícies planas.
Para remover um disco óptico com o notebook ligado:
1. Para libertar o tabuleiros de suporte, prima o botão
de libertação 1 na lateral da unidade.
2. Puxe o tabuleiro de suporte totalmente para fora 2.
3. Para remover o disco do tabuleiro do suporte, empurre
delicadamente o cilindro do tabuleiro para baixo enquanto
puxa para cima as bordas do disco 3.
4. Feche o tabuleiro.
5. Para proteger o disco, coloque-o na caixa.
5–4 Manual de hardware e software
Unidades
Remover discos ópticos
(equipamento desligado)
Quando o notebook está desligado ou quando nenhuma energia
está disponível no notebook, o botão de abertura do suporte não
funciona. Utilize o procedimento seguinte para remover um disco
sem utilizar o botão de liberação de suporte.
Para proteger o CD ou o DVD durante este procedimento,
manipule o disco pelas extremidades e não pelas superfícies
planas.
Para remover um disco óptico com o notebook desligado:
1. Introduza a extremidade de um objecto pequeno, como
um clipe de papel, no acesso de abertura 1 no bisel frontal
da unidade.
2. Para liberar o tabuleiro de suporte, prima delicadamente
o clipe de papel.
3. Puxe o tabuleiro de suporte totalmente para fora 2.
4. Para remover o disco do tabuleiro do suporte, empurre
delicadamente o cilindro do tabuleiro para baixo enquanto
puxa para cima as bordas do disco 3.
5. Feche o tabuleiro.
6. Para proteger o disco, coloque-o na caixa.
Manual de hardware e software 5–5
Unidades
Ver o conteúdo do disco óptico
As suas definições da reprodução automática determinam
como o notebook responde quando um disco óptico é introduzido
ou utiliza o software para aceder ao disco óptico. Por exemplo,
a reprodução automática está definida para mostrar o conteúdo
do disco assim que são introduzidos.
Para obter informações acerca da configuração das
preferências da reprodução automática, consulte a secção
"Definir preferências de reprodução automática" no Capítulo 4,
"Multimédia".
Se a reprodução automática não está definida para mostrar
o conteúdo do disco no momento em que é introduzido, pode
ver o conteúdo do disco manualmente:
1. Seleccione Iniciar > Executar.
2. No campo de texto Abrir, escreva:
x:
onde x é a designação da unidade que contém o disco.
3. Seleccione OK.
✎ Autiliza
designação da unidade é a letra do alfabeto que o notebook
para a identificar. Para mostrar a designação de todas
as unidades do sistema, seleccione Iniciar > O meu
computador.
5–6 Manual de hardware e software
Unidades
Evitar os modos de suspensão
ou hibernação
Para evitar a perda da qualidade de reprodução, não entre no
modo de suspensão ou hibernação enquanto um suporte
de unidade como CD ou DVD está a ser reproduzido.
Se a suspensão ou hibernação for iniciada quando um suporte
estiver a ser utilizado, é possível que o sistema mostre
a mensagem de aviso "Ao colocar o computador em modo
de hibernação ou de suspensão, a reprodução poderá parar.
Deseja continuar?". Se a mensagem for apresentada, seleccione
Não.
Manual de hardware e software 5–7
6
Placas PC Card e ExpressCard
O que são as placas PC Card?
ATENÇÃO: Para manter o suporte a todas as placas PC Card, não
Ä instale todo o software ou um dos activadores fornecidos por um único
fabricante de placas PC Card. Se a documentação fornecida com a placa
PC Card solicitar a instalação de controladores de dispositivo:
■ Instale apenas os controladores de dispositivos correspondentes
ao seu sistema operativo.
■ Não instale outros softwares, tais como serviços de placa, serviços
de suporte ou activadores que possam também ser fornecidos pelo
fabricante.
As placas PC Card são acessórios do tamanho de um cartão
de crédito concebidos para satisfazer as especificações padrão
da Personal Computer Memory Card International Association
(PCMCIA). Pode utilizar as placas PC Card para adicionar
funções de modem, som, capacidade de armazenamento,
comunicação sem fios ou de câmara digital ao notebook.
A ranhura da placa PC Card do notebook admite uma placa
PC Card Tipo I ou Tipo II de 32 bits (CardBus) ou de 16 bits.
A ranhura da placa PC Card também pode ser utilizada para
armazenar um controlo remoto opcional. Para obter instruções,
consulte as informações fornecidas com o controlo remoto.
Manual de hardware e software 6–1
Placas PC Card e ExpressCard
Introduzir placas PC Card
ATENÇÃO: Para evitar danos nos conectores da placa PC Card:
Ä■ Exerça o mínimo de força ao introduzir uma placa PC Card na
ranhura correspondente.
■ Não mova ou transporte o notebook com a placa introduzida.
A ranhura da placa PC Card contém uma inserção de protecção
para a expedição. A inserção deve ser liberada e, em seguida,
removida antes de introduzir uma placa PC Card.
1. Para remover a inserção da ranhura da placa PC Card:
a. Prima o botão de ejecção da placa PC Card 1. Talvez seja
necessário premir o botão uma vez para esticá-lo e outra
para libertar a placa PC Card.
b. Puxe a inserção para fora da ranhura 2.
6–2 Manual de hardware e software
Placas PC Card e ExpressCard
2. Para introduzir placas PC Card:
a. Posicione a placa com a etiqueta voltada para cima
e com os conectores voltados para o notebook.
b. Faça deslizar cuidadosamente a placa para o interior
da ranhura até que se encaixe devidamente.
Manual de hardware e software 6–3
Placas PC Card e ExpressCard
Interromper o funcionamento ou remover
a placa PC Card
ATENÇÃO: Para impedir a perda de trabalho ou um sistema sem
Ä resposta, interrompa o funcionamento da placa PC Card antes
de a remover.
✎ Esse procedimento, mesmo se o dispositivo não estiver em uso,
economizará energia.
Para interromper o funcionamento ou remover uma placa
PC Card:
1. Feche todas as aplicações e conclua todas as tarefas que
utilizam a placa PC Card. Em seguida:
❏ Para interromper o funcionamento da placa PC Card,
seleccione o ícone Remover o hardware com segurança
na barra de tarefas, e em seguida seleccione a placa
PC Card. Para apresentar o ícone Remover o hardware
com segurança, faça clique com o botão direito na barra
de tarefas, seleccione Propriedades, desmarque a caixa
de verificação Ocultar ícones inactivos e seleccione OK.
❏ Para remover a placa PC Card, interrompa seu
funcionamento, conforme descrito anteriormente,
e avance para a etapa 2.
6–4 Manual de hardware e software
Placas PC Card e ExpressCard
2. Prima o botão de ejecção da placa PC Card 1. Talvez seja
necessário premir o botão uma vez para esticá-lo e outra para
libertar a placa PC Card.
3. Faça a placa PC Card deslizar cuidadosamente para fora 2.
O que são placas ExpressCard?
Placas ExpressCard são a próxima geração de placas PC Card
de alto desempenho.
Da mesma forma que as PC Cards, as ExpressCards foram
projectadas para atenderem às especificações padrão da Personal
Computer Memory Card International Association (PCMCIA).
Placas ExpressCard não podem ser utilizadas em ranhuras padrão
das placas PC Card. A ranhura para placas ExpressCard está
disponível somente em alguns modelos.
Manual de hardware e software 6–5
Placas PC Card e ExpressCard
Seleccionar placas ExpressCard
As placas ExpressCards utilizam duas interfaces e estão
disponíveis em dois tamanhos. A ranhura da placa ExpressCard
admite ambas as interfaces e ambos os tamanhos. Por exemplo,
pode utilizar:
■ Placas ExpressCard com uma interface USB ou com uma
interface PCI Express.
■ Uma placa ExpressCard de tamanho total, identificada
como ExpressCard/54 1, ou uma menor, identificada
como ExpressCard/34 2.
Os procedimentos para as placas ExpressCard descritos nas
secções seguintes são idênticos para ambas as interfaces e
ambos os tamanhos.
6–6 Manual de hardware e software
Placas PC Card e ExpressCard
Configurar uma ExpressCard
ATENÇÃO: Para manter o suporte a todas as placas ExpressCard,
Ä não instale todo o software, ou um dos activadores, fornecidos por um
único fabricante de placas ExpressCard. Se a documentação fornecida
com a ExpressCard solicitar a instalação de controladores de dispositivo,
proceda da seguinte forma:
■ Instale apenas os controladores de dispositivos correspondentes
ao seu sistema operativo.
■ Não instale softwares adicionais como serviços de placa, serviços
de ranhuras ou activadores que possam também ser fornecidos
pelo fabricante da ExpressCard.
Introduzir uma ExpressCard
ATENÇÃO: Para evitar que os conectores da ExpressCard sejam
Ä danificados, proceda da seguinte forma:
■ Não force a introdução da ExpressCard na ranhura.
■ Não mova ou transporte o notebook com a ExpressCard instalada.
A ranhura da placa ExpressCard contém uma inserção
de protecção para a expedição. A inserção deve ser liberada e,
em seguida, removida antes de introduzir uma placa
ExpressCard.
Manual de hardware e software 6–7
Placas PC Card e ExpressCard
1. Para liberar e remover a inserção da ranhura da placa
ExpressCard:
a. Prima com firmeza a inserção para dentro e libere
rapidamente a pressão 1.
b. Puxe a inserção para fora da ranhura 2.
2. Para introduzir uma placa ExpressCard:
a. Posicione a placa com a etiqueta voltada para cima
e com os conectores voltados para o notebook.
b. Faça deslizar cuidadosamente a placa para o interior
da ranhura até que se encaixe devidamente.
6–8 Manual de hardware e software
Placas PC Card e ExpressCard
Interromper ou remover
uma placa ExpressCard
ATENÇÃO: Para evitar a perda de trabalho ou que o sistema
Ä não responda, interrompa o funcionamento da ExpressCard antes
de removê-la.
✎ Esse procedimento, mesmo que a ExpressCard não esteja
em uso, economizará energia.
Para interromper ou remover uma placa ExpressCard:
1. Feche todas as aplicações e conclua todas as tarefas
relacionadas à ExpressCard. Em seguida:
❏ Para interromper o funcionamento da ExpressCard,
seleccione o ícone Remover o hardware com
segurança na barra de tarefas e, em seguida, seleccione
a ExpressCard. Para apresentar o ícone Remover
o hardware com segurança, faça clique com o botão
direito na barra de tarefas, seleccione Propriedades,
desmarque a caixa de verificação Ocultar ícones
inactivos e seleccione OK.
❏ Para liberar e remover a placa ExpressCard, interrompa
seu funcionamento, conforme descrito anteriormente,
e avance para a etapa 2.
Manual de hardware e software 6–9
Placas PC Card e ExpressCard
2. Para liberar a ExpressCard, prima a placa com firmeza
para dentro e, em seguida, libere rapidamente a pressão 1.
3. Para remover a placa, puxe-a com cuidado para fora
da ranhura 2.
6–10 Manual de hardware e software
7
Placas de memória digital
O que são placas de memória digital?
As placas de memória digital são muitas vezes utilizadas para
armazenamento digital em câmaras, câmaras de vídeo e outros
dispositivos de mão.
A ranhura de suporte digital disponível em alguns modelos
do notebook admite a maioria das placas de memória digital.
Por exemplo, pode utilizar as placas dos seguintes tipos:
■ Memory Stick e Memory Stick Pro
■ xD-Picture Card
■ MultiMediaCard
■ Cartão SmartMedia (SM)
■ Cartão de memória SD (Secure Digital)
Pode definir o notebook para abrir os ficheiros de uma placa
de memória digital da forma que pretender. Por exemplo,
pode definir uma placa de memória digital para abrir com uma
apresentação de diapositivos das fotografias nela contida.
Para obter instruções, consulte a secção "Definir preferências
de reprodução automática" no Capítulo 4, "Multimédia".
Manual de hardware e software 7–1
Placas de memória digital
Utilizar a luz da ranhura
do suporte digital
A luz do da ranhura de suporte digital, identificada na seguinte
ilustração, está disponível somente em notebooks que apresentam
uma ranhura de suporte digital. A luz está:
■ Acesa quando uma placa de memória digital introduzida
está a ser utilizada.
■ Apagada quando uma placa de memória digital inserida está
inactiva ou quando o a ranhura de suporte digital está vazia.
7–2 Manual de hardware e software
Placas de memória digital
Instalação
ATENÇÃO: Para evitar danos nos conectores da placa de memória
Ä digital:
■ Não utilize força quando for introduzir uma placa de memória
digital numa ranhura de suporte digital.
■ Não mova ou transporte o notebook enquanto tiver uma placa
de memória digital introduzida na ranhura de suporte digital.
Para introduzir uma placa de memória digital:
1. Segure a placa com a etiqueta voltada para cima e com
os conectores orientados para o notebook.
2. Faça deslizar a placa cuidadosamente na ranhura de suporte
digital até que se encaixe devidamente. A placa se projecta
levemente para fora do notebook.
Manual de hardware e software 7–3
Placas de memória digital
Remoção
Para interromper e remover uma placa de memória digital:
1. Feche todas as aplicações e termine todas as actividades que
utilizem a placa. Para interromper a transferência de dados,
seleccione o botão Cancelar na janela de cópia do Windows.
2. Para interromper a placa, seleccione o ícone Remover
hardware com segurança na barra de tarefas e, em seguida,
seleccione a placa de memória digital. Para ver o ícone
Remover hardware com segurança, faça clique com o botão
direito na barra de tarefas, seleccione Propriedades,
desmarque a caixa de verificação Ocultar ícones inactivos
e seleccione OK.
3. Para remover a placa, faça-a deslizar para fora da ranhura.
7–4 Manual de hardware e software
8
Módulos de memória
O que são módulos de memória?
Módulos de memória são placas de circuito impresso estreitas
que contêm chips de memória. Os módulos de memória devem
ser introduzidos nas ranhuras dos módulos de memória.
O notebook possui duas ranhuras de módulos de memória,
uma principal e uma de expansão.
Os módulos de memória aumentam a memória de acesso
aleatório (RAM). Utilizadores experientes podem alterar
a velocidade na qual o notebook executa aplicações gráficas,
como vídeo games 3D, sem aumentar a RAM. Para obter
informações acerca desse procedimento, consulte a secção
"Definições da memória de vídeo", adiante neste capítulo.
Ranhura do módulo de memória
principal
Todos os modelos do notebook são fornecidos com um módulo
de memória instalado na ranhura do módulo de memória
principal. A ranhura do módulo de memória principal deve
ser acedida somente por um fornecedor de serviços.
Manual de hardware e software 8–1
Módulos de memória
Ranhura do módulo de memória
de expansão
Consoante o modelo do seu notebook, a ranhura do módulo
de memória de expansão pode estar vazia ou conter um módulo
de memória substituível. Os procedimentos para instalar ou
substituir um módulo de memória na ranhura de expansão
são fornecidos na secção "Remover ou introduzir módulos
de memória", adiante neste capítulo.
Seleccionar módulos de memória
Para obter um desempenho óptimo, é recomendado que instale
somente módulos de memória aprovados para utilização com
o seu modelo de notebook.
■ Para aceder às informações acerca de módulos de memória
aprovados, seleccione Iniciar > Ajuda e suporte.
■ Quando ligar o notebook depois de introduzir um módulo
que não é admitido pelo notebook, as luzes de energia/
suspensão ficam intermitentes e o notebook emite um sinal
sonoro 4 vezes.
8–2 Manual de hardware e software
Módulos de memória
Remover ou introduzir módulos de memória
AVISO: Para evitar a exposição a choques eléctricos, aceda somente
Å ao compartimento do módulo de memória de expansão durante este
procedimento. O compartimento do módulo de memória de expansão
e a baía da bateria são os únicos compartimentos internos aos quais
o utilizador pode ter acesso. Todas as outras áreas que necessitem
de ferramentas para ser acedidas devem ser abertas apenas por
fornecedores de serviços.
AVISO: Para evitar a exposição a choques eléctricos e danos
Å ao equipamento, encerre o notebook, desligue o cabo de alimentação
e remova a bateria antes de instalar os módulos de memória.
ATENÇÃO: Para impedir que descargas electrostáticas danifiquem
Ä os componentes electrónicos: antes de executar esse procedimento,
descarregue a sua própria electricidade estática tocando num
objecto metálico ligado à terra. Para obter mais informações acerca
da prevenção de danos electrostáticos, consulte o capítulo "Descarga
electrostática" no manual Regulatory and Safety Information
(Informações reguladoras e de segurança).
1. Guarde o trabalho e feche todas as aplicações abertas.
2. Encerre o notebook.
Se não tem a certeza se o notebook está desligado ou em
hibernação, ligue-o e depois desligue-o através do sistema
operativo.
3. Desligue todos os dispositivos externos ligados ao notebook.
4. Desligue o notebook da energia externa.
5. Vire o notebook de cabeça para baixo.
6. Remova a bateria. Para obter instruções, consulte a secção
"Introduzir ou remover a bateria" no Capítulo 2, "Energia".
Manual de hardware e software 8–3
Módulos de memória
7. Desaperte os dois parafusos do compartimento
de memória 1 e, em seguida, levante e retire a tampa
do compartimento de memória 2.
8–4 Manual de hardware e software
Módulos de memória
8. Remova ou introduza o módulo de memória.
Para remover o módulo de memória:
a. Afaste os clipes de retenção de cada um dos
lados do módulo 1. O módulo solta-se.
b. Segure o módulo pelas extremidades e, em
seguida, puxe-o cuidadosamente para fora
da ranhura do módulo de memória de expansão 2.
c. Para proteger o módulo depois de removê-lo,
coloque-o numa protecção contra electricidade
estática.
Manual de hardware e software 8–5
Módulos de memória
Para introduzir módulos de memória:
a. Alinhe a extremidade dentada do módulo
com a área dentada numa ranhura de módulo
de memória de expansão 1.
b. Posicione o módulo a 45 graus da superfície
do compartimento do módulo de memória
de expansão e prima-o contra a ranhura até
encaixar 2.
c. Empurre o módulo para baixo até os clipes
de retenção ficarem devidamente encaixados 3.
8–6 Manual de hardware e software
Módulos de memória
9. Para fechar o compartimento do módulo de memória
de expansão:
a. Alinhe as patilhas da tampa do compartimento
do módulo de memória de expansão com as
ranhuras no gabinete do notebook 1.
b. Baixe a tampa até a encaixar 2.
10. Para prender a tampa do compartimento do módulo
de memória de expansão, introduza-a e aperte
os parafusos que a prendem ao notebook 3.
11. Coloque de novo a bateria, volte a ligar o notebook
à energia externa e, em seguida, ligue-o.
Manual de hardware e software 8–7
Módulos de memória
Ficheiro de hibernação
Ao aumentar a memória de acesso aleatório (RAM), o sistema
operativo amplia o espaço da unidade de disco rígido reservado
ao ficheiro de hibernação.
Se ocorrerem problemas com a hibernação após o aumento
da RAM, verifique se a unidade de disco rígido possui espaço
livre suficiente para alojar o ficheiro de hibernação maior.
■ Para apresentar a quantidade de RAM no sistema:
Seleccione Iniciar > Centro de ajuda e suporte >
O meu computador HP.
■ Para mostrar a quantidade de espaço livre na unidade
de disco rígido e a quantidade de espaço requerido pelo
ficheiro de hibernação:
Seleccione Iniciar > Painel de controlo > Desempenho
e manutenção > Opções de energia > separador Hibernar.
Definições da memória de vídeo
Os recursos e as definições da memória de vídeo variam
consoante o modelo do notebook.
Em determinados modelos, pode melhorar o desempenho
de vídeo no notebook ao utilizar aplicações gráficas
exigentes, como jogos 3D, alterando a definição padrão
de memória de vídeo partilhada. Essa definição afecta
a quantidade de memória reservada para funções gráficas.
A definição de memória de vídeo partilhada pode ser
alterada somente em determinados modelos de notebook
e deve ser alterada somente por utilizadores experientes.
8–8 Manual de hardware e software
Módulos de memória
Para aceder às informações e definições de memória disponíveis
no menu Advanced (Avançadas) no utilitário de configuração:
1. Se não tiver certeza se o notebook está desligado ou no modo
de hibernação, prima o botão de energia. O notebook liga ou
sai da hibernação.
2. Ver a mensagem de configuração:
❏ Se o notebook estiver ligado, reinicie-o através
do sistema operativo.
❏ Se tiver certeza de que o notebook está desligado
e não em hibernação, ligue-o.
3. Prima a tecla f10 com a mensagem "Press <F10>
to enter Setup" (Prima F10 para entrar no utilitário
de configuração) apresentada no canto inferior
esquerdo do ecrã:
4. Seleccione o menu Advanced (Avançadas). As informações
e definições da memória são apresentadas.
5. Para alterar a definição de memória de vídeo partilhada,
utilize as informações de navegação e selecção na parte
inferior do ecrã para escolher a sua preferência de Shared
video memory (Memória de vídeo partilhada).
6. Para guardar as suas preferências e sair do utilitário
de configuração, prima f10 e em seguida siga as instruções
apresentadas no ecrã.
As suas preferências terão efeito quando o notebook reiniciar
no Windows.
Para obter mais informações acerca do utilitário de configuração,
incluindo as instruções de navegação e selecção de itens
dentro desse utilitário, e instruções para fechá-lo sem
guardar as alterações, consulte o Capítulo 13, "Utilitário
de configuração".
Manual de hardware e software 8–9
9
Dispositivos USB e 1394
O que é USB?
O USB (Universal Serial Bus) é uma interface de hardware
que pode ser utilizada para ligar dispositivos externos, tais como
teclado USB, rato, unidade, impressora, digitalizador ou hub
ao notebook ou a um dispositivo de ancoragem opcional.
O hub é um dispositivo de ligação que pode ser eléctrico ou não.
Os hubs USB podem ser ligados a uma porta USB do notebook
ou a outros hubs USB. Os hubs são compatíveis com vários
dispositivos USB e são utilizados para aumentar o número
desses dispositivos no sistema.
✎ Os hubs eléctricos devem ser ligados à energia externa.
Os hubs não-eléctricos devem ser ligados a uma porta USB
do notebook ou a uma porta de um hub eléctrico.
Um dispositivo USB pode requerer um software que é
normalmente fornecido com o dispositivo, juntamente
com instruções de instalação.
As quatro portas USB do notebook oferecem suporte para
dispositivos compatíveis com USB 2.0, USB 1.1 e USB 1.0.
Manual de hardware e software 9–1
Dispositivos USB e 1394
Ligar dispositivos USB
Um dispositivo USB pode ser ligado a qualquer uma das quatro
portas USB no notebook.
As portas USB estão na parte posterior 1, no lado esquerdo 2
e 3, no lado direito 4 do notebook.
9–2 Manual de hardware e software
Dispositivos USB e 1394
O que é 1394?
O IEEE 1394 é uma interface de hardware que pode ser utilizada
para ligar dispositivos multimédia ou de armazenamento
de dados de alta velocidade ao notebook. Scanners, câmaras
digitais e câmaras de vídeo digitais muitas vezes requerem uma
ligação 1394.
Uma porta 1394 está disponível em determinados modelos
do notebook.
Ligar dispositivos 1394
Liga um dispositivo 1394 à porta 1394 do notebook, mostrado
na ilustração seguinte. A porta admite dispositivos IEEE 1394a.
Pode ter que transferir controladores de dispositivo específicos
e outro software antes de utilizar alguns dispositivos 1394.
Para obter mais informações sobre o software específico
de cada dispositivo, consulte a documentação do aparelho
ou visite o site do fornecedor ou do fabricante.
Manual de hardware e software 9–3
10
Modem e funcionamento
em rede
Modem interno
Cabo do modem
O seu notebook possui uma tomada RJ-11 (modem) e um modem
interno. O cabo do modem com os conectores RJ-11 de 6 pinos
em cada extremidade é fornecido com todos os modelos.
Se adquiriu o notebook em algum país onde as tomadas RJ-11
não são padrão, também está incluído o adaptador do modem
específico do país. O adaptador faculta a ligação do modem
ao tipo de tomada telefónica padrão no seu país.
ATENÇÃO: Para evitar danos permanentes ao modem, não ligue-o
Ä a uma linha digital. Se ligar por acidente o cabo do modem a uma
linha digital, desligue o cabo imediatamente.
O cabo do modem deve estar ligado a uma linha telefónica
analógica e não digital. A maior parte das linhas telefónicas são
analógicas. As tomadas para a maioria dos sistemas PBX são
digitais. Algumas tomadas de PBX parecem tomadas analógicas,
mas não são compatíveis com o modem.
Alguns cabos de modem incluem circuitos de supressão
de ruídos, como indicado na ilustração seguinte.
Manual de hardware e software 10–1
Modem e funcionamento em rede
Os circuitos de supressão de ruídos evitam a interferência
da recepção de televisão e rádio.
Quando ligar um cabo de modem a um circuito de supressão
de ruídos 2, oriente a extremidade do circuito 1 do cabo
em direcção ao notebook.
✎ Os cabos de modem variam consoante a região e o país.
10–2 Manual de hardware e software
Modem e funcionamento em rede
Utilizar o cabo do modem
AVISO: Para reduzir o risco de choque eléctrico, incêndio ou danos
Å ao equipamento, não ligue cabos de modem a tomadas RJ-45 (rede).
Para ligar o modem a alguma linha de telefone analógica
com a tomada RJ-11:
1. Ligue o cabo do modem à tomada RJ-11 (modem) 1
do notebook.
2. Ligue a outra extremidade do cabo do modem a uma
tomada telefónica 2.
✎ Oconsoante
aspecto das tomadas telefónicas e dos cabos de modem varia
a região e o país.
Manual de hardware e software 10–3
Modem e funcionamento em rede
Utilização dum adaptador de cabo de modem
específico do país
AVISO: Para reduzir o risco de choque eléctrico, incêndio ou danos
Å ao equipamento, não ligue cabos de telefone a tomadas RJ-45 (rede).
Para ligar o modem a uma linha de telefone analógica
sem tomada telefónica RJ-11:
1. Ligue o cabo do modem à tomada RJ-11 (modem) 1
do notebook.
2. Ligue o cabo do modem 2 ao adaptador de modem
específico do país.
3. Ligue o adaptador de modem específico do país 3
à tomada de telefone na parede.
✎ Oe cabos
aspecto das tomadas telefónicas, dos adaptadores
de modem varia consoante a região e o país.
10–4 Manual de hardware e software
Modem e funcionamento em rede
Selecção do país do modem
O modem está configurado por padrão para atender somente aos
padrões operacionais do país no qual o notebook foi adquirido.
Quando viajar para o estrangeiro, altere as configurações
do modem para atender aos padrões operacionais dos outros
países.
Ver a selecção de país actual
Para ver a configuração regional actual do seu modem:
1. Seleccione Iniciar > Painel de controlo > Data, hora,
idioma e opções regionais.
2. Seleccione Opções regionais e de idiomas. A configuração
regional actual para o modem é mostrada no painel Local
na parte inferior do separador Opções regionais.
Manual de hardware e software 10–5
Modem e funcionamento em rede
Adicionar novos locais ao viajar
ATENÇÃO: Para evitar mau funcionamento do modem e violação
Ä das normas e leis de telecomunicação, defina a configuração regional
do modem de acordo com a configuração relativa ao país em que
está a ser utilizado.
Conforme viaja para países diferentes, é recomendável definir
o modem interno para uma configuração de local que atenda
aos padrões operativos do país no qual está a utilizar o modem.
Como predefinição, a única configuração de local disponível para
o seu modem é a configuração adequada ao país no qual comprou
o notebook. Conforme novos locais são adicionados, eles são
gravados pelo notebook de forma que possa alternar entre
as configurações a qualquer momento. Pode adicionar várias
configurações de local, para qualquer país.
ATENÇÃO: Para evitar a perda da configuração regional padrão
do modem, que normalmente contém a definição do modem para
o país de origem, não apague a definição de local padrão do modem.
O procedimento seguinte explica como adicionar novas configurações
regionais sem apagar as existentes.
Para adicionar uma configuração de local para o modem:
1. Seleccione Iniciar > Painel de controlo > Impressoras
e outro hardware > Opções de telefone e modem.
2. Seleccione o separador Regras de marcação.
3. Seleccione Nova. Será apresentada no ecrã a caixa
de diálogo Novo local.
10–6 Manual de hardware e software
Modem e funcionamento em rede
4. Introduza o nome para a configuração de nova localização
na caixa de texto Nome da localização.
5. Seleccione um país ou uma região na lista pendente
País/região. Se seleccionar um país ou uma região que
não é compatível com o modem, a selecção País/região
para os EUA ou o RU é apresentada por predefinição.
6. Para salvar a nova definição, seleccione OK. A janela
Regras de marcação será apresentada. Em seguida:
❏ Para definir a nova configuração de localização como
a configuração actual, seleccione OK.
❏ Para seleccionar uma outra configuração de localização,
seleccione a sua preferência na lista de configurações
Localização e, em seguida, seleccione OK.
✎ Pode utilizar o procedimento anterior para adicionar
configurações de localização para locais dentro do seu
próprio país, bem como locais noutros países. Por exemplo,
pode adicionar uma configuração identificada como
"Trabalho" que inclui as regras de marcação para acesso
a uma linha externa.
Manual de hardware e software 10–7
Modem e funcionamento em rede
Solucionar problemas de ligação em viagens
Se houver problemas de ligação enquanto estiver a utilizar
o modem fora do país onde adquiriu o notebook, as sugestões
apresentadas a seguir poderão lhe ser úteis.
■ Verifique o tipo de linha telefónica.
O modem requer uma linha telefónica analógica, não digital.
Linhas descritas como PBX são, normalmente, linhas
digitais. Linhas telefónicas descritas como linhas de dados,
linhas de fax, linhas de modem ou linhas telefónicas padrão
são, provavelmente, linhas analógicas.
■ Verifique a marcação por impulsos ou tons.
Linhas telefónicas analógicas são compatíveis com um
dos dois modos de marcação, por impulsos ou por tons.
As configurações de localização do modem incluem
as opções de modo de marcação. A opção do modo
de marcação definida na configuração actual do modem
deve ser o modo de marcação compatível com a linha
telefónica.
Para determinar o modo de marcação compatível com
a linha telefónica, marque alguns dígitos no telefone e
oiça os cliques ou os tons. Os cliques indicam que a linha
telefónica admite a marcação por impulsos. Os tons
indicam que a linha telefónica admite a marcação por tons.
Para modificar a opção do modo de marcação na
configuração de localização actual do modem, proceda
da seguinte forma:
1. Seleccione Iniciar > Painel de controlo > Impressoras
e outro hardware > Opções de telefone e modem.
2. Seleccione o separador Regras de marcação.
3. Seleccione a configuração de localização do seu modem.
4. Seleccione Editar.
5. Seleccione Tom ou Impulso.
6. Seleccione OK > OK.
10–8 Manual de hardware e software
Modem e funcionamento em rede
■ Verifique o número de telefone que está a marcar
e a resposta do modem remoto.
Marque o número no telefone, verifique se o modem remoto
responde e desligue.
■ Defina o modem de forma a ignorar sinais de chamada.
Se o modem receber um tom de marcação que não reconheça,
não efectuará a marcação e apresentará a mensagem de erro
Sem sinal de chamada.
Para configurar o modem para ignorar todos os tons
de marcação antes de marcar:
1. Seleccione Iniciar > Painel de controlo > Impressoras
e outro hardware > Opções de telefone e modem.
2. Seleccione o separador Modems.
3. Seleccione o modem.
4. Seleccione Propriedades.
5. Seleccione o separador Modem.
6. Limpe a caixa de selecção Aguardar sinal de linha
antes de marcar.
7. Seleccione OK > OK.
Se continuar a ser apresentada a mensagem "Sem sinal
de chamada" depois de limpar a caixa de verificação,
proceda do seguinte modo:
1. Seleccione Iniciar > Painel de controlo > Impressoras
e outro hardware > Opções de telefone e modem.
2. Seleccione o separador Regras de marcação.
3. Seleccione a configuração de localização actual do seu
modem.
4. Seleccione Editar.
5. Seleccione a sua localização actual na lista pendente
País/região. Se seleccionar um país ou uma região que
não é compatível com o modem, a selecção País/região
para os EUA ou o RU é apresentada por predefinição.
Manual de hardware e software 10–9
Modem e funcionamento em rede
6. Seleccione Aplicar e, em seguida, seleccione OK.
7. Na janela Opções de modem e telefone, seleccione
o separador Modem.
8. Seleccione o seu modem e, em seguida, seleccione
Propriedades.
9. Limpe a caixa de selecção Aguardar sinal de linha
antes de marcar.
10. Seleccione OK > OK.
Software de comunicação pré-instalado
Para utilizar o software do modem pré-instalado para emulação
de terminal e transferência de dados, proceda da seguinte forma:
1. Seleccione Iniciar > Todos os programas > Acessórios >
Comunicações.
2. Seleccione um programa de emulação de fax ou terminal
ou um assistente de ligação.
Para obter informações acerca do estabelecimento de uma
ligação à Internet para o seu modem, consulte a secção
"Ligar à Internet" no manual impresso Informações básicas
fornecido com o seu notebook.
Para obter mais informações acerca de como utilizar o modem ou
os comandos AT e modificadores de marcação, consulte os guias
do modem no CD Documentação do Notebook.
10–10 Manual de hardware e software
Modem e funcionamento em rede
Rede
Cabo de rede
O notebook possui uma tomada RJ-45 de 8 pinos (rede).
Para ligar o notebook a uma rede, precisa de um cabo de rede
padrão com um conector RJ-45 em cada extremidade. Os cabos
de rede podem ser adquiridos na maior parte das lojas de artigos
de electrónica e informática.
Alguns cabos de rede contêm circuitos de supressão de ruídos
que evitam a interferência da recepção de televisão e rádio.
Quando ligar um cabo de rede a um circuito de supressão
de ruídos 2, oriente a extremidade do circuito 1 do cabo
em direcção ao notebook.
✎ Os cabos de rede variam.
Manual de hardware e software 10–11
Modem e funcionamento em rede
Utilizar cabos de rede
Para ligar um cabo de rede:
1. Ligue o cabo de rede à tomada de rede RJ-45 1 do notebook.
2. Ligue a outra extremidade do cabo na tomada de rede na
parede 2.
✎ As tomadas e os cabos de rede variam.
10–12 Manual de hardware e software
11
Comunicação sem fios
(somente em alguns modelos)
Se o seu notebook está equipado com um dispositivo sem fios
integrado, como 802.11 ou dispositivos sem fios Bluetooth,
seu equipamento é um notebook sem fios:
■ Um notebook sem fios 802.11 pode ser ligado a redes sem
fios no escritório, em casa e em locais públicos. Redes sem
fios incluem as redes locais sem fios (WLANs) ou "hotspots".
Hotspots são pontos de acesso sem fios, disponíveis em locais
públicos, como aeroportos, restaurantes, cafés, hotéis
e universidades.
■ Os notebooks sem fios Bluetooth podem ser ligados a outros
dispositivos sem fios activados para Bluetooth e que estejam
a utilizar redes de área pessoal (PAN) sem fios.
Manual de hardware e software 11–1
Comunicação sem fios (somente em alguns modelos)
O notebook possui um botão que pode ser utilizado para activar
e desactivar dispositivos sem fios 802.11 e Bluetooth e uma luz
para indicar o estado desses dispositivos. A ilustração a seguir
mostra o botão 1 e a luz 2 da comunicação sem fios.
Além da luz e do botão da comunicação sem fios, o notebook
possui um software utilitário, o Wireless Assistant, que
possibilita o controlo de dispositivos sem fios. O Wireless
Assistant é um utilitário que permite ligar e desligar
os dispositivos sem fios 802.11 e Bluetooth individualmente.
Para obter mais informações acerca da utilização do Wireless
Assistant, consulte a secção "Estados de energia dos
dispositivos", adiante neste capítulo.
11–2 Manual de hardware e software
Comunicação sem fios (somente em alguns modelos)
Rede local sem fios
(somente em alguns modelos)
Com o dispositivo sem fios 802.11, é possível aceder a uma rede
local sem fios (WLAN), composta de outros computadores e
acessórios ligados através de um router ou um ponto de acesso
sem fios:
■ Uma WLAN de longo alcance, como uma rede sem fios
corporativa ou hotspot público, utiliza normalmente pontos
de acesso sem fios capazes de controlar um grande número
de computadores e acessórios, e de separar funções críticas
de rede.
■ As WLANs domésticas ou de pequenos escritórios utilizam
normalmente um router sem fios, que permite que vários
computadores com e sem fios partilhem ligações da Internet,
impressoras e ficheiros sem hardware ou software adicionais.
Pontos de acesso sem fios e routers sem fios são normalmente
intercambiáveis.
Os notebooks equipados com dispositivos 802.11 podem aceitar
uma ou mais das três normas de camadas físicas IEEE:
■ 802.11a
■ 802.11b
■ 802.11g
Há três implementações comuns de adaptadores de WLAN:
■ somente 802.11b
■ 802.11b/g
■ 802.11a/b/g
Manual de hardware e software 11–3
Comunicação sem fios (somente em alguns modelos)
O 802.11b, o primeiro padrão popular de WLAN, compatível
com taxas de dados de até 11 Mbps, opera numa frequência
de 2,4 GHz. O 802.11g, que veio mais tarde, também opera
em 2,4 GHz e suporta taxas de dados de até 54 Mbps.
O dispositivo sem fios 802.11g é compatível com dispositivos
802.11b, de modo que podem operar na mesma rede. O 802.11a
é compatível com taxas de dados de até 54 Mbps, mas opera
numa frequência de 5 GHz. O 802.11a não é compatível com
o 802.11b e nem com o 802.11g. Para obter mais informações
acerca da identificação do tipo de dispositivo no notebook,
consulte a secção "Identificar dispositivos sem fios 802.11",
neste capítulo.
11–4 Manual de hardware e software
Comunicação sem fios (somente em alguns modelos)
Configurar uma WLAN doméstica
Para configurar uma WLAN e efectuar uma ligação à Internet
em sua casa, é necessário dispor do equipamento relacionado
a seguir.
■ Um modem de banda larga opcional (DSL ou a cabo)
e serviço de Internet de alta velocidade adquirido
de um provedor de acesso à Internet (ISP) 1,
■ Um router sem fios opcional (adquirido separadamente) 2.
■ O notebook sem fios 3.
As ilustrações a seguir mostram um exemplo de uma instalação
de rede sem fios completa, com ligação à Internet.
Conforme essa rede cresce, outros computadores com ou sem fios
podem ser ligados para aceder à Internet.
✎ Caso necessite de assistência técnica para instalar a WLAN,
contacte o fabricante do router ou o seu fornecedor de serviços
de Internet.
Manual de hardware e software 11–5
Comunicação sem fios (somente em alguns modelos)
Utilizar uma ligação WLAN
Para utilizar uma ligação WLAN:
■ Verifique se todos os controladores exigidos pelo dispositivo
sem fios 802.11 encontram-se instalados e se o dispositivo
está correctamente configurado.
✎ Se estiver a utilizar um dispositivo sem fios 802.11
integrado, todos os controladores necessários estão
instalados e o adaptador está pré-configurado e pronto
para a utilização.
■ Se estiver a utilizar um dispositivo sem fios 802.11 integrado,
verifique se está ligado. Quando o dispositivo sem fios
802.11 está ligado, a luz indicadora da comunicação sem
fios está acesa. Se a luz indicadora estiver apagada, ligue
o dispositivo sem fios 802.11. Consulte a secção "Estados
de energia dos dispositivos", adiante neste capítulo.
■ Verifique se o router está correctamente configurado para
a sua WLAN doméstica. Para obter mais informações,
consulte a documentação do equipamento.
✎ Odealcance funcional das ligações posteriores à WLAN varia
acordo com a implementação da rede sem fios do seu
notebook, o fabricante do router e a interferência de tipos
diferentes de paredes e outros dispositivos electrónicos.
Para obter mais informações sobre a ligação WLAN:
■ Consulte as informações do seu fornecedor de serviços
de Internet e a documentação fornecida com o router sem
fios e com os outros equipamentos WLAN.
■ Aceda às informações e às ligações em sites fornecidos
em Iniciar > Ajuda e suporte.
■ Consulte a documentação fornecida com o notebook.
11–6 Manual de hardware e software
Comunicação sem fios (somente em alguns modelos)
Utilizar recursos de segurança
para redes sem fios
Quando a sua própria WLAN é configurada ou uma rede sem
fios existente é utilizada, verifique sempre que os recursos
de segurança estão a proteger a WLAN. Se a segurança não
for activada na WLAN, um utilizador sem fios não autorizado
poderá aceder aos dados do notebook e utilizar a ligação à
Internet sem o seu conhecimento.
Os níveis de segurança mais comuns são Wi-Fi Protected Access
(WPA)-Personal e Wired Equivalent Privacy (WEP). Para além
de permitir a criptografia de segurança WPA-Personal ou WEP
no router, podem ser adoptadas as seguintes medidas
de segurança:
■ Mudar o nome padrão da rede (SSID) e a palavra-passe.
■ Utilizar um firewall.
■ Definir a segurança no seu browser da Web.
■ Activar a filtragem de endereço MAC no router.
Para obter mais informações acerca da segurança da rede
sem fios, visite o site da HP em http://www.hp.com/go/wireless.
Instalar o software da comunicação
sem fios (opcional)
O Microsoft Windows XP é compatível com a configuração
da WLAN com o recurso Zero Client Configuration (Nenhuma
configuração do cliente). A HP fornece um utilitário
de configuração de WLAN adicional que deve ser instalado
se planeja utilizar o Cisco Compatible Extensions. As Cisco
Compatible Extensions activam os dispositivos sem fios
para utilizar WLANs baseadas na Cisco.
Manual de hardware e software 11–7
Comunicação sem fios (somente em alguns modelos)
Identificar dispositivos sem fios 802.11
Para instalar o software de WLAN da HP para um dispositivo
sem fios 802.11 incorporado, precisa saber o nome do dispositivo
no notebook. Para identificar um dispositivo sem fios 802.11
integrado:
1. Mostre os nomes de todos os dispositivos sem fios 802.11
no notebook:
a. Seleccione Iniciar > O meu computador.
b. Faça clique com o botão direito na janela O meu
computador.
c. Seleccione Propriedades > separador Hardware >
Gestor de dispositivos > Adaptadores de rede.
2. Identifique o dispositivo sem fios 802.11 na lista apresentada:
❏ A lista de dispositivos sem fios 802.11 inclui o termo
LAN sem fios, WLAN ou 802.11.
❏ Se nenhum dispositivo sem fios 802.11 estiver listado,
o notebook não possui um dispositivo sem fios 802.11
ou o controlador para o dispositivo sem fios 802.11
não está instalado correctamente.
Aceder ao software de rede local sem fios
e à documentação
O software para WLAN foi pré-carregado no notebook e está
disponível no utilitário Software Setup.
Para instalar o software para WLAN:
» Seleccione Iniciar > Todos os programas > Software Setup
e, em seguida, siga as instruções no ecrã.
Quando lhe for solicitado para seleccionar o software
que pretende instalar, seleccione ou desmarque as caixas
de verificação correspondentes.
11–8 Manual de hardware e software
Comunicação sem fios (somente em alguns modelos)
O software para WLAN também está disponível como um
SoftPaq no site da HP. Para aceder, transferir e instalar
o SoftPaq, proceda de uma das seguintes maneiras:
■ Seleccione Iniciar > Ajuda e suporte.
– ou –
■ Visite o site da HP no endereço http://www.hp.com/support:
a. Escolha o idioma e a região.
b. Seleccione o botão circular Transferência
de controladores e de software.
c. Introduza as informações acerca do modelo
do computador e, em seguida, siga as instruções
fornecidas no site.
✎ ONetwork
software de rede sem fios é fornecido na categoria
(Redes). Para utilizar informações do modelo
do seu equipamento, consulte a etiqueta de serviço na
parte inferior do seu notebook.
Para aceder às informações acerca do software para WLAN:
1. Instale o software para WLAN como indicado anteriormente
neste capítulo.
2. Abra o utilitário.
3. Seleccione Ajuda na barra de menus.
Resolução de problemas
com os dispositivos
Para obter mais informações acerca das informações
para resolução de problemas, visite o site da HP em
http://www.hp.com/go/wireless ou consulte a documentação
fornecida com o notebook.
Manual de hardware e software 11–9
Comunicação sem fios (somente em alguns modelos)
Bluetooth
(somente em alguns modelos)
O dispositivo Bluetooth possibilita as comunicações sem
fios a curto alcance, que substituem ligações físicas com
cabos, que normalmente ligam dispositivos electrónicos
como:
■ Pontos de acesso de rede
■ Computadores (de mesa, notebook, PDA)
■ Telefones (telemóveis, sem fios, smart phone)
■ Dispositivos de geração de imagens (impressoras,
câmaras)
■ Dispositivos de áudio ("headset", alto-falantes).
Os dispositivos são representados no software Bluetooth
para Windows por ícones que lembram sua aparência,
o que torna o seu reconhecimento fácil e os diferencia
de outras classes de dispositivos.
O software Bluetooth para Windows fornece as seguintes
funções:
■ Personal Information Management -PIM (Gestão
de informações pessoais) – envia e recebe ficheiros
de informações como cartões de visita, itens
de calendário, notas e mensagens entre dispositivos
ou computadores Bluetooth.
■ PIM synchronization (Sincronização de PIM) –
sincroniza os dados do PIM entre um computador,
PDA ou telemóvel através do Bluetooth.
11–10 Manual de hardware e software
Comunicação sem fios (somente em alguns modelos)
■ File Transfer (Transferência de ficheiros) – envia
e recebe ficheiros para e de um outro computador
Bluetooth.
■ Acesso à rede (perfil de rede local) – permite que dois
ou mais dispositivos Bluetooth formem uma rede ad-hoc
(não hierárquica). Fornece um mecanismo que permite
a um dispositivo Bluetooth aceder a uma rede local através
de um ponto de acesso à rede. Os pontos de acesso à rede
podem ser pontos de acesso a dados de LAN tradicionais
ou grupo de redes ad-hoc que representam um conjunto
de dispositivos interligados.
■ Dial-up networking (Rede discada) – liga dispositivos
Bluetooth à Internet.
■ Bluetooth serial port (Porta série Bluetooth) – transfere
dados através de uma ligação Bluetooth por uma porta
COM virtual.
■ Hands-Free (Sem as mãos) – permite que uma unidade
incorporada, que não utiliza as mãos, ou um notebook,
estabeleça uma ligação sem fios a um telemóvel e aja
como o mecanismo de entrada e saída de áudio de um
telemóvel Bluetooth.
■ Basic imaging (Produção básica de imagens) – fornece
uma ligação sem fios entre uma câmara activada para
Bluetooth e outros dispositivos Bluetooth. A câmara
pode ser controlada remotamente por um notebook e
as imagens podem ser transferidas de uma câmara para
serem armazenadas em um computador ou impressas.
Manual de hardware e software 11–11
Comunicação sem fios (somente em alguns modelos)
■ Human interface device (Dispositivo de interface humana) –
fornece uma ligação sem fios a outros dispositivos Bluetooth,
como teclados, dispositivos apontadores, jogos e dispositivos
de monitorização remota.
■ Fax – fornece uma ligação Bluetooth que activa um notebook
para enviar ou receber mensagens de fax através de um
telefone ou modem.
■ Headset – fornece uma ligação sem fios entre um headset
e um notebook ou telemóvel. O headset age como mecanismo
de entrada e saída de áudio do dispositivo e aumenta
a mobilidade.
Para obter mais informações acerca da utilização do Bluetooth
com o seu notebook, consulte o Centro de ajuda e suporte em
Iniciar > Ajuda e suporte.
11–12 Manual de hardware e software
Comunicação sem fios (somente em alguns modelos)
Estados de energia dos dispositivos
O botão da comunicação sem fios 1 activa e desactiva
os dispositivos sem fios 802.11 e Bluetooth em conjunto
com o Wireless Assistant. Por padrão, as luzes indicadoras 2
dos dispositivos sem fios 802.11 e Bluetooth se acendem
quando o notebook é ligado.
✎ Aautomaticamente
ligação de um dispositivo sem fios em si não cria
uma rede e nem o conecta a redes WLAN.
Para obter informações acerca da configuração de uma
rede sem fios, consulte a secção "Rede local sem fios
(somente em alguns modelos)", anteriormente neste capítulo.
Os dispositivos sem fios 802.11 e Bluetooth possuem dois estados
de energia:
■ Activado
■ Desactivado
Manual de hardware e software 11–13
Comunicação sem fios (somente em alguns modelos)
É possível activar ou desactivar os dispositivos sem fios com
o botão da comunicação sem fios. Quando os dispositivos
sem fios são activados com o botão da comunicação sem fios,
é possível utilizar o Wireless Assistant para ligar e desligar
os dispositivos individualmente. Quando os dispositivos sem
fios estão desactivados, pode activá-los antes de ligar ou
desligar com o Wireless Assistant.
Para ver o estado dos dispositivos sem fios, coloque o cursor
sobre o ícone do Wireless Assistant na área de notificação,
ou abra o Wireless Assistant com um clique duplo no ícone
na área de notificação. O Wireless Assistant mostra o estado
dos dispositivos como ligados, desligados ou desactivados.
Para obter mais informações acerca do Wireless Assistant:
1. Abra o Wireless Assistant com um clique duplo no ícone
na área de notificação.
2. Seleccione o botão Ajuda.
11–14 Manual de hardware e software
Comunicação sem fios (somente em alguns modelos)
Ligar os dispositivos
Se E Então
■ O Wireless Assistant Pretende activar 1. Faça clique com o botão
mostra que tanto um ou ambos direito no ícone do Wireless
a WLAN como os dispositivos Assistant na área
o Bluetooth estão de notificação.
desligados 2. Seleccione o dispositivo
■ A luz da comunicação ou dispositivos que pretende
sem fios está apagada ligar.
✎ Se os dispositivos sem
fios estão desligados,
premir o botão sem fios
desactivará ambos
os dispositivos. O botão
não liga os dispositivos.
■ O Wireless Assistant Pretende activar 1. Prima o botão
mostra que tanto um ou ambos da comunicação sem fios.
a rede sem fios como os dispositivos Os dispositivos voltam
o Bluetooth estão ao seu estado anterior,
desactivados* ligado ou desligado.
■ A luz da comunicação 2. Se os dispositivos sem
sem fios está apagada fios estão desligados, faça
clique com o botão direito no
ícone Wireless Assistant
na área de notificação.
3. Seleccione o dispositivo ou
dispositivos que pretende
ligar.
*Se os dispositivos sem fios não estiverem ligados quando forem desactivados,
premir o botão sem fios novamente fará com que voltem a seu estado anterior,
activado ou desactivado. Premir o botão não liga ambos os dispositivos.
(Continuação)
Manual de hardware e software 11–15
Comunicação sem fios (somente em alguns modelos)
Se E Então
■ O Wireless Assistant Pretende activar 1. Faça clique com o botão
mostra que um um ou ambos direito no ícone do Wireless
dispositivo está ligado os dispositivos Assistant na área
e o outro, desligado. de notificação.
■ A luz da comunicação 2. Seleccione o dispositivo ou
sem fios está acesa dispositivos que pretende
ligar.
✎ Seo notebook,
pretende que os dispositivos sejam activados quando ligar
ligue-os antes de encerrar ou reiniciar o notebook.
11–16 Manual de hardware e software
Comunicação sem fios (somente em alguns modelos)
Desligar e desactivar os dispositivos
Se E Então
■ O Wireless Pretende desactivar Prima o botão
Assistant mostra ambos os dispositivos da comunicação sem fios.
que tanto a WLAN
como o Bluetooth Pretende desactivar um 1. Faça clique com o botão
estão ligados ou ambos os dispositivos direito no ícone
do Wireless Assistant
■ A luz na área de notificação.
da comunicação
sem fios está 2. Seleccione o dispositivo
acesa ou dispositivos que
pretende desactivar.
■ O Wireless Pretende desactivar Prima o botão
Assistant mostra ambos os dispositivos da comunicação sem fios.
que tanto a WLAN
como o Bluetooth
estão desligados
■ A luz
da comunicação
sem fios está
apagada
■ O Wireless Pretende desactivar Prima o botão
Assistant mostra ambos os dispositivos da comunicação sem fios.
que um dispositivo
está ligado e Pretende desactivar 1. Faça clique com o botão
o outro, desligado* ambos os dispositivos direito no ícone
do Wireless Assistant
■ A luz na área de notificação.
da comunicação
sem fios está 2. Seleccione o dispositivo
acesa ou dispositivos que
pretende desactivar.
*Se os dispositivos sem fios não estiverem ligados quando forem desactivados,
premir o botão sem fios novamente faz com que os dispositivos voltem
a seu estado anterior, ligado ou desligado. Premir o botão não liga ambos
os dispositivos.
Manual de hardware e software 11–17
12
Segurança
Recursos de segurança
✎ As soluções de segurança foram concebidas para criar
impedimentos. É possível que esses impedimentos não
evitem que o equipamento seja roubado ou manipulado
incorrectamente.
Pode utilizar os recursos de segurança fornecidos com o seu
notebook para proteger o seu equipamento, a sua informação
pessoal e os seus dados de riscos vários. Consoante a forma
e o local de utilização do notebook, pode precisar utilizar
todos estes recursos.
É recomendado que siga os procedimentos de segurança
fornecidos neste capítulo para utilizar:
■ Software antivírus
■ As actualizações do Windows.
■ Software de firewall.
A tabela seguinte neste capítulo pode ajudá-lo a decidir
que outros recursos de segurança utilizar.
Manual de hardware e software 12–1
Segurança
Para proteger o equipamento
contra Utilize este recurso de segurança
Utilização não autorizada ■ QuickLock
do notebook. ■ Palavra-passe de ligação*
Acesso não autorizado Palavra-passe de administrador da HP*
ao utilitário de configuração (f10)
Acesso não autorizado DriveLock*
ao conteúdo do disco rígido.
Inicialização não autorizada Device Security (Segurança
de CDs, DVDs ou disquetes de dispositivos)*
Acesso não autorizado aos ■ Palavra-passe de administrador
dados da HP*
■ Actualizações de segurança
do Windows
■ Software de firewall
Acesso não autorizado às Palavra-passe de administrador da HP*
definições do BIOS e a outras
informações de identificação
do sistema.
Vírus informáticos. Software do Norton AntiVirus.
Remoção não autorizada Ranhura do cabo de segurança
do notebook. (com cabo de segurança opcional)
Para obter mais informações sobre
a ranhura do cabo de segurança,
consulte a secção "Cabo de segurança
opcional", adiante neste capítulo.
*As definições do recurso de segurança são efectuadas no utilitário
de configuração. O utilitário de configuração é um utilitário externo
ao Windows ao qual pode aceder premindo a tecla f10 quando
o notebook é reiniciado ou iniciado. Os procedimentos para utilizar
o utilitário de configuração para definir preferências de segurança
são fornecidos neste capítulo. Para obter informações sobre como
ver informações de sistema e utilizar outros recursos do utilitário
de configuração, consulte o Capítulo 13, "Utilitário de configuração".
12–2 Manual de hardware e software
Segurança
Preferências de segurança no utilitário
de configuração
A maior parte das preferências de segurança são definidas no
utilitário de configuração. Visto que o utilitário de configuração
não é um utilitário do Windows, o mesmo não admite
os dispositivos indicadores do notebook. Quando utilizar
o utilitário de configuração, utilize as teclas do notebook para
navegar e efectuar selecções. Para obter informações acerca
da utilização utilitário de configuração, consulte o Capítulo 13,
"Utilitário de configuração".
QuickLock
As teclas de atalho fn+f6 iniciam o recurso de segurança
QuickLock.
O QuickLock protege uma conta do Windows apresentando
um ecrã de inicialização. Para aceder à conta protegida através
do ecrã de inicialização, a palavra-passe do Windows para
a conta protegida deve ser introduzida.
Antes de poder utilizar o QuickLock, precisa definir uma
palavra-passe de utilizador ou administrador Windows para
a conta de pretende proteger. A palavra-passe de utilizador
do Windows protege uma conta de utilizador do Windows,
a de administrador protege uma conta de administrador
do Windows.
Manual de hardware e software 12–3
Segurança
Para definir uma palavra-passe para uma conta do Windows:
1. Seleccione Iniciar > Painel de controlo >
Contas de utilizador > Contas de utilizador.
2. Seleccione a conta.
3. Seleccione Criar uma palavra-passe e siga as instruções
apresentadas no ecrã.
✎ Se a conta já estiver protegida por uma palavra-passe
do Windows, a ligação Criar uma palavra-passe não será
apresentada. Pode bloquear e desbloquear a conta como
descrito a seguir nesta secção com a palavra-passe
existente.
Depois de definir uma palavra-passe do Windows para um
conta do Windows, pode proteger a conta com um ecrã
de inicialização sempre que a conta estiver activa.
■ Para bloquear a conta, prima fn+f6.
■ Para desbloquear a conta no ecrã de inicialização:
a. Seleccione a conta (se mais de uma for apresentada).
b. Escreva a palavra-passe da conta no campo de texto
de palavra-passe.
c. Prima a tecla enter.
Quando uma palavra-passe do Windows é definida para uma
conta do Windows, precisa escrever a palavra-passe para
aceder à conta sempre que o notebook for ligado ou reiniciado.
Para aceder aos procedimento para alterar ou apagar
as palavras-passe do Windows e para utilizar as sugestões
de palavras-passe:
» Seleccione Iniciar > Painel de controlo > Contas
de utilizador > Contas de utilizador.
12–4 Manual de hardware e software
Segurança
Para obter mais informações acerca da utilização das teclas
de atalho, incluindo as informações sobre a utilização das
teclas de atalho em teclados externos, consulte a secção
"Teclas de atalho" no Capítulo 3, "Teclado".
Para obter informações acerca de como combinar palavras-passe
do Windows com palavras-passe da HP, consulte a secção
"Palavras-passe da HP e do Windows", adiante neste capítulo.
Palavras-passe
A maioria dos recursos de segurança utiliza palavras-passe.
Sempre que definir uma palavra-passe, anote-a e guarde-a num
local seguro longe do notebook:
■ Caso esqueça a palavra-passe de ligação e a palavra-passe
de administrador da HP , não será possível iniciar o notebook
nem retirá-lo da hibernação. Ligue para o Centro de apoio
ou para o fornecedor de serviços para obter informações
adicionais.
■ Caso esqueça a palavra-passe de administrador da HP,
não será possível aceder ao utilitário de configuração
do computador.
■ Se esquecer a sua palavra-passe do DriveLock, o disco
rígido protegido por palavra-passe ficará permanentemente
bloqueado e não poderá ser utilizado.
Manual de hardware e software 12–5
Segurança
Palavras-passe da HP e do Windows
Os recursos de segurança da HP e do sistema operativo Windows
funcionam de forma independente um do outro. Por exemplo,
um dispositivo desactivado no utilitário de configuração não
pode ser activado no Windows.
As palavras-passe da HP e do Windows também independem
entre si.
■ As palavras-passe da HP são palavras-passe definidas
no software fornecido pela HP. Por exemplo, todas as
palavras-passe definidas no utilitário de configuração
são palavras-passe da HP.
■ As palavras-passe do Windows são palavras-passe definidas
no sistema operativo Windows.
A tabela seguinte lista as palavras-passe da HP e do Windows
utilizadas normalmente e descreve as suas funções.
Palavras-passe da HP Função
Palavras-passe Utilizada para aceder ao utilitário
de administrador da HP de configuração.
Palavra-passe de ligação Utilizada para aceder ao conteúdo
do notebook quando este é ligado, reiniciado
ou removido da hibernação.
Palavra-passe do DriveLock Utilizada para aceder à unidade protegida
pelo DriveLock quando o notebook é ligado ou
reiniciado a partir da unidade de disco rígido
protegida.
Palavras-passe
do Windows Função
Palavra-passe Protege o acesso de administrador Windows
de administrador ao conteúdo do notebook.
Palavra-passe do utilizador Protege o acesso à conta de utilizador
do Windows.
Palavra-passe Protege o acesso ao conteúdo do notebook
de suspensão quando é iniciado, reiniciado ou restaurado
da suspensão ou da hibernação.
12–6 Manual de hardware e software
Segurança
Para obter informações acerca de
■ Configurar as palavras-passe do Windows listadas na tabela
e acerca da utilização de palavras-passe adicionais, como
de protecção de ecrã, seleccione Iniciar > Ajuda e suporte.
Instruções para utilizar uma palavra-passe de suspensão
também são fornecidas neste manual. Consulte a secção
"Utilizar palavras-passe de segurança" no Capítulo 2,
"Energia".
■ Utilizar as contas de utilizador do Windows, consulte
o manual impresso Informações Básicas fornecido com
o notebook.
■ Utilizar uma palavra-passe de utilizador ou de administrador
do Windows com o QuickLock, consulte a secção
"QuickLock", anteriormente neste capítulo.
■ Coordenar palavras-passe da HP e do Windows, consulte
a secção acerca de directrizes para palavras-passe, a seguir
neste capítulo.
Manual de hardware e software 12–7
Segurança
Directrizes acerca de palavras-passe da HP
e do Windows
Escolher as palavras-passe
Pode utilizar o mesmo texto em palavras-passe da HP
e do Windows, com as seguintes considerações:
■ O texto das palavras-passe da HP pode ser qualquer
combinação de até oito letras e números, e não é sensível
à utilização de maiúsculas ou minúsculas.
■ As palavras-passe da HP devem ser definidas e introduzidas
com o mesmo tipo de teclas.
Por exemplo, uma palavra-passe da HP definida com teclas
numéricas do teclado normal não será reconhecida se for
introduzida com as teclas do teclado numérico incorporado.
Para obter informações acerca do teclado numérico
integrado, consulte a secção "Utilizar o teclado numérico
incorporado" no Capítulo 3, "Teclado".
Qualquer texto utilizado para uma palavra-passe da HP pode
ser utilizado para uma palavra-passe do Windows. Para obter
mais informações acerca da escolha da palavra-passe
do Windows, seleccione Iniciar > Ajuda e suporte.
12–8 Manual de hardware e software
Segurança
Coordenar as suas palavras-passe
Embora possa utilizar o mesmo texto em várias palavras-passe,
as palavras-passe da HP e do Windows funcionam de forma
independente.
■ Mesmo que utilize o mesmo texto numa palavra-passe da HP
e noutra do Windows, terá que definir a palavra-passe da HP
no utilitário de configuração e a do Windows no seu sistema
operativo.
■ A menos que escolha textos idênticos para as suas palavras-
passe da HP e do Windows, precisa escrever o texto da sua
palavra-passe da HP no campo solicitado da HP e o texto
da palavra-passe do Windows no campo solicitado.
Por exemplo:
❏ Se tiver sido definida uma palavra-passe de ligação,
essa palavra-passe (e não a palavra-passe do Windows)
deve ser introduzida no arranque ou na reinicialização
do notebook ou ao voltar do modo de hibernação.
❏ Se tiver sido definida uma palavra-passe de suspensão
do Windows, a sua palavra-passe do Windows (e não
a sua palavra-passe de ligação) deverá ser introduzida
quando o notebook sair da suspensão ou da hibernação.
✎ Embora os seus nomes sejam semelhantes, a palavra-passe
de administrador da HP e do Windows têm funções diferentes.
Por exemplo, a palavra-passe de administrador do Windows
não pode ser utilizada para aceder ao utilitário de configuração
e a palavra-passe de administrador da HP não pode ser
utilizada para aceder com nível de administrador ao conteúdo
do seu notebook. Pode, no entanto, utilizar o mesmo texto para
ambas as palavras-passe.
Manual de hardware e software 12–9
Segurança
Palavras-passe de administrador
da HP
As palavras-passe de administrador da HP protegem as definições
de configuração e as informações de identificação do sistema no
utilitário de configuração. Uma vez definida, a palavra-passe
deve ser introduzida para aceder ao utilitário de configuração.
Palavra-passe de administrador da HP
■ Não é permutável com palavras-passe de administrador
do Windows, embora ambas possam utilizar a mesma
palavra ou série de letras ou números.
■ Pode incluir qualquer combinação de até oito letras
e números, e não é sensível à utilização de maiúsculas
ou minúsculas.
■ Não são apresentadas ao serem definidas, introduzidas,
alteradas ou eliminadas.
■ Deve ser definida e introduzida com as mesmas teclas.
Por exemplo, uma palavra-passe de administrador da HP
definida com as teclas numéricas do teclado normal não
será reconhecida se for introduzida com as teclas
do teclado numérico interno.
Para obter mais informações sobre as informações do sistema
no utilitário de configuração, consulte a secção "Informações
do sistema" no Capítulo 13, "Utilitário de configuração".
12–10 Manual de hardware e software
Segurança
Definir palavras-passe de administrador
da HP
A palavra-passe de administrador da HP é definida, alterada
ou eliminada no utilitário de configuração.
Para gerir as palavras-passe:
1. Se não tiver certeza se o notebook está desligado ou no modo
de hibernação, prima o botão de energia. O notebook liga ou
sai da hibernação.
2. Veja a mensagem de configuração.
❏ Se o notebook estiver ligado, reinicie-o através do sistema
operativo.
❏ Se tiver certeza de que o notebook está desligado e não em
hibernação, ligue-o.
3. Prima f10 com a mensagem de configuração apresentada no
canto inferior esquerdo do ecrã.
Manual de hardware e software 12–11
Segurança
4. Utilize as teclas de seta para seleccionar Security
(Segurança) > Administrator Password (Palavra-passe
do administrador) e prima enter.
❏ Para definir uma palavra-passe de administrador da HP,
introduza a palavra-passe nos campos Enter New
Password (Introduzir nova palavra-passe) e Confirm
New Password (Confirmar nova palavra-passe) e,
em seguida, prima enter.
❏ Para alterar uma palavra-passe de administrador da HP,
introduza a palavra-passe actual no campo Enter Current
Password (Introduzir palavra-passe actual), introduza
a nova palavra-passe nos campos Enter New Password
(Introduzir nova palavra-passe) e Confirm New
Password (Confirmar nova palavra-passe) e,
em seguida, prima enter.
❏ Para apagar uma palavra-passe de administrador da HP,
introduza a palavra-passe actual no campo Enter
Password (Introduzir palavra-passe), prima enter
3 vezes e, em seguida, prima f10.
5. Para guardar as suas preferências e sair do utilitário
de configuração, prima f10 e, em seguida, siga as instruções
apresentadas no ecrã.
As suas preferências terão efeito quando o notebook for
reiniciado.
Introduzir palavras-passe de administrador
da HP
No aviso Enter SETUP (Entrar na configuração), escreva a sua
palavra-passe de administrador da HP e, em seguida, prima enter.
Após três tentativas de introdução da palavra-passe
de administrador da HP sem êxito, reinicie o notebook e volte
a tentar.
12–12 Manual de hardware e software
Segurança
Palavras-passe de ligação
A palavra-passe de ligação impede a utilização não autorizada
do notebook. Uma vez definida a palavra-passe, será necessário
introduzi-la sempre que o notebook ligar, reinicializar ou sair
da hibernação. As palavras-passe de ligação:
■ Não são apresentadas no ecrã enquanto são definidas,
introduzidas, alteradas ou eliminadas.
■ Deve ser definida e introduzida com as mesmas teclas.
Por exemplo, uma palavra-passe de ligação definida com
as teclas numéricas do teclado normal não será reconhecida
se for introduzida com as teclas do teclado numérico
incorporado.
■ Pode incluir qualquer combinação de até oito letras e
números, e não é sensível à utilização de maiúsculas
ou minúsculas.
Definir palavras-passe de ligação
Pode-se definir, alterar ou eliminar a palavra-passe de ligação
no utilitário de configuração.
Para gerir as palavras-passe:
1. Se não tiver certeza se o notebook está desligado ou no modo
de hibernação, prima o botão de energia. O notebook liga ou
sai da hibernação.
2. Veja a mensagem de configuração.
❏ Se o notebook estiver ligado, reinicie-o através do sistema
operativo.
❏ Se tiver certeza de que o notebook está desligado e não em
hibernação, ligue-o.
Manual de hardware e software 12–13
Segurança
3. Prima f10 com a mensagem de configuração apresentada no
canto inferior esquerdo do ecrã.
4. Utilize as teclas de seta para seleccionar Security
(Segurança) > Power-On Password (Palavra-passe
de ligação) e prima enter.
❏ Para definir uma palavra-passe de ligação, introduza
a palavra-passe nos campos Enter New Password
(Introduzir nova palavra-passe) e Confirm New
Password (Confirmar nova palavra-passe) e,
em seguida, prima enter.
❏ Para alterar uma palavra-passe de ligação, introduza
a palavra-passe actual no campo Enter Current
Password (Introduzir palavra-passe actual), introduza
a nova palavra-passe nos campos Enter New Password
(Introduzir nova palavra-passe) e Confirm New
Password (Confirmar nova palavra-passe) e,
em seguida, prima enter.
❏ Para apagar a palavra-passe de ligação, introduza a actual
no campo Enter Current Password (Introduzir palavra-
passe actual), prima enter 3 vezes e, em seguida, prima f10.
5. Para guardar as suas preferências e sair do utilitário
de configuração, prima f10 e, em seguida, siga as instruções
apresentadas no ecrã.
As suas preferências terão efeito quando o notebook for
reiniciado.
Introduzir palavras-passe de ligação
Quando lhe for solicitado, escreva a sua palavra-passe e prima
enter. Após três tentativas sem êxito, reinicie o notebook e tente
novamente.
12–14 Manual de hardware e software
Segurança
DriveLock
ATENÇÃO: Para proteger a sua utilização de uma unidade de disco
Ä rígido protegida pelo DriveLock, registe a palavra-passe do DriveLock
num local seguro e distante do notebook. Se esqueceu sua
palavra-passe do DriveLock, o disco rígido ficará permanentemente
bloqueado e não poderá ser utilizado.
O DriveLock impede o acesso não autorizado ao conteúdo
da unidade de disco rígido.
A protecção do DriveLock pode ser aplicada somente à unidade
de disco rígido principal. Essa é a unidade que se encontra
na baía da unidade de disco rígido do notebook.
Para aplicar a protecção do DriveLock a uma unidade, uma
palavra-passe do DriveLock deve ser definida no utilitário
de configuração:
■ Após a definição de uma palavra-passe do DriveLock,
precisará ser introduzida sempre que o notebook for ligado
ou reinicializado a partir da unidade protegida pelo
DriveLock.
■ A palavra-passe do DriveLock pode ser apagada somente
com a remoção da protecção de DriveLock da unidade.
Para obter instruções, consulte a secção "Remover
a protecção do DriveLock", adiante neste capítulo.
■ Uma unidade de disco rígido protegida pelo DriveLock
somente pode ser utilizada com a palavra-passe
do DriveLock.
✎ Sepalavra-passe
definir tanto uma palavra-passe de ligação como uma
do DriveLock, será solicitado que ambas
as palavras-passe sejam introduzidas quando iniciar ou
reiniciar o notebook a partir da unidade protegida pelo
DriveLock. Mesmo que as palavras-passe de ligação e
do DriveLock sejam idênticas, precisa introduzir a de
ligação no campo de palavra-passe de ligação e, em
seguida, a do DriveLock no campo respectivo.
Manual de hardware e software 12–15
Segurança
Definir palavras-passe do DriveLock
Para definir uma palavra-passe do DriveLock:
1. Se não tiver certeza se o notebook está desligado ou no modo
de hibernação, prima o botão de energia. O notebook liga ou
sai da hibernação.
2. Veja a mensagem de configuração.
❏ Se o notebook estiver ligado, reinicie-o através do sistema
operativo.
❏ Se tiver certeza de que o notebook está desligado e não em
hibernação, ligue-o.
3. Prima f10 com a mensagem de configuração apresentada no
canto inferior esquerdo do ecrã.
4. Utilize as teclas de seta para seleccionar Security
(Segurança) > DriveLock Password (Palavra-passe
do DriveLock) e prima enter.
5. Leia o aviso e prima enter.
6. Escreva a nova palavra-passe no campo Enter New
Password (Introduzir nova palavra-passe) e prima enter.
7. Escreva a palavra-passe no campo Confirm New Password
(Confirmar nova palavra-passe) e prima enter.
8. Para confirmar a protecção do DriveLock para a unidade
seleccionada, escreva DriveLock no campo de confirmação e,
em seguida, prima f10.
9. Prima a tecla enter para continuar.
10. Para guardar as suas preferências e sair do utilitário
de configuração, prima f10 e, em seguida, siga as instruções
apresentadas no ecrã.
As suas preferências terão efeito quando o notebook for
reiniciado.
12–16 Manual de hardware e software
Segurança
Introduzir palavras-passe do DriveLock
No aviso de palavra-passe do DriveLock, introduza a respectiva
palavra-passe no campo de texto Enter DriveLock Password
(Introduzir palavra-passe do DriveLock) e, em seguida, prima
enter.
Após três tentativas de introduzir a palavra-passe sem êxito,
a mensagem de aviso "HDD is locked now!" (O disco rígido está
bloqueado) é apresentada. Quando a mensagem for mostrada:
■ Se reiniciar o notebook, poderá tentar introduzir
a palavra-passe do DriveLock novamente.
■ Se premir enter, o notebook tentará iniciar a partir de um
outro dispositivo de arranque no sistema. Nas definições
padrão, o notebook tenta iniciar a partir dos dispositivos
de arranque seguintes na sequência listada:
❏ Uma disquete de arranque
❏ Um disco de arranque
❏ Um adaptador de rede
Utilizadores avançados podem utilizar as definições no
utilitário de configuração para alterar essa sequência.
Manual de hardware e software 12–17
Segurança
Alterar a palavra-passe do DriveLock
Para alterar uma palavra-passe DriveLock:
1. Se o notebook estiver ligado, encerre-o.
Se o notebook não estiver ligado e não tiver certeza se está
desligado ou em hibernação, prima o botão de energia.
Quando o notebook estiver ligado ou tiver saído
da hibernação, encerre-o através do sistema operativo.
2. Ligar o notebook.
3. Prima f10 com a mensagem de configuração apresentada no
canto inferior esquerdo do ecrã.
4. Utilize as teclas de seta para seleccionar Security
(Segurança) > DriveLock Password (Palavra-passe
do DriveLock) e prima enter.
5. Escreva a palavra-passe actual no campo Enter Current
Password (Introduzir a palavra-passe actual) e prima
enter.
6. Escreva a nova palavra-passe no campo Enter New
Password (Introduzir nova palavra-passe) e prima enter.
7. Escreva a palavra-passe no campo Confirm New Password
(Confirmar nova palavra-passe) e prima enter.
8. Quando a mensagem de configuração for apresentada, prima
enter para guardar suas alterações.
9. Para guardar as suas preferências e sair do utilitário
de configuração, prima f10 e, em seguida, siga as instruções
apresentadas no ecrã.
As suas preferências terão efeito quando o notebook for
reiniciado.
12–18 Manual de hardware e software
Segurança
Remover a protecção do DriveLock
Para ter acesso às definições do DriveLock no utilitário
de configuração:
1. Se o notebook estiver ligado, encerre-o.
Se o notebook não estiver ligado e não tiver certeza se está
desligado ou em hibernação, prima o botão de energia e, em
seguida, encerre o notebook através do sistema operativo.
2. Ligue o notebook.
3. Prima f10 com a mensagem de configuração apresentada
no canto inferior esquerdo do ecrã.
4. Utilize as teclas de seta para seleccionar Security
(Segurança) > DriveLock Password (Palavra-passe
do DriveLock) e prima enter.
5. Escreva a palavra-passe actual no campo Enter Current
Password (Introduzir a palavra-passe actual) e prima
a tecla enter três vezes. Ao premir a tecla enter em cada
um dos campos de palavra-passe restantes indica que
está a eliminar, e não a alterar, a palavra-passe.
6. Quando a mensagem de configuração for apresentada,
prima enter para guardar suas alterações.
7. Para guardar as suas preferências e sair do utilitário
de configuração, prima f10 e, em seguida, siga as instruções
apresentadas no ecrã.
As suas preferências terão efeito quando o notebook for
reiniciado.
Manual de hardware e software 12–19
Segurança
Device Security
No menu Device Security (Segurança de dispositivos)
do utilitários de configuração, pode desactivar o recurso
de iniciar o notebook a partir da unidade de CD, DVD ou
disquete.
Para desactivar ou reactivar esses recursos no notebook
no utilitário de configuração:
1. Se não tiver certeza se o notebook está desligado ou
no modo de hibernação, prima o botão de energia.
O notebook liga ou sai da hibernação.
2. Veja a mensagem de configuração.
❏ Se o notebook estiver ligado, reinicie-o através
do sistema operativo.
❏ Se tiver certeza de que o notebook está desligado
e não em hibernação, ligue-o.
3. Prima f10 com a mensagem de configuração apresentada
no canto inferior esquerdo do ecrã.
4. Seleccione Security (Segurança) > Device security
(Segurança do dispositivo) e prima enter.
5. Utilize as teclas de seta para escolher um item. Em seguida:
❏ Para desactivar um item, prima f5 ou f6 para mudar valor
do campo do item para Disable (Desactivar). Prima enter.
❏ Para reactivar um item, prima f5 ou f6 para mudar o valor
do campo do item para Enable (Activar). Prima enter.
6. Quando a solicitação de confirmação da sua preferência
for mostrada, prima enter para guardar a sua preferência.
7. Para guardar as suas preferências e sair do utilitário
de configuração, prima f10 e, em seguida, siga as instruções
apresentadas no ecrã.
As suas preferências terão efeito quando o notebook for
reiniciado.
12–20 Manual de hardware e software
Segurança
Software antivírus
Quando se utiliza o notebook para correio electrónico, rede
ou acesso à Internet, o equipamento fica exposto a vírus
informáticos. Esses vírus podem desactivar o seu sistema
operativo, as aplicações ou os utilitários ou ainda provocar
o mau funcionamento dos mesmos.
O software antivírus pode detectar a maior parte dos vírus,
destruí-los e, muitas vezes, reparar danos que eles tenham
causado. Para proteger o notebook contra vírus recentemente
descobertos, o software antivírus deverá ser actualizado.
O software Norton AntiVirus está pré-instalado no seu notebook.
■ A sua versão do software Norton AntiVirus inclui 60 dias
de actualizações gratuitas. É bastante recomendado que
proteja o seu notebook contra vírus além dos 60 dias
adquirindo o serviço de actualização prolongado.
■ As instruções para utilizar e actualizar o software
Norton AntiVirus e para adquirir o serviço de actualização
prolongado são fornecidas dentro da aplicação.
■ Para aceder ao software Norton AntiVirus, seleccione
Iniciar > Todos os programas > Norton AntiVirus.
Manual de hardware e software 12–21
Segurança
Actualizações críticas de segurança
para Windows XP
ATENÇÃO: Para proteger o conteúdo do seu notebook de quebras
Ä de segurança recém descobertas e vírus informáticos, é recomendado
que instale todas as actualizações críticas da Microsoft assim que
receber o alerta. É recomendável executar o Windows Update
mensalmente para instalar as últimas actualizações recomendadas
da Microsoft.
Um disco de actualizações de segurança críticas para
o Windows XP pode ser fornecido com o seu notebook.
Esse disco contém as actualizações disponibilizadas após
a configuração do notebook, mas antes de ter sido expedido.
Para actualizar o seu sistema operativo utilizando o disco
Critical Security Updates for Windows XP (Actualizações
críticas de segurança para Windows XP):
1. Introduza o disco na unidade óptica.
2. Siga as instruções apresentadas no ecrã para instalar
as actualizações. Este processo poderá demorar alguns
minutos.
3. Remova o disco.
Actualizações adicionais ao sistema operativo e a outros
softwares fornecidos com o notebook podem ser
disponibilizadas após a expedição do notebook.
Para ter certeza de que todas as actualizações disponíveis
estejam instaladas no notebook:
» Utilize a ligação de actualização em Iniciar >
Ajuda e suporte.
Ao longo da vida útil do seu notebook, actualizações
para o Windows e aplicações da Microsoft tornar-se-ão
disponíveis continuamente. Pode obter essas actualizações
no site da Microsoft e através da ligação de actualização
no utilitário Ajuda e suporte.
12–22 Manual de hardware e software
Segurança
Software de firewall
Quando utiliza o notebook para enviar mensagens de correio
electrónico, aceder à rede ou à Internet, é possível que pessoas
não autorizadas obtenham informações pessoais suas, acerca
do seu notebook e dos seus dados. Para proteger a sua
privacidade, é recomendado que utilize software de firewall.
O software de firewall controla todo o tráfico de entrada e saída
do notebook e inclui recursos tais como a petição de palavra-
passe, alarmes automáticos e interfaces de utilizador para
configurar o firewall.
O firewall do sistema operativo Windows está disponível no
notebook e está activado por padrão. Para saber mais acerca
desse firewall ou para activá-lo ou desactivá-lo:
1. Seleccione Iniciar > Painel de controlo > Ligações
de rede e de Internet > Firewall do Windows.
2. Seleccione o separador Geral.
❏ Para obter mais informações acerca do firewall
do Windows, seleccione a ligação Que mais devo
saber acerca do Firewall do Windows?.
❏ Para desactivar o Firewall do Windows, seleccione
Desligado (não recomendado).
❏ Para reactivar o Firewall do Windows, seleccione
Ligado (recomendado).
3. Seleccione OK.
✎ Em algumas situações, o firewall pode bloquear o acesso
a jogos na Internet, interferir na partilha de ficheiros ou
de impressoras numa rede ou bloquear anexos de mensagens
de correio electrónico autorizados. Para solucionar esse
problema temporariamente, desactive o firewall, execute
a tarefa com a qual interfere e reactive-o. Para solucionar
o problema permanentemente, reconfigure o firewall.
Manual de hardware e software 12–23
Segurança
Cabo de segurança opcional
Um cabo de segurança opcional é um dispositivo de segurança
que evita a remoção não autorizada do notebook.
Para prender e bloquear cabos de segurança:
1. Insira a chave de bloqueio do cabo 1 no respectivo bloqueio.
2. Prenda o cabo de segurança 2 à volta de um objecto seguro.
3. Insira o bloqueio do cabo na ranhura do cabo de segurança 3
e, em seguida, bloqueie o cabo com a chave.
12–24 Manual de hardware e software
13
Utilitário de configuração
O que é o utilitário
de configuração?
O utilitário de configuração, Setup utility, é um utilitário
de informações da ROM e de personalização que pode
ser utilizado mesmo que o seu sistema operativo não esteja
a funcionar ou não carregue.
O utilitário fornece informações acerca do notebook e oferece
definições de arranque, segurança e outras preferências.
Instruções passo-a-passo para definir preferências específicas
no utilitário são fornecidas por tópicos ao longo deste manual.
Por exemplo, os procedimentos para definir palavras-passe e
outras preferências de segurança são pormenorizados no
Capítulo 12, "Segurança".
✎ Pode definir outras preferências do sistema, como apresentação
de ícones no software Botões Quick Launch. Para obter
informações acerca da utilização deste software, consulte
"Software Botões Quick Launch" no Capítulo 3, "Teclado".
Manual de hardware e software 13–1
Utilitário de configuração
Abrir o utilitário de configuração
O utilitário de configuração é acedido por meio da mensagem
de configuração. A mensagem é "Press <F10> to enter setup"
(Prima f10 para entrar no utilitário).
A mensagem é apresentada apenas quando o notebook é ligado
ou reiniciado. Não é apresentada quando o notebook sai
da hibernação.
Essa mensagem aparece por um breve período de tempo,
antes do Windows abrir, no canto inferior esquerdo do ecrã.
Para abrir o utilitário de configuração:
1. Veja a mensagem de configuração.
❏ Se o notebook está ligado e no Windows, reinicie-o.
❏ Se o notebook está desligado, ligue-o.
❏ Se o notebook está no modo de hibernação, faça com
que saia e reinicie-o.
✎ Se não tiver certeza se o notebook está desligado ou
no modo de hibernação, prima o botão de energia.
Em seguida, se o notebook abrir no Windows, reinicie-o.
Se o notebook abrir numa aplicação ou num utilitário
não-Windows, como o próprio utilitário de configuração,
encerre e desligue o notebook.
2. Prima f10 enquanto a mensagem de configuração
é apresentada.
13–2 Manual de hardware e software
Utilitário de configuração
Idioma do utilitário de configuração
O procedimento seguinte explica como alterar o idioma
do utilitário de configuração. Se o notebook não está no
utilitário de configuração, comece do passo 1. Se o notebook
está no utilitário de configuração, comece do passo 4.
1. Se não tiver a certeza se o notebook está desligado ou
no modo de hibernação, prima o botão de energia.
O notebook liga ou sai da hibernação.
2. Veja a mensagem de configuração:
❏ Se o notebook estiver ligado, reinicie-o através
do sistema operativo.
❏ Se tiver a certeza de que o notebook está desligado
e não em hibernação, ligue-o.
3. Prima f10 enquanto a mensagem de configuração
é apresentada.
4. Utilize as teclas de seta para seleccionar o menu
Advanced (Avançadas).
5. Utilize as teclas de seta para seleccionar Language
Support (Suporte a idioma).
6. Prima f5 ou f6 para seleccionar um idioma.
7. Para guardar as suas preferências e sair do utilitário
de configuração, prima f10 e em seguida siga
as instruções apresentadas no ecrã. As suas
preferências terão efeito quando o notebook
reiniciar no Windows.
Manual de hardware e software 13–3
Utilitário de configuração
Navegação e selecção de itens
Devido ao facto deste utilitário não fazer parte do Windows,
ele não admite o uso do painel táctil. A navegação e a selecção
são efectuadas através das teclas.
■ Para escolher um menu ou um item de um menu, utilize
as teclas de seta.
■ Para escolher um item de uma lista pendente ou para alterar
um campo, por exemplo o campo Enable/Disable, utilize
as teclas de seta ou f5 ou f6.
■ Para seleccionar um item, prima enter.
■ Para fechar uma caixa de texto ou voltar à janela do menu,
prima esc.
Será apresentado no ecrã um guia de navegação e selecção
no canto inferior da maior parte dos ecrãs dos submenus
do utilitário. Para mostrar informações adicionais de navegação
e selecção enquanto o utilitário de configuração estiver aberto,
prima f1.
13–4 Manual de hardware e software
Utilitário de configuração
Informações do sistema
O procedimento seguinte explica como mostrar informações
do sistema no utilitário de configuração. Se o utilitário
de configuração não estiver aberto, comece do passo 1.
Se o utilitário de configuração já estiver aberto, comece
do passo 4.
1. Se não tiver a certeza se o notebook está desligado ou
no modo de hibernação, prima o botão de energia.
O notebook liga ou sai da hibernação.
2. Veja a mensagem de configuração:
❏ Se o notebook estiver ligado, reinicie-o através
do sistema operativo.
❏ Se tiver certeza de que o notebook está desligado
e não em hibernação, ligue-o.
3. Prima f10 com a mensagem de configuração apresentada
no canto inferior esquerdo do ecrã.
4. Aceda à informação do sistema nos menus Main (Principal)
e Advanced (Avançadas).
❏ Para mostrar a maioria das informações de sistema
disponível no utilitário de configuração, utilize as teclas
de seta para seleccionar o menu Main (Principal).
❏ Para mostrar informações sobre a memória de vídeo,
utilize as teclas de seta para seleccionar o menu
Advanced (Avançadas).
5. Para fechar o utilitário de configuração sem guardar nenhuma
definição, utilize as teclas de seta para seleccionar do menu
Exit (Sair) > Exit Discarding Changes (Sair sem guardar
alterações). Em seguida, prima enter. O notebook reinicia no
Windows.
Manual de hardware e software 13–5
Utilitário de configuração
Definições padrão
O procedimento seguinte explica como restaurar as definições
padrão do utilitário de configuração. Se o notebook não está
no utilitário de configuração, comece do passo 1. Se o notebook
está no utilitário de configuração, comece do passo 4.
1. Se não tiver a certeza se o notebook está desligado ou no
modo de hibernação, prima o botão de energia. O notebook
liga ou sai da hibernação.
2. Veja a mensagem de configuração:
❏ Se o notebook estiver ligado, reinicie-o através do sistema
operativo.
❏ Se tiver a certeza de que o notebook está desligado e
não em hibernação, ligue-o.
3. Prima f10 com a mensagem de configuração apresentada
no canto inferior esquerdo do ecrã.
4. Prima f9.
5. Quando a mensagem de confirmação for mostrada, prima
enter para guardar as suas preferências.
6. Para guardar as suas preferências e sair do utilitário
de configuração, prima f10 e siga as instruções apresentadas
no ecrã.
O utilitário de configuração estabelece as definições padrão
quando sair do utilitário, que só terão efeito quando o notebook
reiniciar no Windows. As informações de identificação, incluindo
a versão da ROM, mantêm-se.
13–6 Manual de hardware e software
Utilitário de configuração
Recursos avançados
Este guia descreve os recursos do utilitário de configuração
que são recomendados para todos os utilizadores. Para obter mais
informações acerca dos recursos do utilitário de configuração
recomendados somente utilizadores avançados, consulte o Centro
de ajuda e suporte seleccionando Iniciar > Ajuda e suporte.
Os recursos do utilitário de configuração disponíveis para
utilizadores avançados incluem:
■ Um teste automático do disco rígido.
■ Um arranque do serviço de rede.
A mensagem "<F12> to boot from LAN" (Prima F12 para
arrancar a partir da rede) que é mostrada no canto inferior
esquerdo do ecrã sempre que inicia ou reinicia o notebook
no Windows ou o restaura da hibernação é uma solicitação
para um arranque do serviço de rede para um servidor
PreBoot eXecution Environment (PXE).
■ Definições para as preferências de ordem de arranque.
A mensagem "Press <ESC> to change boot order" (Prima
ESC para alterar a ordem de arranque) que é apresentada
no canto inferior esquerdo do ecrã cada vez que o notebook
é ligado, reiniciado ou sai da hibernação é uma solicitação
para alterar a ordem de arranque.
■ Definições para activar e desactivar dispositivos de WLAN
ou Bluetooth opcionais.
Se um dispositivo sem fios opcional for desactivado no
utilitário de configuração, o dispositivo não poderá ser
controlado através do botão sem fios ou do utilitário
Wireless Assistant. Para obter mais informações acerca
do botão de comunicação sem fios e do Wireless Assistant,
consulte o Capítulo 11, "Comunicação sem fios (somente
em alguns modelos)".
Manual de hardware e software 13–7
Utilitário de configuração
Fechar o utilitário de configuração
Pode fechar o utilitário de configuração guardando ou não
as suas alterações.
■ Para fechar o utilitário de configuração e guardar as suas
alterações da sessão actual, utilize qualquer um dos
procedimentos seguintes:
❏ Prima f10 e siga as instruções apresentadas no ecrã.
– ou –
❏ Se os menus do utilitário de configuração não estão
visíveis, prima esc para voltar à exibição dos menus.
Em seguida utilize as teclas de seta para seleccionar
o menu Exit (Sair) > Exit Saving Changes
(Guardar alterações e sair) e prima enter.
Quando utiliza o procedimento f10, é-lhe oferecida uma
opção de voltar ao utilitário de configuração. Quando utiliza
o procedimento para guardar alterações e sair, o utilitário
de configuração fecha-se quando prime enter.
■ Para fechar o utilitário de configuração sem guardar
as alterações da sessão actual:
Se os menus do utilitário de configuração não estão visíveis,
prima esc para voltar à exibição dos menus. Em seguida
utilize as teclas de seta para seleccionar o menu Exit (Sair) >
Exit Discarding Changes (Sair sem guardar alterações)
e prima enter.
Depois de fechar o utilitário de configuração, o notebook reinicia
no Windows.
13–8 Manual de hardware e software
14
Actualizações e recuperação
de software
Actualizações de software
Para obter um desempenho óptimo do notebook e para assegurar
que o equipamento seja sempre compatível com as novidades
tecnológicas, instale as versões mais recentes do software
fornecido com o seu notebook sempre que estejam disponíveis.
Como com qualquer modificação de software, é fortemente
recomendado que defina um ponto de restauro do sistema antes
de iniciar uma actualização de software. Para obter instruções,
consulte a secção "Utilizar o restauro do sistema", adiante neste
capítulo.
Talvez a forma mais fácil de actualizar o software pré-carregado
ou pré-instalado no seu notebook seja utilizar as ligações
de actualização de software disponíveis em Iniciar > Ajuda
e suporte.
Manual de hardware e software 14–1
Actualizações e recuperação de software
Se preferir trabalhar com instruções mais pormenorizadas,
as informações adicionais das secções seguintes podem
ajudá-lo a:
■ Preparar-se para qualquer actualização identificando
a categoria do seu notebook, o nome e o número de série
do equipamento.
■ Preparar a actualização da ROM (read only memory –
memória somente de leitura) identificando a versão da ROM
actualmente instalada no notebook.
■ Aceder, transferir e instalar actualizações no site da HP.
Se o notebook estiver ligado à rede, contacte o seu administrador
antes de instalar qualquer actualização de software,
especialmente actualizações da ROM.
Aceder às informações acerca do notebook
Para aceder às actualizações do notebook, serão necessárias
as seguintes informações:
■ A categoria do equipamento é notebook.
■ O nome do equipamento, o número do equipamento (N/P)
e o número de série (N/S) do seu notebook são fornecidos
na etiqueta de serviço. A informação na Etiqueta de serviço
é fornecida em Iniciar > Ajuda e suporte > O meu
computador HP e na etiqueta de serviço colada na parte
inferior do notebook.
14–2 Manual de hardware e software
Actualizações e recuperação de software
Aceder às informações da memória ROM
do notebook
Para determinar se as actualizações da ROM disponíveis contêm
versões ROM mais recentes que a actualmente instalada no
notebook, será necessário saber a versão da ROM de sistema
actualmente instalada.
✎ AdeROM do notebook armazena o BIOS (sistema básico
entrada e saída). O BIOS determina como o hardware
do notebook interage com o sistema operativo e os dispositivos
externos. O BIOS também suporta serviços do notebook como
data e hora.
As informações da ROM do notebook podem ser apresentadas
no Windows ou no utilitário de configuração.
■ Para mostrar informações da ROM a partir do Windows,
prima as teclas de atalho fn+esc.
Na apresentação de informação por meio das teclas fn+esc,
o número da versão da ROM do sistema é mostrado como
a data do BIOS (basic input-output system). Em alguns
modelos de notebook, a data do BIOS é mostrada em formato
decimal. Para limpar o ecrã de informações, prima esc.
Manual de hardware e software 14–3
Actualizações e recuperação de software
■ Para apresentar informações sobre a ROM no utilitário
de configuração, proceda da seguinte forma:
1. Se não tiver a certeza se o notebook está desligado
ou no modo de hibernação, prima o botão de energia.
O notebook liga ou sai da hibernação.
2. Veja a mensagem de configuração:
◆ Se o notebook estiver ligado, reinicie-o através
do sistema operativo.
◆ Se tiver a certeza de que o notebook está desligado
e não em hibernação, ligue-o.
3. Prima a tecla f10 com a mensagem "Press <F10> to enter
Setup" (Prima F10 para entrar no utilitário
de configuração) apresentada no canto inferior esquerdo
do ecrã:
4. Se o utilitário de configuração, quando abrir, não mostrar
informações de sistema, utilize as teclas de seta para
escolher o menu Main (Principal). Quando o menu Main
está seleccionado, são mostradas informações da ROM
e do resto do sistema.
5. Para fechar o utilitário de configuração sem guardar
nenhuma definição, utilize as teclas de seta para
seleccionar do menu Exit (Sair) > Exit Discarding
Changes (Sair sem guardar alterações). Em seguida,
prima enter. O notebook reinicia no Windows.
Para obter informações acerca da utilização do utilitário
de configuração, consulte o Capítulo 13, "Utilitário
de configuração".
14–4 Manual de hardware e software
Actualizações e recuperação de software
Software de Internet
✎ Esta acção descreve as actualizações de software disponíveis
no site da HP. Para obter informações acerca da ligação à
Internet utilizando o software fornecido com o notebook,
consulte a secção "Ligar à Internet" no manual impresso
Informações básicas fornecido com o seu notebook.
A maioria dos softwares no site da HP encontra-se em
ficheiros compactados denominados SoftPaq. Algumas
actualizações da ROM podem estar contidas em ficheiros
compactados chamados ROMPaqs.
A maioria dos pacotes de transferência contém um ficheiro
denominado Readme.txt que fornece informações
pormenorizadas acerca da instalação e resolução de problemas
da transferência. Os ficheiros Readme.txt incluídos nos
ROMPaqs estão disponíveis apenas em inglês.
As secções seguintes oferecem informações sobre como transferir
e instalar:
■ Actualizações da ROM do sistema.
■ SoftPaqs contendo actualizações que não sejam da ROM;
por exemplo, actualização de uma aplicação.
Manual de hardware e software 14–5
Actualizações e recuperação de software
Transferir a ROM do sistema
ATENÇÃO: Para evitar que o notebook sofra danos sérios ou uma
Ä instalação sem êxito, transfira e instale a actualização da ROM somente
enquanto o equipamento estiver ligado a uma fonte de alimentação
externa fiável utilizando o adaptador CA. Não transfira ou instale
a actualização da ROM enquanto o notebook estiver ancorado num
dispositivo de ancoragem opcional ou a funcionar com a energia
da bateria. Durante o processo de transferência ou instalação:
■ Não desligue o notebook da tomada CA.
■ Não encerre o notebook nem o deixe entrar no modo
de suspensão ou hibernação.
■ Não introduza, remova, ligue ou desligue qualquer dispositivo,
cabo ou fio.
14–6 Manual de hardware e software
Actualizações e recuperação de software
Transferir a actualização da ROM
Para transferir a actualização da ROM:
1. Visite a página do site da HP que faculta o software adequado
ao notebook.
❏ Seleccione Iniciar > Ajuda e suporte e, em seguida,
seleccione uma ligação de actualização de software.
– ou –
❏ Visite o site da HP no endereço:
http://www.hp.com/support
2. Siga as instruções apresentadas no ecrã para identificar
o seu notebook e aceder à actualização ROM que pretende
transferir.
3. Na área de transferência:
a. Grave a data, nome ou outro identificador de qualquer
actualização da ROM superior à versão actual instalada
no notebook. Pode necessitar esta informação para
localizar a actualização mais tarde, depois de a ter
transferido para a unidade de disco rígido.
b. Registe o caminho do local padrão ou personalizado na
unidade de disco rígido para o qual o pacote ROM será
transferido. Talvez seja necessário aceder ao pacote ROM
após este ter sido descarregado.
c. Siga as instruções online para transferir a sua selecção
para a unidade de disco rígido.
Manual de hardware e software 14–7
Actualizações e recuperação de software
Instalar a actualização da ROM
Os procedimentos de instalação da ROM variam. Siga
as instruções apresentadas no ecrã após o fim da transferência.
Se não forem apresentadas instruções:
1. Abra o Explorador do Windows. Para abrir o Explorador
do Windows a partir do botão Iniciar, seleccione Iniciar >
Todos os programas > Acessórios > Explorador
do Windows.
2. No painel esquerdo do Explorador do Windows:
a. Seleccione O meu computador > e a designação
da unidade de disco rígido. (normalmente, o disco
local C).
b. Siga o caminho gravado anteriormente à pasta localizada
na unidade de disco rígido que contém a actualização.
3. Para iniciar a instalação, abra a pasta e faça duplo clique no
ficheiro com a extensão .exe - por exemplo,
Nomedoficheiro.exe. A instalação da actualização da ROM
será iniciada.
4. Para concluir a instalação, siga as instruções apresentadas
no ecrã.
✎ Depois de apresentada uma mensagem no ecrã comunicando
o êxito da instalação, pode eliminar o ficheiro transferido
da pasta de destino.
14–8 Manual de hardware e software
Actualizações e recuperação de software
Transferir software
Para actualizar softwares que não sejam de actualização da ROM,
proceda da seguinte forma:
1. Visite a página do site da HP que faculta o software adequado
ao notebook.
❏ Seleccione Iniciar > Ajuda e suporte e, em seguida,
seleccione uma ligação de actualização de software.
– ou –
❏ Visite o site da HP no endereço:
http://www.hp.com/support
2. Siga as instruções apresentadas no ecrã para identificar
o notebook e aceder a outro software que pretende transferir.
3. Na área de transferência:
a. Anote a data, nome ou outro identificador do SoftPaq
que pretende transferir. Pode necessitar esta informação
para localizar a actualização mais tarde, depois
de a ter transferido para a unidade de disco rígido.
b. Siga as instruções online para transferir o SoftPaq para
a unidade de disco rígido.
4. Depois de concluída a transferência, abra o Explorador
do Windows. Para abrir o Explorador do Windows com
o botão Iniciar, seleccione Iniciar > Todos os programas >
Acessórios > Explorador do Windows.
5. No painel esquerdo da janela do Explorador do Windows,
seleccione O meu computador e, em seguida, sua unidade
de disco rígido. (normalmente, Disco local C).
6. Seleccione a pasta SWSETUP.
A pasta de destino da maioria das transferências do site
da HP é a pasta SWSETUP. Se não visualizar o ficheiro
transferido na pasta SWSETUP, procure na pasta Os meus
documentos.
Manual de hardware e software 14–9
Actualizações e recuperação de software
7. Na pasta contendo a sua transferência, seleccione o nome
ou número do pacote do software descarregado.
8. Seleccione o ficheiro que possui a extensão .exe, por
exemplo, nomedeficheiro.exe. A instalação é iniciada.
9. Para concluir a instalação, siga as instruções apresentadas
no ecrã.
✎ Depois de apresentada uma mensagem no ecrã comunicando
o êxito da instalação, pode eliminar o ficheiro transferido
da pasta de destino.
Recuperação do sistema
ATENÇÃO: Para evitar a perda da funcionalidade do notebook,
Ä execute os procedimentos descritos nesta secção somente quando
o equipamento estiver ligado a uma fonte de energia externa fiável,
utilizando o transformador de CA. Durante o reparo, o restauro ou
a reinstalação do software:
■ Não desligue o notebook da fonte de energia externa.
■ Não encerre o notebook nem o deixe entrar no modo
de suspensão ou hibernação.
■ Não introduza, remova, ligue ou desligue qualquer dispositivo,
cabo ou fio.
14–10 Manual de hardware e software
Actualizações e recuperação de software
Antes de começar
✎ Éo utilitário
recomendável que tente restaurar o sistema utilizando
de restauro do sistema antes de reparar ou reinstalar
o sistema operativo.
Execute os seguintes procedimentos de restauro na ordem em
que são apresentados.
Procedimento Descrição Consulte
1 Retornar o notebook "Utilizar o restauro do sistema",
a um ponto de restauro adiante neste capítulo
do sistema:
2 Tentar solucionar ou Iniciar > Centro de ajuda
diagnosticar o problema e suporte > Corrigir
utilizando o Centro problemas
de ajuda e suporte.
3 Reinstalar todos "Reparar ou reinstalar
os controladores da HP. controladores", adiante
neste capítulo
4 Caso suspeite que "Reparar ou reinstalar
o problema tenha sido aplicações", adiante
causado por alguma neste capítulo
aplicação pré-instalada
ou pré-carregada,
experimente reinstalar
a aplicação.
5 Reparar o sistema "Reparar o sistema operativo",
operativo. adiante neste capítulo
6 Reinstalar o sistema "Reinstalar o sistema
operativo. operativo", adiante
neste capítulo
Manual de hardware e software 14–11
Actualizações e recuperação de software
Proteger os dados
O software ou dispositivos adicionados ao notebook podem fazer
com que o sistema fique instável. Para proteger seus documentos,
armazene ficheiros pessoais na pasta Os meus documentos e crie
periodicamente cópias de segurança dessa pasta.
Utilizar o restauro do sistema
O utilitário de restauro do sistema permite guardar com
segurança os ficheiros e as configurações do sistema utilizando
os pontos de restauro, que são "instantâneos" da aplicação,
dos controladores e dos ficheiros do sistema operativo.
O notebook define pontos de restauro do sistema em intervalos
regulares e poderá definir pontos adicionais sempre que alterar
as definições pessoais ou adicionar novos componentes
de software ou hardware.
A definição manual dos pontos adicionais faculta maior protecção
às definições e aos ficheiros do sistema. É recomendável definir
manualmente os pontos de restauro:
■ Antes de se adicionar ou fazer muitas modificações no
software ou hardware.
■ Periodicamente, sempre que o sistema estiver a funcionar
de maneira ideal.
O restauro a qualquer ponto não afecta os ficheiros de dados.
Por exemplo, o restauro do software do sistema a um momento
anterior não afectará documentos ou mensagens de correio
electrónico guardadas posteriormente. Todos os procedimentos
de restauro do sistema são reversíveis.
14–12 Manual de hardware e software
Actualizações e recuperação de software
Definir pontos de restauro
Para definir pontos de restauro do sistema manualmente:
1. Seleccione Iniciar > Ajuda e suporte > Restauro
do sistema.
2. Seleccione Criar um ponto de restauro e siga
as instruções apresentadas no ecrã.
Retornar a pontos de restauro
Para restaurar o notebook a algum ponto de restauro, proceda
da seguinte forma:
1. Certifique-se de que o notebook esteja ligado a uma fonte
de alimentação externa fiável através do adaptador CA.
2. Seleccione Iniciar > Ajuda e suporte > Restauro
do sistema.
3. Seleccione Restaurar o computador para uma altura
anterior e siga as instruções apresentadas no ecrã.
Reparar ou reinstalar controladores
Todos os controladores necessários para o funcionamento
do notebook podem ser reinstalados por meio do disco
Driver Recovery (Recuperação de controladores), fornecido
com o notebook.
Caso não tenha reinstalado o sistema operativo, esses
controladores também poderão ser reinstalados através
da unidade de disco rígido.
O processo de reinstalação do controlador repara ou substitui
a maioria dos controladores corrompidos e reinstala a maioria
dos que foram eliminados.
Manual de hardware e software 14–13
Actualizações e recuperação de software
Alguns controladores instalados de fábrica para dispositivos
externos podem não estar disponíveis para reinstalação, quer
no disco Driver Recovery (Recuperação de controladores)
quer no seu disco rígido. Normalmente pode obter controladores
para um dispositivo externo a partir do disco incluído com
o dispositivo ou do Web site do fabricante ou fornecedor
do dispositivo.
Repare ou reinstale os controladores para manter
a funcionalidade do notebook antes de reparar ou reinstalar
controladores para dispositivos externos.
■ Para reinstalar os controladores necessários para
o funcionamento do notebook através da unidade
de disco rígido: seleccione Iniciar > Todos os programas >
Software Setup e siga as instruções apresentadas no ecrã.
Quando lhe for solicitado para seleccionar os controladores
que pretende reinstalar, seleccione ou desmarque as caixas
de verificação de algumas ou todas as opções listadas.
■ Para reinstalar os controladores necessários para
a funcionalidade do notebook a partir do disco Driver
Recovery (Recuperação de controladores): enquanto
executa o Windows, insira o disco Driver Recovery
(Recuperação de controladores) na unidade e, em seguida,
siga as instruções apresentadas no ecrã. Quando lhe for
solicitado para seleccionar os controladores que pretende
reinstalar, seleccione ou desmarque as caixas de verificação
de algumas ou todas as opções listadas.
Se o disco não abre após alguns segundos:
a. Seleccione Iniciar > Executar.
b. No campo de texto Abrir, escreva
D:\SWSETUP\APPINSTL\SETUP.EXE onde D indica
a unidade óptica.
c. Seleccione OK.
14–14 Manual de hardware e software
Actualizações e recuperação de software
Reparar ou reinstalar aplicações
Todas as aplicações pré-instaladas ou pré-carregadas no seu
notebook podem ser reparadas ou reinstaladas se utilizar
o disco de recuperação.
Caso não tenha reinstalado o sistema operativo, algumas
aplicações pré-carregadas no notebook, como as que estão
disponíveis por meio do utilitário Software Setup, também
poderão ser reparadas ou reinstaladas através da unidade
de disco rígido.
O processo de reinstalação de aplicações repara ou substitui
os ficheiros corrompidos do sistema dentro da aplicação
e reinstala os ficheiros eliminados da aplicação.
■ Na maioria dos casos: se a aplicação que estiver a reparar
ou a reinstalar ainda está instalada no notebook, o processo
de reinstalação não afectará as definições da aplicação.
■ Em todos os casos: se a aplicação tiver sido eliminada
do notebook, o processo reinstalará a aplicação com
as definições de fábrica.
Reinstalar aplicações da unidade
de disco rígido
Para reinstalar aplicações ou utilitários pré-carregados da unidade
de disco rígido:
» Seleccione Iniciar > Todos os programas > Software Setup
e, em seguida, siga as instruções no ecrã.
Quando lhe for solicitado para seleccionar o software que
pretende reinstalar, seleccione ou desmarque as caixas
de verificação de algumas ou todos os itens listados.
Manual de hardware e software 14–15
Actualizações e recuperação de software
Reinstalar aplicações a partir do disco
de recuperação
A localização do software de recuperação da aplicação varia
consoante o modelo do notebook.
■ Alguns ou todos os softwares de recuperação de aplicação
podem estar no disco Driver Recovery (Recuperação
de controladores).
■ Alguns ou todos os softwares de recuperação de aplicação
podem estar em um ou mais discos de recuperação
de controladores.
Proceda da seguinte forma para restaurar ou reinstalar
as aplicações através do disco Driver Recovery (Recuperação
de controladores) ou de um disco Application Recovery
(Recuperação de aplicações). É recomendado que restaure
as aplicações primeiro através do disco Driver Recovery
(Recuperação de controladores) e depois de discos
de recuperação de aplicações fornecidos com o notebook.
Para reinstalar aplicações pré-carregadas ou pré-instaladas através
do disco Driver Recovery (Recuperação de controladores) ou
do disco Application Recovery (Recuperação de aplicações):
» Com notebook a executar o Windows, introduza o disco
na unidade óptica e siga as instruções apresentadas no ecrã.
Quando lhe for solicitado para seleccionar as aplicações
que pretende reinstalar, seleccione ou desmarque as caixas
de verificação de algumas ou todos os itens listados.
Se o disco não abre após alguns segundos:
a. Seleccione Iniciar > Executar.
b. No campo de texto Abrir, escreva
D:\SWSETUP\APPINSTL\SETUP.EXE onde D indica a unidade
óptica.
c. Seleccione OK.
14–16 Manual de hardware e software
Actualizações e recuperação de software
Reparar o sistema operativo
Para reparar o sistema operativo sem eliminar seus dados
pessoais:
1. Certifique-se de que o notebook está ligado a uma tomada
CA através do adaptador CA.
2. Introduza o disco Operating System (Sistema operativo)
(fornecido com o computador) na unidade óptica.
3. Desligue o notebook executando o procedimento padrão
para o seu sistema operativo.
❏ No Windows XP Home, prima ctrl+alt+del e em seguida
seleccione Encerrar > Desligar.
❏ No Windows XP Professional, prima ctrl+alt+del,
seleccione Desligar da lista pendente e depois OK.
✎ Se não conseguir encerrar o notebook com as teclas
ctrl+alt+del, prima sem libertar o botão de energia durante
4 segundos.
4. Ligue o notebook premindo rapidamente o botão de energia.
5. Quando solicitado, prima qualquer tecla para arrancar a partir
do disco. Após alguns minutos, o assistente de configuração
se abre a página de boas vindas é apresentada.
✎ No ecrã de "Bem-vindo ao programa de configuração",
não prima R (etapa 8 deste procedimento) até ter completado
as etapas 6 e 7.
6. Prima a tecla enter para continuar. O sistema apresentará
a página do contrato de licença.
7. Prima a tecla f8 para aceitar o contrato e continuar. O sistema
apresentará a página de configuração.
8. Prima R para reparar a instalação do Windows seleccionada.
O processo de reparação será iniciado.
Após a conclusão desse processo, que poderá durar várias horas,
o notebook reiniciará no Windows.
Manual de hardware e software 14–17
Actualizações e recuperação de software
Reinstalar o sistema operativo
Se não for possível solucionar o problema reparando o sistema
operativo, conforme descrito na secção anterior, talvez seja
necessário reinstalá-lo.
A reinstalação do sistema operativo elimina todos os ficheiros
do notebook.
■ Antes de iniciar a reinstalação, é recomendado que faça
cópia de segurança dos seus dados.
■ Após concluir a reinstalação:
❏ Reinstale todos os controladores necessários para
a funcionalidade do notebook.
❏ Para restaurar o sistema por completo, também precisa:
◆ Reinstalar todos os seus softwares adicionais.
◆ Actualizar todos os seus software reinstalados,
incluindo o sistema operativo.
Cópia de segurança dos dados
ATENÇÃO: Para evitar a perda de todos os seus dados pessoais,
Ä faça uma cópia de segurança antes de reinstalar o sistema operativo.
A reinstalação do sistema operativo apaga todos os dados pessoais,
definições e software do seu notebook.
Para efectuar cópias de segurança dos dados, proceda da seguinte
forma:
■ Adquira um software opcional de cópias de segurança.
■ Copie ficheiros de dados individuais para armazenar
dispositivos em outro local fora da unidade de disco rígido.
■ Utilize a aplicação de cópias de segurança do sistema
disponível no Windows XP Professional:
Seleccione Iniciar > Todos os programas > Acessórios >
Ferramentas do sistema > Cópia de segurança.
14–18 Manual de hardware e software
Actualizações e recuperação de software
Se planear seleccionar os itens que pretende efectuar cópias
de segurança, em vez de copiar todo o sistema, utilize
as seguintes sugestões:
■ Em vários notebooks, os ficheiros de dados são armazenados,
por padrão, na pasta Os meus documentos. Se tiver criado
ficheiros de dados em outros locais, certifique-se de verificar
todos os locais possíveis.
■ Geralmente, os modelos são armazenados nas pastas das
aplicações associadas. Por exemplo, um modelo criado
do Microsoft Word poderá estar armazenado em
C:\ Programas\ Microsoft Office\ Templates.
■ Os atalhos contidos no ambiente de trabalho são, geralmente,
armazenados em C:\ Documents and Settings\ (Sua conta
de utilizador)\ Ambiente de trabalho.
■ Se tiver personalizado as definições de alguma janela,
barra de ferramentas ou de menus, talvez deseje tirar uma
captura de ecrã desse elemento. Essas capturas poderão ser
referências que economizarão tempo ao iniciar a redefinir
suas preferências. A captura de ecrã é uma cópia de um
elemento apresentado no ecrã. Para copiar o elemento
apresentado no ecrã e colá-lo num documento do Word:
a. Visualize o elemento apresentado no ecrã.
b. Copie o elemento ou todo o ecrã:
◆ Para copiar somente a janela activa,
prima alt+fn+prt sc.
◆ Para copiar todo o ecrã, prima fn+prt sc.
c. Para colar a imagem copiada num documento,
abra o Word e seleccione Editar > Colar.
Manual de hardware e software 14–19
Actualizações e recuperação de software
Reinstalar o sistema operativo
✎ Durante a reinstalação, a identificação do produto poderá ser
solicitada. A identificação do produto encontra-se na etiqueta
do Certificado de autenticidade da Microsoft afixada na parte
inferior do notebook.
✎ Durante a reinstalação, é normal que alguns modelos
de notebook parem durante vários minutos e reiniciem várias
vezes. Estas pausas normais são indicadas por um ícone
representando uma ampulheta.
Para reinstalar o sistema operativo utilizando o disco do sistema
operativo fornecido com o notebook, proceda da seguinte forma:
1. Certifique-se de que o notebook esteja ligado a uma tomada
eléctrica CA através do adaptador CA.
2. Introduza o disco Operating System (Sistema operativo)
na unidade.
3. Desligue o notebook executando o procedimento padrão
para o seu sistema operativo.
❏ No Windows XP Home, prima ctrl+alt+del e em seguida
seleccione Encerrar > Desligar.
❏ No Windows XP Professional, prima ctrl+alt+del,
seleccione Desligar da lista pendente e depois OK.
✎ Se não conseguir encerrar o notebook com as teclas
ctrl+alt+del, prima sem libertar o botão de energia durante
4 segundos.
4. Ligue o notebook premindo rapidamente o botão de energia.
5. Quando solicitado, prima qualquer tecla para arrancar a partir
do disco. Após alguns minutos, o sistema abrirá o Assistente
de configuração.
6. Prima a tecla enter para continuar. O sistema apresentará
a página do contrato de licença.
14–20 Manual de hardware e software
Actualizações e recuperação de software
7. Prima a tecla f8 para aceitar o contrato e continuar.
O sistema apresentará a página de configuração.
8. Prima esc para continuar a instalação da nova cópia
do sistema operativo.
9. Prima a tecla enter para configurar o sistema operativo.
10. Prima C para continuar a instalação nesta partição.
11. Seleccione Formatar a partição utilizando o sistema
de ficheiros NTFS (Rápida) e prima enter. Será mostrado
um aviso informando que a formatação desta unidade
eliminará todos os ficheiros actuais.
12. Prima F para formatar a unidade. O processo de reinstalação
será iniciado.
Após a conclusão desse processo, que poderá durar várias horas,
o notebook reiniciará no Windows. Para configurar o Windows
adequadamente, siga as instruções apresentadas no ecrã.
Reinstalar controladores
Após a conclusão do processo de reinstalação, necessitará
reinstalar os controladores de dispositivos necessários para
a funcionalidade do notebook e poderá ter que reinstalar
controladores para alguns dispositivos externos. Para obter
instruções acerca da reinstalação do controlador, consulte
a secção "Reparar ou reinstalar controladores", anteriormente
neste capítulo.
Manual de hardware e software 14–21
Actualizações e recuperação de software
Reinstalar software adicional
Após a reinstalação dos controladores, pode iniciar a reinstalação
de softwares adicionais.
■ Para reinstalar o software incluído com o seu notebook, siga
as instruções da secção "Reparar ou reinstalar aplicações",
anteriormente neste capítulo.
■ Para reinstalar o software que não foi fornecido com o seu
notebook, consulte as instruções de instalação fornecidas
com o software. Geralmente, essas instruções são fornecidas
no CD do software, na embalagem do CD ou no Web site
do fornecedor ou do fabricante.
Actualizar softwares reinstalados
Recomendamos a actualização de todos os softwares
reinstalados. Consoante as definições utilizadas na configuração
anterior, alguns softwares poderão ter sido actualizados
automaticamente sem o seu conhecimento. Utilize os seguintes
procedimentos de actualização assim que o notebook for ligado
à Internet.
Para aceder a ligações de actualizações para o sistema operativo
e outros softwares fornecidos com o seu notebook:
» Seleccione Iniciar > Ajuda e suporte.
Para actualizar algum software opcional, consulte as instruções
fornecidas com o produto. Muitas das aplicações incluem um
recurso de actualização acessível através do botão Help (Ajuda)
ou de algum item de menu dentro da aplicação.
Se não for possível actualizar o sistema operativo na Internet
e um disco Critical Security Updates for Windows XP
(Actualizações críticas de segurança para o Windows XP)
foi fornecido com o notebook, consulte a secção
"Actualizações críticas de segurança para Windows XP"
no Capítulo 12, "Segurança".
14–22 Manual de hardware e software
15
Cuidados com o notebook
Temperatura
AVISO: Para evitar potencial desconforto ou queimaduras, não
Å bloqueie as aberturas de arrefecimento e nem utilize o notebook no
colo por longos períodos. O notebook foi projectado para executar
aplicações exigentes com potência máxima. Como resultado de um
aumento do consumo de energia, é normal o aquecimento
do notebook durante a utilização contínua. O notebook está em
conformidade com os limites de temperatura acessíveis ao utilizador,
definidos pelas Normas internacionais de segurança da informação
de equipamentos tecnológicos (Standard for Safety of Information
Technology Equipment - ICE 60950).
Notebook
AVISO: Para reduzir o risco de choques eléctricos ou danos
Å ao equipamento:
■ Antes de limpar o notebook, desligue-o da energia eléctrica
externa e desligue todos os dispositivos externos do notebook.
■ Não utilize sprays no notebook, ecrã ou teclado.
■ Não deixe cair líquidos no teclado do notebook.
ATENÇÃO: Para evitar danos permanentes aos compartimentos
Ä internos do notebook, não deixe o notebook, o seu teclado ou seu ecrã
entrar em contacto com líquidos. Os líquidos e dissolventes domésticos
podem danificar permanentemente o acabamento do notebook, bem
como os componentes internos.
Manual de hardware e software 15–1
Cuidados com o notebook
ATENÇÃO: Para impedir eventuais danos ao ecrã, não coloque
Ä nenhum objecto sobre o notebook, mesmo quando este se encontra
no estojo.
ATENÇÃO: Para impedir o sobreaquecimento, não obstrua
Ä as aberturas de arrefecimento. Não bloqueie o fluxo de ar com
superfícies rígidas, por exemplo, uma impressora opcional, ou
superfícies flexíveis, tais como tecidos ou um tapete. Para obter
informações sobre a localização das aberturas de arrefecimento,
consulte a secção "Baías e aberturas" no Capítulo 1, "Identificação
de componentes".
O seu notebook foi projectado para ser durável. Para ajudar
a manter o desempenho e a aparência do seu notebook,
as sugestões seguintes podem ser úteis:
■ Transporte e guarde o notebook num estojo portátil opcional.
■ Evite colocar objectos pesados sobre o notebook, mesmo
quando este se encontra dentro do estojo.
■ Proteja o seu notebook, principalmente o ecrã e o teclado,
de líquidos e excesso de humidade.
■ Evite expor o notebook à luz directa do sol, a temperaturas
extremas ou à luz ultravioleta durante períodos de tempo
prolongados.
■ Utilize o notebook apenas sobre superfícies sólidas e planas.
Certifique-se de que as aberturas de arrefecimento, que
arrefecem os componentes internos, estão desobstruídas.
■ Se não estiver a prever utilizar o notebook durante uma
semana ou mais, encerre-o.
■ Se tencionar deixar o notebook desligado da alimentação
externa durante mais de 2 semanas:
❏ Encerre o notebook.
❏ Remova a bateria e guarde-a em local seco e fresco.
15–2 Manual de hardware e software
Cuidados com o notebook
Teclado
ATENÇÃO: Para evitar danos permanentes ao teclado, não utilize
Ä líquidos de nenhum tipo sobre o teclado. Qualquer líquido pode
causar danos permanentes ao teclado e aos componentes internos
do notebook. Alguns líquidos e dissolventes domésticos podem
danificar permanentemente o acabamento do notebook.
ATENÇÃO: Para evitar o depósito de resíduos domésticos sobre
Ä o teclado, não o limpe com um aspirador de pó comum.
Limpe o teclado regularmente para impedir que as teclas colem
e para remover o pó, pêlos e partículas que possam ficar presas
entre as teclas.
O ideal seria utilizar uma câmara de ar comprido com um bocal
para limpar entre as teclas.
.
Manual de hardware e software 15–3
Cuidados com o notebook
Ecrã
ATENÇÃO: Para evitar danos permanentes ao notebook, nunca
Ä espirre água, fluidos de limpeza, produtos químicos ou qualquer
outro líquido no ecrã.
Para remover manchas e pêlos, limpe o ecrã frequentemente com
um pano macio, húmido e sem pêlos. Se o ecrã necessitar de uma
limpeza mais profunda, utilize substâncias anti-estáticas ou uma
esponja anti-estática previamente humedecida.
Painel táctil
Gordura e sujidade sobre o painel táctil podem fazer com que
o indicador se mova erraticamente. Para proteger o desempenho
do painel táctil:
■ Lave as suas mãos com frequência quando estiver a utilizar
o notebook.
■ Limpe o painel táctil com frequência com um pano húmido.
Rato externo
Se mantiver o rato externo opcional limpo, seu rendimento
aumentará notoriamente e impedirá a perda de controlo
do indicador do rato.
Para limpar o rato externo que se parece com o rato nas seguintes
ilustrações:
15–4 Manual de hardware e software
Cuidados com o notebook
1. Vire o rato de cabeça para baixo.
2. Gire a placa circular até que se liberte 1. A maioria dos ratos
tem uma seta que indica o sentido em que deve rodar a placa.
3. Remova a bola do rato 2 e limpe-a com um pano
anti-estático ou com um pano de algodão sem pêlos.
Manual de hardware e software 15–5
Cuidados com o notebook
4. Pulverize o interior do rato com ar comprimido ou limpe-o
com um pano que não seja de algodão para remover resíduos
de sujidade e poeira.
5. Coloque de novo a bola e a placa circular no rato.
15–6 Manual de hardware e software
16
Expedição e viagem
Viagem
As sugestões a seguir podem ser-lhe úteis quando for viajar com
o notebook:
■ Leve uma cópia de segurança do trabalho. Mantenha a cópia
de segurança separada do notebook.
■ Não exponha o notebook ou as disquetes ao detector
de segurança magnético.
❏ O dispositivo de segurança que examina a bagagem
de mão colocada numa passadeira rolante utiliza raios x
e é seguro para o notebook e disquetes.
❏ O dispositivo de segurança que deverá atravessar bem
como os bastões de segurança são magnéticos e podem
danificar o notebook ou as disquetes.
■ Se estiver a viajar em avião:
❏ Leve o notebook como bagagem de mão. Não o despache
com o restante da bagagem.
❏ Se tenciona utilizar o notebook durante um voo, consulte
primeiro a companhia aérea. A permissão de utilização
do notebook durante o voo só pode ser concedida pela
companhia aérea.
Manual de hardware e software 16–1
Expedição e viagem
■ Se estiver a viajar para outro país:
❏ Consulte o Centro de apoio ao cliente acerca do cabo
de alimentação e os requisitos de adaptadores para
cada local no qual planeja utilizar o notebook.
As configurações de tensão, frequência e tomada
variam.
Å Para diminuir o risco de choque eléctrico, incêndio ou
danos ao equipamento, não tente ligar o notebook com
um transformador destinado a aparelhos eléctricos.
❏ Consulte os regulamentos alfandegários relativamente
aos computadores de cada um dos países do seu itinerário.
❏ Leia novamente a secção "Selecção do país do modem"
no Capítulo 10, "Modem e funcionamento em rede".
■ Consulte a secção “Expedição,” a seguir, neste capítulo.
A maior parte dos procedimentos para expedição
do notebook também se aplica a viagens com o notebook.
16–2 Manual de hardware e software
Expedição e viagem
Expedição
Para preparar o notebook para expedição ou viagem:
1. Faça uma cópia de segurança do trabalho. Para obter
informações acerca das cópias de segurança, consulte
a secção "Cópia de segurança dos dados" no Capítulo 14,
"Actualizações e recuperação de software".
2. Remova todos os suportes, incluindo CDs, DVDs, PC Cards,
ExpressCards, placas de memória digital etc.
3. Desligue e, em seguida, desligue a alimentação de todos
os dispositivos externos.
4. Encerre o notebook.
5. Se o notebook for ficar desligado de uma fonte de energia
externa por mais de 2 semanas, remova a bateria.
Guarde-a num local fresco e seco.
6. Se pretende expedir o notebook, coloque-o na caixa original
ou embalagem protectora similar e etiquete a caixa como
"fragile" (frágil).
Se acha que a expedição ou a viagem poderão expor o notebook
a ambientes extremos, consulte a secção "Ambiente
de funcionamento" no Capítulo 17, "Especificações".
Manual de hardware e software 16–3
17
Especificações
Ambiente de funcionamento
As informações acerca do ambiente de funcionamento contidas
na tabela seguinte podem ser úteis se tencionar utilizar ou
transportar o notebook em ambientes extremos.
Factor Medidas E.U.A.
Temperatura
Em funcionamento 10 °C a 35 °C 50 °F a 95 °F
Desligado -20 °C a 60 °C -4 °F a 140 °F
Humidade relativa (sem condensação)
Em funcionamento 10% a 90% 10% a 90%
Desligado 5% a 95% 5% a 95%
Altitude máxima (sem pressurização)
Em funcionamento -15 m a 3.048 m -50 pés a 10.000 pés
Desligado -15 m a 12.192 m -50 pés a 40.000 pés
Manual de hardware e software 17–1
Especificações
Fornecimento de energia adequado
As informações sobre energia fornecidas nesta secção podem ser
úteis se tencionar viajar para outros países com o notebook.
O notebook funciona com energia CC, que poderá ser fornecida
por uma fonte de energia CA ou CC. Embora o notebook possa
funcionar a partir de uma fonte de energia CC, é recomendado
que o notebook seja alimentado apenas por um adaptador CA
ou por um cabo de alimentação CC fornecido ou aprovado para
um notebook HP.
O notebook aceita energia de CC consoante as seguintes
especificações.
Energia de entrada Especificações
Tensão de funcionamento 18,5 V cc a 19,0 V cc
Corrente de funcionamento 4,9 A ou 6,5 A
Este equipamento foi concebido para sistemas de alimentação TI
na Noruega, com uma tensão fase a fase não superior a 230 V.
17–2 Manual de hardware e software
Especificações
Sinais de entrada/saída
da porta de expansão 2
A informação acerca dos sinais nesta secção pode ser útil se
tencionar utilizar um equipamento de expansão opcional ligado
à porta de expansão 2 do seu notebook. O notebook dispõe
de uma única porta de expansão. O termo porta de expansão 2
descreve o tipo de porta de expansão.
A porta de expansão 2 é ilustrada na secção "Componentes
da lateral direita" no Capítulo 1, "Identificação de componentes".
A seguinte tabela identifica os sinais de entrada/saída admitidos
pela porta de expansão 2 do seu notebook.
Recurso Suporte
USB 2.0 Sim
10/100 Ethernet Sim
Gigabit Ethernet Não
IEEE 1394 (porta de 4 pinos) Sim
Infravermelhos do utilizador Sim
(apenas para o controlo remoto opcional)
Entradas de energia 90 W a
240 W máximo
TV composta* Sim
TV S-Video Sim
TV componente Não
Áudio S/PDIF* Sim
DVI Não
Saída de áudio de auscultadores/alto-falantes Sim
Entrada de áudio de microfone Sim
*Requer a utilização de um produto de expansão opcional.
Manual de hardware e software 17–3
Índice
A ancoragem, base
abertura de arrefecimento Veja dispositivo
1–9, 1–11, 1–14 de ancoragem
activadores antenas 1–16
ExpressCard 6–7 antenas sem fios 1–16
placa PC Card 6–1 aplicações
adaptador CA 1–17 instalar 4–13
adaptador de modem multimédia
específico para padrão 3–14, 4–11
o país 1–17, 10–1, 10–4 reinstalar ou reparar 14–15
adaptadores Veja também software
2 pinos (para cabo aplicações Windows,
de alimentação) 2–3 teclas 1–7
CA 1–17 arranque
modem específico do serviço de rede 13–7
do país 10–1 arrefecimento,
alimentação, cabo abertura 1–9, 1–11, 1–14
identificação 1–17 Assistente de ligação
ligar 2–3 à Internet 3–7, 3–14
Veja também cabos auscultadores 4–2
alto-falantes B
externos 4–2 baía da bateria
interno 1–5, 4–2 etiquetas internas 1–19
alto-falantes estéreo identificação 1–14
externos 4–2 introduzir, remover
interno 1–5, 4–2 a bateria 2–18
Manual de hardware e software Índice–1
Índice
baía da unidade de disco rígido bloqueio, cabo
identificação 1–14 de segurança 1–13, 12–24
substituir a unidade bloqueio, sistema 2–14
de disco rígido 5–2 botão da comunicação
baías sem fios 1–6, 11–13
bateria 1–14, 1–19 botão de DVD 3–14, 3–16
unidade botão de ejecção
de disco rígido 1–14 da placa PC Card 1–12, 6–4
Veja também botão de ejecção,
compartimento, módulo placa PC Card 6–5
de expansão de memória botão de energia
bateria definir preferências 2–15
armazenar 2–31 funções padrão 2–9
bateria fraca 2–22 identificação 1–4, 2–2
calibrar 2–25 reiniciar o notebook 2–14
carregar 2–20 botão de Internet 3–14
economizar energia 2–29 botão de música 3–14, 3–16
eliminar 2–31 botão silenciador 1–8, 4–3
energia da bateria botões
e energia CA 2–4 comunicação
informações sem fios 1–6, 11–2
de diagnóstico 13–5 DVD 3–14, 3–16
introduzir 2–18 ejecção da placa
monitorizar carga 2–21 PC Card 1–12, 6–5
remover 2–19 energia 1–4, 2–9, 2–15
bateria com carga Internet 3–14
muito fraca 2–23 música 3–14, 3–16
bateria fraca 2–23 painel táctil 1–3, 3–2
bateria, silenciador 1–8, 4–3
fecho de abertura 1–14, 2–19 volume 1–8, 4–3
bloqueio do cabo, Veja também interruptor
segurança 1–13, 12–24 do ecrã; teclas; fechos
bloqueio do sistema botões de volume 1–8
procedimentos
de encerramento
de emergência 2–14
Índice–2 Manual de hardware e software
Índice
Botões Quick Launch cartão SmartMedia
definir preferências 3–16 (SM) 1–12, 7–1
ícone 3–15 centro de ajuda e suporte 3–6
identificação 3–14 chave do produto 1–19, 14–20
painel de controlo 3–15 circuito de supressão
de ruídos 10–2
C
comandos AT, modem 10–10
cabo de alimentação
comandos das teclas de atalho
dispositivo externo 4–6
abrir a janela das opções
notebook 1–17
de impressão 3–7
Veja também cabos
abrir
cabo de rede 1–11, 10–11
o Internet Explorer 3–7
cabo de segurança,
aceder ao Centro de ajuda
instalar 12–24
e suporte 3–6
cabo do modem 1–17, 10–1
aumentar a luminosidade
cabo S-Video 4–4, 4–7
do ecrã 3–11
cabos
comutar imagem 3–8
áudio 4–7
controlar actividade de
modem 1–17, 10–1
suporte (reproduzir,
rede 1–11, 10–11
pausar, parar, etc.) 3–11
S-Video 4–4, 4–7
diminuir a luminosidade
Veja também
do ecrã 3–11
cabo de alimentação
entrar no modo
cabos de áudio 4–7
de suspensão 2–13, 2–15
calibragem, bateria 2–25
iniciar
câmara
o QuickLock 3–9, 12–3
ligar 9–3
mostrar informações
placas de memória
do sistema 3–13, 14–3
digital 7–1
referência rápida 3–5
câmara de vídeo
compartimento do módulo
ligar 9–3
de memória,
placas de memória
expansão 1–15, 8–4
digital 7–1
compartimento,
cartão de memória SD
módulo de expansão
(Secure Digital) 1–12, 7–1
de memória 1–15, 8–3
Manual de hardware e software Índice–3
Índice
conector de energia 1–9 definições padrão
conectores restaurar o utilitário
energia 1–9 de configuração 13–6
ExpressCard 6–7 definições predefinidas
placa aplicações
de memória digital 7–3 multimédia 4–11
placa PC Card 6–2 descarga electrostática 8–3
unidade 5–1 desligar
Veja também o notebook 2–10, 2–14
tomadas; portas digitalizador 9–3
configurações regionais, disco
modem 10–5 Application Recovery 1–18
conformidade com Disco de actualizações críticas
a IEC 60950 15–1 de segurança
contrato de licença para Windows XP 12–22
do utilizador final, disco Driver
sistema operativo 14–17 Recovery 1–18, 14–20
controladores disco óptico.
obter 14–13 Veja discos
reinstalar, discos
reparar 1–18, 14–21 actualizações críticas
controladores de dispositivos de segurança
externos 14–14 para Windows XP 12–22
controlo remoto alterar definições regionais
botões 3–16 de DVD 4–20
lentes Application
de infravermelhos 1–8 Recovery 14–16
cópia aviso de direitos
de segurança 14–12, 14–18 do autor 4–15
cuidados e manutenção 15–1 com aplicações
multimédia 4–10
D
copiar 4–16
definições da memória
criar 4–16
de vídeo 8–1, 8–8
definir preferências
definições de região
de reprodução
de DVDs 4–20
automática 4–18
Índice–4 Manual de hardware e software
Índice
desactivar 12–20 dispositivo de vídeo
gravar 4–16 ligar 4–4, 4–7
instalar aplicações de 4–13 ligar ou desligar 4–8
introduzir 5–3 dispositivo indicador 3–1
Operating System dispositivos de LAN sem fios
Recovery 14–20 botão da comunicação
recuperação sem fios 1–6
de controladores etiquetas
14–13, 14–16 de certificação 1–20
remover 5–4 identificação 11–7
reproduzir luz da comunicação
4–10, 4–17, 4–18 sem fios 1–6
teclas de atalho rede local sem fios
de actividade (WLAN) 11–7
de suporte 4–17 resolução
ver o conteúdo 4–18, 5–6 de problemas 11–6, 11–9
discos de recuperação, software para WLAN 11–9
procedimentos. tipos 11–8
Veja recuperação do sistema tipos de adaptadores
dispositivo Bluetooth de WLAN 11–8
botão da comunicação dispositivos de segurança
sem fios 1–6, 11–2 de aeroportos 5–1, 16–1
funções 11–10 dispositivos USB, ligar 9–1
luz da comunicação disquete
sem fios 1–6, 11–2 afectada pela segurança
dispositivo de ancoragem dos aeroportos 5–1, 16–1
ancorar, desancorar proteger
enquanto utilizar disco, a reprodução 2–9, 5–7
disquete 4–18 DriveLock 12–15
compatibilidade
com USB 9–1
porta de expansão 2
no notebook 1–10
Manual de hardware e software Índice–5
Índice
E especificações
economia, energia 2–29 ambientais 17–1
ecrã, interno especificações
comutar imagem 3–8 de altitude 17–1
controlar especificações
a luminosidade 3–11 de humidade 17–1
cuidados especificações do ambiente
e manutenção 15–4 de funcionamento 17–1
ecrã, interruptor espera.
definir preferências 2–15 Veja suspensão
identificação 1–4, 2–2 etiqueta de aprovação
energia do modem 1–20
comutar entre CA etiqueta de certificação da
e bateria 2–4 comunicação sem fios 1–20
definir preferências 2–14 Etiqueta de serviço 1–19, 14–2
economizar 2–5, 2–29 etiqueta do Bluetooth 1–20
esquemas 2–16 etiqueta do certificado de
fontes 2–4 autenticidade 1–19, 14–20
localização dos controlos etiqueta do certificado
e luzes 2–1 de autenticidade
Veja também da Microsoft 1–19, 14–20
bateria; hibernação; etiquetas
procedimentos aprovação do modem 1–20
de encerramento; Bluetooth 1–20
suspensão certificação
energia CA e energia da comunicação
da bateria 2–4 sem fios 1–20
energia da bateria certificado de autenticidade
e energia CA 2–4, 14–10 da Microsoft 1–19, 14–20
especificações Etiqueta
ambiente de serviço 1–19, 14–2
de funcionamento 17–1 regulamentação 1–19
potência nominal
de entrada 17–2
sinais da porta
de expansão 2 17–3
Índice–6 Manual de hardware e software
Índice
expedição H
notebook 16–3 hibernação
unidade 5–1 activar/desactivar 2–7
ExpressCards definição 2–6
configurar 6–7 definir preferências 2–14
interromper evitar durante a utilização
o funcionamento 6–9 de discos,
introduzir 6–8 disquetes 2–9, 4–18, 5–7
remover 6–9 iniciada durante uma
remover a inserção situação de bateria com
na ranhura carga muito fraca 2–23
da ExpressCard 6–7 iniciar 2–6, 2–11
tipos admitidos 6–6 quando utilizar 2–8
F requisitos de espaço
fecho de abertura do ficheiro 8–8
da bateria 1–14, 2–19 sair 2–6, 2–12
fecho de abertura do ecrã 1–8 hub, USB 9–1
fechos I
abertura ícone Indicador
da bateria 1–14, 2–19 de energia 2–4, 2–16
abertura do ecrã 1–8 ícones
Veja também botões; Botões Quick Launch 3–15
interruptor do ecrã indicador
ficheiro de energia 2–4, 2–16
de hibernação 2–6, 8–8 multimédia 4–10
firewall do Windows 12–23 nas teclas de atalho 3–5
formato de televisão remover o hardware
em cores 4–9 com segurança 6–4, 6–9
tecla de atalho 3–5
ícones do ambiente
de trabalho Windows 3–18
Manual de hardware e software Índice–7
Índice
identificar componentes informáticos, vírus 12–21
hardware adicional infravermelho, lente 1–8
incluído 1–17 iniciações 3–6, 4–15
lado direito 1–10 Internet Explorer 3–7, 3–14
lado esquerdo 1–12 interruptor do ecrã
painel inferior 1–14, 1–19 definir p
painel posterior 1–9 referências 2–2, 2–15
parte frontal 1–8 identificação 1–4
parte superior 1–1, 1–19 InterVideo
idioma, alterar no utilitário WinDVD Creator 4–12
de configuração 13–3 InterVideo
indicador de eneargia 2–22 WinDVD Player 4–12, 4–22
Informações básicas 1–18 iTunes, Apple 4–12
informações de
L
regulamentação
lente de infravermelho 1–8
etiqueta de aprovação
lente de infravermelho
do modem 1–20
do utilizador 1–8
etiqueta
lente de IV 1–8
de regulamentação 1–19
ligar o notebook 2–10
etiquetas de certificação
linha
da comunicação
analógica/digital 10–1, 10–8
sem fios 1–20
linha
informações do BIOS,
digital/analógica 10–1, 10–8
apresentar
luz caps lock 1–1
Etiqueta de serviço 14–3
luz da bateria
fn+esc 3–13
apresentar estado
protecção por
da carga 2–20, 2–22
palavra-passe 12–2
identificação 1–2, 2–1
utilitário
luz da comunicação
de configuração 13–5
sem fios 1–6
informações do sistema,
luz da ranhura
apresentar
de suporte digital 1–12, 7–2
Etiqueta de serviço 14–3
luz da unidade IDE 1–2, 5–2
fn+esc 3–13
luz do leitor de memória 7–2
utilitário
luz do painel táctil 1–3, 3–2
de configuração 13–5
Índice–8 Manual de hardware e software
Índice
luz do silenciador microfone 4–1
de volume 1–8, 4–3 modelo, identificar
luz num lock 1–1, 3–21 o notebook 3–6, 14–2
luzes modem
bateria 1–2, 2–20, 2–22 adaptador específico
caps lock 1–1 do país 1–17, 10–1, 10–4
comunicação cabo 10–1
sem fios 1–6, 11–2 comandos AT 10–10
energia/suspensão 1–2, 2–9 configurações
num lock 1–1, 3–21 regionais 10–5
painel táctil 1–3, 3–2 definição do modo
ranhura de marcação
de suporte digital 1–12 (tom ou impulso) 10–8
silenciador 1–8, 4–3 protecção
unidade IDE 1–2, 5–2 contra vírus 12–21
luzes de energia/ resolução de problemas de
suspensão 1–2, 2–9 ligação em viagem 10–8
tomada 10–1, 10–3
M
modo de marcação
Media Player, Windows 4–11
por impulsos 10–8
memória
modo de marcação
aumentar a RAM 8–1, 8–8
por tons 10–8
ver quantidade 3–6, 8–8
modos de marcação 10–8
memória, módulos 8–1
módulos de memória
Memory Stick,
definição 8–1
Memory Stick Pro 1–12, 7–1
remover ou introduzir 8–3
mensagem F12 para arrancar
seleccionar 8–2
a partir da rede 13–7
monitor, externo
mensagem Sem sinal
comutar imagem 3–8, 4–6
de chamada 10–9
ligar 4–6
mensagens de erro
monitor, porta
DVD 4–20
para externo 1–9, 4–6
módulo de memória 8–2
MultiMediaCard 1–12, 7–1
sem sinal de chamada 10–9
Manual de hardware e software Índice–9
Índice
N palavra-passe de ligação
nome do processador, Veja palavras-passe
apresentar 3–13 palavra-passe de utilizador
nome e número do Windows
do equipamento, Veja palavras-passe
notebook 1–19, 3–13 palavra-passe de utilizador,
Norton AntiVirus 12–1, 12–21 Windows.
número de revisão do teclado, Veja palavras-passe
apresentar 3–13 palavras-passe
número de série, administrador da HP 12–10
notebook 1–19, 3–6 administrador do Windows
número de série, tipo, 3–9, 12–3, 12–6
família e modelo DriveLock 12–6, 12–15
do notebook 3–6, 14–2 esquecer 12–5
gerir 12–6
O
ligação 12–13
ordem de arranque 13–7
QuickLock 3–9, 12–3
P registar 12–5
painel táctil suspensão 2–17
cuidados utilizador do Windows
e manutenção 15–4 3–9, 12–3, 12–6
definir preferências 3–3 palavras-passe DriveLock.
identificação 1–3 Veja palavras-passe
utilizar 3–1 pasta Software Setup
painel táctil, zona instalar aplicações
de deslocamento 1–3, 3–2 multimédia 4–10, 4–13
palavra-passe reinstalar aplicações 14–15
de administrador da HP. reinstalar
Veja palavras-passe controladores 14–14
palavra-passe de PCFriendly 4–15
administrador do Windows placa de memória, leitor 7–1
Veja palavras-passe
Índice–10 Manual de hardware e software
Índice
placas de memória digital portas
definir preferências 1394 1–10, 9–3
de reprodução monitor
automática 4–19 externo 1–9, 3–8, 4–6
desactivar 12–20 porta
introduzir 7–3 de expansão 2 1–10, 17–3
ranhura USB 1–9, 1–10, 1–13, 9–1
de suporte digital 7–1 Veja também
remover 7–4 conectores; tomadas
tipos admitidos 7–1 portas USB,
placas de memória flash 7–1 identificar 1–9, 1–10, 1–13
placas PC Card Prima ESC para alterar
configurar 6–1 a ordem de arranque 13–7
interromper procedimentos de
o funcionamento 6–4 encerramento 2–10
introduzir, remover 6–2 procedimentos de
remover a inserção encerramento
da ranhura da placa de emergência 2–14
PC Card 6–2 projector
tipos admitidos 6–1 comutar imagem 3–8
placas. ligar 1–9
Veja cartões de memória protecção de ecrã 2–30, 12–7
digital; ExpressCards;
Q
módulos de memória;
QuickLock 3–9, 12–3
PC Cards; cartões xD-Picture
ponto de restauro 14–12 R
porta 1394 1–10, 9–3 RAM (memória de acesso
porta aleatório) 8–1, 8–8
de expansão 2 1–10, 17–3 ranhura da placa
porta IEEE 1394 1–10, 9–3 ExpressCard 1–12, 6–7
porta para monitor ranhura da placa
externo 1–9, 4–6 PC Card 1–12, 6–2, 6–7
Manual de hardware e software Índice–11
Índice
ranhura recuperação do sistema
de suporte digital 1–12, 7–1 actualizar softwares
ranhura do cabo reinstalados 14–22
de segurança 1–13 cópias de segurança
ranhura do módulo dos dados 14–12, 14–18
de memória reinstalar o sistema
expansão 8–2 operativo 14–18
principal 8–1 reinstalar,
ranhura do módulo reparar aplicações 14–15
de memória de expansão 8–2 reinstalar, reparar
Veja também memória; controladores 14–13
módulos de memória reparar o sistema
ranhura do módulo operativo 14–17
de memória principal restauro do sistema 14–12
Veja também memória; resumo dos procedimentos
módulos de memória de recuperação 14–11
ranhura dos módulos recursos de segurança,
de memória principais 8–1 resumo 12–1
ranhuras rede
cabo arranque do serviço
de segurança 1–13, 12–24 de rede 13–7
ExpressCard 1–12, 6–5 ligar 10–12
módulo servidor PreBoot
de memória 1–15, 8–2 eXecution Environment
placa PC Card 1–12, 6–1 (PXE) 13–7
ranhura de suporte reinicializar (procedimentos
digital 1–12, 7–1 de encerramento
rato externo de emergência) 2–14
cuidados reinstalação, software.
e manutenção 15–4 Veja recuperação do sistema
definir preferências 3–3 reparo, software.
USB 9–1 Veja recuperação do sistema
reprodução
automática 4–18, 5–6
Índice–12 Manual de hardware e software
Índice
resolver problemas, sistema sem resposta,
ligações de modem 10–8 procedimentos
restauro do sistema 14–12 de encerramento
ROM de emergência 2–14
determinar sobreaquecimento,
versão actual 14–3 precauções 15–1
obter actualizações 14–5 SoftPaq 14–5, 14–9
transferir e instalar 14–6 software
ROMPaq 14–5 actualização 12–22, 14–1
aplicações
S
multimédia 4–10, 4–20
serviços de placa e de ranhuras
Assistente de ligação
ExpressCard 6–7
à Internet 3–7
placa PC Card 6–1
cópia de
serviços de ranhuras
segurança 14–12, 14–18
ExpressCard 6–7
firewall 12–1, 12–23
placa PC Card 6–1
indicador de energia 2–22
servidor PreBoot eXecution
iTunes 4–12
Environment (PXE) 13–7
Norton
sistema operativo
AntiVirus 12–1, 12–21
actualização 12–22
painel de controlo
Assistente de ligação
dos Botões
à Internet 3–7, 3–14
Quick Launch 3–15
carregar 2–10
reparar, reinstalar 1–18
chave
reprodução
do produto 1–19, 14–20
automática 4–19
definições
restauro do sistema 14–12
do modem 10–5, 10–8
ROMPaq 14–5
encerrar 2–10, 2–14
SoftPaq 14–5, 14–9
etiqueta do certificado
utilitário
de autenticidade
de configuração 13–1
da Microsoft 1–19, 14–20
WLAN 11–9
firewall 12–1, 12–23
palavras-passe 12–6
reinstalar 14–11, 14–18
reparar 14–11, 14–17
Manual de hardware e software Índice–13
Índice
software tecla shift
de firewall 12–1, 12–23 função de hibernação 2–11
software pré-carregado função do teclado numérico
aceder, ver, instalar 4–13 incorporado 3–22
reinstalar 14–22 teclado externo 3–13
software, recuperação 14–11 teclado numérico externo 3–23
softwares antivírus 12–1, teclado, interno, cuidados
12–21 e manutenção 15–1
Sonic teclado, numérico incorporado
RecordNow! 4–12, 4–22 identificação 1–7, 3–20
suporte, digital 7–1 procedimentos 3–21
suspensão teclas
definir preferências 2–14 aplicações Windows 1–7
evitar durante a utilização fn 1–7, 3–5
de discos, função (f1, f2 etc.) 1–7, 3–5
disquetes 2–9, 4–18, 5–7 logótipo do Windows 1–7
iniciada durante uma num lock 3–21
situação de bateria com prt sc 14–19
carga muito fraca 2–23 scroll lock 3–13
iniciar 2–13 shift 2–11, 3–22
luzes de energia/ teclado
suspensão 1–2 numérico 1–7, 3–20
palavra-passe 2–17 teclas de atalho 3–5
sair 2–13 Veja também botões;
interruptor do ecrã;
T
fechos
tecla com o logótipo
teclas de atalho
do Windows 1–7
identificação 1–7, 3–5
tecla
mostrar funções
de aplicações Windows 1–7
no ecrã 3–18
tecla fn 1–7
procedimentos 3–6
tecla num lock 3–21
referência rápida 3–5
tecla scroll lock 3–13
utilizar no teclado
externo 3–13
Índice–14 Manual de hardware e software
Índice
teclas de função tomadas
(f1, f2 etc.) 3–5, 13–7 entrada de áudio
televisor (microfone) 1–11, 4–1
alterar formato PBX 10–1
de cores 4–9 RJ-11 (modem) 1–9, 10–1
ligar áudio 4–2 RJ-45 (rede) 1–11, 10–11
ligar vídeo 4–5 saída de áudio
temperatura (auscultadores)
especificações 17–1 1–11, 4–2, 4–7
guardar, bateria 2–31 saída
precauções 15–1 S-Video 1–11, 4–4, 4–7
tomada de auscultadores (saída Veja também
de áudio) 1–11, 4–2, 4–7 conectores; portas
tomada de entrada tomadas de saída de áudio
de áudio (microfone) 4–1 (auscultadores) 4–2, 4–7
tomada de modem tomadas PBX 10–1
(RJ-11) 1–9, 10–3 porta 1394 1–10, 9–3
tomada de rede
U
(RJ-45) 1–11, 10–11
unidade de disco rígido
tomada de saída
afectada pela segurança
S-Video 1–11, 4–4, 4–7
dos aeroportos 5–1
tomada de telefone
DriveLock 12–15
(RJ-11) 1–9, 10–1
espaço necessário
tomada do microfone
para o ficheiro
(entrada de áudio) 1–11, 4–1
de hibernação 8–8
tomada RJ-11
substituir principal 5–2
(modem) 1–9, 10–1, 10–3
teste automático 13–7
tomada RJ-45
ver quantidade
(rede) 1–11, 10–11
de espaço livre 8–8
Veja também unidades
Manual de hardware e software Índice–15
Índice
unidade de disco rígido definições da memória
principal Veja unidades, de vídeo 8–8
unidade de disco rígido definir preferências
unidades de segurança 12–2
afectada pela segurança mostrar informações
dos aeroportos 5–1 do sistema 13–5
desactivar 12–20 navegação e selecção 13–4
evitar suspensão restaurar definições
e hibernação durante padrão 13–6
a utilização de discos,
V
disquetes 2–9, 4–18
viajar com o notebook
expedição 5–1
considerações relativas
luz da unidade IDE 5–2
à temperatura
ordem de arranque 13–7
da bateria 2–31
USB 9–1
cuidados,
Veja também discos;
preparativos 16–1
unidade de disco rígido;
definições de formato
unidades ópticas
de televisão em cores 4–9
unidades ópticas
definições do modem 10–5
evitar suspensão
especificações
e hibernação durante
ambientais 17–1
a utilização de discos 5–7
etiqueta de aprovação
introduzir disco 5–3
do modem 1–20
remover discos 5–4
etiquetas de certificação
reprodução automática 5–6
da comunicação
tipos disponíveis para o seu
sem fios 1–20
modelo de notebook 1–13
ligação de modem,
tipos necessários para criar
resolver problemas 10–8
CDs, DVDs 4–11
utilizar o adaptador
Veja também discos;
de cabo de modem 10–4
unidades
vídeo cassete
utilitário de configuração
ligar áudio 4–2
abrir 13–2
ligar vídeo 4–7
alterar idioma 13–3
vídeo composto 3–8, 17–3
arranque do serviço
de rede 13–7
Índice–16 Manual de hardware e software
Índice
vírus W
informáticos 12–1, 12–21 Windows Media Player 4–11
vista clássica, Windows 2–7 Windows MovieMaker 4–11
vista por categorias Windows, ambiente
do Windows vs. vista de trabalho, definir
clássica do Windows 2–7 preferências de
vista por categorias, apresentação de ícones 3–18
Windows 2–7 WinDVD Creator 4–12
volume, ajustar 4–3 WinDVD Player 4–12, 4–22
X
xD-Picture Card 1–12, 7–1
Manual de hardware e software Índice–17
Вам также может понравиться
- OLIVEIRA, Marlene de - Ciência Da Informação e Biblioteconomia (Novos Conteúdos e Espaços de Atuação) (2005)Документ120 страницOLIVEIRA, Marlene de - Ciência Da Informação e Biblioteconomia (Novos Conteúdos e Espaços de Atuação) (2005)Livia Serpa71% (7)
- Atividade ADMДокумент1 страницаAtividade ADMSamuel Victor Soares Maia33% (3)
- King C90 - Resumo Do ManualДокумент36 страницKing C90 - Resumo Do ManualFredMesquita100% (11)
- NitratosДокумент36 страницNitratosmazera3Оценок пока нет
- 6° Ano Geografia - 03-08 A 07 - 08 - Prof André - Estações Do Ano No Hemisfério Norte e No Hemisfério SulДокумент2 страницы6° Ano Geografia - 03-08 A 07 - 08 - Prof André - Estações Do Ano No Hemisfério Norte e No Hemisfério SulandreОценок пока нет
- Edifício Esplendor (Drummond)Документ3 страницыEdifício Esplendor (Drummond)Leonardo PaivaОценок пока нет
- TCC - Avaliação Das Correlaçoes de Fluxo Multifasico em Poços de Petroleo Do Pre-SalДокумент65 страницTCC - Avaliação Das Correlaçoes de Fluxo Multifasico em Poços de Petroleo Do Pre-SalWanessa FrancieleОценок пока нет
- Jogos PS2 No Pen DriveДокумент4 страницыJogos PS2 No Pen DrivereapervanhellОценок пока нет
- Análise Por Sistema de Informações Geográficas de Rompimento de Oleoduto - Tiago OGT - TrabalhoFinalДокумент15 страницAnálise Por Sistema de Informações Geográficas de Rompimento de Oleoduto - Tiago OGT - TrabalhoFinalTiago de Oliveira Gonzaga TeixeiraОценок пока нет
- Procedimento - Certificado 1Документ5 страницProcedimento - Certificado 1pasquale100% (1)
- Gilberto FreyreДокумент7 страницGilberto FreyreGustavo PizettaОценок пока нет
- Dê Poder A Sua EscritaДокумент123 страницыDê Poder A Sua EscritaDaniella NunesОценок пока нет
- A Responsabilidade Ético-Jurídica Do Profissional de Medicina No BrasilДокумент39 страницA Responsabilidade Ético-Jurídica Do Profissional de Medicina No BrasilMariana Cristiane PradosОценок пока нет
- E.V.G Acesso À Informação ATIVIDADE 3Документ7 страницE.V.G Acesso À Informação ATIVIDADE 3ROSANGELAОценок пока нет
- Modelo de Contrato - Servicos de Organizacao de EventosДокумент15 страницModelo de Contrato - Servicos de Organizacao de EventosJade Ramos FeltrinОценок пока нет
- AV1 - Estética e História Da Arte 15 04 2021 - CAPA DE PROVA E FOLHA DE RESPOSTAS INDIVIDUAL Subjetiva-1 (Recuperação Automática)Документ5 страницAV1 - Estética e História Da Arte 15 04 2021 - CAPA DE PROVA E FOLHA DE RESPOSTAS INDIVIDUAL Subjetiva-1 (Recuperação Automática)johabe machadoОценок пока нет
- Relatorio Contador OriginalДокумент12 страницRelatorio Contador OriginalFofuchinho MphiliОценок пока нет
- Planejamento WedilaДокумент4 страницыPlanejamento Wedilaclaudiego2Оценок пока нет
- Projeto de Uma Impressora 3DДокумент24 страницыProjeto de Uma Impressora 3DGuilherme GeneroОценок пока нет
- Enem UeceДокумент2 страницыEnem UeceReiDino 0865Оценок пока нет
- Design Sem Fronteiras - A Relação Entre o Nomadismo e A Sustentabilidade - 2008Документ412 страницDesign Sem Fronteiras - A Relação Entre o Nomadismo e A Sustentabilidade - 2008Luana Toralles CarbonariОценок пока нет
- Exame Nacional de Português Do 12.º Ano - Versão 1Документ8 страницExame Nacional de Português Do 12.º Ano - Versão 1CNN PortugalОценок пока нет
- As 13 Lições de Liderança Do Filme LincolnДокумент3 страницыAs 13 Lições de Liderança Do Filme Lincolncicero_csОценок пока нет
- Karl FischerДокумент15 страницKarl FischerRuth OliveiraОценок пока нет
- 3.7-Atividade 7-RДокумент4 страницы3.7-Atividade 7-RCOCKERMAX100% (4)
- A Arte de Explorar o Mundo Descobrindo Novos Horizontes Através Das ViagensДокумент1 страницаA Arte de Explorar o Mundo Descobrindo Novos Horizontes Através Das ViagensMicro MetasОценок пока нет
- Funções Do Excel (Ordem Alfabética) - Excel - OfficeДокумент14 страницFunções Do Excel (Ordem Alfabética) - Excel - OfficeJeferson BarbosaОценок пока нет
- Micrologix 1400Документ40 страницMicrologix 1400Marciel Dervansoki71% (7)
- Renascimento 7 AnoДокумент3 страницыRenascimento 7 AnoProfessora Valtilia DiasОценок пока нет