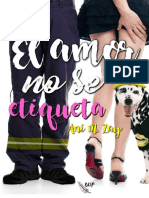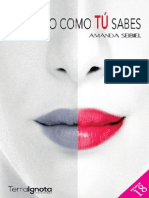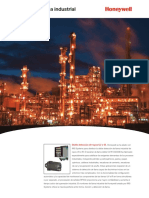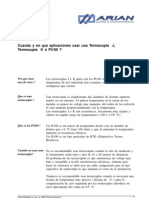Академический Документы
Профессиональный Документы
Культура Документы
CH - 02 - Diseño de Una Aplicacion
Загружено:
viernes060 оценок0% нашли этот документ полезным (0 голосов)
7 просмотров14 страницCapitulo 2
Оригинальное название
CH_02_Diseño de Una Aplicacion
Авторское право
© © All Rights Reserved
Доступные форматы
PDF или читайте онлайн в Scribd
Поделиться этим документом
Поделиться или встроить документ
Этот документ был вам полезен?
Это неприемлемый материал?
Пожаловаться на этот документCapitulo 2
Авторское право:
© All Rights Reserved
Доступные форматы
Скачайте в формате PDF или читайте онлайн в Scribd
0 оценок0% нашли этот документ полезным (0 голосов)
7 просмотров14 страницCH - 02 - Diseño de Una Aplicacion
Загружено:
viernes06Capitulo 2
Авторское право:
© All Rights Reserved
Доступные форматы
Скачайте в формате PDF или читайте онлайн в Scribd
Вы находитесь на странице: 1из 14
CAPITULO
DISENO DE UNA APLICACION
2.1 USO DE LabVIEW
2.2 HERRAMIENTAS DE LabVIEW (TOOLS)
2.3 AYUDAY VENTANA DE AYUDA
2.4 EJERCICIOS PRACTICOS
22 LabVIEW 7.1 PROGRAMACION GRAFICA PARA EL CONTROL DE INSTRUMENTACION
2.1 USO DE LabVIEW
Como ya sabemos, los programas creados en LabVIEW reciben el nombre
de instrumenios virtuales 0 Vis (del inglés Virtual Instruments). Cada VI consta
de tres componentes que seguidamente enumeramos:
* Un panel frontal (o Front Panel). Es la interface de usuario.
* Un diagrama de bloques (0 Block Diagram). Contiene el cédigo fuente
grafico que define la funcionalidad del VI
* Icono y conactor, identifica a cada VI, de manera que podemos utilizarlo
dentro de otro VI. Un VI dentro de otro VI recibe el nombre de subVI. Seria
‘como una subrutina en un lenguaje de programacion basado en texto.
2.1.1 Panel frontal y diagrama de bloques
EI panel frontal se construye a base de controles @ indicadores, los
cuales no son mas que los terminales de entrada y salida, respectivamente,
del VI. Como controles podemos tener knobs y dials (botones rotatorios), push
buttons (pulsadores) y otros dispositivos de entrada. Como indicadores tenemos
graphs (graficas), LEDs y otros visualizadores. Los controls simulan elementos
de entrada al instrumento y proporcionan datos al diagrama de bloques. Los
indicadores simulan elementos de salida del instrumento y visualizan los datos
que el diagrama de bloques adquiere o genera.
Una vez hemos construido el panel frontal, desarrollamos el codigo usando
unas representaciones graficas de funciones que controlaran los objetos del panel
frontal, El diagrama de bloques es quien contiene este cédigo fuente grafico. Los
objetos del panel frontal aparecen como terminales en el diagrama de bloques,
pero no podemos eliminarlos desde aqui. La unica manera de que desaparezca
un terminal es eliminando su correspondiente objeto (control 0 indicador) en el
panel frontal
Se puede conmutar entre ambas pantallas con el comando Show Panel
Show Diagram (Mostrar PaneV/Mostrar Diagrama) del men& Windew. Usando
los comandos Tile (que podemos traducir por «Parcelas»), dentro de ese mismo
meni, podemos posicionar el panel frontal y el diagrama de bloques uno al lado
del otro 0 uno encima del otro.
2.1.2. Menus de LabVIEW
La programacién en LabVIEW obliga a utilizar con frecuencia los diferentes
menus. La barra de ments de la parte superior de la ventana de un VI contiene
diversos ments Pull-down (desplegabies), Cuando hacemos clic sobre un item
© elemento de esta barra, aparece un mend por debajo de ella. Dicho meni
contiene elementos comunes a otras aplicaciones Windows, como Open (Abrir),
©ITES-Paraninfo
DISENO DE UNA APLICACION 23.
Save (Guardar) y Paste (Pegar), y muchas otras particulares de LabVIEW. La
siguiente figura muestra la barra de menus para la version 7.1 tanto para la ventana
Panel como Diagram.
* File (Archivo) Este meni contiene funciones para realizar operaciones
basicas con los archivos, como abrirlos, cerrarlos, guardarlos e
imprimirlos. Dentro de este menu hemos de destacar la funcion VI
Properties (Propiedades de/ V1), que nos permite ponerie un password
al VI, editar y modificar una descripcién de su funcionamiento u objetivo.
También nos indica el ntimero de revision y una idea aproximada de la
cantidad de memoria que usa dicho VI
+ Edit (Edicién) Contiene funciones que nos permiten realizar busquedas,
‘asi como modificar archivos de LabVIEW y sus componentes. Destacamos
la funcién Undo (deshacer), la cual cancela la ultima accion realizada.
* Operate (Funcién) Contiene elementos para controlar el funcionamiento
de los Vis. Una opcién interesante en este menu es la de modificar los
valores por defecto.
* Tools (Herramientas) En este menu encontramos todo aquello que
necesitamos para acabar de pulir nuestros Vis, como por ejemplo
herramientas de comparacién entre Vis, editor de librerias, generador
de ejecutables o DLLs (Application Builder), editor de paginas web o el
Instrument Wizard (que sirve para localizar todos los equipos conectados
a nuestro PC, instalar sus drivers y configurarlos). Otra de las opciones
importantes que encontraremos en este menu es Options...., la cual nos
permite configurar un gran numero de parémetros del LabVIEW.
* Browse (Navegacién) Muestra la jerarquia del VI, a quién llama, cudles
son sus subVI, los Vis no abiertos o breakpoints (0 puntos de ruptura).
* Window (Ventana) Contiene funciones que nos permiten configurar
la apariencia de las ventanas y paletas actuales. También permite
acceder a la funcién Error List (Lista de evrores) y ver el contenido del
portapapeles.
* Help (Ayuda) Presenta ayuda sobre los diferentes ivonos y otros aspec-
tos de LabVIEW. También da acceso al soporte técnico de National
Instruments.
El ment de LabVIEW que utilizaremos con mas frecuencia es el meni
Pop-up (emergente) de objetos, al cual accedemos situando el cursor sobre
el objeto en cuestién y pulsando el boton derecho del raton. Si la pulsacién se
© ITES-Paraginfo
24 = LabVIEW 7.1 PROGRAMACION GRAFICA PARA EL CONTROL DE INSTRUMENTACION
hace sobre un espacio vacio, el menu que se obtendra vendra en funcion de la
herramienta seleccionada.
2.4.3. Ventana de jerarquia
Si se selecciona Show VI Hierarchy (Mostrar Jerarquia del VI) desde el
menu Browse aparecera una ventana que muestra los Vis y subVIs que hay
actualmente en memoria. Los Vis principales se muesiran en la parte superior
de la ventana. Los subV/s se muestran con su icono correspondiente por debajo
de su VI, con una linea que los conecta, como indica la figura 2.1
cae
Figura 2.1. SubVis debajo de su VI
Si la ventana Help esta activa y movemos el cursor sobre un icono, en
dicha ventana aparecera la informacién disponible para ese VI.
Se puede hacer doble clic sobre cualquier icono de la ventana Hierarchy
para abrir el VI asociado.
2.1.4 Barra de herramientas (Toolbar)
Utilizamos esta barra para editar o ejecutar los Vis. Dependiendo de si
estamos en e| modo de edicion o en modo de ejecucién tendremos mas 0 menos
opciones.
Modo de edicién (Edit):
Podemos crear o modificar un VI cuando éste esté en el modo Edit.
Cuando estamos listos para probar nuestro VI, seleccionamos Change to
Run Mode (Cambio ai Modo de Ejecucién) desde e| menu Operate. Haciendo
esto compilamos el VI y lo ponemos en el modo Run. En este punto podemos
disponer de las opciones de depuracidn, ejecucién del VI, diferentes modos de
ejecucion, impresion de datos, etc.
© ITES-Paraninfo
DISENO DE UNA APLICACION 25
Silo que queremos es ejecutar el VI desde el modo Edit sin pasar al modo
Run, hemos de hacer clic sobre la flecha de ejecucién [i]. Si fuese necesario,
LabVIEW compilaria primero el VI, después conmutaria el modo Run, ejecutaria
el Vly volveria al modo Edit una vez que el VI se hubiese ejecutado.
La funcién de los diferentes botones es la siguiente:
* Boton Run [23]. Ejecuta los Vis. Sélo se puede ejecutar un VI sila flecha
* que aparece es sélida, sin roturas.
Si el VI que se esta ejecutando no es un subVI, el botén Run adopta el
siguiente aspecto il], Si fuese un subVI su aspecto cambiaria a
El botén Run a menudo muestra una flecha rota [6] mientras estamos
creando o editando un VI. Si siguiese presentando esta imagen después
de dar por acabado el diagrama, se consideraria que el VI tiene errores y
Por tanto no puede ejecutarse. Si hacemos clic sobre el icono, LabVIEW
Nos mostrara la ventana Error List, donde proporciona informacion de
los errores.
Boton Run Continously [f@4. Ejecuta indefinidamente el VI hasta que
lo abortamos o hacemos una pausa de ejecucion. Cambia a
indicar la ejecucién continua.
Abort Execution [@}. Aborta la ejecucién del VI. Se recomienda no
utilizarlo indiscriminadamente para terminar las ejecuciones de los Vis,
ya que podrian quedar operaciones pendientes que hiciesen inestable
el sistema. Como norma general diriamos que se trata de un boton de
emergencia.
Botén Pause [jf]. Hace una pausa en la ejecucién del VI. El punto en
el cual se ha parado la ejecucién queda resaltada en el diagrama de
bloques. Haciendo clic otra vez en él se reanuda la ejecucién.
Botén Ayuda |] Show Context Help Window. Si esté activo nos mues-
tra a la izquierda una pantalla referida a la ventana Context Help.
Desplazando el cursor a lo largo del diagrama nos ofrece informacién
de cada uno de los elementos. Ctra alternativa es la combinacién de las
teclas Crtl + H (véase seccién 2.3)
Bot6n Enter| J. Este botén aparece para recordamos que hay un nuevo
valor disponible para reemplazar otro antiguo (por ejemplo cuando
cambiamos el valor de un control). Desaparece cuando se pulsa la tecla
s, hacemos clic en algun punto del panel frontal o diagrama de
bloques, o directamente hacemos clic sobre el botén Enter,
© ITES-Paraginfo
26 LabVIEW 7.1. PROGRAMACION GRAFICA PARA EL CONTROL DE INSTRUMENTACION
* Highligth Execution [Qj]. Presenta una ejecucion animada del diagrama
de bloques. Una vez pulsado cambia a
* Step Into [ha]. Ejecuta la siguiente «linea» de codigo y después hace
una pausa. Si el siguiente elemento a ejecutar es un subVI, lo abriria y
continuaria la ejecucion en el diagrama de bloques de este subVI.
* Step Over [ff]. Misma funcién que Step Into pero, en este caso, cuando
llegamos a un subVI y otras funciones los ejecuta sin necesidad de abrirlos
y entrar dentro de su codigo.
* Step Out [584 Finaliza la ejecucién del nodo actual y después hace una
pausa; por ejemplo, si tenemos un bucle For de 500 repeticiones, las haria
automaticamente y después pondria una pausa en el siguiente nodo.
* Configuracién de Texto (Text Settings)
la fuente del texto que queremos escribir.
* Alineacién de Objetos (Align Objects)
seleccionemos segiin unos ejes.
* Disiribucién de Objetos (Distribute Objects)
espaciéndolos segtin mas nos convenga.
* Reordenacién de Objetos (Reorder)
uno a otro. Esta funcién es util cuando tenemos objetos superpuestos y
hemos de acceder al que esta en el fondo
* Redimensionar Objetos (Resize Objects) [#8~]. Redimensiona objetos
del panel frontal al mismo tamano.
+ Warning [A]. Aparecera en el caso de que un VI presente un aviso 0
advertencia y hayamos marcado la opcién Show Warnings (Mostrar
avisos) en la ventana Error list (Lista de errores).
Cambia
2.4.5. Creacién de objetos
Para elaborar el panel frontal hemos de situar sobre él los objetos desea-
dos mediante su seleccién desde la paleta Controls. Creamos objetos sobre el
diagrama de bloques seleccionandolos desde |a paleta Functions. Ambas, paletas
son accesibles basicamente mediante dos procedimientos. El primero, mas rapido
y sencillo es hacer clic con el botén derecho del raton sobre una parte del panel
frontal o diagrama de bloques que carezca de objetos. El segundo consiste en ac-
ceder al menu Window y seleccionar Show Controls Palette o Show Functions
Palette, segun estemos en un panel o diagrama respectivamente. Por ejemplo, si
queremos crear un knob © botén rotatorio sobre el panel frontal, primero hemos
de seleccionario desde la paleta Numeric (Nummérico) del menti Controls, como
se indica en la siguiente figura 2.2.
© ITES-Paraninfo
DISENO DE UNA APLICACION = 27°
Search
a)
FilSide Porter Side —-FNSKie Pointer Side
Figura 2.2 Meni de controles numéricos
El objeto aparecerd en la ventana Panel con un recténgulo negro o gris
que representa una etiqueta de identificacion o Label. Si queremos usarla en ese
mismo momento, introduciremos el texto desde el teclado. Después de haberlo
hecho, cualquiera de las siguientes acciones completa la entrada; la figura 2.3
muestra un ejemplo del resultado:
Pulsar .
Pulsar del teclado numérico.
Clic sobre el botén Enter en la paleta de herramientas.
Clic fuera de la etiqueta.
goo
Figura 2.3 Colocacién de un control numérico en la ventana de panel.
Cuando creamos un objeto sobre el panel frontal, al mismo tiempo se crea
el terminal correspondiente sobre el diagrama de bloques. Este terminal se usa
tanto para leer datos desde un control como para enviarlos a un indicador.
i
Si se selecciona Show Diagram (Mostrar Diagrama) desde el ment
Windows (0 Ctri+E), podremos ver el diagrama correspondiente al panel frontal
Este diagrama contendra terminales para todos los controles e indicadores del
pane! frontal; al observar el diagrama cabe destacar el concepto de nodo.
©ITES-Pargninfo
28 LabVIEW 7.1 PROGRAMACION GRAFICA PARA EL CONTROL DE INSTRUMENTACION
Los nodos son objetos en el diagrama de bloques que poseen entradas y/o
salidas y cuando se ejecuta un VI realizan operaciones; son anélogos a sentencias,
operadores y subprogramas de los lenguajes de programacion convencionales
basados en texto. En el diagrama al realizar clic con el bot6n del mouse derecho
sobre el control seleccionado, aparece el ment desplegable; si seleccionamos la
opcién View As Icon aparece el control como un nodo.
age Input]
Todos los objetos en LabVIEW tienen asociados menus Pop-up, los cuales
podemos obtener pulsando el botén derecho del ratén sobre dicho objeto. Mediante
la seleccién de sus diferentes opciones podremos actuar sobre determinados
parametros, como el aspecto o comportamiento de ese objeto.
Por ejemplo, si no hubiésemos introducido texto en la etiqueta del control
anterior, ésta habria desaparecido al hacer clic en cualquier otro lado. Para volver
a visualizarla tendriamos que obtener el ment Pop-up de ese control y seleccionar
Label del ment: Show (figura 2.4).
et
Figura 2.4 Colocacién de etiquetas en controles.
2.2 HERRAMIENTAS DE LabVIEW (TOOLS)
Una herramienta es un modo de funcionamiento especial del ratén. Las
usamos para llevar a cabo funciones especificas de edicién o ejecucién. Para
©ITES-Paraninfo
DISENO DE UNA APLICACION 29
acceder a ellas hemos de seleccionar la opcion Show Tools Palette del menu
Window. Una forma altemativa es pulsar + boton derecho del rat6n.
* Automatic Tool Selection (Seleccién Automatica de Herramienta)
Permite habilitar la tecla para cambiar entre las
cuatro herramientas mas comunes de la paleta Tools.
* Operate Value (Valor Operativo) |]. Maneja los controles del panel
frontal (y los indicadores en el modo Edit). Es la Gnica herramienta
disponible en el modo Run
* Position/Size/Select (Situacién/Tamano/Seleccién) [ ]. Selecciona,
mueve y redimensiona objetos.
* Edit Text (Edicién de Texto) [Al]. Crea y edita textos
* Connect Wire (Conexién de Cables) [], Enlaza objetos del diagrama
de bloques y asigna a los terminales del conector del VI los controles
indicadores del panel frontal.
* Object Shortcut Menu (Mend Pop-up del objeto) Despliega el
ment Pop-up asociado al objeto. Tiene el mismo efecto que si pulsamos
el botén derecho del ratén sobre el objeto.
* Scroll Window (Desplazamiento de la pantalla) |], Desplaza la pantalla
en la direccién que deseemos para ver posibles zonas ocultas.
+ Set/Clear Breakpoint (Establecer/Quitar puntos de ruptura){W@)}. Permite
poner tantos puntos de ruptura como deseemos a lo largo del diagrama
de bloques.
Cuando durante la ejecuci6n se llega a uno de ellos, LabVIEW conmuta
automaticamente al diagrama de bloques. Usamos esta misma
herramienta para quitar los puntos.
* Probe Data (Sonda de Datos) Permite capturar resultados
intermedios en la ejecucién de un VI que da resultados inesperados o
dudosos.
* Get Color (Capturar Color) |. Permite saber de manera especifica
qué color tiene un objeto, texto u otros elementos.
* Set Color (Colorear)
fondos.
‘Se puede cambiar de herramienta haciendo lo siguiente:
| Colorea diversos objetos y los
* Clic sobre el icono de la herramienta que queremos.
© ITES-Paraninfo
30 — LabVIEW7.1_ PROGRAMACION GRAFICA PARA EL CONTROL DE INSTRUMENTACION
* Usando la tecla TAB para seleccionar la siguiente herramienta.
+ Pulsando la tecla SPACE para cambiar entre la herramienta Operating y
Positioning cuando la ventana Panel esta activa, y entre las herramientas
Wiring y Positioning cuando la ventana Diagram es la activa.
2.3 AYUDA Y VENTANA DE AYUDA
La ventana Help de LabVIEW ofrece informacién sobre funciones,
constantes, subVIs, controles e indicadores. Para visualizarla, se escoge Show
Context Help del ment Help. Podemos situar la ventana Help en cualquier punto
de la pantalla.
Cuando pasamos el cursor sobre una funcién, un VI 0 subVI (incluyendo
el icono del VI abierto, situado en la parte derecha superior de la ventana del V/I),
la ventana Help muestra su icono con los cables del tipo de dato apropiado para
cada terminal. Las variables de entrada quedan a la izquierda y las de salida a la
derecha. Los nombres de los terminales aparecen junto a cada cable.
Si el VI tiene asociada una descripcion, ésta se visualizara. Estas
descripciones se introducen mediante el didlogo VI Description que encontramos
haciendo File>>VI Properties...>>Category>>Documentation.
Los nombres de los terminales son las etiquetas o Labels de los
correspondientes controles e indicadores del panel frontal.
Cuando pasamos el cursor sobre una constante universal, la ventana Help
visualiza su valor. Cuando se pasa sobre un control o indicador, se visualiza la
descripcién para ese control o indicador en concreto, si existe la informacién.
A\ poner la herramienta Wiring sobre un cable, la ventana Help visualize
el tipo de dato transportado por ese cable. Asimismo, cuando se mueve la
herramienta Wiring sobre el icono del VI, el terminal correspondiente al conector
se ilumina en la ventana Help.
‘También podemos usar el comando Lock Context Help (Bloquear Ayuda)
del meni Help para mantener una ayuda particular en pantalla, de manera que
el hecho de mover las diferentes herramientas sobre el diagrama no cambie la
visualizacion de la ventana Help.
Uno de los aspectos mas significativos se aprecia cuando trabajamos con
laherramienta Connect Wire Alsituarla sobre una funcion, de su icono sale
un pequefio trozo de cada terminal; y no sélo esto, sino que queda reflejado en
una etiqueta el nombre del terminal al que vamos a realizar la conexion. Todo esto
@ITES-Paraninfo
DISENO DE UNA APLICACION 34
asegura una unién practicamente sin posibilidad de errores. Un ejemplo puede
verse en la figura 2.5
=
~
Be wy
Add
Computes the sum of the inputs
Works on numbers, arrays of
numbers, clusters of numbers, atays
of clustets of numbers, and so on.
Figura 2.5 Ventana de Ayuda. Opciones: mostrar terminales, bloquear ayuda,
mas ayuda.
2.4 EJERCICIOS PRACTICOS
1. Poner las ventanas Panel y Diagram una al lado de la otra primero,
y después una encima de la otra.
La solucion es:
Para el primer caso:
* Clic en el ment Window.
* Tile Left and Right.
Para el segundo caso:
* Meni Window.
* Tile Up and Down.
2. Abrirel VI Pulse Demo que est en la libreria plsexmpl.lib del directorio.
analysis (no grabar en ningun caso).
La soluci6n es:
+ Ment File
© Open...
* Seguir el camino C:\ Archivos de Programa \'National Instruments \
LabVIEW 7.1 \ Examples \ ANALYSIS.
* Doble clic en plsexmpl.llb.
* Dobie clic en Pulse Demo.
No cerrarlo.
‘@ITES-Paraninfo
LabVIEW 7.1 PROGRAMACION GRAFICA PARA EL CONTROL DE INSTRUMENTACION
3. Ver la ayuda del SubVI Receiver.
La solucion es:
* Mend Help.
* Show Context Help (0 Ctri+H), o utilizar el botén Ayuda [2]
Ir al diagrama de bloques (Ctr+E 0 ment Window + Show Diagram).
Situar el cursor sobre el icono Receiver.
4. Realizar las siguientes modificaciones en el VI Pulse Demo (no
grabar):
Cambiar Filter Order por Orden del Filtro.
Cambiar Samples por Muestras.
Hacer més grande la grafica.
Poner Additive Noise en 0,55.
* Cambiar el color del fondo a rojo.
La solucién es:
* Paralos dos primeros puntos, seleccionar la herramienta | Af]. Marcar
el texto a cambiar y escribir el nuevo. Hacer clic con el bot6n derecho
en cualquier punto de la pantalla.
+ Para el tercer punto seleccionar la herramienta [9]. Situarse en la
esquina superior o inferior derecha, Hacer clic y arrastrar el mouse
hasta conseguir el tamafio deseado.
* Para el cuarto punto seleccionar la herramienta[¥by. Situarla sobre la
raya amarilla del control y hacer clic. Nos desplazaremos hacia la
derecha hasta que en el indicador aparezca 0,55.
* Para el quinto punto seleccionar la herramienta [y/J. Hacer clic con
el botén derecho en cualquier punto libre de la pantalla. Aparece la
paleta con todos los colores. La pantalla cambia al color sobre el que
situamos el cursor. Seleccionar el rojo que mas nos guste y soltar
el botén derecho.
5. Ejecutar el VI Pulse Demo, primero desde el modo Edit; después desde
el modo Run; y, finalmente, en el modo de ejecucién continua.
La solucién es:
Desde el modo Edit:
* Clicen En la grafica obtendremos un pulso con ruido afiadido.
©ITES-Paraninfo
DISENO DE UNA APLICACION 33.
Desde el modo Run:
* Operate >> Change to Run Mode (0 Ctri+M).
+ Clic en [=].
Modo de ejecucién continua:
» Pasar al modo Run.
* Clicen (&Y
© Cambiar los valores de los diferentes controles y observar como va
variando el resultado obtenido en la grafica.
« Para parar hacer clic en [jj] o
Salir del VI Pulse Demo sin grabar las modificaciones en disco.
La solucion es:
* Ment File.
* Close.
+ Ante la pregunta de si queremos guardar los cambios responder No.
Hacer el pane! frontal de la figura 2.6 y grabarlo en disco como C:\Mis
documentos\EJEM1.VI.
Figura 2.6 Panel frontal Ejem1.VI.
La solucion es;
* Para Ay B: Herramienta. Clic con el bot6n derecho en zona libre o
ment Controls. Tomamos de la opcién Numeric Controls el elemen-
to Num Ctrl. Cuando el control esté sobre el panel, y antes de hacer
nada més, escribir A (o B). Hacer clic en cualquier punto del panel.
» ParaA+B,A—B,A* By A/B: Una vez en Numeric Indicators, coger
Num Ind y escribir las etiquetas.
@ITES-Paraninto
34 LabVIEW7.1_ PROGRAMACION GRAFICA PARAEL CONTROL DE INSTRUMENTACION
+ ParaA=B, A>B,A
Вам также может понравиться
- UDS Protocol Implementation in An ECUДокумент10 страницUDS Protocol Implementation in An ECUviernes06Оценок пока нет
- El Amor No Se Etiqueta - Ani M. ZayДокумент307 страницEl Amor No Se Etiqueta - Ani M. Zayviernes06Оценок пока нет
- Memorias EróticasДокумент121 страницаMemorias Eróticasviernes06Оценок пока нет
- Hazmelo Como Tu Sabes - Amanda Seibiel PDFДокумент412 страницHazmelo Como Tu Sabes - Amanda Seibiel PDFviernes0694% (18)
- Nunca Más Seré Tu Puta - Rosana AmpleДокумент195 страницNunca Más Seré Tu Puta - Rosana Ampleviernes06Оценок пока нет
- Honeywell Monitoreo de LlamaДокумент2 страницыHoneywell Monitoreo de Llamaviernes06Оценок пока нет
- Uso de TermoparesДокумент2 страницыUso de Termopares601026Оценок пока нет