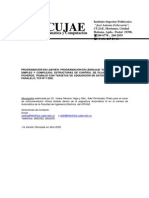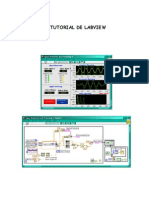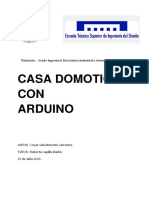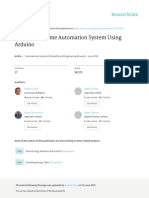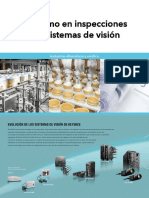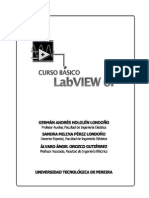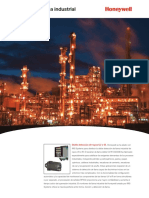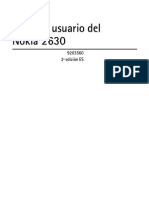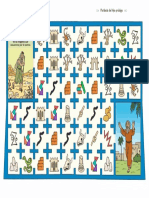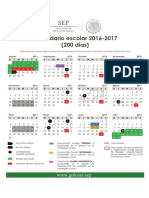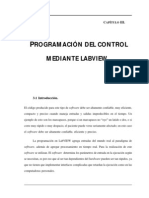Академический Документы
Профессиональный Документы
Культура Документы
CH - 03 - Creacion de Un Instrumento Virtual
Загружено:
viernes060 оценок0% нашли этот документ полезным (0 голосов)
5 просмотров19 страницCapitulo 3
Оригинальное название
CH_03_Creacion de Un Instrumento Virtual
Авторское право
© © All Rights Reserved
Доступные форматы
PDF или читайте онлайн в Scribd
Поделиться этим документом
Поделиться или встроить документ
Этот документ был вам полезен?
Это неприемлемый материал?
Пожаловаться на этот документCapitulo 3
Авторское право:
© All Rights Reserved
Доступные форматы
Скачайте в формате PDF или читайте онлайн в Scribd
0 оценок0% нашли этот документ полезным (0 голосов)
5 просмотров19 страницCH - 03 - Creacion de Un Instrumento Virtual
Загружено:
viernes06Capitulo 3
Авторское право:
© All Rights Reserved
Доступные форматы
Скачайте в формате PDF или читайте онлайн в Scribd
Вы находитесь на странице: 1из 19
CAPITULO
CREACION
DE UN INSTRUMENTO
VIRTUAL
TIPOS DE DATOS EN LabVIEW. CONTROLES
E INDICADORES:
INTERCONEXION DE BLOQUES
DEPURACION DE ERRORES
EJERCICIOS PRACTICOS
36 LabVIEW7.1 PROGRAMACION GRAFICA PARAEL CONTROL DE INSTRUMENTACION
3.1 TIPOS DE DATOS EN LabVIEW. CONTROLES E INDICADORES
LabVIEW ofrece una gran variedad de tipos de datos con los que podemos
trabajar respondiendo a las necesidades reales con las que nos encontraremos.
Uno de los aspectos mas significativos de LabVIEW es la diferenciacién que efectiia
en el diagrama de bloques entre los diferentes tipos de controles 0 indicadores,
basada en que cada uno de ellos tiene un color propio. De esta manera, y como
consecuencia de una memorizacién 0 asimilacién practica, nos sera muy facil
identificarlos y reconocer inmediatamente si estamos trabajando con el tipo de
datos adecuado, Distinguimos los siguientes tipos, los cuales pueden funcionar
como controles 0 como indicadores (entre paréntesis queda reflejado el color con
el que quedan representados en el diagrama de bloques):
* Boolean (verde claro): los tipos de datos booleanos son enteros de 16
bits. El bit mas significativo contiene el valor booleano. Si el bit 15 se
pone a 1, entonces el valor del control o indicador es true (verdadero),
por el contrario, si este bit 15 vale O, el valor de la variable booleana seré
false (falso),
15
a
* Numéricos: hay diferentes tipos.
— Extended (naranja): segiin el modelo de computador que estemos
utiizando los nimeros de coma flotante con precisién extendida
presentan el siguiente formato:
= Macintosh: 96 bits (formato precision extendida MC68881 -
MC68882)
= Windows: 80 bits (formato precision extendida 80287).
= Sun: formato 128 bits.
= HP-UX: son almacenados como los niimeros en coma flotante de
doble precision.
73 64 o
Windows: [LS ex 0 [63 mantissa 0.
— Double (naranja): los numeros en coma flotante de doble precision
cumplen con el formato de doble precision IEEE de 64 bits, Es el valor
por defecto de LabVIEW.
63. 52 o
s[ioep o[si mantissa 0
— Single (naranja): los nimeros en coma flotante de precisién simple
ccumplen con el formato de precision simple IEEE de 32 bits.
a1 23 o
s[v exp 0|22 mantissa 0]
©ITES-Paraninfo
CREACION DE UN INSTRUMENTO VIRTUAL 37
— Long Integer (azul): los ntimeros enteros largos tienen un formato de
32 bits, con o sin signo.
at Oo
— Word Integer (azul): estos numeros tienen un formato de 16 bits, con o
sin signo.
— Byte Integer (azul): tienen un formato de 8 bits, con o sin signo,
7 o
— Unsigned Long (azul): entero largo sin signo.
— Unsigned Word (azul): palabra sin signo.
— Unsigned Byte (azul): byte sin signo.
— Complex Extended (naranja): numero complejo con precisién
extendida.
— Complex Double (naranja): complejo con precision doble.
— Complex Single (naranja): complejo con precisién simple.
— Arrays (depende del tipo de datos que contenga): LabVIEW almacena
el tamano de cada dimension de un array como Long Integer seguido
por el dato. El ejemplo que sigue muestra un array unidimensional con
nameros en coma flotante de precisién simple. Los numeros decimales
ala izquierda presentan el desplazamiento donde empieza cada array
en la posicion de memoria.
|
4‘:
a,
foat_22 2
i float 32 tnt
Los arrays booleanos se almacenan de manera diferente alos booleanos
escalares, Estos arrays se almacenan como bits empaquetados, El
tamafio de la dimensidn viene dado en bits en lugar de en bytes. El bit 0
@MTES-Paraninfo
38 LabVIEW7.1 PROGRAMACION GRAFICA PARA EL CONTROL DE INSTRUMENTACION
se guarda en la posicién mas alta de memoria (215), y el bit 15 en la
posicién mas baja (20).
La figura 3.1 muestra un ejemplo de un array booleano bidimensional.
El elemento 0 de cada dimensi6n se almacena en una nueva palabra
entera ignorandose los bits sin usar de las dimensiones previas.
Figura 3.1 Array booleano bidimensional.
Strings (rosa): LabVIEW almacena los strings como si fueran un array
uni-dimensional de bytes enteros (caracteres de 8 bits).
Handles: un handle es un puntero que apunta a un bloque de memoria
relocalizable. Un handle sélo apunta a datos definidos por e! usuario.
LabVIEW no reconoce qué es lo que hay en ese bloque de memoria. Es
especialmente util para pasar un bloque de datos por referencia entre
nodos de interface de cédigo (Code Interface Nodes o CINs).
Paths (verde oscuro): LabVIEW almacena las componentes tipo y el
numero de un path en palabras enteras, sequidas inmediatamente por
las componentes del path. El tipa de path es 0 para un path absoluto y
1 para un path relativo. Cualquier otro valor indicaria que el path no es
valido. Cada componente del path es una cadena Pascal (P-string), en
la cual el primer byte es la longitud de la P-string (sin incluir el byte de
longitud)
Clusters (marrén 0 rosa): un cluster almacena diferentes tipos de datos
de acuerdo a las siguientes normas: los datos escalares se almace-
nan directamente en el cluster; los arrays, strings, handles y paths se
©ITES-Paraninfo
CREACION DE UN INSTRUMENTO VIRTUAL 39
almacenan indirectamente. E! cluster almacena un handle que apunta
al Area de memoria en la que LabVIEW ha almacenado realmente los
datos.
3.2 INTERCONEXION DE BLOQUES
Para conectar terminales se usa la herramienta Connect Wire [3] (ca-
bleado). La imagen siguiente muestra dicha herramienta, indicando su punta cur-
sor 0 hot spot:
Hot spot ——re
Para una mejor explicacién, diremos que este simbolo 4 representa el
raton. En las proximas ilustraciones la flecha al final muestra dénde hacer clic,
mientras que el numero impreso indica cuantas veces hacer clic. Para unir un
terminal a otro haremos clic con la herramienta Connect Wire en el primer terminal,
desplazaremos la herramienta hasta el segundo terminal y entonces haremos clic
sobre ella, tal y como se indica en la imagen inferior. Es indiferente el terminal por
el que se empiece. El area del terminal parpadeara cuando el hot spot se site
correctamente sobre él. Haciendo clic conectaremos un cable a ese terminal
Una vez hayamos hecho esa primera conexién, LabVIEW iré dibujando un cable
a medida que nos movamos por el diagrama sin necesidad de mantener pulsado
el botén del raton.
Para unirnos a un cable ya existente, realizaremos la operacion que
acabamos de describir, empezando o acabando en el cable existente. Dicho
cable parpadea cuando la herramienta Connect Wire se coloca correctamente.
Podemos unir directamente un terminal fuera de una estructura con otro
dentro de esa estructura usando las técnicas descritas anteriormente. LabVIEW
crea un tdnel en el limite de la estructura, alli donde el cable lo cruza, como se
muestra en la siguiente imagen (rectangulo negro de 2):
©ITES-Paraninfo
40 LabVIEW7.1. PROGRAMACION GRAFICA PARA EL CONTROL DE INSTRUMENTACION
Los cables pueden ir horizontal o verticalmente, dependiendo de la direcci6n
en que movamos inicialmente la herramienta Connect Wire. LabVIEW centra las
conexiones sobre los terminales, sin tener en cuenta la posicién exacta del Hot
Spot cuando hacemos clic, como se muestra en la siguiente ilustracion.
Podemos desplazar el cable sin tener que hacer clic. Haremos clic cuando
queramos detener el avance y/o cambiar la direccién de desplazamiento, como
se muestra en la siguiente ilustracion.
‘También podemos cambiar la direccién en aquellos puntos en los que el
cable ha de girar pulsando la barra de espacio. Podemos hacer doble clic con la
herramienta Connect Wire para empezar o acabar un cable de conexién en una
zona abierta, tal y como se indica a continuacion.
© ITES-Paraninfo
CREACION DE UN INSTRUMENTO VIRTUAL 441
ce
Terminando en una zona abiorta Comenzando en una zona abierta
Cars ==.
Cuando los cables se cruzan aparece un pequefio corte en el primer cable
que se habia dibujado, como si el segundo cable pasase por debajo, como se
indica a continuacién.
tra utilidad para conectar bloques es el cableado automético (Automatic
Wiring). Si lo habilitamos, LabVIEW conectara automaticamente los objetos a
medida que los situemos sobre el diagrama de bloques. También se pueden
conectar automaticamente objetos que ya estén presentes en el diagrama de
bloques. LabVIEW conecta los terminales que mejor se ajustan y deja los que no
sin conexion.
Cuando movemos un objeto seleccionado alrededor de otros objetos en el
diagrama de bloques, LabVIEW dibuja cables de manera temporal para mostrarnos
las conexiones validas. Cuando soltamos el bot6n del rat6n para fjar el objeto en
el diagrama, LabVIEW conecta automaticamente los cables.
Mientras movemos el objeto con la herramienta de posicionamiento
podemos conmutar el cableado automatico con sdlo pulsar la barra espaci
dora.
Por defecto, el cableado automatico se habilita cuando seleccionamos:
un objeto desde la paleta Functions o cuando copiamos un objeto ya presente
en el diagrama usando la tecla Ctrl y arrastrando el objeto. Se deshabilita por
defecto cuando usamos la herramienta de posicionamiento para mover un objeto
ya presente en el diagrama.
@ITES-Paraninfo,
S
42 LabVIEW 7.1. PROGRAMACION GRAFICA PARA EL CONTROL DE INSTRUMENTACION
Podemos saber cuando el cableado automatico esta habilitado 0 no
observando los objetos al ser arrastrados. Si mantienen su apariencia, diremos
que esta activado. Si por el contrario sélo vemos el contorno del objeto dibujado
con puntos o rayas discontinuas, diremos que el cableado automatico esta
deshabilitado.
Para configurar el cableado automatico hemos de seguir los siguientes
pasos:
Seleccionar Tools > Options...
Seleccionar Block Diagram en el ment desplegable.
Marcar la opcién Enable Auto Wiring para habilitarlo.
Editar la distancia maxima (Maximum Distance) y minima (Minimum
Distance). Indicamos la maxima distancia a la cual pueden estar los
objetos y atin poder ser cableados automaticamente y la distancia minima
que ha de haber entre ellos para cablearios.
Res
3.3 DEPURACION DE ERRORES
3.3.1 Ejecucién paso a paso. Flujo de datos
Como ya sabemos, si queremos hacer la ejecucién normal haremos clic
sobre el botén |g]; si lo que queremos es una ejecucién continua, el clic se
hara sobre Para detener completamente la ejecucisn y volver al modo Edit
pulsaremos [@j (icono que substituye a[@j cuando estamos en el modo Run).
Asimismo, para la depuracion de nuestro VI, nos interesara Ver la ejecu-
cién paso a paso de su diagrama de bloques. Para habilitar este modo, hacer clic
sobre el bot6n Highlight Execution (Ejecucién Resaltada) [@], que cambia
Hacer clic sobre este botén en cualquier momento para volver al modo
de visualizacién normal. Normaimente usaremos el modo Highlight Execution
junto con el de Ejecucién Paso a Paso (Single-Step Made) para poder observar
como se realiza el flujo de datos a través de los nodos. Este modo de ejecucién
reduce mucho las prestaciones del VI
A medida que los datos pasan de un nodo a otro su movimiento se in-
dica por unas burbujas que van recorriendo los cables. Ademas, en el modo
Paso a paso, el siguiente nodo parpadea rapidamente. Todo ello se muestra en la
figura 3.2.
©ITES-Paraninto
CREACION DE UN INSTRUMENTO VIRTUAL 43,
fe
Primer paso Tercer paso
Segundo paso Cuarto paso
Figura 3.2 Ejecucion paso a paso.
Podemos compilar el VI sin las opciones de los modos Single-Step y
Highlight Execution. Esto reduce los requisitos de memoria y aumenta el
rendimiento de cada VI compilado de esta manera. Para ello usamos la opcion
VI Properties... (Propiedades de! Vi) del ment Pop-up del icono del VI y
seleccionamos la opcién que permite ocultar estos botones (Category > Execution
> Allow Debugging).
Por otro lado, si lo que buscamos es realizar una pausa momenténea
(tan larga como queramos), pulsaremos (i). Al hacerlo, LabVIEW conmuta el
diagrama de bloques (si no estabamos en él), y resalta, parpadeando, la siguiente
funcion a ejecutarse. Pulsando sobre el mismo bot6n, que ahora pasa a llamarse
Continue o Continuacion y tiene el aspecto a. volvemos al modo de ejecucion
que teniamos establecido.
Basicamente hay dos modos distintos de ejecucién Single-Step. Estos
dos modos quedan diferenciados con los iconos
Si observamos
cuidadosamente sus dibujos podemos deducir en qué consiste la diferencia. En
@ITES-Paraninto
44 LabVIEW 7.1 PROGRAMACION GRAFICA PARA EL CONTROL DE INSTRUMENTACION,
(BG) tenemos una flecha que «entra» en un objeto, mientras que en [i] se lo
«satay. Asi pues, supongamos que tenemos el siguiente diagrama de bloques:
Gracias al modo de funcionamiento que permite el icono [i]. Podremos ir
ejecutando paso a paso todo el diagrama menos, por ejemplo, la funcién Case,
que se ejecutara a velocidad normal. En caso de que no haya ningun nodo en el
que podamos «meternos», tanto como realizan la misma funcién:
‘vay | Positive
Ea fie)
ae
|| Megative Anay
=e i]
neat anay i
(ej ——,' fa
En la figura 3.3 podemos observar la diferencia de la que hemos estado
hablando. indica Step into For Loop (Paso al interior del For Loop), mientras
indica Step over For Loop (Paso sobre ef For Loop).
©ITES-Paraninfo
CREACION DE UN INSTRUMENTO VIRTUAL 45,
Figura 3.3 Ejecuciones paso a paso del bucle For.
La figura 3.4 muestra el efecto de pulsar. Si hubiésemos pulsado sencilla-
mente habriamos saltado todo este bloque.
Positive Array
Anay
Figura 3.4 Step into For Loop.
Finalmente, el botén [gj detiene la ejecucidn paso a paso, es decir, nos
devuelve @ un modo de ejecucién normal, continuo y/o Highlighting.
‘ITES-Paraninto
46 LabVIEW 7.1 PROGRAMACION GRAFICA PARA EL. CONTROL DE INSTRUMENTACION
3.3.2 Vis rotos
Un VI no se puede compilar 0 ejecutar si esta roto. Los Vis normalmente.
estan rotos mientras los estamos construyendo hasta que unimos todos los iconos
del diagrama de bloques. Si una vez hecho esto continuase roto, lo primero que
harlamos seria ejecutar la opcién Remove Bad Wires (Quitar Cables Sueltos)
del menu Edit o Ctrl+B. A menudo esto consigue arreglar el VI
Para averiguar las razones por las que un VI permanece roto haremos clic
sobre el bot6n List Errors (Lista de Errores) |]. Aparecera una ventana llamada
Error List donde se indican todos los errores (figura 3.5).
Cate: unmted celclon
Bull ray: corks: untied o° bad teiined
Less Than fT? containe united or bac lessinal
erate about 1 here Oo.tlachch on ary hort panel er hock day-am acre chek erthe
Find buffer, to hight the abeect caung the ence.
Figura 3.5 Ejemplo de lista de errores.
Igualmente podemos acceder a esta ventana haciendo clic sobre el botén
Warning (Aviso) [\] del VI seleccionando Show Error List (Mostrar Lista de
Errores) del menu Window. Ei bot6n Warning sélo esta visible cuando el VI tiene
errores y se dan las siguientes situaciones: configuracién de LabVIEW para que
muestre las advertencias (opcién Show Warnings (Mostrar Avisos) en el diélogo
Options...), y activacién de la opcién Show Warnings en la ventana de didlogo
Error List.
®ITES-Paraninfo
CREACION DE UN INSTRUMENTO VIRTUAL 47
Para localizar un error particular hacer doble clic sobre el texto que lo
describe. LabVIEW nos ensefia el error mostrando la ventana en cuestién &
iluminando el objeto causante del error. También podemos ver los errores y avisos
de otros Vis seleccionando sus nombres desde el ment VI List (Lista de V/).
A continuacién se indican algunas de las razones mas comunes por las
que un VI puede aparecer roto durante e| modo de edicion:
* Se ha dejado sin conectar el terminal de una funcion que necesita
una entrada. Por ejemplo, debemos conectar todas las entradas de
una funcién aritmética. No podemos dejar funciones sin conectar en el
diagrama de bloques mientras hacemos pruebas de nuestro disefio.
* Eldiagrama de bloques contiene un cable roto debidoa una incompatibilidad
de tipos de datos, pérdidas o conexiones sin fin. Debemos eliminar todos
estos cables. La forma mas rapida y precisa es mediante el comando
Remove Bad Wires (Ctrl+8) del ment Edit.
* Un SubV/ estd roto o hemos editado su conector después de que hayamos
situado su icono sobre el diagrama de bloques.
* Podemos tener problemas con abjetos que hayamos hecho invisibles,
deshabilitados o alterados de alguna manera a través de su Property
Node (Nodos de Propiedades). Si fuese posible hemos de restablecer
el objeto para eliminar el problema
Hay dos mneménicos que pueden aparecer en la visualizacion de un ntimero
en coma flotante para indicar un fallo en los célculos o resultados sin sentido.
NaN (Not A Number, no un ntimero) es un simbolo que aparece como resultado
de determinadas operaciones como, por ejemplo, la ralz cuadrada de un nimero
negativo. Inf (infinito) es otro simbolo especial que aparece, por ejemplo, al dividir
por cero,
Los datos indefinidos pueden desvirtuar todas las operaciones posteriores.
Las operaciones en coma flotante propagan los NaN o + Inf, los cuales, al ser pa-
sados de forma explicita o implicita en enteros o booleanos, se transforman en
valores sin sentido. Por ejemplo, dividir por cero devuelve Inf, pero convirliendo
este valor a una palabra entera obtenemos el valor 32.767, el cual puede pare-
cer un valor normal. Por ello, antes de hacer la conversién a los tipos enteros,
hemos de comprobar los valores en coma flotante intermedios para validar los
resultados, a menos que estemos seguros de que este tipo de error no ocurre en
nuestro VI.
Acontinuacién se presentan algunas técnicas para la depuracion de un VI
que ya funciona pero que no da los resultados esperados:
* Comprobar que los cables estan conectados a los terminales correctos.
Haciendo triple clic sobre el cable que nos preocupa con la herramienta
©ITES Pargninfo
ar wy:
ws
LabVIEW 7.1 PROGRAMACION GRAFICA PARA EL CONTROL DE INSTRUMENTACION
Positioning, se ilumina todo el cable. Un cable qué parece que sale de
un terminal puede realmente salir de otro totalmente diferente.
* Usar la ventana Help (del mend Help) para asegurarse de que la funcién
esta correctamente conectada.
* Si deterniinadas funciones 0 SubVis tienen terminales de entrada sin
conectar hacia otras funciones 0 SubVis, asegurarse de que el valor por
defecto es el que esperamos que sea realmente.
* Usar los puntos de ruptura y ejecucién paso a paso mostrando el flujo de
datos para comprobar que el VI funciona como lo habiamos planeado.
Desactivar estos modos cuando no queramos que interfieran con el
funcionamiento normal
* Utilizar la opcién Probe (Sonda) para comprobar el valor intermedio de
las variables. También comprobar los errores de las funciones y SubVis
de salida, especialmente en el caso de operaciones I/O.
* Observar e! comportamiento del VI 0 SubV! con diferentes valores de
entrada. Para los controles numéricos en coma fiotante podemos probar
con los valores NaN y +inf ademas de los valores normales.
* Siel VI funciona mas lentamente de lo que esperébamos, asegurarse de
que no haya ningtin SubVI que esté en el modo de ejecucién Highlight
Execution. [{. Asimismo cerrar las ventanas de los SubVIs que no se
estén utilizando.
+ Comprobar la representacion de los controles sobre el panel frontal para
ver donde tenemos overflows debido a la conversion de un valor en coma
flotante en entero o de un entero en otro menor,
* Comprobar el rango de los datos y de error de los controles e
indicadores. Podria ser que no actuasen ante un error como habiamos
presupuesto,
* Comprobar los For Loops que de manera inadvertida se ejecuten cero
veces y creen un array vacio
* Comprobar los While Loops, de manera que el hecho de que no se
cumpla la condicion de fin no dé como resultado un desbordamiento de
memoria o bucle infinito.
* Verificar que inicializamos los registros de desplazamiento de la manera
adecuada, a menos que especificamente queramos quardar los datos
de una ejecucién a otra.
© ITES-Paraninfo
CREACION DE UN INSTRUMENTO VIRTUAL 49
* Comprobar el orden de los elementos de un cluster tanto en su punto
de origen como final. Aunque LabVIEW detecta incompatibilidades de
tipos de datos y de tamafio del cluster en el momento de la edicion, no
se detectarian errores con datos del mismo tipo. Usar la opcién Cluster
Order... del ment Pop-up para comprobar el orden del cluster.
Comprobar e! orden de ejecucién de los nodos. Aquellos nodos que
no estén unidos a otros pueden ejecutarse en cualquier orden. La
disposicién espacial sobre el diagrama de bloques no es sindnimo de
orden de ejecucién. Esto es, la ejecucion no tiene por qué ir de izquierda
a derecha 0 de arriba a abajo como en otros lenguajes de programacion
convencionales.
A diferencia de las funciones, los SubViIs sin unir no generan error mientras
se esta en el modo Edit. Si por equivocacién situamos un SubVI sobre
el diagrama de bloques, dicho SubVI se ejecutara cuando lo haga su
Vi, entorpeciendo la ejecucién y, quizds, desvirtuando los resultados.
Podemos ocultar un SubVI inadvertidamente de tres maneras: poniéndolo
directamente sobre otro nodo 0 icono; disminuyendo el tamafio de una
estructura sin mantener el icono a la vista; o poniéndolo fuera del area
principal del diagrama de bloques. Podemos usar las opciones del
ment Browse para determinar si existe algun SubVI extrafio. A veces
deberemos redimensionar y mover las diferentes estructuras de un
diagrama de bloques para localizar todos los diferentes iconos extra
Para completar la depuracion de nuestro VI disponemos de las siguientes
herramientas: Ejecucién Paso a Paso (Single-Step Mode), Visualizaci6n del Flujo
de Datos (Highlight Execution), Visualizacién de valores intermedios (Probe)
y Establecimiento de Puntos de Ruptura (Breakpoints). Los dos primeros ya
han sido vistos en puntos anteriores por lo que ahora se pasaré a tratar los dos
ultimos.
3.3.3. Uso del Probe
Probe (sonda) es una herramienta que podemos utilizar para comprobar los
valores intermedios dentro de un VI que es ejecutable pero que genera resultados
‘sospechosos 0 inesperados. Por ejemplo, podemos tener un diagrama de bloques
con un conjunto de operaciones, una de las cuales da un resultado incorrecto.
Podriamos ir conectando un indicador a la salida de cada una de esas operaciones
o bien utilizar la herramienta Probe. La opcién primera de colocar un indicador
y realizar su conexién no es precisamente una buena técnica de depuracion.
Consume mucho mas tiempo y nos obliga a disponer elementos sobre el panel
frontal y diagrama de bloques que posteriormente tendremos que eliminar.
© ITES-Paraninfo
50 LabVIEW7.1. PROGRAMACION GRAFICA PARA El. CONTROL DE INSTRUMENTACION
EI Probes similar a un indicador pero mucho mas facil de usar. El siguiente
ejemplo (figura 3.6) muestra como acceder a esta herramienta. Estando en el
modo Run, desplegamos el meni Pop-up del cable que sale del icono Random
Number (0-1) y seleccionamos Probe. Se visualizaré una ventana flotante. La
primera vez que aparezca presentara el valor por defecto. Se actualizara tan
pronto como el VI se ponga en funcionamiento y pasen los datos a través de ese
cable.
a
‘ean Up were
Create Wire Branch,
Delete ite Brarch
a
tesert »
Express Numatic Palette»
res »
‘Custom Probe: »
Set Brenkocint
Descrton and 1.
Figura 3.6 Visualizacién de los datos intermedios mediante Probe.
Podemos usar el Probe en unidn con la Ejecucién Paso a Paso y Flujo
de Datos para ver los valores con mucha mas facilidad. El Probe se debe in-
sertar antes de comenzar la ejecucién para ver los datos. No podemos cambiar
el valor de los datos con el Probe, que ademas no tiene efecto en la ejecucion
del VI
Si creamos diferentes Probes podemos olvidar cuail de ellos esta asocia-
do a un cable en concreto. Si desplegamos el menu Pop-up de un cable que tie-
ne asociado un Probe, podremos seleccionar Find Probe (Encontrar Sonda). Al
seleccionar esta opcién la ventana del Probe correspondiente pasa a ser la ac-
tiva y se ilumina momenténeamente. Asi mismo, si desplegamos el menti Pop-
up de la ventana Probe, podremos encontrar el cable asociado tomando la op-
cién Find Wire (Encontrar Cable). Al seleccionarla el diagrama que contiene di-
cho cable pasa a ser el activo y el cable queda resaltado.
También disponemos de una herramienta especifica que permite poner
un Probe directamente sin tener que desplegar el menti Pop-up del cable. Dicha
herramienta es |, llamada Probe Data (Sonda de Datos).
@ITES-Paraninfo
CREACION DE UN INSTRUMENTO VIRTUAL 51.
3.3.4 Establecimiento de los Puntos de Ruptura
La herramienta que utilizamos es SetiClear Breakpoint (Establecer/Quitar
Puntos de Ruptura)| Podemos establecer paradas dentro del propio diagrama
de bloques, lo cual resulta ser, mas que una utilidad, una absoluta necesidad de
primer orden.
Al ejecutar el VI, éste correrd a velocidad normal hasta llegar a dicho punto,
momento en que parard la ejecucién y parpadeara el siguiente bloque a tratarse.
Una vez aqui podemos pasar el VI a Ejecucion Paso a Paso y/o Highlighting y
buscar los posibles errores.
Para quitar un punto de ruptura haremos clic con la misma herramienta
sobre el punto a eliminar.
3.4 EJERCICIOS PRACTICOS
1. Abrir Ejem4.vi y realizar la conexidn de los diferentes terminales del
diagrama de bloque, de manera que en los indicadores obtengamos
el resultado esperado.
La solucion es:
Una vez abierto vamos a la ventana Diagram.
* Para las funciones A + B, A— B, A* B y A/B desplegamos el ment
Functions o hacemos clic con el bot6n derecho sobre cualquier area
libre del diagrama de bloques. Vamos a la opcin Numeric y cogemos
los siguiente iconos:
—AtB Add
—A-B Subtract
—A*B Multiply
— AB Divide
* Para las funciones A = B, A> B, A< B y B = 0, del mend Functions
vamos a la opcién Comparison y cogemos:
—A=B Equal?
—A>B Greater?
—ABON ABOFF A B, B = 0 y A/B.
La solucion es:
* Para los tres casos: estando en el modo Run, situarnos sobre el
cable que lleva al indicador que queramos comprobar y desplegar
‘su menti Pop-up. Tomar la opcién Probe de cada uno de ellos.
* Ejecutar el VI tanto en modo Normal como Single-Step y Highlight
Execution y ver como quedan reflejados los valores en las ventanas.
Probe.
‘© ITES-Parapinto
Вам также может понравиться
- Hazmelo Como Tu Sabes - Amanda Seibiel PDFДокумент412 страницHazmelo Como Tu Sabes - Amanda Seibiel PDFviernes0694% (18)
- Memorias EróticasДокумент121 страницаMemorias Eróticasviernes06Оценок пока нет
- La Bruja de Los Zapatos Rojos - Helen C. RogueДокумент53 страницыLa Bruja de Los Zapatos Rojos - Helen C. RogueAlma Ríoz67% (6)
- Programación en LabView BasicaДокумент248 страницProgramación en LabView BasicaJorge de Tavira80% (5)
- Tutorial de LabviewДокумент20 страницTutorial de LabviewDaniel Cardenas VillarrealОценок пока нет
- Sanclemente - Diseño de Casa Domótica Controlada Por ArduinoДокумент182 страницыSanclemente - Diseño de Casa Domótica Controlada Por ArduinoAndrea MartinezОценок пока нет
- El Amor No Se Etiqueta - Ani M. ZayДокумент307 страницEl Amor No Se Etiqueta - Ani M. Zayviernes06Оценок пока нет
- 1Документ7 страниц1Greth Bernardo ChavezОценок пока нет
- NTP 509Документ7 страницNTP 509zaolin74Оценок пока нет
- UDS Protocol Implementation in An ECUДокумент10 страницUDS Protocol Implementation in An ECUviernes06Оценок пока нет
- NTP 509Документ7 страницNTP 509zaolin74Оценок пока нет
- Design of A Home Automation System Using ArduinoДокумент10 страницDesign of A Home Automation System Using ArduinoPalanikumar PitchaikaniОценок пока нет
- Aplicaciones AlimentacionДокумент12 страницAplicaciones Alimentacionviernes06Оценок пока нет
- Segundas Oportunidades - Carol MartinДокумент135 страницSegundas Oportunidades - Carol Martinviernes06Оценок пока нет
- Nunca Más Seré Tu Puta - Rosana AmpleДокумент195 страницNunca Más Seré Tu Puta - Rosana Ampleviernes06Оценок пока нет
- Curso Basico de LabViewДокумент265 страницCurso Basico de LabViewMafer Ruiz EstudilloОценок пока нет
- CH 04 Programacion EstructuradaДокумент34 страницыCH 04 Programacion Estructuradaviernes06Оценок пока нет
- Honeywell Monitoreo de LlamaДокумент2 страницыHoneywell Monitoreo de Llamaviernes06Оценок пока нет
- Nokia 2630 UG EsДокумент90 страницNokia 2630 UG EsAnonymous AE1w0EaPОценок пока нет
- CGB NT Es 21Документ1 страницаCGB NT Es 21viernes06Оценок пока нет
- Uso de TermoparesДокумент2 страницыUso de Termopares601026Оценок пока нет
- Calendario 2016 2017 PDFДокумент2 страницыCalendario 2016 2017 PDFRikardo SilvaОценок пока нет
- CH - 02 - Diseño de Una AplicacionДокумент14 страницCH - 02 - Diseño de Una Aplicacionviernes06Оценок пока нет
- CH - 05 - Tipos de Datos EstructuradosДокумент26 страницCH - 05 - Tipos de Datos Estructuradosviernes06Оценок пока нет
- Manual Inicio Solid Works Part1Документ163 страницыManual Inicio Solid Works Part1A Joseph HbОценок пока нет
- Analisis de Celdas Solares Labview PDFДокумент51 страницаAnalisis de Celdas Solares Labview PDFviernes06Оценок пока нет
- Curso Lab ViewДокумент83 страницыCurso Lab ViewAngel Ramos100% (1)
- Programacion Del Control Mediante LabViewДокумент5 страницProgramacion Del Control Mediante LabViewviernes06Оценок пока нет
- Capitulo3 PDFДокумент14 страницCapitulo3 PDFAsdrubal QuiinayasОценок пока нет