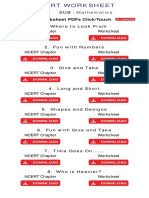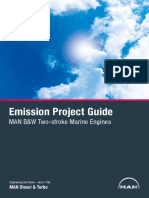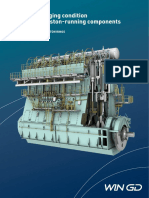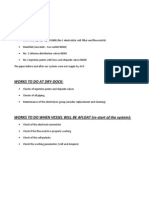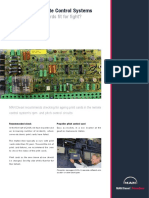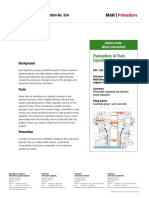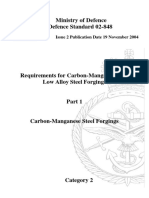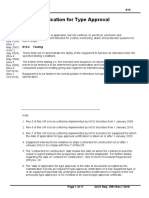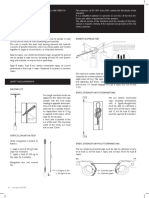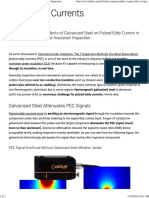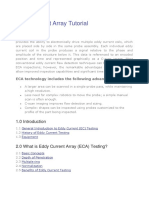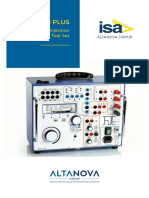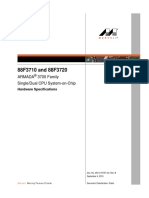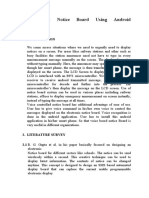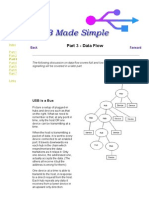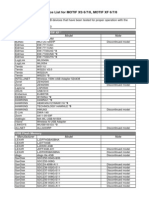Академический Документы
Профессиональный Документы
Культура Документы
PECT Instrument Manual
Загружено:
Zoran TripunovskiАвторское право
Доступные форматы
Поделиться этим документом
Поделиться или встроить документ
Этот документ был вам полезен?
Это неприемлемый материал?
Пожаловаться на этот документАвторское право:
Доступные форматы
PECT Instrument Manual
Загружено:
Zoran TripunovskiАвторское право:
Доступные форматы
CONFIDENTIAL
Operation Manual Pulsed Eddy Current Tool
July 2017
© Copy right 2017 MAXWELL NDT BVBA
CONFIDENTIAL
Read these important safety instructions prior to use
The PECT hardware consists of:
1. PECT instrument, model 201X, where X can be any number.
The PECT instrument consists of a data acquisition unit which is
permanently attached to a tablet computer (Durabook, Model TA10 of
Twinhead)
2. Three Li-ion battery packs, 11.1V 5200 mAh, each, for use in the
Durabook tablet computer;
3. One charger for the Li-ion batteries (Model CH03 of Twinhead)
4. One AC adapter for the Durabook tablet computer; (Model FSP065-RAB of
FSP Group);
5. Two Ni MH batteries, 24 V 3300 mAh each;
6. One charger for the Ni MH batteries (Model 2415 of Mascot)
7. Three PEC probes, models P1 (small), P2 (medium) and P3 (large);
8. One signal cable; and
9. Two transport cases.
Technical support can be obtained from its Supplier:
MAXWELL NDT BVBA
Gaston Crommenlaan 4 bus 501
9050 GENT, BELGIUM
info@maxwellndt.com
The equipment shall only be used:
1. For its intended use, i.e., non-destructive examination of steel objects;
2. By staff that received adequate training;
3. Within a temperature range from +5 °C to +40 °C, relative humidity
between 15% and 93% and atmospheric pressure 70 – 105 kPa;
4. Without damage to its housing, connectors and cables;
5. With the batteries securely placed in their compartment with the locks
closed; or placed in the designated compartments of the carrier case;
6. Placed in such a way that the operator has easy access to the power
switch located on the Durabook tablet computer; and
7. With easy access to the mains power outlet when the AC adaptor or
Mascot charger are plugged in.
Only the following connection are allowed:
1. Any of the probes to the PECT instrument with the signal cable;
2. The 2-pole power lead to the AC adapter
3. The output of the AC adapter to the Durabook tablet computer and to the
charger for the Li-ion batteries
4. The 3-pole power lead to the charger for the NiMH batteries
© Copy right 2017 MAXWELL NDT BVBA
CONFIDENTIAL
5. A memory stick (thumb drive) to any of the two USB ports of the
Durabook tablet computer
The batteries may only be charged with the charger provided.
Parts that are not in use shall be placed in the designated compartments of the
transport cases.
The AC adapter for the Durabook tablet computer and chargers for batteries
shall be used indoors only in an area without risk of an explosive atmosphere.
The other items may be used outdoors, provided the batteries are fitted to the
equipment.
The PECT instrument is fitted with a fuse holder. Only a 5x 20mm T 16A 250V
fuse shall be used in the equipment.
The equipment is not explosion proof. The user shall take measures to comply
with all applicable legislation and regulations when working in an environment
with potentially an explosive atmosphere. This may include a hot work permit.
When an explosive gas is detected around the PECT equipment, its cable or
probes:
1. Do not press the trigger button on the probe or the instrument;
2. Make sure the PECT equipment is switched off, i.e., its blue LED power
indicator is off.
In case the LED power indicator is on or blinking:
press the power button of the Durabook tablet computer
till the LED power indicator is off
3. Do not make or break any connections; and
4. Do not insert or remove any batteries.
Maintenance and opening of the equipment is only permitted after approval
from the Supplier.
For additional safety instructions, refer to the user manuals of the Mascot
charger type 2415 (www.mascot.no) and the Durabook TA10. .
At the end of their service life electric and electronic equipment and their
accessories shall not be discarded with the municipal waste but be disposed of
using separate collection, treatment, recovery/recycling and environmentally
sound disposal. If in doubt; contact your local authorities to determine the
proper method.
© Copy right 2017 MAXWELL NDT BVBA
CONFIDENTIAL
Declaration of Conformity
This device complies with Part 15B of the FCC Rules. Operation is subject to the
following two conditions:
1. This device may not cause harmful interference.
2. This device must accept any interference received, including interference
that may cause undesired operation.
This device complies to:
IEC 61010-1:2010 (Third Edition)) and
IEC 61326-1:2012 (Second Edition)
© Copy right 2017 MAXWELL NDT BVBA
CONFIDENTIAL
Operating the Durabook Tablet Computer
Switching the PECT instrument on
The PECT instrument can be switched on by pressing briefly the
power button of the Durabook tablet computer.
This power button controls both the electrical power to the Durabook and to
the rest of the PECT instrument (data acquisition unit and probes)
The blue LED power light is always on when the system is powered on. This LED
blinks when the system is in sleep mode.
Switching the PECT instrument off
The PEC instrument can be switched off by either:
1. Pressing briefly the power button of the Durabook tablet computer or
2. Clicking on the Windows start button on the touch panel and then selecting
‘Shut down’.
In the case the Durabook is switched off in either of these ways, there is
normally no risk of losing PECT inspection data
In case the system does not respond to pressing the power button briefly or to
the Windows start button:
1. Wait for a few moments and retry
2. Attempt to terminate the application that is preventing shut down
via the security button:
If that is unsuccessful or in the case of an emergency, keep the power button
pressed down till the computer shuts down. In the latter case, one may lose
data.
Switching off the Durabook computer removes the electrical power from the
PECT electronics, cables and probes and de-energies all outputs. For this
reason:
In case that the PECT instrument is switched on and an emergency situation
develops, press briefly the power button to switch off the PECT instrument
and computer. If the Durabook does not react to pressing the power button
briefly, keep the power button pressed down till the LED power indicator of
the Durabook computer switches off.
© Copy right 2017 MAXWELL NDT BVBA
CONFIDENTIAL
Power management settings
On delivery, the power management of the Durabook tablet computer is such
that the system shuts down when the power button is pressed.
This setting can be verified from the power plan section of the control panel:
Furthermore, the computer is never put to sleep.
These power settings should not be changed.
Handling of the batteries of the Durabook
The Durabook operates with two Li-ion batteries located in the back of the
tablet computer.
The charge state of the batteries can be verified by clicking on the battery icon
of the system tray:
This will activate the battery screen, which indicates
the remaining charging level. In addition, the charging
level can be checked by pressing the battery check
button of the battery. Each LED represents 25% of the
full battery charge.
© Copy right 2017 MAXWELL NDT BVBA
CONFIDENTIAL
Warnings will be displayed on the computer screen if the combined remaining
battery level drops below 10%.
There are two LED battery indicator on the Durabook.
When operating on batteries, the LED battery indicators are off, but will become
blinking red if the remaining charge of any of the two batteries drops below 7%
Three batteries are provided with the PECT equipment. One can replace an
empty battery in the Durabook with another battery. The batteries are ‘hot
swappable’, i.e. one can remove one of the two batteries while the computer is
switched on.
Warning: inserting and removing batteries may cause electrical sparks and
may never be done in an area with a risk of an explosive atmosphere
To remove a battery:
1. Press and hold down the battery latch button
2. Slide the battery latch to the unlock position
3. Remove the battery out of its compartment.
To insert a battery:
1 Check that the latch is in the ‘open’ position.
2. Align and insert the battery into the compartment
3. Push the battery down till it locks into place
4. Slide the battery latch to the lock position.
© Copy right 2017 MAXWELL NDT BVBA
CONFIDENTIAL
Warning: failure to close the latch may result in the batteries dropping out,
casing an electrical spark and becoming a falling object
Battery Recharging
Battery recharging is not permitted in an area with a risk of an explosive
atmosphere due to the risk of electrical sparks. The AC adapter and battery
charger are not suited for use outdoors.
The batteries can be recharged either:
1. Inside the Durabook by connecting it to the AC adapter; and
2. Outside the Durabook by the external charger provided.
Since three batteries are provided, on can recharge one battery in the external
charger while the other two batteries are in use in the Durabook
© Copy right 2017 MAXWELL NDT BVBA
CONFIDENTIAL
The LED battery indicators are red or orange during charging and turn green
when the charge exceeds 95%. In the case of a fault condition during charging,
e.g. overheating or loss of battery capacity, the LED battery indicators will be
blinking orange.
USB ports
The Durabook has two USB 3.0 ports, located under a cover at the right-hand
side.
Cover for the two USB ports Two USB 3.0 ports
Push down and pull to open the cover to gain access to the USB ports.
The cover should be closed during normal operation. The cover provides a first
protection against water and dust ingress. The second protection is the
provided by a IP65 rated connector behind the USB connectors (not shown on
the photograph).
There are two more covers (top right hand side and bottom left-hand side).
These two covers are fixed with screws and should not be opened.
© Copy right 2017 MAXWELL NDT BVBA
CONFIDENTIAL
Key pad control
The following keys of the Durabook are used
during normal operation of the Durabook:
1. Power on and power off (# 7)
2. Settings (#10)
3. Esc (press FN (#13) first and then enter
(#14)
This ‘escape key’ may be required at start-
up in case Windows was not correctly
closed.
Note: if FN (#13) was press by mistake,
press it again to switch it off. There is a
backlight to FN if it is switched on.
4. Brightness of the display: FN and #15/ #18
5. Enter (#14). Note: check that FN is off
6. Selecting co-ordinate in the C-scan
#15, # 16, # 17 and #18: (FN is off)
7. Program key P (#19). This starts the PECT
application
8. The bar code key (#5) can be programmed
to start the PECT application as well.
The camera (# 6 camera) is disabled.
© Copy right 2017 MAXWELL NDT BVBA
CONFIDENTIAL
Touch panel control
The PECT instrument can be operated from the touch panel. The touch panel is
protected by a replaceable screen protector.
The PECT software is operated with large on-screen buttons and the navigation
keys. This allows operating with fingers. Some windows operations, e.g. copying
of files, requires finer control. For that purpose, a stylus is provided.
Size: The display has been set to ‘Medium size‘ via the Windows control panel
(select ‘Appearance and Personalization’, then ‘Make text and other items larger
or smaller’ and ‘Medium’).
Right-hand and left-hand clicking
The PECT software only uses clicking of push buttons.
For some Windows functions such as file copying, right-hand clicking is handy.
Pressing the touch panel briefly is equivalent to a left-hand click on a computer
mouse; pressing longer is a right-hand click.
If required, the screen can be calibrated for accurate control, via the control
panel (Hardware and Sound, Tablet PC settings, Calibrate)
© Copy right 2017 MAXWELL NDT BVBA
CONFIDENTIAL
Changing settings via the Quick Menu
To access the Quick Menu, press the setup-button of the keypad.
Refer to the Durabook manual for a full description of the Quick Menu. The
most important functions are:
1. Switching the WLAN on and off
2. Activating and deactivating the light sensor
3. Invoking the keyboard;
4. Controlling the ‘Hot keys’
Controlling the brightness of the display
The brightness of the screen can be controlled manually via the key pad (press
FN and the up and down buttons) and via the brightness icon of the Quick
menu.
By selecting ‘Enable Auto Light sensor’ in the setup option of the Quick Menu,
the screen brightness is automatic adjusted to the ambient brightness.
The settings of the brightness adjustment can be changed. Clicking on ‘Default’
restores the manufacturer’s setting.
© Copy right 2017 MAXWELL NDT BVBA
CONFIDENTIAL
On-screen key board
The on-screen keyboard can be activated:
1. via the set up button of the key pad and selecting the key board icon.
2. by clicking on the left-hand side on the touch panel
Accounts
On start-up, the computer logs in to the PECT user account. This account has
no administrator authority. If required, the operator can access the
administrator account via the Windows start button. The admin account is
protected by a password.
Note: removing these accounts or changing passwords will
make it difficult to provide software support
Starting the PECT software
The PECT software can be started by pushing the
‘hotkeys’, of the durabook, i.e.,
P (program key) and/or
the yellow bar code
Refer to “Installing and updating the PECT Software’
to configure the hot keys
© Copy right 2017 MAXWELL NDT BVBA
CONFIDENTIAL
Handling of the PECT hardware:
Connecting probes
The PEC probes can be connected to the data acquisition unit via signal cable.
In order to avoid electrical sparks and damage to the electronics, the
acquisition system should be de-energized before connecting or
disconnecting the probes. This can be done by either:
1. Disconnecting the PECT battery or
2. Switching off the tablet computer.
To avoid damaging the connector, connect the in the following way:
Step 1: line up the wide bar of the male and female connector
Step 2 Turn the ring so its recesses match the notches of the female connector.
Do not use force!
Step 3: Push the male connector in the female connector. Do not turn the ring.
Step 4: Turn the ring till it clicks into the locking position. This should not
require excessive force.
© Copy right 2017 MAXWELL NDT BVBA
CONFIDENTIAL
Placing of the probes
The name plate of the probe it fitted on the top of the probe. The probe should
be place on the inspection object with the bottom of the probe facing the steel
surface. Mixing up the top of the probe will result in a weak signal.
The probe is fitted with a push button, i.e. the trigger to initiate a measurement.
There is also a trigger button on the instrument which has the same function.
The trigger button of the probe may be disabled via the settings of the data
recording software.
It is important to not move the probe during data recording. Probe movement
during data recording can seriously distort the PECT signal. The time of data
recording is indicated by a red square on the computer screen. In addition, the
probe is fitted with a LED indicator. The LED indicator is located either on the
top of the probe or in the front. The LED is red during data recording; the probe
should be kept steady when the red led light is on. .
There are 4 probe types: P1 (small), P2 (medium), P3 (Large) and P4 (Extra Large)
© Copy right 2017 MAXWELL NDT BVBA
CONFIDENTIAL
Each probe covers a different lift-off range.
Probe Nominal lift-off range
P1 (small) 0-20mm 0-0.8”
P2 (medium) 20mm-50mm 0.8”-2”
P3 (large) 50mm-125mm 2”-5”
P4 (extra large) 125mm-250mm 5”-10”
The table above is only an indication of the optimal probe selection for each
lift-off range. However, as will be addressed in the generic procedure, the
selection of the best probe also depends on environmental factors, such as the
level of electromagnetic interference and mechanical vibrations. For this reason,
the operator can test the probes when setting up a new inspection by recording
test readings. The operator can check the shape of the PECT signal and the
repeatability. If this is unsatisfactory, the operator may select a different probe.
P1 (small), P2 (medium
P3 (Large) P4 (Extra Large)
© Copy right 2017 MAXWELL NDT BVBA
CONFIDENTIAL
Handling of the PEC batteries.
The PECT instrument used a 24V NiMH battery pack. The PEC instrument
monitors the battery voltage and will instruct the user to replace the battery
when the has insufficient charge left.
The NiMH batteries may be recharged at any moment; there is no ‘memory
effect’. It is recommended to recharge the battery:
1. prior to mobilization;
2. after use at the end of each shift; and
3. Once per 2 months when not in use.
Warning: inserting and removing batteries may cause electrical sparks and
may never be done in an area with a risk of an explosive atmosphere
The battery can be recharged by placing the battery in the charger and
connecting the charger to the mains.
Warning: the battery charger may only be used indoor in a safe area.
The battery is fully charged when the LED indicator on the battery is green.
The NiMH batteries are can generate high currents, even when ‘empty’. Whilst
the batteries are protected against overheating and over current, short cutting
the terminals will lead to large electrical sparking. For this reason:
1. Keep the batteries in the designated compartments of the suitcase when
not in use.
2. Do not carry loose batteries in areas with potentially an explosive
atmosphere.
© Copy right 2017 MAXWELL NDT BVBA
CONFIDENTIAL
Handling of the PEC cable
Care should be taken not to pull with a large force on the cable.
The strain on the cable can be reduced by inserting the cable in the two clamps
at the back of the instrument:
© Copy right 2017 MAXWELL NDT BVBA
CONFIDENTIAL
File structure and configuration files
The following directories are on the TA10 Durabook are relevant for the PEC
software:
Directory Function File extension
C:\PECT Main PEC directory
C:\PECT\Inspections PECT data files .dat (binary
file)
C:\PECT\Archives Compressed PECT data files .zip (Winzip
file)
C:\PECT\Configuration Configuration files .ini
C:\program Files\PECT Executable (PECT.exe) .exe
Access through administrator
account
Configuration files
The PECT software can be configured to the needs of the user via configuration
files and templates.
The user can edit these from the PECT software. Alternatively, the user can edit
these file, e.g. in notepad (the *.ini files) and in MS Excel. The tables below
outline the configuration file
Directory File extension Function
Clients Ini (text file) Names of clients
Operators Ini (text file) Names of clients
Headers Ini (text file) Headers for axis
Templates .ini (text file) Details of test components
Report_template .xls (text file) Colour coding & report details Note 1
PECT_method .xls (excel file) Start of report Note 1
Note 1: Note: report lay-out can only be configured in the PC-based analysis
application (PECT analysis), not yet in the acquisition software;
© Copy right 2017 MAXWELL NDT BVBA
CONFIDENTIAL
Updating the PECT software
To update the PECT acquisition software, you will need the executable:
PECT.exe on a memory stick.
The steps of the update are:
1. Switch on the Durabook computer
2. Copy the new version of PECT.exe from the thumb drive to
C:\program Files\PECT\ replacing the old version
3. To copy, you must enter the password of the administrator account.
4. Log-off from the administrator account and log in to the PECT user
account.
5. Check that the hot keys are linked to the new executable (see below)
6. Check that the PECT short-cut on the desk top are linked to the correct
executable. If this is not the case: delete the old short cut and make a
short cut of the new executable to the desktop.
© Copy right 2017 MAXWELL NDT BVBA
CONFIDENTIAL
Setting up the ‘hot keys’
The PECT data acquisition application can be by double-clicking on
C:\PECT\program Files\PECT\PEC.exe. A short-cut to this executable is on the
desk top.
A convenient way to start the application is to link the ‘hot keys’ of the
Durabook to this executable.
The steps to link these keys are:
1. Switch on the Durabook – this will automatically log on to the PECT user
account
2. After start-up, press the setup-button
of the keypad. (#10)
This will activate the quick menu:
3. Click on the tool button of the quick menu to activate:
© Copy right 2017 MAXWELL NDT BVBA
CONFIDENTIAL
4. Click on the ‘Hotkey’ tab activate:
5. Click on ‘Function setting for Hotkey’ of function ‘P”
6. Click in the entry box of P
7. Navigate to C:\PECT\program Files\PECT\PECT.exe
8. Repeat steps 5-7 for the yellow hot key
9. Close the setup menu (click on the cross or press
If you press the ‘P’ button of the key board or the yellow hot key, you start the
application C:\PECT\program Files\PECT\server.exe
© Copy right 2017 MAXWELL NDT BVBA
CONFIDENTIAL
Operating the PECT Software
The PECT software is started by pressing on ‘P’. This key is linked to
C:\Programme Files\PECT\server.exe.
The home menu of the data acquisition software will be displayed:
1 2 3 4 5 6
12
C3 7
13
8 9
14
10
11
15
1: Highlighting of the selected column
2: Indication of an obstruction
3: Indication of a vertical boundary in the inspection grid
4: Vertical slider C-scan
5: Indication of the selected co-ordinate (C3 in the example above)
6: Color bar indicating the readiness for the next measurement
7: Direction of the data collection sequence
8: Name of the inspection
9: Function push button (not to be active)
10: Co-ordinate buttons
11: A-scan
12: Highlighting of the selected column
13: Border around selected co-ordinate
14: Indication of a horizontal boundary in the inspection grid
15: Slider for the C-scan
© Copy right 2017 MAXWELL NDT BVBA
CONFIDENTIAL
The following information is provided on the Home menu:
Selected co-ordinate Highlighting of column (1) and row (12)
Border in C-scan (13)
Indication in color bar (5)
Grid boundaries Grey lines in C-scan (3 and 14)
Obstructions Black cell in C-scan (2)
Readiness to record Color bar (6): green when ready;
data red when recording data
Direction Measurement direction (7)
Inspection name Text line (8)
A-scan PECT signals measured at selected co-ordinate
(averaged if there are more than one) and
calibration signal
Color-coded PECT wall Numeric result (13)
thickness readings
Trigger enabled Stop data recording
disabled Start data recording
Measured PECT signals Norm = on
normalized to
calibration signal
© Copy right 2017 MAXWELL NDT BVBA
CONFIDENTIAL
The user can initiate the following action from the Home menu:
Menu Access to menu options
Validate To examine PECT signals and accept or reject a
measurement
Comment To add a text string to selected co-ordinate
Obstruct To mark selected co-ordinate as obstruction.
An obstruction will be skipped in data recording
Exit Exit the application
Click on Arrow Change measurement direction
FN + or Increase or decrease the screen brightness
Navigate to a co-ordinate in the C-scan.
Note: the Function button (FN) should not be
selected
Click on A-scan Expanded view of the A-scan
Start data recording Enables data recording by the trigger
Stop data recording Disables data recording
Calibrate Calibration menu
Norm=off Switch the normalization of PECT signals off or
Norm =on on
Enlarge Enlarged view of the C-scan
Click in C-scan Select a co-ordinate
Trigger button Records a measurement, provided
instrument ‘Start data recording’ was selected
Battery voltage is sufficient
Trigger button probe Records a measurement, provided
Probe trigger is enabled in settings menu
‘Start data recording’ was selected
Battery voltage is sufficient
© Copy right 2017 MAXWELL NDT BVBA
CONFIDENTIAL
Expanded view of the C-scan. Clicking on ‘Home’ will return to the home menu
Expanded view of the A-scan
© Copy right 2017 MAXWELL NDT BVBA
CONFIDENTIAL
Menu options
Start new inspection will invoke a
entry form to start a new inspection
Create a new inspection area will
start a new inspection on the same
inspection object with the same
instrument settings
Resume a previous inspection will
load a previous inspection
Edit current inspection allows to
delete the current inspection and to
change its name
Create report will generate an excel
file to hard disk, which can be
exported to a USB memory stick
Export data will export all data (raw
data files, parameter files and
report files to a USB stick.
The data of all Areas of the
inspection will be exported to USB
A-scan detailed view will display an
expanded view of the A-scan (same
as clicking on the A-scan
Change settings will invoke the
settings menu
Close will close the menu window
© Copy right 2017 MAXWELL NDT BVBA
CONFIDENTIAL
Continuing the last inspection
On startup of the program, the last inspection is loaded automatically. The user
can directly continue the last inspection.
Resuming a previous inspection
To resume a previous inspection, click on Menu and then
Navigate to the inspection by clicking on:
1. Client, and then on
2. Location
3. Next
© Copy right 2017 MAXWELL NDT BVBA
CONFIDENTIAL
4. Component and then on
5. Area.
Clicking on ‘OK’ will load the selected inspection.
.
Creating a new Area
To create a new inspection area, click on
This will start a new inspection, with the same settings as the current
inspection. The name of the new inspection is:
C:PECT\Inspections\Location\Component_Area.
© Copy right 2017 MAXWELL NDT BVBA
CONFIDENTIAL
Starting a new inspection
The menu for starting a new inspection is provided below.
The items marked with an asterisks (*) are mandatory fields.
The name of the inspection will be: Client_Location-Component_Area
Inspection startup form
Entry Purpose
Client These entries will be incorporated in the report.
These parameters are not used for any other purpose
Operator
Job ID
Datum position
Type
Diameter
© Copy right 2017 MAXWELL NDT BVBA
CONFIDENTIAL
Entry Purpose
Location The name of the inspection is Location-Item_Area
The data files will be located in
Item
C:PECT\Inspections\Client_Location\Component_Area
Area
The data file is called Client_Location-Item_Area.dat.
The Area can be left empty. The inspections of the
different Areas will be treated as a group of inspections
that below together.
An example of an inspection name is
Energy Company_Energy Plant-Vessel V123_top section.
The inspection name needs to be unique. If a name that
already exists is entered, the following message will
appear:
Nominal wall Entering an (approximate) nominal wall thickness is
thickness important, because this determines the measurement
parameters, in particular pulse duration and sampling
time.
Entering a too high nominal wall thickness will slow
down the measurements.
Entering a too low nominal wall thickness will result in
incorrect PECT readings.
Max. insulation The maximum insulation thickness determines which
thickness probes is recommended by the software at setup. An
error in estimating the maximum insulation thickness
can be corrected at setup of the inspection, since the
probe is tested at set-up.
Weather These parameters will be used in automated data
sheeting/Rebars analysis (which is under construction).
© Copy right 2017 MAXWELL NDT BVBA
CONFIDENTIAL
and corrosion
products
There are three options for data entry in the inspection startup form:
Option 1: via an on-screen keyboard and key pad.
Option 2: Clicking on ‘Read from previous inspection’
This will copy Location, Type, Nominal Wall Thickness, Outer Diameter, Max.
Insulation Thickness, Weather sheeting and corrosion products from the
selected previous inspection.
The Item name will not be copied, to avoid mistakes.
Option 3: Clicking on ‘Read from Template’
The template contains Type, Nominal Wall Thickness, Outer Diameter, Max.
Insulation Thickness, Weather sheeting and corrosion products.
Templates stored in C:\PECT\Configuration\Templates.ini. The user can
create new templates and changes existing templates by either editing
Templates.ini or by clicking on ‘Edit Template’.
© Copy right 2017 MAXWELL NDT BVBA
CONFIDENTIAL
The client details are entered via templates stored in
C:\PECT\Configuration\Client.ini:
The user can create new clients and change data of existing clients by either
editing Clients.ini or by clicking on ‘Edit Client’
The operator details are entered via templates stored in
C:\PECT\Configuration\Operators.ini:
The user can create new operators and change data of existing clients by
either editing Operators.ini or by clicking on ‘Edit Operator’
© Copy right 2017 MAXWELL NDT BVBA
CONFIDENTIAL
Once the details have been filled out on the Inspection form click on ‘OK’.
It is not possible to start a new inspection with an empty battery of the PECT
instrument. If the battery is empty, the following message will be shown:
The PECT program will recommend a probe type (P1 (small), P2 (medium), P3
(Large) or P4 (Extra Large) and a shim thickness:
Next, the user is instructed to place the probe on a representative spot of the
inspection object for test measurements.
© Copy right 2017 MAXWELL NDT BVBA
CONFIDENTIAL
The calibration menu is activated. The user must ensure a straight and curved
section are visible. To that end, a normalization time is selected with the ‘up’
and ‘down’ buttons.
The repeatability of the test measurements is verified and should be below 3%.
© Copy right 2017 MAXWELL NDT BVBA
CONFIDENTIAL
If the repeatability is less than 3%, one can select ‘Proceed to inspection with
selected probe and number of current pulses’
Possible reasons for the repeatability to exceed 3% include:
1. The lift-off is too high for the probe selected
2. The equipment is vibrating relative to the probe
3. There is too much electrical interference. This may originate from
electrical equipment, electrical heat tracing, impressed currents or
welding activity
4. Galvanized insulation covers
5. Loose chicken wire in the insulation.
© Copy right 2017 MAXWELL NDT BVBA
CONFIDENTIAL
If the repeatability exceeds 3%, the user must first upgrade to a more powerful
probe:
1. Disconnect the battery
2. Swap probes: connect
probe P2 (medium) in case P1 (small) had been used;
probe P3 (large) in case P2 (large) had been used;
probe P4 (Extra large) in case P3 (Large) small had been used.
3. Reconnect the battery
4. Click on ‘Change probe and test again with one current pulse’
5. Click on the probe selected in the window below:
If the repeatability still exceeds 3%, after probe upgrade, the user can measure
with more current pulses:
1. Click on ‘Keep same probe, change the number of current pulses and
test again’
2. The program will double the number of current pulses. So, if the first test
was carried out with one current pulse, the next attempt will be with 2
current pulses. The attempt thereafter will be with 4 pulses ect.
Note: the measurement time will obviously increase with increased number of
current pulses.
© Copy right 2017 MAXWELL NDT BVBA
CONFIDENTIAL
The data recorded during setup are stored in directory
C:PECT\Inspections\Location\Component_setup1
If more attempts are made, e.g. testing with a new probe, or more current
pulses, the data is stored in C:PECT\Inspections\Location\Component_setup2,
_setup3 etc.
At the end of the setup, the user can confirm probe and shim selection:
Next, an empty C-scan is shown and the user can start the inspection.
The data of the new inspection need to be calibrated again on a spot.
Reason for not keeping the calibration at setup is that in practice the co-
ordinate of calibration may not be well defined at setup.
The user can select to calibrate the data to percentage, mm or inches
© Copy right 2017 MAXWELL NDT BVBA
CONFIDENTIAL
Edit current Inspection..
The Edit current inspection enables the user to:
1. Rename the current inspection
2. Move the current inspection of the recycle bin or archive
After moving the inspection to the recycle bin or archive, the user can:
1. Restart the inspection with the same name and instrument settings.
In this case, the inspection parameters are kept the same.
2. Start a new inspection with the same name
This option requires new test measurements at a reference spot. It
enables to select different instrument settings, such as probe selection
and number of current pulses.
3. Discard the current inspection altogether.
© Copy right 2017 MAXWELL NDT BVBA
CONFIDENTIAL
Validate
A-scan display in the main menu displays the average of the accepted
measurements. Likewise, the wall thickness readings in the C-scan are the
average over the accepted measurements.
The A-scan of the individual measurements can be examined by clicking on a
cell in the C-scan and then on ‘Validate’. This will invoke an A-scan display of
all readings recorded on the selected coordinate along with the reference
measurement. The signals can be displayed or hidden by clicking on the eye
symbols.
The accept/reject status of the measurements can be altered in the verify
menu.
© Copy right 2017 MAXWELL NDT BVBA
CONFIDENTIAL
© Copy right 2017 MAXWELL NDT BVBA
CONFIDENTIAL
The setting options are
Set the boundaries in the grid
The top-left and bottom-right corners of
the grid can be set
The user can decide to either stop when
the boundary has been reached or
continue
The user can change the measurement
direction.
Note: this can also be done directly by
clicking on the green bar in the Home
menu
Enable or disable the push button on the
probe
Rename axis
Select another color pallet
Scan mode settings
© Copy right 2017 MAXWELL NDT BVBA
CONFIDENTIAL
Setting of grid boundaries
The grid boundaries are indicated by grey lines in the C-scan.
The grid boundaries can be changed by:
1. Click in the C-scan on the right-bottom corner of the grid.
2. Click on ‘Menu’
3. Click on More settings….
4. Click on
Similarly, a top-left boundary of the grid can be set.
Stopping or continuing at grid boundaries
The user can select to either stop or continue when a row or column boundary
has been reached:
or
If the option ‘Data recording now stops at Row & Column boundaries’ was
selected, the data acquisition is stopped after reaching a column or row
boundary. In this case,
will change to
If the user pushes the trigger button, the following message appears:
To continue data recording, the user has to click on
© Copy right 2017 MAXWELL NDT BVBA
CONFIDENTIAL
This option to stop at Row and Column boundaries servers to prevent mistakes
in co-ordinate information when recording on large grids.
Enable and disable push button
The user can enable of disable the push button on the probe by toggling
between: and
The push button of the instrument is always enabled.
Rename axis
The user can rename the header of the axis of the C-scan by clicking on
There are two options to change the headings:
Option 1: click on the heading in the menu on the left hand side
Option 2: click on template and select a template from the list shown on the
right-hand side.
The templates of the headers are stored in C:\PECT\Configuration\Headers.ini.
The user can edit this file to add or alter the header templates.
© Copy right 2017 MAXWELL NDT BVBA
CONFIDENTIAL
Change colour coding
The user can change the colour coding of the C-scan by clicking on
and subsequently select one of the Pallettes.
The colour pallettes are stored in C:\PECT\Configuration\Pallettes.ini.
The user can change these pallettes in a future software release.
© Copy right 2017 MAXWELL NDT BVBA
CONFIDENTIAL
Recording data in Scan mode
The user can record data in scan mode by clicking on
This will activate the entry form for the scan mode:
The user can select the time between subsequent measurements and the
maximum number of measurements.
To activate the scan mode, click on
The status of the scan mode is indicated by the shape of the direction arrow:
Scan mode is off. One push on the trigger
will result in a single measurement
Scan mode is on, but no data is being
recorded. One push on the trigger will start a
series of data recording
Scan mode is on, and
data is being recorded.
In scan mode, pressing and releasing the push button on instrument or probe
will start a measurement series.
The measurement series can be stopped by either;
1. Pushing the push button again
2. Reaching a cell that is marked as ‘obstruction’ in the C-scan
3. Reaching a grid boundary, provided ‘Stop at row and column boundaries’
has been selected.
4. Exceeding the maximum number of measurements
© Copy right 2017 MAXWELL NDT BVBA
CONFIDENTIAL
5. A ‘battery low warning’ was encountered.
To maintain good data quality when recording data in scan mode, move the
probe when the red light on the probe switches off. The red light is also visible
on the instrument display.
Reporting the results to Excel
To generate an Excel report, click on menu and then on
This will active Excel. The generation of the excel report takes a few minutes.
Do not click on the Excel icon during the report generation.
(both issues are addressed in a future software update).
The excel report is saved in directory C:PECT\Inspections\location\item.
In addition, there is an option to save the report to the root of a memory stick:
© Copy right 2017 MAXWELL NDT BVBA
CONFIDENTIAL
Exporting data to a memory stick
To save data to a memory stick, click on
The binary data file (*.dat) of the selected inspection will be compressed and
exported to a USB stick. In addition, all other areas of that inspection will be
exported. A window will list the files that have been saved:
In addition, the compressed data files are also saved to directory
C:\PECT\Archive. Previous versions of the compressed data files are kept in
directory C:\PECT\Archive\old
The binary file contains all information that is required to analyze and report
the inspection, i.e.
1. All PECT signals
2. The co-ordinates of each measurement
3. Accept/Reject status of each measurement
4. Obstructions, comments, headers, calibration information, date and time
The compressed data files can be imported in the PECT analysis programme.
On exit, the user can copy the data to a usb memory stick or choose to exit
without copy to a memory stick.
Clicking on ‘Yes’ has the same effect as clicking on
© Copy right 2017 MAXWELL NDT BVBA
CONFIDENTIAL
Trouble shooting
The PECT data acquisition application freezes
In case the PECT application freezes, the following steps can be taken’
1. Press the ‘key button’ of the Durabook panel.
Pressing this key is the equivalent of pressing CNTR-ALT-DEL buttons
and starts the windows task manager.
2. Click on ‘EventManager.lvclass:Run.vi’ and then on ‘End task’.
Repeat this for Client.exe and Server.exe.
3. This will terminate the application.
4. Restart the application via the hot keys
Windows was not properly terminated and the start-up
menu freezes
In case the computer is screen is stuck, and one cannot start up again,
press the ‘FN’ button of the key pat and then the enter button.
This is the equivalent of pressing the ‘esc’ button.
© Copy right 2017 MAXWELL NDT BVBA
CONFIDENTIAL
The co-ordinate buttons do not work
In case the co-ordinate buttons (up/down, left/right do not work: check that the
‘FN’ button is not activated
Note:
if the FN button is activated, its backlight is switch on. In this case the up/down
buttons change the screen brightness;
if the FN button is not activated, the up/down and left/right buttons determine
the co-ordinates
The PECT data quality is suspect
It is important to verify the quality of the PECT data at the beginning of an
inspection. Reliable PEC data requires:
1. One observes a straight and curved section
2. The wall thickness reading is reproducible within about ±3% after
calibration
For this reason, a series of test readings need to be recorded at a reference spot
(i.e., a representative spot of the inspection object.
If one does not observe a straight and curved section and if the wall thickness
is not reproduced within about ±3%, one can try the following options:
1. Upgrade the probe type (from P1 to P2, from P2 to P3)
2. Increase the number of current pulses.
Reasons for poor PECT data quality include probe movement, vibration in the
pipe, galvanized sheeting, loose chicken wire, too high lift-off, excessive
electrical interference from mains equipment (50Hz/60Hz), impressed currents,
(cathodic protection); electrical heat tracing, welding gear in operation and the
steel non being carbon steel
© Copy right 2017 MAXWELL NDT BVBA
Вам также может понравиться
- Digital LED Thermometer with Microcontroller AVR ATtiny13От EverandDigital LED Thermometer with Microcontroller AVR ATtiny13Рейтинг: 5 из 5 звезд5/5 (1)
- The IEE Wiring Regulations Explained and IllustratedОт EverandThe IEE Wiring Regulations Explained and IllustratedРейтинг: 4 из 5 звезд4/5 (14)
- IAB-041-02 (IW Inspection Personnel)Документ43 страницыIAB-041-02 (IW Inspection Personnel)Teddy TP100% (1)
- Operation and Service Manual For Hermetic Sampler GT-STRD: Portable Closed Sampling DeviceДокумент40 страницOperation and Service Manual For Hermetic Sampler GT-STRD: Portable Closed Sampling DeviceGMОценок пока нет
- 3 MathsДокумент2 страницы3 Mathsshanna_heenaОценок пока нет
- Nortec 2000D Operations ManualДокумент145 страницNortec 2000D Operations ManualAnonymous hYFiNO02SОценок пока нет
- Code of Safe Practice Annex 13 Lashing CalculatorДокумент4 страницыCode of Safe Practice Annex 13 Lashing CalculatorGary LampenkoОценок пока нет
- IP Rating For Exposed Deck Electric EquipmentДокумент5 страницIP Rating For Exposed Deck Electric EquipmentYouwan LeeОценок пока нет
- MAN 7020-0145 - Uk PDFДокумент99 страницMAN 7020-0145 - Uk PDFthis9999Оценок пока нет
- WinGD Guide For Judging Condition of Relevant Piston Running Components V4 June 2020 PDFДокумент36 страницWinGD Guide For Judging Condition of Relevant Piston Running Components V4 June 2020 PDFStancu PetricăОценок пока нет
- Call Logging Interface User Manual PDFДокумент17 страницCall Logging Interface User Manual PDFWagdy KhaterОценок пока нет
- JotunДокумент14 страницJotunJun JunОценок пока нет
- Ecolcell ManualДокумент9 страницEcolcell ManualEsteban GiurovichОценок пока нет
- G81 - 2 Housing Materials PDFДокумент17 страницG81 - 2 Housing Materials PDFHassan SaeedОценок пока нет
- Operating Manual For TEST RIG SHIP - Pres-Vac Engineering ApsДокумент14 страницOperating Manual For TEST RIG SHIP - Pres-Vac Engineering ApsGarry Bernard NelsonОценок пока нет
- Oilcon Mark 6M: Technical ManualДокумент177 страницOilcon Mark 6M: Technical ManualParminder singh parmar100% (1)
- BS en 1335-3-2009Документ30 страницBS en 1335-3-2009Adel A. Abdelaziz100% (1)
- Bilgmon488 Instruction Manual VT PDFДокумент33 страницыBilgmon488 Instruction Manual VT PDFharikrishnanpd3327Оценок пока нет
- Blade Inspection MethodsДокумент8 страницBlade Inspection MethodsSivaОценок пока нет
- Manual Pro Test 1500 InglesДокумент19 страницManual Pro Test 1500 InglesAnonymous SSp6xSPQОценок пока нет
- Ocimf Lifting Equipment Guidelines PDFДокумент12 страницOcimf Lifting Equipment Guidelines PDFTeresito CagangОценок пока нет
- Machinery Directive Declaration SoftwareДокумент65 страницMachinery Directive Declaration SoftwareCHUNGОценок пока нет
- Alphatronic Remote Control Systems, Old Print CardsДокумент2 страницыAlphatronic Remote Control Systems, Old Print CardsJuan Carlos ZavalaОценок пока нет
- Operation & Maintenance Manual: For MP/01425.M4NH-OMMДокумент118 страницOperation & Maintenance Manual: For MP/01425.M4NH-OMMПавел100% (2)
- IEC 60708 SummaryДокумент6 страницIEC 60708 SummaryAdnan Khan0% (1)
- RIA Specification No. 12Документ16 страницRIA Specification No. 12alan.edwards7282Оценок пока нет
- ShipRight ADP - Guidance Notes For ShipRight SDA Buckling Assessment, September 2019Документ55 страницShipRight ADP - Guidance Notes For ShipRight SDA Buckling Assessment, September 2019shrishti sinhaОценок пока нет
- Iso 8792 1986Документ9 страницIso 8792 1986Ather SeemabОценок пока нет
- Evaluation of Fuel Injection Pump: Diesel Customer Information No. 324Документ2 страницыEvaluation of Fuel Injection Pump: Diesel Customer Information No. 324Anonymous wpUyixsjОценок пока нет
- Part 1 Rules For Classification of Sea-Going Ships PDFДокумент576 страницPart 1 Rules For Classification of Sea-Going Ships PDFKhairul ImamОценок пока нет
- DNV, TIFF TIN For Case-Hardened GearsДокумент6 страницDNV, TIFF TIN For Case-Hardened GearsPeter Carden100% (1)
- BZFMV7e (Intructions)Документ21 страницаBZFMV7e (Intructions)Jose MariaОценок пока нет
- Especificação Do Motor NORBE VIДокумент2 страницыEspecificação Do Motor NORBE VIGuto MarvilaОценок пока нет
- Iso 20283 5 2016Документ9 страницIso 20283 5 2016C E Angel FaceОценок пока нет
- FMDS1003 Hot Work ManagementДокумент30 страницFMDS1003 Hot Work Managementdaniela hritucОценок пока нет
- Notice No.1 Rules and Regulations For The Classification of Special Service Craft JДокумент3 страницыNotice No.1 Rules and Regulations For The Classification of Special Service Craft JeОценок пока нет
- BUKH DV36 Diesel Engine Workshop ManualДокумент196 страницBUKH DV36 Diesel Engine Workshop Manualasaturday85Оценок пока нет
- P-21345 At3000Документ316 страницP-21345 At3000Anonymous uTO1WIОценок пока нет
- Nes 848 Part 1Документ21 страницаNes 848 Part 1Jonicus-DextoreОценок пока нет
- AMETEK, ATC-125B Dry Block Temp Calibrator PDFДокумент12 страницAMETEK, ATC-125B Dry Block Temp Calibrator PDFLulu Sweet ThingОценок пока нет
- Requirements The Preparation of Ships System and Equipments ListДокумент118 страницRequirements The Preparation of Ships System and Equipments ListV GaneshОценок пока нет
- En Iso 14596Документ8 страницEn Iso 14596Jhon Fredy RinconОценок пока нет
- Nyborg Marine ApplicationsДокумент382 страницыNyborg Marine ApplicationsrobertpasОценок пока нет
- TD 302 Cemp EEx-d Technische Catalogus ATEX 63-315Документ87 страницTD 302 Cemp EEx-d Technische Catalogus ATEX 63-315TrePcaОценок пока нет
- Ili6485 DTS V001Документ63 страницыIli6485 DTS V001SpecShareОценок пока нет
- Defence Standard 02-801 Glass ClothДокумент2 страницыDefence Standard 02-801 Glass ClothzubimehОценок пока нет
- As 60269.3.0-2005 Low-Voltage Fuses - Supplementary Requirements For Fuses For Use by Unskilled Persons (FuseДокумент8 страницAs 60269.3.0-2005 Low-Voltage Fuses - Supplementary Requirements For Fuses For Use by Unskilled Persons (FuseSAI Global - APAC0% (2)
- M238 Programming GuideДокумент256 страницM238 Programming GuideJuan Sánchez LópezОценок пока нет
- IACS requirements for materials and welding for gas tankersДокумент247 страницIACS requirements for materials and welding for gas tankersDenny AgusОценок пока нет
- Iacs Ur E10 Rev7Документ11 страницIacs Ur E10 Rev7bob67% (3)
- Kongsberg Autochief Man MC Engines Instruction ManualДокумент128 страницKongsberg Autochief Man MC Engines Instruction ManualANDREYОценок пока нет
- Din 15030Документ6 страницDin 15030Reda El-AwadyОценок пока нет
- BS 6166-1 1986Документ18 страницBS 6166-1 1986احمد عبداللاОценок пока нет
- BS 402Документ34 страницыBS 402snamprogОценок пока нет
- F 1. 50 KG For 5 Min 2. 150 KG For 5 Min F 22 KN For Type A F 18 KN For Type BДокумент2 страницыF 1. 50 KG For 5 Min 2. 150 KG For 5 Min F 22 KN For Type A F 18 KN For Type BMauricio GaviriaОценок пока нет
- Prisma Quick Start Guide V18hdДокумент57 страницPrisma Quick Start Guide V18hdSatyabrata KunduОценок пока нет
- Topcon FC-2000Документ2 страницыTopcon FC-2000Edgardo GuerreroОценок пока нет
- UPS - Netpro Operation Manual 0k6 1k5 VaДокумент13 страницUPS - Netpro Operation Manual 0k6 1k5 VagoroonОценок пока нет
- 7 Circuit Breaker UPS ManualДокумент2 страницы7 Circuit Breaker UPS ManualMuhammad SalahuddinОценок пока нет
- M 614 (I) PDFДокумент60 страницM 614 (I) PDFAntony MylvaganamОценок пока нет
- Eddy Current TestingДокумент8 страницEddy Current TestingZoran TripunovskiОценок пока нет
- Lyft Pec FootprintsДокумент1 страницаLyft Pec FootprintsZoran TripunovskiОценок пока нет
- Application Note Assessing Flow Accelerated Corrosion With Pulsed Eddy CurrentДокумент2 страницыApplication Note Assessing Flow Accelerated Corrosion With Pulsed Eddy CurrentZoran TripunovskiОценок пока нет
- Eddyfi BlogДокумент7 страницEddyfi BlogZoran TripunovskiОценок пока нет
- Using Pulsed Eddy Current On Small-Diameter Pipes - EddyfiДокумент6 страницUsing Pulsed Eddy Current On Small-Diameter Pipes - EddyfiZoran TripunovskiОценок пока нет
- Updating Ectane FirmwareДокумент6 страницUpdating Ectane FirmwareZoran TripunovskiОценок пока нет
- Eddy Current Array TutorialДокумент46 страницEddy Current Array TutorialZoran Tripunovski100% (1)
- MS5800 and TC7700 Bootp InstallationДокумент11 страницMS5800 and TC7700 Bootp InstallationZoran TripunovskiОценок пока нет
- Nokia Con Cable Driver Installation enДокумент8 страницNokia Con Cable Driver Installation enAshwinkumar PatraОценок пока нет
- Manual Yamaha Genos SongBookДокумент12 страницManual Yamaha Genos SongBookerica jayasunderaОценок пока нет
- BIOS-Info Skylake-Industrial D34xx R1.20.0Документ12 страницBIOS-Info Skylake-Industrial D34xx R1.20.0TliliHachemОценок пока нет
- Latest Basic Computer Hardware Interview QuestionsДокумент3 страницыLatest Basic Computer Hardware Interview QuestionsSahil ThakurОценок пока нет
- T 1000 PLUS en PDFДокумент8 страницT 1000 PLUS en PDFMario ŠincekОценок пока нет
- V Series Catalog Vb015e 05Документ64 страницыV Series Catalog Vb015e 05jotalopecincoОценок пока нет
- ANYCUBIC I3 MEGA Quick Start GuideДокумент43 страницыANYCUBIC I3 MEGA Quick Start GuideMarshallОценок пока нет
- Manual Canon Powershot A590 IsДокумент211 страницManual Canon Powershot A590 Iskabur2Оценок пока нет
- SIMATIC Microbox PC 420 Operating InstructionsДокумент209 страницSIMATIC Microbox PC 420 Operating InstructionsSam eagle goodОценок пока нет
- DN 6871Документ2 страницыDN 6871ErcarErcar100% (1)
- HUAWEI SP Flash Tool v1.3 1352 Instruction (English) 20140217Документ15 страницHUAWEI SP Flash Tool v1.3 1352 Instruction (English) 20140217Tech ReyОценок пока нет
- Users' Manual: SwitcherДокумент35 страницUsers' Manual: SwitcherRegisОценок пока нет
- DS Shirla BAUR En-GbДокумент2 страницыDS Shirla BAUR En-Gbrupesh kumarОценок пока нет
- Marvell Embedded Processors Armada 37xx Hardware Specifications 2019 09Документ155 страницMarvell Embedded Processors Armada 37xx Hardware Specifications 2019 09Wu WeОценок пока нет
- PrintHand User Guide PDFДокумент103 страницыPrintHand User Guide PDFErman ErmanОценок пока нет
- Otosim (Watermark)Документ3 страницыOtosim (Watermark)mat koolОценок пока нет
- DX DiagДокумент11 страницDX DiagShashidhar BhandaryОценок пока нет
- 2D Wireless Barcode Scanner Setup ManualДокумент28 страниц2D Wireless Barcode Scanner Setup ManualHarry AgrontОценок пока нет
- SimpleBGC 32bit Manual EngДокумент124 страницыSimpleBGC 32bit Manual EngIrwin BaeraОценок пока нет
- Future Series - Rover Deluxe - enДокумент49 страницFuture Series - Rover Deluxe - enSteveAbonyiОценок пока нет
- HP and Compaq Desktop PCs - Motherboard Specifications, MS-7184 (AmethystM) - HP® Customer SupportДокумент5 страницHP and Compaq Desktop PCs - Motherboard Specifications, MS-7184 (AmethystM) - HP® Customer SupportNicolas LeguizamonОценок пока нет
- Yamaha PSR I455Документ84 страницыYamaha PSR I455GCОценок пока нет
- Voice Based Notice Board Using Android ApplicationДокумент17 страницVoice Based Notice Board Using Android ApplicationBiswajitОценок пока нет
- 2 HIE ENG HardwareДокумент21 страница2 HIE ENG HardwareWalter Lazo100% (1)
- Windows Setup Log File AnalysisДокумент266 страницWindows Setup Log File AnalysisCauê BarrosОценок пока нет
- Acer Travelmate 800 Series: Service GuideДокумент121 страницаAcer Travelmate 800 Series: Service GuidescribdermaniacОценок пока нет
- USB Made Simple - Part 3 PDFДокумент17 страницUSB Made Simple - Part 3 PDFyeniuye100% (1)
- Compatible Device List For Motif XS-XFДокумент3 страницыCompatible Device List For Motif XS-XFluca1114Оценок пока нет
- Optimize B064 Series Service Mode DocumentДокумент212 страницOptimize B064 Series Service Mode DocumentXelcop RojasОценок пока нет
- Hwids - 2013 05 28 - 14 56 43Документ10 страницHwids - 2013 05 28 - 14 56 43Franciscus SimangunsongОценок пока нет