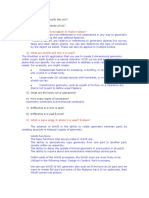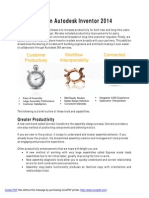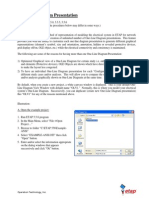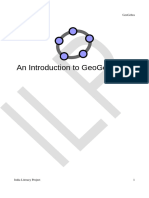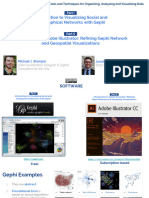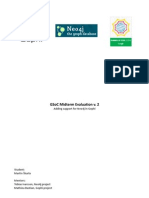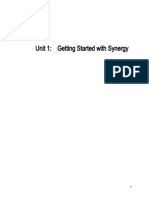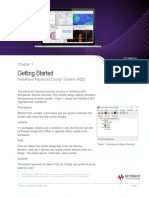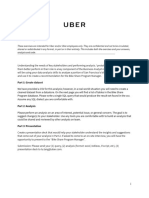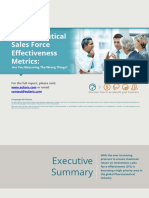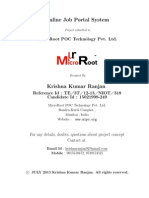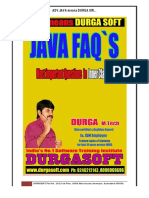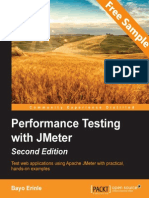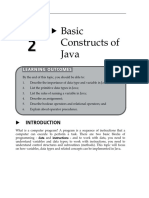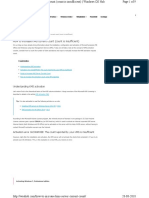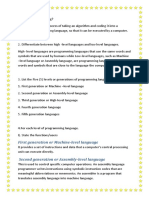Академический Документы
Профессиональный Документы
Культура Документы
Gephi Handout Sunbelt 2016 PDF
Загружено:
erwin huangОригинальное название
Авторское право
Доступные форматы
Поделиться этим документом
Поделиться или встроить документ
Этот документ был вам полезен?
Это неприемлемый материал?
Пожаловаться на этот документАвторское право:
Доступные форматы
Gephi Handout Sunbelt 2016 PDF
Загружено:
erwin huangАвторское право:
Доступные форматы
NETWORK VISUALIZAITON WITH GEPHI
TABLE OF CONTENTS
Table of Contents ............................................................................................................................... 1
Gephi resources ................................................................................................................................. 2
Initial Setup........................................................................................................................................ 2
Data formats ...................................................................................................................................... 3
Gephi Interface: Major sections ........................................................................................................ 5
Gephi Interface: the Overview Tab ................................................................................................... 7
Manual actions (Fig.5-1) ................................................................................................................ 7
Graph options (Fig.5-2) ................................................................................................................. 8
Appearance options (Fig.5-3) ........................................................................................................ 9
Filter options (Fig.5-5) ................................................................................................................. 10
Statistics (Fig.5-6) ........................................................................................................................ 10
Layouts (Fig.5-4) ........................................................................................................................... 11
Node options ................................................................................................................................. 11
Gephi Interface: the Data Laboratory Tab ...................................................................................... 12
Gephi Interface: the Preview Tab .................................................................................................... 12
Save and Export ............................................................................................................................... 13
Dynamic graphs ............................................................................................................................... 14
SUNBELT 2016 GEPHI WORKSHOP HANDOUT – FIND UPDATED VERSIONS ON WWW.KATETO.NET 1
GEPHI RESOURCES
Note: at present, many resources on the Gephi website are not updated for v. 0.9 and higher.
Gephi, The graph visualization platform: www.gephi.org
Gephi Quick Start Tutorial: www.gephi.org/users/quick-start
Gephi Visualization Tutorial: www.gephi.org/users/tutorial-visualization
Gephi Layouts Tutorial: www.gephi.org/users/tutorial-layouts
Gephi Development on GitHub: github.com/gephi/gephi
Download the example data files for this manual here.
INITIAL SETUP
You can download the latest version of Gephi (0.9.1) from www.gephi.org.
For more detailed setup information and troubleshooting, go to gephi.org/users/install.
As of April 2016, version 0.9 is fairly new. It still has bugs that you may or may not encounter
depending on your machine and operating system. If you would like to revert to the previous
and more stable version of Gephi, you can still download and install it from GitHub:
www.github.com/gephi/gephi/releases/tag/v0.8.2
Gephi has a number of community-contributed plugins available from the Tools Plugins
menu, as well as online at marketplace.gephi.org/plugins. At present, many of the plugins do
not yet work with Gephi 0.9.1.
One final note about your Gephi settings. The etc subfolder of the Gephi folder on your machine
contains a file named gephi.conf. You can edit this file to change the startup settings of Gephi –
for instance the maximum available memory that the software can use. To increase that, modify
the value that follows the stirng -Xmx in the configuration file to the desired number of MB.
Note that if you are working with very large graphs and want to increase Gephi’s memory to
several GB, you need to have a 64-bit OS and a 64-bit version of Java.
SUNBELT 2016 GEPHI WORKSHOP HANDOUT – FIND UPDATED VERSIONS ON WWW.KATETO.NET 2
DATA FORMATS
Gephi projects have their own file extension: .gephi
The software can read many other file formats, including GEXF, GDF, GML, GraphML, Pajek
NET files, and UCINET DL files. You can open any of those by going to File Open.
When you import GraphML, GDF, or GEXF files, Gephi should be able to import the
position, color, and size of nodes when those are present in the data.
In order to open a matrix data file stored as CSV (from File Open), you need to be sure
that the file is semicolon-separated. If you have a comma-separated CSV file, simply open it
in a text editor and replace all commas with a semicolon.
Figure 1. Comma-separated to semicolon-separated file
Gephi can also import Excel and CSV files with data in an edge list format. To import data that
way, you will usually need to prepare two files – one containing nodes and their attributes, and
another containing an edge list and edge attributes (see Fig.2 below).
Figure 2. Edge list and node attribute CSV files.
SUNBELT 2016 GEPHI WORKSHOP HANDOUT – FIND UPDATED VERSIONS ON WWW.KATETO.NET 3
The CSV file containing nodes needs to include a column named "ID" containing unique node
identifiers – as well as any other node attributes you would like to include. The edge list CSV
should include columns titled "Source" and "Target", containing the node IDs of the start and
end node for each edge, as well as any other edge attributes you would like to include.
Gephi can recognize two more columns if you include them in your data: "Type" indicating the
type of each edge (Undirected or Directed), and “Weight” containing the edge weight.
To import the files, first create a new project from File New Project. Then go to the Data
Laboratory tab Import Spreadsheet button. Select your file, and make sure to select the
appropriate table type from the As Table drop-down menu (i.e. Nodes Table or Edges Table).
Import both files, preferably starting with the node table.
Figure 3. Importing CSV data in the Data Laboratory tab
Click "Next" and make sure that each column of your data is assigned an appropriate format (e.g.
you can import text labels as "String", categorical numerical data as "Integer", continuous
numerical attributes as "Float", time interval variables for dynamic networks as "IntervalSet",
etc.).
Keep in mind that it is important to select the correct variable type, because Gephi associates
those variable types with certain actions. For example, the “Appearance” menus will not let you
set the size of a node in your graph based on a String-type attribute, so you need to make sure
that the attribute used for node size is of type Float. Once you are done setting the correct
attribute types, click "Finish".
SUNBELT 2016 GEPHI WORKSHOP HANDOUT – FIND UPDATED VERSIONS ON WWW.KATETO.NET 4
GEPHI INTERFACE: MAJOR SECTIONS
Figure 4. Overview, Data Laboratory, and Preview tabs
Overview Tab: Calculate network and node measures, change visual properties and
generally set up the network visualization. This is where you do most of the work:
resizing, coloring, and laying out the nodes and edges.
Data Laboratory Tab: Examine and edit the network data (node & edge tables). This
is also where you can import CSV and Excel files.
Preview Tab: Configure the rendering settings (colors, sizes, line width, opacity, etc.)
and preview the visualization.
1
5 6
Figure 5. The Overview Tab
SUNBELT 2016 GEPHI WORKSHOP HANDOUT – FIND UPDATED VERSIONS ON WWW.KATETO.NET 5
1 2 3 4
Figure 6. The Data Laboratory Tab
2 3 4
Figure 7. The Preview Tab
SUNBELT 2016 GEPHI WORKSHOP HANDOUT – FIND UPDATED VERSIONS ON WWW.KATETO.NET 6
GEPHI INTERFACE: THE OVERVIEW TAB
Manual actions (Fig.5-1)
There are a number of options to manually interact with a graph – you will find their buttons on
the right side of your graph image in the Overview tab.
Change the selection size (for node actions)
Mouse selection
Rectangle selection
Manually position nodes
Manually color nodes
Manually resize nodes
Manually color nodes & neighbors
Manually add new nodes on click
Manually add new edges on click
Shortest path between clicked nodes
Color based on distance from clicked node
Edit the attributes of the clicked node
Reset zoom and center on the graph
Reset colors (do not press by accident!)
Reset label color
Reset label visibility
Figure 8. Manual actions
SUNBELT 2016 GEPHI WORKSHOP HANDOUT – FIND UPDATED VERSIONS ON WWW.KATETO.NET 7
Graph options (Fig.5-2)
1 2 3
Figure 9. Graph Options
Using the panel below your graph in the Overview tab, you can set global node, edge, and label
options. That includes setting default node, edge, and label colors and scaling, as well as quickly
showing and hiding all edges and labels in the network overview.
One important setting that should be mentioned here is the selection of a label variable. You can
choose which attribute(s) in your data will be used for the label by going to Labels Configure
(Fig.9-4).
This panel is also the place where you can change the background color (Fig.9-1), take a
screenshot (Fig.9-2), and change the edge color to the color of its source node. Note that those
settings will apply to the Overview tab only, and you will have to set them separately for the
rendered image in the Preview tab.
SUNBELT 2016 GEPHI WORKSHOP HANDOUT – FIND UPDATED VERSIONS ON WWW.KATETO.NET 8
Appearance options (Fig.5-3)
2 3 4
5
Figure 10. Appearance Options
The Appearance box of the Overview tab allows you to change the visual characteristics of
nodes, edges, and labels. The node and edge tabs have two options: Unique and Attribute
(Fig.10-1). Unique changes all visible elements uniformly to the selected color or size. Attribute
changes visual characteristics based on a selected attribute from the dataset.
To change parameters based on attribute, select the appropriate element (node or edge), select
the “Attribute” tab (Fig.10-1) and choose an attribute from the drop-down menu.
The visual parameters that can be changed for nodes from this box include: color (Fig.10-2),
size (Fig.10-3), label color (Fig. 10-4), and label size (Fig.10-5). The parameters for edges are the
same except for size (edge width can be set based on the edge Weight attribute).
Note that this also means you can visualize different types of relationships in by coloring their
respective edges in a different color. Gephi 0.9 supports multiplex graphs, and you can have
multiple ties between the same two nodes. Unfortunately, as of 0.9.1 Gephi cannot visualize
these multiple overlapping links – support for that is expected in future releases.
When you set nodes or edge color based on a numeric attribute, the attribute can be treated as
categorical (separate colors for each level) or as continuous (a color gradient, usually with
darker or more intense colors representing higher attribute values). To switch between
categorical and continuous, press the cubes/palette button at the bottom left corner (Fig.10-6)
SUNBELT 2016 GEPHI WORKSHOP HANDOUT – FIND UPDATED VERSIONS ON WWW.KATETO.NET 9
Filter options (Fig.5-5)
You can apply a variety of filters to select specific nodes
and/or edges from your network. The filters are applied by
dragging and dropping them onto the Queries window below
(Fig.11-1).
Filters based on attributes include Equal (select elements
that have particular attribute values), Partition (select
different levels of categorical attributes), Range (select
nodes/edges with attribute values in a particular range – for
instance out-degree between 1 and 4), Inter-edges (select
edges going between nodes that have the selected attribute
values), Intra-edges (select edges going among nodes with
a particular attribute value), and so on.
Filters based on edges allow you to select graph edges with
different properties – e.g. a particular range of weights.
Topology filters allow for selection based on network
structure – components, K-cores, degree range, etc.
1
Operators allow you to combine other filters in different
ways (find their intersection, union, complement, etc.).
Figure 11. Filters
Statistics (Fig.5-6)
To calculate a network/node/edge statistic, simply click the
"Run" button next to it.
Once calculated, many measures will be available in the
Data Laboratory – and can be used in the visualization (e.g.
computing eigenvector centrality will allow you to resize
nodes based on that attribute). You will see the newly
generated attributes in the drop-down Attribute menu of
the Appearance box (Fig.5-3).
Note that to get betweenness and closeness centrality, you
need to calculate the average path length (hit "Run" next to
Avg. Path Length).
Figure 12. Statistics
SUNBELT 2016 GEPHI WORKSHOP HANDOUT – FIND UPDATED VERSIONS ON WWW.KATETO.NET 10
Layouts (Fig.5-4)
Gephi offers a variety of layouts, including several
relatively fast home-grown force-directed options
(Force Atlas, and the faster Force Atlas 2).
The classic force-directed algorithm of Fruchterman
& Reingold nicely distributes the nodes in the
available area, but is too slow for large graphs.
Yifan Hu provides a multilevel force-directed layout
that performs well for larger graphs.
For undirected graphs, OpenOrd also provides a
nice layout that aims at separating clusters.
The Geo Layout allows you to place nodes according
1 to geographic coordinates in the projection of your
choice. In order to use it, you need to have node
attributes for geographic latitude and longitude in
your data. If you do not see the Geo Layout in the
layout menu, go to Tools Plugins and install
Figure 13. Layouts GeoLayout from the Available Plugins tab.
Several available algorithms are meant to help further improve your layout – preventing node
overlap (Noverlap) and label overlap (Label Adjust); rotating the network (Rotate), and
scaling the network (Expand and Contract) to make it more spread out or condensed.
Each specific layout parameter is nicely explained in Gephi (Fig.13-1) once you click on it or
hover over it with the mouse cursor.
Node options
Right-clicking on a single node or group of nodes
allows you to perform a number of actions
including deleting, moving or copying to a new
workspace, selecting the corresponding row in the
1 data, etc.
2 One interesting option is “Settle” (Fig.13-1) –
selecting it locks the node to its position, so that
applying layout algorithms will not change its
position. To release a settled node select the option
“Free” (Fig.13-2).
Figure 14. Node options
SUNBELT 2016 GEPHI WORKSHOP HANDOUT – FIND UPDATED VERSIONS ON WWW.KATETO.NET 11
GEPHI INTERFACE: THE DATA LABORATORY TAB
Figure 15. Column manipulation
The data laboratory tab (Fig.6) contains the data tables for node and edge attributes. This is
where you can import CSV files (Fig.6-3), export data tables from open network projects (Fig.6-
4), modify or delete graph elements.
You can change individual values directly by clicking on them and typing their new values. The
Data Laboratory also provides a variety of ways to manipulate data columns (see Fig.6-5). For
instance, you can duplicate columns or copy values between them, as well as create new columns
by combining existing ones based on certain rules.
GEPHI INTERFACE: THE PREVIEW TAB
2
1 This is where you configure the rendering settings to polish and
finalize the look of your visualization.
Use the right-side Preview Settings menu to change the
rendering options: size, color, transparency, and other properties
of nodes, edges, and labels. Those apply to the visualization in
general. If you want to change specific properties (e.g. the size of
a particular node subset, the color of some edges), you need to go
back to the Overview tab (Fig.5).
If you are visualizing a very large network, rendering it may be
time- and resource-intensive. While you're tweaking the
visualization properties, you may want to preview a smaller
subgraph rather than the full network. This option is controlled
by the Preview Ratio setting (Fig.16-3). After you change the
rendering settings you need to refresh the network preview
(Fig.16-4).
Note that the background color in Overview won’t match that of
Preview – you need to change it separately (Fig.7-4)
3 4
Once you have tweaked the preview settings to your liking, you
can save them for future use (Fig.16-2). Later you can restore
Figure 16. Preview Settings them by selecting them from the drop-down menu (Fig.16-1).
SUNBELT 2016 GEPHI WORKSHOP HANDOUT – FIND UPDATED VERSIONS ON WWW.KATETO.NET 12
SAVE AND EXPORT
Once you are satisfied with your static network visualization, you can save your project in one of
multiple supported formats.
To save as a graph file, go to File Export Graph File and select your preferred format (e.g.
JSON, GDF, GEXF, GML, GraphML, Pajek .net, Ucinet DL, CSV, etc.).
To save as an image or PDF file, go to File Export SVG/PDF/PNG File.
If installed, several optional Gephi plugins will also allow you to export to an interactive web
project that can easily be embedded into your website. One of those is Sigma.js. If you do not see
it in the File Export menu, you will need to install the SigmaExporter plugin from the
Available Plugins tab of the Tools Plugins menu.
The export parameters of the plugin are rather self-explanatory: you can add a title, logo, legend,
author, long and short description. You can also allow users who load the Sigma.js webpage to
select subgraphs based on a node attribute (Group Selector).
The Sigma.js plugin creates a folder – to view the generated interactive web visualization,
navigate to that folder and open the index.html file.
Figure 17. Sigma.js export options
SUNBELT 2016 GEPHI WORKSHOP HANDOUT – FIND UPDATED VERSIONS ON WWW.KATETO.NET 13
DYNAMIC GRAPHS
Gephi allows you to explore longitudinal networks, as well as conduct some basic analyses on
dynamic data. You can practice and get comfortable using some of these features by using
randomly generated dynamic graphs: File Generate Dynamic Graph Example.
Gephi offers two alternative formats for dynamic data: Timestamp and Interval. Both are
implemented in version 0.9 and higher, but only interval data is available in earlier versions.
Timestamps allow you to identify exact times when a node or edge exists. If you are importing
this type of dynamic data from a CSV file, each cell in the timestamp column (showing when a
node or edge is present in the network) will be formatted as follows:
< [time1, time2, time5] >
This timestamp indicates that a network element exists at times 1, 2, and 5. Timestamped
dynamic attributes are formatted similarly:
< [time1, value1]; [time2, value2]; [time5, value5] >
This timestamp shows that the attribute had value1 at time1, value2 at time2, and value5 at
time5. The times in each case can be numbers (representing sequential time points), or they can
be dates, in a yyyy-MM-dd format. The attribute values can be of any type (float, string, etc).
Figure 18. Timestamp format
The interval format represents periods of time when a node or edge exists. Interval data in
Gephi is formatted as follows:
< [time1, time2]; [time5, time7] >
This time interval shows that an element exists from time1 to time2, then again from time5 to
time7. If we use round instead of square brackets – e.g. [time1, time5) – that means the interval
is open: it goes up to but does not include time5. Dynamic attributes can be represented as:
< [time1, time3, value1]; [time4, time7, value2] >
This indicates that the attribute was value1 from time1 to time3, and value2 from time4 to time7.
Figure 19. Time interval format
SUNBELT 2016 GEPHI WORKSHOP HANDOUT – FIND UPDATED VERSIONS ON WWW.KATETO.NET 14
In order to import the correct type of dynamic data (timestamp vs. interval) from a CSV file, you
need to select it from Data Laboratory Configuration (see Fig.20-1 & 2) before the import.
When you import dynamic network CSV files,
1 you also have to remember to select the correct
variable type for each dynamic column. The type
for timestamps of nodes or edges is
TimestampSet, and that of dynamic attributes is
2 TimestampXMap, where X is the attribute type
(e.g. IntervalFloatMap). The type of interval
data for nodes or edges is IntervalSet, and that
of attributes is IntervalXMap where X is the
Figure 20. Dynamic configuration attribute type (e.g. IntervalFloatMap). In
versions of Gephi prior to 0.9, the interval
format is named TimeInterval.
You can also generate dynamic variables in the Data Laboratory. One way to do that is to
combine two columns with Merge columns (Fig.21-1). One column should contain the time
when a node or an edge entered the network, the other the time when it exited the network.
Select the columns containing the start and end points, and choose Create time interval from
the dropdown menu (Fig.21-2). Attributes can also be converted to dynamic from the Convert
column to dynamic button (Fig.21-3)
1 3
Figure 21. Dynamic options in the data laboratory
SUNBELT 2016 GEPHI WORKSHOP HANDOUT – FIND UPDATED VERSIONS ON WWW.KATETO.NET 15
1
Figure 22. Enable Timeline
After the dynamic data has been loaded or generated, you can click on Enable Timeline (Fig.22)
to begin using the dynamic features. Once you return to the Overview tab, you will be able to
play an animated sequence of your network as it progresses over time (Fig.23-2). You can also
calculate dynamic network statistics such as node degree (Fig.23-5). Many of Gephi’s features
support dynamic settings. For instance, with the Auto Apply appearance button (which needs to
be toggled on at Fig.23-3), nodes can change size or color over time as some dynamic attribute
of theirs changes. Many layouts can run continuously as well, so that the node positions will also
change as edges enter and exit the network.
Additional options for dynamic visualization are available in the Animation Settings menu
(Fig.23-1). You can change the speed of the play and whether elements appear cumulatively or
only if present within a moving time window (one bound vs. two bounds mode, Fig.23-4).
One final thing to note here: unfortunately, at present there is no way to export a video of the
dynamic visualization you have created. Your best bet is to record your screen while it plays
using a screencasting software (for example camstudio.org).
5
4
1 2
Figure 23. Dynamic network overview
SUNBELT 2016 GEPHI WORKSHOP HANDOUT – FIND UPDATED VERSIONS ON WWW.KATETO.NET 16
Вам также может понравиться
- Visual Studio Code: End-to-End Editing and Debugging Tools for Web DevelopersОт EverandVisual Studio Code: End-to-End Editing and Debugging Tools for Web DevelopersОценок пока нет
- COMM645 - Gephi HandoutДокумент4 страницыCOMM645 - Gephi HandoutzepanОценок пока нет
- Composites DesignДокумент185 страницComposites DesignagrbovicОценок пока нет
- FlexSim 7.1.0 WhatsnewДокумент8 страницFlexSim 7.1.0 Whatsnewcapitan_barbozaОценок пока нет
- Eyesweb Xmi 5.3.0 - User Manual: January 16, 2012Документ1 333 страницыEyesweb Xmi 5.3.0 - User Manual: January 16, 2012colettapОценок пока нет
- Revit Project ExpoДокумент7 страницRevit Project ExpoRizki Tridamayanti SОценок пока нет
- Phast7.0 ReleaseLetter&NoteДокумент46 страницPhast7.0 ReleaseLetter&Notegirish19Оценок пока нет
- 3) Difference B/W Fixed Datum & Relative Datum?: 1) Where Do We Specify The Unit? 2) What Are The Entities of UG?Документ6 страниц3) Difference B/W Fixed Datum & Relative Datum?: 1) Where Do We Specify The Unit? 2) What Are The Entities of UG?Akshay pawarОценок пока нет
- LWUIT Release NotesДокумент22 страницыLWUIT Release Notesmach_ecОценок пока нет
- Interactive Drafting Por DiegoДокумент493 страницыInteractive Drafting Por DiegoiagomouОценок пока нет
- Getting Started - Visual Effect Graph - 6.9.2-PreviewДокумент6 страницGetting Started - Visual Effect Graph - 6.9.2-PreviewHarald P MartinОценок пока нет
- WhatsNew InventorДокумент36 страницWhatsNew InventorDwi DarsonoОценок пока нет
- Tutorial - Getting Started With PCB Design: Modified by Phil Loughhead On 28-Apr-2016Документ123 страницыTutorial - Getting Started With PCB Design: Modified by Phil Loughhead On 28-Apr-2016anilОценок пока нет
- Software Requirements Specification: For E-Commerce WebsiteДокумент36 страницSoftware Requirements Specification: For E-Commerce WebsitenblfdygОценок пока нет
- Social Network ReportДокумент25 страницSocial Network Reportmohamed mohsenОценок пока нет
- Tutorial - GephiДокумент22 страницыTutorial - GephiLuv Walia50% (2)
- Tutorial RockworksДокумент197 страницTutorial RockworksMartyson Yudha PrawiraОценок пока нет
- Catia - Generative Part Stress AnalysisДокумент154 страницыCatia - Generative Part Stress AnalysisconqurerОценок пока нет
- Depthmap Software:: by Beatrix Emo: B.emo@gess - Ethz.chДокумент10 страницDepthmap Software:: by Beatrix Emo: B.emo@gess - Ethz.chnil julfikarОценок пока нет
- Etap Tip 001Документ4 страницыEtap Tip 001Michael Calizo PacisОценок пока нет
- Cognos Analytics - Getting Started With ReportingДокумент43 страницыCognos Analytics - Getting Started With ReportingAnaОценок пока нет
- Getting Started Wireframing: Your First Steps To Wireframing and Prototyping With HotglooДокумент18 страницGetting Started Wireframing: Your First Steps To Wireframing and Prototyping With Hotgloo5ongОценок пока нет
- Lecture 10Документ14 страницLecture 10أمير حامدОценок пока нет
- Geogebra Concept HandbookДокумент31 страницаGeogebra Concept HandbookhumaОценок пока нет
- GeoGebra WS 6Документ16 страницGeoGebra WS 6kemalazisОценок пока нет
- DataEssentials May2018-GEPHI IllustratorДокумент52 страницыDataEssentials May2018-GEPHI IllustratorjrguerreiroОценок пока нет
- Grasshopper Primer - 090121Документ80 страницGrasshopper Primer - 090121Fabio Ribeiro100% (4)
- Neo4j GSoC Midterm EvaluationДокумент11 страницNeo4j GSoC Midterm EvaluationAnte MachiedoОценок пока нет
- LabVIEW (Unit01) PDFДокумент47 страницLabVIEW (Unit01) PDFMike QuinteroОценок пока нет
- 3 05 Interface ReviewДокумент36 страниц3 05 Interface Reviewphạm minh hùngОценок пока нет
- ADAPT-Builder 2019 GUI Quick Reference GuideДокумент103 страницыADAPT-Builder 2019 GUI Quick Reference GuideephremОценок пока нет
- Introducing RaveДокумент21 страницаIntroducing RaveBudi Man TaroОценок пока нет
- Glyphs Handbook 2013Документ98 страницGlyphs Handbook 2013UVSoftОценок пока нет
- Composites Design: PrefaceДокумент162 страницыComposites Design: PrefaceAnwar BrahamОценок пока нет
- Tutorial MapWindow 4.8.3Документ17 страницTutorial MapWindow 4.8.3gotchyОценок пока нет
- Keysight ADS Example Book CH 01 - Getting Started With ADS 5992-1309Документ7 страницKeysight ADS Example Book CH 01 - Getting Started With ADS 5992-1309jumper_bonesОценок пока нет
- Inventor 2015 Whats NewДокумент30 страницInventor 2015 Whats NewAdãodaLuzОценок пока нет
- SEI GuideДокумент161 страницаSEI GuideruzhaОценок пока нет
- Develop3d Nov09 ProeДокумент3 страницыDevelop3d Nov09 ProeGopi NathОценок пока нет
- Visual Controls: User GuideДокумент32 страницыVisual Controls: User GuidejoseОценок пока нет
- Lab 1 (Labview)Документ6 страницLab 1 (Labview)abdul.baseerОценок пока нет
- EasyEDA Tutorial 20170920Документ164 страницыEasyEDA Tutorial 20170920gaddam sarathОценок пока нет
- 06 LabДокумент2 страницы06 Labluis mulasОценок пока нет
- Aubin - RAC2017 - UpdateДокумент15 страницAubin - RAC2017 - Updateob37Оценок пока нет
- Catia - Generative Assembly Structural AnalysisДокумент82 страницыCatia - Generative Assembly Structural AnalysisromanflorinОценок пока нет
- NETW202 W4 Lab Instructions v2Документ8 страницNETW202 W4 Lab Instructions v2AhmadDaraghmehОценок пока нет
- Catia V5 Infrastructure (804 Pages)Документ804 страницыCatia V5 Infrastructure (804 Pages)pbondariuc100% (1)
- Desktop Publishing (Also Known As DTP) Combines A Personal ComputerДокумент8 страницDesktop Publishing (Also Known As DTP) Combines A Personal ComputerAnkur SinghОценок пока нет
- ReleaseNote en V4.60Документ140 страницReleaseNote en V4.60Carlos VanegasОценок пока нет
- 22.boundless - Introduction To The OpenGeo Suite - Publishing Data From A FileДокумент9 страниц22.boundless - Introduction To The OpenGeo Suite - Publishing Data From A FileWidianto Eka PramanaОценок пока нет
- VB 6.0 ThesisДокумент5 страницVB 6.0 Thesisafjrqxflw100% (2)
- Micromine 2010 Whats NewДокумент33 страницыMicromine 2010 Whats NewMeCHuL66100% (1)
- Version 7.6 (R2008a) MATLAB Software: Experiment 1 Introduction of MatlabДокумент14 страницVersion 7.6 (R2008a) MATLAB Software: Experiment 1 Introduction of MatlabAkash PatelОценок пока нет
- Architectural Design with SketchUp: 3D Modeling, Extensions, BIM, Rendering, Making, and ScriptingОт EverandArchitectural Design with SketchUp: 3D Modeling, Extensions, BIM, Rendering, Making, and ScriptingОценок пока нет
- Tableau Training Manual 9.0 Basic Version: This Via Tableau Training Manual Was Created for Both New and IntermediateОт EverandTableau Training Manual 9.0 Basic Version: This Via Tableau Training Manual Was Created for Both New and IntermediateРейтинг: 3 из 5 звезд3/5 (1)
- GBA Exercise - Dec 2017Документ3 страницыGBA Exercise - Dec 2017erwin huangОценок пока нет
- Asdf Asdf Asdf Asdf Asdf Asdf Asdf Asdf Asdf Asdf Asdf Asdf Asdf Asdf Asdf Asdf Asdf Asdf Asdf Asdf Asdf Asdf AДокумент1 страницаAsdf Asdf Asdf Asdf Asdf Asdf Asdf Asdf Asdf Asdf Asdf Asdf Asdf Asdf Asdf Asdf Asdf Asdf Asdf Asdf Asdf Asdf Aerwin huangОценок пока нет
- Pharmaceutical Sales Force Effectiveness Metrics:: Are You Measuring The Wrong Things?Документ29 страницPharmaceutical Sales Force Effectiveness Metrics:: Are You Measuring The Wrong Things?erwin huangОценок пока нет
- Pharmaceutical Sales Force Effectiveness Metrics:: Are You Measuring The Wrong Things?Документ29 страницPharmaceutical Sales Force Effectiveness Metrics:: Are You Measuring The Wrong Things?erwin huangОценок пока нет
- Online Job Portal System: Microroot Poc Technology Pvt. LTDДокумент29 страницOnline Job Portal System: Microroot Poc Technology Pvt. LTDsfimarpgdm2012Оценок пока нет
- Alert Configuration Example in PI - PO Single Stack - SAP Integration Hub PDFДокумент17 страницAlert Configuration Example in PI - PO Single Stack - SAP Integration Hub PDFSujith KumarОценок пока нет
- SAP Spryng SMS Configuration GuideДокумент20 страницSAP Spryng SMS Configuration GuideRAMANОценок пока нет
- Ms Access AdvantagesДокумент6 страницMs Access AdvantagesAmit JoshiОценок пока нет
- MatlabgbДокумент114 страницMatlabgbsrinivaskaredlaОценок пока нет
- Technical)Документ422 страницыTechnical)hemalingamОценок пока нет
- Using The Developer Console To Execute Apex CodeДокумент5 страницUsing The Developer Console To Execute Apex Codeksr131Оценок пока нет
- Inner Classes PDFДокумент10 страницInner Classes PDFneha bОценок пока нет
- Lavalle PlanningДокумент121 страницаLavalle Planningengineer86Оценок пока нет
- Internal Mark Management SystemДокумент56 страницInternal Mark Management SystemJohn Son88% (8)
- Performance Testing With JMeter Second Edition - Sample ChapterДокумент20 страницPerformance Testing With JMeter Second Edition - Sample ChapterPackt Publishing0% (1)
- Brkcom 2014Документ76 страницBrkcom 2014tkphamy2k9273Оценок пока нет
- Proposal For Predicting Stock Prices Using LSTM: Rajat DhyaniДокумент5 страницProposal For Predicting Stock Prices Using LSTM: Rajat DhyaniAbhimanyu Bhagwati100% (1)
- C# String ArrayДокумент6 страницC# String ArrayAmoy Pixel NicholsonОценок пока нет
- Ise 2.0 Atp HLD Template v0.4Документ28 страницIse 2.0 Atp HLD Template v0.4Naldo PinheiroОценок пока нет
- Persistent Data Structures and Managed References: Clojure's Approach To Identity and StateДокумент39 страницPersistent Data Structures and Managed References: Clojure's Approach To Identity and StatefindmybuzzОценок пока нет
- System Software Question Bank 2012 With Part-B AnswersДокумент49 страницSystem Software Question Bank 2012 With Part-B Answerssumathi7975% (16)
- T.C. Electronic M5000 General InstructionsДокумент17 страницT.C. Electronic M5000 General InstructionsStanleyОценок пока нет
- What's New in Document Um 6.5 SP2Документ40 страницWhat's New in Document Um 6.5 SP2Narendra ParasaОценок пока нет
- LED Flashing Specification at The Time of The Error: LC-40/46/52LE820E (1st Edition)Документ4 страницыLED Flashing Specification at The Time of The Error: LC-40/46/52LE820E (1st Edition)sontuyet82Оценок пока нет
- Lab Manual 2Документ4 страницыLab Manual 2Falaq NazОценок пока нет
- Install Guide For CR QSДокумент41 страницаInstall Guide For CR QSpaninaro2011Оценок пока нет
- Clustering and Search Techniques in Information Retrieval SystemsДокумент39 страницClustering and Search Techniques in Information Retrieval SystemsKarumuri Sri Rama Murthy67% (3)
- Setting Up The Nomad 2 Modbus OptionДокумент8 страницSetting Up The Nomad 2 Modbus OptionMinor Rojas Solis100% (1)
- Basic Constructs of JAVAДокумент25 страницBasic Constructs of JAVAعبدالرحيم اودينОценок пока нет
- Ipsec Implementation: Leah M. Pakula Jonathan Pass Kevin Fleming Oleg Morozov Jeff BrownДокумент23 страницыIpsec Implementation: Leah M. Pakula Jonathan Pass Kevin Fleming Oleg Morozov Jeff BrowneswaranslmОценок пока нет
- KMS Server UpdateДокумент9 страницKMS Server UpdateAbhijeet KumarОценок пока нет
- 2nd Programing LanguageДокумент11 страниц2nd Programing LanguageAshley WilliamsonОценок пока нет
- Hack Android Phone RemotelyДокумент5 страницHack Android Phone RemotelyPEDDRITO100% (2)
- 2015 - An Estimation of Distribution Algorithm With Cheap and Expensive Local SearchДокумент17 страниц2015 - An Estimation of Distribution Algorithm With Cheap and Expensive Local SearchmabdulkadharОценок пока нет