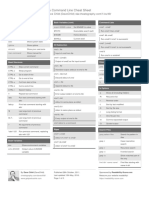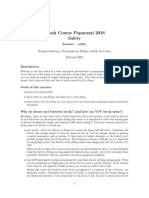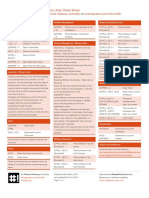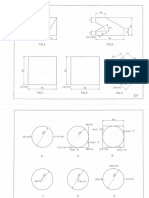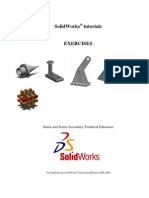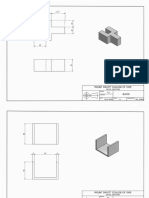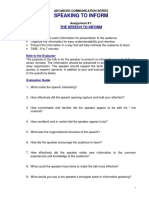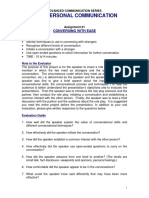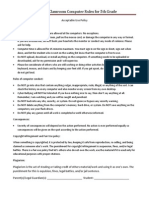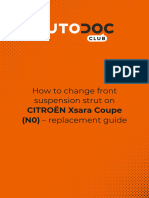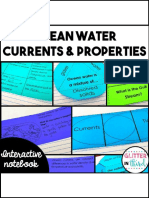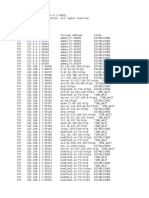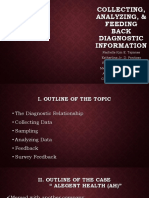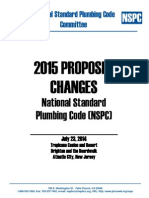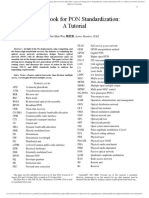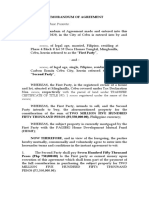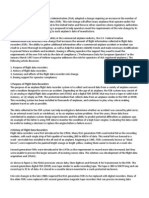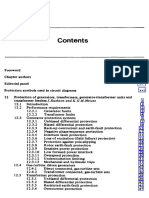Академический Документы
Профессиональный Документы
Культура Документы
Lesson 10b - Weldment Assemblies
Загружено:
adam_tomasАвторское право
Доступные форматы
Поделиться этим документом
Поделиться или встроить документ
Этот документ был вам полезен?
Это неприемлемый материал?
Пожаловаться на этот документАвторское право:
Доступные форматы
Lesson 10b - Weldment Assemblies
Загружено:
adam_tomasАвторское право:
Доступные форматы
Inventor
Advanced – 2016
Weldment Assemblies
Welding is both a common and critically important process which is used in the fabrication and
manufacture of a huge range of goods. Although mild steels are the most common materials to be
welded, alloy steels, stainless steels, aluminium alloys as well as various other ferrous and non‐
ferrous metals can be welded. A number of plastics can also be welded, but in this course we will
refer chiefly to metals.
Because the method and technique that is used to weld materials can contribute substantially to
the strength and performance of the end item, welds are commonly specified by the engineer or
designer and so become an important part of the specifications which are then relayed to the
fabricator in the drawings they receive.
As the name implies, weldments are assemblies made from different pieces of material that are
then welded together to form a single fabricated item. In Inventor a weldment essentially remains
an assembly, but includes special features which represent the welds that join the various parts as
well as the edge preparations that can be specified and are carried out before welding begins.
1. Create Part 1 using the profile below and extrude 100mm.
2. Create Part 2 using the profile below and extrude 100mm.
TAFE NSW – Western Sydney Institute Lesson 10b - Weldment Assemblies.docx
Created: 11/10/2016 Modified: 00/00/0000
Version: 1.0 Page 1 of 6
3. Start and save a new weldment assembly – use the “Weldment (ANSI – mm).iqw” template. We use the
American ANSI standard as it is the closest to our own Australian Standard.
4. Change to the Assemble tab and use the standard tools to place components Part 1 and Part 2 then
constrain them as shown below. This should only require two mate and one flush constraint…
5. Now select the weld tab to activate the weldment features ribbon as shown below.
6. Start the Preparation tools by selecting the Icon under the Weld tab or by double LMB clicking on the
‘Preparations’ icon in the Project Browser.
TAFE NSW – Western Sydney Institute Lesson 10b - Weldment Assemblies.docx
Created: 11/10/2016 Modified: 00/00/0000
Version: 1.0 Page 2 of 6
7. Now use the Preparation and Machining Tools to apply a single 2mm chamfer (a single bevel with a 1mm
root face)
8. Once you have finished the weld preparation select the ‘Return’ icon and then click on the ‘Welds’
process icon in the ribbon…
OR … double click on the Welds icon in the browser to activate the weldment features ribbon.
TAFE NSW – Western Sydney Institute Lesson 10b - Weldment Assemblies.docx
Created: 11/10/2016 Modified: 00/00/0000
Version: 1.0 Page 3 of 6
Apply a Fillet Weld
Fillet welds connect two and are normally used when no edge preparation has been carried out in the
model. The two faces to be selected are shown below. Note that you can select multiple face for the two
‘sets’, so you will need click on the #2 select button after picking the first face.
Set dialogue box as shown below
Selects the Weld
faces to be surface Sizes for
welded contour stitch welds
Select Extent
Size of options to
weld control start
and end of
Determines weld bead
application of
above size
If ticked will create a
weld symbol on the Apply or OK to
assembly create weld
TAFE NSW – Western Sydney Institute Lesson 10b - Weldment Assemblies.docx
Created: 11/10/2016 Modified: 00/00/0000
Version: 1.0 Page 4 of 6
Apply a Groove Weld
Groove welds are used for Butt Welds and where edge preparation has created a face of restricted size.
Again, multiple faces can be selected for the two ‘sets’, so you will need click on the #2 select button after
picking the first face.
Selects the Fill Direction controls uses existing
faces to be faces to control the direction of the
welded surface of the resulting weld.
If ticked will create a The radial fill option will use
weld symbol on the the selected faces to
assembly
Apply or OK to
determine the location and
create weld
direction of the weld surface
Note that the resultant weld
fills the groove created but
the chamfer edge preparation
TAFE NSW – Western Sydney Institute Lesson 10b - Weldment Assemblies.docx
Created: 11/10/2016 Modified: 00/00/0000
Version: 1.0 Page 5 of 6
A Note about Weld Symbols…
As you have seen in the dialog boxes above, a weld symbol can be created and added to the assembly so
that it displays in 3D model mode. Here it can have its visibility turned off and later be retrieved in the 2D
drawing mode, but it is just as easy to use the same dialogue box in Annotate in the 2D drawing to create
the appropriate weld symbols there.
Cosmetic welds do not show the weld in 3D, just a line and the weld symbol. A Fillet or groove weld (as
shown in the above examples) will show the weld in 3D and the weld symbol if it is selected.
TAFE NSW – Western Sydney Institute Lesson 10b - Weldment Assemblies.docx
Created: 11/10/2016 Modified: 00/00/0000
Version: 1.0 Page 6 of 6
Вам также может понравиться
- Bushwalking Tracks Brochure 2014Документ2 страницыBushwalking Tracks Brochure 2014adam_tomasОценок пока нет
- BLF183XR BLF183XRSДокумент15 страницBLF183XR BLF183XRSadam_tomasОценок пока нет
- BLF645Документ14 страницBLF645adam_tomasОценок пока нет
- Microwave and RF Design: A Systems Approach, 2 Edition: Michael SteerДокумент1 страницаMicrowave and RF Design: A Systems Approach, 2 Edition: Michael Steerkaz7878Оценок пока нет
- Electrical Building Services 7771AG-V3Документ50 страницElectrical Building Services 7771AG-V3adam_tomasОценок пока нет
- STYLE GUIDE - Business AdministrationДокумент5 страницSTYLE GUIDE - Business Administrationadam_tomasОценок пока нет
- Davechild - Linux Command Line - BW PDFДокумент2 страницыDavechild - Linux Command Line - BW PDFFrank CampbellОценок пока нет
- Crash Course Paparazzi Part 1Документ3 страницыCrash Course Paparazzi Part 1adam_tomasОценок пока нет
- Toastmasters Advanced Manual Project Objectives - Communicating On VideoДокумент5 страницToastmasters Advanced Manual Project Objectives - Communicating On Videohaven8320% (1)
- Ubuntu Unity PDFДокумент1 страницаUbuntu Unity PDFadam_tomasОценок пока нет
- CAD2D Linework Exercises PDFДокумент33 страницыCAD2D Linework Exercises PDFadam_tomasОценок пока нет
- FEA in Practice - 2011 (Instructor Manual)Документ266 страницFEA in Practice - 2011 (Instructor Manual)vnishawala100% (1)
- Ejercicios Solidworks PDFДокумент50 страницEjercicios Solidworks PDFRic Frs80% (5)
- Inventor ExercisesДокумент50 страницInventor Exercisesadam_tomasОценок пока нет
- Introduction 02Документ31 страницаIntroduction 02adam_tomasОценок пока нет
- Adv SpeakingToInform PDFДокумент5 страницAdv SpeakingToInform PDFkiranraviОценок пока нет
- Adv PersuasiveSpeakingДокумент5 страницAdv PersuasiveSpeakingkiranraviОценок пока нет
- Adv InterpersonalCommunicationДокумент5 страницAdv InterpersonalCommunicationadam_tomasОценок пока нет
- Adv SpecialOccasionSpeechesДокумент5 страницAdv SpecialOccasionSpeechesadam_tomasОценок пока нет
- Adv TheDiscussionLeaderДокумент5 страницAdv TheDiscussionLeaderadam_tomasОценок пока нет
- Adv PersuasiveSpeakingДокумент5 страницAdv PersuasiveSpeakingkiranraviОценок пока нет
- Advanced Manual Project Objectives Storytelling PDFДокумент5 страницAdvanced Manual Project Objectives Storytelling PDFByron RodriguezОценок пока нет
- Advanced Manual Project Objectives - The Entertaining SpeakerДокумент5 страницAdvanced Manual Project Objectives - The Entertaining SpeakerJohn Lester MorilloОценок пока нет
- Ejercicios Solidworks PDFДокумент50 страницEjercicios Solidworks PDFRic Frs80% (5)
- 01 Propeller Tutorial PDFДокумент20 страниц01 Propeller Tutorial PDFMarko MatićОценок пока нет
- Adv TechnicalPresentationsДокумент5 страницAdv TechnicalPresentationsadam_tomasОценок пока нет
- AVI50215 Diploma of Aviation (Commercial Pilot Licence - Aeroplane)Документ1 страницаAVI50215 Diploma of Aviation (Commercial Pilot Licence - Aeroplane)adam_tomasОценок пока нет
- Airvolt TestДокумент22 страницыAirvolt Testadam_tomasОценок пока нет
- Ejercicios Solidworks PDFДокумент50 страницEjercicios Solidworks PDFRic Frs80% (5)
- The Subtle Art of Not Giving a F*ck: A Counterintuitive Approach to Living a Good LifeОт EverandThe Subtle Art of Not Giving a F*ck: A Counterintuitive Approach to Living a Good LifeРейтинг: 4 из 5 звезд4/5 (5794)
- The Yellow House: A Memoir (2019 National Book Award Winner)От EverandThe Yellow House: A Memoir (2019 National Book Award Winner)Рейтинг: 4 из 5 звезд4/5 (98)
- A Heartbreaking Work Of Staggering Genius: A Memoir Based on a True StoryОт EverandA Heartbreaking Work Of Staggering Genius: A Memoir Based on a True StoryРейтинг: 3.5 из 5 звезд3.5/5 (231)
- Hidden Figures: The American Dream and the Untold Story of the Black Women Mathematicians Who Helped Win the Space RaceОт EverandHidden Figures: The American Dream and the Untold Story of the Black Women Mathematicians Who Helped Win the Space RaceРейтинг: 4 из 5 звезд4/5 (895)
- The Little Book of Hygge: Danish Secrets to Happy LivingОт EverandThe Little Book of Hygge: Danish Secrets to Happy LivingРейтинг: 3.5 из 5 звезд3.5/5 (400)
- Never Split the Difference: Negotiating As If Your Life Depended On ItОт EverandNever Split the Difference: Negotiating As If Your Life Depended On ItРейтинг: 4.5 из 5 звезд4.5/5 (838)
- Elon Musk: Tesla, SpaceX, and the Quest for a Fantastic FutureОт EverandElon Musk: Tesla, SpaceX, and the Quest for a Fantastic FutureРейтинг: 4.5 из 5 звезд4.5/5 (474)
- The Emperor of All Maladies: A Biography of CancerОт EverandThe Emperor of All Maladies: A Biography of CancerРейтинг: 4.5 из 5 звезд4.5/5 (271)
- Team of Rivals: The Political Genius of Abraham LincolnОт EverandTeam of Rivals: The Political Genius of Abraham LincolnРейтинг: 4.5 из 5 звезд4.5/5 (234)
- Devil in the Grove: Thurgood Marshall, the Groveland Boys, and the Dawn of a New AmericaОт EverandDevil in the Grove: Thurgood Marshall, the Groveland Boys, and the Dawn of a New AmericaРейтинг: 4.5 из 5 звезд4.5/5 (266)
- The Hard Thing About Hard Things: Building a Business When There Are No Easy AnswersОт EverandThe Hard Thing About Hard Things: Building a Business When There Are No Easy AnswersРейтинг: 4.5 из 5 звезд4.5/5 (344)
- The World Is Flat 3.0: A Brief History of the Twenty-first CenturyОт EverandThe World Is Flat 3.0: A Brief History of the Twenty-first CenturyРейтинг: 3.5 из 5 звезд3.5/5 (2259)
- The Gifts of Imperfection: Let Go of Who You Think You're Supposed to Be and Embrace Who You AreОт EverandThe Gifts of Imperfection: Let Go of Who You Think You're Supposed to Be and Embrace Who You AreРейтинг: 4 из 5 звезд4/5 (1090)
- The Unwinding: An Inner History of the New AmericaОт EverandThe Unwinding: An Inner History of the New AmericaРейтинг: 4 из 5 звезд4/5 (45)
- The Sympathizer: A Novel (Pulitzer Prize for Fiction)От EverandThe Sympathizer: A Novel (Pulitzer Prize for Fiction)Рейтинг: 4.5 из 5 звезд4.5/5 (121)
- Zero Tolerance 2010Документ16 страницZero Tolerance 2010Adrian KozelОценок пока нет
- Acceptable Use Policy 08 19 13 Tia HadleyДокумент2 страницыAcceptable Use Policy 08 19 13 Tia Hadleyapi-238178689Оценок пока нет
- How To Change Front Suspension Strut On Citroen Xsara Coupe n0 Replacement GuideДокумент25 страницHow To Change Front Suspension Strut On Citroen Xsara Coupe n0 Replacement Guidematej89Оценок пока нет
- Coke Drum Repair Welch Aquilex WSI DCU Calgary 2009Документ37 страницCoke Drum Repair Welch Aquilex WSI DCU Calgary 2009Oscar DorantesОценок пока нет
- Fce Use of English 1 Teacher S Book PDFДокумент2 страницыFce Use of English 1 Teacher S Book PDFOrestis GkaloОценок пока нет
- 16 - Ocean Currents & Salinity Interactive NotebookДокумент23 страницы16 - Ocean Currents & Salinity Interactive NotebookRaven BraymanОценок пока нет
- Ubicomp PracticalДокумент27 страницUbicomp Practicalvikrant sharmaОценок пока нет
- Communicating Value - PatamilkaДокумент12 страницCommunicating Value - PatamilkaNeha ArumallaОценок пока нет
- ID25bc8b496-2013 Dse English PaperДокумент2 страницыID25bc8b496-2013 Dse English PaperSimpson WainuiОценок пока нет
- 6int 2008 Dec AДокумент6 страниц6int 2008 Dec ACharles_Leong_3417Оценок пока нет
- Corelink Mmu600ae TRM 101412 0100 00 enДокумент194 страницыCorelink Mmu600ae TRM 101412 0100 00 enLv DanielОценок пока нет
- Monitor 14sepДокумент2 страницыMonitor 14sepabhaymvyas1144Оценок пока нет
- Ty Baf TaxationДокумент4 страницыTy Baf TaxationAkki GalaОценок пока нет
- Written Report SampleДокумент16 страницWritten Report Sampleallanposo3Оценок пока нет
- Collecting, Analyzing, & Feeding Back DiagnosticДокумент12 страницCollecting, Analyzing, & Feeding Back DiagnosticCaroline Mariae TuquibОценок пока нет
- Kortz Center GTA Wiki FandomДокумент1 страницаKortz Center GTA Wiki FandomsamОценок пока нет
- 2015 NSPC Proposed Changes Book PDFДокумент268 страниц2015 NSPC Proposed Changes Book PDFMichelle Pinohermoso JabatОценок пока нет
- APJ Abdul Kalam Success StoryДокумент1 страницаAPJ Abdul Kalam Success StorySanjaiОценок пока нет
- DG Oil SpecificationДокумент10 страницDG Oil SpecificationafsalmohmdОценок пока нет
- Stratum CorneumДокумент4 страницыStratum CorneumMuh Firdaus Ar-RappanyОценок пока нет
- This Is A Short Presentation To Explain The Character of Uncle Sam, Made by Ivo BogoevskiДокумент7 страницThis Is A Short Presentation To Explain The Character of Uncle Sam, Made by Ivo BogoevskiIvo BogoevskiОценок пока нет
- You Can't Blame A FireДокумент8 страницYou Can't Blame A FireMontana QuarterlyОценок пока нет
- Outlook of PonДокумент12 страницOutlook of Ponty nguyenОценок пока нет
- Dynamic Study of Parabolic Cylindrical Shell A Parametric StudyДокумент4 страницыDynamic Study of Parabolic Cylindrical Shell A Parametric StudyEditor IJTSRDОценок пока нет
- Chapter 13 Current Liabilities Test Bank Versi 2Документ72 страницыChapter 13 Current Liabilities Test Bank Versi 2Slamet Tri PrastyoОценок пока нет
- Thermodynamics WorksheetДокумент5 страницThermodynamics WorksheetMalcolmJustMalcolmОценок пока нет
- Land CrabДокумент8 страницLand CrabGisela Tuk'uchОценок пока нет
- MEMORANDUM OF AGREEMENT DraftsДокумент3 страницыMEMORANDUM OF AGREEMENT DraftsRichard Colunga80% (5)
- Flight Data Recorder Rule ChangeДокумент7 страницFlight Data Recorder Rule ChangeIgnacio ZupaОценок пока нет
- Power System Protection (Vol 3 - Application) PDFДокумент479 страницPower System Protection (Vol 3 - Application) PDFAdetunji TaiwoОценок пока нет