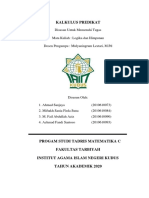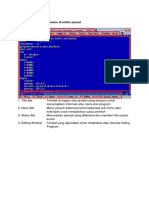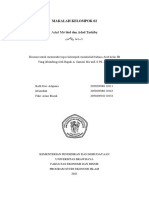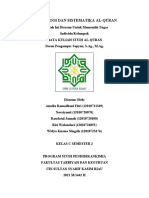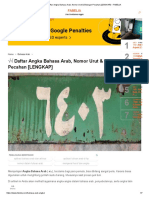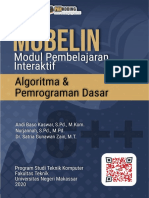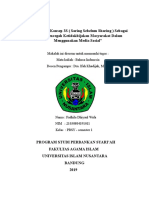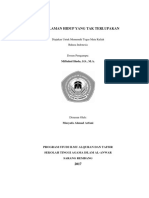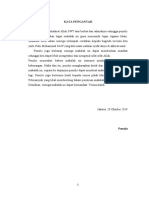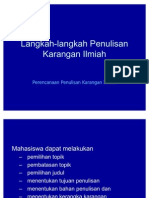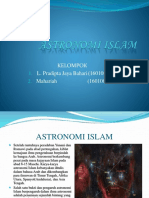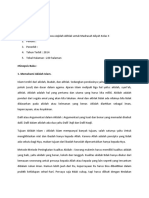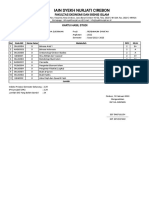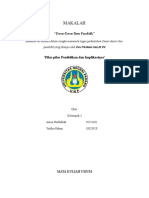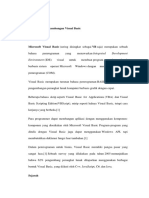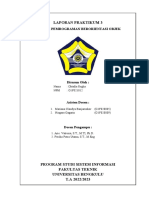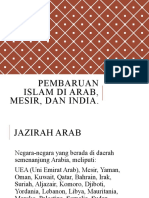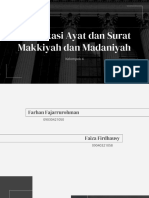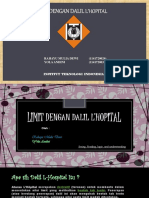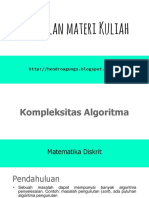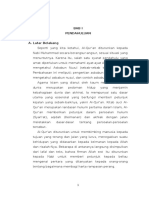Академический Документы
Профессиональный Документы
Культура Документы
Cara Mengatasi Troubleshoot Pada Laptop
Загружено:
Fafa Adjah0 оценок0% нашли этот документ полезным (0 голосов)
345 просмотров2 страницыcara mengatasi trouble pada laptop
Авторское право
© © All Rights Reserved
Доступные форматы
DOCX, PDF, TXT или читайте онлайн в Scribd
Поделиться этим документом
Поделиться или встроить документ
Этот документ был вам полезен?
Это неприемлемый материал?
Пожаловаться на этот документcara mengatasi trouble pada laptop
Авторское право:
© All Rights Reserved
Доступные форматы
Скачайте в формате DOCX, PDF, TXT или читайте онлайн в Scribd
0 оценок0% нашли этот документ полезным (0 голосов)
345 просмотров2 страницыCara Mengatasi Troubleshoot Pada Laptop
Загружено:
Fafa Adjahcara mengatasi trouble pada laptop
Авторское право:
© All Rights Reserved
Доступные форматы
Скачайте в формате DOCX, PDF, TXT или читайте онлайн в Scribd
Вы находитесь на странице: 1из 2
Cara Mengatasi Troubleshoot pada Laptop
Cara Mengatasi Troubleshoot pada Laptop - Pada artikel kali ini saya akan
menjelaskan bagaimana mengatasi laptop troubleshoot. Saat ini banyak tempat
umum yang menyediakan jaringan hotspot (wifi) untuk menarik pelanggan,
seperti di mall, cafe, bahkan dirumah sakit sudah menggunakan fasilitas wifi
, dll. Namun ada kalanya pada saat kita mengkoneksikan ke jaringan
tersebut sering terjadi masalah padahal posisi pada laptop
sudah connect dengan jaringan wifi tersebut tetapi kenapa tidak bisa browsing
atau mengakses internet?
Ikuti Langkah-Langkah berikut ini :
Langkah pertama cek pada bagian bawah layar pada bagian pojok kanan
bawah yang biasanya menunjukan icon untuk koneksi wireless pada
laptop,jika terdapat segitiga berwarna kuning dengan tanda seru (!) maka itu
berarti anda sama sekali tidak bisa mengakses ke Internet, solusinya adalah
:
1. Buka Control Panel kemudian pilih Network and sharing center.
2. Setelah itu pilih Change adapter setting.
3. Lalu klik kanan pada Wireless Network Connection dan pilih Properties.
4. Klik dua kali pada Internet Protocol Version 4(TCP/IPV4).
5. Setelah itu kita akan melihat tampilan detail IP address pada laptop kita.
6. Kosongkan semua kontak IP Address dengan klik Obtain an IP address
automatically.
7. Setelah itu klik Ok.
Tunggu beberapa saat hingga kita mendapatkan IP address dari DHCP server
hotspot,kemudian perhatikan kembali Icon wireless connection yang ada di pojok
bawah sebelah kanan apakah tanda seru sudah hilang,jika sudah berarti
laptop anda sudah tersambung ke internet.
Jika langkah pertama belum berhasil, kemungkinan ada masalah pada wifi
cardlaptop anda. Biasanya yang sering terjadi adalah masalah dari driver
hardwaretersebut maka anda bisa melihatnya di device manager dengan cara :
1. Klik kanan pada My Computer kemudian pilih Manage.
2. Kemudian pilih Device Manager.
3. Lalu anda perhatikan pada bagian Network adapters.
4. Klik kanan pada hadware wifi di laptop anda
5. Lalu klik Uninstall. jangan khawatir, karena saat terdeteksi oleh sistem
drive secara otomatis akan terinstal kembali.
6. Setelah itu klik kanan pada hardware wifi yang sudah di uninstall dan
pilih scan for hardware changes. Agar mendeteksi dan menginstal ulang driver
secara otomatis
7. Setelah selesai tutup device manager.
8. Kemudian koneksikan kembali dengan jaringan hotspot (wifi) disekitar
anda.
Dengan mengikuti langkah-langkah diatas laptop anda sudah bisa terkoneksi
dengan jaringan wifi. Sebenarnya masih banyak cara lain, namun dirasa cara
diatas sudah mampu mengatasi masalah dan dapat dijadikan cara mengatasi
laptop yang troubleshoot
Вам также может понравиться
- Hadits Sebagai Sumber Ajaran IslamДокумент11 страницHadits Sebagai Sumber Ajaran IslamAghavurОценок пока нет
- Fisika ImpulsДокумент19 страницFisika Impulshikmatul ulaОценок пока нет
- Perulangan BersarangДокумент3 страницыPerulangan BersarangAmina AldaОценок пока нет
- Hak-Hak TetanggaДокумент8 страницHak-Hak TetanggaMuhammad AsyariОценок пока нет
- Kelompok 2 - C3TMRДокумент14 страницKelompok 2 - C3TMRAchmadFandiSantosoОценок пока нет
- Soal Kls XiiДокумент36 страницSoal Kls Xiiusepkasman0% (1)
- Logika Informatika (Pertemuan 3)Документ46 страницLogika Informatika (Pertemuan 3)Manda RohandiОценок пока нет
- Fungsi Tiap Menu Pada Turbo PascalДокумент13 страницFungsi Tiap Menu Pada Turbo PascalAldo de BlackburnОценок пока нет
- Konsep SholatДокумент27 страницKonsep SholathardianОценок пока нет
- KLPK 2 - Tasawuf AmaliДокумент9 страницKLPK 2 - Tasawuf AmaliLuthfi AdnanОценок пока нет
- KELAS 11 Bab 1 Ttos KerjaДокумент17 страницKELAS 11 Bab 1 Ttos KerjaIlham FitrioОценок пока нет
- Kelompok 4 Metode Ilmu PengetahuanДокумент18 страницKelompok 4 Metode Ilmu Pengetahuanyulistia handayaniОценок пока нет
- Mata Kuliah Tahsin Al-Qur'an Kelompok 2Документ12 страницMata Kuliah Tahsin Al-Qur'an Kelompok 2Arif PantoroОценок пока нет
- Bahasa Arab IB - 02Документ20 страницBahasa Arab IB - 02Rifa Aqil AdifaОценок пока нет
- Ayow Cari..... - Matematika Dalam Kehidupan Sehari-HariДокумент9 страницAyow Cari..... - Matematika Dalam Kehidupan Sehari-HariDevita OctaviaОценок пока нет
- Kel.6 Pka2c Kronologi Dan Sistematika Al-QuranДокумент28 страницKel.6 Pka2c Kronologi Dan Sistematika Al-QuranWidya Kusma NingsihОценок пока нет
- Materi Angka Bhs ArabДокумент7 страницMateri Angka Bhs ArabSatria YudhistiraОценок пока нет
- Makalah Bahasa Arab FiДокумент19 страницMakalah Bahasa Arab FijufrimohОценок пока нет
- Makalah - Ghozwul FikriДокумент14 страницMakalah - Ghozwul FikriHanif AlamsyahОценок пока нет
- MOBELIN - Andi HardiantiДокумент246 страницMOBELIN - Andi HardiantititinОценок пока нет
- Makalah Bijak Dalam Bermedia SosialДокумент16 страницMakalah Bijak Dalam Bermedia SosialFadhila Dhiyaul WafaОценок пока нет
- Tugas Makalah Suku Banyak PolinomialДокумент25 страницTugas Makalah Suku Banyak PolinomialMuhammad Alfero Part IIОценок пока нет
- Counting SortДокумент15 страницCounting SortCubek's Habitcraig100% (1)
- Pengalaman Yang Tak TerlupakanДокумент9 страницPengalaman Yang Tak TerlupakanMusyafa AhmadОценок пока нет
- Makalah AgamaДокумент14 страницMakalah AgamaRaykaОценок пока нет
- Bukti-Bukti Masuknya Islam Di IndonesiaДокумент5 страницBukti-Bukti Masuknya Islam Di IndonesiaSaya AyakОценок пока нет
- Kerangka Karangan S1Документ61 страницаKerangka Karangan S1royjalyforfunОценок пока нет
- Pertemuan 10 Fungsi Khusus PDFДокумент6 страницPertemuan 10 Fungsi Khusus PDFbenga andersoonОценок пока нет
- Soal MFQ Batam 2014 PDFДокумент188 страницSoal MFQ Batam 2014 PDFAnnisa fajerinОценок пока нет
- Menemukan Konsep TurunanДокумент19 страницMenemukan Konsep Turunanariqasyifa100% (1)
- Astronomi IslamДокумент9 страницAstronomi Islamwidya meilaniОценок пока нет
- Resensi BukuДокумент6 страницResensi BukuDisma Ramdhan FadhilaОценок пока нет
- Cetak Kartu Hasil Studi - Portal AkademikДокумент1 страницаCetak Kartu Hasil Studi - Portal AkademikRapi MuhammadОценок пока нет
- Makalah Teknologi Dalam Pengembangan KurikulumДокумент53 страницыMakalah Teknologi Dalam Pengembangan KurikulumDiah Anika FahraniОценок пока нет
- Tugas Ddip Kel 3Документ13 страницTugas Ddip Kel 3Cytra WulaanОценок пока нет
- Sejarah Dan Perkembangan Visual BasicДокумент22 страницыSejarah Dan Perkembangan Visual BasiciDaanОценок пока нет
- Kalkulus TurunanДокумент4 страницыKalkulus TurunanMas JoОценок пока нет
- G1F021012 - Oktafia Regha - Laprak1 - PBOДокумент16 страницG1F021012 - Oktafia Regha - Laprak1 - PBOFlorian Fajar OfAriesОценок пока нет
- Aljabar LinearДокумент8 страницAljabar LinearAde ImasОценок пока нет
- Jaringan KomputerДокумент13 страницJaringan KomputerJupri IstomoОценок пока нет
- Angket Kuesioner Wawasan NusantaraДокумент2 страницыAngket Kuesioner Wawasan NusantaraKristina sinagaОценок пока нет
- Pembaharuan Islam Di Arab, Mesir, Dan India Bu ErmaДокумент14 страницPembaharuan Islam Di Arab, Mesir, Dan India Bu ErmaEndahОценок пока нет
- Klasifikasi Ayat Dan Surat Makkiyah Dan MadaniyahДокумент13 страницKlasifikasi Ayat Dan Surat Makkiyah Dan MadaniyahFaiza FirdhausyОценок пока нет
- Karakteristik Ilmu TauhidДокумент12 страницKarakteristik Ilmu Tauhiddino gummyОценок пока нет
- Tips Menjadi Kekasih AllahДокумент1 страницаTips Menjadi Kekasih AllahLauren RileyОценок пока нет
- Kalkulus II (Limit Dengan Dalil L'Hopital)Документ12 страницKalkulus II (Limit Dengan Dalil L'Hopital)Rahayu mulia dewiОценок пока нет
- Makalah Ushul Fiqh IjtihadДокумент14 страницMakalah Ushul Fiqh IjtihadRahmadani HasballahОценок пока нет
- Kompleksitas AlgoritmaДокумент61 страницаKompleksitas AlgoritmaMerin MeirindraОценок пока нет
- Makalah Evaluasi Pendidikan Dalm Islam, Ptdi 2021Документ19 страницMakalah Evaluasi Pendidikan Dalm Islam, Ptdi 2021SITI ATIKAHОценок пока нет
- Microsoft Word - Gerak Dalam Bidang DatarДокумент5 страницMicrosoft Word - Gerak Dalam Bidang DatarMr. Re. D. Lc100% (2)
- Asbabun NuzulДокумент14 страницAsbabun NuzulAlpa Beta Gama SantiОценок пока нет
- Mengkritisi Aliran TasawufДокумент9 страницMengkritisi Aliran TasawufShohih BahroiniОценок пока нет
- Tujuan TasawufДокумент14 страницTujuan TasawufNadiya Nur RahmaniaОценок пока нет
- 1 Logika InformatikaДокумент24 страницы1 Logika InformatikaHandy FernandyОценок пока нет
- FUNGSIДокумент15 страницFUNGSIThesiОценок пока нет
- PAI BAB 12 - DAKWAH RASULULLAH SAW. PERIODE MADINAH (Nadia M. - X MIPA 1)Документ20 страницPAI BAB 12 - DAKWAH RASULULLAH SAW. PERIODE MADINAH (Nadia M. - X MIPA 1)nadiamcheleОценок пока нет
- Wifi Laptop Konek Ke Jaringan Hotspot Tapi Tidak Bisa Akses Internet !!!Документ5 страницWifi Laptop Konek Ke Jaringan Hotspot Tapi Tidak Bisa Akses Internet !!!V'z SaNaToОценок пока нет
- Cara Mengatasi Tanda Seru Disinyal Wifi HospotДокумент2 страницыCara Mengatasi Tanda Seru Disinyal Wifi HospothejaОценок пока нет
- Laptop Tidak Bisa Koneksi Ke Internet Lewat WifiДокумент3 страницыLaptop Tidak Bisa Koneksi Ke Internet Lewat WifiZrothОценок пока нет
- Cara Mengatasi WiFi Tanda Seru Kuning Di LaptopДокумент2 страницыCara Mengatasi WiFi Tanda Seru Kuning Di LaptopDharmaОценок пока нет
- Daftar Harga Mesin Kompresor Angin TerbaruДокумент1 страницаDaftar Harga Mesin Kompresor Angin TerbaruFafa AdjahОценок пока нет
- Perangkat Lunak KomputerДокумент2 страницыPerangkat Lunak KomputerFafa AdjahОценок пока нет
- Salinan Kepmendikbud No 173.pdf Harga Buku k13 PDFДокумент20 страницSalinan Kepmendikbud No 173.pdf Harga Buku k13 PDFFafa AdjahОценок пока нет
- Mengelola PertemuanДокумент81 страницаMengelola PertemuanFafa AdjahОценок пока нет
- OK - 1 - Teknologi Dan Rekayasa - COMPILED PDFДокумент196 страницOK - 1 - Teknologi Dan Rekayasa - COMPILED PDFFafa AdjahОценок пока нет
- Al 28Документ7 страницAl 28Kira ShofyanОценок пока нет