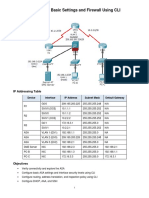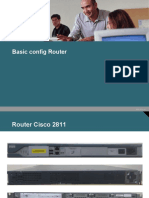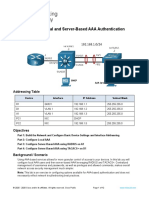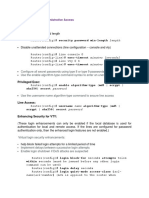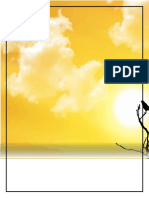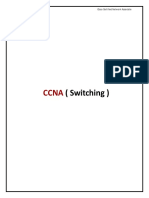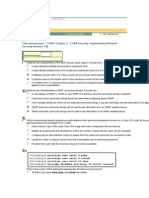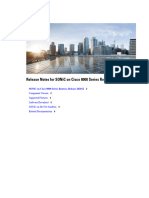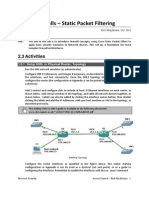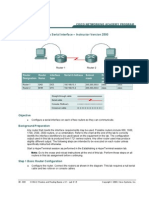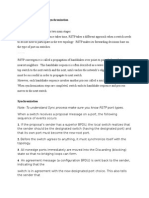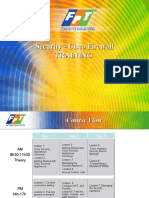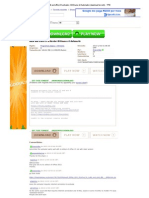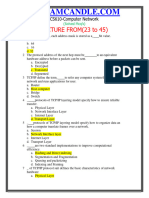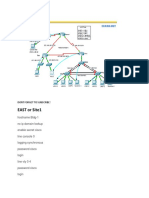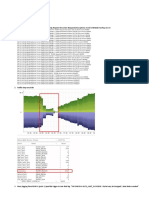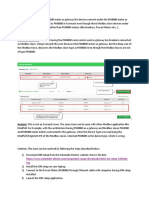Академический Документы
Профессиональный Документы
Культура Документы
Troubleshooting Connections and Resources: Testing Your Configuration
Загружено:
Vijeth KumarОригинальное название
Авторское право
Доступные форматы
Поделиться этим документом
Поделиться или встроить документ
Этот документ был вам полезен?
Это неприемлемый материал?
Пожаловаться на этот документАвторское право:
Доступные форматы
Troubleshooting Connections and Resources: Testing Your Configuration
Загружено:
Vijeth KumarАвторское право:
Доступные форматы
CH A P T E R 24
Troubleshooting Connections and Resources
This chapter describes how to troubleshoot the ASA and includes the following sections:
• Testing Your Configuration, page 24-1
• Monitoring Per-Process CPU Usage, page 24-7
Testing Your Configuration
This section describes how to test connectivity for the single mode ASA or for each security context,
how to ping the ASA interfaces, and how to allow hosts on one interface to ping through to hosts on
another interface.
We recommend that you only enable pinging and debugging messages during troubleshooting. When
you are done testing the ASA, follow the steps in the “Disabling the Test Configuration” section on
page 24-6.
This section includes the following topics:
• Enabling ICMP Debugging Messages and Syslog Messages, page 24-2
• Pinging ASA Interfaces, page 24-3
• Passing Traffic Through the ASA, page 24-5
• Disabling the Test Configuration, page 24-6
• Determining Packet Routing with Traceroute, page 24-7
• Tracing Packets with Packet Tracer, page 24-7
Cisco ASA Series Firewall CLI Configuration Guide
24-1
Chapter 24 Troubleshooting Connections and Resources
Testing Your Configuration
Enabling ICMP Debugging Messages and Syslog Messages
Debugging messages and syslog messages can help you troubleshoot why your pings are not successful.
The ASA only shows ICMP debugging messages for pings to the ASA interfaces, and not for pings
through the ASA to other hosts.
To enable debugging and syslog messages, perform the following steps:
Command Purpose
Step 1 debug icmp trace Shows ICMP packet information for pings to the ASA interfaces.
Example:
hostname(config)# debug icmp trace
Step 2 logging monitor debug Sets syslog messages to be sent to Telnet or SSH sessions.
Example:
Note You can alternately use the logging buffer debug
hostname(config)# logging monitor debug
command to send log messages to a buffer, and then view
them later using the show logging command.
Step 3 terminal monitor Sends the syslog messages to a Telnet or SSH session.
Example:
hostname(config)# terminal monitor
Step 4 logging on Enables syslog message generation.
Example:
hostname(config)# logging on
Examples
The following example shows a successful ping from an external host (209.165.201.2) to the ASA
outside interface (209.165.201.1):
ciscoasa(config)# debug icmp trace
Inbound ICMP echo reply (len 32 id 1 seq 256) 209.165.201.1 > 209.165.201.2
Outbound ICMP echo request (len 32 id 1 seq 512) 209.165.201.2 > 209.165.201.1
Inbound ICMP echo reply (len 32 id 1 seq 512) 209.165.201.1 > 209.165.201.2
Outbound ICMP echo request (len 32 id 1 seq 768) 209.165.201.2 > 209.165.201.1
Inbound ICMP echo reply (len 32 id 1 seq 768) 209.165.201.1 > 209.165.201.2
Outbound ICMP echo request (len 32 id 1 seq 1024) 209.165.201.2 > 209.165.201.1
Inbound ICMP echo reply (len 32 id 1 seq 1024) 209.165.201.1 > 209.165.201.2
The output shows the ICMP packet length (32 bytes), the ICMP packet identifier (1), and the ICMP
sequence number (the ICMP sequence number starts at 0, and is incremented each time that a request is
sent).
Cisco ASA Series Firewall CLI Configuration Guide
24-2
Chapter 24 Troubleshooting Connections and Resources
Testing Your Configuration
Pinging ASA Interfaces
To test whether the ASA interfaces are up and running and that the ASA and connected routers are
operating correctly, you can ping the ASA interfaces.
To ping the ASA interfaces, perform the following steps:
Step 1 Draw a diagram of your single-mode ASA or security context that shows the interface names, security
levels, and IP addresses.
Note Although this procedure uses IP addresses, the ping command also supports DNS names and
names that are assigned to a local IP address with the name command.
The diagram should also include any directly connected routers and a host on the other side of the router
from which you will ping the ASA. You will use this information in this procedure and in the procedure
in the “Passing Traffic Through the ASA” section on page 24-5. (See Figure 24-1.)
Figure 24-1 Network Diagram with Interfaces, Routers, and Hosts
Host Host Host Host
10.1.1.56 209.265.200.230 10.1.3.6 209.165.201.24
Router Router Router Router
dmz1 outside dmz3
192.1 209.165.201.1 outside
192.1
68.1. security0 security0
68.3.
Transp. ASA
Routed ASA 10.1.0.3
dmz2 inside dmz4 inside
192.168.2.1 192.168.0.1 192.168.4.1 security100
security40 security100 security80
Router Router Router
Router
330857
10.1.2.90 10.1.0.34 10.1.4.67 10.1.1.5
Host Host Host Host
Step 2 Ping each ASA interface from the directly connected routers. For transparent mode, ping the
management IP address. This test ensures that the ASA interfaces are active and that the interface
configuration is correct.
A ping might fail if the ASA interface is not active, the interface configuration is incorrect, or if a switch
between the ASA and a router is down (see Figure 24-2). In this case, no debugging messages or syslog
messages appear, because the packet never reaches the ASA.
Cisco ASA Series Firewall CLI Configuration Guide
24-3
Chapter 24 Troubleshooting Connections and Resources
Testing Your Configuration
Figure 24-2 Ping Failure at the ASA Interface
Ping ?
330858
Host Router ASA
If the ping reaches the ASA, and it responds, debugging messages similar to the following appear:
ICMP echo reply (len 32 id 1 seq 256) 209.165.201.1 > 209.165.201.2
ICMP echo request (len 32 id 1 seq 512) 209.165.201.2 > 209.165.201.1
If the ping reply does not return to the router, then a switch loop or redundant IP addresses may exist
(see Figure 24-3).
Figure 24-3 Ping Failure Because of IP Addressing Problems
Ping
192.168.1.2 192.168.1.1
Router Security
192.168.1.2 Appliance
126696
Host
Step 3 Ping each ASA interface from a remote host. For transparent mode, ping the management IP address.
This test checks whether the directly connected router can route the packet between the host and the
ASA, and whether the ASA can correctly route the packet back to the host.
A ping might fail if the ASA does not have a return route to the host through the intermediate router (see
Figure 24-4). In this case, the debugging messages show that the ping was successful, but syslog
message 110001 appears, indicating a routing failure has occurred.
Figure 24-4 Ping Failure Because the ASA Has No Return Route
Ping
330860
Router ASA
Cisco ASA Series Firewall CLI Configuration Guide
24-4
Chapter 24 Troubleshooting Connections and Resources
Testing Your Configuration
Passing Traffic Through the ASA
After you successfully ping the ASA interfaces, make sure that traffic can pass successfully through the
ASA. By default, you can ping from a high security interface to a low security interface. You just need
to enable ICMP inspection to allow returning traffic through. If you want to ping from high to low, then
you need to apply an ACL to allow traffic. If you use NAT, this test shows that NAT is operating correctly.
Ping from the host or router through the source interface to another host or router on another interface.
Repeat this step for as many interface pairs as you want to check.
If the ping succeeds, a syslog message appears to confirm the address translation for routed mode
(305009 or 305011) and that an ICMP connection was established (302020). You can also enter either
the show xlate or show conns command to view this information.
The ping might fail because NAT is not configured correctly. In this case, a syslog message appears,
showing that the NAT failed (305005 or 305006). If the ping is from an outside host to an inside host,
and you do not have a static translation, the following syslog message appears:
%ASA-3-106010: deny inbound icmp.
Note The ASA only shows ICMP debugging messages for pings to the ASA interfaces, and not for pings
through the ASA to other hosts.
Figure 24-5 Ping Failure Because the ASA is Not Translating Addresses
Ping
126694
Host Router Security Router Host
Appliance
Detailed Steps
Command Purpose
Step 1 policy-map global_policy Edits the default global policy and enters policy-map
configuration mode.
Step 2 class inspection_default Edits the default class map, which matches application traffic for
standard protocols and ports. For ICMP, this class matches all
ICMP traffic.
Step 3 inspect icmp Enables the ICMP inspection engine and ensures that ICMP
responses can return to the source host.
Cisco ASA Series Firewall CLI Configuration Guide
24-5
Chapter 24 Troubleshooting Connections and Resources
Testing Your Configuration
Step 4 (Optional, for low security interfaces) Adds an ACL to allow ICMP traffic from any source host.
access-list ICMPACL extended permit icmp
any any
Step 5 access-group ICMPACL in interface outside Assigns the ACL to the outside interface. Replace “outside” with
your interface name if it is different. Repeat the command for
each interface that you want to allow ICMP traffic from high to
low.
Note After you apply this ACL to an interface that is not the
lowest security interface, only ICMP traffic is allowed;
the implicit permit from high to low is removed. For
example, to allow a DMZ interface (level 50) to ping the
inside interface (level 100), you need to apply this ACL.
However, now traffic from DMZ to outside (level 0) is
limited to ICMP traffic only, as opposed to all traffic that
the implicit permit allowed before. After testing ping, be
sure to remove this ACL from your interfaces, especially
interfaces to which you want to restore the implicit permit
(no access-list ICMPACL).
Disabling the Test Configuration
After you complete your testing, disable the test configuration that allows ICMP to and through the ASA
and that prints debugging messages. If you leave this configuration in place, it can pose a serious security
risk. Debugging messages also slow ASA performance.
To disable the test configuration, perform the following steps:
Command Purpose
Step 1 no debug icmp trace Disables ICMP debugging messages.
Step 2 no logging on Disables logging.
Step 3 no access-list ICMPACL Removes the ICMPACL ACL, and deletes the related access-group commands.
Step 4 policy-map global_policy (Optional) Disables the ICMP inspection engine.
class inspection_default
no inspect icmp
Cisco ASA Series Firewall CLI Configuration Guide
24-6
Chapter 24 Troubleshooting Connections and Resources
Monitoring Per-Process CPU Usage
Determining Packet Routing with Traceroute
You can trace the route of a packet using the traceroute feature, which is accessed with the traceroute
command. A traceroute works by sending UDP packets to a destination on an invalid port. Because the
port is not valid, the routers along the way to the destination respond with an ICMP Time Exceeded
Message, and report that error to the ASA.
Tracing Packets with Packet Tracer
The packet tracer tool provides packet tracing for packet sniffing and network fault isolation, as well as
detailed information about the packets and how they are processed by the ASA. If a configuration
command did not cause the packet to drop, the packet tracer tool can provide information about the cause
in an easily readable format.
In addition, you can trace the lifespan of a packet through the ASA to see whether the packet is operating
correctly with the packet tracer tool. This tool enables you to do the following:
• Debug all packet drops in a production network.
• Verify the configuration is working as intended.
• Show all rules applicable to a packet, along with the CLI commands that caused the rule addition.
• Show a time line of packet changes in a data path.
• Inject tracer packets into the data path.
• Search for an IPv4 or IPv6 address based on the user identity and the FQDN.
To trace packets, enter the following command:
Command Purpose
packet-tracer input [ifc_name] [icmp [sip | user Provides detailed information about the packets and how they
username | fqdn fqdn-string] type code ident [dip | are processed by the ASA. The example shows how to enable
fqdn fqdn-string]] | [tcp [sip | user username |
fqdn fqdn-string] sport [dip | fqdn fqdn-string]
packet tracing from inside host 10.2.25.3 to external host
dport] | [udp [sip | user username | fqdn fqdn- 209.165.202.158, including detailed information.
string] sport [dip | fqdn fqdn-string] dport] |
[rawip [sip | user username | fqdn fqdn-string] [dip
| fqdn fqdn-string]] [detailed] [xml]
Example:
ciscoasa# packet-tracer input inside tcp 10.2.25.3
www 209.165.202.158 aol detailed
Monitoring Per-Process CPU Usage
You can monitor the processes that run on the CPU. You can obtain information about the percentage of
CPU that is used by a certain process. CPU usage statistics are sorted in descending order to display the
highest consumer at the top. Also included is information about the load on the CPU per process, at 5
seconds, 1 minute, and 5 minutes before the log time. This information is updated automatically every
5 seconds to provide real-time statistics.
You can use the show process cpu-usage sorted command to find a breakdown of the process-related
load-to-CPU that is consumed by any configured contexts.
Cisco ASA Series Firewall CLI Configuration Guide
24-7
Chapter 24 Troubleshooting Connections and Resources
Monitoring Per-Process CPU Usage
Cisco ASA Series Firewall CLI Configuration Guide
24-8
Вам также может понравиться
- Lab 1.4.3 Introductory Lab 3 - Access Control List Basics and Extended PingДокумент5 страницLab 1.4.3 Introductory Lab 3 - Access Control List Basics and Extended PingnickОценок пока нет
- Configuring ASA Basic Settings and Firewall Using CLIДокумент7 страницConfiguring ASA Basic Settings and Firewall Using CLIMilošKovačevićОценок пока нет
- 9.3.1.1 Packet Tracer - Configuring ASA Basic Settings and Firewall Using CLIДокумент7 страниц9.3.1.1 Packet Tracer - Configuring ASA Basic Settings and Firewall Using CLIJunОценок пока нет
- Configuring ASA Basic Settings and Firewall Using CLIДокумент16 страницConfiguring ASA Basic Settings and Firewall Using CLIGiovanny DíazОценок пока нет
- Packet Tracer Configuring Asa Basic Settings and Firewall Using Cli 1Документ7 страницPacket Tracer Configuring Asa Basic Settings and Firewall Using Cli 1Abc DeОценок пока нет
- Roteiro Pratica-SegurançaAcesso-02Документ9 страницRoteiro Pratica-SegurançaAcesso-02Alsizio SiabalaОценок пока нет
- Lab 1 5 3 PDFДокумент4 страницыLab 1 5 3 PDFSan SokvisalОценок пока нет
- 2 - 1 - Basic Switch LABДокумент14 страниц2 - 1 - Basic Switch LABVanesaaОценок пока нет
- 26.1.4 Lab - Configure Local and Server-Based AAA Authentication - ILMДокумент21 страница26.1.4 Lab - Configure Local and Server-Based AAA Authentication - ILMTRYST CHAMA0% (1)
- Experiment#7: Access Control List Basics and Extended Ping: ObjectiveДокумент4 страницыExperiment#7: Access Control List Basics and Extended Ping: ObjectiveqweqweОценок пока нет
- Basic Config Router-CDP-LLDPДокумент37 страницBasic Config Router-CDP-LLDPĐinh TúОценок пока нет
- Ccna 2 Practice Lab SolutionsДокумент7 страницCcna 2 Practice Lab SolutionsSandrino PostelnicuОценок пока нет
- CISCO PACKET TRACER LABS: Best practice of configuring or troubleshooting NetworkОт EverandCISCO PACKET TRACER LABS: Best practice of configuring or troubleshooting NetworkОценок пока нет
- Lab Implement CoppДокумент13 страницLab Implement CoppJuan PerezОценок пока нет
- 5.2.3.4 Lab - Troubleshooting Advanced Single-Area OSPFv2Документ7 страниц5.2.3.4 Lab - Troubleshooting Advanced Single-Area OSPFv2joleszaz JenciОценок пока нет
- Stateful Firewall Lab: Network Security Laboratory 23 May 2016Документ55 страницStateful Firewall Lab: Network Security Laboratory 23 May 2016habib kamaieОценок пока нет
- Ccnpv7.1 Switch Lab7-2 SNMP InstructorДокумент29 страницCcnpv7.1 Switch Lab7-2 SNMP InstructorSantiagoОценок пока нет
- Network with Practical Labs Configuration: Step by Step configuration of Router and Switch configurationОт EverandNetwork with Practical Labs Configuration: Step by Step configuration of Router and Switch configurationОценок пока нет
- 10.3.1.1 Lab C - Configure Clientless Remote Access SSL VPNs Using ASDM - InstructorДокумент31 страница10.3.1.1 Lab C - Configure Clientless Remote Access SSL VPNs Using ASDM - InstructorrodrigoduocОценок пока нет
- Simple Network Management Protocol-DD-WRTДокумент8 страницSimple Network Management Protocol-DD-WRTMarialis Vasquez JimenezОценок пока нет
- Lab 1 - Static RoutesДокумент9 страницLab 1 - Static RoutesAndrew MaverickОценок пока нет
- Answer of CCNA DiscoveryGBДокумент34 страницыAnswer of CCNA DiscoveryGBChimdi KweksОценок пока нет
- 4.3.9 Packet Tracer Configure Site To Site VPN Answer KeyДокумент4 страницы4.3.9 Packet Tracer Configure Site To Site VPN Answer Keymalaklmawt0000Оценок пока нет
- 26.1.4 Lab - Configure Local and Server-Based AAA AuthenticationДокумент12 страниц26.1.4 Lab - Configure Local and Server-Based AAA AuthenticationTRYST CHAMAОценок пока нет
- Comandos LABS CCNA SecurityДокумент33 страницыComandos LABS CCNA SecurityEdgar Mauricio GarantivaОценок пока нет
- Lab 7-2 Configure Campus Network Devices To Support Simple Network Management Protocol (Snmpv3)Документ14 страницLab 7-2 Configure Campus Network Devices To Support Simple Network Management Protocol (Snmpv3)Haziq Akmal JubriОценок пока нет
- Lab 4.6.2: Challenge Security Configuration: Topology DiagramДокумент4 страницыLab 4.6.2: Challenge Security Configuration: Topology DiagramAnn EstesОценок пока нет
- Lab 5.5.1: Basic Access Control Lists: Topology DiagramДокумент10 страницLab 5.5.1: Basic Access Control Lists: Topology DiagramMohammed O Baheddad0% (1)
- Sunday, October 12, 2008: - Free Download Album Music HitsДокумент12 страницSunday, October 12, 2008: - Free Download Album Music HitsAnh DoОценок пока нет
- Lab EIGRP 2Документ15 страницLab EIGRP 2Danny Ricce EnriqueОценок пока нет
- Module 2 Summary of ConfigurationsДокумент9 страницModule 2 Summary of Configurationslefanoy196z100% (1)
- Cisco CCNA Security Chapter 2 ExamДокумент7 страницCisco CCNA Security Chapter 2 ExamCCNA5.NETОценок пока нет
- Kainat Ahmad (2018-BCS-016) Lab 9 CNДокумент14 страницKainat Ahmad (2018-BCS-016) Lab 9 CNkainat ahmadОценок пока нет
- (Switching) : Cisco Certified Network AssociateДокумент43 страницы(Switching) : Cisco Certified Network AssociateMukesh RaiyaОценок пока нет
- Site 2 Site VPNДокумент31 страницаSite 2 Site VPNwinter00Оценок пока нет
- 10.8.1.2 Packet Tracer - Skills Integration Challenge - InstructorДокумент11 страниц10.8.1.2 Packet Tracer - Skills Integration Challenge - InstructorMichael oliverosОценок пока нет
- 9.2.2.7 Lab - Configuring and Verifying Standard ACLsДокумент9 страниц9.2.2.7 Lab - Configuring and Verifying Standard ACLsDaniel Sandoval CaizatoaОценок пока нет
- 10.2.1.9 Lab - Configure A Site-To-Site IPsec VPN Using ISR CLI and ASA 5505 ASDMДокумент22 страницы10.2.1.9 Lab - Configure A Site-To-Site IPsec VPN Using ISR CLI and ASA 5505 ASDMerojasОценок пока нет
- Assessment System: Take Assessment - CCNAS Chapter 2 - CCNA Security: Implementing Network Security (Version 1.0)Документ9 страницAssessment System: Take Assessment - CCNAS Chapter 2 - CCNA Security: Implementing Network Security (Version 1.0)idanucaОценок пока нет
- Lab 1: ISE Familiarization and Certificate UsageДокумент15 страницLab 1: ISE Familiarization and Certificate UsageJosel ArevaloОценок пока нет
- B Release Notes Sonic 202012Документ8 страницB Release Notes Sonic 202012rkrao77Оценок пока нет
- Lab 6: Firewalls - Static Packet Filtering: 2.2 DetailsДокумент25 страницLab 6: Firewalls - Static Packet Filtering: 2.2 Detailscharles81Оценок пока нет
- 7.2.3.4 Lab - Configuring and Verifying VTY Restrictions Act 16Документ8 страниц7.2.3.4 Lab - Configuring and Verifying VTY Restrictions Act 16ErvinYanoОценок пока нет
- Network Security All-in-one: ASA Firepower WSA Umbrella VPN ISE Layer 2 SecurityОт EverandNetwork Security All-in-one: ASA Firepower WSA Umbrella VPN ISE Layer 2 SecurityОценок пока нет
- 9.4.1.5 Packet Tracer - Configuring ASA Basic Settings and Firewall Using CLIДокумент7 страниц9.4.1.5 Packet Tracer - Configuring ASA Basic Settings and Firewall Using CLIPouetteОценок пока нет
- CCNA2 Lab Inst 3 1 5 enДокумент18 страницCCNA2 Lab Inst 3 1 5 enblahblah2331Оценок пока нет
- DMVPN and Easy VPN Server With ISAKMP Profiles Configuration ExampleДокумент16 страницDMVPN and Easy VPN Server With ISAKMP Profiles Configuration Examplejhony_sieteОценок пока нет
- 3.1. Basic Config RouterДокумент29 страниц3.1. Basic Config RouterQuân Lâm MinhОценок пока нет
- 10.2.3.4 Lab - Troubleshooting Advanced Single-Area OSPFv2Документ7 страниц10.2.3.4 Lab - Troubleshooting Advanced Single-Area OSPFv2Dario ChОценок пока нет
- 24.1.3 Lab - Implement SNMP and SyslogДокумент11 страниц24.1.3 Lab - Implement SNMP and SyslogAhmet OZERENОценок пока нет
- 10.3.1.1 Lab - Configure Clientless Remote Access SSL VPNs Using ASA 5505 ASDMДокумент21 страница10.3.1.1 Lab - Configure Clientless Remote Access SSL VPNs Using ASA 5505 ASDMelizaОценок пока нет
- Cisco Qos Implementation GuideДокумент6 страницCisco Qos Implementation GuideJerson CastellanosОценок пока нет
- (CCNA) Cisco Commands Cheat Sheet #3Документ8 страниц(CCNA) Cisco Commands Cheat Sheet #3researcherjackОценок пока нет
- Ch.3 - Configuring A RouterДокумент26 страницCh.3 - Configuring A RouterArad RezaОценок пока нет
- Cisco CCNA Command Guide: An Introductory Guide for CCNA & Computer Networking Beginners: Computer Networking, #3От EverandCisco CCNA Command Guide: An Introductory Guide for CCNA & Computer Networking Beginners: Computer Networking, #3Оценок пока нет
- WAN TECHNOLOGY FRAME-RELAY: An Expert's Handbook of Navigating Frame Relay NetworksОт EverandWAN TECHNOLOGY FRAME-RELAY: An Expert's Handbook of Navigating Frame Relay NetworksОценок пока нет
- Internet Security: Cryptographic Principles, Algorithms and ProtocolsОт EverandInternet Security: Cryptographic Principles, Algorithms and ProtocolsОценок пока нет
- ASA TCP Connection Flags (Connection Build-Up and Teardown) : PrerequisitesДокумент3 страницыASA TCP Connection Flags (Connection Build-Up and Teardown) : PrerequisitesVijeth KumarОценок пока нет
- ASA TCP Connection Flags (Connection Build-Up and Teardown) : PrerequisitesДокумент3 страницыASA TCP Connection Flags (Connection Build-Up and Teardown) : PrerequisitesVijeth KumarОценок пока нет
- RSTP Convergence and SynchronizationДокумент3 страницыRSTP Convergence and SynchronizationVijeth KumarОценок пока нет
- Uco Bank - Recruitment Clerical Cadre 2010 Online Application Form Online Application Form For The Post of ClerksДокумент2 страницыUco Bank - Recruitment Clerical Cadre 2010 Online Application Form Online Application Form For The Post of ClerksVijeth KumarОценок пока нет
- 10.4.3 Lab - Using Wireshark To Examine TCP and UDP CapturesДокумент13 страниц10.4.3 Lab - Using Wireshark To Examine TCP and UDP CapturesRana ElwanОценок пока нет
- CWNA Chapter5Документ41 страницаCWNA Chapter5SerОценок пока нет
- AMG1302-T10B: Firmware Release NoteДокумент25 страницAMG1302-T10B: Firmware Release NotecloudsОценок пока нет
- EP - SM2016 - E01 - 3 EPC Interface Signaling Analysis-GTP V2-71Документ71 страницаEP - SM2016 - E01 - 3 EPC Interface Signaling Analysis-GTP V2-71IyesusgetanewОценок пока нет
- Timetools Ethernet Wall Clock NTPДокумент2 страницыTimetools Ethernet Wall Clock NTPcrispix2000Оценок пока нет
- Chapter 7Документ73 страницыChapter 7ManiaLaboriousОценок пока нет
- Security - Cisco Firewall TrainingДокумент156 страницSecurity - Cisco Firewall TrainingRafikiОценок пока нет
- HND GU2 Project Marking Scheme NewДокумент5 страницHND GU2 Project Marking Scheme NewKah Khen ChaiОценок пока нет
- Win8 and Office13 Activator-KMSnano v3 Automatic (Download Torrent) - TPBДокумент2 страницыWin8 and Office13 Activator-KMSnano v3 Automatic (Download Torrent) - TPBAmanda SousaОценок пока нет
- Cs610 Solved Mcqs Final TermДокумент92 страницыCs610 Solved Mcqs Final Termhowtoplaygames38Оценок пока нет
- DGTL Tscent 404 CwaДокумент158 страницDGTL Tscent 404 CwaDaniel Guajardo RodriguezОценок пока нет
- CCNA5 ScaN EIGRP Practice Skills Assessment - PTДокумент13 страницCCNA5 ScaN EIGRP Practice Skills Assessment - PTDanny HpОценок пока нет
- PLG DHCP DownДокумент2 страницыPLG DHCP DownTrkОценок пока нет
- NET201 Lab Experiment # 1 - Configuring Cisco Switch Security FeaturesДокумент15 страницNET201 Lab Experiment # 1 - Configuring Cisco Switch Security FeaturesJasmin Cez MabilanganОценок пока нет
- Arubaos-Cx Switching Fundamentals, Rev. 20.21: Course DescriptionДокумент4 страницыArubaos-Cx Switching Fundamentals, Rev. 20.21: Course DescriptionAkshay Kumar33% (3)
- MPLS Over IP TunnelДокумент36 страницMPLS Over IP TunnelAkhmad Badaruddin SaktiОценок пока нет
- Cisco c1111Документ5 страницCisco c1111Eddy Josse MoreloОценок пока нет
- Lab Answer Key: Module 7: Implementing Directaccess Lab A: Implementing Directaccess by Using The Getting Started WizardДокумент22 страницыLab Answer Key: Module 7: Implementing Directaccess Lab A: Implementing Directaccess by Using The Getting Started WizardLadislauОценок пока нет
- Olt P3310BДокумент2 страницыOlt P3310BDeri HadianОценок пока нет
- Troubleshooting Cisco Catalyst 2960 3560 and 3750 Series SwitchesДокумент135 страницTroubleshooting Cisco Catalyst 2960 3560 and 3750 Series SwitchesJose Adrian Saenz100% (1)
- SNMP Cisco PDFДокумент30 страницSNMP Cisco PDFjjdegraciaОценок пока нет
- Troubleshooting Lab: CCIE R&S v5.0Документ15 страницTroubleshooting Lab: CCIE R&S v5.0velramsenОценок пока нет
- JNCIA Junos 2Документ13 страницJNCIA Junos 2Tel ScuОценок пока нет
- DP LAN Intel 14060 DriversДокумент285 страницDP LAN Intel 14060 Driversberto_716Оценок пока нет
- 1 IOM - Introduction, 030106Документ20 страниц1 IOM - Introduction, 030106Анатолий МаловОценок пока нет
- PM8000 Meter As Gateway DiscoveryДокумент7 страницPM8000 Meter As Gateway DiscoveryDennis ManОценок пока нет
- Numeros HLRДокумент37 страницNumeros HLRJane GoodwinОценок пока нет
- Lab Assignment-3 19BCT0015 CH - Tharun Tej: CodeДокумент20 страницLab Assignment-3 19BCT0015 CH - Tharun Tej: CodeTharun TejОценок пока нет
- Packet Sniffing and Spoofing Lab - FinalДокумент26 страницPacket Sniffing and Spoofing Lab - FinalKhalil Ullah67% (3)
- UnitДокумент16 страницUnitHarsh ChouhanОценок пока нет