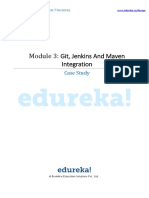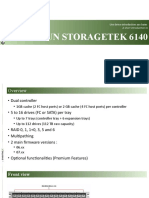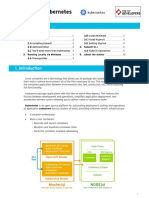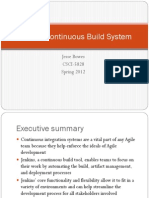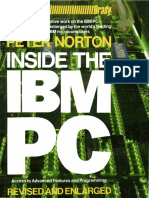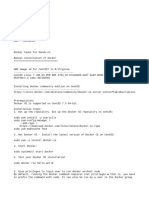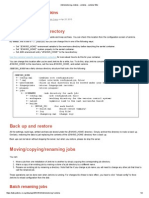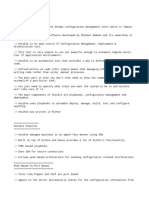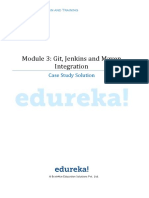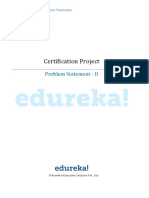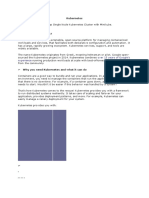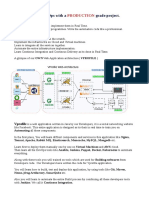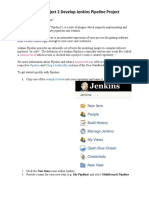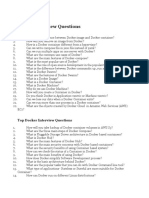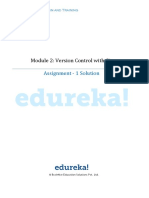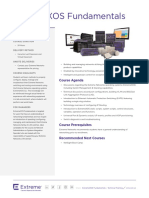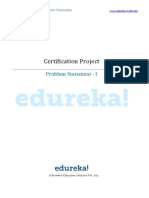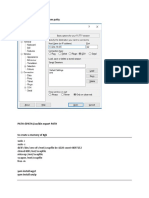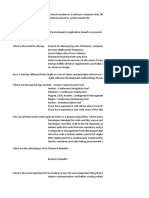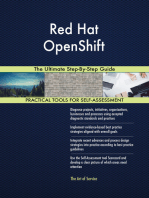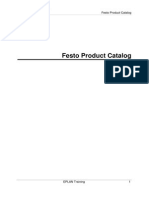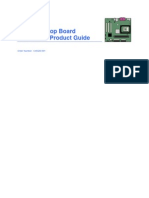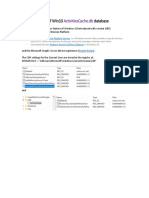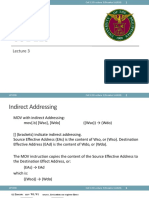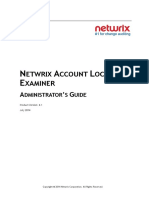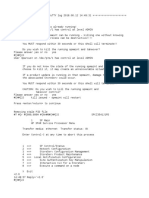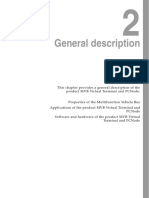Академический Документы
Профессиональный Документы
Культура Документы
Edureka Module 4 Assignment
Загружено:
Ajay YeruvaАвторское право
Доступные форматы
Поделиться этим документом
Поделиться или встроить документ
Этот документ был вам полезен?
Это неприемлемый материал?
Пожаловаться на этот документАвторское право:
Доступные форматы
Edureka Module 4 Assignment
Загружено:
Ajay YeruvaАвторское право:
Доступные форматы
DevOps www.edureka.
co/devops
Module 4: Containerization Using Docker
Assignment
© Brain4ce Education Solutions Pvt. Ltd.
Module 4: Containerization Using Docker www.edureka.co/devops
Module 4: Assignment
1. Use the appropriate 'docker' commands and options to download the latest available image
in the public repository for Ubuntu. Once downloaded and installed, verify the image appears
in the local base image list.
You must use the Docker repository as defined on docs.docker.com for your chosen
distribution and version and you MUST install version 1.10+ for all exercises to complete as
indicated.
Take a screenshot of the terminal showing the successful download of the latest available
image in the public repository for Ubuntu
2. Start a container based upon the Ubuntu base image downloaded in Question 1. When you
start the container, start it connected to the current terminal, in interactive mode, starting
the bash shell for you to connect to. You may exit the container at that time.
Take a screenshot of the terminal showing the successful execution of the Docker commands
3. Create images from the containers
Using the CentOS 7 base image download, start a container based on that image. Be sure
that container starts connected to the current terminal in interactive mode and runs the
bash command so you are logged in to the command prompt on the container once it
boots.
Once you are sitting at a command prompt on the running container, execute the update
command (installing all updates for the container OS).
Now that updates are complete, install the Apache Web Server. Once installed, make sure
the web server service will start and verify that the container is listening on port 80 (install
other software if needed to do so).
Exit the container. Once the container is stopped, execute the appropriate command to
list all stopped containers and locate the name and ID of the container you just exited.
Make a note of the name and ID.
Using the name or ID of the container, commit the changes you made within it to a new
base image called "newcentos:withapache" and verify that it shows when you list the
images on your system.
Take a screenshot of the terminal showing the successful execution of the above steps.
4. Expose Container Ports to Host
Create a container from the 'centos:6' base image on your system. This container does not
need to be name but should be run in daemon mode, interactive and connected to the
current terminal. Finally, it should start the bash shell on start up
Take a screenshot of the terminal showing successful container creation.
©Brain4ce Education Solutions Pvt. Ltd Page 1
Module 4: Containerization Using Docker www.edureka.co/devops
Using Docker inspection command, find the IP address and name for the running container.
Once you have the IP, ping the IP to be sure it is running. Finally, attach to the running
container so you are logged into the shell.
Take a screenshot of the terminal showing ping report and container attachment.
From within the container, install the Open-SSH server and make sure the service is running.
From another terminal, try to log into the container over SSH by IP and note the result.
Take a screenshot of the terminal showing successful ssh installation and ssh run.
Exit and stop the container. Remove the container from the list of previously run containers
once you obtain the name from the appropriate Docker command.
Take a screenshot of the terminal showing successful execution of the mentioned task.
©Brain4ce Education Solutions Pvt. Ltd Page 2
Вам также может понравиться
- Module 3: Git, Jenkins and Maven Integration: Case StudyДокумент2 страницыModule 3: Git, Jenkins and Maven Integration: Case StudyAditya Rajesh100% (1)
- Sun Storagetek 6140: Une Brève Introduction Aux BaiesДокумент40 страницSun Storagetek 6140: Une Brève Introduction Aux BaiestelhemnosОценок пока нет
- Kubernetes Cheat Sheet r1v1Документ10 страницKubernetes Cheat Sheet r1v1Ajay Yeruva100% (1)
- Jenkins Continuous Build SystemДокумент31 страницаJenkins Continuous Build SystemAshishОценок пока нет
- Terraform NewДокумент29 страницTerraform NewmundrОценок пока нет
- Peter Norton Inside The IBM PC Revised and EnlargedДокумент402 страницыPeter Norton Inside The IBM PC Revised and EnlargedananthakrishnaОценок пока нет
- Docker Hands On ExperienceДокумент32 страницыDocker Hands On Experiencebiru kumarОценок пока нет
- Devops Project Solution PDFДокумент18 страницDevops Project Solution PDFSrinivas Sayyapureddy67% (3)
- DevOps NotesДокумент2 страницыDevOps NotesabishekvsОценок пока нет
- Administering Jenkins - Jenkins - Jenkins WikiДокумент2 страницыAdministering Jenkins - Jenkins - Jenkins WikikotipersonalmailОценок пока нет
- Certification Project - Devops: Edureka! Authored By: Viraj SawantДокумент11 страницCertification Project - Devops: Edureka! Authored By: Viraj SawantVisa100% (4)
- Edureka DevOpsДокумент68 страницEdureka DevOpsShivam PatwalОценок пока нет
- Ansible NotesДокумент18 страницAnsible NotesRavi TejaОценок пока нет
- Module 3: Git, Jenkins and Maven Integration: Case Study SolutionДокумент6 страницModule 3: Git, Jenkins and Maven Integration: Case Study SolutionMurali venkatОценок пока нет
- Deploying Your First Terraform Configuration SlidesДокумент10 страницDeploying Your First Terraform Configuration SlidesSA MOHAMMED RAFIQОценок пока нет
- Jenkins Kubernetes PDFДокумент7 страницJenkins Kubernetes PDFSreekanth AdariОценок пока нет
- Do280 20191230Документ10 страницDo280 20191230Mousam BhagatОценок пока нет
- Jenkins Interview Questions & AnswersДокумент16 страницJenkins Interview Questions & AnswersShaik Mahammad AlthafОценок пока нет
- Automating Infrastructure Deployments in The Cloud With Terraform and Azure Pipelines - Azure DevOps Hands-On-LabsДокумент11 страницAutomating Infrastructure Deployments in The Cloud With Terraform and Azure Pipelines - Azure DevOps Hands-On-LabseulersoОценок пока нет
- EvilscriptДокумент22 страницыEvilscriptDustin BogartОценок пока нет
- GITДокумент15 страницGITSachin SinghОценок пока нет
- Project 2Документ2 страницыProject 2Ankit workspace0% (2)
- Jenkins Pipeline ConceptsДокумент70 страницJenkins Pipeline Conceptspavan kumarОценок пока нет
- Continuous Delivery Pipeline Using Terraform, Jenkins, Github and Deploy On AWSДокумент14 страницContinuous Delivery Pipeline Using Terraform, Jenkins, Github and Deploy On AWSoffice mailsОценок пока нет
- Kubernetes Title: Setup Single Node Kubernetes Cluster With Minikube. TheoryДокумент27 страницKubernetes Title: Setup Single Node Kubernetes Cluster With Minikube. TheoryShubhamОценок пока нет
- DevOps Course Content by ImranTeliДокумент13 страницDevOps Course Content by ImranTeliahmed storage7Оценок пока нет
- How To Make The Best Use of Live SessionsДокумент65 страницHow To Make The Best Use of Live SessionsathreyanjaneyaОценок пока нет
- LAB-1 (JENKINS Installation Document)Документ7 страницLAB-1 (JENKINS Installation Document)व्यास ढुंगानाОценок пока нет
- Docker SwarmДокумент4 страницыDocker SwarmVishalОценок пока нет
- Kubernetes in 30 Minutes20170310 170313090249Документ106 страницKubernetes in 30 Minutes20170310 170313090249Ajay YeruvaОценок пока нет
- PHD Research Problems Doing PHD and The PDFДокумент58 страницPHD Research Problems Doing PHD and The PDFAjay YeruvaОценок пока нет
- Jenkins Notes 1700451057Документ30 страницJenkins Notes 1700451057Samarth HandurОценок пока нет
- Docker k8s LabДокумент81 страницаDocker k8s LabruroniОценок пока нет
- DevOps - Assignment No-2 - Roll No-A-04 Vishal Gaikwad TU4F1819012Документ24 страницыDevOps - Assignment No-2 - Roll No-A-04 Vishal Gaikwad TU4F1819012Vishal s GaikwadОценок пока нет
- 6.1) Kubernetes Detailed NotesДокумент75 страниц6.1) Kubernetes Detailed NotesBala Bala100% (1)
- Devops Project 2 Develop Jenkins Pipeline ProjectДокумент6 страницDevops Project 2 Develop Jenkins Pipeline ProjectNagaraju RjОценок пока нет
- Kubernetes IQДокумент6 страницKubernetes IQkkzchsajdhakjОценок пока нет
- Deccansoft Software Services Azure Devops SyllabusДокумент7 страницDeccansoft Software Services Azure Devops SyllabusVamsi KrishnaОценок пока нет
- Version Control Best Practice PDFДокумент12 страницVersion Control Best Practice PDFadrianflОценок пока нет
- Lab 2 - DockerДокумент61 страницаLab 2 - DockerVidhi jainОценок пока нет
- Lab: Working With Kubernetes Daemonsets: ObjectiveДокумент3 страницыLab: Working With Kubernetes Daemonsets: ObjectiveSoujanyana SanagavarapuОценок пока нет
- Jenkins Notes 1Документ20 страницJenkins Notes 1Sai Krishna Akula100% (1)
- Notes For The Textbook - Docker in ActionДокумент5 страницNotes For The Textbook - Docker in ActionAshwin VinodОценок пока нет
- Configuring Basic RIPv2 and RIPngДокумент13 страницConfiguring Basic RIPv2 and RIPngbinj78% (9)
- Mar 1st Kubenetes Helm NotesДокумент10 страницMar 1st Kubenetes Helm NotesSreenath GОценок пока нет
- Docker Interview QuestionsДокумент6 страницDocker Interview QuestionsSanjay GuptaОценок пока нет
- Tutorials K8SДокумент146 страницTutorials K8SLuis FontalbanОценок пока нет
- Module 2: Version Control With Git: Assignment - 1 SolutionДокумент6 страницModule 2: Version Control With Git: Assignment - 1 SolutionNikhil SahooОценок пока нет
- Net s7-1200 Modbus TCP en PDFДокумент21 страницаNet s7-1200 Modbus TCP en PDFjotaruiz30Оценок пока нет
- Top Answers To DevOps Interview QuestionsДокумент9 страницTop Answers To DevOps Interview Questionsejazalm100% (1)
- Kubernetes ?Документ23 страницыKubernetes ?PrashantDhoomz100% (1)
- Publish Artifacts To NexusДокумент10 страницPublish Artifacts To NexusRabbani ShaikhОценок пока нет
- Deploy and Configure A Kubernetes Cluster On AzureДокумент5 страницDeploy and Configure A Kubernetes Cluster On AzureNeel StylesОценок пока нет
- Extreme EXOS FundamentalsДокумент1 страницаExtreme EXOS FundamentalsHaffiz AnugragiriОценок пока нет
- Ansible Interview QuestionsДокумент5 страницAnsible Interview QuestionsRavikiran PatilОценок пока нет
- Module 4: Continuous Integration Using Jenkins: Demo DocumentДокумент7 страницModule 4: Continuous Integration Using Jenkins: Demo Documentpallawi.priya3Оценок пока нет
- Certification Project: Problem Statement - IДокумент3 страницыCertification Project: Problem Statement - IPanyam Sreenivasulu0% (1)
- Jenkins Interview Questions: 1) Mention What Is Jenkins?Документ3 страницыJenkins Interview Questions: 1) Mention What Is Jenkins?abhi gargОценок пока нет
- Devops Lab FileДокумент65 страницDevops Lab Fileshubhamalways077100% (1)
- Login To Provided Instance From PuttyДокумент7 страницLogin To Provided Instance From Puttyshrinath bhatОценок пока нет
- #1 Learn-by-Doing Multicloud Training PlatformДокумент2 страницы#1 Learn-by-Doing Multicloud Training PlatformMilton_lima_jesusОценок пока нет
- Interviwe Questions DevopsДокумент61 страницаInterviwe Questions DevopsHemanth KumarОценок пока нет
- L Ive! Lab: Server and Image ManagementДокумент7 страницL Ive! Lab: Server and Image ManagementmarkovukОценок пока нет
- JenkinsДокумент5 страницJenkinsAnuОценок пока нет
- C Vinod Kumar: Contact: 8978294813Документ4 страницыC Vinod Kumar: Contact: 8978294813Dileep KumarОценок пока нет
- Lilaram Anjane CI/CD Pipeline High Level OverviewДокумент6 страницLilaram Anjane CI/CD Pipeline High Level OverviewLilaram AnjaneОценок пока нет
- Red Hat OpenShift The Ultimate Step-By-Step GuideОт EverandRed Hat OpenShift The Ultimate Step-By-Step GuideРейтинг: 1 из 5 звезд1/5 (1)
- IELTS+eBook+1 1Документ164 страницыIELTS+eBook+1 1Ajay YeruvaОценок пока нет
- IELTS+eBook+1 1Документ164 страницыIELTS+eBook+1 1Ajay YeruvaОценок пока нет
- 10 Reasons PH.D PDFДокумент6 страниц10 Reasons PH.D PDFAjay YeruvaОценок пока нет
- Main Project AbstractДокумент2 страницыMain Project AbstractAjay YeruvaОценок пока нет
- 2001-04 The Computer Paper - BC EditionДокумент106 страниц2001-04 The Computer Paper - BC EditionthecomputerpaperОценок пока нет
- W D 9 3 0 2 4Документ7 страницW D 9 3 0 2 4SemnalmecОценок пока нет
- 1301 FESTO Product CatalogДокумент5 страниц1301 FESTO Product Catalogbuturca sorinОценок пока нет
- LogДокумент266 страницLogRenata FabbroniОценок пока нет
- Inter M Board E210882Документ84 страницыInter M Board E210882FrankmorelОценок пока нет
- Windows TimelineДокумент57 страницWindows TimelineAlejandroОценок пока нет
- Ch6. Transport LayerДокумент113 страницCh6. Transport LayerAbdulaziz MohammedОценок пока нет
- User Manual - APM-J012-WS & APM-J012-L-WSДокумент58 страницUser Manual - APM-J012-WS & APM-J012-L-WSTarlea CiprianОценок пока нет
- CoE115 1s01920 Lecture 03Документ57 страницCoE115 1s01920 Lecture 03Pao YapОценок пока нет
- RDPWrap - Multiple RDP Sessions WIndows Server 2008 - 2012 - V1Документ9 страницRDPWrap - Multiple RDP Sessions WIndows Server 2008 - 2012 - V1Scanner2008Оценок пока нет
- N A L E: Etwrix Ccount Ockout XaminerДокумент35 страницN A L E: Etwrix Ccount Ockout XaminerAnonymous HVgl0euJОценок пока нет
- Embedded SystemДокумент21 страницаEmbedded SystemAssini HussainОценок пока нет
- Virtualsysadminday PackagemanagementwithRPMandyum 280114 2107 254Документ25 страницVirtualsysadminday PackagemanagementwithRPMandyum 280114 2107 254step_sergОценок пока нет
- Xilinx FPGA Design Using Simulink With Hardware Co-SimulationДокумент19 страницXilinx FPGA Design Using Simulink With Hardware Co-SimulationvlsijpОценок пока нет
- Firmware Change/Update SONY Xperia X Performance: Necessary Tools and DriversДокумент19 страницFirmware Change/Update SONY Xperia X Performance: Necessary Tools and DriversPadloe BmjОценок пока нет
- Active Directory POGДокумент211 страницActive Directory POGFernando C Hidalgo CОценок пока нет
- Vigilance Squad Report For Mscit Exam (Sept 2018) : Yes / NoДокумент1 страницаVigilance Squad Report For Mscit Exam (Sept 2018) : Yes / NoYogesh ChaudhariОценок пока нет
- © Naalya Schools Mock 2019 Page 1Документ12 страниц© Naalya Schools Mock 2019 Page 1ssempijja jamesОценок пока нет
- X WindowДокумент7 страницX WindowbernasekОценок пока нет
- ATX - Wikipedia PDFДокумент18 страницATX - Wikipedia PDFoff emОценок пока нет
- SP PuttyДокумент97 страницSP PuttyAnonymous a6l0CQОценок пока нет
- Communication ProtocolДокумент16 страницCommunication ProtocolabheypriyaОценок пока нет
- Chapter One Introduction & Evolution of MicroprocessorДокумент68 страницChapter One Introduction & Evolution of Microprocessorabel bahiru100% (1)
- PF IOT 18.IOT School Bus Attendance SystemДокумент4 страницыPF IOT 18.IOT School Bus Attendance SystemDHILIPОценок пока нет