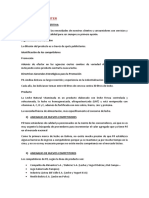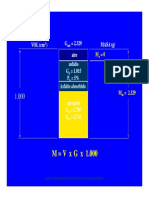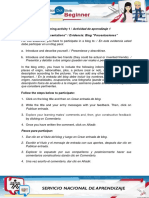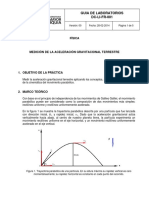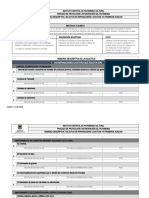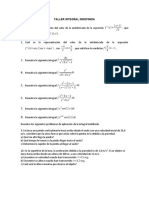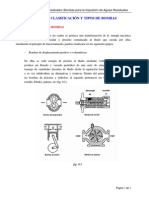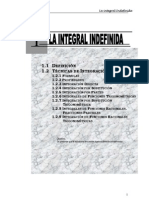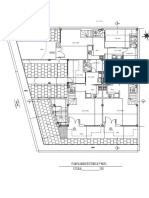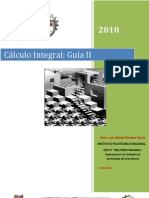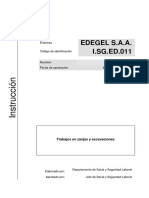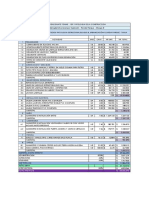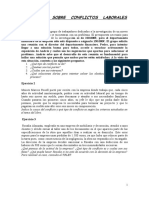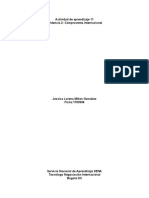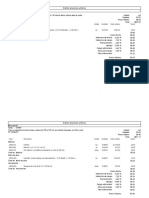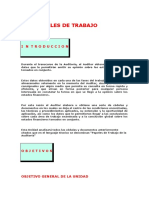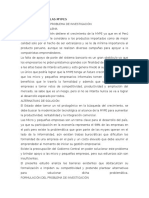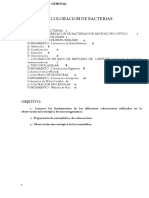Академический Документы
Профессиональный Документы
Культура Документы
Excel Xp-Primera Parte
Загружено:
Cano NanaОригинальное название
Авторское право
Доступные форматы
Поделиться этим документом
Поделиться или встроить документ
Этот документ был вам полезен?
Это неприемлемый материал?
Пожаловаться на этот документАвторское право:
Доступные форматы
Excel Xp-Primera Parte
Загружено:
Cano NanaАвторское право:
Доступные форматы
mailxmail - Cursos para compartir lo que sabes
Curso de Excel XP (primera
parte)
Autor: mailxmail
Descubre miles de cursos como éste en www.mailxmail.com 1
mailxmail - Cursos para compartir lo que sabes
Presentación del curso
Excel XP, incluido en el paquete de ofimática Office de Microsoft, es el programa
más utilizado por las empresas de todo el mundo. Con él podemos crear y
modificar hojas de cálculo, así como realizar gráficas muy completas.
mailxmail te ofrece un curso completo de Excel XP, dividido en dos partes, en
el que encontrarás la respuesta a la mayoría de las preguntas que puedan
surgirte sobre su funcionamiento.
Con este servicio, queremos garantizarte el aprendizaje y la desenvoltura en el
manejo de la aplicación sin que tengas la necesidad de moverte de casa.
Nota importante: No te olvides de cursar la segunda parte de este curso: Curso de
Curso de Excel XP (segunda parte)
Descubre miles de cursos como éste en www.mailxmail.com 2
mailxmail - Cursos para compartir lo que sabes
1. Introducción
Éste es el primer e-mail que conforma la primera parte del curso de Excel, que
consta de 16 e-mails.
En esta primera lección vamos a familiarizarnos con el entorno de Excel.
Veremos las partes de la pantalla, menús, introducción de datos, operaciones
básicas, entre otras cosase.
Una hoja de cálculo es un programa que permite realizar cálculos aritméticos,
estadísticos, financieros, etc., con una serie de datos previamente introducidos.
Excel es el máximo exponente de las hojas de cálculo existentes en el mercado
actual. Con Excel podemos generar presupuestos, gráficos estadísticos,
facturas, análisis de bolsa, ventas, inventarios, etc. Excel incorpora
cantidad de funciones que nos facilitará el cálculo de operaciones complejas.
La pantalla principal.- La pantalla principal de trabajo de Excel es muy similar a
la de cualquier otra aplicación Windows. Sobre todo es casi idéntica a la de
cualquier otro programa del paquete de Microsoft Office.
En la parte derecha está el denominado Panel de tareas con las tareas más
comunes (abrir documentos recientes, libro en blanco) Este menú puede
desactivarse pulsando el botón de cerrar o desde el menú Ver - Panel de tareas.
Los menús de Excel.- Los menús de Excel contienen acciones muy comunes en la
mayoría de aplicaciones Windows. Las acciones más importantes, a grandes
rasgos, son las siguientes:
-Menú Archivo: podemos abrir, guardar, imprimir, etc. Excel XP incorpora una
nueva característica en este menú que es la posibilidad de guardar el archivo en
formato HTML.
-Menú Edición: permite la mayoría de acciones conocidas como copiar, pegar,
Descubre miles de cursos como éste en www.mailxmail.com 3
mailxmail - Cursos para compartir lo que sabes
buscar, reemplazar, etc.
-Menú Ver: sirve para cambiar el aspecto de la ventana. Una característica
especial de este menú es la posibilidad de ver los saltos de página previos a una
impresión.
-Menú Insertar: permite insertar celdas, hojas, saltos de página, gráficos o
funciones.
-Menú Formato: para cambiar el aspecto de las celdas, tipos de letra, etc.
-Menú Herramientas: revisión ortográfica, auditoria, o realizar macros.
-Menú Datos: útil para gestionar bases de datos, listas, o esquemas resumidos.
-Menú Ventana: permite organizar las ventanas abiertas en cascada, mosaico,
etc.
-Menú Ayuda: información sobre aprendizaje y uso de Excel.
Conceptos básicos.- Antes de comenzar con nuestra primera hoja, vamos a ver
algunos conceptos fundamentales de Excel:
-Hoja: se denomina así a la zona donde estamos trabajando. Cada hoja tiene un
nombre identificativo que podemos cambiar. Los nombres de las hojas se pueden
observar en la zona inferior de la pantalla. Estos nombres se pueden cambiar.
-Celda: cuadro individual que forma parte de la hoja. En las celdas
introduciremos los datos.
-Columna: se nombran de la A a la Z y están dispuestas en vertical. Después de
la columna Z, nos encontramos con la columna AA,AB,AC... y así hasta la AZ.
Seguidamente, comenzaría la BA, BB.. y así hasta la última columna que es la IV.
-Fila: dispuestas en horizontal, se numeran desde la 1 hasta la 16.384 que es la
última.
-Libro de trabajo: conjunto de hojas. Un libro puede tener varias hojas. Al
grabarlo, se crea un fichero con la extensión XLS con todas las hojas que tuviese
el libro.
-Rango: grupo de celdas adyacentes, es decir, que se tocan. Un rango de celdas
por ejemplo que va desde la A1 hasta la A5 se reflejaría con el siguiente nombre: A1:A5
A1:A5
El nombre de un rango siempre hará referencia a la primera y a la última celda
seleccionadas.
Observa en la siguiente página algunos ejemplos de rangos:
Descubre miles de cursos como éste en www.mailxmail.com 4
mailxmail - Cursos para compartir lo que sabes
Rango A1:A5 Rango B1:C4
Descubre miles de cursos como éste en www.mailxmail.com 5
mailxmail - Cursos para compartir lo que sabes
2. Desplazamiento por la hoja
Continuamos explicándole las operaciones básicas del Excel.
Desplazamiento por la hoja.- De momento, vamos a echar un vistazo a la forma
de trabajar con Excel. Por ello, no te preocupes si de momento no entiendes
algunos de los conceptos que veremos a continuación.
Para desplazarte a través de las celdas de Excel puedes utilizar alguno de estos
métodos:
-Con las teclas de movimiento del cursor del teclado
-Con un click en una celda específica
-Con la función Ir a....del menú Edición (o bien la tecla F5)
1.Abre el menú Edición y escoge la opción Ir a...
2.En la casilla Referencia, escribe por ejemplo G230 y acepta.
3.Ahora el cursor ha saltado a la celda G230. Para volver a la celda inicial A1
existe una combinación común en muchos programas de Windows:
4.Pulsa la combinación Ctrl+Inicio
Selección de celdas.- Para seleccionar celdas simplemente debemos situar el
cursor en medio de una celda, pulsar el botón izquierdo del ratón y, sin soltarlo,
"arrastrar" hacia alguna dirección. Es exactamente igual que cuando seleccionas
un texto en cualquier aplicación Windows.
1.Selecciona un grupo de celdas(rango A1:B6)
Descubre miles de cursos como éste en www.mailxmail.com 6
mailxmail - Cursos para compartir lo que sabes
2.Para quitar la selección tan solo debemos pulsa un click en cualquier otra celda
o bien pulsar una tecla de desplazamiento del teclado.
3.Prueba tú mismo a seleccionar varios tipos de rangos.
Tenemos la referencia perfecta de la celda donde nos encontramos. Podemos ver
que, en cualquier celda que estemos situados, se iluminan la letra de la columna
y el número de la fila
Escribir texto.- La escritura del texto en Excel es sumamente sencilla. Tan sólo
hemos de situarnos en la celda requerida y escribir directamente el texto. Una
vez escrito, podemos aceptarlo pulsando la tecla Intro o bien en la barra de
fórmulas pulsar el botón Introducir
1.Sitúate en la celda A1 y escribe el siguiente texto: Ventas
2.Observa que al comenzar a escribir, aparece automáticamente el texto en la
barra de fórmulas así como los botones se ven activados.
3.Ahora podemos aceptar el texto utilizando una de las siguientes formas:
-Pulsando Intro
-Pulsando alguna tecla de desplazamiento del teclado
-Pulsando el botón Introducir de la barra de fórmulas
4.Si queremos cancelar la entrada de datos podemos:
-Pulsar el botón Cancelar de la barra de herramientas
-Pulsar la tecla Esc
5.Acepta la entrada
Modificar y borrar el texto.- Para modificar el texto de una celda podemos:
-Situar el cursor en la celda y escribir directamente el nuevo texto.
-Situar el cursor en la celda y pulsar click en la barra de fórmulas.
-Pulsar doble click en la celda del texto
Descubre miles de cursos como éste en www.mailxmail.com 7
mailxmail - Cursos para compartir lo que sabes
-Situar el cursor en la celda y pulsar la tecla F2
Para borrar el texto de una celda podemos:
-Situar el cursor en la celda y pulsar la tecla Supr
-Ir a Edición - Borrar
-Pulsar el botón derecho y escoger la opción Eliminar
De todas formas, siempre es recomendable optar por la solución más rápida (en
este caso, la tecla Supr)
Descubre miles de cursos como éste en www.mailxmail.com 8
mailxmail - Cursos para compartir lo que sabes
3. Un ejercicio práctico
Veamos a continuación un ejercicios práctico para potenciar lo aprendido en las
dos lecciones anteriores.
1.Escribe la siguiente lista de datos:
Observa que el contenido de las celdas A2 y A6 sobrepasan el ancho de la
columna. No te preocupes por ello. En estas primeras prácticas seguramente
verás alguna opción algo avanzada y que no entenderás demasiado. No te
preocupes por ello, pues ahora sólo se trata de familiarizarse con el modo de
trabajo de Excel.
Operaciones con hojas de Excel.- Un libro de trabajo consta de varias hojas.
Inicialmente, Excel XP nos permite trabajar con tres hojas cuyas etiquetas
podemos observar en la parte inferior de la hoja en la que estamos trabajando.
No obstante, podemos insertar hojas, copiarlas, moverlas, borrarlas,
seleccionarlas...
Cambiar el nombre a una hoja.-
1.Pulsa dobre click sobre la etiqueta de la Hoja1 y cuando esté seleccionada,
escribe directamente: Listado (Intro para finalizar).
Otro sistema para cambiar el nombre será desde Formato - Hoja - Cambiar
nombre, o bien desde el menú contextual (botón derecho del ratón).
Copiar una hoja.-
2.Manteniendo la tecla de CONTROL pulsada, arrastra la pestaña de la hoja
Listado una posición hacia su derecha. La hoja mostrará un 2 entre paréntesis:
Otro sistema sería desde Edición - Mover o copiar hoja donde veríamos un
cuadro de diálogo en el que se selecciona el libro de trabajo y el lugar donde
queremos colocar la hoja.
Mover una hoja.-
Descubre miles de cursos como éste en www.mailxmail.com 9
mailxmail - Cursos para compartir lo que sabes
3.Arrastra directamente (sin mantener la tecla de CONTROL pulsada), la hoja
Listado hacia otra posición.
Insertar una hoja.-
4.Selecciona con un click la hoja Listado
5.Abre el menú Insertar y escoge la opción Hoja
La hoja nueva se inserta adaptando una numeración correlativa:
También podríamos insertarla con el botón derecho del mouse.
Eliminar una hoja.-
6.Selecciona cualquier hoja y pulsa el botón derecho del ratón . Escoge la opción
Eliminar. Acepta el mensaje de Excel.
También podríamos eliminarla desde la opción Edición - Eliminar hoja.
Introducción de datos y tipos de datos.- Ya hemos visto cómo escribir datos en
las celdas. Vamos a ver ahora qué tipo de datos acepta Excel:
-Valores constantes. Todo tipo de datos que escribamos directamente ya sea
texto o números. Este valor no cambia a no ser que lo modifiquemos o borremos.
-Fórmulas. Un valor especial que hace referencia a celdas, nombres, datos, etc,
y que producen un resultado. Las fórmulas comienzan siempre con el signo de
igual (=). Si modificamos el valor de una celda a la que la fórmula esté
haciendo referencia, el resultado de la fórmula varía automáticamente.
Introducción de valores numéricos.- Excel posee para los valores numéricos el
formato general, es decir, que podemos escribir un número como 200000 sin
separadores de miles (el punto) y Excel lo dejará tal y como lo hemos escrito.
También podemos utilizar signos como:
-El punto (.) para separar los millares
-La coma (,) para expresar decimales
-El signo menos (-) para indicar cantidades negativas. Éstas se pueden indicar
también entre paréntesis.
-El signo del porcentaje (%)
Otras consideraciones importantes a la hora de introducir valores numéricos son:
-Las fracciones debemos introducirlas de forma especial ya que, por ejemplo,
4/3 Excel lo tomará como una fecha y colocará en la celda el cuatro de marzo
(4-mar). En su lugar introduciremos 1 1/3
Descubre miles de cursos como éste en www.mailxmail.com 10
mailxmail - Cursos para compartir lo que sabes
-Si el valor no cabe en la celda, se visualizarán los signos ######. Debemos
cambiar el ancho de la columna (como veremos más adelante) para poder
visualizar todas las cifras.
-Si deseamos introducir un número y que Excel lo tome como un texto, debemos
anteponer al número el signo del apóstrofe ('). Ejemplo: 1.996 Ventas anuales.
Descubre miles de cursos como éste en www.mailxmail.com 11
mailxmail - Cursos para compartir lo que sabes
4. Los valores del texto
Introducción de valores de texto.- Un texto es cualquier conjunto de caracteres
que Excel no considera como un número. Podemos introducir directamente los
caracteres en la celda.
-Un texto puede invadir la celda y celdas de su derecha, y éste se visualizará por
completo siempre que las celdas estén vacías. Si no lo están, el texto será
recortado en la celda.
-Los textos pueden ajustarse (centrados, alineados, retornos automáticos, etc.)
Introducción de fechas y horas.- Las fechas se almacenan internamente como
números de serie que Excel cuenta desde el día 1 de Enero de 1990 y que
transforma en caracteres legibles en pantalla. El usuario puede introducir las
fechas de varias formas: 23/07/98, 23-Marzo-98, 23-mar-1998, etc.
Las horas pueden representarse en formatos de 12 ó 24 horas. Por ejemplo:
2:10 pm , 14:10
TRUCO: Pulsando las determinadas teclas aparece en la celda la fecha y la hora:
- Pulsando Ctrl+Mayúsc; aparecerá la fecha actual
-Pulsando Ctrl+Mayúsc+: ; aparecerá la hora actual
Copiar y mover celdas.- Para copiar o mover celdas podemos recurrir a las
conocidas opciones de Copiar, Cortar y Pegar o bien utilizar el sistema de
arrastrado.
1.Escribe un texto corto en cualquier celda
2.Accede a la opción Edición - Copiar, o bien, al botón Copiar . Observa que
en la celda aparecen puntos parpadeantes siguiendo el contorno.
3.Pulsa un click en cualquier otra celda.
4.Accede a Edición - Pegar o pulsa el botón Pegar Observa que la zona
parpadeante continúa activa.
5.Pulsa la tecla Esc.
Si en vez de la opción Copiar hubiésemos utilizado la opción Cortar, el dato de
la celda origen hubiese desaparecido, es decir, se hubiera movido.
Otro método para copiar es el siguiente:
Descubre miles de cursos como éste en www.mailxmail.com 12
mailxmail - Cursos para compartir lo que sabes
6.Sitúa el puntero del ratón en un borde de la celda a copiar, pulsa la tecla de
CONTROL y sin soltarla, arrastra la celda a otra posición. Suelta después.
Con este método, si no pulsaramos la tecla de control, la celda se movería.
Asimismo, podemos copiar o mover un rango de celdas seleccionado con los
mismos métodos.
Dar nombres a las celdas.- Es posible asignar un nombre a una celda o a un
rango. De esta forma podremos:
-Desplazarnos a esa celda o rango más fácilmente
-Utilizar los nombres en una fórmula
-Identificar mejor los rangos (por ejemplo: Ventas)
Para dar un nombre a una celda haremos lo siguiente:
1.Sitúa el cursor en la celda A1 y pulsa un click en la casilla de los Nombres de
celdas:
2.A continuación escribe por ejemplo: Primera y pulsa Intro. La celda ha
recibido un nombre.
3.Sitúa el cursor en cualquier otra celda.
4.Abre la lista de nombres y escoge Primera
El cursor salta a la celda con ese nombre; en nuestro caso, a la celda A1.
Asimismo, si seleccionamos un rango entero de celdas, podemos también
asignarle un nombre y utilizarlo para desplazarnos a él.
Guardar el trabajo.- Una vez hayamos terminado las hojas con las que
trabajemos, hemos de guardarlo en disco. El método es igual que en cualquier
programa de Windows (Archivo - Guadar). Cuando guardamos un libro, se
están guardando todas las hojas con las que estemos trabajando en aquel
momento. Excel guarda sus archivos en formato XLS aunque podemos guardarlo
en otros formatos de hojas de cálculo.
1.Accede a Archivo - Guardar o bien pulsa el botón Guardar
Aparecerá la típica pantalla de Windows, desde donde podemos guardar el
archivo.
Descubre miles de cursos como éste en www.mailxmail.com 13
mailxmail - Cursos para compartir lo que sabes
Para las prácticas del curso te recomendamos que crees una carpeta especial
para guardar los archivos.
Las aplicaciones y programas de Office XP permiten también colocar una
contraseña en nuestros archivos. Pulsando Herramientas y luego el botón
Opciones podemos proteger el archivos contra apertura o bien contra escritura.
Es importante crear siempre una copia de seguridad de los archivos que se
consideren importantes. Nunca te fíes de tener sólo una copia del archivo o
archivos, aunque sea en el disco duro.
También es importante señalar que si has utilizado en tu hoja alguna
característica que no existía en versiones anteriores de Excel, se perderán si el
libro se abre con alguna de las versiones más antiguas (Excel 7, Excel 5...).
Descubre miles de cursos como éste en www.mailxmail.com 14
mailxmail - Cursos para compartir lo que sabes
5. El tratamiento de los datos
En las próximas lecciones profundizaremos en el estudio de los tipos de datos así
como, la realización de nuevos ejemplos y ejercicios.
Copiar datos.- Ya vimos en la primera lección cómo podíamos copiar celdas con
las típicas opciones de Copiar - Cortar y Pegar. Veamos cómo copiar celdas de
otra forma.
Cuando el cursor está situado en una celda o estamos seleccionando un rango, el
puntero del ratón puede adquirir varias formas según donde esté situado. Por
ejemplo, si lo situamos (sin pulsar click) sobre la selección, el puntero del ratón
adquiere una forma de cruz blanca. Esta forma significa que estamos en modo
selección normal.
Cuando sitúas el puntero del ratón en la esquina inferior derecha de la celda o de
la selección (sobre un punto negro) el puntero del ratón adquiere una forma de
cruz negra. Esta forma indica que estamos en modo copiar o modo llenado. Si
arrastramos la celda pulsando el botón izquierdo, realizaremos un llenado de
celdas.
Si situamos el puntero del ratón sobre el cuadro de llenado, éste adquirirá una
forma de cruz negra. En la ilustración mostramos esta forma en rojo para que
destaque mejor:
Si arrastramos hacia abajo o hacia un lado, el contenido de las celdas se copiará:
Arrastrar... ...y soltar
Observa los siguientes pasos:
1.Escribe "carne" en la celda A1.
2.Situamos el puntero sobre el cuadro de llenado:
Descubre miles de cursos como éste en www.mailxmail.com 15
mailxmail - Cursos para compartir lo que sabes
3.Arrastramos hacia abajo:
4.Soltamos el ratón y el contenido de la celda se copia:
Para quitar la selección en negro, simplemente pulsaremos un click fuera de la
misma, en cualquier celda de la hoja.
Creación de series.- Excel permite crear series de datos a partir del valor inicial
de la primera celda o celdas. Simplemente tenemos que utilizar el cuadro de
llenado y Excel creará una serie automática.
1.Copia los siguientes datos:
2.Selecciona el rango:
3.Arrastra el cuadro de llenado unas cuantas celdas hacia abajo:
4.Suelta el botón del ratón:
Observa cómo Excel ha creado una serie automática de los datos que hemos
preparado. De esta forma, podemos ahorrarnos tiempo y trabajo en formar listas
de datos numeradas, meses, días, etc.
Descubre miles de cursos como éste en www.mailxmail.com 16
mailxmail - Cursos para compartir lo que sabes
Si no nos interesa que realice una serie automática sino que, simplemente copie
los mismos valores que las celdas iniciales, arrastraremos el cuadro de llenado
pulsando al mismo tiempo la tecla de Control.
Otra forma de crear series es arrastrar el cuadro de llenado pero con el botón
derecho del ratón. Al soltar el botón, Excel mostrará un menú con varias
opciones. Esta opción ya se comporta de forma automática en Excel XP
apareciendo un pequeño cuadro desplegable desde el cual podemos realizar las
mismas opciones.
Copiar celdas: copia el mismo contenido de las celdas
Rellenar serie: rellena automáticamente una serie de datos.
Rellenar formatos sólo: rellena sólo los formatos de celda tales como negrita,
subrayado.
Rellenar días/semana/meses: rellena automáticamente con los valores de los
días de la semana o los meses.
Normalmente, estas opciones se utilizarían si sólo hubiésemos escrito la primera
fila.
1.Escribe en cualquier celda el número 1.
2.Arrastra hacia abajo cuatro o cinco celdas el cuadro de llenado con el botón
derecho del ratón y escoge la opción Series...
3.Escribe en la casilla inferior Incremento el número 5 y activa la casilla
Tendencia Geométrica.
4.Acepta el cuadro.
5.Excel ha creado una tendencia geométrica a partir del valor inicial.
En el siguiente ejemplo y partiendo del valor 1, la columna A tiene una serie del
tipo Geométrica con un incremento de 5.
Descubre miles de cursos como éste en www.mailxmail.com 17
mailxmail - Cursos para compartir lo que sabes
La columna B tiene una serie del tipo Lineal con un incremento de 5
La columna C tiene una serie del tipo Lineal con un incremento de 1
6. Prueba sin miedo a crear series lineales, geométricas, tendencias y compara y
estudia los resultados.
Descubre miles de cursos como éste en www.mailxmail.com 18
mailxmail - Cursos para compartir lo que sabes
6. Copiar y mover celdas
Otra forma de copiar o mover celdas sería situando el puntero del ratón en el
mismo borde de la selección. Observa la forma que adopta:
Arrastrando de esta forma la selección, moveremos las celdas a otra ubicación.
Si lo arrastramos manteniendo pulsada la tecla de Control, lo que haremos será
copiar las celdas.
Pegado especial.- Esta orden se encuentra ubicada en el menú Edición y nos
permite realizar pegados más específicos que con la orden Pegar habitual. Por
ejemplo, imaginemos que tenemos una serie de celdas donde hay fórmulas que
han dado un resultado. Es posible que queramos copiar y pegar el resultado en
otra parte de la hoja. Si realizamos una acción de Copiar y Pegar normal y
corriente, lo que se pegará será la fórmula. En cambio, con la orden Pegado
especial podemos hacer que sólo se peguen los valores de los resultados, pero
no las fórmulas.
Existen, por supuesto otras posibilidades de pegado especial. Vamos a ver un
ejemplo:
1.Escribe varios valores en varias celdas. Selecciónalos y pulsa el botón Copiar.
Por ejemplo:
2.Accede a Edición - Pegado especial...
3.Del menú que aparece escoge la opción Operación - Sumar y acepta.
Observemos que el contenido del portapapeles se ha sumado a las celdas de la
hoja. En este caso, hemos doblado las cantidades que había en las hojas.
Las opciones de este menú son:
-Todo: pega todos los atributos del portapapeles. Es como el pegado normal.
-Fórmulas: pega sólo las fórmulas de la celda origen.
-Valores: pega sólo los valores de la celda origen.
-Formatos: no se pegarán números ni fórmulas. Sólo el formato (negrita,
cursiva, etc.) de las celdas originales.
-Comentarios: sólo se copian los comentarios de las celdas
-Validación: se pegan las reglas de validación de entrada de datos.
-Todo excepto bordes: pega valores, formatos y fórmulas pero no bordes.
En la sección de Operación se muestran varias operaciones que pueden
realizarse en el área de pegado como hemos visto en la práctica anterior.
Descubre miles de cursos como éste en www.mailxmail.com 19
mailxmail - Cursos para compartir lo que sabes
-Saltar blancos: si está activada, la información que se pega no se pegará en
las celdas en blanco.
-Transponer: para transponer una selección de celdas. Esta opción cambia la
posición de las filas por columnas.
-Pegar vínculos: establece un vínculo con la fuente de datos. Si los datos
originales cambian, también cambiarán los datos pegados.
1.Escribe un rango de datos como el ejemplo:
2.Selecciónalo y pulsa en el botón Copiar
3.Selecciona ahora el rango de celdas B1: F1
4.Accede a Edición - Pegado especial
5.Activa la casilla Transponer y acepta.
Hemos seleccionado cinco celdas hacia la derecha porque de lo contrario no
funcionaría la acción de transponer. Es decir, que hemos de seleccionar para la
zona del pegado especial el mismo número de celdas que el rango original.
Insertar y eliminar filas y columnas.- Al insertar filas o columnas en Excel, las
celdas se desplazan para dejar sitio a las nuevas celdas. Es muy fácil insertar una
fila o una columna:
Imaginemos que tenemos una lista cualquiera de datos y queremos insertar una
fila nueva entre la fila 2 y la fila 3.
1.Pulsa un click a la izquierda de la fila, en el número de fila. Debe seleccionarse
la misma:
2.Accede a Insertar - Filas o bien pulsa el botón derecho del mouse sobre el
número de fila y escoge Insertar.
3.Se habrá insertado una nueva fila.
Descubre miles de cursos como éste en www.mailxmail.com 20
mailxmail - Cursos para compartir lo que sabes
De la misma forma podríamos borrar una fila completa. (Seleccionándola y
accediendo a Edición - Eliminar).
Al igual que las filas, también podemos insertar y eliminar columnas.
1.Se selecciona la letra de la columna
2.Se accede a Insertar - Columnas si se quieren insertar
3.Se accede a Edición - Eliminar si se quieren eliminar
Descubre miles de cursos como éste en www.mailxmail.com 21
mailxmail - Cursos para compartir lo que sabes
7. Buscar y reemplazar datos
Al igual que otros programas de Windows, con Excel es posible buscar algún
dato en el libro de trabajo desde Edición - Buscar. Desde esta pantalla
podemos buscar simplemente un dato o bien buscar un dato y reemplazarlo por
otro automáticamente.
En esta última pantalla podemos Reemplazar todas las entradas "Ventas" que
aparezcan en el documento. El botón Opciones accede a un completo menú
desde el cual podremos reemplazar, no solamente, un dato sino buscarlo por
filas o columnas, o reemplazar un formato (negrita, subrayado, color) por otro.
Selección de celdas no-adyacentes.- Si lo que deseas es seleccionar un rango de
celdas que no estén juntas, deberás hacerlo pulsando al mismo tiempo que
seleccionas, la tecla de Control.
Llenar datos en un rango.- Una de las formas de escribir en cada una de las
celdas de un rango, en vez de la forma habitual, es:
1.Seleccionar el rango
2.Escribir el dato de la primera celda
3.Pulsar Intro
Descubre miles de cursos como éste en www.mailxmail.com 22
mailxmail - Cursos para compartir lo que sabes
4.Escribir el dato de la segunda celda...
5...y así hasta el final del rango
Borrar todos los datos de la hoja.- Una opción rápida para borrar todos los datos
de una hoja sería cerrando el libro sin grabarlo y creando uno nuevo, pero es
posible que tengamos datos en otras hojas del libro que no queramos
desperdiciar. También podríamos eliminar la hoja, pero un buen sistema sería el
siguiente:
1.Pulsa en el cuadro de la esquina superior derecha (encima de los rótulos de las
filas y a la izquierda de los rótulos de las columnas). Verás que toda la hoja
queda seleccionada.
2.Pulsa la tecla Supr del teclado.
3.Pulsa un click en cualquier parte de la hoja para quitar la selección.
La totalidad de los datos se han borrado.
Inmovilizar paneles.- En hojas muy extensas puede ocurrir que tengamos una o
varias filas o columnas con rótulos de nombres y que al desplazar la hoja y
debido a su longitud, perdamos de vista esos rótulos que nos pueden servir como
referencia. Observa el ejemplo:
Imagínate que en vez de 4 columnas de datos, son 200 columnas. Al estar el
cursor situado cerca de la columna A, tenemos como referencia de los datos a los
nombres de dicha columna, pero si desplazamos la pantalla hacia la izquierda,
perderíamos la referencia de los nombres.
Para que no ocurra esto tendríamos que:
Descubre miles de cursos como éste en www.mailxmail.com 23
mailxmail - Cursos para compartir lo que sabes
1.Situar el cursor en la celda B2. Esta celda contiene por encima los rótulos de
los meses y a su izquierda contiene los rótulos de las personas.
2.Acceder a Ventana - Inmovilizar paneles
Veremos unas líneas negras que significan la división que hemos hecho. Lo que
haya por encima y a la izquierda de esas líneas será lo que quede inmovilizado.
Ahora, podríamos desplazarnos hacia la derecha y siempre veríamos la columna
izquierda que nos serviría como referencia. De la misma forma, si nos
desplazamos hacia abajo, veremos la fila de los meses inmovilizada.
Para anular la inmovilización de los paneles, deberíamos acceder a Ventana -
Movilizar paneles y las líneas de inmovilización desaparecerían, quedando la
hoja como estaba antes.
División en ventanas.- En libros extensos es posible crear una o varias ventanas
del mismo libro y trabajar en una u otra. Para ello, debemos acceder a:
1.Ventana - Nueva ventana
Con esta orden se habrá creado una nueva ventana del mismo libro. Si al
principio te cuesta controlar qué ventana estás viendo, puedes organizártelas con
Ventana - Organizar y escoger entre mosaico o cascada. Es importante
observar el nombre de la ventana en la barra azul del título; aparece junto a dos
puntos y el número de ventana. En la siguiente imagen, se muestran dos
ventanas de un mismo libro, donde la ventana de la izquierda es la activa (azul).
Descubre miles de cursos como éste en www.mailxmail.com 24
mailxmail - Cursos para compartir lo que sabes
Si escribimos algo en una de las dos ventanas, veremos cómo la otra se va
escribiendo exactamente lo mismo. Para pasar de una ventana a otra
pulsaremos un click, y para cerrar una de las dos ventanas, simplemente
pulsaremos el botón de cerrar teniendo en cuenta que el cierre de la última
ventana supone el cierre del libro.
Portapapeles múltiple.- Es posible el uso de varios datos almacenados en el
portapapeles, de forma que podamos recuperar uno de ellos cuando nos interese.
1.Prueba a escribir un par de rangos de datos. Selecciona uno de ellos y pulsa el
botón Copiar.
2.Accede a Ver - Barras de herramientas - Portapapeles.
Debería visualizarse la paleta con unos contenedores que simbolizan las veces
que hemos utilizado la orden de Copiar.
Si ahora sitúas el cursor en cualquier celda de la pantalla y pulsas sobre el
primer contenedor, se pegará en la celda seleccionada.
Descubre miles de cursos como éste en www.mailxmail.com 25
mailxmail - Cursos para compartir lo que sabes
8. Las fórmulas
En esta lección comenzaremos a estudiar la parte más importante de Excel, las
fórmulas con múltiples ejemplos prácticos.
La sintaxis de una fórmula.- Una fórmula es una expresión que introducimos en
una celda y que relaciona valores y fórmulas de otras celdas para producir un
resultado. Una fórmula comienza siempre con el signo igual (=) y puede
contener textos, números, referencias de celdas, etc.
En la celda que contiene una fórmula se visualiza siempre el resultado de la
misma y la fórmula en sí se visualiza en la barra de fórmulas.
La fórmula combina diferentes operadores para realizar los cálculos. Estos
operadores son:
Artiméticos:
-Suma +
-Resta -
-Multiplicación *
-División /
-Porcentaje %
-Exponente ^
De comparación:
-Igual =
-Distinto <>
-Mayor >
-Menor <
-Mayor o igual >=
-Menor o igual <=
De texto:
-Contatenación & Este último operador sirve básicamente para unir cadenas de
texto y producir un nuevo valor a partir de esa unión. P.Ejemplo: Zorro&Rojo =
ZorroRojo
Ejemplos de fórmulas serían:
=12+5 Suma los valores numéricos 12 y 5
=C1+C5 Suma el contenido de las celdas C1 y C5
=(C1+C5)-A2 Suma el contenido de las celdas C1 y C5 y el resultado lo resta
de A2.
=Ventas-Gastos Resta dos rangos de celdas llamados Ventas y Gastos
=2^3 Eleva al cubo el número 2
Descubre miles de cursos como éste en www.mailxmail.com 26
mailxmail - Cursos para compartir lo que sabes
Prioridad en las fórmulas.- Es muy importante señalar que en una fórmula, la
introducción de algunos de los diferentes operadores tiene prioridad sobre otros.
Observa el orden de prioridad de los operadores.
1.Porcentaje
2.Exponente
3.Multiplicación y división
4.Suma y resta
5.Unión de texto
6.Comparación
Así, si introducimos la fórmula:
= 10 + 2 * 10 producirá un resultado de 30, pues primero se realiza la
operación de multiplicación de 2 * 10 y finalmente se le suma el primer 10.
= (10 + 2) * 10 producirá un resultado de 120, pues en este caso se producirá
en primer lugar la multiplicación del interior del paréntesis multiplicando su
resultado por el último 10.
Mensajes de error.- En algún momento puede producirse el hecho de que nos
equivoquemos en la realización de una fórmula y que ésta intente realizar
cálculos con datos erróneos. Por ejemplo, podemos intentar =C1+C2 habiendo
un texto en C1 y un número en C2, por lo que Excel devolverá un mensaje de
error. Observa los siguientes mensajes de error y su causa:
#¡DIV/0! Se está intentando dividir un número entre 0
#N/A Valor no disponible
#¿NOMBRE? Se ha utilizado un nombre que Excel no reconoce
#¿NULO! Intersección no válida de dos áreas
#¡NUM! Número utilizado de forma incorrecta
#¡REF! Referencia no válida a una celda
#¡VALOR! Operando o argumento erróneo
####### Columna demasiado estrecha para ver los datos
Descubre miles de cursos como éste en www.mailxmail.com 27
mailxmail - Cursos para compartir lo que sabes
9. Primera práctica con fórmulas
En este capítulo veremos la primera práctica con fórmulas.
1.Copia los siguientes datos:
2.Sitúa el cursor en la celda B7
3.Escribe la siguiente fórmula: =B3+B4+B5
4.Pulsa Intro
Automáticamente, aparecerá el resultado de la fórmula. Cuando trabajamos con
fórmulas, Excel calcula siempre el contenido de la fórmula que estamos
utilizando. En este caso, podríamos introducir la fórmula. =100000+50000+25000
=100000+50000+25000 pero siempre daría el mismo resultado porque lo que
hacemos es calcular una suma con números fijos. Por eso utilizaremos los
nombres de las celdas. La ventaja será que si posteriormente cambiamos algún
dato de las celdas, la fórmula se recalcularía automáticamente y volvería a
darnos el resultado actualizado.
A continuación podríamos introducir la misma fórmula bajo la columna de los
números de los gastos, pero lo que haremos será utilizar la potente función de
copia de Excel.
5.Sitúa el cursor en la celda B7 y pulsa el botón Copiar de la barra de
herramientas (o bien la opción Edición - Copiar).
6.Sitúa el cursor en la celda E7 y pulsa el botón Pegar de la barra de
herramientas (o bien la opción Edición - Pegar).
La fórmula se ha copiado, pero Excel ha actualizado las celdas de la fórmula a la
columna donde se encuentra el cursor actualmente.
7.Sitúa el cursor en la celda A9 y escribe el siguiente texto: BENEFICIOS:
8.Sitúa el cursor en la celda A10 y escribe la siguiente fórmula: =B7-E7
9.Pulsa Intro y verás que el resultado es negativo, es decir, los gastos han sido
Descubre miles de cursos como éste en www.mailxmail.com 28
mailxmail - Cursos para compartir lo que sabes
superiores a los ingresos.
10.Graba la hoja. Puedes darle el nombre que desees.
11.Accede a Archivo - Cerrar
12.Accede a Archivo - Nuevo y acepta el nuevo libro de trabajo
13.Copia la siguiente hoja
14.Sitúa el cursor en la celda B6 y escribe la fórmula: =B2+B3+B4
(A partir de ahora supondremos que has pulsado Intro para validar la fórmula)
15.Vuelve a situarte en B6
16.Sitúa el cursor del ratón en la esquina inferior derecha de la celda, de forma
que sin pulsar nada, aparezca una cruz negra. Cuando la veas, pulsa click y sin
soltar el ratón, "arrastra" hacia la derecha hasta la celda D6
Si ha funcionado correctamente, la fórmula de la celda inicial se habrá copiado
en las dos celdas de al lado, dando como resultado, la suma de cada columna.
Para quitar la selección de color negro, puedes pulsar un click en cualquier parte
de la hoja.
Referencias.- Cuando copiamos fórmulas de la forma que acabamos de ver, el
contenido de la fórmula se actualiza a medida que copiamos en horizontal o en
vertical. Si te sitúas en las celdas C6 y D6 y miras en la barra de fórmulas,
observarás que cada celda contiene la fórmula de su columna correcta. La
referencia indica la posición de la celda contenida en la fórmula. Observa la
siguiente hoja:
Descubre miles de cursos como éste en www.mailxmail.com 29
mailxmail - Cursos para compartir lo que sabes
En este caso, en la primera fórmula de la celda B6 hemos sumado la columna B,
pero también hemos incluido en la fórmula la celda F1 de forma que sume el
contenido de esta celda en la suma de la columna. En la primera celda no pasa
nada, pero si volvemos a copiar la fórmula en las celdas de al lado,
observaremos en la celda C6 lo siguiente: =C2+C3+C4+G2. Es decir, Excel ha
copiado la fórmula, pero también ha desplazado la referencia de la celda F2 y
ahora la ha convertido en G2. No hace falta mencionar que en G2 no hay ningún
dato. Excel ha tomado las referencias de la primera celda como posiciones
relativas y las ha copiado hacia su derecha. En nuestro ejemplo, no nos interesa
que la celda F2 se modifique a medida que copiamos la fórmula.
Para que no ocurra esto, debemos convertir la celda F2 en referencia absoluta,
es decir, que aunque copiemos la fórmula en otras posiciones, la referencia a la
celda F2 no cambie nunca.
Celdas relativas: indican la posición de la celda como desplazamiento a partir
de la cual se está introduciendo la fórmula. Si las celdas referenciadas cambian
de ubicación, Excel ajusta las referencias para adaptarlas a la nueva posición.
Celdas absolutas: indican posiciones que no cambian. Una celda se convierte
en absoluta añadiendo antes y después de la letra de la columna el signo dólar ($)
($). Por ejemplo: $B$6
Celdas mixtas: combina los dos tipos de referencia anteriores. Por ejemplo:
$B6, A$7...
Podemos convertir una celda en absoluta posicionando el cursor al lado del
nombre de la columna y pulsando la tecla F4. Esto añade automáticamente el
signo dólar a la columna y la convierte en absoluta.
Siguiendo con nuestro ejemplo, si modificamos la fórmula de la primera celda
como sigue: =B2+B3+B4+$F$2 y la volvemos a copiar hacia la derecha,
observaremos que Excel ha actualizado las columnas a las nuevas posiciones de
las fórmulas (relativas), pero la celda F2 no cambia en la copia (absoluta).
Descubre miles de cursos como éste en www.mailxmail.com 30
mailxmail - Cursos para compartir lo que sabes
Practica con la siguiente hoja. Las celdas que contienen las fórmulas son de color
rojo. Deberás realizar las indicaciones que se adjuntan:
Descubre miles de cursos como éste en www.mailxmail.com 31
mailxmail - Cursos para compartir lo que sabes
10. Las funciones
Una función es una fórmula ya escrita y preparada para realizar cálculos y
simplificar el uso de fórmulas extensas. Las funciones tienen un nombre propio y
existen multitud de funciones. Imagínate sumar un rango de 200 celdas con una
fórmula del tipo =A1+A2+A3+A4...
Existen funciones que realizan complejos cálculos financieros, estadísticos,
matemáticos, etc, y que permiten ahorrar trabajo y tiempo en la escritura de una
fórmula.
Sintaxis de una función.- Las funciones deben mantener unas reglas de sintaxis
tal y como se indica en el siguiente ejemplo: =SUMA(A1:A200;100)
En el ejemplo, se sumará todo el rango A1:A200 y aparte el número 100. Es
decir, que dentro de los paréntesis que forman el contenido de la función, hay
dos argumentos a sumar.
La función Autosuma.- Es quizá la función más utilizada en una hoja de cálculo.
Por ello, Excel proporciona un botón exclusivo para la función Autosuma en la
barra de herramientas.
Para utilizar una función, podemos escribirla manualmente o bien utilizar el
Asistente para funciones que veremos posteriormente y que nos irá guiando paso
a paso en la construcción de la función.
1.Escribe en una hoja nueva unos cuantos números y después coloca el cursor
bajo esa misma lista:
2.Pulsa el botón Autosuma situado en la barra de herramientas estándar:
Observa que Excel detecta lo que queremos sumar y lo marca con puntos
suspensivos intermitentes. Ahora podemos aceptar pulsando Intro o bien
seleccionar con el mouse la zona que queremos sumar.
3. Pulsa Intro.
Otra forma de hacerlo es la siguiente:
Descubre miles de cursos como éste en www.mailxmail.com 32
mailxmail - Cursos para compartir lo que sabes
4. Borra el contenido de la celda que contiene la fórmula.
5. Selecciona toda el área numérica, la última celda incluida:
6. Pulsa el botón Autosuma.
En este caso, marcamos directamente el rango que queremos sumar, por lo que
Excel lo suma directamente. Con el cursor situado en la celda que contiene la
fórmula, observa la barra de fórmulas.
La función tiene entre paréntesis la celda inicial del rango a sumar y la celda final
separadas por dos puntos. Desde aquí podemos modificar manualmente el rango.
La función promedio.- Otra interesante función es la llamada =PROMEDIO().
Funciona exactamente igual que la suma, pero no existe ningún botón; por lo que
debemos introducirla manualmente. Cuando introducimos una función mediante
el teclado, podemos escribirla por completo o hacer lo siguiente:
1.Borra el contenido de la última fórmula
2.Escribe lo siguiente: =PROMEDIO(
3.Selecciona con el mouse el rango de números. Fíjate como la fórmula va
tomando dicho rango y se va escribiendo sola.
4.Cierra el paréntesis escribiéndolo a mano.
5.El resultado obtenido es la media de los datos numéricos.
El asistente para funciones.- Existen muchos tipos de funciones; matemáticas,
estadísticas, de fecha, científicas, etc, alguna de las cuales contiene una sintaxis
bastante más difícil que la autosuma, por ejemplo. Existen funciones que realizan
complejos cálculos y que tan sólo nos piden unos datos específicos.
Si no recordamos la sintaxis de una función, podemos hacerlo con el Asistente de
funciones el cual, nos guiará paso a paso hasta obtener el resultado buscado.
1.Borra el contenido de la última fórmula y sitúa el cursor en ella.
2.Pulsa el botón Pegar función de la barra de herramientas estándar
3.Pulsa a la izquierda la opción Estadísticas.
4.Sube la lista deslizable de la ventana derecha hasta encontrar la función PROMEDIO
PROMEDIO y pulsa un click sobre ella.
Descubre miles de cursos como éste en www.mailxmail.com 33
mailxmail - Cursos para compartir lo que sabes
5.Observa la línea de estado de la ventana; nos explica para qué sirve esa
función. Acepta.
6.Ahora nos pide qué celdas o rango de celdas queremos utilizar para saber el
resultado del promedio de datos. Podemos pulsar click en las celdas que nos
interesen, escribirlas a mano o bien seleccionar un rango de datos de la hoja.
Selecciona el rango adecuado y acepta.
Descubre miles de cursos como éste en www.mailxmail.com 34
mailxmail - Cursos para compartir lo que sabes
11. Otras funciones MAX, MIN
En esta unidada didáctica veremos otras funciones MAX, MIN
1.Haz una sencilla hoja de cálculo como la que sigue:
2.Sitúa el cursor en D4 y escribe la fórmula: =B4*C4. Cópiala hacia abajo.
3.Escribe al lado de la hoja las nuevas celdas de texto:
4.Escribe las fórmulas de las celdas:
Celda Fórmula
>F3=SUMA(D4:D9)
F4=PROMEDIO(D4:D9)
F5=MAX(D4:D9)
F6=MIN(D4:D9)
F7=CONTAR(D4:D9)
5. Selecciona el rango de los resultados y conviértelo en formato moneda.
Como habrás imaginado, hemos obtenido el valor máximo, mínimo y además
hemos contado el número de elementos numéricos que aparecen en el rango
D4:D9.
Sugerir una función.- En ocasiones, podemos conocer el cálculo que queremos
Descubre miles de cursos como éste en www.mailxmail.com 35
mailxmail - Cursos para compartir lo que sabes
realizar, pero no si existe alguna función que Excel nos pueda aportar para
obtener el resultado.
En este caso, podemos hacer que sea el propio Excel el que nos sugiera una
función a utilizar. Cuando ocurra esto, podemos pulsar el botón Pegar función y
seguidamente pulsar el botón de ayuda que aparece en la parte inferior del
cuadro de diálogo. Aparecerá el asistente de Excel
Pulsando el botón Ayuda con esta característica podemos escribir una
descripción de lo que queremos hacer y posiblemente Excel nos ayude. Por
ejemplo:
1.Pulsa dicho botón y escribe en la casilla que aparece: Desviación típica.
Excel nos muestra una lista de funciones recomendadas para obtener los
resultados que buscamos.
Funciones anidadas.- Se llaman así aquellas funciones que actúan como
argumento de otra función, es decir, que se encuentran dentro de otra función.
En el proceso de cálculo, Excel realiza primero el cálculo de la función interior y
después, el resultado de la función exterior teniendo ya en cuenta el resultado
que se ha obtenido con la función interior.
Por ejemplo, la función: =RAIZ(POTENCIA(20;3))
Primero calculará el resultado de la función interior, o sea, de la potencia, cuyo
resultado es 8.000 y luego se calculará el resultado de la exterior, teniendo en
cuenta ya este resultado.
La función =SI().- Una de las funciones más potentes que se utilizan en Excel es
la función =SI(). Esta función tiene la siguiente estructura:
=SI (condición;verdadero;falso).
Descubre miles de cursos como éste en www.mailxmail.com 36
mailxmail - Cursos para compartir lo que sabes
Donde condición es una condición que se tiene que cumplir. Si ésta se cumple,
se ejecutará verdadero, o en caso contrario, se ejecutará falso.Por ejemplo:
=SI(A3>B12;"Correcto";"Incorrecto")
Si la celda A3 es mayor que la celda B12, aparecerá la palabra Correcto. En
caso contrario, aparecerá la palabra Incorrecto.
=SI(A1="Bajo mínimos";"Quiebra";"Normal")
Si la celda A1 contiene la palabra Bajo mínimos, en la celda actual aparecerá la
palabra Quiebra. En caso contrario, aparecerá la palabra Normal.
=SI(O(A1=B1;C1=D1);"Bien";"Mal")
Aquí ha de cumplirse una de las dos condiciones. Nótese la utilización del
operador O.
Descubre miles de cursos como éste en www.mailxmail.com 37
mailxmail - Cursos para compartir lo que sabes
12. El formato de las celdas
La hojas que hemos ido creando hasta el momento nos han servido para
comenzar a introducirnos en el modo de trabajo de Excel, pero su aspecto
estético deja bastante que desear.
Podemos dar a nuestra hoja un aspecto bastante más llamativo y hasta fácil de
manejar utilizando diferentes formatos de letras, colores, fondos, etc.
Existen varios botones en la barra de herramientas que permiten cambiar
algunas de las características mencionadas:
No obstante, existe un menú bastante completo desde donde podemos escoger o
hasta modificar alguna característica del formato de las celdas.
1.Accede a la opción Formato - Celdas :
Desde aquí, podemos elegir los formatos para los números, alineación, tipo de
letra o colores.
Para colocar un formato a un grupo de celdas, éstas deberían estar seleccionadas
previamente. Cuando colocamos un formato cualquiera, por ejemplo formato
Descubre miles de cursos como éste en www.mailxmail.com 38
mailxmail - Cursos para compartir lo que sabes
Moneda, Bordes exteriores y color de letra azul, al salir del cuadro de diálogo
podemos escribir y los datos aparecerán ya con el formato escogido.
2.Accede a las pestañas superiores Alineación, Fuente, Bordes, Tramas y
Proteger para familiarizarte con su contenido. Finalmente, sal del cuadro de
diálogo.
Autoformato.- Otra forma de establecer un formato para las celdas de una hoja
que ya contenga datos, es con la opción llamada Autoformato. Esta opción nos
lleva a un menú desde donde podemos elegir entre varios modelos
preestablecidos.
Alineación de los datos.- Para alinear los datos de una celda tenemos los botones
de la barra de herramientas:
Observa el efecto de cada una de ellas en una celda:
En la cuarta fila, para centrar en varias columnas hemos seleccionado
previamente el rango B4:D4 y después hemos pulsado en el botón Combinar y
centrar. Este último ejemplo se utiliza, sobre todo, para ajustar el texto cuando
éste sobrepasa la anchura de una columna.
Desde el cuadro que hemos visto anteriormente (Formato - Celdas) podemos
también utilizar un tipo de alineación más específica.
Descubre miles de cursos como éste en www.mailxmail.com 39
mailxmail - Cursos para compartir lo que sabes
también utilizar un tipo de alineación más específica.
NOTA: como pensamos que esta lección no tiene demasiada dificultad, no
ofrecemos de momento prácticas paso a paso. Tú mismo puedes ir practicando lo
que se está estudiando. Escribe algo en alguna celda o celdas y pruebas a
cambiar su formato, alineación, etc.
Tipos y fuentes de letra.- Aparte de los botones típicos de la barra de
herramientas (negrita, subrayado, cursiva, fuente...) ya hemos visto que existe
un cuadro de diálogo bastante más completo desde el cual podemos cambiar el
aspecto de una celda o rango.
Fuente de letra Tamaño
Menú Formato - Celdas
Bordes, rellenos y color de letra.- Podemos establecer bordes para las celdas o
rangos. Es importante no confundir los bordes desde las opciones que vamos a
ver con los bordes de referencia que vemos normalmente en Excel. Éstos últimos
son, por defecto, de color gris y nos sirven para tener la referencia de las celdas.
Podemos incluso ocultarlas o elegir a la hora de la impresión entre imprimirlas o
no. En cambio, los bordes añadidos son, por defecto, negros y forman parte de
los datos de la hoja a la hora de visualizarlos o imprimirlos.
Descubre miles de cursos como éste en www.mailxmail.com 40
mailxmail - Cursos para compartir lo que sabes
Paleta desplegable de bordes----------
Cuadro de diálogo de bordes
Podemos seleccionar el lado a marcar con un borde, el grosor, el color, si es
horizontal, vertical o diagonal, etc.
Paletas de relleno de color y color de letra
Cuando introducimos números en una hoja de cálculo, el formato de las celdas
es el General, es decir, números sin ceros separadores de miles, ni formato
monetario, y alineados a la derecha. Podemos darle a las celdas numéricas
formatos más descriptivos y hasta más complejos y personalizados.
Para ello, tenemos una pequeña barra de herramientas con los formatos más
utilizados, y también el cuadro de diálogo Formato -Celdas.
Sitúa el cursor sobre cada uno de ellos. Su significado es fácil.
Desde el menú de Formato - Celdas también podemos cambiar el formato de
los números accediendo a un completo menú con numerosos formatos
preestablecidos.
Descubre miles de cursos como éste en www.mailxmail.com 41
mailxmail - Cursos para compartir lo que sabes
Descubre miles de cursos como éste en www.mailxmail.com 42
mailxmail - Cursos para compartir lo que sabes
13. Las listas
Las listas es una de las opciones que más se utiliza en Excel. Permiten almacenar
datos en forma de columnas a modo de base de datos para posteriormente
realizar cálculos, consultar datos, realizar sub-totales, etc.
Normalmente, una lista contiene las cabeceras de los datos en la primera fila.
Estas cabeceras son los títulos de los campos. Un campo es un dato individual
con un nombre propio.
Algunas normas a tener en cuenta en la creación de listas son:
-El tamaño máximo de una lista es el mismo que la hoja completa
-Dejar un espacio por encima y por debajo de forma que la lista quede aislada
del resto de la hoja.
-Los títulos de los campos deben situarse en la primera fila.
-No hay que dejar espacios en blanco al principio del nombre de un campo
porque afectará a operaciones posteriores.
-Se recomienda asignar formatos distintos a las cabeceras de columna y a los
datos.
-A ser posible, dejar una única lista en la hoja.
Las operaciones más comunes con listas son:
-Utilizarla para imprimir listados.
-Ordenarla por un campo en concreto.
-Crear una ficha llamada "formulario" para trabajar con la lista.
-Filtrar datos, es decir, obtener datos de la lista según unas condiciones
específicas.
-Crear informes de resumen de sub-totales de datos.
Crear una ficha de formulario.- Vamos a ver cómo se crea una ficha de
formulario.
1.Debes crear en Excel la hoja de datos con los datos que ya te habíamos
proporcionado anteriormente.
2.Selecciona todo el rango de datos (A1:B6)
3.Accede a Datos - Formulario. Te aparecerá automáticamente la ficha:
Descubre miles de cursos como éste en www.mailxmail.com 43
mailxmail - Cursos para compartir lo que sabes
La forma de utilizar esta ficha es sumamente sencilla:
-Para desplazarte por los registros debes pulsar las flechas de la lista.
-Observa en la parte superior derecha: muestra el número de registro (fila)
donde estamos situados.
-Para crear uno nuevo, puedes pulsar el botón Nuevo.
-Para filtrar datos, debes pulsar el botón Criterios.
4.Pulsa el botón Criterios.
5.Pulsa click en el campo Ciudad y escribe: Manacor.
6.Pulsa el botón Buscar siguiente.
7.Observa que ha aparecido el cuarto registro (4 de 5)
Si volvieramos a pulsar el mismo botón, aparecería el siguiente registro que
cumpliese la condición especificada.
Ordenar una lista de datos.- Puede ocurrir que en ciertos momentos nos interese
una misma lista impresa y ordenada por diferentes campos (fechas, nombres,
precios, etc). Para ordenar una lista, Excel dispone de dos opciones:
Ordenación rápida: Excel ordena rápidamente a través de un campo mediante
el botón Orden ascendente u Orden descencente situados en la barra de
herramientas.
Ordenación por prioridades de campo: Excel permite ordenar también por varios
campos. Imaginemos que en una misma lista ordenada por ciudades, existen tres
registros de Valencia. Aparte podemos ordenar por Apellidos, o cualquier otro
campo. En total, hasta tres campos.
1.Cierra la ventana de Formulario si es que continúa abierta.
2.Sitúa el cursor en cualquier celda de la columna C (columna de Ciudad).
Descubre miles de cursos como éste en www.mailxmail.com 44
mailxmail - Cursos para compartir lo que sabes
3.Pulsa el botón Orden ascendente de la barra de herramientas.
Observa que excepto las cabeceras de columna, el resto de datos se ha ordenado
alfabéticamente por el campo Ciudad.
Podemos efectuar la misma ordenación pero en orden descendente a través del
botón
4.Accede a Datos - Ordenar y te aparecerá un cuadro de diálogo:
Desde aquí podemos establecer los tres criterios de ordenación que
comentábamos anteriormente. En la imagen se aprecia que por prioridad,
queremos la ordenación a través del campo Provincia, y dentro de cada
provincia que se repita, Excel ordenará también por el campo Ciudad.
5.Compruébalo tú mismo introduciendo varios criterios de ordenación.
Descubre miles de cursos como éste en www.mailxmail.com 45
mailxmail - Cursos para compartir lo que sabes
14. Validación de los datos
Imagina que existe una celda que tendrá siempre un dato elegido de entre una
lista. En vez de escribir manualmente ese dato, podemos crear una lista
desplegable, restringir entradas, limitar el número de caracteres de la celda,
mostrar mensajes de ayuda, etc.
1.Sitúa el cursor en la celda D2.
2.Accede a Datos - Validación y te aparecerá el siguiente cuadro:
En la lista desplegable Configuración podemos elegir qué valores serán válidos
para la celda activa. Desplégala y observa las distintas posibilidades de la misma.
3.Elige finalmente la opción Lista. Te aparecerá una casilla de texto; escribe lo
siguiente (separado por punto y coma): Barcelona;Bilbao;Valencia;Gerona;L
Barcelona;Bilbao;Valencia;Gerona;Lérida;Madrid
4.Acepta el cuadro de diálogo. Observarás que ha aparecido una flecha típica de
las listas desplegables:
5.Prueba a desplegarla y observa su contenido:
Descubre miles de cursos como éste en www.mailxmail.com 46
mailxmail - Cursos para compartir lo que sabes
Desde aquí podemos elegir un valor más cómodamente. Ahora sólo falta aplicar
la misma lista al resto de las celdas:
6.Con el cursor situado en la celda de la lista que acabamos de crear, pulsa la
combinación de teclas Ctrl + C(copiar al portapapeles).
7.Selecciona el resto del rango (D3:D6)
8.Pulsa Ctrl + V (pegar del portapapeles)
9.Pulsa Esc para finalizar la selección.
Funciones especiales de búsqueda.- Vamos a ver algunas funciones interesantes
que podemos aplicar a las listas de datos.
BUSCARV: compara el valor de la búsqueda con la primera columna de la lista y
nos devuelve un valor asociado en la misma fila.
BUSVARH: compara el valor de la búsqueda con la primera fila de la lista y nos
devuelve un valor asociado en la misma columna.
COINCIDIR: compara el valor de búsqueda con el contenido de cierta columna
que se le pasa como parámetro y devuelve el índice del registro de la lista.
INDICE: a partir del índice de la lista, nos proporciona el dato del campo o
columna que se le pasa como parámetro.
Veamos algunos ejemplos en la práctica:
1.Añade las siguientes celdas a la hoja y ordénalas por apellido.
2.Sitúa el cursor en A9 y escribe: Pérez Sánchez (puedes usar las opciones de
Copiar y Pegar).
Descubre miles de cursos como éste en www.mailxmail.com 47
mailxmail - Cursos para compartir lo que sabes
3.Sitúa el cursor en la celda B9.
4.Escribe la siguiente fórmula:
=BUSCARV(A9;A2:D6;2)
5.Pulsa la tecla Intro.
Observa que ha aparecido el nombre de la lista que corresponde con los apellidos
escritos. Esta fórmula busca un valor (A9) en un rango de celdas (A2:D6) y nos
devuelve el valor que encuentra dos posición a su derecha (contándose ella), es
decir, el nombre.
Es una función que trabaja perfectamente para localizar datos en una lista
extensa y devolvernos un dato concreto de la misma fila.
Si ahora pruebas a escribir otros apellidos que existan en la lista, comprobarás
que la fórmula funciona y se actualiza.
NOTA: si la lista no está ordenada alfabéticamente, hay que añadir el parámetro
FALSO en esta función. Por ejemplo: =BUSCARV(A9;A2:D6;2;FALSO) porque
de lo contrario, no funcionaría correctamente.
Filtros de datos.- Otra posibilidad para trabajar con listas son los llamados
Filtros. Estos actúan en forma de lista desplegable y nos permite filtrar o elegir
datos según unas condiciones específicas.
1.Selecciona el rango de la lista A1:D6
2.Accede a Datos - Filtro - Autofiltro y pulsa un click en cualquier parte de la
lista para quitar la selección.
Observa que han aparecido las típicas flechas correspondientes a las listas
desplegables comunes en Windows.
3.Abre la lista correspondiente al campo Ciudad y selecciona Bilbao
4.Vuelve a abrir la misma lista y selecciona la opción Todas.
5.Abre la lista del campo Provincia y elige la opción Personalizar...
6.Prepara el cuadro de diálogo de la siguiente forma:
Descubre miles de cursos como éste en www.mailxmail.com 48
mailxmail - Cursos para compartir lo que sabes
7.Acepta. Observa que han aparecido las provincias cuya inicial comience a
partir de la letra M.
8.Vuelve a mostrar todas las provincias.
En campos numéricos, podríamos por ejemplo ejecutar una consulta que nos
mostrará los valores más altos, valores a partir de un número determinado, etc.
Descubre miles de cursos como éste en www.mailxmail.com 49
mailxmail - Cursos para compartir lo que sabes
15. Euroconversión
Esta utilidad permite convertir listas de números que tenemos previamente en
formato moneda al equivalente en euros. Tras la inclusión de esta moneda en
varios países europeos, se hace obligado convertir algunas listas que teníamos
preparadas (como listas de precios de artículos), al equivalente a la moneda
única europea.
Supongamos que tenemos la siguiente lista de artículos y su valor en peseta
española: (puedes escribir y probar tú también el ejemplo).
El equivalente del Euro en Peseta española es el siguiente:
1 Euro = 166,386 Pts
Podríamos situarnos en la celda D2 y escribir la fórmula: =C2/166,386 dejando
dos decimales en el resultado, pero vamos a hacerlo con la utilidad de conversión
de Euros:
1.Accede a Herramientas - Euro Conversión. Te aparecerá una ventana de la
que debes elegir las siguientes características:
El resultado es el siguiente:
Descubre miles de cursos como éste en www.mailxmail.com 50
mailxmail - Cursos para compartir lo que sabes
El único problema de esta opción es que no guarda ninguna fórmula en la nueva
columna, por lo que si añadimos nuevas filas, tendremos que volver a utilizar
esta opción. Básicamente, se utilizará en los casos en los que tengamos listas de
precios en pesetas de antiguas hojas y queramos actualizar su equivalente al
euro.
En el caso de gestionar una lista con artículos de forma que tengamos que
añadir, borrar, modificar precios, deberíamos crear una fórmula normal y
corriente como ya sabemos.
Introducción a los gráficos en Excel.- Excel ofrece la posibilidad de trabajar con
gráficos en sus hojas de cálculo que nos proporcionarán una visión más clara y
gráfica del contenido de las tablas de datos.
Un gráfico en Excel es la representación gráfica de un conjunto de datos de una
hoja de cálculo. Podemos crear diferentes tipos de gráficos (barras, columnas,
líneas, etc) dependiendo de la información visual que queramos conseguir. Los
datos utilizados en su creación, pueden variar y el gráfico se actualizará
automáticamente.
Estas son las características de alguno de los gráficos más utilizados:
Gráfico de áreas
Representan la evolución de las series a lo largo del tiempo. Muestran el volumen
de cada serie y el total acumulado de las mismas.
Gráfico de barras
Descubre miles de cursos como éste en www.mailxmail.com 51
mailxmail - Cursos para compartir lo que sabes
Comparan las series. El eje X se representa verticalmente y el eje Y
horizontalmente. Las barras apiladas (ejemplo) representan la relación de cada
punto con el total.
Gráfico de columnas
Representa las series en barras verticales y permite compararlas y analizar las
diferencias de valores entre los puntos a través del tiempo. Es un gráfico ideal
para observar los datos en un momento de tiempo dado.
Gráfico de líneas
Descubre miles de cursos como éste en www.mailxmail.com 52
mailxmail - Cursos para compartir lo que sabes
Estudia las tendencias de los valores a lo largo de un período de tiempo,
resaltando la velocidad del cambio.
Gráfico bursátil
Especial para representar datos bursátiles. Si se desean representar los valores
bursátiles de apertura, máximo, mínimo y cierre, se tienen que seleccionar 4 filas
o columnas de datos correspondientes a dichos valores. Es un gráfico ideal para
estudiar las fluctuaciones que realizan.
Gráfico circular o de sectores
Descubre miles de cursos como éste en www.mailxmail.com 53
mailxmail - Cursos para compartir lo que sabes
Representa una sola serie de datos que son analizados y cuyo valor se expresa
en porcentaje. Se utilizan también para resaltar algún valor concreto.
Gráfico de anillos
Similar al de sectores, no se limita a una sola serie sino que puede representar
tantas como deseemos. Las series son los anillos y, los colores, representan cada
categoría.
Gráfico de radar
Descubre miles de cursos como éste en www.mailxmail.com 54
mailxmail - Cursos para compartir lo que sabes
Cada categoría forma un eje y cada eje sale del punto central. Si existen varias
series, todos sus puntos se unirán con una línea. No se podrán intercambiar los
valores del orden una vez creado.
Gráfico XY (gráfico de dispersión)
Trabajan con dos ejes de valores. Se selecciona la primera columna del rango
para los valores de eje X y la segunda para los del eje Y. Se usan para analizar
tendencias de los valores a través del tiempo, y sus posibles relaciones entre
series.
Gráfico de superficie (3-D)
Nos sirve para trabajar con grandes cantidades de datos y su combinación. Inicia
mediante colores, las zonas con valores más parecidos.
Descubre miles de cursos como éste en www.mailxmail.com 55
mailxmail - Cursos para compartir lo que sabes
16. Crear y modificar un gráfico
Éste es el último capítulo de la primera parte del curso de Excel.
Nota importante: es necesario que mande esta práctica a los tutores
para que la puedan corregir y le den acceso a la segunda parte del curso.
Si no lo hace, nadie podrá verificar si ha asimilado los contenidos de la
primera parte y tampoco podrá continuar el curso. El archivo que debe
descargarse no contiene ningún tipo de virus.
En este e-mail te enseñamos a modificar las gráficas.
1.Crea una hoja como la que sigue a continuación. La celda A6 la hemos dejado
en blanco para que veas cómo trabaja Excel con valores vacíos.
2.Selecciona el rango A1:D6
3.Accede a Insertar - Gráfico
Aparece un asistente para la creación del gráfico. En este primer paso podemos
elegir el tipo de gráfico que queramos.
4.Pulsa el botón Siguiente
Aquí se nos muestra el rango de datos que hemos seleccionado previamente.
Podemos cambiarlo o dejar el que ya está seleccionado. Si pulsas en las casillas Filas y Col
Filas y Columnas los datos del gráfico se transponen para mostrar, en el eje de
las X, los rótulos de la primera fila o la primera columna. Deja la opción Columnas
Columnas activada.
La pestaña superior Serie nos muestra las series que están seleccionadas en este
momento y que corresponden a los meses. Las series nos muestran los colores
correspondientes a cada mes porque hemos seleccionado tres columnas. La
representación de las series se llama Leyenda.
5.Pulsa el botón Siguiente.
Aquí podemos modificar varias opciones como títulos, leyenda, etc.
6.Escribe en la casilla Título del gráfico el texto: VENTAS TOTALES. Si
esperas unos segundos, aparecerá la simulación en la ventana de la derecha.
Descubre miles de cursos como éste en www.mailxmail.com 56
mailxmail - Cursos para compartir lo que sabes
esperas unos segundos, aparecerá la simulación en la ventana de la derecha.
7.Escribe como título del eje de las X el texto: AGENTES.
8.Escribe como título del eje de las Y el texto: Ventas en miles.
La pestaña superior Ejes nos permite activar y desactivar la visualización de los
ejes. Puedes activar o desactivar las distintas opciones para comprobar el
resultado en la ventana de simulación.
La pestaña Líneas de división permite activar o desactivar las líneas
horizontales o verticales de división. Prueba también a activar o desactivar las
distintas opciones.
La pestaña Leyenda permite activar, desactivar y modificar la posición de la
leyenda.
La pestaña Rótulos de datos permite varios modelos de visualización de los
rótulos de datos.
La pestaña Tabla de datos, si está activada, nos muestra en miniatura la tabla
origen de los datos del gráfico.
9.Pulsa el botón Siguiente.
Finalmente, podemos optar por crear el gráfico en la misma hoja, el cual se
podrá modificar como si de un objeto cualquiera se tratara (mover, cambiar el
tamaño, modificar el contenido...) o bien, crear el gráfico en una hoja
completamente nueva, lo cual añadiría una hoja sólo para mostrar el gráfico.
10.Deja la opción Como objeto en... seleccionada y pulsa el botón Terminar.
El gráfico aparece en la misma hoja de trabajo. Ahora podemos estirar su
tamaño desde uno de los nodos de control, moverlo arrastrando desde el interior
del gráfico, etc.
Si pulsamos un click fuera del gráfico en cualquier parte de la pantalla de
trabajo, se observa que la marca negra de selección desaparece. Si volvemos a
pulsar un click en el interior del gráfico, vuelve a aparecer.
Para modificar cualquier parte del gráfico podemos pulsar doble click. Por
ejemplo, si pulsamos doble click sobre el fondo gris del gráfico, aparecerá un
cuadro de diálogo desde el cual podemos cambiar los colores del mismo.
Puedes también pulsar un click sobre alguno de los tres títulos que hemos
colocado (título principal, eje X y eje Y) y observarás que puedes modificar dicho
título.
Si el gráfico está seleccionado (marcado en negro) puedes abrir algún menú y
observarás que algunas opciones han cambiado. Estas afectan al gráfico.
Si se desea borrar un gráfico, sólo hay que tenerlo seleccionado y pulsar la tecla
Supr del teclado. A veces, en vez de modificar los datos de un gráfico es mejor y
más rápido crearlo de nuevo.
Descubre miles de cursos como éste en www.mailxmail.com 57
mailxmail - Cursos para compartir lo que sabes
11.Borra el gráfico actual y crea el siguiente:
Observa que hemos desactivado la opción Leyenda. Al ser un gráfico
tridimensional, se crea un nuevo eje llamado Eje Z que muestra las series en
dicho eje, por lo que la leyenda no es necesaria.
12.Añada a la hoja la siguiente columna, con fórmula incluida:
Ahora vamos a crear un gráfico con los nombres de los agentes y los totales en
forma de columnas. No es necesario, en este caso, seleccionar todo el rango de
datos porque sólo nos interesa la última columna como datos de la serie.
13.Selecciona la primera columna.
14.Manteniendo la tecla Control pulsada y sin soltarla, selecciona la columna de
los totales.
Descubre miles de cursos como éste en www.mailxmail.com 58
mailxmail - Cursos para compartir lo que sabes
15.Selecciona el modelo Columnas 3D y sigue los pasos del asistente hasta la
finalización de la creación del gráfico. Recuerda que has de desactivar en este
caso la Leyenda.
16.Cambia los colores del fondo y de las barras pulsando doble click sobre ellos.
17.Con el gráfico seleccionado, abre el menú Gráfico
Las opciones de este menú son las siguientes:
-Tipo de gráfico: podemos cambiar al estilo del gráfico.
-Datos de origen: para cambiar el rango del origen de los datos.
-Opciones de gráfico: podemos modificar los títulos, leyenda, etc.
-Ubicación: para crearlo en una hoja nueva o dejarlo en la actual.
-Agregar datos/línea de tendencia: para añadir nuevos datos pertenecientes
a nuevas columnas o filas.
-Vista 3D: permite cambiar la visualización en tres dimensiones.
18.Accede a Vista 3D
Ahora podemos cambiar la elevación del gráfico, la rotación, perspectiva, etc.
19.Prepáralo como ves en la imagen y acepta.
Descubre miles de cursos como éste en www.mailxmail.com 59
mailxmail - Cursos para compartir lo que sabes
Dependiendo de los cambios introducidos en el cuadro de diálogo, tendremos
que modificar el tamaño del gráfico porque quizás no se vea demasiado bien.
Nota importante: Encontrarás la segunda parte de este curso en el siguiente enlace
enlace.
Descubre miles de cursos como éste en www.mailxmail.com 60
mailxmail - Cursos para compartir lo que sabes
17. Alineación vertical
Esta opción nos sirve para alinear el texto de forma vertical en la hoja. Esto es
muy útil en el momento que deseamos centrar líneas en medio de la página.
Números de línea.- En muchos tipos de documentos se suelen numerar las líneas
para después poder hacer referencia a ellas utilizando el número. Estos números
se añadirán al borde izquierdo a una distancia del texto que nosotros podemos
modificar. Veremos que la numeración la podemos hacer en todas las líneas o a
intervalos determinados.
16. Haz clic en el botón Números de línea...
Acto seguido aparecerá una ventana como esta:
Al abrir esta ventana aparecerá la opción Agregar números de línea
desactivada. En el momento que activamos esta opción aparecerán unos valores
predefinidos en las demás opciones.
Vamos a comentar todas las opciones de las que disponemos en esta ventana:
Iniciar en: aquí indicaremos en qué número deseamos que comience la
numeración de las líneas del documento.
Desde el texto: lugar reservado para especificar la distancia que deseamos
dejar desde los extremos izquierdos del texto y el número de línea.
Intervalo: nosotros podremos indicar si deseamos que Word nos numere todas
las líneas o sólo queremos que nos lo haga en intervalos (de 2 en 2, de 5 en 5,
etc.).
En el apartado Numeración sólo podemos marcar una de las siguientes
opciones:
Descubre miles de cursos como éste en www.mailxmail.com 61
mailxmail - Cursos para compartir lo que sabes
Reiniciar en cada página: con esta opción lo que conseguimos es que la
numeración se vuelva a iniciar en cada cambio de página. Recuerda que el
primer valor lo indicarás tú en la casilla Iniciar en:
Reiniciar en cada sección: si tenemos un documento dividido en secciones, o
dicho de otra manera en partes que deseamos no actúen de una misma forma,
podemos hacer que la numeración se inicie en cada cambio de sección.
Continua: activando esta opción haremos que la numeración de las líneas sólo
se inicie al principio del documento y que a lo largo de este la numeración sea
continuada.
17. Marca la opción Agregar números de línea.
18. Deja las demás opciones como están.
19. Pulsa el botón Aceptar de esta ventana.
20. Pulsa el botón Aceptar del cuadro de diálogo Configurar página.
Observa como ha aparecido un número en el margen izquierdo de nuestra hoja.
21. Escribe cualquier cosa y pulsa Intro. Observa que por cada línea nueva
aparece un número más a la izquierda de la hoja de nuestro documento.
Para quitar la numeración de las líneas lo podrás hacer desactivando la opción Agregar n
Agregar números de línea de la ventana Números de línea.
Vamos a terminar esta lección viendo algunas opciones más con las que podemos
configurar las páginas de nuestro documento.
Descubre miles de cursos como éste en www.mailxmail.com 62
mailxmail - Cursos para compartir lo que sabes
18. Bordes en la página
Esta opción, bordes en la página, nos permite añadir un borde a las páginas de
nuestro documento.
Esta opción la podemos encontrar pulsando el botón: Bordes que encontrarás en
la opción Configuración de página dentro del menú Archivo y la carpeta
Diseño.
22. Selecciona esta opción.
23. De la ventana de diálogo, que te aparecerá a continuación, selecciona la
ficha Borde de página.
Vamos a comentar las diferentes opciones de esta ventana.
Observa las 5 opciones que están situadas a la izquierda de dicha ventana.
Ninguno: esta opción la seleccionaremos en el momento en el que tengamos un
borde y lo deseamos quitar.
Cuadro: esta opción nos permite añadir un recuadro a toda la página, más
adelante veremos cómo cambiar aspectos básicos de este recuadro.
Sombra: con esta opción hacemos que nos aparezca un borde con una sombra a
la derecha.
3D: opción que nos hace aparecer un recuadro alrededor de la hoja con efecto de
3 dimensiones.
Personalizado: con esta opción podemos indicar qué tipos de líneas queremos
Descubre miles de cursos como éste en www.mailxmail.com 63
mailxmail - Cursos para compartir lo que sabes
Personalizado: con esta opción podemos indicar qué tipos de líneas queremos
que aparezcan en los márgenes superiores, inferiores, derechos e izquierdos. Más
adelante, en esta misma lección veremos cómo hacerlo.
Vamos a ver las diferentes líneas que podemos aplicar a nuestro documento.
Tipos de línea: observa las opciones centrales de esta ventana.
Estilo: es una lista desplegable que nos permite visualizar los tipos de líneas de
los que disponemos.
Color: aquí podemos modificar el color de la línea de nuestro documento.
Ancho: una vez seleccionado el tipo de línea con el que deseamos trabajar,
podemos indicar el grosor de la línea. Este grosor viene expresado en puntos.
Arte: aquí podemos escoger en tipo de borde un poco diferente, ya que
trabajaremos con pequeños dibujos que recubrirán todo el borde de la página.
24. Despliega la lista Arte.
25. Escoge de toda la lista el borde que más te guste.
Observa como en la vista previa aparece una representación de cómo quedará
nuestro documento.
26. Pulsa el botón Aceptar para poder ver el borde seleccionado en nuestro
documento.
Observa como todo el borde de la página ha quedado marcado con este borde,
tengamos o no escrito texto.
27. Abre nuevamente la ventana de diálogo Bordes y sombreado.
Añadir, quitar bordes.- Vamos a ver como podemos personalizar los diferentes
bordes de nuestra página.
Observa como en la parte derecha de la ventana Bordes de página, a los lados
de la Vista previa aparecen unos botones que representan los lados de la
página.
Descubre miles de cursos como éste en www.mailxmail.com 64
mailxmail - Cursos para compartir lo que sabes
28. Selecciona un estilo de línea punteado.
29. Pulsa sobre el botón al que hemos llamado Superior.
Observa como en la Vista previa se ha colocado una línea punteada en la parte
superior de lo que representa es la página.
30. Cambia el estilo de línea.
31. Pulsa sobre el botón Inferior.
32. Haz lo mismo para ambos lados de la página.
Como hemos podido comprobar es sumamente fácil cambiar los tipos de bordes
que podemos aplicar a nuestra página.
Vamos a ver otra opción que tenemos en este ficha del cuadro de diálogo
Bordes y sombreados.
33. Haz un clic sobre el botón: Opciones...
Seguidamente te aparecerá un cuadro de diálogo como este:
Descubre miles de cursos como éste en www.mailxmail.com 65
mailxmail - Cursos para compartir lo que sabes
En este cuadro de diálogo podremos modificar la separación que existe entre la
línea de borde de la página y el texto, esto lo haremos utilizando las opciones Superior, In
Superior, Inferior, Izquierdo y Derecho. Esta distancia se mide en puntos.
Esta medida la podemos hacer con referencia a dos cosas diferentes: al borde de
la página o al texto. Para modificar esta referencia lo haremos con la lista
desplegable: Medir desde. Esta lista contiene sólo dos opciones: Borde de
página y Texto. La primera de ellas toma la referencia desde el borde de la
página y la otra desde el borde del texto escrito.
Otra opción que puedes ver en esta pantalla es: Mostrar siempre en primer
plano. Con esta opción activada lo que conseguimos es que el texto siempre esté
por debajo del borde que hemos colocado.
Con todo lo visto en esta lección ya estamos preparados para dar formato a las
páginas de nuestros documentos.
Descubre miles de cursos como éste en www.mailxmail.com 66
mailxmail - Cursos para compartir lo que sabes
19. Opciones de la corrección
A partir de ahora vamos a aprender cómo hacer la corrección de nuestro
documento.
Word puede hacer una corrección tanto a nivel ortográfico como gramatical.
También podemos hacer que esta revisión se realice a la vez que estamos
introduciendo el texto.
En esta versión de Word se ha mejorado tanto la corrección ortográfica como
gramatical aumentando así la eficacia.
Antes de nada vamos a ver desde donde podemos personalizar la revisión tanto
ortográfica como gramatical.
Opciones de la corrección.- Vamos a ver las opciones de las que disponemos para
configurar nuestra revisión del documento, para ello deberemos acceder al menú
Herramientas y escoger: Opciones una vez que aparece la ventana con título
Opciones se deberá escoger la pestaña Ortografía y gramática.
También podemos hacer que aparezca una ventana de diálogo para configurar
las opciones de la ortografía y gramática pulsando el botón derecho sobre la
imagen: en la barra de estado y escogiendo la opción Opciones...
Práctica 1:
1. Abre dicha ventana utilizando cualquiera de las opciones explicadas
anteriormente.
Acto seguido aparecerá una ventana como esta:
Descubre miles de cursos como éste en www.mailxmail.com 67
mailxmail - Cursos para compartir lo que sabes
Puede ser que algunas de las opciones que están seleccionadas en tu ventana no
lo estén y viceversa. No es importante ya que ahora vamos a ver para qué sirven
cada una de ellas y vamos a proceder a activar las que nos interesen.
Observa que la ventana de diálogo está dividida en dos secciones Ortografía y
Gramática. Vamos a ver en primer lugar las opciones para revisar la ortografía.
Ortografía.-
-Revisar ortografía mientras se escribe: con esta opción activada Word nos
marcará en pantalla aquellas palabras que él considere están mal escritas,
mientras nosotros estamos editando el texto. Los errores ortográficos aparecerán
marcados de la siguiente forma: ortografía.
-Ocultar errores de ortografía en este documento: si nosotros tenemos
activada la opción anterior puede ser que tengamos muchas marcas de errores
ortográficos en pantalla y nos molesten. Al activar esta opción todas las marcas
de errores ortográficos desaparecen hasta que quitemos esta opción o realicemos
una nueva revisión ortográfica.
-Sugerir siempre: cuando tenemos esta opción activada en el momento de
realizar la corrección ortográfica Word nos ofrecerá un listado de las palabras por
las cuales podemos reemplazar nuestro error. Piensa que estas sugerencias se
hacen sobre todo por similitud de escritura, con lo que la sugerencia en según
que casos puede ser un poco disparatada.
-Sólo diccionario principal: en el momento en el que Word nos sugiere una
palabra para reemplazar nuestro error está utilizando un diccionario de palabras.
A este diccionario se le llama diccionario principal.
En muchas ocasiones nosotros podemos escribir una palabra que está bien
escrita, pero que Word no conoce con lo que nos la marcaría como errónea. Para
que Word no tome esta palabra como incorrecta de aquí en un futuro, podemos
añadirla a un diccionario nuevo al se le llama diccionario personalizado.
-Si marcamos la opción sólo diccionario principal las sugerencias a los
posibles errores ortográficos sólo los hará del diccionario principal sin mirar las
posibles palabras que tengamos en el diccionario personalizado.
-Omitir palabras en MAYÚSCULAS: con esta opción activada la ortografía no
se realizará sobre aquellas palabras que únicamente tengan mayúsculas. Esta
opción suele utilizarse en el momento en el que estamos editando un documento
con muchas siglas.
-Omitir palabras con números: si activamos esta opción Word no considerará
como erróneas aquellas palabras que contengan números en su interior. Esta
opción es ideal para documentos en los que utilizamos códigos de artículos,
formulas químicas o matemáticas, etc.
Descubre miles de cursos como éste en www.mailxmail.com 68
mailxmail - Cursos para compartir lo que sabes
-Omitir archivos o direcciones de Internet: al activar esta opción Word no
considerará como erróneas aquellas palabras que representen archivos o posibles
direcciones de Internet. Por ejemplo C:\Windows\pbrush.exe,
www.areaint.com, etc.
-Diccionario personalizado: nosotros en esta lista podremos seleccionar entre
uno de los diccionarios personalizados que podemos crear y queremos que Word
utilice como "segundo" diccionario.
2. Vamos a crear un diccionario personalizado al que más adelante añadiremos
algunas palabras.
3. Pulsa sobre el botón Diccionarios personalizados... de esta misma pantalla.
Te aparecerá un nuevo cuadro de diálogo como éste:
Aquí podremos realizar diferentes acciones con nuestros diccionarios.
Descubre miles de cursos como éste en www.mailxmail.com 69
mailxmail - Cursos para compartir lo que sabes
20. Opciones de la corrección (II)
En este e-mail veremos cómo crear un diccionario personalizado.
4. Pulsa en la opción Nuevo... para crear un nuevo diccionario.
Te aparecerá una típica ventana para guardar documentos. Este documento
deberá tener extensión .dic y lo guardaremos en el directorio por defecto.
Vamos a imaginar que estamos escribiendo algún tipo de texto en el que
aparecen muchas extensiones de documentos (.doc, .exe, .bat.). Para Word
estas extensiones son incorrectas con lo que al hacer la revisión ortográfica nos
indica que están mal escritas. Como no queremos que Word nos marque todas
estas extensiones como incorrectas vamos a crear un diccionario personalizado.
5. Escribe como nombre del diccionario: Informatica.dic
6. Pulsa sobre el botón Guardar.
Observa como aparece el nombre del diccionario personal en la lista de
diccionarios personalizados. Ambos diccionarios están marcados, indicando que
están en uso.
7. Haz clic sobre el botón Aceptar.
Observa como en el apartado diccionario personalizado de la ventana de diálogo
Ortografía y gramática aparece el nuevo diccionario que hemos creado. Al estar
este diccionario seleccionado en esta opción, las palabras que queramos añadir,
se grabarán directamente en este nuevo diccionario.
8. Acepta la ventana de diálogo actual.
Ahora vamos a escribir un pequeño texto y vamos a añadir las palabras que nos
interesen en nuestro diccionario personalizado.
Corregir ortografía.-
9. Escribe el siguiente texto:
Las extensiones de los ficheros más utilizados son: .exe, .bmp, .doc, .ini, etc.
Si en la ventana de diálogo tenemos activada la opción: Revisar ortografía
mientras se escribe, mientras estamos escribiendo el texto nos aparecerán las
palabras incorrectas con un subrayado de color rojo.
Descubre miles de cursos como éste en www.mailxmail.com 70
mailxmail - Cursos para compartir lo que sabes
Vamos a revisar la ortografía de todo nuestro documento.
10. Sitúate al principio de nuestro documento.
11. Accede a la opción Ortografía y gramática dentro del menú Herramientas.
12. Acto seguido te aparecerá una ventana como esta:
Vamos a comentar las diferentes partes de esta ventana.
No se encontró: aquí nos aparecerá la palabra que Word considera incorrecta.
Observa que el error ortográfico aparece marcado de color rojo.
Sugerencias: esto es una lista de las palabras que Word nos sugiere para
reemplazar el posible error.
Omitir una vez: si pulsamos este botón Word pasará por alto este error y lo
dejará tal cual.
Omitir todas: pulsaremos este botón en el momento que sepamos que un
posible error aparece varias veces durante nuestro documento y no deseamos
que Word se pare cada vez que encuentra este error.
Agregar al diccionario: este botón lo pulsaremos en el momento que
deseamos añadir la palabra incorrecta en nuestro diccionario personalizado.
Cambiar: si nosotros al ver un error lo queremos cambiar por una de las
palabras que nos sugiere Word lo único que tenemos que hacer es seleccionar
dicha palabra de la lista de sugerencias y pulsar el botón Cambiar.
Automáticamente, Word nos reemplazará el error.
Cambiar todas: si pulsamos este botón, Word nos cambiará todas las palabras
que sean iguales que el error actual por la palabra sugerida que nosotros hemos
Descubre miles de cursos como éste en www.mailxmail.com 71
mailxmail - Cursos para compartir lo que sabes
seleccionado.
Autocorrección: Word nos añadirá la palabra errónea junto con la corrección
seleccionada a la lista de autocorrección de Word para que así este la reemplace
justo en el momento en el que cometemos el error.
Opciones... :pulsando este botón abrimos el cuadro de diálogo Ortografía y
gramática que hemos comentado anteriormente.
Deshacer: si pulsamos este botón Word nos deshará la última corrección que
hemos realizado.
Cancelar: Saldremos de la corrección de ortografía.
Revisar gramática: si tenemos esta opción activada, Word nos revisará la
gramática junto con la ortografía.
Vamos a ver cómo podemos añadir las extensiones de nuestro ejemplo dentro
del diccionario personal en la próxima lección.
13. Desactiva la opción Revisar gramática.
Descubre miles de cursos como éste en www.mailxmail.com 72
mailxmail - Cursos para compartir lo que sabes
21. Añadir palabras al diccionario
Veamos, a continuación, cómo añadir palabras al diccionario.
14. Cada vez que la corrección ortográfica se detenga en una de las extensiones
que nos interesa añadir a nuestro diccionario personalizado pulsaremos la tecla Agregar al
Agregar al diccionario.
Observa como Word toma esta palabra como correcta y continua con la
corrección ortográfica.
15. Añade todas las extensiones de los archivos hasta llegar al final del
documento.
Ahora vamos a ver cómo podemos añadir o modificar palabras directamente en
nuestro diccionario personalizado.
Modificar diccionario personal.-
16. Accede a la ventana de diálogo: Ortografía y gramática.
17. Accede a la ventana Diccionarios personalizados....
18. Una vez allí selecciona nuestro diccionario personalizado.
19. Pulsa sobre el botón Modificar.
20. Observa la nueva ventana.
Seguidamente te aparecerá una nueva ventana con todas las palabras que
tenemos dentro de nuestro.
21. Sitúate en la casilla Palabra y escribe alguna palabra que deseas añadir al
diccionario personal..
22. Pulsa Agregar, de esta manera hemos añadido una nueva palabra que Word
considerará como correcta en el momento que la escribamos.
23. Pulsa en Aceptar para cerrar la ventana y guardar los cambios.
Si lo que deseas es borrar alguna de las palabras de nuestro diccionario,
simplemente deberás seleccionarla y pulsar en Eliminar.
24. Cierra todas las ventanas de diálogos que tenemos abiertas, menos la de
Descubre miles de cursos como éste en www.mailxmail.com 73
mailxmail - Cursos para compartir lo que sabes
Ortografía y gramática.
25. Selecciona la opción: Revisar ortografía mientras se escribe.
Vamos a ver cómo corregir la ortografía mientras estamos editando nuestro
documento.
Revisar ortografía mientras se escribe.-
26. Modifica el texto que tenemos escrito para que quede así:
Las extensiones de los ficheros más utilizados son: .exe, .bmp, .doc, .ini, .xls,
.txt, .dbf, etc.
Observa como en el momento de escribir xls y dbf Word ha marcado estas
palabras como incorrectas, pero en el momento de escribir txt no la ha marcado
ya que está incluida en nuestro diccionario personalizado.
27. Sitúate con el cursor sobre una de las palabras marcadas como incorrectas.
28. Haz un clic con el botón derecho del ratón.
Aparecerá un menú contextual con el que podremos modificar las palabras que
son incorrectas justo en el momento en el que las estamos escribiendo.
Vamos a comentar las diferentes partes de este menú contextual:
Las palabras que aparecen en negrita al principio de la ventana son las
sugerencias que nos da Word. Si no tuviera ninguna sugerencia que hacernos
aparecería la frase (no hay sugerencias). Para cambiar la palabra errónea por
una de las que sugiere Word sólo deberemos marcarla con el ratón y hacer clic
sobre ella.
Omitir todas: esta opción la marcaremos en el momento que queramos que
Word omita todos los errores ortográficos iguales.
Descubre miles de cursos como éste en www.mailxmail.com 74
mailxmail - Cursos para compartir lo que sabes
Agregar al diccionario: marcaremos esta opción si nosotros queremos que
Word agregue esta palabra a nuestro diccionario personalizado.
Autocorrección: con esta opción podremos indicar que en el momento en el que
volvamos a escribir esta palabra Word la reemplace automáticamente por la
palabra que nosotros escojamos dentro de la lista que aparece dentro de esta
opción.
Idioma: aquí nosotros podremos indicar el idioma en el que puede estar escrita
esta palabra para que se vuelva a producir la corrección.
Ortografía... :haciendo clic sobre esta opción Word nos abrirá el cuadro de
diálogo Ortografía y gramática.
29. Selecciona la opción agregar al diccionario.
30. Pasa al siguiente error ortográfico y haz lo mismo.
De esta manera podemos ir modificando la ortografía a medida que vamos
escribiendo el texto.
Ahora que ya sabemos mirar la ortografía de nuestro documento, vamos a ver
como corregir posibles errores gramaticales.
Descubre miles de cursos como éste en www.mailxmail.com 75
mailxmail - Cursos para compartir lo que sabes
22. Gramática
Vamos a comentar las principales opciones de las que disponemos en el
momento de realizar la corrección gramatical.
Práctica 2:
1. Accede al cuadro de diálogo Ortografía y gramática¿ utilizando cualquiera
de los dos sistemas que hemos comentado al principio de la lección.
2. Observa el apartado Gramática.
Revisar gramática mientras escribe: con esta opción activada Word revisa la
gramática mientras estamos editando nuestro documento.
Ocultar errores gramaticales en este documento: si activamos esta opción
cuando tenemos activada la opción anterior hacemos que todas las marcas de
errores gramaticales que tenemos en pantalla desaparezcan.
Revisar gramática con ortografía: con esta opción activada en el momento
que realizamos la corrección ortográfica también miramos la gramática.
Estadística de legibilidad: si tenemos activada esta opción Word al finalizar la
corrección gramatical nos ofrece una pequeña estadística de algunos detalles de
nuestro documento, como puede ser el número de caracteres, sílabas, letras,
oraciones y algunos valores de legibilidad como la complejidad de las oraciones y
otros datos.
En el apartado de gramática de la ventana Ortografía y gramática, podemos
ver una lista desplegable con el título: Estilo de escritura, aquí podremos
seleccionar entre diferentes estilos de escritura. Según el estilo seleccionado la
corrección gramatical contará con diferentes características.
Vamos a ver cómo podemos personalizar la corrección gramatical.
3. Pulsa sobre el botón Valores...
Te aparecerá una ventana con título Personalizar las opciones y el estilo de
escritura seleccionado.
Descubre miles de cursos como éste en www.mailxmail.com 76
mailxmail - Cursos para compartir lo que sabes
escritura seleccionado.
Vamos a comentar las diferentes opciones que tenemos dentro de esta ventana
de diálogo.
En la parte superior de esta ventana tenemos una lista de los posibles estilos de
escritura.
Debemos tener en cuenta que cuantas más opciones marquemos más veces se
detendrá Word para realizar algún tipo de corrección.
Si pulsamos el botón Restablecer todo volvemos a tener las opciones que están
predefinidas dentro del estilo de escritura seleccionado.
Con el botón Aceptar mantenemos activadas las opciones que hemos marcado.
4. Selecciona las opciones de la revisión gramatical más convenientes para los
textos que escribirás.
5. Acepta la ventana de diálogo actual.
Vamos a ver cómo podemos corregir los errores gramaticales.
Corregir gramática.-
6. Selecciona la opción la opción: Ortografía y gramática dentro del menú
Herramientas.
Si Word encontrara algún tipo de error gramatical en el texto al revisar la
ortografía nos lo hará saber con un cuadro de diálogo parecido al que aparecía en
el momento de realizar la corrección ortográfica, pero con la diferencia que no
Descubre miles de cursos como éste en www.mailxmail.com 77
mailxmail - Cursos para compartir lo que sabes
podemos agregar los errores gramaticales como hacíamos con los errores
ortográficos.
Revisar gramática mientras se escribe.- Recuerda que según las marcas que
hayas puesto en la ventana Personalizar las opciones, Word realizará
una corrección más o menos exhaustiva de nuestro documento.
Si tenemos activada la opción Revisar gramática mientras escribe, Word nos
marcará con una línea ondulada de color verde los errores gramaticales mientras
escribimos el texto, por ejemplo así: revisar. Si hacemos clic sobre esta palabra
con el botón derecho del ratón nos aparecerá un menú contextual.
En este tipo de menú contextual, normalmente Word nos informa que hay algún
tipo de error. Nosotros podemos hacer dos cosas u Omitir la oración o corregir
el error modificando directamente el texto.
7. Escribe esta frase "Esto es un ventana".
Observa como Word ha marcado la palabra como error gramatical. Ha detectado
que hemos escrito ventana, palabra femenina, con lo que deberíamos haber
escrito una.
8. Practica con la corrección del posible error utilizando el menú contextual.
Ya hemos visto como corregir tanto la ortografía como la gramática de nuestro
documento. Ahora vamos a ver una opción que nos servirá para que Word nos
reemplace una palabra incorrecta por la que nosotros indiquemos como correcta.
Descubre miles de cursos como éste en www.mailxmail.com 78
mailxmail - Cursos para compartir lo que sabes
23. Autocorrección
Dentro de la ventana Autocorrección tendremos una lista de posibles
correcciones ya creada. Nosotros a esta lista le podemos añadir tantas palabras
como queramos. Deberemos escribir la palabra que deseamos que Word
identifique como incorrecta y la palabra por la que queremos reemplazar.
La autocorrección la podremos utilizar en los casos en los que al escribir
comentemos errores en el orden de las letras, en palabras que sabemos tienen
acento y siempre las escribimos sin, etc. También podemos utilizar la
autocorrección para cambiar una abreviatura por una cadena de caracteres,
frases cortas u palabras muy utilizadas dentro de un texto.
Vamos a ver la pantalla principal desde la que podemos modificar las opciones de
la autocorrección.
Práctica 3:
1. Accede a Opciones de Autocorrección dentro del menú Herramientas.
Acto seguido aparecerá una pantalla como esta:
Vamos a explicar las diferentes partes de esta pantalla. Antes de nada observa
que esta ventana de diálogo tiene 4 carpetas diferentes, nosotros en esta lección
sólo vamos a ver la carpeta Autocorrección.
Descubre miles de cursos como éste en www.mailxmail.com 79
mailxmail - Cursos para compartir lo que sabes
Corregir dos mayúsculas seguidas: si activamos esta opción Word nos
verificará en todo momento que el texto que estamos introduciendo no tenga dos
mayúsculas seguidas. Si escribimos dos mayúsculas nos dejará la primera en
mayúsculas y la segunda nos la convertirá en una minúscula automáticamente.
Poner en mayúsculas la primera letra de una oración: al activar esta opción
Word estará "pendiente" para que no nos olvidemos de poner en mayúsculas la
primera palabra que aparece después de un punto. Si escribimos la primera letra
en minúsculas Word se encargará de cambiarla a mayúsculas.
Poner en mayúscula la primera letra de celdas de tablas: al activar esta
opción Word escribirá en mayúsculas la primera letra de cada frase que
escribamos en cada una de las celdas de una tabla.
Poner en mayúscula los nombres de días: si activamos esta opción
conseguiremos que en el momento de escribir un nombre de la semana Word
nos escriba la primera letra automáticamente en mayúsculas.
Corregir el uso accidental de bloq mayús: esta opción nos sirve en los
momentos en los que activamos accidentalmente el bloqueo de las mayúsculas
en medio de una palabra de forma que Word nos cambiaría por ejemplo la
palabra cAMIÓN por camión.
Reemplazar texto mientras se escribe: nosotros si deseamos que se realice
la sustitución del texto que tenemos en la lista mientras escribimos deberemos
tener marcada esta opción.
La lista de palabras a reemplazar tiene dos filas, la fila de la izquierda llamada
Reemplazar: son las palabras, signos o abreviaturas que al ser escritas se
reemplazarán por las que están a la derecha en la fila Con:
2. Sitúate en la casilla Reemplazar:
3. Escribe una p.
Podrás observar como la lista se desplaza hasta la primera palabra que empieza
por p.
Observa como una de las palabras que aparece en la lista izquierda es:
"palavra" y que en la parte derecha aparece palabra. Esto quiere decir que
Word cambiará automáticamente palavra por palabra.
4. Cierra la ventana y escribe en el documento palavra.
La autocorrección no se llevará a cabo hasta el momento en el que pulses un
espacio detrás de la palabra escrita, pongas algún tipo de signo de puntuación o
hagas Intro.
Descubre miles de cursos como éste en www.mailxmail.com 80
mailxmail - Cursos para compartir lo que sabes
24. Las excepciones
Nosotros podemos hacer que Word no nos corrija automáticamente una serie de
palabras que nosotros le indiquemos. Para ello, deberemos añadirlas a una lista
que aparece en el apartado Excepciones dentro de la misma ventana de diálogo Autocorre
Autocorrección.
5. Pulsa en el botón Excepciones para abrir esta ventana.
Seguidamente nos aparecerá una ventana como la que mostramos a
continuación:
En esta ventana tenemos tres carpetas: Letra inicial, Mayúscula inicial y
Otras correcciones.
Letra inicial: en esta lista añadiremos palabras que deben acabar con punto,
como las abreviaciones, y que la siguiente palabra no queremos que nos
aparezca en mayúsculas.
Mayúscula inicial: aquí añadiremos las palabras que podrán aparecer con dos
mayúsculas iniciales y que no queremos que Word nos corrija automáticamente.
Otras correcciones: en esta lista escribiremos cualquier palabra que no
deseamos que Word corrija automáticamente.
6. Cierra la pantalla actual.
Añadir palabras a al lista de autocorrección
Una de las formas más sencillas de añadir palabras a la lista de autocorrección
es en el momento que estamos realizando la corrección ortográfica, utilizando
cualquiera de las maneras que hemos visto en apartados anteriores.
Descubre miles de cursos como éste en www.mailxmail.com 81
mailxmail - Cursos para compartir lo que sabes
Vamos a ver cómo podemos hacer esto utilizando alguno de las dos maneras
anteriormente explicadas:
Práctica 4:
1. Escribe en el documento que tienes abierto la palabra: camion
Observa como Word te indica que es incorrecto.
2. Inicia la corrección ortográfica desde la opción Ortografía y gramática del
menú Herramientas.
Word se detendrá en la palabra que hemos escrito anteriormente.
3. Selecciona de la lista de sugerencias la palabra: camión
4. Pulsa sobre el botón Autocorrección.
A partir de este momento automáticamente la palabra se reemplazará por la
palabra seleccionada y la palabra incorrecta junto con la corrección pasarán a la
lista de autocorrección.
Podemos añadir la palabra incorrecta junto con su corrección utilizando el menú
contextual que surge al hacer clic con el botón izquierdo sobre la palabra que
Word nos marca como incorrecta.
De todas las opciones que nos aparecen selecciona Autocorrección
seguidamente observarás que te aparece una pequeña lista con todas las
sugerencias que nos da Word, de esta palabra.
De esta lista deberás seleccionar la palabra por la que deseas que se reemplace
y se realice la autocorrección a partir de este momento.
Si accedemos al cuadro de diálogo Autocorrección podremos observar como la
palabra que hemos insertado ya está en la lista de autocorrección.
Descubre miles de cursos como éste en www.mailxmail.com 82
mailxmail - Cursos para compartir lo que sabes
25. Los encabezados y pies de página
En lecciones anteriores ya hicimos referencia a los encabezados y pies de página,
pero no vimos cómo trabajar con ellos ni que posibilidades nos ofrecen.
A continuación, vamos a trabajar con estos nuevos elementos que normalmente
aparecen a lo largo de todo el documento, aunque ya veremos más adelante
cómo podemos hacer que en un mismo documento aparezcan diferentes tipos de
encabezado o pies de página, según nos interese.
Vamos a comentar cómo podemos trabajar con estos nuevos elementos.
Personalizar encabezados y pies de página.- Tanto los encabezados como los pies
de página podemos personalizarlos adaptándolo a nuestras necesidades y
propósitos. En definitiva podemos decir que el encabezado y el pie de página se
tratan de la misma forma y en lo único que se diferencian es que el encabezado
está situado en el margen superior de la página y el pie de página esta en el
margen inferior.
Práctica 1:
1. Abre un nuevo documento en blanco.
2. Selecciona la opción Encabezado y pie del menú Ver.
Seguidamente te aparecerá una nueva barra de herramientas llamada
Encabezado y pie de página. Vamos a comentar un poco sus opciones.
Descubre miles de cursos como éste en www.mailxmail.com 83
mailxmail - Cursos para compartir lo que sabes
Número de página: Word nos insertará el número de página en el que nos
encontramos.
Número de páginas totales: al utilizar esta opción Word nos aparecerá el
número total de páginas que tiene nuestro documento.
Formato de número de página: con esta opción modificaremos algunos
aspectos del número de página.
Fecha: al utilizar esta opción Word nos insertará automáticamente la fecha
del sistema.
Hora: si marcamos esta opción, Word nos escribirá directamente la hora del
sistema.
Tanto la opción de la hora como la de la fecha se modificarán en el momento en
el que se vuelva a abrir el documento o se imprima. Si deseamos que Word
actualice en un momento determinado la hora o la fecha deberemos hacer un clic
sobre el elemento a modificar y pulsa la tecla F9 para que se actualicen.
Configurar página: si hacemos clic sobre esta opción, Word nos abrirá
directamente el cuadro de diálogo configurar página que vimos en lecciones
anteriores.
Mostrar u ocultar texto: al insertar un encabezado o pie veremos como el
resto del texto aparece en color gris claro y la zona del encabezado o pie aparece
remarcado con una línea discontinua y las letras en color negro. Si activamos
esta opción todo el texto que está en gris desaparecerá, para podernos permitir
un trabajo más cómodo con los encabezados o pies de página.
Igual que el anterior: esta opción se podrá activar o desactivar según nos
interese. Al estar activada el encabezado o pie de página en el que nos
encontramos tendrá las mismas características que el anterior, en cambio si lo
desactivamos las características de este encabezado o pie podrán ser
completamente diferentes del anterior.
Cambiar encabezado/ pie: al pulsar este botón saltaremos entre el
encabezado y el pie de página de la página actual.
Anterior/ Siguiente: como ya hemos comentado, dentro de un mismo
documento podemos tener diferentes tipos de encabezados y de pies de página.
Con esta opción lo que podremos hacer es movernos al encabezado o pie de
página diferente dentro de este mismo documento.
Descubre miles de cursos como éste en www.mailxmail.com 84
mailxmail - Cursos para compartir lo que sabes
página diferente dentro de este mismo documento.
Insertar Autotexto: si pulsamos esta opción nos aparecerán
diferentes formatos de encabezados o pies ya establecidos, como puede ser:
Página x de y que nos dice en que página del total de páginas nos encontramos
en el documento, Nombre archivo y ruta de acceso que nos inserta la carpeta y
el nombre del documento con el que estamos trabajando y otras muchas
opciones que nos pueden facilitar el trabajo con encabezados y pies de página.
Cerrar: con este botón volvemos a la edición del documento, dejando el
encabezado y pie de página tal y como lo hemos creado.
Descubre miles de cursos como éste en www.mailxmail.com 85
mailxmail - Cursos para compartir lo que sabes
26. Encabezado de página
Para ver las diferentes opciones de las que disponemos con el encabezado de
página vamos a utilizar el documento Don Quijote.doc.
Práctica 2:
1. Abre el documento Don Quijote.doc.
En primer lugar vamos a insertar un encabezado en la página que nos indicará el
título del libro. Don Quijote de la Mancha.
2. Selecciona la opción Encabezado y pie del menú Ver.
Observa como todo el texto pasa a ser de color gris claro, aparece un recuadro
que nos marca la zona destinada al encabezado y el cursor se sitúa en su interior.
Ahora ya podemos editar nuestro Encabezado.
3. Asegúrate que en el recuadro con las líneas discontinuas aparece la palabra:
Encabezado.
4. Escribe el siguiente texto: Don Quijote de la Mancha.
Dar formato al encabezado.- Ahora, al igual que en el resto de documento
podemos dar formato al texto que forma parte del encabezado.
5. Selecciona todo el texto que forma el encabezado.
6. Aplica como estilo de letra Verdana con un tamaño de 8.
En un principio vamos a dejar el texto alineado a la izquierda, más adelante
cambiaremos la alineación según en la página que nos encontremos.
7. Cambia el estilo de la fuente a cursiva.
Ahora vamos a aplicar una línea inferior que nos llegará del margen izquierdo al
margen derecho de la hoja.
Líneas.- Para insertar una línea a lo ancho de toda la página lo podemos desde el
mismo menú que lo hacíamos para insertar líneas en la página. Ahora vamos a
explicar otra manera de hacerlo.
8. Sitúate con el cursor en cualquier parte del encabezado. (No deberás tener
Descubre miles de cursos como éste en www.mailxmail.com 86
mailxmail - Cursos para compartir lo que sabes
ninguna palabra seleccionada).
9. Haz un clic en la flecha que aparece en la parte derecha del botón:
situado en la barra de formato.
Acto seguido aparecerá una pequeña barra de herramientas como esta:
10. Haz un clic en el tercer botón de la fila inferior.
Al activar esta opción nos aparecerá una línea en la parte inferior del texto donde
nos encontramos, que llegará de punta a punta del margen de la hoja.
11. Pulsa el botón Cerrar de la barra Encabezado y pie de página.
De esta forma volveremos a la edición del texto y lo que pasará a estar de color
gris claro será el encabezado de la página. Recuerda que el color gris sólo nos
indica la parte del documento que no está activa.
12. Cambia de página y observa como en la siguiente página el texto del
encabezado es exactamente igual que el de la anterior.
En la siguiente lección introduciremos un pie de página.
Descubre miles de cursos como éste en www.mailxmail.com 87
mailxmail - Cursos para compartir lo que sabes
27. Pie de página
Para trabajar con el Pie de página recuerda que lo deberemos hacer desde el
mismo lugar que lo hacemos con el encabezado.
13. Haz doble clic sobre el encabezado del documento.
Observa como nuevamente el encabezado está activado, mientras que el texto
pasa a estar desactivado.
14. Pulsa el botón que hemos definido anteriormente como: Cambiar
encabezado/ pie.
Acto seguido nos encontraremos situados en el pie de página del documento.
Observa el título del recuadro que nos aparece con líneas discontinuas (Pie de
página).
En este pie de página haremos que Word nos inserte el número de página
actual. Junto a este número de página nos deberá aparecer el texto: Página.
15. Escribe Página.
16. Sitúa el cursor al final de la palabra Página, inserta un espacio.
17. Haz un clic sobre la opción que antes hemos llamado: Número de página.
Acto seguido verás como aparece en nuestro pie de página el número de la
página en la que nos encontramos.
Vamos a situar el texto insertado como pie de página en el centro de la página.
18. Centra el texto del pie de página.
19. Cambia la fuente a Verdana con un tamaño de 8.
20. Cierra el pie de página y observa como todas las páginas tienen el mismo
pie de página pero con diferentes números de página.
Vamos a modificar este formato de pie de página utilizando la opción: Insertar
autotexto.
21. Accede nuevamente al pie de página, selecciona y borra el pie de página
actual.
Descubre miles de cursos como éste en www.mailxmail.com 88
mailxmail - Cursos para compartir lo que sabes
22. Despliega la lista Insertar autotexto.
23. Selecciona la opción Página x de y.
Con esta opción lo que hacemos es que nos aparezca en el pie de página el texto
Página seguido del número de la página actual y el número total de páginas que
tiene este documento.
24. Utilizando el mismo sistema que vimos en apartados anteriores, pon una
línea que ocupe todo lo ancho de la página, pero esta vez por encima de las
letras. Modifica la fuente del pie de página.
25. Cierra la edición del encabezado y pie de página.
Ahora vamos a ver que deberíamos hacer para que en las páginas pares
aparezca el texto alineado hacia un lado y en las impares alineado al lado
contrario.
Páginas diferentes.- Para ello, deberemos modificar la configuración de las
páginas de nuestro documento.
26. Accede a la opción Configurar página... del menú Archivo.
27. Escoge la carpeta: Diseño.
28. Selecciona la opción Pares e impares diferentes.
Observa como en la vista previa aparecen ahora dos hojas.
29. Acepta el cuadro de diálogo actual.
30. Muévete por el documento y observa como las páginas impares mantienen el
encabezado y el pie, mientras que las pares no tienen ningún encabezado ni
pie.
Recuerda que esto es debido a que actualmente estamos trabajando con las
páginas pares e impares diferentes.
Descubre miles de cursos como éste en www.mailxmail.com 89
mailxmail - Cursos para compartir lo que sabes
28. Copiar, cortar y pegar texto
Vamos a copiar el encabezado y el pie de página de una de las páginas impares a
una página par.
31. Sitúate en la primera página.
32. Accede al encabezado de esta página.
33. Selecciona el texto que forma el encabezado de la página.
34. Accede a la opción Copiar del menú Edición.
Ahora el texto pasa al portapapeles. Más adelante veremos el funcionamiento
del portapapeles.
Para Copiar, Cortar o Pegar texto lo podemos hacer de diferentes formas.
Vamos a ver algunas de ellas.
Podemos acceder a ellas utilizando las diferentes opciones que aparecen en el
menú Edición, también podemos utilizar las diferentes combinaciones de teclas
que nos aparecen en este mismo menú o incluso podemos hacer clic sobre los
botones que aparecen en la barra estándar.
A partir de este momento sólo diremos que deberás Cortar, Copiar o Pegar sin
indicar la manera como debes hacerlo. Prueba diferentes maneras para ver cual
de ellas te resulta más cómoda.
35. Pulsa sobre el botón al que antes hemos etiquetado como Siguiente.
Observa como ahora pasas al encabezado de la siguiente página. Debemos dejar
claro que no pasas al encabezado de la siguiente página porque este botón nos
cambie de página, sino porque el siguiente encabezado pertenece a un tipo de
encabezado diferente.
Fíjate como en la parte superior del encabezado actual aparece: Encabezado en
página par.
Descubre miles de cursos como éste en www.mailxmail.com 90
mailxmail - Cursos para compartir lo que sabes
Ahora que ya nos encontramos en la página par pegaremos el texto que tenemos
en el portapapeles.
36. Pega el texto, utiliza la opción Pegar.
Observa como se ha pegado el texto sin la línea inferior.
37. Coloca una línea inferior en el encabezado tal y como vimos anteriormente.
Ahora vamos a cambiar la alineación de este Encabezado.
38. Alinea el texto a la derecha.
En teoría ya tenemos alineado el texto de las páginas impares a la izquierda y el
de las páginas pares a la derecha. Vamos a comprobarlo.
39. Pulsa en el botón Anterior.
De esta manera pasamos al apartado Encabezado página impar, donde el texto
queda alineado a la izquierda.
Vamos a realizar los mismos pasos, pero esta vez con el pie de página.
40. Sitúate en la primera página.
41. Accede al pie de página.
42. Selecciona el texto que forma dicho pie de página.
43. Indica que deseas copiarlo.
44. Sitúate en la siguiente página, también en el pie de página.
45. Pega el contenido del portapapeles.
En el pie de página no vamos a realizar ningún tipo de diferencia con respecto a
la página anterior.
46. Cierra el encabezado y pie de página y observa cómo queda el documento.
Ahora ya tenemos los encabezado de las páginas pares e impares diferentes.
Seguidamente vamos a insertar una página nueva al principio del documento
donde escribiremos el título del libro que estamos copiando.
Descubre miles de cursos como éste en www.mailxmail.com 91
mailxmail - Cursos para compartir lo que sabes
29. Salto
Para colocar un título deberemos insertar una nueva página al principio del
documento, esto lo conseguiremos insertando un salto de página, vamos a ver
cómo podemos hacerlo.
47. Sitúate al principio del documento.
48. Selecciona la opción Salto... del menú Insertar.
Seguidamente te aparecerá una pequeña ventana de diálogo como esta:
49. Escoge la opción Salto de página.
50. Pulsa en Aceptar.
Observa como al principio del documento ahora tenemos una hoja en blanco.
51. Escribe el texto: Don Quijote de la Mancha.
52. Cambia la fuente a Verdana y modifica su tamaño a 110.
53. Centra el texto.
Ahora vamos a quitar el encabezado y el pie de página de la primera página que
actúa como título.
Primera página diferente.-
54. Accede a la opción Configurar página... del menú Archivo.
55. Escoge la carpeta: Diseño.
56. Marca la opción Primera página diferente.
Descubre miles de cursos como éste en www.mailxmail.com 92
mailxmail - Cursos para compartir lo que sabes
57. Acepta la ventana de diálogo actual.
Observa como el Encabezado y pie de página de la primera página han
desaparecido.
Si miras el pie de página podrás ver cómo el total de páginas no ha variado,
aunque nosotros antes le hemos insertado una página más. Vamos a ver como
podemos actualizar el pie de página.
Actualizar el pie de página.- Para actualizar el pie de página deberemos entrar en
la edición del pie de página.
58. Entra en el pie de página.
59. Haz un clic sobre el segundo número del pie de página.
60. Pulsa la tecla F9.
Al pulsar esta tecla se actualizarían los valores de los números de página.
La primera página donde empieza el texto tiene como número de página un 2.
Vamos a cambiar el número de página para que sea un 1.
Antes cambiaremos el formato de pie de página ya que de la forma que lo
tenemos no nos ofrece información completamente fiable ya que aparece como
total de páginas el total de páginas contando también la página del título.
61. Modifica el pie de página para que aparezca sólo el texto Página y el número
de página actual.
Renumerar los pie de página.- Para iniciar una nueva numeración deberemos
indicar desde qué número deseamos empezar a contar.
62. Sitúate en la página donde empieza el texto.
63. Entra dentro del Encabezado y pie de página.
64. Sitúate en el pie de página.
65. Pulsa sobre el botón al que hemos llamado: Formato de los números de
página.
Aparecerá una nueva ventana de diálogo como esta:
Descubre miles de cursos como éste en www.mailxmail.com 93
mailxmail - Cursos para compartir lo que sabes
Vamos a comentar las diferentes opciones de esta nueva ventana:
Formato de número: dentro de esta lista podremos escoger el formato que
deseamos que tenga nuestro número de página. Podremos escoger entre
números, letras y números romanos.
Incluir número de capítulo: con esta opción conseguiríamos que apareciese el
número del capítulo en el que nos encontramos junto con el pie de página.
Continuar desde la sección anterior: si nos encontramos al principio de una
nueva sección del documento, podremos hacer que Word continúe la numeración
desde el punto donde se quedó en la sección anterior.
Iniciar en: en esta casilla nosotros podremos indicar desde qué número
deseamos que inicie la numeración de las páginas. El colocará el número de
página en la primera página de la sección donde nos encontramos.
Vamos a intentar que Word numere la página donde empieza el texto como
número 1. De esta manera deberemos indicar que la numeración la inicie en la
página 0. Este 0 sería el de la primera página del documento (página del título).
66. Haz un clic en la opción Iniciar en...
67. Escribe como primer número de página 0.
68. Acepta la ventana de diálogo actual y observa los números de páginas desde
el principio del documento.
De esta manera nuestro documento ya tiene título, encabezados y pies de página
en las diferentes hojas que forman parte de nuestro documento. Así de esta
forma todos nuestros documentos empezarán a tomar un aspecto mucho más
profesional de una forma muy sencilla.
Descubre miles de cursos como éste en www.mailxmail.com 94
mailxmail - Cursos para compartir lo que sabes
30. Cómo buscar palabras (I)
A partir de esta lección aprenderemos a buscar texto dentro de nuestro
documento de forma rápida. También veremos cómo podemos reemplazar
cadenas de texto por otras o incluso por la misma cadena, pero con formato
diferente.
En la segunda parte de esta lección aprenderemos cómo insertar notas al pie y al
final de la página para ofrecer más información al usuario sobre el texto que está
leyendo.
Buscar.- Antes de empezar a explicar cómo podemos insertar notas al pie de
página vamos a ver cómo podemos buscar una palabra determinada dentro de
un texto sin necesidad de tenernos que leer todo lo escrito hasta el momento.
Practica 1:
1. Abre el documento Don Quijote.doc en el cual ya tenemos insertados el
título, los encabezados y los pies de página.
Vamos a buscar donde aparece la palabra Quijote.
2. Abre el menú Edición, observa la opción Buscar... no la selecciones.
Junto a esta opción nos aparece, a la izquierda, el icono que está asociado con
esta acción y a la derecha, la combinación de teclas que realizan esta acción:
Ctrl + B.
La opción de Buscar también la podemos encontrar en el pequeño menú que
aparece pulsando sobre el botón con una circunferencia, situado en la barra de
desplazamiento vertical.
3. Pulsa sobre esta opción.
Acto seguido aparecerá una pequeña ventana como esta:
Descubre miles de cursos como éste en www.mailxmail.com 95
mailxmail - Cursos para compartir lo que sabes
Vamos a iniciar la búsqueda de la palabra Quijote.
4. Abre la ventana de diálogo Buscar.
Seguidamente te aparecerá una pantalla como esta:
En esta pantalla escribiremos la palabra que deseamos buscar. Al pulsar el
botón, que ahora aparece desactivado, Buscar siguiente, Word comenzará la
búsqueda desde la posición del cursor hacia delante. Al terminar de buscar todas
las palabras, Word nos preguntará si deseamos continuar la búsqueda desde el
principio del documento.
Existe una manera para que Word nos realice la búsqueda en todos los sentidos
dentro del documento.
5. Pulsa el botón Más que aparece dentro de este mismo cuadro de diálogo. La
pantalla se agrandará apareciendo botones que antes no eran visibles.
Descubre miles de cursos como éste en www.mailxmail.com 96
mailxmail - Cursos para compartir lo que sabes
Vamos a comentar las opciones que aparecen en esta ampliación de la ventana
de diálogo anterior.
Buscar: en esta lista desplegable podemos seleccionar en que sentido deseamos
que se realice la búsqueda de la palabra indicada.
Coincidir mayúsculas y minúsculas: si seleccionamos esta opción Word sólo
nos buscará aquellas palabras que coincidan con el texto indicado en la casilla
Buscar y que además coincida con el orden de mayúsculas y minúsculas.
Usar caracteres comodín: los comodines nos facilitan la búsqueda de
elementos dentro de nuestro texto. Si activamos la casilla Usar caracteres
comodín y escribimos cas* nos marcaría como palabras encontradas todas
aquellas que empezaran por cas, como por ejemplo: casa, castillo, cascada, etc.
Suena como: esta opción sólo se puede utilizar si el texto está escrito en Inglés.
Word realiza una búsqueda en el texto de las palabras que suenan como la que
hemos escrito en la casilla Buscar.
Todas las formas de la palabra: esta otra opción sólo es posible utilizarla si el
idioma con el que estamos trabajando es el inglés. Esta opción nos permite
buscar y reemplazar las formas de una palabra en inglés que hemos escrito en el
cuadro Buscar con las formas apropiadas de una palabra en inglés en el cuadro
Reemplazar con.
Antes de continuar vamos a comentar alguno de los comodines más utilizados en
el momento de buscar un texto:
Comodín Busca
Cualquier cadena, sin importar el número de caracteres que
*
encuentre en ella
? Cualquier carácter (sólo un carácter)
Dentro de los corchetes escribiremos diferentes caracteres, Word nos
[]
buscará palabras en las que encuentre uno de estos caracteres.
Descubre miles de cursos como éste en www.mailxmail.com 97
mailxmail - Cursos para compartir lo que sabes
Escribiremos, antes del guión un carácter y después otro. Word nos
[-] buscará palabras que coincidan con alguno de los caracteres de este
intervalo.
Existe algún carácter más de búsqueda, pero no son muy utilizados.
Descubre miles de cursos como éste en www.mailxmail.com 98
mailxmail - Cursos para compartir lo que sabes
31. Cómo buscar palabras (II)
Continuamos hablando del menú Buscar.
Formato: esta casilla nos servirá para especificar que deseamos buscar "algo"
con un formato determinado. Por ejemplo, podemos buscar la palabra Acordeón
dentro de un texto, pero sólo queremos que nos encuentre aquellas que están en
negrita con tamaño 24 y en un tipo de letra concreto. Entonces Word sólo nos
marcará como encontradas las palabras que coincidan exactamente con el
formato pedido.
6. Pulsa sobre el botón Formato.
Observa la lista desplegable, podrás observar que en esta lista podemos marcar
que deseamos buscar diferentes elementos como un tipo de texto, un párrafo,
unas tabulaciones concretas, etc.
Observa que si, por ejemplo, accedemos a la opción Fuente e indicamos que
deseamos que sólo nos busque el texto que aparece en negrita, la opción
seleccionada aparece debajo de la casilla donde escribimos la palabra a Buscar.
Sin formato: pulsaremos sobre este botón en el momento en el que deseemos
borrar todos los formatos que hemos indicado anteriormente para que Word los
busque.
Especial: dentro de esta otra lista, podremos indicar otros objetos concretos que
deseamos encontrar dentro de nuestro documento, como: espacios en blanco,
saltos de columna, de página, guiones, etc.
Al pulsar cada una de estas opciones nos aparecerá un código diferente de la
palabra a Buscar. Este es el código que utiliza Word para marcar los diferentes
elementos que se pueden insertar en un documento.
Vamos a iniciar la búsqueda de la palabra Quijote.
7. Escribe como texto a buscar: Quijote no indiques ningún tipo de formato a
buscar.
8. Pulsa sobre el botón Buscar siguiente.
Observa como el documento "salta" hasta la primera palabra que coincide con
nuestra búsqueda.
9. Pulsa repetidamente el botón Buscar siguiente hasta que Word te indique que
ha terminado la búsqueda en todo el documento.
Descubre miles de cursos como éste en www.mailxmail.com 99
mailxmail - Cursos para compartir lo que sabes
Observa en la barra de desplazamiento vertical los dos botones con una doble
flecha. Ahora están de color azul.
Si pulsamos en el botón que señala hacia arriba buscaremos la palabra situada
antes del lugar en el que nos encontramos, el cual coincide con la palabra
buscada anteriormente. Si pulsamos el botón que señala hacia abajo buscaremos
la siguiente palabra que coincida con la búsqueda.
Buscar con formato.-
10. Abre nuevamente la ventana de diálogo Buscar.
Observa como en la casilla Buscar aparece la última palabra que hemos
buscado. Las palabras que ya se han buscado aparecen almacenadas en la lista
desplegable del cuadro Buscar.
11. Pulsa sobre el botón Más. (Sólo en caso que no esté abierta toda la ventana
Buscar).
12. Pulsa sobre Formato y selecciona la opción Fuente.
Seguidamente te aparecerá en pantalla una ventana de diálogo llamada Buscar
fuente. Esta ventana es exactamente igual que la ventana donde se escoge el
tipo de Fuente.
13. Escribe como tamaño de la fuente 110 (tamaño del título del documento).
14. Acepta el cuadro de diálogo actual.
15. Pulsa en Buscar siguiente.
En este caso Word sólo nos encontrará una coincidencia.
Vamos a ver en la próxima lección cómo podemos reemplazar una determinada
cadena de caracteres por otra.
Descubre miles de cursos como éste en www.mailxmail.com 100
mailxmail - Cursos para compartir lo que sabes
32. Reemplazar
Con esta opción Word nos buscará una determinada cadena de caracteres dentro
de un documento y nos la reemplazará por otra que nosotros le indiquemos.
En muchos casos nos puede interesar realizar una búsqueda de una cadena para
cambiar su formato, cosa que también podremos hacer desde esta opción.
Vamos a ver la carpeta Reemplazar de la ventana de diálogo Buscar y
reemplazar.
16. Selecciona la carpeta Reemplazar.
17. Pulsa el botón Más.
Si en acciones anteriores ya hemos pulsado el botón Más, no hace falta volverlo
a pulsar ya que la ventana aparece con todas las opciones disponibles.
Vamos a comentar los nuevos elementos que aparecen en esta ventana.
Como puedes observar, esta pantalla y la de Buscar son casi iguales, con la
única excepción de dos nuevos botones: Reemplazar y Reemplazar todos.
Al iniciar una búsqueda, en el momento en el que encontramos la palabra a Buscar
Buscar podemos indicar si deseamos que se reemplace con la palabra indicada
en Reemplazar con, pulsando el botón Reemplazar.
Si deseamos que Word reemplace todos los elementos sin que se detenga cada
vez que encuentra una coincidencia deberemos pulsar el botón Reemplazar
todos.
A continuación, vamos a ver cómo podemos reemplazar una determinada cadena
de caracteres sin formato, a la misma cadena, pero con un formato determinado.
Reemplazar con formato.-
Descubre miles de cursos como éste en www.mailxmail.com 101
mailxmail - Cursos para compartir lo que sabes
18. Escribe en Buscar la cadena: Don Quijote de la Mancha.
Vamos a copiar el mismo texto en el apartado Reemplazar con: Para
ahorrarnos trabajo vamos a copiar el texto de una casilla a la otra.
19. Selecciona el texto de la opción Buscar.
20. Pulsa la combinación de teclas correspondientes para copiar un elemento.
21. Sitúate en el apartado Reemplazar por:
22. Pulsa la combinación de teclas para pegar lo que tenemos en el portapapeles.
23. Una vez situado en la casilla Reemplazar por: accede al botón Formato.
Recuerda que lo puedes encontrar pulsando anteriormente el botón Más.
24. Abre la opción Fuente...
25. Selecciona la opción Negrita.
Observa como debajo de la opción Reemplazar por: aparece Formato: Negrita.
De esta forma buscaremos la cadena: Don Quijote de la Mancha y lo
reemplazaremos por la misma cadena pero en negrita.
26. Asegúrate que en la opción Buscar esta la opción Todo.
Así Word nos buscará la cadena introducida tanto hacia delante como hacia atrás
de la posición actual del cursor.
27. Pulsa sobre el botón Buscar siguiente.
28. Pulsa el botón reemplazar en todas las ocasiones menos en el momento que
nos aparezca seleccionado el título de la primera página.
Observa como también nos hace la búsqueda en el encabezado del documento.
Bien, ahora que ya sabemos buscar y reemplazar elementos podemos pasar a
insertar una nota al pie de página en un lugar determinado del texto.
Descubre miles de cursos como éste en www.mailxmail.com 102
mailxmail - Cursos para compartir lo que sabes
33. Notas al pie de página
Las notas al pie de página nos sirven para poder escribir algún tipo de
información adicional en el texto que estamos editando. Al insertar una nota al
pie de página aparecerá un número, el cual nos hará referencia a la nota del final
de la página o del final del documento.
Para insertar una nota al pie de página nos deberemos situar en la posición
donde queremos insertar esta nota y escoger la opción Referencia y dentro de
ella Nota al pie... del menú Insertar.
Práctica 2:
Vamos a ver cómo podemos insertar una nota al pie de página en un lugar
determinado.
En nuestro archivo Don Quijote de la Mancha vamos a utilizar las notas al pie
de página para insertar algún tipo de definición de palabras que no conozcamos.
1. Colócate en cualquier lugar del documento.
2. Sitúate al final de una palabra cualquiera.
3. Selecciona la opción: Nota al pie...
Te aparecerá una pantalla como esta:
Vamos a comentar las diferentes opciones que nos aparecen dentro de esta
nueva ventana de diálogo.
Descubre miles de cursos como éste en www.mailxmail.com 103
mailxmail - Cursos para compartir lo que sabes
Notas al pie: si tenemos seleccionada esta opción la nota aparecerá situada al
final de la página.
Si nosotros movemos la palabra en la que ha quedado insertada la marca de la
nota a otra página, la nota al pie también se moverá.
Nota al final: si seleccionamos esta otra opción la nota aparecerá al final del
documento.
Formato de número: podremos escoger si deseamos que las notas al pie o al
final sean números, letras¿
Marca personal: en lugar de que aparezca un número en la nota al pie,
podemos hacer que aparezca un carácter que nosotros indiquemos dentro de la
casilla Marca personal.
Si deseamos añadir un símbolo podemos utilizar la ventana de símbolos que
aparece pulsando el botón Símbolo...
Iniciar en: podremos indicar en qué número deseamos empezar la numeración
de las notas.
Numeración: las notas, sean al pie de página o al final del documento se irán
numerando correlativamente. Podremos escoger si queremos que se numere en
todo el documento (Continua) o por lo contrario se reinicie en cada sección o en
cada página.
Con el botón Convertir... nos aparecerá una nueva ventana de diálogo que nos
permitirá convertir la nota al pie que tengamos seleccionada en ese momento en
nota al pie de página o nota al final de documento.
Este botón no se podrá utilizar hasta que no tengamos alguna nota al pie en
nuestro documento.
Esta es la nueva ventana de diálogo que nos aparece al pulsar sobre el botón Convertir...
Convertir...
Convertir las notas al pie en notas al final: con esta opción convertiremos las
notas al pie en notas al final.
Convertir las notas al final en notas al pie: si seleccionamos esta opción
convertiremos las notas al final del documento en notas al pie.
Intercambiar notas al pie y notas al final: al seleccionar esta opción
convertiremos todas las notas al pie en notas al final y viceversa.
Descubre miles de cursos como éste en www.mailxmail.com 104
mailxmail - Cursos para compartir lo que sabes
34. Insertar notas al pie
Ahora que ya sabemos buscar texto e insertar notas al pie, vamos a trabajar con
ellas.
4. Antes de nada, cancela todos los cuadros de diálogo actuales.
Práctica 3:
1. Busca dentro del documento la palabra: fanegas.
2. Sitúate al final de dicha palabra.
3. Selecciona la opción Nota al pie.
4. Asegúrate que en la ventana Nota al pie y nota al final tienen seleccionadas
las opciones: Notas al pie y Numeración: Continua.
5. Acepta la ventana de diálogo actual.
Observa como en el lugar donde estaba situado el cursor aparece el número de
la Nota al pie y el cursor se desplaza hasta justo antes del pie de página donde
nos aparece una pequeña línea horizontal y el número de nota al pie que se ha
insertado.
Aquí escribiremos la definición de la palabra fanega.
6. Escribe el siguiente texto: Medida para áridos, que equivale en Castilla a
unos 55'5 litros, y en Aragón a 22'4 litros.
Seguramente al escribir el texto el tipo de letra no será el mismo que tengamos
en el documento.
7. Selecciona toda la línea, incluido el número de nota al pie y cambia la fuente a
Verdana con un tamaño de 8.
Normalmente las notas al pie tienen un tamaño inferior que el resto del texto.
8. Pulsa un clic en el documento, para salir de la edición de la nota al pie.
9. Sube hasta situarte en la palabra fanegas.
Observa como a la izquierda de esta palabra ha aparecido el número 1,
correspondiente a la primera nota al pie.
Descubre miles de cursos como éste en www.mailxmail.com 105
mailxmail - Cursos para compartir lo que sabes
10. Sitúate sobre este número y espera un momento.
Acto seguido aparecerá una pequeña ventana con el contenido de la nota al pie.
Gracias a esta ventana podremos visualizar el contenido de la nota al pie sin
necesidad de movernos hasta el final de la página.
Vamos a añadir una nota al pie antes de la que ya teníamos.
11. Busca la palabra: hidalgo.
12. Inserta una nota al pie de la misma manera que hemos visto con el caso
anterior.
13. Escribe lo siguiente en la nota al pie: Persona de noble e ilustre
nacimiento .
14. Modifica la fuente y el tamaño de letra igual que la nota al pie anterior.
15. Sal de la edición de las notas al pie.
Observa cómo se han renumerado automáticamente las notas al pie de la
página. Ahora la primera nota al pie que habíamos insertado pasa a ser el
número 2.
Modificar notas al pie.- Vamos a ver cómo podemos modificar las notas al
pie que tenemos insertadas.
16. Busca la palabra hidalgo en nuestro documento.
17. Haz doble clic sobre el número que nos indica la nota al pie.
El cursor pasará a estar al final de la página actual en la nota al pie
correspondiente.
18. Escribe delante de la definición la palabra Hidalgo, para saber en todo
momento a que nos referimos.
19. Haz lo mismo con la otra nota al pie, escribe: fanega.
Descubre miles de cursos como éste en www.mailxmail.com 106
mailxmail - Cursos para compartir lo que sabes
Vamos a ver cómo convertir las notas al pie en notas al final.
Convertir notas.-
20. Sitúate en la zona del final de la página donde están situadas las notas al pie.
21. Selecciona la opción: Nota al pie... dentro del menú Insertar -
Referencia¿
22. En la nueva ventana de diálogo pulsa en Convertir...
23. En la ventana Convertir notas mira la opción seleccionada y pulsa en
Aceptar.
24. Acepta todas las ventanas de diálogo que tengas abiertas.
Observa como las notas al pie se han desplazado hasta el final del documento e
incluso ha cambiado la numeración convirtiéndose los números en letras.
Descubre miles de cursos como éste en www.mailxmail.com 107
mailxmail - Cursos para compartir lo que sabes
35. Las objeciones
CONCEPTO DE OBJECIÓN
Es la súplica del prospecto dice " dime más y te compro.".
· Por instinto tienes que rebatirla.
· A mayores objeciones, mayores soluciones.
· Sin objeciones no existirían las ventas.
A todo prospecto le gusta ser convencido, el prospecto quiere argumentos para
justificar su compra con su familia.
TIPOS DE OBJECIONES
Hay dos tipo de objeciones:
1. Tipo reflejo: Las que el prospecto dice a todos los vendedores aburridos.
2. Autenticas: Son las que verdaderamente impulsan a la negativa del
cliente pero cuando sabemos cuáles son, estamos más cerca del cierre.
APRENDA A MANEJAR LAS OBJECIONES DE SU PROSPECTO.
Para ello siga el siguiente proceso:
1. Sienta empatía: Para esto usted debe hacer dos cosas:
1° Declarar que usted comprende porque su prospecto piensa o siente así
2° Respaldar esa declaración con alguna prueba.
Por ejemplo, si su prospecto dice: "Quiero tomarme un tiempo para pensarlo".
Usted responde con empatía: "comprendo" (declaración de empatía). "Muchos
otros clientes me dijeron lo mismo cuando les hice esta oferta" (esa es su prueba)
2. Averigüe: Una vez que haya empatizado haga preguntas. Pero preguntas
concretas, llevarlo de lo vago a lo específico, por ejemplo: "Cuando usted me dice
que quiere tomarse su tiempo para pensarlo ¿puede decirme concretamente que
es lo que debe considerar en detalle?
3. Verifique: Confirme que la objeción no sea de tipo reflejo sino sea la
auténtica, entonces podrá manejar el asunto.
4. Responda: -ahora usted puede rebatirla de dos maneras:
1- Ajustando su propuesta a las necesidades reales de su cliente
2- Responder de manera que usted influya en que el otro sea el que cambie de
opinión.
EL BANCO DE OBJECIONES DEL VENDEDOR:
Lo mejor es preparase para las objeciones que puedan presentar nuestros
clientes, para formar su banco de objeciones haga lo siguiente:
Descubre miles de cursos como éste en www.mailxmail.com 108
mailxmail - Cursos para compartir lo que sabes
Identifique las objeciones más comunes
Esboce una respuesta
Fundamente sus argumentos
Descubre miles de cursos como éste en www.mailxmail.com 109
Вам также может понравиться
- Análisis de Wall Street (1987Документ15 страницAnálisis de Wall Street (1987heliramirezОценок пока нет
- PROYECTO Construcción de Un Jardín para NiñosДокумент69 страницPROYECTO Construcción de Un Jardín para NiñosCano NanaОценок пока нет
- 5 Fuerzas de PorterДокумент3 страницы5 Fuerzas de PorterjhuansОценок пока нет
- Manual de Configuración de Control Presupuestal - FM PDFДокумент204 страницыManual de Configuración de Control Presupuestal - FM PDFVirgilio Avila100% (4)
- Análisis de riesgo e incertidumbre en proyectos de inversiónДокумент58 страницAnálisis de riesgo e incertidumbre en proyectos de inversióneduardolima30Оценок пока нет
- UnyAdq Guia RápidaДокумент22 страницыUnyAdq Guia RápidaCarlos Eduardo Wee Serrano100% (1)
- Solucionario de Gregorio Jose MacroeconomiaДокумент6 страницSolucionario de Gregorio Jose MacroeconomiaGilmer Gustavo EzamОценок пока нет
- PM-CP-1 Gestión de Riesgos, I OlallaДокумент5 страницPM-CP-1 Gestión de Riesgos, I Olallafuentes_lmc20% (5)
- 424-Texto Del Artículo-885-1-10-20191007 PDFДокумент7 страниц424-Texto Del Artículo-885-1-10-20191007 PDFDEIVI MARIAОценок пока нет
- Diseño MarshallДокумент36 страницDiseño MarshallCano NanaОценок пока нет
- Presentaciones Blog Aprendizaje 1Документ2 страницыPresentaciones Blog Aprendizaje 1ADRIANA0% (1)
- Taller 1 - Cinemática de Una ParticulaДокумент8 страницTaller 1 - Cinemática de Una ParticulaJULIANA ANDREA BETANCUR VELASQUEZ0% (1)
- Práctica 01 - Medición de La Aceleración Gravitacional Terrestre - ModificadaДокумент5 страницPráctica 01 - Medición de La Aceleración Gravitacional Terrestre - ModificadaCano NanaОценок пока нет
- 03 - Edificios InteligentesДокумент11 страниц03 - Edificios InteligentesRocío AltamiranoОценок пока нет
- Taller Vol. Sólido RevoluciónДокумент4 страницыTaller Vol. Sólido RevoluciónCano NanaОценок пока нет
- Formato LocativasДокумент4 страницыFormato LocativasCano Nana100% (1)
- Taller Integral IndefinidaДокумент2 страницыTaller Integral IndefinidaCano NanaОценок пока нет
- ClasificacionДокумент14 страницClasificacionealsolanoОценок пока нет
- Gestion y Aseguramiento de La CalidadДокумент15 страницGestion y Aseguramiento de La CalidadCano NanaОценок пока нет
- Primera Planta MVDДокумент1 страницаPrimera Planta MVDCano NanaОценок пока нет
- Tesis Centro Cuidado InfantilДокумент133 страницыTesis Centro Cuidado InfantilAnonymous cZOGR8XОценок пока нет
- Presentacion - Analisis de Aguas ResidualesДокумент59 страницPresentacion - Analisis de Aguas ResidualesAndy Valer SanchezОценок пока нет
- 1 Discos y AnillosДокумент2 страницы1 Discos y AnillosEfrain NavarroОценок пока нет
- Primera Planta2Документ1 страницаPrimera Planta2Cano NanaОценок пока нет
- La Integral IndefinidaДокумент34 страницыLa Integral IndefinidaRonny100% (6)
- Primera Planta MVDДокумент1 страницаPrimera Planta MVDCano NanaОценок пока нет
- 2o Ordinario3bcdДокумент34 страницы2o Ordinario3bcdDarktemptation90Оценок пока нет
- Taller Vol. Sólido RevoluciónДокумент4 страницыTaller Vol. Sólido RevoluciónCano NanaОценок пока нет
- La Integral IndefinidaДокумент34 страницыLa Integral IndefinidaRonny100% (6)
- I.sg - ED.011 Trabajos en Zanjas y Excavaciones. Rev.01Документ17 страницI.sg - ED.011 Trabajos en Zanjas y Excavaciones. Rev.01Huascaran Asesores SacОценок пока нет
- Integracion Por SustitucionДокумент1 страницаIntegracion Por SustitucionCano NanaОценок пока нет
- 2019niñomahecha-Anexo 13-Presupuesto APUsДокумент27 страниц2019niñomahecha-Anexo 13-Presupuesto APUsLiliana P BarbosaОценок пока нет
- Evidence Family Likes and Dislikes PDFДокумент2 страницыEvidence Family Likes and Dislikes PDFmario mendozaОценок пока нет
- Guia IndicadoresДокумент23 страницыGuia IndicadoresCano NanaОценок пока нет
- Taller Vol. Sólido RevoluciónДокумент4 страницыTaller Vol. Sólido RevoluciónCano NanaОценок пока нет
- 2o Ordinario3bcdДокумент34 страницы2o Ordinario3bcdDarktemptation90Оценок пока нет
- Fisica 1 Enero 2014 Problemas Final PDFДокумент10 страницFisica 1 Enero 2014 Problemas Final PDFSergio AntonioОценок пока нет
- Conflictos LaboralesДокумент3 страницыConflictos Laboralesoctahedro4Оценок пока нет
- Separa en Sílabas Las Siguientes Palabras y Después Anota Su SignificadoДокумент8 страницSepara en Sílabas Las Siguientes Palabras y Después Anota Su SignificadoKika FelixОценок пока нет
- HV Carolina Fajardo V - Nov 2016 PDFДокумент4 страницыHV Carolina Fajardo V - Nov 2016 PDFDiego Espinosa CortesОценок пока нет
- Iluminacion Punto Por PuntoДокумент6 страницIluminacion Punto Por PuntoSergio PintoОценок пока нет
- Icrsadecv ICR9305317G4: Datos Del ClienteДокумент1 страницаIcrsadecv ICR9305317G4: Datos Del ClienteJesus FelixОценок пока нет
- Apu SanitariasДокумент13 страницApu SanitariasGiampier Lopez RiveraОценок пока нет
- La BancaДокумент3 страницыLa BancaAylin Acosta EvangelistaОценок пока нет
- Resumen Sobre Activos Biológicos PDFДокумент5 страницResumen Sobre Activos Biológicos PDFEstephany ParedesОценок пока нет
- Unidad II Circuitos de DisparoДокумент54 страницыUnidad II Circuitos de DisparopanchitosoldadorОценок пока нет
- Navegador de La Guia Del PMBOKДокумент53 страницыNavegador de La Guia Del PMBOKMarlonRodriguez100% (1)
- Evidencia 2 Compraventa InternacionalДокумент14 страницEvidencia 2 Compraventa InternacionalSTEVEN AMORTEGUIОценок пока нет
- Análisis de precios unitarios de limpieza y trazo de terrenoДокумент78 страницAnálisis de precios unitarios de limpieza y trazo de terrenoChristofer VidalОценок пока нет
- MegatendenciasДокумент10 страницMegatendenciasLeslieОценок пока нет
- Bodegas ManualesДокумент5 страницBodegas ManualesJulian GonzalezОценок пока нет
- Formatopab ConversorpagosДокумент5 страницFormatopab Conversorpagossergio florez cantilloОценок пока нет
- Cap2 Pacc Ba3030 PDFДокумент8 страницCap2 Pacc Ba3030 PDFMaría Fernanda Miguel MussariОценок пока нет
- Presentacion Eficiencia en Los SFVДокумент22 страницыPresentacion Eficiencia en Los SFVMiguel FernándezОценок пока нет
- Ejercicios Microeconomía II Segundo Parcial PDFДокумент9 страницEjercicios Microeconomía II Segundo Parcial PDFScarleth MoncadaОценок пока нет
- TIOLESДокумент8 страницTIOLESAnahí Velín0% (1)
- Papeles de Trabajo 1Документ6 страницPapeles de Trabajo 1Rheinaldo AlvaradoОценок пока нет
- Emprendedores Nivel 1 Version Gratis 2020Документ16 страницEmprendedores Nivel 1 Version Gratis 2020carlos andres torres sanchezОценок пока нет
- Informalidad de Las MypesДокумент94 страницыInformalidad de Las MypesCarlos Alberto HiSa100% (1)
- 03 ColoracionesДокумент11 страниц03 ColoracionesOmar Alvarado CorteganaОценок пока нет