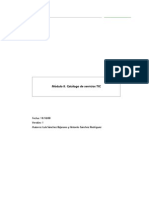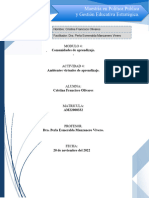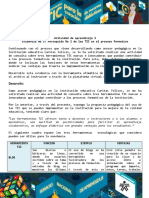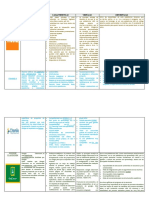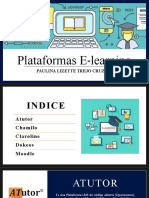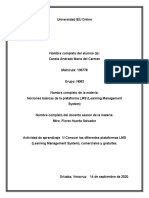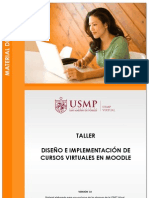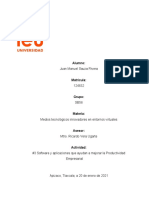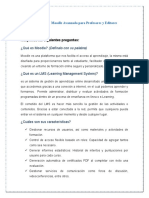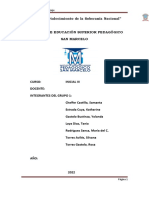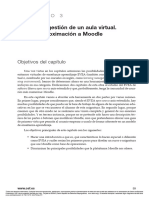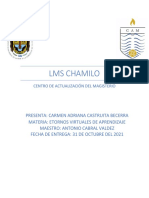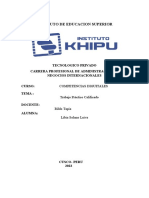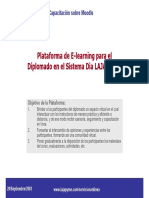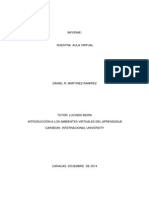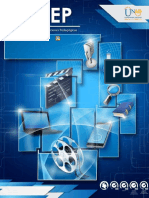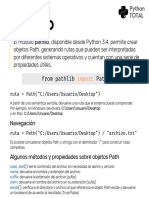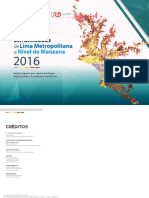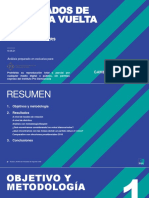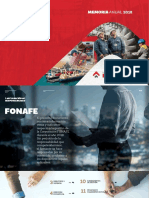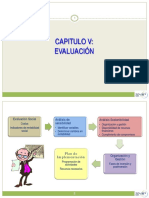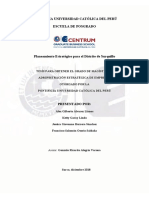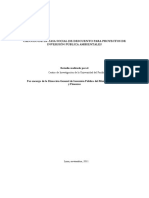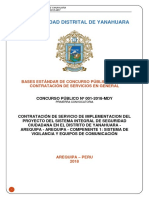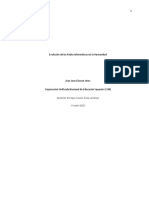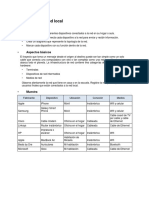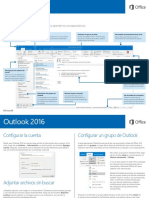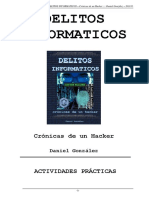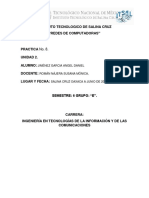Академический Документы
Профессиональный Документы
Культура Документы
Manual de Wecorp (Tutor Virtual)
Загружено:
CopylucasАвторское право
Доступные форматы
Поделиться этим документом
Поделиться или встроить документ
Этот документ был вам полезен?
Это неприемлемый материал?
Пожаловаться на этот документАвторское право:
Доступные форматы
Manual de Wecorp (Tutor Virtual)
Загружено:
CopylucasАвторское право:
Доступные форматы
PROGRAMA DE FORTALECIMIENTO DE CAPACIDADES DE GESTIÓN Y
MANEJO DE LA NEGOCIACIÓN COLECTIVA
MANUAL DEL TUTOR VIRTUAL
Manual del tutor virtual Fecha: 22/08/2016
Edición: 2
Propiedad de Telefónica Educación Digital.
Página | 1
Prohibida cualquier reproducción, distribución o comunicación pública, salvo autorización expresa. /2016
/2016
INTRODUCCIÓN
Este manual muestra cómo utilizar Wecorp en el rol de tutor, incluye los siguientes apartados:
En el apartado 1 se presenta Wecorp.
En el apartado 2 se describe cómo se editan los contenidos y actividades de los cursos.
En el apartado 3 se describe cómo utilizar las herramientas de seguimiento y corrección de
cursos.
Manual del tutor virtual Fecha: 22/08/2016
Edición: 2
Propiedad de Telefónica Educación Digital.
Página | 2
Prohibida cualquier reproducción, distribución o comunicación pública, salvo autorización expresa. /2016
/2016
1. ¿QUÉ ES WECORP?
WECORP es un entorno virtual de aprendizaje en línea que le permitirá impartir cursos online.
Está basada en WEMOOC, la plataforma Open Source desarrollada por Telefónica Educación
Digital para montar cursos masivos (MOOC), y es usada en entornos como MiriadaX con cientos
de miles de usuarios.
Proporciona un entorno que se puede configurar según necesidades de formación y utilizar
desde el primer día.
Ofrece los siguientes elementos:
• Un sistema de creación y edición de cursos virtuales con herramientas de comunicación,
varios tipos de actividades, y herramientas de seguimiento y corrección.
• Un repositorio documental de enlaces, documentos, multimedia, contenidos SCORM, que
sirve como base para la creación de cursos, o como un repositorio independiente. El
repositorio permite además visualizar los formatos de fichero más comunes sin necesidad
de ningún visor o plugin y compatible con dispositivos móviles.
• Una red social con contactos y muros.
• Un sistema de comunidades con herramientas colaborativas para los usuarios.
• Un catálogo de cursos con búsqueda por conceptos y texto libre.
• Un sistema de noticias basado en blog.
• Un completo sistema de configuración del entorno que permite al administrador desactivar
aquellas funcionalidades no necesarias para la universidad, configurar el aspecto gráfico de
la plataforma a la imagen corporativa, o definir los componentes que se mostrarán en la
portada del entorno.
• Un completo sistema de informes que permite generar informes con gráficos de varios tipos
en diferentes formatos: PDF, Excel, Word y otros.
2. EDICIÓN DE CONTENIDOS Y ACTIVIDADES DE EXPERIENCIAS CURRICULARES
La autoría o creación de cursos consiste en definir y organizar los materiales y actividades que
tendrán que realizar los participantes de las cursos y definir las restricciones temporales y de
prerrequisitos de cada una.
Se realiza en el mismo entorno que en el del participante. A usted como tutor virtual se le
mostrará un botón que activa la edición. Pulsando este botón, se mostrarán en el árbol de
navegación del mismo las opciones de edición.
Manual del tutor virtual Fecha: 22/08/2016
Edición: 2
Propiedad de Telefónica Educación Digital.
Página | 3
Prohibida cualquier reproducción, distribución o comunicación pública, salvo autorización expresa. /2016
/2016
2.1 Gestión de unidades
Las unidades son el nivel más alto en la estructura de cursos y proporcionan mucha
comodidad a la hora de gestionar cursos, ya que gran parte de las configuraciones se pueden
realizar a este nivel. En concreto, es conveniente en lo posible gestionar las restricciones de
fechas y secuenciación en este nivel.
El icono de candado muestra que el módulo y sus actividades están cerrados y no se
mostrarán hasta la fecha en que se abra.
El formulario de alta de una unidad pide los
siguientes datos:
Título de la unidad
Descripción. Texto en HTML enriquecido que se
mostrará al entrar a la unidad o semana.
Icono. Una imagen que representa la unidad. Se
puede incluir o no.
Fecha de inicio y fin de la unidad. No se podrá
acceder a la unidad o semana excepto en estas
fechas. Estas fechas tienen preferencia a las
fechas de las actividades.
Unidad predecesora. Si se marca la unidad, el
usuario deberá haber acabado dicha unidad o
semana para poder acceder a este. Se considera que se ha acabado la unidad o semana
cuando se han pasado todas las actividades marcadas como obligatorias en dicha unidad.
Manual del tutor virtual Fecha: 22/08/2016
Edición: 2
Propiedad de Telefónica Educación Digital.
Página | 4
Prohibida cualquier reproducción, distribución o comunicación pública, salvo autorización expresa. /2016
/2016
Los módulos en modo de edición muestran los siguientes
iconos:
Icono de editar. Permite modificar los datos del módulo.
Icono de borrar. Permite borrar el módulo. Solo se
muestra si dicho módulo no tiene actividades.
Flechas de subir o bajar el módulo. Modifican su orden
de visualización. Este orden de visualización no impone al
usuario ningún orden de ejecución en los módulos
sirviendo sólo para la presentación de los mismos. Este
ordenamiento puede realizarse también por Drag&Drop.
Permisos. Permite gestionar los permisos de un módulo
a los diferentes roles. Una utilidad de esto es que permite
delegar la edición de un módulo concreto a un rol o
equipo concreto asociando ha dicho rol el permiso de
añadir actividad.
2.2 Gestión de actividades
Las actividades son el corazón de un curso en WECORP porque son los elementos que el
participante va realizando para su formación y los que van generando la puntuación del
mismo.
2.2.1 Alta de una actividad
Para dar de alta una actividad
en modo de edición dentro de
un módulo, basta con hacer clic
en Crear actividad.
Al hacer clic, aparecerá una
ventana con los diferentes tipos
de actividades que se pueden
crear. Al pulsar en un tipo de
actividad, se mostrará el
formulario de alta.
Manual del tutor virtual Fecha: 22/08/2016
Edición: 2
Propiedad de Telefónica Educación Digital.
Página | 5
Prohibida cualquier reproducción, distribución o comunicación pública, salvo autorización expresa. /2016
/2016
Gran parte de los campos que se muestran para la edición de la actividad son comunes
a todos los tipos de actividad aunque muchos de ellos no aparecen cuando no tiene
sentido modificar su valor.
Por ejemplo, en la visualización de un contenido, no se pregunta por el número de
intentos o la puntuación mínima para aprobar.
Los campos genéricos que podemos rellenar son:
Título.
Descripción en texto enriquecido. Este campo se muestra de formas diferentes
según el tipo de actividad.
¿Es obligatorio? Marca si aprobar dicha actividad es obligatoria para completar el
módulo.
Específico. En este apartado están campos que pueden no aparecer en todas las
actividades, si tomamos como ejemplo un test, estas son las que aparecerían:
- Intentos por participante. Es el número de veces que un usuario puede realizar la
actividad para aprobarlo. Si vale 0, el número de intentos es ilimitado.
- Puntuación para aprobar. Es un número de 0 a 100, que indica que puntuación
necesita conseguir el participante para aprobar.
- Si el participante responde correctamente. Proporciona feedback indicando que
la ejecución de la actividad no es correcta.
- Número de preguntas aleatorias que se mostrarán al usuario.
- Preguntas por página. Número de preguntas que se visualizarán en cada página
del test.
- Clave. El docente puede otorgar una clave para que los participantes puedan
comenzar el test.
- Tiempo de test. Tiempo del que dispone el usuario para realizar el test.
- Mostrar las respuestas correctas al corregir los test. Muestra las respuestas
correctas del test al corregir.
- Mostrar las respuestas correctas solo cuando no queden intentos Muestra las
respuestas correctas del test al corregir cuando no queden intentos.
- Permitir mejorar notas mientras quede intentos.
Restricciones. Establece límites al acceso de la actividad por parte de los
participantes.
- Fecha de inicio y fecha de fin. Se puede establecer que la actividad sólo sea
accesible en esas fechas.
- Actividad predecesora. Si se activa una actividad previa, sólo se podrá acceder a
ésta si previamente se aprobó la otra.
Manual del tutor virtual Fecha: 22/08/2016
Edición: 2
Propiedad de Telefónica Educación Digital.
Página | 6
Prohibida cualquier reproducción, distribución o comunicación pública, salvo autorización expresa. /2016
/2016
2.2.2 Acciones de edición
Con las actividades de un módulo se pueden realizar las siguientes acciones:
Ocultar. Se modifican los permisos de la actividad para que no se muestre a los
participantes. Los participantes ni siquiera verán el título en la lista de actividades.
Borrar. Permite borrar la actividad.
Subir y bajar. Permite cambiar el orden de visualización dentro del módulo de la
actividad. Este orden no influye en las restricciones de acceso de los participantes.
Permisos. Muestra una pantalla con los diferentes roles y los diferentes permisos de
cada uno en dicha actividad.
Editar. Permite cambiar los parámetros de la actividad.
Ver puntuaciones. (Desactivado por defecto). Permite ver la puntuación de todos los
participantes en dicha actividad en un pop-up.
2.2.3 Flujo de diagrama de edición
En determinadas circunstancias, las actividades pueden tener bloqueada la edición de
sus campos para impedir que surjan problemas en su ejecución. Por ejemplo, una vez
que los participantes han comenzado a realizar un test, se bloquea la posibilidad de
cambiar el número de intentos para evitar un dato inconsistente en el estado de los
participantes.
Tipos de actividades
A continuación se describen las actividades que ofrece WECORP:
2.2.3.1 Contenido SCORM
SCORM es un conjunto de normas técnicas que permite a los
sistemas de aprendizaje en línea importar y reutilizar
contenidos de aprendizaje que se ajusten al estándar. Esta
funcionalidad permite incluir dentro recurso contenidos
SCORM. Al igual que en recursos internos, los contenidos
SCORM deben haber sido subidos a la mediateca. Pueden ser
incluidos o en un publicador de contenidos o en su portlet
especifico.
Para hacerlo crearemos una actividad de recursos SCORM y se nos abrirá una ventana
emergente, con los distintos campos a rellenar y la configuración específica de la
actividad tipo “SCORM”.
1. Abrir en ventana nueva: Muestra el SCORM en una ventana emergente.
Manual del tutor virtual Fecha: 22/08/2016
Edición: 2
Propiedad de Telefónica Educación Digital.
Página | 7
Prohibida cualquier reproducción, distribución o comunicación pública, salvo autorización expresa. /2016
/2016
2. Buscar en Contenido y seleccionar los contenidos deseados.
2.2.3.1.1. Campos bloqueados sin permiso de edición
El campo que no se puede editar en las actividades SCORM es:
1. Contenido.
2.2.3.2 Recursos de la mediateca
En esta opción tenemos la posibilidad de incluir un
recurso que ya esté publicado en el repositorio. Las
extensiones permitidas son:
GIF, .JPEG, .JPG, .PNG, .MPA, .AVI, .ODS, .ODP,
.ODG, .ODC, .MP3, .MID, .MIDI, .WAV, .WMA,
.WM V, .CDA, .OGG, .OGM, .AAC, .AC3, .FLAC,
.MP4, .MPE, .MPEG, .MPG, .DOC, .DOCX, .XLS, .XLSX, .P PT, .PPTX, .ODT.
El único parámetro a destacar en la edición es el recurso a incluir, al dar clic en buscar,
mostrará un pequeño buscador que permite encontrar el recurso. Este recurso deberá
estar alojado dentro de la misma comunidad a la que pertenece el recurso.
En el apartado administración y gestión de la mediateca se muestra cómo cargar los
recursos a la mediateca.
Manual del tutor virtual Fecha: 22/08/2016
Edición: 2
Propiedad de Telefónica Educación Digital.
Página | 8
Prohibida cualquier reproducción, distribución o comunicación pública, salvo autorización expresa. /2016
/2016
2.2.3.3 Recurso externo
Podemos entender recurso externo como un tipo de
actividad muy habitual en las cursos tipo MOOC en que se
incluyen recursos que realmente no están alojados en la
plataforma, sino que son alojados en sistemas externos,
habitualmente de uso masivo y abierto, como objetos
multimedia, enlaces o contenido externo de YouTube,
vimeo, google+ etc.
Este tipo de recursos son recomendables a los recursos internos en MOOC con un alto
volumen de usuarios, ya que descargan de uso de ancho de banda al servidor central,
usando plataformas dimensionadas para grandes volúmenes de datos.
Manual del tutor virtual Fecha: 22/08/2016
Edición: 2
Propiedad de Telefónica Educación Digital.
Página | 9
Prohibida cualquier reproducción, distribución o comunicación pública, salvo autorización expresa. /2016
/2016
El ámbito de recurso externo tiene los siguientes
parámetros a destacar:
1. Un campo donde se puede copiar el código
que permite embeber el recurso externo. Este
código es proporcionado por las plataformas
de compartición.
2. Un posible documento PDF complementario
que explique en más detalle lo que se muestra
en el recurso compartido.
2.2.3.3.1. Campos bloqueados sin permiso de
edición
Los campos que no se pueden editar en los
recursos externos son:
1. Video.
2. Documento complementario.
2.2.3.4 Actividad de desarrollo
Esta actividad permite al participante
escribir o adjuntar un trabajo
directamente en la plataforma. Una vez
que el participante adjunte el trabajo, el
tutor virtual podrá corregirlo y poner la
nota manualmente.
Este tipo de tareas debe evitarse en lo
posible en cursos masivos o dirigidos a
grandes volúmenes de participantes ya
que su corrección demanda una gran
disponibilidad de tiempo por parte del
tutor virtual.
Los parámetros extra que pide la tarea
online son:
Puntuación necesaria para aprobar la
actividad.
Si se deben incluir ficheros para completar la tarea.
Si la caja de texto es simple o con texto enriquecido.
Manual del tutor virtual Fecha: 22/08/2016
Edición: 2
Propiedad de Telefónica Educación Digital.
Página | 10
Prohibida cualquier reproducción, distribución o comunicación pública, salvo autorización expresa. /2016
/2016
Dentro de la actividad, el tutor virtual podrá ver un listado de los trabajos entregados
y dispondrá de un buscador de los mismos. También podrá valorar los trabajos
enviados con una nota de 0 a 100 y añadir un comentario.
2.2.3.4.1 Campos bloqueados sin permiso de edición
Los campos que no se pueden editar en las tareas de desarrollo son:
Incluir fichero.
Usar texto enriquecido.
2.2.3.5 Tarea presencial
En esta tarea, el participante no debe realizar ninguna acción dentro de la plataforma.
Está planteada para que el tutor virtual suba las puntuaciones obtenidas por el
participante actividad realizada fuera de la plataforma, bien porque se realiza de forma
presencial, o porque se realiza de forma online en otro sistema que no puede ser
integrado con WECORP.
El tutor virtual podrá editar la nota o subir un fichero .csv con las notas de todos los
participantes.
Esta actividad solo pide la puntuación necesaria para pasar la actividad. Para el tutor
virtual funciona de una manera similar a la actividad online, salvo que no hay trabajo
que corregir.
Manual del tutor virtual Fecha: 22/08/2016
Edición: 2
Propiedad de Telefónica Educación Digital.
Página | 11
Prohibida cualquier reproducción, distribución o comunicación pública, salvo autorización expresa. /2016
/2016
2.2.3.6 Encuesta
La encuesta sirve para recoger opiniones de los usuarios. La edición
de las preguntas es similar a la edición que vimos en test, siendo
en este caso un único tipo de pregunta de opciones simples.
Una vez realizada la encuesta se consigue una puntuación del
100%.
Al entrar en la encuesta, encontrará el icono de estadísticas que le permitirá visualizar
en los porcentajes de cada una de las opciones de respuesta.
Ejemplo de importación de preguntas de opinión.
2.2.3.5.1. Campos bloqueados sin permiso de edición
El campo que no se puede editar en las actividades Encuesta es:
1. Editar preguntas
Manual del tutor virtual Fecha: 22/08/2016
Edición: 2
Propiedad de Telefónica Educación Digital.
Página | 12
Prohibida cualquier reproducción, distribución o comunicación pública, salvo autorización expresa. /2016
/2016
2.2.3.7 Tarea P2P
Es un tipo de actividad en la que los
participantes deberán realizar un trabajo, ya
sea un pequeño escrito o en un fichero
adjunto, que será corregido por otros
participantes. Para pasar la actividad, el
participante deberá subir la tarea y corregir las
tareas de un número de participantes
determinado.
Configuración específica de la actividad tipo
“Tarea P2P”:
1. Corrección anónima: Se puede indicar si el
participante puede ver el nombre de los
participantes a los que corrige y por los que
es corregido.
2. Número de valoraciones o correcciones:
Indica a cuántos participantes debe corregir
sus entregas. Por defecto se corrige a 3
participantes.
3. Nota: Además de corregir mediante un texto y fichero adjunto, se permite asignar
una nota entre 0 y 100.
4. Fichero opcional: Tenemos la opción de incluir un fichero opcional, pero es posible
que la actividad P2P no necesite que se adjunte ninguno y se pueda realizar
simplemente con un texto.
5. Fecha límite de entrega: Es la fecha límite en la que todos los participantes deben
entregar sus tareas para que otros la corrijan.
Como es imposible controlar que los demás participantes realicen sus valoraciones o
las realicen de una forma enteramente objetiva, se considera que el participante
supera una tarea P2P cuando entrega su trabajo y corrige a los participantes que le han
sido asignados. La nota que obtiene al cumplir estos dos requisitos es del 50%. El otro
50% se calcula con la media de las valoraciones que han realizado sus pares sobre su
trabajo. La entrega de trabajos para las valoraciones de los participantes se ejecutará
pasado un día.
2.2.3.7.1 Campos bloqueados sin permiso de edición
Los campos que no se pueden editar en las actividades p2p son:
Nota.
Fichero opcional.
Numero de validaciones.
Manual del tutor virtual Fecha: 22/08/2016
Edición: 2
Propiedad de Telefónica Educación Digital.
Página | 13
Prohibida cualquier reproducción, distribución o comunicación pública, salvo autorización expresa. /2016
/2016
2.2.3.8 Test
Esta actividad permite generar un test o examen a los usuarios, compuesto de varias
preguntas de diferentes tipos. Configuración de la actividad tipo “Test”:
1. En primer lugar, se marca el módulo al que está destinado el test.
2. Si ya está señalado por defecto, se procede a colocar un título para el test a realizar.
3. Después se procede a la realización de una descripción, en la que se especifica los
objetivos del test así como su funcionamiento y competencias adquiridas tras su
correcta finalización.
4. Se marca si el test tiene o no carácter obligatorio, y se procede a marcar los detalles
específicos y las restricciones del mismo.
a) Específico
Intentos por participante: Permite la configuración del número de intentos
máximo por cada participante para superar un test determinado.
Puntuación para aprobar: Indica, con un número entero, el porcentaje necesario
para aprobar. Por ejemplo, si marcamos 50, serán necesarias un 50% de
respuestas correctas para superar la actividad.
Si el participante responde correctamente: En este campo se marcará el
mensaje que aparecerá cuando un participante responda de forma acertada una
determinada pregunta.
Si el participante responde incorrectamente: En este campo se marcará el
mensaje que aparecerá cuando un participante responda de forma errónea una
determinada pregunta.
Manual del tutor virtual Fecha: 22/08/2016
Edición: 2
Propiedad de Telefónica Educación Digital.
Página | 14
Prohibida cualquier reproducción, distribución o comunicación pública, salvo autorización expresa. /2016
/2016
Número de preguntas aleatorio: Indica el número de preguntas que componen
el test haciendo su visualización y el orden aleatorio.
Preguntas por página: Número de preguntas que se visualizarán por página, por
defecto muestra todas las preguntas.
Clave: Añadir una clave alfanumérica al test. Al comenzar el test se le solicita esta
clave al usuario para poder comprobar que el usuario lo realiza presencialmente.
Tiempo de test: Tiempo que el usuario dispone para realizar la actividad. Se
configura con horas, minutos y segundos.
Mostrar las respuestas correctas al corregir los test: Al marcar este campo,
muestra las respuestas correctas del test al corregirlo.
Mostrar las respuestas correctas sólo cuando no queden intentos: Muestra las
respuestas correctas del test únicamente cuando al usuario no le queden
intentos.
Permitir mejorar notas mientras queden intentos: El usuario puede agotar
todos los intentos que le queden en la actividad para subir su nota. Aunque
realice un intento y obtenga una puntuación más baja que el anterior nunca se
le baja la nota.
b) Restricciones
Fechas de inicio y de fin: Permite que las fechas de inicio y de fin sean propias si
esta opción está marcada, o que en caso contrario sean las fechas del
módulo.
Actividad predecesora: Actividad precedente necesaria para poder superar la
presente.
Una vez creado el test, éste se nos mostrará en nuestro módulo en la lista de
actividades, y podremos acceder a la edición, tras lo que se nos mostrará un icono en
la parte superior para acceder a la creación y edición de preguntas.
Al crear una nueva pregunta, podremos configurarla dentro 5 de tipos:
Manual del tutor virtual Fecha: 22/08/2016
Edición: 2
Propiedad de Telefónica Educación Digital.
Página | 15
Prohibida cualquier reproducción, distribución o comunicación pública, salvo autorización expresa. /2016
/2016
Ordenable: Se realiza una pregunta y de dos
o más respuestas que deben responderse
en el orden correcto para su adecuada
realización.
Arrastrar: Se realiza el enunciado de la
pregunta y se procede a poner los textos de
la respuesta correcta (un texto por
respuesta) en el orden adecuado y con la
casilla “correcto” seleccionada. A
continuación, si se desea, otros textos que
no formen parte de la respuesta.
Rellena espacio: Se realiza una pregunta
con una palabra oculta. Recuerde poner
entre {{doble llave}} la palabra que se
pretende esconder a los participantes.
Texto libre: Al realizar una pregunta podemos configurar que la respuesta de un
participante sea por corrección manual del tutor o por corrección automática,
rellenando la respuesta correcta, y pudiendo mandar un mensaje en caso de que el
participante responda correcta o incorrectamente.
Opciones: Se diferencia del tipo “respuesta múltiple” en que en este tipo de edición
de pregunta únicamente puede haber una respuesta correcta.
Tras la finalización de una pregunta, al ser guardada tenemos la opción de editar las
preguntas del test o crear otras nuevas, tras pulsar en Editar preguntas.
2.2.3.8.1 Campos bloqueados sin permiso de edición
Los campos que no se pueden editar en los test si no tiene permisos de
edición son:
Manual del tutor virtual Fecha: 22/08/2016
Edición: 2
Propiedad de Telefónica Educación Digital.
Página | 16
Prohibida cualquier reproducción, distribución o comunicación pública, salvo autorización expresa. /2016
/2016
Preguntas aleatorias.
Preguntas por página.
Permitir mejorar mientras quede intentos.
Editar preguntas.
2.2.3.9 Evaluación
Esta actividad realmente no es una tarea en sí que el participante debe realizar. Es
usada cuando se quiere modelizar una evaluación de la curso compleja. El resultado de
la evaluación se calcula como la media ponderada de un subconjunto de las actividades.
Este tipo de actividades es conveniente no utilizarlas en actividades tipo MOOC donde
la estructura de la curso debe ser lo más sencilla posible.
Parámetros: Puntuación necesaria para aprobar
Una vez añadida, el tutor virtual puede configurarla al entrar a través de Definir
criterios. Este mostrará la lista de actividades separadas por módulos. Aquellas
actividades que queramos que cuenten en la actividad serán ponderadas entre 0 y 100
Posteriormente, se puede recalcular la nota de todos los participantes pulsando en
Calcular nota final.
En la misma actividad se mostrará la nota de los participantes. El sistema también
permite modificar manualmente la nota de los participantes.
Manual del tutor virtual Fecha: 22/08/2016
Edición: 2
Propiedad de Telefónica Educación Digital.
Página | 17
Prohibida cualquier reproducción, distribución o comunicación pública, salvo autorización expresa. /2016
/2016
2.2.3.10 ClickMeeting (videoconferencia)
Se trata de una plataforma para videoconferencias online.
Manual del tutor virtual Fecha: 22/08/2016
Edición: 2
Propiedad de Telefónica Educación Digital.
Página | 18
Prohibida cualquier reproducción, distribución o comunicación pública, salvo autorización expresa. /2016
/2016
3. UTILIZACIÓN DE HERRAMIENTAS DE COMUNICACIÓN Y SEGUIMIENTO
a) Herramientas de comunicación
Dentro de un curso el tutor tiene su propio panel de administración en el que puede
habilitar o deshabilitar determinadas herramientas de comunicación. Para ello sólo hay
que acceder a un curso determinado y tendremos a disposición las siguientes opciones:
• Foro
• Blog
• Wiki
• Muro
• Estudiantes
• Mis Notas
• Administración
La utilización de estas herramientas de comunicación asíncrona es fácil e intuitiva ya que son
iguales a herramientas que el usuario encuentra en otros entornos sociales.
3.1 Foro
Los foros de debate dentro de los cursos cumplen una función comunicativa de primer
nivel y sirven para entablar un diálogo asíncrono y para mantener la comunicación
constante con los usuarios del entorno. El participante siempre tiene la opción de editar
sus hilos de discusión, asignar permisos e incluso eliminar el hilo.
También puede añadir categorías y crear distintos hilos de discusión dentro del foro
general y asignar distintos permisos a los usuarios como son: eliminar, permisos,
suscripción y modificaciones.
Manual del tutor virtual Fecha: 22/08/2016
Edición: 2
Propiedad de Telefónica Educación Digital.
Página | 19
Prohibida cualquier reproducción, distribución o comunicación pública, salvo autorización expresa. /2016
/2016
3.2 Blog
Dentro de un curso hemos visto que el editor tiene su propio panel de administración en
el que puede habilitar o deshabilitar determinadas herramientas de comunicación, entre
ellas se cuenta el blog.
Su funcionamiento es idéntico al de noticias que aparece en la página de inicio aunque
en este caso es el editor quien lo gestiona y administra.
Al igual que en un foro, en el blog el editor también puede gestionar los permisos del
mismo.
3.3 Wiki
Las wikis, aunque no son propiamente herramientas de comunicación, se explican en
este apartado. Son muy útiles para fomentar el trabajo cooperativo. Su gestión, a pesar
de ser sencilla, entraña unos conocimientos avanzados si se desea sacar el máximo
provecho al trabajo que se realice en este espacio.
Los usuarios pueden compartir experiencia y conocimientos de trabajo en el área que se
esté realizando un determinado cursos y así fomentar una ayuda recíproca entre los
propios usuarios.
Para editar una wiki podemos ver, editar o añadir:
Contenido.
Detalles.
Historia.
Enlaces entrantes.
Enlaces salientes.
Archivos adjuntos.
3.4 Muro
El muro es una herramienta de comunicación que favorece las relaciones sociales entre
los usuarios del entorno. Su funcionamiento es sencillo e intuitivo.
Manual del tutor virtual Fecha: 22/08/2016
Edición: 2
Propiedad de Telefónica Educación Digital.
Página | 20
Prohibida cualquier reproducción, distribución o comunicación pública, salvo autorización expresa. /2016
/2016
3.5 Estudiantes
Podemos ver los distintos participantes en un cursos, en el apartado “Estudiantes”, sin
embargo, a través del apartado Administración > Estudiantes el editor puede crear
equipos de trabajo y consultar el listado de participantes matriculados en el cursos.
3.6 Mis notas
En este apartado podemos observar las diferentes actividades abiertas que tenemos en
un determinado módulo, así como el resultado o puntuación obtenida, y el estado, si la
tarea está abierta o terminada.
3.7 Administración de un curso
A través de la sección Admin podemos acceder a las diferentes secciones:
Estudiantes: Los participantes inscritos en la curso seleccionada.
A través de esta sección se visualizan los resultados de los participantes inscritos.
Se muestra el listado de participantes inscritos con los resultados de la acción formativa
así como un enlace que permite acceder al detalle de los resultados de las actividades de
los diferentes módulos de la curso.
Gradebook: Las notas de los participantes inscritos en el mismo, cabiendo la posibilidad
de añadirlas o editarlas con un comentario opcional.
Se muestran los resultados de las actividades de los participantes inscritos en la curso,
cabiendo la posibilidad de añadir o editar los resultados con un comentario opcional.
Estos resultados pueden ser exportados a Excel a través de un fichero .csv
Manual del tutor virtual Fecha: 22/08/2016
Edición: 2
Propiedad de Telefónica Educación Digital.
Página | 21
Prohibida cualquier reproducción, distribución o comunicación pública, salvo autorización expresa. /2016
/2016
Mailing: Desde donde se puede crear plantillas personalizadas de correo para una
determinada curso o enviar emails personalizados e individualizados. A través de un editor
de email, se puede enviar una notificación a todos los usuarios o bien individualmente
incluyendo asunto y cuerpo del mensaje.
Estadísticas: Las estadísticas basadas en la curso seleccionada conforme a los
participantes, fecha inicio y final, número de participantes que empezaron la tarea,
número de ellos que la terminaron.
Al seleccionar el módulo se visualiza el detalle de la actividad.
Actividad, Inicio actividad, Fin actividad, Iniciaron, Aprobaron, Suspendieron, Media de
intentos, Puntuación media, Puntuación para aprobar, Número de intentos, Bloqueo, Tipo,
Obligatorio.
Configuración, basada en la activación o desactivación de un foro, un blog y una wiki para
el mismo curso.
Manual del tutor virtual Fecha: 22/08/2016
Edición: 2
Propiedad de Telefónica Educación Digital.
Página | 22
Prohibida cualquier reproducción, distribución o comunicación pública, salvo autorización expresa. /2016
/2016
b) Herramientas de seguimiento
Informes
Un informe consiste en una exposición de datos o hechos, respecto a una cuestión o un
asunto, a lo que requerimos un análisis técnico. Es, en otras palabras, un documento que
describe el estado de una situación.
Wecorp viene con un sistema de autogeneración de 5 informes en diferentes formatos
(Open Office, Excel, Hoja de cálculo Open Office, Word y PDF) Office, Excel, Hoja de
cálculo Open Office, Word y PDF).
A continuación veremos que contiene cada uno de ellos. Permite a los docentes acceder
al Informe de evolución del curso y el informe de resultados de los cursos.
Informe global
Muestra los datos en gráficas en líneas globales de los cursos en relación a:
• Nº de usuarios que acceden por semana.
• Total de usuarios que han accedido por curso.
• Número de aprobados por curso.
Manual del tutor virtual Fecha: 22/08/2016
Edición: 2
Propiedad de Telefónica Educación Digital.
Página | 23
Prohibida cualquier reproducción, distribución o comunicación pública, salvo autorización expresa. /2016
/2016
Informe de cursos del participante
Establece una relación entre todos los datos relacionados con el estado de las tareas,
exámenes, actividades y resultados de un determinado participante.
Informe de evolución de la curso
Trata con gráficas lineales desde una fecha inicial determinada o histórica a una fecha
límite los siguientes datos generales sobre los cursos:
• Nº de accesos a la curso
• Nº de accesos a los módulos
• Nº de módulos finalizados
• Nº de usuarios que finalizan la curso
Manual del tutor virtual Fecha: 22/08/2016
Edición: 2
Propiedad de Telefónica Educación Digital.
Página | 24
Prohibida cualquier reproducción, distribución o comunicación pública, salvo autorización expresa. /2016
/2016
Informe de resultados del curso
Muestra todos los resultados, el estado y la fecha de los participantes inscritos a un
determinado cursos.
Informe general de cursos
Establece una relación entre todos los datos de los cursos, el número de participantes
por cursos y la nota media de los mismos.
Adicionalmente, Wecorp permite acceder a informes avanzados en relación al curso:
Informe del estado del curso
Establece un informe detallado del estado de la curso, a través de un formato Excel.
Informe de actividades del curso
Establece un informe detallado de actividades realizadas de la curso, a través de un
formato Excel, además describe aprobación de usuarios, numero de intentos al
presentar prueba y puntuación para aprobar.
Informe de accesos y tiempos del curso
Establece un informe detallado de tiempos y accesos del curso que brinda información
relacionada a la encuesta de satisfacción.
Manual del tutor virtual Fecha: 22/08/2016
Edición: 2
Propiedad de Telefónica Educación Digital.
Página | 25
Prohibida cualquier reproducción, distribución o comunicación pública, salvo autorización expresa. /2016
/2016
Вам также может понравиться
- Recurso Actividad 1 - Características de Los Sistemas de Gestión Del AprendizajeДокумент13 страницRecurso Actividad 1 - Características de Los Sistemas de Gestión Del AprendizajeJulian Andres GarciaОценок пока нет
- Modulo IIДокумент121 страницаModulo IIMy nameОценок пока нет
- Guia de Aprendizaje - Semana de Recuperación InformaticaДокумент3 страницыGuia de Aprendizaje - Semana de Recuperación InformaticaStephany Garces YanezОценок пока нет
- DokeosДокумент10 страницDokeosLeslie Alexandra Bernal ValenzuelaОценок пока нет
- Diseño de Multimedia 5BДокумент6 страницDiseño de Multimedia 5BHugo Arias100% (1)
- A4 CristinaFrancisco MPPДокумент9 страницA4 CristinaFrancisco MPPKrifos OlivaresОценок пока нет
- Curso Moodle para TutoresДокумент15 страницCurso Moodle para TutoresMyriam Eugenia Peña M. - Dirección Programa Administración de EmpresasОценок пока нет
- Ocaña Goytortua Antonio - Presentacion Electronica - PeДокумент16 страницOcaña Goytortua Antonio - Presentacion Electronica - PeantonioОценок пока нет
- Actividad 3: Diseño y Construcción de Cursos VirtualesДокумент15 страницActividad 3: Diseño y Construcción de Cursos VirtualesJorge Luis Betancourt Arrieta100% (1)
- Educación VirtualДокумент7 страницEducación VirtualRikelme PorrasОценок пока нет
- ActInt Equipo4Документ20 страницActInt Equipo4Saira Cristina Balderrama CamposОценок пока нет
- Tema 1 Entornos VirtualesДокумент11 страницTema 1 Entornos Virtualeslucilady121988Оценок пока нет
- Informe de PracticasДокумент10 страницInforme de PracticasAlticom SoporteОценок пока нет
- Actividad de Aprendizaje 1 Foro 1 Tic para Recursos DidacticosДокумент3 страницыActividad de Aprendizaje 1 Foro 1 Tic para Recursos DidacticosdhinaОценок пока нет
- Instituto Superior de Formación Al Docente Salomé Ureña: Recinto Félix Evaristo MejíaДокумент3 страницыInstituto Superior de Formación Al Docente Salomé Ureña: Recinto Félix Evaristo MejíaYarianny LorenaОценок пока нет
- NOMBREДокумент6 страницNOMBRESaori SanchezОценок пока нет
- Plataformas E LearningДокумент20 страницPlataformas E LearningLizette BlueОценок пока нет
- Cuadro ComparativoДокумент2 страницыCuadro ComparativoVielka BatistaОценок пока нет
- Proyecto ModularДокумент6 страницProyecto ModularCanek RysОценок пока нет
- Universidad IEU Actividad 1Документ9 страницUniversidad IEU Actividad 1Maria Canela AndradeОценок пока нет
- Universidad IEU Actividad 1 S1Документ9 страницUniversidad IEU Actividad 1 S1Maria Canela AndradeОценок пока нет
- Cuadro ComparativoДокумент5 страницCuadro ComparativoDavid GonzalezОценок пока нет
- Diseño de Cursos Virtuales en MoodleДокумент96 страницDiseño de Cursos Virtuales en MoodlewalditoferozОценок пока нет
- Sauza Juan Act3Документ12 страницSauza Juan Act3juanОценок пока нет
- Cuadro Comparativo de Algunos LMSДокумент11 страницCuadro Comparativo de Algunos LMSsandy vargasОценок пока нет
- Gelver Alberto Rojas Arias - Actividad 1. 2 - Evaluacion PDFДокумент27 страницGelver Alberto Rojas Arias - Actividad 1. 2 - Evaluacion PDFGelver Alberto Rojas AriasОценок пока нет
- DOKEOS - Guia Rapida PDFДокумент19 страницDOKEOS - Guia Rapida PDFAprender LibreОценок пока нет
- Qué Es SakaiДокумент5 страницQué Es SakaiNatty AuquillaОценок пока нет
- MOODLE Actividad 1 Unidad 1 DEL 7 AL 13Документ9 страницMOODLE Actividad 1 Unidad 1 DEL 7 AL 13Luna MtbОценок пока нет
- Manual - Basico Uso de MOODLE para AlumnosДокумент16 страницManual - Basico Uso de MOODLE para AlumnosMarilynОценок пока нет
- Herramientas Moodle para docencia virtualДокумент46 страницHerramientas Moodle para docencia virtualbryan_ivan_4Оценок пока нет
- Trabajo 1Документ23 страницыTrabajo 1Julian Andres GarciaОценок пока нет
- Actividad DiagnosticaДокумент2 страницыActividad DiagnosticaJose Manuel Castolo GuzmanОценок пока нет
- Manual Plataforma Virtual Instituto María MontessoriДокумент108 страницManual Plataforma Virtual Instituto María MontessoriDaniel Coaquira Llanos100% (1)
- Manual EstudianteДокумент108 страницManual EstudianteDaniela Camila Soto MamaniОценок пока нет
- Guia Operativa Plataforma Aula Virtual Invima 2018Документ14 страницGuia Operativa Plataforma Aula Virtual Invima 2018pedro lopezОценок пока нет
- Unidad 2 Tics 1Документ10 страницUnidad 2 Tics 1Paula andrea GutiérrezОценок пока нет
- Plataformas LMSДокумент9 страницPlataformas LMSmiguel angel diaz delgadoОценок пока нет
- Actividad 2. CREACIÓN DE UNA WEBQUESTДокумент21 страницаActividad 2. CREACIÓN DE UNA WEBQUESTDianaОценок пока нет
- Apuntes B2 Test 2023Документ59 страницApuntes B2 Test 2023Ale PeinadoОценок пока нет
- Presentación 2 MediosДокумент27 страницPresentación 2 MediosFrancisco ibargüenОценок пока нет
- Monografia Plataforma VirtualДокумент17 страницMonografia Plataforma VirtualJose PillacaОценок пока нет
- 3_capitulo_ccgaol_c_s (6)Документ18 страниц3_capitulo_ccgaol_c_s (6)Carlos Andres Morrinson BorellyОценок пока нет
- Web 2Документ6 страницWeb 2Mayerly Sanchez LosadaОценок пока нет
- Chamilo LMS: Recursos y funciones de la plataformaДокумент8 страницChamilo LMS: Recursos y funciones de la plataformaCarmen Adriana Castruita BecereaОценок пока нет
- Gestión de Clase OfflineДокумент56 страницGestión de Clase Offlinejhonny padillaОценок пока нет
- Tecnicas y Promocion de VentasДокумент15 страницTecnicas y Promocion de VentasDavid Quispe DiazОценок пока нет
- Aula Virtual DiplomadoДокумент15 страницAula Virtual DiplomadoFernandoОценок пока нет
- Como Crear Un Mooc en Miriada XДокумент33 страницыComo Crear Un Mooc en Miriada XRaúl Quintero MorenoОценок пока нет
- Modulo 4 Herramientas LMSДокумент11 страницModulo 4 Herramientas LMSmilejerez100% (1)
- Unidad Didáctica Microcontroladores1Документ3 страницыUnidad Didáctica Microcontroladores1Natali PeñaОценок пока нет
- Moodle 3dДокумент27 страницMoodle 3dJonhy Leyva Aguilar80% (5)
- Informe Mi Aula VirtualДокумент7 страницInforme Mi Aula VirtualDanielMartinezRamirezОценок пока нет
- Módulo III Plataformas para La Educación VirtualДокумент14 страницMódulo III Plataformas para La Educación VirtualRosa Gladis Granados VenturaОценок пока нет
- CampusOff UsoyprocedimientoДокумент14 страницCampusOff UsoyprocedimientoAndersontattoОценок пока нет
- A01 - Acta de Constitución Del ProyectoДокумент11 страницA01 - Acta de Constitución Del ProyectoEricka EmyОценок пока нет
- Estrategias didácticas y elementos del EVA Contenidos para AprenderДокумент11 страницEstrategias didácticas y elementos del EVA Contenidos para AprenderYarleyTatianaMesaReyesОценок пока нет
- Plataformas de Aprendizaje - UNIDAD 1Документ16 страницPlataformas de Aprendizaje - UNIDAD 1Ivan Chavez Huaromo100% (2)
- Plataformas Educativas OnlineДокумент2 страницыPlataformas Educativas OnlineDiana Cristina Tole RestrepoОценок пока нет
- Desarrollo de prototipos de productos editoriales multimedia. ARGN0110От EverandDesarrollo de prototipos de productos editoriales multimedia. ARGN0110Оценок пока нет
- Path LibДокумент1 страницаPath LibBryan CasanovaОценок пока нет
- D Gestion de Proyectos Con Enfoque PmiДокумент6 страницD Gestion de Proyectos Con Enfoque PmiCopylucasОценок пока нет
- 2019octcve-165 Nextnet - Udc - 10kvaДокумент3 страницы2019octcve-165 Nextnet - Udc - 10kvaCopylucasОценок пока нет
- Guía Salarial 2021 LATAMДокумент103 страницыGuía Salarial 2021 LATAMDavid Orjeda SincheОценок пока нет
- Mensaje A La Nación Del Presidente Martín Vizcarra (28 - 07 - 2020)Документ29 страницMensaje A La Nación Del Presidente Martín Vizcarra (28 - 07 - 2020)Agencia Andina67% (3)
- Planos Estratificados PDFДокумент97 страницPlanos Estratificados PDFDaviid BriceñoОценок пока нет
- Proceso de Matriculación - Segundo SemestreДокумент1 страницаProceso de Matriculación - Segundo SemestreCopylucasОценок пока нет
- 6252921INF - 19jun21 Pro Democracia Final (Para Difusión)Документ35 страниц6252921INF - 19jun21 Pro Democracia Final (Para Difusión)Luis VottiОценок пока нет
- Tipo IДокумент2 страницыTipo ICopylucasОценок пока нет
- Criterios de Planificacion 2013Документ8 страницCriterios de Planificacion 2013CopylucasОценок пока нет
- Diálogos Cruzados para La Gestión CulturalДокумент1 страницаDiálogos Cruzados para La Gestión CulturalCopylucasОценок пока нет
- Memoria Anual Fonafe 2018Документ104 страницыMemoria Anual Fonafe 2018Elvis Navarro SotoОценок пока нет
- 1932-Texto Del Artículo-5674-1-10-20191001Документ3 страницы1932-Texto Del Artículo-5674-1-10-20191001CopylucasОценок пока нет
- Evaluación de conectores ópticosДокумент44 страницыEvaluación de conectores ópticosCopylucasОценок пока нет
- Memoria Anual Fonafe 2018Документ104 страницыMemoria Anual Fonafe 2018Elvis Navarro SotoОценок пока нет
- D-FEPE-ID-30 - Transformador Monofasico TAMF - Ieda PowerДокумент1 страницаD-FEPE-ID-30 - Transformador Monofasico TAMF - Ieda PowerCopylucasОценок пока нет
- Capitulo V: EvaluaciónДокумент30 страницCapitulo V: EvaluaciónHeinz A. Flores TerrazosОценок пока нет
- 520 8197.6 Spanish 915FS - es-XMДокумент52 страницы520 8197.6 Spanish 915FS - es-XMJohan Felipe Ramirez RubianoОценок пока нет
- Centrum - ALVAREZ - GARAY - PLANEAMIENTO - SURQUILLO PDFДокумент288 страницCentrum - ALVAREZ - GARAY - PLANEAMIENTO - SURQUILLO PDFCopylucasОценок пока нет
- Composicion de FuncionesДокумент5 страницComposicion de FuncionesCopylucasОценок пока нет
- Tasa Social Descuento Servicios AmbientalesДокумент22 страницыTasa Social Descuento Servicios AmbientalesHijitusCuyОценок пока нет
- BASES - ESTANDAR - C.P. - N - 0012018MDY - ULTIMAS - 20181015 - 171414 - 694rev ME1Документ89 страницBASES - ESTANDAR - C.P. - N - 0012018MDY - ULTIMAS - 20181015 - 171414 - 694rev ME1CopylucasОценок пока нет
- Mat Analisis EconomicoДокумент362 страницыMat Analisis EconomicoAntonio Martínez100% (8)
- Bravo Calculo Ke y RiesgoPais PDFДокумент114 страницBravo Calculo Ke y RiesgoPais PDFRomelmcОценок пока нет
- TDP en CifrasДокумент2 страницыTDP en CifrasCopylucasОценок пока нет
- DT23 - Acceso Internet Peru PDFДокумент27 страницDT23 - Acceso Internet Peru PDFAriadna Sofia Peinado RamosОценок пока нет
- Netflix India: Análisis PESTEL, CAGE, 5 fuerzas de Porter y FODA para su internacionalizaciónДокумент4 страницыNetflix India: Análisis PESTEL, CAGE, 5 fuerzas de Porter y FODA para su internacionalizaciónBryan Gutierrez Varas100% (1)
- Evolución Redes InformáticasДокумент12 страницEvolución Redes InformáticasJuan ChaconОценок пока нет
- Las Mejores Páginas para Comprar Celulares Por Internet en Estados Unidos Desde ColombiaДокумент7 страницLas Mejores Páginas para Comprar Celulares Por Internet en Estados Unidos Desde ColombiaSantiago Martinez QuicenoОценок пока нет
- Iptables rules configuration on a serverДокумент8 страницIptables rules configuration on a serveranon_565633790Оценок пока нет
- Mi red local: dispositivos, conexiones y topologíaДокумент3 страницыMi red local: dispositivos, conexiones y topologíaCARLOXZRLОценок пока нет
- Segmentacion de Clientes Una Propuesta de Clasificacion Por Objetivos Dimensiones y Modos de AplicacionДокумент12 страницSegmentacion de Clientes Una Propuesta de Clasificacion Por Objetivos Dimensiones y Modos de AplicacionPablo Hormazabal BustamanteОценок пока нет
- Guía Rápida Office 2019Документ4 страницыGuía Rápida Office 2019Mabel García Dávila50% (2)
- Diseño geométrico vial proyecto estructurante Cinturón Periférico Distrito 21 Fase 2Документ22 страницыDiseño geométrico vial proyecto estructurante Cinturón Periférico Distrito 21 Fase 2Jose H PilarteОценок пока нет
- Ether ChannelДокумент5 страницEther ChannelAngel ClavelОценок пока нет
- Comandos XP y trucos para optimizarДокумент86 страницComandos XP y trucos para optimizarJair LópezОценок пока нет
- Manual de Instalación Rápida Jupiter Hughes 1200Документ13 страницManual de Instalación Rápida Jupiter Hughes 1200Sergio AlejandroОценок пока нет
- Super MP3 Download - Descargar GratisДокумент4 страницыSuper MP3 Download - Descargar GratisErickHernándezAscencioОценок пока нет
- Consolidado Final - Grupo... - Paso4Документ40 страницConsolidado Final - Grupo... - Paso4ivanОценок пока нет
- Las TIC y su impacto en los procesos logísticosДокумент10 страницLas TIC y su impacto en los procesos logísticosAlberto Gonzalez PenaОценок пока нет
- Informe Pericial InformáticoДокумент8 страницInforme Pericial InformáticoMauricioОценок пока нет
- Marketing en Redes SocialesДокумент4 страницыMarketing en Redes SocialesFabraz CrespoОценок пока нет
- 802.5 Token RingДокумент6 страниц802.5 Token RingSally Dixi LovaticsОценок пока нет
- T2 Dijkstra - FloydДокумент1 страницаT2 Dijkstra - FloydFrancy Canon CasasОценок пока нет
- Delitos Informáticos - Tps CondarcoДокумент7 страницDelitos Informáticos - Tps Condarcodaniel gonzalezОценок пока нет
- Los Nombres de DominioДокумент6 страницLos Nombres de DominioAriel Yonathan Quispe AnguloОценок пока нет
- El Marketing Móvil y Desarrollo Empresarial en La Empresa SHACTA SOUR, Huánuco 2019.Документ90 страницEl Marketing Móvil y Desarrollo Empresarial en La Empresa SHACTA SOUR, Huánuco 2019.Santiago Flores TanchivaОценок пока нет
- Configuración de DMZ y firewall con iptablesДокумент18 страницConfiguración de DMZ y firewall con iptablesPeter AdersonОценок пока нет
- Formulario GR GL PDFДокумент5 страницFormulario GR GL PDFPiker Muña LopezОценок пока нет
- Práctica 5 - Especificación de Requisitos de SoftwareДокумент19 страницPráctica 5 - Especificación de Requisitos de SoftwareAna García Domene (agado92)75% (4)
- Rca 55an3dДокумент2 страницыRca 55an3dfreddi100% (1)
- Metodologia para La Implementación de Redes de Area LocalДокумент24 страницыMetodologia para La Implementación de Redes de Area LocalBrimer MorenoОценок пока нет
- Practica 8 Unidad 2 - Angel DanielДокумент16 страницPractica 8 Unidad 2 - Angel DanielCristiniОценок пока нет
- CAD 150 1 Installation ManualДокумент380 страницCAD 150 1 Installation ManualMadalina MadaОценок пока нет
- 9.4.2.3 Lab - Share A Printer in Windows 7Документ7 страниц9.4.2.3 Lab - Share A Printer in Windows 7Edy Santiago DuqueОценок пока нет
- Abreviaturas industrialesДокумент10 страницAbreviaturas industrialeskathy.cc96Оценок пока нет