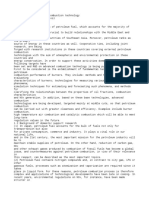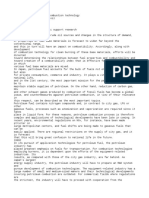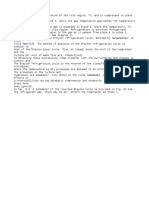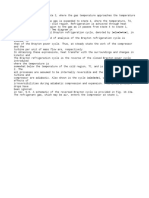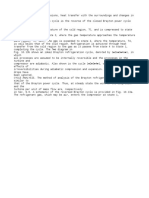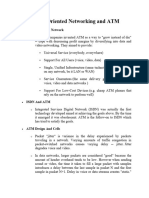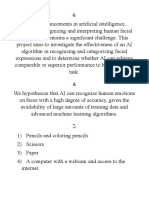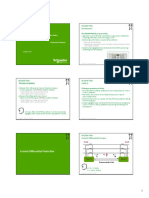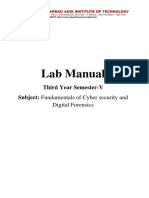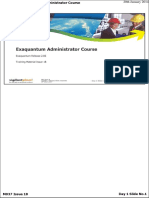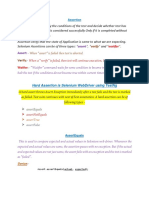Академический Документы
Профессиональный Документы
Культура Документы
Inter
Загружено:
D.n.Prasad0 оценок0% нашли этот документ полезным (0 голосов)
6 просмотров3 страницыbook_computer
Авторское право
© © All Rights Reserved
Доступные форматы
TXT, PDF, TXT или читайте онлайн в Scribd
Поделиться этим документом
Поделиться или встроить документ
Этот документ был вам полезен?
Это неприемлемый материал?
Пожаловаться на этот документbook_computer
Авторское право:
© All Rights Reserved
Доступные форматы
Скачайте в формате TXT, PDF, TXT или читайте онлайн в Scribd
0 оценок0% нашли этот документ полезным (0 голосов)
6 просмотров3 страницыInter
Загружено:
D.n.Prasadbook_computer
Авторское право:
© All Rights Reserved
Доступные форматы
Скачайте в формате TXT, PDF, TXT или читайте онлайн в Scribd
Вы находитесь на странице: 1из 3
Model Space Viewports
Model Space Viewports are easier to identify
and easier to resize. Simply drag the horizontal or vertical viewport boundaries,
or the
intersection, to resize them.
The + icon lets you easily
add more viewports �
just drag it to the proper
size.
You can join or remove a viewport by
dragging a boundary to the edge.
User Interface8 | TIPS AND TRICKS TIPS AND TRICKS | 9
Improved Graphics
Simply select the new �High quality
geometry� option in the Graphics
Performance dialog (easily found on the
Status bar).
Hardware acceleration must be
turned ON.
Set LINEFADING to 1 to automatically fade
geometry as you zoom into super-dense
drawings. Control the amount of fading with
LINEFADINGLEVEL.
Are you tired of the jagged diagonal lines in
AutoCAD? AutoCAD 2016 to the rescue! The
LINESMOOTHING variable smooths out lines
(including those with lineweights) and curves
at any zoom level.
If your hardware doesn�t support
High quality geometry (isn�t DirectX�
11-capable), try using the Smooth line display
for better graphics performance.
3D Orbit
Enjoy better control of the target point when
you turn off �Enable Orbit Auto Target� from
the 3D Orbit right-click menu. Then you can
click and hold the cursor to specify the pivot
point.
A small spherical icon will display to indicate
the pivot point.
Improved Graphics
Improved Graphics10 | TIPS AND TRICKS TIPS AND TRICKS | 11
We spend so much of our AutoCAD time
selecting and editing objects�check out
these handy additions:
Selecting Objects
When selecting objects, the geometry appears thicker and darker (or lighter,
depending on your background color).
After you select objects, they change color
and remain thickened, so you are certain
you�ve selected the correct objects! (only if
hardware acceleration is on).
Don�t like the new highlight?
Set SELECTIONEFFECT to 0.
Customize the highlighting color on
the Selection tab of Options (Selection effect
color).
Moving objects will be clearer with the
faded deletion effect. Both Move and Copy
previews are super speedy!
Complex linetypes display true to form as you
draw and edit them.
Set COMPLEXLTPREVIEW to 0 to turn
this feature off.
Object Selection
Property preview performance is
vastly improved with large selection sets.
Lasso Selection
Click and drag your cursor to use the versatile
Lasso selection�click and release for the
traditional rectangular selection.
This behavior can be turned off on
the Selection tab of Options.
Hit the spacebar to cycle between window,
crossing and fence options.
Command Prev
The plethora of
productivity tools
in AutoCAD 2016 is
certain to provide
a better design
experience for
everyone!4 | TIPS AND TRICKS TIPS AND TRICKS | 5
User Interface User Interface
Use the Lock User Interface tool to check/
uncheck multiple UI elements at one time.
Click on the icon to quickly enable/disable
locking.
The Status bar will automatically wrap onto
two rows when the icons can�t ft into a
single row.
If you are new to AutoCAD, check out the
Hitchhiker�s Guide to AutoCAD Basics!
Status Bar
Populate the Status bar with the tools you
want by clicking on the three stacked lines
(the �hamburger�) in the lower-right corner
of the editor. Isolate Objects and Lock UI
options have been added.
Set STARTMODE to 0 if you don�t
want the Start tab to display.
Right-click on a fle tab to access the Close
All Other Drawings option (or use the
CLOSEALLOTHER command).
Color Schemes
Have you been staring at AutoCAD all day?
Give your eyes a rest with the dark-themed
interface.
You can easily switch AutoCAD back
to the more traditional light theme by setting
the Color scheme control on the Display tab
of Options or by setting COLORTHEME to 1.
Help
Can�t fnd a tool? Click on the Find link in the
Help window and an animated arrow points
to its location in the Quick access toolbar,
ribbon, Status bar, and Application menu.6 | TIPS AND TRICKS TIPS AND TRICKS | 7
Workspaces
Workspaces are no longer displayed by default in the Quick Access toolbar. You can
still
fnd them on the Status bar (who needs them
in two places anyway?).
the Classic Workspace has been
removed�time to get onboard with the
ribbon!
Galleries
The new block galleries make it easy to view
and insert blocks from your current drawing
directly from the ribbon.
You�ll also fnd helpful galleries for styles such
as dimensions, mleaders, text, tables, and
table cells.
Set GALLERYVIEW to 0 if you prefer
no galleries.
User Interface
Layouts
You�ll appreciate the layout preview thumbnails and the handy + symbol to quickly
add
a new layout. For those of you who like to
heap on the layouts�you�ll like the over?ow
menu for easy access to layouts that extend
to either side of the tabs. Drag and drop
layout tabs anywhere, including the over?ow.
Do you prefer the layout tabs to display
above the Status bar? Use the new option in
the right-click menu.
Вам также может понравиться
- The Subtle Art of Not Giving a F*ck: A Counterintuitive Approach to Living a Good LifeОт EverandThe Subtle Art of Not Giving a F*ck: A Counterintuitive Approach to Living a Good LifeРейтинг: 4 из 5 звезд4/5 (5794)
- Advanced TechДокумент3 страницыAdvanced TechD.n.PrasadОценок пока нет
- The Little Book of Hygge: Danish Secrets to Happy LivingОт EverandThe Little Book of Hygge: Danish Secrets to Happy LivingРейтинг: 3.5 из 5 звезд3.5/5 (400)
- FaithДокумент2 страницыFaithD.n.PrasadОценок пока нет
- Thermodynamic CyclesДокумент2 страницыThermodynamic CyclesD.n.PrasadОценок пока нет
- Hidden Figures: The American Dream and the Untold Story of the Black Women Mathematicians Who Helped Win the Space RaceОт EverandHidden Figures: The American Dream and the Untold Story of the Black Women Mathematicians Who Helped Win the Space RaceРейтинг: 4 из 5 звезд4/5 (895)
- Mech VibrationsДокумент3 страницыMech VibrationsD.n.PrasadОценок пока нет
- The Yellow House: A Memoir (2019 National Book Award Winner)От EverandThe Yellow House: A Memoir (2019 National Book Award Winner)Рейтинг: 4 из 5 звезд4/5 (98)
- FaithДокумент2 страницыFaithD.n.PrasadОценок пока нет
- The Emperor of All Maladies: A Biography of CancerОт EverandThe Emperor of All Maladies: A Biography of CancerРейтинг: 4.5 из 5 звезд4.5/5 (271)
- FaithДокумент2 страницыFaithD.n.PrasadОценок пока нет
- A Heartbreaking Work Of Staggering Genius: A Memoir Based on a True StoryОт EverandA Heartbreaking Work Of Staggering Genius: A Memoir Based on a True StoryРейтинг: 3.5 из 5 звезд3.5/5 (231)
- Advanced TechДокумент2 страницыAdvanced TechD.n.PrasadОценок пока нет
- Never Split the Difference: Negotiating As If Your Life Depended On ItОт EverandNever Split the Difference: Negotiating As If Your Life Depended On ItРейтинг: 4.5 из 5 звезд4.5/5 (838)
- AdvancedДокумент2 страницыAdvancedD.n.PrasadОценок пока нет
- Mech VibrationsДокумент3 страницыMech VibrationsD.n.PrasadОценок пока нет
- VapourДокумент1 страницаVapourD.n.PrasadОценок пока нет
- Mech VibrationsДокумент3 страницыMech VibrationsD.n.PrasadОценок пока нет
- Elon Musk: Tesla, SpaceX, and the Quest for a Fantastic FutureОт EverandElon Musk: Tesla, SpaceX, and the Quest for a Fantastic FutureРейтинг: 4.5 из 5 звезд4.5/5 (474)
- VapourДокумент1 страницаVapourD.n.PrasadОценок пока нет
- Devil in the Grove: Thurgood Marshall, the Groveland Boys, and the Dawn of a New AmericaОт EverandDevil in the Grove: Thurgood Marshall, the Groveland Boys, and the Dawn of a New AmericaРейтинг: 4.5 из 5 звезд4.5/5 (266)
- HeatДокумент2 страницыHeatD.n.PrasadОценок пока нет
- The Unwinding: An Inner History of the New AmericaОт EverandThe Unwinding: An Inner History of the New AmericaРейтинг: 4 из 5 звезд4/5 (45)
- Mech VibrationsДокумент3 страницыMech VibrationsD.n.PrasadОценок пока нет
- HeatДокумент2 страницыHeatD.n.PrasadОценок пока нет
- Team of Rivals: The Political Genius of Abraham LincolnОт EverandTeam of Rivals: The Political Genius of Abraham LincolnРейтинг: 4.5 из 5 звезд4.5/5 (234)
- HeatДокумент2 страницыHeatD.n.PrasadОценок пока нет
- HeatДокумент2 страницыHeatD.n.PrasadОценок пока нет
- SteamДокумент1 страницаSteamD.n.PrasadОценок пока нет
- The World Is Flat 3.0: A Brief History of the Twenty-first CenturyОт EverandThe World Is Flat 3.0: A Brief History of the Twenty-first CenturyРейтинг: 3.5 из 5 звезд3.5/5 (2259)
- SteamДокумент1 страницаSteamD.n.PrasadОценок пока нет
- The Gifts of Imperfection: Let Go of Who You Think You're Supposed to Be and Embrace Who You AreОт EverandThe Gifts of Imperfection: Let Go of Who You Think You're Supposed to Be and Embrace Who You AreРейтинг: 4 из 5 звезд4/5 (1090)
- HeatДокумент2 страницыHeatD.n.PrasadОценок пока нет
- Fluid StressДокумент1 страницаFluid StressD.n.PrasadОценок пока нет
- The Hard Thing About Hard Things: Building a Business When There Are No Easy AnswersОт EverandThe Hard Thing About Hard Things: Building a Business When There Are No Easy AnswersРейтинг: 4.5 из 5 звезд4.5/5 (344)
- ForceДокумент1 страницаForceD.n.PrasadОценок пока нет
- Fluid StressДокумент1 страницаFluid StressD.n.PrasadОценок пока нет
- Fluid StressДокумент1 страницаFluid StressD.n.PrasadОценок пока нет
- Fluid DynamicsДокумент1 страницаFluid DynamicsD.n.PrasadОценок пока нет
- ForceДокумент1 страницаForceD.n.PrasadОценок пока нет
- Fluid StressДокумент1 страницаFluid StressD.n.PrasadОценок пока нет
- Fluid StressДокумент1 страницаFluid StressD.n.PrasadОценок пока нет
- The Sympathizer: A Novel (Pulitzer Prize for Fiction)От EverandThe Sympathizer: A Novel (Pulitzer Prize for Fiction)Рейтинг: 4.5 из 5 звезд4.5/5 (121)
- Fluid DynamicsДокумент1 страницаFluid DynamicsD.n.PrasadОценок пока нет
- Fluid DynamicsДокумент1 страницаFluid DynamicsD.n.PrasadОценок пока нет
- 1 Degree ROADM: Signal FlowДокумент5 страниц1 Degree ROADM: Signal FlowSery ArthurОценок пока нет
- Fdocuments - in - Huawei HLR Cartridge Guide Docs HLR Cartridge Guide First Edition September 2008Документ226 страницFdocuments - in - Huawei HLR Cartridge Guide Docs HLR Cartridge Guide First Edition September 2008Mahamane Ali SalatouОценок пока нет
- AIC3204 User Guide Slau266aДокумент53 страницыAIC3204 User Guide Slau266aIoT NYBSYSОценок пока нет
- MPMC Student Lab ManualДокумент107 страницMPMC Student Lab ManualRohith ShashankОценок пока нет
- ASM Lab Day: ASM - Advanced Mitigation TechniquesДокумент59 страницASM Lab Day: ASM - Advanced Mitigation TechniquesLaptop salesОценок пока нет
- ResumeДокумент3 страницыResumeHarshal TapadiyaОценок пока нет
- Visit More Resumes At: A. Summary of Professional ExperienceДокумент9 страницVisit More Resumes At: A. Summary of Professional ExperienceKatta SravanthiОценок пока нет
- Computer Network Lec 9Документ18 страницComputer Network Lec 9Numan arshadОценок пока нет
- Hypercase11 15Документ20 страницHypercase11 15NURUL ISTIQOMAH -Оценок пока нет
- Caie Igcse Ict 0417 Theory v3Документ44 страницыCaie Igcse Ict 0417 Theory v3Abdul RasheedОценок пока нет
- ASHIDA RMU Automation BrochureДокумент3 страницыASHIDA RMU Automation Brochurerahulyadav2121545Оценок пока нет
- Paper Electronic Evidence by Sri A Venkateshwara RaoДокумент14 страницPaper Electronic Evidence by Sri A Venkateshwara RaoTajuddin chishtyОценок пока нет
- SAP Fiori Question With AnswersДокумент11 страницSAP Fiori Question With AnswersDasyam Dhana LakshmiОценок пока нет
- Science Fair Project - Teachable AI - Final Normal TextДокумент6 страницScience Fair Project - Teachable AI - Final Normal TextbahaaОценок пока нет
- Final Unit III CC 2022Документ71 страницаFinal Unit III CC 2022sairabanu pansareОценок пока нет
- Automation of Interview Scheduling Process AbstractДокумент4 страницыAutomation of Interview Scheduling Process AbstractTelika RamuОценок пока нет
- Fortinet NSE4Документ34 страницыFortinet NSE4Hamed Ghabi100% (1)
- Epm LCM UserДокумент216 страницEpm LCM UserMohamedОценок пока нет
- Cable Testing FormДокумент1 страницаCable Testing FormQuaid JanОценок пока нет
- Iot Security (Internet of Things Security)Документ7 страницIot Security (Internet of Things Security)RajОценок пока нет
- LB-4860 (48V 600a) - 210615Документ2 страницыLB-4860 (48V 600a) - 210615Dominique FlavienОценок пока нет
- Materi Training Micom P543Документ9 страницMateri Training Micom P543Ricchie Gotama SihiteОценок пока нет
- FCSDF Lab Manual 1 To 7Документ16 страницFCSDF Lab Manual 1 To 7Varad PatilОценок пока нет
- M037 Exaquantum Administrator Course Day 1Документ112 страницM037 Exaquantum Administrator Course Day 1Saulius ŽilinskasОценок пока нет
- An Open Electronic Marshalling SolutionДокумент4 страницыAn Open Electronic Marshalling Solutionmanuelsantos2007Оценок пока нет
- Advanced View Arduino Projects List - Use Arduino For Projects-4Документ61 страницаAdvanced View Arduino Projects List - Use Arduino For Projects-4Bilal AfzalОценок пока нет
- AssertДокумент5 страницAssertkcmt35Оценок пока нет
- Comparc Cpo203Документ39 страницComparc Cpo203jerick_alviaОценок пока нет
- Atoll Templates Quick Start GuideДокумент19 страницAtoll Templates Quick Start GuideAbdellatif El ImamiОценок пока нет
- Model View Controller, GUI Components, EventsДокумент81 страницаModel View Controller, GUI Components, EventsYarkiisaHarunWiilkaОценок пока нет
- Certified Solidworks Professional Advanced Weldments Exam PreparationОт EverandCertified Solidworks Professional Advanced Weldments Exam PreparationРейтинг: 5 из 5 звезд5/5 (1)