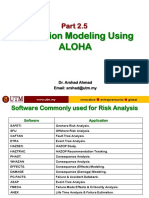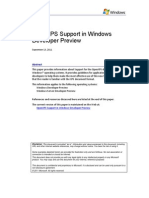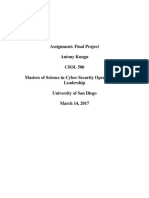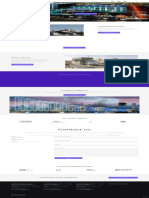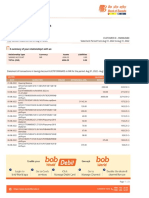Академический Документы
Профессиональный Документы
Культура Документы
The Little EndNote How-To Book
Загружено:
EMCАвторское право
Доступные форматы
Поделиться этим документом
Поделиться или встроить документ
Этот документ был вам полезен?
Это неприемлемый материал?
Пожаловаться на этот документАвторское право:
Доступные форматы
The Little EndNote How-To Book
Загружено:
EMCАвторское право:
Доступные форматы
The Little EndNote
How-To Book
EndNote Training
August 2017
EndNote X8 The Little EndNote How-To Book 1
August 10, 2017
Introduction
The first thing you need to know is this is not a manual. It will not tell you which operating system any given
version of EndNote is compatible with or how much RAM you need to run EndNote. It will not try to cover
each finicky detail of what EndNote can do.
So, what is it?
This is an ebook of instructions on how to accomplish specific tasks in EndNote, such as importing
references from a specific online database. The author will try to keep the screenshots and instructions as
current as possible, which means there may be frequent new editions of this book. The goal will always be
the same, though—to teach you how to make EndNote do the things you want it to do.
Please note that menu colors may be different than those shown depending on your operating system and
system color preferences.
Thank you for using EndNote!
EndNote X8 The Little EndNote How-To Book 2
Table of Contents
Introduction ........................................................................................................................................................... 2
Table of Contents................................................................................................................................................... 3
1 Installing EndNote ................................................................................................................................... 7
1.1 For Administrators ............................................................................................................................................... 7
1.1.1 Creating a Site License Installer for Windows ............................................................................................... 7
1.1.2 The Site License Installer for Macintosh ....................................................................................................... 10
1.2 For Users .............................................................................................................................................................. 10
1.2.1 A Custom Installation for a Site License Copy of EndNote on Windows ............................................... 10
1.2.2 A Custom Installation for a Single-User Copy of EndNote on Windows ................................................ 17
1.2.3 Uninstalling EndNote on Macintosh ............................................................................................................. 17
1.2.4 A Custom Installation for a Site License Copy of EndNote on Macintosh ............................................. 19
1.2.5 A Custom Installation for a Single-User Copy of EndNote on Macintosh ............................................. 25
2 Using Direct Export to Import References from Online Databases .................................................... 26
2.1 Direct Export from Web of Science .................................................................................................................. 26
2.1.1 Using the Marked List ....................................................................................................................................... 26
2.1.2 Not Using the Marked List ............................................................................................................................... 28
2.2 Direct Export from PubMed .............................................................................................................................. 30
2.2.1 Using the Clipboard .......................................................................................................................................... 30
2.2.2 Not Using the Clipboard .................................................................................................................................. 32
2.3 Browser Actions with Direct Export ................................................................................................................. 33
2.3.1 Firefox on Windows .......................................................................................................................................... 33
2.3.2 Firefox on Macintosh ........................................................................................................................................ 35
2.3.3 Google Chrome on Windows .......................................................................................................................... 37
2.3.4 Google Chrome on Macintosh ........................................................................................................................ 39
2.4 EndNote Online Plug-In for Direct Export ....................................................................................................... 41
2.4.1 Google Chrome on Windows .......................................................................................................................... 41
3 Importing PDF Files and PDF Handling ................................................................................................ 42
3.1 Importing PDF Files ............................................................................................................................................ 42
EndNote X8 The Little EndNote How-To Book 3
3.1.1 Importing a Folder of PDF Files on Windows .............................................................................................. 42
3.1.2 Importing a Folder of PDF Files on Macintosh ............................................................................................ 43
3.2 Setting PDF Handling ........................................................................................................................................ 45
3.2.1 Windows.............................................................................................................................................................. 45
3.2.2 Macintosh ........................................................................................................................................................... 46
4 Importing Text Files ............................................................................................................................... 47
4.1 Web of Science.................................................................................................................................................... 47
4.1.1 Saving the Data from Web of Science ........................................................................................................... 47
4.1.2 Importing the Web of Science File on Windows ......................................................................................... 49
4.1.3 Importing the Web of Science File on Macintosh ....................................................................................... 52
4.2 PubMed................................................................................................................................................................ 53
4.2.1 Saving the Data from PubMed........................................................................................................................ 53
4.2.2 Importing the PubMed file on Windows ....................................................................................................... 55
4.2.3 Importing the PubMed File on Macintosh.................................................................................................... 57
5 EndNote Online ...................................................................................................................................... 60
5.1 Set Up EndNote Sync ......................................................................................................................................... 60
5.1.1 Back Up the EndNote Desktop Library ......................................................................................................... 60
5.1.2 EndNote Sync .................................................................................................................................................... 61
5.2 Installing the Internet Explorer Plug-In .......................................................................................................... 62
5.3 Using Direct Export Online ................................................................................................................................ 68
5.4 Capturing Multiple References ........................................................................................................................ 68
5.4.1 Installing the Capture Bookmarklet .............................................................................................................. 68
5.4.2 Capture a Set of References from PubMed .................................................................................................. 69
5.5 Capturing a Single Reference .......................................................................................................................... 71
6 Cite While You Write ............................................................................................................................... 73
6.1 Cite While You Write in Microsoft Word on Windows .................................................................................... 73
6.1.1 Installing the Cite While You Write Tools ...................................................................................................... 73
6.1.2 Adding Citations to a Document Using Insert Citation ............................................................................. 73
6.1.3 Adding Citations to a Document Using Insert Selected Citation(s) ........................................................ 75
6.1.4 Selecting the EndNote Style for Your Citations and Bibliography .......................................................... 75
6.1.5 Editing Citations in the Document ................................................................................................................ 76
EndNote X8 The Little EndNote How-To Book 4
6.2 Cite While You Write in Microsoft Word 2016 on Macintosh ......................................................................... 79
6.2.1 Installing the Cite While You Write Tools ...................................................................................................... 79
6.2.2 Adding Citations to a Document Using Insert Citation ............................................................................. 80
6.2.3 Adding Citations to a Document Using Insert Selected Citation(s) ........................................................ 81
6.2.4 Selecting the EndNote Style for Your Citations and Bibliography .......................................................... 82
6.2.5 Editing Citations in the Document ................................................................................................................ 83
6.3 Cite While You Write in Microsoft Word 2011 for Macintosh ........................................................................ 86
6.3.1 Installing the Cite While You Write Tools ...................................................................................................... 86
6.3.2 Adding Citations to a Document Using Insert Citation ............................................................................. 86
6.3.3 Adding Citations to a Document Using Insert Selected Citation(s) ........................................................ 88
6.3.4 Selecting the EndNote Style for Your Citations and Bibliography .......................................................... 89
6.3.5 Editing Citations in the Document ................................................................................................................ 90
7 Collaboration: Sharing EndNote References ....................................................................................... 94
7.1 How Not to Share an EndNote Library ........................................................................................................... 94
7.1.1 EndNote Libraries on “Cloud” Services ........................................................................................................ 94
7.1.2 EndNote Libraries on Network Servers ........................................................................................................ 94
7.1.3 Sending the .enl File for a Library When Sharing a Library ....................................................................... 95
7.2 Sharing Full EndNote Libraries ........................................................................................................................ 95
7.2.1 Unlimited Attachment Space in EndNote Online ...................................................................................... 95
7.2.2 Full Library Sharing ........................................................................................................................................... 96
7.3 Share Groups in EndNote Online ................................................................................................................... 100
7.3.1 Creating an EndNote Online Library ........................................................................................................... 101
7.3.2 Share Your Group in EndNote Online ......................................................................................................... 101
7.3.3 What the User You Shared Your Group with Will See .............................................................................. 103
7.4 Put a Read-Only EndNote Library on a Network Drive .............................................................................. 103
7.5 Send a Compressed Library ........................................................................................................................... 104
7.6 The Traveling Library ...................................................................................................................................... 106
7.6.1 Using the Traveling Library to Create Bibliographies in Shared Documents ..................................... 106
7.6.2 Exporting the Traveling Library .................................................................................................................... 108
7.7 Summary Comparison of Sharing Methods ................................................................................................ 110
EndNote X8 The Little EndNote How-To Book 5
8 Using the Label Field as a Custom Identification Number ............................................................... 111
8.1 Set the Label Field to Show in the Library Display...................................................................................... 111
8.2 Make a Backup of the Library ........................................................................................................................ 112
8.3 Copying the Record Number to the Label Field .......................................................................................... 113
8.4 Setting Cite While You Write to Use the Label Field .................................................................................... 117
Index of Topics ................................................................................................................................................... 118
EndNote X8 The Little EndNote How-To Book 6
1 Installing EndNote
This chapter will have two main sections, one for administrators who want to create basic site license
installers for their EndNote users, and one for users. Both sections will be detailed, with step-by-step
instructions and screenshots.
EndNote can be installed on multiple computers just as a single user would install it, entering the product
key for every installation. However, it is not necessary to enter the product key for every installation if the
administrator creates or uses a site license installer.
Please note that you will need an administrative level of access sufficient to install software on your
computer and that security software or operating system security settings may stop the installation process
at various times and ask your permission to continue. You must choose the option to continue for the
software to be installed.
Please also note the network administrator instructions will only work for site license/volume installations.
They will not work for single-user installations.
1.1 For Administrators
1.1.1 Creating a Site License Installer for Windows
A site license installer for Windows consists of two files: 1) ENX8Inst.msi and 2) license.dat. These two files
can be distributed to users and the user can install EndNote on their computer without knowing the site’s
product key for the installation. Anybody with knowledge of the product key for the site can create a basic
site installer, with no programming knowledge needed.
• Download the EndNote Windows installer from http://download.endnote.com/downloads/
X8/ENX8Inst.msi (the address is case-sensitive and must be typed exactly as shown).
• Download the ADMIN.zip file from the EndNote LibGuide.
• Extract the ADMIN.bat file by right-clicking on the ADMIN.zip file and selecting Extract All, as shown
below.
• This will result in a folder with the ADMIN.bat file inside it. Put the ADMIN.bat file and the
ENX8Inst.msi file together in the same folder or on the desktop. They must be in the same location
to create a site installer.
• Double-click on the ADMIN.bat file to begin creating the site installer.
EndNote X8 The Little EndNote How-To Book 7
• When the window below appears, click the Next button.
• In the next window, fill in your school, company, or agency name and the product key. Mark the
box to acknowledge that you have read and accept all terms of the license agreement. Then click
the Next button.
EndNote X8 The Little EndNote How-To Book 8
• In the window below, use the Browse button to select the location the site installer will be created
in, then click the Next button. Do not mark the option “Perform administrative installation.”
• Then click the Next button again in the window below.
EndNote X8 The Little EndNote How-To Book 9
• Then the Finish button in the window below.
• You should see the site installer files together in your target folder, as shown below. You may now
distribute these two files to users. Some schools zip the files together to make them easier to
distribute. If you decide to zip the files, the user will need to extract them before running the
installation. The installer will not run from a zipped file.
1.1.2 The Site License Installer for Macintosh
Because of changes made in OS X 10.12, Sierra, it is no longer possible for sites to create their own site
license installers for Macintosh. Clarivate Analytics will create all site license installers for Macintosh. The
site license administrator for each site will receive a link to download their custom installer for Macintosh
when they receive their product key. The downloaded site license installer can then be distributed to users.
1.2 For Users
1.2.1 A Custom Installation for a Site License Copy of EndNote on Windows
A typical installation of EndNote installs less than 500 styles, 500 filters, and 500 connection files to
EndNote, even though there are thousands of styles, as well as many more filters and connection files. A
EndNote X8 The Little EndNote How-To Book 10
custom installation allows the user to add extra sets of styles, filters, and connection files to EndNote. For
example, a user could add all the humanities styles available to the typical set.
If you have a previous version of EndNote installed, you should uninstall it using Control Panel before
installing the new version.
Your school, company, or agency will need to provide you with two files to install the program, an
ENX8Inst.msi installer and a license.dat file. These two files must be together in the same folder for the
installation to run without asking for a product key. If you are given a zipped file containing these two files,
as in the example file shown below, you will need to extract them from the zipped file before running the
installer. Right-click on the file, then select the Extract All option as shown below.
• Use the Browse button to select the folder the files will be placed in after extraction, then click the
Extract button.
• The files will be extracted to the selected folder. Keep the two files together and double-click on
the ENX8Inst.msi file to start the installation.
EndNote X8 The Little EndNote How-To Book 11
• In the window below, click the Next button to continue.
• Click the Accept button to confirm that you have permission from your organization to install the
EndNote software. If you do not have permission, you should not install the software.
EndNote X8 The Little EndNote How-To Book 12
• Next you will see the window below, where you can review the Read Me Information. Then click the
Next button to continue.
• In the window below, read and accept the EndNote end user license agreement before you click
Next to continue the installation.
EndNote X8 The Little EndNote How-To Book 13
• In the window below, decide if you will perform a typical installation or a custom installation. If you
select a Typical installation, a limited set of popular styles, filters, and connection files will be
installed. If you select a Custom installation, you can choose which additional sets of styles, filters,
and connection files will be added to the typical set. The remaining windows will show the options
for a Custom installation.
• By default, the program will be installed in the C:\Program Files (x86)\EndNote X8\ folder, but you
can change this if you need to. It is best to leave it with the default location unless it is necessary to
put it in another folder for some reason, such as a lack of space on the C drive. Click the Next button
to continue.
EndNote X8 The Little EndNote How-To Book 14
• In the window below—
1. Click the plus sign (+) by an option to open it for editing.
2. Click the drop-down list button for the sets of styles, filters, or connection files you want to add.
For this example, the set of all Arts and Humanities styles is selected.
3. Select the Will be installed on local hard drive option to add that set of files to the default set.
4. Click the Next button after making all your selections.
• Note: In the window above you could also click the option (for example, Additional Styles), then
select the option Entire feature will be installed on local hard drive to install all the files for that
option. Please remember for Styles that would install over 6,000 styles.
EndNote X8 The Little EndNote How-To Book 15
• Click the Next button again in the window shown below.
• If you see a window such as the one below, select Yes.
EndNote X8 The Little EndNote How-To Book 16
• Click the Finish button when you see the window below saying EndNote has been successfully
installed. You are now ready to begin using EndNote.
Important: Save a copy of the installation files in a safe place in case you need to install EndNote again in
the future.
1.2.2 A Custom Installation for a Single-User Copy of EndNote on Windows
A custom installation for a single user will proceed just as it does for a site license user, except the program
may be installed from a disk or from a single downloaded installation file. The user will be required to input
a product key, then proceed from the Read Me Information as shown above.
1.2.3 Uninstalling EndNote on Macintosh
Previous versions of EndNote should be uninstalled before installing the current version.
• Close all EndNote libraries, then select Customizer from the EndNote menu to begin.
EndNote X8 The Little EndNote How-To Book 17
• In the Customizer window shown below, unmark all boxes, then click the Uninstall button.
• There will be a warning that all external EndNote components will be uninstalled. Click Yes to
continue uninstalling EndNote.
EndNote X8 The Little EndNote How-To Book 18
• When the uninstall finishes you will see the window below. Click the Exit button, then drag the
EndNote folder in Applications to the trash. If you have stored any personal libraries, styles, filters,
or connection files in the EndNote folder, these should first be moved to the Documents folder. In
general, it is best to keep these files in Documents.
• You are now ready to begin the installation, described in section 1.2.4 below.
1.2.4 A Custom Installation for a Site License Copy of EndNote on Macintosh
A typical installation of EndNote installs less than 500 styles, 500 filters, and 500 connection files to
EndNote, even though there are thousands of styles, as well as many more filters and connection files. A
custom installation will allow the user to add extra sets of styles, filters, and connection files to EndNote.
For example, a user could add all the humanities styles available to the typical set.
Note that your Security & Privacy settings must allow apps downloaded from the Mac App Store and
identified developers to install EndNote.
If you have a previous version of EndNote installed, you should uninstall it before installing the new version.
You can find instructions for uninstalling recent previous versions of EndNote in section 1.2.3.
EndNote X8 The Little EndNote How-To Book 19
• You should receive a single file called EndNote X8 Site Installer.dmg from your site administrator like
that shown below. Only a site installer can be used to install a permanent volume copy of EndNote
without a product key. Double-click on the site installer to begin the installation.
• In the window below, double-click the icon in the center to begin the installation.
EndNote X8 The Little EndNote How-To Book 20
• Click the Install button.
• Click the Next button in the Welcome to EndNote X8 window below.
EndNote X8 The Little EndNote How-To Book 21
• Next you will see the window below, where you can review the Read Me information. Then click the
Next button to continue.
• Then the Done button in the window below to complete the installation.
EndNote X8 The Little EndNote How-To Book 22
• The first time you open EndNote, it will automatically create an EndNote library for you called “My
EndNote Library” and place it in the Documents folder. It will also show the Welcome to EndNote
guide below. When finished looking through the Welcome to EndNote guide you can close it using
the Close button in the upper-left corner.
• To add styles, filters, and connection files, select Customizer from the EndNote menu.
EndNote X8 The Little EndNote How-To Book 23
• Click the small arrow by Connections, Import Filters, or Output Styles to select the type of files you
want to add, then mark the box(es) for the set(s) you want, and click the Next button.
• You will also have the option to customize Cite While You Write if you have not used standard
settings while installing Microsoft Word. Click Customize if you have a nonstandard Word
installation, otherwise click Next.
EndNote X8 The Little EndNote How-To Book 24
• When the Customizer finishes, click Done to finish. You are now ready to begin using EndNote.
Important: Save a copy of the installation file in a safe place in case you need to install EndNote again in the
future.
1.2.5 A Custom Installation for a Single-User Copy of EndNote on Macintosh
An installation for a single-user copy of EndNote will be very much the same as for a site-license copy, with
the addition of needing to provide a product key the first time you open EndNote.
EndNote X8 The Little EndNote How-To Book 25
2 Using Direct Export to Import References
from Online Databases
2.1 Direct Export from Web of Science
2.1.1 Using the Marked List
Web of Science’s marked list provides a useful way to keep track of the references you want to keep when
browsing a large set of search results. References can be added to the marked list as you browse through
them, then exported from the marked list later.
• Perform your search of the Web of Science.
• Mark the references you want to add to the marked list, and click on the Add to Marked List button.
• When ready to export, go to the marked list by clicking the Marked List button.
• You will see a window like the one below with three “steps” for options.
• Select the records you want to import in Step 1 of the window, shown below (usually “All records
in this list” if 500 or less).
EndNote X8 The Little EndNote How-To Book 26
• Select the fields you want to import in Step 2. The example below is from a search of the Web of
Science Core Collection. If you are searching databases outside the core collection, there will be
fewer fields available.
• Select Save to EndNote desktop from the drop-down Save to list in Step 3.
At this point your browser will need to send the file to EndNote. Different browsers will react differently at
this point. Click on your browser below for instructions on how to proceed for your browser the first time
you attempt direct export in that browser. Note that the file type shown will be different for different
databases. For Web of Science it will end with a .ciw extension.
o Firefox on Windows
o Firefox on Macintosh
o Google Chrome on Windows
o Google Chrome on Macintosh
o Safari on Macintosh
Safari does not support direct export.
EndNote X8 The Little EndNote How-To Book 27
2.1.2 Not Using the Marked List
• Perform your search on the Web of Science and select the references you want to import. Then
select Save to EndNote desktop from the drop-down Save to list.
• You will see a window like the one below if you have selected references by marking them, and will
not need to do anything further to select references.
• If you have not selected references, you will see a window like this, and need to select either all the
records on the page or a range of records.
EndNote X8 The Little EndNote How-To Book 28
• With either of the options above, you will now need to select the fields to export. Select the Full
Record option to get the keywords and author’s address as well as the main bibliographic
information. Note that the Full Record option will only be available when you are searching the
Web of Science Core Collection. If searching outside the core collection, select Author, Title, Source,
Abstract.
• Then click the Send button.
• At this point your browser will need to send the file to EndNote. Different browsers will react
differently at this point. Click on your browser below for instructions on how to proceed for your
browser the first time you attempt direct export in that browser. Note that the file type shown will
be different for different databases. For Web of Science it will end with a .ciw extension.
o Firefox on Windows
o Firefox on Macintosh
o Google Chrome on Windows
o Google Chrome on Macintosh
o Safari on Macintosh
Safari does not support direct export.
EndNote X8 The Little EndNote How-To Book 29
2.2 Direct Export from PubMed
2.2.1 Using the Clipboard
PubMed's clipboard provides a useful way to keep track of the references you want to keep when browsing
a large set of search results. References can be added to the clipboard as you browse through them, then
exported from the clipboard later.
• Perform your search of PubMed and mark the references you would like to add to the Clipboard on
each page, then click on the Send to link to send the selected references to the Clipboard.
• In the window shown below, select the Clipboard option, then click the Add to Clipboard button to
add the selected references to the Clipboard. You can continue adding references to the Clipboard.
Up to 500 references can be kept on the Clipboard for up to eight hours without activity.
EndNote X8 The Little EndNote How-To Book 30
• After adding items to the Clipboard, you will see a Clipboard link to the right of the Send to link,
telling you how many items are in the Clipboard. When you have finished adding items to the
Clipboard and are ready to send them to EndNote, click the Clipboard items link.
• In the Clipboard screen, click the Send to link, then select the Citation Manager option.
• Click the Create File button.
• At this point your browser will need to send the file to EndNote. Different browsers will react
differently at this point. Click on your browser below for instructions on how to proceed for your
browser the first time you attempt direct export in that browser. Note that the file type shown will
be different for different databases. For PubMed it will end with a .nbib extension.
o Firefox on Windows
o Firefox on Macintosh
o Google Chrome on Windows
o Google Chrome on Macintosh
o Safari on Macintosh
Safari does not support direct export.
EndNote X8 The Little EndNote How-To Book 31
2.2.2 Not Using the Clipboard
• Perform your search of PubMed. You can mark the references you would like to export on each
page, if you wish. If you do not mark any references, all the references in the found set can be
exported, in batches of up to 200 at a time. Click on the Send to link to begin the export process.
• Then select Citation Manager.
• Select the number of references to export in the current batch, up to a maximum of 200 references.
EndNote X8 The Little EndNote How-To Book 32
• Keep track of the end number of the batch so you can repeat the export process for the next batch
with the next consecutive record number. Then click the Create File button.
• At this point your browser will need to send the file to EndNote. Different browsers will react
differently at this point. Click on your browser below for instructions on how to proceed for your
browser the first time you attempt direct export in that browser. Note that the file type shown will
be different for different databases. For PubMed it will end with a .nbib extension.
o Firefox on Windows
o Firefox on Macintosh
o Google Chrome on Windows
o Google Chrome on Macintosh
o Safari on Macintosh
Safari does not support direct export.
2.3 Browser Actions with Direct Export
2.3.1 Firefox on Windows
• Your EndNote library should be open before attempting to import references.
EndNote X8 The Little EndNote How-To Book 33
• Firefox will bring up a window similar to the one below the first time a new export file type attempts
to download. On Windows, you can choose the ResearchSoft Direct Export Helper option or you can
click the Other button to select another program to open the file with.
• If you used the Other option, select the EndNote program to open the file in EndNote, then click the
OK button.
EndNote X8 The Little EndNote How-To Book 34
• When returned to the window below, you may select the option to Do this automatically for files like
this from now on. Please note there are several different files types that work with direct export and
you will need to go through this process for each of these file types (.ciw, .ris, .ovd, .enw, .nbib).
• Click the OK button to finish the import into EndNote.
2.3.2 Firefox on Macintosh
• Your EndNote library should be open before attempting to import references.
• There is a known issue with direct export and EndNote libraries saved as a package (.enlp) on the
Mac for some versions of EndNote. EndNote may ask you to select a library even though your library
is already open when importing. Clicking “Cancel” will still import the references. Libraries not
saved as packages will not have this problem. If your library is saved as a package, you can select
Save a Copy from the File menu to create a copy of the library in the standard format. Do not select
the option to save the copy as a package when prompted for the copy’s name and location. After
creating your copy, use the copy as your new EndNote library instead of the packaged file.
EndNote X8 The Little EndNote How-To Book 35
• Firefox will bring up a window like the one below the first time a new export file type attempts to
download. To have the file open in EndNote so the references will be imported, click the Choose
button to open the file with an application.
• This should bring up a window like the one below. Navigate to the Applications/EndNote folder
and select the EndNote application. Then click on the Open button.
EndNote X8 The Little EndNote How-To Book 36
• When returned to the window below, you may select the option to Do this automatically for files like
this from now on. Please note there are several different file types that work with direct export, and
you will need to go through this process for each of these file types (.ciw, .ris, .ovd, .enw, .nbib).
• Click the OK button to finish the import into EndNote.
2.3.3 Google Chrome on Windows
• Upon selecting the option to export from the online database, you will see the items below in the
bottom left corner of the Chrome window. Select the option to Open. (Note that you can also select
the option to Always open files of this type if you are absolutely sure you always want Chrome to
open those files in EndNote in the future.)
EndNote X8 The Little EndNote How-To Book 37
• If you see the window below, click More apps to see a list of available applications. Unmark the box
to always use this app to open files of this type unless you are absolutely sure you always want this
type of file to be opened by EndNote.
EndNote X8 The Little EndNote How-To Book 38
• You will then see a window similar to this, showing you a list of possible applications for opening
the file. Select EndNote from the list. (Notes: This window may be different for different versions of
Windows and Chrome. If you have installed the EndNote online plug-in for Internet Explorer and
have previously set this file type to open, you may not see this window in Chrome. See section 2.4.1.
for more information) Select the EndNote application. Once again, unmark the box to always use
this app to open files of this type unless you are absolutely sure you always want this type of file to be
opened by EndNote. Then click the OK button.
2.3.4 Google Chrome on Macintosh
The author has found the commands below to work only when using OSX 10.10, Yosemite, or later with
Google Chrome. This has not worked with earlier versions of OSX.
• Upon selecting the option to export from the online database, you will see the item below in the
bottom left corner of the Chrome window. Click the arrow to see a list of options.
EndNote X8 The Little EndNote How-To Book 39
• Select the option to Open. (Note that you can also select the option to Always open files of this type
if you are absolutely sure you always want it to open those files in EndNote in the future.)
• If you see the window below, click Choose Application to see a list of available applications.
• Select the EndNote application in the Applications/EndNote folder, then click the Open button.
EndNote X8 The Little EndNote How-To Book 40
2.4 EndNote Online Plug-In for Direct Export
2.4.1 Google Chrome on Windows
• If you have installed the EndNote online plug-in for Internet Explorer and you have set Google
Chrome to Open file types that are used with direct export instead of save them, you will see a
window like the one below when you use direct export. Select EndNote if you want the search
results sent to your EndNote desktop library. Select EndNote Online if you want the search results
sent to your EndNote online library. See section 5.2 for instructions for installing the plug-in.
• If you have not installed the Internet Explorer plug-in, you will need to follow the directions in
section 2.3.3.
EndNote X8 The Little EndNote How-To Book 41
3 Importing PDF Files and PDF Handling
3.1 Importing PDF Files
EndNote can import PDF files containing a Digital Object Identifier (DOI) in the metadata or the first two
pages of the PDF. EndNote sends the DOI to PubMed and CrossRef, online databases capable of looking up
reference data by DOI. The online databases send back the bibliographic information, EndNote imports it,
then attaches the PDF to the record created. This means the PDF must have a DOI and EndNote must have
access to the Internet during the import.
3.1.1 Importing a Folder of PDF Files on Windows
• Select 1) Import from the File menu, then 2) Folder.
EndNote X8 The Little EndNote How-To Book 42
• 1) Click the Choose button, navigate to the folder you want to import, and double-click on it. It will
appear in the Import Folder: field. 2) If you wish to include subfolders within that folder, mark the
box labeled Include files in subfolders. 3) If you want EndNote to create a separate group set for the
main folder and groups within it for the subfolders, mark the box labeled Create a Group Set for this
import. Leave the other settings at their defaults. (Note that EndNote will attempt to attach PDFs
to matching records that already exist in the library instead of creating duplicate records.) 4) When
all your options are set, click the Import button.
• The PDF files are imported. Below you see an example of the group set and groups that would be
created for a folder called PDF Examples that contained a subfolder called Bats and a subfolder
called Birds.
3.1.2 Importing a Folder of PDF Files on Macintosh
• Select Import from the File menu.
EndNote X8 The Little EndNote How-To Book 43
• Navigate to the location of the folder of PDFs you want to import. Select the folder, then click the
Options button.
• In the Options, select PDF File or Folder if you do not want EndNote to create a group set and groups
for the imported PDFs, or if you are only importing a single PDF. Select PDF Folder as a Group Set if
you want EndNote to create a group set and groups for the imported PDFs. (Note: The rest of this
example will show the group set option.)
• Leave the other options at the default settings and click the Import button. (Note that EndNote will
attempt to attach PDFs to matching records that already exist in the library instead of creating
duplicate records.)
• EndNote will import the PDFs and create the group set and groups. (Example not shown.)
EndNote X8 The Little EndNote How-To Book 44
3.2 Setting PDF Handling
3.2.1 Windows
• Select Preferences from the Edit menu to open the EndNote preferences panel.
• Click the PDF Handling option in the preferences panel to see the window below. Here you can set
automatic renaming options for PDFs you import or set a “watched” auto-import folder. Any PDF
added to the auto-import folder will be imported into the EndNote library. (Note: You cannot put
folders of PDFs in the auto-import folder, only individual PDFs.) Click the OK button when you have
finished selecting your options. (Note: A folder within the auto-import folder will be created to hold
PDFs after they have been imported, so you can easily tell which files have already been imported
and which have not yet been imported.)
EndNote X8 The Little EndNote How-To Book 45
• EndNote will check the auto-import folder for new PDFs when a library is opened. After opening
the library, EndNote will scan for new additions to the folder on a schedule. If you continue working
in EndNote and adding PDFs to the auto-import folder, new PDFs added to the folder should be
imported into EndNote within ten minutes of adding them to the folder, but you will need to be
working in EndNote. If you have been working in another program and switch back to the EndNote
window, but do not see your new additions, click on any reference in the list of references to trigger
importing.
3.2.2 Macintosh
• Select Preferences from the EndNote X8 menu to open the EndNote preferences panel.
• 1) Click the PDF Handling option in the preferences panel to see the window below. Here you can
set automatic renaming options for PDFs you import or set a “watched” auto-import folder. Any
PDF added to the auto-import folder will be imported into the EndNote library. 2) Click the Save
button when you have finished selecting your options, then 3) close the window.
EndNote X8 The Little EndNote How-To Book 46
4 Importing Text Files
Although direct export is a very popular way of importing references from online databases, data can also
be saved as a text file and then imported. Two advantages of saving a text file and then importing it are—
1. Duplicates can be filtered out during the import process, before they enter the library.
2. If the Find Full Text preferences are set to Automatically invoke Find Full Text on newly imported
references, then EndNote will automatically start searching for PDFs to match all the imported
references as soon as the import is finished.
Importing works by pattern matching, so it is very important that the pattern of the data saved matches the
pattern of the EndNote filter used to import it. Check the EndNote filter’s About This Filter section for
instructions for downloading data in the correct format to match the filter.
Below are instructions for saving text files from two popular databases, the Web of Science and PubMed.
You may need to download the latest Web of Science Core Collection (TR) filter from the EndNote web site
to import the PMID.
4.1 Web of Science
4.1.1 Saving the Data from Web of Science
The method below uses the Web of Science Marked List and will allow you to import the PubMed PMID
number into the Notes field of the EndNote record if you are searching the Web of Science Core Collection.
The instructions are the same for both Windows and Macintosh.
• Perform your search in the Web of Science Core Collection.
• Mark the records you want to save and click the Add to Marked List button.
• After selecting all records, click the Marked List button.
EndNote X8 The Little EndNote How-To Book 47
• In the Marked List, select 1) All records in this list (up to 500), 2) the fields you want exported, and 3)
the Save to Other File Formats option from the Select Destination drop-down list. Please note the
PubMed ID field will only be available if you have limited your search to the Web of Science Core
Collection.
• In the window below, select 1) Other Reference Software, then click the Send button.
EndNote X8 The Little EndNote How-To Book 48
• If you see a window asking if you want to save the file or open it, such as the example below, save
the file. Make a note of the location the file is saved in, EndNote will not know the location. Note
that files saved in this way from the Web of Science have the default name savedrecs.txt. This file
can be emailed to another EndNote user as an attachment for import, if desired. It is just a plain
text document.
4.1.2 Importing the Web of Science File on Windows
• To import the file into EndNote, in EndNote select 1) File, 2) Import, then 3) File.
EndNote X8 The Little EndNote How-To Book 49
• In the window below, 1) click the Choose button and select the savedrecs.txt file to open. You will
need to know where you saved the file. Then 2) select Other Filters from the drop-down Import
Option list. Note that after a filter has been used once, it will appear in the drop-down list in the
future.
EndNote X8 The Little EndNote How-To Book 50
• In the window below select 1) the Web of Science Core Collection (TR) filter, then click the Choose
button.
• If you think you might import duplicates of some of the references in your library, 1) choose Discard
Duplicates from the Duplicates drop-down list, then 2) click the Import button.
• The references will be imported into EndNote and appear in the Imported References group. The
PMID will appear in the Notes field as a number.
EndNote X8 The Little EndNote How-To Book 51
4.1.3 Importing the Web of Science File on Macintosh
• To import the file into EndNote, in EndNote select 1) File, then 2) Import.
• In the window below, 1) select the folder the file was saved in, 2) select the downloaded file, and 3)
click the Options button.
• In the options, select Other Filters from the Import Options drop-down list to bring up a list of import
filters.
EndNote X8 The Little EndNote How-To Book 52
• In the window below select 1) the Web of Science Core Collection (TR) filter, then 2) click the Choose
button.
• If you think you might import duplicates of some of the references in your library, 1) choose Discard
Duplicates from the Duplicates drop-down list, then 2) click the Import button.
• The references will be imported into EndNote and appear in the Imported References group. The
PMID will appear in the Notes field as a number.
4.2 PubMed
4.2.1 Saving the Data from PubMed
Direct export from PubMed will allow importing of up to 200 records at a time, while saving a text file from
PubMed and then importing will allow you to import thousands of records at a time, if you wish to do so,
and it will allow you to filter out duplicates during the import. The directions below use PubMed’s clipboard
EndNote X8 The Little EndNote How-To Book 53
feature, but records can also be exported directly from the search results screen. Directions for saving data
from PubMed are the same for Windows or Macintosh.
• Perform your search on PubMed’s web site.
• Mark the records you wish to import and 1) click the Send to: button, 2) choose Clipboard as the
destination, and 3) click the Add to Clipboard button. This will add the selected references on the
page to the clipboard. You can then go to the next page in PubMed and select more references.
• When finished selecting references, click the link showing the number of items in the Clipboard, to
the right of the Send to: button. This will take you to the Clipboard.
• In the Clipboard, 1) click the Send to: button, 2) select File under Choose Destination, 3) select
MEDLINE as the Format, and 4) click the Create File button. Note that if you do not select the
MEDLINE format, the file will not import into EndNote correctly.
EndNote X8 The Little EndNote How-To Book 54
• If you see a window similar to the one below, save the file and make a note of where you saved it.
The default file name for files saved from PubMed is pubmed_result.txt. This is a plain text file and
can be emailed as an attachment.
4.2.2 Importing the PubMed file on Windows
• To import the file into EndNote, in EndNote select 1) File, 2) Import, then 3) File.
EndNote X8 The Little EndNote How-To Book 55
• In the window below, 1) click the Choose button and select the pubmed_result.txt file. You will need
to know where you saved the file. Then 2) select Other Filters from the drop-down list. Note that
after a filter has been used once, it will appear in the drop-down list in the future.
• In the window below, 1) select the PubMed (NLM) filter, then 2) click the Choose button.
EndNote X8 The Little EndNote How-To Book 56
• If you think you might import duplicates of some of the references in your library, 1) choose Discard
Duplicates from the Duplicates drop-down list, then 2) click the Import button.
• The references will be imported into EndNote and appear in the Imported References group. The
PMID will appear in the Accession Number field.
4.2.3 Importing the PubMed File on Macintosh
• To import the file into EndNote, in EndNote select 1) File, then 2) Import.
EndNote X8 The Little EndNote How-To Book 57
• In the window below, 1) select the folder the file was saved in, 2) select the downloaded file, and
3) click the Options button.
• In the options, select Other Filters from the Import Options drop-down list to bring up a list of import
filters.
EndNote X8 The Little EndNote How-To Book 58
• In the window below, 1) select the PubMed (NLM) filter, then 2) click the Choose button.
• If you think you might import duplicates of some of the references in your library, 1) choose Discard
Duplicates from the Duplicates drop-down list, then 2) click the Import button.
• The references will be imported into EndNote and appear in the Imported References group. The
PMID will appear in the Accession Number field as a number.
EndNote X8 The Little EndNote How-To Book 59
5 EndNote Online
EndNote lets you work on your desktop, online, or on an iPad. This chapter cannot cover everything
EndNote can do online, but it will show you how using plug-ins and capture features of EndNote online can
help you even if you prefer to work on the desktop.
Whether you are upgrading from EndNote basic (online only, with a limited feature set) and merging that
library with your desktop library, or creating an online library for the first time, you need to start by setting
up EndNote Sync to keep all your references and custom groups up to date on both the desktop and online.
5.1 Set Up EndNote Sync
5.1.1 Back Up the EndNote Desktop Library
First, you should make a complete backup copy of your desktop library by saving a compressed library.
Note that EndNote may ask if you want to make a backup when you begin syncing, but you can make a
backup at any time using the method below.
• Select Compressed Library from the File menu in EndNote. You should see a screen like the one
below. Leave the options as shown to save a complete copy of your library with all attachments.
• Click on the Next button to select a location to save the file. This will bring up a standard “save”
dialog window.
• Select the location and click the Save button. It may take some time to compress and save a large
library, so be patient.
• Note that although you cannot safely keep a working EndNote desktop library in cloud services
such as Dropbox, you can keep a compressed library in the cloud for backup purposes. See section
7.5 for more information.
EndNote X8 The Little EndNote How-To Book 60
5.1.2 EndNote Sync
• If you have not already synced your EndNote desktop and online library references, click the Sync
button to sync for the first time. (Note that you may be asked if you want to create a compressed
library as a backup if it is the first time the library has been synced on that computer.)
Sync button for Windows: Sync button for Macintosh:
• If you already have an EndNote online or basic account, use that account’s logon information, as
in the example shown below. If you do not have an EndNote online account, you can create one by
clicking the Sign Up button (in the box below). Click the OK button to start the sync. (Note: If you
have a Web of Science account, use the same logon information for your EndNote online account.
This will enable cross referencing between Web of Science and EndNote online.)
• During the first sync, all references in both the EndNote desktop and online libraries will be copied
to the other library, as well as all group information, but only custom groups will be displayed in
EndNote online. So, there may be duplicates and some library clean-up necessary. After the first
sync, any change made in any synchronized library will be reflected in all synchronized copies of
the library. This means if you delete references in EndNote online or EndNote on the desktop, those
references will be deleted in both.
EndNote X8 The Little EndNote How-To Book 61
• Group sets will not show online, but the information will be synced through online to a second
desktop computer, where they will show. Because they do not show online, you may wish to use
short prefixes before custom group names to ensure custom groups that belong together remain
together online, as shown in the example below.
Desktop Online
• Although it is possible to create an EndNote online account and not synchronize it to an EndNote
desktop library, syncing will allow you to easily keep the same set of references in both libraries.
• After syncing an EndNote library, you can begin sharing groups to collaborate with others. See
section 7.3 for more information on this.
5.2 Installing the Internet Explorer Plug-In
You do not need to be using Internet Explorer to install the Internet Explorer plug-in. If you prefer to use
another browser, such as Google Chrome or Microsoft Edge, but want the benefits of direct export with
EndNote online, or if you need to install the plug-in on several computers, use the .msi installer.
Note that the Internet Explorer plug-in will not work with the Firefox browser and is not available on the
Macintosh.
EndNote X8 The Little EndNote How-To Book 62
• On the Downloads page in EndNote online, select Download Windows MSI for mass program
installation.
• Save the file in a location you will remember, such as the Downloads folder.
• Navigate to the location you saved the file and double-click the downloaded EndNotePlugins.msi
file to begin the installation.
EndNote X8 The Little EndNote How-To Book 63
• You will see a message that the installer is searching for installed applications. This message may
remain for several minutes, so be patient.
• When the installer has recognized the presence of both Internet Explorer and Microsoft Word, this
message will appear. Click the Next button to continue.
EndNote X8 The Little EndNote How-To Book 64
• Enter your name and company, then click the Next button.
• The Default server will work for most people. If you believe your school or organization requires a
special server, check with your library for the server address your school or organization requires.
Click the Next button
EndNote X8 The Little EndNote How-To Book 65
• You may change the destination folder the program will be installed in, if you wish, then click the
Next button. In general, the default location is best.
• Because you are using EndNote on both the desktop and online, you do not need the EndNote
online Cite While You Write files. They are already contained in EndNote. From the drop-down Cite
While You Write for Microsoft Word menu, select Entire feature will be unavailable. Then click the
Next button.
EndNote X8 The Little EndNote How-To Book 66
• Click the Next button on the Ready to Install the Application screen below. If your operating system
requires permission to continue the installation, approve the installation.
• When the installation has completed, click the Finish button. You can now begin using the EndNote
online plug-in for direct export.
EndNote X8 The Little EndNote How-To Book 67
5.3 Using Direct Export Online
Using direct export online works just as it does on the desktop, except that you are directing the references
to your online library; so the steps shown in this booklet in the sections Direct Export from Web of Science
or Direct Export from PubMed apply here, as well. Installing the plug-in for Internet Explorer will also enable
direct export in Microsoft Edge or Google Chrome on Windows.
5.4 Capturing Multiple References
Capture is not the same thing as direct export, and can work differently for different web sites and
databases. For some sites, it may only allow you to capture a single record, while for other sites a set of
records. Below are examples of differences you might see with different browsers and different databases
for multiple records.
For Google Scholar, you will need to use the Capture button with Internet Explorer and the Internet Explorer
plug-in to export multiple references. The Capture bookmarklet will not work for multiple references from
Google Scholar.
Please remember that the examples given below are only a few of the online sources Capture can be used
with.
5.4.1 Installing the Capture Bookmarklet
Google Chrome and Safari
The steps to install the Capture bookmarklet are the same for Google Chrome and Firefox on both Windows
and Macintosh, as well as Safari on Macintosh.
• On the Downloads page in EndNote online, locate the Capture Reference bookmarklet on the
screen and drag it to the bookmarks bar (Chrome or Firefox) or favorites bar (Safari).
• A Capture Reference button will appear on the bookmarks bar (Chrome or Firefox) or favorites bar
(Safari).
EndNote X8 The Little EndNote How-To Book 68
Safari on iPad
If you are synchronizing bookmarks between your Mac desktop and iPad and you have installed the
Capture bookmarklet on your desktop computer, you should see a Capture Reference button appear on
the favorites bar in Safari on the iPad. In general, it will work as it does on the desktop if you are also using
the EndNote iPad app, but we have seen problems using it with sites that require scrolling.
5.4.2 Capture a Set of References from PubMed
• Perform your search in PubMed.
• By default, PubMed shows 20 results per page. Click on the Per page drop-down arrow, shown
below, to show up to 200 records per page. The Capture will be for a single page of references at a
time.
• Click the Capture button on the EndNote plug-in’s toolbar for Internet Explorer, or the Capture
Reference bookmarklet button in other browsers. Below are the results you should see.
Results for Capture Button in Internet Explorer
• When the capture is finished, you should see a message that multiple references have been
imported into your Unfiled group. You can continue capturing references one page at a time.
(Please note that in Internet Explorer you could also use direct export to export up to 200 references
at a time to either your online or desktop library.)
EndNote X8 The Little EndNote How-To Book 69
Results for Capture Bookmarklet in Google Chrome or Firefox on Windows
• When you see the screen below, which may take several moments to appear, select
my.endnote.com to import the page of references to your EndNote online library or EndNote to
import the references to your EndNote desktop library, then click the Capture button.
• If you selected my.endnote.com, you can also select the group to add the references to or you can
create a new group for the references.
• If you selected EndNote, the browser will download the references as shown below.
• When you see the screen above, if using Chrome look in the status bar at the bottom of the screen,
where you can select the option to Open the file.
• At this point you can follow the direct export instructions found in section 2.3.3.
EndNote X8 The Little EndNote How-To Book 70
5.5 Capturing a Single Reference
• The Capture button can also be used to capture information from web sites such as YouTube,
Amazon.com, online newspapers, etc. When looking at a newspaper article, video in YouTube,
book information in Amazon.com, or similar web sites, click the Capture button in Internet Explorer
or the Capture Reference bookmarklet in other browsers to capture the information on the site. You
will see an editable record such as the one below, showing the data EndNote was able to capture.
EndNote X8 The Little EndNote How-To Book 71
• Select the option to save it to my.endnote.com to save it to your online library, with the option to
save it to an existing group or create a new group, or select EndNote to save it to your desktop
library.
• Edit the reference to add missing information or change the reference type, then click the Save to
button to save the record.
EndNote X8 The Little EndNote How-To Book 72
6 Cite While You Write
EndNote’s Cite While You Write (CWYW) lets you look up references, insert them in your document, format
your bibliography, and edit your citations to include page numbers or other text, all from within your word-
processing document. Below are instructions for using Cite While You Write with Microsoft Word.
6.1 Cite While You Write in Microsoft Word on Windows
6.1.1 Installing the Cite While You Write Tools
When you install EndNote, it will automatically install files into a common program folder, allowing
EndNote and Word to communicate and enabling Cite While You Write (CWYW). In Word for Windows you
will see a tab on the ribbon similar to that shown below. (Note: It is best to close all other programs before
installing EndNote, most especially Word and Outlook. When installing Word and EndNote on a new
computer, always install Word first to enable EndNote to find it and be able to install the Cite While You
Write tools.)
Below is information on using the Cite While You Write tools you will need on a day-to-day basis.
6.1.2 Adding Citations to a Document Using Insert Citation
• Click in the top half of the Insert Citation button in Word to open the Find & Insert My References
window.
EndNote X8 The Little EndNote How-To Book 73
• In the Find & Insert My References window that appears, enter your search terms and click the Find
button, or press the Enter/Return key, to bring up a set of references that contain those search
terms. The terms can be anywhere in the EndNote record, but all the terms must be present in the
same record.
• Next, select (highlight) the reference(s) you want to insert. When you select a single reference, you
will see the details for that reference in the bottom part of the window, but details can be shown
for only a single reference. However, you can select multiple references for insertion by holding
down the Control key and clicking on them, then selecting your insertion options from the Insert
list.
• Your references will be inserted in the document and instantly formatted.
EndNote X8 The Little EndNote How-To Book 74
6.1.3 Adding Citations to a Document Using Insert Selected Citation(s)
• To select the citations you will insert in the document, return to EndNote by clicking the Go to
EndNote button.
• In EndNote, select (highlight) the references you want to insert. You have two choices for how you
insert them in the document.
o You can insert them in the document from EndNote using the first button of the set shown
below, Insert Citation. (Note this is a different command than the Insert Citation button
within Word, being the equivalent of the Insert Selected Citation(s) command in Word.) This
will insert the references wherever your cursor is located in Word.
o If you would like to check if your cursor is in the correct location and then insert the
references from within Word, in EndNote click on the third button shown in the set below,
Go to Word Processor.
o If you returned to Word to insert the selected citations, click the bottom part of the Insert
Citation button, then select Insert Selected Citation(s) from the drop-down list.
• Your references will be inserted in the document and instantly formatted.
6.1.4 Selecting the EndNote Style for Your Citations and Bibliography
• You can select your preferred style from the drop-down style list as shown below, or select the
Select Another Style option to see the list of EndNote styles available on your computer. (Note that
a typical installation of EndNote only installs a list of popular styles. You can perform a custom
installation of EndNote to install more styles or download them from the EndNote web site. See
section 1.2.1 for instructions for a custom installation of EndNote.)
EndNote X8 The Little EndNote How-To Book 75
• If you would like more control over the formatting of the citations and bibliography, such as the
ability to change the line spacing or set hyperlinking options between the citations and
bibliography, click the small arrow in the bottom right corner of the Bibliography group to open the
Configure Bibliography window.
• The two tabs in the Configure Bibliography window provide options for changing the style, adding,
removing, or formatting hyperlinks between citations and their matches in the bibliography,
adding a centered title above the bibliography, changing the font used for the bibliography, and
more. Select your options, then click the OK button to make your changes. Changing these options
using Word commands would not create permanent changes; you must use the Configure
Bibliography command to permanently change options such as font or line spacing in the
bibliography.
6.1.5 Editing Citations in the Document
If you try to edit citations in a document by simply typing the page numbers into a citation or removing an
author’s name from a citation, the change will only be temporary and will disappear with the next update
of the bibliography. Worse than that, you risk corrupting the citation codes, which would prevent EndNote
from updating them and could cause other problems in your document. The safe way to make changes to
the citations is using the Edit & Manage Citation(s) command.
• Click on the citation you want to change, then click the Edit & Manage Citation(s) button.
EndNote X8 The Little EndNote How-To Book 76
• In the Edit & Manage Citation(s) window there are two tabs in the lower part of the window. The first
tab, Edit Citation (shown below), contains fields where you can add prefix or suffix text to a citation,
as well as page numbers for those styles that require them. There is also a drop-down Formatting
list that provides options to put the author’s name before the citation, exclude an author’s name,
exclude the year, or show the reference only in the bibliography. (Note: If you are using a style where
page numbers entered in the Pages field do not show, enter page numbers in the Suffix field, which
will always show.)
EndNote X8 The Little EndNote How-To Book 77
• The second tab, Reference, shows the details for the selected (highlighted) reference in the top half
of the window.
EndNote X8 The Little EndNote How-To Book 78
• Along with being able to add text to citations, you can also use the Edit Reference drop-down list
for each reference to add new citations to the grouped citation with the Insert Citation command,
or safely remove citations from a grouped citation with the Remove Citation command. This is the
safest way to remove citations from a document because it safely removes all the hidden coding.
If the coding is not completely removed, it can result in a corrupted citation.
6.2 Cite While You Write in Microsoft Word 2016 on Macintosh
6.2.1 Installing the Cite While You Write Tools
When you install EndNote X7.5 or later it will automatically install files allowing EndNote and Word 2016 to
communicate and enabling Cite While You Write (CWYW). In Word 2016 you will see a tab on the ribbon,
similar to that shown below.
Below is information on using the Cite While You Write tools you will need on a day-to-day basis.
EndNote X8 The Little EndNote How-To Book 79
6.2.2 Adding Citations to a Document Using Insert Citation
• Click the Insert Citation button on the EndNote tab in Word to open the Find & Insert My References
window.
• In the Find & Insert My References window that appears, enter your search terms and press the
Enter/Return key to bring up a set of references that contain those search terms. The terms can be
anywhere in the EndNote record, but all the terms must be present in the same record.
EndNote X8 The Little EndNote How-To Book 80
• Next, select (highlight) the reference(s) you want to insert. When you select a single reference, you
will see the details for that reference in the bottom part of the window, but details can be shown
for only a single reference. However, you can select multiple references for insertion by holding
down the Command key and clicking on them, then selecting your insertion options from the Insert
list.
• Your references will be inserted in the document and instantly formatted.
6.2.3 Adding Citations to a Document Using Insert Selected Citation(s)
• To select the citations you will insert in the document, return to EndNote by clicking the Go to
EndNote button.
EndNote X8 The Little EndNote How-To Book 81
• In EndNote, select (highlight) the references you want to insert. You have two choices for how you
insert them in the document.
o You can insert them in the document from EndNote using the first button of the set shown
below, Insert Citation. (Note this is a different command than the Insert Citation button
within Word, being the equivalent of the Insert Selected Citation(s) command in Word.) This
will insert the references wherever your cursor is located in Word.
o If you would like to check if your cursor is in the correct location and then insert the
references from within Word, in EndNote click on the third button shown in the set below,
Return to Word Processor.
o If you returned to Word to insert the selected citations, click the down arrow on the Insert
Citation button, then select Insert Selected Citation(s) from the drop-down list.
• Your references will be inserted in the document and instantly formatted.
6.2.4 Selecting the EndNote Style for Your Citations and Bibliography
• You can select your preferred style from the drop-down style list as shown below, or select the
Select Another Style option to see the list of EndNote styles available on your computer. (Note that
a typical installation of EndNote only installs a list of popular styles. You can use the Customizer
under the EndNote menu to install more styles or download them from the EndNote web site.)
• If you would like more control over the formatting of the citations and bibliography, such as the
ability to change the line spacing or set hyperlinking options between the citations and
bibliography, select Configure Bibliography from the Bibliography drop-down list to open the
Configure Bibliography window.
EndNote X8 The Little EndNote How-To Book 82
• The two tabs in the Configure Bibliography window provide options for changing the style, adding,
removing, or formatting hyperlinks between citations and their matches in the bibliography,
adding a centered title above the bibliography, changing the font used for the bibliography, and
more. Select your options, then click the OK button to make your changes. Changing these options
using Word commands would not cause permanent changes; you must use the Configure
Bibliography command to permanently change options such as font or line spacing in the
bibliography. (Note: it is best not to mark the box to Link in-text citations to references in the
bibliography until you have finished editing the document. If you mark this box, whenever you try
to select a citation, EndNote will jump to the bibliography.)
6.2.5 Editing Citations in the Document
If you try to edit citations in a document by simply typing the page numbers into a citation or removing an
author’s name from a citation, the change will only be temporary and will disappear with the next update
of the bibliography. Worse than that, you risk corrupting the citation codes, which would prevent EndNote
from updating them and could cause other problems in your document. The safest way to make changes
to the citations is using the Edit & Manage Citation(s) command.
• Click on the citation you want to change, then click the Edit & Manage Citation(s) button.
EndNote X8 The Little EndNote How-To Book 83
• In the Edit & Manage Citation(s) window there are two tabs in the lower part of the window. The first
tab, Edit Citation (shown below), contains fields where you can add prefix or suffix text to a citation,
as well as page numbers for those styles that require them. There is also a drop-down Format list
that provides options to put the author’s name before the citation, exclude an author’s name,
exclude the year, or show the reference only in the bibliography. (Note: If you are using a style where
page numbers entered in the Pages field do not show, enter page numbers in the Suffix field, which
will always show.)
EndNote X8 The Little EndNote How-To Book 84
• The second tab, Reference, shows the details for the selected (highlighted) reference in the top half
of the window.
• Along with being able to add text, remove the author name, or remove the year, you can also use
the drop-down list for each reference to add new citations to a grouped citation with the Insert
Citation command, or safely remove citations from a grouped citation with the Remove Citation
command. This is the safest way to remove citations from a document because it safely removes
all the hidden coding. If the coding is not completely removed, it can result in a corrupted citation.
EndNote X8 The Little EndNote How-To Book 85
6.3 Cite While You Write in Microsoft Word 2011 for Macintosh
6.3.1 Installing the Cite While You Write Tools
When you install EndNote it will automatically install files allowing EndNote and Word to communicate and
enabling Cite While You Write (CWYW). In Word 2011 you will see an EndNote menu under the Word Tools
menu and an EndNote toolbar like the one below. (Note: It is best to close all other programs before
installing EndNote, most especially Word and Outlook. When installing Word and EndNote on a new
computer, always install Word first to enable EndNote to find it and be able to install the Cite While You
Write tools. Also note that Word 2011’s Visual Basic must be installed to use Cite While You Write.)
If you installed Word after installing EndNote, you can run the Customizer to install the Cite While You Write
tools by selecting Customizer from the EndNote menu.
Please note that floating toolbars in Word can be closed and reopened. If you have closed the toolbar and
want to see it again, select ViewToolbars in Word, then select the EndNote toolbar.
Below is information on using the Cite While You Write tools you will need on a day-to-day basis.
6.3.2 Adding Citations to a Document Using Insert Citation
• Click the Find & Insert My References button on the EndNote toolbar in Word to open the Find &
Insert My References window.
EndNote X8 The Little EndNote How-To Book 86
• In the Find & Insert My References window that appears, enter your search terms and press the
Enter/Return key on your keyboard to bring up a set of references that contain those search terms.
The terms can be anywhere in the EndNote record, but all the terms must be present in the same
record.
EndNote X8 The Little EndNote How-To Book 87
• Next, select (highlight) the reference(s) you want to insert. When you select a single reference, you
will see the details for that reference in the bottom part of the window, but details can be shown
for only a single reference. However, you can select multiple references for insertion by holding
down the Command key and clicking on them, then selecting your insertion options from the Insert
list.
• Your references will be inserted in the document and instantly formatted.
6.3.3 Adding Citations to a Document Using Insert Selected Citation(s)
• To select the citations you will insert in the document, return to EndNote by clicking the Go to
EndNote button.
EndNote X8 The Little EndNote How-To Book 88
• In EndNote, select (highlight) the references you want to insert. You have two choices for how you
insert them in the document.
o You can insert them in the document from EndNote using the first button of the set shown
below, Insert Citation. This will insert the references wherever your cursor is located in
Word.
o If you would like to check if your cursor is in the correct location and then insert the
references from within Word, in EndNote click on the third button shown in the set below,
Return to Word Processor.
o If you returned to Word to insert the selected citations, click the Citations button, then
select Insert Selected Citation(s) from the drop-down list.
• Your references will be inserted in the document and instantly formatted.
6.3.4 Selecting the EndNote Style for Your Citations and Bibliography
• To select the style for your citations and bibliography, select your preferred style from the drop-
down style list as shown below, or select the Select Another Style option to see the list of EndNote
styles available on your computer. (Note that a typical installation of EndNote only installs a list of
popular styles. After installation, select Customizer from the EndNote menu to install more styles,
or download them from the EndNote web site.)
• If you would like more control over the formatting of the citations and bibliography, such as the
ability to change the line spacing or set hyperlinking options between the citations and
bibliography, select Configure Bibliography from the drop-down Bibliography list.
EndNote X8 The Little EndNote How-To Book 89
• The two tabs in the Configure Bibliography window provide options for changing the style, adding,
removing, or formatting hyperlinks between citations and their matches in the bibliography,
adding a centered title above the bibliography, changing the font used for the bibliography, and
more. Select your options, then click the OK button to make your changes. Changing these options
using Word commands would not cause permanent changes; you must use the Configure
Bibliography command to permanently change options such as font or line spacing in the
bibliography. (Note: Because simply clicking on a hyperlink in a Word for Macintosh document will
activate the link, it is best not to turn on hyperlinking between citations and bibliography until you
are finished working with the document.)
6.3.5 Editing Citations in the Document
If you try to edit citations in a document by simply typing the page numbers into a citation or removing an
author’s name from a citation, the change will only be temporary and will disappear with the next update
of the bibliography. Worse than that, you risk corrupting the citation codes, which would prevent EndNote
from updating them and could cause other problems in your document. The safe way to make changes to
the citations is using the Edit & Manage Citation(s) command.
• Click on the citation you want to change, then click the Citations button and select Edit & Manage
Citation(s).
EndNote X8 The Little EndNote How-To Book 90
• In the Edit & Manage Citation(s) window there are two tabs in the lower part of the window. The first
tab, Edit Citation (shown below), contains fields where you can add prefix or suffix text to a citation,
as well as page numbers for those styles that require them. There is also a drop-down Format list
that provides options to put the author’s name before the citation, exclude an author’s name,
exclude the year, or show the reference only in the bibliography. (Note: If you are using a style where
page numbers entered in the Pages field do not show, enter page numbers in the Suffix field, which
will also show.)
EndNote X8 The Little EndNote How-To Book 91
• The second tab, Reference, shows the details for the selected (highlighted) reference in the top half
of the window.
EndNote X8 The Little EndNote How-To Book 92
• Along with being able to add text to citations, you can also use the drop-down list at the right of
each reference to add new citations to a grouped citation with the Insert Citation command, or
safely remove citations from a grouped citation with the Remove Citation command. This is the
safest way to remove citations from a document because it safely removes all the hidden coding.
If the coding is not completely removed, it can result in a corrupted citation.
EndNote X8 The Little EndNote How-To Book 93
7 Collaboration: Sharing EndNote References
An EndNote library is not a single file. It is a set of files, many of them frequently updated as you work, and
these files must be updated in a strict sequence by EndNote to avoid corruption of the library. This can
cause difficulties when sharing libraries because only EndNote can properly control the sequence for
updating and saving of data in the library, and outside synchronization or file management services can
actually damage EndNote libraries. This section covers some of the methods to avoid, and then talks about
safer methods of sharing references or complete libraries.
7.1 How Not to Share an EndNote Library
7.1.1 EndNote Libraries on “Cloud” Services
Never store an EndNote working library on any cloud service for sharing, or even just for your own use on
multiple computers. This will eventually lead to library corruption because of the way the cloud services
synchronize files over the Internet. Such unusable cloud services would include, but are not limited to—
• Amazon Cloud
• Box
• Dropbox
• Google Drive
• SharePoint
• OneDrive
• SugarSync
Also, never store a working library on a flash drive.
The reason these methods are inadvisable is that when you are working in EndNote, it is saving data to
multiple files, and the data must be saved in a set sequence, as described above. When cloud services
transfer that data, they may change the sequence of file saves. This eventually leads to library corruption.
The library may appear to be fine for days, weeks, or even months, but will eventually be corrupted.
7.1.2 EndNote Libraries on Network Servers
EndNote libraries with read-write access should not be stored on network drives. We have seen corruption
problems with libraries on network drives as well as general performance issues. Ideally, the library should
be kept on the owner’s computer. If you must keep a library with read-write access on a network drive, we
suggest you make frequent backups of the library using the FileCompressed Library command for
libraries smaller than 5G or the FileSave A Copy command for larger libraries.
If your company requires you to work on a virtual desktop, your files are probably being saved to a network
drive. Talk to your IT department about saving your EndNote libraries on your computer's hard drive
instead. You can refer them to this chapter, or to the EndNote Library Safety section on the For
Administrators page of the EndNote LibGuide.
EndNote X8 The Little EndNote How-To Book 94
7.1.3 Sending the .enl File for a Library When Sharing a Library
Every EndNote library is made up of two parts: the .enl file and the .data folder, as seen below.
It may be helpful to think of the .enl file as just the interface file for working with the contents of the .data
folder, where all the real data is kept. When you open a .enl file, EndNote searches for the matching .data
folder and refreshes the screen with the latest information in a sort of “snapshot.” If the .data folder is
removed, EndNote will create a new one with data to match the last “snapshot” because it must have a
.data folder to work. However, that new .data folder would not contain any of the attachments, group
structure, or term lists from the original library; it would contain only the reference data. If you send
somebody the .enl file only, they will receive only a portion of the library.
So how can you share EndNote references safely?
7.2 Sharing Full EndNote Libraries
EndNote X7.2 introduced two much-requested features to EndNote:
1. Unlimited attachment space in EndNote online.
2. Full library sharing for up to fifteen people, including the library owner. This was expanded to up to
101 people, including the owner, in EndNote X8.
7.2.1 Unlimited Attachment Space in EndNote Online
Prior to EndNote X7.2, users were limited to 5 gigabytes of attachment space in EndNote online. For
EndNote X7 or X8 users, that limit has been removed. As in EndNote on the desktop, an unlimited number
of files of any type can be synchronized to and stored in EndNote online — PDFs, Word documents,
PowerPoint presentations, even audio or video files — and through EndNote online those attachments can
sync with up to three computers per user (for a single-user license of EndNote, site licenses may have
restrictions on outside installations of the software).
Please note that EndNote basic users will still be limited to 2 gigabytes of attachment space.
EndNote X8 The Little EndNote How-To Book 95
7.2.2 Full Library Sharing
The Basics
In the past, there was no way for users to share simultaneous access to a complete EndNote library with
full read-write permissions and attachments. Full libraries could be shared on a network server with read-
only access for simultaneous use, but only the owner could make changes (and those changes must be
made on the owner's computer, with a read-only copy put on the network), or groups could be shared
through EndNote online, but without attachment sharing. Plus, to share a group online required the sharer
to know the email address for the “sharee’s”1 EndNote online account. Users of EndNote X7.2 or later can
share their entire library, with simultaneous read-write access to all references and attachments, with other
users of EndNote X7.2 or later. The basic requirements and information for sharing are—
• All users must be using EndNote X7.2 or later.
• EndNote X8 users can share a library with up to 100 people; EndNote X7 users can share a library
with up to fourteen other people.
• All users must sync their EndNote desktop and online libraries. The sharing process works through
EndNote Sync.
• A library owner can sync only one EndNote library, so only one library can be shared with others or
synced to the owner’s other computers or iPad.
• Although a library owner is limited in how many users they can share a library with, an unlimited
number of libraries can be shared with a sharee.
• Because the entire library is synced to all recipients, with attachments, the library will take up as
much space on the recipient’s computer as it does on the owner’s computer and can be used off-
line. However, the library can only be accessed through the FileOpen Shared Library command
in EndNote.
• The sharee will have full access to the library, this means they can add, change, or delete references
and attachments. We suggest the owner make frequent backups of their library using the
FileCompressed Library command.
1
The word “sharee” will be used throughout this section to designate the person a library is shared with.
EndNote X8 The Little EndNote How-To Book 96
How to Share a Library
• If you have not already synced your EndNote desktop and online libraries, click the Sync button to
sync for the first time. (Note that you may be asked if you want to create a compressed library as a
backup if it is the first time the library has been synced on that computer. We strongly suggest
making a backup before the first sync. See section 5.1 for more details on syncing an EndNote
library for the first time.)
Sync button for Windows: Sync button for Macintosh:
In your synced library, click the Share Library button.
Share Library button for Windows:
Share Library button for Macintosh:
• Enter the email address of the person you want to invite to the shared library, then click the Invite
button. The email address does not need to be the one the invitee/sharee uses for their EndNote
online account.
EndNote X8 The Little EndNote How-To Book 97
• The invitee’s name will be added to the list at the top of the dialog with a Pending status to show
they have not yet accepted the invitation. If you want to send a reminder of the invitation or remove
them from the list, you can do that at any time.
• The invitee will receive an email inviting them to the shared library. They must click the Accept
button in the email to accept the invitation.
• The invitee will be directed to the page below, where they must logon to the EndNote online
account they sync through. If they do not have an EndNote online account, they can create one
here.
EndNote X8 The Little EndNote How-To Book 98
• The invitee will receive a notification that they are ready to access the shared library. There will be
additional information on this page. Remember they must be using EndNote X7.2 or later to access
the shared library.
• To open a library that has been shared with you in EndNote, select FileOpen Shared Library.
• You will see a list of all the libraries that have been shared with you. Select the shared library you
want to open and click the Open button.
EndNote X8 The Little EndNote How-To Book 99
• The library will open, looking much like any other EndNote library. Note, however, that the name
of the library will show the EndNote online account name of the owner and the Share Library button
will be unavailable. You cannot share a library that you do not own with others, only the owner of
a library can share it.
• The next time the owner of the library looks at the list of people she has shared the library with, she
will see you named as a Member of the group sharing the library instead of as Pending.
7.3 Share Groups in EndNote Online
If you do not want to share attachments, need to share references with people using older versions of
EndNote or EndNote basic, need to control other users’ access rights, or need to share with more than 100
others, you can share groups through EndNote online.
With this method of sharing references, the owner of the references puts them in a shared EndNote online
group. The owner of the references controls access to them, so one user could be given read-write access
while another could be limited to read-only access. This method allows a large number of users to be given
access to the same set of references for collaborative work. At the same time, if groups are created for
specific projects, it can also allow the owner to limit shared access to only the references for a project
instead of the entire library.
Please note the following restrictions.
• This method allows sharing of the EndNote desktop/online record data, but does not allow sharing
of attachments, even within your own organization. However, you can share links to documents
stored online. So, if you have a copy of a document in a SharePoint or DropBox folder, you can
share a link to the external copy of the document using the URL field.
• Groups can only be shared with other EndNote online or basic users, and you will need to know the
email addresses used as account names by such users to share references with them.
Note: Screenshots below show Windows examples, but the features will work the same way on Macintosh.
EndNote X8 The Little EndNote How-To Book 100
7.3.1 Creating an EndNote Online Library
Please see section 5 for information on setting up your EndNote online library if you have not done so
already.
7.3.2 Share Your Group in EndNote Online
• Select Manage My Groups on the Organize tab in EndNote online to see a screen like that below.
• Mark the Share box for the group you want to share, as shown above. You will see an icon with two
people appear to the left of any shared group.
• Click the Manage Sharing button for your shared group to begin sharing it with others.
• Click the Start sharing this group link.
EndNote X8 The Little EndNote How-To Book 101
• You will see the Window below.
• Add the email address(es) for those you want to share the group with, with each email address on
a separate line. This must be the email address they are using for their own EndNote online/basic
account. You cannot share a group with somebody who is not using EndNote online/basic.
• Select the access rights you want to give this person.
o Read only access will allow them to view your references, copy your references into their
own EndNote online library, or use your references in Microsoft Word, but it will not allow
them to edit your references.
o Read & Write access will allow them to view your references, copy your references into their
own EndNote online library, or use your references in Microsoft Word, and it will also allow
them to edit your references, add new references, and delete your references. Changes
made to your references by others with Read & Write access will also be synchronized back
to your EndNote desktop library if you are synchronizing your libraries.
• Click on the Apply button to save the options, then the Close window link.
EndNote X8 The Little EndNote How-To Book 102
• You should now see something like the screen below, showing who you have shared the group with
and what level of access you have given them. You can change the level of access or stop sharing
the group with them at any time.
7.3.3 What the User You Shared Your Group with Will See
• The user you shared your group with will see your group show up under a Groups Shared by Others
heading in their EndNote online library. The icon of two people with a pencil you see below will
only show when they have been given Read & Write access to the group.
• If the user the group was shared with selects Others’ Groups from their Organize tab, they will see
the screen below. Here they can see the EndNote online account owner of the group and can set if
the group will be shown on the My References tab or used in Microsoft Word with Cite While You
Write.
• Note that groups and references that others share with you are not actually part of your library and
will not sync to your EndNote library on the desktop.
7.4 Put a Read-Only EndNote Library on a Network Drive
If your group needs to share access to attachments as well as reference data, but for some reason cannot
use EndNote Sync, needs to share attachments with more than 100 others, or is using a version of EndNote
EndNote X8 The Little EndNote How-To Book 103
previous to EndNote X7, another option is to put a read-only copy of the library on a network drive. The
library will need to be read-only because only one person at a time can access an EndNote library with
read-write access, while an unlimited number of people can access a read-only library at the same time,
and because read-write libraries kept on a network drive are prone to corruption. This means one person
should be in charge of the master library and keep it on their own computer, then periodically put a read-
only copy of the library on the network drive.
Your network administrator can set up folders on network drives with security settings to allow only one
person to add files while everybody else has read-only access. If you can enlist your network administrator’s
help, this is best. Please note that you should not put a read-write copy of a library on a network drive for
two reasons—
1. Only one person at a time would be able to use the library.
2. There is a risk of corrupting the library.
• When you open a read-only library, you will see a screen like the one below. Click the OK button to
open the library. You will be able to use the library with Cite While You Write, search it, print from it,
and do anything except change it.
• The suggested “best method” for putting your read-only copy on the network drive is to first make
a compressed library with all records and all attachments on your hard drive, then copy that file to
the network location and open it there. It will uncompress to create the .enl file and .data folder
necessary to work in the library.
7.5 Send a Compressed Library
If you are unable to use the methods described above, you could instead send a compressed library
through email, burn it to disk, or put it on a flash drive or on a shared cloud service. This method allows you
to control exactly which groups of references are included, and whether or not attachments are included.
The disadvantage of this method is that users are not working with the same copy of the library. Each
person would have their own copy of the library and changes to references could be made in each copy
differently.
EndNote X8 The Little EndNote How-To Book 104
• With the EndNote library you want to compress open in EndNote, select Compressed Library from
the File menu. You should then see the screen below, which you saw earlier in this chapter, but
because you are not making a complete backup copy this time you can limit the references to only
those you want to send.
• Select the Create option to create a compressed library you can save on your computer and then
attach to an email. The Create & E-mail option will work with most MAPI-compliant email programs,
but may not work with all email programs. It will not work with web email programs such as Gmail.
• Select the With File Attachments option to include all attachments for the references you are
sending, not just the PDFs. Select Without File Attachments to make the file smaller and to remove
PDFs and other attachments.
• The bottom part of the window gives you options on which references will be included in the
compressed file.
o All References in Library would include all the references in your library. This option is also
an excellent way to create backup copies of your libraries. Please note that you may be
unable to attach very large libraries with attachments to emails or even put them on disks
because of operating system limitations on the size of zipped/compressed files.
o Selected Reference(s) will include only the references you have highlighted (selected) in the
library.
o All References in Group/Group Set will allow you to include only the references in a specific
group or group set.
EndNote X8 The Little EndNote How-To Book 105
• Click the Next button to see the screen below, where you can choose where the compressed library
will be saved and rename it, if desired. In the example below the date has been added to the library
name to help identify it later. Please note, again, that a compressed library can be saved to a cloud-
syncing folder, such as the OneDrive folder in this example, but it cannot be opened and safely
worked with in the OneDrive folder. The library would need to be moved out of OneDrive to be able
to open it and work with it safely. See section 7.1.1 for more information on the dangers of keeping
a working library in cloud storage folders such as OneDrive.
• Click the Save button to save your compressed library. Please note that a large library with many
attachments may take a long time to compress. The compressed library will have a .enlx extension.
• The compressed library can now be attached to an email, burned to disk, or put on a network or
cloud drive for distribution.
• When the recipient wants to use the library, they will need to place it on their computer in its
working location, then select OpenOpen Library from the File menu in EndNote and select the
compressed library file as the file they wish to open. When the file uncompresses it will become a
.enl file and .data folder.
7.6 The Traveling Library
7.6.1 Using the Traveling Library to Create Bibliographies in Shared Documents
If you need only to create a Word document with references from multiple libraries, and do not need to
share the actual data in the library or attachments, you can use the traveling library. This feature is only
available in Microsoft Word.
Whenever you insert an EndNote citation in a Word document, you are inserting a copy of the bibliographic
data for that citation in the field code for the citation. That data becomes part of the paper, and when an
EndNote-using colleague works on that paper, they don’t need a copy of your library because all your
citation data is embedded in the paper’s traveling library.
EndNote X8 The Little EndNote How-To Book 106
• Here’s an example of a simple citation and bibliography entry from a sample Word document.
• However, that citation came from EndNote, so it has the data seen below “traveling” in the citation
and able to be used by any EndNote user editing the paper. This data is usually invisible to the
reader, but accessible to EndNote.
EndNote X8 The Little EndNote How-To Book 107
• Below is the same reference, but reformatted with the Vancouver style instead of the APA. That’s
not anything special for EndNote. However, this citation and bibliography were formatted with no
libraries open in EndNote! That means the only information EndNote had to work with was the data
available in the traveling library.
• This means you can send a copy of your paper to a colleague using EndNote, and they do not need
a copy of your library. They can add citations from their own EndNote library, and EndNote will
merge your citations and theirs together to create a single bibliography.
7.6.2 Exporting the Traveling Library
Data in a traveling library can be extracted and put in your own EndNote library.
• On the Cite While You Write tab in Word for Windows, click Export to EndNote in the Tools group,
then select Export Traveling Library from the drop-down list. On Macintosh with Word 2011, select
Export Traveling Library from the Tools drop-down list on the floating EndNote toolbar. On
Macintosh with Word 2016, select Export Traveling Library from the Tools drop-down.
Windows Macintosh (Word 2016)
EndNote X8 The Little EndNote How-To Book 108
• Select the EndNote library to import the references to, or create a new library. EndNote will filter
out duplicate references that came from the library you select.
Windows Macintosh
• For large documents with many references, it may take some time for all the references to be
exported, so be patient. EndNote will show a confirmation message when the export is complete,
as shown below.
Windows Macintosh (Word 2016)
• In the Word document, use the Update Citations and Bibliography command to update the
citations in the paper from the new records in the open EndNote library.
Windows Macintosh (Word 2016)
The method of collaboration you decide to use will depend on your situation, but hopefully this overview
will help you decide which method is best for you.
EndNote X8 The Little EndNote How-To Book 109
7.7 Summary Comparison of Sharing Methods
Share a Read-Only
Copy of Library on
Share Full Library
through EndNote
through EndNote
a Network Server
Share Groups
Compressed
Share a
Library
Online
Sync
Features
Can share all references and groups in library Y N Y Y
Can share attachments Y N Y Y
All members of sharing community can edit them Y Y1 N Y2
All changes automatically available to all members of the sharing community Y Y N3 N
Maximum number of members in sharing community (EndNote X8) 101 NA4 NA4 NA4
Library owner can set read-write or read-only access rights for other members of the community N Y N N
Shared library resides on customer’s server N N Y NA
Shared library resides on EndNote online server Y Y N NA
All members of the community working with the same set of references Y Y N N
1
If owner has given read-write permission.
2
Everyone would have separate copies of the library and could only edit their own copy.
3
Changes to the library could only be made by the owner. Others in the sharing community would only see changes after the owner uploads them to the copy on
the server.
4
No set limit
EndNote X8 The Little EndNote How-To Book 110
8 Using the Label Field as a Custom Identifica-
tion Number
The EndNote record number is not a permanent identification number and can change when using
EndNote Sync, if a record is copied into a new library, or even if a record is cut and then pasted back into
the same library. If you prefer an unchanging field to identify a record in both your library and for Cite While
You Write, consider using the Label field in EndNote.
In your original library, you can copy the record number to the Label field for selected references. It is best
to assign all Label field numbers in the same copy of the library, to be sure the number will always be
unique. Remember that the new Label number may not match the record number in all copies of the library.
8.1 Set the Label Field to Show in the Library Display
Setting the Label field to show in the library display will allow you to easily see which records do not have
text in the Label field, to avoid copying the record number for a record that already has data in that field.
• Open the EndNote preferences by selecting Edit, then Preferences on Windows or EndNote Xx, then
Preferences on Macintosh.
Windows Macintosh
• Click Display Fields at the left, then select the Label field from the drop-down list for the column
you want to assign to the Label field. In this example column 1 is selected.
EndNote X8 The Little EndNote How-To Book 111
• For my example I have chosen to show both the Label field and the Record Number field, so that I
can easily compare the two in my library display. Note that I have also edited the heading for the
Record Number field to shorten “Record Number” to “Record #,” to reduce the column width
necessary to show the heading. Click the OK button to close and save the changes on Windows. On
Macintosh, click the Save button, then close the window. (Only Windows illustrations shown
below.)
• You should now see a screen showing the Label field, as in the example below. This will allow you
to easily select records that do not have a number assigned to the Label field.
8.2 Make a Backup of the Library
If you make a mistake while copying the record number to the Label field, there is no way to undo the
change, so make a backup copy of the library before starting this process. See section 5.1.1 for instructions
on creating a backup.
EndNote X8 The Little EndNote How-To Book 112
8.3 Copying the Record Number to the Label Field
• Select all the records for which you intend to copy the record number to the Label field, then select
Show Selected References from the References menu. EndNote will apply the change to all
references showing in the list, so you need to limit the references showing to those you want to
change.
• Select Change/Move/Copy Fields from the Tools menu.
EndNote X8 The Little EndNote How-To Book 113
• In the Change/Move/Copy Fields window, select 1) the Move/Copy Fields tab, 2) Copy Field, 3) Record
Number as the field to copy from, 4) Label as the field to copy to. You will have options to insert the
record number after or before existing text in the Label field, or to replace all text currently in the
field, so if you have existing text in the field it is possible to keep it and append the record number.
Click 5) the OK button to apply your choices.
• EndNote will report the number of references the change will apply to and which fields will be
affected, and ask for a confirmation. If the message shows the correct information, click the OK
button. (Reminder: There is no Undo command if you make a mistake, so check the information
in this screen for accuracy and backup the library before continuing, if you have not already done
so.)
EndNote X8 The Little EndNote How-To Book 114
• When finished with the changes, EndNote will report the number of references changed. Click the
OK button to close the window.
• The library now shows the same number for the record number and in the Label field for this library
on the original computer.
EndNote X8 The Little EndNote How-To Book 115
• However, when that library is synced to a second computer, the record number is no longer the
same for all records as the contents of the Label field. The label number will remain constant even
though the record number changes, and can now be used as an unchanging tracking number and
in Cite While You Write.
Please note the process above would need to be repeated whenever new references were added to the
database, or the Label field would need to be manually updated. We suggest always backing up the library
before making any major changes in the library. See section 5.1.1 for instructions on creating a backup.
EndNote X8 The Little EndNote How-To Book 116
8.4 Setting Cite While You Write to Use the Label Field
• Open the preferences again and 1) select Temporary Citations from the list at the left, 2) mark the
box to Use field instead of record number, 3) select Label as the field to be used, and 4) click the OK
button on Windows to save the changes and close the window (on Macintosh, click the Save button
and close the window). This change should be made by anybody who is using the Synced library,
on all their computers, so that references inserted in the document by all persons working on it will
use the Label field. If someone does not set this option, EndNote can still format the citation, but
it will not use the Label field in the citation.
• In the future, temporary citations will be inserted into Word documents with the first author’s last
name, the year, and the label number you assigned instead of the record number. Temporary
citations should look something like this:
{Volk, 2012, 2376}.
EndNote X8 The Little EndNote How-To Book 117
Index of Topics
ADMIN.bat, 7
ADMIN.zip, 7
Attachment Space in EndNote Online, 95
Backing Up a Library. See Compressed Libraries:For Backups
Browser Actions with Direct Export, 33
Firefox on Macintosh, 35
Firefox on Windows, 33
Google Chrome on Macintosh, 39
Google Chrome on Windows, 37
Capture. See EndNote Online:Capture
Capture Bookmarklet. See EndNote Online:Capture Bookmarklet
Change/Move/Copy Fields, 113
Cite While You Write, 24, 66, 73, 79, 86, 103, 104, 108
Word 2011 for Macintosh, 86
Adding Citations, 86, 88
Configuring the Bibliography, 89
Editing Citations, 90
Installing, 86
Selecting Styles, 89
Word 2016 for Macintosh, 79
Adding Citations, 80, 81
Configuring the Bibliography, 82
Editing Citations, 83
Installing, 79
Selecting Styles, 82
Word for Windows, 73
Adding Citations, 73, 75
Configuring the Bibliography, 76
Editing Citations, 76
Installing, 73
Selecting Styles, 75
Collaboration, 94
EndNote Online, 100
Groups Shared by Others, 103
Sharing Groups, 101
How Not to Share a Library, 94
Amazon Cloud, 94
Box, 94
Cloud Services, 94
Dropbox, 94
EndNote Read-Write Libraries on Network Drives, 94
Google Drive, 94
EndNote X8 The Little EndNote How-To Book 118
OneDrive, 94
Sending .enl Files, 95
SharePoint, 94
SugarSync, 94
Network Drives, 94, 103
EndNote Read-Only Library, 103
EndNote Read-Write Libraries, 94
Send a Compressed Library, 104
Sharing a Full EndNote Library, 95
Sharing a Full EndNote Library in EndNote X7.2 or Later
How to Share a Library, 97
The Basics, 96
Summary Comparison of Sharing Methods, 110
Traveling Library, The, 106
Compressed Libraries, 104
For Backups, 60
For Sharing Refences, 104
Creating a Site License Installer for Windows, 7
Custom installation, 11, 14, 17, 19
Customizer, 17, 18, 23, 25, 82, 86, 89
CWYW. See Cite While You Write
Direct Export, 26
EndNote Online Plug-In, 41
Google Chrome on Windows, 41
PubMed, 30
Not Using the Clipboard, 32
Using the Clipboard, 30
Using EndNote Online Plug-In, 68
Web of Science, 26
Not Using the Marked List, 28
Using the Marked List, 26
Display Fields, 111
EndNote Library
Components, 95
Sharing. See Collaboration, See Collaboration
EndNote Online, 41, 60
Capture
Capturing a Single Reference, 71
Capturing Multiple References, 68
PubMed, 69
PubMed in Firefox, 70
PubMed in Google Chrome, 70
PubMed in Internet Explorer or Firefox, 69
Capture Bookmarklet, 68
Google Chrome and Safari, 68
Safari on iPad, 69
EndNote X8 The Little EndNote How-To Book 119
EndNote Online Plug-In, 41
Sharing Groups and References, 100
EndNote Online Plug-In, 62
Capture, 68
Installing
Internet Explorer, 62
EndNote Sync, 60, 61
Setup, 60
EndNote Windows installer, 7
EndNote X8 Site Installer.dmg, 20
ENX8Inst.msi, 7, 11
Importing Text Files, 47
PubMed, 53
Macintosh, 57
Windows, 55
Web of Science, 47
Macintosh, 52
Windows, 49
Installing EndNote, 7
For Administrators, 7
For Users, 10
Custom Installation for a Single-User License on Macintosh, 25
Custom Installation for a Single-User License on Windows, 17
Custom Installation for a Site License Copy on Macintosh, 19
Custom Installation for a Site License Copy on Windows, 10
Label field, 111
Label field for permanent ID number, 111
license.dat, 7, 11
PDF Files
Importing, 42
Macintosh, 43
Windows, 42
PDF Handling Preferences, 45
Macintosh, 46
Windows, 45
Preferences, Setting
PDF Handling, 45
PubMed, 30, 31, 32, 33, 42, 69
Direct Export. See Direct Export:PubMed
Importing Text Files, 53
Saving the Data, 53
record number, 111
Sharing EndNote References. See Collaboration
Site License Installer for Macintosh, The, 10
Sync. See EndNote Sync
Synchronizing Libraries. See EndNote Sync
EndNote X8 The Little EndNote How-To Book 120
Synchronizing References. See EndNote Sync
Typical installation, 10, 14, 19
Uninstalling EndNote
Macintosh, 17
Windows, 11
Web of Science
Direct Export. See Direct Export:Web of Science
Importing Text Files, 47
Saving the Data, 47
EndNote X8 The Little EndNote How-To Book 121
Вам также может понравиться
- The Subtle Art of Not Giving a F*ck: A Counterintuitive Approach to Living a Good LifeОт EverandThe Subtle Art of Not Giving a F*ck: A Counterintuitive Approach to Living a Good LifeРейтинг: 4 из 5 звезд4/5 (5795)
- The Gifts of Imperfection: Let Go of Who You Think You're Supposed to Be and Embrace Who You AreОт EverandThe Gifts of Imperfection: Let Go of Who You Think You're Supposed to Be and Embrace Who You AreРейтинг: 4 из 5 звезд4/5 (1090)
- Never Split the Difference: Negotiating As If Your Life Depended On ItОт EverandNever Split the Difference: Negotiating As If Your Life Depended On ItРейтинг: 4.5 из 5 звезд4.5/5 (838)
- Hidden Figures: The American Dream and the Untold Story of the Black Women Mathematicians Who Helped Win the Space RaceОт EverandHidden Figures: The American Dream and the Untold Story of the Black Women Mathematicians Who Helped Win the Space RaceРейтинг: 4 из 5 звезд4/5 (895)
- The Hard Thing About Hard Things: Building a Business When There Are No Easy AnswersОт EverandThe Hard Thing About Hard Things: Building a Business When There Are No Easy AnswersРейтинг: 4.5 из 5 звезд4.5/5 (345)
- Elon Musk: Tesla, SpaceX, and the Quest for a Fantastic FutureОт EverandElon Musk: Tesla, SpaceX, and the Quest for a Fantastic FutureРейтинг: 4.5 из 5 звезд4.5/5 (474)
- The Emperor of All Maladies: A Biography of CancerОт EverandThe Emperor of All Maladies: A Biography of CancerРейтинг: 4.5 из 5 звезд4.5/5 (271)
- The Sympathizer: A Novel (Pulitzer Prize for Fiction)От EverandThe Sympathizer: A Novel (Pulitzer Prize for Fiction)Рейтинг: 4.5 из 5 звезд4.5/5 (121)
- The Little Book of Hygge: Danish Secrets to Happy LivingОт EverandThe Little Book of Hygge: Danish Secrets to Happy LivingРейтинг: 3.5 из 5 звезд3.5/5 (400)
- The World Is Flat 3.0: A Brief History of the Twenty-first CenturyОт EverandThe World Is Flat 3.0: A Brief History of the Twenty-first CenturyРейтинг: 3.5 из 5 звезд3.5/5 (2259)
- The Yellow House: A Memoir (2019 National Book Award Winner)От EverandThe Yellow House: A Memoir (2019 National Book Award Winner)Рейтинг: 4 из 5 звезд4/5 (98)
- Devil in the Grove: Thurgood Marshall, the Groveland Boys, and the Dawn of a New AmericaОт EverandDevil in the Grove: Thurgood Marshall, the Groveland Boys, and the Dawn of a New AmericaРейтинг: 4.5 из 5 звезд4.5/5 (266)
- A Heartbreaking Work Of Staggering Genius: A Memoir Based on a True StoryОт EverandA Heartbreaking Work Of Staggering Genius: A Memoir Based on a True StoryРейтинг: 3.5 из 5 звезд3.5/5 (231)
- Team of Rivals: The Political Genius of Abraham LincolnОт EverandTeam of Rivals: The Political Genius of Abraham LincolnРейтинг: 4.5 из 5 звезд4.5/5 (234)
- The Unwinding: An Inner History of the New AmericaОт EverandThe Unwinding: An Inner History of the New AmericaРейтинг: 4 из 5 звезд4/5 (45)
- Rainwater Harvesting - A Reliable Alternative in The San Juan IslandsДокумент103 страницыRainwater Harvesting - A Reliable Alternative in The San Juan IslandsGreen Action Sustainable Technology Group100% (1)
- Verb Tenses in Academic WritingДокумент1 страницаVerb Tenses in Academic WritingEMCОценок пока нет
- Experimental DetailsДокумент15 страницExperimental DetailsEMCОценок пока нет
- Tech Spec 3m Particulate Respirator 8210 n95Документ2 страницыTech Spec 3m Particulate Respirator 8210 n95EMCОценок пока нет
- Tech Spec 3m Particulate Respirator 8210 n95Документ2 страницыTech Spec 3m Particulate Respirator 8210 n95EMCОценок пока нет
- Em - 1110 1 1005Документ498 страницEm - 1110 1 1005Sajid arОценок пока нет
- PLSP 2 6 Aloha PDFДокумент35 страницPLSP 2 6 Aloha PDFKajenОценок пока нет
- Riviera Sponsorship LetterДокумент7 страницRiviera Sponsorship LetterAnirudh Reddy YalalaОценок пока нет
- Open XPS Support in Windows 8: WhitePaperДокумент24 страницыOpen XPS Support in Windows 8: WhitePaperDeepak Gupta (DG)Оценок пока нет
- Subject Orientation: Empowerment TechnologiesДокумент10 страницSubject Orientation: Empowerment TechnologiesJessa GuerraОценок пока нет
- Application of Pinnipedvibrissae To AeropropulsionДокумент31 страницаApplication of Pinnipedvibrissae To AeropropulsionShahzadОценок пока нет
- Electrical Machines (K-18EL101) (Mid-Term Presentation)Документ11 страницElectrical Machines (K-18EL101) (Mid-Term Presentation)Noor SabaОценок пока нет
- Key Responsibility AreaДокумент8 страницKey Responsibility AreaNitin SharmaОценок пока нет
- CM Line Catalog ENUДокумент68 страницCM Line Catalog ENUdmugalloyОценок пока нет
- Dutch Cone Penetrometer Test: Sondir NoДокумент3 страницыDutch Cone Penetrometer Test: Sondir NoAngga ArifiantoОценок пока нет
- Mohiuddin Ahmad and Rafiqul Tarefder Department of Civil Engineering, University of New MexicoДокумент1 страницаMohiuddin Ahmad and Rafiqul Tarefder Department of Civil Engineering, University of New MexicoMohiuddin AhmadОценок пока нет
- Configuring and Tuning HP Servers For Low-Latency Applications-C01804533Документ29 страницConfiguring and Tuning HP Servers For Low-Latency Applications-C01804533PhucAnhОценок пока нет
- Paul Ryan ResumeДокумент3 страницыPaul Ryan ResumePaul RyanОценок пока нет
- Waste To Wealth Green Potential From Palm Biomass in MalaysiaДокумент9 страницWaste To Wealth Green Potential From Palm Biomass in MalaysiaLai Mei EeОценок пока нет
- Antony Kungu - Final Project AssignmentДокумент11 страницAntony Kungu - Final Project Assignmentapi-420816837Оценок пока нет
- Technology A Way of RevealingДокумент24 страницыTechnology A Way of RevealingSheena jhane Magana100% (1)
- UVIДокумент2 страницыUVIسلطان ابوالعلاОценок пока нет
- Arc Welding ProcessesДокумент153 страницыArc Welding Processespratap biswasОценок пока нет
- DOE Cooling Catalogue 2017Документ164 страницыDOE Cooling Catalogue 2017Rashaad SheikОценок пока нет
- Generator ProtectionДокумент11 страницGenerator Protectionyogeshsahu100% (2)
- Lab 11 12 ECA HIGH AND LOW PASSДокумент32 страницыLab 11 12 ECA HIGH AND LOW PASSAmna EjazОценок пока нет
- 6CS6.2 Unit 5 LearningДокумент41 страница6CS6.2 Unit 5 LearningAayush AgarwalОценок пока нет
- High Impact Presentation SkillsДокумент5 страницHigh Impact Presentation SkillsMohd AqminОценок пока нет
- HIDROMONTAŽA - We Change EverythingДокумент1 страницаHIDROMONTAŽA - We Change EverythingsamccoОценок пока нет
- Introduction To Compressed Air SystemДокумент23 страницыIntroduction To Compressed Air SystemMohd Zulhairi Mohd NoorОценок пока нет
- Procedimiento de Test & Pruebas Hidrostaticas M40339-Ppu-R10 HCL / Dosing Pumps Rev.0Документ13 страницProcedimiento de Test & Pruebas Hidrostaticas M40339-Ppu-R10 HCL / Dosing Pumps Rev.0José Angel TorrealbaОценок пока нет
- StatementДокумент3 страницыStatementSachinBMetre87 SachinBMetreОценок пока нет
- ACCY225 Tri 1 2017 Tutorial 3 Business Processes-2Документ3 страницыACCY225 Tri 1 2017 Tutorial 3 Business Processes-2henryОценок пока нет
- BDM DriverДокумент16 страницBDM DrivervolvodiagОценок пока нет