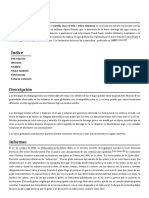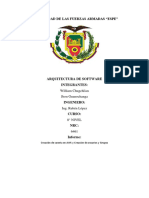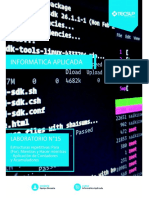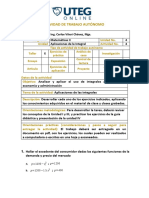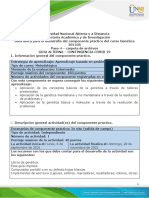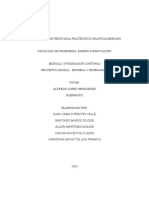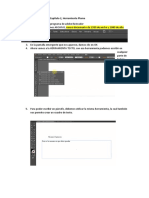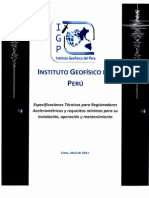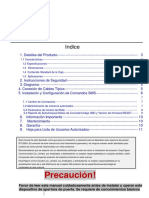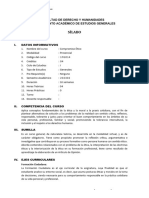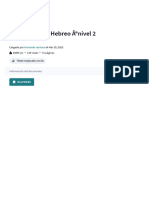Академический Документы
Профессиональный Документы
Культура Документы
Solucionar Problemas de Sonido
Загружено:
Jesus Car0 оценок0% нашли этот документ полезным (0 голосов)
25 просмотров3 страницыArticulo
Авторское право
© © All Rights Reserved
Доступные форматы
PDF, TXT или читайте онлайн в Scribd
Поделиться этим документом
Поделиться или встроить документ
Этот документ был вам полезен?
Это неприемлемый материал?
Пожаловаться на этот документArticulo
Авторское право:
© All Rights Reserved
Доступные форматы
Скачайте в формате PDF, TXT или читайте онлайн в Scribd
0 оценок0% нашли этот документ полезным (0 голосов)
25 просмотров3 страницыSolucionar Problemas de Sonido
Загружено:
Jesus CarArticulo
Авторское право:
© All Rights Reserved
Доступные форматы
Скачайте в формате PDF, TXT или читайте онлайн в Scribd
Вы находитесь на странице: 1из 3
Solucionar problemas de sonido
Se aplica a: Windows 10
Ejecutar el solucionador de problemas
Para ayudarte a intentar corregir problemas de sonido o audio, prueba
el solucionador de problemas de audio. Es probable que pueda
solucionar los problemas de audio automáticamente.
Para ejecutar el solucionador de problemas, selecciona el botón Inicio
, escribe Solucionar problemas y, a continuación, selecciona
Solucionar problemas en la lista de resultados. Selecciona
Reproducción de audio > Ejecutar el solucionador de problemas
Comprobar el Administrador de dispositivos
Prueba estos pasos:
Abre Inicio, escribe Administrador de dispositivos y
selecciónalo en la lista de resultados. En Controladores de
sonido, vídeo y juegos, selecciona la tarjeta de sonido,
ábrela, selecciona la pestaña Controlador y selecciona
Actualizar controlador. Si Windows no encuentra un nuevo
controlador, busca uno en el sitio web del fabricante del
dispositivo y sigue las instrucciones.
Si eso no diera resultado, prueba lo siguiente:
Desinstala el controlador de audio: abre Administrador de
dispositivos, haz clic con el botón derecho (o mantén
presionado) y selecciona Desinstalar. Reinicia el dispositivo y
Windows intentará reinstalar el controlador.
Y, si eso no diera resultado, prueba a usar el controlador de audio
genérico de Windows. Esta es la manera de hacerlo:
Abre Administrador de dispositivos, haz clic con el botón
derecho (o mantén presionado) el controlador de audio >
Actualizar software de controlador... > Buscar software de
controlador en el equipo > Dejarme elegirlo de una lista de
controladores de dispositivo en mi equipo, selecciona
Dispositivo de audio de alta definición, selecciona siguiente
y sigue las instrucciones para instalarlo.
Revisar los cables y el volumen
Prueba estos pasos:
Prueba estos pasos:
Comprueba si las conexiones de altavoces y auriculares tienen
cables sueltos o el conector incorrecto.
Revisa los niveles de energía y volumen e intenta subir todos
los controles de volumen.
Algunos altavoces y algunas aplicaciones tienen sus propios
controles de volumen, y es posible que debas revisarlos.
Intenta conectar mediante un puerto USB diferente.
Además, recuerda que los altavoces probablemente no
funcionarán cuando los auriculares estén enchufados.
Configurar el dispositivo predeterminado
Si intentas conectarte a un dispositivo de audio mediante USB o
HDMI, es posible que tengas que configurar ese dispositivo como
predeterminado.
Abre Inicio , escribe Sonido y selecciónalo en la lista de resultados.
En la pestaña Reproducción, selecciona un dispositivo y, a
continuación, Establecer como predeterminado.
Desactivar las mejoras de audio
Sigue estos pasos:
Ve a Inicio , escribe Sonido y selecciona Panel de control
de sonido en la lista de resultados.
En la pestaña Reproducción , haz clic con el botón derecho (o
pulsa y sostén) en el Dispositivo predeterminado y
selecciona Propiedades.
En la pestaña Mejoras , selecciona la casilla Desactivar todas
las mejoras e intenta hacer reproducir al dispositivo de audio.
Si esto no funciona, selecciona Cancelar y, en la pestaña
Reproducción , selecciona otro dispositivo predeterminado
(si tienes uno), selecciona la casilla Deshabilitar todas las
mejoras e intenta volver a reproducir audio. Debes hacer esto
para cada dispositivo predeterminado.
Prueba diferentes formatos de audio
Prueba diferentes formatos de audio
Prueba estos pasos:
Ve a Inicio, escribe Sonido y selecciona Panel de control
de sonido en la lista de resultados.
En la pestaña Reproducción , haz clic con el botón derecho (o
pulsa y sostén) en el Dispositivo predeterminado y luego
selecciona Propiedades.
En la pestaña Avanzadas , en Formato predeterminado,
cambia la configuración y, a continuación, vuelve a probar el
dispositivo de audio. Si esto no funciona, intenta cambiar la
configuración de nuevo.
Вам также может понравиться
- Rayo GlobularДокумент4 страницыRayo GlobularJesus CarОценок пока нет
- Espectro RojoДокумент2 страницыEspectro RojoJesus CarОценок пока нет
- Domingo Faustino SarmientoДокумент21 страницаDomingo Faustino SarmientoJesus CarОценок пока нет
- Movimientos Retrógrado y PrógradoДокумент8 страницMovimientos Retrógrado y PrógradoJesus CarОценок пока нет
- Descarga LuminiscenteДокумент3 страницыDescarga LuminiscenteJesus CarОценок пока нет
- Bobina de TeslaДокумент7 страницBobina de TeslaJesus CarОценок пока нет
- Transporte MarítimoДокумент5 страницTransporte MarítimoJesus CarОценок пока нет
- Esqueleto HumanoДокумент8 страницEsqueleto HumanoJesus CarОценок пока нет
- Esqueleto HumanoДокумент8 страницEsqueleto HumanoJesus CarОценок пока нет
- Transporte AéreoДокумент4 страницыTransporte AéreoJesus CarОценок пока нет
- ViruelaДокумент7 страницViruelaJesus CarОценок пока нет
- Tigre (Buenos Aires)Документ7 страницTigre (Buenos Aires)Jesus CarОценок пока нет
- Instrumento de MediciónДокумент3 страницыInstrumento de MediciónJesus CarОценок пока нет
- VacunaДокумент8 страницVacunaJesus CarОценок пока нет
- Programación Del MantenimientoДокумент9 страницProgramación Del MantenimientoJulio Cesar MalverОценок пока нет
- Creación de Cuenta en AWS y Creación de Usuarios y GruposДокумент14 страницCreación de Cuenta en AWS y Creación de Usuarios y GruposJhon GuanochangaОценок пока нет
- Unidad 5 EconometriaДокумент10 страницUnidad 5 EconometriaMonicaОценок пока нет
- Ácido Alfa-Ceto - Wikipedia, La Enciclopedia LibreДокумент1 страницаÁcido Alfa-Ceto - Wikipedia, La Enciclopedia LibreSergio AlvarezОценок пока нет
- L15 Estructuras RepetitivasДокумент13 страницL15 Estructuras RepetitivasKevin De La Sota MurilloОценок пока нет
- NB matematicasII Taller - 4 U4 CДокумент2 страницыNB matematicasII Taller - 4 U4 CAngie JacomeОценок пока нет
- Tutorial Usbutil 2.0 - Full - CompletoДокумент27 страницTutorial Usbutil 2.0 - Full - Completovaahplus100% (1)
- Manual de Mantenimiento de La ErpДокумент46 страницManual de Mantenimiento de La Erpjhon artica medinaОценок пока нет
- Guía Alterna Componente PracticoДокумент18 страницGuía Alterna Componente PracticoMagy MendozaОценок пока нет
- Guia AA5Документ4 страницыGuia AA5Edwin PeñaОценок пока нет
- Primera Entrega Semana 3Документ9 страницPrimera Entrega Semana 3Daniela CatañoОценок пока нет
- 2.2.4. Curso Illustrator - Capítulo 3, Herramientas de TextoURLДокумент5 страниц2.2.4. Curso Illustrator - Capítulo 3, Herramientas de TextoURLMonica LeonОценок пока нет
- Especificaciones Tecnicas AcelerometroДокумент7 страницEspecificaciones Tecnicas AcelerometroBryan Kevi Garcia CardenasОценок пока нет
- Proyecto 3 - Ciberseguridad Aplicada ControlesДокумент6 страницProyecto 3 - Ciberseguridad Aplicada Controlesjose delacruzОценок пока нет
- Exámen Ergonomía 1Документ2 страницыExámen Ergonomía 1Emilio Cavero SánchezОценок пока нет
- Universidad ORT UruguayДокумент8 страницUniversidad ORT Uruguaymaria laura ShenkevatОценок пока нет
- Manual Rtu5024 Español PDFДокумент11 страницManual Rtu5024 Español PDFPatricio Ulloa100% (1)
- Silabo Compromiso Ético 2023-Ii VF OkДокумент10 страницSilabo Compromiso Ético 2023-Ii VF OkJhon elliot Fernández GonzálesОценок пока нет
- Sin Título 1Документ148 страницSin Título 1Luz cristicaОценок пока нет
- A2 EjerciciosДокумент12 страницA2 EjerciciosAdriana Villagómez MartínezОценок пока нет
- TA2 Diseños de Aprendizaje - INFORMEДокумент10 страницTA2 Diseños de Aprendizaje - INFORMELuis AldairОценок пока нет
- Estudio Del TrabajoДокумент7 страницEstudio Del TrabajoDivadОценок пока нет
- Controles InformaticosДокумент6 страницControles InformaticosyesicaОценок пока нет
- Instalación y Configuración ElasticSearch Kibana para Monitoreo de RecursosДокумент11 страницInstalación y Configuración ElasticSearch Kibana para Monitoreo de RecursosFernando TamayoОценок пока нет
- Endress-Hauser Levelflex FMP51 ESДокумент6 страницEndress-Hauser Levelflex FMP51 ESbandaemetОценок пока нет
- Pokémon Edición Diamante y Edición PerlaДокумент9 страницPokémon Edición Diamante y Edición PerlaSpiderman CoolОценок пока нет
- Modulo de ProgramacionДокумент78 страницModulo de ProgramacionRaul Ramirez ResendizОценок пока нет
- Epi - 6 Savita Bhabhi Virginity LooseДокумент31 страницаEpi - 6 Savita Bhabhi Virginity LooseGourab ChattarajОценок пока нет
- Papeleta de Notificacion 4Документ4 страницыPapeleta de Notificacion 4SUPERVISIÓN GEOMÁTICA GMISAОценок пока нет
- Actividad de Aprendizaje 4Документ7 страницActividad de Aprendizaje 4Kevin Macias100% (3)