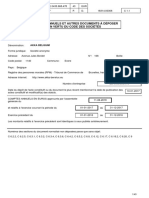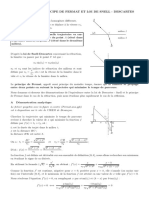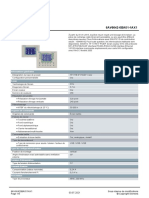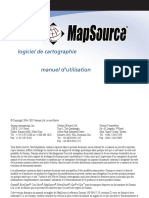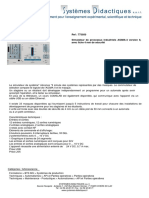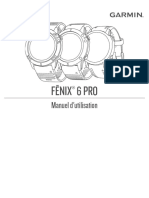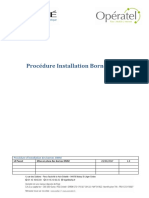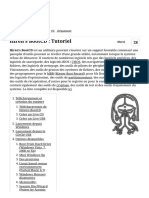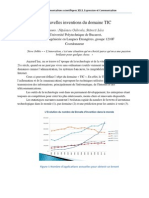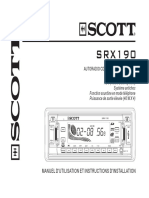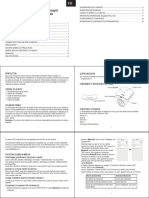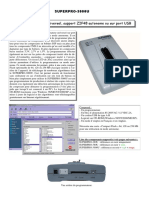Академический Документы
Профессиональный Документы
Культура Документы
Manuel Utilisateur Rawtherapee PDF
Загружено:
Felicien LouyetОригинальное название
Авторское право
Доступные форматы
Поделиться этим документом
Поделиться или встроить документ
Этот документ был вам полезен?
Это неприемлемый материал?
Пожаловаться на этот документАвторское право:
Доступные форматы
Manuel Utilisateur Rawtherapee PDF
Загружено:
Felicien LouyetАвторское право:
Доступные форматы
RawTherapee 4.0.
11
Manuel Utilisateur
Manuel utilisateur de RawTherapee 4.0.11 - page 1 / 100
Table des matières
Introduction........................................................................................................8
Bienvenue !........................................................................................................................... 8
Propriétés............................................................................................................8
Propriétés générales............................................................................................................. 8
Exposition et couleur............................................................................................................. 9
Détails................................................................................................................................. 10
Transformations................................................................................................................... 10
Pré-dématriçage raw........................................................................................................... 10
Le calcul en virgule flottante ...................................................................11
Notes d'installation.......................................................................................12
Réaliser une installation portable.........................................................................................13
Pour Windows............................................................................................................ 13
Pour Linux..................................................................................................................13
Utilisation de RawTherapee.......................................................................14
Premier démarrage............................................................................................................. 14
Les modes de l'onglet Editeur.............................................................................................15
L'onglet éditeur de l'image...................................................................................................15
Le panneau de gauche...............................................................................................15
Le panneau de droite.................................................................................................16
Modes d'aperçu.......................................................................................................... 16
Modes d'aperçu RVBL..................................................................................17
Masque du focus .........................................................................................18
Couleur d'arrière plan de l'aperçu de l'éditeur...............................................19
Enregistrer.................................................................................................................. 20
Enregistrer immédiatement...........................................................................20
Placer au début / à la fin de la file de traitement...........................................20
L'onglet File d'attente........................................................................................................... 21
8 bits et 16 bits.................................................................................................................... 22
Nommer.............................................................................................................................. 24
Fichiers accolés – profils de post-traitement........................................................................24
Créer des profils post-traitement à usage général...............................................................24
Fermer................................................................................................................................. 26
Editer l'image courante dans un éditeur externe..................................................................26
La boite à Outils..............................................................................................27
Commentaires généraux a propos de certains composants................................................27
Panneaux................................................................................................................... 27
Curseurs.....................................................................................................................27
Éditeurs de courbes...................................................................................................27
La zone d'aperçu........................................................................................................28
L'onglet Exposition..............................................................................................................28
Le panneau Exposition...............................................................................................28
Niveaux Auto................................................................................................28
Rognage (Dépassement de la plage dynamique).........................................28
Manuel utilisateur de RawTherapee 4.0.11 - page 2 / 100
Compensation d'exposition...........................................................................28
Compression hautes lumières......................................................................29
Seuil de compression des hautes lumières...................................................31
Noir...............................................................................................................31
Compression des ombres.............................................................................32
Luminosité....................................................................................................32
Contraste......................................................................................................32
Saturation.....................................................................................................32
Courbe tonale...............................................................................................32
Courbe linéaire ..............................................................................33
Courbe personnalisée :...................................................................33
Courbe paramétrique :....................................................................34
Cage de contrôle :...........................................................................35
Modes de courbe............................................................................36
Reconstruction des hautes lumières...........................................................................37
Récupération de la luminance......................................................................37
Propagation de la couleur.............................................................................37
Mélange CIELab...........................................................................................37
Blend (mélange)...........................................................................................37
Ombres / Hautes lumières..........................................................................................37
Hautes lumières............................................................................................38
Amplitude tonale des hautes lumières..........................................................38
Ombres.........................................................................................................38
Amplitude tonale des Ombres......................................................................38
Contraste local..............................................................................................38
Rayon........................................................................................................... 38
Compression tonale...................................................................................................38
Force............................................................................................................ 39
Arrêt des bords.............................................................................................39
Echelle..........................................................................................................39
Itérations de la pondération..........................................................................39
................................................................................................................................... 39
Ajustements Lab........................................................................................................40
Luminosité....................................................................................................40
Contraste......................................................................................................40
Chromaticité.................................................................................................40
Mode N&B colorisable..................................................................................40
Eviter les dérives de teinte............................................................................41
Restreindre LC aux tons rouge et peau........................................................41
Protection des tons rouges et chair..............................................................41
Courbes........................................................................................................41
Courbe L.........................................................................................41
Courbe CC......................................................................................41
Courbe CT......................................................................................43
Courbe LC .....................................................................................44
Courbes a et b................................................................................44
Mode N&B colorisable....................................................................46
Contrôle de la conversion en N&B .................................................47
RGB versus Lab......................................................................................................... 48
Manuel utilisateur de RawTherapee 4.0.11 - page 3 / 100
Modèle CIE d'Apparence de la Couleur (CAM02)......................................................49
Les histogrammes dans les courbes tonales................................................49
L'histogramme dans la courbe de couleur....................................................49
L'Onglet Détail..................................................................................................................... 50
Netteté ...................................................................................................................... 50
Masque flou..................................................................................................50
Rayon.............................................................................................50
Quantité..........................................................................................50
Seuil................................................................................................50
Améliorer seulement les bords........................................................51
Contrôle du halo.............................................................................51
Déconvolution de Richardson-Lucy..............................................................51
Rayon et Quantité...........................................................................51
Amortissement et Itérations............................................................51
Bords.......................................................................................................................... 52
Microcontraste............................................................................................................52
Réduction du bruit d'impulsion...................................................................................52
Réduction du bruit......................................................................................................52
Luminance...................................................................................................53
Niveau de détails de Luminance...................................................................53
Chrominance (Maître)...................................................................................53
Delta chrominance Rouge............................................................................53
Delta chrominance Bleu................................................................................53
Gamma.........................................................................................................53
Aberration chromatique .............................................................................................54
Rayon........................................................................................................... 55
Seuil.............................................................................................................55
Contraste par niveaux de détail..................................................................................55
Contraste +/- et Neutre.................................................................................55
Seuil.............................................................................................................55
L'onglet Couleur..................................................................................................................56
Balance des blancs....................................................................................................56
Méthode.......................................................................................................56
Appareil photo................................................................................56
Auto...............................................................................................56
Personnalisé :.................................................................................56
Présélections de sources de lumière..............................................56
Valeurs spécifiques ICC/DCP de la Balance des Blancs en lumière du jour 57
Point de mesure...........................................................................................58
Température et teinte....................................................................................59
Vibrance..................................................................................................................... 59
Activé............................................................................................................59
Tons pastels.................................................................................................59
Tons saturés.................................................................................................59
Seuil entre Pastels/Saturés..........................................................................59
Protéger les tons chairs................................................................................59
Eviter les dérive de teinte.............................................................................59
Lier Pastels et Saturés..................................................................................59
Tons chairs – Teinte en fonction de la teinte.................................................59
Manuel utilisateur de RawTherapee 4.0.11 - page 4 / 100
Mixage des canaux....................................................................................................60
Egaliseur TSV............................................................................................................ 61
Courbes RVB.............................................................................................................63
Mode Luminosité..........................................................................................63
ICM............................................................................................................................ 63
Types de profils............................................................................................63
Profil d'entrée...............................................................................................64
Sans profil.......................................................................................64
Celui de l'appareil photo..................................................................64
Profil spécifique à l'APN sélectionné automatiquement..................64
Personnel........................................................................................64
Profil DCP préféré...........................................................................64
Utiliser l'image comme profil de référence :....................................65
Profil de travail..............................................................................................65
Profil de sortie...............................................................................................65
L'onglet Transformation.......................................................................................................66
Recadrage.................................................................................................................. 66
Redimensionnement..................................................................................................66
Objectif / Géométrie...................................................................................................67
Remplir......................................................................................................... 67
Recadrage auto............................................................................................68
Rotation........................................................................................................69
Perspective...................................................................................................69
Horizontale .....................................................................................70
Verticale .........................................................................................70
Profil de correction d'objectif (LCP)...............................................................70
Obtenir les profils LCP pour Linux...................................................71
Distorsion.....................................................................................................71
Aberration chromatique................................................................................71
Correction vignettage...................................................................................72
Quantité .........................................................................................72
Rayon ............................................................................................72
Force .............................................................................................72
Centre X .........................................................................................72
Centre Y..........................................................................................72
L'onglet RAW....................................................................................................................... 73
Dématriçage............................................................................................................... 73
Méthode.......................................................................................................73
Itérations pour la suppression des fausses couleurs....................................73
Traitement pré-dématriçage.......................................................................................74
Filtre de bruit de ligne...................................................................................74
Equilibrage du vert........................................................................................74
Filtrer les pixels chauds/morts......................................................................74
Exposition .................................................................................................................. 74
Facteur de correction linéaire.......................................................................74
Correction préservant les HL (EV)................................................................75
Niveaux de noir.............................................................................................75
Trame noire................................................................................................................ 75
Mauvais pixels..............................................................................................76
Manuel utilisateur de RawTherapee 4.0.11 - page 5 / 100
Champ uniforme.........................................................................................................76
................................................................................................................................... 76
Spécificité des algorithmes et résumé concis...............................................77
Organisation des Champs uniformes............................................................78
Sélection automatique .................................................................................78
Le menu Options..........................................................................................79
Types de floutage.........................................................................................80
Rayon de floutage........................................................................................80
..................................................................................................................... 81
Aberration Chromatique.............................................................................................82
Correction automatique................................................................................82
Rouge et Bleu...............................................................................................82
L'onglet Métadonnées......................................................................................................... 82
L'onglet EXIF.............................................................................................................. 82
L'onglet IPTC.............................................................................................................. 83
La fenêtre Préférences................................................................................84
L'onglet Général.................................................................................................................. 84
Habitudes de travail....................................................................................................84
Langue par défaut......................................................................................................84
Thème par défaut.......................................................................................................84
Masque de recadrage...................................................................................84
Police de caractère.......................................................................................84
Indication du dépassement de plage dynamique........................................................85
Format de la date.......................................................................................................85
Editeur externe........................................................................................................... 85
Constructeur de profil d'image personnalisé...............................................................85
A propos..................................................................................................................... 85
L'onglet Traitement de l'image.............................................................................................86
Paramètres de traitement d'image par défaut.............................................................86
Gestionnaire des profils de traitement........................................................................86
Enregistrer les paramètres de traitement accolé au fichier d'entrée ............86
Enregistrer les paramètres de traitement dans le cache...............................86
Soustraction de Trame noire......................................................................................86
Champ uniforme.........................................................................................................86
Métadonnées.............................................................................................................86
L'onglet Navigateur de fichiers............................................................................................87
Répertoire image au démarrage.................................................................................87
Options du navigateur de fichiers et de vignettes.......................................................87
Options du menu........................................................................................................87
Extensions considérées.............................................................................................87
Options du Cache.......................................................................................................87
L'onglet Gestion des couleurs.............................................................................................87
Intention Colorimétrique.............................................................................................87
Perceptuel....................................................................................................88
Colorimétrie relative......................................................................................88
Saturation.....................................................................................................88
Colorimétrie absolue.....................................................................................88
L'onglet Traitement par lot...................................................................................................88
Manuel utilisateur de RawTherapee 4.0.11 - page 6 / 100
Le mode Ajoute..........................................................................................................89
Le mode Remplace....................................................................................................89
L'onglet Performance..........................................................................................................89
Nombre maximum d'unités de calcul pour la réduction du bruit..................................89
L'onglet Sons....................................................................................................................... 90
Comment récupérer les profils Nikon de NX2....................................91
Options en ligne de commande................................................................92
Exemples............................................................................................................................ 93
Exemple 1..................................................................................................................93
Exemple 2..................................................................................................................93
Exemple 3..................................................................................................................93
Raccourcis clavier..........................................................................................94
Sous Windows uniquement...............................................................................................100
Contributeurs.................................................................................................100
Licence..............................................................................................................100
Manuel utilisateur de RawTherapee 4.0.11 - page 7 / 100
Introduction
Bienvenue !
Bienvenue dans RawTherapee (RT), le puissant développeur de fichiers raw 64 bits libre (open
source) pour Windows, MacOS et Linux. Le projet RawTherapee commença en 2004 avec le
programmeur hongrois Gábor Horváth. En janvier 2010 Gábor décida d'ouvrir le code source
sous la licence GNU General Public License, avec comme résultat que de nombreux
développeurs talentueux de par le monde entier se joignirent au projet. Sur la base de l'important
travail effectué par tous, nous sommes heureux de vous présenter la plus récente édition de
RawTherapee ! Nous espérons que vous l'aimerez.
Propriétés
Propriétés générales
● Toutes les propriétés habituelles que vous attendez d'un développeur de fichiers raw et
beaucoup d'autres,
● Une file d'attente de traitement afin que les modifications d'une photo apparaissent aussi
vite que possible en laissant pour plus tard le traitement complet par le CPU,
● Calcul en virgule flottante – le seul développeur de fichiers raw sur le marché qui pour
tous ses calculs exploite la précision des nombres en virgule flottante, ainsi rien ne se
trouve arrondi ni perdu,
● Optimisations SSE pour de meilleures performances avec les CPU modernes,
● Gestion des couleurs avec le système de gestion des couleurs LCM2 autorisant une
manipulation plus précise des couleurs et le contrôle de l'espace colorimétrique de travail
et de sortie,
● Un gestionnaire de fichiers exploitant le marquage de couleur pour la recherche (à partir
de texte correspondant à un nom de fichier), pour le filtrage des métadonnées (sur le type
de fichier, le modèle d'appareil photo, le modèle d'objectif, les paramètres de la photo),
● Prise en compte des profils de couleur DCP et ICC, pour des couleurs précises ou pour
reproduire avec exactitude le rendu de l 'appareil photo sur les images JPEG en dehors
de ce dernier,
● Un panneau de l'historique pour voir aisément les changements réalisés et pouvoir
retourner à un endroit spécifique,
● Un panneau des instantanés pour travailler avec de multiples versions d'une même photo,
● Une interface utilisateur flexible, où les panneaux et autres éléments individuels peuvent
être adaptés ou cachés,
● Manipulation facilitée des panoramiques plus larges que l'écran grâce à la commande
d'amplification du déplacement qui évite de nombreux et fastidieux déplacements de
souris.
● Utilisez la molette de la souris pour obtenir le défilement dans les panneaux d'outils sans
craindre de dérégler accidentellement un outil, maintenir la touche Maj (Shift) enfoncée
pendant l'utilisation de la molette pour obtenir l'ajustement de l'outil survolé par la souris,
Manuel utilisateur de RawTherapee 4.0.11 - page 8 / 100
● Une vue Avant / Après permet de comparer la dernière modification à n'importe qu'elle
autre précédente,
● Exploite les fichiers de profils de traitement (fichiers accolés ou « sidecar files »), en
totalité ou partiellement,
● Affiche différents canaux dans l'aperçu : rouge, vert, bleu, luminosité et un masque du
focus,
● Montre différents canaux dans l'histogramme : rouge, vert, bleu, CIELAB, luminance,
chrominance et raw,
● Indicateurs d'exposition hors domaine dans l'aperçu,
● Onglet Exporter avec les Options d'Export rapide,
● Raccourcis clavier pour accélérer le travail
● Fonctionnement en ligne de commande permettant d'automatiser Rawtherapee avec des
scripts ou de l'appeler depuis d'autres programmes,
● Supporte la plupart des appareils photo,
● Notifications sonores pour vous informer qu'une tâche utilisant intensivement le CPU est
terminée, en général lorsque le traitement de la file d'attente est terminé
● Conserve les données IPTC et XMP pré-enregistrées dans les fichiers
● RT est capable d'utiliser le thème de couleur et widgets de votre interface système, ou
bien essaye les thèmes de couleur personnalisés fournis,
● Traduction dans près de 30 langues
Exposition et couleur
● L'outil niveaux automatiques donne à vos photos un bon point de départ,
● Plusieurs méthodes puissantes de récupération des ombres et des hautes lumières,
● Deux courbes tonales RVB proposant chacune quatre méthodes de contrôle sans
précédent de la couleur et de l'exposition,
● Compression tonale basée sur la décomposition avec préservation des arrêtes pour un
aspect naturel
● Richesse des ajustements Lab pour un contrôle indépendant des couleurs et de la
luminance,
● Décalage des couleurs évité grâce à la correction Munsell
● Préservation des tons naturels de la peau
● Réglage de la chrominance et de la luminance basé sur des courbes
● Balance des blancs – automatique, manuelle, ou l'une parmi la grande variété de sources
prédéfinies,
● Mixeur de canaux,
● Courbes de réglage des teinte, saturation et valeur (TSV) et rouge, vert et bleu (RVB),
● Conformité au modèle d’apparence des couleurs CIEAM02 ratifié par la Commission
Internationale de l'Eclairage (CIE) pour garantir la justesse des couleurs et pour, étant
donné les paramètres des conditions initiales de visionnage, convertir l'image de telle
sorte qu'elle conservera son aspect dans les conditions de visionnage attendues. Le
traitement de l'image utilisant CIECAM02 est activé via plusieurs méthodes à base de
courbes et de curseurs. Une multitude d'outils sont adaptés pour passer automatiquement
en mode CIECAM02, y compris la compression tonale, la netteté et l'aberration
chromatique, etc.
Manuel utilisateur de RawTherapee 4.0.11 - page 9 / 100
Détails
● La netteté selon les méthodes de déconvolution RL ou de masque flou est gérée par un
unique et puissant curseur pour faire ressortir les détails tout en évitant les halos,
● Contrôle de la netteté autour des arêtes uniquement,
● Microcontraste pour faire ressortir la texture
● Contraste par niveaux de détail, qui décompose l'image en quatre niveaux de détail,
depuis la taille du pixel jusqu'à de grands rayons, chacun pouvant être réglé
individuellement,
● Outil très puissant de réduction du bruit, basé sur les vaguelettes, dans les espaces
colorimétriques RVB et Lab,
● Réduction du bruit d'impulsion pour éliminer le bruit de type poivre et sel,
● Outil aberration chromatique pour éliminer les franges violettes.
Transformations
● Correction de la perspective,
● Accepte le Profil de Correction des Objectifs d'Adobe pour une correction automatique de
la distorsion, du vignettage et de l'aberration chromatique,
● Correction de la distorsion,
● Correction de l'aberration chromatique,
● Correction du vignettage,
Pré-dématriçage raw
● Diverses méthodes de dématriçage pour commencer par récupérer le plus de détails
possibles de la photo raw,
● Filtre de bruit de ligne
● Ajustement du point blanc et du point noir pour régler finement certains formats raw,
● Soustraction de trame noire pour éliminer certaines formes de bruit,
● Correction par champ uniforme pour corriger facilement le vignettage, la couleur
dominante des objectifs et les taches de poussière sur les capteurs,
● Correction manuelle et automatique de l'aberration chromatique.
Manuel utilisateur de RawTherapee 4.0.11 - page 10 / 100
Le calcul en virgule flottante
RawTherapee 4 est probablement le seul développeur raw en temps réel a réaliser un
traitement d'image avec la haute précision du 32 bits en virgule flottante (par opposition avec le
16 bits en nombre entiers utilisé par la plupart des développeurs photo comme dcraw et aussi
RawTherapee jusqu'à la version 3.0).
Les développeurs classiques de photos fonctionnent en 16 bits nombres entiers. Un canal de
pixels contient des valeurs allant de 0 à 65535 en 16 bits (pour améliorer la précision, les
développeurs complètent habituellement les valeurs en 12 ou 14 bits de l'appareil photo pour
arriver à 16 bits). Les nombres ne sont pas fractionnés, ainsi par exemple il n'y a pas de
nombres entre 102 et 103. Au contraire, les nombres en virgule flottante contiennent des valeurs
sur une étendue beaucoup plus importante, avec une précision de 6 ou 7 chiffres significatifs.
Cela est utile surtout dans les hautes lumières, où il est possible de récupérer de plus grandes
étendues de valeurs. Il permet aussi des résultats intermédiaires dans la chaîne de traitement
pour temporairement sur-exposer ou sous-exposer sans perdre d'informations. La possibilité
d'avoir des valeurs fractionnées améliore aussi le dégradé de couleurs en douceur et permet
d'éviter les effets de bandes.
L'inconvénient de cela est l'espace mémoire exigé par les nombres en virgule flottante, lequel
est exactement le double de celui demandé par le 16 bits en nombres entiers. Pour prendre en
compte cet accroissement des exigences, un système d'exploitation en 64 bits est hautement
recommandé pour garantir la stabilité. Si vous rencontrez des problèmes en exécutant
RawTherapee sur un système 32 bits, essayez ce qui suit :
● D'une manière générale, évitez d'avoir des dossiers contenant trop de photos raw puisque
chaque photo consomme de la mémoire pour son affichage dans l'onglet Explorateur de
fichiers de RawTherapee. Essayez de ne pas avoir plus de 100 photos par dossier.
● Utilisez les fonctions 4-Gigabyte Tuning de Windows. Voir cette page de la bibliothèque
de Microsoft pour obtenir une explication de ce qu'est 4-Gigabyte Tuning :
http://msdn.microsoft.com/en-us/library/bb613473%28VS.85%29.aspx et découvrez
comment l'utiliser dans Windows XP, Vista et 7 en lisant ce quide :
http://avatechsupport.blogspot.co.uk/2008/03/how-to-set-3gb-startup-switch-in.html
● Fermez les autres programmes pour travailler avec RawTherapee
● Fermez l'onglet d'édition de l'image quand vous avez terminé l'édition pour libérer de la
mémoire.
● Ne cochez pas Démarrage auto dans l'onglet File d'attente. Ne démarrez le traitement des
photos dans la file d'attente qu'après avoir terminé toutes les éditions. Utilisez la File
d'attente, n'utilisez pas le bouton Enregistrer l'image courante.
● Choisissez un répertoire contenant peu ou pas de photos avant de démarrer le traitement.
● Les outils les plus gourmands en mémoire sont la Compression Tonale, les Hautes
lumières et les Ombres en Qualité élevée et le Contraste par niveaux de détail, aussi vous
pouvez être amené à les éviter si vos ordinateur et système d'exploitation ne sont pas au
niveau standard.
Manuel utilisateur de RawTherapee 4.0.11 - page 11 / 100
Notes d'installation
Les profils de traitement (avec l'extension PP3 pour la version 3 des profils de traitement, ou PP2
pour l'ancienne version 2) peuvent être stockés et retrouvés dans un cache ou bien à coté de la
photo développée. Dans le panneau Préférences > Traitement de l'image, il est possible de
choisir si RT doit utiliser le cache ou écrire le profil de traitement dans un fichier accolé à la photo
traitée (fichier d'entrée) ou bien les deux. Il est conseillé de choisir les fichiers accolés au fichier
d'entrée, ainsi en cas de copie de la photo, il est facile de copier le fichier accolé en même temps.
Les profils de traitement peuvent évoluer d'une version à l'autre de RawTherapee. Nous nous
efforçons d'assurer la compatibilité ascendante, mais ce n'est pas toujours possible. Les profils
de traitement peuvent inclure de nouveaux paramètres ou perdre ceux qui sont devenus
obsolètes. Le comportement des outils peut aussi évoluer, d'où un changement des valeurs par
défaut ou dans des cas extrêmes, la signification d'une valeur est différemment interprétée. Un
exemple est donné par l'outil de réduction du bruit où la valeur de la réduction du bruit de
luminance de 10 dans RT3 conduirait à un résultat différent dans RT4.0.10 car tout le procédé de
réduction du bruit a été profondément amélioré.
Consolider les profils de traitement dans un cache permet de stocker seules des copies des
profils de traitement pour une version donnée de RawTherapee. Dans ce cas, le cache peut être
utilisé pour traiter à nouveau des photos dans le but d'obtenir le même résultat qu'originellement
(mais avec par exemple une autre taille ou un autre espace colorimétrique) en utilisant la même
version de Rawtherapee qu'alors. Que cela soit souhaitable ou non est discutable. Considérons
que vous souhaitez tirer le maximum possible de vos fichiers raw, si un an plus tard vous voulez
revenir sur un vieux fichier raw, peut-être que retrouver le même résultat qu'un an auparavant
n'est pas la meilleure idée, car les possibilités de RawTherapee auront beaucoup progressé entre
temps et votre goût aussi aura évolué. Cependant, en sauvegardant la totalité des répertoires de
caches lorsque vous installez une nouvelle version majeure de RawTherapee, vous êtes sûr de
pouvoir reproduire vos photos exactement comme elles étaient des années auparavant lorsque
vous avez développé ces photos à l'origine.
Par défaut le répertoire cache est nommé RawTherapee4.x, où 4 représente le numéro de la
version majeure et x le numéro mineur.
L'installation de toute nouvelle version de RawTherapee crée un nouveau répertoire pour le
cache afin d'éviter tout problème de compatibilité. Cependant, si cela ne vous dérange pas de
traiter à nouveau toutes vos photos a cause d'un problème de compatibilité ascendante lors d'un
changement de version de RawTherapee et que vous ne prévoyez pas d'éditer vos photos avec
l'ancienne version, l'option Enregistrer les paramètres de traitement accolé au fichier d'entrée est
le meilleur choix.
Notez bien que si vous traitez des milliers de photos, ce cache peut devenir assez gros et ralentir
éventuellement le temps de chargement de RT, c'est donc un autre argument pour choisir
Enregistrer les paramètres de traitement accolé au fichier d'entrée plutôt que Enregistrer les
paramètres de traitement dans le cache. Si vous utilisez le cache gardez un œil dessus tous les
quelques mois.
Il est possible de partager le même répertoire cache (via un réseau, l'accès simultané n'est pas
autorisé, ou alors à votre propre risque!) en créant une variable d'environnement (se reporter sur
la documentation du système d'exploitation pour savoir comment la créer) :
RT_CACHE=chemin complet vers le répertoire cache
Manuel utilisateur de RawTherapee 4.0.11 - page 12 / 100
Réaliser une installation portable
RawTherapee et le répertoire cache peuvent être installés de façon autonome sur une clé USB
ou tout autre périphérique de stockage de masse.
Pour Windows
Soit télécharger la version zippée de Rawtherapee depuis la page de téléchargement (si
disponible) et simplement la décompresser dans un répertoire cible, ou bien télécharger la
version « installer » et la décompresser en ligne de commande en utilisant cette commande :
msiexec /a RawTherapee.msi TARGETDIR=”C:\Répertoire cible” /qb
Remplacer le nom de l' « installer » MSI et le répertoire cible de façon appropriée. Les espaces
sont autorisés dans le chemin du répertoire cible tant qu'il est noté entre guillemets.
Supposons que l'archive est décompressée dans E:\RawTherapee, où E:\ est la lettre de l'unité
de la clé USB. Maintenant ouvrir le fichier E:\RawTherapee\options et passer l'option MultiUser
(multiple-utilisateurs) à false (faux). De cette façon, le répertoire cache sera situé dans un sous-
répertoire du répertoire d'installation.
Pour Linux
Obtenir de Linux qu'il fonctionne depuis un medium portable tel qu'une clé USB sur différents
systèmes Linux n'est pas franchement dans la nature des systèmes Linux. Alors que la version
Windows de RawTherapee est fournie avec toutes les bibliothèques nécessaires pour fonctionner
sur n'importe quelle version, les distributions Linux diffèrent significativement les unes des autres
avec pour conséquence qu'une version de Rawtherapee construite pour une distribution a peu de
chances de fonctionner pour une autre. Ceci ne devrait cependant pas être un problème puisqu'il
existe des versions de Rawtherapee pour la plupart des distributions, il suffit alors de l'installer de
la façon habituelle, en utilisant le gestionnaire de paquetages de la distribution.
Le répertoire cache se trouve dans ~/.cache/RawTherapee et il est possible de simplement le
copier dans un medium portable puis de le transférer à la même place dans le système de
destination. Il est probable que seuls les profils de traitement soient à conserver, aussi il suffit de
copier le répertoire ~/.cache/RawTherapee/profiles.
A noter que sur certaines distributions, le nom du répertoire cache peut contenir un numéro de
version, par exemple : ~/.cache/RawTherapee4.0.10/profiles.
Manuel utilisateur de RawTherapee 4.0.11 - page 13 / 100
Utilisation de RawTherapee
Premier démarrage
La première fois que vous démarrez Rawtherapee 4, vous y voyez probablement l'onglet vide
d'un navigateur de fichiers. C'est parce que vous devez d'abord dire à RawTherapee où sont
enregistrées vos photos raw. Utilisez le Navigateur de fichiers, sur la gauche de l'onglet pour
accéder au dossier qui contient ces photos raw et double-cliquez dessus. Maintenant
RawTherapee va créer des vignettes de vos photos dans le cadre central. La première fois, que
vous ouvrez un dossier rempli de photos raw, (on appelle ces dossiers remplis de photos des
albums) RawTherapee va lire chaque photo et extraire d'elle la vignette JPEG qu'elle contient
(toute photo raw contient une vignette JPEG intégrée, quelques fois même plusieurs de tailles
différentes). Cela peut prendre du temps sur les plus gros dossiers, mais n'arrive que lors de leur
première ouverture. La vignette JPEG intégrée dans chaque photo raw est identique à l'image
JPEG donnée par l'appareil photo si vous utilisez le mode JPEG (ou raw + JPEG). Cette image
JPEG n'est pas représentative des données raw effectivement présentes dans cette photo, car
l'appareil photo applique toutes sortes d'améliorations à l'image JPEG, telles que l'accentuation
de la saturation, le contraste, la netteté, etc.
Lorsque vous ouvrez une photo raw pour l'éditer, RawTherapee ignore l'image JPEG intégrée et
lit les données raw. Il traite ces données conformément aux paramètres indiqués dans le fichier
Paramètres de traitement d'image par défaut spécifié dans Préférences > traitement de l'image.
Lors de l'installation initiale de RawTherapee, le profil de traitement choisi pour les photos raw
s’appelle de façon éponyme « default ». Ce profil de traitement contient essentiellement des
réglages neutres améliorés par quelques fignolages qui devraient aboutir à une photo plaisante
qui peut être sauvegardée telle quelle ou bien travaillée davantage selon votre goût. Cette photo
n'aura pas le même aspect que l'image JPEG sortie par l'appareil photo (ou que la vignette
affichée pour cette photo, qui est identique à l'image JPEG sortie par l'appareil photo). A partir du
moment où ou cette photo est ouverte, sa vignette dans l'onglet Navigateur de fichiers est
remplacée par ce que vous voyez dans l'aperçu de l'onglet Editeur, et chaque modification
apportée est retranscrite dans la vignette. Les vignettes sont enregistrées dans le cache pour un
accès futur rapide. Pour revenir à une vignette affichant l'image JPEG intégrée, faire un clic droit
sur la vignette (ou sélection des vignettes) et sélectionner Opérations sur les profils > remettre le
profil à zéro.
Toutes les fois suivantes qu'est ouvert un dossier déjà précédemment édité, Rawtherapee lit les
vignettes depuis le cache si elles y sont, et cela est beaucoup plus rapide que lors de l'ouverture
de ce dossier pour la première fois.
Utilisez l'icône de zoom situé en haut de l'onglet Navigateur de fichiers pour agrandir ou diminuer
la taille des vignettes. Chaque vignette consomme de la mémoire, on conseille donc de les
laisser de petite taille (Préférences > Navigateur de fichiers > Hauteur maximale des vignettes).
En utilisant les boutons de la barre du haut, vous pouvez appliquer un filtre sur les vignettes à
rendre visibles, ainsi qu'en utilisant le champ Chercher ou l'onglet Filtrer. Utilisations possibles :
● Ne montrer que les photos non éditées
● Ne montrer que les photos cotées 5 étoiles
● Ne montrer que les photos avec une valeur ISO comprise dans un intervalle donné
● Ne montrer que les photos avec une extension NEF
Manuel utilisateur de RawTherapee 4.0.11 - page 14 / 100
Les modes de l'onglet Editeur
Double cliquer sur une des photos dans l'onglet Navigateur de fichiers. Elle s'ouvre dans un
nouvel onglet : l'onglet Editeur.
RawTherapee permet de travailler sur les photos avec deux modes :
● Le mode Editeur unique, où l'on travaille sur une seule photo à la fois, chaque photo est
ouverte dans le même onglet Editeur. Il y a un panneau horizontal appelé bande de film
en haut de l'onglet Editeur montrant les autres photos présentes dans le même dossier
pour un accès facile.
● Le mode Editeur multiple, où chaque photo est ouverte dans son propre onglet Editeur. La
bande de film est cachée dans ce mode. Avoir de multiples photos ouvertes
simultanément nécessite plus de RAM.
Essayez les deux modes pour voir lequel vous convient le mieux. Pour cela, cliquer sur l'icône
Préférences dans l'angle supérieur droit de la fenêtre RT, choisir Général > Habitudes de
travail et sélectionner votre choix dans la liste Disposition de l'éditeur.
Utiliser cette fenêtre Préférences pour choisir une autre langue de l'interface utilisateur, une autre
couleur de thème, changer la taille de police, etc.
Il est aussi possible de démarrer RawTherapee sans l'onglet Navigateur de fichiers en spécifiant
à RawTherepee d'ouvrir une image depuis le gestionnaire de fichiers du système d'exploitation,
ou en utilisant le nom de fichier de l'image comme argument lors du démarrage de RawTherapee
en ligne de commande.
L'onglet éditeur de l'image
Prenez un moment pour explorer l'onglet Editeur de l'image. Le panneau central présente un
aperçu de la photo. Il est généré à partir des données raw en les traitant conformément aux
paramètres soit que vous avez manuellement indiqués soit qui sont enregistrés dans le profil de
traitement utilisé pour ouvrir la photo, comme spécifié dans Préférences > Traitement de l'image
> Paramètres de traitement d'image par défaut. L'aperçu vous permet d'observer les effets de
tous les réglages que vous faîtes. Notez que certains de ces réglages, comme la netteté ou la
réduction du bruit, ne sont visibles que si le zoom est à 100% (1:1) ou plus. Des panneaux se
tiennent de chaque coté pour vous donner des informations sur l'image affichée et présenter des
outils avec lesquels vous pourrez faire sortir tout le jus que vos photos peuvent offrir.
Le panneau de gauche
Le panneau de gauche vous donne les valeurs RVB, TSV et Lab du pixel survolé par le curseur
de la souris. Il est appelé le Navigateur. En dessous se trouve le panneau de l'Historique.
Pendant vos travaux, toutes vos actions sont enregistrées dans cet historique. En cliquant sur les
différentes entrées, vous pouvez reculer ou avancer sur les différentes étapes de votre travail. En
dessous de l'Historique, se tient le panneau Captures. L'intérêt de ce panneau est de permettre
l'enregistrement d'une capture de la photo avec tous les réglages réalisés jusqu'alors, puis de
procéder à des réglages complémentaires sur la photo pour lui donner une autre apparence, tout
en continuant à réaliser de nouvelles captures à chaque fois que vous sentez avoir atteint une
version de la photo qui mérite un enregistrement. Une fois que vous avez une ou plusieurs
Manuel utilisateur de RawTherapee 4.0.11 - page 15 / 100
captures, il est possible de passer de l'une à l'autre en cliquant dessus pour ne finalement
s'intéresser qu'à celle qui plaît le plus. Dans l'avenir, tous les éléments de l'historique et toutes les
captures seront sauvegardées dans le fichier accolé. Pour l'instant, ils sont perdus lorsque vous
chargez une nouvelle photo dans l'éditeur d'image ou bien lorsque vous fermez RT.
Le panneau de droite
En haut à droite est l'histogramme. Il indique l'histogramme des canaux rouge (R) vert (V), bleu
(B), et de la luminance CIELab (L) de la photo tels qu'ils seraient si vous enregistriez la photo, ou
alors, il peut indiquer l'histogramme du fichier raw avant que toute transformation telle que le
dématriçage ne soit appliquée. De plus, il est possible de montrer ou de cacher la barre de
l'Indicateur RVB qui est située sous l'histogramme et d'afficher sur l'histogramme la place exacte
des valeurs R, V, B ou L correspondantes au pixel actuellement survolé par le curseur de la
souris. L'histogramme peut être déplacé dans le panneau de gauche, Préférences > Habitudes
de travail.
Juste au-dessous de l'histogramme, il y a une liste déroulante appelée Profils de post-traitement.
C'est un concept important dans RawTherapee. Chaque fois que vous ouvrez une image, un
profil est appliqué. Un profil est un jeu d'instructions établi en fonction de l'algorithme de
dématriçage a utiliser pour lire les données raw, de la nécessité d'un filtre pour la netteté, si le
réglage de l'exposition automatique est activé, etc. Ces profils sont de simples fichiers textes et il
est vous est facile de créer le votre propre. Soyons clairs : ces profils de traitement n'ont rien à
voir avec les profils d'appareil photo ou les profils colorimétriques. Par défaut, RawTherapee
ouvre les fichiers raw avec le profil par défaut Default, et les fichiers non raw avec le profil
Neutral, mais vous pouvez changer cela si besoin dans Préférences > Traitement de l'image >
Paramètres de traitement d'image par défaut .
Modes d'aperçu
En plus de l'aperçu normal, RawTherapee supporte plusieurs autres modes d'aperçu pour aider
au peaufinage des photos. Les modes d'aperçu sont contrôlés soit avec des boutons situés dans
la barre d'outils de l'Editeur soit avec des raccoourcis. Un seul mode d'aperçu peut-être utilisé à la
fois.
Les modes d'aperçu suivants sont actuellement possibles :
• Le canal rouge,
• Le canal vert,
• Le canal bleu,
• La luminosité, qui est calculée avec la formule 0.299*R + 0.587*V + 0.114*B,
• Le masque du focus, pour voir les zones de mise au point
Manuel utilisateur de RawTherapee 4.0.11 - page 16 / 100
Aperçu normal Canal rouge
Canal vert Canal bleu
Luminosité Masque du focus
Modes d'aperçu RVBL
Quand les indicateurs d'exposition hors domaine (aussi appelée dépassement de la
plage dynamique ou encore écrêtage) sont activés dans les modes d'aperçu RVBL, les
zones d'ombres hors domaine sont indiquées en bleu et les zones hautes lumières hors
domaine en rouge. En aperçu normal, la clarté de la mise en évidence des zones hors
domaine est représentative du degré du dépassement.
L'aperçu sur différents canaux peut être utile lors de l'édition des courbes RVB, en cas
de projet d'une conversion en noir et blanc en utilisant le mixage de canaux, pour évaluer
le bruit dans l'image, etc. L'aperçu Luminosité est utile pour avoir instantanément une
vision de l'image en noir et blanc sans modifier les paramètres de développement, pour
voir quel canal peut présenter un zone hors domaine, ou pour des raisons d'esthétisme.
Manuel utilisateur de RawTherapee 4.0.11 - page 17 / 100
Mode d'aperçu Raccourci Boutons de la barre d'outils
Normal*
Canal rouge r
Canal vert g
Canal bleu b
Luminosité v
Masque du focus Shift-f
* L'aperçu revient en mode normal en désélectionnant tout autre mode
Masque du focus
Le Masque du focus est conçu pour mettre en évidence les zones de l'image qui ont
servi à la mise au point. Bien sûr ces zones sont plus nettes, ainsi les zones nettes
seront mises en évidence. Le Masque du focus est plus précis sur les images à faible
profondeur de champ, faible bruit et à niveaux de zoom importants. Pour améliorer la
précision de détection sur les images bruitées, opérer avec un faible zoom, autour de 10
à 30 %. Noter que l'aperçu est affiché plus lentement quand le Masque du focus est
activé.
Manuel utilisateur de RawTherapee 4.0.11 - page 18 / 100
Masque du focus révélant le plan de mise au point
L'implémentation actuelle analyse l'image de l'aperçu qui est une diminution d'échelle de
l'image originale. Ce procédé de changement d'échelle diminue le bruit et facilite
l'identification des détails réellement plus nets plutôt que le bruit qui peut aussi contenir
une micro texture. De plus, réduire l'image originale vers l'aperçu compresse les détails
de plus grande échelle vers une taille plus petite et cela peut introduire un effet de
crénelage, ce qui dans les deux cas peut provoquer de faux positifs. Il est possible
d'augmenter sa confiance en observant le masque a différents niveaux de zoom, ce n'est
pas toujours exempt d'erreurs mais peut aider dans bien des cas.
Attention : Assurez vous d'avoir vérifié deux fois vos photos si vous décidez de les
détruire suite aux résultats donnés par le Masque du focus.
Couleur d'arrière plan de l'aperçu de l'éditeur
La couleur d'arrière plan du panneau d'aperçu entourant l'image peut -être changée pour
faciliter l'observation de l'image pendant l'édition et mieux voir le rognage de l'image.
Une pile verticale de trois fins boutons dans la barre d'outils des modes d'aperçu au-
dessus du panneau d'aperçu de l'image, permet de sélectionner la couleur d'arrière plan
de la zone autour de l'aperçu.
Manuel utilisateur de RawTherapee 4.0.11 - page 19 / 100
Couleur d'arrière Raccourci Boutons de la Comportement de l'aperçu &
plan de l'aperçu barre d'outil Visualisation du rognage
La zone rognée de l'image est
masquée par la couleur du thème. Sa
visibilité est donnée par le Masque de
recadrage & l'Opacité tels que
définis dans les préférences.
Dépendant du 8
thème
La zone rognée de l'image est
masquée par la couleur noire
Noir 9
La zone rognée de l'image est
masquée par la couleur blanche
Blanc 0
Enregistrer
Il y a plusieurs façons d'enregistrer une image.
Cliquez sur le petit disque dur en icône en bas à gauche, sous l'image d'aperçu ou bien
taper le raccourci Ctrl+S. Ceci fonctionne comme une boite de dialogue Enregistrer sous ...,
signifiant que vous pouvez choisir le nom et la destination d'enregistrement du fichier (RT
ajoutera automatiquement l'extension correspondant au format choisi), choisir entre JPEG, TIFF,
ou PNG (8 bits ou 16 bits pour les deux derniers), définir un taux de compression, etc. Vous avez
aussi la possibilité d'enregistrer les paramètres de traitement dans un fichier accolé créé à coté
de celui de l'image de sortie. La dernière option vous laisse le choix entre Enregistrer
immédiatement ou bien de Placer au début / à la fin de la file de traitement.
Enregistrer immédiatement
Si vous faites ce choix, RT sera occupé à enregistrer votre photo dès le clic sur OK, il
sera donc moins réactif à traiter les réglages que vous êtes susceptibles d'essayer
pendant ce temps et il prendra aussi plus de temps pour ouvrir les autres photos.
Placer au début / à la fin de la file de traitement
Si vous choisissez Placer au début de la file de traitement ou bien Placer à la fin de la
file de traitement, l'image sera conservée dans une file d'attente en vue d'être traitée une
fois la file activée, ainsi Rawtherapee peut exploiter au mieux le CPU et être réactif lors
Manuel utilisateur de RawTherapee 4.0.11 - page 20 / 100
du travail sur les photos. Une fois ce travail terminé et après avoir ajouté les photos à la
file de traitement, vous pouvez demander à RawTherapee de commencer le traitement
de la file pendant que vous partez déguster un thé.
Que vous choisissiez d'enregistrer l'image immédiatement ou bien de l'envoyer dans la
file de traitement en utilisant le bouton Enregistrer l'image courante, vous pouvez soit
accepter le nom de fichier de sortie proposé soit en donner un autre. RawTherapee
ajoute automatiquement l'extension d'après le format de sortie choisi.
Notez qu'il existe un raccourci clavier pour ajouter une image à la fin de la File de
traitement :
en bas à gauche de l'aperçu, auprès du bouton Enregistrer l'image courante, il y a un
autre bouton Ajouter l'image courante à la file de traitement . Il fait la même chose
que de cliquer sur Enregistrer l'image courante suivi d'un clic sur Placer à la fin de la file
de traitement puis sur OK, sauf qu'il utilisera les paramètres de format de fichier
spécifiés dans l'onglet File d'attente (reportez vous à ce sujet dans le prochain chapitre).
L'onglet File d'attente
Ouvrez une photo à éditer, modifiez là et cliquez sur Enregistrer l'image courante, ajoutez là à la
fin de la file de traitement (aussi appelée file d'attente) et cliquez sur OK. Allez dans l'onglet File
d'attente, vous y verrez votre photo dans l'attente du traitement.
En haut à droite de l'onglet File d'attente, se trouve le panneau Format du fichier. Il est possible
d'enregistrer en JPG (8 bits par canal), TIFF (8 ou 16 bits par canal) et en PNG (également 8 ou
16 bits par canal). Vous pouvez choisir Enregistrer les paramètres de développement avec
l'image, cette option écrit un fichier accolé en format plein texte avec tous les réglages effectués
sur la photo. Ce fichier aura le même nom que votre photo mais avec une extension « .pp3 ».
Vous pouvez programmer l'endroit désiré pour y enregistrer les images JPG, PNG ou TIFF en
entrant les commandes appropriées dans le champ texte Utiliser le modèle du panneau Dossier
de sortie. Pour comprendre comment créer un modèle, placez la souris sur le champ de saisie
Utiliser le modèle et une fenêtre pop-up apparaîtra avec toutes les explications :
Vous pouvez utiliser les paramètres de chaîne formatées suivants :
%f, %d1, %d2, …, %p1, %p2, …
Ces paramètres de chaîne formatées se réfèrent aux différentes parties du nom de chemin de la
photo ou à certains attributs de la photo. Par exemple, si la photo en traitement possède le chemin
suivant :
/home/tom/photos/31-10-2010/dsc0042.nef
la signification des paramètres est :
%d4 = home
%d3 = tom
%d2 = photos
%d1= 31-10-2010
%f = dsc0042
%p1 = /home/tom/photos/31-10-2010/
Manuel utilisateur de RawTherapee 4.0.11 - page 21 / 100
%p2 = /home/tom/photos/
%p3 = /home/tom/
%p4 = /home/
%r sera remplacé par rang (nombre d'étoiles) de la photo. Si le rang de la photo n'est pas
attribué,%r sera remplacé par '0'. Si la photo est dans la corbeille,%r sera remplacé par 'x'.
Si vous voulez enregistrer l'image de sortie là où se trouve l'original, écrivez :
%p1/%f
Si vous voulez enregistrer l'image de sortie dans un dossier 'convertis' situé dans le dossier de
l'original, écrivez :
%p1/convertis/%f
Si vous voulez enregistrer l'image de sortie dans le dossier /home/tom/photos/convertis/31-10-2010,
écrivez
%p2/convertis/%d1/%f
Vous pouvez aussi enregistrer directement dans un dossier spécifique, mais avec le temps, il est
plus facile d'utiliser un modèle.
Sur la gauche, vous voyez deux boutons Démarrer le traitement et Arrêter le traitement et une
case à cocher Démarrage auto. Si Démarrage auto est coché, le traitement commencera dès
l'envoi d'une photo dans la File d'attente. D'une façon générale, ne faite pas ce choix, car cela
monopolisera le processeur pour le développement des photos présentes dans la file de
traitement avec comme résultat un ralentissement de la prise en compte des réglages que vous
réalisez et vous n'en percevrez pas les effets. RT deviendra léthargique.
Si Démarrage auto n'est pas coché, vous devrez activer manuellement la file de traitement en
cliquant sur le bouton Démarrer le traitement dès que vous serez prêt.
Vous pouvez faire une pause dans le traitement de la file en cliquant sur le bouton Arrêter le
traitement, mais RT terminera d'abord la photo en cours.
Vous pouvez effacer le contenu de la file de traitement par un clic droit sur une vignette puis
choisir Sélectionner tout suivi de Abandonner la file de traitement.
Vous pouvez quitter le programme et le redémarrer plus tard ; la file de traitement sera toujours
là. Elle peut même survivre à un plantage de RawTherapee, vu que les informations de la file de
traitement sont écrites sur le disque à chaque fois que vous lui ajoutez une photo, chaque fois
qu'une photo est terminée et chaque fois que vous y supprimez une photo.
8 bits et 16 bits
Lorsqu'on parle de « 8-bits » en matière de formats d'image, signifie que le programme attribue 8
bits (8 valeurs binaires soit un total de 255 valeurs décimales possibles) à chaque canal de
couleur du pixel, et dans les fichiers enregistrés par RawTherapee, chaque pixel possède trois
canaux : rouge, vert et bleu.
La plupart, si ce n'est tous les appareils photo réflexes modernes proposant le format raw utilisent
un convertisseur analogique / numérique de 12 ou 14 bits pour enregistrer les données du
capteur. Cela signifie que choisir pour votre appareil photo un format de sortie de 8 bits par canal,
comme JPEG, provoque une perte d'informations. En pratique, cela n'est pas un problème
Manuel utilisateur de RawTherapee 4.0.11 - page 22 / 100
quand le fichier de sortie est le fichier définitif sans traitement ultérieur. Cependant, une photo
peut-être considérablement améliorée si elle est enregistrée au format raw puis traitée à l'aide
d'un programme de développement numérique dernier cri tel que votre fidèle serviteur :
RawTherapee.
Une fois la photo développée par RawTherapee, vous êtes confronté au même choix, enregistrer
l'image avec une résolution de couleur de 8 bits ou de 16 bits par canal (seuls TIFF et PNG pour
ce dernier, pas JPEG). Si après développement par RawTherapee vous envisagez de retoucher
vos photos dans un éditeur d'image en 16 bits, c'est mieux de les enregistrer dans un format 16
bits non destructif. Le TIFF non compressé est considéré comme un format intermédiaire, vu qu'il
est rapide à l'enregistrement et conserve toutes les métadonnées (EXIF, IPTC, XMP) du fichier
original, (généralement, PNG élimine les métadonnées).
Il existe une certaine confusion a propos de la désignation 8, 16, 24 ou 32 bits. Voici une
clarification, du moins espérons-le, accrochez-vous. En fait, vous n'avez pas besoin de lire cela
pour utiliser RawTherapee, c'est juste pour votre connaissance générale.
Chacun des canaux rouge, vert et bleu enregistrés dans un fichier JPEG, PNG ou TIFF est une
image sans couleur, mais lorsque vous combinez ensemble ces trois images sans couleur, vous
obtenez une image en couleur. C'est de cette façon que fonctionnent toutes les représentations
numériques d'images, les couleurs sont toujours décomposées suivant leurs composantes d'une
façon ou d'une autre. Dans tous les formats de fichier vers lesquels RawTherapee peut
enregistrer (JPG, PNG et TIFF), chaque pixel possède les informations concernant les trois
canaux de couleur, rouge vert et bleu. Nous disons « 8 bits par canal » pour signifier clairement
que ces 8 bits ne concernent qu'un seul canal de couleur. La raison en est que vous pouvez
rencontrer des références à des « images 8 bits » et c'est équivoque car celui qui écrit cela peut
vouloir faire référence aux formats d'images capables de n'enregistrer que des images noir et
blanc, tels qu'une variante de TIFF conçue pour les faxes. Une autre notation possible pour
exactement les mêmes images « 8 bits » que RawTherapee enregistre, est « 24 bits ». Waouh !
Perturbant. Vraiment ? Chaque pixel comprend trois canaux, et chaque canal est formé de 8 bits
de données, on a donc bien un total de 24 bits de données par pixel. Et cela empire. Les
programmes d'édition des images peuvent aussi enregistrer un quatrième canal, appelé alpha.
Pour faire simple, alpha indique le niveau de transparence du pixel. Ces canaux alpha possèdent
aussi une « résolution de couleur » sur 8 bits. PNG et TIFF peuvent tous les deux gérer l'alpha,
pas JPG. Si vous avez une image de 8 bits par canal plus un canal alpha, elle peut aussi être
désignée comme étant une image 32 bits ; R (8) + V(8) + B(8) + alpha(8) = 32. L'ultime problème
est que vous pouvez aussi avoir une image qui attribue 32 bits par canal de couleur. Ces images
peuvent être aussi bien désignées comme des images « 32 bits » que comme des images « 96
bits » (car R (32) + V(32) + B(32) = 96). Tous les fichiers d'image en véritable HDR sont
enregistrés dans un format qui attribue au moins 16 bits en virgule flottante par canal de couleur,
comme le format EXR ; ou 32 bits, comme le format RGBE.
Pour résumer, une image « 8 bits par canal » peut aussi être appelée une image « 24 bits par
pixel ». Une image « 16 bits par canal » peut aussi être appelée une image « 48 bits par pixel ».
Dans les 2 cas, utilisez la première appellation, (la description complète « x bits par canal » et ne
dite pas seulement « x bits »), ce que vous dites est plus clair.
Manuel utilisateur de RawTherapee 4.0.11 - page 23 / 100
Nommer
Si le fichier raw d'origine s'appelait DSC_1000.raw, le nom du fichier développé sera
DSC_1000.jpg (ou tif ou png). Il existe une option dans la boite de dialogue Enregistrer l'image
courante : Ajouter automatiquement un suffixe si le fichier existe déjà. Lorsqu'elle est cochée,
cette option permet de conserver différentes versions d'un même fichier raw, elles seront
enregistrées sous DSC_1000.jpg, DSC_1000-1.jpg, DSC_1000-2.jpg, etc. Cela s'applique de
même quand vous envoyez différentes versions du même fichier raw vers la file de traitement. À
propos, votre fichier raw original ne sera jamais altéré par RawTherapee.
Fichiers accolés – profils de post-traitement
Si vous avez activé « Enregistrer les paramètres de développement avec l'image », vous
remarquerez qu'il y a un second fichier à coté de votre fichier de sortie. Il possède le même nom
mais avec l'extension .pp3. C'est un petit fichier texte qui décrit exactement toutes les
modifications que vous avez apportées à la photo. Ouvrez le dans un éditeur de texte et
observez. Chaque fois que vous ouvrirez ce fichier raw dans RawTherapee, ce fichier texte sera
lu et tous les réglages effectués lors de la dernière session seront restaurés (le profil affiché dans
le cadre Profils de post-traitement sera « Dernière sauvegarde »). Ainsi vous n'aurez jamais à
vous demander comment étaient les réglages de la netteté pour une certaine photo modifiée il y
a deux semaines, car tout est enregistré dans ce fichier accolé. (Pour être plus précis, presque
tout car le nombre d'étoiles et le panneau historique n'y sont pas encore enregistrés). Par défaut,
ce fichier est aussi enregistré dans un cache sur votre disque dur (ici, le nombre d'étoiles est
mentionné). Dans Préférences > Traitement de l'image, vous pouvez invalider l'enregistrement de
ces fichiers accolés. Mais pourquoi le feriez vous ? Ces 2 fichiers représentent tout le travail que
vous avez effectué sur une photo, donc sauvegardez votre travail ! Les fichiers .pp3 sont écrits
chaque fois qu'une photo est fermée ou que RawTherapee est fermé. Vous pouvez aussi imposer
la sauvegarde des profils de traitement de la photo sur laquelle vous travaillez en appuyant sur
les touches Ctrl+Shift+S du raccourci clavier. Ceci écrasera le fichier .pp3 de l'image en cours de
travail, trouvé dans le même dossier près du fichier image et/ou dans le cache, suivant le
paramétrage dans Préférences > Traitement de l'image > Gestionnaire des profils de traitement.
Il est même possible de sauvegarder ces fichiers avec les photos traitées.
Au cas où vous désireriez démarrer une nouvelle session de traitement depuis le début, ouvrez
simplement la photo raw et sélectionnez le profil de (post-) traitement à partir duquel vous
souhaitez démarrer ; Neutral vous présentera la version la plus basique de votre photo, sans
aucune modification.
Voir aussi les notes d'installation.
Créer des profils post-traitement à usage général
Dans RawTherapee, nous appelons les fichiers accolés les fichiers de « Profils de traitement ».
Tout un lot de ces profils sont livrés avec RT, vous pouvez donc commencer avec un aspect
existant de la photo puis le modifier selon votre goût, économisant ainsi votre temps. Pop est un
exemple d'un tel profil, Il rend la photo éclatante et charmante, il relève les ombres et fait ressortir
les détails.
Manuel utilisateur de RawTherapee 4.0.11 - page 24 / 100
La liste complète des Profils de traitement est visible dans l'onglet Editeur de l'image si vous
déroulez la liste des Profils de (post-) traitement. Vous pouvez aussi la voir dans l'onglet
Navigateur de fichiers en cliquant droit sur une vignette et en choisissant Opérations sur les
profils > Appliquer le profil.
Il est possible de créer son propre Profil de (post-) traitement à usage général. Ouvrir une photo
pour laquelle vous désirez créer un bon profil de départ. Imaginons qu'il s'agisse du portrait d'un
bébé. Commencer par un profil Neutral puis à partir de là de travailler selon vos envies. Quand
c'est fait, cliquer sur l'icône Enregistrer le profil actuel dans le panneau Profils de post-
traitement, entrez un nom, pas la peine de spécifier l'extension, RT le fera pour vous. Mais
quelquefois, on ne désire sauver qu'une partie des paramètres disponibles, par exemple pour
éviter de stocker des paramètres géométriques comme Rotation, Rognage et Redimensionner.
Dans ce cas, maintenir appuyée la touche Contrôle pendant le clic sur le bouton « Enregistrer ».
Quand le nom du fichier de sortie est choisi, une fenêtre permet de choisir les paramètres à
sauvegarder. Vous pouvez maintenant partager ces profils avec vos amis ou bien sûr notre
forum.
Boite de dialogue de sauvegarde partielle du profil
Rappelez vous que pour rendre un profil applicable de façon universelle à toutes les photos d'une
même scène et même situation (profil pour un bébé dans cet exemple), vous devez penser à
Manuel utilisateur de RawTherapee 4.0.11 - page 25 / 100
toutes les variantes de tous les portraits de bébé auxquelles vous pourriez appliquer ce profil.
Rappelez vous que les expositions peuvent changer d'une photo à l'autre, même si bébé est
photographié en studio, le petit bougre ne va probablement pas tenir en place, et pire si vous
envoyez votre profil sur internet pour d'autres photographes de bébés avec différents appareils
photo et différents accessoires d'éclairage. Aussi, ne pas paramétrer une exposition spécifique,
telle que +0,60, mais plutôt valider « Niveaux auto » avec une valeur correcte d' « Exposition hors
domaine » (des précisions sur cet outil sont données plus loin). Ceci s'applique aussi à tous les
autres réglages, rappelez vous de ne paramétrer que le minimum d'options pour atteindre l'effet
désiré, laisser le reste non touché, car il est très probable que les réglages apportés à ces autres
options ne s'appliqueraient pas correctement aux autres photos. Si votre Profil de post-traitement
est censé rendre le visage de bébé doux et câlin par un savant mélange de Compression des
hautes lumières, Niveaux d'exposition auto, Courbes tonales Lab et RVB, alors n'ajoutez pas de
Réduction de bruit, ne définissez pas de Balance des blancs personnalisée, ne tournez pas la
photo, etc.. Tous ces paramètres superflus sont susceptibles de changer d'une photo à l'autre
sans influencer d'aucune façon le regard doux du bébé, donc les activer ne fera que polluer le
profil. Vérifiez bien ces choses avant d'enregistrer le profil.
Fermer
Pour fermer RawTherapee, cliquez sur le petit bouton de fermeture de la fenêtre en haut de
l'écran. Sa position dépend du gestionnaire de fenêtres, il peut être à droite ou à gauche, coloré
ou simplement montrer un « X ». Il n'existe pas de bouton « officiel » de sortie, fermez
simplement la fenêtre Rawtherapee.
Editer l'image courante dans un éditeur externe
Utiliser le bouton Editer l'image courante dans un éditeur externe situé en bas à droite du
paneau d'aperçu pour traiter le fichier raw dans Rawtherapee et l'envoyer ensuite dans un éditeur
d'image comme Gimp ou Photoshop pour un traitement supplémentaire. Notez que
RawTherapee produit dans ce cas des fichiers de sortie temporaires de 16 bits que Gimp est
pour le moment incapable de gérer. Gimp les sous-échantillonnera en fichiers de 8 bits.
Spécifiez votre éditeur externe préféré dans Préférences > Général > Editeur externe.
Manuel utilisateur de RawTherapee 4.0.11 - page 26 / 100
La boite à Outils
Le panneau à droite de l'aperçu contient les commandes de tous les outils disponibles dans
Rawtherapee. Ils peuvent faire beaucoup de choses, peut-être même bien plus que ce que vous
n'aurez jamais envie de faire ! Si vous êtes nouveau dans RawTherapee ou nouveau dans le
traitement des fichiers raw en général, ne vous sentez pas perdu, il n'est pas utile d'intervenir sur
tous les curseurs pour obtenir un bon résultat. Dans ce chapitre, vous trouverez une brève
description de l'utilisation de ces outils, onglet après onglet.
Commentaires généraux a propos de certains
composants
Panneaux
Un panneau est un élément refermable aussi fréquemment appelé « outil » ou « section ». En
cliquant droit sur le titre d'un panneau, on ouvre celui-ci et on ferme tous les autres se situant
dans le même onglet. Vous apprendrez à aimer ce raccourci quand vous réaliserez le temps
gagné par rapport à une fermeture manuelle …
Curseurs
Chaque curseur possède trois valeurs en mémoire :
1. La valeur courante, quand vous bougez le curseur dans une position quelconque
2. La valeur « par défaut », celle que le programmeur a établi comme défaut. Elle peut être
rappelée en cliquant sur le bouton « Réglages par défaut ».
3. La valeur « initiale », qui est la valeur réglée dans le profil utilisé lors du chargement de l'image
dans l'éditeur. Elle peut être rappelée avec un Ctrl+clic sur le bouton « Réglages par défaut ».
Éditeurs de courbes
Chaque éditeur de courbe possède un bouton pour sélectionner son type. C'est un bouton appelé
« bascule » car il reste sélectionné ou désélectionné après chaque clic sur lui. Basculer le bouton
de l'éditeur de courbe sur on/off respectivement affichera ou cachera l'éditeur associé. C'est très
pratique et économise beaucoup de place lors de l'utilisation de groupes de courbes (par
exemple voir l'éditeur de Courbes Lab). Le bouton Réglages par défaut ne remet à la valeur par
défaut que la courbe affichée (ou le bouton cliqué).
Pour la courbe de type paramétrique, cliquer sur le bouton droit de la souris au dessus des
sélecteurs de zone ( ) réinitialise la position des curseurs à
leur valeur par défaut (le bouton de réinitialisation générale le fait aussi).
Attention : Réinitialiser la courbe est considéré comme une modification de la courbe, ainsi, si
vous venez juste de modifier la courbe suivi par erreur d'une réinitialisation, il n'existe aucun
moyen de récupérer le courbe (Ctrl Z reculera d'un pas dans la liste de l'historique, pas dans
l'édition de la courbe).
Manuel utilisateur de RawTherapee 4.0.11 - page 27 / 100
La zone d'aperçu
L'aperçu est destiné à vous montrer le résultat le plus réaliste possible mais il doit encore tenir
compte de l'équilibre résultat/performance. C'est pourquoi certains outils ne seront pris en compte
et affichés qu'à l'échelle 1:1 (100%) seulement. Cela s'applique à tous les outils de l'onglet
Détail . Par exemple, cela n'a pas vraiment de sens de montrer le résultat de l'outil Netteté si vous
n'êtes pas à un niveau d'échelle de 1:1, car les effets seront indiscernables dans une image
zoomée arrière et n'aura pour résultat qu'une perte de temps de calcul, retardant d'autant
l'affichage des effets des autres outils pour qui un zoom arrière fait une grande différence.
L'onglet Exposition
Le panneau Exposition
Niveaux Auto
L'outil Niveaux Auto analyse l'image puis ajuste les curseurs de la section Exposition
pour obtenir une image correctement exposée. Envisager les réglages de Niveaux Auto
comme un bon départ. Bien souvent le résultat est esthétiquement plaisant, mais comme
le programme ne connaît pas vos goûts ni attentes, ce ne sera pas toujours le cas. Par
exemple, si vous souhaitez obtenir un aspect low key, vous devrez régler vous même les
valeurs. Il y a aussi des situations où l’algorithme se laisse abuser et décide une
Compensation d'exposition de 10 qui rendra toute l'image blanche, cela semble le cas
avec les photos qui comportent de grandes zones sombres et une petite zone claire
dans le centre, par exemple une photo de la lune. Dans ces cas, simplement régler les
paramètres à la main.
Il est possible de réinitialiser tous les curseurs de la section Exposition en cliquant sur le
bouton Neutre. Les Courbes tonales ne sont pas concernées.
Rognage (Dépassement de la plage dynamique)
Niveaux auto utilise la valeur de dépassement de la plage dynamique pour ajuster
l'exposition. Ce nombre définit la quantité de pixels dans les hautes lumières qui peuvent
être ramenés à la valeur du blanc et la quantité de pixels dans les ombres qui peuvent
être ramenés à la valeur du noir. La valeur minimum est 0,0000 et la valeur maximum
est 0,9999. Les valeurs les plus élevées accroissent le contraste.
Compensation d'exposition
Les valeurs du curseur Compensation d'exposition sont des valeurs ISO. Cela signifie
qu'une valeur de +1 équivaut à un pas de sur-exposition (+1 IL, indice de lumination,
appelé aussi +1 EV, Exposure Value). Si vous faites deux photos, une sans correction
( IL=0) et une sous-exposée de un pas (IL=-1), vous pouvez obtenir exactement le
même résultat en réglant Compensation d'exposition pour la photo surexposée à -1, ou
pour la photo sous exposée à +1.
Surveillez l'histogramme pendant le déplacement de ce curseur. Le bouger vers la droite,
décale tout l'histogramme vers la droite. Cela signifie que ce curseur modifie le point du
Manuel utilisateur de RawTherapee 4.0.11 - page 28 / 100
noir (complètement à gauche de l'histogramme) et le point du blanc (complètement à
droite).
Compression hautes lumières
Le curseur Compression hautes lumières peut être utilisé pour compresser les hautes
lumières dans une photo, utile pour assombrir (ou éclaircir) légèrement les zones
surexposées.
Une photo surexposée. Pas de compression des hautes lumières, les nuages dépassent
la plage dynamique.
L'indication hautes lumières hors domaine est cliqué pour rendre plus facile à voir les
zones de dépassement de la plage dynamique.
Manuel utilisateur de RawTherapee 4.0.11 - page 29 / 100
Pour savoir si votre photo comporte des zones surexposées, cliquez sur l'icône
Indication hautes lumières hors domaine en haut à droite de l'image d'aperçu. Les
zones surexposées apparaîtront en noir. En poussant le curseur de la Compression
hautes lumières vers la droite, l'intensité des hautes lumières va décroître.
Pour que la Compression hautes lumières fonctionne mieux, il vaut mieux activer aussi
la Reconstruction des hautes lumières. Chaque méthode de reconstruction a ses points
forts et points faibles ; voir à ce sujet le chapitre Le panneau reconstruction des hautes
lumières. Propagation de la couleur est la méthode la plus apte à produire des résultats
probants quand le curseur Compression hautes lumières est significativement au-dessus
de 100. Pour les autres méthodes, s'efforcer de conserver le curseur de Compression
hautes lumières autour ou en-dessous de 100, surveiller l'histogramme et l'aperçu pour
trouver la valeur optimale. Dans les captures d'écran ci-dessus, on peut y voir des
nuages surexposés au-dessus du volcan Teide à Ténérife. En survolant avec la souris
les zones surexposées, l'indicateur de valeur des pixels (dans le panneau Navigateur,
sous le petit aperçu) indique que la luminosité (L) est à 100, et l'histogramme montre
que tous les canaux dépassent le domaine (Voyez les petits carrés rouges, vert et bleu
dans l'angle supérieur droit de l'histogramme, ils indiquent qu'ils y a tellement de pixels à
la valeur maximum qu'ils sont hors échelle). Déplacez le curseur de Compression
hautes lumières jusqu'à ce que les canaux rouge, vert et bleu de l'histogramme ne
viennent plus se tasser en butée contre le bord droit de l'histogramme, il doivent venir
toucher le bord sans s'écraser contre. Il est recommandé d'activer l'Indication hautes
lumières hors domaine avant de déplacer le curseur Compression hautes lumières.
Une fois que les zones noires de l'indicateur ont quitté les parties blanches à récupérer,
ce qui correspond aussi à une luminosité de ces pixels descendue de L=100 à L=99,
vous arrêtez. Ne pas augmenter davantage la Compression hautes lumières, car
maintenant les zones définitivement blanches sans espoir de récupération vont devenir
grises, ce n'est pas l'effet recherché. Cela rendrait l'image triste, sans goût. Dans cet
exemple, les zones noires de l'indicateur ont disparu avec une Compression hautes
lumières de 125.
Une photo correctement récupérée – L'histogramme touche les deux extrémités
Manuel utilisateur de RawTherapee 4.0.11 - page 30 / 100
En règle générale, l'histogramme d'une image correctement développée doit toucher les
deux extrémités, la noire et la blanche. Sinon, cela signifie que l'image n'est pas
correctement développée. Ceci est vrai pour une grande majorité de photos, les seules
exceptions étant les photos qui manquent d'étendue dynamique, par exemple les scènes
brumeuses. Si le curseur Compression hautes lumières est trop augmenté, alors les
blancs deviennent gris car l'histogramme n’atteint plus la valeur maximum. Des
exemples de photos avec les hautes lumières récupérées peuvent facilement être
trouvés sur internet. Elles sont horribles, ne faites pas cela ! Ne récupérez que ce qui est
possible, ce qui est au-delà de la réparation doit rester blanc.
L'histogramme d'une photo incorrectement traitée.
Il devrait toucher les deux extrémités au lieu de laisser des intervalles.
RawTherapee offre d'autres moyens pour traiter les hautes lumières brûlées. Les effets
latéraux de toutes ces méthodes sont qu'ils enlèvent aussi une partie de l'éclat des
photos, qui deviennent en conséquence « plates » ou « ternes ». La récupération des
hautes lumières est très utile si utilisée avec modération, mais rappelez vous que vous
ne pouvez pas récupérer ce qui n'est plus là, ainsi dès que vous remarquez que les
zones blanches hors domaine deviennent grises, vous devez réduire le taux de
récupération jusqu'à ce quelles redeviennent blanches. Pour créer les plus belles
images finales, apportez à RawTherapee les meilleures images possibles, donc
commencez par les exposer correctement !
Seuil de compression des hautes lumières
Le curseur Seuil de compression des hautes lumières définit le point où la Compression
hautes lumières démarre la compression. Une valeur de 0 signifie que le seuil de
compression est à zéro : la compression des données se produit sur toute la gamme des
tonalités. 100 établit le seuil à un pas en-dessous du blanc, ainsi toutes les hautes
lumières compressées s'entassent dans le dernier pas d'en haut. En pratique, le plus
grand nombre de hautes lumières sont retrouvées quand ce curseur est réglé à 0.
Noir
Utilisez le pour fixer le point noir. Regardez bouger le coté gauche de l'histogramme
quand vous déplacez le curseur. Les valeurs supérieures à 0 assombrissent l'image, les
valeurs négatives éclaircissent les parties sombres de la photo.
Manuel utilisateur de RawTherapee 4.0.11 - page 31 / 100
Compression des ombres
Le curseur Compression des ombres tempère l'effet du curseur Noir, la valeur maximum
de 100 donne une image moins sombre. Ce curseur n'agit que lorsque le curseur Noir
est réglé sur autre chose que 0. En utilisation pratique, le curseur Compression des
ombres permet un réglage fin de l'intensité des ombres de la photo.
Luminosité
Ce curseur applique une courbe des tons donnée pour élever ou baisser les tonalités de
la photo, il en résulte une image plus ou moins lumineuse. La même courbe des tons est
appliquée séparément à chaque canal R, V et B. Le point noir et le point blanc gardent
leur position.
Contraste
Ce curseur accroît ou diminue le contraste de la photo. Il applique une courbe de
contraste centrée sur le niveau moyen de luminance. Les tonalités au-dessus de la
moyenne sont élevées (ou baissées), alors que les tonalités en -dessous de la moyenne
sont baissées (ou élevées). La même courbe de contraste est appliquée séparément à
chaque canal R, V et B.
Saturation
Ce curseur rend une photo plus ou moins saturée. En termes plus techniques, il ajuste la
saturation de l'image en appliquant un multiplicateur au niveau de saturation des pixels
dans l'espace colorimétrique TSV. Mettre ce curseur à -100 pour créer une image en noir
et blanc (ou bien cocher la case Mode N&B colorisable dans l'outil Ajustements Lab,
expliqué plus loin).
Courbe tonale
Vous pouvez ici construire votre propre Courbe tonale. Elle agit sur les trois canaux R, V
et B en même temps (vous ne pouvez donc pas agir sur le seul canal R).
Il y a deux courbes tonales disponibles, trois types de courbes (Personnalisé,
Paramétrique et Cage de contrôle, le type Linéaire désactive la courbe), et quatre
modes (Standard, Standard Pondéré, Similaire Film et Mixage Saturation et Valeur ,
toutes expliquées plus loin). Cliquer sur une icône de la courbe la fait disparaître de
l'interface, cela ne la désactive pas.
Bien qu'il soit possible de n'utiliser qu'une seule courbe pour effectuer les réglages, un
contrôle tonal plus fin peut être atteint en utilisant les deux courbes à la fois. L’utilisation
typique des deux courbes consiste à en utiliser une pour diminuer les valeurs et à utiliser
l'autre pour les augmenter. Cela est similaire à la création d'une courbe en S dans l'une
d'entre elles, mais vous serez capable de réaliser des réglages plus fins en utilisant les
deux sans pénétrer trop rapidement dans la « zone dangereuse » où les couleurs
deviennent irréelles.
Il est possible de sauvegarder une courbe. Cliquer sur l'icône Enregistrer la courbe
actuelle à côté du graphe et lui donner un nom. Utiliser l'icône Charger une courbe
depuis un fichier pour appliquer cette courbe. Utiliser le bouton Réinitialise la courbe
Manuel utilisateur de RawTherapee 4.0.11 - page 32 / 100
en linéaire pour effacer tous les points créés et réinitialiser la courbe au type
neutre/linéaire. Vous pouvez aussi Copier et Coller les courbes depuis / vers le
propre presse-papiers de RawTherapee, ce qui est très pratique pour rapidement
appliquer une courbe identique sur un autre outil.
Autant de points de contrôle que désirés peuvent être utilisés.
Les trois types de courbes peuvent être utilisés, mais seulement celle qui est
sélectionnée dans le menu déroulant est appliquée à la photo.
Courbe linéaire
Représente l'image non modifiée (ou linéaire), donc sans application d'aucune
courbe. Elle désactive les autres courbes
Courbe personnalisée :
C'est un type classique de courbe, rencontré aussi dans beaucoup d'autres
programmes. La partie gauche du graphique représente les tons les plus
sombres de la photo et la partie droite les tons les plus clairs. Cliquez sur la
courbe pour marquer un point et déplacez le avec la souris pour changer les
tonalités. Glisser le point vers le bas rend l'image plus sombre, alors que le
pousser vers le haut la rend plus claire. La ligne diagonale en pointillés indique
l'état linéaire et non modifié de la photo. Appuyez sur la touche Contrôle et
maintenez la enfoncée pour ralentir le mouvement. Appuyez sur la touche
Majuscule pour accrocher le point à des éléments clé : valeur maximum, valeur
minimum, valeur milieu (par exemple, accrocher la diagonale en pointillés),
même valeur que le point précédent, même valeur que le point suivant, et pour
le type Cage de Contrôle la ligne allant du point précédent au point suivant.
Pour effacer un point de la courbe, le glisser en dehors du cadre de l'éditeur.
Le point supérieur droit représente la zone la plus claire de la photo. Glissez ce
point verticalement vers la bas pour rendre les hautes lumières un peu moins
claires; déplacez le horizontalement vers la gauche pour les rendre encore plus
claires, peut-être au prix d'une surexposition.
Le point en bas à gauche, représente la zone la plus sombre de la photo.
Déplacez le horizontalement vers la droite pour rendre la photo plus sombre,
peut-être au prix d'une sous-exposition. Glissez ce point verticalement vers le
haut pour éclaircir les parties sombres.
Changer l'orientation de la courbe en déplaçant le coin bas à gauche vers le
haut à gauche et le point haut à droite vers le bas à droite produit le négatif de
l'image.
Courbe en S :
Une utilisation classique de la courbe personnalisée est de construire une
courbe appelée courbe en S. Marquez trois points aux coordonnées (2,2); (5,5)
et (8,8). Glissez le point situé en (2,2) un peu plus bas et le point situé à (8,8)
un peu plus haut. Votre image aura de cette façon plus de "punch". Si la courbe
en S est symétrique, par exemple si le premier point (2,2) est déplacé de la
même valeur que le (8,8) mais dans la direction opposée, alors l'effet obtenu
sera le même qu'en utilisant le curseur Contraste.
Manuel utilisateur de RawTherapee 4.0.11 - page 33 / 100
Courbe personnalisée en S
Courbe paramétrique :
Cette courbe présente quatre curseurs et trois points de contrôle. Les curseurs
sont utilisés pour contrôler les hautes lumières, les zones claires, les zones
sombres et les ombres bouchées respectivement (ici ombres bouchées signifie
très foncées). Déplacez la souris au-dessus des quatre curseurs et une zone
sombre placée sur la courbe vous indique quel curseur agit sur quelle partie de
la courbe. Déplacez le curseur Hautes lumières vers la gauche pour les rendre
moins claires, vers la droite pour les rendre encore plus claires. Le curseur
Zones claires agit sur les tons clairs mais pas sur les hautes lumières de la
même façon que ci-dessus. De même pour le curseur Zones sombres : le
déplacer vers la droite éclaircit les zones sombres, le déplacer vers la gauche
les assombrit. Le curseur Ombres bouchées fonctionne comme le curseur
Zones sombres mais seulement sur les parties les plus sombres de la photo. De
nouveau, vous pouvez construire la courbe stylisée Courbe en S mentionnée ci-
dessus, bien que la courbe paramétrique vous laisse moins le contrôle "total"
sur la forme de la courbe. Ce mode cependant, possède son intérêt, car les
courbes sont formées de façon maîtrisée. Notez que l'utilisation de ces curseurs
peut avoir une profonde influence sur le contraste général de l'image.
Si nécessaire, utilisez les trois points de contrôle situés sous la courbe. Ils
déterminent quel point de la courbe sera affecté par le déplacement des
curseurs. Déplacer le point de contrôle central vers la droite assombrit l'image
(la forme de la courbe change à nouveau, tout comme la zone sombre autour
de la courbe), le déplacer vers la gauche l'éclaircit. Déplacer le point de contrôle
gauche vers la gauche assombrit légèrement les zones sombres, le déplacer
vers la droite les éclaircit, toujours légèrement. Déplacer le point de contrôle
droit vers la droite éclaircit les hautes lumières, vers la gauche, les assombrit.
Utiliser le bouton Réglages par défaut auprès des curseurs pour réinitialiser
les curseurs individuellement, utilisez le même bouton en haut de la section
Courbe tonale pour réinitialiser tous les quatre curseurs et les points de contrôle
à Linéaire (zéro).
Manuel utilisateur de RawTherapee 4.0.11 - page 34 / 100
Courbe paramétrique
Cage de contrôle :
A première vue, cette courbe ressemble beaucoup à la Courbe personnalisée,
mais il y a quelques différences.
Courbe Cage de contrôle
Avec la Courbe personnalisée, la courbe passe par tous les points de contrôle,
ce n'est pas le cas avec la courbe Cage de contrôle. Pour voir cela, cliquez
quelque part sur la courbe et déplacez le point noir d'un centimètre vers la
droite ou vers la gauche. Maintenant, la courbe passe au voisinage du point
noir, mais n'y passe pas. Une autre différence est que la Cage de contrôle
permet la création d'une section droite sur la courbe, alors que vous ne pouvez
pas faire cela avec une Courbe personnalisée. Pour cela, la courbe nécessite
au moins trois points (donc cinq au total). Maintenir enfoncée la touche
Majuscule pendant le déplacement d'un point vous aidera à créer une ligne
Manuel utilisateur de RawTherapee 4.0.11 - page 35 / 100
droite en accrochant le point à la ligne rejoignant les points précédent et suivant
(affichés en rouge avec l'outil « accrocher » touche Majuscule appuyée).
Maintenant créez un nouveau point entre les deux points les plus à gauche et
bougez le. Comme vous pouvez le voir, seule la partie du coté gauche bouge,
pas le reste de la courbe.
Modes de courbe
A côté de chaque type de courbe, se trouve une liste déroulante de mode de
courbe. Cela permet de choisir l'algorithme qui sera utilisé pour la courbe
correspondante
Standard
C'est le mode le plus simple (et celui utilisé dans les anciennes versions de
RawTherapee). Les valeurs de chaque canal sont modifiées par la courbe selon
une méthode de simple « correspondance ».
L'inconvénient de cette méthode est que par exemple en considérant la courbe
en S pour augmenter le contraste, une couleur orange avec une valeur
importante de rouge et de vert et une valeur faible de bleu va tendre à se
décaler vers le jaune, car les composantes rouge et verte seront augmentées
alors que la bleue sera diminuée.
Standard pondéré
Utiliser cette méthode pour limiter le décalage de la couleur, même si elle ne la
supprime pas totalement. En conservant l'exemple précédent, cette méthode va
augmenter la première composante (rouge), et modifiera aussi linéairement les
composantes verte et bleue en les augmentant aussi. Nous finissons avec trois
valeur (R, v et b) alors que nous n'avons traité que la composante rouge.
Le traitement est poursuivi pour les composantes verte et bleue, si bien qu'à la
fin nous avons neuf valeurs (R,v,b / r,V,b / r,v,B). Toutes les valeurs de la même
composante sont alors mixées ensemble, ce qui produit une couleur résultante
avec un plus faible décalage.
Similaire Film
Fondamentalement, elle utilise la méthode d' Adobe basée sur leur code
d'échantillonnage de référence. C'est la même méthode qui est utilisée par la
courbe tonale de DCP.
Mixage Saturation et Valeur
Cette méthode est plus adaptée aux photos avec un effet high key. La valeur
moyenne des trois composantes est calculée, puis la courbe est appliquée à
ces valeurs, donnant un gain positif ou négatif.
La couleur est convertie dans sa représentation en Teinte, Saturation et Valeur,
puis si le gain est positif, le pixel est linéairement transformé en Valeur=1 et
Saturation=0, la Teinte est préservée. Si le gain est négatif, le pixel est
linéairement transformé en Valeur=0, Saturation et Teinte sont préservées.
Manuel utilisateur de RawTherapee 4.0.11 - page 36 / 100
Reconstruction des hautes lumières
Utilisez cet outil pour essayer de restaurer des hautes lumières brûlées. Il tente de
restaurer les canaux écrêtés (exposition hors domaine) dans les données du fichier raw
en utilisant les données voisines des canaux non hors domaine, s'ils existent. A noter
qu'il faut régler la Compression hautes lumières de la section Exposition pour voir les
effets de la reconstruction.
Quatre méthodes différentes sont disponibles :
Récupération de la luminance
En choisissant la Récupération de la luminance, les détails, s'il y en a, seront gris.
Propagation de la couleur
C'est la méthode de récupération la plus efficace. En plus que de récupérer la
luminosité, la Propagation de la couleur essaie de restaurer également les informations
de couleur en « faisant déborder » les couleurs environnantes connues dans la zone
hors domaine. Cette méthode fonctionne mieux sur de petites zones surexposées, et
peut faire des merveilles sur de la peau surexposée. Sa faiblesse réside dans le risque
de faire « déborder » des couleurs incorrectes, en fonction des éléments environnants.
Elle est aussi consommatrice de calculs intensifs et est donc plus lente que les autres
méthodes.
Cette méthode fut grandement améliorée depuis la version 3.0, elle peut donc avoir un
rendu différent d'avant.
Mélange CIELab
Mélange CIELab réduit le canal de la luminance et essaie ensuite de restaurer les
couleurs.
Blend (mélange)
Ce mode de restauration tente de deviner les couleurs hors domaine en renseignant les
canaux avec les valeurs de la plus proche correspondance en provenance des régions
environnantes ayant des hautes lumières non écrêtées.
Notez que l'efficacité des méthodes de Reconstruction des hautes lumières peut être
influencée par l'utilisation de la correction par Champ Uniforme (Onglet Raw) si lui aussi
éclaircit l'image. Par exemple, lorsque la périphérie de l'image est éclaircie pour corriger
le vignettage. Dans un tel cas, désactiver la correction par Champ Uniforme pour une
meilleure reconstruction des hautes lumières.
Ombres / Hautes lumières
Utilisez cet outil pour influencer indépendamment les hautes lumières et les ombres de l'image
(oui, encore un !). Faites attention avec l'option Qualité élevée, elle sollicite beaucoup le
processeur.
Manuel utilisateur de RawTherapee 4.0.11 - page 37 / 100
Hautes lumières
Le curseur Hautes lumières rend les parties les plus claires de l'image moins claires
sans modifier les tons plus sombres. Pour renforcer l'effet, utilisez des valeurs
supérieures. Le curseur sur la valeur 100 transforme les blancs en gris clair.
Amplitude tonale des hautes lumières
Ce curseur contrôle la force du curseur Hautes lumières. Les valeurs les plus hautes
donnent l'effet le plus fort. Une valeur de 100, combinée avec 100 pour les Hautes
lumières, transforme les blancs en gris moyen (vous ne voulez surement pas cela...).
Ombres
Ce curseur relève les ombres et applique un effet quelques fois appelé "Lumière
d'appoint" dans d'autres logiciels. Les valeurs supérieures éclaircissent le plus les
ombres.
Amplitude tonale des Ombres
Ce curseur contrôle la force du curseur Ombres. Une valeur maximum de 100 donne les
effets "lift shadows" (« ombres relevées ») les plus prononcés.
Contraste local
Le Contraste local est l'ajustement adaptatif du contraste sur la base du contraste
existant dans une zone spécifiée. Il accroît le contraste dans de petites zones alors qu'il
conserve le contraste général (qui peut être définit avec le curseur Contraste dans les
sections Exposition ou Ajustements Lab). L'image résultante aura une allure davantage
"tri-dimensionnelle". Cet outil est très intéressant quand vous avez une image brumeuse
ou quand vous avez photographié au travers d'une fenêtre. L'effet est un peu similaire à
celui d'un masque de flou réglé avec un grand rayon et une petite valeur. Pour de
meilleurs résultats, le curseur doit rester entre 5 et 20.
Rayon
La valeur donnée par le curseur Rayon agit sur les effets Hautes lumières, Ombres et
Contraste local. Plus la valeur du Rayon est élevée, plus l'effet Contraste local est
accentué. La zone d'action des curseurs Hautes lumières et Ombres s'accroit aussi
Si vous êtes découragé, réglez les 4 premiers curseurs à 100 et utilisez le Contraste
local pour transformer votre développeur raw favori en machine à effets bon marché.
Compression tonale
L'outil Compression tonale peut être utilisé pour relever les zones sombres de la photo tout en
évitant l'apparition de halos, et il peut être utilisé pour faire ressortir ou supprimer les détails,
pour rendre la photo plus vive ou plus douce. La Compression tonale ajuste le contraste global
d'une image de façon différente que le Contraste local. Typiquement, c'est très utile pour
diminuer les contrastes à grand échelle (globaux) tout en préservant (ou intensifiant) les
contrastes à petite échelle (locaux). La méthode utilisée est reprise de Edge-Preserving
Decompositions for Tone and Detail Manipulation avec quelques modifications.
Note : La compression tonale requiert beaucoup de mémoire (RAM) et sollicite le CPU.
Manuel utilisateur de RawTherapee 4.0.11 - page 38 / 100
Force
Contrôle la force globale de l'effet
Arrêt des bords
Ce paramètre détermine la sensibilité des bords, plus il est élevé, plus un changement
d'éclairage sera assimilé à un « bord », s'il est mis à zéro, la compression tonale aura un
effet similaire a celui du masque flou.
Echelle
Ce contrôle définit la différence entre contraste « local » et « global », plus il est élevé,
plus un détail doit être grand pour être intensifié.
Itérations de la pondération
Certaines fois, la compression tonale peut provoquer un aspect « dessin animé », et
dans certains cas rares, des halos doux mais grands, peuvent apparaître. Augmenter le
nombre d'Itérations de la pondération peut aider à combattre ces problèmes. Quand plus
de zéro Itérations de la pondération sont utilisées, les meilleurs résultats sont obtenus si
le paramètre Arrêt des bords est réglé sur un (détail technique : Cela provient d'une
approximation de calcul de l'adoucissement en utilisant itérativement la pondération des
moindres carrés)
La compression tonale fut utilisée sur cette image de large étendue dynamique (HDR) 32 bits
TIFF pour la rendre esthétiquement plaisante et visionnable sur un média de faible étendue
dynamique, tel qu'un écran d'ordinateur ou du papier.
Manuel utilisateur de RawTherapee 4.0.11 - page 39 / 100
Ajustements Lab
Détails techniques de l'outil Vibrance de RawTherapee, en anglais :
http://jacques.desmis.perso.neuf.fr/RT/vibrance2.html
Références détaillées additionnelles, en français : Ajustements Lab, et compléments sur
Vibrance,
http://jacques.desmis.perso.neuf.fr/RT/Labadj_vibr.html
Colorimétrie :
http://jacques.desmis.perso.neuf.fr/RT/ColorRT2_6.html
Lab (aussi appelé CIELAB ou L*a*b) est un espace colorimétrique tri-dimensionnel conçu pour se
rapprocher de la vision humaine, alors que RVB est utilisé pour modéliser les couleurs fabriquées
par des périphériques physiques plutôt que la perception visuelle de l'homme. Il définit la tonalité
(aussi appelée luminosité ou valeur) séparément de la couleur, ainsi il est possible d'en régler
une sans changer l'autre.
La composante L est très proche de la perception humaine de la luminosité.
La composante a positionne la couleur entre vert et magenta.
La composante b positionne la couleur entre jaune et bleu.
Luminosité
Quand vous utilisez le curseur Luminosité de la section Lab, une courbe tonale est
appliquée au canal L de l'espace colorimétrique Lab. Comme pour le curseur
Luminosité de la section Exposition ci-dessus, ni le point noir, ni le point blanc ne
bougent.
Contraste
Le curseur Contraste de la section Lab accroît ou diminue le contraste de la photo,
également appliqué au canal L. En termes de développement : ce curseur applique une
courbe de contraste centrée sur le niveau moyen de luminance. Les tonalités au-dessus
du niveau moyen sont augmentées (abaissées) alors que les tonalités au-dessous du
niveau moyen sont abaissées (augmentées).
Chromaticité
Le curseur Chromaticité de la section Lab accroît ou diminue la chromaticité de la photo
en appliquant une courbe de contraste aux canaux a et b de l'espace colorimétrique Lab.
Positionner ce curseur à -100 retire toutes les couleurs, donnant une image noir et
blanc.
Mode N&B colorisable
Lorsque cette option est activée, l'image est convertie en noir et blanc, et il est possible
d'y appliquer une couleur de fond (par exemple sepia) en utilisant les curseurs a et b. Le
curseur Chromaticité et les courbes CC, CH et LC sont désactivées et n'ont aucun effet.
Plus d'informations dans la section Courbes a et b ci-dessous.
Manuel utilisateur de RawTherapee 4.0.11 - page 40 / 100
Eviter les dérives de teinte
Fait correspondre les couleurs de l'image avec le gamut de l'espace colorimétrique de
travail et applique la correction de Munsell pour conserver la pureté de la couleur.
Restreindre LC aux tons rouge et peau
Si activé, il restreint les effets de luminance en fonction de la chromaticité (LC), ainsi on
peut rendre une peau plus belle (en augmentant la luminance de la peau) sans changer
l'aspect des vêtements du modèle ni l'arrière plan.
Protection des tons rouges et chair
Si activé, les effets du curseur Chromaticité et de la courbe CC ne seront pas appliqués
aux couleurs de peau, ainsi il est possible d'accroître la chromaticité de la photo sans
provoquer un apparence sur saturée de la peau.
Courbes
Ajustements Lab fournit une richesse de courbes pour agir sur l'aspect de l'image. Des
explications pour chaque courbe sont illustrées ci-dessous.
Courbe L
La courbe L permet le contrôle de la luminosité de sortie basée sur la luminosité
d'entrée, L = f(L). L'histogramme sur la courbe L reflète la luminosité avant les
ajustements Lab.
La courbe L fut utilisée pour éclaircir l'image tout en préservant les ombres
Une courbe en forme d'S appliquée au canal L accroît le contraste de l'image.
Cela conduit en même temps à un perceptible aspect désaturé. Des
ajustements de chromaticité peuvent être utilisés pour compenser cela.
Courbe CC
La courbe CC (chromaticité en fonction de la chromaticité) permet de contrôler
la chromaticité de sortie basée sur la chromaticité d'entrée, C = f(C).
Manuel utilisateur de RawTherapee 4.0.11 - page 41 / 100
L'histogramme sur la courbe CC reflète la chromaticité avant les ajustements
Lab.
Vous pouvez utiliser le bouton Montrer/Cacher l'histogramme de Chromaticité
à la droite de l'histogramme pour vous aider à voir sur l'histogramme les effets
des actions avec la courbe CC, et ainsi trouver la valeur maximum avant de
commencer l'écrêtage des couleurs. La copie d'écran montre à quoi ressemble
l'histogramme de chromaticité de l'image non modifiée, puis ce qui arrive si l'on
augmente la chromaticité de trop (vous pouvez faire cela en utilisant le curseur
Chromaticité, ou comme dans la copie d'écran, en glissant vers la gauche le
point en haut à droite de la courbe CC. Maintenir la touche Majuscule enfoncée
pendant le déplacement aide à maintenir le point tout en haut).
L'accroissement de la courbe CC a été trop important, provoquant des piques
dans l'histogramme et un effet similaire à la postérisation de l'image
Pour trouver l'augmentation maximum de chromaticité admissible, sans causer
d'effets mauvais, qui apparaîtront soudainement sous forme de zones plates de
couleur dans l'image, comme de la postérisation, tout ce que vous avez à faire
est de cliquer sur le bouton Montrer/Cacher l'histogramme de Chromaticité, si
ce n'est déjà fait, puis d'augmenter lentement la chromaticité jusqu'au début de
la formation de piques dans l'histogramme. Bien sûr, la courbe n'a pas à être
linéaire.
Manuel utilisateur de RawTherapee 4.0.11 - page 42 / 100
La courbe CC a été utilisée pour augmenter la chromaticité dans de saines limites
Courbe CT
La courbe CT (chromaticité en fonction de la teinte) permet de contrôler la
chromaticité de sortie basée sur la teinte d'entrée, C = f(T). Avec elle, vous
pouvez facilement amplifier ou atténuer une gamme de couleur définie.
La courbe CH a été utilisée pour éteindre toutes les couleurs sauf le pourpre et le violet
Manuel utilisateur de RawTherapee 4.0.11 - page 43 / 100
Courbe LC
La courbe LC (luminosité en fonction de la chromaticité) permet de contrôler la
luminosité de sortie basée sur la chromaticité d'entrée, L = f(C). Ce type de
contrôle de l'image n'est pas commun dans les logiciels de traitement de
l'image, mais il est fourni par RawTherapee et il est très puissant.
L'action de la courbe LC est modulée par la case à cocher Restreindre LC aux
tons rouge et peau. Ainsi la courbe LC fournit un contrôle complexe de l'image,
modification de la luminosité basée sur la chromaticité de l'image et aussi ciblée
sur une gamme définie de teintes. Avec cette option activée, la luminosité des
seuls tons rouges et chairs est affectée, permettant par exemple de rendre une
peau plus belle et dissimuler des rides et des imperfections tout en préservant
la couleur des vêtements du modèle et de l'arrière plan. Si elle est désactivée,
la courbe LC agit aussi sur les autres couleur.
La couleur de la barre sur l'axe horizontal de la courbe LC change pour refléter
les couleurs sur lesquelles s'applique la courbe, tel que choisi par la case à
cocher Restreindre LC aux tons rouge et peau.
La courbe LC a été utilisée pour rendre la peau plus claire, dissimuler les rides et réduire l'âge.
Le modèle fut satisfait du résultat.
Courbes a et b
Les courbes a et b permettent le contrôle des canaux de sortie a et b en
fonction des canaux d'entrée respectivement a et b, a = f(a) et b = f(b).
Comme indiqué par les barres de couleur, la courbe a permet de décaler les
couleurs entre le vert et le magenta, et la courbe b entre le bleu et le jaune.
Cela peut être utilisé pour créer des effets colorés.
Manuel utilisateur de RawTherapee 4.0.11 - page 44 / 100
Les courbes a et b, et les couleurs correspondantes
Des courbes a et b similaires furent utilisées pour réchauffer l'image
Manuel utilisateur de RawTherapee 4.0.11 - page 45 / 100
Des courbes a et b similaires furent utilisées pour rendre l'image plus froide
Mode N&B colorisable
Quand la case à cocher Mode N&B colorisable est cochée, la luminosité de
l'image est utilisée pour la convertir en noir et blanc (l'effet est le même si on
règle le curseur Luminosité de la section Lab à -100, cependant, coloriser
l'image avec les curseurs a et b n'est possible que si cette case est cochée). En
conséquence les effets de ces outils sont désactivés :
Chromaticité
Courbe CC
Courbe LT
Courbe LC
A gauche : image originale, a droite : Mode N&B colorisable activé
Manuel utilisateur de RawTherapee 4.0.11 - page 46 / 100
Avec la case à cocher Mode N&B colorisable activée, il est possible de coloriser
l'image en agissant sur les courbes a et b, par exemple pour introduire un effet
sépia.
A gauche : Mode N&B colorisable activé, à droite : couleur de fond introduite par la courbe a
Pour copier une couleur de fond d'une image vers une autre, cliquer sur Copie
la courbe courante dans le presse papier , puis coller partiellement soit avec
un clic droit sur la photo dans le Navigateur de fichiers et sélectionner
Opérations sur les profils > Coller partiellement, soit dans l'onglet Edition de
l'image, avec Ctrl+clic sur l'icône Colle la courbe du presse-papier pour ne
coller que la partie Ajustements Lab du profil. Notez que les autres réglages de
la partie Ajustements Lab seront aussi collés. Sinon, les courbes a et b peuvent
être copiées et collées individuellement.
Contrôle de la conversion en N&B
L'interprétation de la luminosité d'une image en fonction de sa couleur peut
aussi être contrôlée avec le curseur Saturation de la section Exposition.
L'utilisation de ce curseur dégrade la brillance des couleurs à divers degrés.
Puisque le réglage de la saturation est appliqué avant les Ajustements Lab, cela
conduit à un changement de luminosité dépendant de la couleur.
Manuel utilisateur de RawTherapee 4.0.11 - page 47 / 100
L'image N&B colorisable à gauche est réglée avec le curseur Saturation à -100,
celle de droite à +100
Une autre méthode pour contrôler la conversion de la couleur en N&B est
d'utiliser la case à cocher Mode N&B colorisable puis de peaufiner les courbes
RVB de la section Mixage des canaux (onglet Couleur), pour ajuster
indépendamment la contribution de chaque canal de couleur. Cette méthode
fournit la plus grande maîtrise de la conversion en N&B.
RGB versus Lab
Beaucoup de gens se demandent quelles sont les différences entre le réglage de la luminosité,
du contraste et de la saturation dans l'espace RVB ou de la luminosité, du contraste et de la
chromaticité dans l'espace Lab. RVB travaille dans les trois canaux rouge, vert bleu. L*a*b est
une conversion des mêmes informations en une composante de luminosité et deux composantes
de couleur a et b. La luminosité est maintenue séparée des couleurs, ainsi il est possible d'en
régler un sans perturber l'autre. La luminosité correspond grossièrement à la sensibilité des yeux
qui est très prononcée pour le vert et moins pour le bleu. Si vous éclaircissez l'image dans
l'espace Lab, elle aura souvent un aspect plus agréable à l’œil, au sens de la couleur.
En général, on peut dire qu'en utilisant des valeurs positives avec le curseur Saturation dans
l'espace Lab, les couleurs sont plus “fraîches”, alors qu'en utilisant les mêmes valeurs de
Saturation dans l'espace RVB, elles sont plus “chaudes”.
La différence entre la Luminosité de la section Exposition (dans l'espace RVB) et la Luminosité
des la section Lab est subtile. Une Luminosité de +30 dans dans l'espace RVB donne une image
globalement un peu plus éclatante qu'avec la même valeur de +30 dans l'espace Lab. Les
couleurs dans Lab sont plutôt plus saturées. Le contraire est vrai pour le contraste, si on choisit
un Contraste de +45 dans l'espace RVB, les couleurs sont nettement plus chaudes qu'avec un
Contraste de +45 dans l'espace Lab. Le contraste lui-même est à peu près le même dans les
deux cas. N'hésitez pas à utiliser les deux curseurs pour ajuster la saturation et/ou le contraste.
Manuel utilisateur de RawTherapee 4.0.11 - page 48 / 100
Comme pour les curseurs saturation/chromaticité, mettre à -100 le curseur Saturation de l'espace
RVB donne une image noir et blanc qui semble avoir un filtre rouge, alors que le curseur
Chromaticité de l'espace Lab donne une image noir et blanc plus neutre. Les valeurs positives de
Saturation dans l'espace RVB conduit à des décalages de teinte (plus la valeur est importante,
plus le décalage est visible), alors que les valeurs positives de Chromaticité dans l'espace Lab
tonifie les couleurs tout en conservant des teintes correctes, donnant un résultat soutenu et
propre. La Chromaticité de l'espace Lab est la méthode recommandée pour rehausser les
couleurs.
Modèle CIE d'Apparence de la Couleur (CAM02)
Une description détaillée des principes du CIECAM02 et comment il a été implémenté dans
Rawtherapee, par Jacques Desmis. (En anglais).
http://code.google.com/p/rawtherapee/downloads/detail?name=CIECAM02-RT_en.odt
Autre document en français :
http://www.ens-louis-lumiere.fr/fileadmin/recherche/Laborie-photo-2007-mem.pdf
Les histogrammes dans les courbes tonales
Les histogrammes des courbes tonales dans la section CIECAM02 peuvent présenter
les valeurs avant ou après que CIECAM02 ne soit appliqué. Pour voir les valeurs après,
cocher la case Histogrammes post CIECAM. Si non coché, les histogrammes montrent
les valeurs avant CIECAM02.
L'histogramme dans la courbe de couleur
L'histogramme de la courbe couleur montre la distribution de la Chroma
(saturation/niveau de coloration) en fonction de l'intensité de la Chroma
(saturation/niveau de coloration) ou de la Chromaticité dans le mode Lab. Plus
l'histogramme est décalé vers la droite, plus les couleurs sont saturées, proches des
limites du gamut. Plus l'histogramme est décalé vers la gauche, plus les couleurs sont
ternes.
L'abscisse représente la valeur de la Chroma (saturation/niveau de coloration) ou la
Chromaticité (dans le mode Lab). L'échelle de l'abcisse est « ouverte ».
Comme d'habitude, l'ordonnée représente le nombre de pixels impliqués.
Manuel utilisateur de RawTherapee 4.0.11 - page 49 / 100
L'Onglet Détail
Vous trouvez ici les outils de netteté et de réduction du bruit. Notez que les effets de certains
filtres ici ne sont visibles qu'avec un affichage de 100%. Utilisez une fenêtre de détail (cliquer sur
l'icône sous l'aperçu) pour travailler sur une partie de l'image raw, ou bien zoomer à 100 %
(aussi appelé 1:1) en cliquant sur .
Netteté
Un avertissement important pour commencer ! L'outil Netteté est calculé avant l'outil
Redimensionnement. Ainsi, si vous donnez une valeur de Redimensionnement avec l'intention
d'ajuster ensuite la Netteté, cela ne sera pas possible pour l'instant. Mais si vous redimensionnez
l'image, par un facteur de 0,5 par exemple, vous pouvez tenter de doubler la valeur du Rayon de
netteté. La Netteté ne peut malheureusement pas être prévisualisée à une échelle inférieure à 1.
La Netteté dans Rawtherapee peut être obtenue par deux méthodes : en utilisant le Masque flou
(USM) ou avec l'algorithme de Déconvolution de Richardson-Lucy.
Masque flou
Rayon
Le Rayon détermine la taille de détails devant être amplifiés et, en
conséquence, est lié à la largeur du halo de netteté. En général, la qualité de la
netteté est meilleure si le rayon de netteté est petit. Pour les images de faible
ISO qui sont correctement focalisées et sans flou de bougé, une valeur de 0,5 à
0,7 est satisfaisante.
Quantité
Le curseur Quantité contrôle la force avec laquelle agit l'outil Netteté.
Seuil
L'outil Seuil aide à la suppression de l'amplification du bruit et à limiter l'action
de l'outil Netteté à l'intérieur de la gamme tonale désirée. L'outil Seuil permet de
créer une courbe via laquelle l'outil Netteté est appliqué. L'axe vertical
correspond à l'opacité : 0 % en bas (transparent, netteté non visible), 100 % en
haut (opaque, netteté visible). L'axe horizontal correspond à la luminosité :
définir la gamme tonale à traiter par l'outil Netteté, les tons les plus sombres à
gauche, évoluant vers les tons clairs à droite. Comme indiqué dans la fenêtre
pop-up d'aide, pour bouger individuellement les points de l'outil Seuil, maintenir
la touche Shift (Majuscule) appuyée avant de cliquer sur le point. Maintenir
appuyée la touche Ctrl pendant le déplacement d'un point pour faciliter un
positionnement très précis.
Si on déplace la paire droite de curseurs vers la gauche, l'effet netteté est réduit
dans les hautes lumières. Si on déplace la paire gauche de curseurs vers la
droite, l'effet netteté est réduit dans les ombres et minimise l'amplification du
bruit sombre.
Manuel utilisateur de RawTherapee 4.0.11 - page 50 / 100
Les valeurs par défaut du seuil évitent la « sur-netteté » dans la plupart des cas
et limitent l'effet netteté aux tons intermédiaires.
Améliorer seulement les bords
Si vous activez Améliorer seulement les bords, alors les zones uniformes ne
seront pas affectées par l'outil Netteté. Ceci est utile pour les photos bruitées.
Deux nouveaux curseurs apparaissent :
Rayon
Le Rayon est utilisé pour la détection du bruit. Si le bruit est faible, un Rayon
plus petit peut être utilisé et vice versa. Un Rayon plus grand allonge le temps
de traitement.
Tolérance des bords
Tolérance des bords détermine de combien un pixel doit différer de son voisin
pour être considéré comme un bord et non comme du bruit. C'est très similaire
au paramètre Seuil de la méthode USM, et a un fort impact sur la qualité
visuelle. Pour les images prises avec une faible sensibilité ISO (faible bruit),
réglez le curseur à 1000 ou moins, pour des images prises à de hautes
sensibilités ISO, réglez le à 2500-3000 voire plus.
Contrôle du halo
Contrôle du halo est utilisé pour éviter l'effet de halo autour des objets lumineux
induit par un rehaussement de la Netteté très agressif. Lorsqu'il est activé, un
nouveau curseur apparaît.
Quantité
A 100, il agit au maximum, réduisant l'impact visuel du filtre USM.
Déconvolution de Richardson-Lucy
La seconde méthode est la Déconvolution de Richardson-Lucy, du nom des
développeurs de l'algorithme, Richardson et Lucy. Ici, on assume qu'un flou gaussien
(comme lors de l'application d'un filtre gaussien) a pu être produit par l'objectif ou un
mouvement, par exemple. En réalité, le flou peut être proche d'un flou gaussien, mais
pas exactement. C'est pourquoi des artefacts tels que les halos peuvent apparaître
lorsque vous essayez de supprimer le flou gaussien.
Rayon et Quantité
Vous pouvez définir le Rayon du flou gaussien que vous voulez supprimer.
Quand vous réglez la Quantité à 100%, le flou gaussien sera supprimé
complètement, mais comme cela donne un résultat assez dur, des valeurs plus
faibles sont recommandées.
Amortissement et Itérations
L'Amortissement est utilisé pour éviter l'accentuation du bruit sur les zones
“douces”. Comme la déconvolution ne peut être parfaite du premier coup,
plusieurs Itérations sont nécessaires. Le résultat de chaque itération est défini
par l'algorithme de Richardson-Lucy (RL). Plus il y a d'itérations, meilleur sera le
Manuel utilisateur de RawTherapee 4.0.11 - page 51 / 100
retrait du flou gaussien. Mais chaque itération supplémentaire allonge le temps
de traitement et augmente le risque d'artefacts (halos). Ne cherchez pas à
retirer complètement le flou gaussien, en fonction de votre goût artistique
personnel et du temps de traitement. La valeur par défaut devrait convenir la
plupart du temps.
Bords
La plupart des algorithmes de netteté fonctionnent en utilisant un artifice avec lequel notre
cerveau nous joue des tours, effectivement, une image avec un piqué (contraste des bords)
prononcé apparaît plus nette qu'une autre image avec la même résolution mais un piqué plus
faible. Avec ces hauts contrastes des bords, le cerveau nous trompe en nous faisant croire que le
bord est plus net qu'il n'est en réalité, une illusion d'optique connue sous le nom de « bandes de
Mach ». C'est le phénomène sur lequel Masque flou est basé. Ce n'est pas la façon dont Bords
travaille.
Bords est un vrai algorithme de netteté. Il n'introduit pas de halos, il peut être utilisé jusqu'à un
certain point sur les images bruitées et il fonctionne dans l'espace colorimétrique Lab. Zoomer à
100 % et l'activer, vous verrez alors comment il rend les bords plus nets (et seulement les bords).
Plus d'informations ici : http://www.rawness.es/sharpening/?lang=en (en anglais).
Notez qu'une application excessive de cet outil peut conduire à une postérisation de l'image.
Microcontraste
Cet outil complète l'outil Bords. Alors que Bords n'a d'effet que sur les bords, Microcontraste
s'utilise pour rehausser la texture. 3X3 convient mieux aux images bruitées.
Réduction du bruit d'impulsion
Supprime le bruit "poivre et sel". Habituellement le bruit consistant en un pixel blanc isolé,
similaire (mais pas pour les mêmes raisons) aux pixels chauds ou morts. Le curseur ajuste le
seuil à dépasser pour que l'effet s'applique.
Réduction du bruit
Le puissant outil de Réduction du bruit de RawTherapee permet d'éliminer le bruit tout en
conservant les détails. Il utilise les vaguelettes et une transformée de Fourier pour exercer sa
magie. Comme pour tous les outils de l'onglet Détail, il faut zoomer à 100% (1:1) ou plus pour
constater les effets.
Pour trouver les meilleurs réglages de Réduction du bruit sur votre image :
1. Vérifier dans les outils de netteté que vous n'êtes pas en train de les appliquer sur de fins
détails, car votre photo bruitée n'a pas de fins détails ! Tout ce que ces outils peuvent faire
est d'amplifier le bruit. Si vous utilisez Contraste par niveaux de détail pour donner plus de
profondeur à l'image, assurez vous que le premier curseur 0 (les plus petits) est désactivé.
2. Zoomer la photo à 100 % et trouver une région qui possède à la fois des parties nettes dans
le plan de mise au point et à la fois de larges parties unies hors plan de mise au point, ainsi
Manuel utilisateur de RawTherapee 4.0.11 - page 52 / 100
il est possible d'éviter que la réduction du bruit ne détruise les détails pendant la recherche
des réglages.
3. Commencer par mettre le curseur Niveau de détails de Luminance à 0,
4. Augmenter le curseur Luminance jusqu'à ce que le bruit de luminance se soit évanoui.
5. Parce que le bruit de luminance a complètement disparu maintenant (bien qu'aucun détail
n'ait encore été récupéré), c'est le moment de « débruiter » les canaux de couleur.
Augmenter la Chrominance (Maître) jusqu'à un niveau où le bruit de chrominance est parti
mais la couleur des détails dans les petits objets n'est pas disparue. On peut réduire ou
amplifier les effets de la réduction du bruit sur les canaux rouge ou bleu en diminuant ou
augmentant respectivement les curseurs Delta chrominance Rouge/Bleu. En général, 0
devrait convenir.
6. Accroitre maintenant le curseur Niveau de détails de Luminance pour récupérer du détail
jusqu'à un compromis bruit/détail convenable.
Luminance
Ce curseur permet le contrôle de la luminance entre rugueuse et douce.
Niveau de détails de Luminance
Ce curseur sert à récupérer du détail après l'application de la réduction du bruit de
luminance
Chrominance (Maître)
Applique la réduction du bruit aux canaux de couleur. Si ce curseur est à 10, les
curseurs Delta sont sans effet.
Delta chrominance Rouge
Peut être utilisé pour réduire ou amplifier les effets sur la couleur de la réduction du bruit
dans le canal rouge.
Delta chrominance Bleu
Peut être utilisé pour réduire ou amplifier les effets sur la couleur de la réduction du bruit
dans le canal bleu.
Gamma
Gamma varie la force de la réduction de bruit au sein la gamme des tons. Les petites
valeurs du gamma affectent la réduction du bruit sur tous les tons mais en amplifiant
l'action sur les ombres, alors que les plus hautes valeurs du gamma limite l'effet aux
seuls tons clairs.
Manuel utilisateur de RawTherapee 4.0.11 - page 53 / 100
La Réduction du bruit a enlevé le bruit mais les détails sont préservés.
Aberration chromatique
Les franges violette sont une forme d'aberration chromatique axiale (ou longitudinale), elles
apparaissent le long des arrêtes sombres adjacentes à des zones brillantes et sont dues à une
focalisation incorrecte, des imperfections dans l'objectif, ou simplement (mais d'un point de vue
plus technique) à un problème de lentilles qui ne focalisent pas toutes les couleurs dans le même
plan. Vu que les lentilles sont optimisées pour focaliser les plus grandes longueurs d'onde de la
lumière visible sur le même plan, les longueurs d'onde les plus courtes (le violet), loin des
longueurs d'ondes pour lesquelles les lentilles sont optimisées, peut teinter de façon visible les
régions foncées lorsque les régions claires sont suffisamment intenses. Cet outil devrait être
capable d'en enlever la plupart.
Manuel utilisateur de RawTherapee 4.0.11 - page 54 / 100
Aberration chromatique a été utilisé pour atténuer les franges violettes.
Rayon
Les arrêtes colorées trop prononcées sont atténuées en réalisant un moyenne sur le
voisinage de rayon spécifié
Seuil
Etablit un seuil pour l'application de l'outil Aberration chromatique.
Contraste par niveaux de détail
Ce filtre accroît ou décroît le contraste local et fonctionne dans deux directions : soit il réduit le
bruit en ajoutant un peu de flou dans l'image, soit il augmente l'impression de netteté. Il utilise
quatre curseurs. Le curseur 0 (le plus fin) possède un rayon de 1 pixel, les curseurs 1 à 3 ont
respectivement un rayon approximatif de 2, 4, 8 pixels.
Contraste +/- et Neutre
Cliquez sur le bouton Contraste - pour déplacer les quatre curseurs d'une valeur prédéterminée
vers la gauche (réduction du bruit). Cliquez sur le bouton Contraste + pour déplacer les quatre
curseurs d'une valeur prédéterminée vers la droite (Netteté). Cliquez sur le bouton Neutre pour
remettre tous les curseurs à 0. Vous avez aussi la possibilité de déplacer les curseurs
individuellement et de constater le résultat dans une fenêtre de détail. Vous pouvez zoomer à
200% et plus pour mieux apprécier l'action du filtre. Pour les prises de vues avec une sensibilité
ISO importante (1600 et plus), essayez par exemple cela : cliquez deux fois sur le bouton
Contraste - et utilisez la Netteté USM (Masque flou) avec une Quantité de 80.
Seuil
Le paramètre Seuil est utilisé pour éviter d'appliquer la netteté sur le bruit : si la luminance d'un
pixel ne diffère que d'un bit par rapport à ses voisins (la différence est inférieure au seuil), alors
le filtre n'est pas appliqué. Il est possible de mettre le seuil à 0, mais alors tout sera traité par le
filtre (y compris le bruit).
Manuel utilisateur de RawTherapee 4.0.11 - page 55 / 100
L'onglet Couleur
Balance des blancs
Méthode
La balance des blancs peut-être obtenue de différentes façons : Appareil photo, Auto,
Personnalisé ou une multitude de réglages prédéfinis pour différentes sources de
lumière.
Appareil photo
Reprend la balance des blancs utilisée par l'appareil photo. Si vous prenez les
vues en mode raw uniquement (c'est à dire pas de raw+jpg), paramétrez la
balance des blancs de l'appareil sur Auto. Cela donne en général de bons
résultats.
Auto
Corrige automatiquement la balance des blancs.
Personnalisé :
Réglez votre propre température de couleur et teinte de vert en déplaçant les
deux curseurs et/ou en utilisant l'outil Point de mesure.
Présélections de sources de lumière
Lumière du jour (ensoleillé)
Ces températures correspondent à la température « Lumière du jour » pré-
réglée par ces fabricants d'appareils photo (elles sont appelées températures
« spécifiques à l'appareil photo » dans ce manuel), et non pas aux
températures lumière du jour courantes calculées d'après les profiles ICC ou
DCP (elles sont appelées « spécifiques ICC/DCP»). Si disponibles, utiliser les
valeurs Température et Teinte de lumière du jour spécifiques ICC/DCP, plus
précises.
Canon : 5200K
Leica : 5400K
Minolta : 5100K
Nikon : 5200K
Olympus : 5300K
Panasonic : 5500K
Cloudy
Spécifiques à l'appareil photo.
Canon : 6000K
Leica : 6400K
Minolta : 6500K
Nikon : 6000K
Olympus : 6000K
Panasonic : 6200K
Manuel utilisateur de RawTherapee 4.0.11 - page 56 / 100
Ombragé
Spécifiques à l'appareil photo.
Canon : 7000K
Leica : 7500K
Minolta : 7500K
Nikon : 8000K
Olympus : 7500K
Panasonic : 7500K
Tungstène 2856K
Fluorescent
F1 Daylight : 6430K
F2 Cool White : 4230K
F3 White : 3450K
F4 Warm White : 2940K
F5 Daylight : 6350K
F6 Lite White : 4150K
F7 D65 Daylight simulator : 6500K
F8 D50 simulator Sylvania F40 Design :5020K
F9 Cool White Deluxe : 4150K
F10 Philips TL85 : 5000K
F11 Philips TL84 : 4150K
F12 Philips TL83 : 3000K
Lampes
HMI lampe studio Osram (pour film, spectacles, studio, etc.) : 4800K
GTI lampe Graphiclite & ColorMatch pour photo : 5000K
Lampe JudgeIII D50: 5100K
Lampe Solux : 3500K
Lampe Solux : 4100K
Lampe Solux proche lumière du jour (ex : “Musée d’Orsay”) : 4700K
Lampe Solux lamp near daylight (ex : “National Gallery”) : 4400K
LED
LSI Lumelex 2040 (ex : “National Gallery”): 3000K
CRS SP12 WWMR16 (ex : “National Gallery”): 3050K
Flash
Daylight (Leica) : 5500K
Daylight (Canon, Olympus, Pentax, standard) : 6000K
Daylight (Minolta, Nikon, Panasonic, Sony) : 6500K
Valeurs spécifiques ICC/DCP de la Balance des Blancs en lumière du
jour
Les valeurs de température de la balance des blancs en lumière du jour utilisées par les
appareils photo et communément citées dans la littérature et sur internet sont des
moyennes. La combinaison précise des températures et teintes que vous devez utiliser
Manuel utilisateur de RawTherapee 4.0.11 - page 57 / 100
pour les photos en lumière du jour est spécifique au profil d'entrée ICC ou DCP auto-
adapté par RawTherapee à votre appareil photo. Les valeurs suivantes donnent une
image aux couleurs techniquement correctes, où les blancs sont blancs, même si
esthétiquement cela ne correspond pas à votre attente.
Fabricant Modèle Temp. Teinte
Canon EOS-1D MKIII 4871 1.113
Canon EOS 20D 4733 0.969
Canon EOS 40D 5156 1.049
Canon EOS 400D 4862 1.030
Canon EOS 450D 4950 1.050
Canon EOS 5D 4993 0.998
Canon EOS 550D 4915 0.916
Canon EOS 7D 5770 0.971
Canon EOS D60 4723 1.237
Canon G12 5821 0.994
Nikon D200 4936 1.064
Nikon D300 5277 1.070
Nikon D3000 5302 1.109
Nikon D3100 5087 0.955
Nikon D3S 5100 0.970
Nikon D50 5321 1.180
Nikon D5100 5621 0.989
Nikon D700 5000 1.100
Nikon D7000 5398 0.986
Nikon G10 4885 1.078
Olympus E-1 5118 1.154
Olympus E-P2 5000 1.060
Panasonic DMC-G1 5550 1.000
Panasonic DMC-G3 5800 1.050
Panasonic DMC-GH1 6280 1.036
Panasonic DMC-GH2 5680 1.043
Panasonic DMC-FZ150 5950 1.020
Panasonic DMC-FZ35/38 4840 1.100
Pentax K10D 5420 1.094
Pentax K200D 4465 1.129
Sony A700 5280 1.076
Sony A900 5258 1.042
Sony NEX-5N 5832 0.890
Sony A55 SLT-A55V 5254 1.081
Point de mesure
Si vous cliquez sur le bouton Point de mesure (raccourci W), le curseur de la souris
se change en pipette (lorsqu'il est sur la photo). Cliquez sur une zone grise ou blanche
pour déterminer la balance des blancs correcte. Vous pouvez le faire plusieurs fois sur
différentes parties de la photo. Utilisez la liste déroulante Taille pour modifier la taille de
la pipette. Cet outil peut aussi être utilisé dans une fenêtre de détail. Cliquer droit pour
annuler cet outil et revenir au curseur habituel de la souris..
Manuel utilisateur de RawTherapee 4.0.11 - page 58 / 100
Température et teinte
Le déplacement du curseur Température vers la gauche rend l'image plus froide
(bleutée), et son déplacement vers la droite la rend plus chaude (plus jaune). Le
déplacement du curseur Teinte vers la gauche rend l'image violacée, et son déplacement
vers la droite la rend verdâtre.
Vibrance
Vibrance est un outil intelligent d'ajustement de la saturation, optimisé pour prendre en compte
la sensibilité aux couleurs de la vision humaine. L'effet de Vibrance agit avec une plus grande
précision sur une image ayant une balance des blancs correcte quand les curseurs de la
Saturation RVB et de la Saturation Lab sont à 0.
Activé
L'effet Vibrance peut être activé ou désactivé sans impact sur les autres réglages.
Tons pastels
Contrôle la saturation des tons pastels de l'image.
Tons saturés
Contrôle la saturation des tons saturés de l'image.
Seuil entre Pastels/Saturés
La valeur de ce seuil est utilisée pour différencier les tons pastel et les tons saturés afin
de définir la zone contrôlée par les curseurs Tons pastels et Tons saturés.
Protéger les tons chairs
Si activé, les couleurs proches des tons naturels de la peau ne sont pas affectés par les
ajustements de Vibrance.
Eviter les dérive de teinte
Si activé, procure un contrôle supplémentaire pour éviter les décalages de teinte.
Lier Pastels et Saturés
Si activé, le niveau de Vibrance est ajusté avec un seul curseur contrôlant de la même
façon les tons pastels et les tons saturés.
Tons chairs – Teinte en fonction de la teinte
Cette courbe H = f(H) permet de modifier la teinte des tons chairs. Elle se comporte exactement
comme les courbes tonales que vous connaissez dans tout programme d'édition d'images, mais
au lieu de travailler sur la totalité d'un canal de couleur, elle se limite à la gamme des tons chairs
usuels. L'axe x représente la teinte d'entrée, et l'axe y la teinte de sortie. Décidez d'un ton chair
spécifique que vous souhaitez ajuster (ceux de votre sujet sur la photo), trouvez le sur l'axe des
x puis modifiez la courbe pour lui faire correspondre un ton plus agréable sur l'axe des y. En
termes pratiques, vous pouvez utiliser cet outil pour transformer un bronzage rose anglais en un
bronzage brun des Maldives.
Manuel utilisateur de RawTherapee 4.0.11 - page 59 / 100
Utilisation de la courbe HH, une teinte chair rosâtre a été changée en teinte bronzée-brune
Mixage des canaux
Cette fonction est utilisée pour créer des effets spéciaux aussi bien sur des images en couleur
qu'en noir et blanc. Le Mixage des canaux est divisé en trois parties : Rouge, Vert et Bleu. Elles
représentent les trois canaux de couleur disponibles dans le fichier de sortie RVB. Toutes les
valeurs sont données en pourcentages. Le mixage définit un nouveau canal R à partir des
pourcentages spécifiés des canaux existants de rouge, vert et bleu ; de même pour les autres
canaux.
Les utilisations possibles du Mixage des canaux sont :
1 : En photographie infra-rouge et noir&blanc, le mixage s'utilise pour atteindre les valeurs tonales
désirées en différentes parties de la photo.
2 : Augmenter l'étendue de la balance des blancs au-delà des limites 1200 – 12000 de l'outil
Balance des blancs.
Dans le Mixage des canaux, changez les valeurs qui sont à 100 en valeurs différentes de 100 et
vous changez effectivement la balance des blancs (c'est à dire, ne toucher qu'au curseur R du
canal R, qu'au curseur V du canal V et qu'au curseur B du canal B). Obtenez une image
approximative puis utilisez les curseurs Température et Teinte de l'outil Balance des blancs
habituel pour obtenir un réglage fin. En principe ceci permet d'accéder à une étendue arbitraire de
la balance des blancs.
Manuel utilisateur de RawTherapee 4.0.11 - page 60 / 100
Egaliseur TSV
Utilisez l'Egaliseur TSV (Teinte Saturation et Valeur) pour modifier sélectivement des couleurs,
par exemple pour appuyer sur le bleu du ciel en le rendant un peu plus foncé ou plus saturé sans
modifier les autres couleurs. Très utile aussi pour corriger les tons chairs. Un mauvais usage peut
produire des effets ressemblant à la technique du traitement croisé dans le développement des
pellicules. En cas d'utilisation sur des photos en noir et blanc, s'assurer que l'image raw est
désaturée en réglant à -100 le curseur Chromaticité dans la section Ajustements Lab de l'onglet
Exposition, ou bien en cochant la case Mode N&B colorisable aussi dans la section Ajustements
Lab. L'Egaliseur TSV ne fonctionne pas si le fichier raw est désaturé par le réglage à -100 du
curseur Saturation dans la section Exposition de l'onglet Exposition.
L'Egaliseur TSV est de type courbe plane, cela nécessite quelques explications. Ouvrez donc un
fichier raw, cliquez sur l’icône à côté du bouton T(einte) pour dérouler la liste et choisissez
Points de contrôle minima/maxima. Vous pouvez voir six points sur la ligne horizontale du milieu,
et six lignes verticales qui passent par ces points. Vous remarquez que ces lignes sont colorées
en rouge, jaune, vert, cyan, bleu et magenta de gauche à droite. Maintenant, cliquez sur le point
complètement à gauche (le curseur devient une petite main), et déplacez le légèrement vers le
haut puis vers le bas. Le rouge est aussitôt transformé en vert puis bleu puis magenta quand le
déplacement est vers le haut et en rose puis bleu puis vert quand le déplacement est vers le bas.
Remarquez la nouvelle ligne horizontale qui apparaît quand vous commencez à bouger un point
de couleur et voyez comment change sa couleur. L'axe vertical représente les couleurs d'entrée
et l'axe vertical les couleurs de sortie.
La couleur d'entrée verte (ligne verticale) a été changée
en couleur de sortie bleue (ligne horizontale)
Manuel utilisateur de RawTherapee 4.0.11 - page 61 / 100
Quand vous cliquez et déplacez une ligne verticale (la ligne, pas le point!), le tout début du
mouvement détermine le type de déplacement : vertical ou horizontal (aussi, faite attention au
début du mouvement si vous voulez obtenir le résultat espéré). Si vous voulez déplacer le point
dans les deux directions à la fois, alors cliquez et déplacez le point lui-même. Pour déplacer le
point dans une seule direction (seulement horizontale ou seulement verticale) utilisez la fonction
« accrocher » en maintenant la touche Majuscule appuyée pendant le déplacement du point.
Il est facile de voir si un point est sur sa valeur neutre (c'est-à-dire sur la ligne du milieu) car il est
affiché en vert. Dès qu'il est déplacé de sa valeur neutre, sa couleur devient noire.
Un point neutre est vert, un point déplacé est noir
L' Egaliseur TSV s'enroule autour de l'axe vertical, ainsi la ligne verticale complètement à droite
équivaut à celle qui est complètement à gauche. Vous pouvez constater cela en glissant la ligne
rouge sur la gauche un peu plus vers la gauche. Maintenant le point de gauche sur le graphe est
à la même position que le point tout à droite. En maintenant la touche Majuscule appuyée
pendant le déplacement d'un point l'empêche de s'écarter de l'axe horizontal, cela est utile pour
éviter des marches accidentelles de la courbe vers des endroits difficiles à voir le long des bords.
Vous pouvez effacer des points en les glissant en dehors du cadre de l'éditeur. Vous pouvez en
ajouter en cliquant quelque part sur la courbe. Quand vous placez la souris sur un des points, un
indicateur jaune et bleu apparaît. Placez la souris sur le jaune et le curseur se transforme en
flèche vers la gauche. Maintenant, glissez ce point vers la gauche pour modifier la tangente de la
courbe. Même démarche avec l'indicateur bleu.
Pour se faire une idée sur le fonctionnement de cet éditeur, effacez tout sauf deux couleurs (par
exemple le rouge et le jaune) et déplacez les tangentes autour du point, changez la courbe et
regardez ce qui arrive à votre photo.
Glisser tous les points de couleur vers leur maximum (complètement en haut) donne une image
peu modifiée comme lorsque aucun point n'a été changé (c'est-à-dire linéaire). De même lorsque
tous les curseurs sont placés sur leur position minimum (en bas).
Ré-initialiser la courbe Teinte sur Linéaire (supprimer tout changement) en cliquant sur l'icône de
ré-initialisation à droite du bouton V(aleur). Pour comparer entre les effets de la courbe Teinte
et la courbe linéaire, commuter entre Linéaire et Points de contrôle minima/maxima dans le menu
déroulant placé auprès de ce bouton. Ou bien utilisez la liste de l'Historique sur le coté gauche de
l'écran.
Il est possible d'enregistrer une courbe pour un usage ultérieur en cliquant sur le bouton disque.
Noter que seule la courbe en cours (présentée) T, S ou V est enregistrée, non pas les trois. Donc,
ne donnez pas à la courbe un nom tel que ma_tsv car il ne décrit pas si la courbe concernée est
T, S ou V, mais plutôt donnez un nom comme ma_sat et ma_val. L'extension « .rtc « est ajoutée
automatiquement.
Manuel utilisateur de RawTherapee 4.0.11 - page 62 / 100
Courbes RVB
Courbes RVB permet d'appliquer une courbe d'ajustement individuellement sur chacun des
canaux RVB. Cela apporte un contrôle fin sur la balance des blancs de l'image quand les courbes
appliquées à chacun des canaux RVB sont différentes. Avec Courbes RVB on peut rendre les
hautes lumières plus chaudes ou bien les ombres plus froides, simuler les effets du traitement
croisé, etc.
Mode Luminosité
L'utilité du Mode Luminosité dans l'outil Courbes RVB est de nuancer la luminosité de
l'image en modifiant pour celle-ci la contribution des canaux RVB, tout en conservant les
mêmes couleurs de l'image.
L'effet est un peu similaire à celui de la courbe V de l'Egaliseur TSV, mais en plus doux
et plus profond dans les teintes, pas si sélectif. En cas de travail sur des photos en noir
et blanc, des ajustements similaires peuvent être réalisés avec le Mixage des canaux,
mais Courbes RVB permet un contrôle plus précis.
ICM
Types de profils
RawTherapee accepte les types suivants de profils de couleur :
Type Fidélité de la couleur, vitesse
Adobe DCP (avant la Meilleure fidélité des couleurs. Rapide.
version 4), Profil auto
sélectionné de RT
Adobe DCP (version 4) Non supporté, trop clair (et non nécessaire, RT n'a pas
les problèmes que la version 4 vise à résoudre).
ICC – Basés sur LUT Hautes lumières hors domaine (par défaut) ou
imprécises (utilisation de Mélange des hautes lumières
du profil ICC avec la matrice). Mélange avec Matrice
seulement utilisable si le rendu du profil est similaire à la
Matrice interne par défaut de RT (ainsi, par ex pas avec
les profils d'intérieurs). Lent
ICC - CaptureOne Supporté comme ICC – Basés sur LUT, cependant les
couleurs ne sont pas garanties être exactement comme
CaptureOne. Lent.
ICC - Nikon NX2 (Extrait du Les hautes lumières hors domaine ne sont pas
répertoire temporaire) récupérables. Les couleurs ne sont pas garanties
identiques à NX2, mais très proches. Lent.
Voir le chapitre intitulé Comment récupérer les profils
Nikon de NX2
ICC – Basés sur la matrice Fidélité des couleurs en retrait en comparaison avec les
Option « Appareil photo » autres types, mais pas de restrictions sur les hautes
par défaut de RT lumières. Rapide.
Manuel utilisateur de RawTherapee 4.0.11 - page 63 / 100
Profil d'entrée
Sans profil
Passe outre le profil d'entrée de l'appareil photo. Les couleurs sont au plus
proche des données raw de l'appareil. Utile dans les cas exceptionnels où
l'appareil enregistre des couleurs éloignées des gamuts conventionnels.
Celui de l'appareil photo
Utilise une matrice de couleur simple de dcraw ou une version améliorée de
RawTherapee (celle qui est disponible sur la base du modèle de l'appareil
photo) ou intégrée dans DNG.
Profil spécifique à l'APN sélectionné automatiquement
Utilise le profil d'entrée DCP spécifique à l'appareil photo de RawTherapee qui
est plus précis qu'une simple matrice (et se replie sur les profils ICC moins
puissants si aucun profil DCP n'est disponible). Disponibles pour quelques APN,
ces profils sont enregistrés dans le répertoire /dcpprofiles (à défaut
/iccprofiles/input) et sont automatiquement retrouvés sur la base du nom de
fichier correspondant exactement au nom du modèle de l'appareil photo tel qu'il
apparaît dans la section info de l'Editeur. Ex : « Canon EOS 5D Mark III.dcp ».
En d'autres termes, si la sélection automatique est choisie, RawTherapee
essayera d’exécuter les actions suivantes dans cet ordre :
1. localiser un profil DCP dans /dcpprofiles
2. si aucun DCP n'est trouvé, localiser un profil ICC dans /iccprofiles
3. si ni DCP ni ICC ne sont trouvés, retour à la matrice de l'APN codée en dur.
Les valeurs des matrices pour APN proviennent généralement de dcraw, mais
elles ont quelquefois des évolutions personnalisées plus précises basées sur
des mesures avec ColorChecker-24.
Noter que lors de l'utilisation du profil ICC, la reconstruction des hautes lumières
n'est pas aussi efficace. Il est recommandé de cocher la case Mélange des
hautes lumières du profil ICC avec la matrice. Les profils DCP sont plus rapides
et plus précis (surtout dans les hautes lumières), ils n'ont donc pas cette
restriction.
Personnel
Spécifie un profil d'entrée d'appareil photo personnalisé DCP ou ICC enregistré
sur votre ordinateur. RT sait aussi utiliser les profils ICC de chez CaptureOne et
Nikon (Extraits du répertoire temporaire de NX2).
Profil DCP préféré
Alors que les profils propres à RawTherapee sont tous pour un seul type
d'éclairage (lumière du jour standard), certains autres profils DCP contiennent
des calibrations pour deux sources lumineuses (par exemple, ceux d'Adobe, qui
sont donnés avec tungstène et lumière du jour). Avec Profil DCP préféré vous
pouvez choisir lequel doit être pris en compte s'il est disponible. Si le profil ne
contient qu'un seul type d'éclairage, cette option est sans effet. Si le type de
Manuel utilisateur de RawTherapee 4.0.11 - page 64 / 100
profil préféré ne peut pas être trouvé, le profil le plus proche de lumière du jour
est pris.
Utiliser la courbe tonale du profil DCP
Certains profils DCP contiennent des courbes tonales, qui ne font pas partie de
la calibration des couleurs, mais peuvent être utilisées pour ajouter du contraste
et de la luminosité pour donner un aspect particulier à la photo. Ceci est
principalement utilisé dans les profils simulant les réglages du fabricant de
l'APN. Cette option est toujours désactivée dans les profils propres à
RawTherapee.
Mélange des hautes lumières du profil ICC avec la matrice
Ce paramètre n'est pas utile aux profils DCP.
Sert à récupérer les hautes lumières brûlées lors de l'utilisation de profils ICC
basés sur LUT.
Cette fonction fusionne les hautes lumières imprécises mais récupérables du
profil de la matrice standard de dcraw avec l'image ICC précise. Ainsi, la
précision de la couleur est réduite ici, mais les hautes lumières sont présentes.
Noter que cela ne fonctionne correctement qu'avec les profils par défaut de RT,
puisque la matrice (intégrée dans le dcraw de RT) doit correspondre avec le
profil ICC.
Utiliser l'image comme profil de référence :
En cliquant sur ce bouton, vous enregistrez l'image TIFF linéaire avant
l'application du profil d'entrée. Ce fichier peut-être utilisé pour le profilage, c'est
à dire pour créer un nouveau profil d'appareil photo. Cependant puisque ces
fichiers ne contiennent pas de métadonnées nécessaires pour le profilage (par
ex le niveau du blanc), vous devez transférer manuellement cette information. Il
est souvent plus astucieux de profiler directement le fichier raw.
Profil de travail
Spécifie l'espace colorimétrique de travail, cet espace sera utilisé pour les calculs
internes, par exemple le calcul des saturation, luminosité et contraste RVB, et
ajustements de la courbe tonale, chrominance, etc.
Les profils à Gamut étendu tels que ProPhoto et WideGamut ne conviennent que pour
les fichiers sources avec beaucoup de bits de profondeur (au moins 16 bits), tels que les
fichiers raw ou les fichiers TIFF 16 bits, mais pas aux images JPEG.
Pour les fichiers JPEG, les meilleurs profils sont sRGB et AdobeRGB. En cas de doute,
utiliser sRGB.
Profil de sortie
Spécifie le profil de couleur RGB de sortie, cet espace colorimétrique sera utilisé pour
l'image de sortie et intégré dans les métadonnées.
Rawtherapee est fourni avec de nombreux profils de sortie sur mesure de haute qualité :
■ RT_sRGB similaire à sRGB avec un gamma proche de sRGB: g=2.40, pente=12.92
Manuel utilisateur de RawTherapee 4.0.11 - page 65 / 100
■ RT_sRGB_gBT709 similaire à sRGB avec un gamma BT709: g=2.22, pente=4.5
■ RT_sRGB_g10 similaire à sRGB avec un gamma linéaire g=1.0, pente=0
■ RT_Medium_gsRGB similaire à AdobeRGB1998 avec un gamma proche de sRGB:
g=2.40, pente=12.92
■ RT_Large_gsRGB similaire à ProPhoto avec un gamma proche de sRGB g=2.40,
pente=12.92 (proche de "Melissa" utilisé par Lightroom)
■ RT_Large_gBT709 similaire à ProPhoto avec un gamma BT709: g=2.22, pente=4.5
■ RT_Large_g10 similaire à ProPhoto avec un gamma linéaire g=1.0, pente=0
Dans la plupart des cas le profil de sortie recommandé est RT_sRGB.
RT_sRGB est une version de plus haute qualité du profil standard sRGB, qui
étonnamment n'est pas régulier dans ses utilisations. RT_sRGB a été réalisé sur mesure
pour RawTherapee par Jacques Desmis et possède 4096 points LUT, par opposition au
profil sRGB de moindre qualité à 1024 points. Les applications dont la couleur n'est pas
gérée et qui ne tireront pas avantage de RT_sRGB se replieront sur sRGB.
L'onglet Transformation
Recadrage
Il se passe quasiment d'explications. Utilisez le bouton Sélection du recadrage pour créer un
cadre de sélection sur l'image par cliquer/glisser de la souris. Appuyer sur la touche Majuscule
pour déplacer ce cadre sur l'image. Redimensionner le cadre en plaçant la souris sur un des
bords, le curseur devient une double flèche. Cliquer à l'intérieur du cadre pour montrer
(temporairement) l'image entière. Ouvrez la fenêtre Préférences, onglet Général et cliquez sur
Masque de recadrage dans le cadre Thème par défaut pour changer la couleur et/ou la
transparence de la zone autour du cadre.
Cochez Ratio fixe pour imposer un cadre de rapport longueur/largeur prédéfini comme 3:2, 16:9,
etc. 1:1 pour un cadre carré. Choisir DIN pour imposer un cadre de rapport longueur/largeur
normalisé comme A4 ou A5. Vous devez préciser si vous souhaitez avoir un cadre horizontal
(Paysage) ou vertical (Portrait). Choisissez un Type de guide si vous le souhaitez.
La valeur PPI (points par pouce ou PPP) ne change aucune propriété physique de l'image, mais
définit les métadonnées qui décrivent la taille souhaitée de l'impression du recadrage en cours
(ou de la photo entière s'il n'y a pas de recadrage). Pour des impressions jusqu'à 13x18 cm (5x7
pouces), 300 PPP est un bon choix, des impressions plus grandes supportent moins de points
par pouce.
Redimensionnement
Peut s'appliquer à une zone de Recadrage ou à l'image entière :
Choisissez votre algorithme favori de redimensionnement :
○ Au plus proche
○ Bilinéaire
○ Bicubique
○ Bicubique (Plus doux)
○ Bicubique (Plus net)
Manuel utilisateur de RawTherapee 4.0.11 - page 66 / 100
○ Lanczos
Lanczos atteint la plus haute qualité d’échantillonnage et est par conséquent l'option
recommandée et par défaut.
Il est possible de redimensionner en fonction de :
○ L'Echelle, par exemple obtenir une image 0,5 fois la taille de départ,
○ La Largeur, en spécifiant la largeur désirée, la hauteur étant automatiquement et
proportionnellement mise à l'échelle,
○ La Hauteur, en spécifiant la hauteur désirée, la largeur étant automatiquement et
proportionnellement mise à l'échelle,
○ La Boîte englobante, en spécifiant les hauteur et largeur maxima désirées pour
l'image, et laisser Rawtherapee trouver comment adapter proportionnellement
l'image pour la faire tenir dans ces limites.
Attention : l'effet de l'outil Redimensionnement n'est pas visible dans l'aperçu. C'est une limite du
moteur actuel de Rawtherapee. Le Redimensionnement est réalisé à la fin du traitement. L'image
en sortie sera bien sûr redimensionnée.
Objectif / Géométrie
Remplir
Cette option agrandit ou diminue la photo afin que l'image entière tienne à l'intérieur des
limites de la photo sans bordures noires visibles.
Lors de la correction d'images subissant une déformation en coussin, Remplir va réaliser
une modification d'échelle afin de faire tenir le maximum possible de l'image modifiée
dans les limites de l'image, ainsi vous ne subissez pas de pertes inutiles. Si l'image subit
une déformation en barillet, Remplir va réaliser une augmentation d'échelle de l'image
corrigée afin qu'elle remplisse le cadre sans bordures noires en périphérie.
La correction de la distorsion en barillet laisse des espaces vides
noirs en périphérie de l'image
Manuel utilisateur de RawTherapee 4.0.11 - page 67 / 100
Remplir dilate l'image pour remplir l'espace vide
Recadrage auto
Recadrage auto ne provoque pas d'interpolation de l'image, mais à la place il rogne
l'espace libre délaissé par la correction de la distorsion ou la rotation de l'image.
Recadrage auto après une correction de distorsion
Manuel utilisateur de RawTherapee 4.0.11 - page 68 / 100
Recadrage auto appliqué après une rotation de l'image
Rotation
Tourne l'image de - 45 à + 45 degrés. Cliquez sur le bouton Choisir la ligne d'horizon
pour établir un alignement de l'image soit sur une horizontale soit sur une verticale.
Utiliser la souris pour tracer cette ligne, cliquer et tenir enfoncé pour tracer ce qui sera la
nouvelle direction horizontale ou verticale, et relâcher pour démarrer la rotation de
l'image.
Exemples de rotation de l'image
Perspective
Les valeurs les plus élevées des deux curseurs provoquent une importante distorsion, a
utiliser avec précaution. Ou bien oubliez toute précaution et amusez vous.
Manuel utilisateur de RawTherapee 4.0.11 - page 69 / 100
Horizontale
Si vous avez pris votre photo alors que vous étiez légèrement décentré par
rapport à l'objet, il est possible de corriger cela (dans une certaine limite) avec
le curseur Horizontale.
Exemple de correction de la perspective horizontale
Verticale
Très utile pour corriger la perspective des verticales, par exemple dans les
photos d'architecture.
Exemple de correction de la perspective verticale
Profil de correction d'objectif (LCP)
Sélectionnez ici un fichier Adobe LCP pour corriger automatiquement la distorsion
géométrique, le vignettage et l'aberration chromatique latérale. Il utilise ses propres
modèles de correction, plus précis, et n'a pas d'incidence avec les autres contrôles.
Cependant, vous pouvez toujours utiliser les autres contrôles en complément du profil
LCP, par exemple pour des raisons artistiques ou si LCP échoue à corriger certains
Manuel utilisateur de RawTherapee 4.0.11 - page 70 / 100
paramètres (ce qui arrive dans certains cas de distorsion extrême, comme ceux obtenus
avec certains APN compacts fortement déformants).
Les restrictions suivantes s'appliquent :
■ Les LCP ne sont supportés que pour les fichiers raw (pour les JPG, seuls seront
corrigés la distorsion et l'aberration chromatique, pas le vignettage).
■ Bien que la distorsion soit visible dans l'aperçu image complète, l'aberration
chromatique et la distorsion ne sont pas apparents dans la vue détaillée,
seulement dans l'image de sortie après la fin du traitement. L'outil Remplir n'est
pas supporté non plus.
■ La correction de l'aberration chromatique n'est supportée que si la distance focale
est comprise dans les informations Exif (par exemple dans les DNG des fichiers
Nikon).
Obtenir les profils LCP pour Linux
1 - Installer Wine
2 - Installer le convertisseur Adobe DNG
http://www.adobe.com/support/downloads/product.jsp?
product=106&platform=Windows
3 - Trouver les profils pour votre APN dans :
~/.wine/drive_c/users/Public/Application\Data/Adobe/CameraRaw/LensProfiles/1.0/
4 – Copier les profils appropriés dans un dossier différent pour faciliter l'accès
Distorsion
Corrige les distorsions dues à l'objectif. Un nombre négatif corrige la distorsion en
barillet, un positif corrige la distorsion en coussin. Vous pouvez placer une grille sur
l'image en activant le recadrage (sans recadrer) puis en choisissant Grille comme Type
de guide. Cela peut servir de guide pour corriger la distorsion de l'objectif.
Aberration chromatique
L'aberration chromatique peut être corrigée grâce aux deux curseurs Rouge et Bleu.
Normalement, vous ne verrez aucune aberration chromatique dans l'aperçu, cependant
il est hautement recommandé d'utiliser la fenêtre de vue détaillée (il est même préconisé
de grossir l'image à 200%) pour appliquer cette correction. Comme dans d'autres outils
logiciels, cet algorithme élimine avec satisfaction les aberrations chromatiques
modérées. N'attendez pas de miracles avec les images souffrant d'une aberration
chromatique très importante.
Manuel utilisateur de RawTherapee 4.0.11 - page 71 / 100
Exemple de correction d'aberration chromatique, grossie à 300 %
Correction vignettage
La différence entre un téléobjectif bon marché et un cher est que parmi d'autre défauts,
le premier a toute les chances de souffrir de vignettage, alors que le plus cher en sera
exempt ou presque. Le vignettage consiste en une baisse de la luminosité dans les
angles de la photo, les rendant plus sombres que le centre. Cela est facilement corrigé
par cet outil.
Quantité
Glisser le curseur Quantité vers une valeur positive éclaircit les quatre angles de
l'image pour corriger le vignettage classique. Vers une valeur négative, cela les
assombrit.
Rayon
Détermine la part de l'image en partant des bords qui sera éclaircie ou
assombrie. Vers les basses valeurs, la zone d'assombrissement est plus
grande, et vers les hautes valeurs, la zone est plus petite.
Force
Amplifie les réglages des curseurs Quantité et Rayon, jusqu'à donner l'effet d'un
filtre. Mettez la Quantité à -100, le Rayon à 50 et déplacez le curseur Force de 1
à 100, observez l'effet.
Centre X
Déplace le "cercle de correction" sur l'image vers la gauche ou vers la droite.
Utilisez cette possibilité pour une correction du vignettage sur une photo
recadrée ou pour assombrir une zone de la photo, sur la gauche ou sur la droite
qui a été surexposée (pensez au cas du flash)
Centre Y
Déplace le "cercle de correction" sur l'image vers le haut ou vers la bas. Utile
pour "brûler" le ciel ou éclaircir le premier plan
Manuel utilisateur de RawTherapee 4.0.11 - page 72 / 100
L'onglet RAW
Dématriçage
Méthode
Pour pouvoir afficher un fichier raw (tout fichier raw généré par n'importe quel appareil photo)
ses données doivent être "dématricées". C'est pour cette raison que l'ouverture d'un fichier raw
prend toujours un peu plus de temps que l'ouverture d'un fichier jpg ou tif, où les données sont
déjà "prêtes à l'affichage".
RawTherapee offre plusieurs algorithmes de dématriçage, chacun avec ses propres
caractéristiques. Les différences entre eux sont souvent très subtiles, on a besoin de zoomer à
200%, voire 400% pour découvrir les nuances, mais puisque le programme travaille sur la base
«pixel par pixel» et que le dématriçage est la base sur laquelle tous les autres outils travaillent, le
choix de l'algorithme de dématriçage peut avoir des effets visuellement significatifs si combiné
avec d'autres outils, tels que ceux de netteté. Le choix de l'algorithme influence parmi d'autres
choses, la qualité des détails très fins de l'image, si des motifs en labyrinthe, indésirables, vont
apparaître, et décide du niveau du rendu des bords colorés.
RawTherapee utilise toujours l'algorithme Fast (rapide) pour ouvrir l'image à éditer. Ensuite la
méthode de dématriçage choisie est appliquée quand l'image est zoomée à 100% ou quand la
fenêtre Vue détaillée est ouverte. La méthode choisie est aussi utilisée pour le traitement par lots.
Il n'est pas recommandé de choisir la méthode Fast pour la conversion finale vu que c'est un
algorithme de basse qualité à usage d'affichage.
AMaZE (Aliasing Minimization and Zipper Elimination) est la méthode par défaut de dématriçage
de Rawtherapee car elle donne les meilleurs résultats dans la plupart des cas. VNG-4 est
habituellement (dans sa version 2.4) l'algorithme préféré pour les appareils Olympus vu qu'il
éliminait certains artefacts gênants qui pouvaient être provoqués par les autres méthodes. Bien
que depuis la version 3.0 de RawTherapee, les utilisateurs d'Olympus peuvent préférer AMaZE.
DCB est similaire à AMaZE, il enlève aussi les artefacts en labyrinthe.
Zoomer à au moins 100% (1:1) et essayer les algorithmes de dématriçage, voir celui qui
fonctionne le mieux pour vous. Les essayer sur des photos nettes avec de petits détails et de
minuscules motifs répétitifs, tels que ceux ondulants d'un tissu (rechercher des artefacts en forme
de labyrinthe), ceux d'un mur en brique lointain, ceux d'un panneau routier rond lointain
(rechercher le moiré le long des bords ronds), et tester avec des prises de vues à faible ISO et à
haut ISO. Utilisez des photos réalisées avec votre propre APN, le meilleur pour les raw d'un
Nikon n'est pas le meilleur pour ceux d'un Olympus.
Itérations pour la suppression des fausses couleurs
Etablit le nombre de passes du filtre médian réalisées pour supprimer les artefacts de
dématriçage lors de l'application de l'algorithme de dématriçage. De fausses couleurs
(mouchetage) pourraient être introduites pendant la phase de dématriçage où des très fins
détails sont résolus. La suppression des fausses couleurs est similaire à l'adoucissement de la
couleur. Le canal de luminance n'est pas affecté par cette suppression.
Manuel utilisateur de RawTherapee 4.0.11 - page 73 / 100
Une bonne image pour tester les algorithmes de dématriçage. Zoomé à 800 %, on peut
clairement voir que VNG4 n'est pas un bon choix pour ce fichier raw pris par un Pentax K10D, il y
a en effet des points là où il ne devrait pas y en avoir, et le détail du mur en briques (la partie
orange à droite) est tout délavé.
Traitement pré-dématriçage
Filtre de bruit de ligne
Filtre le bruit structurel. Le curseur détermine l'intensité de l'effet.
Equilibrage du vert
Certains appareils photo (par exemple Olympus, Panasonic, Canon 7D) utilisent des
filtres verts légèrement différents dans chacun des deux canaux verts de la matrice du
filtre de couleurs dans le capteur de l'appareil. Equilibrage du vert supprime les artefacts
d'interpolation qui pourraient résulter de l'utilisation d'algorithmes de dématriçage qui
supposent des filtres identiques dans les deux canaux de vert. Le seuil détermine la
différence de pourcentage en dessous de laquelle les valeurs de pixels verts avoisinants
sont équilibrées.
Filtrer les pixels chauds/morts
Supprime les pixels morts ou chauds en les remplaçant par la moyenne du voisinage.
Exposition
Facteur de correction linéaire
Applique une correction d'exposition linéaire sur le fichier raw avant d'utiliser l'algorithme
de dématriçage. Cela peut s'avérer utile pour traiter des situations difficiles d'éclairage
qui génèrent des zones surexposées dans le raw. La valeur de ce curseur représente le
multiplicateur des canaux RVB. Le facteur de correction est indépendant de l'espace
colorimétrique.
Faites attention à son utilisation, puisqu'il décale les entrées avant que le système de
gestion des couleurs ne les convertissent, vous pouvez voir des décalages de couleur.
D'un autre coté, réduire le point blanc raw peut permettre la récupération des hautes
Manuel utilisateur de RawTherapee 4.0.11 - page 74 / 100
lumières qui seraient perdues en utilisant le système de gestion des couleurs avec les
profils ICC.
Correction préservant les HL (EV)
Utilisez ce curseur pour préserver les hautes lumières. La valeur ici représente le
nombre d'IL(EV), soit l'équivalent d'un pas. Quand le Facteur de correction linéaire (le
premier curseur) est positif, une grande valeur pour le deuxième curseur rend les hautes
lumières un peu plus sombres, tout en les préservant. Au contraire, quand le premier
curseur indique une valeur négative, une grande valeur pour le deuxième curseur rend
les hautes lumières plus claires. Ce curseur ne fonctionne que si le curseur Facteur de
correction linéaire indique une valeur différente de 1.0.
Niveaux de noir
Ceci vous permet d'ajouter des offsets aux canaux encore dans le raw (c'est pourquoi il
y a deux verts, car un capteur Bayer possède deux capteurs de vert). C'est une aide
pour réaliser un réglage fin des couleurs dans les zones d'ombre.
Trame noire
Dans les photos ayant un temps d'exposition long (plus d'une seconde) le bruit thermique non
homogène devient visible, principalement dû aux irrégularités du capteur et de l'électronique
environnante. Une méthode pour réduire cela consiste à soustraire une (ou plusieurs) prises de
vue réalisées dans les mêmes conditions mais en conservant l'obturateur en bout d'objectif.
Seules des images raw prisent avec le même modèle d'appareil photo peuvent être utilisées
comme Trame noire.
Attention, cette méthode n'est pas applicable au bruit des hauts ISO en raison de sa différente
nature, aléatoire.
Dans le panneau Trame noire, vous pouvez spécifier une prise de vue unique à soustraire de
l'image, ou bien cocher Sélection automatique et laisser RT choisir la prise de vue la plus
adaptée dans un dossier spécifié dans Préférences. Pour sélectionner ce dossier allez dans
Préférences, onglet Traitement de l'image et sélectionnez Dossier des images de Trame Noire ; il
est possible de devoir attendre un peu après la sélection car RT balaye tous les fichiers de ce
dossier. Sous la liste déroulante, RT montre combien de prises de vues sont trouvées et combien
de groupes de prises de vue sont trouvés et moyennés dans un modèle. A partir de maintenant,
si ce n'est déjà fait, mettez ici vos images de Trame Noire. Vous pouvez aussi déplacer ici une
prise de vue qui s'avère être une Trame Noire par un clic droit sur une vignette dans le
Navigateur de fichiers puis un clic gauche sur Trame Noire et enfin Déplacer dans le dossier
d'images de Trame Noire. RT choisit la Trame Noire la plus adaptée en cherchant les images
prises avec le même modèle d'appareil photo et ayant les moindres différences en nombre d'ISO,
temps d'exposition et date. Si plus d'une image est trouvée avec exactement les mêmes
propriétés, alors une moyenne de celles-ci est utilisée ; cela produit beaucoup moins de bruit ; il
est donc préférable d'avoir 4 à 6 prises de vue prises dans les mêmes conditions que la photo en
cours.
Lors de la sélection d'une Trame Noire (ou avec Sélection automatique), RT en extrait toutes les
positions de pixels chauds et les corrige alors dans l'image finale. Cette correction est meilleure
que la seule application de Filtre des pixels Chauds/Froids, mais ne fonctionne que pour les
pixels chauds (= blancs), pas pour les pixels morts (=noirs).
Manuel utilisateur de RawTherapee 4.0.11 - page 75 / 100
Logique de recherche auto de la Trame Noire :
Clé de la Trame Noire (dfInfo::key) :
■ fabricant de l'appareil photo,
■ modèle de l'appareil photo,
■ ISO
■ vitesse de l'obturateur,
La recherche pour la meilleure correspondance se fait en 2 temps :
■ si une correspondance parfaite par la clé est trouvée, alors la liste est scannée
pour identifier le plus récent fichier
■ sinon, le fichier le plus proche en ISO et vitesse d'obturation est recherché dans la
liste.
Mauvais pixels
RT peut corriger une liste de mauvais pixels (pixels toujours noirs ou blancs ou toujours de la
même couleur) pour votre modèle particulier d'appareil photo. Pour cela, vous devez écrire un
fichier texte avec les coordonnées raw absolues de ces pixels. Chaque ligne spécifie un pixel
avec les positions x <espace> y <entrée>. (Si vous regardez les coordonnées de pixels dans RT,
ayez conscience du décalage introduit par la coupure des bords ; vous devez ajouter +4 à chaque
coordonnées).
Les fichiers doivent être nommés exactement selon votre appareil : « fabricant
modèle.badpixels » (fabricant doit être un nom court) ; ex : PENTAX K200D.badpixels ; si vous
avez deux appareils de même modèle, vous pouvez aussi spécifier le numéro de série (regardez
dans les données Exif): « fabricant modèle série.badpixels ». Le fichier doit être placé dans le
dossier Trame Noire spécifié dans Préférences.
Les pixels dans la liste des mauvais pixels seront toujours corrigés dans les photos traitées.
Champ uniforme
Exemple de correction par Champ Uniforme. L'image avant, l'image après et le fichier champ
uniforme utilisé. Notez la correction à la fois des non-uniformités de luminosité et de couleur.
Les corrections Champ uniforme sont utilisées pour compenser les non-uniformités
caractéristiques de l'ensemble appareil photo plus objectif. Un exemple bien connu de ce genre
de non uniformité est le vignettage, un assombrissement périphérique de l'image, plus prononcé
dans les coins. Un autre exemple, plus familier aux utilisateurs d'appareil photo numérique moyen
format, est la dominante de couleur due à l'objectif, à la fois la couleur et la luminance présentent
Manuel utilisateur de RawTherapee 4.0.11 - page 76 / 100
des non uniformités dans l'image. Ces deux exemples de non uniformité de l'image peuvent
ensuite être compliqués par un mauvais alignement possible de l'objectif ou par l'usage d'objectif
à décentrement. D'autres exemples de non-uniformités dans la prise de vues peuvent être dus à
des infiltrations de lumière dans l'appareil photo, à des écarts de température dans le capteur ou
à des défauts/irrégularités dans l'électronique de lecture du capteur.
Les corrections manuelles de ces effets en post-traitement sont assez difficiles ; surtout
lorsqu'elles doivent être reproduites pour une série d'images réalisées sous des conditions
changeantes ; et donnent rarement de bons résultats.
Les outils de correction du Champ uniforme dans RawTherapee permet le mode automatique et
le mode manuel assisté. La correction du Champ uniforme n'est réalisée que sur les données raw
linéaires au début du processus de traitement de l'image et n'introduit pas de modifications dues
au gamma. Ainsi, dans RawTherapee, la correction Champ uniforme ne peut s'appliquer qu'aux
fichiers raw seulement.
Pour raison de prise en considération des performances, les images en vignettes ne prennent
pas en compte les corrections du Champ uniforme. Aujourd'hui, seules les images en aperçu
dans l'Editeur ou de sortie peuvent présenter la correction Champ uniforme.
La précision de la correction du Champ uniforme dépend largement de l'utilisation de l'image
Champ uniforme appropriée. L'image raw Champ uniforme est habituellement une photographie
non focalisée, uniformément éclairée et uniformément colorée d'une même couleur d'un sujet tel
qu'un morceau de papier blanc et mat. Une autre méthode pour réaliser une image de référence
du Champ uniforme est d'utiliser un morceau de Plexiglass blanc devant l'objectif (bien en
contact sur la bague frontale) et de le photographier dans la direction d'un éclairage uniforme (par
exemple, diriger l'appareil photo vers un ciel clair). L'idée est d'envoyer une lumière uniforme au
travers de l'objectif. En conséquence, toutes les non uniformités dues à la combinaison
objectif+appareil photo seront reconnues dans l'image raw ainsi capturée comme des déviations
de la réponse spatialement uniforme (Champ uniforme) idéale.
Spécificité des algorithmes et résumé concis
L'image raw Champ uniforme sélectionnée par l'utilisateur ou automatiquement ne
nécessite pas d'avoir la même balance des blancs que l'image à laquelle elle est
appliquée. Le Champ uniforme est rendu flou selon n'importe lequel des Types de
floutage et Rayon de floutage sélectionnables par l'utilisateur. Le Champ uniforme rendu
flou sert de gabarit pour le vignettage, les dominantes de l'objectif, etc. et est utilisé pour
rectifier les fichiers images de sortie correspondants. Zone est la méthode classique de
correction, elle utilise un flou encadré (filtre dans lequel chaque pixel est remplacé par la
moyenne de ce dernier avec les pixels environnants) du fichier Champ uniforme. Utilisez
un grand Rayon de floutage pour adoucir l'image du Champ uniforme dans le but
d'atténuer les imperfections telles que le bruit, les taches de poussières, etc. Utilisez un
petit Rayon de floutage pour laisser ces effets dans l'image du Champ uniforme et donc
leur action dans l'image corrigée. Ceci peut être mis à profit, par exemple si le Champ
uniforme présente les mêmes taches de poussière que l'image, l'utilisation d'un Rayon
de floutage de 0 à 1 pixel supprimera l'assombrissement causé par la poussière. Utilisez
les options de floutage Vertical, Horizontal ou Vert. + Horiz. si l'appareil photo génère
systématiquement du bruit en forme de motif à rayures. Par exemple, un motif en forme
de rayures verticales qui revient à chaque photo peut être retiré en utilisant le flou
Vertical du fichier Champ Uniforme.
Manuel utilisateur de RawTherapee 4.0.11 - page 77 / 100
Organisation des Champs uniformes
La non uniformité des champs capturés dépend des paramètres suivants :
● Appareil photo (ensemble appareil et capteur si utilisation d'un dos numérique)
● Objectif
● Distance focale
● Ouverture
● Objectif à décentrement
Il est recommandé de constituer une bibliothèque de Champs Uniformes pour les
associations appareil photo / objectif, pris à différentes ouvertures (susceptibles d'être
utilisées pour de réelles prises de vues). Il est conseillé de donner un nom descriptif à
ces fichiers de Champ uniforme pour qu'ils puissent être facilement identifiés par
l'utilisateur, de préférence incluant les paramètres cités ci-dessus. Pendant le traitement
de la correction du Champ uniforme ces paramètres sont lus dans les données Exif et le
contenu du nom de fichier est de ce point de vue sans importance. Les fichiers de
Champ uniforme sont enregistrés avec profit dans un répertoire dédié. RawTherapee
permet de le déclarer dans Préférences/Traitement de l'image/Champ uniforme/Dossier
des images de Champ Uniforme.
Déclarer le dossier Champ uniforme dans la fenêtre des préférences initialise l'analyse
de son contenu. Le nombre de fichiers Champ uniforme et de modèles sont rapportés
dans l'interface utilisateur.
Vignettes d'échantillons de champs uniforme affichés dans le Navigateur de fichiers de
RawTherapee.
Sélection automatique
Les possibilités de la Sélection automatique du Champ uniforme peuvent être exploitées
simplement en cochant la case Sélection automatique, RawTherapee recherchera alors
parmi les fichiers du Dossier des images de Champ Uniforme spécifié dans Préférences
celui qui convient exactement, ou s'il n'est pas présent celui qui s'en rapproche le plus, à
l'image devant être corrigée sur la base du fabricant de l'appareil photo, de son modèle,
Manuel utilisateur de RawTherapee 4.0.11 - page 78 / 100
de l'objectif, de la distance focale, de l'ouverture et de la date du fichier Champ
Uniforme. Si un fichier Champ Uniforme convenable est trouvé, son nom sera affiché à
coté avec la valeur de l'ouverture. Si aucun fichier convenable n'est trouvé, la correction
du Champ Uniforme ne sera pas appliquée et un message sera adressé à l'utilisateur. Si
plus d'un fichier est trouvé, les données seront moyennées et utilisées pour la correction.
La Sélection automatique ne prend pas en compte les paramètres de décalage ou
décentrement utilisés sur les objectifs spéciaux, cependant, de tels Champ Uniforme ne
devraient pas se trouver dans le Dossier des images de Champ Uniforme principal mais
plutôt dans un sous dossier portant un nom évocateur. Il est recommandé d'utiliser
manuellement les corrections du Champ Uniforme sur de tels objectifs.
Logique de recherche de correspondance :
Clé de champ uniforme (ffInfo::key) :
■ fabricant de l'appareil photo,
■ modèle de l'appareil photo,
■ objectif
■ longueur focale,
■ ouverture
La recherche pour la meilleure correspondance se fait en 2 temps :
■ si une correspondance parfaite par la clé est trouvée, alors la liste est
scannée pour identifier le plus récent fichier
■ sinon, le fichier le plus proche en objectif et ouverture est recherché dans la
liste.
Le menu Options
Il est possible d'appliquer et de gérer les Champ Uniforme depuis l'onglet Navigateur de
fichiers par un clic droit sur une vignette et sélection de l'option Champ Uniforme. Trois
sous options vous seront présentées :
i. Sélectionner un Champ Uniforme fait apparaître la fenêtre de sélection
pour y choisir le fichier Champ Uniforme à appliquer aux images
sélectionnées
ii. Champ Uniforme auto permet de lancer l'option Sélection automatique sur
les images sélectionnées.
iii. Déplacer vers le dossier de Champ uniforme déplace l'image sélectionnée
vers le répertoire spécifié dans les Préférences.
Manuel utilisateur de RawTherapee 4.0.11 - page 79 / 100
Types de floutage
Type de flou Utilisation
Zone Un choix par défaut et généralement le plus utilisé pour appliquer un
flou de façon égale dans toutes les directions. Fonctionne bien pour
corriger le vignettage et les dominantes colorées de l'objectif
Vertical Rend flou le champ uniforme selon la direction verticale pour
compenser les non uniformités verticales.
Utile si la lecture verticale du capteur présente des variations entre les
colonnes
Horizontal Rend flou le champ uniforme selon la direction horizontale pour
compenser les non uniformités horizontales.
Utile si la lecture horizontale du capteur présente des variations entre
les lignes
Vertical + Horizontal Rend flou le champ uniforme dans la direction horizontale puis verticale
de façon séquentielle pour compenser à la fois les non uniformités
verticales et horizontales.
Rayon de floutage
Le Rayon de floutage contrôle l'intensité du flou sur les données du Champ uniforme. La
valeur par défaut de 32 est habituellement suffisante pour se débarrasser des variations
locales des données raw causées par le bruit. Un Rayon de floutage de 0 supprime tout
effet de flou et autorise la correction des grains de poussière et autres débris sur le
capteur (pour autant que leur position n'ait pas changé) au prix d'une transposition du
bruit du Champ uniforme vers l'image corrigée. Si une telle correction est souhaitée, il
Manuel utilisateur de RawTherapee 4.0.11 - page 80 / 100
est conseillé de créer un fichier Champ uniforme avec un bruit minimal en choisissant
une valeur ISO la plus basse possible et un exposition optimale.
Tous les paramètres du panneau Champ uniforme sont enregistrés dans le profil de
développement de l'image en cours de modification. Ces paramètres peuvent être
copiés-collés vers d'autres images comme tout paramètre de développement. Cela
comprend l'option Sélection automatique du Champ Uniforme. La coller vers différentes
images aura indépendamment pour chacune d'elles l'effet d'une Sélection automatique
du Champ uniforme approprié.
Démonstration des effets de suppression de Champ Uniforme sur
la photo Champ Uniforme elle-même
Manuel utilisateur de RawTherapee 4.0.11 - page 81 / 100
La figure ci-dessus (reprise de la version anglaise du manuel) illustre une application
d'un Champ uniforme sur lui-même. On constate une asymétrie importante dans l'image
« avant », celle du haut, autant pour la luminosité que pour la dominante verte. La
correction par Champ uniforme enlève à la fois les non uniformités de luminosité et de
couleur et donne une image parfaitement uniforme. L'histogramme de l'image du bas,
« après », indique que l'image corrigée n'a plus aucune variation de tonalité, exactement
ce que l'on est en droit d'attendre d'un champ uniforme. Le même niveau de correction
est appliqué à l'image réelle lorsqu'elle est corrigée par le Champ uniforme.
Aberration Chromatique
Cet outil corrige les liserés bleu-verts et magenta provoqués par l'Aberration chromatique latérale
de l'objectif surtout présents sur les bords de l'image. Cette correction est réalisée avant le
dématriçage proprement dit et peut quelquefois en améliorer la qualité, mais c'est plutôt lent,
aussi les résultats ne sont montrés que pour un zoom à 100% ou plus.
Correction automatique
Si Correction automatique est coché, les curseurs Rouge et Bleu sont désactivés et une
détection et une correction automatiques de l'Aberration chromatique sont tentés.
Rouge et Bleu
Si les curseurs Rouge et Bleu ne sont pas à zéro, les valeurs indiquées sont utilisées
pour appliquer la correction de l'Aberration chromatique .
L'onglet Métadonnées
L'onglet EXIF
Vous pouvez choisir ici quelles métadonnées EXIF seront présentes dans le fichier image
sauvegardé (développé). Les métadonnées EXIF sont généralement créées par l'appareil photo
lui-même et intégrées dans la fichier image au format RAW. Les informations EXIF principales
sont directement visibles. Les informations complémentaires aussi appelées “Notes du fabricant”
(ou MakerNote) sont organisées en arborescence. Cliquez sur la flèche à l'extrême gauche de la
sous arborescence désirée et vous pourrez lire son contenu. Les “notes du fabricant” sont des
informations variables d'un fabricant d'appareil photo à l'autre et même d'un modèle d'appareil à
l'autre.
Il est possible de Retirer, de Conserver ou d'Ajouter/Editer les métadonnées EXIF. Manipuler les
métadonnées ne modifie pas le fichier source en aucune manière ! Si vous désirez rétablir une
valeur changée ou modifiée par accident, il suffit de cliquer sur Réinitialiser. Réinitialiser tout
fonctionne de façon similaire, adapté aux arborescences, il agit de façon récursive, c'est-à-dire
qu'il restaure toutes les valeurs modifiées ou effacées dans la sous arborescence.
Les informations suivantes peuvent être ajoutées ou éditées: Artist (Artiste), Copyright,
ImageDescription (Description de l'image) et Exif.UserComment (Commentaires EXIF de
l'utilisateur). Pour faciliter le référencement, seuls sont affichés les noms anglais des champs
EXIF. Ils ne sont pas traduits si vous choisissez un langage d'interface différent.
Manuel utilisateur de RawTherapee 4.0.11 - page 82 / 100
Astuce : Si vous désirez ajouter le champ Artist par exemple à chaque photo traitée (ainsi chaque
photo jpg contient votre nom), faites simplement ceci. Ouvrez un fichier raw (il sera ouvert avec le
profil utilisé par défaut) ; allez dans l'onglet EXIF, cliquez sur Ajouter/Editer, choisissez Artist,
remplissez votre nom et enregistrez ce profil avec un nouveau nom, comme exif-par-défaut.
Maintenant ouvrez la fenêtre Préférences, onglet Traitement de l'image et dite ici que chaque
fichier raw doit être ouvert avec ce profil exif-par-défaut.
L'onglet IPTC
Les informations IPTC appartiennent aussi au groupe des métadonnées, puisqu'elles sont
intégrées dans le fichier image sans ajouter de détails à l'image (des pixels ajoutés ou différents).
Les métadonnées reprises par IPTC contiennent principalement des informations
supplémentaires au sujet de votre image. Comme ces informations sont enregistrées à l'intérieur
du fichier image, elles ne peuvent pas se trouver perdues. Cela facilite beaucoup la gestion
puisque vous n'avez pas besoin de vous préoccuper de fichiers supplémentaires lors par
exemple de sauvegardes ou de tris de vos images.
IPTC est habituellement utilisé pour décrire l'image en détail. Il existe beaucoup de logiciels de
gestion de banques d'images qui utilisent les informations IPTC pour par exemple remplir les
champs descriptifs. Vous pouvez aussi par exemple, utiliser les champs IPTC si vous essayez de
vendre vos images. La plupart des sociétés de vente en ligne utilisent IPTC lorsque vous
téléchargez vos images dans leur banque, vous avez de ce fait moins de travail. Ajouter par
exemple des mots clé sur votre ordinateur à la maison est beaucoup plus confortable que de le
faire via le navigateur internet. De multiples mots clé et catégories supplémentaires peuvent être
ajoutés ou enlevés grâce aux signes plus ou moins situés à coté.
Le bouton Réinitialisation (en bas) réinitialise les données IPTC à leur valeur enregistrée dans
votre profil actif. Il y a deux boutons supplémentaires, l'un copie les réglages IPTC dans le presse
papiers. C'est particulièrement utile quand vous désirez appliquer les mêmes données IPTC à de
multiples images. L'autre colle les réglages IPTC préalablement copiés depuis le presse papiers
vers l'image courante.
Manuel utilisateur de RawTherapee 4.0.11 - page 83 / 100
La fenêtre Préférences
La fenêtre Préférences s'obtient en cliquant sur l'icône en haut à droite de la fenêtre
L'onglet Général
Habitudes de travail
Choisissez ici entre les modes Editeur unique ou Editeur multiple. Si vous possédez un deuxième
écran, vous pouvez aussi l'utiliser. Avec Histogramme dans le panneau de gauche et Affiche le
sélecteur de profils, vous pouvez contrôler où et quels outils sont affichés dans les panneaux.
Cela vous aide à gérer la place dans l'interface utilisateur.
Un redémarrage est nécessaire pour que ces options soient prisent en compte.
Langue par défaut
Sélectionnez parmi une liste de trente langues celle de l'interface. L'anglais (US) est le langage
("maternel") par défaut, il est à la base les traductions. Sur Vista et 7 64 bits, la langue peut être
automatiquement déterminée depuis le système d'exploitation.
A nouveau, un redémarrage est nécessaire pour changer la langue de l'interface.
Thème par défaut
Choisissez entre plusieurs thèmes pour l'interface graphique, du lumineux au foncé. Les effets
sont visibles après quelques secondes, donc pas besoin de redémarrer ici. Cocher Utiliser le
thème système peut changer l'apparence de Rawtherapee, bien que cela dépende de la
plateforme et du gestionnaire de fenêtres utilisés. Voyez simplement s'il fonctionne pour vous.
Masque de recadrage
Ceci est la couleur de la zone extérieure au cadre de sélection. Cliquer sur le bouton
coloré fait apparaître une nouvelle fenêtre où vous pouvez aussi choisir l'opacité. Réglée
à 75, le cadre de sélection est toujours visible. Utile pour visualiser le déplacement du
cadre dans le but de trouver la meilleure composition (maintenir la touche Majuscule
appuyée et déplacez le cadre avec la souris).
Police de caractère
Choisissez votre police préférée ici. En diminuant la police, il est possible d'afficher
davantage d'outils sur l'écran.
Manuel utilisateur de RawTherapee 4.0.11 - page 84 / 100
Indication du dépassement de plage dynamique
Si coché, les zones sous exposées ou sur exposées des photos clignotent. Les deux curseurs
déterminent le seuil où commence le clignotement (0..255). Dans RawTherapee 4.0, les
indicateurs de dépassement sont calculés pour l'image finale dans l'espace colorimétrique
sélectionné pour cette image. Les indicateurs de dépassement prennent la distance du
maximum/minimum et la restituent par une échelle de gris.
Notez que le dépassement n'est calculé qu'à la fin du processus de traitement. Cependant,
puisque RawTherapee 4.0 possède un moteur à virgule flottante, il y a moins d'endroits dans le
processus de traitement où le dépassement peut se produire.
Format de la date
Détermine le format de date des vignettes dans la fenêtre de navigation.
Editeur externe
Quand vous envoyez un fichier raw depuis Rawtherapee vers un éditeur externe pour traitement
ultérieur, Rawtherapee doit savoir quel programme vous désirez utiliser. Si ce n'est pas The
Gimp, vous pouvez spécifier ici le chemin vers votre éditeur préféré.
Constructeur de profil d'image personnalisé
Fichier exécutable (ou script) appelé quand un nouveau profil initial doit être généré.
L'exécutable reçoit des paramètres en ligne de commande pour permettre une génération de
fichier PP3 basée sur la règle :
[Chemin raw/JPG] [Chemin du profil par défaut] [f-no] [exposition en sec.] [distance focale en mm]
[ISO] [Objectif] [Appareil photo]
Dans le dossier /rawtherapee/tools, vous pouvez trouver le fichier RTProfilBuilderSample.cs /
cs.config qui peut servir de base à votre propre programme de profil personnalisé. Il est très bien
documenté.
Cette possibilité est très efficace pour donner automatiquement par exemple les paramètres de
correction de l'objectif ou bien la réduction du bruit d'après les propriétés de l'image. Il est appelé
une seule fois à la première édition de l'image.
A propos
Donne des informations a propos de l'auteur initiateur du projet RawTherapee et de la version
installée, des détails de la compilation, le nom des développeurs et autres contributeurs et la
licence sous laquelle RawTherapee est publié : GPL3.
Manuel utilisateur de RawTherapee 4.0.11 - page 85 / 100
L'onglet Traitement de l'image
Paramètres de traitement d'image par défaut
Spécifier ici le profil a utiliser par RawTherapee à l'ouverture d'un fichier raw ou à celle d'un
fichier non raw. Lorsque vous avez créé votre propre profil par défaut, vous pouvez indiquer à
RawTherapee de toujours l'utiliser.
Le meilleur profil pour les fichiers non-raw comme jpg ou tif est probablement Neutral. Ce profil
se contente de charger la photo telle qu'elle est, sans appliquer par exemple de correction de
l'Exposition ou de la Netteté.
Gestionnaire des profils de traitement
Enregistrer les paramètres de traitement accolé au fichier d'entrée
Si coché, RawTherapee écrit, a coté du fichier raw d'entrée, un fichier PP3 contenant
toutes les modifications réalisées sur la photo. Cela représente votre travail (par
exemple les paramètres utilisés pour la Netteté) et peut être repris plus tard.
Enregistrer les paramètres de traitement dans le cache
Au lieu de créer un fichier PP3 a coté du fichier raw, cette option (si cochée) écrit le PP3
dans le cache. Si vous ne cochez que la dernière option, il est possible que vous perdiez
votre travail (les éditions) si par exemple, vous installez RT sur un nouveau PC.
Il est habituellement conseillé de seulement sauvegarder les paramètres de
développement auprès du fichier d'entrée, puisque vous pouvez par exemple les
enregistrer en même temps que vos fichiers raws.
Soustraction de Trame noire
Indique le répertoire du disque dur dans lequel rechercher les prises de vues de Trame noire
destinées à la soustraction du bruit des longues expositions.
Le fichier avec la liste des coordonnées des pixels morts pour l'auto-correction doit être placée
dans le même répertoire
Champ uniforme
Choisissez le dossier de votre disque dur pour la recherche des images de référence du Champ
uniforme.
Métadonnées
L'option Copier les données IPTC/XMP sans les changer dans le fichier de sortie modifie le
comportement des métadonnées de RawTherapee. Normalement, il retire toutes les données
IPTC/XMP de l'image d'entrée et écrit les siennes propres dans la section IPTC. Cela peut
présenter un problème si vous renseignez ces données avec d'autres programmes, un fichier raw
contient généralement des données XMP, elle peuvent être perdues. En cochant cette option,
Manuel utilisateur de RawTherapee 4.0.11 - page 86 / 100
RawTherapee ne touchera pas du tout aux données IPTC et XMP, il ne fera que les lire. D'un
autre coté, vos modifications avec RawTherapee ne seront pas sauvegardées.
L'onglet Navigateur de fichiers
Répertoire image au démarrage
En haut, vous définissez le répertoire des images qui s'ouvrira au démarrage. Il peut être le
Dossier d'installation de RawTherapee, le Dernier dossier visité, le dossier Racine de mes
documents personnels, ou bien vous en définissez un autre.
Options du navigateur de fichiers et de vignettes
Ensuite, vous définissez les options du navigateur de fichiers / vignettes. Si vous désirez voir la
date et l'heure ou les informations EXIF sous les images dans le navigateur.
Options du menu
Détermine le regroupement des commandes dans le menu contextuel appelé par clic droit dans
le Navigateur de fichiers.
Extensions considérées
Vous pouvez aussi définir les extensions prises en compte, c'est à dire celles reconnues en tant
qu'image. Certaines sont définies par défaut, elles peuvent être désactivées en décochant la case
placée devant. Si une extension désirée est manquante, vous l'ajouterez facilement en utilisant le
bouton +.
Options du Cache
Plusieurs options sont disponibles en bas de fenêtre, elles influencent la vitesse de chargement
et de génération des vignettes. Elles sont d'utilisation évidente.
L'onglet Gestion des couleurs
Il sert à définir le répertoire qui contient les profils ICC. Vous devez aussi définir le profil ICC de
votre moniteur si vous l'avez calibré. Sinon, l'image sera affichée avec des couleurs erronées.
L'option Utiliser automatiquement le profil de l'écran principal n'est actuellement disponible que
sous Windows. Notez que RawTherapee ne connaît qu'un seul moniteur, si vous en avez
plusieurs de connectés, il prendra toujours le profil du moniteur principal (celui qui a la barre des
tâches).
Intention Colorimétrique
Indiquer l'Intention Colorimétrique qui définit comment les profils ICC sont utilisés pour la
conversion entre les gamuts et les espaces colorimétriques.
Manuel utilisateur de RawTherapee 4.0.11 - page 87 / 100
Perceptuel
Si le gamut de votre image est plus grand que celui dont votre périphérique (écran ou
imprimante) est capable d'afficher, alors il est légèrement comprimé pour s'adapter à
votre périphérique autant que possible. Il peut en résulter une image avec une saturation
réduite, la teinte est préservée. L'aspect peut s'avérer un peu terne. Mais cela ne se voit
pas beaucoup vu que les relations de couleurs restent les mêmes. Cette méthode est
activée par défaut. (recommandé)
Colorimétrie relative
Les couleurs qui existent à la fois dans le gamut de l'image et du périphérique sont
conservées et affichées avec une qualité de 100%. Si une couleur n'existe pas dans le
gamut du périphérique, la couleur la plus proche possible est retenue. Cela peut générer
des effets de bandes, plus particulièrement visibles dans les ciels bleus. Le point blanc
sera corrigé.
Saturation
Très proche de Perceptuel, mais ici la saturation est privilégiée et c'est la teinte qui est
changée. C'est très utile par exemple pour les copies d 'écran ou “équivalent”. Il peut
aussi être choisi si vous ne craignez pas quelques décalages de couleur pour peu que
l'image ne soit pas terne.
Colorimétrie absolue
Proche de Colorimétrie relative. Il tente de reproduire les couleurs exactes enregistrées
à la prise de vue. Le point blanc ne sera pas corrigé. Il est habituellement utilisé lorsque
les gamuts de l'image et du périphérique sont quasiment les mêmes. Par exemple, pour
la reproduction de couleurs spécifiques comme les reproductions de tissu ou les
couleurs d'un logo.
L'onglet Traitement par lot
Le Traitement par lot offre la possibilité d'éditer plusieurs images en même temps dans l'onglet
Navigateur de fichiers. C'est pour cette raison qu'il existe des outils d'édition sur la droite.
On y parvient en sélectionnant plusieurs fichiers à l'aide des touches Majuscule ou Contrôle dans
l'onglet Navigateur de fichiers, vous pouvez alors éditer ces fichiers avec le volet des outils de
traitement par lot. La façon dont les valeurs indiquées par les curseurs sont exploitées pour
modifier l'image dépend des options choisies dans l'onglet Traitement par lot.
Quand vous sélectionnez une seule image, les curseurs définissent la valeur des paramètres de
traitement de cette image spécifique. Cela peut être le profil par défaut ou les valeurs de votre
dernière édition de cette photo. Si votre image est actuellement en cours d'édition, les valeurs
dans l'éditeur sont mises à jour en temps réel dans le volet des outils de traitement par lot et
réciproquement, faites donc attention à ce que vous faites.
Mais si vous sélectionnez plusieurs images, chaque curseur peut agir de deux façons différentes.
Manuel utilisateur de RawTherapee 4.0.11 - page 88 / 100
Le mode Ajoute
Le curseur coché dans ce mode changera ses limites et sa valeur par défaut juste après la
sélection de l'image dans le but d'ajouter la valeur du curseur à la valeur du paramètre
correspondant de chaque image.
Par exemple, vous sélectionnez deux images en appuyant sur la touche Contrôle, une image
avec une Compensation d'exposition de -0,5 IL et l'autre image avec une Compensation
d'exposition de +1,0 IL, déplacer le curseur vers le haut de 0,3 donnera une valeur de -0,2 IL pour
la première image et de +1,3 IL pour la seconde. Ce mode peut aussi être compris sous le nom
de “Mode relatif”.
Le bouton Réglages par défaut replacera le curseur à sa valeur par défaut (zéro), et remettra
donc chaque image à sa valeur initiale pour ce paramètre.
Le mode Remplace
Dans ce mode, la valeur du curseur s'imposera en remplacement du paramètre correspondant.
Si nous reprenons l'exemple ci-dessus, déplacer le curseur vers le haut de 0,3 donnera une
valeur de 0,3 IL pour les deux images (une valeur unique pour toutes les images). Ce mode peut
aussi être compris sous le nom de “Mode absolu”.
Le bouton Réglages par défaut replacera le curseur à sa valeur par défaut (différente pour
chaque curseur) et réinitialisera ce paramètre pour chaque image.
Pour chaque curseur, vous pouvez dans cet onglet définir son comportement. Notez que tous ne
sont pas listés, parce qu'ils sont supposés ne fonctionner qu'en mode Remplace uniquement.
L'option Ecraser le fichier s'il existe déjà indique à RawTherapee d'écraser une sortie existante
par exemple jpg si elle existe. Si cette option n'est pas cochée et que vous envoyez une image
une seconde fois dans la file d'attente pour conversion, RawTherapee ajoutera un index
numérique au nom de fichier(par exemple ; mon-fichier_1.jpg).
L'onglet Performance
L'onglet Performance ne concerne que les personnes qui savent ce qu'elles font. Il permet de
fouiner sous le capot et de peaufiner les paramètres de certains outils. Ces paramètres
contribuent à l'équilibre entre vitesse et stabilité.
Nombre maximum d'unités de calcul pour la réduction
du bruit
L'algorithme de Réduction du bruit de RawTherapee est très puissant. Il sollicite aussi beaucoup
le CPU et la mémoire. Les personnes qui disposent d'un matériel peu puissant et qui rencontrent
des plantages dus à une insuffisance de capacité mémoire peuvent améliorer les choses en
modifiant ce paramètre, au pris d'un allongement du temps de traitement.
La Réduction du bruit fonctionne sur la base de 128Mo de RAM pour une photo raw de 10
mégapixels, ou 512 Mo de RAM pour une de 40 mégapixels, plus 128 Mo par thread. Plus il y a
de threads fonctionnant en parallèle, plus rapide est le traitement, mais plus la quantité mémoire
exigée est importante.
Manuel utilisateur de RawTherapee 4.0.11 - page 89 / 100
Beaucoup de processeurs modernes exécutent deux threads par cœur physique. Recherchez
quel CPU vous avez et combien de cœurs il possède, multipliez cela par deux et vous obtenez le
nombre maximum de threads qui sont sensés fonctionner simultanément. Appelons ce nombre
Tmax. Vous ne tirerez aucun bénéfice à exécuter davantage de threads, vous auriez même plus de
chance de pénaliser la vitesse.
Fixer ce paramètre à « 0 » laisse le CPU définir le Tmax et utilliser cette valeur. Si vous rencontrez
des plantages dus à une insuffisance de mémoire, calculez Tmax et utilisez un nombre inférieur à
cette valeur.
L'onglet Sons
Vous pouvez demander ici à être prévenu par un son qu'une longue opération est terminée. Cela
n'est disponible actuellement que sous Windows et Linux.
Le son File de traitement terminée est exécuté une fois terminé le développement du dernier
fichier de la file d'attente.
Le son Traitement de la zone de prévisualisation terminé est exécuté après la fin d'une longue
opération par l'éditeur qui a pris plus de temps que le nombre indiqué de secondes dans le
champ après (s) :.
Les sons peuvent être désactivés soit en décochant l'option Activer soit en laissant en blanc les
champs désignant les fichiers son.
Les champs File de traitement terminée et Traitement de la zone de prévisualisation terminé
peuvent soit pointer vers des fichiers wave (.wav), soit spécifier une des valeurs suivantes :
○ Windows:
■ SystemAsterisk
■ SystemDefault
■ SystemExclamation
■ SystemExit
■ SystemHand
■ SystemQuestion
■ SystemStart
■ SystemWelcome
○ Linux
■ bell (cloche)
■ camera-shutter (obturateur appareil photo)
■ complete (terminé)
■ dialog-warning (fenêtre de notification)
■ dialog-information (fenêtre d'information)
■ message (message)
■ service-login (connexion)
■ service-logout (déconnexion)
■ suspend-error (arrêt sur erreur)
■ trash-empty (poubelle vide)
■ tous les fichiers dans le dossier
/usr/share/sounds/freedesktop/stereo/
Manuel utilisateur de RawTherapee 4.0.11 - page 90 / 100
Comment récupérer les profils Nikon de
NX2
Capture NX 2 et View NX sont des logiciels propriétaires pour Windows fournis pour les appareils
photo Nikon et sont capables de développer avec précision des images raw en accord avec le
rendu de l'appareil photo. En arrière plan, les deux programmes génèrent des profils ICC qui
incorporent des recettes pour les changements de tonalité en fonction des réglages. Ces profils
peuvent être utilisés par RawTherapee pour arriver à un rendu presque identique, en suivant la
même recette. Les profils ICC d'entrée de Nikon sont des programmes propriétaires et ne
peuvent pas être distribués. Heureusement, ce logiciel extrait et génère les profils d'entrée à la
volée dans un répertoire temporaire au cours de son exécution. Veuillez utiliser ces profils dans le
respect de la licence des logiciels Nikon. Vous pouvez installer et utiliser des versions d'essai de
Capture NX 2 et View NX pour tester le processus suivant afin d'utiliser les profils créés dans
RawTherapee.
1. Vous devez d'abord installer Capture NX 2 (la version 2.3.8 fut testée, la version d'essai
est suffisante), mais View NX 2 (gratuit) devrait aussi convenir
2. Ouvrez le fichier NEF dans Capture NX 2. Pendant que le programme tourne et que votre
image est ouverte dans le programme, regardez dans ce répertoire caché :
%APPDATA%\Local\Temp\Nkn<random strings>.tmp
Les profils ICC temporaires seront créés dans ce répertoire, ils ressemblent à cela :
Nkx_D90_962_1_03_0_00_10_00_00_00_05_00_0200_0_0_476.icm
Sous Windows XP, le chemin est différent :
%TEMP%\Nkn<random string>.tmp
3. Sous Contrôle de l'image (Picture Control), cliquer sur le bouton Lancer l'utilitaire (Launch
Utility). Pendant que l'utilitaire fonctionne, les profils apparaîtront temporairement dans les
répertoires indiqués ci-dessus. Ils apparaissent ici car Nikon applique des profils
génériques à vos images, ils sont appelés paramètres de « contrôle de l'image »
(« picture control” » settings). Par exemple, Capture NX 2 possède les profils « neutral »,
« standard » et « monochrome ». Pour les utiliser avec RT, vous devez savoir que Nikon
génère différents profils ICM avec chaque paramétrage différent. Pour faciliter les choix,
les paramètres « neutral », « standard », « vivid » et « paysage » sembles similaires,
excepté l'augmentation de la saturation et du contraste. Vous devriez être capable
d'ajuster les courbes tonales de RT et donc de vous satisfaire du profil « neutral » comme
point de départ.
ATTENTION : d'autre paramètres peuvent aussi générer de nouveaux fichiers ICM ! Vous devez
être particulièrement conscient que les photos prises en lumière artificielle ont un profil différent,
et utiliser de tels profils pour des photos prises en lumière du jour conduira à des couleurs
dominantes. D-lighting modifie considérablement le contraste.
En cas de doute, ouvrez l'image particulière pour laquelle vous désirez le profil de couleur pour
l'utiliser dans RT. Le plus souvent, un profil de couleur générique sera suffisant.
Manuel utilisateur de RawTherapee 4.0.11 - page 91 / 100
Options en ligne de commande
Utilisation :
rawtherapee [<répertoire sélectionné>] Lance le navigateur de fichiers dans le
répertoire.
rawtherapee <fichier> Lance l'éditeur de l'interface graphique
avec fichier chargé
rawtherapee -c <Rep>|<fichiers> Convertit la liste de fichiers dans la file
d'attente avec les paramètres par défaut.
Autres options utilisées avec -c (qui doit être la dernière option) :
rawtherapee [-o <sortie>|-O <sortie>] [-s|-S] [-p <fichier>] [-j[1-
100]|-t|-n] -Y -c <entrée>
-o <fichier>|<Rep> Sélectionne le fichier ou le répertoire de sortie
-O <fichier>|rep> Sélectionne le fichier ou le répertoire de sortie et copie les fichiers
pp3 à l'intérieur.
-s Inclue le fichier pp3 à coté du fichier d'entrée (avec le même nom)
pour construire les paramètres de l'image, par ex pour photo.raw, il
devrait y avoir un fichier photo.raw.pp3 dans le même répertoire. Si
le fichier n'existe pas, les valeurs internes par défaut (neutral) (pas
celles de Default.pp3) seront utilisées.
-S Comme -s mais abandonne si le fichier .pp3 n'est pas trouvé.
-p <fichier.pp3> Spécifie le fichier .pp3 devant être utilisé pour toutes les
conversions. Il est possible de spécifier autant d'options -p que
désirées (voir description ci-dessous).
-d Utilise le fichier pp3 raw ou non-raw par défaut comme configuré.
Préférences>Traite. de l'image>Param. traite. de l'image par défaut
-j[1-100] Impose le format JPEG pour l'image de sortie (defaut). Ajoute
compression optionnelle de 1 à 100
-t Impose une sortie au format TIFF 16 bit non compressé
-t1 Impose une sortie au format TIFF 16 bit compressé (comp. ZIP)
-n Impose une sortie au format PNG 16 bit compressé
-Y Ecrase le fichier de sortie s'il existe.
Les fichiers PP3 peuvent être incomplets, RawTherapee fixera les valeurs comme suit :
1. Un nouveau profil est créé en utilisant les valeurs internes par défaut (neutral) (codé en
dur dans RawTherapee)
2. puis elles sont supplantées par celles trouvées dans le fichier PP3 raw ou non-raw (si -d a
été indiqué)
3. puis supplantées par celles trouvées dans le fichier PP3 fourni par -p, chacune
supplantant les valeurs précédentes
4. puis supplantées par celles du fichier accolé si -f est indiqué et si le fichier existe ; le
moment où le fichier accolé est utilisé dépend de la position du commutateur -s dans la
ligne de commande relative aux paramètres -p, par ex :
-p premier.pp3 -p second.pp3 -s -p quatrième.pp3
Manuel utilisateur de RawTherapee 4.0.11 - page 92 / 100
Exemples
Exemple 1
Sous Linux, développer un unique fichier raw qui est placé dans /tmp et est nommé
“PHOTO.RAW”, utiliser son fichier accolé (PHOTO.RAW.pp3) pour la conversion, l'enregistrer
dans le même répertoire sous le nom “foo.tif”, et écraser l'ancien fichier foo.tif s'il existe:
rawtherapee -o /tmp/foo.tif -s -t -Y -c /tmp/PHOTO.RAW
Exemple 2
Dans l'exemple suivant, nous supposons que vous voulez rapidement traiter toutes les photos du
dossier /tmp/jane01 vers un sous-dossier web en utilisant à la base le profil par défaut, le profil
accolé s'il existe, mais en retirant certaines données Exif (par ex le N° de série de l'APN) et en
ajoutant des données IPTC (par ex vos paramètres habituels de copyright), plus redimensionner
et rendre l'image plus nette pour le web (présenté sur plusieurs lignes pour plus de clarté) :
rawtherapee -o /tmp/Jane01/web
-p ~/profiles/iptc.pp3
-s
-p ~/profiles/exif.pp3
-p ~/profiles/web.pp3
-t
-Y
-d
-c /tmp/Jane01/
Le profil de traitement sera construit comme suit :
1. Un nouveau profil est créé, utilisant les valeurs par défaut internes, codé en dur dans RT,
2. puis elles sont supplantées par celles trouvées dans le profil raw (-d),
3. puis elles sont supplantées par celles trouvées dans le fichier iptc.pp3,
4. puis elles sont supplantées par celles trouvées dans le fichier accolé (-s) s'il existe, ainsi
vous pouvez imposer des données IPTC même si déjà données par le fichier iptc.pp3,
5. puis elles sont supplantées par celles trouvées dans le fichier exif.pp3, ainsi vous pouvez
imposer au profil d'effacer certaines données,
6. puis elles sont supplantées par celles trouvées dans le fichier web.pp3, pour
redimensionner et rendre l'image plus nette, et s'assurer que l'espace colorimétrique de
sortie est sRGB.
Comme vous pouvez le voir, la position du commutateur -s indique quand charger le profil accolé
en fonction des autres paramètres -p. Ce n'est pas le cas avec le commutateur -d.
Exemple 3
Dans le troisième exemple, nous allons voir combien de temps cela prendrait-il pour développer
tous les fichiers raw placés dans un répertoire, en supposant que chaque photo raw possède un
profil correspondant de traitement :
time {
for f in /home/user/photos/2011-11-11/*.raw; do
rawtherapee -o /dev/null -S -t -Y -c “$f”;
done }
Manuel utilisateur de RawTherapee 4.0.11 - page 93 / 100
Raccourcis clavier
Ci-dessous une liste des raccourcis clavier et de quelques actions spéciales de la souris
Mode Raccourci Action
Tous Ctrl + F2 Basculer vers le Navigateur de fichiers
Tous Ctrl + F3 Basculer vers la file d'attente
Tous Ctrl + F4 Basculer vers l'éditeur (en mode mono onglet)
Tous F11 Passer en plein écran
Editeur Navigue vers l'image précédente dans la liste des
F3
(éditeur unique) vignettes sélectionnées dans le Navigateur de fichiers
Editeur Navigue vers l'image précédente dans la liste des images
Maj + F3
(éditeur unique) ouvertes dans l'Editeur
Editeur Navigue vers l'image suivante dans la liste des vignettes
F4
(éditeur unique) sélectionnées dans le Navigateur de fichiers
Editeur Navigue vers l'image suivante dans la liste des images
Maj + F4
(éditeur unique) ouvertes dans l'Editeur
Editeur z Zoomer à 100%
Editeur - ou _ Zoom arrière
Editeur + ou = Zoom avant
Editeur 8 Couleur d'arrière plan de l'aperçu : basée sur le thème
Editeur 9 Couleur d'arrière plan de l'aperçu : noire
Editeur 0 Couleur d'arrière plan de l'aperçu : blanche
Editeur < Monter/Cacher les hautes lumières hors domaine
Editeur > Monter/Cacher les ombres hors domaine
Editeur Maj + b Vues avant/après
Outil Rognage
Editeur c
Majuscule+clic dans la zone recadrée pour la déplacer
Editeur Ctrl + e Edite l'image en cours dans un éditeur externe
Editeur Ctrl + s Enregistre l'image en cours.
Ctrl + Maj + Enregistre le profil de traitement en cours (celui accolé au
Editeur s fichier image et/ou dans le cache). Utiliser cela pour
minimiser les pertes si RT plante.
Manuel utilisateur de RawTherapee 4.0.11 - page 94 / 100
Mode Raccourci Action
Editeur Ctrl + Maj + Refaire
z
Editeur Ctrl + z Annuler
Editeur f Adapte la taille de l'image à l'écran
Main / navigation ; utiliser pour naviguer dans une image
Editeur h
zoomée ou pour déplacer le cadre de la fenêtre de détail.
Editeur i Montrer/cacher les infos EXIF au-dessus de la photo
Clic-droit Retour au curseur de souris par défaut (après l'utilisation
dans la de la pipette pour la balance des blancs ou de l'outil de
Editeur
fenêtre choix de la ligne d'horizon. Si la barre RVB (sous
d'aperçu l'histogramme) est active, cela gèle/rétablit les indicateurs.
Editeur s Sélection de la ligne horizontale (Outil rotation)
Editeur Alt + s Ajoute une copie d'écran
Alt + Maj + Enregistre un profil de traitement sur le disque (utile en cas
Editeur
s de plantage, préserve les derniers changements)
Editeur Maj + glisser Permet de déplacer les bords du rognage
Editeur w Balance des blancs
Editeur r Affichage du canal dans l'aperçu : rouge
Editeur g Affichage du canal dans l'aperçu : Vert
Editeur b Affichage du canal dans l'aperçu : Bleu
Editeur v Affichage du canal dans l'aperçu : Luminosité
Editeur Maj + f Affichage du canal dans l'aperçu : Masque du focus
Synchronise le Navigateur de fichiers avec l'Editeur pour
Editeur
x révéler la vignette de l'image ouverte, et annuler les filtres
(éditeur unique)
dans le Navigateur de fichiers
Synchronise le Navigateur de fichiers avec l'Editeur pour
révéler la vignette de l'image ouverte, mais sans annuler
Editeur
y les filtres dans le Navigateur de fichiers. (Noter que la
(éditeur unique)
vignette de l'image ouverte ne sera pas montrée si non
sélectionnée par les filtres)
Editeur [ Rotation de l'image ouverte dans le sens trigonométrique
Editeur ] Rotation de l'image ouverte dans le sens anti-trigo.
Editeur
Alt + i Affiche/enlève les infos dans le Navigateur de fichiers
(éditeur unique)
Manuel utilisateur de RawTherapee 4.0.11 - page 95 / 100
Mode Raccourci Action
Editeur
Alt + - Diminue la taille des vignettes
(éditeur unique)
Editeur
Alt + + Augmente la taille des vignettes
(éditeur unique)
Editeur Rotation de la vignette sélectionnée dans le Navigateur de
Alt + [
(éditeur unique) fichiers dans le sens trigonométrique
Editeur Rotation de la vignette sélectionnée dans le Navigateur de
Alt + ]
(éditeur unique) fichiers dans le sens anti-trigonométrique
Navigateur de Affiche/enlève les infos sur la vignette dans le Navigateur
i, Alt + i
fichiers de fichiers
Navigateur de
-, Alt + - Diminue la taille des vignettes
fichiers
Navigateur de
+, Alt + + Augmente la taille des vignettes
fichiers
Navigateur de Rotation de la vignette sélectionnée dans le Navigateur de
[, Alt + [
fichiers fichiers dans le sens trigonométrique
Navigateur de Rotation de la vignette sélectionnée dans le Navigateur de
], Alt + ]
fichiers fichiers dans le sens anti-trigonométrique
Navigateur de Dans le champ Chercher, Echap efface le texte saisi, le
fichiers Echap. focus reste là. Dans le champ du chemin, Echap revient au
(éditeur unique) chemin de navigation en cours, le focus reste là.
Efface le texte saisi dans le champ Chercher
Revient au chemin en cours dans le champ du chemin
Navigateur de
Retire le focus dans les champs Chercher et du chemin de
fichiers Maj + Echap.
navigation. C'est utile pour utiliser d'autres raccourcis sans
(éditeur unique)
modifier les clés, évitant de taper les raccourcis dans ces
champs textes.
Navigateur de
Maj + Attribue aux vignettes sélectionnées une cotation de 1 à
fichiers
de 1 à 5 5 étoiles
(éditeur unique)
Navigateur de
fichiers Maj + ~ Retire la cotation aux vignettes sélectionnées
(éditeur unique)
Applique un Label Couleur aux vignettes sélectionnées
Navigateur de
Maj + Ctrl + 1 - Rouge 4 - Bleu
fichiers
de 1 à 5 2 - Jaune 5 - Violet
(éditeur unique)
3 - Vert
Navigateur de Maj + Ctrl + Retire le Label Couleur aux vignettes sélectionnées
Manuel utilisateur de RawTherapee 4.0.11 - page 96 / 100
Mode Raccourci Action
fichiers
~
(éditeur unique)
Navigateur de
Ne montre que les images sans cotation
fichiers ~
Ctrl permet d'appliquer des filtres supplémentaires
(éditeur unique)
Navigateur de Ne montre que les images ayant une cotation
fichiers De 1 à 5 correspondante
(éditeur unique) Ctrl permet d'appliquer des filtres supplémentaires
Navigateur de
Ne montre que les images non éditées
fichiers 6
Ctrl permet d'appliquer des filtres supplémentaires
(éditeur unique)
Navigateur de
Ne montre que les images éditées
fichiers 7
Ctrl permet d'appliquer des filtres supplémentaires
(éditeur unique)
Navigateur de
Ne montre que les images sans label de couleur
fichiers Alt + ~
Ctrl permet d'appliquer des filtres supplémentaires
(éditeur unique)
Navigateur de Ne montre que les images avec un label de couleur
Alt +
fichiers correspondant
de 1 à 5
(éditeur unique) Ctrl permet d'appliquer des filtres supplémentaires
Navigateur de
Ne montre que les images non récemment enregistrées
fichiers Alt + 6
Ctrl permet d'appliquer des filtres supplémentaires
(éditeur unique)
Navigateur de
Ne montre que les images récemment enregistrées
fichiers Alt + 7
Ctrl permet d'appliquer des filtres supplémentaires
(éditeur unique)
Etablit le focus sur le chemin de navigation et sélectionne
le contenu.
Navigateur de Raccourcis dans le champ chemin de navigation :
fichiers Ctrl + o ~ répertoire home de l'utilisateur
(éditeur unique) ! Répertoire des images de l'utilisateur
Appuyer sur Entrée pour rafraichir
Appuyer sur Ctrl+Entrée pour recharger
Etablit le focus dans le champ Chercher, sélectionne le
Navigateur de contenu
fichiers Ctrl + f Appuyer sur Entrée pour lancer la recherche (des valeurs
(éditeur unique) séparées par une virgule est autorisé).
Appuyer sur Echap pour vider le champ Chercher
Navigateur de d Annule tous les filtres :
Manuel utilisateur de RawTherapee 4.0.11 - page 97 / 100
Mode Raccourci Action
fichiers Les étoiles, les labels de couleur, édité ou non, enregistré
(éditeur unique) ou non, la corbeille
Navigateur de Appelle la fenêtre de dialogue pour renommer le fichier .
fichiers F2 Si plusieurs vignettes sont sélectionnées, une fenêtre est
(éditeur unique) ouverte pour chaque.
Navigateur de
fichiers t Affiche le contenu de la corbeille
(éditeur unique)
Navigateur de
fichiers et Alt + e Bascule vers l'onglet Exposition
Editeur
Navigateur de
fichiers et Alt + d Bascule vers l'onglet Détail
Editeur
Navigateur de
fichiers et Alt + c Bascule vers l'onglet Couleur
Editeur
Navigateur de
fichiers et Alt + t Bascule vers l'onglet Transformation
Editeur
Navigateur de
fichiers et Alt + r Bascule vers l'onglet RAW
Editeur
Editeur Alt + m Bascule vers l'onglet Métadonnées
Navigateur de Monter/Cacher le panneau de gauche
Ctrl + L
fichiers et
ou L
Editeur
Navigateur de Monter/Cacher le panneau de droite
fichiers et Alt + L
Editeur
Editeur Maj + L Monter/Cacher le panneau du dessus
Editeur Ctrl + Maj + Monter/Cacher les panneaux de gauche et du dessus
L
Navigateur de Monter/Cacher le panneau de droite et du dessus
Alt + Maj +
fichiers et
L
Editeur
Navigateur de Ctrl + Alt + Monter/Cacher les panneaux de gauche et de droite
fichiers et L
Manuel utilisateur de RawTherapee 4.0.11 - page 98 / 100
Mode Raccourci Action
Editeur
Ctrl + Maj + Monter/Cacher les panneaux de gauche, de droite et du
Editeur
Alt + L dessus
Navigateur de
Monter/Cacher tous les panneaux périphériques
fichiers et m
(maximise le panneau principal)
Editeur
Navigateur de Ajoute l'image courante dans la file d'attente
fichiers et Ctrl + q
Editeur
Ctrl+clic sur
Le curseur est mis à sa valeur contenue dans le profil
un bouton de
Boite à outils initial, celle qui fut utilisée au chargement de l'image dans
réinitialisation
l'éditeur, ou quand l'image fut sélectionnée dans
du curseur
l'explorateur de fichiers.
Ctrl+glisser
Le point se déplace plus lentement que la souris, permet
Boite à outils un point de la
d'obtenir des positionnements plus précis.
courbe
Majuscule+
glisser un
Boite à outils Le point est collé dans une position clé signalée en rouge
point de la
courbe
Clic-droit
sur un titre
Boite à outils d'outil Ouvre l'outil et ferme tous les autres
(section
refermable)
Manuel utilisateur de RawTherapee 4.0.11 - page 99 / 100
Sous Windows uniquement
Mode Raccourci Action
Navigateur de F5 Ouvre l'image résultat dans le visualisateur par défaut
fichiers et (doit auparavant avoir été traitée). Utilisez le paramétrage
Editeur de la file d'attente pour indiquer le chemin du fichier de
sortie.
Navigateur de Ctrl+F5 Ouvre l'explorateur dans le répertoire raw et sélectionne
fichiers et l'image courante
Editeur
Navigateur de Maj+F5 Ouvre l'explorateur dans le répertoire de sortie de la file
fichiers et d'attente et sélectionne l'image courante si elle est déjà
Editeur traitée.
Alt du côté En appuyant sur cette touche lors du travail dans la
droit fenêtre d'édition, on valide temporairement les indicateurs
d'ombre et de rognage pendant la mise à jour de l'aperçu
de l'image.
Contributeurs
Les personnes suivantes ont contribué à la rédaction de ce manuel :
● Emil Martinec
● Fabio Suprani
● Jean-Christophe Frisch
● Maciek Dworak
● Michael Ezra
● Oliver Duis
● Paul Matthijsse
Licence
Publié sous la licence suivante :
Creative Commons Attribution-ShareAlike 3.0 Unported (CC BY-SA 3.0)
http://creativecommons.org/licenses/by-sa/3.0/
Manuel utilisateur de RawTherapee 4.0.11 - page 100 / 100
Вам также может понравиться
- Ces Gestes Qui Vous Trahissent PDFДокумент335 страницCes Gestes Qui Vous Trahissent PDFsed100% (2)
- Jeu NucleaireДокумент1 страницаJeu NucleaireFelicien LouyetОценок пока нет
- Comptes Annuels Et Autres Documents À Déposer en Vertu Du Code Des SociétésДокумент43 страницыComptes Annuels Et Autres Documents À Déposer en Vertu Du Code Des SociétésFelicien LouyetОценок пока нет
- ExtraitДокумент25 страницExtraitFelicien LouyetОценок пока нет
- ColortabДокумент20 страницColortabFelicien LouyetОценок пока нет
- Chap08 MASДокумент11 страницChap08 MASAL HamzaОценок пока нет
- Les Univers Paralleles PDFДокумент86 страницLes Univers Paralleles PDFDamien Franck100% (1)
- Les Différents CyclesДокумент10 страницLes Différents CyclesFelicien LouyetОценок пока нет
- Foret Med 1985 1 27Документ8 страницForet Med 1985 1 27Felicien LouyetОценок пока нет
- À Tout Dessiner: Ce Livre Est Fait Pour Vous !Документ9 страницÀ Tout Dessiner: Ce Livre Est Fait Pour Vous !Felicien LouyetОценок пока нет
- FermatДокумент3 страницыFermatFelicien LouyetОценок пока нет
- User Manual Utilisation Kits SolairesДокумент9 страницUser Manual Utilisation Kits SolairesmojakovichОценок пока нет
- EasyReader+Operators - Manual - v1.5 FR 072018Документ72 страницыEasyReader+Operators - Manual - v1.5 FR 072018WOLAEОценок пока нет
- Hardware 01Документ13 страницHardware 01graciasОценок пока нет
- 6AV66420BA011AX1 Datasheet FRДокумент6 страниц6AV66420BA011AX1 Datasheet FRjalal MagheribiОценок пока нет
- OglooДокумент2 страницыOgloos gsregoeОценок пока нет
- Manuel - Utilisateur GRIF2023.8 InstallationДокумент31 страницаManuel - Utilisateur GRIF2023.8 Installationalb 229Оценок пока нет
- Mapsource ManualДокумент32 страницыMapsource ManuallarevalentinoОценок пока нет
- TD INFO 1èreaДокумент4 страницыTD INFO 1èreaBAMALJoseph FirminОценок пока нет
- BIGTREETECH PI4B Adapter V1.0 User Manual FRДокумент14 страницBIGTREETECH PI4B Adapter V1.0 User Manual FRdamienduinoОценок пока нет
- DOC1102 Juillet 2012 B - VIB DBA (8) Manuel Utilisation FRДокумент58 страницDOC1102 Juillet 2012 B - VIB DBA (8) Manuel Utilisation FRMisael GuttmanОценок пока нет
- NI6009 Et MatlabДокумент6 страницNI6009 Et MatlabYoussef AmhineОценок пока нет
- Rapport de Stage AmalДокумент15 страницRapport de Stage AmalKouloud TrabelsiОценок пока нет
- Fiche Technique 773050 - Simulateur de Processus Industriels ASIMA-4 Version II, Avec Fiche 4 MM de SécuritéДокумент14 страницFiche Technique 773050 - Simulateur de Processus Industriels ASIMA-4 Version II, Avec Fiche 4 MM de SécuritéHana KhemissiОценок пока нет
- Exemple 0105 Formation Ccna Module 1Документ7 страницExemple 0105 Formation Ccna Module 1MilliardaireVi KpésséОценок пока нет
- Architecture Des OrdinateursДокумент62 страницыArchitecture Des OrdinateursHaythemОценок пока нет
- VP2468 User-GuideДокумент71 страницаVP2468 User-GuideHenri MichielsОценок пока нет
- Fēnix 6 Pro: Manuel D'utilisationДокумент142 страницыFēnix 6 Pro: Manuel D'utilisationDamien DudreuilОценок пока нет
- Procédure D'installation Borne OMM - v1 PDFДокумент17 страницProcédure D'installation Borne OMM - v1 PDFraphael gomesОценок пока нет
- Pré-Requis D'un PC Pour Un Serveur D'alarme MobicallДокумент7 страницPré-Requis D'un PC Pour Un Serveur D'alarme Mobicallhacker76000Оценок пока нет
- Hiren's BootCD - Tutoriel - Comment Ça Marche PDFДокумент19 страницHiren's BootCD - Tutoriel - Comment Ça Marche PDFPolovsky MG Goden0% (1)
- Nouvelles Inventions Du Domaine TICДокумент8 страницNouvelles Inventions Du Domaine TICiulya13Оценок пока нет
- Csi A4 Star 10+ - V4Документ2 страницыCsi A4 Star 10+ - V4Khalid SaadОценок пока нет
- Conception de Cartes Electroniques - MEA5 - 1 - v2017Документ58 страницConception de Cartes Electroniques - MEA5 - 1 - v2017KHAMSI ZINEBОценок пока нет
- Manuel D'Utilisation Et Instructions D'Installation: Autoradio Cd/Mp3/Wma/Sd/Usb/AuxДокумент26 страницManuel D'Utilisation Et Instructions D'Installation: Autoradio Cd/Mp3/Wma/Sd/Usb/AuxFares BelkalemОценок пока нет
- Capacité de Stockage Sur Un DVDДокумент64 страницыCapacité de Stockage Sur Un DVDAnonymous Wpl47Bwu4Оценок пока нет
- BP7 Manual FRДокумент13 страницBP7 Manual FRSébastien BaudryОценок пока нет
- Cours Les Interruptions Entrees SortiesДокумент54 страницыCours Les Interruptions Entrees SortiesManuОценок пока нет
- Superpro 3000uДокумент15 страницSuperpro 3000uhajarОценок пока нет
- Datacolor 200 MSpecsheet FRДокумент2 страницыDatacolor 200 MSpecsheet FRNouhaila koussourОценок пока нет
- Brother Innovis m280dДокумент6 страницBrother Innovis m280dAdef MohamadouОценок пока нет