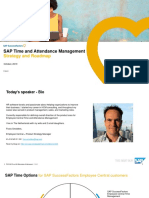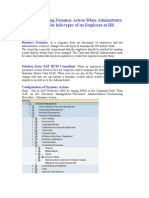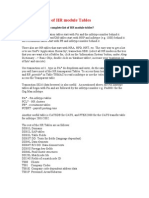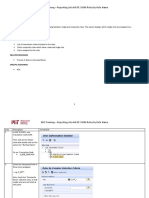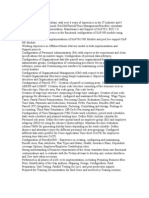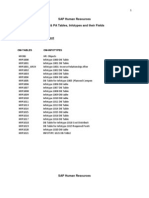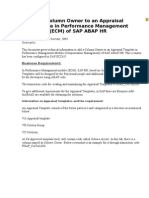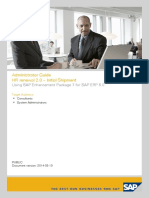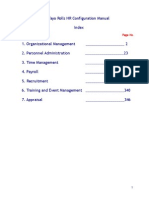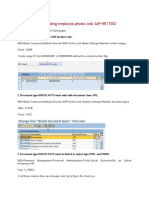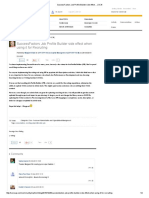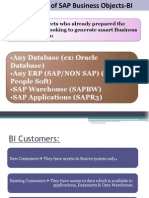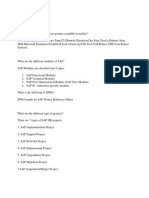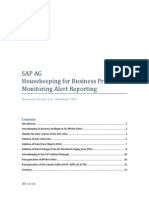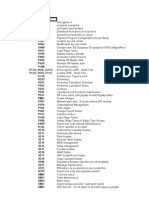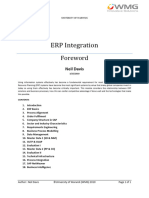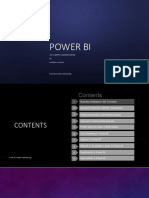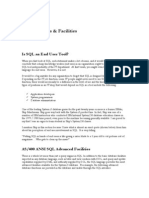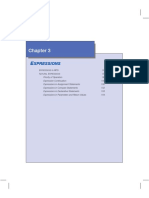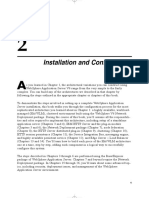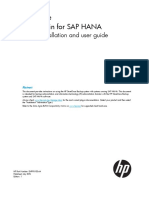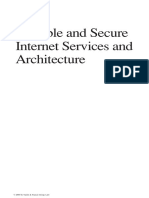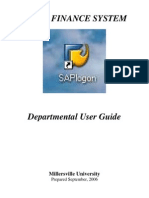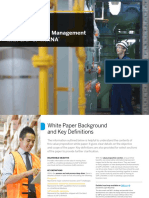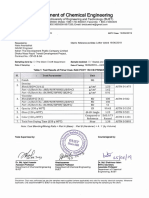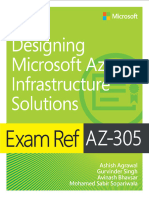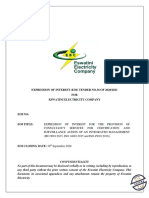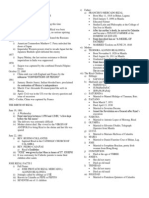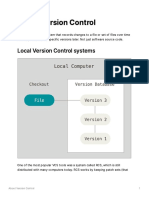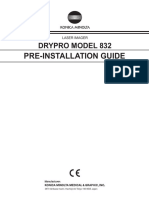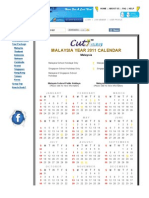Академический Документы
Профессиональный Документы
Культура Документы
Business Intelligence Training Manual
Загружено:
NeoАвторское право
Доступные форматы
Поделиться этим документом
Поделиться или встроить документ
Этот документ был вам полезен?
Это неприемлемый материал?
Пожаловаться на этот документАвторское право:
Доступные форматы
Business Intelligence Training Manual
Загружено:
NeoАвторское право:
Доступные форматы
2011
SAP Business Intelligence (BI)
Reporting Training
Created by the Budget Office
Millersville University of PA
6/1/2011
Contact Information
Please contact the following with any questions, for assistance
or to set up training:
BUDGET OFFICE:
Jennifer Mariacher x4092
Jennifer.Mariacher@millersville.edu
Tammy Aument-Martin x4091
Tammy.Aument-Martin@millersville.edu
Gladys LaPorte Rodriguez x4090
Gladys.LaPorte-Rodriguez@millersville.edu
ACCOUNTING OFFICE:
Debee Ordway x4088
Debee.Ordway@millersville.edu
Johanne Shutter x4089
Johanne.Shutter@millersville.edu
Theresa DiPaula x4095
Theresa.DiPaula@millersville.edu
For assistance with logons or if the “Business Intelligence” tab
does not appear in your ESS account, please contact:
Help Desk x7777
INDEX
Section Page
Overview 2
Requesting BI Report Access 3
Hyperion on the Web SAP Queries to BI Reporting Crosswalk 4
Internet Explorer Initial Setup for BI 5
How to logon to BI 6
BI Navigation 8
Variable Entry Screen 8
Tab Layout 8
Query Description and Last Update 8
Global Views 9
Tool Bar Button Icons 9
Open Saved User‐Defined Views 10
Save User‐Defined Views 10
Back 11
Back to Start 11
Variables 11
Filter Values 12
Export to Excel 12
Create Adobe .pdf Document 13
Properties 14
Fast Filters 14
Navigation Pane 15
Filter Pane 16
Full Window 18
Manage Saved Views 19
Creating a new Favorites Folder 20
How to Delete a Favorites Folder 20
BI Jump Functionality 21
APPENDIX A – BI Report Index 23
APPENDIX B – Quick Reference of BI Toolbar Icons 40
APPENDIX C – Quick Reference of BI Navigational Tips and Cautions 41
SAP Business Intelligence (BI) Reports
In an effort to provide financial managers with the most up‐to‐date budget information possible, the Budget Office
has created an array of SAP budget reports, using SAP BI. These reports can be accessed on‐demand using the SAP
ESS portal. The reports are user friendly, easy to run and will provide several key improvements over our previous
SAP SQL reporting environment.
The SAP BI budget reports are run from the database known as the Business Warehouse (BW). It is important to
note that the BW is refreshed once daily each morning. The update is generally completed by 8:00 a.m. Therefore,
there is no longer a need to wait until the afternoon to run your budget reports and receive the most up‐to‐date
data. This means the reports will include no transactions from the day the report is physically processed.
In order to assist with your financial reporting needs, each user has been set up with their own unique
personalization. The intent of the personalization is that a user will actually need to enter no variables except the
fiscal year or period when processing reports unless interested in a specific funds center. The Budget and
Accounting Offices have created a variety of reports to assist users in their financial tracking and monitoring. See
Appendix A for a complete listing of all BI reports and a brief description of each including the tabs and views that
have been created.
The BI reporting tool offers a number of added benefits for our users:
1. There are no longer numerous User IDs and passwords to remember – BI reports are accessed using the SAP
ESS portal. Because of the integrated sign‐on, the only user ID and password necessary is your Millersville
Domain logon and password.
2. BI is refreshed once daily each morning. Generally this is completed by 8:00 a.m. so it is no longer necessary
to wait until the afternoon to run your financial reports.
3. BI reports are tabular in nature so most of your financial data can be retrieved by running one single report.
4. BI offers users the ability to “jump” into the detail for the financial data being viewed.
Business Intelligence (BI) Training Manual
June, 2011 Page 2
Requesting BI Report Access
In order to access BI reports,
users must have an Employee
Self Service account and be
granted the proper security
access.
Using the link
http://www.millersville.edu/inf
otech/forms/account‐
request.php
1. Complete the form as
required. Be sure to
select “SAP” under
“Additional
Applications”
2. Select “Both” under
“SAP Finance Modules”
3. Click Submit Request
Using the link
http://www.millersville.edu/acc
ounting/forms.php
1. Click on SAP Security
Form (Excel)
2. Complete form as
required and submit to
Accounting Office for
processing
3. All appropriate user IDs
You will receive an email from the Accounting Office advising that your
will be created and
profile has been created and providing a complete list of user IDs and
security will be assigned
passwords.
Please contact the Budget Office after the email is received to schedule
training.
Business Intelligence (BI) Training Manual
June, 2011 Page 3
Hyperion on the Web SAP Queries to BI Reporting Crosswalk
SAP SQL Report New BI Report Tab View
Bud 1‐A summary pool Department Budget Summary Bud 1‐A Pool Budget
bdgt oper and rev Report
Bud 1‐B pool bdgt – Department Budget Budget Trans ‐ for budget Default view for both tabs
line item transactions Report transactions; Actuals w/o St
Emp Trans – for actual
transactions
Bud 2‐A summary line Department Budget Summary Bud 2‐A Line Item Budget
item bdgt oper and rev Report
Bud 2‐B line bdgt – line Department Budget Budget Trans ‐ for budget Default view for both tabs
item transactions Report transactions; Actuals w/o St
Emp Trans – for actual
transactions
Bud 3‐A – stu wage Department Budget For summary information – For summary information –
trans by dept Report choose summary tab choose Student Employment
Summary
For transactions –
Budget transactions – For transactions –
Budget Trans Budget transaction – select
Student Employment Budget
Actuals – Student Emp Trans Trans view
Actuals – Use default view
Bud 4‐A sap restricted Restricted Fund Balance For Fund Balance – choose For Fund Balance – Use
fund balance Report Summary tab default view
For Transactions – choose: For Transactions – Use default
• Revenue tab for views
revenue transactions
• Transfers tab for
transfer transactions
• Expenses tab for
expense transactions
• Commitments tab for
open commitments
detail
Bud sap order no ‐ Internal Order Report Summary Default View
summary
Bud sap order no ‐ Internal Order Report Transactions Default View
transactions
Business Intelligence (BI) Training Manual
June, 2011 Page 4
Internet Explorer Initial Setup for BI
In order for users to be able
to export to Excel or Adobe,
some initial setup needs to
take place on your PC. NOTE:
Information Resources is
working on a resolution so
this action does not need to
be performed on every PC.
Open Internet Explorer
1. Select Tools from the
internet tool bar
2. Select Internet
Options
3. Select the Security
tab
4. Highlight Local
Intranet
5. Click Sites
6. Click Advanced
7. Enter
https://*.passhe.edu
Make sure the “Require
server verification (https:)
for all sites in this zone is
NOT checked
8. Click Add
9. Click Close then OK
10. On the Security tab,
highlight Trusted
Sites
11. Click Sites
12. Enter *.passhe.edu
Make sure the “Require
server verification (https:)
for all sites in this zone is
NOT checked
13. Click Add
14. Click Close then OK
You have now completed the
initial setup for BI reporting!
Business Intelligence (BI) Training Manual
June, 2011 Page 5
How to logon to BI
Users will logon to BI in the same manner as
they do, currently, to access their pay
statements and enter leave requests. BI will
appear as a new tab when logged in to the
PASSHE portal.
1. Go to the Millersville University
home page at www.millersville.edu
and select “ESS” on the left pane.
This will take you to the Human
Resources web page.
2. Select “Login”
3. Enter your University domain userID
(FirstName.LastName@millersville.
edu) and password
4. You will now see a BI tab as one of
your options.
Business Intelligence (BI) Training Manual
June, 2011 Page 6
On the Business Intelligence
tab, each user will have two
sub‐tabs – User Reports and
Manage Saved Views.
The User Reports tab will
contain the reports which are
available campus wide. All of
your financial monitoring
reports will reside in the
“Financial Reports” folder. You
will need to click on the black
arrow to open the folder and
display the reports. You can
hover over the report to get a
brief description of the report
and what it is used for. There
are currently no reports
published to the Procurement
and Payroll folders. Reports
may be added to these folders
at a later time.
The Manage Saved Views tab
will be used for two purposes. Now that you are familiar with the BI Reporting Portal, let’s open a report and get
It will enable a user to directly familiar with navigating a BI report!
access a personal view they
have created. These views will To open a report, simply click on the desired report!
appear in the “Favorites”
folder (The procedure for
creating personal views is
explained beginning on page
10.) This tab will also be used
to access custom views created
for you by the Accounting or
Budget Offices.
Business Intelligence (BI) Training Manual
June, 2011 Page 7
BI Navigation
Variable Entry Screen
After clicking on the report link, a
Variable Entry screen will appear
before the report runs.
You will not need to change any of
these values. Simply click the OK
button to execute your report.
After clicking OK, a
turning wheel will
indicate the report is
running.
You can use the to verify variables are valid!
Tab Layout
BI reports are tabular in nature. Each report will contain at least one tab and may have many tabs. The tabs have
been created to categorize data for financial managers and enable them to meet their reporting needs. To navigate
from tab to tab, click on the appropriate tabs. Please note that a user should click one‐time only. BI will display a
processing wheel until processing is complete. A complete listing of the BI Financial reports has been created for
your reference and appears in Appendix A.
Query Description and Last Update
A. For each tab selected, the description of the query will display.
B. The Last Data Update date and time will also display. This is the day and time the SAP BI reports were last
updated with SAP data. Typically, your reports contain all the prior day information by 8:00 a.m. each
morning.
Business Intelligence (BI) Training Manual
June, 2011 Page 8
Global Views
Each tab may contain multiple views in a
dropdown list. Simply click on the dropdown
arrow to display a list of views built on the
query. Click on the desired view and wait for
the screen to refresh with the new view.
Refer to Appendix A for a description of views
for each report and tab.
Toolbar Button Icons
A. OPEN ‐ Access and open any previously saved used‐defined views.
B. SAVE ‐ Save a user‐defined View after implementing formatting and criteria changes.
C. UNDO ‐ Undo last navigation change. Each click will back out another step / change. Allow time for each
screen refresh. NOTE: THIS ACTION MAY TAKE SEVERAL MINUTES. WE ARE CURRENTLY WORKING ON A
SOLUTION.
D. RESET ‐ This will undo all user navigation and filter changes and return the view to the way it was delivered.
NOTE: THIS ACTION MAY TAKE SEVERAL MINUTES. WE ARE CURRENTLY WORKING ON A SOLUTION.
E. VARIABLE SCREEN ‐ This will return the user to the Initial Variable Screen to change your selections.
F. DISPLAY ‐ This will show all variable and filter selections that are currently in effect.
G. FITLER VALUES ‐ Hide/Display Variable (report‐wide) and Dynamic (tab only) Filter Values. The report
defaults to display variable and filter values.
H. EXCEL ‐ This will allow you to export the current view to Excel for further processing.
I. PDF PRINT ‐ This will convert the current view to a pdf format to allow you to either print the view or save
the pdf file.
J. PROPERTIES ‐ This will display the properties of the current view. Toggle on / off.
K. FAST FILTER AND NAVIGATION ‐ Display Fast Filter Dropdowns, Fast Menus, and Fast Navigation Buttons.
The report defaults to display fast filter dropdowns and menus.
L. NAVIGATION PANE ‐ This will allow you full access to the building blocks of the current view. Toggle on / off.
M. FILTER PANE ‐ This will allow you full access to apply / remove filters on the data. Toggle on / off.
N. EXCEPTIONS ‐ Add or edit the formatting of cells based on report values ‐ i.e. cells in red when dollar amount
is negative.
O. CONDITIONS ‐ Limit display of data that meets particular user‐defined criteria.
P. FULL WINDOW VIEW ‐ Open the report detail or chart in a full window to aid scrolling.
Q. DOCUMENTATION ‐ Access the report documentation and/or tab specific notes.
Business Intelligence (BI) Training Manual
June, 2011 Page 9
Open Saved User‐Defined Views
Click on the Open User‐Defined Views icon on the
toolbar to open the views you had previously
saved.
A. Make certain you are on the favorites tab. This
is where all your user‐defined views should be
saved.
B. Click on the view you want to open
C. You will notice after clicking on the view the
name will appear. Verify you have the correct
view selected.
D. Click the OK button to open the view.
After clicking OK, you may be prompted to enter
variables. Your current report will be replaced with the
user‐defined view you opened.
Save User‐Defined Views
After making navigational or filter changes to a report,
you may wish to save those changes for future
reference. Saved Views can save considerable time.
Click on the Save User‐Defined Views to create a
new user‐defined view.
A. The Save Variable Values will be checked by
default. Uncheck this box before saving.
B. On the Favorites tab…
C. You will notice all the views you have saved.
You can click on one to overwrite it (with the
same name) or double‐click on a folder to
save in a folder.
D. Type the Description of your view.
E. After typing the Description, click OK to save
the user‐defined view.
Folders can be created to organize your
“Favorite” views. Go to the Manage
Saved Views tab under Business
Intelligence on the portal.
Business Intelligence (BI) Training Manual
June, 2011 Page 10
Back
NOTE: THIS ACTION MAY TAKE SEVERAL MINUTES. WE ARE CURRENTLY WORKING ON A SOLUTION.
Click on the Back icon to undo your last navigation or filter. Each time you click the Back button you will undo
one step. You can click multiple times to undo multiple steps but you must wait for the screen to refresh after each
click.
DO NOT use your browser’s back button or your
browser’s context menu back button.
Browser Back Button Browser Context Menu
BI Toolbar Button BI Context Menu
Back to Start
NOTE: THIS ACTION MAY TAKE SEVERAL MINUTES. WE ARE CURRENTLY WORKING ON A SOLUTION.
Clicking the Back to Start button will remove all navigation steps and return the report to the original
navigational state. It will also remove any dynamic filters that we added since the report was executed.
Variables
Use the Variables Icon to quickly
reprocess the report with new
values.
A. Click on the Variables icon
to call the variable
screen to change variable
values.
B. The variable dialog box will
open.
C. Change the variable values.
D. Click OK
If you change the variable values after running the report with the Variables button, you current navigation state
and dynamic filters are preserved when the new variable values are returned. If you simply run the report from the
original link again, your navigational state is lost.
Business Intelligence (BI) Training Manual
June, 2011 Page 11
Filter Values
A. Variable Filters: This will display the variable values entered when you ran the report.
B. Dynamic Filters: This will display any filtering done on the current tab. Dynamic filters only apply to the tab
you are viewing while Variable Filters are the same for all tabs.
C. To hide the display of the Variable and Dynamic filters, click on the icon.
Export to Excel
The Export to Excel button can be used to
easily export the data table to Microsoft Excel.
A. Click on the Export to Excel icon button.
B. A new dialog box will open. You can
either save the file or open it. (Note: This
dialog box will vary depending on the
web browser you use.
C. If you Open the file, you may be
prompted to allow the file to open –
depending on your version of Excel and
security settings. Click on Yes button
indicating you trust the file.
Business Intelligence (BI) Training Manual
June, 2011 Page 12
Create Adobe .pdf Document
A. Click on the Export to .pdf
button to open the…
B. Export Dialog box.
C. Make any desired settings
changes. You can change
from Black and White to
color, change orientation
(landscape or portrait),
change margins, and even
add text to the header or
footer.
D. Click OK to complete export.
Adobe .pdf Document
After exporting to Adobe .pdf, you will be able to Print or Save the document for future reference. One of the new
improvements to .pdf printing is that columns and/or rows headings will repeat for all pages.
Business Intelligence (BI) Training Manual
June, 2011 Page 13
Properties
Users have the ability to
change the properties of many
reporting objects by activating
the properties pane. Click on
the Properties button to
open the properties pane.
(Click on Properties button
again to hide the properties
pane)
You can modify Table, Chart,
All Data Cells, and Query
properties.
For example, you may want to
display text on every line,
regardless if it is repeating.
A. Click on the Properties
icon/button on the
toolbar.
B. On the Table tab,
C. Check the “Display Repea ting Text” checkbox
D. Notice that every row wil l now display text, even if that text is the same as the row above.
Fast Filters
Each tab may contain a filter dropdowns with a list of values. For example, if you run the report for multiple funds
centers you can simply select a single funds center from the dropdown. After making a filter selection, the screen
will refresh to display data for the single filter value. The dropdown titles also contain common functionality.
Business Intelligence (BI) Training Manual
June, 2011 Page 14
Navigation Pane
Clicking on this icon will open a menu box to
the left of your report display. Use the
Navigation Pane to add, remove, or replace
characteristics or key figures in rows or
columns.
To swap (replace) one characteristic with
another one, single‐click on the characteristic
you want (Commitment Item in this example)
and drag‐and‐drop it on top of the
characteristic you want to replace.
You can drag from the Navigation Pane to the
table, from the table to the Navigation Pane,
or even move characteristics within the table
or navigation pane.
Navigation Pane Tab – Add Drilldown in Rows
To Add a Drilldown to rows, click on the desired
characteristic to add from the list of Free
Characteristics, drag until a dark line appears.
The line will indicate the new location of the
characteristic to be added. Release and wait for
the screen to refresh.
The new free characteristic will be added to the
rows.
You can remove characteristics by
clicking on the characteristic you
want to remove and dragging it to
the free characteristic section of the
navigation pane.
Business Intelligence (BI) Training Manual
June, 2011 Page 15
Filter Pane ‐ Dialog Selection
The Filter Pane provides functionality to filter
characteristics and key figures by using a dialog
box or utilizing the drag‐and‐drop functionality.
Clicking on the filter Pane icon will open a filter
window to the left of your report data.
If you have the Navigation Pane
displayed, the filter pane will be
displayed below it.
1. The Filter Pane will display to the
left of the data table with all
available characteristics and key
figures.
2. To filter on a characteristic
(Commitment Item in this
example) select Edit from the
dropdown box.
3. A new dialog window will open
for the characteristic selected.
4. Find the value(s) you want to
include or exclude in your filter
and select the value(s) by
clicking on the block to the left.
5. After making your selections,
click on the Add button to move
values to the Selections table on the right.
6. After clicking the Add button, the added values
will display on the Selections table.
7. You can also exclude values by selecting the
value and clicking the red square to exclude the
value.
8. When complete, click the OK button to transfer
the filter.
9. After clicking the OK button to transfer the filter
values, the dropdown will display the filtered
value. A “!” before the value indicates the value is excluded.
Business Intelligence (BI) Training Manual
June, 2011 Page 16
Filter Pane ‐ Drag and Drop
Instead of using the filter dialog box to select filter
values, you can also drag and drop values to include or
exclude them from the results.
To filter to a single value, click on the value and drag‐
and‐drop it onto the Filter Pane. The Filter Pane will
highlight in teal when you hover over it with the
selected value.
Drop on Filter Pane and wait for screen to refresh.
After dropping the value onto the Filter Pane, you will
notice the data table will display only the single value
and the Filter Dropdown on the Filter Pane will also indicate there is a filter.
The Filters tab will always display any
filter values.
To Exclude a value from the data, click on the value
and drag‐and‐drop it in the grey filter pane section
“Drag from table and drop items here to
remove/exclude filter value(s)”. A “!” before the
value indicates the value is excluded.
If you find yourself completing any of the above navigation on a regular basis, you can save yourself time by
saving the layout as a personal view. See Page 10 for saving a personal view. Note that saving a personal view
saves all the tabs of the report in the layout they are in when the view is saved so make sure the entire report is
exactly as you want it.
Business Intelligence (BI) Training Manual
June, 2011 Page 17
Full Window
If you data list is very long, you may wish to open the data table in a full window. You will still have the ability to use
the BI Context Menu but the other web items will be removed from the full window view. Simply click on the Full
Window button to open a new window.
There are several tools that will help maximize the display area and assist with scrolling while locking the column
and row headings.
A. You can adjust the display area by entering the number of rows and columns to display at one time. Simply
enter a number and press Enter on your keyboard. You can set the rows and columns to a display area that
best fits your computer’s screen size and resolution.
B. Use the scroll buttons to scroll through the data. Column and row headings will display with each step.
C. You can also use the scroll bar on the right and/or bottom of the screen to scroll through pages.
To Exit a BI report simply click the black X in the upper right hand corner of the Report.
Business Intelligence (BI) Training Manual
June, 2011 Page 18
Manage Saved Views
The Manage Saved Views tab on the Business
Intelligence menu will be used for two
purposes. It will enable a user to directly access
a personal view they have created. These views
will appear in the “Favorites” folder (The
procedure for creating personal views is
explained beginning on page 10).
This tab will also be used to access custom
views created for you by the Accounting or
Budget Offices. These custom views will in
some case replace the custom reports that
were created for you in Hyperion. The custom
views will appear in the “Portfolio” folder.
On the Manage Saved Views tab, it is important
to note:
1. No one will be able to see your personal
views except you so feel free to create
as many as necessary to meet your
financial needs
2. When saving a personal view, make
sure each tab in the report is in the
format you like. Saving a view as
personal will save the entire report in
the format it appears as when you
saved it
NOTE: Currently the Portfolio folder does not
appear by default. Programmers are working on
a resolution. In the interim, you can navigate to
your portfolio by:
1. Click on the Context Menu next to
Favorites
2. Select Go To then select Public Folders
3. Click on the Millersville folder to display
custom reports assigned to you
NOTE: This folder is currently empty. The
Budget and Accounting Offices will be working
with users in the coming months to ensure all
custom view are created as needed and that
your financial reporting needs are met.
Business Intelligence (BI) Training Manual
June, 2011 Page 19
Manage Saved Views – Creating a New Favorites Folder
1. Click on the
Context Menu
next to Favorites
2. Select New then
select Folder…
3. Name your New
Folder
4. Give it a brief
description
5. Click Save
6. You will see a
message saying
Folder has been
created back at
the Manage
Saved Views
How to Delete a Favorites Folder
1. Click on Context
Menu next to
the Folder
2. Select Delete
3. You will receive
a confirmation
message
confirming you
want to delete.
Click Yes
4. You will receive
confirmation
that folder has
been deleted
back at Manage
Saved Views
Business Intelligence (BI) Training Manual
June, 2011 Page 20
BI Jump Functionality
BI provides users the ability to “jump” into the details which make up amounts displayed on reports. On the
summary tab of the Department budget report, a user can drill in to all of the amounts displayed.
Summary amounts will allow the user to “jump” into the detailed transactions. Detailed transactions will allow users
to “jump” into the actual accounting documents such as the Purchase Order, Journal Entry, Budget Document and
Payment Details. Directions for jumping into the details are included below. Because the options for “jumping” vary
depending where you are located on the report, a flowchart is included to help users navigate.
1. On the Actual Amount of the Summary tab, right click and select Goto
2. Because you were on the Actual Amount, you will select Actuals Detail Lines
3. A new window will open and display all of the transaction. The Overall Result will be the same as the
amount you originally clicked on
Each time you select “Goto” to “jump” into the details, a new window will open. To exit the jump window,
use the X in the upper right corner of the jump window that was opened to close the jump window. The
active window should be highlighted.
Be careful which window you are closing or you will close your BI report or Internet Browser!
Business Intelligence (BI) Training Manual
June, 2011 Page 21
If on a When clicking If on a Transactions Tab within a BI Report, you do not need to
Select
Summary on the dollar
Tab within a amount in the select the type of Detail Lines. Navigate directly to the applicable
BI Report column transaction.
Select Budget
Detail Lines Used if detail line is a budget amount
FMEDD – Display Budget
Budget (BCS Document
Only)
SAP ME23N – Display Used if the detail line contains a number in the Purchase Order
Purchase Order column
SAP FB03 – Display Used if there is no PO# listed and no DP, TV, TR, or PO referenced
Accounting Document in the text column
Select
SUMMARY Actuals Actuals Used if there is no PO# listed and no DP, TV, TR, or PO referenced
Payment Detail Lines
Detail Lines in the text column
Purchase Order Detail Used if the detail line contains a number in the Purchase Order
Lines column
SAP ME23N – Display Used if the detail line contains a number in the Purchase Order
Purchase Order column
Select
Commitments Commitment SAP FMX3 – Display Used if the detail line is in commitment item 615100 ‐ Travel
Detail Lines Funds Reservation
SAP ME53N – Display Used if the detail line contains a number in the Purchase Order
Purchase Requisition column
Business Intelligence (BI) Training Manual
June, 2011 Page 22
APPENDIX A
BI REPORT INDEX
BI Report Name Tab Name View Description
Department Budget Summary *Fund > Funds Center Default View – Displays
Report Budget amount, Actual
Expenditures, Open
Commitments, Balance
Remaining and %
Remaining by fund then
by funds center for
variable selection
Department Budget Summary Bud 1‐A Pool Budget Report replaces Hyperion
Report Bud 1‐A report. Provides
summary by funds center
by commitment item
budget amount, actual
expenditures, remaining
balance, and remaining %.
User should look to the
total in “3‐
OPERATING_CAPITAL” to
determine their balance
available and the overall
result to determine the
balance available
including reserves
Department Budget Summary Bud 2‐A Line Item Budget Report replaces Hyperion
Report Bud 2‐A report. Provides
summary by funds center
by commitment item
budget amount, actual
expenditures, remaining
balance, and remaining %
for those departments
that budget at the 3 digit
level. User should look to
the total in “3‐
OPERATING_CAPITAL” to
determine their balance
available and the overall
result to determine the
balance available
including reserves
Department Budget Summary Fund Hierarchy Provides summary by
Report fund hierarchy by fund
Business Intelligence (BI) Training Manual
June, 2011 Page 23
BI Report Name Tab Name View Description
budget amount, actual
expenditures, remaining
balance, and remaining %
Department Budget Summary Fund>Funds Center>CI Provides summary by
Report Line Item Hierarchy fund by funds center by
commitment item
category budget amount,
actual expenditures,
remaining balance, and
remaining %
Department Budget Summary Funds Center Only Provides summary by
Report funds center budget
amount, actual
expenditures, remaining
balance, and remaining %
Department Budget Summary Less than 10% Remaining Report will display a
Report (Non‐Personnel) summary by fund by
funds center budget
amount, actual
expenditures, remaining
balance, and remaining %
for all funds center with
less than 10% of their
operating budget
remaining. Funds centers
currently in a deficit will
be highlighted in red
Department Budget Summary Less than 10% Remaining Report will display a
Report (Student Employment) summary by fund by funds
center budget amount,
actual expenditures,
remaining balance, and
remaining % for all funds
center with less than 10%
of their student
employment budget
remaining. Funds centers
currently in a deficit will
be highlighted in red
Department Budget Summary Revenue Summary Provides summary by fund
Report by funds center by
commitment item budget
amount, actual
expenditures, remaining
balance, and remaining %
for all revenue
Business Intelligence (BI) Training Manual
June, 2011 Page 24
BI Report Name Tab Name View Description
commitment items
Department Budget Summary Student Employment Provides summary by
Report Summary fund by funds center by
commitment item budget
amount, actual
expenditures, remaining
balance, and remaining %
for student employment
Department Budget Budget Trans *Fund>Funds Default View ‐ Provides
Report Center>Commitment detail of all budget
Item transactions by fund by
funds center by
commitment item
including document date,
document number,
reference number,
description, and amount.
If you have questions Will provide detail as to
regarding any budget whether the transaction
transactions, please was an original budget
contact the Budget posting, a carryforward of
Office and have ready budget from the previous
the document number year for any open
or note the Ref Doc#. commitments, a budget
transfer, one‐time
supplement, or budget
reduction
Department Budget Budget Trans Student Employment Provides detail of all
Report Budget Trans student wage budget
transactions by fund by
funds center by
commitment item
including document date,
document number,
reference number,
description, and amount.
Will provide detail as to
whether the transaction
was an original budget
posting, a budget
transfer, one‐time
supplement, or budget
reduction
Department Budget Budget Trans Transaction Date Provides detail of all
Report (Descending) budget transactions by
date in descending order
by fund by funds center
Business Intelligence (BI) Training Manual
June, 2011 Page 25
BI Report Name Tab Name View Description
by commitment item
including document date,
document number,
reference number,
description, and amount.
Will provide detail as to
whether the transaction
was an original budget
posting, a carryforward of
budget from the previous
year for any open
commitments, a budget
transfer, one‐time
supplement, or budget
reduction
Department Budget Actuals w/o St Empl Trans *Fund>Funds Default View ‐ Provides
Report Center>Commitment detail of all actual
Item transactions by fund by
funds center by
commitment item by
posting date, PO
document number (if
available), Finance
document number,
description, vendor (if
applicable) and amount
Department Budget Actuals w/o St Empl Trans Funds Center>CI Line Provides a summary of all
Report Expenses by Period actual amounts by fund
by funds center by
commitment item by
fiscal period
Department Budget Actuals w/o St Empl Trans PO Doc # Sort Provides details by
Report Purchase Order number
including fund, funds
center, commitment item,
posting date, Finance
document number,
description, vendor and
amount
Department Budget Actuals w/o St Empl Trans Posting Date (Descending) Provides details by
Report Posting date in
descending date including
fund, funds center,
commitment item,
purchase order number (if
applicable), Finance
document number,
Business Intelligence (BI) Training Manual
June, 2011 Page 26
BI Report Name Tab Name View Description
description, vendor (if
applicable), and amount
Department Budget Actuals w/o St Empl Trans Revenues Provides detail of all
Report revenue transactions by
fund by funds center by
commitment item by
posting date, PO
document number (if
available), Finance
document number,
description, and amount
Department Budget Actuals w/o St Empl Trans Vendor Detail Provides detail by vendor
Report including fund, funds
center, commitment item,
posting date, PO
document number (if
available), Finance
document number,
description, and amount
Department Budget Commitments Trans *Funds Center w/ Detail Default View ‐ Provides
Report detail of open
commitments by fund by
funds center by
commitment item
including vendor,
Requisition number, PO#,
Line item number,
Description, Date and
amount. Detailed amount
includes the Original and
Carryforward amount,
any Reductions or
Adjustments and
remaining open balance
and percentage remaining
Department Budget Commitments Trans Posting Date (Sort Provides detail of open
Report Ascending/Oldest) commitments in
Ascending order by fund
by funds center by
commitment item
including vendor,
Requisition number, PO#,
Line item number,
Description, Date and
amount. Detailed amount
includes the Original or
Carryforward amount,
Business Intelligence (BI) Training Manual
June, 2011 Page 27
BI Report Name Tab Name View Description
any Reductions or
Adjustments and
remaining open balance
and percentage remaining
Department Budget Student Emp Trans *Funds>Funds Default View ‐ Provides
Report Center>Commitment detail of all Student Wage
Item transactions by fund by
funds center by posting
date, Finance document
number, description, and
amount
Department Budget Student Emp Trans Posting Date Sort Provides detail of all
Report (Descending) Student Wage
transactions by posting
date in descending order
by fund by funds center
including Finance
document number,
description, and amount
Department Budget Travel *Funds>Funds Default View ‐ Provides
Report Center>Commitment detail of actual paid and
Item open commitments for
Travel expense account
(615100) by fund by funds
center
Department Budget Travel Commitment Item>Funds Provides detail of actual
Report Center paid and open
commitments for Travel
expense account (615100)
by fund by funds center
Department Budget Travel Employees with Detail Provides detail of actual
Report paid and open
commitments for Travel
expense account (615100)
by employee by fund by
funds center by posting
date (in descending
order) including
description
Department Budget Travel Fund Hierarchy Provides detail of actual
Report paid and open
commitments for Travel
expense account (615100)
by fund group
Department Budget Travel Funds Center Groups Provides detail of actual
Report paid and open
commitments for Travel
Business Intelligence (BI) Training Manual
June, 2011 Page 28
BI Report Name Tab Name View Description
expense account (615100)
by fund center group
Department Budget Prior Year *Fund > Funds Center Default View ‐ Displays
Report Prior Year to Date to
Current Year to Date
including dollar and
percentage variance by
fund by funds center
Department Budget Prior Year Bud 1‐A Pool Budget Displays Prior Year to
Report Date to Current Year to
Date including dollar and
percentage variance by
fund by funds center by
commitment item
Department Budget Prior Year Bud 2‐A Line Item Budget Displays Prior Year to
Report Date to Current Year to
Date including dollar and
percentage variance by
fund by funds center by
commitment item at the
rollup level
Department Budget Prior Year Functional Area Hierarchy Displays Prior Year to
Report Date to Current Year to
Date including dollar and
percentage variance by
functional area
Department Budget Prior Year Fund Hierarchy Displays Prior Year to
Report Date to Current Year to
Date including dollar and
percentage variance by
fund hierarchy
Department Budget Prior Year Fund>Funds Center>CI Displays Prior Year to
Report Line Item Hierarchy Date to Current Year to
Date including dollar and
percentage variance by
fund by funds center by
commitment item
hierarchy (Personnel for
student wages and
Operating/Capital)
Department Budget Prior Year Fund>Funds Displays Prior Year to
Report Center>Period Date to Current Year to
Date including dollar and
percentage variance by
fund by funds center by
fiscal period
Department Budget Prior Year Funds Center Hierarchy Displays Prior Year to
Business Intelligence (BI) Training Manual
June, 2011 Page 29
BI Report Name Tab Name View Description
Report Date to Current Year to
Date including dollar and
percentage variance by
funds center hierarchy
Department Budget Prior Year More than 10% Increase ‐ Displays Prior Year to
Report Non‐Personnel Date to Current Year to
Date including dollar and
percentage variance for
all funds center with
more than 10% increase
in their non‐personnel
expenditures
Department Budget Prior Year More than 10% Increase ‐ Displays Prior Year to
Report Student Employment Date to Current Year to
Date including dollar and
percentage variance for
all funds center with
more than 10% increase
in their student wage
expenditures
Department Budget Prior Year Vendor by Account Group Displays Prior Year to Date
Report to Current Year to Date
including dollar and
percentage variance for
payments split by account
payable, purchasing, etc.
Department Budget Trend *Fund > Funds Center Default View ‐ Displays
Report Five year trend of actual
expenditures including
two year dollar and
percentage variance by
fund by funds center
Department Budget Trend Bud 1‐A Pool Budget Displays Five year trend of
Report actual expenditures
including two year dollar
and percentage variance
by fund by funds center
by commitment item
Department Budget Trend Bud 2‐A Line Item Budget Displays Five year trend of
Report actual expenditures
including two year dollar
and percentage variance
by fund by funds center
by commitment item at
the rollup level
Department Budget Trend Functional Area Hierarchy Displays Five year trend of
Report actual expenditures
Business Intelligence (BI) Training Manual
June, 2011 Page 30
BI Report Name Tab Name View Description
including two year dollar
and percentage variance
by functional area
Department Budget Trend Fund Hierarchy Displays Five year trend of
Report actual expenditures
including two year dollar
and percentage variance
by fund hierarchy
Department Budget Trend Fund>Funds Center>CI Displays Five year trend of
Report Line Item Hierarchy actual expenditures
including two year dollar
and percentage variance
by fund by funds center
by commitment item
hierarchy (Personnel for
student wages and
Operating/Capital)
Department Budget Trend Fund>Funds Displays Five year trend of
Report Center>Period actual expenditures
including two year dollar
and percentage variance
by fund by funds center
by fiscal period
Department Budget Trend Funds Center Hierarchy Displays Five year trend of
Report actual expenditures
including two year dollar
and percentage variance
by funds center hierarchy
Department Budget Trend More than 10% Increase ‐ Displays Five year trend of
Report Non‐Personnel actual expenditures
including two year dollar
and percentage variance
for all funds center with
more than 10% increase
in their non‐personnel
expenditures
Department Budget Trend More than 10% Increase ‐ Displays Five year trend of
Report Student Employment actual expenditures
including two year dollar
and percentage variance
for all funds center with
more than 10% increase
in their student wage
expenditures
Department Budget Trend Vendor by Account Group Displays Five year trend of
Report actual expenditures
including two year dollar
Business Intelligence (BI) Training Manual
June, 2011 Page 31
BI Report Name Tab Name View Description
and percentage variance
for payments split by
account payable,
purchasing, etc.
Department Budget Payments *Date Sort (Descending) Default View ‐ Displays all
Report payment details by
posting date in
descending order
including invoice date,
vendor, finance
document number,
Reference number,
payment method,
payment date, check
number, check cleared
date and invoice amount.
Please note that the
invoice amount may differ
from the check amount if
additional invoices from
other funds centers are
included in the check
amount
Department Budget Payments Vendor Sort Displays all payment
Report details by Vendor by
posting date in
descending order
including invoice date,
finance document
number, Reference
number, payment
method, payment date,
check number, check
cleared date and invoice
amount. Please note that
the invoice amount may
differ from the check
amount if additional
invoices from other funds
centers are included in
the check amount
Department Budget Charts N/A Provides graphical
Report representations of
expenditures including
dashboards, graphs by
periods and commitment
items
Business Intelligence (BI) Training Manual
June, 2011 Page 32
BI Report Name Tab Name View Description
Department Budget Other Funds – THIS TAB *Fund>Funds Center Default View – Displays
Report CAN BE USED FOR Budget amount, Actual
GRANTS, AUXILIARIES Expenditures, Open
AND OTHER RESTRICTED Commitments, Balance
FUNDS THAT ARE Remaining and %
RESPONSIBLE FOR THEIR Remaining by fund then
PERSONNEL by funds center for
EXPENDITURES variable selection
including all personnel
expenditures
Department Budget Other Funds – THIS TAB Actuals Detail (posting Displays actual
Report CAN BE USED FOR Date Sort) transactions by posting
GRANTS, AUXILIARIES date by fund by funds
AND OTHER RESTRICTED center by commitment
FUNDS THAT ARE item category by
RESPONSIBLE FOR THEIR commitment item
PERSONNEL including finance
EXPENDITURES document number, PO#,
description and amount
Department Budget Other Funds – THIS TAB Summary by Fund Displays Budget amount,
Report CAN BE USED FOR Actual Expenditures,
GRANTS, AUXILIARIES Open Commitments,
AND OTHER RESTRICTED Balance Remaining by
FUNDS THAT ARE fund by commitment item
RESPONSIBLE FOR THEIR category by commitment
PERSONNEL item
EXPENDITURES
Department Budget Other Funds – THIS TAB Summary by Fund>Funds Displays Budget amount,
Report CAN BE USED FOR Center Actual Expenditures,
GRANTS, AUXILIARIES Open Commitments,
AND OTHER RESTRICTED Balance Remaining by
FUNDS THAT ARE fund by funds center by
RESPONSIBLE FOR THEIR commitment item
PERSONNEL category by commitment
EXPENDITURES item
Fund Balance Report Summary *Fund/Funds Center Default View ‐ Displays
Beginning fund balance,
Revenue collected,
Transfers made, Expenses
paid, Current Fund
Balance, Commitments
and Fund Balance less
Commitments by fund
and funds center
Fund Balance Report Summary Plant Fund Summary Contains the same
information as the default
Business Intelligence (BI) Training Manual
June, 2011 Page 33
BI Report Name Tab Name View Description
view but used for projects
only
Fund Balance Report Summary Plant Fund Summary with Contains the same
NIP information as the default
view but used for projects
only (includes Net
Investment in Plant)
Fund Balance Report Revenue *Fund/Funds Center/CI Default View ‐ Displays
transactions for all
revenue commitment
items by fund by funds
center by commitment
item by posting date (in
descending order)
including finance
document number,
document text and
transaction amount
Fund Balance Report Transfers *Funds Center w/ Detail Default View ‐ Displays
transactions for all
transfer commitment
items by fund by funds
center by commitment
item by posting date (in
descending order)
including PO# (if
applicable), finance
document number,
document text, vendor (if
applicable) and
transaction amount
Fund Balance Report Expenses *Funds Center w/ Detail Default View ‐ Displays
transactions for all
expense commitment
items by fund by funds
center by commitment
item by posting date (in
descending order)
including PO# (if
applicable), finance
document number,
document text, vendor (if
applicable) and
transaction amount
Fund Balance Report Commitments *Funds Center w/ Detail Default View ‐ Displays
details for all open
commitment items by
Business Intelligence (BI) Training Manual
June, 2011 Page 34
BI Report Name Tab Name View Description
fund by funds center by
commitment item by
vendor including
requisition number, PO#,
Line item number,
document text, date, and
transaction amount
Fund Balance Report Budget Summary *Fund/Funds Center Displays original budget
amount, adjusted budget,
actuals, open
commitments, Balance
Remaining and %
Remaining by fund then
by funds center
Multi‐Year for Funds Summary *Funds Center>CI Pool Default View – Displays
603X‐609X Hierarchy Actuals, Commitments
and Remaining Balance by
fund center by
commitment item
hierarchy as a total for all
fiscal years
Multi‐Year for Funds Summary Funds Center Actuals by Displays overall actuals by
603X‐609X Fiscal Year funds center by fiscal year
Multi‐Year for Funds Summary FY>Funds Center>CI Pool Displays Actuals,
603X‐609X Hierarchy Commitments and
Remaining Balance by
fiscal year by fund center
by commitment item
hierarchy
Multi‐Year for Funds Budget Trans *Funds Default View ‐ Provides
603X‐609X Center>Commitment detail of all budget
Item transactions by funds
center by commitment
item including document
date, document number,
reference number,
description, and amount
for all fiscal years
Multi‐Year for Funds Budget Trans FY>Funds Provides detail of all
603X‐609X Center>Commitment budget transactions by
Item fiscal year by funds center
by commitment item
including document date,
document number,
reference number,
description, and amount
Business Intelligence (BI) Training Manual
June, 2011 Page 35
BI Report Name Tab Name View Description
Multi‐Year for Funds Budget Trans Transaction Date Provides detail of all
603X‐609X (Descending) budget transactions by
transaction date in
descending order
including document date,
document number,
reference number,
description, and amount
for all fiscal years
Multi‐Year for Funds Actuals Trans *Funds Default View ‐ Provides
603X‐609X Center>Commitment detail of all actual
Item transactions by funds
center by commitment
item including posting
date, PO#, finance
document number,
description, vendor, and
amount for all fiscal years
Multi‐Year for Funds Actuals Trans FY>Funds Provides detail of all actual
603X‐609X Center>Commitment transactions by fiscal year
Item by funds center by
commitment item
including posting date,
PO#, finance document
number, description,
vendor, and amount
Multi‐Year for Funds Actuals Trans Transaction Date Provides detail of all
603X‐609X (Descending) actual transactions
transaction date in
descending order by
funds center by
commitment item
including PO#, finance
document number,
description, vendor, and
amount for all fiscal years
Multi‐Year for Funds Commitments Trans *Funds Center w/ Detail Default View ‐ Provides
603X‐609X detail of open
commitments by fund by
funds center by
commitment item
including vendor,
Requisition number, PO#,
Line item number,
Description, Date and
amount. Detailed amount
includes the Original and
Business Intelligence (BI) Training Manual
June, 2011 Page 36
BI Report Name Tab Name View Description
Carryforward amount,
any Reductions or
Adjustments and
remaining open balance
and percentage remaining
Multi‐Year for Funds Commitments Trans Doc Date (Ascending/Not Provides detail of open
603X‐609X Complete) commitments in
Ascending order by fund
by funds center by
commitment item
including vendor,
Requisition number, PO#,
Line item number,
Description, Date and
amount. Detailed amount
includes the Original or
Carryforward amount,
any Reductions or
Adjustments and
remaining open balance
and percentage remaining
Multi‐Year for Funds Fund Balance *Fund>Fiscal Year Default View ‐ Displays
603X‐609X Beginning fund balance,
Revenue collected,
Transfers made, Expenses
paid, Current Fund
Balance, Commitments
and Fund Balance less
Commitments by fund by
fiscal year
Multi‐Year for Funds Fund Balance Fund>Funds Center>Fiscal Displays Beginning fund
603X‐609X Year balance, Revenue
collected, Transfers made,
Expenses paid, Current
Fund Balance,
Commitments and Fund
Balance less
Commitments by fund by
funds center by fiscal year
Multi‐Year for Funds Payments *Payment Details Default View ‐ Displays all
603X‐609X payment details including
invoice date, vendor,
finance document
number, Reference
number, payment
method, payment date,
check number, check
Business Intelligence (BI) Training Manual
June, 2011 Page 37
BI Report Name Tab Name View Description
cleared date and invoice
amount. Please note that
the invoice amount may
differ from the check
amount if additional
invoices from other funds
centers are included in
the check amount
Multi‐Year for Funds Payments Vendor Sort Displays all payment
603X‐609X details by Vendor by
posting date in
descending order
including invoice date,
finance document
number, Reference
number, payment
method, payment date,
check number, check
cleared date and invoice
amount. Please note that
the invoice amount may
differ from the check
amount if additional
invoices from other funds
centers are included in
the check amount
Multi‐Year for Funds Charts N/A Provides graphical
603X‐609X representations of
expenditures including
dashboards, graphs by
periods and commitment
items
Internal Order Report Summary *Summary by Order Provides summary by
Number Order number including
Estimated cost, Revenue,
Non‐personnel
expenditures, Other
Expenditures, Net amount
(Revenue less non‐
personnel less Other) and
Balance (Estimated cost
less Net amount)
Internal Order Report Summary Expenses in Excess of Provides summary by
Revenue Funds Center by order
number including
Revenue, Non‐personnel
Business Intelligence (BI) Training Manual
June, 2011 Page 38
BI Report Name Tab Name View Description
expenditures, Other
Expenditures, Net amount
(Revenue less non‐
personnel less Other)
Internal Order Report Summary Summary by Order Provides summary by
Number by Account Order number by account
code including Estimated
cost, Revenue, Non‐
personnel expenditures,
Other Expenditures, Net
amount (Revenue less
non‐personnel less Other)
and Balance (Estimated
cost less Net amount)
Internal Order Report Transactions *Detail by Order Number Provides detail of actual
postings by order number
by commitment item
including posting date,
finance document
number, description and
amount
Internal Order Report Transactions Detail by Account Code Provides detail of actual
postings by commitment
item by posting date in
ascending order including
finance document
number, description,
order number (if
applicable), and amount
Internal Order Report Transactions Detail by Posting Date Provides detail of actual
(Descending) postings by posting date
in descending order by
order number by
commitment item
including finance
document number,
description and amount
Business Intelligence (BI) Training Manual
June, 2011 Page 39
APPENDIX B
QUICK REFERENCE OF BI TOOLBAR ICONS
A. OPEN ‐ Access and open any previously saved used‐defined views.
B. SAVE ‐ Save a user‐defined View after implementing formatting and criteria changes.
C. UNDO ‐ Undo last navigation change. Each click will back out another step / change. Allow time for each
screen refresh. NOTE: THIS ACTION MAY TAKE SEVERAL MINUTES. WE ARE CURRENTLY WORKING ON A
SOLUTION.
D. RESET ‐ This will undo all user navigation and filter changes and return the view to the way it was delivered.
NOTE: THIS ACTION MAY TAKE SEVERAL MINUTES. WE ARE CURRENTLY WORKING ON A SOLUTION.
E. VARIABLE SCREEN ‐ This will return the user to the Initial Variable Screen to change your selections.
F. DISPLAY ‐ This will show all variable and filter selections that are currently in effect.
G. FITLER VALUES ‐ Hide/Display Variable (report‐wide) and Dynamic (tab only) Filter Values. The report
defaults to display variable and filter values.
H. EXCEL ‐ This will allow you to export the current view to Excel for further processing.
I. PDF PRINT ‐ This will convert the current view to a pdf format to allow you to either print the view or save
the pdf file.
J. PROPERTIES ‐ This will display the properties of the current view. Toggle on / off.
K. FAST FILTER AND NAVIGATION ‐ Display Fast Filter Dropdowns, Fast Menus, and Fast Navigation Buttons.
The report defaults to display fast filter dropdowns and menus.
L. NAVIGATION PANE ‐ This will allow you full access to the building blocks of the current view. Toggle on / off.
M. FILTER PANE ‐ This will allow you full access to apply / remove filters on the data. Toggle on / off.
N. EXCEPTIONS ‐ Add or edit the formatting of cells based on report values ‐ i.e. cells in red when dollar amount
is negative.
O. CONDITIONS ‐ Limit display of data that meets particular user‐defined criteria.
P. FULL WINDOW VIEW ‐ Open the report detail or chart in a full window to aid scrolling.
Q. DOCUMENTATION ‐ Access the report documentation and/or tab specific notes.
Business Intelligence (BI) Training Manual
June, 2011 Page 40
APPENDIX C
QUICK REFERENCE OF BI NAVIGATIONAL TIPS AND CAUTIONS
Page 8
You can use the to verify variables are valid!
Folders can be created to organize your “Favorite” views. Go to the Manage Saved Views Page 10
tab under Business Intelligence on the portal.
If you change the variable values after running the report with the Variables button, you current Page 11
navigation state and dynamic filters are preserved when the new variable values are returned. If
you simply run the report from the original link again, your navigational state is lost.
If you have the Navigation Pane displayed, the Filter Pane will be displayed below it. Page 16
The filters tab will always display any filter values. Page 17
Each time you select “Goto” to “jump” into the details, a new window will open. To exit Page 21
the jump window, use the X in the upper right corner of the jump window that was
opened to close the jump window. The active window should be highlighted.
Be careful which window you are closing or you will close your BI report or Internet
Browser!
If you have questions regarding any budget transactions, please contact the Budget Office Page 25
and have ready the document number or note the Ref Doc#.
If the Business Intelligence tab is not displayed on your ESS account, please contact the Page 6
Help Desk at extension 2371.
DO NOT use your browser’s back button or your browser’s context menu back button. Page 11
Business Intelligence (BI) Training Manual
June, 2011 Page 41
NOTES
Business Intelligence (BI) Training Manual
June, 2011 Page 42
NOTES
Business Intelligence (BI) Training Manual
June, 2011 Page 43
Вам также может понравиться
- SAP Human Resources: Priya AroraДокумент24 страницыSAP Human Resources: Priya AroraSARITAОценок пока нет
- SAP Time and Attendance ManagementДокумент35 страницSAP Time and Attendance ManagementMd AleemuddinОценок пока нет
- HCM Process With BadiДокумент45 страницHCM Process With BadiAvik PoddarОценок пока нет
- FDD Net Cash Balances ReportДокумент9 страницFDD Net Cash Balances ReportTapas BanerjeeОценок пока нет
- Integration To Personnel Management Integration Switch For Organizational Assignment X OrgaДокумент89 страницIntegration To Personnel Management Integration Switch For Organizational Assignment X OrgaMrinal Kanti DasОценок пока нет
- HR Class NotesДокумент12 страницHR Class NotesNagarjuna EerlaОценок пока нет
- Dynamic Action To Send MailДокумент13 страницDynamic Action To Send Mailshotbomb100% (1)
- SAP HR TablesДокумент5 страницSAP HR TablesjpsvsreeramОценок пока нет
- HR Abap InfotypeДокумент56 страницHR Abap InfotypevinayisthaОценок пока нет
- SAP BW Reporting RequirementsДокумент24 страницыSAP BW Reporting RequirementsVivekananda CharyОценок пока нет
- FioriAPPS ExcelДокумент81 страницаFioriAPPS Excelfire_mОценок пока нет
- SAP HR Infotype NumbersДокумент4 страницыSAP HR Infotype NumbersBharathk KldОценок пока нет
- SAP HANA Developer Access Beta Program - Get The Best Out of Your Test-Drive!Документ13 страницSAP HANA Developer Access Beta Program - Get The Best Out of Your Test-Drive!VishalОценок пока нет
- SAP HR Transaction Codes: Master DataДокумент4 страницыSAP HR Transaction Codes: Master Datachakri406kОценок пока нет
- User Guide For Order PlaningДокумент38 страницUser Guide For Order PlaningVivek SinghОценок пока нет
- GRC Reporting Job Aid 05Документ10 страницGRC Reporting Job Aid 05Shashank NaikОценок пока нет
- Sap HRДокумент5 страницSap HRjadm70Оценок пока нет
- Rotation Shifts - SCNДокумент6 страницRotation Shifts - SCNAmar KumarОценок пока нет
- MRBR How To Release An InvoiceДокумент6 страницMRBR How To Release An InvoiceMario TejadaОценок пока нет
- CEI and C4C Integration in 1602: Software Design DescriptionДокумент44 страницыCEI and C4C Integration in 1602: Software Design Descriptionpkumar2288Оценок пока нет
- Enterprise StructureДокумент16 страницEnterprise StructureOfek DahariОценок пока нет
- FS For FICOДокумент14 страницFS For FICORaksha RaniОценок пока нет
- SAP ReportsДокумент14 страницSAP ReportsneethikamathОценок пока нет
- SAP-HR OM & PA Tables, Infotypes and Their FieldsДокумент12 страницSAP-HR OM & PA Tables, Infotypes and Their FieldsSuren VictorОценок пока нет
- PIRДокумент9 страницPIRKaran SharmaОценок пока нет
- Transactions Solved Questions Answers PDFДокумент7 страницTransactions Solved Questions Answers PDFbashaprabhuОценок пока нет
- Transaction Codes For PayrollДокумент4 страницыTransaction Codes For Payrollnuta24Оценок пока нет
- Adding A Column Owner To An Appraisal Template in Performance Management ModuleДокумент10 страницAdding A Column Owner To An Appraisal Template in Performance Management Moduletalwark18Оценок пока нет
- SAP Business One Tips & Tricks: How To See The Remaining Quantities To Be Delivered To The Customer?Документ3 страницыSAP Business One Tips & Tricks: How To See The Remaining Quantities To Be Delivered To The Customer?cyberabadОценок пока нет
- SAP CRM Sales Pre-SalesДокумент60 страницSAP CRM Sales Pre-SalesUpen ChinnariОценок пока нет
- Mantras Vishnu SahasranamaДокумент13 страницMantras Vishnu SahasranamaarbindokiluОценок пока нет
- Administrator Guide HR RENEWAL 20 PDFДокумент38 страницAdministrator Guide HR RENEWAL 20 PDFnikebaraОценок пока нет
- Tayo HR Configuration Manual IndexДокумент365 страницTayo HR Configuration Manual IndexRamar Boopathi S100% (2)
- Procedure For Uploading Employee Photos Into SAPДокумент5 страницProcedure For Uploading Employee Photos Into SAPparthascОценок пока нет
- PS Standard Reports in BWДокумент44 страницыPS Standard Reports in BWDurgesh SinghОценок пока нет
- Processing Classes UKДокумент12 страницProcessing Classes UKnuta24Оценок пока нет
- Note 524137 - HR-CIS Posting of HR-Payroll Results To FI COДокумент5 страницNote 524137 - HR-CIS Posting of HR-Payroll Results To FI COPinkPanda1Оценок пока нет
- Concepts of Central Person and Its Significance in Different Personnel AssignmentsДокумент10 страницConcepts of Central Person and Its Significance in Different Personnel AssignmentsRajasekar RachamadguОценок пока нет
- SuccessFactors Job Profile Builder Side Effect ..Документ2 страницыSuccessFactors Job Profile Builder Side Effect ..abhilashОценок пока нет
- Dynamic ActionsДокумент5 страницDynamic ActionsArun KumarОценок пока нет
- Optimization of SAP HR master data reads and writes through buffer clearingДокумент3 страницыOptimization of SAP HR master data reads and writes through buffer clearingiwillmakeufeelgoodОценок пока нет
- APD To Update Marketing Attributes From SAP BI To SAP CRMДокумент20 страницAPD To Update Marketing Attributes From SAP BI To SAP CRMChandu ManikantaОценок пока нет
- SAP BOBJ Road MapДокумент19 страницSAP BOBJ Road MapmitchamdonОценок пока нет
- SPOCK - Building Blocks of Organizational ManagementДокумент34 страницыSPOCK - Building Blocks of Organizational ManagementJuan HernandezОценок пока нет
- 13m BRD 001 Sap Erp HCM Solution en v1 1Документ12 страниц13m BRD 001 Sap Erp HCM Solution en v1 1Abdul MuqeethОценок пока нет
- SAP HR Config AllДокумент486 страницSAP HR Config AllSatyendra Gupta100% (1)
- Enhance Report-Report Interface - Create Custom Enhance Report-Report Interface - Create Custom Report Type As ReceiverReport Type As ReceiverДокумент11 страницEnhance Report-Report Interface - Create Custom Enhance Report-Report Interface - Create Custom Report Type As ReceiverReport Type As ReceiverVamsi KiranОценок пока нет
- BPMon Housekeeping JobsДокумент13 страницBPMon Housekeeping JobsDeepak SharmaОценок пока нет
- Project Budget Balance Analysis ReportДокумент16 страницProject Budget Balance Analysis ReportAnnapureddy Srinivasa Reddy100% (2)
- SAP HR - UtilДокумент14 страницSAP HR - UtileezequiellОценок пока нет
- ERP Integration (U of Warwick)Документ273 страницыERP Integration (U of Warwick)Tushar SakhalkarОценок пока нет
- Crisp: Preventing Gun Violence in The WorkplaceДокумент40 страницCrisp: Preventing Gun Violence in The WorkplaceJumpsuitОценок пока нет
- How To Change Connections in Portfolio Slicer For Power BI Desktop Model - Portfolio SlicerДокумент4 страницыHow To Change Connections in Portfolio Slicer For Power BI Desktop Model - Portfolio SlicerexbisОценок пока нет
- Topic 4) Power BI TutorialДокумент47 страницTopic 4) Power BI TutorialDhruvil ShahОценок пока нет
- MIS-ICICI SupraneetДокумент16 страницMIS-ICICI SupraneetSupraneet AryaОценок пока нет
- PBI E-BookДокумент121 страницаPBI E-BookraghudatheshОценок пока нет
- Power BI Tutorial - JavatpointДокумент30 страницPower BI Tutorial - JavatpointvishalОценок пока нет
- Power BIДокумент36 страницPower BIgrodgz67% (9)
- Standalone Oracle BI Publisher E0 Training ManualДокумент37 страницStandalone Oracle BI Publisher E0 Training Manualpro_shadОценок пока нет
- SAP BI/BW Interview Questions Asked in Face To Face (F2F) Interviews and Phone InterviewsДокумент19 страницSAP BI/BW Interview Questions Asked in Face To Face (F2F) Interviews and Phone InterviewsPrabhakar PrabhuОценок пока нет
- Ugi Eam MDG Installationguide 730-Sp01 s4 HanaДокумент10 страницUgi Eam MDG Installationguide 730-Sp01 s4 HanaNeoОценок пока нет
- SQL ConceptsДокумент12 страницSQL ConceptsRamana VaralaОценок пока нет
- Modern RPG Language CH3Документ10 страницModern RPG Language CH3NeoОценок пока нет
- Configure a Highly Available WebSphere EnvironmentДокумент26 страницConfigure a Highly Available WebSphere EnvironmentNeoОценок пока нет
- Activate Your Data With Veeam Datalabs: Part Three: Alternate Use CasesДокумент16 страницActivate Your Data With Veeam Datalabs: Part Three: Alternate Use CasesNeoОценок пока нет
- Catalyst Plug-In For SAP HANAДокумент34 страницыCatalyst Plug-In For SAP HANANeoОценок пока нет
- Request License Keys Business OneДокумент24 страницыRequest License Keys Business OneNeoОценок пока нет
- Veeam Availability On Cisco UCS Solution: Use Case: Creating Always-On Data Availability For All ApplicationsДокумент2 страницыVeeam Availability On Cisco UCS Solution: Use Case: Creating Always-On Data Availability For All ApplicationsNeoОценок пока нет
- Installation OverviewДокумент24 страницыInstallation OverviewPeter SimonОценок пока нет
- 12 Managing Business With Sap Planning Implementation and Evaluation 2004Документ349 страниц12 Managing Business With Sap Planning Implementation and Evaluation 2004praveen78619371Оценок пока нет
- 12 SKF Fra Datafangst Til Beslutning CBM-Alliance - Mainpres2010 - 150310Документ43 страницы12 SKF Fra Datafangst Til Beslutning CBM-Alliance - Mainpres2010 - 150310NeoОценок пока нет
- Scalable and Secure Internet Service and ArchitectureДокумент396 страницScalable and Secure Internet Service and ArchitectureNeoОценок пока нет
- AXP02 AIX5L On System I HA SolutionsДокумент50 страницAXP02 AIX5L On System I HA SolutionsNeoОценок пока нет
- IBM Certification Study Guide AIX Performance and System Tuning PDFДокумент312 страницIBM Certification Study Guide AIX Performance and System Tuning PDFNeoОценок пока нет
- (Redhat Inc) Offical Redhat Linux Operating Syste PDFДокумент362 страницы(Redhat Inc) Offical Redhat Linux Operating Syste PDFNeoОценок пока нет
- Aix Recovery GuideДокумент55 страницAix Recovery GuideNeoОценок пока нет
- Hana sps12 SUSE Linux Enterprise Server 11 X For SAP Applications Configuration Guide For SAP HANA en PDFДокумент56 страницHana sps12 SUSE Linux Enterprise Server 11 X For SAP Applications Configuration Guide For SAP HANA en PDFNeoОценок пока нет
- 53BSAPAG ChristianBaust Clickthroughdemo PDMSДокумент50 страниц53BSAPAG ChristianBaust Clickthroughdemo PDMSNeoОценок пока нет
- BIHANA2015 - Hollis - Performance Tuning in Sap Hana PDFДокумент75 страницBIHANA2015 - Hollis - Performance Tuning in Sap Hana PDFNeoОценок пока нет
- SAP FINANCE SYSTEM - Departmental User GuideДокумент126 страницSAP FINANCE SYSTEM - Departmental User Guidesteinfatt1Оценок пока нет
- How To Optimize Business Processes With SAP Business One Workflow Philippe BernardДокумент48 страницHow To Optimize Business Processes With SAP Business One Workflow Philippe BernardNeoОценок пока нет
- BI Analytics Editions Final PDFДокумент44 страницыBI Analytics Editions Final PDFNeoОценок пока нет
- 53BSAPAG ChristianBaust Clickthroughdemo PDMSДокумент50 страниц53BSAPAG ChristianBaust Clickthroughdemo PDMSNeoОценок пока нет
- Transform Asset Management With S4HANAДокумент17 страницTransform Asset Management With S4HANANeo100% (1)
- 12 SKF Fra Datafangst Til Beslutning CBM-Alliance - Mainpres2010 - 150310Документ43 страницы12 SKF Fra Datafangst Til Beslutning CBM-Alliance - Mainpres2010 - 150310NeoОценок пока нет
- SAP Forum1 - Increase Plan Performance and Operational ExcellenceДокумент49 страницSAP Forum1 - Increase Plan Performance and Operational ExcellenceNeoОценок пока нет
- 109 Scen Overview EN DEДокумент6 страниц109 Scen Overview EN DENeoОценок пока нет
- 109 Scen Overview EN DEДокумент6 страниц109 Scen Overview EN DENeoОценок пока нет
- 109 Scen Overview EN DEДокумент6 страниц109 Scen Overview EN DENeoОценок пока нет
- 3.2 Probability DistributionДокумент38 страниц3.2 Probability Distributionyouservezeropurpose113Оценок пока нет
- Grade 10Документ39 страницGrade 10amareОценок пока нет
- Rakpoxy 150 HB PrimerДокумент1 страницаRakpoxy 150 HB Primernate anantathatОценок пока нет
- Quality CircleДокумент33 страницыQuality CircleSudeesh SudevanОценок пока нет
- Migration (LIN 19/051: Specification of Occupations and Assessing Authorities) Instrument 2019Документ28 страницMigration (LIN 19/051: Specification of Occupations and Assessing Authorities) Instrument 2019Ajay palОценок пока нет
- Exam Ref AZ 305 Designing Microsoft Azure Infrastructure Sol 2023Документ285 страницExam Ref AZ 305 Designing Microsoft Azure Infrastructure Sol 2023maniОценок пока нет
- R4 User GuideДокумент48 страницR4 User GuideAaron SmithОценок пока нет
- Estwani ISO CodesДокумент9 страницEstwani ISO Codesनिपुण कुमारОценок пока нет
- Hotel and Restaurant at Blue Nile FallsДокумент26 страницHotel and Restaurant at Blue Nile Fallsbig johnОценок пока нет
- CV Abdalla Ali Hashish-Nursing Specialist.Документ3 страницыCV Abdalla Ali Hashish-Nursing Specialist.Abdalla Ali HashishОценок пока нет
- Future Design of Accessibility in Games - A Design Vocabulary - ScienceDirectДокумент16 страницFuture Design of Accessibility in Games - A Design Vocabulary - ScienceDirectsulaОценок пока нет
- Kastanakis 2014Документ8 страницKastanakis 2014Andreea Georgiana MocanuОценок пока нет
- Tupperware India's Perception StudyДокумент10 страницTupperware India's Perception StudyAnmol RahangdaleОценок пока нет
- Digital Citizenship Initiative To Better Support The 21 Century Needs of StudentsДокумент3 страницыDigital Citizenship Initiative To Better Support The 21 Century Needs of StudentsElewanya UnoguОценок пока нет
- Notes On The Life and Works of Jose Rizal - IncompleteДокумент15 страницNotes On The Life and Works of Jose Rizal - Incompleteblock_me_please50% (2)
- SuffrageДокумент21 страницаSuffragejecelyn mae BaluroОценок пока нет
- About Version ControlДокумент6 страницAbout Version ControlMaria Kristina Cassandra HeukshorstОценок пока нет
- Technical File D13-MH, MG IMO Tier 11 GLДокумент18 страницTechnical File D13-MH, MG IMO Tier 11 GLsfsdffdsdfsdfsdfОценок пока нет
- Riedijk - Architecture As A CraftДокумент223 страницыRiedijk - Architecture As A CraftHannah WesselsОценок пока нет
- STERNOL Specification ToolДокумент15 страницSTERNOL Specification ToolMahdyZargarОценок пока нет
- EG-45-105 Material Information Sheet (Textura) V2Документ4 страницыEG-45-105 Material Information Sheet (Textura) V2GPRОценок пока нет
- Mesopotamia CivilizationДокумент56 страницMesopotamia CivilizationYashika TharwaniОценок пока нет
- Drypro832 PreInstallGude 0921YH220B 070627 FixДокумент23 страницыDrypro832 PreInstallGude 0921YH220B 070627 FixRicardoОценок пока нет
- VNC Function Operation InstructionДокумент11 страницVNC Function Operation InstructionArnaldo OliveiraОценок пока нет
- Galvanometer: Project Prepared By:-Name - Pragati Singh Class - Xii A AcknowledgementДокумент11 страницGalvanometer: Project Prepared By:-Name - Pragati Singh Class - Xii A AcknowledgementANURAG SINGHОценок пока нет
- Delhi Public School: Class: XI Subject: Assignment No. 3Документ1 страницаDelhi Public School: Class: XI Subject: Assignment No. 3Aman Kumar BhagatОценок пока нет
- ASD Manual and AISC LRFD Manual For Bolt Diameters Up To 6 Inches (150Документ1 страницаASD Manual and AISC LRFD Manual For Bolt Diameters Up To 6 Inches (150rabzihОценок пока нет
- Malaysia Year 2011 Calendar: Translate This PageДокумент3 страницыMalaysia Year 2011 Calendar: Translate This PageStorgas FendiОценок пока нет
- DNT Audit Cash CountДокумент2 страницыDNT Audit Cash CountAnonymous Pu7TnbCFC0Оценок пока нет
- Merchandise Floor Ready Standards - Supplier InformationДокумент46 страницMerchandise Floor Ready Standards - Supplier InformationGarmentLearner100% (1)