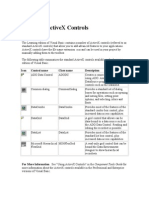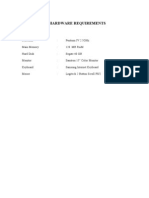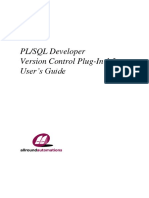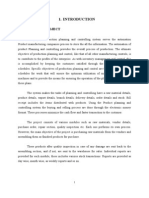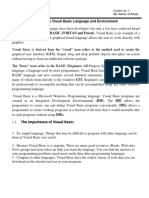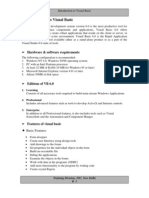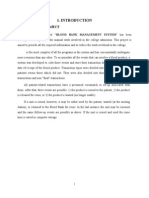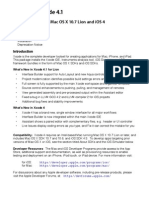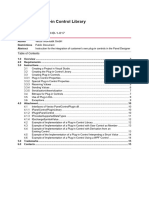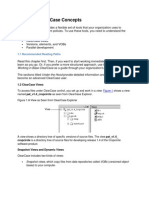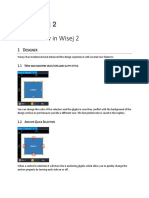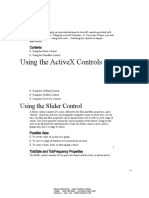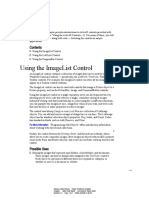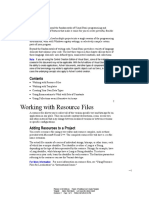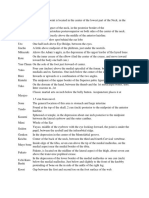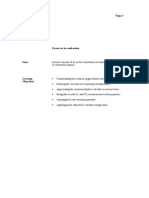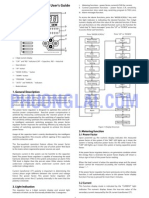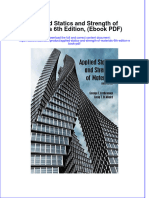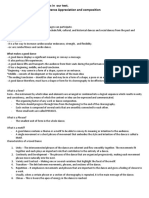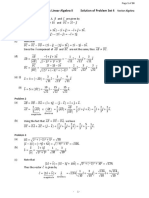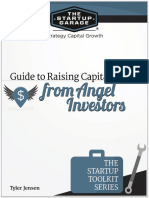Академический Документы
Профессиональный Документы
Культура Документы
ActiveX Controls Overview
Загружено:
FlorinАвторское право
Доступные форматы
Поделиться этим документом
Поделиться или встроить документ
Этот документ был вам полезен?
Это неприемлемый материал?
Пожаловаться на этот документАвторское право:
Доступные форматы
ActiveX Controls Overview
Загружено:
FlorinАвторское право:
Доступные форматы
This section, “Using ActiveX Controls,” provides a starting point for each of the
ActiveX™ controls, formerly called OLE controls, in the Microsoft ® Visual Basic®
programming system. Each ActiveX control is documented in its own section here
with task-oriented overviews. These overviews are not meant to replace the language
reference provided in online Help, but to give the new user contexts for using the
controls.
For language-specific information, search online Help for the control's name.
The information in this manual is the best available at the time of publication. In
some cases, more up-to-date information may be available in online Help.
1
Contents
· What Is an ActiveX Control?
· Installing and Registering ActiveX Controls
· Upgrading VBX Controls to ActiveX controls
· Loading ActiveX Controls
· ActiveX Control Icons
· The About Property
· Control Class
· Required ActiveX Control Files
2
What Is an ActiveX Control?
An ActiveX control is an extension to the Visual Basic Toolbox. You use ActiveX
controls just as you would any of the standard built-in controls, such as the CheckBox
control. When you add an ActiveX control to a program, it becomes part of the
development and run-time environment and provides new functionality for your
application.
ActiveX controls leverage your capabilities as a Visual Basic programmer by
retaining some familiar properties, events, and methods, such as the Name property,
which behave as you would expect. Then, however, the ActiveX controls feature
methods and properties that greatly increase your flexibility and capability as a Visual
Basic programmer.
For example, the Visual Basic Professional and Enterprise editions include the
Windows Common controls that allow you to create applications with the look and
feel of Windows 95 toolbars, status bars, and tree views of directory structures. Other
controls allow you to create applications that take full advantage of the Internet.
—1
Filename: 376921502.doc Project: A Traditional User's Guide Template
Template: Author: Ruth Silverio Last Saved By: Warner Ardelt
Revision #: 6 Page: 1 of 6 Printed: 06/02/96 04:17 PM
Installing and Registering ActiveX Controls
At setup, the Professional and Enterprise Editions automatically install and register
ActiveX controls in the \Windows\System or System32 directory. You are then able to
use the ActiveX controls at design time to build your applications.
If you plan to create a setup program for your application, you’ll need to include
information on any ActiveX controls in the Setup.lst file. For more information, see
“Distributing Your Applications.”
Note It is a violation of your license agreement to copy and distribute any information from
the “Licenses” section of the system registry.
3
Upgrading VBX Controls to ActiveX
Controls
If you have a project with VBX custom controls that you’d like to replace with
ActiveX controls, Visual Basic can do this automatically. Conversion is only possible
for VBX custom controls for which replacement ActiveX controls exist on your
system. For more information, see “Managing Projects.”
The following VBX custom controls are no longer supported in Visual Basic 5.0.
However, 32-bit ActiveX versions can be found as .ocx files in the \Tools\Controls
directory of your Visual Basic CD-ROM:
· AniButton
· Gauge
· Graph
· KeyState
· MSGrid
· Outline
· Spin
· ThreeD
1
To install these controls, you will have to register the controls using the Regsvr32
application, which is also available in the Tools directory. For instructions on how to
use the Regsvr32 application, consult the Controls.txt file in the \Tools\Controls
directory.
2
—2
Filename: 376921502.doc Project: A Traditional User's Guide Template
Template: Author: Ruth Silverio Last Saved By: Warner Ardelt
Revision #: 6 Page: 2 of 6 Printed: 06/02/96 04:17 PM
Loading ActiveX Controls
ActiveX controls have the file name extension .ocx. You can use the ActiveX controls
provided with Visual Basic 5.0 or obtain additional controls from third-party
developers.
You can use ActiveX controls and other insertable objects to your project by adding
them to the Toolbox.
Note Visual Basic ActiveX controls are 32-bit controls. Some third-party developers offer
ActiveX controls which are 16-bit controls, and these cannot be used in Visual Basic version
5.0.
4
To add a control to a project’s Toolbox
1 On the Project menu, click Components to display the Components dialog box,
as seen in figure 1.1.
1Tip You can also display the dialog box by right-clicking on the Toolbox.
2 Items listed in this dialog box include all registered insertable objects, designers,
and ActiveX controls.
3 To add an ActiveX control to the Toolbox, select the check box to the left of the
control name.
4 Click OK to close the Components dialog box. All of the ActiveX controls that
you selected will now appear in the Toolbox.
3
—3
Filename: 376921502.doc Project: A Traditional User's Guide Template
Template: Author: Ruth Silverio Last Saved By: Warner Ardelt
Revision #: 6 Page: 3 of 6 Printed: 06/02/96 04:17 PM
Figure 1.1 The Components dialog box
4
To add ActiveX controls to the Components dialog box, click the Browse button, and
locate files with the .ocx file name extension. These files are commonly installed in
your \Windows\System or System32 directory. When you add an ActiveX control to
the list of available controls, Visual Basic automatically selects its check box in the
Components dialog box.
5
ActiveX Control Icons
When you add an ActiveX control to your project, its icon is displayed in the Visual
Basic Toolbox. You can select the ActiveX control by clicking this icon.
The icons for the ActiveX controls are listed in the following table.
Icon Control Allows you to
ImageList Contain a collection of images that can be used by other
controls. This control is intended to be used as a central
repository of images for an application. Windows Common
Control.
—4
Filename: 376921502.doc Project: A Traditional User's Guide Template
Template: Author: Ruth Silverio Last Saved By: Warner Ardelt
Revision #: 6 Page: 4 of 6 Printed: 06/02/96 04:17 PM
ListView Display data in one of four different views: icons, smallicons,
list, and report. Windows Common Control.
ProgressBar Graphically show the progress of an operation by filling a
rectangle with chunks from left to right as the operation
proceeds. Windows Common Control.
Slider Provide a graphic interface for setting values or ranges of
values. Contains a slider and optional tick marks. Windows
Common Control.
StatusBar Show a status bar as a window, usually at the bottom of a
parent form, through which an application can display various
kinds of status data. The StatusBar control can contain a
maximum of sixteen panels. Windows Common Control.
TabStrip Create tabbed dialog boxes. Windows Common Control.
Toolbar Create a toolbar with individual Button objects which can be
programmed to correspond to frequently used functions of an
application. Windows Common Control.
TreeView Display hierarchical information such as the headings in a
document or the entries in an index. Windows Common
Control.
5
The ActiveX Control About Property
Some ActiveX controls were developed by independent software vendors. If you
would like more information about a control's vendor, click the control and press F4
to display the Properties window. Double-click the About property in the Properties
window to open a dialog box that displays information about the vendor.
ActiveX Control Class
The class name for each ActiveX control is listed in the following table. (The class
name for a control also appears in the Properties window.)
Control Class name
ImageList ImageList
ListView ListView
ProgressBar ProgressBar
Slider Slider
StatusBar StatusBar
TabStrip TabStrip
Toolbar Toolbar
TreeView TreeView
6
—5
Filename: 376921502.doc Project: A Traditional User's Guide Template
Template: Author: Ruth Silverio Last Saved By: Warner Ardelt
Revision #: 6 Page: 5 of 6 Printed: 06/02/96 04:17 PM
Required ActiveX Control Files
The files required by most ActiveX controls are listed in the following table.
Control Required files
ImageList 3
Comctl32.ocx
ListView 3 Comctl32.ocx
ProgressBar 3
Comctl32.ocx
Slider 3 Comctl32.ocx
StatusBar 3
Comctl32.ocx
TabStrip 3 Comctl32.ocx
Toolbar 3
Comctl32.ocx
TreeView 3 Comctl32.ocx
1 Microsoft Mail or Microsoft Exchange for Windows electronic mail system required.
2 Multimedia PC required.
3 Microsoft Windows Common Control.
7
—6
Filename: 376921502.doc Project: A Traditional User's Guide Template
Template: Author: Ruth Silverio Last Saved By: Warner Ardelt
Revision #: 6 Page: 6 of 6 Printed: 06/02/96 04:17 PM
Вам также может понравиться
- Using Visual Basic's Standard ControlsДокумент89 страницUsing Visual Basic's Standard ControlsFlorinОценок пока нет
- Visual Basic Concept1Документ2 страницыVisual Basic Concept1shalinda99Оценок пока нет
- GentraldocДокумент16 страницGentraldoclawrancegОценок пока нет
- PL/SQL Developer Version Control Plug-In 1.2 User's GuideДокумент10 страницPL/SQL Developer Version Control Plug-In 1.2 User's GuideHaseeb AhmedОценок пока нет
- Chapter 1 - Introduction To VB ProgrammingДокумент16 страницChapter 1 - Introduction To VB ProgrammingMuhd FaizОценок пока нет
- Creating Your First Activex Control: Microsoft Visual Basic Control Creation Edition Version 5.0Документ11 страницCreating Your First Activex Control: Microsoft Visual Basic Control Creation Edition Version 5.0VigneshОценок пока нет
- Visual Basic Programming Guide for Module 5Документ28 страницVisual Basic Programming Guide for Module 5paroothiОценок пока нет
- Activex Vs Ordinary ControlДокумент36 страницActivex Vs Ordinary ControlawadheshmcaОценок пока нет
- Vcs 01Документ5 страницVcs 01Rupesh PatraОценок пока нет
- Unit 2Документ40 страницUnit 2Jit AggОценок пока нет
- LESSON1_INTRODUCTION TO VBДокумент5 страницLESSON1_INTRODUCTION TO VBpolycarpkamoloОценок пока нет
- Visual Basic 6.0 ManualДокумент83 страницыVisual Basic 6.0 ManualVinod KumarОценок пока нет
- Visual Programming Unit IДокумент25 страницVisual Programming Unit IRamya SОценок пока нет
- Programming LanguagesДокумент6 страницProgramming LanguageschiyofindsОценок пока нет
- ScriptWorX32 Intro 4 PDFДокумент32 страницыScriptWorX32 Intro 4 PDFAnonymous L4GY7kqОценок пока нет
- Visual Basic 6..A Hand BookДокумент45 страницVisual Basic 6..A Hand BookMANOJ100% (7)
- Language SpecificationДокумент17 страницLanguage SpecificationSowmi DaaluОценок пока нет
- VB IDE Menu BarДокумент8 страницVB IDE Menu BarNavdeep GargОценок пока нет
- Creating Activex Controls For Intouch Using Microsoft Visual BasicДокумент14 страницCreating Activex Controls For Intouch Using Microsoft Visual Basiclilium89Оценок пока нет
- FullДокумент20 страницFullkrishnithyanОценок пока нет
- Visual Basic Programming:How To Develop Information System Using Visual Basic 2010, A Step By Step Guide For BeginnersОт EverandVisual Basic Programming:How To Develop Information System Using Visual Basic 2010, A Step By Step Guide For BeginnersРейтинг: 3.5 из 5 звезд3.5/5 (2)
- Inventory ManagmentДокумент65 страницInventory ManagmentCode GeeksОценок пока нет
- Develop Custom Controls in ASP.NETДокумент138 страницDevelop Custom Controls in ASP.NETGulshan JhadeОценок пока нет
- Visual Studio IDE FeaturesДокумент10 страницVisual Studio IDE FeaturesriponcseОценок пока нет
- Manual VB 6.0Документ67 страницManual VB 6.0Sarah AlarmadoОценок пока нет
- Visual Basic IDE Elements and ControlsДокумент11 страницVisual Basic IDE Elements and ControlsAbdullah AliОценок пока нет
- VBA Lession OneДокумент14 страницVBA Lession Onemc killoОценок пока нет
- SQL Server Management StudioДокумент42 страницыSQL Server Management Studiooureducation.in100% (1)
- VB IdeДокумент15 страницVB IdeNeema NdossiОценок пока нет
- 1.2 Synopsis: Vehicle Showroom Management System Describes The Complete Process of Selling A Vehicle To AДокумент54 страницы1.2 Synopsis: Vehicle Showroom Management System Describes The Complete Process of Selling A Vehicle To ABala Sankar ImageОценок пока нет
- DCA201 Notes Unit 1Документ12 страницDCA201 Notes Unit 1Kamlesh Kumar YadavОценок пока нет
- Easyclient BasicsДокумент36 страницEasyclient BasicsTrần Nhật VươngОценок пока нет
- Manage blood donations and requests efficientlyДокумент32 страницыManage blood donations and requests efficientlykrishnithyan80% (5)
- Unit 3Документ166 страницUnit 3Jit AggОценок пока нет
- Question Bank For Visual BasicДокумент39 страницQuestion Bank For Visual BasicSumit ChakravortyОценок пока нет
- Usrp & LabviewДокумент68 страницUsrp & LabviewLekhaj KumarОценок пока нет
- Avtmanrelease - en USДокумент9 страницAvtmanrelease - en UStheimagingsourceОценок пока нет
- VB NotesДокумент21 страницаVB NotesSasikala AlaguvelОценок пока нет
- Tutorial Servidor OPC en LabViewДокумент7 страницTutorial Servidor OPC en LabViewMiguel Alberto Dávila SacotoОценок пока нет
- Visual Basic Documentation Map1Документ962 страницыVisual Basic Documentation Map1api-3824063Оценок пока нет
- About Xcode 4.1: Developer Tools For Mac OS X 10.7 Lion and iOS 4Документ6 страницAbout Xcode 4.1: Developer Tools For Mac OS X 10.7 Lion and iOS 4notelinqОценок пока нет
- ACTIVEX CONTROLS FOR DYNAMIC WEB CONTENTДокумент10 страницACTIVEX CONTROLS FOR DYNAMIC WEB CONTENTNabeela JasmineОценок пока нет
- AN IND 1 017 - PanelControlPlugInДокумент15 страницAN IND 1 017 - PanelControlPlugInAlbert VuОценок пока нет
- Essentials of Rational Clearcase Module 2: Working With Files Under Source ControlДокумент26 страницEssentials of Rational Clearcase Module 2: Working With Files Under Source ControlmnreddyОценок пока нет
- Eyesweb Xmi 5.3.0 - User Manual: January 16, 2012Документ1 333 страницыEyesweb Xmi 5.3.0 - User Manual: January 16, 2012colettapОценок пока нет
- Namo Web Editor Control 6 Developer's GuideДокумент7 страницNamo Web Editor Control 6 Developer's Guidebudi_putraОценок пока нет
- Build Your First Visual Basic Application in Under 40 StepsДокумент88 страницBuild Your First Visual Basic Application in Under 40 StepsRaja BandelaОценок пока нет
- Pharmacy Management SystemsДокумент31 страницаPharmacy Management Systemskrishnithyan65% (17)
- VC++ BookДокумент92 страницыVC++ BookManeesh BradiyilОценок пока нет
- ClearCase Basics - CompleteДокумент58 страницClearCase Basics - Completesxsund6Оценок пока нет
- Getting Started DSC LabVIEWДокумент12 страницGetting Started DSC LabVIEWyuyishiraОценок пока нет
- VB programming language basicsДокумент71 страницаVB programming language basicsAmos WambuguОценок пока нет
- Pub ActiveXControlsДокумент38 страницPub ActiveXControlsJuanilloFoxОценок пока нет
- MMC SnapinДокумент3 страницыMMC Snapinrajes_indiaОценок пока нет
- Connect LabVIEW To Any PLC Using OPC - National InstrumentsДокумент14 страницConnect LabVIEW To Any PLC Using OPC - National InstrumentskarthikОценок пока нет
- Configuration ConsoleДокумент40 страницConfiguration ConsolefsussanОценок пока нет
- Wisej WhatsNew 2.0Документ13 страницWisej WhatsNew 2.0Marcelo Hernan Rojas PalaciosОценок пока нет
- Second Lecture Programming in Visual Basic: Page11 - 32Документ11 страницSecond Lecture Programming in Visual Basic: Page11 - 32مؤمل علي محسن منشدОценок пока нет
- Unit - IV TTCДокумент4 страницыUnit - IV TTCSanathОценок пока нет
- Lab Manual Software EngineeringДокумент126 страницLab Manual Software EngineeringKhawaja Usman AliОценок пока нет
- Using The ActiveX Controls - 2Документ30 страницUsing The ActiveX Controls - 2FlorinОценок пока нет
- Using The ActiveX Controls - 1Документ21 страницаUsing The ActiveX Controls - 1FlorinОценок пока нет
- Responding To Mouse and Keyboard EventsДокумент51 страницаResponding To Mouse and Keyboard EventsFlorinОценок пока нет
- Distributing Your ApplicationsДокумент38 страницDistributing Your ApplicationsFlorinОценок пока нет
- Programming With ObjectsДокумент95 страницProgramming With ObjectsFlorinОценок пока нет
- Distributing Your ApplicationsДокумент36 страницDistributing Your ApplicationsFlorinОценок пока нет
- More About ProgrammingДокумент11 страницMore About ProgrammingFlorinОценок пока нет
- General Principles of Component DesignДокумент42 страницыGeneral Principles of Component DesignFlorinОценок пока нет
- International IssuesДокумент28 страницInternational IssuesFlorinОценок пока нет
- Western Union money transfer receiptДокумент2 страницыWestern Union money transfer receiptFlorinОценок пока нет
- More About ProgrammingДокумент11 страницMore About ProgrammingFlorinОценок пока нет
- Model Buget WWW - Just Ideas - Ro 1Документ4 страницыModel Buget WWW - Just Ideas - Ro 1FlorinОценок пока нет
- TRA2 - User ManualДокумент40 страницTRA2 - User ManualvaultedroomОценок пока нет
- Using A DLL Procedure in Your Application: Dlls or Automation?Документ22 страницыUsing A DLL Procedure in Your Application: Dlls or Automation?FlorinОценок пока нет
- Karate TermsДокумент5 страницKarate TermsFlorinОценок пока нет
- List of Reactive Chemicals - Guardian Environmental TechnologiesДокумент69 страницList of Reactive Chemicals - Guardian Environmental TechnologiesGuardian Environmental TechnologiesОценок пока нет
- Display PDFДокумент6 страницDisplay PDFoneoceannetwork3Оценок пока нет
- Condition Based Monitoring System Using IoTДокумент5 страницCondition Based Monitoring System Using IoTKaranMuvvalaRaoОценок пока нет
- New Hire WorkbookДокумент40 страницNew Hire WorkbookkОценок пока нет
- BIT 4107 Mobile Application DevelopmentДокумент136 страницBIT 4107 Mobile Application DevelopmentVictor NyanumbaОценок пока нет
- Cableado de TermocuplasДокумент3 страницыCableado de TermocuplasRUBEN DARIO BUCHELLYОценок пока нет
- Copula and Multivariate Dependencies: Eric MarsdenДокумент48 страницCopula and Multivariate Dependencies: Eric MarsdenJeampierr Jiménez CheroОценок пока нет
- Paper SizeДокумент22 страницыPaper SizeAlfred Jimmy UchaОценок пока нет
- Excess AirДокумент10 страницExcess AirjkaunoОценок пока нет
- British Universal Steel Columns and Beams PropertiesДокумент6 страницBritish Universal Steel Columns and Beams PropertiesjagvishaОценок пока нет
- Pfr140 User ManualДокумент4 страницыPfr140 User ManualOanh NguyenОценок пока нет
- Week 15 - Rams vs. VikingsДокумент175 страницWeek 15 - Rams vs. VikingsJMOTTUTNОценок пока нет
- Allan S. Cu v. Small Business Guarantee and FinanceДокумент2 страницыAllan S. Cu v. Small Business Guarantee and FinanceFrancis Coronel Jr.Оценок пока нет
- Easa Management System Assessment ToolДокумент40 страницEasa Management System Assessment ToolAdam Tudor-danielОценок пока нет
- United States Bankruptcy Court Southern District of New YorkДокумент21 страницаUnited States Bankruptcy Court Southern District of New YorkChapter 11 DocketsОценок пока нет
- eHMI tool download and install guideДокумент19 страницeHMI tool download and install guideNam Vũ0% (1)
- Nagina Cotton Mills Annual Report 2007Документ44 страницыNagina Cotton Mills Annual Report 2007Sonia MukhtarОценок пока нет
- The Smith Generator BlueprintsДокумент36 страницThe Smith Generator BlueprintsZoran AleksicОценок пока нет
- Assembly ModelingДокумент222 страницыAssembly ModelingjdfdfererОценок пока нет
- Applied Statics and Strength of Materials 6th Edition Ebook PDFДокумент61 страницаApplied Statics and Strength of Materials 6th Edition Ebook PDFteri.sanborn87695% (44)
- LegoДокумент30 страницLegomzai2003Оценок пока нет
- A Guide To in The: First AidДокумент20 страницA Guide To in The: First AidsanjeevchsОценок пока нет
- Anti Jamming of CdmaДокумент10 страницAnti Jamming of CdmaVishnupriya_Ma_4804Оценок пока нет
- BenchmarkДокумент4 страницыBenchmarkKiran KumarОценок пока нет
- Mpu 2312Документ15 страницMpu 2312Sherly TanОценок пока нет
- Dance Appreciation and CompositionДокумент1 страницаDance Appreciation and CompositionFretz Ael100% (1)
- MA1201 Calculus and Basic Linear Algebra II Solution of Problem Set 4Документ10 страницMA1201 Calculus and Basic Linear Algebra II Solution of Problem Set 4Sit LucasОценок пока нет
- Role of PAOДокумент29 страницRole of PAOAjay DhokeОценок пока нет
- White Box Testing Techniques: Ratna SanyalДокумент23 страницыWhite Box Testing Techniques: Ratna SanyalYogesh MundhraОценок пока нет
- Guide To Raising Capital From Angel Investors Ebook From The Startup Garage PDFДокумент20 страницGuide To Raising Capital From Angel Investors Ebook From The Startup Garage PDFLars VonTurboОценок пока нет