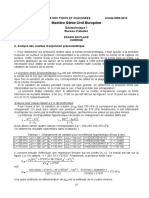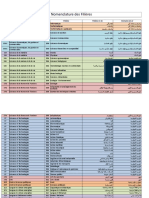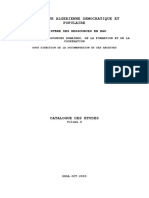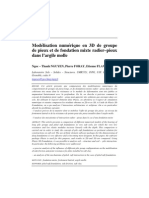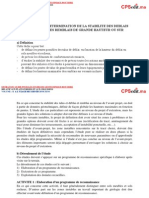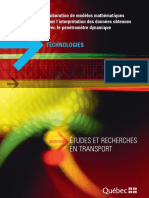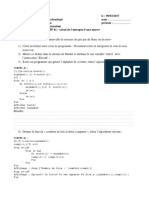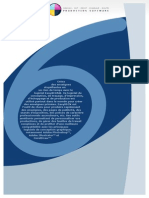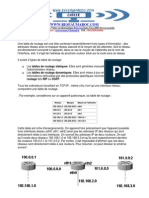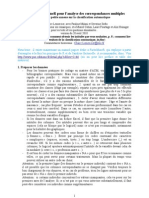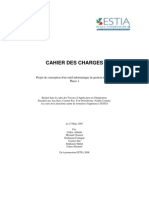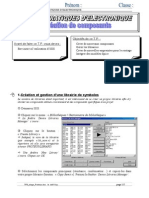Академический Документы
Профессиональный Документы
Культура Документы
Manuel Straticad v1 1
Загружено:
Seif15Авторское право
Доступные форматы
Поделиться этим документом
Поделиться или встроить документ
Этот документ был вам полезен?
Это неприемлемый материал?
Пожаловаться на этот документАвторское право:
Доступные форматы
Manuel Straticad v1 1
Загружено:
Seif15Авторское право:
Доступные форматы
Logiciel pour le traitement des données
de sondages géotechniques sur plateforme DAO
(compatible AutoCAD®, AutoCAD LT® et Bricscad™)
Version 1.1
Manuel d’Utilisation
Immeuble Hélios, 72 avenue Pasteur
93108 MONTREUIL Cedex - France
Téléphone : +33 1 49 88 24 42
Télécopie : +33 1 49 88 06 66
Mèl : logiciels@terrasol.com
Manuel d’utilisation STRATICAD
2/45 Edition janvier 2010 - Copyright STRATICAD – TERRASOL 2010
Manuel d’utilisation STRATICAD
Table des matières
A INTRODUCTION ..................................................................................................................................... 4
B INSTALLATION DE STRATICAD ET INTEGRATION AUX PLATEFORMES DE DAO ......................................... 5
B.1 INSTALLATION DE STRATICAD ........................................................................................................................ 5
B.2 INTEGRATION DE STRATICAD AUX ENVIRONNEMENTS AUTOCAD® ET BRICSCADTM .................................................... 9
B.3 INTEGRATION DE STRATICAD A L'ENVIRONNEMENT AUTOCAD LT® ........................................................................ 9
B.4 INSTALLATION D'UNE CLE DE PROTECTION "RESEAU" ........................................................................................ 11
B.5 DESINSTALLATION DE STRATICAD ................................................................................................................. 12
C MANUEL D'UTILISATION ...................................................................................................................... 13
C.1 MENU CONFIGURATION ............................................................................................................................. 13
C.1.1 Configuration StratiCad ................................................................................................................... 13
C.1.2 Activation de la compatibilité AutoCAD LT® .................................................................................... 13
C.1.3 Unités par défaut (INSUNITSDEF...) dans l'insertion de blocs ......................................................... 13
C.1.4 Unités du dessin (INSUNITS) ............................................................................................................ 13
C.2 ZONE DE TRAVAIL ...................................................................................................................................... 13
C.2.1 Définition de la zone de travail ....................................................................................................... 13
C.2.2 Zoom sur la zone de travail ............................................................................................................. 14
C.3 SOURCES DE DONNEES ............................................................................................................................... 14
C.3.1 Définir une source de données ........................................................................................................ 14
C.3.2 Principe de lecture des sources de données par StratiCad .............................................................. 15
C.3.3 Remarque spécifique au module "Colonnes" .................................................................................. 16
C.4 ELEMENTS D'INTERFACE ............................................................................................................................. 18
C.4.1 Les listes .......................................................................................................................................... 18
C.4.2 Les visualisations ............................................................................................................................. 18
C.4.3 Choix des hachures (module Colonnes) ........................................................................................... 19
C.5 AIDE ...................................................................................................................................................... 20
C.5.1 Aide en ligne .................................................................................................................................... 20
C.5.2 Manuel ............................................................................................................................................ 20
C.5.3 FAQ .................................................................................................................................................. 20
C.5.4 Fichiers exemples ............................................................................................................................ 20
C.5.5 Accès au site Internet de Terrasol ................................................................................................... 20
C.5.6 A propos de… ................................................................................................................................... 20
D MODULE "IMPLANTATION" ................................................................................................................. 21
D.1 IMPLANTATION EN XYZ DE BLOCS ASSOCIES AUX TYPES DE SONDAGES ................................................................. 21
D.2 CALCUL ET EXPORT VERS UNE SOURCE DE DONNEES DE LA POSITION CURVILIGNE ET AUTRES PROPRIETES ..................... 23
D.3 IMPLANTATION SUR UN PROFIL EN LONG DE BLOCS ASSOCIES AUX TYPES DE SONDAGE ............................................. 26
D.4 CALCUL D'ALTITUDE SUR PROFIL EN LONG ...................................................................................................... 29
D.5 IMPLANTATION AUTOMATIQUE DE BLOC OU DE LOG SUR UN PROFIL EN LONG ........................................................ 32
E MODULE "COLONNES" ........................................................................................................................ 34
E.1 COLONNE DE COTE : ALTITUDE DES PASSES ..................................................................................................... 34
E.2 COLONNE DE TEXTE ................................................................................................................................... 36
E.3 COLONNE DE HACHURES ............................................................................................................................ 37
E.4 COLONNE COURBE .................................................................................................................................... 38
E.5 COLONNE COURBE ET TEXTE ........................................................................................................................ 40
E.6 COLONNE COURBE ET HACHURE ................................................................................................................... 41
E.7 COLONNE DE SYMBOLE .............................................................................................................................. 43
E.8 COLONNE META‐BLOC ............................................................................................................................... 45
Copyright STRATICAD – TERRASOL 2010 - Edition janvier 2010 3/45
Manuel d’utilisation STRATICAD
A Introduction
StratiCad est dédié au dessin semi-automatique de données géotechniques dans votre
logiciel de DAO.
Il combine efficacité, simplicité et qualité graphique. Son utilisation permet un gain de temps
important même pour le traitement de quelques sondages.
StratiCad est un applicatif constitué de deux modules pouvant être acquis séparément :
Le module « Implantation » permet de représenter en plan ou en profil des sondages,
et d'exporter leur position et propriétés.
Le module « Colonnes » construit sous forme de blocs des représentations
graphiques de sondages.
StratiCad utilise le système de protection Aladdin par clés physiques.
Il existe trois types de licences :
La licence monoposte : la clé de protection USB doit être branchée sur le poste
utilisant la licence.
La licence réseau : la clé de protection USB doit être branchée sur le serveur de
licence et le poste utilisé doit être connecté au serveur de licences par l’intermédiaire
du réseau.
La licence d'évaluation : la clé de protection USB permet de disposer d'un quota de
report et d'export. Une fois le quota atteint, le logiciel devient inactif.
Attention : à chaque lancement, StratiCad examine automatiquement le type de licence dont
vous disposez. Cette étape peut prendre plusieurs secondes et bloquer momentanément
le lancement de votre système DAO.
4/45 Edition janvier 2010 - Copyright STRATICAD – TERRASOL 2010
Manuel d’utilisation STRATICAD
B Installation de StratiCad et intégration aux plateformes de DAO
B.1 Installation de StratiCad
Préambule : vérifiez que vous disposez bien de la dernière version de l'installateur de
Straticad (par exemple sur notre site Internet www.terrasol.com) et d'une plateforme DAO
® ®
compatible (AutoCAD 2000-2010, AutoCAD LT 2000-2010, Bricscad™ v9 et v10, etc.).
Afin d'installer StratiCad, lancez son installateur (StratiCad-x.x.exe) en mode administrateur.
La fenêtre suivante apparaît.
Lire le contrat de licence et de garantie. Si vous l'acceptez, sélectionner "J’accepte le contrat
de licence" et cliquer sur le bouton Suite >>.
Cliquer sur le bouton Suite >>.
Copyright STRATICAD – TERRASOL 2010 - Edition janvier 2010 5/45
Manuel d’utilisation STRATICAD
Cette fenêtre permet de sélectionner le répertoire de destination pour l’installation de
l’application ainsi que la création ou non des raccourcis sur le bureau et/ou dans le menu
®
Démarrer de Windows . Pour des raisons de support technique, nous vous conseillons de
ne pas modifier le répertoire de destination.
Cliquer sur le bouton Installer.
Une fois l’installation terminée, un message vous indique si celle-ci s'est correctement
réalisée. Si ce n’est pas le cas, l’installateur indique les erreurs rencontrées. Dans ce dernier
cas, il est possible que des fichiers mal fermés bloquent l'installation : redémarrez votre
poste et relancez la procédure d'installation.
A la fin de l’installation de StratiCad, cliquer sur Fermer, l’installation du pilote de clé
démarre automatiquement (si la case Ouvrir les 2 dossiers demandés est bien cochée).
®
Si votre système d’exploitation est Windows XP , la fenêtre suivante apparaît.
Quand l’installation est terminée, un message indique "the operation was completed
successfully". Cliquer sur OK.
6/45 Edition janvier 2010 - Copyright STRATICAD – TERRASOL 2010
Manuel d’utilisation STRATICAD
® ®
Si votre système d’exploitation est Vista ou Windows 7 , la fenêtre suivante
apparaît.
Cliquer sur le bouton Next >.
Cliquer sur le bouton Next >.
Cliquer sur le bouton Next >.
Copyright STRATICAD – TERRASOL 2010 - Edition janvier 2010 7/45
Manuel d’utilisation STRATICAD
Cliquer sur le bouton Finish. La fenêtre suivante apparait.
Quand l’installation est terminée, un message indique "the operation was completed
successfully". Cliquer sur OK.
L’installation, par défaut, crée un raccourci sur StratiCad sur le bureau et un autre dans le
menu Démarrer/tous les programmes. On trouve également dans le menu Démarrer/tous
les programmes la documentation et le configurateur.
Lors de la première exécution, le configurateur est lancé. Choisir dans la liste déroulante
Connexion la plateforme DAO utilisée. Valider en cliquant sur OK.
Si vous souhaitez modifier ultérieurement le type de connexion, vous trouverez le
configurateur dans Démarrer/tous les programmes/StratiCad.
8/45 Edition janvier 2010 - Copyright STRATICAD – TERRASOL 2010
Manuel d’utilisation STRATICAD
® TM
B.2 Intégration de StratiCad aux environnements Autocad et Bricscad
®
Sur les postes équipés d'AutoCAD "plein" (non LT), cliquer sur le menu Options…/Outils.
Ajouter dans l’onglet Fichiers, comme Chemin de recherche de fichiers de support, le
dossier DossierCAD du répertoire d'installation de StratiCad (C:\Program Files\StratiCad\
par défaut).
® TM
Environnement Autocad Environnement Bricscad
Le travail avec StratiCad se fait dans un dessin possédant les définitions de bloc ainsi que
les styles de texte et de ligne nécessaires. Les blocs-dynamiques sont acceptés sauf sous
®
AutoCAD LT . Attention, StratiCad ne gère pas les styles de texte annotatifs mais accepte
les blocs annotatifs.
Les données de sondage sont importées depuis des sources de données de différents
formats. Des exemples de fichiers de données sont disponibles dans le dossier Exemples
du répertoire d'installation.
Certaines fonctions utilisent une zone de travail temporaire dans le dessin : à la première
utilisation, vous devrez la saisir en indiquant son centre et son rayon. Par la suite, vous
pourrez la modifier ou la visualiser avec les menus StratiCad/Définition de la zone de
travail et StratiCad/Zoom sur la zone de travail. Il est important que cette zone reste vide.
Certaines extensions correspondent à des fichiers de sauvegarde utilisés par StratiCad pour
conserver et récupérer la configuration des liens objets du dessin / sources de données :
*.asso : fichier d'association de bloc, avec échelle et calque
*.attr : fichier d'association attribut/colonne de la source de données
*.hach : fichier d'association de hachure, avec échelle, couleur et calque
®
B.3 Intégration de StratiCad à l'environnement Autocad LT
®
Sur les postes équipés AutoCAD LT , StratiCad est présent sous forme d’une icône placée
®
dans la barre des tâches de Windows comprenant l'heure (en bas à droite de l’écran).
L'installation est automatique et dès le premier lancement StratiCad est prêt à fonctionner.
Néanmoins à partir de la version 2009, il est conseillé de travailler dans l'espace de travail
®
AutoCAD LT classique (menu Outils), ou de faire apparaître la barre de menu avec la
Copyright STRATICAD – TERRASOL 2010 - Edition janvier 2010 9/45
Manuel d’utilisation STRATICAD
variable système menubar (valeur 1).
En cas de fonctionnement anormal, contactez le support. Il est possible, en fonction du
poste, que certains paramètres systèmes soient à modifier.
Pour son fonctionnement, StratiCad utilise un répertoire de travail temporaire. Par défaut, il
s'agit de C:/tmp. Il est possible de le personnaliser avec sa configuration. De plus, les
données liées au dessin sont conservées dans un fichier de même nom que le dessin, mais
avec l'extension DWI.
L'icône StratiCad, suivant sa couleur, indique l’état de l’application :
®
Rouge : AutoCAD LT n'est pas détecté. Un double clic sur l’icône lance AutoCAD
®
LT .
®
Jaune : AutoCAD LT est exécuté mais le menu StratiCad n'est pas chargé. Un
double clic sur l’icône permet d'obtenir l'assistant d'installation.
Vert : StratiCad est prêt à fonctionner
®
Vert foncé et jaune : StratiCad attend une saisie d'objet dans AutoCAD LT .
Gris avec le texte « zzz » : StratiCad est en veille car vous travaillez sur un autre
®
logiciel qu'AutoCAD LT .
Un clic droit sur l'icône fait apparaître le menu suivant.
Ce menu vous permet :
D'accéder à la documentation.
D'obtenir des informations sur la version et les données sociétés.
De configurer l'installation, d'actualiser les menus, de précharger les menus dans
®
AutoCAD LT si vous ne souhaitez pas travailler en installation automatique. Les
autres options sont réservées au support.
De quitter StratiCad.
®
Les remarques suivantes s'appliquent sous AutoCAD LT :
®
La barre StratiCad se positionne sur la barre de titre d'AutoCAD LT . Cette barre
vous permet de visualiser le chemin du DWG courant, et reprend les icônes des cinq
dernières commandes activées. Cette barre est active :
o Si vous cliquez sur le chemin du DWG, un explorateur de fichier s'ouvre dans
le dossier du DWG,
o Si vous cliquez sur une icône de commande, la commande est relancée,
10/45 Edition janvier 2010 - Copyright STRATICAD – TERRASOL 2010
Manuel d’utilisation STRATICAD
o Si vous cliquez sur l'icône StratiCad la plus à gauche, l'apparence de la barre
est modifiée.
Les noms de calques, types de lignes ou de textes ne doivent pas contenir de
caractère Blanc ou Espace. Utilisez des noms du type « BordChaussee » ou « Bord-
chaussee ».
Lorsqu'une commande StratiCad demande de sélectionner un objet ou un point, une
fenêtre en bas à droite apparaît. Elle contient une note sur l'action à réaliser ainsi que
deux boutons : une croix rouge qui permet d’annuler la sélection (équivaut à la
touche escape), et une flèche verte qui correspond à la touche entrée ou au clic droit.
®
Une seule application StratiCad pour AutoCAD LT doit être ouverte à la fois. Dans le
®
cas contraire, les actions lancées dans un AutoCAD LT pourront être exécutées
dans le second... Si vous devez ouvrir plusieurs dessins, ouvrez-les dans l'AutoCAD
®
LT en cours.
Certaines mauvaises manipulations peuvent bloquer le fonctionnement de l'applicatif.
Utilisez alors le menu StratiCad/Outils LT/Débloque le DWG afin de vérifier toute
anomalie.
Enfin, vérifiez que votre gabarit de dessin est complet : il doit contenir les calques, les blocs,
les styles de textes et de lignes à utiliser. Cliquez ensuite sur les commandes Déclarer les
styles et calques du dessin et Déclarer les blocs avec attributs du menu
StratiCad/Outils LT afin que StratiCad puisse travailler avec.
B.4 Installation d'une clé de protection "réseau"
L’installation du serveur de licences vient en complément de celle de StratiCad et du
pilote de clé HASP. Elle est nécessaire pour utiliser le logiciel en mode « Réseau »
(une seule clé pour n utilisateurs). La clé réseau devra être connectée sur le port USB
de l’ordinateur qui reçoit le serveur de licences HASP (selon le type de clé
commandé). L’ordinateur « serveur » devra être relié au réseau par un protocole
®
standard « Windows » du type NetBui ou TCP/IP.
Sur le poste « serveur », il n’est pas nécessaire de faire l’installation complète du logiciel si
celui-ci ne sert pas. Il suffit alors d’installer seulement le pilote pour la clé réseau
Le principe d'installation de la clé réseau est le suivant :
Installation du pilote de clé et du "serveur de licences" (logiciel de gestion des
"jetons" de la clé réseau) sur le poste auquel la clé réseau sera connectée. Cela peut
être n'importe quel poste du réseau, mais il faut qu'il soit "visible" de tous les postes
clients, et qu'il soit allumé et connecté au réseau en permanence.
Installation habituelle sur les postes clients : installation de StratiCad, et du pilote de
clé habituel sur chaque poste client.
Lors du lancement de StratiCad sur les postes clients, StratiCad ira automatiquement se
connecter à la "clé réseau" si elle est présente.
Copyright STRATICAD – TERRASOL 2010 - Edition janvier 2010 11/45
Manuel d’utilisation STRATICAD
Pour le poste "serveur", la procédure détaillée d'installation est la suivante :
Installer le serveur de licences fourni sur le DVD-ROM d'installation ou notre site
internet www.terrasol.com (rubrique logiciels / FAQ / Réseau), en suivant les
instructions des écrans successifs.
Installer la version la plus à jour du pilote de clé HASP sur le poste "serveur" (pilote
fourni sur le DVD-ROM d'installation ou notre site internet www.terrasol.com (rubrique
logiciels / FAQ / Réseau)).
Enfin, procéder à l’installation de StratiCad sur l’ensemble des postes « clients », en suivant
pour chaque poste la procédure décrite au chapitre B.1. puis tester StratiCad sur un poste
client en mode connexion réseau.
B.5 Désinstallation de StratiCad
Actuellement, il n’y a pas de désinstallation automatique de StratiCad.
Pour le désinstaller, allez sous C:\Program Files et supprimez le dossier StratiCad puis
supprimez manuellement l’icône ainsi que le raccourci dans le menu Démarrer/Tous les
programmes.
12/45 Edition janvier 2010 - Copyright STRATICAD – TERRASOL 2010
Manuel d’utilisation STRATICAD
C Manuel d'utilisation
C.1 Menu Configuration
C.1.1 Configuration StratiCad
Menu : StratiCad/Configuration/Configuration StratiCad
®
Si vous échangez des fichiers avec AutoCAD LT , activez cette option et faites suivre le
DWI avec le DWG.
Commande non documentée. Si vous rencontrez des difficultés, contactez-nous.
®
C.1.2 Activation de la compatibilité AutoCAD LT
®
Menu : StratiCad/Configuration/Activation de la compatibilité AutoCAD LT
®
Si vous échangez des fichiers avec AutoCAD LT , activez cette option et faites suivre le
DWI avec le DWG.
Commande non documentée. Si vous rencontrez des difficultés, contactez-nous.
C.1.3 Unités par défaut (INSUNITSDEF...) dans l'insertion de blocs
Menu : StratiCad/Configuration/Désactiver les unités par défaut
Désactive les unités par défaut (INSUNITSDEF...) dans l'insertion de blocs.
®
Depuis les versions 2006, Autodesk a activé les unités de dessin afin d'adapter l'échelle
des blocs automatiquement. Malheureusement, les unités de dessin existaient bien avant la
®
version 2006 d'AUTOCAD et étaient peu utilisées. Il s'ensuit des insertions erronées où les
blocs subissent un facteur d'échelle variable.
Pour y remédier, choisissez correctement les unités de l'ensemble de vos dessins, ou bien
®
lancez cette commande : elle met à "non défini" les unités par défaut (variables AutoCAD
INSUNITSDEFSOURCE et INSUNITSDEFTARGET), mais ne touche pas à l'unité du dessin.
®
Cette commande n'est valable qu'à partir de la version 2006 d'AUTOCAD .
C.1.4 Unités du dessin (INSUNITS)
Menu : StratiCad/Configuration/Désactiver les unités du dessin
Commande non documentée. Si vous rencontrez des difficultés, contactez-nous.
C.2 Zone de travail
C.2.1 Définition de la zone de travail
Menu : StratiCad/Définition de la zone de travail
La zone de travail, définie par son centre et son rayon, doit être vide et est utilisée par
StratiCad.
StratiCad a besoin d'une zone de travail afin de préparer ses constructions. Cette zone doit
rester vide. Dans le cas contraire, vous serez invité à la nettoyer.
La zone de travail est circulaire : vous la définissez par son centre et son rayon. Elle est
ensuite conservée dans le dessin. La zone doit être assez grande pour contenir à partir de
son centre toute colonne à créer.
Copyright STRATICAD – TERRASOL 2010 - Edition janvier 2010 13/45
Manuel d’utilisation STRATICAD
C.2.2 Zoom sur la zone de travail
Menu : StratiCad/Zoom sur la zone de travail
La zone de travail, définie par son centre et son rayon, doit être vide et est utilisée par
StratiCad.
Si la zone de travail a été définie, le dessin sera positionné dessus pour vous permettre, par
exemple, de la nettoyer.
C.3 Sources de données
C.3.1 Définir une source de données
Une source de données est définie par son fichier. Le bouton permet de sélectionner le
fichier via votre explorateur. Les formats de fichiers acceptés sont :
des fichiers textes de type CSV (chaque élément est séparé par un point-virgule ou
un autre caractère)
®
des fichiers de Microsoft Excel versions 2003 à 2007 (d'autres versions peuvent
fonctionner)
des fichiers tableurs d'OpenOffice version 3
®
des bases de données Microsoft Access versions 2003 à 2007
Il est préférable que la source de données avec laquelle vous souhaitez travailler soit
fermée.
Si le fichier est au format CSV, utilisez le bouton afin de renseigner le caractère utilisé
comme séparateur de colonnes ainsi que celui encadrant les chaînes de caractères. Si vous
avez des doutes sur ces éléments, faites un clic-droit sur le bouton afin de visualiser le
fichier CSV au format texte et pouvoir ainsi vérifier sa structure.
Si la source de données dispose de plusieurs tables de données, sélectionnez celle
contenant les informations dans la liste déroulante Table. Dans le cas d'un fichier CSV, il
n'existe qu'une table ; dans un fichier tableur, les tables correspondent aux onglets de page ;
enfin, dans une base de données les tables sont celles de la base.
Selon la source et vos habitudes de travail, les données ne débutent pas forcément à la
première ligne. Utilisez alors les cases Première ligne de données et Dernière ligne de
données pour définir ou limiter une plage de travail. Il est toutefois déconseillé, pour les
commandes exportant des valeurs dans la source de données, de fixer une dernière ligne à
®
la plage de travail. En effet, une partie des objets sélectionnés dans Autocad peut se
14/45 Edition janvier 2010 - Copyright STRATICAD – TERRASOL 2010
Manuel d’utilisation STRATICAD
trouver en dehors de la plage de travail choisie, dans ce cas ces informations « hors
sélection » seront écrites après la dernière ligne de la plage de travail et ainsi effacer les
données que l'on souhaitait protéger.
Les noms de colonnes peuvent avoir des noms autres que "A", "B",.... Il suffit que ces noms
soient renseignés sur une ligne de la table, et que vous précisiez dans la liste déroulante de
droite s'il s'agit de la première ligne ou de celle précédant les données.
La partie basse de la fenêtre représente le contenu de la source de données. Si la ligne des
noms de colonne a été donnée, elle apparaît sur fond violet. Si une plage de travail a été
paramétrée, elle est sur fond vert clair.
C.3.2 Principe de lecture des sources de données par StratiCad
Les liens entre StratiCad et les sources de données sont sauvegardés avec le dessin,
®
directement dans le fichier .dwg pour Autocad plein et dans un fichier .dwi pour Autocad
®
LT , dans votre arborescence. Ce fichier .dwi est écrit au même endroit que le fichier avec
lequel il a été créé. A la réouverture d'un dessin avec StratiCad, si ce dessin a fait l'objet d'un
ou plusieurs liens avec une ou plusieurs sources de données, la configuration de ces liens
ainsi que les options graphiques utilisées pour l'implantation de sondages et le dessin de
logs sont restituées. Si, entre deux éditions d'un dessin, des sondages ont été complétés ou
ajoutés à la source de données, une nouvelle exécution des commandes de StratiCad
permet la mise à jour de votre dessin et de votre bibliothèque de sondages cela, sans
redéfinir les liens ou les options graphiques. Ceux-ci sont automatiquement restitués au
moment de l'ouverture du dessin.
Les outils de StratiCad lisent les sources de données sur le principe des boucles.
L’évènement qui détermine le début et la fin d’une boucle est le changement de texte dans la
colonne où sont stockés les noms de sondages.
Le traitement cesse totalement dès lors que cette colonne contenant les noms de sondages,
ainsi que les autres colonnes choisies par l’opérateur au moment du lien Base de données/
®
AUTOCAD sont toutes vides.
A l’intérieur de ces boucles, les lignes de la source de données sont lues les unes après les
autres, ligne après ligne.
Par exemple, si sur une même ligne nous avons :
Nom Profondeur Texte Module
SC 100 3.35 Argile brune 50,82
Cela signifie que pour le sondage de Nom SC 100 à 3,35 m de Profondeur, le texte « argile
brune » s’applique, ainsi que la variable Module de 50,82.
Copyright STRATICAD – TERRASOL 2010 - Edition janvier 2010 15/45
Manuel d’utilisation STRATICAD
C.3.3 Remarque spécifique au module "Colonnes"
La création de colonnes passe par une commande dédiée : colonne de courbe, colonne de
cote, etc... Cette commande définit le modèle de colonne que l'on souhaite utiliser pour une
source de données contenant les sondages. L'application du modèle de colonne sur un ou
plusieurs sondages permet la création de blocs appelés "blocs colonnes". Ces blocs
®
colonnes sont des blocs AutoCAD à part entière.
Chaque bloc colonne est donc construit à partir d'un modèle de colonne et d'un sondage,
®
c'est pourquoi le nom du bloc dans AutoCAD est formé du nom de modèle saisi par
l'opérateur, appelé préfixe (par exemple : vitesse d'avancement), d'un séparateur particulier,
et du nom de sondage contenu dans la source de données. Le séparateur (par défaut '_') ne
doit pas être utilisé dans le préfixe ni dans les noms de sondage, de plus il faut éviter les
caractères spéciaux, que ce soit dans le séparateur, dans le préfixe ou dans les noms de
®
sondage afin de respecter les contraintes AutoCAD .
L'utilisation d'un préfixe permet une reconnaissance du modèle de colonne par l'applicatif, ce
qui est mis à profit dans les commandes meta-bloc et insertion de log, par exemple pour
distinguer deux variables distinctes pour lesquelles l'outil colonne de texte a été utilisé.
Attention, la création de colonnes ne fait que créer des blocs, il n'y a pas d'affichage.
L'affichage peut se faire par insertion manuelle des blocs colonnes, ou bien par insertion
automatique à l'aide de la commande d'insertion de log.
Une fois le modèle de colonne paramétré, la fenêtre ci-dessus s'ouvre et permet la création
des blocs colonnes. Utilisez la zone Préfixe pour donner un identifiant au modèle de
colonne, et indiquez le mode de création des blocs (dans le dessin ou dans un répertoire
®
comme fichier DWG ou DXF pour Autocad LT ).
Il est possible de modifier la largeur de colonne, de lui donner un titre, ou bien de l'encadrer
par une polyligne.
La partie gauche affiche la liste des sondages lus dans la source de données. Le sondage
sélectionné, ou le premier sondage de la sélection, apparaît dans la fenêtre de visualisation.
Pour les outils de colonne offrant l'option hachures, si celles-ci sont trop complexes, il est
possible qu'elles ne soient pas affichées correctement afin de limiter le temps d'attente : un
bip sonore se fera alors entendre. Le point d'insertion du bloc colonne est représenté par un
petit cercle, il n'est pas modifiable.
Il est possible de créer les blocs colonnes de tous les sondages ou seulement de la sélection
effectuée sur la partie gauche. Dans tous les cas, la création utilise une zone vide du dessin
dite zone de travail qui devra être définie à la première utilisation.
16/45 Edition janvier 2010 - Copyright STRATICAD – TERRASOL 2010
Manuel d’utilisation STRATICAD
Vous pouvez aussi visualiser le sondage sélectionné dans le dessin avec le bouton .
Pour cela, cliquez le point d'insertion, le sondage s'affiche, puis cliquez un autre point pour
terminer la visualisation. Cet aperçu ne sera pas effacé automatiquement car il ne s'agit pas
d'un bloc.
Divers paramètres (séparateur préfixe/nom de sondage, échelle des lignes, ...) peuvent être
personnalisés avec le bouton .
Copyright STRATICAD – TERRASOL 2010 - Edition janvier 2010 17/45
Manuel d’utilisation STRATICAD
C.4 Eléments d'interface
C.4.1 Les listes
Les listes, pour les 2 modules Implantation et Colonnes, sont utilisées afin de présenter
facilement un ensemble de données de structure identique. Un clic droit sur un nom de
colonne ouvre un menu contextuel permettant d'éditer un rapport du contenu de la liste ou
d'obtenir des explications sur les colonnes.
La ligne sélectionnée fait apparaître des options d'édition sous forme de petites icônes. En
voici quelques-unes :
saisie d'un point ou d'un objet dans le dessin
sélection dans une liste prédéfinie
saisie de texte dans une fenêtre prévue à cet effet
choix d'une colonne ou d'une ligne dans la source de données active
Si plusieurs lignes sont sélectionnées, l'édition porte sur cet ensemble de lignes.
C.4.2 Les visualisations
Certains résultats peuvent être pré-visualisés à l'aide d'une vue graphique (pour les 2
modules Implantation et Colonnes). Dans cette vue, il est possible d'utiliser la molette de la
®
souris comme dans AutoCAD : un mouvement avant-arrière pour zoomer, un appui avec
déplacement de la souris pour faire un panoramique, et un double-clic pour un zoom étendu.
Toutefois, si le zoom ne fonctionne pas, cliquez dans la fenêtre avec le clic-gauche pour la
sélectionner.
En rouge une fenêtre de visualisation
18/45 Edition janvier 2010 - Copyright STRATICAD – TERRASOL 2010
Manuel d’utilisation STRATICAD
C.4.3 Choix des hachures (module Colonnes)
Il existe deux galeries de hachures : les hachures standards (dont la hachure solide)
®
d'AutoCAD , et les hachures spécifiques StratiCad plus adaptées à la représentation des
couches de sol. Il est possible d'ajouter manuellement des motifs de hachures. Pour cela, il
suffit de créer un fichier image de la hachure au format BMP, et d'avoir le fichier PAT de
définition du motif. Copiez ces deux fichiers dans le dossier HachureStd ou HachureSpe du
répertoire d'installation de StratiCad. Il est préférable que le fichier BMP soit de petite taille :
50x50 pixels environ.
Copyright STRATICAD – TERRASOL 2010 - Edition janvier 2010 19/45
Manuel d’utilisation STRATICAD
C.5 Aide
C.5.1 Aide en ligne
- Menu : StratiCad/Aide/Aide en ligne
Documentation StratiCad avec liens actifs et copies d'écran taille réelle.
C.5.2 Manuel
Menu : StratiCad/Aide/Manuel d'utilisation imprimable PDF
Il s'agit du présent document, accessible au format pdf.
C.5.3 FAQ
Menu : StratiCad/Aide/Questions-réponses fréquentes (FAQ)
Les FAQs (questions-réponses les plus fréquentes) offrent un complément de
documentation.
Il s'agit d'une liste d'astuces sous forme de questions-réponses fréquentes sur l'utilisation
®
d'AutoCAD dans le cadre de StratiCad.
C.5.4 Fichiers exemples
Menu : StratiCad/Aide/Fichiers exemples
Dans le dossier d'installation de StratiCad, vous trouverez un répertoire "Exemples"
contenant :
®
Un dessin Autocad enregistré aux versions 2000 à 2010
Ce dessin contient un axe de projet en plan ainsi que le profil en long de ce projet. De
plus, un certain nombre de blocs et de styles de texte sont à votre disposition.
Un répertoire "Source de données"
®
Vous trouverez des fichiers aux formats Microsoft Excel 2003 et 2007, Microsoft
®
Access 2003 et 2007 et OpenOffice version 3.
Un autre répertoire "Fichiers csv" contient les mêmes données que les fichiers ci-
dessus au format .csv
Les coordonnées d'implantation de sondages contenues dans les sources de
®
données sont compatibles avec la géoréférence du dessin Autocad . Les
informations lithologiques, pressiométriques, etc. sont purement fantaisistes.
C.5.5 Accès au site Internet de Terrasol
Menu : StratiCad/Site Internet
Le site internet vous permettra de découvrir nos autres produits ou de nous contacter.
C.5.6 A propos de…
Menu : StratiCad/A propos de...
Cet écran résume différentes informations sur le logiciel StratiCad ainsi que sur votre licence
(modules actifs notamment sur votre clé).
20/45 Edition janvier 2010 - Copyright STRATICAD – TERRASOL 2010
Manuel d’utilisation STRATICAD
D MODULE "IMPLANTATION"
D.1 Implantation en XYZ de blocs associés aux types de sondages
- Menu : StratiCad/Implantation en plan
Implantation en XYZ sur la vue en plan de blocs associés aux types de sondage
Trois étapes sont nécessaires à cette fonction : la configuration de la source de données,
l'association type de sondage-bloc, et l'association attribut-colonne.
1) Sélectionnez la source de données. Puis indiquez la colonne contenant les types de
sondage (dans la suite ces types seront associés à des blocs de votre dessin) ainsi que les
colonnes fixant la position XYZ d'implantation. Si votre source de données ne contient pas
l'altitude, sélectionnez "nul" pour la colonne Z (l'altitude sera 0.0).
Cliquez sur le bouton Suivant.
2) Une seconde fenêtre affiche la liste des types de sondage présents dans la source de
données. Associez pour chacun d'eux un bloc existant dans le dessin. Si vous ne souhaitez
pas implanter certains types de sondage, laissez les lignes correspondantes de la colonne
"Bloc" vides. Vous pouvez également donner un facteur d'échelle aux blocs ou choisir le
calque d'insertion. Si le calque n'est pas renseigné, le calque courant sera utilisé. Afin de
simplifier le travail dans cette fenêtre, il est possible de conserver son contenu dans un
fichier d'extension "asso" afin de le réutiliser lors d'une future mise à jour du dessin. De plus,
si vous utilisez des blocs exactement de même nom que ceux des types de sondage de la
source de données, un clic sur le bouton Type de sondage >> Bloc affectera
automatiquement les blocs avec les types de sondage correspondants.
Cliquez sur le bouton Suivant.
Copyright STRATICAD – TERRASOL 2010 - Edition janvier 2010 21/45
Manuel d’utilisation STRATICAD
3) Cette nouvelle fenêtre affiche les attributs des blocs utilisés à l'étape précédente, mais
aussi des propriétés propres aux blocs comme l'échelle, le calque, ... Les propriétés de blocs
ont leur nom préfixé par le caractère "!" dans la colonne "Attribut".
Il est possible d'affecter chaque attribut ou propriété de bloc avec la valeur contenue dans
une colonne de la source de données. Il est indispensable de définir au moins un attribut ou
propriété clé afin de reconnaitre des sondages déjà implantés dans le dessin et avoir le
choix de les actualiser ou non lors d'une future mise à jour du dessin. En général, il s'agit du
nom de sondage.
Cette configuration peut être enregistrée dans un fichier d'extension "asso".
Après validation, l'applicatif analyse votre dessin. Si vous travaillez dans un système de
coordonnées utilisateur (SCU), vous aurez le choix d'utiliser les coordonnées figurant dans la
source de données comme coordonnées du SCU courant ou du système de coordonnées
générale (SCG). De plus, si une clé est définie, et si des blocs existant dans le dessin
correspondent à des sondages contenus dans la source de données, vous pourrez les
®
remplacer, ou les mettre à jour. Cette dernière option permet sous AutoCAD LT
uniquement de conserver la disposition des attributs.
Exemple de résultat d'une implantation
22/45 Edition janvier 2010 - Copyright STRATICAD – TERRASOL 2010
Manuel d’utilisation STRATICAD
D.2 Calcul et export vers une source de données de la position curviligne et
autres propriétés
- Menu : StratiCad/ Export de bloc en plan
Calcul et export vers une source de données de la position curviligne et autres
propriétés des blocs sur un axe donné
Cinq étapes sont nécessaires à cette fonction : le choix de l'axe en plan de projection, la
sélection des blocs à projeter, la configuration préalable de la source de données,
l'association type de sondage-bloc et l'association attribut-colonne.
1) Sélectionnez l'axe en plan : il peut s'agir d'une polyligne à plusieurs sommets ou d'une
ligne. Attention, le sens de l'axe sera déterminé par la position du clic de sélection.
L'origine de l'axe sera l'extrémité la plus proche du point cliqué.
L'axe sera alors orienté de cette origine vers la seconde extrémité de l'axe.
2) Sélectionnez les blocs à projeter. Les blocs seront projetés perpendiculairement à l'axe.
Les blocs qui ne pourront être projetés seront refusés et listés dans le journal d'information.
En rouge : méthode de projection des blocs
3) Choisissez la source de données dans laquelle exporter les données des blocs, puis
complétez éventuellement la définition de l'axe : il est possible d'inverser son sens,
d'indiquer l'abscisse curviligne du point de référence (marqué d'un carré noir sur la
visualisation), ou de changer les coordonnées du point de référence. Si vos axes débutent
leur abscisse curviligne toujours à 0.0 et que vous les sélectionnez correctement, vous
n'aurez pas à retoucher ces informations. Si besoin, cliquez sur le bouton G/D pour désigner
un point de votre polyligne comme l'abscisse 0,0 de votre axe de projection.
Copyright STRATICAD – TERRASOL 2010 - Edition janvier 2010 23/45
Manuel d’utilisation STRATICAD
Sur la visualisation, les blocs dont la projection a été refusée s'affichent en rouge.
Cliquez sur le bouton Suivant.
4) La fenêtre qui s'affiche liste les noms de bloc à exporter. Associez pour chacun d'eux un
type de sondage ; les blocs non renseignés ne seront pas exportés.
Afin de simplifier le travail dans cette fenêtre, il est possible de conserver son contenu dans
un fichier d'extension "asso" pour le réutiliser. De plus, si vous utilisez des blocs exactement
de même nom que ceux des types de sondage de la source de données, un clic sur le
bouton Bloc >> Type de sondage affectera automatiquement les types de sondage avec
les noms de bloc.
5) Cette dernière fenêtre affiche les attributs des blocs sélectionnés, mais aussi des
propriétés propres aux blocs comme l'échelle ou le calque, et des propriétés liées à la
projection comme la distance de projection ou la position curviligne. Les propriétés autres
que les attributs ont leur nom préfixé par le caractère "!" dans la colonne "Attribut".
Il est possible d'associer chaque attribut ou propriété à une colonne de la source de
données. La colonne "Ecriture" indique les champs qui seront complétés. La colonne "Clé"
permet de définir les champs clés permettant de reconnaitre dans la source de données un
sondage projeté. En général il s'agit du nom de sondage. Les champs clés seront dans tous
les cas exportés même si leur colonne "Ecriture" est inactive.
24/45 Edition janvier 2010 - Copyright STRATICAD – TERRASOL 2010
Manuel d’utilisation STRATICAD
Validez la fenêtre. Si le dessin se trouve dans un système de coordonnées utilisateur (SCU),
vous avez la possibilité de récupérer les coordonnées des blocs et les points de projection
dans le système de coordonnées du dessin (SCU), ou dans le système de coordonnées
général (SCG). Bien sûr, cela n'aura un effet que si vous exportez les XYZ ou XY des points
de projection.
Enfin, un compte-rendu apparaît et donne le nombre de lignes modifiées ou ajoutées dans la
source de données. Il est alors possible d'ouvrir cette source avec l'application configurée
®
par défaut dans Windows , ou bien de fermer simplement la fenêtre.
Si des blocs n'ont pu être projetés, le journal d'information s'ouvre et contient la description
de ces blocs.
Copyright STRATICAD – TERRASOL 2010 - Edition janvier 2010 25/45
Manuel d’utilisation STRATICAD
D.3 Implantation sur un profil en long de blocs associés aux types de
sondage
- Menu : StratiCad/ Implantation sur profil en long
Implantation sur un profil en long de blocs associés aux types de sondage
Quatre étapes sont nécessaires à cette fonction : la configuration de la source de données,
l'association type de sondage-bloc, l'association attribut-colonne, et le repérage du profil en
long.
1) Sélectionnez la source de données. Puis indiquez la colonne contenant les types de
sondage (dans la suite ces types seront associés à des blocs) ainsi que les colonnes fixant
la position curviligne, l'altitude et la profondeur du sondage. Si votre source de données ne
contient pas l'altitude ou pas de profondeur, sélectionnez "nul" ; dans ce cas, l'altitude prise
sera celle du plan de comparaison que vous aurez choisi, et la profondeur sera 0.0.
La profondeur, si elle existe, sera matérialisée par une polyligne à deux sommets dans le
calque courant.
Tout sondage dont la position curviligne n'est pas renseignée sera ignoré.
Cliquez sur le bouton Suivant.
2) Une seconde fenêtre affiche la liste des types de sondage présents dans la source de
données. Associez pour chacun d'eux le bloc du dessin à utiliser. Si vous ne souhaitez pas
implanter certains types de sondage, laissez les lignes correspondantes de la colonne "Bloc"
vide.
Vous pouvez également donner un facteur d'échelle aux blocs ou préciser le calque
d'insertion. Si le calque n'est pas renseigné, le calque courant sera utilisé.
Afin de simplifier le travail dans cette fenêtre, il est possible de conserver son contenu dans
un fichier d'extension "asso" afin de le réutiliser. De plus, si vous utilisez des blocs
exactement de même nom que ceux des types de sondage de la source de données, un clic
sur le bouton Type de sondage >> Bloc affectera automatiquement les blocs avec les types
de sondage correspondants.
Cliquez sur le bouton Suivant.
26/45 Edition janvier 2010 - Copyright STRATICAD – TERRASOL 2010
Manuel d’utilisation STRATICAD
3) Cette nouvelle fenêtre affiche les attributs des blocs utilisés à l'étape précédente, mais
aussi des propriétés propres aux blocs comme l'échelle, le calque, ... Les propriétés de blocs
ont leur nom préfixé par le caractère "!" dans la colonne "Attribut".
Il est possible d'affecter chaque attribut ou propriété de bloc avec la valeur contenue dans
une colonne de la source de données. Il est indispensable de définir au moins un attribut ou
propriété clé afin de reconnaitre des sondages déjà implantés dans le dessin et avoir le
choix de les actualiser ou non lors d'une future mise à jour du dessin. En général, il s'agit du
nom de sondage.
Cette configuration peut être enregistrée dans un fichier d'extension "asso".
4) Après validation, vous devez définir la position du profil. Pour cela, cliquez sur votre profil
en long un point connu en position curviligne et en altitude, puis dans la fenêtre qui s'ouvre,
indiquez ces informations ainsi que le facteur d'échelle. Le bouton vous permet
d'accéder au dessin pour revoir, par exemple, les informations écrites sur le cartouche du
profil en long.
Cliquez le bouton OK : l'applicatif analyse alors votre dessin. Si une clé est définie, et si des
blocs du dessin correspondent à des sondages à implanter, vous pourrez les remplacer, ou
®
les mettre à jour. Cette dernière option permet sous AutoCAD LT de conserver la
disposition des attributs.
Copyright STRATICAD – TERRASOL 2010 - Edition janvier 2010 27/45
Manuel d’utilisation STRATICAD
Exemple de résultat d'une implantation sur profil existant
28/45 Edition janvier 2010 - Copyright STRATICAD – TERRASOL 2010
Manuel d’utilisation STRATICAD
D.4 Calcul d'altitude sur profil en long
- Menu : StratiCad/ Calcul d'altitude sur profil
Calcul d'altitude sur profil
Six étapes sont nécessaires à cette fonction : la disposition du profil en long, le choix de la
ligne d'altitude, la sélection des blocs à traiter, la configuration préalable de la source de
données, l'association type de sondage-bloc et l'association attribut-colonne.
1) Cliquez un point connu en position curviligne et en altitude sur le profil en long, puis dans
la fenêtre qui s'ouvre, indiquez ces informations ainsi que le facteur d'échelle. Le bouton
vous permet d'accéder au dessin pour revoir, par exemple, les informations écrites sur le
cartouche du profil en long.
2) Cliquez la ligne ou polyligne utilisée pour le calcul des altitudes des sondages. Il peut
s'agir de la polyligne représentant le terrain naturel, d'une ligne projet, etc.
3) Sélectionnez les blocs à traiter. Ils seront projetés verticalement sur la ligne d'altitude.
4) Sélectionnez la source de données dans laquelle exporter les données. Si des blocs ne
peuvent être calculés en altitude à l'aide de la ligne donnée, ils apparaissent en rouge dans
la visualisation et ne seront pas exportés.
Cliquez sur le bouton Suivant.
Copyright STRATICAD – TERRASOL 2010 - Edition janvier 2010 29/45
Manuel d’utilisation STRATICAD
5) La fenêtre qui s'affiche liste les noms de bloc à traiter. Associez pour chacun d'eux un
type de sondage ; les blocs non renseignés ne seront pas exportés.
Afin de simplifier le travail dans cette fenêtre, il est possible de conserver son contenu dans
un fichier d'extension "asso" afin de le réutiliser. De plus, si vous utilisez des blocs
exactement de même nom que ceux des types de sondage de la source de données, un clic
sur le bouton Bloc >> Type de sondage affectera automatiquement les types de sondage
avec les noms de bloc.
Cliquez sur le bouton Suivant.
6) Cette dernière fenêtre affiche les attributs des blocs sélectionnés, mais aussi des
propriétés propres aux blocs comme l'échelle ou le calque, et des propriétés liées à la
projection verticale sur la ligne d'altitude. Les propriétés autres que les attributs ont leur nom
préfixé par le caractère "!" dans la colonne "Attribut".
Il est possible d'associer chaque attribut ou propriété à une colonne de la source de
données. La colonne "Ecriture" indique les champs qui seront exportés. La colonne "Clé"
permet de définir les champs clés permettant de reconnaitre dans la source de données un
sondage sélectionné. En général, il s'agit du nom de sondage. Les champs clés seront dans
tous les cas exportés même si leur colonne "Ecriture" est inactive.
Validez la fenêtre. Si le dessin se trouve dans un système de coordonnées utilisateur (SCU),
vous avez la possibilité de récupérer les coordonnées des blocs et des points de projection
dans le système de coordonnées du dessin (SCU), ou dans le système de coordonnées
général (SCG). Bien sûr, cela n'aura un effet que si vous exportez les XYZ ou XY des points
de projection.
30/45 Edition janvier 2010 - Copyright STRATICAD – TERRASOL 2010
Manuel d’utilisation STRATICAD
Enfin, un compte-rendu apparaît et donne le nombre de lignes modifiées ou ajoutées dans la
source de données. Il est alors possible d'ouvrir cette source avec l'application configurée
®
par défaut dans Windows , ou bien de fermer simplement la fenêtre.
Si des blocs n'ont pu être projetés sur la ligne d'altitude, le journal d'information s'ouvre et
contient la description de ces blocs.
Copyright STRATICAD – TERRASOL 2010 - Edition janvier 2010 31/45
Manuel d’utilisation STRATICAD
D.5 Implantation automatique de bloc ou de log sur un profil en long
- Menu : StratiCad/ Implantation de log
Vous possédez un dessin contenant des symboles de sondages sous la forme de blocs avec
attributs, et vous désirez associer à ces sondages des blocs colonne ou n'importe quels
autres blocs. Cette commande vous permet d'automatiser cette tâche. Les points d'insertions
des nouveaux blocs à insérer sont les mêmes que les points d'insertions des symboles de
®
sondages préalablement sélectionnés dans Autocad .
Sélectionnez dans votre dessin les blocs représentant les sondages sur lesquels vous
souhaitez insérer un bloc quelconque ou un log (bloc colonne). Une fenêtre s'ouvre et
indique pour chaque bloc sélectionné le sondage correspondant. Si plusieurs blocs ont le
même nom, par exemple plusieurs blocs nommés « carotte », la colonne sondage affichera
"*".
Indiquez avec quels blocs vous voulez travailler en activant la colonne "Actif".
Il existe deux modes d'insertion :
L'insertion d'un type de bloc colonne (colonne courbe, colonne cote, ...). Dans ce cas,
il est nécessaire d'indiquer l'attribut des blocs de la sélection qui donne le nom de
sondage.
L'insertion d'un même bloc.
Cliquez sur le bouton Suivant.
1. Insertion d'un type de bloc colonne.
Indiquez si les blocs colonnes se trouvent dans le dessin ou dans un répertoire
comme fichier DWG ou DXF. Puis sélectionnez le type de bloc colonne à insérer en
sélectionnant son préfixe. StratiCad fait un filtre des blocs de votre bibliothèque et
compare le nom du sondage situé après le texte « préfixe » & « caractère spécial »
avec le texte de l'attribut choisi dans l'étape précédente.
32/45 Edition janvier 2010 - Copyright STRATICAD – TERRASOL 2010
Manuel d’utilisation STRATICAD
2. Insertion d'un même bloc.
Indiquez si le bloc à insérer se trouve dans le dessin, ou dans un répertoire de votre
explorateur comme fichier DWG ou DXF. Puis sélectionnez le bloc. Dans ce cas, la
liste fait apparaître le nom des blocs au complet : le « préfixe » + le séparateur et
enfin le nom du sondage.
Avant de valider, vérifiez si le facteur d'échelle convient et donnez éventuellement le calque
d'insertion (si le calque n'est pas renseigné, le calque courant sera utilisé).
Exemple d'insertion de la colonne altitude
Copyright STRATICAD – TERRASOL 2010 - Edition janvier 2010 33/45
Manuel d’utilisation STRATICAD
E Module "Colonnes"
E.1 Colonne de cote : altitude des passes
Menu : StratiCad/Colonne de cote
Choisissez la source de données qui contient les informations et précisez les colonnes
comportant le nom de sondage, la profondeur des passes du sondage, son altitude et
éventuellement son inclinaison.
Si vous disposez de données d'inclinaison, vérifiez que les angles sont en degrés, avec le 0°
vers le centre de la terre et le 90° vers l'horizontal, comme indiqué sur le schéma ci-dessous.
Comment définir l'angle d'inclinaison du forage
L'inclinaison peut être ignorée (sélectionnez "nul") ou être donnée en grades en faisant
suivre l'angle par la lettre 'g'. Par exemple, vingt grades se noteraient "20g".
L'altitude et l'inclinaison n'ont pas besoin d'être répétées sur chaque relevé ou passe : si
l'une de ces deux données n'est pas renseignée, elle est affectée à la valeur du relevé
précédent. Dans la feuille tableur ci-dessus, où la colonne B est l'altitude et F l'inclinaison, le
relevé de la ligne 5 récupérera ainsi le relevé de la ligne 4 c'est-à-dire : l'altitude 355.257m et
l'inclinaison 20°.
Cliquez sur le bouton Suivant.
La fenêtre de configuration de la colonne apparaît : indiquez la justification du texte, le style
du texte, sa couleur, éventuellement son calque, et sa précision. La case à cocher Afficher
l'altitude de départ permet de reporter l'altitude initiale en haut de la colonne.
34/45 Edition janvier 2010 - Copyright STRATICAD – TERRASOL 2010
Manuel d’utilisation STRATICAD
Cliquez sur le bouton Suivant et reportez-vous à la section Validation de colonnes.
La colonne construite représentera le forage, à la verticale. La profondeur d'un relevé
®
correspondra donc à l'information "Delta Y" fournit par la commande "distance" d'AutoCAD
entre l'origine de la colonne et la position de la passe. Le texte affichera l'altitude
correspondante.
Sur ce schéma, à gauche en rouge le forage réel, et à droite en bleu, la colonne résultante
Copyright STRATICAD – TERRASOL 2010 - Edition janvier 2010 35/45
Manuel d’utilisation STRATICAD
E.2 Colonne de texte
Menu : StratiCad/Colonne de texte
Colonne de texte, affiche une information en fin ou milieu de passe
Choisissez la source de données qui contient les données et précisez les colonnes
comportant le nom de sondage, la profondeur de passes du sondage, et le texte à afficher.
Configurer le texte d'affichage : sa localisation (en milieu ou en fin de passe), sa direction
(horizontale ou verticale), son alignement (centré, à gauche ou à droite), sa hauteur, son
style, sa couleur et son calque.
Voici quelques exemples de configuration avec de gauche à droite :
Texte horizontal en milieu de passe
Texte horizontal en fin de passe
Texte vertical en fin de passe
Texte vertical en milieu de passe
Cliquez sur le bouton Suivant et reportez-vous à la section Validation de colonnes.
36/45 Edition janvier 2010 - Copyright STRATICAD – TERRASOL 2010
Manuel d’utilisation STRATICAD
E.3 Colonne de hachures
Menu : StratiCad/Colonne hachure
Colonne de hachures, chaque passe est associée à un code hachure
Choisissez la source de données qui contient les données et précisez les colonnes
comportant le nom de sondage, la profondeur de passes du sondage, et le code de hachure.
Le code de hachure n'est pris en compte que sur les dix premiers caractères du texte
contenu dans la source de données. A chaque code de hachure, indiquez le motif de
hachure à utiliser, son calque (Si le calque n'est pas renseigné, le calque courant sera
utilisé), sa couleur et son facteur d'échelle. Si la hachure n'est pas renseignée, les zones du
code correspondant ne seront pas hachurées.
Afin de simplifier le travail dans cette fenêtre, il est possible de conserver son contenu dans
un fichier d'extension "hach" afin de le réutiliser. De plus, si vous utilisez des codes de même
nom que les hachures, un clic sur le bouton Code >> Hachure affectera automatiquement
les hachures avec les codes.
Exemple d'une même colonne obtenue par motifs de hachure ou par hachures pleines.
Cliquez sur le bouton Suivant et reportez-vous à la section Validation de colonnes.
Copyright STRATICAD – TERRASOL 2010 - Edition janvier 2010 37/45
Manuel d’utilisation STRATICAD
E.4 Colonne courbe
Menu : StratiCad/Colonne courbe
Colonne courbe, chaque passe associée à une variable dessine une courbe
Choisissez la source de données qui contient les données et précisez les colonnes
comportant le nom de sondage, la profondeur de passe du sondage, et la valeur à utiliser
pour la courbe. Si un sondage dispose d'une passe sans profondeur ou valeur renseignées,
la courbe sera coupée à cet endroit avant de reprendre à la passe renseignée suivante.
Cliquez sur le bouton Suivant afin de passer au paramétrage graphique de la colonne.
Il existe deux types de rendus : soit sous forme de courbe, soit sous forme d'histogramme.
Dans les deux cas, le graphique peut être côté gauche ou côté droit, et il utilise les styles de
ligne et de remplissage donnés dans le cadre "Habillage de la courbe". La forme courbe relie
directement chaque point. La forme histogramme utilise un point intermédiaire dont le X est
le point suivant, et le Y le point précédent, comme le montre la figure suivante.
Mode de création courbe (à gauche en rouge), et histogramme (à droite en bleu)
38/45 Edition janvier 2010 - Copyright STRATICAD – TERRASOL 2010
Manuel d’utilisation STRATICAD
Le cadre "Graduation" permet d'ajouter des graduations à intervalles réguliers sur la largeur
de la colonne. La zone "Espacement des marques" donne l'intervalle des graduations, si
cette zone est vide ou égale à 0.0, les graduations ne seront pas affichées. Chaque
graduation comporte un texte (configurée avec le bouton "Style de texte"), une ligne de
marque (de hauteur personnalisable), et éventuellement une autre ligne descendant jusqu'au
bas de la colonne avec un style particulier, accessible par le bouton "Style de ligne".
Exemple de colonnes, avec de gauche à droite : graduation avec marque sur toute la hauteur ;
graduation simple ; pas de graduation.
Le cadre "Échelle de la courbe" affiche en vert la valeur minimale, maximale et moyenne des
relevés de l'ensemble des sondages. Les deux premières valeurs sont utilisées pour définir
la plage des valeurs représentées sur la courbe, ainsi par défaut toutes les valeurs sont
affichées. Mais vous pouvez personnaliser la valeur minimale et maximale prisent en charge
en cochant les cases correspondantes.
L'échelle peut être linéaire (une valeur x sera représentée à l'abscisse x), ou logarithmique
(une valeur x sera représentée à l'abscisse log10(x)). Attention, toute valeur inférieure à 1.0
en échelle logarithmique sera ramenée à 1.0.
Échelle linéaire à gauche et logarithmique à droite
Cliquez sur le bouton Suivant et reportez-vous à la section Validation de colonnes.
Copyright STRATICAD – TERRASOL 2010 - Edition janvier 2010 39/45
Manuel d’utilisation STRATICAD
E.5 Colonne courbe et texte
Menu : StratiCad/Colonne courbe et texte
Colonne courbe et texte, chaque passe associée à une variable dessine une courbe et
écrit la variable
Choisissez la source de données qui contient les informations et précisez les colonnes
comportant le nom de sondage, la profondeur de passes du sondage, et la valeur à traiter. Si
un sondage dispose d'une passe sans profondeur ou valeur renseignées, la courbe sera
coupée à cet endroit avant de reprendre à la passe renseignée suivante.
Cliquez sur le bouton Suivant.
La nouvelle fenêtre permet de définir l'apparence graphique de la colonne. La courbe peut
être côté gauche ou côté droit. Un système de graduation sur la largeur de la colonne peut
être activé dans le cadre "Graduation" en donnant simplement un intervalle non nul. De
même, un système d'échelle permet de cadrer la colonne selon les besoins. Pour l'échelle
comme pour les graduations, reportez-vous à la colonne courbe.
Les textes peuvent être encadrés et peuvent être affichés même si la valeur correspondante
est hors colonne.
Exemple d'une valeur hors échelle, de gauche à droite : texte non reporté, texte encadré, texte
simple.
Cliquez sur le bouton Suivant et reportez-vous à la section Validation de colonnes.
40/45 Edition janvier 2010 - Copyright STRATICAD – TERRASOL 2010
Manuel d’utilisation STRATICAD
E.6 Colonne courbe et hachure
Menu : StratiCad/Colonne courbe et hachure
Colonne courbe et hachure, chaque sondage reçoit des informations pour la création
d'une courbe et de hachures
Cette fonction utilise deux sources de données pouvant être séparées, celle donnant la
courbe et celle donnant les hachures. Choisissez tout d'abord la source de données
contenant les informations sur la courbe (nom de sondage, profondeur, valeur à traiter).
Cliquez sur le bouton Suivant et choisissez la source de données contenant les informations
sur les hachures (nom de sondage, profondeur, code de hachure). Par défaut, il s'agit de la
même source de données utilisée pour la courbe. Seules les données concernant des
sondages figurant dans la source de données pour la courbe seront utilisées. Veillez à ce
que la longueur des sondages pour les deux sources de données soit cohérente.
Cliquez sur le bouton Suivant afin d'associer une hachure aux codes de hachure.
La partie hachure est similaire à la colonne de hachure. Le code de hachure n'est pris en
compte que sur les dix premiers caractères du texte de la source de données. A chaque
code de hachure, indiquez le motif de hachure à utiliser, son calque (Si le calque n'est pas
renseigné, le calque courant sera utilisé), sa couleur et son facteur d'échelle. Si la hachure
n'est pas renseignée, les zones du code correspondant ne seront pas hachurées.
Copyright STRATICAD – TERRASOL 2010 - Edition janvier 2010 41/45
Manuel d’utilisation STRATICAD
Afin de simplifier le travail dans cette fenêtre, il est possible de conserver son contenu dans
un fichier d'extension "hach" afin de le réutiliser. De plus, si vous utilisez des codes de même
nom que les hachures, un clic sur le bouton Code >> Hachure affectera automatiquement
les hachures avec les codes.
Cliquez sur le bouton Suivant, la fenêtre de paramétrage graphique s'ouvre.
Comme pour la colonne courbe, il existe quatre formes d'apparence : forme courbe ou
histogramme avec pour chacune côté gauche ou droit. Un système de graduation sur la
largeur de la colonne peut être activé dans le cadre "Graduation" en donnant simplement un
intervalle non nul. De même, un système d'échelle permet de cadrer la colonne selon les
besoins. Pour l'échelle comme pour les graduations, reportez-vous à la colonne courbe.
Exemple de colonne "Courbe et hachure" avec motif de hachure et hachure pleine.
Cliquez sur le bouton Suivant et reportez-vous à la section Validation de colonnes.
42/45 Edition janvier 2010 - Copyright STRATICAD – TERRASOL 2010
Manuel d’utilisation STRATICAD
E.7 Colonne de symbole
Menu : StratiCad/Colonne de symbole
Colonne de symbole, insère à la profondeur donnée des blocs qui peuvent avoir des
attributs
Choisissez la source de données contenant le nom de sondage, la profondeur des passes,
et un code pour les blocs à insérer. Ce code de bloc sera associé à un bloc à la page
suivante.
Cliquez sur le bouton Suivant.
Une nouvelle fenêtre affiche la liste des codes de bloc recensés dans la source de données.
Associez à chacun d'eux le bloc du dessin à utiliser. Si vous souhaitez ignorer certains blocs,
laissez leur colonne "Bloc" vide. Vous pouvez également donner un facteur d'échelle aux
blocs ou préciser le calque d'insertion. Si le calque n'est pas renseigné, le calque courant
sera utilisé.
Afin de simplifier le travail dans cette fenêtre, il est possible de conserver son contenu dans
un fichier d'extension "asso" afin de le réutiliser. De plus, si vous utilisez des codes de même
nom que les hachures, un clic sur le bouton Code >> Hachure affectera automatiquement
les hachures avec les codes. Cliquez sur le bouton Suivant.
Les attributs des blocs utilisés à l'étape précédente s'affichent avec également des
propriétés propres aux blocs comme l'échelle, le calque, ... Les propriétés de blocs ont leur
nom préfixé par le caractère "!" dans la colonne "Attribut".
Copyright STRATICAD – TERRASOL 2010 - Edition janvier 2010 43/45
Manuel d’utilisation STRATICAD
Il est possible d'affecter chaque attribut ou propriété de bloc avec la valeur contenue dans
une colonne de la source de données. Si l'échelle est donnée ici, elle écrase la valeur de
l'étape précédente.
Cette configuration peut être enregistrée dans un fichier d'extension "asso".
Cliquez sur le bouton Suivant.
Il s'agit ici de définir la présentation de la colonne : justification gauche/centre/droite, position
en fin ou milieu de passe. Un facteur global d'échelle de bloc peut être donné, il sera
multiplié à l'échelle de chaque bloc pour obtenir le facteur d'échelle qui sera dans le dessin.
Exemple de colonne de bloc
Cliquez sur le bouton Suivant et reportez-vous à la section Validation de colonnes.
44/45 Edition janvier 2010 - Copyright STRATICAD – TERRASOL 2010
Manuel d’utilisation STRATICAD
E.8 Colonne meta-bloc
Menu : StratiCad/Colonne meta-bloc
Colonne meta-bloc permettant de regrouper différents types de colonnes
Agencez dans un premier temps les blocs colonnes de votre choix dans un dessin, par
exemple la colonne de courbe ou colonne de cote. Attention, ces blocs colonnes doivent
posséder un préfixe.
Exemple de deux configurations possibles, avec une colonne texte et une colonne cote
Utilisez le bouton Choix des blocs pour sélectionner les colonnes de votre modèle et définir
son origine d'insertion. L'ordre de sélection sera utilisé comme ordre de création afin de
traiter les problèmes d'ordre de tracé. Une fois fait, la grande zone d'information affiche les
préfixes retenus.
Les nouveaux blocs colonnes formés à partir du modèle sélectionné peuvent avoir un
préfixe. Les colonnes initiales utilisées pour la création des meta-blocs doivent être dans la
bibliothèque des blocs du dessin courant, ou bien dans un répertoire sous forme de fichiers
DWG ou DXF. De même, les meta-blocs seront créés dans le dessin courant, ou dans un
répertoire sous forme de fichiers DWG ou DXF.
Il existe trois méthodes de création des blocs : la création du ou des sondages utilisés dans
le modèle ; la création d'une sélection de sondages ; la création de tous les sondages. Dans
les deux derniers cas, seuls les blocs ayant un préfixe seront traités.
Copyright STRATICAD – TERRASOL 2010 - Edition janvier 2010 45/45
Вам также может понравиться
- 2010 Bureau Etudes Essais in Situ CorrigeДокумент7 страниц2010 Bureau Etudes Essais in Situ CorrigeSeif15Оценок пока нет
- Essai de Cisaillement Phicometre 938Документ2 страницыEssai de Cisaillement Phicometre 938Nader SnoussiОценок пока нет
- Essais in Situ. ENPC (2010)Документ7 страницEssais in Situ. ENPC (2010)Di RossОценок пока нет
- Localisation de Masses Instables Sur La Falaise Du Littoral - Île de La Reunion. (Potherat, JNGG 2006)Документ8 страницLocalisation de Masses Instables Sur La Falaise Du Littoral - Île de La Reunion. (Potherat, JNGG 2006)Seif15Оценок пока нет
- 23 Impact Du CC Sur Mouvement Terrain PahloletalДокумент8 страниц23 Impact Du CC Sur Mouvement Terrain PahloletalSeif15Оценок пока нет
- Fd17 18 Nomenclature Des FililieresДокумент4 страницыFd17 18 Nomenclature Des FililieresSeif15Оценок пока нет
- DUEA LMD FRДокумент2 страницыDUEA LMD FRSeif15Оценок пока нет
- AbstractДокумент6 страницAbstractSeif15Оценок пока нет
- VOL4Документ104 страницыVOL4Seif15Оценок пока нет
- Cotita11 - 3club Labo 21 JuinNorme NF en 98 150 - 2Документ12 страницCotita11 - 3club Labo 21 JuinNorme NF en 98 150 - 2Seif15Оценок пока нет
- 14 FranzДокумент10 страниц14 FranzSeif15Оценок пока нет
- Construction Métallique Rappel de Cours Et Exemples D'ApplicationsДокумент2 страницыConstruction Métallique Rappel de Cours Et Exemples D'ApplicationsothmanОценок пока нет
- Fiche Technique FLAC3D 3.1Документ2 страницыFiche Technique FLAC3D 3.1Seif15Оценок пока нет
- Rsum Meziani Brahim CMGA7Документ1 страницаRsum Meziani Brahim CMGA7Seif15Оценок пока нет
- Cours de MDC - Les LiantsДокумент22 страницыCours de MDC - Les LiantsSeif1575% (4)
- SETRA 2009 - Compactage Remblais Cches Forme - Nuisances PDFДокумент14 страницSETRA 2009 - Compactage Remblais Cches Forme - Nuisances PDFMichael Da CunhaОценок пока нет
- 14 FranzДокумент10 страниц14 FranzSeif15Оценок пока нет
- Mecanique Des Sols Fondations Et Murs de SoutenementДокумент3 страницыMecanique Des Sols Fondations Et Murs de SoutenementSeif15Оценок пока нет
- 028 NguДокумент8 страниц028 NguLuis Crespo Díaz-VelardeОценок пока нет
- La Géotechnique Routière 1Документ1 страницаLa Géotechnique Routière 1Seif15Оценок пока нет
- CTN504 Cours 5Документ42 страницыCTN504 Cours 5a.aqazddammouОценок пока нет
- 1060 14Документ5 страниц1060 14Azzouzi KamalОценок пока нет
- Cercle de Mohr Et Théories de RuptureДокумент47 страницCercle de Mohr Et Théories de RuptureSeif1550% (2)
- Ali Bouafia Et Jacques GarnierДокумент11 страницAli Bouafia Et Jacques GarnierSeif15Оценок пока нет
- CTN504 Cours 8 Parti2Документ23 страницыCTN504 Cours 8 Parti2Abdelali SolОценок пока нет
- Guide Pratique Amélioration Des SolsДокумент20 страницGuide Pratique Amélioration Des SolsdjennatialiОценок пока нет
- Comportement D'un Groupe de Pieux Sous Chargement Axiale CycliqueДокумент1 страницаComportement D'un Groupe de Pieux Sous Chargement Axiale CycliqueSeif15Оценок пока нет
- LA RÉSISTANCE AU CISAILLEMENT - ÉTUDE EN LABORATOIR (Institu de Toulouse Des SC App)Документ25 страницLA RÉSISTANCE AU CISAILLEMENT - ÉTUDE EN LABORATOIR (Institu de Toulouse Des SC App)Ali Ben MansourОценок пока нет
- Les Géotextiles en Géotechnique Routière PDFДокумент40 страницLes Géotextiles en Géotechnique Routière PDFSeif15100% (2)
- Études Et Recherches en Transport: TechnologiesДокумент165 страницÉtudes Et Recherches en Transport: TechnologiesAnonymous lMTMFfmPlОценок пока нет
- TP Entropie 2016 2017Документ2 страницыTP Entropie 2016 2017Charif MohamedОценок пока нет
- POV RayДокумент174 страницыPOV RayFrederico LopesОценок пока нет
- Kb49317 - Mise A Jour Des Applications Sage 1000 Edition Pilotee Et de La Cms en 620Документ11 страницKb49317 - Mise A Jour Des Applications Sage 1000 Edition Pilotee Et de La Cms en 620Nacer IdjedareneОценок пока нет
- Cours algorigrammeUY1Документ2 страницыCours algorigrammeUY1LaneОценок пока нет
- Relevé Licence - 2022Документ1 страницаRelevé Licence - 2022Asaph Ngason100% (1)
- Resume Theorique m104 2203 6246fb9f3e558Документ331 страницаResume Theorique m104 2203 6246fb9f3e558ITeach100% (1)
- Logo F 3Документ353 страницыLogo F 3fayssal22Оценок пока нет
- Route UrsДокумент270 страницRoute Urszao1020004497Оценок пока нет
- Fiche Non ConformitéДокумент6 страницFiche Non ConformitéMARYAM AMGHARОценок пока нет
- Air BuildingappsДокумент322 страницыAir BuildingappsYounes BarakaОценок пока нет
- Easysign MasterДокумент4 страницыEasysign MasterBoutef El HachemiОценок пока нет
- Gim UemoaДокумент15 страницGim UemoaihananeОценок пока нет
- Table de Routage 12Документ4 страницыTable de Routage 12radouane0% (1)
- Tutoriel FactomineR ACMДокумент24 страницыTutoriel FactomineR ACMMario ViverosОценок пока нет
- CDC Projet Travaux DappДокумент6 страницCDC Projet Travaux DappHamdi HenaneОценок пока нет
- C++ VSC: Eric Lecolinet - Télécom Paristech WWW - Telecom-Paristech - FR/ ElcДокумент22 страницыC++ VSC: Eric Lecolinet - Télécom Paristech WWW - Telecom-Paristech - FR/ ElcLayl ZanОценок пока нет
- InformatiqueДокумент136 страницInformatiqueIlyes BouallaguiОценок пока нет
- Cours Java TaroudantДокумент224 страницыCours Java TaroudantZa KiaОценок пока нет
- Article Guillemant Revue Temps N2 PDFДокумент16 страницArticle Guillemant Revue Temps N2 PDFagfa1100% (1)
- Le Traducteur La Traduction Et L'entreprise Daniel GOUADECДокумент182 страницыLe Traducteur La Traduction Et L'entreprise Daniel GOUADECstudent dz70% (10)
- Analyse Stratégique Samsung PDFДокумент19 страницAnalyse Stratégique Samsung PDFmvalitesОценок пока нет
- Compass RechercheДокумент1 страницаCompass Recherchephil892Оценок пока нет
- Demarrer Avec Matlab SimulinkДокумент3 страницыDemarrer Avec Matlab Simulinkbilal daoudiОценок пока нет
- Cours de Système D ExploitationДокумент37 страницCours de Système D Exploitationbenvaldytchissambou100% (1)
- Exemple D'architecture À 3 Couches en Visual Basic PDFДокумент6 страницExemple D'architecture À 3 Couches en Visual Basic PDFtomecruzzОценок пока нет
- Present Abaqus LP 030307Документ53 страницыPresent Abaqus LP 030307Mokhtar Zemri100% (1)
- Avis de Concours BEAC 2016Документ7 страницAvis de Concours BEAC 2016Sandy NgonoОценок пока нет
- 1tp Groupe FДокумент8 страниц1tp Groupe Fabderrahim kassimiОценок пока нет
- Proteus Creation ComposantsДокумент5 страницProteus Creation ComposantsSalah DahouathiОценок пока нет
- View PlageДокумент2 страницыView PlageViewsurfОценок пока нет