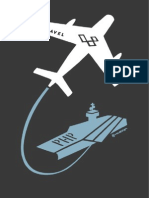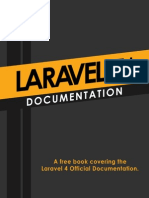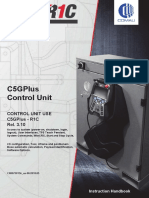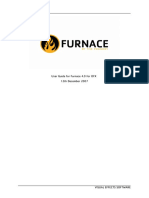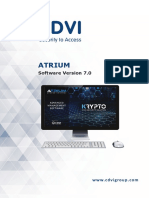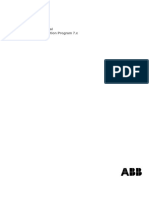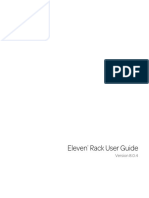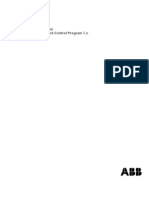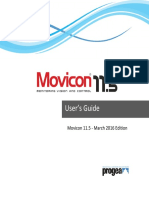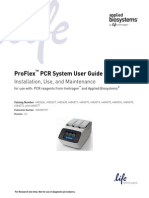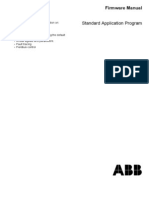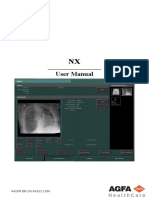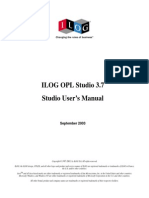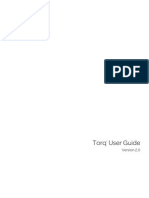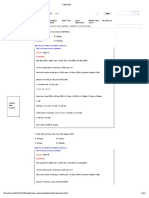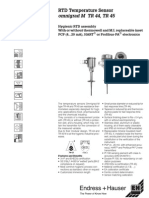Академический Документы
Профессиональный Документы
Культура Документы
Furnace Core
Загружено:
Rodrigo OliveraИсходное описание:
Авторское право
Доступные форматы
Поделиться этим документом
Поделиться или встроить документ
Этот документ был вам полезен?
Это неприемлемый материал?
Пожаловаться на этот документАвторское право:
Доступные форматы
Furnace Core
Загружено:
Rodrigo OliveraАвторское право:
Доступные форматы
USER GUIDE
FurnaceCore on NukeX
Visual Effects Software The Foundry
©2010 The Foundry Visionmongers Ltd. All rights reserved.
FurnaceCore User Guide
This manual, as well as the software described in it, is furnished under license and may only be used or copied in accordance with the
terms of such license. This manual is provided for informational use only and is subject to change without notice. The Foundry
assumes no responsibility or liability for any errors or inaccuracies that may appear in this book.
No part of this manual may be reproduced, stored in a retrieval system, or transmitted in any form without the prior written
permission of The Foundry.
The Foundry logo is a trademark of The Foundry Visionmongers Ltd. Nuke is a registered trademark of The Foundry Visionmongers
Ltd. All other products or brands are trademarks or registered trademarks of their respective companies or organisations.
The Foundry algorithms use the FFTW library developed by Matteo Frigo and Steven G. Johnson, copyright 2003 Matteo Frigo,
copyright 2003 Massachusetts Institute of Technology. All rights reserved. Used under terms of a commercial license. http://
www.fftw.org.
Software engineering: Simon Robinson, Ben Kent, Ralph McEntagart, Lucy Hallpike, Phil Parsonage, Andy Whitmore, Bruno
Nicoletti, and Mailys Levassort.
Algorithms: Dr. Bill Collis, Dr. Anil Kokaram of Trinity College Dublin, Prof. Paul White of the University of Southampton, Ben
Kent, Phil Parsonage, and Dr. Francois Pitie.
Product testing: Jack Binks, Dan Allum, Joel Braham, and Antony Nasce.
Writing and layout design: Eija Narvanen using FrameMaker.
Proof reading Eija Narvanen.
3
Contents
Introduction About this User Guide. . . . . . . . . . . . . . . . . . . . . . . . . . . . . . 7
OFX Plug-ins . . . . . . . . . . . . . . . . . . . . . . . . . . . . . . . . . . . . . 7
What’s New? . . . . . . . . . . . . . . . . . . . . . . . . . . . . . . . . . . . . 7
Notation . . . . . . . . . . . . . . . . . . . . . . . . . . . . . . . . . . . . . . . . 7
Installing FurnaceCore . . . . . . . . . . . . . . . . . . . . . . . . . . . . . 7
Licensing FurnaceCore . . . . . . . . . . . . . . . . . . . . . . . . . . . . . 8
On-Screen Tools . . . . . . . . . . . . . . . . . . . . . . . . . . . . . . . . . . 8
Motion Vector Inputs . . . . . . . . . . . . . . . . . . . . . . . . . . . . . . 9
Colour Space in FurnaceCore Plug-ins . . . . . . . . . . . . . . . . . 9
Customer Support . . . . . . . . . . . . . . . . . . . . . . . . . . . . . . . . 10
Other Foundry Products . . . . . . . . . . . . . . . . . . . . . . . . . . . 11
Overview Grain Management . . . . . . . . . . . . . . . . . . . . . . . . . . . . . . . 13
Retiming . . . . . . . . . . . . . . . . . . . . . . . . . . . . . . . . . . . . . . . 15
Removing Flicker and In-Scene Objects . . . . . . . . . . . . . . . 15
Stabilisation and Alignment . . . . . . . . . . . . . . . . . . . . . . . . 16
Grading . . . . . . . . . . . . . . . . . . . . . . . . . . . . . . . . . . . . . . . . 16
Align Introduction . . . . . . . . . . . . . . . . . . . . . . . . . . . . . . . . . . . . 19
Quick Start . . . . . . . . . . . . . . . . . . . . . . . . . . . . . . . . . . . . . 21
Inputs . . . . . . . . . . . . . . . . . . . . . . . . . . . . . . . . . . . . . . . . . 24
Parameters . . . . . . . . . . . . . . . . . . . . . . . . . . . . . . . . . . . . . 24
DeFlicker2 Introduction . . . . . . . . . . . . . . . . . . . . . . . . . . . . . . . . . . . . 27
Quick Start . . . . . . . . . . . . . . . . . . . . . . . . . . . . . . . . . . . . . 28
Inputs . . . . . . . . . . . . . . . . . . . . . . . . . . . . . . . . . . . . . . . . . 28
Parameters . . . . . . . . . . . . . . . . . . . . . . . . . . . . . . . . . . . . . 28
The Foundry FurnaceCore
4
DeGrain Introduction . . . . . . . . . . . . . . . . . . . . . . . . . . . . . . . . . . . . 31
Colour Space . . . . . . . . . . . . . . . . . . . . . . . . . . . . . . . . . . . . 32
Quick Start . . . . . . . . . . . . . . . . . . . . . . . . . . . . . . . . . . . . . 32
Inputs . . . . . . . . . . . . . . . . . . . . . . . . . . . . . . . . . . . . . . . . . 34
Parameters . . . . . . . . . . . . . . . . . . . . . . . . . . . . . . . . . . . . . 34
DeNoise Introduction . . . . . . . . . . . . . . . . . . . . . . . . . . . . . . . . . . . . 39
Colour Space . . . . . . . . . . . . . . . . . . . . . . . . . . . . . . . . . . . . 39
Quick Start . . . . . . . . . . . . . . . . . . . . . . . . . . . . . . . . . . . . . 40
Inputs . . . . . . . . . . . . . . . . . . . . . . . . . . . . . . . . . . . . . . . . . 41
Parameters . . . . . . . . . . . . . . . . . . . . . . . . . . . . . . . . . . . . . 41
Kronos Introduction . . . . . . . . . . . . . . . . . . . . . . . . . . . . . . . . . . . . 45
Quick Start . . . . . . . . . . . . . . . . . . . . . . . . . . . . . . . . . . . . . 46
Inputs . . . . . . . . . . . . . . . . . . . . . . . . . . . . . . . . . . . . . . . . . 47
Parameters . . . . . . . . . . . . . . . . . . . . . . . . . . . . . . . . . . . . . 48
MatchGrade Introduction . . . . . . . . . . . . . . . . . . . . . . . . . . . . . . . . . . . . 55
Quick Start . . . . . . . . . . . . . . . . . . . . . . . . . . . . . . . . . . . . . 56
Inputs . . . . . . . . . . . . . . . . . . . . . . . . . . . . . . . . . . . . . . . . . 57
Parameters . . . . . . . . . . . . . . . . . . . . . . . . . . . . . . . . . . . . . 57
MotionBlur Introduction . . . . . . . . . . . . . . . . . . . . . . . . . . . . . . . . . . . . 59
Quick Start . . . . . . . . . . . . . . . . . . . . . . . . . . . . . . . . . . . . . 59
Inputs . . . . . . . . . . . . . . . . . . . . . . . . . . . . . . . . . . . . . . . . . 61
Parameters . . . . . . . . . . . . . . . . . . . . . . . . . . . . . . . . . . . . . 62
ReGrain Introduction . . . . . . . . . . . . . . . . . . . . . . . . . . . . . . . . . . . . 65
Colour Space . . . . . . . . . . . . . . . . . . . . . . . . . . . . . . . . . . . . 66
Quick Start . . . . . . . . . . . . . . . . . . . . . . . . . . . . . . . . . . . . . 67
FurnaceCore The Foundry
5
Response. . . . . . . . . . . . . . . . . . . . . . . . . . . . . . . . . . . . . . . 69
Checking the Result . . . . . . . . . . . . . . . . . . . . . . . . . . . . . . 70
Proxy Resolutions . . . . . . . . . . . . . . . . . . . . . . . . . . . . . . . . 71
Inputs . . . . . . . . . . . . . . . . . . . . . . . . . . . . . . . . . . . . . . . . . 72
Parameters . . . . . . . . . . . . . . . . . . . . . . . . . . . . . . . . . . . . . 72
RigRemoval Introduction . . . . . . . . . . . . . . . . . . . . . . . . . . . . . . . . . . . . 77
Quick Start . . . . . . . . . . . . . . . . . . . . . . . . . . . . . . . . . . . . . 78
Inputs . . . . . . . . . . . . . . . . . . . . . . . . . . . . . . . . . . . . . . . . . 83
Parameters . . . . . . . . . . . . . . . . . . . . . . . . . . . . . . . . . . . . . 83
Steadiness Introduction . . . . . . . . . . . . . . . . . . . . . . . . . . . . . . . . . . . . 87
Quick Start . . . . . . . . . . . . . . . . . . . . . . . . . . . . . . . . . . . . . 88
Inputs . . . . . . . . . . . . . . . . . . . . . . . . . . . . . . . . . . . . . . . . . 90
Parameters . . . . . . . . . . . . . . . . . . . . . . . . . . . . . . . . . . . . . 90
VectorGenerator Introduction . . . . . . . . . . . . . . . . . . . . . . . . . . . . . . . . . . . . 95
Output. . . . . . . . . . . . . . . . . . . . . . . . . . . . . . . . . . . . . . . . . 96
Quick Start . . . . . . . . . . . . . . . . . . . . . . . . . . . . . . . . . . . . . 97
Inputs . . . . . . . . . . . . . . . . . . . . . . . . . . . . . . . . . . . . . . . . . 98
Parameters . . . . . . . . . . . . . . . . . . . . . . . . . . . . . . . . . . . . . 98
WireRemoval Introduction . . . . . . . . . . . . . . . . . . . . . . . . . . . . . . . . . . . 101
Background . . . . . . . . . . . . . . . . . . . . . . . . . . . . . . . . . . . . 102
Quick Start . . . . . . . . . . . . . . . . . . . . . . . . . . . . . . . . . . . . 105
Tracking . . . . . . . . . . . . . . . . . . . . . . . . . . . . . . . . . . . . . . 107
Inputs . . . . . . . . . . . . . . . . . . . . . . . . . . . . . . . . . . . . . . . . 108
Indicators on the On-Screen Wire Tool . . . . . . . . . . . . . . 109
Tracker Controls . . . . . . . . . . . . . . . . . . . . . . . . . . . . . . . . 109
Parameters . . . . . . . . . . . . . . . . . . . . . . . . . . . . . . . . . . . . 111
The Foundry FurnaceCore
6
Global Motion Introduction . . . . . . . . . . . . . . . . . . . . . . . . . . . . . . . . . . . 117
Estimation What is Global Motion Estimation? . . . . . . . . . . . . . . . . . 117
The Analysing Global Motion Estimation Effects . . . . . . . 119
Controls . . . . . . . . . . . . . . . . . . . . . . . . . . . . . . . . . . . . . . 121
Widgets . . . . . . . . . . . . . . . . . . . . . . . . . . . . . . . . . . . . . . . 123
Local Motion Introduction . . . . . . . . . . . . . . . . . . . . . . . . . . . . . . . . . . . 125
Estimation Background . . . . . . . . . . . . . . . . . . . . . . . . . . . . . . . . . . . . 125
Using Pre-Calculated Vector Fields . . . . . . . . . . . . . . . . . 126
Parameters . . . . . . . . . . . . . . . . . . . . . . . . . . . . . . . . . . . . 127
Vector Field Representation . . . . . . . . . . . . . . . . . . . . . . . 129
Appendix A Release Notes . . . . . . . . . . . . . . . . . . . . . . . . . . . . . . . . . . 133
Appendix B End User License Agreement . . . . . . . . . . . . . . . . . . . . . . 135
Index A-Z . . . . . . . . . . . . . . . . . . . . . . . . . . . . . . . . . . . . . . . . . . 145
FurnaceCore The Foundry
INTRODUCTION 7
About this User Guide
INTRODUCTION
Welcome to this User Guide for FurnaceCore on NukeX.
About this User This user guide describes FurnaceCore - the twelve most
Guide popular Furnace plug-ins incorporated in NukeX.
Throughout this user guide, we assume you are familiar with
the version of NukeX you are running.
OFX Plug-ins These plug-ins have been written and compiled to the OFX
plug-in standard. OFX is an open plug-in API for 2D visual
effects. For a current list of supported host systems see
http://www.thefoundry.co.uk.
What’s New? Have a look at the new features and improvements in
Appendix A.
Notation In this user guide, we will refer to machines running
FurnaceCore and NukeX as clients and machines that are
running the Foundry FLEXlm Tools as servers.
Installing FurnaceCore is installed automatically with the Nuke
FurnaceCore installation package, available as a download from our web
site, http://www.thefoundry.co.uk. The downloads are in
The Foundry FurnaceCore
8 INTRODUCTION
Licensing FurnaceCore
compressed tar format (tgz) for Linux, package format (dmg)
for Mac OS X, and executable installer format for Windows
machines. For more information, see the Nuke User Guide.
Default Install By default, FurnaceCore gets installed into the following
Directory location.
On Windows:
C:\Program Files\Nuke6.0v1\plugins\ or
C:\Program Files (x86)\Nuke6.0v1\plugins\
On Linux:
/usr/local/Nuke6.0v1/plugins
On Mac OS X:
/Applications/Nuke6.0v1/Nuke6.0v1.app/Contents/MacOS/
plugins/
Licensing To run the FurnaceCore plug-ins included in NukeX, you need
FurnaceCore a valid license key for NukeX. The license key is a sequence
of numbers and letters, stored in a plain text file, that
unlocks the software. For more information on licensing
Nuke and NukeX, see the Nuke user guide.
Tools to install license keys, manage floating licenses, and
diagnose license problems can be downloaded from our web
site, http://www.thefoundry.co.uk/licensing.
On-Screen Tools Some plug-ins have their own on-screen tools for region
selection or to facilitate the changing of various parameters.
FurnaceCore The Foundry
INTRODUCTION 9
Motion Vector Inputs
All on-screen tools are transparent when not active. Parts of
the widget that can be moved become solid when the mouse
is moved near to them. When selected, they are extended out
to the edges of the viewing area.
The rectangular tools used to select a region - for sampling
or analysis, for example - sometimes apply to a single frame
only. In this case, the on-screen tool will have continuous
lines on this frame, and dotted lines on all other frames.
When a region is selected, the frame associated with it will
be automatically updated to the current frame.
Motion Vector Many FurnaceCore plug-ins, such as F_Kronos, rely on Local
Inputs Motion Estimation, which is a per-pixel analysis of the
motion between pairs of frames. Several of these plug-ins,
including F_Kronos, now have optional motion vector inputs,
to allow you to reuse the results from previous analyses of
the motion. This is designed to save processing time, as local
motion estimation is computationally intensive, so it makes
sense to avoid doing these calculations more than once if
possible. The F_VectorGenerator plug-in allows you to do
local motion estimation in isolation, so that the results can
then be passed to other FurnaceCore effects.
Colour Space in Some of the algorithms in the FurnaceCore tool set are
FurnaceCore Plug- sensitive to the colour space of the source footage. If the
footage is not in the expected colour space, you may get
ins poor results from some of the plug-ins.
FurnaceCore on NukeX expects all footage to be in Linear
space.
The Foundry FurnaceCore
10 INTRODUCTION
Customer Support
NukeX converts all footage to Linear upon import, so unless
you have changed the colour space in your Read nodes (or in
the node tree by using a Colorspace node before a
FurnaceCore plug-in), your footage should be Linear by the
time it reaches the plug-in anyway.
Plug-ins most sensitive to colour space are:
• F_DeGrain
• F_DeNoise
• F_MatchGrade
• F_ReGrain
If you know the input to one of these colour-space sensitive
plug-ins isn’t Linear, you should use a Colorspace node
before and after the plug-in to convert to and from Linear
for processing. This should ensure optimal results.
F_DeGrain, F_ReGrain, and F_DeNoise also have additional
pop-up menus to allow you to adjust the algorithm to get
the best results when using footage that was originally in
another colour space. Please take a moment to read through
the relevant chapters in this manual for these plug-ins, to
make sure you are aware of how they behave.
Customer Support Should questions arise that this user guide fails to address,
you can contact Customer Support directly via e-mail at
support@thefoundry.co.uk or via telephone to our London
office on +44 (0)20 7434 0449 or to our Los Angeles office
on (310) 399 4555 during office hours.
FurnaceCore The Foundry
INTRODUCTION 11
Other Foundry Products
Other Foundry The Foundry is a leading developer of plug-in visual effects
Products for film and video post production. Its products include
Nuke, a high-end compositing application, and plug-ins, such
as Furnace, Tinder, Tinderbox, Keylight, Ocula, and
RollingShutter. The plug-ins run on a variety of compositing
platforms, including After Effects, Autodesk® Media and
Entertainment Systems, Avid DS, Nuke, Shake, and Final Cut
Pro. For the full list of products and supported platforms see
our web site http://www.thefoundry.co.uk.
Nuke is an Academy Award® winning compositor. It has
been used to create extraordinary images on scores of
feature films including Australia, The Dark Knight, The
Golden Compass, Iron Man, Transformers, King Kong, and
Pirates of the Caribbean: At World’s End.
Tinder and Tinderbox are collections of image processing
effects including blurs, distortion effects, background
generators, colour tools, wipes, matte tools, paint effects,
lens flares and much more.
Keylight is an industry-proven blue/green screen keyer,
giving results that look photographed, not composited. The
Keylight algorithm was developed by the Computer Film
Company who were honoured with a technical achievement
award for digital compositing from the Academy of Motion
Picture Arts and Sciences.
Ocula is a collection of tools that solve common problems
with stereoscopic imagery, improve productivity in post
production, and ultimately help to deliver a more rewarding
3D-stereo viewing experience.
RollingShutter is a plug-in that tackles image-distortion
problems often experienced by users of CMOS cameras. The
The Foundry FurnaceCore
12 INTRODUCTION
Other Foundry Products
plug-in will often vastly improve the look of distorted
footage, by either minimising or eradicating image
distortions. Unlike solutions tied to camera stabilisation,
that stretch the image as a whole, the RollingShutter plug-in
compensates for local skewing and distortion in the scene,
by correcting each object individually.
Visit The Foundry’s web site at http://www.thefoundry.co.uk
for further details.
FurnaceCore The Foundry
OVERVIEW 13
Grain Management
OVERVIEW
Great - so you’ve just downloaded, installed, and licensed up
your copy of FurnaceCore, but where do you start? In this
section, we’ll have a quick look at the plug-ins, broken down
by what we would envision their application to be. Please
bear in mind, many of the tools offer much greater flexibility
than we can cover in this manual, so have a good play
around with them.
Please select an overview from the list of sections below.
When you see an individual plug-in that you’d like to find out
a little more about, click on it and you will be taken to the
plug-in reference section for that tool. Grain Management |
Retiming | Removing Flicker and In-Scene Objects |
Stabilisation and Alignment | Grading.
Grain Management The FurnaceCore grain management tools allow you to
quickly remove and replicate grain patterns from both
modern day fine-grained film stock and old, degraded,
archive material. So where (and why) would you want to
manage grain? In a whole host of different places; for
example:
• When comping (or even editing) two shots together it is
very obvious to the viewer when the grain characteristics
vary; take, for example, comping a moving Computer
Generated (CG) element against a still frame: the
background still has static, unmoving grain, and the CG
element will have no grain at all. In this circumstance,
you’d replicate the grain from the still frame and generate
further frames so that the grain appears to be in motion.
The Foundry FurnaceCore
14 OVERVIEW
Grain Management
This would then be applied back against both the original
still and the CG element, helping create the illusion that it
was all shot in camera.
• When colour grading you’ll find that as you begin to push
the processing, the grain will be the first part of the
image that clips and otherwise introduces undesirable
artefacts. By removing it beforehand, then replicating it
on the finished shot you’ll save yourself a great deal of
trouble.
DeGrain is a fast (spatial) grain suppression tool, useful for
quickly cutting levels of grain on modern film stocks. If you
want to remove grain from a single frame, this is the tool
you need.
DeNoise is a temporal grain and noise removal tool, good for
everything from modern stock through to archival footage
and video noise. If you want to remove grain from a
sequence of frames, this should be the tool of your choice.
ReGrain allows you to reapply grain to a source clip. A
number of preset stocks are included, or you can sample a
plate of your choice and have ReGrain create a statistically
identical moving grain sample.
Figure 1. Grain management tools.
FurnaceCore The Foundry
OVERVIEW 15
Retiming
Retiming Retiming is the process of altering the speed of a clip, to get
either slow or fast motion. Historically, this was an ugly
process which introduced juddery or artefact-ridden output.
By making a best-guess about where objects move within a
scene (motion estimation), we are able to create frames
between existing ones. Once we know how these objects
move, we are also able to add motion blur to these objects in
motion as though it was shot in-camera.
Kronos is FurnaceCore’s retimer. It gives you full control
over the speed of playback of your clip and allows you to add
motion blur.
MotionBlur allows you to add true-to-life motion blur to
objects within a scene, without the added complexity of the
clip retiming controls.
Figure 2. Retiming tools.
Removing Flicker DeFlicker2 deals with film flicker from a variety of sources. It
and In-Scene works particularly well on in-scene flicker, poorly
synchronised light rigs, and stray light.
Objects
RigRemoval Got an object moving in relation to the
background (or vice versa), that you want to get rid of?
RigRemoval scans forwards and backwards within a
sequence to find an area where the background in question
was unobstructed by the object, and then copies that back
The Foundry FurnaceCore
16 OVERVIEW
Stabilisation and Alignment
into place. Great for unwanted traffic, people, and more.
WireRemoval That perennial paint favourite; cloning out,
frame-by-frame, the wires used for death defying stunts.
Not anymore! WireRemoval has a variety of different repair
types to remove the wire automatically.
Figure 3. Clean-up tools.
Stabilisation and So you’ve got something in a wobbly shot you want to
Alignment repair? These tools are the answer.
Steadiness Suppress wobbles in handheld footage or lock the
sequence position against a certain frame (great for when a
small shake hits an otherwise locked off shot), Steadiness
requires no tracking markers to be specified.
Align Lock one shot of a scene against another. Handy for
anything from doubling up the crowd size by comping
together two shots, to locking your freshly generated clean
plate to the original.
Grading Help speed up the grading process using this image-
enhancing tool.
MatchGrade Got two shots from different times of day that
FurnaceCore The Foundry
OVERVIEW 17
Grading
need to be comped or edited together? This plug-in analyses
the colour histogram of a reference image and automatically
applies the result to your source sequence. This allows
sequences that were shot with subtly different lighting to
have the same ’look’.
Figure 4. F_MatchGrade.
The Foundry FurnaceCore
18 OVERVIEW
Grading
FurnaceCore The Foundry
ALIGN 19
Introduction
ALIGN
This chapter looks at how to use F_Align to register (line up)
two shots that are of the same scene, but have slightly
different camera motion and foreground objects. This can be
useful, for example, for doubling up the crowd size by lining
up and comping together two shots of the same scene, or
locking your freshly generated clean plate to the original.
Introduction F_Align takes two sequences that were shot of the same
scene and lines them up spatially. It uses Global Motion
Estimation (GME) to calculate a four-corner pin so that each
frame in one shot (the source input) will be aligned with the
corresponding frame in a second shot (the reference input).
The result is the source image which has been repositioned
to line up with the reference image.
Figure 5. Source image. Notice Figure 6. Reference image.
the position of the background.
The Foundry FurnaceCore
20 ALIGN
Introduction
Figure 7. Output from F_Align. Figure 8. The output of F_align
The source image has been comped together with the
repositioned so that the reference image.
background lines up with the
reference image.
To be able to align the sequences, F_Align analyses them for
global motion. This analysis can be triggered for the
complete sequence, specified frame range, or a single frame
when you press the Analyse button in the F_Align controls.
Alternatively, it can be done on the fly for a single frame
when you move to a new frame on the timeline. The
advantage of pressing Analyse is that during the analysis,
F_Align stores the calculated four-corner pin as key-framed
parameters. When you then render the output of the plug-in
later, F_Align can use these key frames without having to
calculate them again.
If you analyse on the fly, you won’t have direct access to the
calculated corner pins. Any re-rendering will also be
significantly slower, as the ’on the fly’ calculations will have
been lost and F_Align will have to analyse again.
If at any stage you modify the effect in such a way to
invalidate the key-framed analysis (for example by changing
the Accuracy parameter), a warning will be posted and the
effect will analyse on-the-fly during render, ignoring the
FurnaceCore The Foundry
ALIGN 21
Quick Start
keyed analysis.
The on-screen widget and the Analysis Region parameters
are used to control which section of the Reference frame is
being matched to each Source frame. Typically, leaving the
region at its default is good enough. However, a heavy
mismatch in foreground detail may make it necessary to
change the region to a section that is shared between shots.
The transformation in F_Align is concatenated with other
NukeX transform nodes. This means that if you add a row of
F_Align and NukeX transform nodes to a tree, their functions
are combined. Because the image is only resampled once,
there is no loss of image quality and processing time is
decreased. However, as in NukeX, certain nodes, including
colour correction nodes, can break the concatenation.
For more of an overview of Global Motion Effects, and a
description of the common way of working many of these
effects have, please see the Global Motion Estimation
chapter on page 117.
Quick Start This section gives a very brief outline of how to use the
plug-in. It covers both analysing using the Analyse button
and analysing on the fly.
Analysing with the To align two shots and store the results as key-framed
Analyse button parameters, do the following:
1. Find two shots that are of the same scene, but have slightly
different camera motion and foreground objects. Select Image
> Read to load both these shots.
The Foundry FurnaceCore
22 ALIGN
Quick Start
2. Select Furnace > F_Align. Connect the shot you want to
reposition to the source (Src) input of F_Align and the shot you
want to match to the reference (Ref) input. View the output
from F_Align.
The source will be immediately repositioned so that it aligns to
the reference shot without any need for analysis.
You will see the following banner in the overlay:
Note: no valid key framed analysis found. Analysing during ren-
der.
3. Depending on the exact difference between the two shots, you
may need to enable the Scale and/or the Perspective toggles to
get a decent alignment.
4. You may also need to reposition the Analysis Region depending
on the differences in foreground detail. However, leaving it at
the default position works well for most shots.
5. Click on the Analyse button.
F_Align will now start analysing each frame in the shot, figuring
out the four-corner pin and writing it as key frames to the cor-
ner pin parameters, Bottom Left, Bottom Right, Top Left, and
Top Right. You will find these parameters under Advanced >
Four Corner Pin.
F_Align will update the timeline at each frame, and you will see
the aligned image render in the output. If you don’t want this to
happen, uncheck Render During Analysis.
If you interrupt the analysis, the pins it has keyed until that
point will be retained.
6. Play or scrub through the aligned frames. The rendering will be
faster as F_Align will no longer need to analyse on the fly.
However, if you scrub to a frame where a corner pin has not
been keyed, F_Align will re-analyse that frame on the fly.
7. To see how closely the two clips have aligned, press M on the
Node Graph to insert a Merge node. Connect the Merge node’s
A input to F_Align and the B input to the reference image. View
the output from the Merge node. Then, adjust the mix slider in
FurnaceCore The Foundry
ALIGN 23
Quick Start
the Merge controls to dissolve between F_Align’s output and
the reference clip you wanted to match.
Analysing On The Fly To align two shots and calculate the alignment on the fly, do
the following:
1. Find two shots that are of the same scene, but have slightly
different camera motion and foreground objects. Select Image
> Read to load both these shots.
2. Select Furnace > F_Align.
3. Connect one of the shots to the source (Src) input of F_Align
and the other to the reference (Ref) input. View the output
from F_Align.
The Src will be immediately repositioned so that it aligns to the
Reference shot without any need for analysis.
You will see the following banner in the overlay:
Note: no valid key framed analysis found. Analysing during ren-
der.
4. Depending on the exact difference between the two shots, you
may need to enable the Scale and/or the Perspective toggles to
get a decent alignment.
5. You may also need to reposition the Analysis Region depending
on the differences in foreground detail. However, leaving it at
the default position works well for most shots.
6. To see how closely the two clips have aligned, press M on the
Node Graph to insert a Merge node. Connect the Merge node’s
A input to F_Align and the B input to the reference image. View
the output from the Merge node. Then, adjust the mix slider in
the Merge controls to dissolve between F_Align’s output and
the reference clip you wanted to match.
The Foundry FurnaceCore
24 ALIGN
Inputs
Inputs F_Align has two input clips: the source (Src) input is moved
so that each frame matches the reference (Ref) input frame.
Parameters The parameters for this plug-in are described below.
Analyse - This is a push button which will trigger an analysis
of the input clips and calculate a corner pin. Interrupting the
analysis will not delete the corner pin keys that have already
been calculated.
Render During Analysis - If set, this toggle will cause the
effect to update the time line and render a freshly analysed
frame in the Viewer so you can see the progress of the
effect. Doing so will slow down the analysis somewhat, so
toggle this off to speed up the general analysis.
Clear Analysis - Pressing this push button will delete all key
frames from the corner pin parameters, allowing you to force
a re-analysis if you feel the need to.
Analysis Range - This controls the range of frames any
analysis will be run over. It can be one of:
• Specified Range - which will look at the parameters
Analysis Start and Analysis Stop for the range of frames
to analyse,
• Source Clip Range - which will automatically determine
the range of frames to analyse from the length of the
input clip.
• Current Frame - the analysis occurs only on the current
frame. This is useful for correcting any errors that may
have occurred while analysing the entire clip.
FurnaceCore The Foundry
ALIGN 25
Parameters
Analysis Start - The first frame to analyse from if Analysis
Range is set to Specified Range.
Analysis Stop - The last frame to analyse from if Analysis
Range is set to Specified Range.
Scale - A toggle that indicates whether the calculated corner
pin can include a scaling factor.
Rotate - A toggle that indicates whether the calculated
corner pin can include rotations.
Translate - A toggle that indicates whether the calculated
corner pin can include translations in x and y.
Perspective - A toggle that indicates whether the calculated
corner pin can include perspective transforms.
Analysis Region - This is the region analysed to calculate the
four-corner pin. This is especially useful when doing any
form of frame locking, in which case, go to the lock frame,
look at the reference clip and position the box over the area
you want locked.
Analysis Region BL - controls the position of the bottom
left corner of the analysis region.
Analysis Region TR - controls the position of the top
right corner of the analysis region.
Advanced - The lesser used refinement controls.
Accuracy - This controls the time/accuracy trade off. The
higher this is, the slower the analysis, but you have a bet-
ter likelihood of a good result.
Filtering - Sets the filtering quality.
• Low - low quality but quick to render.
The Foundry FurnaceCore
26 ALIGN
Parameters
• Medium - uses a bilinear filter. This gives good
results and is quicker to render than high filtering.
• High - uses a sinc filter to interpolate pixels giving
a sharper repair. This gives the best results but
takes longer to process.
Invert - if set, then the inverse of the calculated four-corner
pin is used during render.
Four Corner Pin - The corner pins calculated during the
analysis pass:
Bottom Left - the lower left corner pin.
Bottom Right - the lower right corner pin.
Top Left - the upper left corner pin.
Top Right - the upper right corner pin.
FurnaceCore The Foundry
DEFLICKER2 27
Introduction
DEFLICKER2
When working in film, you sometimes have to deal with shots
that have a luminance flicker. This chapter concentrates on
removing flicker using F_DeFlicker2.
Introduction F_Deflicker2 is used to remove flicker. It is particularly
suitable for removing flicker that is localised and dependent
on the geometry of the scene (that is, flicker that is not
present across the whole of the image), such as that caused
by an unsynchronised fluorescent light in a shot. It works by
calculating the gain between the current frame and each
frame in a small analysis range surrounding it. It then tries
to adjust the gain so that it varies smoothly over this frame
range. This means it is better at reducing fast flicker than
flicker which varies slowly over the image sequence, as the
latter will already appear smooth over the small frame range
and F_DeFlicker2 will leave it largely untouched.
The algorithm used by F_DeFlicker2 can introduce blurring in
areas where there is rapid motion. This problem could be
alleviated by using local motion estimation before
deflickering the frames. However, this process is complicated
by the fact that the presence of flicker can adversely affect
the results of the motion estimation. F_DeFlicker2 therefore
adopts a two-stage approach to this problem. First, the
normal deflickering process is performed. Then, the motion
vectors for the sequence are calculated on the resulting
deflickered frames, and applied to the original frames in
order to align them. The deflicker calculation is then
performed on the aligned frames to give the final result. To
use this approach, turn on Use Motion in F_DeFlicker2.
The Foundry FurnaceCore
28 DEFLICKER2
Quick Start
Note that because F_DeFlicker2 looks at input frames
outside the current frame when performing its calculation, it
can be a computationally expensive plug-in. As such, using
more than two instances of F_DeFlicker2 in a node tree will
dramatically increase render times. It is strongly advised
therefore, that you render each instance out separately.
Quick Start To remove flicker from a sequence:
1. Select Image > Read to load the sequence you want to remove
flicker from.
2. Select Furnace > DeFlicker2 to apply DeFlicker2. View its
output.
3. If you’re not happy with the results, adjust the DeFlicker2
parameters. The available parameters are described below.
4. Select Image > Write to insert a Write node and render the
result.
Inputs F_DeFlicker2 has a single input: the sequence to deflicker.
Parameters The parameters for this plug-in are described below.
DeFlicker Amount - Use this to reduce flicker without
removing it entirely; smaller values mean more will be left
behind.
Block Size - To find where a certain pixel is located in the
analysis range, the deflicker algorithm looks for a block of
pixels centered around that pixel. Block size defines the
width and height of these blocks (in pixels). On rare
FurnaceCore The Foundry
DEFLICKER2 29
Parameters
occasions, a large block size can produce data that’s lacking
in detail. This is because a small feature can fit into a large
block, causing the motion estimation to concentrate on the
background motion and ignore the small feature. A small
value, instead, can produce a noisy motion field, as there
aren’t enough constraints in a small block to fit the motion
accurately. In most cases, however, the default value is small
enough so that details aren’t lost, and the smoothing step of
the algorithm ensures the motion field isn’t too noisy.
Therefore, this value very rarely needs editing.
Use Motion - Turn this on to do a second deflicker pass
using motion-compensated frames. This can improve results
in areas where there is fast motion, where the initial
deflicker pass can introduce blurring.
Vector Detail - Determines the density of the motion vectors
used when Use Motion is turned on. The maximum value of 1
will generate one vector per pixel. This will produce the most
accurate vectors but will take longer to render. A value of
0.5 will generate a vector at every other pixel.
Analysis Range - The number of frames searched each side
of the current frame when calculating the flicker. Higher
values may give better results, but can also bring in erroneus
information and take longer to process.
The Foundry FurnaceCore
30 DEFLICKER2
Parameters
FurnaceCore The Foundry
DEGRAIN 31
Introduction
DEGRAIN
This chapter looks at removing noise or grain using
F_DeGrain. As a general guideline, if you have just a single
frame to work on, we would recommend using F_DeGrain to
achieve the best results. However, if you are looking to
remove noise or grain from a sequence of images, better
results are likely to obtained by using the Furnace plug-in
F_DeNoise, which is a fully motion-compensated noise
reducer (described on page 39).
Introduction F_DeGrain is used to remove grain from a frame. The aim is
to remove as much grain as possible whilst doing as little
damage to the image as possible.
Figure 9. Test grain image.
F_DeGrain’s spatial filtering involves averaging pixels within
the same frame. This can lead to the blurring of the image,
and so, to keep this to a minimum, a wavelet based
technique is used. This decomposes the image into a number
of different frequencies and scales before attempting to
remove the grain. The high frequency spectrum can be
The Foundry FurnaceCore
32 DEGRAIN
Colour Space
isolated and processed using the Process Small Frequencies
and Small Amount parameters. The low frequencies are
processed using the Process Large Frequencies and Large
Amount parameter. This allows you to select the frequencies
that contain grain, process them by as much as you think is
best, and leave details in the other frequencies untouched.
Colour Space F_DeGrain works best when the colour space of the footage
is the same as the ‘colour space the grain exists in’. An
example might make more sense here.
If you have a film scan, it’s most likely to be in log (or
Cineon) colour space, as it represents the print density of
the film. When you import this into NukeX, NukeX converts it
into Linear space. Because the noise in the plate is from the
film itself, this conversion exaggerates the noise in the
highlights.
Because the F_DeGrain plug-in receives this Linear data from
NukeX, you need to use the Original Colour Space menu in
the F_DeGrain controls to tell the plug-in what colour space
the image was originally in. In the case of our film scan, this
would be Cineon. If you had footage from a digital video
camera, this would most likely be sRGB.
If this isn't set correctly, you’ll probably see that F_DeGrain
doesn’t remove grain very well in certain parts of the image
as it’s trying to remove the exaggerated grain.
Quick Start To remove grain from an image, do the following:
FurnaceCore The Foundry
DEGRAIN 33
Quick Start
1. Select Image > Read to load the single-frame image you wish to
remove the grain from.
2. Select Furnace > F_DeGrain to add an F_DeGrain node after your
image. View the output from F_DeGrain.
3. Position the selection box over a plain area of the image
(Figure 11).
Figure 10. Bad sample position. Figure 11. Good sample position.
Note It is very important to position the selection box over a region with
little image detail. Failure to do this will give poor results as the
algorithm will think the image detail is grain and remove it.
The sample selection automatically updates not only the Analy-
sis Region BL and Analysis Region TR parameters in the Analy-
sis Region group but the frame from which the sample is taken.
Whenever the sample rectangle is altered, the internal analysis
of the grain in that region reoccurs. The sample analysis data is
saved into hidden data for distribution across render farms.
Fine Tuning If either not enough grain has been removed or the picture
has been softened by removing too much grain, it will be
necessary to fine tune the parameters:
1. Increase DeGrain Amount to remove more grain, reduce it to
remove less. This is a fairly crude way of setting the parame-
ters. Below, there are more advanced controls.
The Foundry FurnaceCore
34 DEGRAIN
Inputs
2. The easiest way to find the optimal setting for F_DeGrain is to
look at what is removed from the image. To do this, change the
Output parameter to Grain. This will display the grain that is
being subtracted from the original image. If necessary, increase
Exaggerate Grain to make it more obvious.
Only grain should be visible in this image. If you can see a lot of
picture detail, it means the degrainer is working too hard and
removing too much of the image, which will lead to a soft result.
3. The degrainer works by decomposing the image into four levels
- Small, Medium, Large and Huge. To set the first level, make
sure Process Huge Frequencies is the only Process control
checked, and adjust Huge Amount until the image is only just
visible. Then, repeat for Large Amount, Medium Amount, and
Small Amount.
4. Often, the blue channel will contain more grain than the red and
green. This can be checked by viewing the individual colour
channels. If this is the case, increase Blue Amount until enough
grain is being removed.
5. When you are happy with the settings, make sure you have
checked Process Small Frequencies, Process Medium
Frequencies, Process Large Frequencies, and Process Huge
Frequencies.
Inputs F_DeGrain has one input: the image to be degrained.
Parameters The parameters for this plug-in are described below.
Original Colour Space - This tells F_DeGrain what colour
space the footage was where the grain originated. It makes
sure that the grain isn’t exaggerated by any colour space
conversions prior to processing.
• Cineon
FurnaceCore The Foundry
DEGRAIN 35
Parameters
• sRGB
• Linear
DeGrain Amount - This is the coarse adjustment control.
Increasing tune will remove more grain and decreasing it will
leave more in.
Output - Whether to output the degrained image or the
grain that was removed.
• Result - output the result of degraining the source.
• Grain - output the grain that was removed from the
source.
Exaggerate Grain - When displaying the removed grain,
increase this parameter to make it more visible.
Analyse - This is a push button which will trigger an analysis
of the input clip. Press this button if the input clip from
which the grain was analysed has changed but you do not
want to move the analysis region to trigger re-analysis.
Whenever the input clip changes, you will see the following
warning in the Viewer:
The clip from which the grain was analysed has changed.
Press Analyse or move the analysis region to re-analyse
grain.
Analysis Region - The selection box that marks the region of
the image used to analyse the grain and to set the internal
degraining parameters automatically. It is important that
this part of the frame contains no image detail, only grain.
Analysis Region BL - controls the position of the bottom
left corner of the sample region.
Analysis Region TR - controls the position of the top
right corner of the sample region.
The Foundry FurnaceCore
36 DEGRAIN
Parameters
Analysis Frame - sets the frame from which the sample
rectangle should be taken.
Advanced - The lesser used refinement controls.
Frequencies - Sets which of the frequencies to process and
the amount of grain removed. In other words, you can
remove and process only the large grain leaving the others
untouched. However, normally you would remove grain
throughout the frequency spectrum.
Process Small Frequencies - toggle this on if you want the
small scale grain removed.
Small Amount - increases or decreases the amount of
small grain removed.
Process Medium Frequencies - toggle this on if you want
the medium scale grain removed.
Medium Amount - increases or decreases the amount of
medium grain removed.
Process Large Frequencies - toggle this on if you want
the large scale grain removed.
Large Amount - increases or decreases the amount of
large grain removed.
Process Huge Frequencies - toggle this on if you want the
largest scale grain removed.
Huge Amount - increases or decreases the amount of
huge grain removed.
Channels - Sets the amount of grain removed from the
individual colour channels.
Red Amount - increases or decreases the amount of grain
removed in the red channel.
Green Amount - increases or decreases the amount of
grain removed in the green channel.
FurnaceCore The Foundry
DEGRAIN 37
Parameters
Blue Amount - increases or decreases the amount of grain
removed in the blue channel.
The Foundry FurnaceCore
38 DEGRAIN
Parameters
FurnaceCore The Foundry
DENOISE 39
Introduction
DENOISE
This chapter looks at removing noise or grain using
F_DeNoise. As F_DeNoise is a fully motion compensated
noise reducer, it is very good at removing noise or grain from
a sequence. If you just have a single frame, you should use
the FurnaceCore plug-in F_DeGrain (described on page 31).
This is a powerful wavelet-based spatial noise reducer and is
likely to give better results on single images.
Introduction F_DeNoise is designed to remove noise or grain from a clip.
Assuming there is no motion in a sequence, the best way to
reduce the noise is to take an average across a number of
frames (temporal averaging). The noise which is different on
each frame will be reduced and the picture which is the same
will be reinforced. Temporal averaging is far superior to
averaging pixels from within the same frame (spatial
averaging) as it doesn’t soften the image. Unfortunately, if
there is motion in the sequence, the averaged image will be
blurred as the image appears at different locations in each
frame. However, by estimating the motion in the sequence
using The Foundry’s advanced motion estimation technology,
it is possible to compensate for any motion and average
frames temporally without introducing any blurring
artefacts.
Colour Space F_DeNoise works best when processing footage in the same
colour space that the noise naturally exists in. Converting
footage between colour spaces can distort the profile of the
The Foundry FurnaceCore
40 DENOISE
Quick Start
noise across the image, and make removing noise more
difficult.
Because NukeX linearises footage internally, the F_DeNoise
plug-in provides the Original Colour Space pop-up menu to
allow you to tell the plug-in which colour space the noise
originally exists in. This should generally be set to the
original colour space of the footage. In some cases, it may
be worth experimenting with this to see which gives you the
best results.
Quick Start To remove noise from a sequence, do the following:
1. Select Image > Read to load the footage to be noise reduced.
2. Select Furnace > F_DeNoise to apply F_DeNoise, and view the
output.
3. Select the Plate Size of your input frame. Note that this refers
to the original size of the plate so even if you are working on a
cropped part of a 2k plate, Plate Size should still be set to 2k.
4. F_DeNoise works by analysing the grain structure inside the
sample region. To set the sample region, move the on-screen
sample box over a plain area of the image. To get a good result,
it is important that this area is free from image detail, so no
textures or edges.
5. The output should now show the denoised frame. If you are not
satisfied with the results, try moving the sample box to a
different, flat area of the image, or analysing on a different
frame.
F_DeNoise will reanalyse the grain structure every time the
Plate Size parameter is changed or the Analysis Centre is repo-
sitioned.
6. To remove more noise, simply increase the DeNoise Amount
parameter. You can also remove different amounts of noise
from the red, green, and blue channels by altering the Red
FurnaceCore The Foundry
DENOISE 41
Inputs
Amount, Green Amount, and Blue Amount parameters in the
Advanced parameter group.
7. If ringing artefacts appear around edges, check Supress
Ringing. This way, the plug-in will do two separate denoise
passes over the image. The second pass is designed to give
good results in the regions where spurious rings tend to appear
in the first pass, so the two resulting images can then be
recombined in such a way as to reduce these artefacts.
8. To view the removed noise, set the Output parameter to Noise.
The output from this will be the noise that has been subtracted
from the original image by F_DeNoise. If necessary, increase
Exaggerate Noise to make the noise easier to see.
Inputs F_DeNoise has three inputs:
• The source (Src) clip from which to remove the noise.
• An optional motion vector input (Vecs). If the motion in
your input sequence has been estimated before and you
have the motion vectors available, you can connect them
to the Vecs input. This will save processing time, as
F_DeNoise will not then have to perform the motion
estimation a second time.
• An optional Noise input. When a Noise clip is supplied,
the noise will be analysed in this clip, rather than the Src
clip. The Noise clip should have similar noise
characteristics to the Src clip and should be used when
your Src clip does not contain a suitable flat region on
which to do the analysis.
Parameters The parameters for this plug-in are described below.
Original Colour Space - This tells F_DeNoise what colour
The Foundry FurnaceCore
42 DENOISE
Parameters
space the footage was where the noise originated. It makes
sure that the noise isn’t exaggerated by any colour space
conversions prior to processing.
• Cineon
• sRGB
• Linear
DeNoise Amount - This adjusts the overall amount of noise
or grain that is removed. Increase this value to remove more
noise.
Plate Size - The algorithm automatically sets some
parameters depending on the expected size of the noise and
grain which can be related to the size of the image. As you
may be processing a cropped region, we do not necessarily
know this from the image size. Select PAL or NTSC, 1K, 2K,
or 4K depending on the original size of the scan.
Suppress Ringing - Switch this on to remove the ringing that
can be introduced near to edges in the denoised image.
Output - Whether to output the denoised image or the noise
that was removed.
• Result - output the denoised source image.
• Noise - output the noise that was removed from the
source image.
Exaggerate Noise - If you have chosen to output the noise,
increase this parameter to make it more obvious.
Analyse - This is a push button which will trigger an analysis
of the input clip. Press this button if the input clip from
which the noise was analysed has changed but you do not
want to move the analysis region to trigger re-analysis.
FurnaceCore The Foundry
DENOISE 43
Parameters
Whenever the input clip changes, you will see the following
warning in the Viewer:
The clip from which the noise was analysed has changed.
Press Analyse or move the analysis region to re-analyse
noise.
Analysis Region - These parameters allow you to change the
region used to analyse the grain, in order to improve the
noise reduction.
Analysis Centre - The position of the centre of the analy-
sis region.
Analysis Frame - The frame to analyse on.
Advanced - These parameters allow you to remove different
amounts of noise in each of the colour channels.
Red Amount - increases or decreases the amount of noise
removed in the red channel.
Green Amount - increases or decreases the amount of
noise removed in the green channel.
Blue Amount - increases or decreases the amount of
noise removed in the blue channel.
The Foundry FurnaceCore
44 DENOISE
Parameters
FurnaceCore The Foundry
KRONOS 45
Introduction
KRONOS
This chapter looks at retiming sequences using F_Kronos.
Introduction F_Kronos is FurnaceCore’s re-timer and is designed to slow
down or speed up footage. It works by calculating the
motion in the sequence in order to generate motion vectors.
These motion vectors describe how each pixel moves from
frame to frame. With accurate motion vectors, it is possible
to generate an output image at any point in time throughout
the sequence by interpolating along the direction of the
motion.
Figure 12. Simple mix of two Figure 13. Kronos vector
frames to achieve an inbetween interpolation of the same two
frame. frames.
By default, F_Kronos is set to perform a half speed slow
down. This is achieved by generating a new frame at position
0.25 and 0.75 between the original frames at 0 and 1.
Frames are created at a quarter and three quarters instead
of zero (an original frame) and a half so as not to include any
original frames in the re-timed sequence. This avoids the
pulsing that would otherwise be seen on every other frame
on a half speed slowdown.
The Foundry FurnaceCore
46 KRONOS
Quick Start
When F_Kronos is used to speed up motion, motion blur will
be seen.
F_Kronos contains a number of controls to allow you to trade
off render time versus accuracy of vectors. For more
information on vectors and local motion estimation in
general, “Local Motion Estimation” on page 125.
Quick Start To retime a sequence, do the following:
1. Select Image > Read to load the sequence you wish to retime.
2. Select Furnace > F_Kronos to apply F_Kronos and view the
output.
By default, the Speed control will be set to perform a half speed
slow down.
3. To adjust the slow down or to speed the sequence up, enter a
new value for the Speed control. Values below 1 slow down the
clip. Values above 1 speed up movement. The default value, 0.5,
created the half speed slow down. Quarter speed would be
0.25.
Alternatively, you can describe the retiming in terms of ‘at
frame 100 in the output clip, I want to see frame 50 of the
source clip‘. To do so, set Timing to Source Frame. Go to a
frame in the timeline, and set Frame to the input frame you
want to appear at that output position. You’ll need to set at
least two key frames for this to retime the clip. For example, to
slow down a 50 frame clip by half, you can set Frame to 1 at
frame 1, and to 50 at frame 100.
4. To create an arbitrarily changing speed for the sequence, see
“Varying the Speed” below.
5. Render the retimed sequence using the default parameter
settings. If you are not happy with the results, adjust the
Vector Generation Parameters described under “Local Motion
Estimation” on page 125.
FurnaceCore The Foundry
KRONOS 47
Inputs
Varying the Speed To vary the speed in your sequence, do the following:
1. In the F_Kronos controls, choose Source Frame as the Timing
method. This allows you to describe the retiming in terms of ‘at
frame 100 in the output clip, I want to see frame 50 of the
source clip‘.
2. Animate the Frame parameter. Select an output frame from the
timeline and set Frame to the input frame you want to appear
at that output position. From the animation menu next to the
Frame parameter, select Set key. Move to another frame on the
timeline and set Frame to the input frame you want to appear
at that position. A key frame is set automatically. For example,
to do a four times slow down, move to frame 1 and set Frame
to 1, select Set key from the animation menu, move to frame
19, and set Frame to 5.
You should now have a linear time curve, which you can see if
you select Curve editor from the animation menu next to Frame.
By using the Curve Editor to adjust this curve, you can create
an arbitrarily changing speed for the sequence.
Instead of animating the Frame parameter, you can also switch
Timing to Speed, and animate the Speed parameter.
Inputs F_Kronos has the following inputs:
• Source (Src) - The source image to retime.
• Motion Source (MoSrc) - If supplied, motion vectors will
be calculated from this sequence and applied to the input
sequence. This can be useful if, for example, your input
sequence is very noisy, as too much noise interferes with
the motion estimation. In that case, you should supply a
smoothed version of the sequence here.
• Matte - This sequence will be used as a foreground
matte. This can improve the motion estimation by
reducing the dragging of pixels that can occur between
foreground and background objects.
The Foundry FurnaceCore
48 KRONOS
Parameters
• Background Vectors (BgVec) and Foreground Vectors
(FgVec) - If the motion in your input sequence has been
estimated before (for example, using F_VectorGenerator)
and you have the motion vectors available, you can supply
one or more vector sequences to F_Kronos. This will save
processing time, as F_Kronos will not then have to
perform the motion estimation a second time.
If your vectors were calculated using a foreground matte,
you should supply the background and foreground vector
sequences as Background Vectors and Foreground Vec-
tors respectively. In this case, you should also supply the
foreground matte sequence used to create the vectors as
the Matte input.
If you have a single set of vectors, you can connect it into
either the Background Vectors or Foreground Vectors
input.
If you have no precalculated vectors, you can ignore the
vector inputs, and let F_Kronos generate the motion vec-
tors.
Parameters The parameters for this plug-in are described below.
Method - Sets the interpolation algorithm.
• Nearest Frame - the nearest original frame is displayed.
• Frame Blending - a mix between two frames is used for
the inbetween frame. This is quick to render and useful
when tweaking the timing on the curve before setting
Method to Motion Estimation.
• Motion Estimation - vector interpolation is used to
calculate the in-between frame.
Timing - Sets how to control the new timing of the clip.
FurnaceCore The Foundry
KRONOS 49
Parameters
• Speed - select this if you wish to describe the retiming in
terms of overall duration, i.e. double speed will halve the
duration of the clip or half speed will double the duration
of the clip.
• Source Frame - select this if you wish to describe the
retiming in terms of ‘at frame 100 in the output clip, I
want to see frame 50 of the source clip‘. You’ll need to
set at least 2 key frames for this to retime the clip.
Speed - This parameter is only active if Timing is set to
Speed. Values below 1 slow down the clip. Values above 1
speed up movement. For example, to slow down the clip by a
factor of two (half speed), set this value to 0.5. Quarter
speed would be 0.25.
Frame - This parameter is active only if Timing is set to
Source Frame. Use this to specify the source frame at the
current frame in the timeline. For example, to slow down a
50 frame clip by half set the Source Frame to 1 at frame 1
and the Source Frame to 50 at frame 100. The default
expression will result in a half-speed retime.
Vector Detail - Adjust this to vary the density of the vector
field. The larger vector detail is, the greater the processing
time, but the more detailed the vectors should be. A value of
1.0 will generate a vector at each pixel. A value of 0.5 will
generate a vector at every other pixel. For some sequences,
a high vector detail near 1.0 generates too much unwanted
local motion detail, and often a low value is more
appropriate.
Smoothness - Vector fields usually have two important
qualities: they should accurately match similar pixels in one
image to another and they should be smooth rather than
The Foundry FurnaceCore
50 KRONOS
Parameters
noisy. Often, it is necessary to trade one of these qualities
off against the other. A high smoothness will miss lots of
local detail, but is less likely to provide you with the odd
spurious vector (think of it as if the vectors were combed
until they are smooth with respect to their neighbours). A
low smoothness will concentrate on detail matching, even if
the resulting field is jagged. The default value of 0.5 should
work well for most sequences.
Shutter - Controls for adjusting the shutter time and the
smoothness of the motion blur.
Shutter Time - Sets the equivalent shutter time of the
retimed sequence. A shutter time of 1 is equivalent to
averaging over plus and minus half an input frame which
is equivalent to a shutter angle of 360 degrees. A shutter
time of 0.5 is equivalent to a shutter angle of 180
degrees. Imagine a grey rectangle moving left to right
horizontally across the screen. Figure 14 and Figure 15
show how Shutter Time affects the retimed rectangle.
Figure 14. Shutter Time 1. Figure 15. Shutter Time 0.5.
FurnaceCore The Foundry
KRONOS 51
Parameters
Shutter Samples - Sets the number of in-between images
used to create an output image during the shutter time.
Increase this value for smoother motion blur.
Figure 16. Shutter Samples 2. Figure 17. Shutter Samples 20.
Automatic Shutter Time - Automatically varies the Shut-
ter Time throughout the sequence. This is on by default.
Output - Sets the final output display for the re-timed
image. Selecting anything other than Result is only useful
when a Matte Component is used.
• Result - displays the retimed Source image.
• Matte - displays the retimed Matte input.
• Foreground - displays the retimed foreground - the
background regions outside the matte input may show
garbage.
• Background - displays the retimed background - the
foreground regions inside the matte input may show
garbage.
Matte Component - The Matte input can be used to help the
motion estimation algorithm understand what is foreground
and background in the image so that the dragging of pixels
between overlapping objects can be reduced. White areas of
the matte are considered to be foreground, and black areas
The Foundry FurnaceCore
52 KRONOS
Parameters
background. Grey areas are used to attenuate between
foreground and background. When the matte input is filled
with an appropriate clip, this parameter controls how the
pixel values in the matte are used to do the masking.
• None - don’t mask.
• Src Alpha - use the alpha of the source input.
• Src Inverted Alpha - use the inverted alpha of the source
input.
• Matte Luminance - use the luminance of the matte input.
• Matte Inverted Luminance - use the inverted luminance of
the matte input.
• Matte Alpha - use the alpha of the matte input.
• Matte Inverted Alpha - use the inverted alpha of the
matte input.
Advanced - The lesser used refinement controls.
Block Size - To find where a certain pixel is located in the
analysis range, the vector generation algorithm looks for
a block of pixels centered around that pixel. Block size
defines the width and height of these blocks (in pixels).
On rare occasions, a large block size can produce data
that’s lacking in detail. This is because a small feature can
fit into a large block, causing the motion estimation to
concentrate on the background motion and ignore the
small feature. A small value, instead, can produce a noisy
motion field, as there aren’t enough constraints in a small
block to fit the motion accurately. In most cases, how-
ever, the default value is small enough so that details
aren’t lost, and the smoothing step of the algorithm
ensures the motion field isn’t too noisy. Therefore, this
value very rarely needs editing.
FurnaceCore The Foundry
KRONOS 53
Parameters
Over smooth - This is a computationally intensive
smoothing operation that performs a different vector-
smoothing operation to normal. This generates highly
smooth vector fields (as if the vectors were combed sev-
eral times with a fine-toothed comb), but may also sacri-
fice a lot of required detail. In most cases, this level of
smoothing isn’t necessary. However, if you have a prob-
lem sequence that looks too ’broken up’ in the retime, you
may want to toggle Over smooth on.
Filtering - Sets the quality of filtering when producing in-
between frames.
• Extreme - uses a sinc interpolation filter to give a
sharper picture but takes a lot longer to render.
• Normal - use bilinear interpolation which gives
good results and is a lot quicker than Extreme.
Warp Mode - Sets how to control the new timing of the
clip.
• Simple - this is the quickest option, but may
produce less than optimal results around moving
objects and image edges.
• Normal - this is the standard option, with more
optimal treatment of moving objects and image
edges.
• Occlusions - this is an advanced option that can
improve the results when not doing a separated
picture build with multiple vector sequences and
mattes. It attempts to reduce the level of
background dragging that occurs between
foreground and background objects.
• Sharp Occlusions - This option is similar to
Occlusions, but produces fewer artifacts where the
vector fields are generated from 3D CG sources.
The Foundry FurnaceCore
54 KRONOS
Parameters
Show Vectors - Switch this on to display the vectors on
the screen.
Luminance Correct - LME is highly dependent upon the
idea that the brightness of objects doesn’t vary through a
sequence. Where brightness varies rapidly - for example a
highlight moving across the bodywork of a car - the
motion calculation will perform poorly. The luminance of a
shot can come from other sources too - such as an over-
all flicker problem. In these cases where there is a global
luminance shift, toggling this control on will allow the
LME algorithm to take account of overall brightness
changes between frames.
Tolerances - For efficiency, much of the LME is done on
luminance only - that is, using monochrome images. The
tolerances allow you to tune the weight of each colour
channel when calculating the image luminance. These
parameters rarely need tuning. However, you may, for
example, wish to increase the red weighting Weight Red to
allow the algorithm to concentrate on getting the motion of
a primarily red object correct, at the cost of the rest of the
items in a shot.
Weight Red
Weight Green
Weight Blue
FurnaceCore The Foundry
MATCHGRADE 55
Introduction
MATCHGRADE
This chapter looks at automatic colour matching using
F_MatchGrade.
Introduction It is often necessary to match the colours of one clip with
those of another. When filming outside at different times of
the day, you will inevitably get colour and luminance
differences that will have to be corrected if the sequences
are to be composited or edited together.
You can, of course, use colour correction tools and trial and
error to try and match the clips. But this tends to be time-
consuming and requires some considerable skill.
F_MatchGrade does it all for you by automatically modifying
the colour histogram of an image to match a reference
image. This plug-in can also be used to boost desaturated
images.
Figure 18. Source image. Figure 19. Reference image.
The Foundry FurnaceCore
56 MATCHGRADE
Quick Start
Figure 20. Output image.
Quick Start To match the colours of one clip with those of another, do
the following:
1. Select Image > Read to load the clip whose colours you want to
change (source clip). Then, load the clip whose colours you want
to match (reference clip).
2. Select Furnace > F_MatchGrade.
3. Connect the source clip to F_MatchGrade’s Apply To input, and
the reference clip to the Target input.
4. View the output which should now match the look of the Target
input.
5. If the match isn’t close enough, try increasing Iterations. This
increases the number of refinement passes. More iterations
should produce a better match but will take longer.
By default, F_MatchGrade calculates the transform needed to
match the source image frame to the target image frame,
and applies this transform to every frame of the source
sequence. This way, the transformation is temporally
uniform. However, if you want the colour transfer to update
according to the current frame of the source and target
clips, you can set the Source Colour From and Target Colour
From parameters to Current Frame.
If you have already spent some time on a specific frame to
FurnaceCore The Foundry
MATCHGRADE 57
Inputs
make it look right and want to apply the same colour
transform to the rest of the clip, do the following:
1. Connect the clip whose colours you want to adjust to
F_MatchGrade’s Apply To input.
2. Connect the single original frame to the source colour (Colour)
input, and the modified frame to the target colour (Target)
input.
F_MatchGrade will calculate the transform needed to match the
Colour frame to the Target frame, and apply this transform to
every frame of the Apply To sequence.
Inputs F_MatchGrade has three inputs:
• The first, Apply To input, is the sequence to which a
colour transform will be applied.
• The second, Target input, is the sequence whose colours
F_MatchGrade will try to match. If only the first two
inputs are supplied, this transform will make each frame
of the Apply To sequence match the Target input.
• If a third, Colour input, is supplied, F_MatchGrade will
calculate the transform that matches the Colour input to
the Target input, and then apply that transform to each
frame of the Apply To sequence.
Parameters The parameters for this plug-in are described below.
Iterations - The number of refinement passes. More
iterations should produce a better match but will take
longer.
Advanced - the lesser used refinement controls.
The Foundry FurnaceCore
58 MATCHGRADE
Parameters
Source Colour From - sets how the source clip is used to
calculate the colour transformation. This parameter is
only available if a Source input is connected.
• Specified Frame - the colour transformation is
calculated using a single frame from the source clip.
You can specify this frame using the Source Frame
parameter below. This is the default.
• Current Frame - the colour transformation is
calculated so that it updates according to the
frames in the source clip.
Source Frame - sets the source clip frame that is used to
calculate the colour transformation. By default, this is set
to frame 0, which means frame 1 in NukeX. This parame-
ter is only available if a Source input is connected.
Target Colour From - sets how the target clip is used to
calculate the colour transformation.
• Specified Frame - the colour transformation is
calculated using a single frame from the target clip.
You can specify this frame using the Target Frame
parameter below. This is the default.
• Current Frame - the colour transformation is
calculated so that it updates according to the
frames in the target clip.
Target Frame - sets the target clip frame that is used to
calculate the colour transformation. By default, this is set
to frame 0, which means frame 1 in NukeX.
FurnaceCore The Foundry
MOTIONBLUR 59
Introduction
MOTIONBLUR
This chapter looks at adding motion blur using F_MotionBlur.
Introduction F_MotionBlur uses the Foundry’s advanced motion
estimation technology to add realistic motion blur to a
sequence.
Figure 21. Before F_MotionBlur. Figure 22. After F_MotionBlur.
F_MotionBlur uses the same techniques and technology as
the motion blur found in F_Kronos (see “Kronos” on
page 45), but presents the controls in a less complex, more
user friendly way. However, if you need precise control over
the motion vectors used for adding blur, or a large temporal
range (that is, a very high shutter time), you should use
F_Kronos.
Quick Start To add motion blur to a sequence, do the following:
1. Select Image > Read to load the clip you want to add motion
blur to.
2. Select Furnace > F_MotionBlur to apply F_MotionBlur. View its
output.
The Foundry FurnaceCore
60 MOTIONBLUR
Quick Start
3. Select a suitable Shutter Time, depending on the amount of blur
you wish to add.
Figure 23. A low Shutter Time. Figure 24. A high Shutter Time
value.
4. Render the sequence to see the motion blurred result.
5. If you can see that the motion blur has been created from a few
discreet images, try increasing Shutter Samples. This will result
in more in-between images being used to generate the motion
blur and so result in a smoother blur.
Figure 25. Shutter Samples = 2. Figure 26. Shutter Samples = 4.
FurnaceCore The Foundry
MOTIONBLUR 61
Inputs
Figure 27. Shutter Samples = 8. Figure 28. Shutter Samples = 30.
If your sequence is composed of a foreground object moving
over a background, the motion estimation is likely to get
confused at the edge between the two. To fix this, you can
do the following:
1. Add a matte of the foreground region to the Matte input.
2. Use Matte Component to select which component of the matte
to use.
This will force the motion of the foreground to be calculated
separately to the motion of the background and so should pro-
duce less artefacts in the motion blur.
Inputs F_MotionBlur has four inputs:
• Src is the sequence to add motion blur to.
• Matte is an optional matte of the foreground to help
improve the motion blur at foreground/background
boundaries.
• In addition, you can supply pre-calculated motion vectors
to the vector inputs, Background Vectors (BgVec) and
Foreground Vectors (FgVec). You can generate pre-
calculated motion vectors using F_VectorGenerator (see
“VectorGenerator” on page 95) or third-party software.
The Foundry FurnaceCore
62 MOTIONBLUR
Parameters
If you have separate vectors for the background and fore-
ground, you should connect them to the appropriate
inputs and supply the matte that was used to generate
them to the Matte input. If you have a single set of vec-
tors, you can connect it to either of the vector inputs.
Parameters The parameters for this plug-in are described below.
Shutter Time - Sets the equivalent shutter time of the re-
timed sequence. A shutter time of 1 is equivalent to
averaging over plus and minus half an input frame which is
equivalent to a shutter angle of 360 degrees. A shutter time
of 0.5 is equivalent to a shutter angle of 180 degrees.
Imagine a grey rectangle moving left to right horizontally
across the screen. Figure 29 and Figure 30 show how
Shutter Time affects the retimed rectangle.
Figure 29. Shutter Time 1. Figure 30. Shutter Time 0.5.
Shutter Samples - Sets the number of in-between images
used to create an output image during the shutter time.
FurnaceCore The Foundry
MOTIONBLUR 63
Parameters
Increase this value for smoother motion blur.
Figure 31. Shutter Samples 2. Figure 32. Shutter Samples 20.
Vector Detail - Adjust this to vary the density of the vector
field. The larger vector detail is, the greater the processing
time, but the more detailed the vectors should be. A value of
1.0 will generate a vector at each pixel. A value of 0.5 will
generate a vector at every other pixel. For some sequences,
a high vector detail near 1.0 generates too much unwanted
local motion detail, and often a low value is more
appropriate.
Matte Component - What to use as the (optional)
foreground matte for the motion estimation.
• None - don’t use a matte.
• Src Alpha - use the alpha of the source input.
• Src Inverted Alpha - use the inverted alpha of the source
input.
• Matte Luminance - use the luminance of the Matte input.
• Matte Inverted Luminance - use the inverted luminance of
the Matte input.
• Matte Alpha - use the alpha of the Matte input.
• Matte Inverted Alpha - use the inverted alpha of the
Matte input.
The Foundry FurnaceCore
64 MOTIONBLUR
Parameters
FurnaceCore The Foundry
REGRAIN 65
Introduction
REGRAIN
This chapter looks at adding grain to sequences using
F_ReGrain.
Introduction F_ReGrain is used to add grain to a sequence. It has been
designed to sample an area of grain from one image and
then to generate unlimited amounts of this grain with
exactly the same statistics as the original. This new grain
can then be applied to another image.
Figure 33 shows an enlarged and exaggerated sample of
grain from Kodak 320 film stock. F_ReGrain was used to
sample the original Kodak 320 stock and synthesize a plate
of grain. The result is shown in Figure 34. Note that the
grain characteristics closely match the original.
Figure 33. Kodak 320. Figure 34. F_ReGrain.
Similarly, Figure 35 is a sample from Kodak 500 film stock
The Foundry FurnaceCore
66 REGRAIN
Colour Space
and Figure 36 shows this replicated using F_ReGrain.
Figure 35. Kodak 500. Figure 36. F_ReGrain.
Colour Space Because colour space transformations can distort the look of
grain, and by default, NukeX converts your footage to linear,
if you are sampling grain from your own plate, you need to
make sure you tell the plug-in what space the plate was in
originally, so the sample isn’t distorted.
This is accomplished by setting the Grain Colour Space menu
in the F_ReGrain controls to the right space. For example, if
you were sampling grain from a film scan, you would want to
set this to Cineon. If you had footage from a digital video
camera, this would most likely be sRGB. F_ReGrain will
automatically set the right colour space when using one of
the pre-sampled grain clips, which are in sRGB.
F_ReGrain also works best when applying grain in the same
colour space that the sampled grain originally existed. There
is a menu in the Response section of the F_ReGrain controls
which allows you to match or override this. It defaults to
applying the grain in the same space as the sample.
FurnaceCore The Foundry
REGRAIN 67
Quick Start
Quick Start
Adding Sampled Grain To add grain to a sequence, do the following:
1. Select Image > Read to load the sequence you want to add
grain to. Then, load the image you want to sample grain from.
2. Make sure you are working at full resolution and not proxy
resolution. F_ReGrain will not work at proxy resolution. (See
“Proxy Resolutions” on page 71.)
3. Select Furnace > F_ReGrain.
4. Connect the sequence that you want to have grain to
F_ReGrain’s source (Src) input. Then, connect the sequence you
want to sample grain from to the Grain input. View the output
from F_ReGrain.
5. Set Grain Type to From Grain Clip.
6. Position the on-screen sample region over an area of the Grain
sequence just containing grain and no picture detail. See
Figure 37. It is important to get your selection right. You
should avoid any image detail or even a plain area that has
luminance variations underneath the grain. The better this
initial selection, the better the result will be. If you can’t find a
decent sample area on the current frame, then try other frames
from the same film stock. The default size of the sample area
should be enough to gather information about the grain
characteristics of your image. However, you may need to
The Foundry FurnaceCore
68 REGRAIN
Quick Start
change its size and shape to fit over a plain area free of image
detail.
Figure 37. This shows two possible selection regions that
contain no edge detail and little luminance variation.
Warning! There is a minimum size of this sample area below which the
statistical analysis of the grain will be unreliable. If the sample
area you select is too small, you will see a warning message which
prompts you to select a larger region. (See “Proxy Resolutions” on
page 71.)
7. View the output of F_ReGrain to judge the results. The output
will now contain the Src image with grain from the Grain image
applied. Both the size and the luminance of the new grain can
be manually tweaked using Grain Size and Grain Amount
respectively. It helps to view the Grain input while editing the
parameters of F_ReGrain.
The grain is sampled on a single frame which is set when you
adjust the sample area (or by manual adjustment of the
Analysis Frame parameter). Although it is sampled on only
FurnaceCore The Foundry
REGRAIN 69
Response
one frame, the algorithmically created grain will change from
frame to frame but mirror the characteristics of the sample
grain.
Using Pre-Sampled, If you don’t have an image to sample grain from, you can
Standard Grain Types also select from a variety of pre-sampled, standard grain
types. Do the following:
1. Select Image > Read to load the sequence you want to add
grain to.
2. Make sure you are working at full resolution and not proxy
resolution. F_ReGrain will not work at proxy resolution. (See
“Proxy Resolutions” on page 71.)
3. Select Furnace > F_ReGrain.
4. Connect the sequence that you want to have grain to
F_ReGrain’s source (Src) input.
5. Set Grain Type to Preset Stock.
6. Try the different grain types using the Preset Stock menu. 2K,
4K, aperture corrected, and non aperture corrected stocks are
included. Individual colour channels can be selected and
adjusted using the Advanced parameters.
Response In its default setting, F_ReGrain adds the same amount of
grain over the whole image. However, the amount of grain on
an image is normally a function of luminance. Various
parameters in the Grain Response group allow you to adjust
how the amount of grain added varies with luminance:
• Pressing Sample Grain Response will cause the variation
of the amount of grain with luminance to be calculated
from the Grain input, and switching on Use Sampled
Response will apply these curves to the grain added to
the Src sequence.
The Foundry FurnaceCore
70 REGRAIN
Checking the Result
• To view the sampled response curves, switch on
Draw Response; an example is shown in Figure 38.
• The amount of grain added to the lowlights, midtones and
highlights of the image can be adjusted using the
Low Gain, Mid Gain and High Gain parameters. The effect
of adjusting these can also be seen on the response
curves.
Figure 38. This shows an example of the grain reponse with
luminance. The x axis represents luminance and the y axis
the amount of grain.
Checking the To test that the new grain is the same as the old grain, set
Result Output to Grain Plate.
This generates a sheet of grain with the same luminance
level as the mean of the sample region. The sample region
with the original grain is also displayed. It should be
impossible to differentiate between the two regions.
Figure 39 shows a good selection area giving a good test
FurnaceCore The Foundry
REGRAIN 71
Proxy Resolutions
plate of grain in Figure 40.
Figure 39. Good selection area... Figure 40. ...producing a good
test plate of grain, free of
artefacts.
Figure 41 shows a poor selection area since it contains
image detail. Figure 42 shows the resulting test plate which
clearly highlights the problem.
Figure 41. Bad selection area... Figure 42. ...producing a poor
result.
Proxy Resolutions Grain manipulation at proxy resolution should be avoided as
the results are unreliable. The grain selection area may be
too small at proxy resolution to give a good result, and
making this area larger may drag in unwanted detail from the
The Foundry FurnaceCore
72 REGRAIN
Inputs
image. If you try to use F_ReGrain at proxy resolution, we
simply pass the image through untouched and issue the
following warning:
Cannot work at proxy scale.
We decided that this was preferable behaviour to doing poor
grain replication at proxy resolution. You can, of course,
crop the input clip and work with that rather than the proxy.
There is a minimum size for the selection box, which is about
37x37 at base resolution. If the box you select is smaller,
you will get this warning along the top of the viewer:
Sample box is too small - please select a larger sample of the
grain.
Inputs F_ReGrain has two inputs:
• The source (Src) is the image to which the grain will be
added.
• The Grain is the image from which grain will be sampled.
When a Grain input is supplied, the plug-in will
automatically switch to using grain sampled from this
input. However, the supplied grain stocks are still
available.
Parameters The parameters for this plug-in are described below:
Grain Type - Selects whether the grain is sampled from the
Grain image (From Grain Clip) or from a set of standard
stocks.
FurnaceCore The Foundry
REGRAIN 73
Parameters
• Preset Stock - grain characteristics are sampled from a
supplied film stock. 2K, 4K, aperture corrected and non
aperture corrected stocks are supplied. Although
standard stocks are included, it is recommended where
possible that you sample from the film stock you are
trying to match.
• From Grain Clip - samples and reconstructs the grain
characteristics from the Grain input.
Preset Stock - The film stock the grain characteristics are
sampled from when Grain Type has been set to Preset Stock.
Common Fuji and Kodak stocks are supplied. The exposure
can be under, over, or, if left blank, non aperture corrected.
The size is either 2K or 4K pixels. For example, FUJIF500 2K
refers to the grain characteristics sampled from a 2K plate
of Fuji Film 500 film stock non aperture corrected.
Grain Amount - Adjusts the brightness of the grain. Setting
this to 0 means no grain is added.
Grain Size - Adjusts the size of the grain granules. The larger
the value, the bigger and softer the granules.
Output - Sets whether to render the result or a test image.
• Result - shows the Source image with the grain applied.
• Grain Plate - shows a test image with the grain applied.
This test image is composed from a section of the input
image surrounded by a uniform solid colour sampled from
the image with the grain applied (Figure 42 on page 71).
If the inner area is indistinguishable from the outer area,
then you have a good grain sample (Figure 40 on
page 71).
Analyse - This is a push button which will trigger an analysis
The Foundry FurnaceCore
74 REGRAIN
Parameters
of the input clip. Press this button if the input clip from
which the grain was analysed has changed but you do not
want to move the analysis region to trigger re-analysis.
Whenever the input clip changes, you will see the following
warning in the Viewer:
The clip from which the grain was analysed has changed.
Press Analyse or move the analysis region to re-analyse
grain.
Analysis Region - A selection box that marks the region of
image used to analyse the grain when Grain Type is set to
From Grain Clip. This part of the frame must contain no
image detail, only grain. (Figure 39 on page 71.)
Analysis Region BL - controls the position of the bottom
left corner of the analysis region.
Analysis Region TR - controls the position of the top
right corner of the analysis region.
Analysis Frame - sets the frame to sample the grain from.
Grain Colour Space - This tells F_ReGrain what colour
space the grain sample clip was in when the grain origi-
nated. Setting this correctly ensures that the grain is not
exaggerated by any colour space conversions prior to
sampling.
• Cineon
• sRGB
• Linear
Advanced - The parameters under Advanced allow detailed
adjustment of the grain.
Process Red - Switch this on to process the red channel.
Red Amount - sets the brightness of the grain in the red
channel.
FurnaceCore The Foundry
REGRAIN 75
Parameters
Red Size - adjusts the size of the grain granules in the red
channel.
Process Green - Switch this on to process the green
channel.
Green Amount - sets the brightness of the grain in the
green channel.
Green Size - adjusts the size of the grain granules in the
green channel.
Process Blue - Switch this on to process the blue channel.
Blue Amount - sets the brightness of the grain in the blue
channel.
Blue Size - adjusts the size of the grain granules in the
blue channel.
Grain Response - The parameters under Grain Response
allow the amount of grain added to be varied as a function of
the image luminance.
Apply Grain In - This controls what colour space the grain
sample is re-applied to the image.
Generally, this should be set to Grain Colour Space to
ensure the most accurate recreation.
You may want to override this though for some looks or
special cases.
• Cineon / sRGB / Linear - The grain sample will be
applied in the specified space.
• Grain Colour Space - The Grain sample will be
applied in the colour space set in the Grain Colour
Space menu, in the Grain Sample section.
Low Gain - adjusts the gain of the grain in the lowlights.
Mid Gain - adjusts the gain of the grain in the midtones.
High Gain - adjusts the gain of the grain in the highlights.
The Foundry FurnaceCore
76 REGRAIN
Parameters
Use Sampled Response - switch this on to scale the
brightness of the grain as a function of the luminance of
the Grain image.
Sampled Response Mix - this control is usually set to 1.
Decreasing it reduces the effect of the response curves
until, at 0, they have no effect on the output. This param-
eter is only available if Use Sampled Response is on.
Sample Grain Response - press this to update the
response curves from the current frame. Multiple presses
accumulate the grain response rather than resetting
every time. This parameter is only available if Use Sam-
pled Response is on.
Reset Grain Response - press this to reset the grain
curves to their default (flat) response. This parameter is
only available if Use Sampled Response is on.
Draw Response - overlays the response curves on the
bottom left corner of the viewer. This parameter is only
available if Use Sampled Response is on.
FurnaceCore The Foundry
RIGREMOVAL 77
Introduction
RIGREMOVAL
This chapter looks at the removal of unwanted objects (rigs)
from image sequences without accurate rotoscoping or
keying to produce a clean plate.
Figure 43. Before with bird. Figure 44. After applying
F_RigRemoval.
Figure 45. Before with taxi. Figure 46. After applying
F_RigRemoval.
Introduction In this context, we define a rig as a foreground element in a
sequence that moves over a background element. The plug-
in will only work satisfactorily if it is possible to model the
background motion by a global 3D transform. For example, if
the background contains multiple objects moving in different
The Foundry FurnaceCore
78 RIGREMOVAL
Quick Start
directions, the results will be poor. Typically, good results
will only be achieved in situations where a skilled artist could
generate, and track in, a clean plate in order to repair the
sequence. However, this plug-in should make the process
quicker and easier. The rig removal algorithm works by
estimating the background motion between successive
frames, ignoring the foreground object, and then using the
motion information to look forward and backward in the
sequence in order to find the correct piece of background to
fill in the missing region. The size of the missing region and
the speed of the background dictate how far away from the
current frame it is necessary to search to find the correct
information.
Quick Start To remove an unwanted object from an image sequence, do
the following:
1. Select Image > Read to load the sequence with an unwanted
object.
2. Select Furnace > F_RigRemoval and connect your image
sequence to F_RigRemoval’s Src input. View the output of
F_RigRemoval.
3. On each frame, define the area that will be repaired. You can do
this in the following three ways:
• If the image sequence has an embedded alpha channel,
then you can use that alpha to define the area to be
repaired. To do so, set Rig Region to Src Alpha.
• Using F_RigRemoval’s RigMask input, you can feed in a
matte sequence to define the area to be repaired. To use
this matte, set Rig Region to Rig Mask Alpha (or one of
the other Rig Mask options).
• You can use the on-screen rectangle to define the area
to be repaired. To do so, set Rig Region to Box. Position
the on-screen rectangle on top of the unwanted object.
FurnaceCore The Foundry
RIGREMOVAL 79
Quick Start
To key-frame the position to follow the object, select Set
key from the animation menus next to Rig Region BL and
Rig Region TR in the Rig Region Box parameter group.
Move to a new frame and reposition the on-screen
rectangle. A new key frame is set automatically. Repeat
as necessary until the rectangle covers the object on
every frame you want to remove the object from.
Whichever method you choose, the region does not need to be
the exact foreground region, but just a rough outline. However,
you should avoid making it unnecessarily large as this will
increase rendering time.
4. Having defined the region to repair throughout the clip, set
Frame Range to the number of frames that the plug-in needs to
analyse forwards and backwards to find enough data to repair
the sequence. On the first frame, this will be quite time
consuming as the algorithm needs to estimate the motion
between each pair of frames. Subsequent frames will be much
quicker.
5. If it has not been possible to replace all the foreground pixels,
either because Frame Range was set too low or the background
information does not exist anywhere within the sequence, the
pixels will be displayed in red. Try to adjust Frame Range until
no red pixels are visible and then render the sequence.
In Figure 47, we are using a box to define the pixels to replace,
and Frame Range is set to zero. Increasing this value, as shown
in Figure 48, gathers pixels from other frames and improves the
The Foundry FurnaceCore
80 RIGREMOVAL
Quick Start
result. To completely remove the red pixels, you’d need a Frame
Range value of 5.
Figure 47. Frame Range = 0. Figure 48. Frame Range = 3.
6. View the results.
Figure 49. Original image. Figure 50. The output of
F_RigRemoval.
Tip F_RigRemoval is fairly slow to process, which can make the
initial keyframing of the rectangular region frustrating.
Sometimes, the easiest way to adjust the region is to load up
F_RigRemoval, and to view the source so the effect is not
processed, but the parameters are visible. Then, animate the
rectangular region over the foreground object you’re trying
FurnaceCore The Foundry
RIGREMOVAL 81
Quick Start
to remove throughout the sequence. When you’re happy with
the region position, click back onto F_RigRemoval’s output
and wait for it to update. Slowly increase the Frame Range
parameter until the whole region is repaired, then check the
output on other frames.
Note F_RigRemoval uses frames from a wide range around the
current frame. Feeding the output of one F_RigRemoval node
into another will greatly increase the memory over head, as
the second F_RigRemoval node will require the first
F_RigRemoval node to calculate all its frames before passing
the result on. Therefore, it is strongly recommended that you
process out the first result and then use the processed
result with the second F_RigRemoval node.
Occlusions The algorithm used in F_RigRemoval is unable to differentiate
between multiple foreground objects. If there is another
foreground object in the sequence that moves through the
background region that is being used in the repair, this
second foreground object will also be cut up and used,
resulting in an incorrect repair. To try and assist in these
situations, it is possible to mark regions of the image as not
to be used for repair by setting their alpha value to mid grey.
This will ensure that spurious bits of other foreground
objects do not appear in the repair.
In Figure 51, we are trying to remove the woman in the
centre of the screen as she walks from left to right down the
street. At this frame, a man walks in the opposite direction
The Foundry FurnaceCore
82 RIGREMOVAL
Quick Start
and her feet and his head overlap.
Figure 51. Original shot.
Figure 52 shows the normal matte for the woman, and
Figure 53 shows the result of using this in F_RigRemoval.
Note that the man’s head interferes with the repair and the
reconstruction of the pavement is particularly bad, probably
due to the man becoming the dominant motion source.
Figure 52. The normal matte. Figure 53. The output.
To fix this, we can adapt the matte to include a mid grey
area over the man. This tells the rig removal algorithm to
ignore that area in the repair. This matte is shown in
Figure 54, and the result is shown in Figure 55. Note that
the repair on the pavement is improved, and the man is
FurnaceCore The Foundry
RIGREMOVAL 83
Inputs
simply clipped rather than being used in the repair.
Figure 54. The matte with a mid- Figure 55. The output.
grey area.
Inputs F_RigRemoval has two inputs:
• The source (Src) image with the unwanted object (rig). The
source may contain an alpha channel to define the rig
area.
• The optional RigMask to designate the rig area to be
removed.
Parameters The parameters for this plug-in are described below.
Rig Region - Defines the area to repair.
• Box - repair the area inside a rectangular box, controlled
by the box parameters below or the on-screen box.
• Src Alpha - repair the region defined by the alpha of the
source input.
• Src Inverted Alpha - repair the region defined by the
inverted alpha of the source input.
The Foundry FurnaceCore
84 RIGREMOVAL
Parameters
• RigMask Luminance - repair the region defined by the
luminance of the Rig Mask input.
• RigMask Inverted Luminance - repair the region defined
by the inverted luminance of the Rig Mask input.
• RigMask Alpha - repair the region defined by the alpha of
the Rig Mask input.
• RigMask Inverted Alpha - repair the region defined by the
inverted alpha of the Rig Mask input.
Frames Searched - Sets whether to search forwards,
backwards, or in both directions to find missing data.
• Forward and Backward - searches before and after the
current frame.
• Forward - searches frames after the current frame.
• Backward - searches frames before the current frame.
Frame Range - Sets the number of frames the algorithm
should look forwards and backwards in the sequence to find
the missing data. If you are getting red pixels, then increase
this value. See Figure 48 on page 80.
Frames Used in Range - If Frame Range has to be set to a
large number to make an effective repair, the rendering time
can be prohibitive. Frames Used in Range can speed up the
repair by not using every frame to fill the foreground region,
effectively skipping frames. However, this may reduce the
quality of the result.
• All Frames - use every frame in the searched frame range
to construct the repair.
• Half of Frames - use every other frame in the searched
frame range to construct the repair.
• Quarter of Frames - use every fourth frame in the
searched frame range to construct the repair.
FurnaceCore The Foundry
RIGREMOVAL 85
Parameters
• 10% of Frames - use every tenth frame in the searched
frame range to construct the repair.
• Max 25 Frames - use no more than 25 frames from the
searched frame range to construct the repair. This option
can be useful if Frame Range has been set to a very large
number.
Max Rig Movement - To avoid perspective changes,
F_RigRemoval searches for the missing data inside an area
immediately around the rig region. Max Rig Movement
defines the width of this area (in pixels). Fast movement in
the Src footage requires a higher value than slow movement.
However, because the area used for the repair may be from a
different part of the image, high values can introduce
perspective problems.
Rig Region Box - The rectangular area used to define the
repair when Rig Region is set to Box.
Rig Region BL - controls the position of the bottom left
corner of the rig region.
Rig Region TR - controls the position of the top right cor-
ner of the rig region.
Advanced - The lesser used refinement controls.
Filtering - Sets the filtering quality.
• Low - low quality but quick to render.
• Medium - uses a bilinear filter. This gives good
results and is quicker to render than high filtering.
• High - uses a sinc filter to interpolate pixels giving
a sharper repair. This gives the best results but
takes longer to process.
Luminance Correct - Switch this on to correct for lumi-
nance changes from information taken from other frames.
The Foundry FurnaceCore
86 RIGREMOVAL
Parameters
This is particularly important if the lighting changes
throughout the sequence.
Perspective Correct - Switch this on to correct for minor
perspective changes.
Overlap Correct - The repair is built up using slices of
information from other frames in the sequence. These
slices can be overlapped and blended to give a more natu-
ral looking repair. This parameter controls how much the
regions overlap. Increasing this parameter too much will
degrade image sharpness.
Repair Fail Marker Opacity - Sets the level of transpar-
ency of the red pixels used to show where the repair has
failed.
Preserve Alpha - Switch this on to preserve the original
alpha channel. By default, this is switched off, and the
alpha channel is set to white where the repair has failed
and black everywhere else.
FurnaceCore The Foundry
STEADINESS 87
Introduction
STEADINESS
This chapter looks at how to stabilise a shot using
F_Steadiness.
Introduction F_Steadiness uses Global Motion Estimation (GME) to
calculate a four-corner pin, so that camera motion within a
single shot can be smoothed out over a range of frames or
removed by locking to a specific frame.
F_Steadiness needs to analyse the input clip before it can
render useful output. This analysis is done when you press
Analyse in the F_Steadiness controls. During the analysis,
F_Steadiness key-frames a four-corner pin which will
stabilise the clip in subsequent renders. Without having
performed an analysis pass, F_Steadiness will not do
anything useful on render.
F_Steadiness can work in two ways. These are:
1. Smooth - A range of frames around each frame is analysed for
motion and an average of that motion used to calculate the
corner pin. Use this to keep the overall camera motion, but to
smooth out sharp bumps and kicks.
2. Lock - A lock frame is specified and steadiness attempts to
register each individual frame to that lock frame. Use this to
completely remove camera motion from the sequence.
In lock mode, each frame in the clip must share a substantial
amount of the scene with the lock frame, so you can’t lock
each frame in a 360 degree pan to the first one. However, in
smooth mode, because F_Steadiness is only working on a
small window of frames around the current frame, you can
The Foundry FurnaceCore
88 STEADINESS
Quick Start
use it in shots which change completely over time.
The analysis region is used to control which section of the
reference frame is being matched to each source frame. In
lock mode, the reference is the lock frame, so you should
position the analysis region when looking at the lock frame.
In smooth mode, it looks at the incremental differences
between frames, in which case you should place the analysis
region in the area you want to appear with smooth motion.
The transformation in F_Steadiness is concatenated with
other NukeX transform nodes. This means that if you add a
row of F_Steadiness and NukeX transform nodes to a tree,
their functions are combined. Because the image is only
resampled once, there is no loss of image quality and
processing time is decreased. However, as in NukeX, certain
nodes, including colour correction nodes, can break the
concatenation.
For an overview of Global Motion Estimation, and a
description of the common way Global Motion Effects work,
please see “Global Motion Estimation” on page 117.
Quick Start This section gives a very brief outline of how to use the
plug-in.
Smoothing Out Camera To keep the overall camera motion but to smooth out sharp
Motion bumps and kicks, do the following:
1. Find a shot that has some camera shake in it and select Image
> Read to load it.
FurnaceCore The Foundry
STEADINESS 89
Quick Start
2. Select Furnace > F_Steadiness to apply F_Steadiness, and view
its output.
You will see the following banner in the overlay:
No valid key framed analysis found, please press Analyse.
3. In the Advanced F_Steadiness controls, make sure Mode has
been set to Smooth.
4. Click on the Analyse button.
F_Steadiness will now start analysing each frame in the shot,
figuring out the smoothing corner pin and writing it as key
frames to the corner pin parameters, Bottom Left, Bottom
Right, Top Left, and Top Right.
After a brief pause (while F_Steadiness calculates the trans-
forms in the frame range), F_Steadiness will update the timeline
and you will see the steadied image render in the viewer.
If at any point you interrupt the analysis, the pins it has calcu-
lated until that point will be retained.
5. Play or scrub through the stabilised frames.
6. If you want to make the result smoother, increase the
Smoothing parameter in the Advanced parameter group and the
corner pin will be recalculated immediately to give a smoother
shot. You don’t need to re-analyse the sequence if you do this;
as F_Steadiness has kept the raw inter-frame transforms
cached away, all it needs to do is re-write the keys for the
average smoothing pin.
Locking To A Frame To completely remove camera motion from a sequence, do
the following:
1. Find a shot that has camera shake but where all frames share
scene information and select Image > Read to load it.
2. Select Furnace > F_Steadiness to apply F_Steadiness, and view
its output.
You will see the following banner in the overlay:
The Foundry FurnaceCore
90 STEADINESS
Inputs
No valid key framed analysis found, please press Analyse.
3. In the Advanced F_Steadiness controls, set Mode to Incremental
Lock.
4. Choose a frame somewhere in the middle of the sequence that
you want to lock to, and set the Lock Frame parameter to that
frame.
5. Scrub back and forth through the shot and look for a region of
the shot that is shared by all frames and doesn’t change much
(for example, avoid a region with people walking in front of it).
6. Whilst looking at the lock frame, position the on-screen widget
for the Analysis Region over that region.
7. Hit Analyse.
The effect will start to analyse, working first forward from the
lock frame, then backwards from it, until all frames to be anal-
ysed are done.
The timeline will immediately update to give you feedback in the
viewer.
Inputs F_Steadiness has a single input: the shot to stabilise.
Parameters The parameters for this plug-in are dewscribed below.
Analyse - This is a push button which will trigger an analysis
of the input clip and calculate a corner pin. Interrupting the
analysis will not delete the corner pin keys that have already
been calculated.
Render During Analysis - If set, this toggle will cause the
effect to update the time line and render a freshly analysed
frame so you can see the progress of the effect. Doing so
will slow down the analysis somewhat, so toggle this off to
FurnaceCore The Foundry
STEADINESS 91
Parameters
speed up the general analysis.
Clear Analysis - Pressing this push button will delete all key
frames from the corner pin parameters, allowing you to force
a re-analysis if you feel the need to.
Analysis Range - This controls the range of frames any
analysis will be run over. It can be one of:
• Specified Range - which will look at the parameters
Analysis Start and Analysis Stop for the range of frames
to analyse,
• Source Clip Range - which will automatically determine
the range of frames to analyse from the length of the
input clip.
Analysis Start - The first frame to analyse from if Analysis
Range is set to Specified Range.
Analysis Stop - The last frame to analyse from if Analysis
Range is set to Specified Range.
Scale - A toggle that indicates whether the calculated corner
pin can include a scaling factor.
Rotate - A toggle that indicates whether the calculated
corner pin can include rotations.
Translate - A toggle that indicates whether the calculated
corner pin can include translations in x and y.
Perspective - A toggle that indicates whether the calculated
corner pin can include perspective transforms.
Analysis Region - This is the region analysed to calculate the
The Foundry FurnaceCore
92 STEADINESS
Parameters
four-corner pin. This is especially useful when doing any
form of frame locking, in which case, go to the lock frame,
look at the reference clip and position the box over the area
you want locked.
Analysis Region BL - controls the position of the bottom
left corner of the analysis region.
Analysis Region TR - controls the position of the top
right corner of the analysis region.
Advanced - the lesser used refinement controls.
Mode - This parameter controls whether F_Steadiness is
smoothing the shot while keeping the overall camera motion,
or locking the shot to a single frame to completely remove
camera motion. It can be set to:
• Incremental Lock - in which case, it will calculate the pin
that takes each frame to the lock frame. This calculates
the pin by working from the lock frame out to each frame,
calculating the GME between each frame incrementally
and accumulating it to create the corner pin.
• Absolute Lock - this also calculates a pin that takes each
frame to the lock frame. However, it does so by doing
GME directly from the frame in question directly to the
lock frame.
• Smooth - in which case, we are smoothing the shot for a
range of frames described by the Smoothing parameter.
This is the default value. It can be used to keep the
overall camera motion, but to smooth out sharp bumps
and kicks.
Incremental locks work better in some situations, whilst
absolute locks work better in others. However, absolute
locks, when they work, are often more accurate. If, for
example, you want to get a lock between frame 0 and frame
FurnaceCore The Foundry
STEADINESS 93
Parameters
100, try using absolute lock first. If absolute lock doesn't
work, it can be because frame 0 and frame 100 are too
different. In this case, incremental lock can help if there is a
gradual spatial progression from frame 0 to frame 100.
Smoothing - This controls the range of frames to average
motion over when Mode is set to Smooth. The default value
is 10.
Lock Frame - This controls the frame which will be locked to
when Mode is set to either of the lock modes. By default,
this is set to 0. Note that what is frame 0 for F_Steadiness is
frame 1 in NukeX. Therefore, if you are looking at frame 3 in
the Viewer and want to use that frame as the lock frame,
you need to enter 2 as the Lock Frame value.
Accuracy - This controls the time/accuracy trade off. The
higher this is, the slower the analysis, but you have a better
likelihood of a good result.
Filtering - Sets the filtering quality.
• Low - low quality but quick to render.
• Medium - uses a bilinear filter. This gives good results
and is quicker to render than high filtering.
• High - uses a sinc filter to interpolate pixels giving a
sharper repair. This gives the best results but takes
longer to process.
Invert - If set, then the inverse of the calculated four-corner
pin is used during render. This works best with the lock
modes, and can be used to track static locked-off plates
back into a shot.
Auto Scale - To smooth out or remove camera motion,
The Foundry FurnaceCore
94 STEADINESS
Parameters
F_Steadiness translates and rotates the frames in the source
clip. This leaves black pixels around the image. The Auto
Scale parameter lets you fill in the black gaps at the edges
by scaling the output image up. A value of 1 (the default)
scales the image up until no black is visible, whereas a value
of 0 disables scaling and leaves the black edges untouched.
Auto Scale uses the minimum scale necessary to remove the
black gaps at the edges to preserve as much detail as
possible.
Four Corner Pin - The corner pins calculated during the
analysis pass:
Bottom Left - the lower left corner pin.
Bottom Right - the lower right corner pin.
Top Left - the upper left corner pin.
Top Right - the upper right corner pin.
FurnaceCore The Foundry
VECTORGENERATOR 95
Introduction
VECTORGENERATOR
This chapter looks at producing images containing motion
vector fields using F_VectorGenerator. For more information
about motion vector fields, please refer to the chapter on
Local Motion Estimation on page 125.
Introduction Many of the FurnaceCore plug-ins rely on motion estimation
to produce their output. This means there is some overlap in
the work they do: if you have more than one FurnaceCore
effect in your project with one or more of the same inputs,
they might well be performing identical motion estimation
tasks. F_VectorGenerator is a utility plug-in designed to save
processing time by allowing you to perform the motion
estimation separately, so that the results can then be reused
by other FurnaceCore effects.
In general, once you have generated a sequence of motion
vector fields that describe the motion in a particular clip
well, they will be suitable for use in any FurnaceCore plug-ins
which can take vector inputs. These include F_DeNoise,
F_Kronos, and F_MotionBlur.
We recommend that you insert a Write node after
F_VectorGenerator to render the original images and the
vector channels as an .exr file. This format allows for the
storage of an image with multiple channel sets embedded in
it. Later, whenever you use the same image sequence, the
motion vector fields will be loaded into NukeX together with
the sequence and are readily available for the FurnaceCore
plug-ins. For information on how to generate motion vector
fields and render them as an .exr file, see “Quick Start” on
The Foundry FurnaceCore
96 VECTORGENERATOR
Output
page 97.
Output The output from F_VectorGenerator consists of two sets of
motion vectors for each frame. These are:
1. The backward vector field: the x and y offsets per pixel that,
when applied to the previous frame in the sequence, allow you
to reconstruct an approximation to the current frame.
2. The forward vector field: the x and y offsets needed to
transform the next frame into an approximation to the current
one.
The closeness of the approximation in each case can be
controlled by altering the plug-in’s parameters.
Note that the output from F_VectorGenerator will be stored
in the vector channels, so you might not see any image data
appear when you first render the effect. To see the output
inside NukeX, you need to select motion, forward, or
backward from the channel menu at the top left of the
viewer (or press page down until the data appears).
Figure 57, Figure 58, and Figure 59 show the different
vector images for the jet clip shown in Figure 56.
Figure 56. Jet sequence. Figure 57. Forward and backward
motion vectors for the jet
sequence.
FurnaceCore The Foundry
VECTORGENERATOR 97
Quick Start
Figure 58. Forward motion Figure 59. Backward motion
vectors. vectors.
Quick Start To generate motion vector fields for an image sequence, do
the following:
1. Select Image > Read to load the sequence you wish to calculate
the motion in.
2. Select Furnace > F_VectorGenerator. Connect your image
sequence to F_VectorGenerator’s Source input.
F_VectorGenerator calculates the motion vector fields and
stores them in the vector channels. If you want to view the
motion vector fields, connect a viewer to F_VectorGenerator’s
output and select forward or backward from the channels menu.
3. Select Image > Write to render the motion vector fields. If you
want to embed the vector channels in the image sequence, set
channels to all and file type to exr in the Write node controls.
This way, the newly created vector channels will be saved in the
channels of the image sequence. When you need to manipulate
the same sequence again later, the motion vectors will be
loaded into NukeX together with the sequence.
4. If the calculated motion vector fields do not produce the results
you’re after when used with the other FurnaceCore plug-ins,
use the F_VectorGenerator parameters to adjust the way the
vector fields are calculated. The available parameters are
described below.
The Foundry FurnaceCore
98 VECTORGENERATOR
Inputs
Inputs F_VectorGenerator has two inputs:
• The sequence from which to generate motion vectors,
Source.
• An optional foreground matte (Matte). This can be used
to help the motion estimation algorithm inside
F_VectorGenerator understand what is foreground and
background in the image, so that the dragging of pixels
between overlapping objects can be reduced. White areas
of the matte are considered to be foreground, and black
areas background. Grey areas are used to attenuate
between foreground and background.
Parameters The parameters for this plug-in are described below. With
the exception of Output, all of the parameters control the
Local Motion Estimation algorithm used inside
F_VectorGenerator, so please see the chapter on Local
Motion Estimation on page 125 for a more detailed
description of their effects.
Vector Detail - This determines the accuracy of the motion
vectors. The maximum value of 1 will generate one vector
per pixel. This will produce the most accurate vectors but
will take longer to render.
Smoothness - Vector fields usually have two important
qualities: they should accurately match similar pixels in one
image to another and they should be smooth rather than
noisy. Often, it is necessary to trade one of these qualities
off against the other. A high smoothness will mean the
output vector fields are less detailed, but is less likely to
provide you with the odd spurious vector (think of it as if the
vectors were combed until they are smooth with respect to
their neighbours). A low smoothness will concentrate on
FurnaceCore The Foundry
VECTORGENERATOR 99
Parameters
detail matching, even if the resulting field is jagged. The
default value of 0.5 should work well for most sequences.
Output - When a matte input is supplied, this determines
whether the motion vectors corresponding to the
background or the foreground regions are output.
• Foreground - the vectors for the foreground motion are
output.
• Background - the vectors for the background motion are
output.
Matte Component - where to get the (optional) foreground
mask to use for motion estimation.
• None - don’t use a foreground mask.
• Source Alpha - use the alpha of the source.
• Source Inverted Alpha - use the inverted alpha of the
source.
• Matte Luminance - use the luminance of the matte.
• Matte Inverted Luminance - use the inverted luminance of
the matte.
• Matte Alpha - use the alpha of the matte.
• Matte Inverted Alpha - use the inverted alpha of the
matte.
Advanced - the lesser used refinement controls.
Block Size - To find where a certain pixel is located in the
analysis range, the vector generation algorithm looks for
a block of pixels centered around that pixel. Block size
defines the width and height of these blocks (in pixels).
On rare occasions, a large block size can produce data
that’s lacking in detail. This is because a small feature can
fit into a large block, causing the motion estimation to
concentrate on the background motion and ignore the
The Foundry FurnaceCore
100 VECTORGENERATOR
Parameters
small feature. A small value, instead, can produce a noisy
motion field, as there aren’t enough constraints in a small
block to fit the motion accurately. In most cases, how-
ever, the default value is small enough so that details
aren’t lost, and the smoothing step of the algorithm
ensures the motion field isn’t too noisy. Therefore, this
value very rarely needs editing.
Over Smooth - This is a computationally intensive
smoothing operation that performs a different vector-
smoothing operation to normal. This generates highly
smooth vector fields (as if the vectors were combed sev-
eral times with a fine-toothed comb), but may also sacri-
fice a lot of required detail. In most cases, this level of
smoothing isn’t necessary.
Tolerances - By default we analyse motion based on the
brightness of the image. Specifically this is the mean of the
red, green and blue channels. However, we can bias this
using the red weight, green weight, and blue weight
parameters. For example, if we set the red and green weight
parameters to zero, we will only look for motion in the blue
channel.
Weight Red - sets the contribution the red channel will
make in the calculation of the motion vectors.
Weight Green - sets the contribution the green channel
will make in the calculation of the motion vectors.
Weight Blue - sets the contribution the blue channel will
make in the calculation of the motion vectors.
FurnaceCore The Foundry
WIREREMOVAL 101
Introduction
WIREREMOVAL
This chapter looks at the removal of wires from images using
F_WireRemoval.
Figure 60. Three wires. Figure 61. Two of the wires have
been removed using
F_WireRemoval.
Introduction Many effects movies feature complicated stunts that require
an actor to be suspended by wires for their safety. These
wires need to be digitally removed.
There are many ways of doing this, including painting the
wires out frame by frame and replacing large parts of the
background to cover the wires. The method used depends on
the type of image under the wire. F_WireRemoval is
particularly good at replacing the painting method but it also
includes tools to assist in clean plating when new
backgrounds have to be tracked into place.
The Foundry FurnaceCore
102 WIREREMOVAL
Background
Background
Clean Plates The use of clean plates in wire removal is very common and
gives good results in certain situations.
Consider a scene shot with an actor suspended from wires
and then the same scene shot again without the actor. This
second sequence is called the clean plate. The wires from the
first shot can be painted out using pixels from the clean
plate leaving the actor suspended in thin air.
Shooting a clean plate if the camera is locked off is easy. If
the camera moves, then motion control rigs can be used to
exactly reproduce the first pass. But it doesn’t always work,
particularly if the scene is shot against backgrounds that
don’t look the same on the second pass, such as clouds, sky,
or smoke. Motion control rigs are also expensive and that
makes them a rarity. Often, a clean plate is not shot during
the filming and the compositor is left to create one by
merging together unobstructed pixels from many frames.
This single frame can then be tracked into place to cover the
wires.
FurnaceCore FurnaceCore’s wire removal plug-in should make the process
of wire removal much easier. It is particularly good at
removing wires over heavily motion blurred backgrounds or
wires over smoke, dust, or clouds. It can be used to remove
each wire in a sequence or to quickly create a clean plate
which can then be tracked into place.
The reconstruction of the background behind the wire can be
done spatially, in other words, using only information from
FurnaceCore The Foundry
WIREREMOVAL 103
Background
the current frame. Alternatively, motion estimation
techniques can be used to warp frames from before and
after onto the current frame so that, where available,
background pixels from these frames can be used to improve
the repair. Our reconstruction methods are unique in that
they remove the wire without removing and reapplying the
grain. They are also tuned to remove long thin objects,
leaving other objects untouched. For example, if transient
foreground objects cover the wire, they will be left alone.
Reconstruction Our four reconstruction methods are:
Methods • Spatial
• Temporal With Static Scene
• Temporal With Moving Scene
• Clean Plate.
The spatial method takes the background information from
adjacent pixels in the current frame, and the clean plate
method takes the information from a separate clean plate
input. The other methods are temporal and attempt to get
background information from frames either side of the
current frame. Where this information is not available, for
example, because the wire covers part of the same region in
one or more of the other frames, the spatial method will be
used for the repair.
The spatial method is fastest. It uses a slope-dependent
filter that interpolates across the wire at the most likely
angle, given the image behind the wire. It works well when
the wire is over backgrounds such as sky, clouds, or smoke,
and can also cope with some backgrounds where there is a
noticeable gradient, such as the edge of a roof, building, or
car. If this fails and the wire is moving relative to the
The Foundry FurnaceCore
104 WIREREMOVAL
Background
background, you should try one of the temporal methods.
These look at frames before and after the current one to find
likely pixels with which to repair the region and use the
spatial method in areas where there are none available.
Where traditional clean plates are possible or give better
results than using F_WireRemoval to repair the wire on each
frame, you can supply a clean plate as the fourth input to
the plug-in. It will then automatically matchmove it to repair
each frame. If the overall luminance of the background is
different to that of the clean plate or varies during the
sequence, turn on Luminance Correct. The luminance of the
background pixels used for the reconstruction will then be
adjusted before the repair is made. Of course, various
FurnaceCore tools can be used to create a clean plate,
including an F_WireRemoval pass on a single frame where the
repair has been successful.
Tracker F_WireRemoval incorporates a tracker which can
automatically track a moving wire through a clip. This tracker
has its own control panel, which will float inside the NukeX
viewer if you have checked Show On Screen Controls in the
WireRemoval controls. Figure 62 is a screenshot which
FurnaceCore The Foundry
WIREREMOVAL 105
Quick Start
illustrates this.
Figure 62. Screenshot with tracker panel.
You can resize the panel by dragging its edges. For details of
the rest of the controls, see the section on Tracker Controls
on page 109. All the controls are also available in the
WireRemoval properties.
Quick Start To remove a wire from an image sequence, do the following:
1. Select Image > Read to load the clip that needs a wire removed.
2. Select Furnace > F_WireRemoval. Connect your image sequence
to F_WireRemoval’s Source input. View the output from
F_WireRemoval.
3. Make sure Output is set to Source, and use the on-screen tools
to draw a region that defines the position and shape of the
wire to be removed. For more information, see “Positioning the
On-Screen Wire Tool” below.
The Foundry FurnaceCore
106 WIREREMOVAL
Quick Start
4. If the wire you want to remove is moving, start the wire
tracker by clicking on the Track Forwards button, so
that it follows the wire during the clip. For more
information, see “Tracking” on page 107.
5. From the Repair menu, choose a repair method that removes
the wire. If you choose to use the Clean Plate method, connect
a clean plate image to F_WireRemoval’s CleanPlate input. For
more information on the available methods, see
“Reconstruction Methods” on page 103.
6. To see the output, set Output to Repair.
7. If necessary, increase Overall Width to expand the width of the
repair region until the wire disappears.
Positioning the On- To position the on-screen wire tool, do the following:
Screen Wire Tool 1. In the F_WireRemoval controls, set Output to Source. This way,
you will be able to see the wire you’re trying to remove but
won’t have to wait for F_WireRemoval to repair the wire every
time you change wire tool’s position.
2. Choose the number of points that are needed to
describe the wire: two for straight lines, three for simple
curves, or five for more complex shapes. This can be
done by changing the Type parameter in the Points
parameter group, or by toggling the Number of Points
button in the on-screen tracker panel. To show the on-
screen tracker panel, check Show On Screen Controls in
the WireRemoval properties.
3. Position the on-screen wire tool so that it roughly fits the wire
you want to remove. To move the entire tool, drag its central
line to a new location. To move an individual wire point on the
tool, drag its centre. To move an individual point in either a
horizontal or vertical direction only, drag the horizontal or
vertical line on the cross that marks the point.
4. Press the Snap To button in the WireRemoval properties
or the on-screen tracker panel. This will find the edges
FurnaceCore The Foundry
WIREREMOVAL 107
Tracking
of the wire and adjust the removal region to fit it more closely.
It does this by locating the areas of highest gradient, which
should correspond to the edges of the wire.
5. In practice, the edges of the wire will be slightly soft, so the
resulting region might not cover the whole width of the wire. To
correct for this, you can adjust the Overall Width parameter.
This expands the region outwards, over all key frames, to
ensure the entire width of the wire is covered.
Tracking F_WireRemoval incorporates a tracker that will track the
region to be repaired through the image sequence.
To use the tracker, do the following:
1. Drag the on-screen wire tool to position the repair region on
top of the wire on one frame. This sets a user key frame for the
current frame, enabling tracking.
2. To start the tracker, press the Track Forwards button.
If you haven’t set a user key frame (step 1), the tracker
cannot be started and F-WireRemoval will display the
following message:
Please select a user key frame before tracking.
3. When the track is ready, check that the wire has been correctly
tracked across the other frames and adjust the track if
necessary. The tracking controls in the tracker panel are
outlined under “Tracker Controls” on page 109. Any points
initially positioned off the image will remain off the image. This
way, the tracker will not lose the wire at the edges of the
image.
4. If after tracking the wire you adjust the position of the
on-screen wire tool manually on one frame, you may
want to create a smooth transition between the user key
frame you created and the track key frames around it. The
easiest way to do this is to go on the previous and next frame
on the timeline and press the Delete track key frame button.
The Foundry FurnaceCore
108 WIREREMOVAL
Inputs
This deletes the track key frames around the frame you
adjusted and forces NukeX to interpolate smoothly around the
adjustment.
Similarly, if there is too much jitter in the track between some
frames, you can delete the track key frames between these
frames. This way, NukeX will interpolate smoothly from one
frame to another.
If it is not possible to track the wire automatically, the
wire can be manually key-framed. Adjusting the on-
screen wire tool on each frame will automatically set
user key frames. Alternatively, they can be set by pressing
the Create User Key frame button in the tracker panel.
User Key Frames and User key frames are key frames you set manually. When a
Track Key Frames user key frame has been set on the current frame, this is
indicated by a red key that appears on the on-screen wire
tool. Track key frames are key frames set by
F_WireRemoval’s tracker.
User key frames override track key frames on the same
frame. This has the following consequences:
• Once you set a user key frame, the track key frame on
that frame will be lost.
• When you track a wire, existing user key frames will not
be replaced by track key frames.
Inputs F_WireRemoval has two inputs:
• The Source clip containing the wire to be removed.
• An optional CleanPlate input to allow you to supply a
clean plate. This is used by the Clean Plate repair mode
FurnaceCore The Foundry
WIREREMOVAL 109
Indicators on the On-Screen Wire Tool
which will warp the clean plate onto the current frame
and use the warped image to reconstruct the background
behind the wire.
Indicators on the You may see the following indicators appear on the on-
On-Screen Wire screen wire tool:
Tool The current frame is inside the range of frames to
track the wire over.
The current frame is not inside the range of frames to
track the wire over.
The current frame is the first frame in the range of
frames to track the wire over.
The current frame is the last frame in the range of
frames to track the wire over.
A user key frame has been set on the current frame.
Tracker Controls The following controls appear in the on-screen tracker panel
that you can display in the Viewer by checking Show On
Screen Controls in the WireRemoval properties.
The Foundry FurnaceCore
110 WIREREMOVAL
Tracker Controls
Toggle display mode - Toggle the display mode for the
on-screen wire tool: show the points and lines, show
just the points, or hide both points and lines.
Number of points - Changes the number of points
used to describe the wire.
Create user key frame - Creates a user key frame.
Delete user key frame - Deletes a user key frame.
Snap to wire - Finds the edges of the wire and snaps
the edges of the region onto them.
Track backwards - Plays backwards through the
sequence tracking from frame to frame.
Step backward - Tracks backwards one frame.
Step forward - Tracks forward one frame.
Track forwards - Plays forwards through the sequence
tracking from frame to frame.
FurnaceCore The Foundry
WIREREMOVAL 111
Parameters
Smart track - Tracks from begining to end of frame
range in an intelligent order.
Delete track key frames backwards - Deletes track key
frames backwards through the sequence until either a
user key frame or the begining of the sequence is
reached.
Delete track key frame and step backward - Deletes a
track key frame and steps backwards one frame.
Delete track key frame - Delete the current track key
frame.
Delete track key frame and step forwards - Deletes a
track key frame and steps forwards one frame.
Delete track key frames forwards - Deletes track key
frames forwards through the sequence until either a
user key frame or the end of the sequence is reached.
Delete all track key frames - Deletes all track key
frames from the sequence.
Delete all track and user key frames - Deletes both
track key frames and user key frames.
The corresponding controls are also available in the
WireRemoval properties.
Parameters The parameters for this plug-in are described below.
The Foundry FurnaceCore
112 WIREREMOVAL
Parameters
Tracker buttons - most of the on-screen tracker panel
buttons also appear here. For more information, see “Tracker
Controls” on page 109.
Type - this parameter controls the number of points on the
on-screen wire tool. Choose the number of points needed to
describe the wire you wish to remove.
• Two Points - choose this if your wire is straight.
• Three Points - choose this if your wire is a simple curve.
• Five Points - choose this if your wire has an s-shaped
curve.
On-Screen Wire - the display mode for the on-screen wire
tool.
• Show - show both points and lines.
• Hide - hide both points and lines.
• Points only - only show the points.
Show On Screen Controls - use this to show or hide the
tracker panel in the Viewer.
Output - sets the output mode for the plug-in.
• Source - output the untouched source image. Use this
output mode to position the on-screen wire tool over the
wire you wish to remove.
• Repair - output the repaired source image, with the wire
removed from under the on-screen tool.
• Wire Matte - renders a matte for the wire. This may be
useful if the wire has been tracked but cannot be repaired
using F_WireRemoval and other techniques have to be
used.
Track Range - the range of frames to track the wire over.
FurnaceCore The Foundry
WIREREMOVAL 113
Parameters
• Specified Range - use the Wire Range Start and Wire
Range End parameters to specify the range over which to
track the wire.
• Source Clip Range - track the wire over the entire range
of the Source clip.
Track Start - use this to specify the start of the tracking
range when Track Range has been set to Specified Range.
Track End - use this to specify the end of the tracking range
when Track Range has been set to Specified Range.
Repair - sets the algorithm used to remove the wire from
under the grain.
• Spatial - this method uses a slope dependent filter that
interpolates across the wire at the most likely angle,
given the image behind the wire. It uses information from
the current frame only.
• Temporal With Static Scene - this method uses local
motion estimation to align frames from before and after
onto the current frame. If the wire is not in the same
place with respect to the background in these two
frames, it can then use background information from
them to fill in the background behind the wire in the
current frame. Where no such information is available, for
example, if the wire covers part of the same region in all
three frames, the spatial repair method above will be
used. This is useful for sequences where the wire is
moving and where the motion in the rest of the scene is
non-uniform, for example, if the camera has been locked
to place but there are objects moving in the area
surrounding the wire.
• Temporal With Moving Scene - also aligns frames from
before and after onto the current frame, but uses global
The Foundry FurnaceCore
114 WIREREMOVAL
Parameters
motion estimation. Again, it gets background information
from these two frames where it can and uses the spatial
repair method to fill in the rest. This is useful for
sequences where the wire is moving and the motion in the
rest of the scene is fairly uniform, for example, if the
entire scene is moving in the same direction as a result of
a camera pan.
• Clean Plate - choose this method if you have a clean plate
you wish to use for the repair, or if F_WireRemoval does
not do a good job of removing the wire from each frame.
Connect the clean plate or single frame with the wire
removed to the CleanPlate input. F_WireRemoval will then
align this frame to the frame to be repaired in order to
reconstruct the background behind the wire.
Filter Size - this is a trade off between the amount of grain
removed and the blurring of image along the direction of the
wire. If the wire you are trying to remove has detail within it
(for example, a steel wire in which the twisted threads are
reflecting light), then the algorithm may leave these alone,
thinking that they are grain. In this situation, you should
decrease the filter size. A value of zero will definitely remove
the artefacts but also the grain, which would then have to be
put back using FurnaceCore’s F_ReGrain.
Temporal Offset - the time offset of the additional frames to
use for the Temporal With Static Scene or Temporal With
Moving Scene methods. This determines which two frames
before and after the current frame are used to fill in the
background behind the wire. For example, if this is set to 2
and the current frame is 30, frames 28 and 32 are used.
Luminance Correct - turn this on for methods other than
Spatial repair where there are global luminance shifts
FurnaceCore The Foundry
WIREREMOVAL 115
Parameters
between one frame of the sequence and the next, or
between a frame of the sequence and a clean plate you are
using for the repair. With Luminance Correct turned on,
F_WireRemoval will adjust the luminance of the background
pixels it uses to the correct level before doing the repair.
Lum Block Size - change this value if luminance correction is
not working as well as it should. The luminance correction
uses overlapping blocks and matches the luminance within
those blocks; changing the size of the blocks will change the
regions covered by each block and could result in a better
match.
Points - Parameters to set the position of the points used to
define the wire.
Point 1 - the position of the start point on the wire.
Point 2 - the position of the point on the wire between
the start point and the mid point (this is only active if
Type is Five Points).
Point 3 - the position of the mid point on the wire.
Point 4 - the position of the point on the wire between
the mid point and the end point (this is only active if Type
is Five Points).
Point 5 - the position of the end point on the wire.
Start Width - the width of the wire at point 1 of the on-
screen wire tool.
End Width - the width of the wire at point 5 of the on-
screen wire tool. This allows you to make your repair
region wider at one end than the other, which is useful for
cases where there is motion blur on the wire.
Overall Width - increase this parameter to expand the
width of the repair region along its entire length, and for
all key frames.
The Foundry FurnaceCore
116 WIREREMOVAL
Parameters
FurnaceCore The Foundry
GLOBAL MOTION ESTIMATION 117
Introduction
GLOBAL MOTION ESTIMATION
Introduction FurnaceCore has three effects based on global motion
estimation (GME). They all calculate a four-corner pin, which
finds the best fit of one image onto another, and then apply
that pin. These effects differ in how that corner pin is
calculated and to which image that pin is applied. This
chapter describes the general idea behind these plug-ins; for
more detailed information on each plug-in, please read their
individual chapters.
These effects are:
• F_Align - which lines up two shots of the same scene, by
finding a corner pin from each source clip frame to the
corresponding reference clip frame. For example, you can
use this to align two separate but similar steady cam
shots of the same scene.
• F_RigRemoval - which removes unwanted objects (rigs)
from image sequences without accurate rotoscoping or
keying to produce a clean plate.
• F_Steadiness - which removes motion from a single clip,
by calculating a pin that either locks all frames in the clip
to a single reference frame, or smooths that motion out
over a window of frames. For example, you can use this to
remove camera shake.
What is Global Global motion estimation is a technique that attempts to
Motion Estimation? map one image onto another with a simple four-corner pin.
This differs from local motion estimation (LME), which
attempts to find where each individual pixel in the image is
The Foundry FurnaceCore
118 GLOBAL MOTION ESTIMATION
What is Global Motion Estimation?
in the other image. (For more information about local motion
estimation, please see “Local Motion Estimation” on
page 125). GME is much cheaper to compute than LME, but
gives you less information about the image. Nevertheless, it
is still very powerful for a variety of applications.
Using the plug-ins’ parameters, you can tell the GME engine
what type of motion to expect. This can be a combination of
any of:
1. translation - which allows the four corners to translate by the
same amount,
2. rotation - which allows the corners to rotate about their
centre,
3. scale - which allows the size of the area defined by the corners
to change,
4. perspective - which allows the angles at the corners to change,
so that the area defined by them is no longer a rectangle.
The more types of motion you allow, the more expensive the
motion estimation becomes. For many scenes, rotation and
translation are sufficient.
The GME effects have an accuracy control, which controls
the amount of work The Foundry’s GME engine does to
calculate the global motion. Typically, the higher this is, the
better the estimation, but the more expensive it is.
Limitations of GME As stated above, global motion estimation simply calculates
a four-corner pin to transform one image onto another. This
means that GME can’t be used to match two images where
there is heavy parallax, very complicated foreground motion,
changing objects, and so on.
FurnaceCore The Foundry
GLOBAL MOTION ESTIMATION 119
The Analysing Global Motion Estimation Effects
The best way to think of what GME can do is that if you can
do it with a four-corner pin, it can; if you can’t, it can’t.
However, GME will take the pain out of hand matching pins
frame by frame.
The Analysing F_Align and F_Steadiness work in a similar way, which is
Global Motion distinct from the way F_RigRemoval works. These two effects
calculate a four-corner pin for each frame and save it into
Estimation Effects the corner pin parameters. These pins are then used during
the render to move the source image.
Using Them These effects analyse images over a range of frames to
figure out their four-corner pins. This is done in response to
the user pressing the Analyse button in the effects control
panel. During analysis, the effect will run through a range of
frames adding keys to the corner pin parameters. These
corner pins are then applied to the source clip to render a
frame.
F_Steadiness has a separate analysis pass that happens
interactively; it then uses the previously computed and key-
framed corner pins during render. This speeds up its
operation, as the analysis step only has to be done once, and
once it has been done this plug-in is very quick to render.
However, F_Align, which only ever needs the two current
frames from each clip, can compute the corner pin on the fly
(but not keyframe it!). This leads to a slightly different mode
of operation for the following effects:
• F_Steadiness
• needs to have an analysis run before it renders
useful output,
The Foundry FurnaceCore
120 GLOBAL MOTION ESTIMATION
The Analysing Global Motion Estimation Effects
• will always use the value in the corner pin
parameters when rendering the output image.
• F_Align
• no need to have the analysis run to render output,
but doing so will give you a key-framed corner pin,
• during render, it will use the value of the corner pin
parameters only if there is a keyframe there,
otherwise, it will analyse on the fly during render.
This means that analysis will speed up later
renders, as just rendering the corner pin is much
cheaper than calculating it.
Some parameters to the effect control how the effect
performs GME analysis, and some only affect the rendering.
If you ever modify one of these parameters, then any
analysis you may have performed will be out of date. To let
you know, an overlay warning will be posted whenever this
happens. You don’t have to re-analyse and your renders will
still look at the keyed corner pins.
If you have not modified a parameter that affects analysis
(the warning overlay will let you know), pressing Analyse will
only re-analyse a frame if there is no key on the corner pin
at that time. This avoids redundant re-analysis if you have
interrupted the analysis or extended the analysis range.
However, if you want to force re-analysis, press Clear
Analysis and all keys will be deleted.
F_Steadiness and F_Align have an analysis region rectangle
parameter which is used to specify which area of the
reference image should be analysed during GME. So, for
example, with F_Steadiness set to Lock Mode, this is the area
inside the lock frame that a match will be sought for. The
documentation for each plug-in describes exactly how to use
FurnaceCore The Foundry
GLOBAL MOTION ESTIMATION 121
Controls
the analysis region.
Controls The controls common to all GME plug-ins are described
below. They are grouped into two sections: ones that
determine how analysis is carried out, and ones that control
the rendering of the output.
Controls That Affect The following parameters and controls affect the analysis of
Analysis the four-corner pin.
Analyse - This is a push button which will trigger an analysis
of the input clips and calculate a corner pin. Interrupting the
analysis will not delete the corner pin keys that have already
been calculated.
Render During Analysis - If set, this toggle will cause the
effect to update the time line and render a freshly analysed
frame so you can see the progress of the effect. Doing so
will slow down the analysis somewhat, so toggle this off to
speed up the general analysis.
Clear Analysis - Pressing this push button will delete all
keyframes from the corner pin parameters, allowing you to
force a re-analysis if you feel the need to.
Analysis Range - This controls the range of frames any
analysis will be run over. It can be one of:
• Specified Range - which will look at the parameters
Analysis Start and Analysis Stop for the range of frames
to analyse,
The Foundry FurnaceCore
122 GLOBAL MOTION ESTIMATION
Controls
• Source Clip Range - which will automatically determine
the range of frames to analyse from the length of the
input clip.
Analysis Start - The first frame to analyse from if Analysis
Range is set to Specified Range.
Analysis Stop - The last frame to analyse from if Analysis
Range is set to Specified Range.
Scale - A toggle that indicates whether the calculated corner
pin can include a scaling factor.
Rotate - A toggle that indicates whether the calculated
corner pin can include rotations.
Translate - A toggle that indicates whether the calculated
corner pin can include translations in x and y.
Perspective - A toggle that indicates whether the calculated
corner pin can include perspective transforms.
Analysis Region - This is the region analysed to calculate the
four-corner pin. This is especially useful when doing any
form of frame locking, in which case, go to the lock frame,
look at the reference clip and position the box over the area
you want locked.
Analysis Region BL - controls the position of the bottom
left corner of the analysis region.
Analysis Region TR - controls the position of the top
right corner of the analysis region.
Accuracy - This controls the time/accuracy trade off in the
GME engine. The higher this is, the slower it goes, but you
FurnaceCore The Foundry
GLOBAL MOTION ESTIMATION 123
Widgets
have a better likelihood of a good result.
Parameters That These following parameters control how a GME effect
Affect Rendering renders the four-corner pin. Some of them are set during the
analysis pass.
Filtering - This controls the quality of the rendering.
• Low - uses nearest neighbour filtering. This gives
low quality but is quick to render.
• Medium - uses a bilinear filter. This gives good
results and is quicker to render than high filtering.
• High - uses a sinc filter to interpolate pixels giving
a sharper repair. This gives the best results but
takes longer to process.
Invert - If set, then the inverse of the calculated four-corner
pin is used during render.
Four Corner Pin - The corner pins calculated during the
analysis pass:
• Bottom Left - the lower left corner pin.
• Bottom Right - the lower right corner pin.
• Top Left - the upper left corner pin.
• Top Right - the upper right corner pin.
Widgets All the Analysing GME effects have two on-screen widgets:
one to provide feedback and one to set up the analysis
region.
Analysis Region Widget - This is a rectangle widget which
The Foundry FurnaceCore
124 GLOBAL MOTION ESTIMATION
Widgets
you use to set the analysis region over the reference image.
Four Corner Widget - This is a widget that shows the state
of the four-corner pin that has been calculated. You can
change it by grabbing any of the corners and tweaking the
shape of the pin. To give you more feedback as to what
frames have been analysed, it will be drawn solid if there is a
key in the corner pin at the frame being displayed; otherwise,
it will be drawn dashed.
FurnaceCore The Foundry
LOCAL MOTION ESTIMATION 125
Introduction
LOCAL MOTION ESTIMATION
Introduction Several tools in FurnaceCore make use of Motion Estimation
technology. Motion Estimation tends to fall into two areas:
Global Motion Estimation and Local Motion Estimation. In
this chapter, we look at the parameters for Local Motion
Estimation (or LME), which is the per-pixel motion analysis
used in tools such as F_Kronos.
Background The easiest way to understand LME is to think in terms of
vector fields. A vector field for an image in a sequence has
the same dimensions as the image, but contains an (x,y)
offset per pixel. These offsets show how to warp a
neighbouring image onto the current image. Clearly, as most
of the images in a sequence have two neighbours, each can
have two vector fields. These are called the ’forward motion
vectors’ where they represent the warp of the image in front
of the current one, and ’backward motion vectors’ where
they represent the warp of the image behind the current one.
This is an approximation to what is really going on in an
image sequence. A single vector field can be thought of as
representing a warp or a morph - sometimes referred to as a
’rubber sheet’ warp and cannot truly represent multiple
overlapping motions. This effect can be seen where moving
foreground objects appear to drag the background. To help
cope with this restriction, a number of the tools allow the
use of two vector fields per frame, one representing
foreground motion and one representing background motion,
where a matte input is used to identify the separation. In
addition, see the Occlusions option in the parameter
The Foundry FurnaceCore
126 LOCAL MOTION ESTIMATION
Using Pre-Calculated Vector Fields
descriptions below, which attempts to improve the rubber-
sheet effect when separate vector fields aren’t being used.
LME is a computationally expensive operation; most of the
tools which use LME have a choice between generating
vector fields on the fly and using pre-calculated vector
fields. When using pre-calculated vector fields, these are
typically generated by the F_VectorGenerator tool (described
on page 95), although they may also come from other third-
party sources.
The vector generation process has a number of tuning
parameters which can be used to adapt the vectors to suit
particular sequences, as well as to trade off render time
verses accuracy of vectors.
Using Pre- LME is a computationally expensive operation. For this
Calculated Vector reason, most of the plug-ins which use LME allow you to
choose between generating vector fields on the fly and using
Fields pre-calculated vector fields. Pre-calculated vector fields can
be generated by the F_VectorGenerator tool, described on
page 95, and may also come from third-party sources. These
can then be passed into the following effects as inputs:
• F_DeNoise
• F_Kronos
• F_MotionBlur
Therefore, if you are going to be using more than one of
these effects in your project, it might be worth generating
the vector fields beforehand with F_VectorGenerator, so that
they can be reused.
FurnaceCore The Foundry
LOCAL MOTION ESTIMATION 127
Parameters
Most of the time, a vector field that produces good output in
one of these effects will work well in the others as well.
Parameters Not all tools using LME have all of these parameters. They
can be categorised into two groups: one for the generation
of the vectors, and one for their use in picture warping.
Vector Generation Vector Detail - Adjust this to vary the resolution of the
Parameters vector field. The larger vector detail is, the greater the
processing time, but the more detailed the vectors should be.
A value of 1.0 will generate a vector at each pixel. A value of
0.5 will generate a vector at every other pixel. For some
sequences, a high vector detail near 1.0 generates too much
unwanted local motion detail, and often a low value is more
appropriate.
Smoothness - Vector fields usually have two important
qualities: they should accurately match similar pixels in one
image to another and they should be smooth rather than
noisy. Often, it is necessary to trade one of these qualities
off against the other. A high smoothness will miss lots of
local detail, but is less likely to provide you with the odd
spurious vector (think of it as if the vectors were combed
until they are smooth with respect to their neighbours). A
low smoothness will concentrate on detail matching, even if
the resulting field is jagged. The default value of 0.5 should
work well for most sequences.
Block Size - To find where a certain pixel is located in the
analysis range, the vector generation algorithm looks for a
block of pixels centered around that pixel. Block size defines
the width and height of these blocks (in pixels). On rare
The Foundry FurnaceCore
128 LOCAL MOTION ESTIMATION
Parameters
occasions, a large block size can produce data that’s lacking
in detail. This is because a small feature can fit into a large
block, causing the motion estimation to concentrate on the
background motion and ignore the small feature. A small
value, instead, can produce a noisy motion field, as there
aren’t enough constraints in a small block to fit the motion
accurately. In most cases, however, the default value is small
enough so that details aren’t lost, and the smoothing step of
the algorithm ensures the motion field isn’t too noisy.
Therefore, this value very rarely needs editing.
Over Smooth - This is a computationally intensive smoothing
operation that performs a different vector-smoothing
operation to normal. This generates highly smooth vector
fields (as if the vectors were combed several times with a
fine-toothed comb), but may also sacrifice a lot of required
detail. In most cases, this level of smoothing isn’t necessary.
Luminance Correct - LME is highly dependent upon the idea
that the brightness of objects doesn’t vary through a
sequence. Where brightness varies rapidly - for example a
highlight moving across the bodywork of a car - the motion
calculation will perform poorly. The luminance of a shot can
come from other sources too - such as an overall flicker
problem. In these cases where there is a global luminance
shift, toggling this control on will allow the LME algorithm to
take account of overall brightness changes between frames.
Tolerances - For efficiency, much of the LME is done on
luminance only - i.e., using monochrome images. The
tolerances allow you to tune the weight of each colour
channel when calculating the image luminance. These
parameters rarely need tuning. However, you may, for
example, wish to increase the red weighting Weight Red to
allow the algorithm to concentrate on getting the motion of
FurnaceCore The Foundry
LOCAL MOTION ESTIMATION 129
Vector Field Representation
a primarily red object correct, at the cost of the rest of the
items in a shot.
Weight Red
Weight Green
Weight Blue
Picture Warping Filtering - Sets the quality of filtering when producing in-
Parameters between (F_Kronos) frames.
• Normal - use bilinear interpolation which gives good
results and is a lot quicker than Extreme.
• Extreme - uses a sinc interpolation filter to give a sharper
picture but takes a lot longer to render.
Warp Mode - Sets how to control the new timing of the clip.
• Simple - this is the quickest option, but may produce less
than optimal results around moving objects and image
edges.
• Normal - this is the standard option, with more optimal
treatment of moving objects and image edges.
• Occlusions - this is an advanced option that can improve
the results when not doing a separated picture build with
multiple vector fields and mattes. It attempts to reduce
the level of background dragging that occurs between
foreground and background objects.
Show Vectors - Switch this on to display the vectors on the
screen.
Vector Field Digital images generally consist of the four standard
Representation channels: red, green, blue, and alpha. Previous versions of
The Foundry FurnaceCore
130 LOCAL MOTION ESTIMATION
Vector Field Representation
Furnace, in hosts such as Shake, were forced to encode the
motion vectors in these chromatic image channels. NukeX,
however, allows users and plug-ins to create or grab data
from up to 1023 channels.
These additional channels enable the FurnaceCore tools that
consume vectors to read from motion vector specific
channels called 'forward' and 'backward'. Likewise, the
FurnaceCore tools that produce vectors can write to vector
specific channels instead of destroying the pre-existing
'rgba' data.
When viewing 'forward' or 'backward' motion vectors, NukeX
represents the x values as amounts of red and y values as
amounts of green. Motion vectors can be positive or
negative, where zero represents no motion.
The 'backward' channel represents the offsets required to
fetch pixels from the previous frame to match pixels in the
current frame. The 'forward' channel represents the offsets
required to fetch pixels from the following frame to match
pixels in the current frame.
Figure 64 shows an example of a vector image for the taxi
clip shown in Figure 63. These vectors were produced using
the FurnaceCore plug-in F_VectorGenerator - for more
FurnaceCore The Foundry
LOCAL MOTION ESTIMATION 131
Vector Field Representation
details, please see “VectorGenerator” on page 95.
Figure 63. Taxi. Figure 64. Motion vectors for the
taxi sequence.
The Foundry FurnaceCore
132 LOCAL MOTION ESTIMATION
Vector Field Representation
FurnaceCore The Foundry
APPENDIX A 133
Release Notes
APPENDIX A
Release Notes This section describes the requirements, new features,
improvements, fixed bugs and known bugs & workarounds
for each release of FurnaceCore.
FurnaceCore 4.3v1 This is the first release of FurnaceCore for NukeX.
Release Date
January 2010
Requirements
• Mac OS X 10.5 “Leopard” or 10.6 "Snow Leopard" (32-bit
only), Windows XP SP2 or XP64, or Linux CentOS 4.5 (32-
or 64-bit).
• NukeX 6.0 or later.
• Foundry FLEXlm Tools (FFT) 5.0v1 or later for floating
license support.
New Features
There are twelve plug-ins in this release.
Improvements
This section will describe improvements to existing features
in later versions.
Bug Fixes
This section will describe fixed bugs in later versions.
The Foundry FurnaceCore
134 APPENDIX A
Release Notes
Known Bugs and Workarounds
BUG ID 9864 - F_DeNoise: Auto analyse not present. This
was removed due to problems with the underlying sample
algorithm.
FurnaceCore The Foundry
APPENDIX B 135
End User License Agreement
APPENDIX B
End User License Agreement
IMPORTANT: BY INSTALLING THIS SOFTWARE YOU ACKNOWLEDGE THAT YOU HAVE READ
THIS AGREEMENT, UNDERSTAND IT AND AGREE TO BE BOUND BY ITS TERMS AND
CONDITIONS. IF YOU DO NOT AGREE TO THE TERMS OF THIS AGREEMENT DO NOT
INSTALL, COPY OR USE THE SOFTWARE.
This END USER SOFTWARE LICENSE AGREEMENT (this "Agreement") is made by and
between The Foundry Visionmongers Ltd., a company registered in England and Wales,
("The Foundry"), and you, as either an individual or a single entity ("Licensee").
In consideration of the mutual covenants contained herein and for other good and valuable
consideration (the receipt and sufficiency of which is acknowledged by each party hereto)
the parties agree as follows:
Section 1. Grant of License.
Subject to the limitations of Section 2, The Foundry hereby grants to Licensee a limited,
non-transferable and non-exclusive license to install and use a machine readable, object
code version of this software program (the "Software") and the accompanying user guide
and other documentation (collectively, the "Documentation") solely for Licensee's own
internal business purposes (collectively, the "License"); provided, however, Licensee's right
to install and use the Software and the Documentation is limited to those rights expressly
set out in this Agreement.
The Foundry FurnaceCore
136 APPENDIX B
End User License Agreement
Section 2. Restrictions on Use.
Licensee is authorized to use the Software in machine readable, object code form only, and
Licensee shall not: (a) assign, sublicense, transfer, pledge, lease, rent, share or export the
Software, the Documentation or Licensee's rights hereunder; (b) alter or circumvent the
copy protection mechanisms in the Software or reverse engineer, decompile, disassemble or
otherwise attempt to discover the source code of the Software; (c) modify, adapt, translate
or create derivative works based on the Software or Documentation; (d) use, or allow the
use of, the Software or Documentation on any project other than a project produced by
Licensee (an "Authorized Project"); (e) allow or permit anyone (other than Licensee and
Licensee's authorized employees to the extent they are working on an Authorized Project)
to use or have access to the Software or Documentation; (f) copy or install the Software or
Documentation other than as expressly provided for herein; or (g) take any action, or fail to
take action, that could adversely affect the trademarks, service marks, patents, trade
secrets, copyrights or other intellectual property rights of The Foundry or any third party
with intellectual property rights in the Software (each, a "Third Party Licensor").
Furthermore, for purposes of this Section 2, the term "Software" shall include any
derivatives of the Software.
Licensee shall install and use only a single copy of the Software on one computer, unless
the Software is installed in a "floating license" environment, in which case Licensee may
install the Software on more than one computer; provided, however, Licensee shall not at
any one time use more copies of the Software than the total number of valid Software
licenses purchased by Licensee.
Furthermore, the Software can be licensed on an "interactive" or "non-interactive" basis.
Licensee shall be authorized to use a non-interactive version of the Software for rendering
purposes only (i.e., on a CPU, without a user, in a non-interactive capacity) and shall not
use such Software on workstations or otherwise in a user-interactive capacity. Licensee
shall be authorized to use an interactive version of the Software for both interactive and
non-interactive rendering purposes, if available.
Finally, if the Software is an "Educational Version," Licensee may use it only for the purpose
of training and instruction, and for no other purpose. Educational Versions of the Software
FurnaceCore The Foundry
APPENDIX B 137
End User License Agreement
may not be used for commercial, professional or for-profit purposes.
Section 3. Back-Up Copy.
Notwithstanding Section 2, Licensee may store one copy of the Software and
Documentation off-line and off-site in a secured location owned or leased by Licensee in
order to provide a back-up in the event of destruction by fire, flood, acts of war, acts of
nature, vandalism or other incident. In no event may Licensee use the back-up copy of the
Software or Documentation to circumvent the usage or other limitations set forth in this
Agreement.
Section 4. Ownership.
Licensee acknowledges that the Software and Documentation and all intellectual property
rights relating thereto are and shall remain the sole property of The Foundry and the Third
Party Licensors. Licensee shall not remove, or allow the removal of, any copyright or other
proprietary rights notice included in and on the Software or Documentation or take any
other action that could adversely affect the property rights of The Foundry or any Third
Party Licensor. To the extent that Licensee is authorized to make copies of the Software or
Documentation under this Agreement, Licensee shall reproduce in and on all such copies
any copyright and/or other proprietary rights notices provided in and on the materials
supplied by The Foundry hereunder. Nothing in this Agreement shall be deemed to give
Licensee any rights in the trademarks, service marks, patents, trade secrets, copyrights or
other intellectual property rights of The Foundry or any Third Party Licensor, and Licensee
shall be strictly prohibited from using the name, trademarks or service marks of The
Foundry or any Third Party Licensor in Licensee's promotion or publicity without The
Foundry's express written approval.
The Foundry FurnaceCore
138 APPENDIX B
End User License Agreement
Section 5. License Fee.
Licensee understands that the benefits granted to Licensee hereunder are contingent upon
Licensee's payment in full of the license fee payable in connection herewith (the "License
Fee").
Section 6. Taxes and Duties.
Licensee agrees to pay, and indemnify The Foundry from claims for, any local, state or
national tax (exclusive of taxes based on net income), duty, tariff or other impost related to
or arising from the transaction contemplated by this Agreement.
Section 7. Limited Warranty.
The Foundry warrants that, for a period of ninety (90) days after delivery of the Software:
(a) the machine readable electronic files constituting the Software and Documentation shall
be free from errors that may arise from the electronic file transfer from The Foundry and/or
its authorized reseller to Licensee; and (b) to the best of The Foundry's knowledge,
Licensee's use of the Software in accordance with the Documentation will not, in and of
itself, infringe any third party's copyright, patent or other intellectual property rights.
Except as warranted, the Software and Documentation is being provided "as is." THE
FOREGOING LIMITED WARRANTY IS IN LIEU OF ALL OTHER WARRANTIES OR CONDITIONS,
EXPRESS OR IMPLIED, AND The Foundry DISCLAIMS ANY AND ALL IMPLIED WARRANTIES
OR CONDITIONS, INCLUDING, WITHOUT LIMITATION, ANY IMPLIED WARRANTY OF TITLE,
NON-INFRINGEMENT, MERCHANTABILITY OR FITNESS FOR A PARTICULAR PURPOSE,
REGARDLESS OF WHETHER The Foundry KNOWS OR HAS REASON TO KNOW OF LICENSEE'S
PARTICULAR NEEDS. The Foundry does not warrant that the Software or Documentation
will meet Licensee's requirements or that Licensee's use of the Software will be
uninterrupted or error free. No employee or agent of The Foundry is authorized to modify
this limited warranty, nor to make additional warranties. No action for any breach of the
above limited warranty may be commenced more than one (1) year after Licensee's initial
receipt of the Software. To the extent any implied warranties may not be disclaimed under
FurnaceCore The Foundry
APPENDIX B 139
End User License Agreement
applicable law, then ANY IMPLIED WARRANTIES ARE LIMITED IN DURATION TO NINETY
(90) DAYS AFTER DELIVERY OF THE SOFTWARE TO LICENSEE.
Section 8. Limited Remedy.
The exclusive remedy available to the Licensee in the event of a breach of the foregoing
limited warranty, TO THE EXCLUSION OF ALL OTHER REMEDIES, is for Licensee to destroy
all copies of the Software, send The Foundry a written certification of such destruction
and, upon The Foundry's receipt of such certification, The Foundry will make a replacement
copy of the Software available to Licensee.
Section 9. Indemnification.
Licensee agrees to indemnify, hold harmless and defend The Foundry and The Foundry's
affiliates, officers, directors, shareholders, employees, authorized resellers, agents and
other representatives (collectively, the "Released Parties") from all claims, defense costs
(including, but not limited to, attorneys' fees), judgments, settlements and other expenses
arising from or connected with the operation of Licensee's business or Licensee's
possession or use of the Software or Documentation.
Section 10. Limited Liability.
In no event shall the Released Parties' cumulative liability to Licensee or any other party for
any loss or damages resulting from any claims, demands or actions arising out of or
relating to this Agreement (or the Software or Documentation contemplated herein) exceed
the License Fee paid to The Foundry or its authorized reseller for use of the Software.
Furthermore, IN NO EVENT SHALL THE RELEASED PARTIES BE LIABLE TO LICENSEE UNDER
ANY THEORY FOR ANY INDIRECT, SPECIAL, INCIDENTAL, PUNITIVE, EXEMPLARY OR
CONSEQUENTIAL DAMAGES (INCLUDING DAMAGES FOR LOSS OF BUSINESS OR LOSS OF
PROFITS) OR THE COST OF PROCUREMENT OF SUBSTITUTE GOODS OR SERVICES,
The Foundry FurnaceCore
140 APPENDIX B
End User License Agreement
REGARDLESS OF WHETHER THE RELEASED PARTIES KNOW OR HAVE REASON TO KNOW OF
THE POSSIBILITY OF SUCH DAMAGES AND REGARDLESS OF WHETHER ANY REMEDY SET
FORTH HEREIN FAILS OF ITS ESSENTIAL PURPOSE. No action arising out of or related to
this Agreement, regardless of form, may be brought by Licensee more than one (1) year
after Licensee's initial receipt of the Software; provided, however, to the extent such one
(1) year limit may not be valid under applicable law, then such period shall limited to the
shortest period allowed by law.
Section 11. Term; Termination.
This Agreement is effective upon Licensee's acceptance of the terms hereof (by clicking on
the "Accept" button) and Licensee's payment of the License Fee, and the Agreement will
remain in effect until termination. If Licensee breaches this Agreement, The Foundry may
terminate the License granted hereunder by notice to Licensee. In the event the License is
terminated, Licensee will either return to The Foundry all copies of the Software and
Documentation in Licensee's possession or, if The Foundry directs in writing, destroy all
such copies. In the later case, if requested by The Foundry, Licensee shall provide The
Foundry with a certificate signed by an officer of Licensee confirming that the foregoing
destruction has been completed.
Section 12. Confidentiality.
Licensee agrees that the Software and Documentation are proprietary and confidential
information of The Foundry and that all such information and any communications relating
thereto (collectively, "Confidential Information") are confidential and a fundamental and
important trade secret of The Foundry. Licensee shall disclose Confidential Information only
to Licensee's employees who are working on an Authorized Project and have a "need-to-
know" such Confidential Information, and shall advise any recipients of Confidential
Information that it is to be used only as authorized in this Agreement. Licensee shall not
disclose Confidential Information or otherwise make any Confidential Information available
to any other of Licensee's employees or to any third parties without the express written
FurnaceCore The Foundry
APPENDIX B 141
End User License Agreement
consent of The Foundry. Licensee agrees to segregate, to the extent it can be reasonably
done, the Confidential Information from the confidential information and materials of
others in order to prevent commingling. Licensee shall take reasonable security measures,
which such measures shall be at least as great as the measures Licensee uses to keep
Licensee's own confidential information secure (but in any case using no less than a
reasonable degree of care), to hold the Software, Documentation and any other
Confidential Information in strict confidence and safe custody. The Foundry may request, in
which case Licensee agrees to comply with, certain reasonable security measures as part of
the use of the Software and Documentation. Licensee acknowledges that monetary
damages may not be a sufficient remedy for unauthorized disclosure of Confidential
Information, and that The Foundry shall be entitled, without waiving any other rights or
remedies, to such injunctive or equitable relief as may be deemed proper by a court of
competent jurisdiction.
Section 13. Inspection.
Licensee shall advise The Foundry on demand of all locations where the Software or
Documentation is used or stored. Licensee shall permit The Foundry or its authorized
agents to inspect all such locations during normal business hours and on reasonable
advance notice.
Section 14. Nonsolicitation.
Licensee agrees not to solicit for employment or retention, and not to employ or retain, any
of The Foundry's current or future employees who were or are involved in the development
and/or creation of the Software.
Section 15. U.S. Government License Rights.
The Software, Documentation and/or data delivered hereunder are subject to the terms of
The Foundry FurnaceCore
142 APPENDIX B
End User License Agreement
this Agreement and in no event shall the U.S. Government acquire greater than
RESTRICTED/LIMITED RIGHTS. At a minimum, use, duplication or disclosure by the U.S.
Government is subject to the applicable restrictions of: (i) FAR §52.227-14 ALTS I, II and III
(June 1987); (ii) FAR §52.227-19 (June 1987); (iii) FAR §12.211 and 12.212; and/or (iv)
DFARS §227.7202-1(a) and DFARS §227.7202-3.
The Software is the subject of the following notices:
* Copyright (c) 2010 The Foundry Visionmongers, Ltd.. All Rights Reserved.
* Unpublished-rights reserved under the Copyright Laws of the United Kingdom.
Section 16. Survival.
Sections 2, 4, 5, 6, 7, 8, 9, 10, 12, 13, 14, 15, 16, 17 and 18 shall survive any termination
or expiration of this Agreement.
Section 17. Import/Export Controls.
To the extent that any Software made available hereunder is subject to restrictions upon
export and/or reexport from the United States, Licensee agrees to comply with, and not act
or fail to act in any way that would violate, the applicable international, national, state,
regional and local laws and regulations, including, without limitation, the United States
Foreign Corrupt Practices Act, the Export Administration Act and the Export Administration
Regulations, as amended or otherwise modified from time to time, and neither The Foundry
nor Licensee shall be required under this Agreement to act or fail to act in any way which it
believes in good faith will violate any such laws or regulations.
FurnaceCore The Foundry
APPENDIX B 143
End User License Agreement
SECTION 18. MISCELLANEOUS.
This Agreement is the exclusive agreement between the parties concerning the subject
matter hereof and supersedes any and all prior oral or written agreements, negotiations, or
other dealings between the parties concerning such subject. This Agreement may be
modified only by a written instrument signed by both parties. If any action is brought by
either party to this Agreement against the other party regarding the subject matter hereof,
the prevailing party shall be entitled to recover, in addition to any other relief granted,
reasonable attorneys' fees and expenses of litigation. Should any term of this Agreement
be declared void or unenforceable by any court of competent jurisdiction, such declaration
shall have no effect on the remaining terms of this Agreement. The failure of either party to
enforce any rights granted hereunder or to take action against the other party in the event
of any breach hereunder shall not be deemed a waiver by that party as to subsequent
enforcement of rights or subsequent actions in the event of future breaches. This
Agreement shall be governed by, and construed in accordance with English Law.
Copyright (c) 2010 The Foundry Visionmongers Ltd. All Rights Reserved. Do not duplicate.
The Foundry FurnaceCore
144 APPENDIX B
End User License Agreement
FurnaceCore The Foundry
INDEX 145
A-Z
INDEX
A-Z E K
end user license known bugs 133
A agreement 135 Kronos 45
adding
F L
grain 65
motion blur 59 film grain licensing 8
Align 19 adding 65 limitations
aligning removing 31 of global motion
clips spatially 19 stocks 69 estimation 118
alignment tools 16 flicker LME 125
analysing global motion reducing 27 local motion estimation 125
estimation forward vector fields 96, 125
effects 119 Furnace Core 7 M
MatchGrade 55
B G motion
backward vector fields 96, generating stabilising 87
125 motion vectors 95 motion blur
bugs global motion effects 117 adding 59
fixed 133 global motion estimation 117 motion estimation
known 133 limitations 118 global 117
GME 117 local 125
C grading tools 16 motion vector inputs 9
camera motion grain motion vectors 9
removing 87 adding 65 generating 95
stabilising 87 removing 31, 39 precalculated 126
colour matching 55 stocks 69 pre-calculating 95
contacting The Foundry 10 grain management tools 13 MotionBlur 59
contexts 10
customer support 10 I N
improvements 133 new features 133
D install directory 8 noise
DeFlicker2 27 installation 7 removing 39
DeGrain 31 introduction 7
DeNoise 39 O
occlusions in rig removal 81
The Foundry FurnaceCore
INDEX
146
A-Z
OFX plug-ins 7 U
on-screen tools 8, 106 unwanted objects
overview removing 77, 117
of the plug-ins 13
V
P vector channels 96
plug-in contexts 10 vector fields 125
proxy resolution warnings 71 backward 96, 125
forward 96, 125
R precalculated 126
ReGrain 65 pre-calculating 95
release dates 133 representation 129
release notes 133 VectorGenerator 95
removing
camera motion 87 W
flicker 27 web site 11
grain 31, 39 WireRemoval 101
noise 39 www.thefoundry.co.uk 11
rigs 77, 117
unwanted objects 15, 77,
117
wires 101
retiming 45
retiming tools 15
rig removal 77, 117
RigRemoval 77
S
slowing down footage 45
spatial alignment of clips 19
speeding up footage 45
stabilisation tools 16
stabilising footage 87
Steadiness 87
system requirements 133
T
The Foundry
contacting 10
The Foundry products 11
Tinder 11
FurnaceCore The Foundry
Вам также может понравиться
- CompTIA Linux+ Certification Study Guide (2009 Exam): Exam XK0-003От EverandCompTIA Linux+ Certification Study Guide (2009 Exam): Exam XK0-003Оценок пока нет
- Manual NukeДокумент91 страницаManual NukeJenni Garcia MañasОценок пока нет
- Furnace CoreДокумент72 страницыFurnace CorethomclarkeОценок пока нет
- LB RC C5e Uso tp5 - en PDFДокумент614 страницLB RC C5e Uso tp5 - en PDFSandu RaduОценок пока нет
- l4 OfflineДокумент310 страницl4 OfflineÁlvaro JuniorОценок пока нет
- Laravel 4 Official DocumentationДокумент326 страницLaravel 4 Official DocumentationJesús CárdenasОценок пока нет
- LB RC C5plus Uso tp5 - enДокумент608 страницLB RC C5plus Uso tp5 - enMKSE MKSEОценок пока нет
- Cencor 1000BR Operating Instructions 2.2.1Документ130 страницCencor 1000BR Operating Instructions 2.2.1IvanRemiОценок пока нет
- Furnace4.0v2 FusionДокумент264 страницыFurnace4.0v2 FusionJimmy HyattОценок пока нет
- CDVI ATRIUM Software Version 7.0Документ176 страницCDVI ATRIUM Software Version 7.0Trevor FarrenОценок пока нет
- En FW 800StdPrg RevCДокумент250 страницEn FW 800StdPrg RevCyasararafat1Оценок пока нет
- Online Manual: Lide 220Документ264 страницыOnline Manual: Lide 220Johny YesPapaОценок пока нет
- En Acs800 System FW Rev CДокумент296 страницEn Acs800 System FW Rev CSantosh BholОценок пока нет
- ACS800 SystemControlProgram FWДокумент318 страницACS800 SystemControlProgram FWAyoub WdrОценок пока нет
- Eleven Rack User Guide PDFДокумент148 страницEleven Rack User Guide PDFSaddlerSamОценок пока нет
- Torq User Guide PDFДокумент172 страницыTorq User Guide PDFMauricio CostaОценок пока нет
- LB RC C5e Uso r1c - en PDFДокумент566 страницLB RC C5e Uso r1c - en PDFSandu RaduОценок пока нет
- TSX Quantum 140 ERT 854 10 Manual EngДокумент116 страницTSX Quantum 140 ERT 854 10 Manual EngjuancarlosremОценок пока нет
- SMIV7Документ468 страницSMIV7Robert Gisclair100% (1)
- EN ACS800 Standard FW Rev I1 PDFДокумент276 страницEN ACS800 Standard FW Rev I1 PDFKUNALJAYОценок пока нет
- Laravel HelpДокумент181 страницаLaravel HelpSandip PhuseОценок пока нет
- Turbo Pascal Version 5.0 Users Guide 1989Документ373 страницыTurbo Pascal Version 5.0 Users Guide 1989Érika MarquesОценок пока нет
- HP 9845B Installation, Operation and Test Manual PDFДокумент97 страницHP 9845B Installation, Operation and Test Manual PDFLuengoОценок пока нет
- SitoMan Eng Mov11.5 Guida Introduttiva PDFДокумент106 страницSitoMan Eng Mov11.5 Guida Introduttiva PDFoasvОценок пока нет
- Xilinx System Generator For DSP PDFДокумент376 страницXilinx System Generator For DSP PDFIsrael ZamudioОценок пока нет
- MpcSoftwareManual PDFДокумент272 страницыMpcSoftwareManual PDFBenjamin GodoyОценок пока нет
- Command8 GuideДокумент74 страницыCommand8 GuideChecho RoldanОценок пока нет
- Novation Summit User GuideДокумент62 страницыNovation Summit User Guidemassimo2020Оценок пока нет
- OB 6 Operation Manual 1.2Документ104 страницыOB 6 Operation Manual 1.2Bernhard GeiglОценок пока нет
- Modus Ug PmbistДокумент261 страницаModus Ug PmbistywkaiОценок пока нет
- Nellcor N-65 Pulse Oximeter - Service ManualДокумент118 страницNellcor N-65 Pulse Oximeter - Service ManualDaniel Hernan Rengifo GiraldoОценок пока нет
- Factory Studio User GuideДокумент218 страницFactory Studio User GuideTulio Silva100% (1)
- ttp2000 TM enДокумент140 страницttp2000 TM enChidori LioОценок пока нет
- Embedded Systems Firmware DemystifiedДокумент69 страницEmbedded Systems Firmware DemystifiedAndy210267% (3)
- Sysgen UserДокумент416 страницSysgen Userradhakodirekka8732Оценок пока нет
- Guia Del Usuario Intellitrac PN 875-0308-000 Rev. A1Документ172 страницыGuia Del Usuario Intellitrac PN 875-0308-000 Rev. A1Jef Avionica LtdaОценок пока нет
- Manual Book AB ProflexДокумент92 страницыManual Book AB ProflexAndry WigunaОценок пока нет
- Prophet Rev2 Users Guide 1.2.4Документ111 страницProphet Rev2 Users Guide 1.2.4ilyaОценок пока нет
- Compact 5-Voice Poly SynthДокумент119 страницCompact 5-Voice Poly SynthJacopo BorsettiОценок пока нет
- 800 FW ManualДокумент234 страницы800 FW ManualLeonardoAcevedoОценок пока нет
- UserManual Zebra ZXP3Документ134 страницыUserManual Zebra ZXP3PedroОценок пока нет
- LB GL 0 SW - c5gp - enДокумент120 страницLB GL 0 SW - c5gp - enCássioОценок пока нет
- NX User Manual 4420 N (English)Документ314 страницNX User Manual 4420 N (English)Asep SuhendarОценок пока нет
- Prophet 6 Operation Manual 2.1Документ100 страницProphet 6 Operation Manual 2.1MarkОценок пока нет
- Quicksilver ManualДокумент134 страницыQuicksilver ManualthesaneroneОценок пока нет
- OPL Studio 3.7 User ManualДокумент274 страницыOPL Studio 3.7 User ManualBmanОценок пока нет
- Vegas20b ManualДокумент411 страницVegas20b ManualNacho ElGrandeОценок пока нет
- DBPro Vol 1Документ164 страницыDBPro Vol 1DellVilmosОценок пока нет
- Torq User GuideДокумент171 страницаTorq User GuideJuan Manuel PechОценок пока нет
- PgpCommandLine 952 Users Guide enДокумент276 страницPgpCommandLine 952 Users Guide enjimmycОценок пока нет
- Nvision: Operation ManualДокумент54 страницыNvision: Operation Manualsamer8saifОценок пока нет
- Documentation PeeperДокумент111 страницDocumentation PeeperGabriel ManillaОценок пока нет
- GFK 1868RДокумент130 страницGFK 1868RJorge Alberto Chavarría SacasaОценок пока нет
- Lightwave 11-6 Addendum Lowres 20131031Документ353 страницыLightwave 11-6 Addendum Lowres 20131031madikai98Оценок пока нет
- OLP 88 UserMan 2015 12 10 en PDFДокумент90 страницOLP 88 UserMan 2015 12 10 en PDFLuis Alberto Bermudez ArteagaОценок пока нет
- Prophet 6Документ92 страницыProphet 6Ricardo GomesОценок пока нет
- Syncserver - s600 User Manual PDFДокумент332 страницыSyncserver - s600 User Manual PDFChuan Yau TanОценок пока нет
- PIC Microcontroller Projects in C: Basic to AdvancedОт EverandPIC Microcontroller Projects in C: Basic to AdvancedРейтинг: 5 из 5 звезд5/5 (10)
- Hide Answer Notebook Notebook Discuss: Here Is The Answer and ExplanationДокумент16 страницHide Answer Notebook Notebook Discuss: Here Is The Answer and ExplanationPayashwini KulkarniОценок пока нет
- Imageformula Dr-m260 SM Rev0!1!200128Документ144 страницыImageformula Dr-m260 SM Rev0!1!200128Ernesto De la TorreОценок пока нет
- Unit 10 Lesson 3 Activity Guide - Unreasonable TimeДокумент2 страницыUnit 10 Lesson 3 Activity Guide - Unreasonable Timetrivediom427Оценок пока нет
- Metron 05 CR DataДокумент10 страницMetron 05 CR DatamkgohОценок пока нет
- PM-DM/DMR / Pm-2Dm/2Dmr: Digital MultimetersДокумент2 страницыPM-DM/DMR / Pm-2Dm/2Dmr: Digital MultimeterstonielhageОценок пока нет
- Plate Fin Heat ExchangerДокумент14 страницPlate Fin Heat ExchangerTushar PanchalОценок пока нет
- Chapter 1 - Steam GenerationДокумент23 страницыChapter 1 - Steam GenerationAzhan FikriОценок пока нет
- CS 161 (Stanford, Winter 2024)Документ2 страницыCS 161 (Stanford, Winter 2024)Catriel LopezОценок пока нет
- Clase 13-06Документ28 страницClase 13-06Jhurema NihuaОценок пока нет
- What Is Lincdoc?Документ2 страницыWhat Is Lincdoc?Daniel O'Leary0% (1)
- DigiTech Element Element XP Manual-9Документ1 страницаDigiTech Element Element XP Manual-9CaPital100% (1)
- Structure Lab Manual FullДокумент318 страницStructure Lab Manual FullRodrigo Requelme BorjaОценок пока нет
- Power Off Reset Reason BackupДокумент5 страницPower Off Reset Reason Backupmohamed ahmedОценок пока нет
- 7 - Introduction To Intelligent ControlДокумент21 страница7 - Introduction To Intelligent ControlIsmael Espinoza100% (1)
- Fatigue Life Prediction - An Overview - ScienceDirect TopicsДокумент14 страницFatigue Life Prediction - An Overview - ScienceDirect TopicsMohamed AlaaElDinОценок пока нет
- Temperature Transmitter TR45Документ16 страницTemperature Transmitter TR45cysautsОценок пока нет
- Discover Haxeflixel FullДокумент182 страницыDiscover Haxeflixel FullKristian Macanga100% (3)
- 4.uses of Metals - 1-32 For StudentsДокумент13 страниц4.uses of Metals - 1-32 For StudentsnergisalihpasaogluОценок пока нет
- Question For Practice Oracle (11g) With AnswersДокумент32 страницыQuestion For Practice Oracle (11g) With AnswersAnonymous J8V2pZZ100% (4)
- 3 Chemistry of Milk Constituents PDFДокумент26 страниц3 Chemistry of Milk Constituents PDFFrancisco Rodriguez VazquezОценок пока нет
- 2015-NBLUCK LK260 Engine Part ListДокумент16 страниц2015-NBLUCK LK260 Engine Part ListPedroОценок пока нет
- Electric Power Applications, Engine & Generator SizingДокумент120 страницElectric Power Applications, Engine & Generator SizingDIPPOSОценок пока нет
- Simulation Tool ComparisonДокумент8 страницSimulation Tool ComparisonsmautifОценок пока нет
- ACPS CP S1 01 FDA SlidesДокумент78 страницACPS CP S1 01 FDA SlidesBlueSagaОценок пока нет
- Automatic Fruit Image Recognition System Based On Shape and Color FeaturesДокумент2 страницыAutomatic Fruit Image Recognition System Based On Shape and Color FeaturesakshayОценок пока нет
- Performance Evaluation of Existing Sunshine-Based Computing Models For Estimating Global Solar Radiation at Lagos, NigeriaДокумент12 страницPerformance Evaluation of Existing Sunshine-Based Computing Models For Estimating Global Solar Radiation at Lagos, NigeriasamuelОценок пока нет
- Modern Age Waste Water ProblemsДокумент364 страницыModern Age Waste Water Problemsromaehab201912Оценок пока нет
- 6FM134 XДокумент2 страницы6FM134 XSua Heo100% (1)
- Mothballing Requires More Than Idle ThoughtДокумент4 страницыMothballing Requires More Than Idle Thoughtfawmer61Оценок пока нет
- LC08 L1TP 120065 20180318 20180403 01 T1 MTLДокумент4 страницыLC08 L1TP 120065 20180318 20180403 01 T1 MTLrendy aswinОценок пока нет