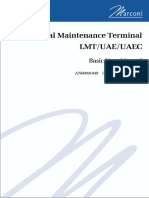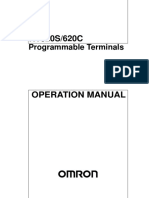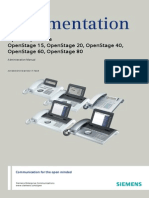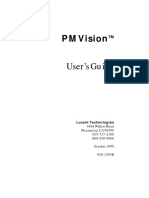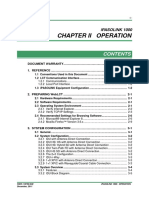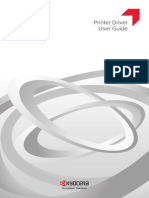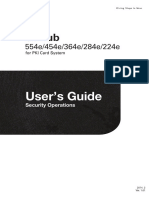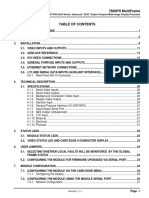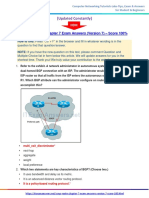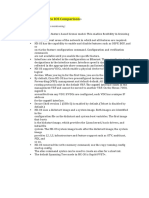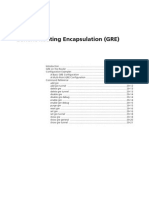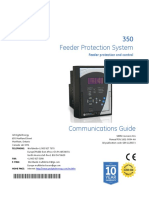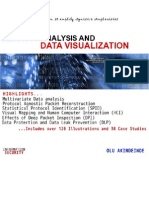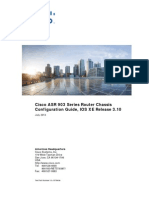Академический Документы
Профессиональный Документы
Культура Документы
Bizhub c451 (Scanner)
Загружено:
Hosen BaioАвторское право
Доступные форматы
Поделиться этим документом
Поделиться или встроить документ
Этот документ был вам полезен?
Это неприемлемый материал?
Пожаловаться на этот документАвторское право:
Доступные форматы
Bizhub c451 (Scanner)
Загружено:
Hosen BaioАвторское право:
Доступные форматы
C451/C550/C650
Network scanner operations
Contents
1 Introduction
1.1 Welcome........................................................................................................................................... 1-3
1.2 Energy Star®.................................................................................................................................... 1-3
What is an ENERGY STAR® product? ............................................................................................. 1-3
1.3 Trademarks and registered trademarks ....................................................................................... 1-4
OpenSSL statement .......................................................................................................................... 1-4
NetSNMP licenses ............................................................................................................................ 1-5
1.4 About this manual ........................................................................................................................... 1-8
Structure of the manual..................................................................................................................... 1-8
Notation............................................................................................................................................. 1-8
1.5 Explanation of manual conventions .............................................................................................. 1-9
Safety advices ................................................................................................................................... 1-9
Sequence of action ........................................................................................................................... 1-9
Tips.................................................................................................................................................... 1-9
Special text markings........................................................................................................................ 1-9
1.6 User manuals ................................................................................................................................. 1-10
User manual .................................................................................................................................... 1-10
Copy Operations ............................................................................................................................. 1-10
Print Operations .............................................................................................................................. 1-10
Box Operations ............................................................................................................................... 1-10
Network Scanner Operations (this manual)..................................................................................... 1-10
PageScope Web Connection Operations ....................................................................................... 1-10
Fax Operations (Option) .................................................................................................................. 1-10
Network Fax Operations (Option).................................................................................................... 1-10
2 Before using scanning functions
2.1 Environment required for using scanning functions.................................................................... 2-3
2.2 Available scanning functions ......................................................................................................... 2-3
Scan to E-Mail................................................................................................................................... 2-3
Scan to FTP....................................................................................................................................... 2-4
Scan to SMB ..................................................................................................................................... 2-4
Saving in user boxes ......................................................................................................................... 2-5
Scan to WebDAV............................................................................................................................... 2-5
Web Service ...................................................................................................................................... 2-6
Using the machine as a scanner ....................................................................................................... 2-6
2.3 When first used................................................................................................................................ 2-7
Network connection .......................................................................................................................... 2-7
Network settings ............................................................................................................................... 2-7
Specifying the E-Mail address of the machine.................................................................................. 2-7
Address Registration......................................................................................................................... 2-7
Registration of address book destination ......................................................................................... 2-8
Registration of group destination...................................................................................................... 2-8
Fax/Scan programs........................................................................................................................... 2-8
Setting display contents.................................................................................................................... 2-8
2.4 Using Web services......................................................................................................................... 2-9
Settings required for using Web services ......................................................................................... 2-9
Installing the driver of this machine on the computer ....................................................................... 2-9
When using SSL to communicate from Windows Vista to this machine .......................................... 2-9
When using SSL to communicate from this machine to Windows Vista .......................................... 2-9
bizhub C451/C550/C650 Contents-1
3 Scanning
3.1 Control panel.................................................................................................................................... 3-3
3.2 Fax/Scan mode screen ................................................................................................................... 3-5
Screen layout..................................................................................................................................... 3-5
Icons on the touch panel ................................................................................................................... 3-6
Display with/without optional settings............................................................................................... 3-7
3.3 Display and operation of the left panel.......................................................................................... 3-8
Job List .............................................................................................................................................. 3-8
Job List - Delete ................................................................................................................................ 3-9
Job List - Job Details......................................................................................................................... 3-9
Check Job - Check Job Settings .................................................................................................... 3-13
Check Job Settings - Destination Settings...................................................................................... 3-13
Check Job - Check Job Settings - Scan Settings........................................................................... 3-13
Check Job - Check Job Settings - Original Settings....................................................................... 3-14
Check Job - Check Job Settings - Check E-Mail Settings ............................................................. 3-14
Check Job - Delete.......................................................................................................................... 3-14
3.4 Using Scan/Fax programs ............................................................................................................ 3-15
Recalling a Scan/Fax program ........................................................................................................ 3-15
Registering Scan/Fax programs ...................................................................................................... 3-18
Editing and deleting Scan/Fax programs ........................................................................................ 3-21
3.5 Sending data in an e-mail message (Scan to e-mail) ................................................................. 3-23
Scan to e-mail.................................................................................................................................. 3-23
Selecting a destination from the address book............................................................................... 3-23
Selecting a group destination.......................................................................................................... 3-24
Entering addresses directly ............................................................................................................. 3-26
Selecting a destination that was searched for ................................................................................ 3-27
Selecting a destination with an address search .............................................................................. 3-30
3.6 Sending data to a computer on the network (Scan to SMB) ..................................................... 3-32
Scan to SMB.................................................................................................................................... 3-32
Scan to SMB operations with Windows file sharing (Mac OS X)/Samba (Linux/Unix) .................... 3-32
Scan to SMB operations with Windows 98 SE and Windows Me .................................................. 3-32
Selecting a destination from the address book............................................................................... 3-33
Entering addresses directly ............................................................................................................. 3-34
3.7 Sending data to a server (Scan to FTP) ....................................................................................... 3-36
Scan to FTP ..................................................................................................................................... 3-36
Selecting a destination from the address book............................................................................... 3-36
Entering addresses directly ............................................................................................................. 3-38
3.8 Sending data to a server (WebDAV)............................................................................................. 3-40
WebDAV .......................................................................................................................................... 3-40
Selecting a destination from the address book............................................................................... 3-40
Entering addresses directly ............................................................................................................. 3-42
3.9 Using Web Service......................................................................................................................... 3-44
Specifying the scan command from the control panel of the machine........................................... 3-44
Checking the Web Service destinations.......................................................................................... 3-45
Searching for a Web Service destination ........................................................................................ 3-45
Giving a scan command from a computer ...................................................................................... 3-46
3.10 Specifying scan and transmission settings (Scan settings/Original settings/
Communication settings).............................................................................................................. 3-47
Settings that can be specified ......................................................................................................... 3-47
Original type..................................................................................................................................... 3-49
Simplex/Duplex ............................................................................................................................... 3-50
Resolution........................................................................................................................................ 3-51
File type ........................................................................................................................................... 3-52
Density ............................................................................................................................................. 3-55
Separate Scan ................................................................................................................................. 3-55
Color (Quality adjustment) ............................................................................................................... 3-56
Background removal (Quality adjustment) ...................................................................................... 3-58
Sharpness (Quality adjustment)....................................................................................................... 3-59
Frame erase (Erase) ......................................................................................................................... 3-60
Book copy (Book scan) ................................................................................................................... 3-61
Scan size (Application) .................................................................................................................... 3-63
Annotation (Application) .................................................................................................................. 3-65
Date/Time (Application) ................................................................................................................... 3-65
Contents-2 bizhub C451/C550/C650
Page number (Application) .............................................................................................................. 3-68
Stamp (Application) ......................................................................................................................... 3-71
Header/Footer (Application) ............................................................................................................ 3-74
Send & Print (Application) ............................................................................................................... 3-78
Document name .............................................................................................................................. 3-80
Original settings............................................................................................................................... 3-82
E-mail setting .................................................................................................................................. 3-84
URL notification setting................................................................................................................... 3-85
E-mail encryption ............................................................................................................................ 3-86
Digital signature............................................................................................................................... 3-87
4 Specifying utility mode parameters
4.1 Settings that can be specified from utility mode ......................................................................... 4-3
Utility mode parameters .................................................................................................................... 4-3
Other related parameters .................................................................................................................. 4-3
PageScope Web Connection ............................................................................................................ 4-3
4.2 Displaying settings screens ........................................................................................................... 4-4
Displaying the create one-touch destination screen......................................................................... 4-4
Displaying the user settings screen .................................................................................................. 4-5
Displaying the administrator settings screen .................................................................................... 4-6
4.3 Registering an address book destination ..................................................................................... 4-8
E-mail destination.............................................................................................................................. 4-8
User box .......................................................................................................................................... 4-10
PC (SMB)......................................................................................................................................... 4-12
FTP .................................................................................................................................................. 4-14
WebDAV .......................................................................................................................................... 4-17
4.4 Registering a group destination .................................................................................................. 4-21
4.5 Specifying e-mail settings ............................................................................................................ 4-23
Subject ............................................................................................................................................ 4-23
E-mail text ....................................................................................................................................... 4-24
4.6 Limiting access to destinations ................................................................................................... 4-26
Limiting access to destinations....................................................................................................... 4-26
Specifying limited access settings .................................................................................................. 4-26
4.7 Custom display settings ............................................................................................................... 4-29
Default tab ....................................................................................................................................... 4-29
Program default............................................................................................................................... 4-30
Address book index default ............................................................................................................ 4-31
Shortcut key .................................................................................................................................... 4-32
Default address book ...................................................................................................................... 4-33
Search Option Settings ................................................................................................................... 4-34
4.8 Scan/Fax settings.......................................................................................................................... 4-35
JPEG compression level ................................................................................................................. 4-35
Black compression level ................................................................................................................. 4-36
TWAIN lock time.............................................................................................................................. 4-37
Default Scan/Fax settings ............................................................................................................... 4-38
Compact PDF compression level.................................................................................................... 4-39
4.9 Header/Footer settings................................................................................................................. 4-40
Registering headers/footers ............................................................................................................ 4-40
Deleting headers/footers ................................................................................................................. 4-44
4.10 Printing registered destination lists ............................................................................................ 4-46
Address book list............................................................................................................................. 4-46
Group list......................................................................................................................................... 4-47
Program list ..................................................................................................................................... 4-49
E-mail subject/text list..................................................................................................................... 4-51
4.11 Open API settings.......................................................................................................................... 4-52
Access setting ................................................................................................................................. 4-52
Port number .................................................................................................................................... 4-53
SSL.................................................................................................................................................. 4-55
Authentication ................................................................................................................................. 4-56
bizhub C451/C550/C650 Contents-3
5 Network settings
5.1 Available network settings parameters......................................................................................... 5-3
5.2 Network settings with external server authentication ................................................................. 5-4
When SSL is installed ........................................................................................................................ 5-4
Using active directory ........................................................................................................................ 5-4
Using NTLM v1 and NTLM v2 ........................................................................................................... 5-8
Using Novell NDS .............................................................................................................................. 5-9
Using LDAP ..................................................................................................................................... 5-11
5.3 TCP/IP settings .............................................................................................................................. 5-13
Displaying the TCP/IP settings screen ............................................................................................ 5-13
IP settings ........................................................................................................................................ 5-14
DNS host ......................................................................................................................................... 5-15
DNS domain .................................................................................................................................... 5-16
DNS server settings ......................................................................................................................... 5-17
RAW port number............................................................................................................................ 5-19
IP filtering (Permit access) ............................................................................................................... 5-20
IP filtering (Deny access) ................................................................................................................. 5-21
IPv6 settings .................................................................................................................................... 5-22
IKE settings (IPsec settings) ............................................................................................................ 5-23
IPsec SA settings (IPsec settings) ................................................................................................... 5-25
......................................................................................................................................................... 5-25
Peer (IPsec settings) ........................................................................................................................ 5-27
......................................................................................................................................................... 5-27
5.4 NetWare settings ........................................................................................................................... 5-29
IPX settings...................................................................................................................................... 5-29
NetWare print settings ..................................................................................................................... 5-30
User authentication setting (NDS) ................................................................................................... 5-33
5.5 http server settings........................................................................................................................ 5-34
Support information......................................................................................................................... 5-36
Printer information ........................................................................................................................... 5-37
5.6 FTP settings ................................................................................................................................... 5-40
FTP TX settings ............................................................................................................................... 5-40
FTP server settings .......................................................................................................................... 5-42
5.7 SMB settings .................................................................................................................................. 5-43
Client settings .................................................................................................................................. 5-43
Print setting...................................................................................................................................... 5-44
WINS settings .................................................................................................................................. 5-45
......................................................................................................................................................... 5-45
Direct Hosting Setting ..................................................................................................................... 5-47
5.8 LDAP settings ................................................................................................................................ 5-48
Enabling LDAP................................................................................................................................. 5-48
Setting up LDAP .............................................................................................................................. 5-49
Default search settings .................................................................................................................... 5-54
5.9 E-Mail TX (SMTP) ........................................................................................................................... 5-55
SMTP server address ...................................................................................................................... 5-59
SMTP authentication ....................................................................................................................... 5-60
5.10 E-mail RX (POP) ............................................................................................................................. 5-62
POP server address......................................................................................................................... 5-65
5.11 S/MIME communication settings ................................................................................................. 5-66
Before specifying settings to use S/MIME ...................................................................................... 5-66
Specifying S/MIME communication settings................................................................................... 5-67
5.12 SNMP settings ............................................................................................................................... 5-70
SNMP v1/v2c settings ..................................................................................................................... 5-71
SNMP v3 settings ............................................................................................................................ 5-73
5.13 AppleTalk settings ......................................................................................................................... 5-78
5.14 Bonjour settings............................................................................................................................. 5-79
5.15 TCP socket settings ...................................................................................................................... 5-80
TCP socket ...................................................................................................................................... 5-80
TCP socket (ASCII mode) ................................................................................................................ 5-82
5.16 WebDAV Client Settings................................................................................................................ 5-83
Contents-4 bizhub C451/C550/C650
5.17 Web Service Settings .................................................................................................................... 5-85
Web Service Common Settings ...................................................................................................... 5-85
Scanner Settings ............................................................................................................................. 5-86
5.18 Device setting ................................................................................................................................ 5-87
5.19 Time adjustment setting ............................................................................................................... 5-88
NTP server address......................................................................................................................... 5-89
5.20 Status notification setting ............................................................................................................ 5-90
Specifying an IP address................................................................................................................. 5-90
Specifying an IPX address .............................................................................................................. 5-92
Specifying an e-mail address.......................................................................................................... 5-94
Notification item .............................................................................................................................. 5-95
5.21 Total counter notification settings............................................................................................... 5-96
Notification schedule setting........................................................................................................... 5-97
Address setting ............................................................................................................................... 5-99
5.22 PING confirmation ....................................................................................................................... 5-101
5.23 SLP setting................................................................................................................................... 5-103
5.24 LPD setting................................................................................................................................... 5-104
5.25 Prefix/Suffix setting..................................................................................................................... 5-105
ON/OFF setting ............................................................................................................................. 5-105
Prefix/Suffix setting ....................................................................................................................... 5-106
5.26 Action for invalid certificate ....................................................................................................... 5-108
6 Scan function troubleshooting
6.1 Troubleshooting .............................................................................................................................. 6-3
If an error message appears when connecting to the machine from a computer ............................ 6-3
If "SMTP cannot be used." or "FTP cannot be used." appears........................................................ 6-3
If the HDD ready indicator indicates an HDD malfunction ................................................................ 6-3
6.2 Network error message list ............................................................................................................ 6-3
7 Appendix
7.1 Product specifications .................................................................................................................... 7-3
Scanning functions............................................................................................................................ 7-3
Network functions ............................................................................................................................. 7-3
7.2 Entering text..................................................................................................................................... 7-4
Enlarging the keyboard ..................................................................................................................... 7-5
To type text ....................................................................................................................................... 7-6
7.3 Glossary ........................................................................................................................................... 7-7
8 Index
bizhub C451/C550/C650 Contents-5
Contents-6 bizhub C451/C550/C650
1 Introduction
Introduction
1
1 Introduction
1.1 Welcome
Thank you for choosing this machine.
This user manual contains details on making network connections and on the operations required to use the
scanning functions of the bizhub C451/C550/C650, precautions on its use, and basic troubleshooting
procedures. In order to ensure that this machine is used correctly and efficiently, carefully read this user
manual before using the machine.
In addition, for details on the operation of PageScope Web Connection, which can be used to operate this
machine over a network, refer to the User manual – PageScope Web Connection Operations.
Views of the actual equipment may be slightly different from the illustrations used in this manual.
1.2 Energy Star®
As an ENERGY STAR® Partner, we have determined that this machine meets the ENERGY STAR® Guidelines
for energy efficiency.
What is an ENERGY STAR® product?
An ENERGY STAR® product has a special feature that allows it to automatically switch to a "low-power
mode" after a period of inactivity. An ENERGY STAR® product uses energy more efficiently, saves you money
on utility bills and helps protect the environment.
bizhub C451/C550/C650 1-3
Introduction
1
1.3 Trademarks and registered trademarks
KONICA MINOLTA, KONICA MINOLTA Logo, and The essentials of imaging are registered trademarks or
trademarks of KONICA MINOLTA HOLDINGS, INC.
PageScope and bizhub are registered trademarks or trademarks of KONICA MINOLTA BUSINESS
TECHNOLOGIES, INC.
Netscape is a registered trademark of Netscape Communications Corporation in the United States and other
countries.
This machine and PageScope Box Operator are based in part on the work of the Independent JPEG Group.
Compact-VJE
Copyright 1986-2003 VACS Corp.
RC4® is a registered trademark or trademark of RSA Security Inc. in the United States and/or other countries.
RSA® is a registered trademark or trademark of RSA Security Inc. RSA BSAFE® is a registered trademark or
trademark of RSA Security Inc. in the United States and/or other countries.
License information
This product includes RSA BSAFE Cryptographic software from
RSA Security Inc.
OpenSSL statement
OpenSSL license
Copyright © 1998-2004 The OpenSSL Project. All rights reserved.
Redistribution and use in source and binary forms, with or without modification, are permitted provided that
the following conditions are met:
1. Redistributions of source code must retain the above copyright notice, this list of conditions and the
following disclaimer.
2. Redistributions in binary form must reproduce the above copyright notice, this list of conditions and the
following disclaimer in the documentation and/or other materials provided with the distribution.
3. All advertising materials mentioning features or use of this software must display the following
acknowledgment:
"This product includes software developed by the OpenSSL Project for use in the OpenSSL Toolkit.
(http://www.openssl.org/)"
4. The names "OpenSSL Toolkit" and "OpenSSL Project" must not be used to endorse or promote
products derived from this software without prior written permission. For written permission, please
contact openssl-core@openssl.org.
5. Products derived from this software may not be called "OpenSSL" nor may "OpenSSL" appear in their
names without prior written permission of the OpenSSL Project.
6. Redistributions of any form whatsoever must retain the following acknowledgment:
"This product includes software developed by the OpenSSL Project for use in the OpenSSL Toolkit
(http://www.openssl.org/)"
THIS SOFTWARE IS PROVIDED BY THE OpenSSL PROJECT "AS IS" AND ANY EXPRESSED OR IMPLIED
WARRANTIES, INCLUDING, BUT NOT LIMITED TO, THE IMPLIED WARRANTIES OF MERCHANTABILITY
AND FITNESS FOR A PARTICULAR PURPOSE ARE DISCLAIMED. IN NO EVENT SHALL THE OpenSSL
PROJECT OR ITS CONTRIBUTORS BE LIABLE FOR ANY DIRECT, INDIRECT, INCIDENTAL, SPECIAL,
EXEMPLARY, OR CONSEQENTIAL DAMAGES (INCLUDING, BUT NOT LIMITED TO, PROCUREMENT OF
SUBSTITUTE GOODS OR SERVICES; LOSS OF USE, DATA, OR PROFITS; OR BUSINESS INTERRUPTION)
HOWEVER CAUSED AND ON ANY THEORY OF LIABILITY, WHETHER IN CONTRACT, STRICT LIABILITY,
OR TORT (INCLUDING NEGLIGENCE OR OTHERWISE) ARISING IN ANY WAY OUT OF THE USE OF THIS
SOFTWARE, EVEN IF ADVISED OF THE POSSIBILITY OF SUCH DAMAGE.
This product includes cryptographic software written by Eric Young (eay@crypt-Soft.com). This product
includes software written by Tim Hudson (tjh@cryptsoft.com).
1-4 bizhub C451/C550/C650
Introduction
1
Original SSLeay license
Copyright © 1995-1998 Eric Young (eay@cryptsoft.com) All rights reserved.
This package is an SSL implementation written by Eric Young (eay@cryptsoft.com).
The implementation was written so as to conform with Netscapes SSL.
This library is free for commercial and non-commercial use as long as the following conditions are aheared
to. The following conditions apply to all code found in this distribution, be it the RC4, RSA, Ihash, DES, etc.,
code; not just the SSL code.
The SSL documentation included with this distribution is covered by the same copyright terms except that
the holder is Tim Hudson (tjh@cryptsoft.com).
Copyright remains Eric Young’s, and as such any Copyright notices in the code are not to be removed. If this
package is used in a product, Eric Young should be given attribution as the author of the parts of the library
used. This can be in the form of a textual message at program startup or in documentation (online or textual)
provided with the package.
Redistribution and use in source and binary forms, with or without modification, are permitted provided that
the following conditions are met:
1. Redistributions of source code must retain the copyright notice, this list of conditions and the following
disclaimer.
2. Redistributions in binary form must reproduce the above copyright notice, this list of conditions and the
following disclaimer in the documentation and/or other materials provided with the distribution.
3. All advertising materials mentioning features or use of this software must display the following
acknowledgement:
"This product includes cryptographic software written by Eric Young (eay@crypt-soft.com)"
The word ‘cryptographic’ can be left out if the rouines from the library being used are not cryptographic
related.
4. If you include any Windows specific code (or a derivative thereof) from the apps directory (application
code) you must include an acknowledgement:
"This product includes software written by Tin Hudson (tjh@cryptsoft.com)"
THIS SOFTWARE IS PROVIDED BY ERIC YOUNG "AS IS" AND ANY EXPRESS OR IMPLIED WARRANTIES,
INCLUDING, BUT NOT LIMITED TO, THE IMPLIED WARRANTIES OF MERCHANTABILITY AND FITNESS
FOR A PARTICULAR PURPOSE ARE DISCLAIMED. IN NO EVENT SHALL THE AUTHOR OR
CONTRIBUTORS BE LIABLE FOR ANY DIRECT, INDIRECT, INCIDENTAL, SPECIAL, EXEMPLARY, OR
CONSEQUENTIAL DAMAGES (INCLUDING, BUT NOT LIMITED TO, PROCUREMENT OF SUBSTITUTE
GOODS OR SERVICES; LOSS OF USE, DATA, OR PROFITS; OR BUSINESS INTERRUPTION) HOWEVER
CAUSED AND ON ANY THEORY OF LIABILITY, WHETHER IN CONTRACT, STRICT LIABILITY, OR TORT
(INCLUDING NEGLIGENCE OR OTHERWISE) ARISING IN ANY WAY OUT OF THE USE OF THIS
SOFTWARE, EVEN IF ADVISED OF THE POSSIBILITY OF SUCH DAMAGE.
The licence and distribution terms for any publically available version or derivative of this code cannot be
changed. i.e. this code cannot simply be copied and put under another distribution licence [including the
GNU Public Licence.]
NetSNMP licenses
Part 1: CMU/UCD copyright notice: (BSD like)
Copyright 1989, 1991, 1992 by Carnegie Mellon University Derivative Work - 1996, 1998-2000
Copyright 1996, 1998-2000 The Regents of the University of California All Rights Reserved
Permission to use, copy, modify and distribute this software and its documentation for any purpose and
without fee is hereby granted, provided that the above copyright notice appears in all copies and that both
that copyright notice and this permission notice appear in supporting documentation, and that the name of
CMU and The Regents of the University of California not be used in advertising or publicity pertaining to
distribution of the software without specific written permission.
CMU AND THE REGENTS OF THE UNIVERSITY OF CALIFORNIA DISCLAIM ALLWARRANTIES WITH
REGARD TO THIS SOFTWARE, INCLUDING ALL IMPLIEDWARRANTIES OF MERCHANTABILITY AND
FITNESS. IN NO EVENT SHALL CMU OR THE REGENTS OF THE UNIVERSITY OF CALIFORNIA BE LIABLE
FOR ANY SPECIAL, INDIRECT OR CONSEQUENTIAL DAMAGES OR ANY DAMAGES WHATSOEVER
RESULTING FROM THE LOSS OF USE, DATA OR PROFITS, WHETHER IN AN ACTION OF CONTRACT,
NEGLIGENCE OR OTHER TORTIOUS ACTION, ARISING OUT OF OR IN CONNECTION WITH THE USE OR
PERFORMANCE OF THIS SOFTWARE.
Part 2: Networks Associates Technology, Inc copyright notice (BSD)
Copyright © 2001-2003, Networks Associates Technology, Inc
All rights reserved.
bizhub C451/C550/C650 1-5
Introduction
1
Redistribution and use in source and binary forms, with or without modification, are permitted provided that
the following conditions are met:
- Redistributions of source code must retain the above copyright notice, this list of conditions and the
following disclaimer.
- Redistributions in binary form must reproduce the above copyright notice, this list of conditions and the
following disclaimer in the documentation and/or other materials provided with the distribution.
- Neither the name of the Networks Associates Technology, Inc nor the names of its contributors may be
used to endorse or promote products derived from this software without specific prior written
permission.
THIS SOFTWARE IS PROVIDED BY THE COPYRIGHT HOLDERS AND CONTRIBUTORS "AS IS" AND ANY
EXPRESS OR IMPLIED WARRANTIES, INCLUDING, BUT NOT LIMITED TO, THE IMPLIED WARRANTIES OF
MERCHANTABILITY AND FITNESS FOR A PARTICULAR PURPOSE ARE DISCLAIMED. IN NO EVENT
SHALL THE COPYRIGHT HOLDERS OR CONTRIBUTORS BE LIABLE FOR ANY DIRECT, INDIRECT,
INCIDENTAL, SPECIAL, EXEMPLARY, OR CONSEQUENTIAL DAMAGES (INCLUDING, BUT NOT LIMITED
TO, PROCUREMENT OF SUBSTITUTE GOODS OR SERVICES; LOSS OF USE, DATA, OR PROFITS;OR
BUSINESS INTERRUPTION) HOWEVER CAUSED AND ON ANY THEORY OF LIABILITY, WHETHER IN
CONTRACT, STRICT LIABILITY, OR TORT (INCLUDING NEGLIGENCE OR OTHERWISE) ARISING IN ANY
WAY OUT OF THE USE OF THIS SOFTWARE, EVEN IF ADVISED OF THE POSSIBILITY OF SUCH DAMAGE.
Part 3: Cambridge Broadband Ltd. copyright notice (BSD)
Portions of this code are copyright © 2001-2003, Cambridge Broadband Ltd.
All rights reserved.
Redistribution and use in source and binary forms, with or without modification, are permitted provided that
the following conditions are met:
- Redistributions of source code must retain the above copyright notice, this list of conditions and the
following disclaimer.
- Redistributions in binary form must reproduce the above copyright notice, this list of conditions and the
following disclaimer in the documentation and/or other materials provided with the distribution.
- The name of Cambridge Broadband Ltd. may not be used to endorse or promote products derived from
this software without specific prior written permission.
THIS SOFTWARE IS PROVIDED BY THE COPYRIGHT HOLDER "AS IS" AND ANYEXPRESS OR IMPLIED
WARRANTIES, INCLUDING, BUT NOT LIMITED TO, THEIMPLIED WARRANTIES OF MERCHANTABILITY
AND FITNESS FOR A PARTICULAR PURPOSE ARE DISCLAIMED.IN NO EVENT SHALL THE COPYRIGHT
HOLDER BE LIABLE FOR ANY DIRECT, INDIRECT, INCIDENTAL, SPECIAL, EXEMPLARY, OR
CONSEQUENTIAL DAMAGES (INCLUDING, BUT NOT LIMITED TO, PROCUREMENT OF SUBSTITUTE
GOODS OR SERVICES; LOSS OF USE, DATA, OR PROFITS; OR BUSINESS INTERRUPTION) HOWEVER
CAUSED AND ON ANY THEORY OF LIABILITY, WHETHER IN CONTRACT, STRICT LIABILITY, OR TORT
(INCLUDING NEGLIGENCE OR OTHERWISE) ARISING IN ANY WAY OUT OF THE USE OF THIS
SOFTWARE, EVEN IF ADVISED OF THE POSSIBILITY OF SUCH DAMAGE.
Part 4: Sun Microsystems, Inc. copyright notice (BSD)
Copyright © 2003 Sun Microsystems, Inc., 4150 Network Circle, Santa Clara, California 95054, U.S.A. All
rights reserved.
Use is subject to license terms below.
This distribution may include materials developed by third parties.
Sun, Sun Microsystems, the Sun logo and Solaris are trademarks or registered trademarks of Sun
Microsystems, Inc. in the U.S. and other countries.
Redistribution and use in source and binary forms, with or without modification, are permitted provided that
the following conditions are met:
- Redistributions of source code must retain the above copyright notice, this list of conditions and the
following disclaimer.
- Redistributions in binary form must reproduce the above copyright notice, this list of conditions and the
following disclaimer in the documentation and/or other materials provided with the distribution.
- Neither the name of the Sun Microsystems, Inc. nor the names of its contributors may be used to
endorse or promote products derived from this software without specific prior written permission.
THIS SOFTWARE IS PROVIDED BY THE COPYRIGHT HOLDERS AND CONTRIBUTORS "AS IS" AND ANY
EXPRESS OR IMPLIED WARRANTIES, INCLUDING, BUT NOT LIMITED TO, THE IMPLIED WARRANTIES OF
MERCHANTABILITY AND FITNESS FOR A PARTICULAR PURPOSE ARE DISCLAIMED. IN NO EVENT
SHALL THE COPYRIGHT HOLDERS OR CONTRIBUTORS BE LIABLE FOR ANY DIRECT, INDIRECT,
INCIDENTAL, SPECIAL, EXEMPLARY, OR CONSEQUENTIAL DAMAGES (INCLUDING, BUT NOT LIMITED
1-6 bizhub C451/C550/C650
Introduction
1
TO, PROCUREMENT OF SUBSTITUTE GOODS OR SERVICES; LOSS OF USE, DATA, OR PROFITS;OR
BUSINESS INTERRUPTION) HOWEVER CAUSED AND ON ANY THEORY OF LIABILITY, WHETHER IN
CONTRACT, STRICT LIABILITY, OR TORT (INCLUDING NEGLIGENCE OR OTHERWISE) ARISING IN ANY
WAY OUT OF THE USE OF THIS SOFTWARE, EVEN IF ADVISED OF THE POSSIBILITY OF SUCH DAMAGE.
Part 5: Sparta, Inc copyright notice (BSD)
Copyright © 2003-2004, Sparta, Inc All rights reserved.
Redistribution and use in source and binary forms, with or without modification, are permitted provided that
the following conditions are met:
- Redistributions of source code must retain the above copyright notice, this list of conditions and the
following disclaimer.
- Redistributions in binary form must reproduce the above copyright notice, this list of conditions and the
following disclaimer in the documentation and/or other materials provided with the distribution.
- Neither the name of Sparta, Inc nor the names of its contributors may be used to endorse or promote
products derived from this software without specific prior written permission.
THIS SOFTWARE IS PROVIDED BY THE COPYRIGHT HOLDERS AND CONTRIBUTORS "AS IS" AND ANY
EXPRESS OR IMPLIED WARRANTIES, INCLUDING, BUT NOT LIMITED TO, THE IMPLIED WARRANTIES OF
MERCHANTABILITY AND FITNESS FOR A PARTICULAR PURPOSE ARE DISCLAIMED. IN NO EVENT
SHALL THE COPYRIGHT HOLDERS OR CONTRIBUTORS BE LIABLE FOR ANY DIRECT, INDIRECT,
INCIDENTAL, SPECIAL, EXEMPLARY, OR CONSEQUENTIAL DAMAGES (INCLUDING, BUT NOT LIMITED
TO, PROCUREMENT OF SUBSTITUTE GOODS OR SERVICES; LOSS OF USE, DATA, OR PROFITS;OR
BUSINESS INTERRUPTION) HOWEVER CAUSED AND ON ANY THEORY OF LIABILITY, WHETHER IN
CONTRACT, STRICT LIABILITY, OR TORT (INCLUDING NEGLIGENCE OR OTHERWISE) ARISING IN ANY
WAY OUT OF THE USE OF THIS SOFTWARE, EVEN IF ADVISED OF THE POSSIBILITY OF SUCH DAMAGE.
Part 6: Cisco/BUPTNIC copyright notice (BSD)
Copyright © 2004, Cisco, Inc and Information Network Center of Beijing University of Posts and
Telecommunications. All rights reserved.
Redistribution and use in source and binary forms, with or without modification, are permitted provided that
the following conditions are met:
- Redistributions of source code must retain the above copyright notice, this list of conditions and the
following disclaimer.
- Redistributions in binary form must reproduce the above copyright notice, this list of conditions and the
following disclaimer in the documentation and/or other materials provided with the distribution.
- Neither the name of Cisco, Inc, Beijing University of Posts and Telecommunications, nor the names of
their contributors may be used to endorse or promote products derived from this software without
specific prior written permission.
THIS SOFTWARE IS PROVIDED BY THE COPYRIGHT HOLDERS AND CONTRIBUTORS "AS IS" AND ANY
EXPRESS OR IMPLIED WARRANTIES, INCLUDING, BUT NOT LIMITED TO, THE IMPLIED WARRANTIES OF
MERCHANTABILITY AND FITNESS FOR A PARTICULAR PURPOSE ARE DISCLAIMED. IN NO EVENT
SHALL THE COPYRIGHT HOLDERS OR CONTRIBUTORS BE LIABLE FOR ANY DIRECT, INDIRECT,
INCIDENTAL, SPECIAL, EXEMPLARY, OR CONSEQUENTIAL DAMAGES (INCLUDING, BUT NOT LIMITED
TO, PROCUREMENT OF SUBSTITUTE GOODS OR SERVICES; LOSS OF USE, DATA, OR PROFITS;OR
BUSINESS INTERRUPTION) HOWEVER CAUSED AND ON ANY THEORY OF LIABILITY, WHETHER IN
CONTRACT, STRICT LIABILITY, OR TORT (INCLUDING NEGLIGENCE OR OTHERWISE) ARISING IN ANY
WAY OUT OF THE USE OF THIS SOFTWARE, EVEN IF ADVISED OF THE POSSIBILITY OF SUCH DAMAGE.
All other product names mentioned are trademarks or registered trademarks of their respective companies
bizhub C451/C550/C650 1-7
Introduction
1
1.4 About this manual
This user manual covers the bizhub C451/C550/C650 network and scanning functions.
This section introduces the structure of the manual and notations used for product names, etc.
This manual is intended for users who understand the basic operations of computers and the machine. For
operating procedures of the Windows or Macintosh operating system and application programs, refer to the
respective manuals.
Structure of the manual
This manual consists of the following chapters.
Chapter 1 Introduction
Chapter 2 Before using scanning functions
Chapter 3 Scanning
Chapter 4 Specifying utility mode parameters
Chapter 5 Network settings
Chapter 6 Scan function troubleshooting
Chapter 7 Appendix
Chapter 8 Index
Lists the product specifications and the characters that can be entered from the control panel.
Notation
Product name Notation in the manual
bizhub C451/C550 /C650 This machine, C451/C550/C650
Microsoft Windows NT 4.0 Windows NT 4.0
Microsoft Windows 2000 Windows 2000
Microsoft Windows XP Windows XP
Windows Vista Vista
When the operating systems above are written together Windows NT 4.0/2000/XP/Vista
2
Note
The machine illustrations shown in this manual can vary and depend on the machine configuration.
1-8 bizhub C451/C550/C650
Introduction
1
1.5 Explanation of manual conventions
The marks and text formats used in this manual are described below.
Safety advices
6 DANGER
Failure to observe instructions highlighted in this manner may result in fatal or critical injuries in fact
of electrical power.
% Observe all dangers in order to prevent injuries.
7 WARNING
Failure to observe instructions highlighted in this manner may result in serious injuries or property
damage.
% Observe all warnings in order to prevent injuries and to ensure safe use of the machine.
7 CAUTION
Failure to observe instructions highlighted in this manner may result in slight injuries or property
damage.
% Observe all cautions in order to prevent injuries and to ensure safe use of the machine.
Sequence of action
1 The number 1 as formatted here indicates the first step of a
sequence of actions.
2 Subsequent numbers as formatted here indicate subsequent An illustration inserted
steps of a sequence of actions. here shows what operations
must be performed.
Text formatted in this style provides additional assistance.
?
% Text formatted in this style describes the action that will
ensure the desired results are achieved.
Tips
2
Note
Text highlighted in this manner contains useful information and tips to ensure safe use of the machine.
2
Reminder
Text highlighted in this manner contains information that should be reminded.
!
Detail
Text highlighted in this manner contains references for more detailed information.
Special text markings
[Stop] key
The names of keys on the control panel are written as shown above.
MACHINE SETTING
Display texts are written as shown above.
bizhub C451/C550/C650 1-9
Introduction
1
1.6 User manuals
This machine is provided with printed manuals and PDF manuals on the user manual CD.
User manual
This manual contains operating procedures and descriptions of the most frequently used functions.
Copy Operations
This manual contains descriptions of the Copy mode operations and machine maintenance. Refer to this
manual for details on the paper and documents, copy procedures using convenient Application functions,
replacing consumables, and troubleshooting operations such as clearing paper misfeeds.
Print Operations
This manual contains details of the printing functions that can be specified with the standard built-in printer
controller. Refer to this manual for basic operating procedures for the printing functions.
Box Operations
This manual contains operating procedures for using the user boxes on the hard disk. Refer to this manual
for details on saving data in user boxes, retrieving data from user boxes and transferring data.
Network Scanner Operations (this manual)
This manual contains descriptions on specifying network settings for standard equipment and operating
procedures for scanning functions. Refer to this user manual for details on using network functions and the
Scan to E-Mail, Scan to FTP and Scan to SMB operations.
PageScope Web Connection Operations
This manual contains descriptions on the machine settings that can be specified remotely with PageScope
Web Connection from a Web browser on a computer. Refer to this manual for details on operating
procedures for using PageScope Web Connection.
Fax Operations (Option)
This manual contains descriptions of the G3 fax operations. Refer to this manual for details on using the G3
fax operations when the optional fax kit is installed.
In order to use the fax functions, the optional fax kit must be purchased separately.
Network Fax Operations (Option)
This manual contains details on the network fax functions. Refer to this manual for operating procedures on
Internet faxing and IP address faxing.
1-10 bizhub C451/C550/C650
2 Before using scanning
functions
Before using scanning functions
2
2 Before using scanning functions
2.1 Environment required for using scanning functions
The following conditions are required in order to use the network scanning features.
- The machine is connected to the network. (required)
The machine can be used over a TCP/IP network. First, connect the cable for connecting to the
network. For details, refer to "Network connection" on page 2-7. In order to use this machine on a
network, settings such as the IP address of the machine must be specified. For details, refer to
"Network settings" on page 5-3.
- The driver software is installed on the computer.
In order to use this machine as a scanner, the dedicated software KONICA MINOLTA TWAIN must be
installed. For details, refer to the TWAIN driver manual on the User Software CD-ROM.
2.2 Available scanning functions
"Scanning" refers to the operation of reading the image of a document fed through the ADF or placed on the
original glass. The Scan functions can be used to temporarily store the scan data on the internal memory of
the machine and transmit the data over the network.
Scan to E-Mail
The scan data can be sent to the specified e-mail address. Destinations can be selected from the touch panel
of this machine, and the scan data is sent as an e-mail attachment.
Original
Machine
E-mail reception
E-mail and scan data
Memory
SMTP server POP server
Internet
bizhub C451/C550/C650 2-3
Before using scanning functions
2
Scan to FTP
The scan data can be uploaded to the specified FTP server. The FTP server address, logon password and
other information are entered from the touch panel of this machine.
The data uploaded to the FTP server can be downloaded from a computer on the network.
Original
Machine
Download
Scan data
Memory
FTP server
Internet
Scan to SMB
The scan data can be sent to a shared folder on a specified computer. The host name, file path and other
information are entered from the touch panel of this machine.
Original
Machine
Scan data
Memory Save to a shared folder
2-4 bizhub C451/C550/C650
Before using scanning functions
2
Saving in user boxes
The scan data can be saved in a user box created on the hard disk of this machine, allowing the data to be
reused. The file name can be entered from the touch panel of this machine when the data is saved.
Other data such as received fax data can also be stored in user boxes. For details, refer to the User manual –
Box Operations.
Machine
Hard disk
Scan to WebDAV
Scanned data can be uploaded to a specified server. Enter the server address, login password and other
information from the touch panel of the machine.
The data uploaded to the server can be downloaded from a computer on the network.
Original
Machine
Scan data Download
Memory
Server
Internet
!
Detail
Since HTTP extensions are used, WebDAV allows HTTP security technology to be used as it is. Files
can be transmitted more safely when communications with the WebDAV server are encrypted with SSL.
If a proxy server is available in the network environment, a WebDAV server on the Internet can be
accessed through the proxy server.
bizhub C451/C550/C650 2-5
Before using scanning functions
2
Web Service
Scanning can be performed using the WSD (Web Service on Devices) feature provided with Windows Vista.
If this machine is recognized by a computer (Windows Vista) on the network and installed, a scan command
can be sent from the computer, or this machine can scan using the specified operation and send the scan
data to the computer.
By specifying this machine (installed as a WSD scanner) when scanning from Windows Vista, scanning is
possible using Web Service for communication.
Original
Scanning instruction
Windows Vista
Scan data
2
Note
If optional image controller IC-409 has been installed this function is not available.
Using the machine as a scanner
This machine can be used as a scanner. The scanner can be controlled from a computer connected to the
network, and the scanned image can be imported into an application on the computer to be processed.
For more details, refer to the TWAIN driver manual on the User Software CD-ROM.
Original
Machine
Memory
2
Note
If optional image controller IC-409 has been installed this function is not available.
2-6 bizhub C451/C550/C650
Before using scanning functions
2
2.3 When first used
The network connections and settings must be specified before the network scanning functions can be used.
Any other settings should be specified as necessary.
Network connection
Connect a UTP cable (category 5 or later recommended) from the network to the Ethernet connector on the
machine.
Network settings
Assign an IP address to the machine and complete settings for the SMTP server, etc. For details, refer to
"Network settings" on page 5-3.
Specifying the E-Mail address of the machine
To send scanned data as an E-Mail message or to use the Internet fax function, register the E-Mail address
on the machine beforehand. This E-Mail address is used when sending and receiving data. Generally, it is
recommended that the E-Mail address registered for the administrator be used.
If the E-Mail address registered for the administrator is not specified, the E-Mail address of the sender must
be entered for each Scan to E-Mail operation. Scan to E-Mail operations are not possible without address
entry.
!
Detail
When user authentication is enabled, the E-Mail address specified for each user is used as the sender’s
address.
Address Registration
Register the destination (address) of scanned/faxed data. Use one of the following registration methods.
- Using the touch panel of the machine
- Using PageScope Web Connection from a computer on the network
bizhub C451/C550/C650 2-7
Before using scanning functions
2
Registration of address book destination
The following types of destination information can be registered in the Address Book. For details on
registering destinations in Address Book, refer to "Registering an address book destination" on page 4-8.
- User Box
- PC (SMB)
- FTP
- WebDAV
!
Detail
Destinations in Address Book cannot be registered by Web service. Specify the destination by directly
entering the address.
Registration of group destination
A set of addresses registered in the Address Book can be registered as a group. Group registration is useful
for sending a message to more than one address at the same time.
Fax/Scan programs
The destination and scan settings can be registered together as a single program. This is convenient for
frequently scanning documents and sending data under the same conditions. Use the touch panel of the
machine to specify the settings.
2
Note
For details, refer to "Using Scan/Fax programs" on page 3-15.
Setting display contents
Set the contents to be displayed when the [Fax/Scan] key is touched on the control panel.
2
Note
For details, refer to "Custom display settings" on page 4-29.
2-8 bizhub C451/C550/C650
Before using scanning functions
2
2.4 Using Web services
It is possible to give a scan command from a computer (Windows Vista) on the network or to perform
scanning according to the purpose from the machine and to send the scanned data to the computer. This
section describes settings that should be specified on the computer in advance.
Settings required for using Web services
The following settings are required for using Web services:
- Install the driver of the machine on the computer.
- Specify settings for Web services on the machine.
!
Detail
Settings for Web services on this machine can be specified in the Administrator Settings screen. For
details, refer to "Web Service Settings" on page 5-85.
Installing the driver of this machine on the computer
Before installation, check that "Network discovery" is enabled in [Network and Sharing Center] accessed
from [Control Panel].
1 Click the [Start] button, and then select [Network].
Devices connected to the network are listed.
2 Right-click the scanner icon on the machine, and then select [Install].
– Depending on the settings on the computer, the UAC (User Account Control) dialog box may
appear. Check the contents, and then continue.
– The driver software is installed automatically. When the confirmation dialog box appears, click the
[Close] button.
3 On the control panel of the machine, select [Web Service] and check that the connection destination is
displayed.
When using SSL to communicate from Windows Vista to this machine
In order to apply SSL encryption to communications from a computer running Windows Vista to this machine,
the computer must be able to use DNS to resolve the name of this machine. First, register this machine with
the DNS server and specify the DNS settings from the computer. If the certificate for this machine was not
issued by the certification authority, be sure to register the certificate for this machine as a certificate from a
publisher trusted for computer accounts by Windows Vista.
When using SSL to communicate from this machine to Windows Vista
In order to apply SSL encryption to communications from this machine to a computer running Windows Vista,
create a certificate from the computer, and then link it to the communications port.
bizhub C451/C550/C650 2-9
Before using scanning functions
2
2-10 bizhub C451/C550/C650
3 Scanning
Scanning
3
3 Scanning
3.1 Control panel
2
3
4
22
5
21
20
19
6
18
17 7
16 8
15
14 13 12 11 10 9
No. Part Name Description
1 Touch panel Displays various screens and messages. Specify the various settings by
directly touching the panel.
2 Main Power indicator Lights up in blue when the machine is turned on with the main power
switch
3 [Power] (auxiliary power) key Press to turn on/off machine operations, for example, for copying, print-
ing or scanning. When turned off, the machine enters a state where it
conserves energy.
4 [Mode Memory] key Press to register (store) the desired scan settings as a program or to re-
call a registered scan program.
5 [Utility/Counter] key Press to display the Meter Count screen and the Utility screen.
6 [Reset] key Press to clear all settings (except programmed settings) entered in the
control panel and touch panel.
7 [Interrupt] key Press to enter Interrupt mode. While the machine is in Interrupt mode,
the indicator on the [Interrupt] key lights up in green and the message
"Now in Interrupt mode." appears on the touch panel. To cancel Inter-
rupt mode, press the [Interrupt] key again.
8 [Stop] key Pressing the [Stop] key during scanning temporarily stops the scan op-
eration.
9 [Proof Copy] key Press to print a single proof copy to be checked before printing a large
number of copies.
10 [Start] key Press to start scanning. When this machine is ready to begin scanning,
the indicator on the [Start] key lights up in blue. If the indicator on the
[Start] key lights up in orange, scanning cannot begin.
Press to restart a stopped job.
bizhub C451/C550/C650 3-3
Scanning
3
No. Part Name Description
11 Data indicator Flashes in green while a print job is being received.
Lights up in green when data is being printed.
12 [C] (clear) key Press to erase a value (such as the number of copies, a zoom ratio, or a
size) entered using the keypad.
13 Keypad Use to type in the number of copies to be produced.
Use to type in the zoom ratio.
Use to type in the various settings.
14 [Help] key Press to display the Help Menu screen, which can be used to display
descriptions of the various functions and details of operations.
15 [Enlarge Display] key Press to enter Enlarge Display mode.
16 [Accessibility] key Press to display the screen for specifying settings for user accessibility
functions.
17 [Power Save] key Press to enter Power Save mode. While the machine is in Power Save
mode, the indicator on the [Power Save] key lights up in green and the
touch panel goes off. To cancel Power Save mode, press the [Power
Save] key again.
18 [Access] key If user authentication or account track settings have been applied, press
this key after entering the user name and password (for user authentica-
tion) or the account name and password (for account track) in order to
use this machine.
19 [Brightness] dial Use to adjust the contrast of the touch panel.
20 [User Box] key Press to enter User Box mode.
While the machine is in User Box mode, the indicator on the [User Box]
key lights up in green. For details, refer to the User manual – Box Oper-
ations.
21 [Fax/Scan] key Press to enter Fax/Scan mode.
While the machine is in Fax/Scan mode, the indicator on the [Fax/Scan]
key lights up in green. For details, refer to the User manual – Fax Oper-
ations (Option).
22 [Copy] key Press to enter Copy mode. (As a default, the machine is in Copy mode.)
While the machine is in Copy mode, the indicator on the [Copy] key
lights up in green. For details, refer to the User manual – Copy Opera-
tions.
7 CAUTION
Do not apply extreme pressure to the touch panel, otherwise it may be scratched or damaged.
% Never push down on the touch panel with force, and never use a hard or pointed object to make a
selection in the touch panel.
3-4 bizhub C451/C550/C650
Scanning
3
3.2 Fax/Scan mode screen
First display the Fax/Scan mode screen in order to perform scan operations.
When the machine is ready to begin making copies after being turned on, the Basic screen appears.
% Press the [Fax/Scan] key to display the Fax/Scan mode screen.
– To activate a function or to select a setting, lightly touch the desired button in the touch panel.
Screen layout
4
2
No. Part Name Description
1 Message display area Displays the status of the machine and details on operations.
2 Functions/settings display area Displays softkeys to select functions. This area is for specifying the set-
tings of various functions. Touch softkeys to display the corresponding
screen for specifying the settings.
3 Icon display area Displays icons indicating the status of jobs and the machine.
4 Left panel The softkeys, such as [Job List] showing the jobs being processed or to
be processed, and [Check Job] showing the result of the specified set-
tings, appear in this area.
For details on the left pane, refer to "Display and operation of the left
panel" on page 3-8.
5 Toner supply indicators Displays the amount of toner remaining for yellow (Y), magenta (M),
cyan (C), and black (K).
bizhub C451/C550/C650 3-5
Scanning
3
Icons on the touch panel
The status of the machine may appear in the icon display area. The following are the icons that appear on the
touch panel.
Icon Description
Indicates that data is being sent from the machine, regardless of the current mode.
Indicates that data is being received from the machine, regardless of the current
mode.
Indicates that an error occurred during an image stabilization operation, a print op-
eration or a scan operation.
Touch this icon to view a screen containing a warning code.
If the warning screen was closed when a warning occurred, touch this button to dis-
play the warning screen again.
Appears when there is a message indicating that consumables must be replaced or
the machine requires maintenance. Touch this icon to display the message, and then
perform the replacement or maintenance procedure.
Appears when an error occurs with the connection to the POP server.
Indicates that paper is not loaded in the paper tray.
Indicates that very little paper remains in the paper tray.
When the optional image controller has been installed, touch this icon to display the
image controller screen.
Indicates that "Enhanced Security Mode" is set to "ON".
Appears when a external memory (USB memory) is connected.
3-6 bizhub C451/C550/C650
Scanning
3
Display with/without optional settings
Items appear in the screen vary depending on with or without optional fax kit installed to the machine.
Without fax kit
No fax address or fax menu appears.
With fax kit
The Job History tab appears to enable selection from destinations in the transmission history. Also, the Off-
Hook tab appears, enabling dialing in off-hook mode. Also you can specify the fax transmission settings in
the Direct Input tab and [Communication Settings].
bizhub C451/C550/C650 3-7
Scanning
3
3.3 Display and operation of the left panel
In the left pane of the touch panel, the keys to check the job status and settings appear. The following are
the keys that appear in the left panel in Fax/Scan mode.
1
2
No. Part name Description
1 [Job List] Jobs that are being processed and the job history can be
checked.
2 [Check Job] Information on the selected user box, scan, printing and trans-
mission settings of documents can be checked.
Job List
Queued operation, such as saving document data to a user box and printing/sending documents, is called a
job.
% Touch [Job List] to display the jobs being processed.
3-8 bizhub C451/C550/C650
Scanning
3
Job List - Delete
Jobs being processed can be deleted from the list to cancel the job.
1 Select the job from the job list, and then touch [Delete].
2 Check the message that appears, and then delete the job.
Job List - Job Details
Jobs that are being processed and the job history can be viewed from the Job List screens. Jobs are
classified into the following four categories:
Name Description
[Print] Lists print jobs for copying, computer printing, and received faxes.
[Send] Lists fax and scanner transmission jobs.
[Receive] Lists fax reception jobs.
[Save] Lists jobs for saving documents in user boxes.
bizhub C451/C550/C650 3-9
Scanning
3
Current Jobs in Print page
Item Description
List items • No.: Job identification number assigned when the job is queued.
• User Name: User or account name who queued the job.
• Status: Job status (Receiving, PrintWait, Printing, StopPrint, Print
Err, Job Stored)
• Document Name: File name to be printed.
• Time Stored: Time when the job is queued.
• Org.: The number of original pages.
• Copies: The number of copies to be printed.
Touch them when there are more jobs than seven that can be dis-
played at one time, to switch the pages.
[Delete] Deletes the selected job.
[Increase Priority] Allows to change printing job priority.
[Release Held Jobs] Allows to change settings of a stored job, or print or delete the job.
[Check Job Set.] Allows to view the settings of the selected job. To check, touch either
[ Back] or [Forward ].
[Detail] Displays the job status, user name, document name, output tray,
queued time, the number of original pages, and the number of copies
to be printed. Touch [Delete] to delete the job.
!
Detail
If user authentication settings have been applied, the document name is not accessible from other
users.
Document names do not appear on the screen for secured documents.
If Change Job Priority in Administrator mode is set to "Restrict", the print job priority control is not
available.
If Change Job Priority is set to "ON", touching this softkey interrupts the printing job for the given
priority. The interrupted job is automatically printed once the given priority job is finished.
Job History in Print page
Item Description
List items • No.: Job identification number assigned when the job is queued.
• User Name: User or account name who queued the job.
• Document Name: File name to be printed.
• Time Stored: Time when the job is queued.
• Org.: The number of originals.
• Copies: The number of copies to be printed.
• Result: Result of a job (Job Complete, Deleted Due To Error, De-
leted by User, Reset Modes).
Touch them when there are more jobs than seven that can be dis-
played at one time, to switch the pages.
[Deleted Jobs]/[Finished Jobs]/[All Jobs] Touch the softkey to display each category of job.
[Detail] Displays the results of the job, error details, user name, document
name, output tray, queued time, completed time, the number of origi-
nal pages, and the number of copies to be printed.
!
Detail
If user authentication settings have been applied, the document name is not accessible from other
users.
Document names do not appear on the screen for secured documents.
3-10 bizhub C451/C550/C650
Scanning
3
Current Jobs in Send page
Item Description
List items • No.: Job identification number assigned when the job is queued.
• Address Type: Type of the terminal receiving data (Fax, E-Mail,
FTP, PC (SMB), WebDAV, TWAIN, others).
• Status: Job status (Transferring, Waiting, Dialing, Waiting To Redi-
al)
• Address: Fax number, E-mail address and user box name of the
recipient.
• Time Stored: Time when the job is queued.
• Org.: The number of original pages.
Touch them when there are more jobs than seven that can be dis-
played at one time, to switch the pages.
[Timer TX Job] Displays the status of the reserved transmission in the memory. Touch
[Delete] to delete the job.
[L1] [L2] These softkeys appear if the optional fax multi line has been installed.
Displays the list of the selected line.
[Delete] Deletes the selected job.
[Redial] Select the job marked "Waiting To Redial" status for redialing.
[Check Job Set.] Allows to view the settings of the selected job. To check, touch either
[ Back] or [Forward ].
[Detail] Displays the job status, user name, document name, destination type,
destination, queued time, transmission time, the number of original
pages, and external server information. Touch [Delete] to delete the
job.
!
Detail
If user authentication settings have been applied, the document name is not accessible from other
users.
Document names do not appear on the screen for secured documents.
"TWAIN" is indicated for jobs sent by the Web service.
The external server information in [Detail] is available only if the external server authentication is applied.
Job History in Send page
Item Description
List items • No.: Job identification number assigned when the job is queued.
• Address Type: Type of the terminal receiving data (Fax, E-Mail,
FTP, PC (SMB), WebDAV, TWAIN, others).
• Address: Fax number, E-mail address and user box name of the
recipient.
• Time Stored: Time when the job is queued.
• Org.: The number of original pages.
• Result: Result of a job (Job Complete/Deleted Due To Error/Delet-
ed by User).
Touch them when there are more jobs than seven that can be dis-
played at one time, to switch the pages.
[Deleted Jobs]/[Finished Jobs]/[All Jobs] Touch the softkey to display each category of job.
[Comm. List] Displays the Scan list, Fax TX list, and Fax RX list. At each list screen,
the activity report, TX report, and RX report can be printed.
[Detail] Displays the job results, error details, user name, document name,
destination type, queued time, transmission time, the number of origi-
nal pages, and external server information.
bizhub C451/C550/C650 3-11
Scanning
3
!
Detail
If user authentication settings have been applied, the document name is not accessible from other
users.
Document names do not appear on the screen for secured documents.
"TWAIN" is indicated for jobs sent by the Web service.
The external server information in [Detail] is available only if the external server authentication is applied.
Current Jobs in Receive page
The Receive tab appears only when the optional fax kit has been installed. For details on the contents of the
tab, refer to the User manual – Fax Operations.
Job History in Receive page
The Receive tab appears only when the optional fax kit has been installed. For details on the contents of the
tab, refer to the User manual – Fax Operations.
Current Jobs in Save page
Item Description
List items • No.: Job identification number assigned when the job is queued.
• User Name: User or account name who queued the job.
• Status: Job status (Receiving, Saving to Memory).
• Document Name: Displays the name of the saved document.
• Time Stored: Time when the job is queued.
• Org.: The number of original pages.
Touch them when there are more jobs than seven that can be dis-
played at one time, to switch the pages.
[Delete] Deletes the selected job.
[Detail] Displays the job status, user name, document name, user box, queued
time, and the number of original pages. Touch [Delete] to delete the
job.
!
Detail
If user authentication settings have been applied, the document name is not accessible from other
users.
Document names do not appear on the screen for secured documents.
Job History in Save page
Item Description
List items • No.: Job identification number assigned when the job is queued.
• User Name: User or account name who queued the job.
• Document Name: Displays the name of the saved document.
• Time Stored: Time when the job is queued.
• Org.: The number of originals.
• Result: Result of a job (Job Complete/Deleted Due To Error/Delet-
ed by User/Reset Modes).
Touch them when there are more jobs than seven that can be dis-
played at one time, to switch the pages.
[Deleted Jobs]/[Finished Jobs]/[All Jobs] Touch the softkey to display each category of job.
[Comm. List] Displays the Scan list, Fax TX list, and Fax RX list. At each list screen,
the activity report, TX report, and RX report can be printed.
[Detail] Displays the job result, error details, user name, document name, user
box, queued time, and the number of original pages.
3-12 bizhub C451/C550/C650
Scanning
3
!
Detail
If user authentication settings have been applied, the document name is not accessible from other
users.
Document names do not appear on the screen for secured documents.
Check Job - Check Job Settings
When touch [Check Job], [Check Job Settings] appears.
% Touch [Check Job Settings] to check the following settings:
– Destination Settings
– Scan Settings
– Original Settings
– Check E-Mail Settings
Check Job Settings - Destination Settings
This screen displays the list of registered destinations.
% To add a destination to the address book, touch [Store Address].
– To view the details of the destination on the screen, select the destination and touch [Details].
– To delete a destination, select the destination and touch [Delete].
Check Job - Check Job Settings - Scan Settings
The basic scan setting, scan settings, and application settings can be checked.
% Touch either [ Back] or [Forward ] to check the settings.
bizhub C451/C550/C650 3-13
Scanning
3
Check Job - Check Job Settings - Original Settings
The original settings can be checked.
Check Job - Check Job Settings - Check E-Mail Settings
The document name, subject, From address and message body for sending E-Mail messages can be
checked.
Check Job - Delete
% Touch [Delete] to delete the selected destination from the Broadcast Destinations list.
3-14 bizhub C451/C550/C650
Scanning
3
3.4 Using Scan/Fax programs
A set of scan settings and recipient information can be registered together as a program. This feature is
convenient for frequently scanning documents and sending data under the same conditions. Follow the
procedure described below to register and recall a Scan/Fax program.
!
Detail
Up to 400 normal programs and 10 temporary programs, which are temporarily available, can be
registered.
If 410 programs have been registered, delete an unnecessary program. For details on deleting
programs, refer to "Editing and deleting Scan/Fax programs" on page 3-21.
Recalling a Scan/Fax program
When a Scan/Fax program is recalled, the registered settings can be checked.
1 Press the [Fax/Scan] key in the control panel.
The Fax/Scan mode screen appears.
2 Press the [Mode Memory] key.
The Recall Scan/Fax Program screen appears.
3 Touch the button for the program that is to be recalled.
– To continue without checking the settings registered with the selected program, continue with
step 7.
– To stop recalling a program, press the [Reset] key or the [Mode Memory] key.
bizhub C451/C550/C650 3-15
Scanning
3
4 Touch [Check Program Settings].
The Check Scan/Fax Program Settings screen appears.
5 Touch the button for the setting to be checked.
– To check the list of specified destinations, touch [Check Address].
– The settings cannot be changed from the Check Scan/Fax Program Settings screen.
– To check the scan settings for the document, such as the document quality, background
adjustment and scanning area size, touch [Check Scan Settings].
– There are three Check Scan Settings screens. The number of the currently displayed screen
appears to the right of the screen title.
– To display the previous screen, touch [ Back]. To display the next screen, touch [Forward ].
3-16 bizhub C451/C550/C650
Scanning
3
– To check settings such as the document orientation and binding position, touch [Check Original
Settings].
– To check settings such as the e-mail subject name and message text, touch [Check E-Mail
Settings].
– To check the e-mail destination for notification of the completion of jobs, touch [Check URL Notif.
Destination].
6 After checking the settings, touch [Close].
The Recall Scan/Fax Program screen appears again.
bizhub C451/C550/C650 3-17
Scanning
3
7 Touch [OK].
Registering Scan/Fax programs
1 Press the [Fax/Scan] key in the control panel.
The Fax/Scan mode screen appears.
2 Touch [Scan Settings], [Original Settings] or [Communication Settings], and then specify the desired
scan settings.
3 Press the [Mode Memory] key.
The Recall Scan/Fax Program screen appears.
4 Touch the button where the program is to be saved.
3-18 bizhub C451/C550/C650
Scanning
3
5 Touch [Register Program].
The Register Scan/Fax Program screen appears.
6 Touch [Name], and then use the control panel keypad and the keyboard that appears in the touch panel
to type in the name of the program.
– The program name can contain a maximum of 24 characters.
– To stop registering the program, press the [Reset] key or the [Mode Memory] key.
– For details on typing in text, refer to "Entering text" on page 7-4.
7 Touch [OK].
8 Touch [Address], and then select the destination.
– When selecting destinations registered in the address book, destinations can be selected from each
destination type.
– Destinations can be specified either by selecting destinations registered in the address book or by
typing them in directly.
– Destinations that cannot be specified, such as fax destinations, are not displayed.
bizhub C451/C550/C650 3-19
Scanning
3
– To directly type in the destination, select the destination type, and then type in the destination
information. For a user box destination, select a previously created user box.
9 Touch [Close].
10 To send e-mail notifications of the completion of jobs, touch [Check URL Notif. Destination].
– The destinations that can be specified for URL notification are FTP, SMB, WebDAV or user box
destinations.
– This feature is not available with Scan to E-Mail operations.
11 Touch [Yes], and then specify the e-mail address for the destination of URL notifications.
– Recipients can be specified either by selecting destinations registered in the address book or by
typing them in directly.
– One destination can be specified.
12 Touch [Close].
13 Touch [OK].
3-20 bizhub C451/C550/C650
Scanning
3
The Recall Scan/Fax Program screen appears again. The program is registered and a button with the
entered program name appears.
14 Touch [OK].
Editing and deleting Scan/Fax programs
The names of registered Scan/Fax programs can be edited, or the program can be deleted.
1 Press the [Fax/Scan] key in the control panel.
The Fax/Scan mode screen appears.
2 Press the [Mode Memory] key.
The Recall Scan/Fax Program screen appears.
3 Touch the button for the program to be edited or deleted.
– To check the settings of the selected program, touch [Check Program Settings]. In the Check
Scan/Fax Program Settings screen, select the items to be checked.
– To stop editing or checking a program, press the [Reset] key or the [Mode Memory] key.
bizhub C451/C550/C650 3-21
Scanning
3
– To view a list of the pages, touch [Page List]. From the Page List screen, the name of the page can
be changed.
– To change the name of the selected program, touch [Register Program] and then touch [Name]. Use
the control panel keypad and the keyboard that appears in the touch panel to type in the name of
the program.
– The program name can contain a maximum of 24 characters.
– For details on typing in text, refer to "Entering text" on page 7-4.
– To delete the selected program, touch [Delete]. Then, touch [Yes], then [OK].
4 Touch [OK].
3-22 bizhub C451/C550/C650
Scanning
3
3.5 Sending data in an e-mail message (Scan to e-mail)
Scan to e-mail
The Scan to E-Mail operation is used to send scan data to a specified e-mail address as a file attachment.
Recipients can be selected from destinations registered in the address book or they can be typed in directly.
The methods can be combined, for example, by selecting a recipient from a group destination, then adding
other destinations through direct input. Destinations can be selected using any of the following methods. For
details, refer to the corresponding section.
Selection method Page reference
Selecting from the address book p. 3-23
Entering addresses directly p. 3-26
Selecting a group destination p. 3-24
Selecting a destination that was searched for p. 3-27
Searching for an LDAP server address p. 3-30
Selecting a destination from the address book
Follow the procedure described below to send data by selecting a recipient from the already registered
destinations.
For details on registering destinations, refer to "Registering an address book destination" on page 4-8.
1 Press the [Fax/Scan] key in the control panel.
The Fax/Scan mode screen appears.
2 Touch [Address Book].
– The index appears if "Address Book Default" (displayed by touching [Custom Display Settings] on
the User Settings screen, then [Fax/Scan Settings]) is set to "Index". If "Address Type" is selected,
the index of destination types is displayed.
– The corresponding address appears as the name of the registered destination when an index button
is touched.
A list of registered destinations appears.
bizhub C451/C550/C650 3-23
Scanning
3
3 Touch a destination button to select the address.
– Multiple destinations can be specified at the same time.
– Additional destinations can be added by directly typing in the address.
The button appears selected, and the destination appears under "Broadcast Destinations".
4 Touch [Scan Settings], [Original Settings] or [Communication Settings], and then specify the desired
scan settings.
– For details on the scan settings, refer to "Specifying scan and transmission settings (Scan
settings/Original settings/Communication settings)" on page 3-47.
5 Load the document into the ADF or place it on the original glass.
6 Press the [Start] key in the control panel.
Scanning of the document begins, and the data is sent.
2
Note
Do not turn off the machine until the scan job is deleted from the Job List screen.
Selecting a group destination
"Group" refers to multiple destinations that are registered collectively. Follow the procedure described below
to send data by selecting a group that has been registered in advance.
For details on registering group destinations, refer to "Registering a group destination" on page 4-21.
!
Detail
In order to select a group destination, "Address Book Default" (displayed by touching [Custom Display
Settings] on the User Settings screen, then [Fax/Scan Settings]) must be set to "Address Type"
For details, refer to "Default address book" on page 4-33.
If the destination types are not displayed in the index, touch [Search], and then search for destinations
in the group destination type.
1 Press the [Fax/Scan] key in the control panel.
The Fax/Scan mode screen appears.
3-24 bizhub C451/C550/C650
Scanning
3
2 Touch [Group].
The destinations registered as groups appear.
3 Touch the button for the group destination.
A list of destinations registered in the group appears.
4 Select the destination where the data is to be sent, and then touch [OK].
– To select all destinations, touch [Select All].
– To deselect all destinations, touch [Reset].
– Additional destinations can be added by directly typing in the address.
The button appears selected, and the destination appears under "Broadcast Destinations".
5 Touch [Scan Settings], [Original Settings] or [Communication Settings], and then specify the desired
scan settings.
– For details on the scan settings, refer to "Specifying scan and transmission settings (Scan
settings/Original settings/Communication settings)" on page 3-47.
6 Load the document into the ADF or place it on the original glass.
bizhub C451/C550/C650 3-25
Scanning
3
7 Press the [Start] key in the control panel.
Scanning of the document begins, and the data is sent.
2
Note
Do not turn off the machine until the scan job is deleted from the Job List screen.
Entering addresses directly
Using the control panel to directly type in the destination address when scanning is called "direct input".
1 Press the [Fax/Scan] key in the control panel.
The Fax/Scan mode screen appears.
2 Touch [E-Mail] on the Direct Input screen.
A screen appears, allowing you to type in the address of the destination.
Why is the Direct Input tab not displayed?
?
% If the "Manual Destination Input" (displayed by touching [Security Settings] on the Administrator
Settings screen, then [Security Details]) is set to "Restrict", the Direct Input tab does not appear.
3 Type in the address of the destination, and then touch [OK].
– To specify additional destinations, repeat steps 2 and 3.
– Frequently entered user names and domain names can be registered to be recalled and used again.
First, prefixes and suffixes must be registered in Administrator mode.
3-26 bizhub C451/C550/C650
Scanning
3
The entered addresses appear under "Broadcast Destinations".
4 Touch [Scan Settings], [Original Settings] or [Communication Settings], and then specify the desired
scan settings.
– For details on the scan settings, refer to "Specifying scan and transmission settings (Scan
settings/Original settings/Communication settings)" on page 3-47.
5 Load the document into the ADF or place it on the original glass.
6 Press the [Start] key in the control panel.
Scanning of the document begins, and the data is sent.
2
Note
Do not turn off the machine until the scan job is deleted from the Job List screen.
Selecting a destination that was searched for
Follow the procedure described below to search for the desired destination. This procedure describes an
advanced search.
Parameter Description
Index This button appears if "Address Book Default" (displayed by touching [Custom Dis-
play Settings] on the User Settings screen, then [Fax/Scan Settings]) is set to "Ad-
dress Type". The index characters can be searched based on the character that was
specified when the destination was registered.
Address Type This button appears if "Address Book Default" (displayed by touching [Custom Dis-
play Settings] on the User Settings screen, then [Fax/Scan Settings]) is set to "In-
dex". The destination types can be searched based on the type that was specified
when the destination was registered.
Detail Search Type in the destination name or part of the address to search for the corresponding
address.
Address Search An LDAP search can be performed if an LDAP server is being used, for example, for
user management. Search the addresses registered on the LDAP server for the ad-
dress that corresponds to the conditions. A basic search, where a keyword is en-
tered, and an advanced search, where multiple conditions are used to narrow down
the search, are available.
!
Detail
In order to perform an Address Search, settings for the LDAP server must be specified from
Administrator mode. For details, refer to "Enabling LDAP" on page 5-48.
For details on performing an Address Search, refer to "Selecting a destination with an address search"
on page 3-30.
bizhub C451/C550/C650 3-27
Scanning
3
1 Touch [Address Book] in the Fax/Scan mode screen, and then touch [Search].
2 Touch [Detailed Search].
3 Touch [Name] or [Address] to select the search to be performed.
4 If "Search Option Screen" was set to "ON", a screen appears, allowing the search options to be
selected. Select the desired settings, and then touch [OK].
– For details on specifying the search options, refer to "Search Option Settings" on page 4-34.
3-28 bizhub C451/C550/C650
Scanning
3
5 Type in the text to be searched for, and then touch [OK].
The Detailed Search screen appears again, and the search results are displayed.
6 Select the desired destination, and then touch [OK].
bizhub C451/C550/C650 3-29
Scanning
3
Selecting a destination with an address search
If LDAP server settings are specified in Administrator mode, [Address Search] appears in the Fax/Scan mode
screen.
!
Detail
For details on specifying LDAP server settings, refer to "Enabling LDAP" on page 5-48.
If the if "Manual Destination Input" (displayed by touching [Security Settings] on the Administrator
Settings screen, then [Security Details]) is set to "Restrict", [Address Search] does not appear.
The position of [Address Search] can be changed from the User Settings screen. For details, refer to
"Default address book" on page 4-33.
1 Touch [Address Search] in the Fax/Scan mode screen.
2 If multiple LDAP servers are specified, select the server to be searched, and then touch [OK].
3 Select the desired search type.
– Authentication may be necessary, depending on the LDAP server that is specified.
– When there is only one LDAP server
3-30 bizhub C451/C550/C650
Scanning
3
– When there are multiple LDAP servers
4 Specify the search conditions.
– If "Basic Search" was selected, type in the keyword to be searched for, and then touch [Start
Search].
– If "Advanced Search" was selected, select the search condition types and type in the text to be
searched for, and then touch [Start Search].
5 Select the desired destination, and then touch [OK].
bizhub C451/C550/C650 3-31
Scanning
3
3.6 Sending data to a computer on the network (Scan to SMB)
Scan to SMB
Scan data can be sent directly to a specific computer on the network.
In order to perform a Scan to SMB operation, first specify shared file settings in Windows on the computer
receiving the data.
Destinations can be selected for Scan to SMB operations using any of the following methods. For details,
refer to the corresponding section.
Selection method Page reference
Selecting from the address book p. 3-33
Entering addresses directly p. 3-34
Selecting a group destination p. 3-24
Selecting a destination that was searched for p. 3-27
2
Reminder
When registering a destination for transmitting to a shared Windows folder, type the host name and
folder name in uppercase letters.
Scan to SMB operations with Windows file sharing (Mac OS X)/Samba (Linux/Unix)
When performing Scan to SMB operations with Mac OS X, Linux or UNIX, the network settings and user
names must meet the following conditions. Change the settings according to the environment used with the
transmission.
Machine settings
- Set "NTLM Settings" (displayed by touching [Network Setting] on the Administrator Settings screen,
then [SMB Settings], then [Client Settings]) to "v1".
Server settings
- The user names and shared folder names must contain 12 or less characters.
- When looking up destinations, the shared folder name appear only in alphanumeric characters. Sub-
folder names can be shown in characters other than alphanumeric characters.
- When looking up a destination, first type in the user ID and password.
2
Note
Samba is a program that provides SMB services for Unix or Linux. In Mac OS X, Samba is called
"Windows File Sharing".
CIFS is not supported.
Scan to SMB operations with Windows 98 SE and Windows Me
When performing Scan to SMB operations with Windows 98 SE/Windows Me, the network settings must
meet the following conditions.
Machine settings
- Set "NTLM Settings" (displayed by touching [Network Setting] on the Administrator Settings screen,
then [SMB Settings], then [Client Settings]) to "v1/v2" or "v1".
3-32 bizhub C451/C550/C650
Scanning
3
Selecting a destination from the address book
Follow the procedure described below to send data by selecting a recipient from the already registered
destinations.
For details on registering destinations, refer to "Registering an address book destination" on page 4-8.
1 Press the [Fax/Scan] key in the control panel.
The Fax/Scan mode screen appears.
2 Touch [Address Book].
– The index appears if "Address Book Default" (displayed by touching [Custom Display Settings] on
the User Settings screen, then [Fax/Scan Settings]) is set to "Index". If "Address Type" is selected,
the index of destination types is displayed.
– The corresponding address appears as the name of the registered destination when an index button
is touched.
A list of registered destinations appears.
3 Touch a destination button to select the address.
– Multiple destinations can be specified at the same time.
– Additional destinations can be added by directly typing in the address.
The button appears selected, and the destination appears under "Broadcast Destinations".
bizhub C451/C550/C650 3-33
Scanning
3
4 Touch [Scan Settings], [Original Settings] or [Communication Settings], and then specify the desired
scan settings.
– For details on the scan settings, refer to "Specifying scan and transmission settings (Scan
settings/Original settings/Communication settings)" on page 3-47.
5 Load the document into the ADF or place it on the original glass.
6 Press the [Start] key in the control panel.
Scanning of the document begins, and the data is sent.
2
Note
Do not turn off the machine until the scan job is deleted from the Job List screen.
Entering addresses directly
Using the control panel to directly type in the destination address when scanning is called "direct input".
Settings can be specified for the following.
Parameter Description
Host Name Specify the host name (in uppercase letters) or IP address for the destination. Type
using the keyboard that appears, and then touch [OK].
File Path Type the path to the destination folder in uppercase letters.
User Name Type in the user name used to log on, and then touch [OK].
Password Specify the password. Type using the keyboard that appears, and then touch [OK].
Reference Check the structure of the folders on the destination computer. This can be used to
directly specify the destination folder.
1 Press the [Fax/Scan] key in the control panel.
The Fax/Scan mode screen appears.
2 Touch [PC (SMB)] on the Direct Input screen.
A screen appears, allowing you to type in the host name for the destination and the file path.
Why is the Direct Input tab not displayed?
?
% If the "Manual Destination Input" (displayed by touching [Security Settings] on the Administrator
Settings screen, then [Security Details]) is set to "Restrict", the Direct Input tab does not appear.
3-34 bizhub C451/C550/C650
Scanning
3
3 Enter the information for the destination, and then touch [OK].
– To check the contents of the shared folders, and then touch [Reference].
– To specify an additional address, touch [Next Destination], and then enter the information.
The entered addresses appear under "Broadcast Destinations".
4 Touch [Scan Settings], [Original Settings] or [Communication Settings], and then specify the desired
scan settings.
– For details on the scan settings, refer to "Specifying scan and transmission settings (Scan
settings/Original settings/Communication settings)" on page 3-47.
5 Load the document into the ADF or place it on the original glass.
6 Press the [Start] key in the control panel.
Scanning of the document begins, and the data is sent.
2
Note
Do not turn off the machine until the scan job is deleted from the Job List screen.
!
Detail
If the computers or workgroups on the network (subnet) that this machine belongs to is more than the
numbers listed below, browsing over the network may not be performed correctly.
Workgroups: 128
Computers: 128
bizhub C451/C550/C650 3-35
Scanning
3
3.7 Sending data to a server (Scan to FTP)
Scan to FTP
The Scan to FTP operation can be used in a network environment that contains an FTP server. The scan data
can be sent to a folder specified on an FTP server on the network.
This is suitable for transmitting large-sized data, such as high-resolution data.
Destinations can be selected using any of the following methods. In addition, the methods can be combined,
for example, by selecting a recipient from a group destination, then adding other destinations through direct
input.
Transmission may not be possible if the document name is too long according to the destination server
conditions. Since the scanning settings are used, consult your network administrator when specifying the
document name.
Destinations can be selected for Scan to FTP operations using any of the following methods. For details, refer
to the corresponding section.
Selection method Page reference
Selecting from the address book p. 3-36
Entering addresses directly p. 3-38
Selecting a group destination p. 3-24
Selecting a destination that was searched for p. 3-27
!
Detail
If a mail server is available in the network environment, the e-mail notification function can be used to
send notifications that jobs are completed. For details on the e-mail notification function, refer to
"E-mail setting" on page 3-84.
If a proxy server is available in the network environment, an FTP server on the Internet can be accessed
through the proxy server.
For an overview of the Scan to FTP operation, refer to "Scan to FTP" on page 2-4.
Selecting a destination from the address book
Follow the procedure described below to send data by selecting a recipient from the already registered
destinations.
For details on registering destinations, refer to "Registering an address book destination" on page 4-8.
1 Press the [Fax/Scan] key in the control panel.
The Fax/Scan mode screen appears.
3-36 bizhub C451/C550/C650
Scanning
3
2 Touch [Address Book].
– The index appears if "Address Book Default" (displayed by touching [Custom Display Settings] on
the User Settings screen, then [Fax/Scan Settings]) is set to "Index". If "Address Type" is selected,
the index of destination types is displayed.
– The corresponding address appears as the name of the registered destination when an index button
is touched.
A list of registered destinations appears.
3 Touch a destination button to select the address.
– Multiple destinations can be specified at the same time.
– Additional destinations can be added by directly typing in the address.
The button appears selected, and the destination appears under "Broadcast Destinations".
4 Touch [Scan Settings], [Original Settings] or [Communication Settings], and then specify the desired
scan settings.
– For details on the scan settings, refer to "Specifying scan and transmission settings (Scan
settings/Original settings/Communication settings)" on page 3-47.
5 Load the document into the ADF or place it on the original glass.
6 Press the [Start] key in the control panel.
Scanning of the document begins, and the data is sent.
2
Note
Do not turn off the machine until the scan job is deleted from the Job List screen.
bizhub C451/C550/C650 3-37
Scanning
3
Entering addresses directly
Using the control panel to directly type in the destination address when scanning is called "direct input".
Settings can be specified for the following.
Parameter Description
Host Name Specify the host name or IP address for the destination. Type using the keyboard
that appears, and then touch [OK].
File Path Specify the path to the destination folder. Type using the keyboard that appears, and
then touch [OK].
User Name Type in the user name used to log on, and then touch [OK].
Password Specify the password. Type using the keyboard that appears, and then touch [OK].
Detailed Settings
Parameter Description
Port Number Type in the port number.
PASV Select whether or not the PASV (passive) mode is used. Touch [Yes] or [No].
Proxy Select whether or not a proxy server is used. Touch [Yes] or [No].
1 Press the [Fax/Scan] key in the control panel.
The Fax/Scan mode screen appears.
2 Touch [FTP] on the Direct Input screen.
A screen appears, allowing you to type in the host name for the destination and the file path.
Why is the Direct Input tab not displayed?
?
% If the "Manual Destination Input" (displayed by touching [Security Settings] on the Administrator
Settings screen, then [Security Details]) is set to "Restrict", the Direct Input tab does not appear.
3-38 bizhub C451/C550/C650
Scanning
3
3 Type in the destination information.
– To specify an additional address, touch [Next Destination], and then enter the information.
The entered addresses appear under "Broadcast Destinations".
4 To specify advanced settings, touch [Detailed Settings], and then specify the settings.
5 Touch [OK], and then touch [OK] in the next screen that appears.
6 Touch [Scan Settings], [Original Settings] or [Communication Settings], and then specify the desired
scan settings.
– For details on the scan settings, refer to "Specifying scan and transmission settings (Scan
settings/Original settings/Communication settings)" on page 3-47.
7 Load the document into the ADF or place it on the original glass.
8 Press the [Start] key in the control panel.
Scanning of the document begins, and the data is sent.
2
Note
Do not turn off the machine until the scan job is deleted from the Job List screen.
bizhub C451/C550/C650 3-39
Scanning
3
3.8 Sending data to a server (WebDAV)
WebDAV
The WebDAV operation can be used in a network environment that contains a server compatible with
WebDAV. The scan data can be sent to a folder specified on the server of the network.
Destinations can be selected using any of the following methods. In addition, the methods can be combined,
for example, by selecting a recipient from a group destination, then adding other destinations through direct
input.
Transmission may not be possible if the document name is too long according to the destination server
conditions. Since the document name is used during transmission, consult your network administrator when
specifying the document name.
Destinations can be selected for WebDAV operations using any of the following methods. For details, refer
to the corresponding section.
Selection method Page reference
Selecting from the address book p. 3-36
Entering addresses directly p. 3-38
Selecting a group destination p. 3-24
Selecting a destination that was searched for p. 3-27
!
Detail
If a mail server is available in the network environment, the e-mail notification function can be used to
send notifications that jobs are completed. For details, refer to "URL notification setting" on page 3-85.
If a proxy server is available in the network environment, a WebDAV server on the Internet can be
accessed through the proxy server.
For an overview of WebDAV transmissions, refer to "Scan to WebDAV" on page 2-5.
Selecting a destination from the address book
Follow the procedure described below to send data by selecting a recipient from the already registered
destinations.
For details on registering destinations, refer to "Registering an address book destination" on page 4-8.
1 Press the [Fax/Scan] key in the control panel.
The Fax/Scan mode screen appears.
3-40 bizhub C451/C550/C650
Scanning
3
2 Touch [Address Book].
A list of registered destinations appears.
– The index appears if "Address Book Default" (displayed by touching [Custom Display Settings] on
the User Settings screen, then [Fax/Scan Settings]) is set to "Index". If "Address Type" is selected,
the index of destination types is displayed.
– The corresponding address appears as the name of the registered destination when an index button
is touched.
3 Touch a destination button to select the address.
The button appears selected, and the destination appears under "Broadcast Destinations".
– Multiple destinations can be specified at the same time.
– Additional destinations can be added by directly typing in the address.
4 Touch [Scan Settings], [Original Settings] or [Communication Settings], and then specify the desired
scan settings.
– For details on the scan settings, refer to "Specifying scan and transmission settings (Scan
settings/Original settings/Communication settings)" on page 3-47.
5 Load the document into the ADF or place it on the original glass.
6 Press the [Start] key in the control panel.
Scanning of the document begins, and the data is sent.
2
Note
Do not turn off the machine until the scan job is deleted from the Job List screen.
bizhub C451/C550/C650 3-41
Scanning
3
Entering addresses directly
Using the control panel to directly type in the destination address when scanning is called "direct input".
Settings can be specified for the following.
Parameter Description
Host Name Specify the host name or IP address for the destination. Type using the keyboard
that appears, and then touch [OK].
File Path Specify the path to the destination folder. Type using the keyboard that appears, and
then touch [OK].
User Name Type in the user name used to log on, and then touch [OK].
Password Specify the password. Type using the keyboard that appears, and then touch [OK].
Detailed Settings
Parameter Description
Port Number Type in the port number.
Proxy Select whether or not a proxy server is used.
SSL Setting Select whether or not SSL is used with transmissions.
1 Press the [Fax/Scan] key in the control panel.
The Fax/Scan mode screen appears.
2 Touch [WebDAV] on the Direct Input tab.
A screen appears, allowing you to type in the host name for the destination and the file path.
3-42 bizhub C451/C550/C650
Scanning
3
3 Type in the destination information.
The entered addresses appear under "Broadcast Destinations".
To specify an additional address, touch [Next Destination], and then enter the information.
4 To specify advanced settings, touch [Detailed Settings], and then specify the settings.
5 Touch [OK], and then touch [OK] in the next screen that appears.
6 Touch [Scan Settings], [Original Settings] or [Communication Settings], and then specify the desired
scan settings.
– For details on the scan settings, refer to "Specifying scan and transmission settings (Scan
settings/Original settings/Communication settings)" on page 3-47.
7 Load the document into the ADF or place it on the original glass.
8 Press the [Start] key in the control panel.
Scanning of the document begins, and the data is sent.
2
Note
Do not turn off the machine until the scan job is deleted from the Job List screen.
bizhub C451/C550/C650 3-43
Scanning
3
3.9 Using Web Service
The scan command can be sent from a computer (Windows Vista) on the network, or this machine can scan
using the specified operation and the scan data can be sent to the computer. Two methods are available for
scanning with Web Service: the scanning method can be selected from the control panel of the machine and
the scan data sent to the computer, or the scan command can be sent from the computer.
!
Detail
For details on the settings that must be specified in advance, refer to "Using Web services" on
page 2-9.
Specifying the scan command from the control panel of the machine
The scan data will be sent to a previously registered network computer.
1 Press the [Fax/Scan] key in the control panel.
The Fax/Scan mode screen appears.
2 Touch [Web Service] on the Direct Input tab.
Network computers where this machine is registered as a Web Service scanner appear as destinations.
3 Select the desired destination, and then touch [Start].
Scanning of the document begins, and the data is sent to the computer.
3-44 bizhub C451/C550/C650
Scanning
3
Checking the Web Service destinations
% Select a destination, and then touch [Details] to display the destination details.
Searching for a Web Service destination
A destination can be searched for by typing in a keyword that is contained in the destination name.
1 Touch [Search] on the Web Service screen.
2 Type in the keyword to be searched for, and then touch [OK] to search for corresponding destinations.
bizhub C451/C550/C650 3-45
Scanning
3
Giving a scan command from a computer
If the machine driver is installed on a computer on the network, it is possible to give a scan command from
the computer to the machine and receive scanned data.
This section describes the procedure for scanning from the Windows photo gallery for example.
1 Start application software capable of scanning.
2 Select [Import from Camera or Scanner] from the "File" menu.
3 Select this machine from the list of "Scanners and Cameras", and then click the [Import] button.
The New Scan screen starts.
4 Place the original in the machine.
5 Specify the scanning settings, and then click the [Scan] button.
6 Enter a file name in the "Tag these pictures (optional)" field, and then click the [Import] button.
Now scanning is performed and scanned data are added to the list of images.
3-46 bizhub C451/C550/C650
Scanning
3
3.10 Specifying scan and transmission settings (Scan settings/Original
settings/Communication settings)
Settings that can be specified
In the Fax/Scan mode screen, touch [Scan Settings], [Original Settings] or [Communication Settings] to
specify detailed settings for scanning and sending. Settings can be specified for the following.
Scan Settings
Parameter Description Page reference
Original Type Select the quality of the document to be scanned. p. 3-49
Simplex/Duplex Select whether a single-sided or double-sided document is to p. 3-50
be scanned.
Resolution Select the resolution for scanning. p. 3-51
File Type Select the file format for the scan data to be saved. p. 3-52
Density Select the density for scanning. p. 3-55
Separate Scan The scan operation can be divided into several sessions p. 3-55
when all pages of a document cannot be loaded into the ADF
or when placing the document on the original glass.
Quality Adjustment Adjust the image quality, such as the background, color and p. 3-56
sharpness.
Erase Specify settings for the "Erase" function. p. 3-60
Book Scan Set the "Book Scanning" function. p. 3-61
Application Specify settings for the scan size, filing numbers, etc. p. 3-65
Document Name Specify the name that the document is saved with. p. 3-80
bizhub C451/C550/C650 3-47
Scanning
3
Original Settings
Parameter Description Page reference
Mixed Original Select this setting when loading a document containing dif- p. 3-82
ferent page sizes.
Z-Folded Original Select this setting when loading a zigzag-folded document. p. 3-82
Long Original Select this setting for documents that are longer than the p. 3-82
standard size.
Original Direction Select the orientation of the loaded document. p. 3-82
Binding Position Select the binding position for the document. p. 3-82
Despeckle Select this setting to reduce the effect that dust on the left p. 3-82
partition glass has on images when the document is loaded
into the ADF.
Communication Settings
Parameter Description Page reference
E-Mail Setting Specify the document name, subject, From address and p. 3-84
message body for sending e-mail messages.
URL Notification Setting Specify the e-mail address where notifications of completion p. 3-85
of the job are to be sent.
E-Mail Encryption This parameter appears when "S/MIME Communication Set- p. 3-86
tings" is set to "ON". Select whether or not to encrypt e-mail
messages that are sent.
Digital Signature This parameter appears when "S/MIME Communication Set- p. 3-87
tings" is set to "ON". Select whether or not to add a digital
signature to e-mail messages that are sent.
!
Detail
For details on the "S/MIME Communication Settings" parameter, refer to "S/MIME communication
settings" on page 5-66.
The "Digital Signature" parameter may not be available or may be set to normally sign, depending on
the specified S/MIME communication settings.
3-48 bizhub C451/C550/C650
Scanning
3
Original type
From the following five image quality settings, select the appropriate setting according to the type of
document being scanned.
Setting Description
Text Select this setting for documents consisting only of text.
Text/Photo Select this setting for documents consisting of both text and photos (halftones).
Photo Select this setting for documents consisting of only photos (halftones).
Dot Matrix Original Select this setting for documents consisting of text that generally appears faint.
Copied Paper Select this setting for documents with an even density produced using a copier or
printer.
If "Text/Photo" or "Photo" is selected, the photo type can also be selected.
Setting Description
Photo Paper Select this setting for photos printed on photo paper.
Printed Photo Select this setting for printed photos, such as in books or magazines.
1 Touch [Scan Settings] in the Fax/Scan mode screen.
2 Touch [Original Type].
3 Touch the button for the image quality.
bizhub C451/C550/C650 3-49
Scanning
3
4 If "Text/Photo"or "Photo" is selected, select the photo type, and then touch [OK].
5 Touch [OK], and then touch [OK] in the next screen that appears.
Simplex/Duplex
Select whether a single-sided or double-sided document is to be scanned.
Setting Description
1-Sided Select this setting to scan a single-sided document.
2-Sided Select this setting to scan a double-sided document.
Cover + 2-Sided Select this setting to scan the first page of the document as a single-sided cover page,
then scan the remaining pages as double-sided.
1 Touch [Scan Settings] in the Fax/Scan mode screen.
2 Touch [Simplex/Duplex].
3 Select the scanning type.
3-50 bizhub C451/C550/C650
Scanning
3
4 Touch [OK], and then touch [OK] in the next screen that appears.
Resolution
Select the resolution for scanning.
1 Touch [Scan Settings] in the Fax/Scan mode screen.
2 Touch [Resolution].
3 Select the resolution.
4 Touch [OK], and then touch [OK] in the next screen that appears.
bizhub C451/C550/C650 3-51
Scanning
3
File type
Select the file format for saving the scan data. The following four file formats are available.
File Type
Setting Description
PDF Select this setting to save the data in the PDF format.
Compact PDF Select this setting to save the data in a highly compressed PDF format.
TIFF Select this setting to save data in the TIFF format.
JPEG Select this setting to save the data in the JPEG format.
XPS Select this setting to save the data in the XPS format.
Some File Type settings may not be available, depending on the selected Color setting. The possible
combinations of the File Type and Color settings are shown below.
File Type Auto Color Full Color Grayscale Black
PDF o o o o
Compact PDF o o o e
TIFF o o o o
JPEG o o o e
XPS o o o o
o Available
e Not available
If the "PDF" or "Compact PDF" File Type setting is selected, the encryption level and stamp combination
method can be specified.
Encryption settings
Parameter Description
Encryption Level Select the encryption level.
Password Enter the password necessary to open encrypted data. Type in a password of 32 char-
acters or less. For confirmation, type in the password again.
Document Permissions Enter the password necessary to change document permissions. Type in a password
of 32 characters or less. For confirmation, type in the password again.
Detail Settings of Encryption
If document permissions are specified from the Encryption screen, detailed permission settings can be
specified.
Parameter Description
Printing Allowed Select whether or not to allow printing of the data. If "Encryption Level" is set to "High
level", "Low Resolution" appears.
Enable copying of text, im- Select whether or not to allow text and images to be extracted.
ages and other content
Change Allowed Select the permission level for document editing, such as signing, entering text and an-
notating the data.
Stamp Composition
Setting Description
Image Select this setting to insert the text as an image.
Text Select this setting to insert the text as text.
3-52 bizhub C451/C550/C650
Scanning
3
2
Note
The date/time, page number and header/footer can be combined as text.
Stamps are combined as images.
In addition, the grouping of the saved data can be specified.
Scan Setting
Setting Description
Single Page Select this setting to create a single file for each page of the document.
Multi Page Select this setting to create a single file from the entire scanned document. This setting
cannot be selected if the "JPEG" File Type setting is selected.
!
Detail
For details on specifying the Color setting, refer to "Color (Quality adjustment)" on page 3-56.
1 Touch [Scan Settings] in the Fax/Scan mode screen.
2 Touch [File Type].
3 Select the file format.
bizhub C451/C550/C650 3-53
Scanning
3
4 If "PDF" or "Compact PDF" was selected, touch [Encryption], if necessary.
5 Specify the encryption settings.
6 To specify the stamp combination method, touch [Stamp Composition].
7 Select the desired stamp composition.
8 Touch [OK].
9 Select the scan setting.
10 Touch [OK], and then touch [OK] in the next screen that appears.
3-54 bizhub C451/C550/C650
Scanning
3
Density
Adjust the density for scanning.
1 Touch [Scan Settings] in the Fax/Scan mode screen.
2 Touch [Density].
3 Select the density.
– To adjust the density, touch [Light] or [Dark].
– To select the default setting, touch [Standard].
4 Touch [OK], and then touch [OK] in the next screen that appears.
Separate Scan
The scan operation can be divided into several sessions for various types of documents, for example, when
all pages of a document cannot be loaded into the ADF, when placing the document on the original glass, or
when single-sided documents are combined with double-sided documents.
% Touch [Separate Scan] in the Fax/Scan mode screen.
The setting is selected when the button appears selected.
bizhub C451/C550/C650 3-55
Scanning
3
Color (Quality adjustment)
Select whether the document will be scanned in color or black and white.
The following four settings are available.
Setting Description
Auto Color Select this setting to automatically detect the color of the document and scan it with
the corresponding setting.
Full Color Select this setting to scan in full color.
Grayscale Select this setting for documents with many halftones, such as in black-and-white
photos.
Black Select this setting for documents with distinct black and white areas, such as in line
drawings.
Some Color settings may not be available, depending on the selected File Type setting. The possible
combinations of the Color and File Type settings are shown below.
!
Detail
For details on specifying the File Type setting, refer to "File type" on page 3-52.
File Type Auto Full Color Grayscale Black
PDF o o o o
Compact PDF o o o e
TIFF o o o o
JPEG o o o e
XPS o o o o
o Available
e Not available
3-56 bizhub C451/C550/C650
Scanning
3
1 Touch [Scan Settings] in the Fax/Scan mode screen.
2 Touch [Quality Adjustment].
3 Select the color type.
4 Touch [OK], and then touch [OK] in the next screen that appears.
bizhub C451/C550/C650 3-57
Scanning
3
Background removal (Quality adjustment)
The scanning density of the document background can be adjusted. When documents printed on colored
paper are scanned in color, the background may become black. In that case, the density of the background
can be adjusted.
1 Touch [Scan Settings] in the Fax/Scan mode screen.
2 Touch [Quality Adjustment].
3 Touch [Background Removal].
4 Adjust the density of the background.
– To adjust the density automatically, touch [Auto].
– To adjust the density, touch [Light] or [Dark].
– To select the default setting, touch [Standard].
5 Touch [OK], and then touch [OK] in the next screen that appears.
3-58 bizhub C451/C550/C650
Scanning
3
Sharpness (Quality adjustment)
Contours, for example, the edges of text, can be emphasized when scanning.
1 Touch [Scan Settings] in the Fax/Scan mode screen.
2 Touch [Quality Adjustment].
3 Touch [Sharpness].
4 Adjust the sharpness.
5 Touch [OK], and then touch [OK] in the next screen that appears.
bizhub C451/C550/C650 3-59
Scanning
3
Frame erase (Erase)
An area around the edge of the document can be erased. Areas with a width of 1/16 to 2 inch (0.1 to 50 mm)
can be specified separately for the left and right sides and the top and bottom.
2
Note
If a width to be erased around the document is specified with "Frame Erase" with the "Book Scanning"
function, the same settings are also applied on the Frame Erase screen (displayed from the Erase
screen).
1 Touch [Scan Settings] in the Fax/Scan mode screen.
2 Touch [Erase].
3 Touch [Frame Erase].
3-60 bizhub C451/C550/C650
Scanning
3
4 Select the width of the area to be erased.
– To use frame erasing, touch [Yes].
– To erase the same width on all sides, touch [Frame], and then specify a value.
– To specify different widths for the top, left, right and bottom, touch the button for the desired
location, and then specify a value. To cancel frame erasing, touch [None].
5 Touch [OK], and then touch [OK] in the next two screens that appear.
Book copy (Book scan)
Select the method for scanning page spreads. The following four scanning methods are available. In addition,
the binding position and erase settings can be specified.
Setting Description
Book Spread Select this setting to scan a page spread as a single page.
Separation Select this setting to scan a page spread as two separate pages (left and right).
Front Cover Select this setting to scan the first page as the front cover.
Front + Back Covers Select this setting to scan the first page as the front cover, the second page as the
back cover, and the remaining pages as the body.
The document can be scanned while erasing the shadows typical for page spreads.
Parameter Description
Frame Erase An area around the edge of the document can be erased. Areas with a width between
0.1 and 50 mm can be specified separately for the left and right sides and the top and
bottom.
Center Erase An area along the center of the document can be erased. Areas with a width between
0.1 and 30 mm can be specified.
2
Note
Specify the size of the page spread as the scan size.
If a width to be erased around the document is specified with "Frame Erase" with the "Book Copy"
function, the same settings are also applied on the Frame Erase screen (displayed from the Erase
screen).
bizhub C451/C550/C650 3-61
Scanning
3
1 Touch [Scan Settings] in the Fax/Scan mode screen.
2 Touch [Book Scan].
3 Touch [Book Copy].
4 Specify the settings for the "Book Copy" function.
3-62 bizhub C451/C550/C650
Scanning
3
– If "Separation", "Front + Back Covers" or "Front Cover" was selected, touch [Binding Position], and
then select the binding position.
5 Touch [OK], and then touch [OK] in the next two screens that appear.
Scan size (Application)
Select the size of paper that is to be scanned.
The following Scan Size settings are available.
Setting Description
Auto Select this setting to detect the size of the first page in the loaded document. When the
"Mixed Original" setting is not selected.
Standard sizes Select a preset paper size (such as letter or 11 e 17 (A4 or B5)) and orientation.
Custom Size Type in the dimensions of a custom size that is not available as a preset size. The size
in the X direction can be set between 30 and 432 mm, and the size in the Y direction
can be set between 30 and 297 mm.
Photo Size 9 e 13 and 13 e 18 mm sizes can be selected.
2
Note
If the "Book Scanning" function was set, specify the size of the page spread.
1 Touch [Scan Settings] in the Fax/Scan mode screen.
2 Touch [Application].
bizhub C451/C550/C650 3-63
Scanning
3
3 Touch [Scan Size].
4 Select the size and orientation.
– Select the orientation and size of the paper to be scanned.
– Touching [Custom Size] displays the Custom Size screen. Use the keypad to type in the size, and
then touch [OK].
– The values can be specified in 0.1 mm increments.
3-64 bizhub C451/C550/C650
Scanning
3
– Touching [Photo Size] displays the Photo Size screen. Select the orientation and size of the photo
to be scanned, and then touch [OK].
5 Touch [OK], and then touch [OK] in the next two screens that appear.
Annotation (Application)
Previously specified text, numbers or the date/time can be added to a document when it is scanned and
saved in a user box.
For details on saving documents and creating annotation user boxes, refer to the User manual – Box
Operations.
Date/Time (Application)
The scanning date and time can be added to all pages of a document.
Settings can be specified for the following.
Parameter Description
Date Format Select the format for the date.
Time Format Select the whether or not the time is added and select its format.
Pages Select the pages to be printed on (either all pages or 1st page only).
Text Color Select the printing color (black, red, blue, green, yellow, cyan and magenta).
Text Size Select the size (minimal or std.) in which text is printed.
Print Position Select the position within the page where the image is printed. After a position is se-
lected, it can be finely adjusted.
1 Touch [Scan Settings] in the Fax/Scan mode screen.
2 Touch [Application].
bizhub C451/C550/C650 3-65
Scanning
3
3 Touch [Stamp/Composition].
4 Touch [Date/Time].
5 To specify a date and time, touch [Yes], and then specify the date and time settings.
3-66 bizhub C451/C550/C650
Scanning
3
– Touching [Text Color] displays a screen for specifying the color. Touch the button for the desired
color, and then touch [OK].
– Touching [Text Size] displays a screen for specifying the text size. Touch the button for the desired
size, and then touch [OK].
– Touching [Print Position] displays a screen for specifying the printing position. Touch the button for
the desired printing position, and then make any fine adjustments, if necessary. After specifying the
settings, touch [OK].
– To make fine adjustments, touch [Adjust Position].
bizhub C451/C550/C650 3-67
Scanning
3
– The position can be adjusted between 0.1 and 50 mm in the left/right direction and the up/down
direction.
6 Touch [OK], and then touch [OK] in the next three screens that appear.
Page number (Application)
Page numbers can be added to all pages of the document.
Settings can be specified for the following.
Parameter Description
Starting Page Number Specify the starting page number.
Starting Chapter Number Specify the starting chapter number.
Page Number Type Select the format for the page number.
Text Color Select the printing color (black, red, blue, green, yellow, cyan and magenta).
Text Size Select the size (minimal std.) in which text is printed.
Print Position Select the position within the page where the image is printed. After a position is se-
lected, it can be finely adjusted.
1 Touch [Scan Settings] in the Fax/Scan mode screen.
2 Touch [Application].
3-68 bizhub C451/C550/C650
Scanning
3
3 Touch [Stamp/Composition].
4 Touch [Page Number].
5 To specify the page numbers, touch [Yes], and then specify the page number settings.
bizhub C451/C550/C650 3-69
Scanning
3
– Touching [Text Color] displays a screen for specifying the color. Touch the button for the desired
color, and then touch [OK].
– Touching [Text Size] displays a screen for specifying the text size. Touch the button for the desired
size, and then touch [OK].
– Touching [Print Position] displays a screen for specifying the printing position. Touch the button for
the desired printing position, and then make any fine adjustments, if necessary. After specifying the
settings, touch [OK].
– To make fine adjustments, touch [Adjust Position].
3-70 bizhub C451/C550/C650
Scanning
3
– The position can be adjusted between 0.1 and 50 mm in the left/right direction and the up/down
direction.
6 Touch [OK], and then touch [OK] in the next three screens that appear.
Stamp (Application)
Preset text, such as "URGENT", can be added to all pages of a document.
2
Note
If "File Type" is set to "PDF" or "Compact PDF", the stamps are added as images. They cannot be
added as text.
Settings can be specified for the following.
Parameter Description
Stamp Type/Preset Select a stamp, such as "URGENT", "PLEASE REPLY" or "DO NOT COPY".
Stamps
Pages Select the pages to be printed on (either all pages or 1st page only).
Text Color Select the printing color (black, red, blue, green, yellow, cyan and magenta).
Text Size Select the size (minimal or std.) in which text is printed.
Print Position Select the position within the page where the image is printed. After a position is selected,
it can be finely adjusted.
1 Touch [Scan Settings] in the Fax/Scan mode screen.
2 Touch [Application].
bizhub C451/C550/C650 3-71
Scanning
3
3 Touch [Stamp/Composition].
4 Touch [Stamp].
5 To specify a stamp, touch [Yes], and then specify the stamp settings.
3-72 bizhub C451/C550/C650
Scanning
3
– Touching [Text Color] displays a screen for specifying the color. Touch the button for the desired
color, and then touch [OK].
– Touching [Text Size] displays a screen for specifying the text size. Touch the button for the desired
size, and then touch [OK].
– Touching [Print Position] displays a screen for specifying the printing position. Touch the button for
the desired printing position, and then make any fine adjustments, if necessary. After specifying the
settings, touch [OK].
– To make fine adjustments, touch [Adjust Position].
bizhub C451/C550/C650 3-73
Scanning
3
– The position can be adjusted between 0.1 and 50 mm in the left/right direction and the up/down
direction.
6 Touch [OK], and then touch [OK] in the next three screens that appear.
Header/Footer (Application)
Headers or footers can be inserted on all pages. The contents of the header/footer must be previously
registered in Administrator mode.
!
Detail
For details on registering headers and footers, refer to "Header/Footer settings" on page 4-40.
Headers/footers use registered information that is recalled; however, the information can be checked
or changed when scanning. Settings can be specified for the following.
Parameter Description
Header Settings Select whether or not to insert a header. If a header is to be inserted, specify whether
to insert text, the date/time or other information (distribution number, job number or se-
rial number).
Footer Settings Select whether or not to insert a footer. If a footer is to be inserted, specify whether to
insert text, the date/time or other information (distribution number, job number or serial
number).
Pages Select the pages where the header/footer is to be inserted (either all pages or 1st page
only).
Text Color Select the text color (black, red, blue, green, yellow, cyan and magenta).
Text Size Select the size (minimum or standard) in which text is printed.
1 Touch [Scan Settings] in the Fax/Scan mode screen.
2 Touch [Application].
3-74 bizhub C451/C550/C650
Scanning
3
3 Touch [Stamp/Composition].
4 Touch [Header/Footer].
5 To print a header/footer, touch [YES], and then select the type of header/footer to be recalled.
bizhub C451/C550/C650 3-75
Scanning
3
6 To check or temporarily change the selected settings, touch [Check/Change Temporarily].
The Check/Change Temporarily screen appears.
7 Touch "Header Settings" or "Footer Settings", and then specify the header/footer settings.
– Text
3-76 bizhub C451/C550/C650
Scanning
3
– Date/Time
– Other
8 Specify the settings for the pages to be printed on, the text color and the text size.
– Text Color
bizhub C451/C550/C650 3-77
Scanning
3
– Text Size
– To cancel the temporarily changed settings, touch [Reset].
9 Touch [OK], and then touch [OK] in the next screen that appears.
10 Touch [Close], and then touch [Close] in the next screen that appears.
Send & Print (Application)
Settings can be specified to print while scanning. Various print settings can be specified.
Settings can be specified for the following.
Parameter Description
Copies Use the keypad to type in the number of copies to be printed. A number between 1 and
9999 can be specified.
Simplex/Duplex Select whether a single-sided or double-sided copy is to be printed.
Staple Select whether or not the prints will be stapled. If they will be stapled, select the
number of staples and the position.
1 Touch [Scan Settings] in the Fax/Scan mode screen.
2 Touch [Application].
3-78 bizhub C451/C550/C650
Scanning
3
3 Touch [Send & Print].
4 To print while scanning, touch [Yes], and then specify the desired settings.
5 To select the staple position, touch [Corner] or [2 Positions], and then touch [Position Setting].
bizhub C451/C550/C650 3-79
Scanning
3
6 Touch the button for the desired position, and then touch [OK].
7 Touch [OK], and then touch [OK] in the next two screens that appear.
Document name
Specify the name of the scan data. If no document name is specified, the name is automatically set based
on the following information.
As an example, the name "SKMBT_C55008102315230" is described below.
Section Description
S This letter indicates the mode when the document was saved.
C: Copy
S: Fax/Scan
P: Print
2
Note
"S" appears for documents saved in the Fax/Scan mode screen or the User Box screen.
KMBT_C550 This represents the name of the device that scanned the data. The factory default is
"KMBT_C550" ("KMBT_C451" on bizhub C451, "KMBT_C650" on bizhub C650). This name can
be changed with the "Input Machine Address" parameter on the Administrator/Machine Setting
screen in Administrator mode. A name of up to 10 characters can be specified.
08102315230 This indicates the year (first two digits), month, day, hour and minutes when the data was
scanned. The last digit is a serial number if the document is part of a series of scans.
_0001 This indicates the page when multi-page data is scanned. This numeral does not appear in the
screen for the document name; however, it is added automatically as part of the name when the
document is routed. Add this part to the name according to the naming conditions of the server
receiving the files, for example, when data is sent by FTP.
.(file_extension) This is the extension for the specified data format. These characters do not appear in the screen
for the document name; however, they are added automatically as part of the name when the
document is routed.
3-80 bizhub C451/C550/C650
Scanning
3
1 Touch [Scan Settings] in the Fax/Scan mode screen.
2 Touch [Document Name].
3 Using the keyboard that appeared in the touch panel, type in the document name.
– The document name can contain a maximum of 30 characters.
– To stop registering the document name, press the [Reset] key.
– For details on typing in text, refer to "Entering text" on page 7-4.
4 Touch [OK].
bizhub C451/C550/C650 3-81
Scanning
3
Original settings
Specify the type of document that is loaded, for example, if it contains mixed page sizes or is folded in a
zigzag.
Parameter Description
Mixed Original Select this setting when documents of different sizes are loaded into the ADF (option-
al). The scan speed is decreased since the size of each page is detected before it is
scanned.
Z-Folded Original Select this setting to detect the size of a zigzag-folded document by the length fed
through the ADF.
Long Original Select this setting for documents that are longer than the standard size.
Original Direction Select the orientation of the document. After the document is scanned, the data is
processed so that it is correctly oriented.
Binding Position Select the binding position, such as when holes are punched in the document or the
document is stapled. In addition, specify the binding position when a double-sided
document is loaded.
This adjusts the scan of double-sided documents so that the binding position is not
reversed.
Left Select this setting for a document with binding on the left side.
Top Select this setting for a document with binding at the top.
Auto The binding is on the long side if the page is 297 mm or less, or it is on the short
side if the page is more than 297 mm.
Despeckle Select this setting to reduce the effect that dust on the left partition glass has on imag-
es when the document is loaded into the ADF.
2
Note
These functions can be used together.
1 Touch [Original Settings] in the Fax/Scan mode screen.
2 Select settings for the Original Settings functions.
3-82 bizhub C451/C550/C650
Scanning
3
– Touching [Original Direction] displays the Original Direction screen. Touch the button for the desired
orientation, and then touch [OK].
– Touching [Binding Position] displays the Binding Position screen. Touch the button for the binding
position, and then touch [OK].
– To apply the "Despeckle" setting, touch [Despeckle] to select it.
3 Touch [OK], and then touch [OK] in the next screen that appears.
!
Detail
The scanning speed will be reduced if the "Despeckle" setting is selected.
Clean the left partition glass when it becomes extremely dirty. For details, refer to the User manual –
Copy Operations.
bizhub C451/C550/C650 3-83
Scanning
3
E-mail setting
When data is sent, an e-mail message containing the document name can be sent to the specified e-mail
address.
!
Detail
The information specified as the document name is used with Scan to FTP, Scan to SMB and Scan to
WebDAV operations.
If "Change the From Address" (displayed by touching [System Settings] on the Administrator Settings
screen, then [Restrict User Access], then [Restrict Operation]) is set to "Restrict", the From address
cannot be entered directly.
Parameter Description
Document Name The name of the file to be saved is displayed. The document name specified later appears
as the document name, even if the document name was specified with "Document
Name" on the Scan Settings screen. If no document name is specified, the name auto-
matically specified based on the settings in the Administrator Settings screen is dis-
played. A maximum of 30 characters can be entered.
Subject The text specified from Utility mode is automatically displayed. Touch [Direct Input] to
change the text. A maximum of 64 characters can be entered.
From The e-mail address specified from Utility mode is automatically displayed.
Body The text specified from Utility mode is displayed. Touch [Direct Input] to change the text.
A maximum of 256 characters can be entered.
1 Touch [Communication Settings] in the Fax/Scan mode screen.
2 Touch [E-Mail Settings].
3 Specify the e-mail transmission settings.
4 Touch [Close], and then touch [Close] in the next screen that appears.
3-84 bizhub C451/C550/C650
Scanning
3
URL notification setting
Specify the e-mail address where notifications of completion of the job are to be sent.
!
Detail
The destinations that can be specified for "URL Notification Setting" include FTP servers, SMB server,
WebDAV servers or user boxes.
This feature does not function during e-mail transmissions, even if a setting is specified.
1 Touch [Communication Settings] in the Fax/Scan mode screen.
2 Touch [URL Notification Setting].
3 Specify the e-mail address where notifications will be sent.
– Select a registered e-mail address.
– Touch [Direct Input], and then specify the e-mail address for the destination of URL notifications.
4 Touch [Close], and then touch [Close] in the next screen that appears.
bizhub C451/C550/C650 3-85
Scanning
3
E-mail encryption
A setting can be specified for this parameter when "S/MIME Communication Settings" is set to "ON". Select
whether or not to encrypt e-mail messages that are sent.
!
Detail
For details on the "S/MIME Communication Settings" parameter, refer to "S/MIME communication
settings" on page 5-66.
1 Touch [Communication Settings] in the Fax/Scan mode screen.
2 Touch [E-Mail Encryption].
3 Touch [Close], and then touch [Close] in the next screen that appears.
3-86 bizhub C451/C550/C650
Scanning
3
Digital signature
This parameter appears when "S/MIME Communication Settings" is set to "ON". Select whether or not to
add a digital signature to e-mail messages that are sent.
!
Detail
For details on the "S/MIME Communication Settings" parameter, refer to "S/MIME communication
settings" on page 5-66.
2
Note
This parameter may not be available or may be set to normally sign, depending on the specified S/MIME
communication settings.
1 Touch [Communication Settings] in the Fax/Scan mode screen.
2 To add a digital signature, touch [Digital Signature].
3 Touch [Close], and then touch [Close] in the next screen that appears.
bizhub C451/C550/C650 3-87
Scanning
3
3-88 bizhub C451/C550/C650
4 Specifying utility mode
parameters
Specifying utility mode parameters
4
4 Specifying utility mode parameters
4.1 Settings that can be specified from utility mode
Various basic settings and advanced parameters for using this machine can be set from the Utility mode. This
chapter describes the procedures for setting the Utility mode parameters for scanning functions and the
screens.
!
Detail
For details on specifying network settings, refer to "Network settings" on page 5-3.
Utility mode parameters
The following Utility mode parameters are described in this manual.
Parameter Description Page reference
One-Touch Des- Specify settings for scan destinations. "Registering an address book destination" on
tionation/User Box Destinations can be registered as pro- page 4-8
Registration grams, groups or in the address book. "Registering a group destination" on page 4-21
"Specifying e-mail settings" on page 4-23
"Limiting access to destinations" on page 4-26
User Settings Specify default settings for the Fax/Scan "Custom display settings" on page 4-29
mode screen and settings for saving data. "Scan/Fax settings" on page 4-35
Administrator Set- Register header/footer settings. "Registering headers/footers" on page 4-40
tings
The registered destinations, titles and text "Printing registered destination lists" on
can be printed as lists. page 4-46
Specify the basic settings in order to use For details, refer to "Network settings" on
the machine on the network. page 5-3.
Specify the necessary system connection "Open API settings" on page 4-52
settings.
Other related parameters
Setting procedures are not provided in this manual; however, some parameters manage the scanning
functions and network connection. For details on these parameters, refer to the corresponding description in
the User manual – Copy Operations.
Parameter Description Page reference
Administrator Reg- If the e-mail address of the administrator "Administrator Registration" in the User manual –
istration is not specified, scan data cannot be sent Copy Operations
by e-mail.
User Authentica- If "User Registration" is set so that scan "User Authentication Settings" in the User manual
tion Settings operations are not permitted, scan opera- – Copy Operations
tions cannot be performed.
PageScope Web Connection
PageScope Web Connection is a device management utility supported by the HTTP server integrated into
the device. Using a Web browser on a computer connected to the network, machine settings can be
specified from PageScope Web Connection.
Specifying settings with the utility is convenient since text can easily be typed in from your computer instead
of with the machine’s control panel.
Since some settings can only be specified with PageScope Web Connection, for details, refer to the User
manual – PageScope Web Connection Operations.
bizhub C451/C550/C650 4-3
Specifying utility mode parameters
4
4.2 Displaying settings screens
Displaying the create one-touch destination screen
1 Press the [Utility/Counter] key.
2 Touch [1 One-Touch/User Box Registration].
– An item can also be selected by pressing the key in the keypad for the number beside the desired
button. For [1 One-Touch/User Box Registration], press the [1] key in the keypad.
3 Touch [1 Create One-Touch Destination].
4-4 bizhub C451/C550/C650
Specifying utility mode parameters
4
The Create One-Touch Destination screen appears.
2
Note
To finish specifying settings in the Utility mode, press the [Utility/Counter] key. Otherwise, exit the Utility
mode by touching [Close] in each screen until the screen for the Copy, Fax/Scan or Box mode appears.
Displaying the user settings screen
1 Press the [Utility/Counter] key.
2 Touch [2 User Settings].
– An item can also be selected by pressing the key in the keypad for the number beside the desired
button. For [2 User Settings], press the [2] key in the keypad.
bizhub C451/C550/C650 4-5
Specifying utility mode parameters
4
The User Settings screen appears.
2
Note
To finish specifying settings in the Utility mode, press the [Utility/Counter] key. Otherwise, exit the Utility
mode by touching [Close] in each screen until the screen for the Copy, Fax/Scan or Box mode appears.
Displaying the administrator settings screen
1 Press the [Utility/Counter] key.
2 Touch [3 Administrator Settings].
– An item can also be selected by pressing the key in the keypad for the number beside the desired
button. For [3 Administrator Settings], press the [3] key in the keypad.
4-6 bizhub C451/C550/C650
Specifying utility mode parameters
4
3 Type in the password, and then touch [OK].
– For details on typing in text, refer to "Entering text" on page 7-4.
The Administrator Settings screen appears.
2
Note
To finish specifying settings in the Utility mode, press the [Utility/Counter] key. Otherwise, exit the Utility
mode by touching [Close] in each screen until the screen for the Copy, Fax/Scan or Box mode appears.
bizhub C451/C550/C650 4-7
Specifying utility mode parameters
4
4.3 Registering an address book destination
A maximum of 2,000 destinations can be registered.
E-mail destination
Settings can be specified for the following for the e-mail destination to be registered.
Parameter Description
No. Type in the registration number (between 1 and 2000) for the address book destina-
tion. When the screen appears, the displayed number is the lowest available
number.
Name Type in a name of 24 characters or less for the registered destination.
Index Select the index characters. For frequently used destinations, touch [Favorites] so
that the destination can be found more easily.
E-Mail Address Type in the address where the e-mail is sent.
!
Detail
For details on displaying the Create One-Touch Destination screen, refer to "Displaying the create one-
touch destination screen" on page 4-4.
If "Registering and Changing Address" in Administrator mode is set to "Restrict", specify these settings
with "One-Touch/User Box Registration" on the Administrator Settings screen.
1 Touch [1 Create One-Touch Destination (Address Book)] in the Create One-Touch Destination screen.
2 Touch [1 E-Mail].
The E-Mail screen appears.
3 Touch [New].
The New screen appears.
4 To specify the registration number, touch [No.], and then use the keypad to type in the number.
4-8 bizhub C451/C550/C650
Specifying utility mode parameters
4
5 Touch [Name], and then type in the registration name, using the keyboard that appears.
– For details on typing in text, refer to "Entering text" on page 7-4.
6 Touch [OK].
7 Touch [Index], and then select the index characters.
8 Touch [OK].
9 Touch [E-Mail Address], and then type in the e-mail address, using the keyboard that appears.
10 Touch [OK], and then touch [OK] in the next screen that appears.
The e-mail destination is registered.
!
Detail
To check a registered destination, select it, and then touch [Check Job Set.].
To change the settings for a registered destination, select it, and then touch [Edit]. The registration
number cannot be changed in the Edit screen.
To delete a registered destination, select it, and then touch [Delete].
2
Note
The registration cannot be completed if no settings are specified for "Name" and "E-Mail Address".
To cancel the registration, touch [Cancel].
To finish specifying settings in the Utility mode, press the [Utility/Counter] key. Otherwise, exit the Utility
mode by touching [Close] in each screen until the screen for the Copy, Fax/Scan or Box mode appears.
bizhub C451/C550/C650 4-9
Specifying utility mode parameters
4
User box
Settings can be specified for the following for the user box destination to be registered.
Parameter Description
No. Type in the registration number (between 1 and 2000) for the address book destina-
tion. When the screen appears, the displayed number is the lowest available
number.
Name Type in a name of 24 characters or less for the registered destination.
Index Select the index characters. For frequently used destinations, touch [Favorites] so
that the destination can be found more easily.
User Box Select one user box where data is to be saved.
!
Detail
In order to register a user box as a destination, the user box must be registered first. For details, refer
to the User manual – Box Operations.
For details on displaying the Create One-Touch Destination screen, refer to "Displaying the create one-
touch destination screen" on page 4-4.
1 Touch [1 Create One-Touch Destination (Address Book)] in the Create One-Touch Destination screen.
2 Touch [2 User Box].
The User Box screen appears.
3 Touch [New].
The New screen appears.
4 To specify the registration number, touch [No.], and then use the keypad to type in the number.
4-10 bizhub C451/C550/C650
Specifying utility mode parameters
4
5 Touch [Name], and then type in the registration name, using the keyboard that appears.
– For details on typing in text, refer to "Entering text" on page 7-4.
6 Touch [OK].
7 Touch [Index], and then select the index characters.
8 Touch [OK].
9 Touch [User Box], and then select a user box.
10 Touch [OK], and then touch [OK] in the next screen that appears.
The user box destination is registered.
!
Detail
To check a registered destination, select it, and then touch [Check Job Set.].
To change the settings for a registered destination, select it, and then touch [Edit]. The registration
number cannot be changed in the Edit screen.
To delete a registered destination, select it, and then touch [Delete].
2
Note
The registration cannot be completed if no settings are specified for "Name" and "User Box".
To cancel the registration, touch [Cancel].
To finish specifying settings in the Utility mode, press the [Utility/Counter] key. Otherwise, exit the Utility
mode by touching [Close] in each screen until the screen for the Copy, Fax/Scan or Box mode appears.
bizhub C451/C550/C650 4-11
Specifying utility mode parameters
4
PC (SMB)
Settings can be specified for the following for the SMB destination to be registered.
Parameter Description
No. Type in the registration number (between 1 and 2000) for the address book destina-
tion. When the screen appears, the displayed number is the lowest available
number.
Name Type in a name of 24 characters or less for the registered destination.
Index Select the index characters. For frequently used destinations, touch [Favorites] so
that the destination can be found more easily.
User ID Type in 127 characters or less for the user ID for logging onto the destination com-
puter.
Password Type in 14 characters or less for the password for logging onto the destination com-
puter.
Host Address Type in the host address for the destination computer in the format of a host name,
IPv4 address or IPv6 address.
For a host name, type in 255 characters or less.
File Path Type in 255 characters or less for the path to the saved file.
Reference Check the structure of the folders on the destination computer. This can be used to
directly check the destination folder.
1 Touch [1 Create One-Touch Destination (Address Book)] in the Create One-Touch Destination screen.
– For details on displaying the Create One-Touch Destination screen, refer to "Displaying the create
one-touch destination screen" on page 4-4.
2 Touch [4 PC (SMB)].
The PC (SMB) screen appears.
3 Touch [New].
New screen 1/2 appears.
4 To specify the registration number, touch [No.], and then use the keypad to type in the number.
4-12 bizhub C451/C550/C650
Specifying utility mode parameters
4
5 Touch [Name], and then type in the registration name, using the keyboard that appears.
– For details on typing in text, refer to "Entering text" on page 7-4.
6 Touch [OK].
7 Touch [Index], and then select the index characters.
8 Touch [OK].
9 Touch [User ID], and then type in the user ID, using the keyboard that appears.
10 Touch [OK].
11 Touch [Password], and then type in the password, using the keyboard that appears.
12 Touch [OK].
13 Touch or .
New screen 2/2 appears.
14 Touch [Host Address], and then type in the IP address or host name.
– To enter a host name, touch [Host Name Input], and then type in the host name, using the keyboard
that appears.
– To enter an IP address, touch [IPv4 Address Input] or [IPv6 Address Input], and then type in the
address, using the keypad or the number buttons that appear. Touch or to move the cursor
to the desired position, and then type in the numbers.
– When the input format is switched to entering an IP address after the host name was entered, the
host name is cleared.
– If [Host Name Input] is touched after the IP address was entered, the entered IP address is saved
and the input screen appears.
– Type the host name and file path in uppercase letters.
15 Touch [OK].
bizhub C451/C550/C650 4-13
Specifying utility mode parameters
4
16 Touch [File Path], and then type in the file path, using the keyboard that appears.
– To check the contents of the shared folders, touch [Reference].
17 Touch [OK], and then touch [OK] in the next screen that appears.
The SMB destination is registered.
!
Detail
To check a registered destination, select it, and then touch [Check Job Set.].
To change the settings for a registered destination, select it, and then touch [Edit]. The registration
number cannot be changed in the Edit screen.
To delete a registered destination, select it, and then touch [Delete].
If the computers or workgroups on the network (subnet) that this machine belongs to is more than the
numbers listed below, browsing over the network may not be performed correctly.
Workgroups: 128
Computers: 128
2
Note
The registration cannot be completed if no settings are specified for "Name", "Host Address" and "File
Path".
To cancel the registration, touch [Cancel].
To finish specifying settings in the Utility mode, press the [Utility/Counter] key. Otherwise, exit the Utility
mode by touching [Close] in each screen until the screen for the Copy, Fax/Scan or Box mode appears.
FTP
Settings can be specified for the following for the FTP destination to be registered.
Parameter Description
No. Type in the registration number (between 1 and 2000) for the address book destination. When
the screen appears, the displayed number is the lowest available number.
Name Type in a name of 24 characters or less for the registered destination.
Index Select the index characters. For frequently used destinations, touch [Favorites] so that the des-
tination can be found more easily.
Host Address Type in the host address in the format of a host name, IPv4 address or IPv6 address.
For a host name, type in 63 characters or less.
File Path Type in 96 characters or less for the path to the saved file.
User ID Type in 47 characters or less for the user ID for logging onto the host computer.
Password Type in 31 characters or less for the password for logging onto the host computer.
anonymous To specify no user ID for logging onto the host computer, touch [ON].
PASV Select whether or not the PASV mode is used.
Proxy Select whether or not a proxy server is used.
Port Number Type in the port number. (Range: 1 to )
4-14 bizhub C451/C550/C650
Specifying utility mode parameters
4
1 Touch [1 Create One-Touch Destination (Address Book)] in the Create One-Touch Destination screen.
– For details on displaying the Create One-Touch Destination screen, refer to "Displaying the create
one-touch destination screen" on page 4-4.
2 Touch [5 FTP].
The FTP screen appears.
3 Touch [New].
The New screen appears.
4 To specify the registration number, touch [No.], and then use the keypad to type in the number.
5 Touch [Name], and then type in the registration name, using the keyboard that appears.
– For details on typing in text, refer to "Entering text" on page 7-4.
6 Touch [OK].
7 Touch [Index], and then select the index characters.
bizhub C451/C550/C650 4-15
Specifying utility mode parameters
4
8 Touch [OK].
9 Touch [Host Address], and then type in the IP address or host name.
– To enter a host name, touch [Host Name Input], and then type in the host name, using the keyboard
that appears.
– To enter an IP address, touch [IPv4 Address Input] or [IPv6 Address Input], and then type in the
address, using the keypad or the number buttons that appear. Touch or to move the cursor
to the desired position, and then type in the numbers.
– When the input format is switched to entering an IP address after the host name was entered, the
host name is cleared.
– If [Host Name Input] is touched after the IP address was entered, the entered IP address is saved
and the input screen appears.
– When [Host Name Input] is touched, check that the DNS setting is correctly specified. For details
on the DNS settings, refer to "TCP/IP settings" on page 5-13.
10 Touch [OK].
11 Touch [File Path], and then type in the file path, using the keyboard that appears.
12 Touch [OK].
13 Touch or .
New screen 2/2 appears.
14 Touch [User ID], and then type in the user ID, using the keyboard that appears.
– To cancel registration of the user ID, touch [ON] beside "anonymous".
15 Touch [OK].
16 Touch [Password], and then type in the password, using the keyboard that appears.
17 Touch [OK].
18 If necessary, specify settings for "anonymous", "PASV mode", "Proxy" and "Port Number".
– To enter a port number, press the [C] (clear) key to clear the current value, and then use the keypad
to type in the port number.
– If a value outside the allowable range is specified, the message "Input error" appears. Type a value
within the allowable range.
19 Touch [OK].
The FTP destination is registered.
4-16 bizhub C451/C550/C650
Specifying utility mode parameters
4
!
Detail
To check a registered destination, select it, and then touch [Check Job Set.].
To change the settings for a registered destination, select it, and then touch [Edit]. The registration
number cannot be changed in the Edit screen.
To delete a registered destination, select it, and then touch [Delete].
2
Note
The registration cannot be completed if no settings are specified for "Name", "Host Address", "File
Path", "User ID" and "Password".
To cancel the registration, touch [Cancel].
To finish specifying settings in the Utility mode, press the [Utility/Counter] key. Otherwise, exit the Utility
mode by touching [Close] in each screen until the screen for the Copy, Fax/Scan or Box mode appears.
WebDAV
Settings can be specified for the following for the FTP destination to be registered.
Parameter Description
No. Type in the registration number (between 1 and 2000) for the address book destination. When
the screen appears, the displayed number is the lowest available number.
Name Type in a name of 24 characters or less for the registered destination.
Index Select the index characters. For frequently used destinations, touch [Favorites] so that the des-
tination can be found more easily.
User ID Type in 47 characters or less for the user ID for logging onto the host computer.
Password Type in 31 characters or less for the password for logging onto the host computer.
Host Address Type in the host address in the format of a host name, IPv4 address or IPv6 address.
For a host name, type in 63 characters or less.
File Path Type in 96 characters or less for the path to the saved file.
Proxy Select whether or not a proxy server is used.
SSL Settings Select whether or hot SSL is Used.
Port Number Type in the port number. (Range: 1 to 65535)
1 Touch [1 Create One-Touch Destination (Address Book)] in the Create One-Touch Destination screen.
– For details on displaying the Create One-Touch Destination screen, refer to "Displaying the create
one-touch destination screen" on page 4-4.
2 Touch [6 WebDAV].
The WebDAV screen appears.
bizhub C451/C550/C650 4-17
Specifying utility mode parameters
4
3 Touch [New].
The New screen appears.
4 To specify the registration number, touch [No.], and then use the keypad to type in the number.
5 Touch [Name], and then type in the registration name, using the keyboard that appears.
– For details on typing in text, refer to "Entering text" on page 7-4.
6 Touch [OK].
7 Touch [Index], and then select the index characters.
8 Touch [OK].
9 Touch [User ID], and then type in the user ID, using the keyboard that appears.
10 Touch [OK].
11 Touch [Password], and then type in the password, using the keyboard that appears.
12 Touch [OK].
4-18 bizhub C451/C550/C650
Specifying utility mode parameters
4
13 Touch or .
New screen 2/3 appears.
14 Touch [Host Address], and then type in the IP address or host name.
– To enter a host name, touch [Host Name Input], and then type in the host name, using the keyboard
that appears.
– To enter an IP address, touch [IPv4 Address Input] or [IPv6 Address Input], and then type in the
address, using the keypad or the number buttons that appear. Touch or to move the cursor
to the desired position, and then type in the numbers.
– When the input format is switched to entering an IP address after the host name was entered, the
host name is cleared.
– If [Host Name Input] is touched after the IP address was entered, the entered IP address is saved
and the input screen appears.
– When [Host Name Input] is touched, check that the DNS setting is correctly specified. For details
on the DNS settings, refer to "TCP/IP settings" on page 5-13.
15 Touch [OK].
16 Touch [File Path], and then type in the file path, using the keyboard that appears.
17 Touch [OK].
18 Touch or .
New screen 3/3 appears.
19 If necessary, specify settings for "Proxy", "SSL Settings" and "Port Number".
– To enter a port number, press the [C] (clear) key to clear the current value, and then use the keypad
to type in the port number.
– If a value outside the allowable range is specified, the message Input error appears. Type a value
within the allowable range.
20 Touch [OK].
The WebDAV destination is registered.
bizhub C451/C550/C650 4-19
Specifying utility mode parameters
4
!
Detail
To check a registered destination, select it, and then touch [Check Job Set.].
To change the settings for a registered destination, select it, and then touch [Edit]. The registration
number cannot be changed in the Edit screen.
To delete a registered destination, select it, and then touch [Delete].
2
Note
The registration cannot be completed if no settings are specified for "Name", "Host Address", "File
Path", "User ID "and "Password".
To cancel the registration, touch [Cancel].
To finish specifying settings in the Utility mode, press the [Utility/Counter] key. Otherwise, exit the Utility
mode by touching [Close] in each screen until the screen for the Copy, Fax/Scan or Box mode appears.
4-20 bizhub C451/C550/C650
Specifying utility mode parameters
4
4.4 Registering a group destination
A group destination can be registered.
!
Detail
Up to 100 groups can be registered, and up to 500 destinations can be registered in a single group.
1 Touch [2 Create Group] in the Create One-Touch Destination screen.
– For details on displaying the Create One-Touch Destination screen, refer to "Displaying the create
one-touch destination screen" on page 4-4.
The Group screen appears.
2 Touch [New].
The New screen appears.
3 Touch [Name], and then type in the registration name, using the keyboard that appears.
– For details on typing in text, refer to "Entering text" on page 7-4.
4 Touch [OK].
5 Touch [Select Group].
bizhub C451/C550/C650 4-21
Specifying utility mode parameters
4
6 Select a destination type, and then select the destination to be registered.
7 Touch [OK].
8 Touch [Close].
9 Touch [OK].
The Group destination is registered.
!
Detail
To check a registered destination, select it, and then touch [Check Job Set.].
To change the settings for a registered destination, select it, and then touch [Edit].
To delete a registered destination, select it, and then touch [Delete].
2
Note
The registration cannot be completed if no settings are specified for "Name" and "Destination".
To cancel the registration, touch [Cancel].
To finish specifying settings in the Utility mode, press the [Utility/Counter] key. Otherwise, exit the Utility
mode by touching [Close] in each screen until the screen for the Copy, Fax/Scan or Box mode appears.
4-22 bizhub C451/C550/C650
Specifying utility mode parameters
4
4.5 Specifying e-mail settings
The subject and message body of e-mail messages can be registered.
Subject
Up to 10 e-mail message subjects can be registered. A registered subject can be selected when sending.
1 Touch [3 E-Mail Settings] in the Create One-Touch Destination screen.
– For details on displaying the Create One-Touch Destination screen, refer to "Displaying the create
one-touch destination screen" on page 4-4.
2 Touch [1 E-Mail Subject].
The E-Mail Subject screen appears.
3 Touch [New].
The New screen appears.
4 Touch [Subject], and then type in the subject, using the keyboard that appears.
– For details on typing in text, refer to "Entering text" on page 7-4.
– Up to 64 characters can be entered.
5 Touch [OK].
The e-mail subject is registered.
!
Detail
To check a registered subject, select it, and then touch [Check Job Set.].
To change a registered subject, select it, and then touch [Edit].
To delete a registered subject, select it, and then touch [Delete].
To change the default setting, select a subject, and then touch [Set as Default].
bizhub C451/C550/C650 4-23
Specifying utility mode parameters
4
2
Note
The registration cannot be completed if no setting is specified for "Subject".
To cancel the registration, touch [Cancel].
To finish specifying settings in the Utility mode, press the [Utility/Counter] key. Otherwise, exit the Utility
mode by touching [Close] in each screen until the screen for the Copy, Fax/Scan or Box mode appears.
E-mail text
Up to 10 e-mail message body texts can be registered. A registered body text can be selected when sending.
1 Touch [3 E-Mail Settings] in the Create One-Touch Destination screen.
– For details on displaying the Create One-Touch Destination screen, refer to "Displaying the create
one-touch destination screen" on page 4-4.
2 Touch [2 E-Mail Body].
The E-Mail Body screen appears.
3 Touch [New].
The New screen appears.
4 Touch [Body], and then type in the registration body text, using the keyboard that appears.
– For details on typing in text, refer to "Entering text" on page 7-4.
– Up to 256 characters can be entered.
5 Touch [OK].
The e-mail body text is registered.
4-24 bizhub C451/C550/C650
Specifying utility mode parameters
4
!
Detail
To check registered body text, select it, and then touch [Check Job Set.].
To change a registered body text, select it, and then touch [Edit].
To delete a registered body text, select it, and then touch [Delete].
To change the default setting, select a body text, and then touch [Set as Default].
2
Note
The registration cannot be completed if no setting is specified for "Body".
To cancel the registration, touch [Cancel].
To finish specifying settings in the Utility mode, press the [Utility/Counter] key. Otherwise, exit the Utility
mode by touching [Close] in each screen until the screen for the Copy, Fax/Scan or Box mode appears.
bizhub C451/C550/C650 4-25
Specifying utility mode parameters
4
4.6 Limiting access to destinations
Limiting access to destinations
Limits can be placed on the destinations that appear for each user that is accessing them, for example, when
user authentication settings have been applied. This allows a group and level to be specified for the address
book destination and settings to be specified for applying limits to registered destinations.
Specifying limited access settings
Level settings can be specified for registered address book destinations, group destinations and Fax/Scan
program destinations.
!
Detail
The level for a registered destination is "0".
The level and group cannot be set to level higher than the level specified for the user who is logged on.
In order to specify a group for a destination, the group must first have been registered in Administrator
mode. For details on the access permission groups, refer to the User manual – Copy Operations.
1 Log on as a user with a level that allows settings to be specified.
2 Press the [Utility/Counter] key.
3 Touch [One-Touch/User Box Registration].
4 Touch [3 Limiting Access to Destinations].
5 Touch [1 Apply Levels/Groups to Destinations].
4-26 bizhub C451/C550/C650
Specifying utility mode parameters
4
6 Select the destination type.
As an example, the following procedure describes how to specify settings for an address book
destination.
7 Select the destination whose level or group is to be specified.
8 To specify a group, touch [Apply Group]. To specify a level, touch [Apply Level].
bizhub C451/C550/C650 4-27
Specifying utility mode parameters
4
9 Select the group or level.
– For a group
– For a level
10 Touch [OK].
11 Touch [Close], and then touch [Close] in the next screen that appears.
4-28 bizhub C451/C550/C650
Specifying utility mode parameters
4
4.7 Custom display settings
Default tab
The default screen for Fax/Scan mode can be specified. (The default setting is "Address Book".)
1 Touch [2 Custom Display Settings] in the User Settings screen.
– For details on displaying the User Settings screen, refer to "Displaying the user settings screen" on
page 4-5.
2 Touch [2 Scan/Fax Settings].
3 Touch [Default Tab].
Buttons for the available settings appear.
4 Touch the button for the desired setting.
5 Touch [OK].
bizhub C451/C550/C650 4-29
Specifying utility mode parameters
4
Program default
The default program screen for Fax/Scan mode can be specified.
(The default setting is "PAGE 1".)
1 Touch [2 Custom Display Settings] in the User Settings screen.
– For details on displaying the User Settings screen, refer to "Displaying the user settings screen" on
page 4-5.
2 Touch [2 Scan/Fax Settings].
3 Touch [Program Default].
The list of available pages appears.
4 Touch and until the button for the desired page is displayed.
5 Touch [OK].
4-30 bizhub C451/C550/C650
Specifying utility mode parameters
4
Address book index default
Select the index characters that appear as a default in Address Book tab. (The default setting is "Favorites".)
1 Touch [2 Custom Display Settings] in the User Settings screen.
– For details on displaying the User Settings screen, refer to "Displaying the user settings screen" on
page 4-5.
2 Touch [2 Scan/Fax Settings].
3 Touch [Address Book Index Default].
4 Touch the button for the desired setting.
5 Touch [OK].
bizhub C451/C550/C650 4-31
Specifying utility mode parameters
4
Shortcut key
Two shortcut keys can be programmed with functions from the Scan Settings, Original Settings or
Communication Settings screens to be displayed at the bottom of the screen.
1 Touch [2 Custom Display Settings] in the User Settings screen.
– For details on displaying the User Settings screen, refer to "Displaying the user settings screen" on
page 4-5.
2 Touch [2 Scan/Fax Settings].
3 Touch [Shortcut Key 1] or [Shortcut Key 2].
– Two shortcut keys can be programmed. If optional image controller IC-409 has been installed, only
one shortcut key can be programmed.
– To cancel the shortcut key, touch [OFF].
4 Touch [ON], and then touch the button for the desired setting.
5 Touch [OK].
4-32 bizhub C451/C550/C650
Specifying utility mode parameters
4
Default address book
Select whether the index or destination types appear as a default in the Address Book screen.
1 Touch [2 Custom Display Settings] in the User Settings screen.
– For details on displaying the User Settings screen, refer to "Displaying the user settings screen" on
page 4-5.
2 Touch [2 Scan/Fax Settings].
3 Touch or , and then touch [Default Address Book].
Buttons for the available settings appear.
4 Touch the button for the desired setting.
5 Touch [OK].
bizhub C451/C550/C650 4-33
Specifying utility mode parameters
4
Search Option Settings
Specify the settings for displaying the Search Options screen when performing a detailed search of registered
destinations. Settings can be specified for the following.
Parameter Description
Uppercase and Lowercase Letters Select whether to differentiate between uppercase and lowercase letters
when performing a search.
Search Option Screen Select whether or not to display the Search Options screen when per-
forming detailed searches. If "ON" is selected, the Search Options screen
is displayed.
1 Touch [2 Custom Display Settings] in the User Settings screen.
– For details on displaying the User Settings screen, refer to "Displaying the user settings screen" on
page 4-5.
2 Touch [7 Search Option Settings].
The Search Option Settings screen appears.
3 Touch [OK].
4-34 bizhub C451/C550/C650
Specifying utility mode parameters
4
4.8 Scan/Fax settings
JPEG compression level
Select the compression method for saving data in the JPEG format.
Setting Description
High Quality The data size will become large, but the data will be high quality.
Standard (default) Both the data size and image quality will be between "High Quality" and "High Compression".
High Compression The data size will become small, but the data will be low quality.
1 Touch [4 Scan/Fax Settings].
– For details on displaying the User Settings screen, refer to "Displaying the user settings screen" on
page 4-5.
2 Touch [JPEG Compression Level].
3 Touch the button for the desired setting.
2
Note
To finish specifying settings in the Utility mode, press the [Utility/Counter] key. Otherwise, exit the Utility
mode by touching [Close] in each screen until the screen for the Copy, Fax/Scan or Box mode appears.
bizhub C451/C550/C650 4-35
Specifying utility mode parameters
4
Black compression level
Select the compression method for saving black-and-white data.
Setting Description
MH The data size will become large.
MMR (default) The data size will become small.
1 Touch [4 Scan/Fax Settings].
– For details on displaying the User Settings screen, refer to "Displaying the user settings screen" on
page 4-5.
2 Touch [Black Compression Level].
3 Touch the button for the desired setting.
2
Note
To finish specifying settings in the Utility mode, press the [Utility/Counter] key. Otherwise, exit the Utility
mode by touching [Close] in each screen until the screen for the Copy, Fax/Scan or Box mode appears.
When saved data is opened on a computer, some applications may not be able to open MMR-
compressed data.
4-36 bizhub C451/C550/C650
Specifying utility mode parameters
4
TWAIN lock time
Specify the length of time until the machine’s operations are unlocked during scanning (except with PUSH
scanning). (The default setting is 120 seconds.)
1 Touch [4 Scan/Fax Settings].
– For details on displaying the User Settings screen, refer to "Displaying the user settings screen" on
page 4-5.
2 Touch [TWAIN Lock Time].
3 Press the [C] (clear) key to erase the value, and then use the keypad to specify the desired length of
time (between 30 and 300 seconds).
– If a value outside the allowable range is specified, the message "Input error" appears. Type a value
within the allowable range.
4 Touch [OK].
The TWAIN lock time is set.
2
Note
To finish specifying settings in the Utility mode, press the [Utility/Counter] key. Otherwise, exit the Utility
mode by touching [Close] in each screen until the screen for the Copy, Fax/Scan or Box mode appears.
If Konica Minolta TWAIN is being used, it is automatically unlocked at the specified time, even if it was
locked from the computer.
If optional image controller IC-409 has been installed this parameter is not available.
bizhub C451/C550/C650 4-37
Specifying utility mode parameters
4
Default Scan/Fax settings
Specify the default settings (settings selected when the [Reset] key is pressed) for the Fax/Scan mode screen.
1 Touch [4 Scan/Fax Settings].
– For details on displaying the User Settings screen, refer to "Displaying the user settings screen" on
page 4-5.
2 Press the [Default Scan/Fax Settings] key.
3 Select the default settings.
4 Touch [OK].
2
Note
To finish specifying settings in the Utility mode, press the [Utility/Counter] key. Otherwise, exit the Utility
mode by touching [Close] in each screen until the screen for the Copy, Fax/Scan or Box mode appears.
If Konica Minolta TWAIN is being used, it is automatically unlocked at the specified time, even if it was
locked from the computer.
4-38 bizhub C451/C550/C650
Specifying utility mode parameters
4
Compact PDF compression level
Select the compression method for saving data in the compact PDF format.
Setting Description
High Quality The data size will become large, but the data will be high quality.
Standard (default) Both the data size and image quality will be between "High Quality" and "High Compression".
High Compression The data size will become small, but the data will be low quality.
1 Touch [4 Scan/Fax Settings].
– For details on displaying the User Settings screen, refer to "Displaying the user settings screen" on
page 4-5.
2 Touch or to display the 2/2 screen.
3 Touch [Compact PDF Compression Level].
4 Touch the button for the desired setting.
2
Note
To finish specifying settings in the Utility mode, press the [Utility/Counter] key. Otherwise, exit the Utility
mode by touching [Close] in each screen until the screen for the Copy, Fax/Scan or Box mode appears.
bizhub C451/C550/C650 4-39
Specifying utility mode parameters
4
4.9 Header/Footer settings
Specify settings for the header/footer to be inserted on all pages. The headers/footers specified here can be
used when faxing/scanning or printing.
!
Detail
When headers/footers are registered, [Header/Footer] is available in the screens for specifying scan and
print settings.
Registering headers/footers
Settings can be specified for the following.
Parameter Description
Name Type in a name of 16 characters or less for the header/footer to be registered.
Header Settings Select whether or not to insert a header. If a header is to be inserted, specify whether to
insert text, the date/time or other information (distribution number, job number or serial
number).
Footer Settings Select whether or not to insert a footer. If a header is to be inserted, specify whether to
insert text, the date/time or other information (distribution number, job number or serial
number).
Pages Select the pages where the header/footer is to be inserted (either all pages or 1st page
only).
Text Color Select the text color (black, red, blue, green, yellow, cyan and magenta).
Text Size Select the size (minimal or std.) in which text is printed.
1 Touch [1 System Settings] in the Administrator Settings screen.
– For details on displaying the Administrator Settings screen, refer to "Displaying the administrator
settings screen" on page 4-6.
2 Touch [Forward ], and then touch [2 Stamp Settings].
3 Touch [1 Header/Footer Settings].
4-40 bizhub C451/C550/C650
Specifying utility mode parameters
4
4 Touch [New].
5 Specify the name of the header/footer to be registered. Touch [Name].
6 Type in the name, and then touch [OK].
bizhub C451/C550/C650 4-41
Specifying utility mode parameters
4
7 Specify the header/footer settings. Touch [Header Settings] or [Footer Settings], and then specify the
header/footer settings.
– Text
– Date/Time
4-42 bizhub C451/C550/C650
Specifying utility mode parameters
4
– Other
8 Specify the settings for the pages to be printed on, the text color and the text size.
– Text Color
– Text Size
– To cancel the registration, touch [Cancel] to return to the Header/Footer Settings screen.
9 Touch [OK].
bizhub C451/C550/C650 4-43
Specifying utility mode parameters
4
Deleting headers/footers
1 Touch [1 System Settings] in the Administrator Settings screen.
– For details on displaying the Administrator Settings screen, refer to "Displaying the administrator
settings screen" on page 4-6.
2 Touch [Forward ], and then touch [2 Stamp Settings].
3 Touch [1 Header/Footer Settings].
4 Touch the button for the header/footer to be deleted, and then touch [Delete].
4-44 bizhub C451/C550/C650
Specifying utility mode parameters
4
5 Check the message, touch [Yes] to delete the header/footer, and then touch [OK].
bizhub C451/C550/C650 4-45
Specifying utility mode parameters
4
4.10 Printing registered destination lists
The registered destinations, titles and text can be printed as lists.
The following lists can be printed.
Item Description
Address Book List Prints the information for up to 100 destinations for the selected destination type.
Group List Prints the information for up to 20 group destinations.
Program List Prints the information for up to 50 destinations for the selected Scan/Fax program
number and destination type.
E-Mail Subject/Text List Prints the registered e-mail message subjects and body text.
Address book list
Prints the information for up to 100 destinations for the selected destination type.
Settings can be specified for the following before printing.
Parameter Description
Starting Destination No. Use the keypad to type in the destination number where printing starts.
Number of Destinations Use the keypad to type in the number of destinations to be printed. (Range: 1 to 100)
Print Destination List by Select the type of destinations to be printed in the list.
Type
2
Note
For details on displaying the Administrator Settings screen, refer to "Displaying the administrator
settings screen" on page 4-6.
1 Touch [3 One-Touch Destination/User Box Registration] in the Administrator Settings screen.
2 Touch [3 One-Touch/User Box Registration List] in the One-Touch/User Box Registration screen.
4-46 bizhub C451/C550/C650
Specifying utility mode parameters
4
3 Touch [1 Address Book List].
4 Specify the settings, and then touch [Print].
– To cancel printing, touch [Cancel].
Group list
Prints the information for up to 20 group destinations.
Settings can be specified for the following before printing.
Parameter Description
Starting Destination No. Use the keypad to type in the destination number where printing starts.
Number of Destinations Use the keypad to type in the number of destinations to be printed. (Range: 1 to 20)
2
Note
For details on displaying the Administrator Settings screen, refer to "Displaying the administrator
settings screen" on page 4-6.
bizhub C451/C550/C650 4-47
Specifying utility mode parameters
4
1 Touch [3 One-Touch Destination/User Box Registration] in the Administrator Settings screen.
2 Touch [3 One-Touch/User Box Registration List] in the One-Touch/User Box Registration screen.
3 Touch [2 Group List].
4 Specify the settings, and then touch [Print].
– To cancel printing, touch [Cancel].
4-48 bizhub C451/C550/C650
Specifying utility mode parameters
4
Program list
Prints the information for up to 50 destinations for the selected Scan/Fax program number and destination
type.
Settings can be specified for the following before printing.
Parameter Description
Starting Destination No. Use the keypad to type in the destination number where printing starts.
Number of Destinations Use the keypad to type in the number of destinations to be printed. (Range: 1 to 50)
Print Destination List by Select the type of destinations (One-Touch, Group or Direct) to be printed in the list. If "Di-
Type rect" is selected, select the destination type.
2
Note
For details on displaying the Administrator Settings screen, refer to "Displaying the administrator
settings screen" on page 4-6.
1 Touch [3 One-Touch Destination/User Box Registration] in the Administrator Settings screen.
2 Touch [3 One-Touch/User Box Registration List] in the One-Touch/User Box Registration screen.
3 Touch [3 Program List].
bizhub C451/C550/C650 4-49
Specifying utility mode parameters
4
4 Specify the settings, and then touch [Print].
– To cancel printing, touch [Cancel].
4-50 bizhub C451/C550/C650
Specifying utility mode parameters
4
E-mail subject/text list
Prints the registered e-mail message subjects and body text.
2
Note
For details on displaying the Administrator Settings screen, refer to "Displaying the administrator
settings screen" on page 4-6.
1 Touch [3 One-Touch Destination/User Box Registration] in the Administrator Settings screen.
2 Touch [3 One-Touch/User Box Registration List] in the One-Touch/User Box Registration screen.
3 Touch [4 E-Mail Subject/Text List].
4 Select the desired Paper Tray and Simplex/Duplex settings, and then touch [Start].
– To cancel printing, touch [Cancel].
bizhub C451/C550/C650 4-51
Specifying utility mode parameters
4
4.11 Open API settings
Select whether or not the interface is open to software with a function for communicating with the machine.
The settings for "Access Setting", "Port Number", "SSL" and "Authentication" for Open API can be changed.
Access setting
Select whether or not to permit access from other systems that use Open API. (The default setting is "Allow".)
1 Touch [System Connection] in the Administrator Settings screen.
– For details on displaying the Administrator Settings screen, refer to "Displaying the administrator
settings screen" on page 4-6.
2 Touch [1 Open API Settings] in the System Connection screen.
3 Touch [Access Setting] in the Open API Settings screen.
Buttons for the available settings appear.
4 Touch the button for the desired setting.
– To permit access using Open API, touch [Allow].
– To prohibit access using Open API, touch [Restrict].
– Access using Open API is set to be permitted or prohibited.
5 Touch [OK].
4-52 bizhub C451/C550/C650
Specifying utility mode parameters
4
Port number
Specify the port number that other systems access using Open API. (The default port number is 50001, and
the default SSL port number is 50003.)
2
Note
For details on displaying the Administrator Settings screen, refer to "Displaying the administrator
settings screen" on page 4-6.
In order to specify a port number for SSL communication, a certificate must first be installed from
PageScope Web Connection. For details, refer to the User manual – PageScope Web Connection
Operations.
1 Touch [System Connection] in the Administrator Settings screen.
2 Touch [1 Open API Settings] in the System Connection screen.
3 Touch [Port Number] in the Open API Settings screen.
The Port Number screen appears.
4 Press the [C] (clear) key to erase the value, and then use the keypad to specify the desired port number
(between 1 and 65535).
bizhub C451/C550/C650 4-53
Specifying utility mode parameters
4
– If a value outside the allowable range is specified, the message "Input error" appears. Type a value
within the allowable range.
When SSL settings are specified
5 Touch [OK].
The port number that other systems access using Open API is specified.
4-54 bizhub C451/C550/C650
Specifying utility mode parameters
4
SSL
Select whether or not to encrypt with SSL access from other systems that use Open API. (The default setting
is "OFF".)
2
Note
For details on displaying the Administrator Settings screen, refer to "Displaying the administrator
settings screen" on page 4-6.
In order to specify a port number for SSL communication, a certificate must first be installed from
PageScope Web Connection. For details, refer to the User manual – PageScope Web Connection
Operations.
1 Touch [System Connection] in the Administrator Settings screen.
2 Touch [1 Open API Settings] in the System Connection screen.
3 Touch [SSL] in the Open API Settings screen.
4 Touch the button for the desired setting.
SSL encryption is enabled or disabled.
bizhub C451/C550/C650 4-55
Specifying utility mode parameters
4
Authentication
Select whether or not to use authentication for access from other systems that use Open API. If
authentication is used, the logon name and password can be specified. (The default setting is "OFF".)
2
Note
For details on displaying the Administrator Settings screen, refer to "Displaying the administrator
settings screen" on page 4-6.
1 Touch [System Connection] in the Administrator Settings screen.
2 Touch [1 Open API Settings] in the System Connection screen.
3 Touch [Authentication] in the Open API Settings screen.
The Authentication screen appears.
4 Touch the button for the desired Authentication setting.
– If "ON" was selected, continue with step 5 to specify the logon name and password.
– If "OFF" was selected, continue with step 9.
4-56 bizhub C451/C550/C650
Specifying utility mode parameters
4
5 Touch [Login Name].
6 Type in the logon name (up to 8 characters long), and then touch [OK].
– For details on typing in text, refer to "Entering text" on page 7-4.
The logon name is set.
7 Touch [Password].
8 Type in the password (up to 8 characters long), and then touch [OK].
The password is set.
9 Touch [OK].
Authentication for using Open API is set.
bizhub C451/C550/C650 4-57
Specifying utility mode parameters
4
4-58 bizhub C451/C550/C650
5 Network settings
Network settings
5
5 Network settings
5.1 Available network settings parameters
The Network Settings parameters are specified from the Administrator Settings screen. For details on
displaying the Administrator Settings screen, refer to "Displaying the administrator settings screen" on
page 4-6.
The following parameters are available from the Network Settings screen.
Parameter Description Page reference
TCP/IP Settings Specify the address and host settings on the net- "TCP/IP settings" on page 5-13
work.
NetWare Settings Specify settings for printing using NetWare. "NetWare settings" on page 5-29
http Server Settings Specify the http server settings. "http server settings" on page 5-34
FTP Settings Specify settings for performing FTP transmissions. "FTP settings" on page 5-40
SMB Settings Specify settings for the SMB client, printing and "SMB settings" on page 5-43
WINS.
LDAP Settings Specify the server to be connected to when using "LDAP settings" on page 5-48
an LDAP server. "Setting up LDAP" on page 5-49
"Default search settings" on
page 5-54
E-Mail Settings Specify settings for sending and receiving e-mail. "E-Mail TX (SMTP)" on page 5-55
"E-mail RX (POP)" on page 5-62
"S/MIME communication settings"
on page 5-66
SNMP Settings Specify the settings for using SNMP. "SNMP settings" on page 5-70
AppleTalk Settings Specify the settings for using AppleTalk. "AppleTalk settings" on page 5-78
Bonjour Settings Specify the settings for using Bonjour. "Bonjour settings" on page 5-79
TCP Socket Settings Specify the settings for using TCP socket. "TCP socket settings" on
page 5-80
WebDAV Client Settings Specify the machine settings for sending WebDAV "WebDAV Client Settings" on
transmissions. page 5-83
Web Service Settings Specify the settings for printing and scanning using "Web Service Settings" on
Web Service. page 5-85
Detail Settings Specify other settings for the network connection. "Device setting" on page 5-87
"Time adjustment setting" on
page 5-88
"Status notification setting" on
page 5-90
"Total counter notification set-
tings" on page 5-96
"PING confirmation" on
page 5-101
"SLP setting" on page 5-103
"LPD setting" on page 5-104
"Prefix/Suffix setting" on
page 5-105
"Action for invalid certificate" on
page 5-108
!
Detail
Network settings can also be specified by using PageScope Web Connection.
Since some settings can only be specified with PageScope Web Connection, refer to the User manual
– PageScope Web Connection Operations.
bizhub C451/C550/C650 5-3
Network settings
5
5.2 Network settings with external server authentication
In order to use an external server to perform user authentication, various settings must be specified according
to the server to be used. Specify the settings according to the procedures described below.
Specify the external server authentication settings according to the network environment being used.
Setting Description (reference)
Active Directory Select this setting when using Window 2000 Server or 2003 Server.
NTLM v1 Select this setting when using Window NT 4.0 Server.
NTLM v2 NTLMv2 is applied from Windows NT 4.0 (Service Pack 4).
NDS Select this setting when using NetWare 5.1 or NetWare 6.0.
LDAP Select this setting when using an LDAP server.
!
Detail
If "Active Directory" was selected for external server authentication, specify a password of one or more
characters. If no password is specified, authentication will fail.
Do not use "”" or "+" in the external server password. For details on the operating conditions of the
external server, contact the network administrator.
If "Password Rules" is set to "Enable", only a password with 8 digits can be specified. For details on
the password rules, refer to the User manual – Copy Operations.
A maximum of 20 external servers can be registered.
If external server authentication was selected, [Server Name] appears in the user authentication screen
so that logon is possible by selecting a server from those that are registered.
2
Note
The specifications of the operating system may have changed, or a new operating system may have
been released. For details, refer to the manual for the operating system.
When SSL is installed
If external server authentication is specified while SSL is installed, "TCP Socket Settings" changes to "Screen
of the SSL Settings". After specifying settings for external server authentication, be sure to turn the machine
off, then on again.
Using active directory
Before performing the operation, make sure that the following information is available.
- Administrator password (required)
- IP address of this machine (required)
- Subnet mask (required)
- Default gateway
- Priority DNS server address (required)
- Alternate DNS server address 1
- Alternate DNS server address 2
- Default DNS domain name
- DNS host name
- Default domain name for Active Directory (required)
- IP address of the NTP server (time adjustment)
- List of users for authentication (required)
5-4 bizhub C451/C550/C650
Network settings
5
1 Display the Administrator Settings screen.
– For details on displaying the Administrator Settings screen, refer to "Displaying the administrator
settings screen" on page 4-6.
2 Touch [Network Setting], then [TCP/IP Settings], then [IP Settings], and then specify settings for the
following.
– IP Address
– Subnet Mask
– Default Gateway
– For details on the TCP/IP settings, refer to "TCP/IP settings" on page 5-13.
3 Touch [Network Setting], then [TCP/IP Settings], then [DNS Host], and then specify settings for the
following.
– Set "Dynamic DNS Settings" to "Enable". Set "Dynamic DNS Settings" to "Enable" only when
necessary.
– DNS Host Name
bizhub C451/C550/C650 5-5
Network settings
5
4 Touch [Network Setting], then [TCP/IP Settings], then [DNS Domain], and then specify settings for the
following.
– Default DNS Domain Name
5 Touch [Network Setting], then [TCP/IP Settings], then [DNS Server Settings], and then specify settings
for the following.
– Priority DNS Server
– Secondary DNS Server 1
– Secondary DNS Server 2
– Specify a DNS server linked to Active Directory.
6 Touch [Administrator Settings], then [User Authentication/Account Track], then [External Server
Settings], and then specify settings for the following.
– Register an external server.
– Specify the server name.
– Select "Active Directory" as the server type.
5-6 bizhub C451/C550/C650
Network settings
5
– Specify the default domain name.
7 Touch [Administrator Settings], then [User Authentication/Account Track], then [User Authentication],
and then specify settings for the following.
– Set "User Authentication" to "External Server Authentication".
– For details on the user authentication and account track settings, refer to the User manual – Copy
Operations.
8 Touch [Administrator Settings], then [1 System Settings], then [Date/Time Setting], and then specify
settings for the following.
– For details on specifying the date and time settings, refer to the User manual – Copy Operations.
– Specify the current time and the time zone.
– If the settings for the NTP server (time adjustment) are specified, the time on this machine can be
set correctly through the network. For details, refer to "Time adjustment setting" on page 5-88.
– To cancel changes to the settings, touch the menu item name in the Bookmark screen to return to
the selected screen without applying the changes to the settings.
bizhub C451/C550/C650 5-7
Network settings
5
Using NTLM v1 and NTLM v2
Before performing the operation, make sure that the following information is available.
- Administrator password (required)
- Default domain name (required)
- List of users for authentication (required)
!
Detail
Do not use "”" or "+" in the external server password. For details on the operating conditions of the
external server, contact the network administrator.
If "Password Rules" is set to "Enable", only a password with 8 digits can be specified. For details on
the password rules, refer to the User manual – Copy Operations.
2
Note
NTLMv2 is applied from Windows NT 4.0 (Service Pack 4).
1 Display the Administrator Settings screen.
– For details on displaying the Administrator Settings screen, refer to "Displaying the administrator
settings screen" on page 4-6.
2 Touch [Administrator Settings], then [User Authentication/Account Track], then [External Server
Settings], and then specify settings for the following.
– Register an external server.
– Specify the server name.
– Select "NTLM v1" or "NTLM v2" as the server type.
– Specify the default domain name.
– Type the default domain name in uppercase letters.
5-8 bizhub C451/C550/C650
Network settings
5
3 Touch [Administrator Settings], then [User Authentication/Account Track], then [User Authentication],
and then specify settings for the following.
– For details on the user authentication and account track settings, refer to the User manual – Copy
Operations.
– Set "User Authentication" to "External Server Authentication".
– To cancel changes to the settings, touch the menu item name in the Bookmark screen to return to
the selected screen without applying the changes to the settings.
Using Novell NDS
Before performing the operation, make sure that the following information is available. The settings can be
specified with Novell NDS Netware Server version 4.0 or later.
- Administrator password (required)
- Default NDS tree name (required)
- Default NDS context name (required)
- List of users for authentication (required)
!
Detail
Do not use "”" or "+" in the external server password. For details on the operating conditions of the
external server, contact the network administrator.
If "Password Rules" is set to "Enable", only a password with 8 digits can be specified. For details on
the password rules, refer to the User manual – Copy Operations.
NDS can be used only when IPX is used as the protocol. NDS cannot be used when IP is used.
1 Display the Administrator Settings screen.
– For details on displaying the Administrator Settings screen, refer to "Displaying the administrator
settings screen" on page 4-6.
2 Touch [Administrator Settings], then [User Authentication/Account Track], then [External Server
Settings], and then specify settings for the following.
– Register an external server.
– Specify the server name.
bizhub C451/C550/C650 5-9
Network settings
5
– Select "NDS" as the server type.
– Specify the tree name and context name for the NDS server.
3 Touch [Administrator Settings], then [User Authentication/Account Track], then [User Authentication],
and then specify settings for the following.
– For details on the user authentication and account track settings, refer to the User manual – Copy
Operations.
– Set "User Authentication" to "External Server Authentication".
– To cancel changes to the settings, touch the menu item name in the Bookmark screen to return to
the selected screen without applying the changes to the settings.
5-10 bizhub C451/C550/C650
Network settings
5
Using LDAP
Before performing the operation, make sure that the following information is available.
- Administrator password (required)
- LDAP server address (required)
- Search base information (required)
- Port number (required)
- Timeout time (required)
- Authentication method (required)
- Logon attributes (required)
- List of users for authentication (required)
1 Display the Administrator Settings screen.
– For details on displaying the Administrator Settings screen, refer to "Displaying the administrator
settings screen" on page 4-6.
2 Touch [Administrator Settings], then [User Authentication/Account Track], then [External Server
Settings], and then specify settings for the following.
– Register an external server.
– Specify the server name.
– Select "LDAP" as the server type.
– Specify the details for the LDAP server.
bizhub C451/C550/C650 5-11
Network settings
5
3 Touch [Administrator Settings], then [User Authentication/Account Track], then [User Authentication],
and then specify settings for the following.
– For details on the user authentication and account track settings, refer to the User manual – Copy
Operations.
– Set "User Authentication" to "External Server Authentication".
– To cancel changes to the settings, touch the menu item name in the Bookmark screen to return to
the selected screen without applying the changes to the settings.
5-12 bizhub C451/C550/C650
Network settings
5
5.3 TCP/IP settings
Settings can be specified in order to use this machine in a TCP/IP network environment.
2
Reminder
In order apply all changes to the network settings, this machine must be turned off, then on again.
When the machine is turned off, then on again with the main power switch, wait at least 10 seconds to
turn on the machine after turning it off; otherwise, the machine may not function correctly.
!
Detail
If "DHCP Settings" is set to "ON", [IP Address], [Subnet Mask] and [Default Gateway] are not available.
When a DHCP server is used, the IP address, subnet mask and default gateway are automatically
assigned by the DHCP server; therefore, it is not necessary to assign them manually. However, note the
following points.
Check with the network administrator that the DHCP server is available. If a DHCP server is not
available, be sure to specify settings for "IP Address", "Subnet Mask" and "Default Gateway".
If the IP address and other settings have been assigned by the DHCP server, they may automatically
be changed. If this happens, it may no longer be possible to specify this machine on the network by its
IP address. If "DHCP Settings" is set to "ON", it is recommended that the IP address assigned to the
machine be fixed by configuring the DHCP server.
For details on displaying the Administrator Settings screen, refer to "Displaying the administrator
settings screen" on page 4-6.
2
Note
To exit Utility mode, press the [Utility/Counter] key or the [Reset] key.
Displaying the TCP/IP settings screen
1 Touch [5 Network Setting] in the Administrator Settings screen.
2 Touch [1 TCP/IP Settings] in the Network Settings screen.
bizhub C451/C550/C650 5-13
Network settings
5
3 Touch [ON].
The parameters of the TCP/IP settings appear.
IP settings
Select the method for specifying the machine’s IP address or type in the address directly. Settings can be
specified for the following.
Parameter Description
IP Application Method Select whether to directly specify a fixed IP address (Manual Input) or to automatically re-
trieve the IP address (Auto Input).
IP Address If "Manual Input" was selected, specify the IP address of the machine. Use the keypad to
type in the address.
Subnet Mask If "Manual Input" was selected, specify the subnet mask for the network to be connected.
Use the keypad to type in the address.
Default Gateway If "Manual Input" was selected, specify the default gateway for the network to be connect-
ed.
2
Note
Use the keypad to type in the address.
To clear the entered address, press the [C] (clear) key.
1 Touch [IP Settings] in the TCP/IP Settings screen.
2 Specify the desired settings.
5-14 bizhub C451/C550/C650
Network settings
5
– If "Auto Input" was selected under "IP Application Method", select the method for automatically
assigning the settings, and then touch [OK].
3 Touch [OK].
– To cancel changes to the settings, touch the menu item name in the Bookmark screen to return to
the selected screen without applying the changes to the settings.
DNS host
Specify dynamic DNS settings. Settings can be specified for the following.
Parameter Description
Dynamic DNS Settings Select whether or not dynamic DNS is enabled when the DNS server being used is com-
patible with dynamic DNS functions.
DNS Host Name Use the keyboard that appears in the touch panel to type in the host name (254 characters
or less) for the machine.
1 Touch [DNS Host] in the TCP/IP Settings screen.
2 Specify the desired settings.
– To enter a host name, touch [DNS Host Name], and then type in the DNS host name, using the
keyboard that appears.
bizhub C451/C550/C650 5-15
Network settings
5
– To clear the entered DNS host name, press the [C] (clear) key.
3 Touch [OK].
– To cancel changes to the settings, touch the menu item name in the Bookmark screen to return to
the selected screen without applying the changes to the settings.
DNS domain
Specify the DNS domain name. Settings can be specified for the following.
Parameter Description
DNS Domain Name Auto Select whether or not the name of the DNS domain is automatically acquired.
Retrieval
Default DNS domain Type in the default DNS domain name. Use the keyboard that appears in the touch panel
name to type in the domain name (253 characters or less).
DNS Search Domain Type in the DNS search domain name. Use the keyboard that appears in the touch panel
Name 1 to 3 to type in the domain name (253 characters or less).
2
Note
Be sure to type in the host name and domain names so that they total no more than 254 characters.
1 Touch [DNS Domain] in the TCP/IP Settings screen.
2 Specify the desired settings.
– To enter a DNS host name, select the domain name to be entered, and then type in the domain
name, using the keyboard that appears.
5-16 bizhub C451/C550/C650
Network settings
5
– To clear the entered domain name, press the [C] (clear) key.
3 Touch [OK].
– To cancel changes to the settings, touch the menu item name in the Bookmark screen to return to
the selected screen without applying the changes to the settings.
DNS server settings
Specify the DNS server name. Settings can be specified for the following.
Parameter Description
DNS Server Auto Obtain Select whether or not the DNS server is automatically acquired.
Priority DNS Server Specify the address of the DNS server given priority. Use the keypad to type in the ad-
dress.
Secondary DNS Server Specify the address of an alternate DNS server. Use the keypad to type in the address.
1
Secondary DNS Server Specify the address of an alternate DNS server. Use the keypad to type in the address.
2
2
Note
IPv4 or IPv6 can be selected for entering the IP address of the DNS server.
!
Detail
If "Active Directory" is specified as the LDAP server and "GSS-SPNEGO" is selected as the
authentication method, specify the DNS server linked with Active Directory with the DNS Server
Settings parameters for this machine. In addition, specify the date and time for the machine.
1 Touch [DNS Server Settings] in the TCP/IP Settings screen.
2 Specify the desired settings.
bizhub C451/C550/C650 5-17
Network settings
5
3 To enter the server address, select the server to be entered, and then type in the address.
– Use the keypad to type in the address.
– To correct the entered numbers, touch or to move the cursor to the character to be changed,
touch [Delete], and then type in the desired number.
– To clear the entered address, press the [C] (clear) key.
– With IPv4
– With IPv6
4 Touch [OK].
– To cancel changes to the settings, touch the menu item name in the Bookmark screen to return to
the selected screen without applying the changes to the settings.
5-18 bizhub C451/C550/C650
Network settings
5
RAW port number
Specify the number of the RAW port used by the printer. By selecting multiple ports as printers, multiple data
can be received at the same time.
2
Note
When a RAW port is used, set "Spool Print Jobs in HDD before RIP" to "ON". If "OFF" is selected, a
timeout may occur.
For details on "Spool Print Jobs in HDD before RIP", refer to the User manual – Print Operations.
1 Touch [RAW Port Number] in the TCP/IP Settings screen.
2 Touch the button for the desired port.
3 To use the selected port, press the [C] (clear) key to erase the value, and then use the keypad to type
in the RAW port number (between 1 and 65535).
– If a value outside the allowable range is specified, the message "Input error" appears. Type a value
within the allowable range.
– To not use the port, touch [OFF].
4 Touch [OK].
– To cancel changes to the settings, touch the menu item name in the Bookmark screen to return to
the selected screen without applying the changes to the settings.
The use of RAW ports and the RAW port numbers are specified.
bizhub C451/C550/C650 5-19
Network settings
5
IP filtering (Permit access)
Specify the range of IP addresses permitted access.
2
Note
0.0.0.0 cannot be included in a specified range. For example, to specify the range of addresses before
192.168.1.20, specify the range from "0.0.0.1" to "192.168.1.20".
A maximum of five ranges of permitted IP addresses can be specified.
1 Touch [IP Filtering (Permit Access)] in the TCP/IP Settings screen.
2 To specify permitted access, touch [Enable].
Specify the range of IP addresses permitted access.
3 Select a range, and then type in the IP addresses.
– Use the keypad to type in the address.
– To correct the entered numbers, touch or to move the cursor to the character to be changed,
touch [Delete], and then type in the desired number.
– To clear the entered address, press the [C] (clear) key.
4 Touch [OK], and then touch [OK] in the next screen that appears.
– To cancel changes to the settings, touch the menu item name in the Bookmark screen to return to
the selected screen without applying the changes to the settings.
5-20 bizhub C451/C550/C650
Network settings
5
IP filtering (Deny access)
Specify the range of IP addresses denied access.
2
Note
0.0.0.0 cannot be included in a specified range. For example, to specify the range of addresses before
192.168.1.20, specify the range from "0.0.0.1" to "192.168.1.20".
A maximum of five ranges of denied IP addresses can be specified.
1 Touch [IP Filtering (Deny Access)] in the TCP/IP Settings screen.
2 To specify denied access, touch [Enable].
Specify the range of IP addresses denied access.
3 Select a range, and then type in the IP addresses.
– Use the keypad to type in the address.
– To correct the entered numbers, touch or to move the cursor to the character to be changed,
touch [Delete], and then type in the desired number.
– To clear the entered address, press the [C] (clear) key.
4 Touch [OK], and then touch [OK] in the next screen that appears.
– To cancel changes to the settings, touch the menu item name in the Bookmark screen to return to
the selected screen without applying the changes to the settings.
bizhub C451/C550/C650 5-21
Network settings
5
IPv6 settings
Specify the settings for using IPv6 addresses. Settings can be specified for the following.
Parameter Description
Auto IPv6 Settings To automatically obtain IPv6 addresses, touch [ON].
Global Address Specify a setting when "ON" is selected under "Auto IPv6 Settings". Specify the
prefix length (between 1 and 128) and the global address to be retrieved.
Gateway Address Specify a setting when "ON" is selected under "Auto IPv6 Settings".
Specify the gateway address.
Link-Local Address The link-local address computed from the MAC address is displayed.
The following limitations are applied when this machine is used in an IPv6 environment.
- SMB printing is not possible. (It is possible with direct hosting services.)
- Scan data cannot be transmitted with SMB. (It is possible with direct hosting services.)
- SMB browsing is not possible.
- PageScope NDPS Gateway cannot be used.
- DHCPv6 cannot be used.
- IP filtering cannot be used.
- The printer driver installer cannot be used.
- PageScope Web Connection cannot be displayed with Flash.
1 Touch [IPv6 Settings] in the TCP/IP Settings screen.
2 To specify settings, touch [ON].
3 Specify the details of IPv6 addresses.
– Use the keypad or the keyboard that appears in the touch panel to type in the address.
– To correct the entered numbers, touch or to move the cursor to the character to be changed,
touch [Delete], and then type in the desired number.
– To clear the entered address, press the [C] (clear) key.
5-22 bizhub C451/C550/C650
Network settings
5
– After touching [Prefix Length] to specify a setting
4 Touch [OK], and then touch [OK] in the next screen that appears.
– To cancel changes to the settings, touch the menu item name in the Bookmark screen to return to
the selected screen without applying the changes to the settings.
IKE settings (IPsec settings)
Specify the settings for the IKE protocol used during IPsec communication. Settings can be specified for the
following.
Parameter Description
Encryption Algorithm Select the encryption algorithm to be used when creating control tunnels.
Authentication Algorithm Select the authentication algorithm to be used when creating control tunnels.
Key Validity Period Specify the length of time that the key is valid after being generated when creating
control tunnels.
Diffie-Hellman Group Select the Diffie-Hellman group.
!
Detail
Different combinations of the encryption algorithm and authentication algorithm settings for IPsec
communication can be saved in four groups.
0 In order to apply the IPsec settings, settings must be specified for "IKE Settings", "IPsec SA Settings"
and "Peer".
1 Touch [IPsec Settings] in the TCP/IP Settings screen.
2 To specify settings, touch [ON], and then touch [IKE Settings].
IKE Settings screen 1/2 appears.
bizhub C451/C550/C650 5-23
Network settings
5
3 Select the group where the algorithm combination will be stored, and then specify the algorithms.
4 Touch [Forward ].
IKE Settings screen 2/2 appears.
5 Specify the desired settings.
– To change the setting under "Key Validity Period", press the [C] (clear) key, and then use the keypad
to type in the desired value.
– Under "Diffie-Hellman Group", select a group.
6 Touch [OK].
– To cancel changes to the settings, touch the menu item name in the Bookmark screen to return to
the selected screen without applying the changes to the settings.
The IPsec Settings screen appears again.
5-24 bizhub C451/C550/C650
Network settings
5
IPsec SA settings (IPsec settings)
A maximum of eight combinations of security protocols and algorithms for IPsec communication can be
stored. Settings can be specified for the following.
Parameter Description
Lifetime After Establishing SA Specify the length of time that the key is valid after being generated when creating
communication tunnels.
Security Protocol Select the security protocol.
ESP Encryption Algorithm If "Security Protocol" was set to "ESP", specify the ESP encryption algorithm.
ESP Authentication Algorithm If "Security Protocol" was set to "ESP", specify the ESP authentication algorithm.
AH Authentication Algorithm If "Security Protocol" was set to "AH", specify the AH authentication algorithm.
0 In order to apply the IPsec settings, settings must be specified for "IKE Settings", "IPsec SA Settings"
and "Peer".
1 Touch [IPsec Settings] in the TCP/IP Settings screen.
2 To specify settings, touch [ON], and then touch [IPsec SA Settings].
The IPsec SA Settings screen appears.
3 Select the group where the algorithm combination will be stored.
A screen appears, allowing the group to selected.
bizhub C451/C550/C650 5-25
Network settings
5
4 Specify the algorithm settings.
5 Touch [OK].
The group is stored, and the IPsec SA Settings screen appears again.
6 Select the length of time that communication is cut after being established.
– To change the setting, press the [C] (clear) key, and then use the keypad to type in the desired value.
7 Touch [OK].
– To cancel changes to the settings, touch the menu item name in the Bookmark screen to return to
the selected screen without applying the changes to the settings.
The IPsec Settings screen appears again.
5-26 bizhub C451/C550/C650
Network settings
5
Peer (IPsec settings)
Specify the encryption settings for each peer. A maximum of 10 peers can be registered. Settings can be
specified for the following.
Parameter Description
Encapsulation Mode Specify the IPsec operation mode.
IP Address Specify the IP address of the peer.
Pre-Shared Key Text Type in the pre-shared key text shared with the peer.
Perfect Forward Secrecy To raise the IKE strength, select "ON".
0 In order to apply the IPsec settings, settings must be specified for "IKE Settings", "IPsec SA Settings"
and "Peer".
1 Touch [IPsec Settings] in the TCP/IP Settings screen.
2 To specify settings, touch [ON], and then touch [Peer].
A screen appears, allowing the peer to selected.
3 Select the group to be programmed.
A screen appears, allowing the group to selected.
bizhub C451/C550/C650 5-27
Network settings
5
4 Specify the desired settings.
5 Touch [OK], and then touch [OK] in the next screen that appears.
– To cancel changes to the settings, touch the menu item name in the Bookmark screen to return to
the selected screen without applying the changes to the settings.
The IPsec Settings screen appears again.
5-28 bizhub C451/C550/C650
Network settings
5
5.4 NetWare settings
Settings can be specified in order to use this machine in a NetWare network environment.
IPX settings
Select whether or not IPX is used. Settings can be specified for the following.
Parameter Description
Ethernet Frame Type Select the frame type used in communication.
1 Touch [5 Network Setting] in the Administrator Settings screen.
– For details on displaying the Administrator Settings screen, refer to "Displaying the administrator
settings screen" on page 4-6.
2 Touch [2 NetWare Settings] in the Network Settings screen.
The NetWare Setting screen appears.
3 Touch [1 IPX Settings].
4 To use IPX settings, touch [ON], and then specify the desired settings.
5 Touch [Close], and then touch [Close] in the next screen that appears.
– To cancel changes to the settings, touch the menu item name in the Bookmark screen to return to
the selected screen without applying the changes to the settings.
bizhub C451/C550/C650 5-29
Network settings
5
NetWare print settings
NetWare print settings can be specified and the status can be checked. Settings can be specified for the
following.
Parameter Description
NetWare Print Mode Select PServer or Nprinter/Rprinter as the print mode to be used.
Status The NetWare status can be checked.
If "PServer" was selected as the NetWare print mode, specify settings for the following.
Parameter Description
Print Server Name Specify the print server name. Use the keyboard that appears in the touch panel to type
in the server name (63 characters or less).
Print Server Password Specify the password required when the print server logs on to the file server. Use the key-
board that appears in the touch panel to type in the password (63 characters or less).
Polling Interval Specify the interval for searching the print queue. (Range: 1 to 65535)
NDS/Bindery Setting If "NDS" is selected, bindery is disabled. If "NDS & Bindery" is selected, both NDS and
bindery are enabled.
File Server Name Specify the name of the file server where the print server logs on. Use the keyboard that
appears in the touch panel to type in the server name (47 characters or less).
NDS Context Name Specify the NDS context name. Use the keyboard that appears in the touch panel to type
in the NDS context name (191 characters or less).
NDS Tree Name Specify the NDS tree name. Use the keyboard that appears in the touch panel to type in
the NDS tree name (63 characters or less).
If "Nprinter/Rprinter" was selected as the NetWare print mode, specify settings for the following.
Parameter Description
Print Server Name Specify the print server name. Use the keyboard that appears in the touch panel to type
in the printer name (63 characters or less).
Printer Number Specify the printer number. To obtain it automatically, touch [Auto]. (Range: 1 to 254)
2
Note
To change the setting, press the [C] (clear) key, and then use the keypad to type in the desired value.
The name of the print server should contain 10 characters or less.
1 Touch [5 Network Setting] in the Administrator Settings screen.
2 Touch [2 NetWare Settings] in the Network Settings screen.
The NetWare Setting screen appears.
3 Touch [2 NetWare Print Settings].
5-30 bizhub C451/C550/C650
Network settings
5
4 Select the NetWare print mode, and then specify the desired settings.
– If [PServer] was selected, specify the desired settings, and then touch [OK].
– To display a different screen, touch [ Back] or [Forward ].
– If [Nprinter/Rprinter] was selected, specify the desired settings, and then touch [OK].
5 To check the status, touch [Status].
bizhub C451/C550/C650 5-31
Network settings
5
6 Touch or until the server whose status is to be checked is displayed.
7 Touch [Close].
8 Touch [OK].
9 Touch [Close].
– To cancel changes to the settings, touch the menu item name in the Bookmark screen to return to
the selected screen without applying the changes to the settings.
5-32 bizhub C451/C550/C650
Network settings
5
User authentication setting (NDS)
Settings can be specified for the following.
Parameter Description
User Authentication Set- When "User Authentication" is set to "External Server Authentication", select whether or
ting (NDS) not NDS authentication is permitted.
2
Note
Only over IPX is compatible when "User Authentication Setting (NDS)" is set to "ON". over IP is not
compatible.
1 Touch [5 Network Setting] in the Administrator Settings screen.
2 Touch [2 NetWare Settings] in the Network Settings screen.
The NetWare Setting screen appears.
3 Touch [3 User Authentication Setting (NDS)].
4 Specify the desired settings.
5 Touch [Close], and then touch [Close] in the next screen that appears.
– To cancel changes to the settings, touch the menu item name in the Bookmark screen to return to
the selected screen without applying the changes to the settings.
bizhub C451/C550/C650 5-33
Network settings
5
5.5 http server settings
Specify settings for the http server for this machine, PageScope Web Connection settings and the IPP
settings used by the printer. Settings can be specified for the following.
http Server Settings screen 1/4
Parameter Description
http Server Settings Select whether or not the http server settings are used.
2
Note
If "OFF" is selected, the IPP print function can no longer be used since the http server port (80) is
closed.
http Server Settings screen 2/4
Parameter Description
IPP Settings Select whether to enable or disable the IPP print function.
Accept IPP Jobs Select whether or not IPP jobs are permitted.
Support Information Specify the support information. For details, refer to "Support information" on page 5-36.
Printer Information Specify the printer information. For details, refer to "Printer information" on page 5-37.
http Server Settings screen 3/4
Parameter Description
IPP Authentication Set- Select whether or not IPP authentication is performed.
tings
Authentication Method Select the authentication method when IPP authentication is performed.
http Server Settings screen 4/4
Parameter Description
User Name From the keyboard that appears in the touch panel, specify the necessary settings for IPP
authentication.
Password
realm
5-34 bizhub C451/C550/C650
Network settings
5
1 Touch [5 Network Setting] in the Administrator Settings screen.
– For details on displaying the Administrator Settings screen, refer to "Displaying the administrator
settings screen" on page 4-6.
2 Touch [3 http Server Settings] in the Network Settings screen.
http Server Settings screen 1/4 appears.
3 Specify the desired settings.
4 Touch [Forward ].
http Server Settings screen 2/4 appears.
5 Specify the desired settings.
6 Touch [Forward ].
http Server Settings screen 3/4 appears.
7 Specify the desired settings.
bizhub C451/C550/C650 5-35
Network settings
5
8 Touch [Forward ].
http Server Settings screen 4/4 appears.
9 Specify the desired settings.
10 Touch [OK].
– To cancel changes to the settings, touch the menu item name in the Bookmark screen to return to
the selected screen without applying the changes to the settings.
The http server details are specified.
Support information
A response is provided indicating whether or not each operation is supported in IPP communications.
OFF: Responds as not supported.
ON: Responds to communication. No response is returned for "Cancel Job", "Open Job", and "Open Job
Attributes".
1 Touch [Support Information] in http Server Settings screen 2/4.
The Support Operation screen appears.
2 Touch [ON] or [OFF] for each operation.
3 Touch [OK].
– To cancel changes to the settings, touch the menu item name in the Bookmark screen to return to
the selected screen without applying the changes to the settings.
The support operation information is specified.
5-36 bizhub C451/C550/C650
Network settings
5
Printer information
Specify printer information.
1 Touch [Printer Information] in http Server Settings screen 2/4.
The Printer-Related Info screen appears.
2 Touch [Printer Name].
The Printer Name screen appears.
3 Type in the printer name (127 characters or less).
– For details on typing in text, refer to "Entering text" on page 7-4.
4 Touch [OK].
The printer name is specified, and the Printer-Related Info screen appears again.
5 Touch [Printer Location].
The Printer Location screen appears.
bizhub C451/C550/C650 5-37
Network settings
5
6 Type in the printer location (127 characters or less).
7 Touch [OK].
The printer location is specified, and the Printer-Related Info screen appears again.
8 Touch [Printer Information].
The Printer Information screen appears.
9 Type in the printer information (127 characters or less).
10 Touch [OK].
The printer information is specified, and the Printer-Related Info screen appears again.
11 To check the printer URI, touch [Printer URI].
The Printer URI screen appears.
12 After checking the printer URI, touch [Close].
The Printer-Related Info screen appears again.
5-38 bizhub C451/C550/C650
Network settings
5
13 Touch [Close].
– To cancel changes to the settings, touch the menu item name in the Bookmark screen to return to
the selected screen without applying the changes to the settings.
bizhub C451/C550/C650 5-39
Network settings
5
5.6 FTP settings
Specify the communication settings where an FTP server is used.
FTP TX settings
Specify the settings for sending scan data to an FTP server. Settings can be specified for the following.
Parameter Description
Proxy Server Address Specify the address of the proxy server. Type in the address in the format of a host name,
IPv4 address or IPv6 address.
Proxy Server Port Specify the port number for the proxy server. To change the setting, press the [C] (clear)
Number key, and then use the keypad to type in the desired port number. (Range: 1 to 65535)
Port No. Specify the number of the port used for communicating with the FTP server. To change
the setting, press the [C] (clear) key, and then use the keypad to type in the desired port
number. (Range: 1 to 65535)
Connection Timeout If transmission stops while data is being uploaded to the FTP server, the upload operation
is automatically aborted after a specified length of time has passed. Specify the length of
time from the point when the transmission stops to the point when the upload operation
is to be aborted. To change the setting, press the [C] (clear) key, and then use the keypad
to type in the setting. (Range: 5 to 300 seconds)
1 Touch [5 Network Setting] in the Administrator Settings screen.
– For details on displaying the Administrator Settings screen, refer to "Displaying the administrator
settings screen" on page 4-6.
2 Touch [4 FTP Settings] in the Network Settings screen.
3 Touch [1 FTP TX Settings].
FTP TX screen 1/2 appears.
4 To use FTP, touch [ON], and then specify the desired settings.
5-40 bizhub C451/C550/C650
Network settings
5
– To specify the proxy server address, touch [Host Address], and then type in the address.
5 Touch [Forward ].
FTP TX screen 2/2 appears.
6 Specify the desired settings.
7 Touch [OK].
8 Touch [Close].
– To cancel changes to the settings, touch the menu item name in the Bookmark screen to return to
the selected screen without applying the changes to the settings.
The FTP transmission details are specified.
bizhub C451/C550/C650 5-41
Network settings
5
FTP server settings
Select whether or not the machine is used as an FTP server.
0 If an application is used that links to this machine as an FTP client of this machine, "ON" must be
selected.
1 Touch [5 Network Setting] in the Administrator Settings screen.
– For details on displaying the Administrator Settings screen, refer to "Displaying the administrator
settings screen" on page 4-6.
2 Touch [4 FTP Settings] in the Network Settings screen.
3 Touch [2 FTP Server Settings].
The FTP Server Settings screen appears.
4 To use the FTP server, touch [ON].
5 Touch [OK].
6 Touch [Close].
– To cancel changes to the settings, touch the menu item name in the Bookmark screen to return to
the selected screen without applying the changes to the settings.
The FTP transmission details are specified.
5-42 bizhub C451/C550/C650
Network settings
5
5.7 SMB settings
Specify the settings for sharing printers and sending files over a network.
Client settings
Select whether or not SMB transmission is used by the client. Settings can be specified for the following.
Parameter Description
User Authentication Select whether or not the NTLM user authentication is performed.
(NTLM)
NTLM Settings Select the NTLM version to be used.
If the network includes computers running Windows 98SE or Windows Me, touch [v1/v2]
or [v1].
If the network includes servers running the Samba service, touch [v1].
1 Touch [5 Network Setting] in the Administrator Settings screen.
– For details on displaying the Administrator Settings screen, refer to "Displaying the administrator
settings screen" on page 4-6.
2 Touch [5 SMB Settings] in the Network Settings screen.
3 Touch [1 Client Settings].
The Client Settings screen appears.
4 To use SMB, touch [ON], and then specify the desired settings.
5 Touch [OK].
6 Touch [Close].
– To cancel changes to the settings, touch the menu item name in the Bookmark screen to return to
the selected screen without applying the changes to the settings.
bizhub C451/C550/C650 5-43
Network settings
5
Print setting
Select whether or not the SMB port is used in Print mode. Settings can be specified for the following.
Parameter Description
NetBIOS Name Specify the NetBIOS name with uppercase letters. Use the keyboard that appears in the
touch panel to type in the NetBIOS name (15 characters or less).
Print Service Name Specify the print service name with uppercase letters. Use the keyboard that appears in
the touch panel to type in the print service name (12 characters or less).
Workgroup Specify the workgroup with uppercase letters. Use the keyboard that appears in the touch
panel to type in the workgroup (15 characters or less).
1 Touch [5 Network Setting] in the Administrator Settings screen.
– For details on displaying the Administrator Settings screen, refer to "Displaying the administrator
settings screen" on page 4-6.
2 Touch [5 SMB Settings] in the Network Settings screen.
3 Touch [2 Print Setting].
The Printer Setting screen appears.
4 To use the SMB port, touch [ON], and then specify the desired settings.
5 Touch [OK].
6 Touch [Close].
– To cancel changes to the settings, touch the menu item name in the Bookmark screen to return to
the selected screen without applying the changes to the settings.
5-44 bizhub C451/C550/C650
Network settings
5
WINS settings
When an WINS server is used, specify settings such as the server address. Settings can be specified for the
following.
Parameter Description
Automatic Retrieval Settings Select whether (Enable) or not (No Limit) the IP address of the WINS server is au-
tomatically retrieved from the DHCP server.
WINS Server Address 1 and 2 Type in the IP address of the WINS server. Use the keypad to type in the address.
Node Type Setting Specify the method for resolving the name.
• B Node: Inquires by broadcasting.
• P Node: Inquires with the WINS server.
• M Node: Inquires by broadcasting, then with the WINS server.
• H Node: Inquires with the WINS server, then by broadcasting.
0 When performing a Scan to SMB operation (specified host name) through a router, specify WINS
according to the SMB transmission settings.
1 Touch [5 Network Setting] in the Administrator Settings screen.
– For details on displaying the Administrator Settings screen, refer to "Displaying the administrator
settings screen" on page 4-6.
2 Touch [5 SMB Settings] in the Network Settings screen.
3 Touch [3 WINS Settings].
WINS Settings screen 1/2 appears.
4 To use the WINS server, touch [ON], and then specify the desired settings.
5 Touch [Forward ].
WINS Settings screen 2/2 appears.
bizhub C451/C550/C650 5-45
Network settings
5
6 Specify the desired settings.
7 Touch [OK].
8 Touch [Close].
– To cancel changes to the settings, touch the menu item name in the Bookmark screen to return to
the selected screen without applying the changes to the settings.
5-46 bizhub C451/C550/C650
Network settings
5
Direct Hosting Setting
This machine is compatible with direct hosting services. To specify the destination computer by its name in
an IPv6 environment, select "ON".
!
Detail
This setting must be specified in order to use SMB communication (SMB, NTLM authentication) with a
destination computer in an IPv6 environment.
When set to "ON", prepare the DNS server, and then specify the DNS settings.
1 Touch [5 Network Setting] in the Administrator Settings screen.
– For details on displaying the Administrator Settings screen, refer to "Displaying the administrator
settings screen" on page 4-6.
2 Touch [5 SMB Settings] in the Network Settings screen.
3 Touch [4 Direct Hosting Setting].
4 To use direct hosting services, select [ON].
5 Touch [OK].
6 Touch [Close].
– To cancel changes to the settings, touch the menu item name in the Bookmark screen to return to
the selected screen without applying the changes to the settings.
bizhub C451/C550/C650 5-47
Network settings
5
5.8 LDAP settings
Specify the settings for using an LDAP server to search for and retrieve information.
2
Reminder
If the LDAP server settings are not set correctly, there may be interference in the network. This
parameter should be specified by the network administrator.
Enabling LDAP
Select whether or not a connection is established with the LDAP server and the LDAP function is used.
1 Touch [5 Network Setting] in the Administrator Settings screen.
– For details on displaying the Administrator Settings screen, refer to "Displaying the administrator
settings screen" on page 4-6.
2 Touch [6 LDAP Settings] in the Network Settings screen.
3 Touch [1 Enabling LDAP].
The Enabling LDAP screen appears.
4 To use an LDAP server, touch [ON].
5 Touch [OK].
– To cancel changes to the settings, touch the menu item name in the Bookmark screen to return to
the selected screen without applying the changes to the settings.
Use of the LDAP server is specified.
5-48 bizhub C451/C550/C650
Network settings
5
Setting up LDAP
Register LDAP servers and specify authentication settings. Settings can be specified for the following.
Setup LDAP screen 1/6
Parameter Description
LDAP Server Name Type in the name of the LDAP server to be registered.
Use the keyboard that appeared in the touch panel to type in the server name (32
characters or less).
Max. Search Results Specify the maximum number of destinations to be displayed after a search. To
change the setting, press the [C] (clear) key, and then use the keypad to type in
the desired setting. (Range: 5 to 1000)
Timeout Specify the maximum wait time for a search operation. To change the setting,
press the [C] (clear) key, and then use the keypad to type in the desired setting.
(Range: 5 to 300 seconds)
Initial Setting for Search Details Specify the initial search conditions for "Name", "E-Mail", "Fax Number", "Last
Name", "First Name", "City", "Company Name" and "Department" in an advanced
search.
Setup LDAP screen 2/6
Parameter Description
Server Address Specify the address of the LDAP server. Use the keyboard that appears in the
touch panel to type in the address (255 characters or less).
Search Base Specify the search starting point in a hierarchical structure arranged on the LDAP
server. Searches are performed by also including the sub-directories lower than
the starting point that was specified.
Use the keyboard that appears in the touch panel to type in the address (up to 255
characters).
Setup LDAP screen 3/6
Parameter Description
SSL Setting Select whether or not SSL (data encryption) is used when connecting to an LDAP
server.
When SSL is used, communication information is encrypted.
Port Number Specify the port number for the LDAP server. To change the setting, press the [C]
(clear) key, and then use the keypad to type in the desired port number. (Range: 1
to 65535)
Port Number (SSL) Specify the port number when SSL is used. To change the setting, press the [C]
(clear) key, and then use the keypad to type in the desired port number. (Range: 1
to 65535)
Setup LDAP screen 4/6
Parameter Description
Authentication Type Select the authentication method used for logging on to the LDAP server.
Anonymous: This authentication method does not require a user name and pass-
word. If "Anonymous" is selected, dynamic authentication is disabled.
Simple: This simple authentication method requires a user name and password.
Be careful since the passwords can be leaked over the network.
Digest-MD5: This authentication method can be used on a typical LDAP server. If
authentication fails using Digest- MD5, the authentication is performed by auto-
matically switching to CRAM-MD5.
GSS-SPNEGO: This authentication method can be used with Active Directory in
Windows (Kerberos authentication).
NTLM v1 and NTLM v2: These standard user authentication methods can be used
with Windows NT.
They can be used for logging on when sharing files and printers.
bizhub C451/C550/C650 5-49
Network settings
5
Setup LDAP screen 5/6
Parameter Description
Select Server Authentication Select the method that is used with user authentication.
Method Use Settings: Authentication is performed with the settings specified in Setup
LDAP screen 6/6.
User Authentication: If a user is logged on to the copier with external server au-
thentication, the user name used with external server authentication is automati-
cally entered in the LDAP server logon screen.
Dynamic Authentication: When using the LDAP search function, a user name and
password is requested.
Referral Setting Select whether or not the referral setting is used.
If referral is used, the search base that was specified in the LDAP server settings
searches the upper and lower levels as the starting point.
Setup LDAP screen 6/6
Parameter Description
Login Name Specify the logon name for connecting to the LDAP server. Use the keyboard that
appears in the touch panel to type in the logon name (255 characters or less).
Password Specify the password for connecting to the LDAP server. Use the keyboard that
appears in the touch panel to type in the password (128 characters or less).
Domain Name Specify the necessary domain name for connecting to the LDAP server. Use the
keyboard that appears in the touch panel to type in the domain name (64 charac-
ters or less).
All screens
Parameter Description
Check Connection Touch this button to check the connection to the LDAP server.
Reset All Settings Touch this button to reset all LDAP server settings to the defaults.
If a message appears, requesting confirmation to reset the settings, touch [Yes].
1 Touch [5 Network Setting] in the Administrator Settings screen.
– For details on displaying the Administrator Settings screen, refer to "Displaying the administrator
settings screen" on page 4-6.
2 Touch [6 LDAP Settings] in the Network Settings screen.
3 Touch [2 Setting Up LDAP].
The Setup LDAP screen appears.
5-50 bizhub C451/C550/C650
Network settings
5
4 Touch the button to be programmed and where settings are to be specified for the LDAP server.
Setup LDAP screen 1/6 appears.
5 Specify the desired settings.
– To specify the initial search conditions in an advanced search, touch [Initial Setting for Search
Details]. Select a condition and its setting.
– Select the default condition ("OR", "AND", "START" and "END").
– The specified conditions can be changed when a user performs an LDAP search.
6 Touch [Forward ].
Setup LDAP screen 2/6 appears.
bizhub C451/C550/C650 5-51
Network settings
5
7 Specify the desired settings.
– [Check Connection] appears only if "Enabling LDAP" (displayed from the LDAP Setting screen) is
set to "ON" and "Manual Destination Input" (displayed on the Security Details screen) is set to
"Allow".
8 Touch [Forward ].
Setup LDAP screen 3/6 appears.
9 Specify the desired settings.
10 Touch [Forward ].
Setup LDAP screen 4/6 appears.
11 Specify the desired settings.
– Select the authentication method that is used by the LDAP server being used. For details, refer to
the manual for the LDAP server being used.
– If "GSS-SPNEGO" is selected as the authentication method, type in the domain name of Active
Directory.
– Depending on the selected authentication method, a connection check cannot be performed if the
following settings are incorrectly specified in Setup LDAP screen 6/6.
– For "Simple" and "Digest-MD5": Login Name
5-52 bizhub C451/C550/C650
Network settings
5
– For "GSS-SPNEGO": Login Name and Domain Name
12 Touch [Forward ].
Setup LDAP screen 5/6 appears.
13 Specify the desired settings.
14 Touch [Forward ].
Setup LDAP screen 6/6 appears.
15 Specify the desired settings.
16 Touch [OK].
17 Touch [Close], and then touch [Close] in the next screen that appears.
– To cancel changes to the settings, touch the menu item name in the Bookmark screen to return to
the selected screen without applying the changes to the settings.
The LDAP server is registered, and the authentication settings are specified.
bizhub C451/C550/C650 5-53
Network settings
5
Default search settings
Specify which of the registered LDAP servers is to be given priority for performing searches.
1 Touch [5 Network Setting] in the Administrator Settings screen.
– For details on displaying the Administrator Settings screen, refer to "Displaying the administrator
settings screen" on page 4-6.
2 Touch [6 LDAP Settings] in the Network Settings screen.
3 Touch [3 Default Search Settings].
The Default Search Settings screen appears.
4 Select the LDAP server to be given priority for performing searches.
5 Touch [OK].
– To cancel changes to the settings, touch the menu item name in the Bookmark screen to return to
the selected screen without applying the changes to the settings.
The LDAP server given priority is specified.
5-54 bizhub C451/C550/C650
Network settings
5
5.9 E-Mail TX (SMTP)
Information, such as the SMTP server, that is required to send data as an e-mail attachment in Scan mode
can be specified. In addition, authentication settings can be specified for e-mail transmission. Settings can
be specified for the following.
!
Detail
For sending e-mail, administrator address must be specified on this machine. For details on the
administrator address setting, refer to the User manual – Copy Operations.
E-Mail TX (SMTP) screen 1/5
Parameter Description
Scanning Select whether or not Scan to E-Mail operations are used.
Status Notification Select whether or not status notification is used.
Total Counter Notification Select whether or not total counter notification is used.
E-Mail TX (SMTP) screen 2/5
Parameter Description
SMTP Server Address Specify the address of the SMTP server used to send e-mail messages. For de-
tails, refer to "SMTP server address" on page 5-59.
E-Mail TX (SMTP) screen 3/5
Parameter Description
Binary Division Specify whether or not a large e-mail message is divided and sent in small sec-
tions. This is used to send data that has exceeded the maximum capacity when
the maximum capacity is limited per e-mail message on the e-mail server.
Divided Mail Size Specify the size of divided data when dividing the data to be sent. To change the
setting, press the [C] (clear) key, and then use the keypad to type in the desired
setting. (Range: 100 to 15000 KB)
E-Mail TX (SMTP) screen 4/5
Parameter Description
Connection Timeout If transmission stops while an e-mail message is being sent to the SMTP server,
the e-mail transmission operation is automatically aborted after a specified length
of time has passed. Specify the length of time from the point when the transmis-
sion stops to the point when the transmission operation is to be aborted. To
change the setting, touch [+] or [-] to specify the setting (in 30-second increments).
(Range: 30 to 300 seconds)
Server Capacity Specify the maximum capacity that the SMTP server can receive per e-mail mes-
sage. To change the setting, press the [C] (clear) key, and then use the keypad to
type in the desired setting. (Range: 1 to 100 Mbyte) To apply no limit, touch [No
Limit].
E-Mail TX (SMTP) screen 5/5
Parameter Description
SSL Setting In order to apply SSL/TLS encryption to communications between this machine
and the SMTP server, select "SMTP over SSL" or "Start TLS".
Port Number Specify the port number when if "Start TLS" was selected. To change the setting,
(SSL) touch [Input], press the [C] (clear) key, and then use the keypad to type in the de-
sired port number. (Range: 1 to 65535)
Port No. Specify the port number used with SSL communications if "SMTP over SSL" was
selected. To change the setting, touch [Input], press the [C] (clear) key, and then
use the keypad to type in the desired port number. (Range: 1 to 65535)
bizhub C451/C550/C650 5-55
Network settings
5
SMTP Detail screen (displayed by touching [Detail Setting])
Parameter Description
SMTP Authentication Select whether or not SMTP authentication is used. Touching [ON] displays a
screen for entering SMTP authentication information. For details, refer to "SMTP
authentication" on page 5-60.
POP Before SMTP Authentica- Select whether or not POP Before SMTP authentication is used.
tion
POP Before SMTP Time Specify when POP Before SMTP authentication is used. To change the setting,
press the [C] (clear) key, and then use the keypad to type in the desired setting.
(Range: 0 to 60 seconds)
!
Detail
If the POP and SMTP servers are different, the POP server must notify the SMTP server when the POP
server is logged on to. Therefore, if the time specified for "POP Before SMTP Time" is too short, it may
not be possible to send e-mail.
1 Touch [5 Network Setting] in the Administrator Settings screen.
– For details on displaying the Administrator Settings screen, refer to "Displaying the administrator
settings screen" on page 4-6.
2 Touch [7 E-Mail Settings] in the Network Settings screen.
3 Touch [1 E-Mail TX (SMTP)].
E-Mail TX (SMTP) screen 1/5 appears.
4 To use SMTP, touch [ON], and then specify the desired settings.
– To specify detailed SMTP settings, touch [Detail Setting]. To specify SMTP authentication settings,
refer to "SMTP authentication" on page 5-60.
5-56 bizhub C451/C550/C650
Network settings
5
– In order to perform user authentication with POP Before SMTP, some settings must be specified so
that the mail server can be accessed correctly with POP. For details, refer to "E-mail RX (POP)" on
page 5-62.
5 Touch [Forward ].
E-Mail TX (SMTP) screen 2/5 appears.
6 Specify the desired settings.
– To specify the host address, touch [Host Address]. For details, refer to "SMTP server address" on
page 5-59.
7 Touch [Forward ].
E-Mail TX (SMTP) screen 3/5 appears.
8 Specify the desired settings.
– If virus scanning software is used on the mail server, the Binary Division feature may not be
available. For details, contact your network administrator.
bizhub C451/C550/C650 5-57
Network settings
5
– To receive e-mail messages that have been divided, mail client software supporting divided
reception is required. Depending on the mail client software being used, it may not be possible to
combine received e-mail messages that have been divided.
9 Touch [Forward ].
E-Mail TX (SMTP) screen 4/5 appears.
10 Specify the desired settings.
11 Touch [Forward ].
E-Mail TX (SMTP) screen 5/5 appears.
12 Specify the desired settings.
13 Touch [OK].
5-58 bizhub C451/C550/C650
Network settings
5
14 Touch [Close], and then touch [Close] in the next screen that appears.
– To cancel changes to the settings, touch the menu item name in the Bookmark screen to return to
the selected screen without applying the changes to the settings.
The SMTP server information is specified.
SMTP server address
Specify the address of the SMTP server used to send e-mail messages.
1 Touch [Host Address] in E-Mail TX (SMTP) screen 2/5.
The Host Address screen appears.
2 Select the method for specifying the host address.
– To specify the host address as an IPv4 address, touch [IPv4 Address Input].
– To specify the host address as an IPv6 address, touch [IPv6 Address Input].
– To specify the host address as a host name, touch [Host Name Input].
– When [Host Name Input] is touched, check that the DNS setting is correctly specified. For details,
refer to "TCP/IP settings" on page 5-13.
3 Type in the host address (255 characters or less for a host name).
– To correct the entered IP address, touch or to move the cursor to the character to be
changed, touch [Delete], and then type in the desired number.
– To clear all entered values, press the [C] (clear) key.
– For details on typing in text, refer to "Entering text" on page 7-4.
– If the DNS settings are incorrectly specified, the unit will not operate correctly, even if the SMTP
server name has been entered. For details on the DNS settings, refer to "TCP/IP settings" on
page 5-13.
4 Touch [OK].
– To cancel changes to the settings, touch the menu item name in the Bookmark screen to return to
the selected screen without applying the changes to the settings.
The SMTP server address is specified.
bizhub C451/C550/C650 5-59
Network settings
5
SMTP authentication
Specify these settings when SMTP authentication settings have been specified.
!
Detail
The SMTP authentication method (Digest-MD5, CRAM-MD5, PLAIN or LOGIN) compatible with the
SMTP server and having the highest level is automatically selected.
If the user belongs to only one domain (realm), it is not necessary to specify the settings from this
machine since notification of the domain name is received from the SMTP server with the initial
communication, and communication is performed automatically using that domain name. However, if
the user belongs to two or more domains (realms), the name of the domain that the user belongs to
must be specified.
2
Note
For details on typing in text, refer to "Entering text" on page 7-4.
1 Under "SMTP Authentication" on the SMTP Detail screen, touch [ON].
The SMTP Authentication screen appears.
2 Touch [User ID] in the SMTP Authentication screen.
The user ID screen.
3 Type in the user ID (63 characters or less).
4 Touch [OK].
The user ID is specified, and the SMTP Authentication screen appears again.
5-60 bizhub C451/C550/C650
Network settings
5
5 Touch [Password] in the SMTP Authentication screen.
The Password screen appears.
6 Type in the password (15 characters or less).
7 Touch [OK].
The password is specified, and the SMTP Authentication screen appears again.
8 Touch [Domain Name] in the SMTP Authentication screen.
The Domain Name screen appears.
9 Type in the domain name (255 characters or less).
10 Touch [OK].
The domain name is specified, and the SMTP Authentication screen appears again.
11 Touch [Close].
– To cancel changes to the settings, touch the menu item name in the Bookmark screen to return to
the selected screen without applying the changes to the settings.
The SMTP Detail screen appears again.
bizhub C451/C550/C650 5-61
Network settings
5
5.10 E-mail RX (POP)
Specify these settings when authentication of the e-mail sender is performed by POP before SMTP. Settings
can be specified for the following.
E-Mail RX (POP) screen 1/4
Parameter Description
POP Server Address Specify the address of the POP server used to send e-mail messages. For details,
refer to "POP server address" on page 5-65.
Connection Timeout If communication stops while an e-mail message is being received from the POP
server, the e-mail reception operation is automatically aborted after a specified
length of time has passed. Specify the length of time from the point when the re-
ception stops to the point when the reception operation is to be aborted. To
change the setting, touch [+] or [-] to specify the setting (in 30-second increments).
(Range: 30 to 300 seconds)
E-Mail RX (POP) screen 2/4
Parameter Description
SSL Setting Select whether or not SSL is used during e-mail receptions. When SSL is used,
the communication settings are encrypted.
Port No. Specify the number of the port used for communicating with the POP server. To
change the setting, touch [Input], press the [C] (clear) key, and then use the keypad
to type in the desired port number. (Range: 1 to 65535)
Port Number (SSL) Specify the port number when SSL is used. To change the setting, touch [Input],
press the [C] (clear) key, and then use the keypad to type in the desired port
number. (Range: 1 to 65535)
E-Mail RX (POP) screen 3/4
Parameter Description
Login Name Specify the logon name for connecting to the POP server. Use the keyboard that
appears in the touch panel to type in the logon name (63 characters or less).
Password Specify the password for connecting to the POP server. Use the keyboard that ap-
pears in the touch panel to type in the password (15 characters or less).
APOP Authentication Select whether or not the logon name and password are encrypted when logging
on to the POP server.
!
Detail
When using APOP to log on to the POP server, the password is encrypted with Digest-MD5. If "APOP
Authentication" was set to "ON", it is not possible to log on to the server if the POP server is not
compatible with APOP.
E-Mail RX (POP) screen 4/4
Parameter Description
Check for New Messages Select whether or not the server is automatically checked for received e-mail mes-
sages.
Polling Interval Specify the polling interval. To change the setting, press the [C] (clear) key, and
then use the keypad to type in the desired setting. (Range: 1 to 60)
5-62 bizhub C451/C550/C650
Network settings
5
1 Touch [5 Network Setting] in the Administrator Settings screen.
– For details on displaying the Administrator Settings screen, refer to "Displaying the administrator
settings screen" on page 4-6.
2 Touch [7 E-Mail Settings] in the Network Settings screen.
3 Touch [2 E-Mail RX (POP)].
E-Mail RX (POP) screen 1/4 appears.
4 To enable e-mail reception, touch [ON], and then specify the desired settings.
– To specify the host address, touch [Host Address]. For details, refer to "POP server address" on
page 5-65.
5 Touch [Forward ].
E-Mail RX (POP) screen 2/4 appears.
6 Specify the desired settings.
bizhub C451/C550/C650 5-63
Network settings
5
7 Touch [Forward ].
E-Mail RX (POP) screen 3/4 appears.
8 Specify the desired settings.
9 Touch [Forward ].
E-Mail RX (POP) screen 4/4 appears.
10 Specify the desired settings.
11 Touch [OK].
– To cancel changes to the settings, touch the menu item name in the Bookmark screen to return to
the selected screen without applying the changes to the settings.
The POP server information is specified.
5-64 bizhub C451/C550/C650
Network settings
5
POP server address
Specify the address of the POP server used to receive e-mail messages.
1 Touch [Host Address] in the E-Mail RX (POP) screen.
The Host Address screen appears.
2 Select the method for specifying the host address.
– To specify the host address as an IPv4 address, touch [IPv4 Address Input].
– To specify the host address as an IPv6 address, touch [IPv6 Address Input].
– To specify the host address as a host name, touch [Host Name Input].
– When [Host Name Input] is touched, check that the DNS setting is correctly specified. For details,
refer to "TCP/IP settings" on page 5-13.
3 Type in the e-mail address.
– Up to 255 characters can be entered for the host name.
– To correct the entered IP address, touch or to move the cursor to the character to be
changed, touch [Delete], and then type in the desired number.
– To clear all entered values, press the [C] (clear) key.
– For details on typing in text, refer to "Entering text" on page 7-4.
4 Touch [OK].
– To cancel changes to the settings, touch the menu item name in the Bookmark screen to return to
the selected screen without applying the changes to the settings.
The POP server address is specified.
bizhub C451/C550/C650 5-65
Network settings
5
5.11 S/MIME communication settings
Before specifying settings to use S/MIME
By specifying settings for S/MIME communication, e-mail messages can be sent encrypted. In order to
enable the S/MIME settings, a digital certificate for each destination must be registered. Digital certificates
can be registered using any of the following four methods.
Method Description
Registering certificates by send- The certificate is registered by sending an e-mail message to this machine from
ing e-mail messages to this ma- the client computer to be the e-mail destination. The procedure is described be-
chine low.
Registering certificates with the Certificate files registered on the LDAP server are searched for and retrieved. For
LDAP server details, contact the network administrator.
Specifying the setting when us- Specify where certificate information is saved when using PageScope Web Con-
ing PageScope Web Connection nection to register the destination. For details, refer to the PageScope Web Con-
to register destinations nection User’s Guide.
The following procedure describes how to register certificates by sending e-mail messages to this machine.
2
Note
Register the e-mail address as a destination that uses S/MIME transmission.
Before sending e-mail, the "Automatically Obtain Certificates" parameter (available from the S/MIME
Communications Settings screen) must first be set to "Yes".
1 From the machine’s control panel, register in the address book an e-mail address registered with a
certificate.
2 Register an address (POP setting) that this machine can receive e-mail from.
3 From a computer on the network, send an e-mail message with a certificate attached to the e-mail
address specified in step 2.
If the e-mail address of the received certificate matches an e-mail address registered with this machine,
the certificate is automatically registered.
2
Reminder
The certificate is not registered if the From address in the e-mail message sent from the computer does
not match the e-mail address registered in step 1. Before sending the e-mail message, make sure that
the e-mail addresses match.
5-66 bizhub C451/C550/C650
Network settings
5
Specifying S/MIME communication settings
Specify various settings for S/MIME communication where e-mail transmissions are encrypted. Settings can
be specified for the following.
Parameter Description
Digital Signature Specify the digital signature that is added.
E-Mail Text Encryption Method Specify the encryption type for the body of e-mail messages.
Automatically Obtain Certifi- Specify whether or not certificates are automatically obtained when sending and
cates receiving e-mail messages.
Print S/MIME Information Select whether or not S/MIME information is printed when receiving e-mail mes-
sages.
1 Touch [5 Network Setting] in the Administrator Settings screen.
– For details on displaying the Administrator Settings screen, refer to "Displaying the administrator
settings screen" on page 4-6.
2 Touch [7 E-Mail Settings] in the Network Settings screen.
3 Touch [3 S/MIME Communication Settings].
The S/MIME Communication Settings screen appears.
4 To enable S/MIME communication settings, touch [ON], and then specify the desired settings.
bizhub C451/C550/C650 5-67
Network settings
5
– Digital Signature
– E-Mail Text Encryption Method
– Print S/MIME Information
5-68 bizhub C451/C550/C650
Network settings
5
– Automatically Obtain Certificates
5 Touch [OK], and then touch [OK] in the next screen that appears.
– To cancel changes to the settings, touch the menu item name in the Bookmark screen to return to
the selected screen without applying the changes to the settings.
The S/MIME details are specified.
bizhub C451/C550/C650 5-69
Network settings
5
5.12 SNMP settings
Specify SNMP settings. Settings can be specified for the following.
SNMP Setting screen 1/3
Parameter Description
SNMP v1/v2c (IP) Select whether or not SNMP v1/v2c (IP) is used.
SNMP v3 (IP) Select whether or not SNMP v3 (IP) is used.
SNMP v1 (IPX) Select whether or not SNMP v1 (IPX) is used.
SNMP Setting screen 2/3
Parameter Description
UDP Port Number Specify the UDP port number. To change the setting, press the [C] (clear) key, and
then use the keypad to type in the desired port number. (Range: 1 to 65535)
SNMP v1/v2c Settings Specify the settings when v1 or v2c is selected. For details, refer to "SNMP v1/v2c
settings" on page 5-71.
SNMP v3 Settings Specify the settings when v3 is selected. For details, refer to "SNMP v3 settings"
on page 5-73.
SNMP Setting screen 3/3
Parameter Description
Permission Settings Select whether to permit or prohibit TRAP.
TRAP Setting When Authentica- Select whether or not to enable TRAP when authentication failed.
tion Failed
!
Detail
If an IP address or IPX address is specified with "Status Notification Setting", use the TRAP function
with SNMP. Set "TRAP Setting" on the SNMP Setting screen to "Allow".
For details on "Status Notification Setting", refer to "Status notification setting" on page 5-90.
1 Touch [5 Network Setting] in the Administrator Settings screen.
– For details on displaying the Administrator Settings screen, refer to "Displaying the administrator
settings screen" on page 4-6.
2 Touch [8 SNMP Settings] in the Network Settings screen.
SNMP Setting screen 1/3 appears.
3 To enable the SNMP settings, touch [ON], and then specify the desired settings.
– Select the desired settings, and then touch [OK].
5-70 bizhub C451/C550/C650
Network settings
5
4 Touch [Forward ].
SNMP Setting screen 2/3 appears.
5 Specify the desired settings.
6 Touch [Forward ].
SNMP Setting screen 3/3 appears.
7 Specify the desired settings.
8 Touch [OK].
– To cancel changes to the settings, touch the menu item name in the Bookmark screen to return to
the selected screen without applying the changes to the settings.
The SNMP settings are specified.
SNMP v1/v2c settings
Specify the detailed settings for SNMP v1/v2c. Settings can be specified for the following.
Parameter Description
Read Community Name Settings Specify the name of the read community.
The default setting is "public". Use the keyboard that appears in the touch panel
to type in the read community name.
Write Settings Select whether to enable or disable the write permissions.
Write Community Name Settings Specify the name of the write community.
The default setting is "private". Use the keyboard that appears in the touch panel
to type in the write community name.
bizhub C451/C550/C650 5-71
Network settings
5
1 Touch [SNMP v1/v2c Settings] in the SNMP Setting screen.
SNMP v1/v2c Settings screen 1/2 appears.
2 Specify the desired settings.
3 Touch [Forward ].
SNMP v1/v2c Settings screen 2/2 appears.
4 Specify the desired settings.
5 Touch [OK].
– To cancel changes to the settings, touch the menu item name in the Bookmark screen to return to
the selected screen without applying the changes to the settings.
The SNMP Setting screen appears again.
5-72 bizhub C451/C550/C650
Network settings
5
SNMP v3 settings
Specify the detailed settings for SNMP v3. Settings can be specified for the following.
Parameter Description
Context Name Settings Specify the context name. Use the keyboard that appears in the touch panel to
type in the context name (63 characters or less).
Discovery User Permissions Select whether or not to enable the discovery user permissions.
Discovery User Name Settings Specify the discovery user name. Use the keyboard that appears in the touch pan-
el to type in the discovery user name (32 characters or less).
Read User Name Settings Specify the read user name. Use the keyboard that appears in the touch panel to
type in the read user name (32 characters or less).
Security Level Select the authentication security level.
Password Setting Specify the authentication password. Type in a password (32 characters or less)
(Read) for each security level.
If "auth-password" is selected, type in "Read auth".
If "auth-password/privpassword" is selected, type in "Read auth" and "Read priv".
Write User Name Settings Specify the write user name. Use the keyboard that appears in the touch panel to
type in the write user name (32 characters or less).
Security Level Select the authentication security level.
Password Setting Specify the authentication password. Type in a password (32 characters or less)
(Write) for each security level.
If "auth-password" is selected, type in "Write auth".
If "auth-password/privpassword" is selected, type in "Write auth" and "Write priv".
Encryption Algorithm Select the encryption algorithm.
Authentication Algorithm Select the authentication algorithm.
bizhub C451/C550/C650 5-73
Network settings
5
When specifying settings for the following, do not use the text indicated below.
Parameter Text that cannot be used
SNMP v3 snmpconf basic_setup proc
Context Name
Discovery User Name procfix exec execfix
Read User Name disk includeAllDisks load
Read User auth-password
Read User Priv-Password file master AgentXSocket
Write User Name
Write User Auth-Password agentx AgentXTimeout AgentXRetries
Write User Priv-password agentPingInterval smuxpeer dlmod
snmpd rouser noauth
auth priv authPriv
noAuthNoPriv rwuser rocommunity
rwcommunity rocommunity6 rwcommunity6
com2sec com2sec6 group
access view engineID
createUser syslocation syscontact
sysname sysservices sysdescr
sysobjectid agentaddress agentgroup
agentuser interface ignoredisk
storageUseNFS authtrapenable override
trapcommunity trapsink trap2sink
informsink trapsess proxy
pass pass_persist disablePerl
perlInitFile perl agentSecName
monitor notificationEvent linkUpDownNotifications
defaultMonitors linkUpTrap linkUp
linkDownTrap linkDown injectHandler
stash_cache debug read_only
serialize bulk_to_next any
v1 v2c usm
exact prefix
5-74 bizhub C451/C550/C650
Network settings
5
1 Touch [SNMP v3 Settings] in the SNMP Setting screen.
SNMP v3 Setting screen 1/4 appears.
2 Specify the desired settings.
3 Touch [Forward ].
SNMP v3 Setting screen 2/4 appears.
4 Specify the desired settings.
5 Touch [Forward ].
SNMP v3 Setting screen 3/4 appears.
bizhub C451/C550/C650 5-75
Network settings
5
6 Specify the desired settings.
7 Touch [Forward ].
SNMP v3 Setting screen 4/4 appears.
8 Specify the desired settings.
– If "auth-password" or "auth-password/privpassword" is selected under "Security Level", touch
[Password Setting], and then specify the password.
9 Touch [Forward ].
SNMP v3 Setting screen 5/5 appears.
5-76 bizhub C451/C550/C650
Network settings
5
10 Specify the desired settings.
11 Touch [OK].
– To cancel changes to the settings, touch the menu item name in the Bookmark screen to return to
the selected screen without applying the changes to the settings.
The SNMP Setting screen appears again.
bizhub C451/C550/C650 5-77
Network settings
5
5.13 AppleTalk settings
Specify the settings for network printing using AppleTalk. Settings can be specified for the following.
Parameter Description
Printer Name Specify the name of the machine that appears in the AppleTalk network. Use the
keyboard that appears in the touch panel to type in the name (31 characters or
less).
Zone Name Specify the name of the zone where this machine is connected. Use the keyboard
that appears in the touch panel to type in the zone name (31 characters or less).
Current Zone The current zone name is displayed.
1 Touch [5 Network Setting] in the Administrator Settings screen.
– For details on displaying the Administrator Settings screen, refer to "Displaying the administrator
settings screen" on page 4-6.
2 Touch [9 AppleTalk Settings] in the Network Settings screen.
The AppleTalk Setting screen appears.
3 To use AppleTalk, touch [ON], and then specify the desired settings.
4 Touch [OK].
5 Touch [Close].
– To cancel changes to the settings, touch the menu item name in the Bookmark screen to return to
the selected screen without applying the changes to the settings.
5-78 bizhub C451/C550/C650
Network settings
5
5.14 Bonjour settings
Specify the Bonjour settings. Settings can be specified for the following.
Parameter Description
Bonjour Name Specify the name used with Bonjour. Use the keyboard that appears in the touch
panel to type in the name (63 characters or less).
1 Touch [5 Network Setting] in the Administrator Settings screen.
– For details on displaying the Administrator Settings screen, refer to "Displaying the administrator
settings screen" on page 4-6.
2 Touch [0 Bonjour Settings] in the Network Settings screen.
The Bonjour Setting screen appears.
3 To use Bonjour, touch [ON], and then specify the desired settings.
4 Touch [OK].
5 Touch [Close].
– To cancel changes to the settings, touch the menu item name in the Bookmark screen to return to
the selected screen without applying the changes to the settings.
bizhub C451/C550/C650 5-79
Network settings
5
5.15 TCP socket settings
Specify the TCP socket settings. TCP socket is used during data transmissions between the computer
application and this machine.
TCP socket
Select whether or not the TCP socket setting is used. Settings can be specified for the following.
2
Note
If "TCP Socket Setting" is set to "OFF", it may no longer be possible to use some applications on the
computer.
When SSL settings are not specified
Parameter Description
Port Number Specify the port number to be used. To change the setting, press the [C] (clear)
key, and then use the keypad to type in the desired port number. (Range: 1 to
65535)
When SSL settings are specified
Parameter Description
Use SSL/TLS Select whether or not SSL/TLS is used in communication where TCP socket is
used.
Port Number Specify the port number to be used. To change the setting, touch [Input], press
the C (clear) key, and then use the keypad to type in the desired port number.
(Range: 1 to 65535)
Port Number (SSL/TLS) Specify the port number to be used with SSL/TLS communication. To change the
setting, touch [Input], press the C (clear) key, and then use the keypad to type in
the desired port number. (Range: 1 to 65535)
!
Detail
If a certificate is enabled with this machine, settings such as the port number used with SSL/TLS can
be specified. Specify the appropriate settings for SSL communication.
If external server authentication is specified, "Use SSL/TLS" automatically changes to "ON". To enable
authentication, turn the machine off, then on again after specifying the external server authentication
settings.
5-80 bizhub C451/C550/C650
Network settings
5
1 Touch [5 Network Setting] in the Administrator Settings screen.
– For details on displaying the Administrator Settings screen, refer to "Displaying the administrator
settings screen" on page 4-6.
2 Touch [Forward ] in the Network Settings screen, and then touch [1 TCP Socket Settings].
3 Touch [1 TCP Socket].
The TCP Socket screen appears.
4 To use TCP socket, touch [ON], and then specify the desired settings.
– When SSL settings are not specified
– When SSL settings are specified
5 Touch [OK].
6 Touch [Close].
– To cancel changes to the settings, touch the menu item name in the Bookmark screen to return to
the selected screen without applying the changes to the settings.
bizhub C451/C550/C650 5-81
Network settings
5
TCP socket (ASCII mode)
Specify the settings to display PageScope Web Connection with Flash.
Parameter Description
Port Number (ASCII Mode) Specify the number of the port used in ASCII mode. To change the setting, press
the [C] (clear) key, and then use the keypad to type in the desired port number.
(Range: 1 to 65535)
2
Note
If "TCP Socket Setting" is set to "OFF", it may no longer be possible to use some applications on the
computer.
1 Touch [5 Network Setting] in the Administrator Settings screen.
– For details on displaying the Administrator Settings screen, refer to "Displaying the administrator
settings screen" on page 4-6.
2 Touch [Forward ] in the Network Settings screen, and then touch [1 TCP Socket Settings].
3 Touch [2 TCP Socket (ASCII Mode)].
The TCP Socket (ASCII Mode) screen appears.
4 To use TCP socket (ASCII mode), touch [ON], and then specify the desired settings.
5 Touch [OK].
6 Touch [Close].
– To cancel changes to the settings, touch the menu item name in the Bookmark screen to return to
the selected screen without applying the changes to the settings.
5-82 bizhub C451/C550/C650
Network settings
5
5.16 WebDAV Client Settings
Specify the machine settings for sending WebDAV transmissions. Settings can be specified for the following.
WebDAV Client Settings screen 1/3
Parameter Description
Proxy Server Address To communicate through a proxy server, specify the address of the proxy server.
When specifying a DNS server, the host name can be specified.
Proxy Server Port Number Specify the port number. (Range: 1 to 65535)
WebDAV Client Settings screen 2/3
Parameter Description
User Name Specify the user name (63 characters or less) of the proxy server.
Password Specify the password (63 characters or less) for the proxy server.
WebDAV Client Settings screen 3/3
Parameter Description
Connection Timeout Specify the length of time until a connection with the server times out. (Range: 5
to 300 seconds)
1 Touch [5 Network Setting] in the Administrator Settings screen.
– For details on displaying the Administrator Settings screen, refer to "Displaying the administrator
settings screen" on page 4-6.
2 Touch [Forward ] in the Network Settings screen, and then touch [3 WebDAV Client Settings].
3 To send WebDAV transmissions, touch [ON], and then specify the desired settings.
4 Touch [Forward ].
WebDAV Client Settings screen 2/3 appears.
bizhub C451/C550/C650 5-83
Network settings
5
5 Specify the desired settings.
6 Touch [Forward ].
WebDAV Client Settings screen 3/3 appears.
7 Specify the desired settings.
8 Touch [OK].
9 Touch [Close].
5-84 bizhub C451/C550/C650
Network settings
5
5.17 Web Service Settings
Specify the settings for printing and scanning using Web Service.
Web Service Common Settings
Specify shared Web Service settings for printing and scanning. Settings can be specified for the following.
Parameter Description
Friendly Name Specify the friendly name (63 characters or less) recognized by the computer.
1 Touch [5 Network Setting] in the Administrator Settings screen.
– For details on displaying the Administrator Settings screen, refer to "Displaying the administrator
settings screen" on page 4-6.
2 Touch [Forward ] in the Network Settings screen, and then touch [4 Web Service Common Settings].
3 Touch [1 Web Service Common Settings].
4 Touch [Friendly Name], and then type in the name from the control panel.
5 Touch [Close].
6 Touch [OK].
A message appears, indicating that network data is being edited. Do not turn off the main power switch
while this message is displayed.
bizhub C451/C550/C650 5-85
Network settings
5
Scanner Settings
Specify the Web Service settings related to scanning. Settings can be specified for the following.
Parameter Description
Scanner Name Specify the name of the scanner (up to 63 characters).
Scanner Location Specify the setup location of the scanner (up to 63 characters).
Scanner Information Type in information for the scanner (up to 63 characters).
Connection Timeout Specify the length of time until the connection between this machine and the com-
puter times out. (Range: 30 to 300 seconds)
1 Touch [5 Network Setting] in the Administrator Settings screen.
– For details on displaying the Administrator Settings screen, refer to "Displaying the administrator
settings screen" on page 4-6.
2 Touch [Forward ] in the Network Settings screen, and then touch [4 Web Service Settings].
3 Touch [3 Scanner Settings].
4 To use this machine as a scanner, touch [ON], and then specify the desired settings.
5 Touch [Close].
6 Touch [OK].
A message appears, indicating that network data is being edited. Do not turn off the main power switch
while this message is displayed.
5-86 bizhub C451/C550/C650
Network settings
5
5.18 Device setting
Specify device information settings. Settings can be specified for the following.
Parameter Description
MAC Address The Mac address of the network card for this machine is displayed.
Network Speed Specify the network speed. After changing the setting, be sure turn the machine
off, then on again with the main power switch.
1 Touch [5 Network Setting] in the Administrator Settings screen.
– For details on displaying the Administrator Settings screen, refer to "Displaying the administrator
settings screen" on page 4-6.
2 Touch [Forward ] in the Network Settings screen, and then touch [1 Detail Setting].
3 Touch [1 Device Setting].
The Device Setting screen appears.
4 Specify the desired settings.
5 Touch [OK].
– To cancel changes to the settings, touch the menu item name in the Bookmark screen to return to
the selected screen without applying the changes to the settings.
The device information is specified.
2
Reminder
When the machine is turned off, then on again with the main power switch, wait at least 10 seconds to
turn on the machine after turning it off; otherwise, the machine may not function correctly.
bizhub C451/C550/C650 5-87
Network settings
5
5.19 Time adjustment setting
The machine’s system clock can be correctly adjusted via the network. In order to use NTP to automatically
adjust the date/time, the time zone must be specified first. For details on specifying the time zone, refer to
the User manual – Copy Operations. Settings can be specified for the following.
Parameter Description
NTP Server Setting Specify the address of the NTP server. For details, refer to "NTP server address"
on page 5-89.
Port Number Specify the number of the port used for communicating with the NTP server. To
change the setting, press the [C] (clear) key, and then use the keypad to type in
the desired port number. (Range: 1 to 65535)
2
Reminder
After the setting is specified, touch [Set Date] (displayed by touching [1 System Settings] on the
Administrator Settings screen, then [Date & Time Setting]). The automatic adjustment will not be
performed periodically.
1 Touch [5 Network Setting] in the Administrator Settings screen.
– For details on displaying the Administrator Settings screen, refer to "Displaying the administrator
settings screen" on page 4-6.
2 Touch [Forward ] in the Network Settings screen, and then touch [1 Detail Settings].
3 Touch [2 Time Adjustment Setting].
The Time Adjustment Setting screen appears.
4 To adjust the time, touch [ON], and then specify the desired settings.
5 Touch [OK].
– To cancel changes to the settings, touch the menu item name in the Bookmark screen to return to
the selected screen without applying the changes to the settings.
5-88 bizhub C451/C550/C650
Network settings
5
NTP server address
Specify the address of the NTP server.
1 Touch [Host Address] in the Time Adjustment Setting screen.
The Host Address screen appears.
2 Select the method for specifying the host address.
– To specify the host address as an IPv4 address, touch [IPv4 Address Input].
– To specify the host address as an IPv6 address, touch [IPv6 Address Input].
– To specify the host address as a host name, touch [Host Name Input].
– When [Host Name Input] is touched, check that the DNS setting is correctly specified. For details,
refer to "TCP/IP settings" on page 5-13.
3 Type in the host address (255 characters or less for a host name).
– To correct the entered IP address, touch or to move the cursor to the character to be
changed, touch [Delete], and then type in the desired number.
– To clear all entered values, press the [C] (clear) key.
– For details on typing in text, refer to "Entering text" on page 7-4.
4 Touch [OK].
– To cancel changes to the settings, touch the menu item name in the Bookmark screen to return to
the selected screen without applying the changes to the settings.
The address of the NTP server is specified.
bizhub C451/C550/C650 5-89
Network settings
5
5.20 Status notification setting
Specify settings for sending notification of the machine’s status by e-mail to the administrator. The status
notification is sent if a notification destination e-mail address is entered and if any of the notification
conditions have been set to "ON".
The following notification addresses can be specified.
- IP address
- IPX address
- E-mail address
2
Note
Up to five IP addresses can be specified.
If an IP address or IPX address is to be specified, use the TRAP function with SNMP. Set "TRAP
Setting" on the SNMP Setting screen to "Allow".
For details on "SNMP Settings", refer to "SNMP settings" on page 5-70.
Specifying an IP address
Settings can be specified for the following.
Parameter Description
Address Specify the notification host address.
Port Number Specify the port number to be used for communication. To change the setting,
press the [C] (clear) key, and then use the keypad to type in the desired port
number. (Range: 1 to 65535)
Community Name Type in the community name (15 characters or less).
Notification Item Specify the conditions when notification of the machine’s status is sent. For de-
tails, refer to "Notification item" on page 5-95.
1 Touch [5 Network Setting] in the Administrator Settings screen.
– For details on displaying the Administrator Settings screen, refer to "Displaying the administrator
settings screen" on page 4-6.
2 Touch [Forward ] in the Network Settings screen, and then touch [1 Detail Settings].
3 Touch [3 Status Notification Setting].
The Status Notification Setting screen appears.
4 Touch [1 Notification Address Setting].
The Notification Address Setting screen appears.
5-90 bizhub C451/C550/C650
Network settings
5
5 Touch the button for the IP address to be specified.
6 Touch [Host Address].
The Host Address screen appears.
7 Select the method for specifying the host address.
– To specify the host address as an IPv4 address, touch [IPv4 Address Input].
– To specify the host address as an IPv6 address, touch [IPv6 Address Input].
– To specify the host address as a host name, touch [Host Name Input].
– When [Host Name Input] is touched, check that the DNS setting is correctly specified. For details,
refer to "TCP/IP settings" on page 5-13.
8 Type in the host address (255 characters or less for a host name), and then touch [OK].
– To correct the entered IP address, touch or to move the cursor to the character to be
changed, touch [Delete], and then type in the desired number.
– To clear all entered values, press the [C] (clear) key.
– For details on typing in text, refer to "Entering text" on page 7-4.
bizhub C451/C550/C650 5-91
Network settings
5
9 Specify other desired settings, and then touch [OK].
– To cancel changes to the settings, touch the menu item name in the Bookmark screen to return to
the selected screen without applying the changes to the settings.
Specifying an IPX address
Settings can be specified for the following.
Parameter Description
Network Address Specify the 8-digit hexadecimal network address.
Node Address Specify the 12-digit hexadecimal node address.
Community Name Type in the community name (15 characters or less).
Notification Item Specify the conditions when notification of the machine’s status is sent. For de-
tails, refer to "Notification item" on page 5-95.
2
Note
One IPX address can be specified.
1 Touch [5 Network Setting] in the Administrator Settings screen.
– For details on displaying the Administrator Settings screen, refer to "Displaying the administrator
settings screen" on page 4-6.
2 Touch [Forward ] in the Network Settings screen, and then touch [1 Detail Settings].
3 Touch [3 Status Notification Setting].
The Status Notification Setting screen appears.
4 Touch [1 Notification Address Setting].
The Register Address screen appears.
5-92 bizhub C451/C550/C650
Network settings
5
5 Touch [IPX Address].
6 Specify the desired settings.
7 Touch [OK].
– To cancel changes to the settings, touch the menu item name in the Bookmark screen to return to
the selected screen without applying the changes to the settings.
bizhub C451/C550/C650 5-93
Network settings
5
Specifying an e-mail address
Settings can be specified for the following.
Parameter Description
E-Mail Address Edit Type in the notification e-mail address (320 characters or less).
Notification Item Specify the conditions when notification of the machine’s status is sent. For de-
tails, refer to "Notification item" on page 5-95.
!
Detail
Up to ten e-mail addresses can be specified.
In order to use this function, the e-mail transmission settings must be correctly specified. For details,
refer to "E-Mail TX (SMTP)" on page 5-55.
Use PageScope Web Connection to specify the setting for "Printer Location", which is included in the
e-mail message sent with the status notification function, For details, refer to "IPP Setting" in the User
manual – PageScope Web Connection Operations.
1 Touch [5 Network Setting] in the Administrator Settings screen.
– For details on displaying the Administrator Settings screen, refer to "Displaying the administrator
settings screen" on page 4-6.
2 Touch [Forward ] in the Network Settings screen, and then touch [1 Detail Settings].
3 Touch [3 Status Notification Setting].
The Status Notification Setting screen appears.
4 Touch [1 Notification Address Setting].
The Register Address screen appears.
5 Touch [Forward ], and then touch the button for the e-mail address to be specified.
5-94 bizhub C451/C550/C650
Network settings
5
6 Specify the desired settings.
7 Touch [OK].
– To cancel changes to the settings, touch the menu item name in the Bookmark screen to return to
the selected screen without applying the changes to the settings.
Notification item
Specify the conditions when notification of the machine’s status is sent.
1 Touch [Notification Items] in the address setting screen.
The Notification Items screen appears.
2 Touch [ON] or [OFF] for each operation.
3 Touch [OK].
– To cancel changes to the settings, touch the menu item name in the Bookmark screen to return to
the selected screen without applying the changes to the settings.
The conditions when notification of the machine’s status is sent are specified.
bizhub C451/C550/C650 5-95
Network settings
5
5.21 Total counter notification settings
Specify the schedule and destination of notifications about the total counter. Settings can be specified for
the following.
Parameter Description
Notification Schedule Setting Specify the time when notification of the total counter is sent. Two notification
schedules can be specified. For details, refer to "Notification schedule setting" on
page 5-97.
Address Setting Specify the e-mail address where notifications will be sent. A schedule can be
specified for each address. For details, refer to "Address setting" on page 5-99.
Model Name Specify the name of the model indicated in the notification message. Use the key-
board that appears in the touch panel to type in the model name (20 characters or
less).
Send Touch this button to send the current total counter information to the specified
destination.
1 Touch [5 Network Setting] in the Administrator Settings screen.
– For details on displaying the Administrator Settings screen, refer to "Displaying the administrator
settings screen" on page 4-6.
2 Touch [Forward ] in the Network Settings screen, and then touch [1 Detail Settings].
3 Touch [4 Total Counter Notification Settings].
The Total Counter Notif. Setting screen appears.
4 Specify the desired settings.
5 Touch [Close].
– To cancel changes to the settings, touch the menu item name in the Bookmark screen to return to
the selected screen without applying the changes to the settings.
5-96 bizhub C451/C550/C650
Network settings
5
Notification schedule setting
Specify the schedule for sending total counter notifications. As an example, the procedure for specifying
settings for "Schedule 1" is described below.
1 Touch [Schedule 1] in the Total Counter Notif. Setting screen.
The Schedule Set screen appears.
2 Specify settings for the following.
– If "Day" is selected under "Notification Frequency Setting", specify the interval of days when the
notification is sent.
– To change the setting, press the [C] (clear) key, and then use the keypad to type in the desired value.
(Range: 1 to 31)
– If "Week" is selected under "Notification Frequency Setting", specify the weekly frequency for
sending the notification. In addition, select the day of the week when the notification is sent.
bizhub C451/C550/C650 5-97
Network settings
5
– To change the setting, press the [C] (clear) key, and then use the keypad to type in the desired value.
(Range: 1 to 6)
– If "Month" is selected under "Notification Frequency Setting", specify the monthly frequency for
sending the notification. In addition, select the date of the month when the notification is sent.
– To change the setting under "Monthly Frequency", touch [Input], press the [C] (clear) key, and then
use the keypad to type in the desired value. (Range: 1 to 6)
– To change the setting under "Date Setting", touch [Input], press the [C] (clear) key, and then use the
keypad to type in the desired value. (Range: 1 to 31)
3 Touch [OK].
– To cancel changes to the settings, touch the menu item name in the Bookmark screen to return to
the selected screen without applying the changes to the settings.
The Total Counter Notif. Setting screen appears again.
5-98 bizhub C451/C550/C650
Network settings
5
Address setting
Specify the e-mail address where total counter notifications will be sent. Up to three addresses can be
specified. As an example, the procedure for specifying settings for "Address 1" is described below.
1 Touch [Address 1] in the Total Counter Notif. Setting screen.
The Address screen appears.
2 Touch [E-Mail Address Edit], and then use the keyboard that appears in the touch panel to type in the
e-mail address (255 characters or less).
3 Touch [OK].
4 Touch [Schedule Settings].
The Notification Address Setting screen appears.
5 Select whether or not each schedule is applied using this address.
bizhub C451/C550/C650 5-99
Network settings
5
6 Touch [Close], and then touch [Close] in the next screen that appears.
– To cancel changes to the settings, touch the menu item name in the Bookmark screen to return to
the selected screen without applying the changes to the settings.
The Total Counter Notif. Setting screen appears again.
5-100 bizhub C451/C550/C650
Network settings
5
5.22 PING confirmation
Specify the settings for checking the TCP/IP network by pinging. Specify the address to be used to verify
whether or not the network is connected.
1 Touch [5 Network Setting] in the Administrator Settings screen.
– For details on displaying the Administrator Settings screen, refer to "Displaying the administrator
settings screen" on page 4-6.
2 Touch [Forward ] in the Network Settings screen, and then touch [1 Detail Settings].
3 Touch [5 PING Confirmation].
The PING Confirmation screen appears.
4 Touch [Host Address].
The Host Address screen appears.
5 Select the method for specifying the host address.
– To specify the host address as an IPv4 address, touch [IPv4 Address Input].
– To specify the host address as an IPv6 address, touch [IPv6 Address Input].
– To specify the host address as a host name, touch [Host Name Input].
– When [Host Name Input] is touched, check that the DNS setting is correctly specified. For details,
refer to "TCP/IP settings" on page 5-13.
6 Type in the host address (255 characters or less for a host name), and then touch [OK].
– To correct the entered IP address, touch or to move the cursor to the character to be
changed, touch [Delete], and then type in the desired number.
– To clear all entered values, press the [C] (clear) key.
– For details on typing in text using the keyboard that appears in the touch panel, refer to "Entering
text" on page 7-4.
7 Touch [Check Connection].
A ping is sent to check the connection.
bizhub C451/C550/C650 5-101
Network settings
5
8 Check the results, and then touch [OK].
– To cancel changes to the settings, touch the menu item name in the Bookmark screen to return to
the selected screen without applying the changes to the settings.
5-102 bizhub C451/C550/C650
Network settings
5
5.23 SLP setting
Specify whether or not SLP is used. If "Enable" is selected, devices can be searched using TWAIN. If
"Disable" is selected, devices cannot be searched.
1 Touch [5 Network Setting] in the Administrator Settings screen.
– For details on displaying the Administrator Settings screen, refer to "Displaying the administrator
settings screen" on page 4-6.
2 Touch [Forward ] in the Network Settings screen, and then touch [1 Detail Settings].
3 Touch [6 SLP Setting].
The SLP Setting screen appears.
4 Specify the desired settings.
5 Touch [OK].
– To cancel changes to the settings, touch the menu item name in the Bookmark screen to return to
the selected screen without applying the changes to the settings.
bizhub C451/C550/C650 5-103
Network settings
5
5.24 LPD setting
Select whether or not LPD is used when printing.
1 Touch [5 Network Setting] in the Administrator Settings screen.
– For details on displaying the Administrator Settings screen, refer to "Displaying the administrator
settings screen" on page 4-6.
2 Touch [Forward ] in the Network Settings screen, and then touch [1 Detail Settings].
3 Touch [7 LPD Setting].
The LPD Setting screen appears.
4 Specify the desired settings.
5 Touch [OK].
– To cancel changes to the settings, touch the menu item name in the Bookmark screen to return to
the selected screen without applying the changes to the settings.
5-104 bizhub C451/C550/C650
Network settings
5
5.25 Prefix/Suffix setting
Registered characters can be added when an e-mail address is being entered for e-mail transmissions. This
eliminates the trouble of typing in text that is frequently entered, such as domain names.
ON/OFF setting
Select whether or not the prefix/suffix function is used.
1 Touch [5 Network Setting] in the Administrator Settings screen.
– For details on displaying the Administrator Settings screen, refer to "Displaying the administrator
settings screen" on page 4-6.
2 Touch [Forward ] in the Network Settings screen, and then touch [1 Detail Settings].
3 Touch [8 Prefix/Suffix Settings].
The Prefix/Suffix Setting screen appears.
4 Touch [1 ON/OFF Setting].
5 Specify the desired settings.
– If [ON] is selected, continue with the registration of prefixes/suffixes.
6 Touch [OK].
– To cancel changes to the settings, touch the menu item name in the Bookmark screen to return to
the selected screen without applying the changes to the settings.
bizhub C451/C550/C650 5-105
Network settings
5
Prefix/Suffix setting
Text can be registered to be used by the prefix/suffix function.
!
Detail
Up to eight prefixes and suffixes can be registered.
For details on typing in text, refer to "Entering text" on page 7-4.
1 Touch [5 Network Setting] in the Administrator Settings screen.
– For details on displaying the Administrator Settings screen, refer to "Displaying the administrator
settings screen" on page 4-6.
2 Touch [Forward ] in the Network Settings screen, and then touch [1 Detail Settings].
3 Touch [8 Prefix/Suffix Setting].
The Prefix/Suffix Setting screen appears.
4 Touch [Prefix/Suffix Setting].
5 Specify the text to be registered as a prefix or suffix. Touch [Prefix].
The Prefix screen appears.
5-106 bizhub C451/C550/C650
Network settings
5
6 Type in the text to be used as a prefix (20 characters or less).
7 Touch [OK].
The Prefix is specified.
8 Touch [Suffix].
The Suffix screen appears.
9 Type in the text to be used as a suffix (64 characters or less).
10 Touch [OK].
The suffix is specified.
11 Touch [Close].
– To cancel changes to the settings, touch the menu item name in the Bookmark screen to return to
the selected screen without applying the changes to the settings.
bizhub C451/C550/C650 5-107
Network settings
5
5.26 Action for invalid certificate
Select what operation is performed if the period of validity for the SSL sever certificate has expired when this
machine is connecting to an SSL server as a client.
!
Detail
This setting is applied to the following functions.
SMTP over SSL
POP over SSL
LDAP over SSL
1 Touch [5 Network Setting] in the Administrator Settings screen.
– For details on displaying the Administrator Settings screen, refer to "Displaying the administrator
settings screen" on page 4-6.
2 Touch [Forward ] in the Network Settings screen, and then touch [1 Detail Settings].
3 Touch [9 Action for Invalid Certificate].
The Action for Invalid Certificate screen appears.
4 Specify the desired settings.
– If "Continue" is selected, the job continues, even if the period of validity for the server certificate has
expired.
– If "Delete the Job" is selected, the job is deleted if the period of validity for the server certificate has
expired.
5 Touch [OK].
– To cancel changes to the settings, touch the menu item name in the Bookmark screen to return to
the selected screen without applying the changes to the settings.
5-108 bizhub C451/C550/C650
6 Scan function
troubleshooting
Scan function troubleshooting
6
6 Scan function troubleshooting
6.1 Troubleshooting
If an error message appears when connecting to the machine from a computer
% Check the IP address of the machine.
– If a connection is still not possible, contact your network administrator.
If "SMTP cannot be used." or "FTP cannot be used." appears
% Check that the network cable is correctly connected.
If the HDD ready indicator indicates an HDD malfunction
% Contact your technical representative.
6.2 Network error message list
If an error message appears, perform the corresponding operation described below.
Message Cause and remedy
Cannot connect to the network. A connection to the network could not be established. Check if the net-
work cable is correctly connected. In addition, check that the Network
Settings parameters in Administrator mode have been correctly speci-
fied.
The destination cannot be selected be- The number of destinations specified exceeds the number possible for a
cause the number of destinations has ex- broadcast transmission. Reduce the number of broadcast destinations,
ceeded the max. number of broadcasting or send the transmission in multiple batches.
possible.
Image could not be saved in the User Box The hard disk is full. Delete unnecessary data, and then try saving the
due to insufficient HDD capacity. Check data again.
log.
The number of User Boxes has reached The number of user boxes that can be registered has reached the maxi-
its maximum. mum number possible. Delete unnecessary user boxes, and then try reg-
istering new boxes again.
This user box has reached its maximum The number of documents that can be saved in a user box has reached
number of pages allowed. the maximum number possible. Delete unnecessary documents, and
then try saving the document again.
The number of programmed jobs has The number of jobs that can be programmed has reached the maximum
reached the max. allowance. Wait until a number possible. Wait until a job has been completed, or delete a current
programmed job is completed. job.
bizhub C451/C550/C650 6-3
Scan function troubleshooting
6
6-4 bizhub C451/C550/C650
7 Appendix
Appendix
7
7 Appendix
7.1 Product specifications
Scanning functions
Item Specifications
Scan speed bizhub C451:
45 pages/minute (8-1/2 e 11 (Letter))
bizhub C550/C650:
55 pages/minute (8-1/2 e 11 (Letter))
Scannable range Same as the copier
(11 e 17 (Ledger) maximum)
Functions Scan to E-Mail
Scan to FTP
Scan to SMB
Scan to WebDAV
Web service scan
Save in User Box
Scanner resolution 200/300/400/600 dpi
Scannable paper size 8-1/2 e 11 w / 8-1/2 e 11 / 5-1/2 e 8-1/2 / 5-1/2 e 8-1/2 w
8-1/2 e 14 / 11 e 17 / 12 e 18 / 4 e 6
Special functions Mixed Original, Z-Folded Original, Long Original, Binding Position,
Erase, Book Scanning, Original Direction, Stamp/Composition
Network functions
Item Specifications
Type Embedded
Frame type IEEE802.2/802.3/Ethernet II/IEEE802.3SNAP
Cable type 10Base-T/100Base-TX/1000Base-T
Connector RJ-45
Mainly supported protocols TCP/IP (IPv4/IPv6), BOOTP, ARP, ICMP, DHCP, AutoIP, SLP, SNMP,
FTP, LPR/LPD, RAW Socket, SMB over TCP/IP, IPP, HTTP, POP,
SMTP, LDAP, NTP, SSL, IPX/SPX, AppleTalk, Bonjour, NetBEUI,
WebDAV, WSD, S/MIME, Ipsec, DNS, DynamicDNS
Supported LDAP servers OpenLDAP 2.1x, Active Directory, Exchange 5.5/2000/2003, Sun Java
Directory Server (Netscape/iPlanet Directory Server), Novell NetWare
5.x/6.x NDS, Novell eDirectory 8.6/8.7, LotusDominoServer (5.x/6.x)*
Supported LDAP protocol LDAP Protocol Version 3 (Version 2 not supported)
Supported SSL versions SSL2, SSL3, and TLS1.0 (An x.509 certificate must be installed on the
server.)
Multiprotocol Auto detection
Operating environment for PageScope Web Supported Web browsers:
Connection Microsoft Internet Explorer Ver. 6 or later recommended (JavaScript
and Cookies enabled)
Netscape Navigator Ver. 7.02 or later (JavaScript and Cookies ena-
bled)
Mozilla Firefox Ver. 1.0 or later (JavaScript and Cookies enabled)
Adobe® Flash® Player (plug-in version 7.0 or later required if "Flash"
is selected as the display format)
Setup Saved to non-volatile memory
* If you specify the search condition to "OR" or "END" when using the LotusDominoServer, it does not work properly.
bizhub C451/C550/C650 7-3
Appendix
7
7.2 Entering text
The following procedure describes how to use the keyboard that appears in the touch panel for typing in the
names of registered users and custom paper sizes. The keypad can also be used to type in numbers.
Any of the following keyboards may appear.
Example
Password input screen:
Screen for entering the name of a custom paper size:
7-4 bizhub C451/C550/C650
Appendix
7
Touching [Shift] switches the keyboard display between lowercase letters (numbers) and uppercase letters
(symbols).
Enlarging the keyboard
The keyboard can be displayed larger so that it easier to read.
1 While the keyboard is displayed, touch [Enlarge ON].
The keyboard is displayed enlarged.
2 To cancel the enlarged display and return the keyboard to its normal size, touch [Enlarge OFF] while the
keyboard is displayed enlarged.
2
Note
The keyboard is used in the same way, even when it is displayed enlarged.
bizhub C451/C550/C650 7-5
Appendix
7
To type text
% Touch the button for the desired character from the keyboard that appeared.
– To type in uppercase letters or symbols, touch [Shift].
– Numbers can also be typed in with the keypad.
The entered characters appear in the text box.
2
Note
To revert to the setting when the keyboard was displayed, touch [Cancel].
To clear all entered text, press the [C] (clear) key.
Some buttons may not appear, depending on the characters being entered.
!
Detail
To change a character in the entered text, touch and to move the cursor to the character to be
changed, touch [Delete], and then type in the desired letter or number.
7-6 bizhub C451/C550/C650
Appendix
7
7.3 Glossary
Term Definition
10Base-T/100Base- An Ethernet standard, which is a cable consisting of twisted copper wire pairs. The
TX/1000Base-T transmission speed of 10Base-T is 10 Mbps, of 100Base-TX is 100 Mbps, and of
1000Base-T is 1000 Mbps.
Active directory A service that manages all information such as hardware resources for servers, cli-
ents, and printers on a network supported by Microsoft and the attributes and ac-
cess permissions of the users
Adobe® Flash® Software developed by Adobe Systems Incorporated (formerly Macromedia, Inc.)
and used to create data combining vector-graphic animation and sound, and the for-
mat of this data file. The bidirectional content can be manipulated using a keyboard
and a mouse. The files can be kept relatively compact, and they can be accessed
with the Web browser plug-in.
anonymous FTP While normal FTP sites are protected by an account name and password, this type
of FTP site can be used by anyone without a password by simply entering "anony-
mous" as the account name.
APOP Abbreviation for Authenticated Post Office Protocol. An authentication method with
encrypted passwords, which results in increased safety, as compared to the usual
unencrypted passwords used by POP to retrieve e-mail messages
AppleTalk A generic name for the protocol suite developed by Apple Computer for computer
networking
Auto IP A function for automatically acquiring the IP address. If acquisition of the IP address
failed with DHCP, an IP address is acquired from the address space of 169.254.0.0.
bit Abbreviation for Binary Digit. The smallest unit of information (data quantity) on a
computer or printer. Displays data using 0 or 1.
BMP Abbreviation for Bitmap. A file format for saving image data which uses the .bmp ex-
tension. Commonly used on Windows platforms. You can specify the color depth
from monochrome (2 values) to full color (16,777,216 colors). Images are not usually
compressed when saved.
Bonjour Macintosh network technology for automatically detecting devices connected to the
network and for specifying settings. Previously called "Rendezvous", the name was
changed to "Bonjour" starting with Mac OS X v10.4.
Byte Unit of information (data quantity) on a computer or printer. Configured as 1 byte
equals 8 bits.
Client A computer that uses the services provided by a server through a network
Compact PDF Compression method for reducing the data amount using the PDF format when con-
verting color documents to data.
The highest compression efficiency is achieved by identifying the text and image re-
gions and using the resolution and compression method most appropriate for each
region.
The compact PDF format can be selected when converting documents to data using
the scanning functions of this machine.
Contrast The difference in intensity between the light and dark parts of the image (light/dark
variation). An image with little light/dark variation is said to have a low contrast, and
an image with large light/dark variation is said to have a high contrast.
CSV Abbreviation for Comma Separated Values. One of the formats for saving database
or spreadsheet data as a text file. (The file extension is ".csv".) The data, which is
separated by commas (as the delimiter), can be shared by different applications.
Default The initial settings. The settings first selected when the machine is turned on, or the
settings first specified when the function is selected.
Default gateway A device, such as a computer or router, used as a "gateway" to access computers
not on the same LAN.
Density An indication of the amount of darkness in the image.
DHCP Abbreviation for Dynamic Host Configuration Protocol. A protocol in which a client
computer on a TCP/IP network automatically specifies the network settings from the
server. With collective management of the IP address for DHCP clients on the DHCP
server, you can avoid duplication of an address and you can build a network easily.
DNS Abbreviation for Domain Name System. A system that acquires the supported IP ad-
dresses from host names in a network environment. DNS allows the user to access
other computers over a network by specifying host names, instead of difficult to
memorize and understand IP addresses.
bizhub C451/C550/C650 7-7
Appendix
7
Term Definition
DPI (dpi) Abbreviation for Dots Per Inch. A resolution unit used by printers and scanners. In-
dicates how many dots per inch are represented in an image. The higher the value,
the higher the resolution.
Driver Software that works as a bridge between a computer and a peripheral device.
Dynamic authentication An authentication method option for connecting to the LDAP server from the multi-
(LDAP setting) functional product. Select this option if the name and password for logging on to the
LDAP server must be entered each time by the user when referencing the destination
information from the LDAP server.
Ethernet LAN transmission line standard
File extension The characters added to the file name in order to differentiate file formats. The file
extension is added after a period, for example, ".bmp" or ".jpg".
FTP Abbreviation for File Transfer Protocol. A protocol for transferring files over the Inter-
net or an intranet on the TCP/IP network.
Gateway Hardware and software used as the point where a network is connected to a net-
work. A gateway also changes data formats, addresses, and protocols according to
the connected network.
Gradation The light and dark levels of an image. As the number increases, smoother brightness
variations can be reproduced.
Grayscale Monochrome image expressive form using the gradation information from black to
white.
GSS-SPNEGO/Simple/Digest Authentication methods for logging on to the LDAP server. The authentication meth-
MD5 od (GSS-SPENGO, SIMPLE or Digest MD5) for the LDAP server differs depending
on the server being used and the server settings.
Halftone The method of producing the light and dark parts of an image through varying sizes
of black and white dots.
Hard disk Large capacity storage device for storing data. The data can be stored even if the
power is turned off.
Host name Displayed name of a device over a network
HTTP Abbreviation for HyperText Transfer Protocol. A protocol used to send and receive
data between a Web server and a client (Web browser). Documents containing im-
ages, recordings, and video clips can be exchanged with the expressive form infor-
mation.
ICM Abbreviation for Image Color Management. The color management system used by
Windows. Color differences of input/output devices, such as monitors, scanners and
printers, are adjusted to reproduce colors so that they are nearly the same on any
device.
IMAP Abbreviation for Internet Message Access Protocol. The protocol for retrieving e-
mail messages with the function for managing mailboxes on the server. Currently,
IMAP4 (the fourth version of IMAP) is most often used.
Install To install hardware, operating systems, applications, printer drivers on to a compu-
ter.
IPP Abbreviation for Internet Printing Protocol. A protocol that sends and receives print
data and controls printers over the Internet on a TCP/IP network. Data can also be
sent to printers in remote areas to print over the Internet.
IPsec The security technology that is used with TCP/IP. A service with enhanced security
can be provided by specifying the encryption of transmission packets and the au-
thentication protocol.
IPv6 Abbreviation for Internet Protocol version 6.
A protocol that was prepared to replace the currently used IPv4 protocol and pro-
vides an increase in the number of devices that can use the Internet.
Additional improvements include 128-bit IP addresses and added security features.
IPX A protocol used with NetWare and works at the network layer of the OSI reference
model.
IP Address A code (address) that is used to identify individual network devices over the Internet.
A maximum of three digits for four numbers are displayed such as 192.168.1.10. IP
addresses are assigned to devices, including computers, which are connected to
the Internet.
JPEG Abbreviation for Joint Photographic Experts Group. One of the file formats for saving
image data. (The file extension is ".jpg".) The compression ratio is roughly 1/10 to
1/100. This format uses an effective method in the compression of continuous-tone
images, such as photographs.
7-8 bizhub C451/C550/C650
Appendix
7
Term Definition
Kerberos A type of network authentication system used by Windows 2000 or later. Used in Ac-
tive Directory authentication. Users can be safely and efficiently authenticated with
a two-phase authentication (user logon and network resource usage) on a depend-
able site set up on the network.
LAN Abbreviation for Local Area Network. A network which connects computers on the
same floor, in the same building, or in neighboring buildings.
LDAP Abbreviation for Lightweight Directory Access Protocol. On a TCP/IP network, such
as the Internet or an intranet, this protocol is used to access a database for manag-
ing environment information and the e-mail addresses of network users.
LPD Abbreviation for Line Printer Daemon. A printer protocol that uses TCP/IP and is
platform-independent. Originally developed for BSD UNIX, it has become the stand-
ard printing protocol and can be used with any general computer.
LPR/LPD Abbreviation for Line Printer Request/Line Printer Daemon. A printing method over
a network in a Windows NT system or UNIX system. Using TCP/IP, you can output
print data from Windows or Unix to a printer over a network.
MAC address Abbreviation for Media Access Control address. With a special ID number for each
Ethernet card, data can be sent and received between the cards. A number consists
of 48 bits. The first 24 bits consist of a special number for each manufacture control-
ling and assigning IEEE. The last 24 bits consist of a number that the manufacturer
assigns uniquely to the card.
Memory Storage device for storing data temporally. When the power is turned off the data
may or may not be erased.
MH Abbreviation for Modified Huffman. A data compression encoding method for fax
transmissions. Documents containing mostly text are compressed to about 1/10
their original size.
MIB Abbreviation for Management Information Base. In a TCP/IP transmission, this uses
SNMP to define the management information format for a group of network devices.
There are two formats: the manufacturer-specific private MIB and the standardized
MIB.
MMR Abbreviation for Modified Read. A data compression encoding method for fax trans-
missions. Documents containing mostly text are compressed to about 1/20 their
original size.
NetBEUI Abbreviation for NetBIOS Extended User Interface. A network protocol developed
by IBM. By simply specifying the computer name, you can build a small-scale net-
work.
NetWare Network operating system developed by Novell. NetWare IPX/SPX is used as the
communication protocol.
NTLM Abbreviation for NT LAN Manager. User authentication method used by Windows
NT or later. With the MD4 and MD5 encoding methods, passwords are encoded.
NTP Abbreviation for Network Time Protocol. The protocol for correctly adjusting the
computer’s internal clock over the network. In a hierarchical method, the time is ad-
justed with the server at the highest level using GPS to acquire the correct time,
which is then referenced by each lower level host.
OCR Abbreviation for Optical Character Reader. A device or software that converts hand-
written or printed documents to text data by optically scanning it and, through com-
parison with a previously stored pattern, specifies the characters.
OS Abbreviation for Operating System. Basic software for controlling the system of a
computer.
PASV Abbreviation for PASsiVe. A mode for connecting to an FTP server from within a fire-
wall. If this mode is not specified, the firewall will be considered inaccessible and the
connection will be terminated, preventing the file from being sent.
Peer-to-peer A network format that allows connected devices to communicate without using a
dedicated server
PDF Abbreviation for Portable Document Format. An electronically formatted document
which uses the .pdf extension. Based on the PostScript format, you can use the free
Adobe Acrobat Reader software to view documents.
Pixel An image pixel. The smallest unit of an image.
POP Abbreviation for Post Office Protocol. A protocol for retrieving e-mail messages from
a mail server. Currently, POP3 (the third version of POP) is most often used.
POP Before SMTP A user authentication method for sending e-mail messages. First, the reception op-
eration is performed and the user is authenticated by the POP server. Then, IP ad-
dresses where the user was successfully authenticated by the POP server are
permitted to use the SMTP server. This method prevents third parties without per-
mission to use the mail server from sending mail messages.
bizhub C451/C550/C650 7-9
Appendix
7
Term Definition
Port number The number that identifies the transmission port for each process running on a com-
puter on the network. The same port cannot be used by multiple processes
Proxy server A server that is installed to act as an intermediary connection between each client
and different servers to effectively ensure security over the entire system for Internet
connections
Preview A function that allows you to view an image before processing a print or scan job
Property Attribute information
When using a printer driver, various functions can be specified in the file properties.
In the file properties, you can check the attribute information of the file.
Protocol The rules that allow computers to communicate with other computers or peripheral
devices.
RAW port number The TCP port number used when the RAW protocol is selected for Windows TCP
printing. Usually set to 9100.
realm (IPP setting) Region for performing security functions. This is constructed of authentication infor-
mation such as the user name and password, and defines the security rules in the
region.
referral setting (LDAP setting) If there is no corresponding data on the LDAP server searched for the destination,
specify which LDAP server should be searched next or specify an LDAP server.
Specify whether or not the multifunctional product searches this specified LDAP
server.
Resolution Displays the ability to reproduce the details of images and print matter correctly
Samba UNIX server software that uses SMB (Server Message Block) so that UNIX system
resources can be used from a Windows environment.
Scanning With the scanning operation of the scanner, an image is read while the row of image
sensors is gradually moved. The direction that the image sensors are moved is called
the main scanning direction, and the direction in which the image sensors are ar-
ranged is called the sub-scanning direction.
Screen frequency Indicates the density of dots used to create the image.
Single-page TIFF A single TIFF file that contains only a single page.
SLP Abbreviation for Service Location Protocol. Services on a TCP/IP network and cli-
ents are automatically searched for.
SMB Abbreviation for Server Message Block. A protocol that shares files and printers over
a network and which is mainly used by Microsoft Windows.
S/MIME Abbreviation for Secure/Multipurpose Internet Mail Extensions.
A protocol for adding features such as encryption and digital signatures to MIME (e-
mail operations).
With this standard, public key encryption, which uses a different key for encryption
and decryption, is used.
SMTP Abbreviation for Simple Mail Transfer Protocol. A protocol for sending and forward-
ing e-mail.
SNMP Abbreviation for Simple Network Management Protocol. A management protocol in
a network environment using TCP/IP.
SSL/TLS Abbreviation for Secure Socket Layer/Transport Layer Security. The encoding meth-
od for safely transmitting data between the Web server and browser.
Subnet mask The unit used to divide a TCP/IP network into small networks (subnetworks). It is
used to identify the bits in a network address that are higher than the IP address.
TCP/IP Abbreviation for Transmission Control Protocol/Internet Protocol. The de facto
standard protocol used by the Internet that uses IP addresses to identify each net-
work device.
TCP socket Indicates that API for the network is used with TCP/IP. A transmission route is
opened using this socket to input and output normal files.
TIFF Abbreviation for Tagged Image File Format. One of the file formats for saving image
data. (The file extension is ".tif".) Depending on the tag indicating the data type, in-
formation for various image formats can be saved in a single image data.
Thumbnail A small image that shows the contents of the image or document file (the image dis-
played when the file was opened).
TWAIN The interface standard for imaging devices, such as scanners and digital cameras,
and for applications, such as graphics software. In order to use a TWAIN-compliant
device, the TWAIN driver is required.
USB Abbreviation for Universal Serial Bus. A general interface standard for connecting a
mouse, printer, and other devices to a computer.
7-10 bizhub C451/C550/C650
Appendix
7
Term Definition
Uninstall To delete software installed on a computer.
Web browser Software such as Internet Explorer and Netscape Navigator for viewing Web pages.
WINS Abbreviation for Windows Internet Naming Service. A service for recalling named
servers for the conversion of computer names and IP address in a Windows environ-
ment.
Zone A name given in an AppleTalk network. This is used to group multiple devices on an
AppleTalk network.
bizhub C451/C550/C650 7-11
Appendix
7
7-12 bizhub C451/C550/C650
8 Index
Index
8
8 Index
A E-mail subject/text List 4-51
Access setting 4-52 E-mail text 4-24
Action for invalid certificate 5-108 Enabling LDAP 5-48
Active directory 5-4 Energy Star 1-3
Address book 4-8 Entering text 7-4
Address book index default 4-31 Explanation of manual conventions 1-9
Address book list 4-46 External server authentication 5-4
Address setting 5-99 F
Annotation 3-65
Fax/Scan mode screen 3-5
AppleTalk settings 5-78
File type 3-52
Authentication 4-56
Frame erase 3-60
B FTP 3-36, 4-14
Background removal 3-58 FTP server settings 5-42
Black compression level 4-36 FTP settings 5-40
Bonjour settings 5-79 FTP TX settings 5-40
Book copy 3-61 G
C Group destinations 3-24, 4-21
Caution explanation 1-9 Group list 4-47
Check Job Settings 3-13 H
Check Job Settings - Destination Settings 3-13
Header/Footer 3-74, 4-40
Client settings 5-43
http server settings 5-34
Color 3-56
Communication settings 3-47 I
Compact PDF compression level 4-39 Icon 3-6
Control panel 3-3 IKE settings 5-23
Current Jobs 3-10 IP address 5-90
Custom display settings 4-29 IP filtering (Deny access) 5-21
IP filtering (Permit access) 5-20
D
IP settings 5-14
Date/Time 3-65
IPsec SA settings 5-25
Default address book 4-33
IPsec settings 5-23
Default Scan/Fax settings 4-38
IPv6 settings 5-22
Default search settings 5-54
IPX address 5-92
Default tab 4-29
IPX settings 5-29
Density 3-55
Detail explanation 1-9 J
Device setting 5-87 Job History 3-10
Digital signature 3-87 Job List 3-8
Direct Hosting Setting 5-47 Job List - Delete 3-9
Direct input 3-26, 3-34, 3-38 Job List - Job Details 3-9
DNS domain 5-16 JPEG compression level 4-35
DNS host 5-15
L
DNS server settings 5-17
LDAP 5-11
Document name 3-80
LDAP search 3-30
E LDAP settings 5-48
E-mail address 5-94 Left panel 3-8
E-mail destination 4-8 Limiting access to destinations 4-26
E-mail encryption 3-86 Long original 3-82
E-mail RX (POP) 5-62 LPD setting 5-104
E-mail setting 3-84
bizhub C451/C550/C650 8-3
Index
8
M SMTP authentication 5-60
Mixed original 3-82 SMTP server address 5-59
SNMP settings 5-70
N SNMP v1/v2c settings 5-71
NetWare print settings 5-30 SNMP v3 settings 5-73
NetWare settings 5-29 SSL 4-55
Network error message list 6-3 Stamp 3-71
Network settings 5-3 Status notification setting 5-90
Notification item 5-95 Subject 4-23
Notification schedule setting 5-97 Support information 5-36
Novell NDS 5-9
NTLM v1/NTLM v2 5-8 T
NTP server address 5-89 TCP socket (ASCII mode) 5-82
TCP socket settings 5-80
O TCP/IP settings 5-13
Open API settings 4-52 Text entry 7-4
Original settings 3-47, 3-82 Time adjustment setting 5-88
Original type 3-49 Total counter notification settings 5-96
TWAIN lock time 4-37
P
Page number 3-68 U
PC (SMB) 3-32, 4-12 URL notification setting 3-85
Peer 5-27 User authentication setting (NDS) 5-33
PING confirmation 5-101 User box 4-10
POP server address 5-65 User manuals 1-10
Port number 4-53 Utility mode 4-3
Prefix/Suffix setting 5-105, 5-106
Print setting 5-44 W
Printer information 5-37 Warning explanation 1-9
Program default 4-30 Web Service 2-6
Program list 4-49 Web Service Settings 5-85
WebDAV Client Settings 5-83
R WINS settings 5-45
RAW port number 5-19
Registered destination lists 4-46 Z
Registered destinations 3-23, 3-33, 3-36 Z-folded original 3-82
Reminder explanation 1-9
Resolution 3-51
S
S/MIME communication settings 5-66
Scan settings 3-47
Scan size 3-63
Scan to e-mail 3-23
Scan to WebDAV 2-5
Scan/Fax programs 3-15
Scan/Fax settings 4-35
Search Option Settings 4-34
Send & Print 3-78
Sending data to a server (WebDAV) 3-40
Separate Scan 3-55
Setting up LDAP 5-49
Sharpness 3-59
Shortcut key 4-32
Simplex/Duplex 3-50
SLP setting 5-103
SMB settings 5-43
8-4 bizhub C451/C550/C650
Вам также может понравиться
- Bizhub 223 Network Scan FaxДокумент319 страницBizhub 223 Network Scan FaxHasan SaputraОценок пока нет
- Network User's GuideДокумент75 страницNetwork User's GuideTundeyОценок пока нет
- User' S Guide BH 3110Документ70 страницUser' S Guide BH 3110mohammedОценок пока нет
- Bizhub c352 Um Scanner-Operations en 1-1-0 Phase3Документ464 страницыBizhub c352 Um Scanner-Operations en 1-1-0 Phase3Flavyus06Оценок пока нет
- User's Guide (Network Administrator) : Downloaded From Manuals Search EngineДокумент366 страницUser's Guide (Network Administrator) : Downloaded From Manuals Search EnginePaulОценок пока нет
- LMT User ManualДокумент126 страницLMT User ManualMartin OrozcoОценок пока нет
- Xerox ColorQube 9201 - 9202) 9203 System Administrator GuideДокумент328 страницXerox ColorQube 9201 - 9202) 9203 System Administrator GuideDennis LeeОценок пока нет
- Hduffelwghfdyiewgyfweylfewgyf PDFДокумент468 страницHduffelwghfdyiewgyfweylfewgyf PDFQuốc Hòa NguyễnОценок пока нет
- Bizhub c452Документ343 страницыBizhub c452julio villalobosОценок пока нет
- Bizhub 423 363 283 223 Ug Network Administration en 2 1 0Документ402 страницыBizhub 423 363 283 223 Ug Network Administration en 2 1 0bizhub111Оценок пока нет
- User's Guide BH C35Документ94 страницыUser's Guide BH C35mohammedОценок пока нет
- UA5000 Technical Manual PDFДокумент161 страницаUA5000 Technical Manual PDFJames OmaraОценок пока нет
- Reference Manual PD 8500Документ96 страницReference Manual PD 8500jcontractorОценок пока нет
- B Series Camera Firmware Manual 08182014Документ112 страницB Series Camera Firmware Manual 08182014Nour BelkhouОценок пока нет
- Wc5022-5024 User Guide En-GlobalДокумент360 страницWc5022-5024 User Guide En-Globaldragan tomovicОценок пока нет
- ManualДокумент371 страницаManualbar6gemОценок пока нет
- Nec Univerge Sv8300 PDFДокумент234 страницыNec Univerge Sv8300 PDFRodrigoОценок пока нет
- 4 Getac Ps236 TOC-2Документ1 страница4 Getac Ps236 TOC-2Franz BigoОценок пока нет
- TE7 Service-ManualДокумент211 страницTE7 Service-ManualMadhavesh KulkarniОценок пока нет
- ALL AsaOceEngSoft AДокумент117 страницALL AsaOceEngSoft ANischit Kunwar ChhetriОценок пока нет
- OpenScape UC Application V7 OpenScape Desktop Client Enterprise Web Embedded Edition User Guide Issue 4Документ403 страницыOpenScape UC Application V7 OpenScape Desktop Client Enterprise Web Embedded Edition User Guide Issue 4Gökhan PusulukОценок пока нет
- Bizhub 42Документ158 страницBizhub 42loading01Оценок пока нет
- Bizhub Press c7000Документ200 страницBizhub Press c7000Trung Nhất DV PhotocopyОценок пока нет
- WEG cfw100 Devicenet Manual 10003299384 Manual EnglishДокумент35 страницWEG cfw100 Devicenet Manual 10003299384 Manual EnglishAllen BradleyОценок пока нет
- V033e1-5 NT620S+NT620CДокумент337 страницV033e1-5 NT620S+NT620CMERTAL JAYA ABADIОценок пока нет
- Administration Manual OpenStage OpenScape VoiceДокумент350 страницAdministration Manual OpenStage OpenScape VoicewaltzaОценок пока нет
- Taskalfa 3500iДокумент558 страницTaskalfa 3500iNigel CharlesОценок пока нет
- Bizhub 350 PDFДокумент518 страницBizhub 350 PDFAbdul-Rahman Abu-EldahabОценок пока нет
- 11.2 Maintenance GuideДокумент222 страницы11.2 Maintenance GuideJoachim JanuaryОценок пока нет
- Pmvision: User'S GuideДокумент45 страницPmvision: User'S GuideNicholas KimОценок пока нет
- Sys Admin Guide en PDFДокумент86 страницSys Admin Guide en PDFPrem KumarОценок пока нет
- OperationДокумент494 страницыOperationJawad MaalОценок пока нет
- Korenix Jetnet 4500 Series Industrial Managed Ethernet Switch User'S ManualДокумент69 страницKorenix Jetnet 4500 Series Industrial Managed Ethernet Switch User'S ManualsendutdutОценок пока нет
- Omron SYSMAC Link ManualДокумент181 страницаOmron SYSMAC Link ManualAlekseyОценок пока нет
- Taskalfa 3050ci ... 550ci Og EngДокумент573 страницыTaskalfa 3050ci ... 550ci Og EngPuneet Behl100% (1)
- mtm400 Man PDFДокумент197 страницmtm400 Man PDFKabelventjeОценок пока нет
- TW100-BRF104: User's GuideДокумент80 страницTW100-BRF104: User's GuideDiego PootОценок пока нет
- User's Guide: Security OperationsДокумент58 страницUser's Guide: Security OperationsPetrehus Ionel ZorovavelОценок пока нет
- Konicaminolta Bizhub 225i Scan Manual en 1604169491Документ110 страницKonicaminolta Bizhub 225i Scan Manual en 1604169491Aleksandar StojilkovicОценок пока нет
- TASKalfa6052ci CL KX Printer Driver EN 7.1Документ116 страницTASKalfa6052ci CL KX Printer Driver EN 7.1Ben AustinОценок пока нет
- TASKalfa6002i BW KX Printer Driver EN 7.1Документ108 страницTASKalfa6002i BW KX Printer Driver EN 7.1Ben AustinОценок пока нет
- Hipath 3000Документ240 страницHipath 3000Arnaud GompouОценок пока нет
- DH-IPC-K35 Operation Manual Manual de Camara IpДокумент144 страницыDH-IPC-K35 Operation Manual Manual de Camara IpLuisGerardoОценок пока нет
- Learning To Program Using Visual C# 2008 TOC-1Документ8 страницLearning To Program Using Visual C# 2008 TOC-1aleksandar7Оценок пока нет
- OV 2500 NMS E 4.4R2 User Guide Rev AДокумент734 страницыOV 2500 NMS E 4.4R2 User Guide Rev Aamel632Оценок пока нет
- Tenor DX Voip Multipath/Gateway Switch: Product GuideДокумент102 страницыTenor DX Voip Multipath/Gateway Switch: Product GuideraularbОценок пока нет
- Kyocera ManualДокумент441 страницаKyocera ManualSaviour UdoОценок пока нет
- FS 1030MFP 1035MFP 1130MFP 1135mfpenogДокумент442 страницыFS 1030MFP 1035MFP 1130MFP 1135mfpenogCarlos Enrique Piscoya TenorioОценок пока нет
- ViewPowerHTML5 User Manual-20200102Документ53 страницыViewPowerHTML5 User Manual-20200102EuroJoseОценок пока нет
- Stream Manager Video Surveillance SolutiДокумент166 страницStream Manager Video Surveillance SolutiMohd MohairiОценок пока нет
- LS7708 ManualДокумент380 страницLS7708 ManualSilvina Gossos0% (1)
- Viewpower: User ManualДокумент54 страницыViewpower: User ManualYave Mendez MoraОценок пока нет
- 2 - Psion EP10 - User GuideДокумент266 страниц2 - Psion EP10 - User GuideEnrique LefiánОценок пока нет
- Bizhub PRO951 Network Scan User GuideДокумент175 страницBizhub PRO951 Network Scan User GuideDennis LeeОценок пока нет
- Bizhub554e 454e 364e 284e 224ePKISecurityOperationsUserGuideДокумент58 страницBizhub554e 454e 364e 284e 224ePKISecurityOperationsUserGuideade.767472Оценок пока нет
- Ethernet Units. Construction of NetworksДокумент289 страницEthernet Units. Construction of NetworksPetrovich10Оценок пока нет
- 7867VIPA-DUO Series 1v7 - 1Документ98 страниц7867VIPA-DUO Series 1v7 - 1Dan CoolОценок пока нет
- Deploying QoS for Cisco IP and Next Generation Networks: The Definitive GuideОт EverandDeploying QoS for Cisco IP and Next Generation Networks: The Definitive GuideРейтинг: 5 из 5 звезд5/5 (2)
- Yealink SIP-T48G Datasheet PDFДокумент2 страницыYealink SIP-T48G Datasheet PDFTezso JacobОценок пока нет
- Release Note For DSL-2640B - 0719Документ4 страницыRelease Note For DSL-2640B - 0719laninaОценок пока нет
- CCNP ROUTE Chapter 7 Exam Answers (Version 7) - Score 100%Документ7 страницCCNP ROUTE Chapter 7 Exam Answers (Version 7) - Score 100%Trương Thế HiếuОценок пока нет
- Supermassive 9200 9400 9600 Getting Started GuideДокумент73 страницыSupermassive 9200 9400 9600 Getting Started GuideclaudingaОценок пока нет
- CCNA 4 v60 Chapters Exam AnswersДокумент111 страницCCNA 4 v60 Chapters Exam AnswersNevzat TarhanОценок пока нет
- HPE Slingshot A50002546enwДокумент13 страницHPE Slingshot A50002546enwBernard SpitouoachiОценок пока нет
- Tshoot SGДокумент959 страницTshoot SGkmadОценок пока нет
- Ruckus Icx Cisco Ise Cwa DPДокумент26 страницRuckus Icx Cisco Ise Cwa DPpaulo_an7381Оценок пока нет
- Cisco NX-OS and Cisco IOS ComparisonДокумент2 страницыCisco NX-OS and Cisco IOS ComparisonJumput PurnomoОценок пока нет
- Your Email Requires Verification VerifyДокумент4 страницыYour Email Requires Verification VerifyYorel OzaruОценок пока нет
- Possible Practice Set AcnДокумент2 страницыPossible Practice Set Acnnaresh ChoudharyОценок пока нет
- Script de Todos DATACOMДокумент12 страницScript de Todos DATACOMVadecir Cesar GracindoОценок пока нет
- TenSteps Troubleshooting WiFiДокумент23 страницыTenSteps Troubleshooting WiFiShyam BhavsarОценок пока нет
- Network Mergers and MigrationsДокумент568 страницNetwork Mergers and MigrationsNguyen Tung0% (1)
- Generic Routing Encapsulation (GRE)Документ22 страницыGeneric Routing Encapsulation (GRE)Kapil AgrawalОценок пока нет
- BlueArc Titan SpecДокумент4 страницыBlueArc Titan SpecMohamad AshraffОценок пока нет
- N3K-C3548P-10GX Datasheet: Quick SpecsДокумент7 страницN3K-C3548P-10GX Datasheet: Quick SpecsBudi MulyanaОценок пока нет
- T1 and E1 SetupДокумент46 страницT1 and E1 Setupahmed.ismail100% (1)
- Gek 113537JДокумент302 страницыGek 113537JDulmar MamaniОценок пока нет
- Yeastar TA100&TA200 User Manual en PDFДокумент52 страницыYeastar TA100&TA200 User Manual en PDFKurtОценок пока нет
- BGP Next Hop SelfДокумент13 страницBGP Next Hop SelfNetProtocol XpertОценок пока нет
- Security Analysis and Data VisualizationДокумент316 страницSecurity Analysis and Data VisualizationJhofrank Saavedra100% (1)
- D011 PD16002 RevBДокумент67 страницD011 PD16002 RevBVikrant PathaniaОценок пока нет
- 01 Nokia RNC ArchitectureДокумент34 страницы01 Nokia RNC ArchitectureAndreoti Castillo50% (2)
- Dinstar GSM/CDMA VoIP Gateway Configuration GuideДокумент7 страницDinstar GSM/CDMA VoIP Gateway Configuration GuideMisterAto MaisonОценок пока нет
- AJSPR 10.a-R LGD PDFДокумент304 страницыAJSPR 10.a-R LGD PDFAdaОценок пока нет
- D Channel, E Channel, and H ChannelДокумент14 страницD Channel, E Channel, and H ChannelJessica a MillerОценок пока нет
- Cisco 903 SeriesДокумент266 страницCisco 903 SeriesguerokaОценок пока нет
- Innnnnnnnnn BNNNNN ,' IllllllllllllllllllllllllllllllilllllllllllllllillllllllllllllllllllllllllllllllДокумент28 страницInnnnnnnnnn BNNNNN ,' IllllllllllllllllllllllllllllllilllllllllllllllillllllllllllllllllllllllllllllllLeonardo CavalcantiОценок пока нет