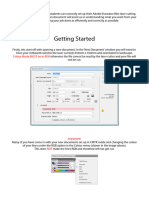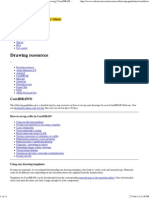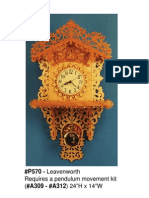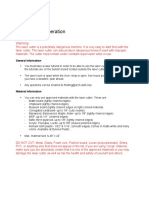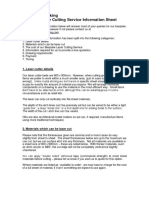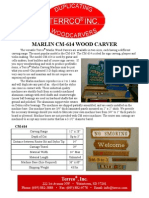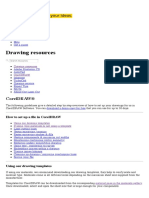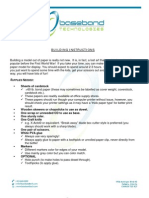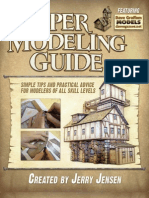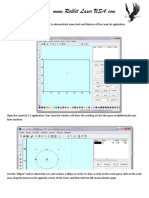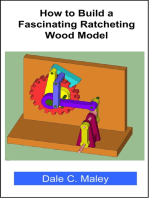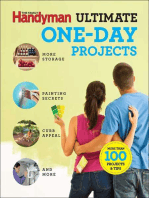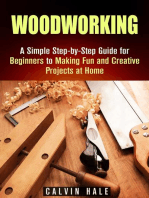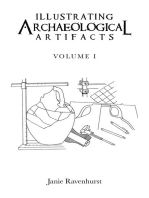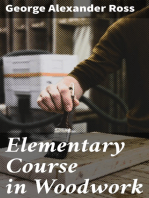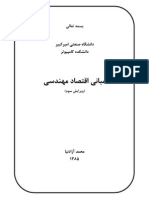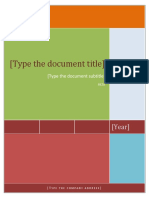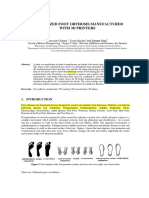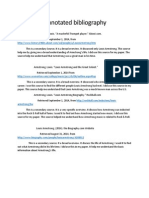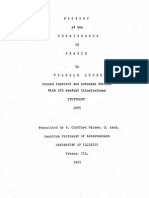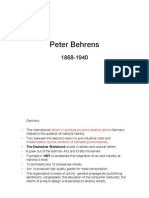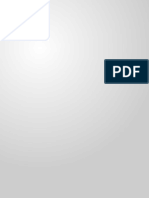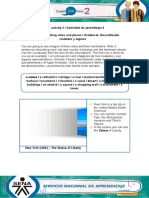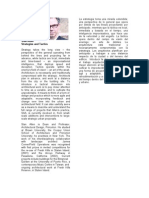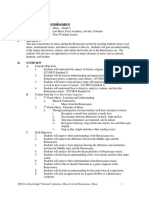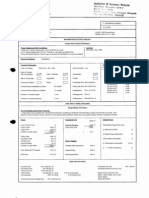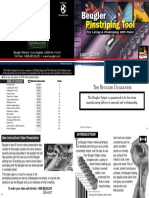Академический Документы
Профессиональный Документы
Культура Документы
Using The Laser Cutter and Autocad Template: Scaling Your Drawing
Загружено:
dezazОригинальное название
Авторское право
Доступные форматы
Поделиться этим документом
Поделиться или встроить документ
Этот документ был вам полезен?
Это неприемлемый материал?
Пожаловаться на этот документАвторское право:
Доступные форматы
Using The Laser Cutter and Autocad Template: Scaling Your Drawing
Загружено:
dezazАвторское право:
Доступные форматы
1
Using the Laser Cutter and AutoCAD Template
This tutorial outlines the best way to cut and etch using the laser cutter. Your project is important to
you, and you want to finish it efficiently. Using this tutorial will increase your efficiency and decrease
your material cost and time. If you can quickly use the laser cutter with few mistakes, then you will
spend less time working and more people can use the laser cutter. If you do not know how to use
AutoCAD, Rhino, or some other program that produces vector line work, ask another student,
professor, or refer to the AutoCAD Command Help document found on the woodshop website for
help. The laser cutter technician can help you cut materials, but will not teach AutoCAD or
appropriate file layout.
Scaling your Drawing
Before you set up your drawing, you will need to scale your drawing. Use the “scale” command in AutoCAD and
then select a reference point on your drawing. Then you will type in scale factor. Below are some common
scale factors. If you have questions about how to scale please refer to the AutoCAD Command Help Document,
ask another student, or professor.
Imperial Scale Factors
Scale Scale Factor
1’-0” = 1” 1/12
1’-0” = 3/4” 1/16
1’-0” = 1/2” 1/24
1’-0” = 1/4” 1/48
1’-0” = 1/8” 1/96
1’-0” = 1/16” 1/192
Revised on August 2, 2010
2
Using the AutoCAD Template
This tutorial includes an AutoCAD template as a guide to formatting your files. The template has
preset layers, associated colors, and line widths. Copy the objects you wish to cut and/or etch into the
template. The image below shows how to set up layers in AutoCAD.
GREEN LINES ARE
The template has multiple cutting and etching layers. Use blue for the primary cut color and use
yellow for the primary etch color. The image below shows which colors the laser cutter associates with
each action. All of these layers are set up on the Template file.
Revised on August 2, 2010
3
Allowing for Margins and Boundaries
Before cutting:
Make sure you have a ¼” margin around your material
Place etching on a separate layer
Format so you can cut details and holes before cutting the final object
Your layout can dramatically improve the efficiency of laser cutting. You need to layout your files
before you try to cut. Because technicians cannot help you format your file you will have to leave to
reformat it. The following images and descriptions will help you determine how to create an efficient
layout that will use the least material and make the fewest cuts.
The laser cutter has a 32” x 18”bed and a margin of ¼” around all margins. Just like printing with
paper include the ¼” margin in your file.
THE LASER CUTTER TABLE 1/4“ MARGIN
If you want to cut material that does not completely fill the laser cutter bed create a boundary to
represent the size of the available material. Put this boundary on the “02Material Outline” Layer
(GREEN). With material like 24” x 4” Balsa and Basswood strips remember not to place your objects to
the extreme edges. Leave a ¼” margin.
Revised on August 2, 2010
4
How you layout the object will make a difference in how much material you use and the time it takes to
cut. In many cases, you can reduce the number of cuts by almost half if you lay things out correctly.
The images below show how to do this. If you have overlapping or double lines, the laser cutter will
cut each line; cutting a line twice may result in burning the material.
To delete overlapping or double line, you can use the “overkill” command in AutoCAD, but some
versions of AutoCAD do not know this command. Be careful and thoughtful to decrease your number
of overlapping lines. If you determine that you will need to cut multiple sheets or you have multiple
materials, please do not have a separate file for each sheet or each material. Use the following
instruction to find out how much material you will need. We recommend bringing extra material in
case of mistakes.
1. Use one of the boundaries that represent the laser cutter table (There are four on the template
file just in case you need more than one.)
2. Fill it with objects to cut or etch
3. Repeat until you have accommodated all objects.
Revised on August 2, 2010
5
Changing Etch and Cut Order
The template uses multiple cutting and etching layers, and the laser cutter uses a color based
hierarchy to decide what to cut first. Use the color codes to make sure you cut your objects in
the correct order. The code allows you to cut holes or smaller portions before you cut out the
main object. Put the object on the last cut layer. The laser cutter does not automatically cut in
a logical order. If you cut the main piece first the force of the exhaust fan may shift the entire
project and place the next cuts in the wrong place. The image below shows how to set you cut
layers to cut smaller holes before the main object.
If you need to etch lines with different depths then you would need to put each etch depth on
a different layer. If you only have one cut or etch use blue for the cut layer and yellow for the
etch layer. The image below shows the color hierarchy used by laser cutters, and the order
that it process lines and curves. Black goes first and orange last. Do not use black as a cutting,
etching, or raster layer.
Revised on August 2, 2010
6
Choosing Appropriate Materials
Paper and Card Stock
Pros: Cuts very quickly with minimal burning
Cons: High risk of catching fire if cutting details and exhaust fans can suck up small
projects
Matte board, museum board, chip board, and cardboard
Pros: Cuts fairly quickly, allows for fine details, minimal burning, and excellent etching
quality
Cons: May need to tape over surface to reduce burning, may catch fire if cutting details
Note: If using cardboard pay attention to its orientation when cutting thin objects. If
you cut along the corrugation the pieces will fall apart, cut skinny object perpendicular
to the orientation of the corrugation.
Foam Core
Pros: Cuts fairly quickly with minimal burning.
Cons: The inner foam core melts inwards making it difficult to glue the edges to other
things, and will create an inconsistent surface if stacking. Cutting very thin objects may
result in the inner foam completely melting.
Basswood, Balsa wood, and any hardwood up to 3/16” thick
Pros: Cuts quickly with minimal burning, high level of detail possible and excellent
etching quality.
Cons: Densely packed details prone to catching fire or burning. Bottom side surface
burning with top side residue may occur with thicker stock.
Note: The thicker the material the slower the laser cutter will cut the material.
Fabrics
Pros: Higher quality cuts possible than with scissors and fraying reduced by melting
edges
Cons: May shift during cutting due to exhaust fan. Not all fabrics will cut—some melt,
catch fire, or blow around.
Revised on August 2, 2010
7
Plastics
Pros: Most plastics result in nice edges with very little burning. We recommend acrylic.
Cons: Avoid PVC, Polycarbonate, Polypropylene, plastics with a thin, clear protective
film, and similar plastics because they tend to warp, catch fire, and melt. Avoid using
PVC because it produces toxic fumes during cutting. PVS has a slight bluish edge color
and when bent the crease turn white and does not snap. Polycarbonate and Acrylic
would snap. Polycarbonate does not cut cleanly and the cutting process creates
charring and red or yellow residue.
Plywood and Masonite
Pros: For materials up to 1/8” thick, you can achieve high detail and etch quality.
Cons: Slow cutting process, significant charring occurs on edges, and top and bottom
surfaces may burn. Masonite has an inconsistent density and rarely cuts all the way
through.
Note: If you are only cutting rectangles out of ¼” stock, do not use the laser cutter. Use
the tables saw because it will cut faster without burning the edges and surfaces.
Revised on August 2, 2010
Вам также может понравиться
- Snowflake OrnamentДокумент6 страницSnowflake OrnamentgabrielmorosanuОценок пока нет
- Reloj DP665Документ9 страницReloj DP665jesusОценок пока нет
- 3D WorshopДокумент66 страниц3D Worshopjohn doeОценок пока нет
- #P203 - Candy HoldersДокумент10 страниц#P203 - Candy HoldersgabrielmorosanuОценок пока нет
- Laser Cut GuideДокумент5 страницLaser Cut GuideNicolas FiumaraОценок пока нет
- 400 Full-Size Mini Clock PatternsДокумент132 страницы400 Full-Size Mini Clock PatternsAndreea OanaОценок пока нет
- The Fundamentals of Segmented Woodturning: Projects, Techniques & Innovations for Today’s WoodturnerОт EverandThe Fundamentals of Segmented Woodturning: Projects, Techniques & Innovations for Today’s WoodturnerРейтинг: 4 из 5 звезд4/5 (1)
- 10 Tips and Tricks For Laser Engraving and CuttingДокумент16 страниц10 Tips and Tricks For Laser Engraving and CuttingDo Dang Khuong0% (2)
- DP10-25 Corner ShelfДокумент7 страницDP10-25 Corner ShelfgabrielmorosanuОценок пока нет
- Adobe Illustrator Drawing Setup Guidelines For Laser Cutting & Engraving - CutLasercutДокумент11 страницAdobe Illustrator Drawing Setup Guidelines For Laser Cutting & Engraving - CutLasercuttarek_gОценок пока нет
- #P574 - Pendulum Clock: 15"H. Order Movement #C131 & Hands #C137 or #C138Документ11 страниц#P574 - Pendulum Clock: 15"H. Order Movement #C131 & Hands #C137 or #C138eruadan100% (3)
- DP598 Birth of JesusДокумент15 страницDP598 Birth of Jesuscititorul7777Оценок пока нет
- Drawing Setup Guidelines For Laser Cutting and Engraving - CorelDRAW - Cut Laser CutДокумент11 страницDrawing Setup Guidelines For Laser Cutting and Engraving - CorelDRAW - Cut Laser Cuttarek_gОценок пока нет
- DP571 Victorian QueenДокумент24 страницыDP571 Victorian QueenAntonio GatoОценок пока нет
- Birmingham Pendulum ClockДокумент27 страницBirmingham Pendulum ClockJardel Santos de DeusОценок пока нет
- DP570 Leavenworth PDFДокумент17 страницDP570 Leavenworth PDFJardel Santos de DeusОценок пока нет
- Laser Cutter OperationДокумент2 страницыLaser Cutter OperationDu RoyОценок пока нет
- Pendulum Clocks 12 64Документ59 страницPendulum Clocks 12 64Pascal CătălinОценок пока нет
- Laser Guide For Public PDFДокумент5 страницLaser Guide For Public PDFAnonymous AmiVBHОценок пока нет
- Book Compilation 5 11Документ37 страницBook Compilation 5 11api-251382768Оценок пока нет
- A Storage Carousel Complete From Design To AssemblДокумент27 страницA Storage Carousel Complete From Design To AssemblsparragoОценок пока нет
- Sheet Metal Design-Handbook-Rev3 PDFДокумент12 страницSheet Metal Design-Handbook-Rev3 PDFtnchsg100% (1)
- Fascination of SheetMetal p2 PDFДокумент3 страницыFascination of SheetMetal p2 PDFNaukowyDrpОценок пока нет
- Paper Modeling GuideДокумент23 страницыPaper Modeling GuideJose Rey Dans100% (2)
- Laser Cutting Information 2015Документ5 страницLaser Cutting Information 2015MageshwarОценок пока нет
- cm-614 ManualДокумент10 страницcm-614 Manualkcc2012Оценок пока нет
- Sheet Metal Design HandbookДокумент9 страницSheet Metal Design Handbooktrujillo4769Оценок пока нет
- Laser Cutter Advanced TechniquesДокумент38 страницLaser Cutter Advanced Techniquesjinxy06100% (1)
- Cottage Style Gas StationДокумент20 страницCottage Style Gas Stationmassiki_hicham5544100% (1)
- Drawing Setup Guidelines For Laser Cutting and Engraving - CorelDRAW - Cut Laser CutДокумент11 страницDrawing Setup Guidelines For Laser Cutting and Engraving - CorelDRAW - Cut Laser CutJavierОценок пока нет
- 400 Full-Size Mini Clock PatternsДокумент132 страницы400 Full-Size Mini Clock PatternsErkan Kaya88% (8)
- GPS Satellite InstructionsДокумент9 страницGPS Satellite InstructionsPeter Joseph RajОценок пока нет
- Router TechniquesДокумент10 страницRouter TechniquesRodolfo100% (1)
- Power Sharpening System - Woodworking Techniques - American WoodworkerДокумент8 страницPower Sharpening System - Woodworking Techniques - American WoodworkerAnonymous xEKsRmtjOОценок пока нет
- CNC Router CAM Setup PDFДокумент15 страницCNC Router CAM Setup PDFRadiša ĆirkovićОценок пока нет
- Me123l 2 FlatbackДокумент9 страницMe123l 2 FlatbackJohn Reige Malto Bendijo100% (1)
- Paper Modelling GuideДокумент23 страницыPaper Modelling GuidePaul Kostrzewa91% (22)
- Laser Resources TutorialДокумент11 страницLaser Resources TutorialGurdev SinghОценок пока нет
- #P10-8 Collapsible Heart BasketДокумент6 страниц#P10-8 Collapsible Heart BasketRaul VidalОценок пока нет
- New To Paper Modeling-Aircraft 1-72Документ3 страницыNew To Paper Modeling-Aircraft 1-72Sang Nguyễn ĐứcОценок пока нет
- Better Living Through Origami: 20 Creative Paper Projects for a Beautiful HomeОт EverandBetter Living Through Origami: 20 Creative Paper Projects for a Beautiful HomeРейтинг: 3.5 из 5 звезд3.5/5 (6)
- LaserCut53 KeyTagДокумент10 страницLaserCut53 KeyTagAndres BejaranoОценок пока нет
- Class Handout FAB322732 LLauren AmesДокумент36 страницClass Handout FAB322732 LLauren AmesHoài Phong Phạm VũОценок пока нет
- DP9 9Документ6 страницDP9 9Miguel Angel Ochoa OsunaОценок пока нет
- Saw HandleДокумент7 страницSaw Handleانغي رحمنيОценок пока нет
- Build A Simple RC Boat HullДокумент39 страницBuild A Simple RC Boat HullAbu-Abdullah SameerОценок пока нет
- Technical Drawing SBA Project Tools & InstrumentsДокумент9 страницTechnical Drawing SBA Project Tools & Instrumentsjeanille cortОценок пока нет
- Family Handyman Ultimate 1 Day ProjectsОт EverandFamily Handyman Ultimate 1 Day ProjectsРейтинг: 5 из 5 звезд5/5 (1)
- New To Paper Modeling-Aircraft 777Документ4 страницыNew To Paper Modeling-Aircraft 777Sang Nguyễn ĐứcОценок пока нет
- Router Bit Basics ManualДокумент24 страницыRouter Bit Basics ManualCG Jhonny100% (1)
- Laser Cutting ClassДокумент23 страницыLaser Cutting ClassPradeep KumarОценок пока нет
- Fresh Designs for Woodworking: Stylish Scroll Saw Projects to Decorate Your HomeОт EverandFresh Designs for Woodworking: Stylish Scroll Saw Projects to Decorate Your HomeРейтинг: 5 из 5 звезд5/5 (2)
- Complete Table Saw Book, Revised Edition: Step-by-Step Illustrated Guide to Essential Table Saw Skills, Techniques, Tools and TipsОт EverandComplete Table Saw Book, Revised Edition: Step-by-Step Illustrated Guide to Essential Table Saw Skills, Techniques, Tools and TipsРейтинг: 3.5 из 5 звезд3.5/5 (2)
- Elementary Course in Woodwork: Designed for use in high and technical schools, with illustrationsОт EverandElementary Course in Woodwork: Designed for use in high and technical schools, with illustrationsОценок пока нет
- Woodworking: A Simple Step-by-Step Guide for Beginners to Making Fun and Creative Projects at Home: DIY ProjectsОт EverandWoodworking: A Simple Step-by-Step Guide for Beginners to Making Fun and Creative Projects at Home: DIY ProjectsОценок пока нет
- Yard and Garden Furniture, 2nd Edition: Plans & Step-by-Step Instructions to Create 20 Useful Outdoor ProjectsОт EverandYard and Garden Furniture, 2nd Edition: Plans & Step-by-Step Instructions to Create 20 Useful Outdoor ProjectsОценок пока нет
- Elementary Course in Woodwork: Designed for use in high and technical schools, with one hundred and thirty-four illustrations: First EditionОт EverandElementary Course in Woodwork: Designed for use in high and technical schools, with one hundred and thirty-four illustrations: First EditionОценок пока нет
- Engineering EconomicsДокумент108 страницEngineering EconomicshadiОценок пока нет
- (Type The Document Title) : (Year)Документ6 страниц(Type The Document Title) : (Year)dezazОценок пока нет
- MDL 3box SampleДокумент4 страницыMDL 3box SampledezazОценок пока нет
- Customized Foot Orthosis Manufactured With 3D Printers: Octavian Ciobanu, Yavuz Soydan and Selman HızalДокумент7 страницCustomized Foot Orthosis Manufactured With 3D Printers: Octavian Ciobanu, Yavuz Soydan and Selman HızaldezazОценок пока нет
- Estrutura Da Lua I PDFДокумент3 страницыEstrutura Da Lua I PDFLina CésarОценок пока нет
- CultureДокумент55 страницCultureRajiv KumarОценок пока нет
- Capitol Box Art BrochureДокумент2 страницыCapitol Box Art BrochureABC10Оценок пока нет
- Annotated BibliographyДокумент3 страницыAnnotated BibliographyClarenceRodriguezОценок пока нет
- History of The Renaissance in FranceДокумент368 страницHistory of The Renaissance in FranceMelissaPerezОценок пока нет
- Lesson Plan - Visual ArtsДокумент7 страницLesson Plan - Visual Artsapi-281599178Оценок пока нет
- Veer 200206Документ36 страницVeer 200206combilОценок пока нет
- Peter BehrensДокумент7 страницPeter BehrensKranthi Kumar Chowdary ManamОценок пока нет
- Fce Fast ClassДокумент254 страницыFce Fast Classjose_morcillo_3Оценок пока нет
- Kingsley NG WikiДокумент4 страницыKingsley NG WikiKingsley NgОценок пока нет
- DTP Basics and Design RulesДокумент26 страницDTP Basics and Design RulesSelvaraju ParthibhanОценок пока нет
- Audley End House Neoclassical Identity PDFДокумент12 страницAudley End House Neoclassical Identity PDFZoe KellyОценок пока нет
- Crochet African Flower Pincushion Free Pattern - Tina TurtleДокумент23 страницыCrochet African Flower Pincushion Free Pattern - Tina TurtleRaluca Muresan75% (4)
- Describing Cities and PlacesДокумент3 страницыDescribing Cities and PlacesMalejandra Rivera BarreraОценок пока нет
- Tactica y Estrategia - Stan AllenДокумент1 страницаTactica y Estrategia - Stan AllenbelpcОценок пока нет
- Music From The RenaissanceДокумент35 страницMusic From The RenaissanceCamile Tatiane100% (1)
- Huarmi Taquina by Pablo AmaringoДокумент1 страницаHuarmi Taquina by Pablo AmaringoHoward G CharingОценок пока нет
- Digital Dental Photography. Part 7: Extra-Oral Set-Ups: I. AhmadДокумент8 страницDigital Dental Photography. Part 7: Extra-Oral Set-Ups: I. AhmadbkprosthoОценок пока нет
- Sanskar Kendra Case StudyДокумент17 страницSanskar Kendra Case StudyvaishaliОценок пока нет
- Gutenberg BibleДокумент9 страницGutenberg BibleAnastasiia Gordiienko100% (1)
- Artistry of Local CraftsmenДокумент38 страницArtistry of Local CraftsmenLuna Lux CastielloОценок пока нет
- Lygia Clark: The Abandonment of Art, 1948-1988Документ59 страницLygia Clark: The Abandonment of Art, 1948-1988Tadeu RibeiroОценок пока нет
- Proposed Government OfficesДокумент3 страницыProposed Government OfficesRaymond LohОценок пока нет
- Bink & Gollie: Best Friends Forever Press KitДокумент2 страницыBink & Gollie: Best Friends Forever Press KitCandlewick PressОценок пока нет
- Thehumm - March 2014Документ28 страницThehumm - March 2014rob9639Оценок пока нет
- Himalayas Group 6Документ79 страницHimalayas Group 6mark brunОценок пока нет
- Paint DelaminationДокумент16 страницPaint DelaminationbaylorguyОценок пока нет
- Beugler Pinstriping ToolДокумент12 страницBeugler Pinstriping ToolAlton BrickhouseОценок пока нет
- Painting Lesson BookДокумент96 страницPainting Lesson Bookmarci12345100% (2)