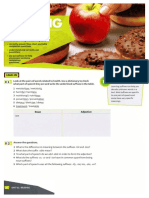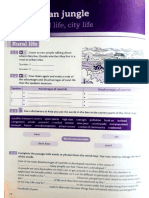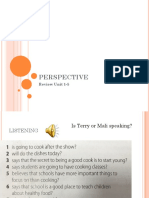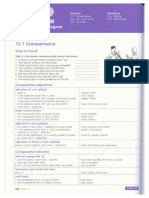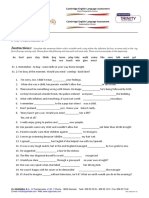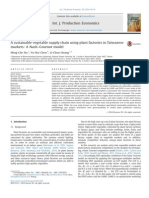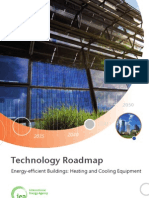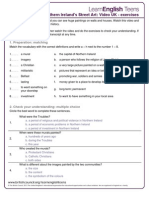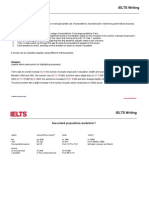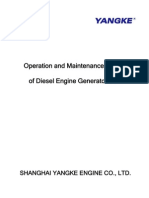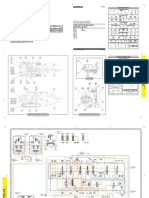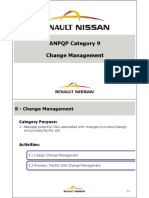Академический Документы
Профессиональный Документы
Культура Документы
Scholastic Learning Zone Quick Start Guide 20150423
Загружено:
Thuy DuongАвторское право
Доступные форматы
Поделиться этим документом
Поделиться или встроить документ
Этот документ был вам полезен?
Это неприемлемый материал?
Пожаловаться на этот документАвторское право:
Доступные форматы
Scholastic Learning Zone Quick Start Guide 20150423
Загружено:
Thuy DuongАвторское право:
Доступные форматы
Scholastic
Learning Zone
User’s Guide
Copyright © 2012 by Scholastic Inc. All rights reserved. Published by Scholastic Inc.
PDF0425 (PDF)
SCHOLASTIC, SCHOLASTIC LEARNING ZONE, TRUEFLIX, BOOKFLIX, and associated
logos are trademarks and/or registered trademarks of Scholastic Inc. THE GRAPH CLUB,
TIMELINER, THE NEIGHBORHOOD MAP MACHINE, and associated logos are trademarks
and/or registered trademarks of Tom Snyder Productions. Other company names, brand
names, and product names are the property and/or trademarks of their respective owners.
Scholastic Learning Zone Quick Start Guide
Table of Contents
Overview ............................................................................................................ 3
Logging In .......................................................................................................... 4
The Dashboard ................................................................................................. 7
Teacher and Administrator Dashboard ............................................. 8
Student and Parent Dashboard ........................................................... 9
My Zone ................................................................................................ 10
Also Available In The Zone ................................................................ 10
Total Usage .......................................................................................... 11
My Classes ........................................................................................... 12
System Requirements ................................................................................. 13
Bandwidth ............................................................................................ 13
Workstations ........................................................................................ 14
Data Management .............................................................................. 15
Customer Support ........................................................................................ 16
Scholastic Learning Zone User’s Guide Updated 04.23.15 Table of Contents • 2
TM ® & © Scholastic Inc. All rights reserved. PDF0425 (PDF)
Scholastic Learning Zone Quick Start Guide
Overview
Scholastic Learning Zone is a browser-based platform that allows teachers and students to access their subscriptions
to different Scholastic educational resources with a single sign-on. It is designed for customers with Scholastic
subscriptions and is available from any computer with an Internet connection.
When a school subscribes to one or more of the products in the Scholastic Learning Zone, teachers and students may
log in to the Learning Zone to access these products.
Scholastic Learning Zone administrators manage teacher and student profiles, subscriptions, and product access.
Scholastic Learning Zone User’s Guide Updated 04.23.15 Overview • 3
TM ® & © Scholastic Inc. All rights reserved. PDF0425 (PDF)
Scholastic Learning Zone Quick Start Guide
Logging In
Scholastic Learning Zone is browser-based and may be accessed from any computer with an Internet connection. To
get started with Scholastic Learning Zone:
Using School Unique URL
Every school has a unique URL to access their subscriptions. This is an example how a school unique URL look like,
https://slz02.scholasticlearningzone.com/auth/intl/Login/SGPRJ5F
The school unique URL is provided in the Welcome email. Use the school unique URL in the Welcome email to launch
Scholastic Learning Zone in the computer’s browser program (see page 2 for Scholastic Learning Zone System
Requirements). Clicking the URL from the email opens a set password screen. Users set their Scholastic Learning
Zone password and go directly to the Dashboard (page 8).
Using Scholastic Learning Zone home page
If the users did not bookmarked the school unique URL, or do not have the Welcome email on hand, users may log in
directly by going to www.scholasticlearningzone.com
Select the country from the pull-down menu. Scholastic Learning Zone will automatically go to the Org ID Entry Screen
upon country selection.
Scholastic Learning Zone User’s Guide Updated 04.23.15 Logging In• 4
TM ® & © Scholastic Inc. All rights reserved. PDF0425 (PDF)
Scholastic Learning Zone Quick Start Guide
Enter the Org and click Submit to open the Login Screen.
If users forgot the Org ID, contact slzsupport@scholastic.asia to retrieve the school Org ID, by providing
the name of the school.
On the Login Screen, enter the Scholastic Learning Zone username and password received from the Scholastic
Learning Zone administrator.
Scholastic Learning Zone User’s Guide Updated 04.23.15 Logging In• 5
TM ® & © Scholastic Inc. All rights reserved. PDF0425 (PDF)
Scholastic Learning Zone Quick Start Guide
Once logged in, the Scholastic Learning Zone Dashboard opens.
Scholastic Learning Zone User’s Guide Updated 04.23.15 Logging In• 6
TM ® & © Scholastic Inc. All rights reserved. PDF0425 (PDF)
Scholastic Learning Zone Quick Start Guide
The Dashboard
The Dashboard provides access to all of the products and functions of the Scholastic Learning Zone. Links at the top
of the Dashboard allow teachers and administrators to view their profiles, visit the Scholastic home website for the
school’s country, view the page in Spanish (Latin American users), get help with the site, or logout of the Learning
Zone. Clicking the Scholastic Learning Zone logo from any screen in the Learning Zone returns the user to the
Dashboard.
There are 2 different Dashboard format available in Scholastic Learning Zone for:
1. Teacher and Administrator
2. Student and Parent
Scholastic Learning Zone User’s Guide Updated 04.23.15 The Dashboard• 7
TM ® & © Scholastic Inc. All rights reserved. PDF0425 (PDF)
Scholastic Learning Zone Quick Start Guide
Teacher and Administrator Dashboard
The teacher and administrator dashboard is made up of the following fields:
My Zone contains icons for the products available to the user. Click an icon to open the product in a separate
browser window.
Total Usage: Last 4 Weeks shows student usage in the organization’s subscribed Scholastic products. Teachers
see class data, administrators see school data.
My Classes lists students and teachers in classes in Scholastic Learning Zone. Administrators have a My
Schools field.
Manage Users opens the Manage User Accounts Screen (page 13). Administrators also see a Manage
Administrators button.
Also Available in the Zone shows other products available from Scholastic.
Scholastic Learning Zone User’s Guide Updated 04.23.15 The Dashboard• 8
TM ® & © Scholastic Inc. All rights reserved. PDF0425 (PDF)
Scholastic Learning Zone Quick Start Guide
Student and Parent Dashboard
The Dashboard for students and parents shows the following fields:
My Zone contains icons for the products available to the user. Click an icon to open the product in a separate
browser window.
Total Usage: Last 4 Weeks shows student usage data.
Scholastic Learning Zone User’s Guide Updated 04.23.15 The Dashboard• 9
TM ® & © Scholastic Inc. All rights reserved. PDF0425 (PDF)
Scholastic Learning Zone Quick Start Guide
My Zone
This area contains icons for the Scholastic products that the user may access. Click an icon to open that product in
a separate browser window. The icons will appear in My Zone when there the school has an active subscription and
the user has been subscribed to the product.
Also Available In The Zone
This area contains icons for other Learning Zone products that are available from Scholastic. Click an icon to learn
more about the product.
Contact Scholastic Customer Support for more information on subscribing to these products.
Scholastic Learning Zone User’s Guide Updated 04.23.15 The Dashboard• 10
TM ® & © Scholastic Inc. All rights reserved. PDF0425 (PDF)
Scholastic Learning Zone Quick Start Guide
Total Usage
The Total Usage field on the Dashboard displays usage data for schools, classes, and students.
Administrators and teachers may customize their data view by clicking a student, group, class, or school name in the
My Classes field (or My Schools field for administrators). Administrators need to select a school to view usage data.
Click the arrow icons at the top of each column to sort data. This allows the data to be viewed from greatest time to
least time, or vice versa.
Scholastic Learning Zone User’s Guide Updated 04.23.15 The Dashboard• 11
TM ® & © Scholastic Inc. All rights reserved. PDF0425 (PDF)
Scholastic Learning Zone Quick Start Guide
My Classes
This area lists students with profiles in Scholastic
Learning Zone, organized by classes.
Teachers who log into Scholastic Learning Zone will see
only those students in their classes.
Administrators who log in will see all the students in their school, organized by classes.
Click a class name to expand the class list and view the students in the class. Click the name of the class or student
to view the Usage
Details Screen for the class or student.
The Usage Details screen shows when and how often the student or class uses the subscribed Scholastic programs.
On the student screen, click Edit Student Information to open and change the student’s password. Click Home at the
top of the screen to return to the Dashboard.
Scholastic Learning Zone User’s Guide Updated 04.23.15 The Dashboard• 12
TM ® & © Scholastic Inc. All rights reserved. PDF0425 (PDF)
Scholastic Learning Zone Quick Start Guide
System Requirements
Bandwidth
Scholastic Learning Zone subscriptions use a Scholastic data center to host applications, with workstations using
the Internet to connect to the data center. Scholastic products accessed through Scholastic Learning Zone are
browser-based. Large media files (video, audio, animations) also must be accessed over the school’s network and the
Internet.
The number of media files that can be loaded simultaneously depends on many factors, including connection speed,
the amount of other activity that is taking place on a school’s or library’s computer network at a given time, and
whether or not a school or library has a dedicated Internet connection or shares the connection with other schools or
libraries.
To reduce network congestion, Scholastic recommends that customers plan for network utilization by verifying the
number of Learning Zone users against existing network loads in light of the following data requirements:
Data Throughput Grolier Neighborhood The Graph
TrueFlix BookFlix Timeliner
Per Student Online Map Machine Club
Average Duration
20.28 20.13 16.38 12.08 15.75 18.34
(mins)
Average Outbound
2 3.7 186 .24 .81 .99
Data (kbps)
Average Inbound
83* 45* 87* 107* 10* 33*
Data (kbps)
Scholastic
Recommendation 100 100 100 100 100 100
(kbps/active workstation)
* These numbers represent averages and may fluctuate greatly based on the number of media
files utilized in each application.
In addition, the following guidelines should be used to determine how many BookFlix or TrueFlix videos can be
streamed simultaneously. Please note that these are average usage guidelines only; actual performance may vary
based on factors listed above.
School/Public Library Maximum # of Simultaneous Videos
Connection Speed That Can Be Streamed
T1 (1.5 mbps) 10
Cable Modem (4-5 mbps) 60
T3 (44.7 mbps) 100
Gigabit (1000 gbps) Unlimited
Scholastic Learning Zone User’s Guide Updated 04.23.15 System Requirements• 13
TM ® & © Scholastic Inc. All rights reserved. PDF0425 (PDF)
Scholastic Learning Zone Quick Start Guide
Before beginning a BookFlix or TrueFlix subscription, you may request a free trial to make sure the videos run the way
they supposed to on your computers.
Workstations
The minimum technical requirements for Scholastic Learning Zone (SLZ) are:
Browser: Internet Explorer 8.x or later, Safari 5.x or later, Firefox 4.x or later, Chrome 17 or later
Operating System: Macintosh OS X 10.5.x or later, Windows Vista Professional, Windows 7 Professional,
iOS6.x or higher, Android 4.x or higher
Memory: 512MB to 1GB of RAM, based on OS version
CPU: Intel dual-core or later (PPC Macintosh computers not supported)
Network: Network Interface Card supporting TCP/IP (wireless networks, including 802.11a, 802.11g, or
802.11n, are supported, but application performance may be limited by the network’s bandwidth capacity)
Screen: 1024 x 768 resolution or higher
Other: Headsets or speakers required for certain audio/visual media in most applications
Browser Settings
Workstations running the Scholastic Learning Zone and connected products require the following browser settings:
Pop-Up Blockers: Must be disabled, or Student and Educator Access pages excepted
Java: Should be JavaScript (enabled by default) and must not be disabled
Security Level Settings: Default settings supported; IE Maximum Security levels not supported
Images Enabled: Default settings are supported; Image Display must not be turned off
Privacy Settings: Default settings supported; Maximum Privacy Setting (disabling cookies) not supported
Mixed Content: Should allow secure content (e.g. https://)
Scholastic Learning Zone User’s Guide Updated 04.23.15 System Requirements• 14
TM ® & © Scholastic Inc. All rights reserved. PDF0425 (PDF)
Scholastic Learning Zone Quick Start Guide
Some programs on Scholastic Learning Zone have additional requirements:
Program Additional Requirements
Scholastic Literacy Pro
Scholastic Reading Pro
Scholastic Reading Inventory
Internet Explorer 8 and lower are not supported
BookFlix
TrueFlix
Grolier Online
Internet Explorer 8 and lower are not supported
Literacy Pro Library Other: Headset or speakers required for certain
Reading Pro Library audio/visual media in Literacy Pro Library Reading
Pro Library. Recording facilities are not supported
in iOS tablets
iOS or Android tablet devices are not supported
Flash: Should be version 10.2 plug-in (enabled by
Timeliner default), must not be disabled and set to allow the
Neighborhood Map Machine microphone
The Graph Club
Other: Headset or speakers required for certain
audio/visual media in most applications; recording
facilities can be used
Data Management
Local Storage: Certain applications such as Timeliner, The Graph Club and Neighborhood MapMachine allow users to
store files on their local workstation. Workstations running these products should have the following storage amounts
available. Scholastic strongly recommends users secure and back up all workstations containing all local storage.
Learning Zone Minimum file size Maximum file size
Graph Club 3 KB 2 MB (files with audio)
Timeliner 200-500 KB 5-8 MB (files with audio/video)
Neighborhood Map Machine 6 KB-2 MB 5-8 MB (files with audio/video)
Hosted Storage: All data stored on the Scholastic data center is securely stored and backed
up. Data is retained for one year after the service period for customers.
Scholastic Learning Zone User’s Guide Updated 04.23.15 System Requirements• 15
TM ® & © Scholastic Inc. All rights reserved. PDF0425 (PDF)
Scholastic Learning Zone Quick Start Guide
Customer Support
For questions or other support needs with Scholastic Learning Zone and its affiliated products, contact Scholastic
Customer Support to speak to a representative at:
By email: slzsupport@scholastic.asia
For specific questions about using Scholastic Learning Zone and associated Scholastic products, click Help at the
top of the Scholastic Learning Zone Dashboard.
Scholastic Learning Zone User’s Guide Updated 04.23.15 Customer Support• 16
TM ® & © Scholastic Inc. All rights reserved. PDF0425 (PDF)
Вам также может понравиться
- Health - RSW Topic SentenceДокумент17 страницHealth - RSW Topic SentenceThuy DuongОценок пока нет
- Macrobiotic Research2Документ107 страницMacrobiotic Research2Thuy DuongОценок пока нет
- Rural and Urban - VSWДокумент7 страницRural and Urban - VSWThuy DuongОценок пока нет
- Educator Guide - Grade 5 - 050918Документ19 страницEducator Guide - Grade 5 - 050918Thuy DuongОценок пока нет
- Perspective Unit 1-5 Review (Added)Документ5 страницPerspective Unit 1-5 Review (Added)Thuy DuongОценок пока нет
- Gram - Comparative, Enough, So Such, DegreeДокумент15 страницGram - Comparative, Enough, So Such, DegreeThuy DuongОценок пока нет
- Healing With RiceДокумент51 страницаHealing With RiceThuy DuongОценок пока нет
- Klimaproblemet I NorgeДокумент1 страницаKlimaproblemet I NorgeThuy DuongОценок пока нет
- 8 Production and Processing of Canna VermicelliДокумент11 страниц8 Production and Processing of Canna VermicelliThuy DuongОценок пока нет
- Scholastic Learning Zone Quick Start Guide 20150423Документ16 страницScholastic Learning Zone Quick Start Guide 20150423Thuy DuongОценок пока нет
- Od5 rt02Документ4 страницыOd5 rt02Thuy DuongОценок пока нет
- Ask Shin 1 PDFДокумент58 страницAsk Shin 1 PDFThuy DuongОценок пока нет
- Psycho-Geometrics: Personality ShapesДокумент6 страницPsycho-Geometrics: Personality ShapesGhostОценок пока нет
- Science Worksheet Energy For Life Ref: SY1250T9337W2778: Name DateДокумент9 страницScience Worksheet Energy For Life Ref: SY1250T9337W2778: Name DateThuy DuongОценок пока нет
- FCE Collocations 2Документ2 страницыFCE Collocations 2Thuy Duong100% (1)
- 810202-1 New Farm Start-Up GuideДокумент59 страниц810202-1 New Farm Start-Up GuideThuy DuongОценок пока нет
- A Sustainable Vegetable Supply Chain Using Plant Factories in TaiwaneseДокумент8 страницA Sustainable Vegetable Supply Chain Using Plant Factories in TaiwaneseThuy DuongОценок пока нет
- Engl FrazeДокумент1 страницаEngl FrazeBojana PanicОценок пока нет
- Paraphrasing PDFДокумент3 страницыParaphrasing PDFThuy DuongОценок пока нет
- Buildings RoadmapДокумент56 страницBuildings RoadmapmaxmanfrenОценок пока нет
- Learnenglish Big City Small World 01 01 Support Pack PDFДокумент3 страницыLearnenglish Big City Small World 01 01 Support Pack PDFLiliana Amanda Lema LarraguibelОценок пока нет
- Northern Ireland's Street Art: Video UK - Exercises: 1. Preparation: MatchingДокумент2 страницыNorthern Ireland's Street Art: Video UK - Exercises: 1. Preparation: MatchingThuy DuongОценок пока нет
- Using Prepositions - IELTS Writing Task 1 PDFДокумент3 страницыUsing Prepositions - IELTS Writing Task 1 PDFThuy DuongОценок пока нет
- Witn Classroom IdeasДокумент3 страницыWitn Classroom IdeasSladjana TeodorovicОценок пока нет
- 810202-1 New Farm Start-Up GuideДокумент59 страниц810202-1 New Farm Start-Up GuideThuy DuongОценок пока нет
- Quick Guide: Practising Academic Integrity: Blending Paraphrases Into Your WritingДокумент9 страницQuick Guide: Practising Academic Integrity: Blending Paraphrases Into Your WritingThuy DuongОценок пока нет
- Paraphrasing Exercise PDFДокумент3 страницыParaphrasing Exercise PDFThuy Duong100% (2)
- Past Time PDFДокумент5 страницPast Time PDFThuy DuongОценок пока нет
- Northern Ireland Street Art Answers Video UKДокумент1 страницаNorthern Ireland Street Art Answers Video UKThuy DuongОценок пока нет
- The Subtle Art of Not Giving a F*ck: A Counterintuitive Approach to Living a Good LifeОт EverandThe Subtle Art of Not Giving a F*ck: A Counterintuitive Approach to Living a Good LifeРейтинг: 4 из 5 звезд4/5 (5794)
- Hidden Figures: The American Dream and the Untold Story of the Black Women Mathematicians Who Helped Win the Space RaceОт EverandHidden Figures: The American Dream and the Untold Story of the Black Women Mathematicians Who Helped Win the Space RaceРейтинг: 4 из 5 звезд4/5 (890)
- The Yellow House: A Memoir (2019 National Book Award Winner)От EverandThe Yellow House: A Memoir (2019 National Book Award Winner)Рейтинг: 4 из 5 звезд4/5 (98)
- The Little Book of Hygge: Danish Secrets to Happy LivingОт EverandThe Little Book of Hygge: Danish Secrets to Happy LivingРейтинг: 3.5 из 5 звезд3.5/5 (399)
- A Heartbreaking Work Of Staggering Genius: A Memoir Based on a True StoryОт EverandA Heartbreaking Work Of Staggering Genius: A Memoir Based on a True StoryРейтинг: 3.5 из 5 звезд3.5/5 (231)
- Never Split the Difference: Negotiating As If Your Life Depended On ItОт EverandNever Split the Difference: Negotiating As If Your Life Depended On ItРейтинг: 4.5 из 5 звезд4.5/5 (838)
- Elon Musk: Tesla, SpaceX, and the Quest for a Fantastic FutureОт EverandElon Musk: Tesla, SpaceX, and the Quest for a Fantastic FutureРейтинг: 4.5 из 5 звезд4.5/5 (474)
- The Hard Thing About Hard Things: Building a Business When There Are No Easy AnswersОт EverandThe Hard Thing About Hard Things: Building a Business When There Are No Easy AnswersРейтинг: 4.5 из 5 звезд4.5/5 (344)
- The Emperor of All Maladies: A Biography of CancerОт EverandThe Emperor of All Maladies: A Biography of CancerРейтинг: 4.5 из 5 звезд4.5/5 (271)
- Devil in the Grove: Thurgood Marshall, the Groveland Boys, and the Dawn of a New AmericaОт EverandDevil in the Grove: Thurgood Marshall, the Groveland Boys, and the Dawn of a New AmericaРейтинг: 4.5 из 5 звезд4.5/5 (265)
- The Gifts of Imperfection: Let Go of Who You Think You're Supposed to Be and Embrace Who You AreОт EverandThe Gifts of Imperfection: Let Go of Who You Think You're Supposed to Be and Embrace Who You AreРейтинг: 4 из 5 звезд4/5 (1090)
- Team of Rivals: The Political Genius of Abraham LincolnОт EverandTeam of Rivals: The Political Genius of Abraham LincolnРейтинг: 4.5 из 5 звезд4.5/5 (234)
- The World Is Flat 3.0: A Brief History of the Twenty-first CenturyОт EverandThe World Is Flat 3.0: A Brief History of the Twenty-first CenturyРейтинг: 3.5 из 5 звезд3.5/5 (2219)
- The Unwinding: An Inner History of the New AmericaОт EverandThe Unwinding: An Inner History of the New AmericaРейтинг: 4 из 5 звезд4/5 (45)
- The Sympathizer: A Novel (Pulitzer Prize for Fiction)От EverandThe Sympathizer: A Novel (Pulitzer Prize for Fiction)Рейтинг: 4.5 из 5 звезд4.5/5 (119)
- Camless Engine: Rahul.R S5 Mechanical ROLLNO:34 REGNO:16020541Документ24 страницыCamless Engine: Rahul.R S5 Mechanical ROLLNO:34 REGNO:16020541MahaManthraОценок пока нет
- Ws 10 Manualengv 18 XДокумент33 страницыWs 10 Manualengv 18 XapocalipcОценок пока нет
- Ultrascale Plus Fpga Product Selection GuideДокумент8 страницUltrascale Plus Fpga Product Selection GuidemofiwОценок пока нет
- GF Series Diesel Generator ManualДокумент18 страницGF Series Diesel Generator Manualiteofilov0% (1)
- 312D Hyd PDFДокумент2 страницы312D Hyd PDFMbahdiro Kolenx100% (3)
- SEO For DummiesДокумент5 страницSEO For DummiesBrad JОценок пока нет
- DLL Empowerment Technologies Week 1Документ4 страницыDLL Empowerment Technologies Week 1Franzelle RaboyОценок пока нет
- Safety precautions for thermoforming machinesДокумент4 страницыSafety precautions for thermoforming machinesjesszeusОценок пока нет
- GSM-R Annual Report 2011Документ37 страницGSM-R Annual Report 2011lahyouhОценок пока нет
- Project Management ArticlesДокумент12 страницProject Management Articlesapi-223137706Оценок пока нет
- 694+ Illustrated Parts Catalog Revision 3.1 FROM SERIAL TRX01694CDGL11965Документ549 страниц694+ Illustrated Parts Catalog Revision 3.1 FROM SERIAL TRX01694CDGL11965Martín Lescano ParedesОценок пока нет
- Modern Police Station Building Standards GuideДокумент49 страницModern Police Station Building Standards GuideVasudev AgrawalОценок пока нет
- Describe What Is SDLC. SDLC (Software Development Life Cycle) - Refers To A Methodology With Clearly Defined Processes ForДокумент3 страницыDescribe What Is SDLC. SDLC (Software Development Life Cycle) - Refers To A Methodology With Clearly Defined Processes ForLyco BikoОценок пока нет
- Sunny Boy SB2500 Tech ManualДокумент33 страницыSunny Boy SB2500 Tech ManualCJ10aОценок пока нет
- Pharma Data AnalysisДокумент2 страницыPharma Data AnalysisKIng KumarОценок пока нет
- 捷克Hydrogen-Strategy CZ 2021-09-09Документ184 страницы捷克Hydrogen-Strategy CZ 2021-09-09XA ShrexerОценок пока нет
- IEEE 2010 TitlesДокумент3 страницыIEEE 2010 TitlesSiva PrasadОценок пока нет
- Problem Encounterd and Their SolutionДокумент6 страницProblem Encounterd and Their SolutionTophe DimaapiОценок пока нет
- VM9/VM8 Block Diagram Technical SpecificationsДокумент46 страницVM9/VM8 Block Diagram Technical SpecificationsSelmar CavalcantiОценок пока нет
- Pumps Motors and Transmission Units For Mobile Application BRДокумент2 страницыPumps Motors and Transmission Units For Mobile Application BRbee140676Оценок пока нет
- 40 Thomas Juth - The Art of Creating Depth in A MixДокумент40 страниц40 Thomas Juth - The Art of Creating Depth in A MixOrigami FakeОценок пока нет
- Marketing Strategy of Samsung Mobile Sector in BangladeshДокумент22 страницыMarketing Strategy of Samsung Mobile Sector in BangladeshAtanu MojumderОценок пока нет
- Earthing System - Schneider ElectricДокумент8 страницEarthing System - Schneider ElectricAnne Kelley100% (1)
- Lte 2100M SSV - Bad2m7109 - 12 - 08 - 2016Документ51 страницаLte 2100M SSV - Bad2m7109 - 12 - 08 - 2016dinzo ccsiОценок пока нет
- Inventario Software 2022Документ48 страницInventario Software 2022Yoan KrauserОценок пока нет
- Manual Book Cat 320D-320D LДокумент28 страницManual Book Cat 320D-320D Ljono timur90% (29)
- NEC Ipasolink IntroductionДокумент18 страницNEC Ipasolink IntroductionMacX100% (2)
- Mathpati Sir Course Details and Fees StructureДокумент3 страницыMathpati Sir Course Details and Fees Structureswapnil chavanОценок пока нет
- M220EW01 v2 DatasheetДокумент27 страницM220EW01 v2 DatasheetroldskiОценок пока нет
- ANPQP - 3.0 - Category 9Документ10 страницANPQP - 3.0 - Category 9jefry sitorusОценок пока нет