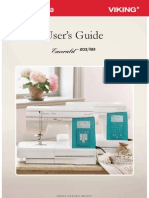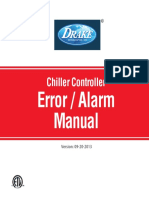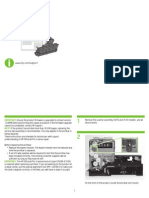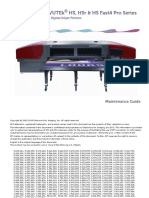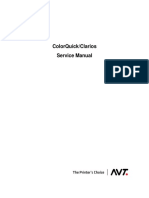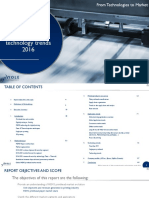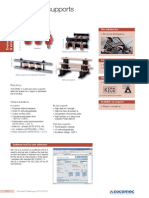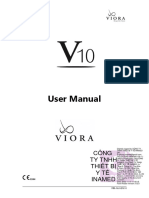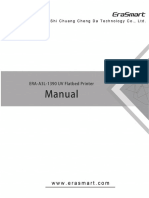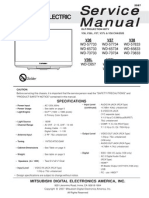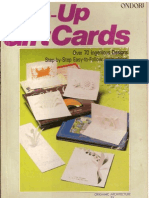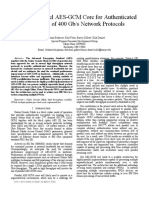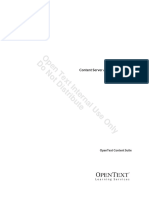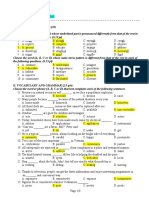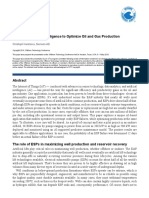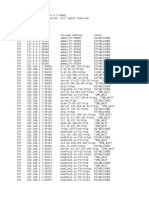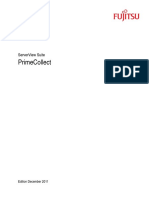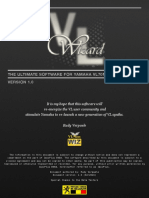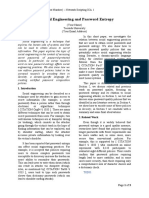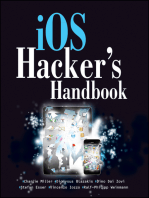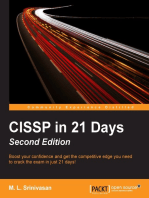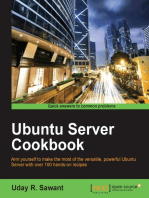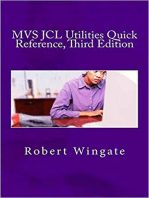Академический Документы
Профессиональный Документы
Культура Документы
6 D Getting Started Guide
Загружено:
dami damiОригинальное название
Авторское право
Доступные форматы
Поделиться этим документом
Поделиться или встроить документ
Этот документ был вам полезен?
Это неприемлемый материал?
Пожаловаться на этот документАвторское право:
Доступные форматы
6 D Getting Started Guide
Загружено:
dami damiАвторское право:
Доступные форматы
6D™ Embroidery System
Getting Started Guide
The software to which this Getting Started Guide relates is subject to change without notice. All
efforts have been made to ensure the accuracy of the contents of this Getting Started Guide.
The software described in this book is furnished under a license agreement and may be used only
in accordance with the terms of the agreement.
Permission is hereby granted to the licensee of the software to which this guide is related to
reproduce and distribute copies of this guide for nonprofit educational purposes. The copyright
statement on this page must be included on any copy of this work.
Windows is a registered trademark of Microsoft Corporation. Acrobat, the Adobe PDF logo and Reader are
either registered trademarks or trademarks of Adobe Systems Incorporated in the United States and/or other
countries. Other product names mentioned in this guide may be trademarks or registered trademarks of their
respective companies and are hereby acknowledged. 6D is a trademark of KSIN Luxembourg II Sarl.
© 2013 KSIN Luxembourg II, Sarl.
All rights reserved. (Version A)
Contents
1 Chapter 1: Installation
1 System Contents
2 Software Installation
4 Registration and Dongle Activation
6 Updating Your Software
7 Chapter 2: Getting Started
7 Where to Start
10 Finding Information
12 Help and How to Use It
13 Parts of the Software Window
18 Design Player
18 Zoom Bar
19 Life View
20 6D™ Embroidery System Terms and Conventions
23 Touch Gestures
26 Hoop Selection
27 Chapter 3: 6D™ Explorer Plug-in
30 Chapter 4: Printing
30 Print
31 Chapter 5: 6D™ Configure
31 Utilities
33 Appearance
35 Import
35 Export
37 Thread Manager
40 Chapter 6: Sending Embroideries
40 Using Embroidery Machine Communication
41 Chapter 7: Troubleshooting
41 Error Messages
42 Other Topics
i 6D™ Embroidery System Contents
Installation 1
Welcome to the 6D™ Embroidery System. Create, edit and display all designs in true 3D
with zoom ability and textured or real-life background. View designs in any color in your
own hoop. View specialty threads, including metallic and multicolor, as well as different
thicknesses. Select colors from over 16,000 threads or design your personal palettes. Alter
colors in a design automatically with the Color Tone feature.
Use Design Player to play through all sections of an embroidery. Use Life View to
view the embroidery in real-world perspective with the desired export options. Save
your project with its design parts kept separate in multipart .vp3 format. Finally, Export
in the desired format according to the chosen options to optimize for sewing.
In this Getting Started Guide, we will explain how to install and start the modules of the
6D™ Embroidery System.
Note: Install your 6D™ Embroidery System software BEFORE connecting your dongle or embroidery
machine to your computer.
A printed User’s Guide is included for most of the modules, which provides some ’How To’
examples. For a full reference guide to each module of the 6D™ Embroidery System, look
at the online help or print out the Reference Guide supplied in PDF format . Then step
through the 6D™ Embroidery System Tutorials in the online Learning Center on the
Internet.
The most up-to-date details about the program are in its Readme.rtf file . (Double-click
on a Readme file to open it in WordPad or Microsoft® Word.)
For the very latest information about your 6D™ Embroidery System, check on the Internet
at: www.6DEmbroiderySystem.com
System Contents
In your 6D™ Embroidery System software package, you will find a DVD, a Product Code
Sheet and User’s Guides.
Dongle
In the 6D™ Embroidery, 6D™ Embroidery Extra or 6D™ Premier package you will find a
purple dongle (copy protection device). If you have purchased a 6D™ Premier Upgrade or
6D™ Embroidery System Upgrade Kit there will be no dongle in your package. Instead, you
will use your 5D™ purple dongle, or your 4D™ or 5D™ red or blue dongle.
5D™ or 6D™ Embroidery 4D™ or 5D™ Embroidery System Dongles
System Dongle
6D™ Embroidery System Installation 1
Note: Install the 6D™ Embroidery System DVD before you attach the dongle (copy protection device). You
will be prompted to attach the dongle when you register your software.
To attach the dongle, insert it into a USB port of your computer.
Note: Store your dongle safely when you are not using your 6D™ Embroidery System software. A unique
identifier within the dongle is used for installation and registration, therefore it must not be exchanged or
substituted.
Product Code Sheet
The unique 18-character Product Activation Code is required for dongle activation. It is
found on the Product Code Sheet. Please store the Product Code Sheet in a safe place.
Together with your sales receipt, it is your proof of purchase for your 6D™ Embroidery
System software. Terms and conditions of sale and license are also found on your Product
Code Sheet.
Software Installation
Overview
The following steps will need to be followed to correctly install your 6D™ Embroidery
System software. Each of these steps is explained in detail on the following pages.
1 Ensure all existing hardware, such as a dongle for a previous or current version of embroidery
software, or embroidery machine, is disconnected from your computer.
This does not apply to hardware from other providers, such as printers, digital cameras, webcams and so
on.
2 Install your 6D™ Embroidery System software applications, components, backgrounds and
documentation from the DVD provided.
Alternatively, install the software after downloading the most up-to-date version from
6DEmbroidery.com/Downloads.
3 Next, install the device drivers and dongle driver.
If you are upgrading from either the 5D™ Embroidery System or the 4D™ Embroidery System, the Device
Drivers and Dongle Driver will already be installed.
4 Next, register your software and activate your dongle. You will be prompted to insert your dongle to
proceed with registration.
You will need to refer to your Product Code Sheet to activate your dongle.
5 After installing the software and registering, you may install the samples and the Explorer Plug-in.
6 Next, connect your embroidery machine(s). This may require responses to further messages.
7 If you own 6D™ Premier, install the Bonus Designs.
8 After installing all the desired options, registering and activating your dongle, and connecting all your
hardware, you may use the Check 6D™ Embroidery System Installation option. Then remove the 6D™
Embroidery System software DVD from your computer.
If you have upgraded your software from the 5D™ Embroidery System and wish to keep your MyThreads,
fill patterns, motifs and so on, use Backup MySettings in 5D™ Configure, then use Restore MySettings in
6D™ Configure.
2 6D™ Embroidery System Installation
Installing Your Software
Note: Install your 6D™ Embroidery System software BEFORE connecting your dongle or embroidery
machine to your computer.
1 Close all programs running on your computer.
2 Ensure you are logged onto your computer with a user name that is an administrator on the
computer.
3 Insert the 6D™ Embroidery System software DVD in your DVD-ROM drive.
4 An AutoPlay message may appear, asking what you wish to do with the DVD. Click the option to Run
Menu.exe.
A menu will appear with a list of choices, including options to install hardware drivers.
If you wish to start installation at another time, click Close. When you wish to install, browse to the DVD
drive and double-click 'Menu.exe'.
Applications
5 Click the option to install your 6D™ Embroidery System applications (the first option). The installation
program will start.
The following User Account Control message may appear: ’Do you want to allow the following program to
make changes to this computer’, or ’A program needs your permission to continue', click the Yes or Continue
button. If you have disabled User Account Control, this message will not appear.
6 Wait until the 6D™ Embroidery System logo page with the install name in red appears, then click Next
twice.
7 The license agreement for your 6D™ Embroidery System will appear. Read it carefully, then select the
option I Accept the Terms in the License Agreement. Then click Next.
8 The Destination Folder window will appear. If desired, click the Change button to select a different
destination folder for the installation. Then click Next.
9 The File Type Association window will appear. It is recommended to select Associate All Embroidery
Files. This allows you to start the 6D™ Embroidery System by double-clicking on any embroidery files
in Windows® Explorer. If you have other embroidery software, and do not want to alter existing
associations, select Do Not Associate All Embroidery Files. Then click Next.
You can also associate GEDCOM (genealogy or family tree) files with 6D™ Family Tree on this page.
10 In the Ready to Install the Program window click Install.
11 The installation will proceed. At the end of software installation click Finish to close the Installation
wizard.
Components and Backgrounds
12 On the DVD installation menu, click the second option (Install 6D™ Embroidery System Components).
6D™ Embroidery System Installation 3
Click Yes or Continue to the User Account Control message.
13 Wait until the 6D™ Embroidery System logo page with the install name in red appears, then click Next
twice.
14 Read the license agreement carefully, then select the option I Accept the Terms in the License
Agreement and click Next.
15 In the Ready to Install the Program window click Install.
16 The installation will proceed. At the end of software installation click Finish to close the Installation
wizard.
17 Repeat these steps for the third option (Install 6D™ Embroidery System Backgrounds).
Documentation
18 On the DVD installation menu, click the fourth option (Install 6D™ Embroidery System
Documentation).
Click Yes or Continue to the User Account Control message.
19 When the 6D™ Embroidery System logo page with the install name in red appears, click Next twice.
20 Read the license agreement carefully, then select the option I Accept the Terms in the License
Agreement and click Next.
21 The Setup Type window will appear. Select Complete to install all parts of your 6D™ Embroidery
System software documentation. Select Custom to choose the documentation for the 6D™
Embroidery System that you wish to install. Then click Next.
22 If you chose Custom, the Custom Setup window will appear where you may set your custom options.
All modules will be installed with their online help, but you may choose whether or not to install
documentation (Reference and Sample Guides). If desired, click the Change button to select a
different destination folder for the documentation. Click OK to confirm the selected folder, then click
Next.
23 In the Ready to Install the Program window click Install, and when installation ends click Finish to
close the Installation wizard.
Device Drivers and HASP Dongle Driver
If you are upgrading from either the 5D™ Embroidery System or the 4D™ Embroidery System, the Device
Drivers and Dongle Driver will already be installed. Go to “Registration and Dongle Activation” on page 4.
24 On the DVD installation menu, click the fifth option (Install 6D™ Embroidery System Device Drivers).
25 Follow the on-screen instructions to install.
26 On the DVD installation menu, click the sixth option (Install HASP Dongle Driver).
Click Yes or Continue to the User Account Control message.
27 Wait until the SafeNet logo page appears, then click Next.
28 Read the license agreement carefully, then select the option I Accept the License Agreement and click
Next.
29 In the Ready to Install the Application window click Next.
30 The installation will proceed. At the end of software installation click Finish to close the Installation
wizard.
Now activate your dongle.
Registration and Dongle Activation
You must register and activate your dongle before you may use the 6D™ Embroidery
System, and install the Samples (and Bonus Designs for 6D™ Premier).
You may register your 6D™ Embroidery System software and activate your dongle either using the
computer where your software is installed, or at your authorized dealer. Simply bring your dongle and
Product Code Sheet to the store.
1 Select the Register and Activate your 6D™ Dongle, the seventh option, from the DVD installation
menu.
Alternatively, select the Register button in 6D™ Configure at any time. This will continue to the Activate
Dongle procedure.
4 6D™ Embroidery System Installation
2 You will be prompted to open your Internet connection if it is not already open, then the 6D™
Embroidery System Software Registration window will appear.
3 Insert your dongle in a USB port of your computer if prompted, and wait until the dongle driver has
been correctly installed. Then click Next.
4 The welcome window appears. If you have not registered any 6D™ or 5D™ software before, select the
option ’I do not have a previous registration’. If you have previously registered any 6D™ or 5D™
software, enter your e-mail address and password, then click Next.
If you have registered software before the 5D™ Embroidery System, then click the link to obtain a
password. Once you have received the password, enter it to continue the registration process.
5 Enter or check your name and e-mail address in the window that appears. Leave the check box
selected if you would like to receive an E-mail Newsletter for the latest products and updates (highly
recommended). Check your details. Click Next to continue.
SVP Worldwide will not give or sell your personally identifiable information to any third party outside the
network of authorized 6D™ Embroidery System dealers without your consent. For detailed information on
our privacy policy, visit our website at www.6DEmbroiderySystem.com (Privacy Statement).
6 Enter your password (or change it if desired) in the window that appears, then click Next.
The password must have a minimum of 6 characters.
7 A confirmation of account message will appear. Click Next.
The first time you register your software, or if you change your e-mail address, you will receive an e-mail
confirmation.
8 Enter or check your Contact details in the windows that appears. Select your country from the list
provided. If you live in the United States or Canada, select your state or province from the list
provided. Click Next.
9 Confirm your dealer information or select a new dealer in the window that appears. This dealer
should be your primary dealer, the one where you wish to do regular business. It is recommended,
but not required, to select the check box to inform the dealer of your contact details. Enter a second
dealer if desired, for example one you may use when traveling. Click Next to continue.
10 The Product Activation Codes window will appear. Enter the 18-character Product Activation Code
found on the Product Code Sheet (or provided by e-mail if you purchased online). Click Next.
11 After a short time (up to a few minutes) the dongle will be automatically activated. Click Next and the
Machines page will appear. If desired, enter information on your embroidery machine(s), then click
Next.
12 The Smart Update window will appear. Select any recommended updates to download, then click
Next.
13 A summary window will appear. A list of the 6D™ Embroidery System software you have registered,
together with the Product Activation Codes, is provided. If desired, print out the summary for your
records.
6D™ Embroidery System Installation 5
If you purchase additional modules, you must repeat the Dongle Activation procedure.
14 You may now connect your embroidery machines to your computer. Each time you connect a device,
messages will appear and you will be informed when your hardware is ready to be used.
If you have not installed the drivers before connecting an embroidery machine, a Found New Hardware
message will be displayed. Unplug your embroidery machine, place your 6D™ Embroidery System software
DVD in your computer, and click the fifth option, Install 6D™ Embroidery Device Drivers. Then continue
through the wizard.
15 The dongle has now been activated. Next, you should install the 6D™ Embroidery System samples
and the Explorer Plug-in.
Install the Samples and the Explorer Plug-in
16 On the DVD installation menu, click the eighth option (Install 6D™ Embroidery System Samples).
17 Follow the on-screen instructions to install this and the ninth option (Install 6D™ Embroidery System
Explorer Plug-in).
18 At the end of software installation the installer will ask you to reboot. Restart your computer to
complete the installation.
Check Your Installation
19 Finally, click the last option on the DVD menu to check that all
components have been installed.
You can run this installation check at any time from 6D™
Configure. In the Utilities tab, click Check Installation .
20 Ensure that 6D™ Embroidery System is selected.
21 Click Check. The installation check runs.
You will be informed if any part of the installation is not
complete.
Updating Your Software
With the click of a button, you can run the Smart Update utility to see if any new fonts,
thread ranges or any other updates have been released.
1 Ensure your dongle is attached to a USB port of your computer.
2 Close any 6D™ Embroidery System modules that may be open.
3 Open 6D™ Configure .
4 Click Smart Update .
5 You will be prompted to open your Internet connection if it is not already open, then the 6D™
Embroidery System Software Registration window will appear. Enter your e-mail address and
password to log in. A system check is made automatically.
6 The Smart Update summary window will appear. A list of the recommended updates for your 6D™
Embroidery System software is provided. (If there are no new updates it is stated that no updates
were found for your system.)
7 Click the links to the desired updates to download them.
8 Close the Smart Update window and 6D™ Configure. Then follow the on-screen instructions to install
the updates.
You can only use Smart Update if you have registered your 6D™ Embroidery System software and can
connect to the Internet on the computer where your software is installed. Alternatively, check with your
local dealer or use the Internet to see which updates are available.
6 6D™ Embroidery System Installation
Getting Started 2
After installing the 6D™ Embroidery System, the information in this chapter will help you
get started. Where specific details are given, for example on the online help system, these
refer to the 6D™ Embroidery or 6D™ Embroidery Extra module, but they usually apply to
the other 6D™ Embroidery System modules also.
Where to Start
Starting the 6D™ Embroidery System
Windows® 8 Start Screen
1 At the bottom left of your computer screen, open the Windows® 8 Start Screen.
2 Type "6DE" and the Search Screen will appear.
3 Ensure Apps is selected.
4 Click on 6D™ Embroidery to launch it.
Windows® 7 Start Menu
1 Click the Start button at the bottom left of your computer screen and the Start menu appears.
2 Move the arrow pointer to All Programs and another menu will appear.
3 Move the arrow pointer to 6D™ Embroidery System and a menu of programs will appear.
4 Click on 6D™ Embroidery to launch it.
Shortcuts
An alternative to the Start screen/menu method described previously is to use a Shortcut
to 6D™ Embroidery. This is created automatically during the installation process.
Windows® 8
1 Click on the 6D™ Embroidery tile in the Start Screen.
Windows® 7
1 Close or minimize any programs you have running.
2 Double-click on the Shortcut to the 6D™ Embroidery System folder. A list of the programs appears.
3 Double-click on 6D™ Embroidery to launch it.
QuickLink Toolbar
After opening 6D™ Embroidery, use the QuickLink toolbar to link to any of the modules of
the 6D™ Embroidery System. The QuickLink toolbar is found on the status bar at the
bottom of the screen.
The icons shown are for the modules of the 6D™ Embroidery System. From left to right,
these are: 6D™ Embroidery , 6D™ Card Shop , 6D™ Stitch Editor Plus , 6D™ Design
Aligner , 6D™ Design Creator , 6D™ Sketch , 6D™ PhotoStitch , 6D™ Cross
Stitcher , 6D™ Family Tree and 6D™ Configure .
Modules may be shown on the QuickLink Toolbar that you have not purchased. If you try to link to them a
message will appear, informing you that you must activate your dongle to use this module.
The Accessories submenu contains 6D™ Font Digitizing and a standalone version of 6D™
QuickFont for embroidery machine owners who do not have 6D™ Embroidery.
6D™ Embroidery System Getting Started 7
1 Open 6D™ Embroidery .
2 Place the pointer over an icon to see the name of each module.
3 Click the desired icon to launch a module.
4 Alternatively, click the Accessories button and the Accessories submenu will appear.
5 Click the desired icon to launch a module.
Double-click Embroidery Files to Start
In Windows® Explorer, double-click any embroidery file (or single-click, then press ENTER)
to start 6D™ Embroidery and open the file on the screen. The main embroidery file type,
with a 6D™ icon , is .vp3 format.
If you double-click an .edo file 6D™ Design Creator will start. If you double-click a .krz file,
6D™ Cross Stitcher will start.
Right-click a file to see details about the embroidery using the Explorer Plug-in. See “6D™
Explorer Plug-in” on page 27.
Switching Between Modules
Once you have started the 6D™ Embroidery System, also use the QuickLink Toolbar to
switch between modules that are already open. This is useful, for example, if you want to
copy an embroidery from one module to another.
Module Icons
6D™ Embroidery Adjust, edit and resize embroideries and lettering. Create your own fonts
automatically from TrueType® or OpenType® fonts, or use the library of
specially created fonts. Place SuperDesigns, motifs, frames and flourishes
to embellish embroideries and monograms. Use Encore to repeat any
embroidery in different shapes or as a hoop border. Use Endless to place
your favorite embroideries as many times as possible automatically in
your chosen hoop. In 6D™ Embroidery Extra, preview your embroideries
on a background with appliqués, create a filled or outline quilt block,
edit embroideries and turn your favorite pictures or photos into
embroideries with the ExpressDesign Wizard and the PhotoStitch
Wizard.
6D™ Card Shop Create personalized embroidery cards automatically with themed
templates for special occasions. Choose a folding card with four sections,
a postcard with two sections or a single-sided project. Create a
PhotoStitch embroidery or printed appliqué of your loved one for a truly
individual card.
6D™ Stitch Editor Restyle, refine and reinvent your embroideries. Reshape and restyle your
Plus embroideries with object editing features. Add Trim commands
automatically for any design. Convert designs to use cutwork needles.
Use morphing effects to twirl, ripple, wave and more. Use the Border/
Appliqué functions to frame or cut out embroideries with a satin border.
Use the Design Optimizer to improve the stitching quality of most
embroideries. Use the exclusive Emboss features to add beautiful
patterns to your embroideries.
8 6D™ Embroidery System Getting Started
6D™ Design Aligner Arrange and split any embroidery for stitching out in any hoop, or split
an embroidery for stitching out in a multipart hoop. Add alignment
stitches automatically for re-hooping, and print an overview and
templates.
6D™ Design Creator Use the ExpressDesign Wizard to automatically create a design from a
picture or drawing. Use clipart or create your own pictures and drawings.
Create wonderful designs with special lace features. Create additional
design areas with the Freehand functions. Embellish designs with your
own machine stitch motifs. Try the amazing specialty fill effects
including MultiWave, contour, QuiltStipple, Echo, radial, spiral, shape and
crosshatch fill. Emboss areas with personal highlights and use gradient
and multicolor gradient density to produce beautiful shading effects.
6D™ Sketch Draw your own stitch paintings with Standard Running, Triple, Satin and
Motif Lines, or free motion stitches. Add free motion highlights and
texture to your favorite pictures. Embellish existing embroideries with
extra stitching. Draw with your favorite machine stitches using the Motif
Lines feature.
6D™ PhotoStitch Embroider unique color or monochrome embroidery portraits
automatically from your own photos. Use step-by-step wizards to create
PhotoStitch embroideries easily, and edit the picture further if desired.
Frame the picture automatically with your choice of hundreds of frames,
flourishes or machine motif stitches.
6D™ Cross Stitcher Create your own cross stitch designs. Use a picture as the template, or let
the wizard create the design for you automatically. Fill areas or text with
patterns, or design your own patterns and fonts using any cross stitch
type.
6D™ Family Tree Create embroidery charts, quilt blocks and album pages automatically
from your own family history. Use the PhotoStitch Wizard to
automatically create embroidered portraits from a photo. Create
memory pieces to highlight your favorite people, pets, vacation scenes,
vehicles and so much more. Use the Chart Wizard to create an
embroidered chart of your family tree, with PhotoStitch embroideries.
6D™ Configure Choose the display settings for your embroidery software and your
preferred export settings. Use Thread Manager to add new thread colors
and choose your preferred thread ranges. Run Smart Update at any time
and Register your software.
Accessories
6D™ QuickFont Create your own fonts automatically from TrueType® or OpenType® fonts,
for embroidery machine owners who do not have 6D™ Embroidery.
6D™ Font Digitizing Create complex fonts, or modify fonts produced in 6D™ QuickFont. Also
create SuperDesign sets to use in 6D™ Embroidery.
Send Express and Send
There are two quick and easy ways to send embroideries to most connected HUSQVARNA
VIKING® or PFAFF® embroidery machines in the 6D™ Embroidery System.
Use Send Express to send the embroidery to the screen of the connected embroidery
machine, or use File, Send to send the embroidery to the MyFiles or Personal Files
folder of the connected embroidery machine.
6D™ Embroidery System Getting Started 9
Alternatively, you could copy an embroidery design to a USB stick, and transfer it to your embroidery
machine from there.
Purchasing Additional Modules
Additional 6D™ Embroidery System software may be available, depending on your
original purchase. Purchase additional packages from your authorized dealer or using the
Purchase Center on the Internet. To purchase online, go to Help, Purchase Center, or visit
www.EmbroideryPurchaseCenter.com.
Installing Additional Modules
If you purchase additional 6D™ Embroidery System software it is not required to reinstall
the software from the DVD if the icon for that module is shown in your 6D Embroidery
System program group. Simply repeat the Registration and Dongle Activation process,
entering the new Product Activation Code. The dongle will be activated for your new
software and when you click on the icon that module will open.
Transferring Software
If the software is transferred to another owner, all owned 6D™ Embroidery System
software and dongle must be included. Registration and activation of dongle are
permitted for the first owner only. See the ‘Terms and Conditions of Sale and License
Agreement’ found in the ‘UserGuides’ folder on the DVD or visit
www.6DEmbroiderySystem.com/License.
Closing the 6D™ Embroidery System
Exit
File, Exit ends the 6D™ Embroidery System module session. You can also use the Close
command on the Control menu.
Shortcuts
■ Mouse: Click the Close icon on the title bar or double-click the Control menu box.
■ Keys: Alt + F4
When you close 6D™ Embroidery, any other 6D™ Embroidery System modules will close automatically. You
will be prompted to save files that have changed.
Finding Information
User’s Guides and Reference Guides
The User’s Guides and Reference Guides show how to start each module and provide a
quick tour of the main screen. This is followed by information on key features, with short
’How-To’ examples, which will help you learn how to use the module. The Reference Guide
additionally contains full reference information. The Reference Guide is supplied in PDF
format , ready for printing.
10 6D™ Embroidery System Getting Started
Tooltips and Online Help
To learn about a function, position the arrow pointer over its icon. A tooltip with the
function name and some information will appear.
The online help contains the ’How-To’ examples and full reference information. Use the
Help icon , press F1 or click the Help button. Where available, a help topic will appear
that is relevant to the item where help was requested.
Sample Guides
The Sample Guides show examples of the Fonts, Motifs and Stitch Types that are available
in the 6D™ Embroidery System. The Sample Guides are supplied in PDF format , ready
for printing.
Viewing and Printing PDF Guides
To find all the Reference and Sample Guides for your 6D™ Embroidery System software, in
Windows® 8 select the Desktop tile on the start screen. Then in Windows® 7 or Windows®
8, double-click the 6D™ Embroidery System shortcut on your desktop, and double-click
Reference Guides or Sample Guides. Select the desired PDF guide.
To view and print the PDF Guides, you will need a PDF reader such as Windows® Reader (included in
Windows® 8) or Adobe® Reader (available from www.adobe.com).
Readme
The most up-to-date details about the 6D™ Embroidery System are in the Readme.rtf
file . (Double-click on a Readme file to open it in WordPad or Microsoft® Word.)
Internet FAQs
The Internet FAQs option on the Help menu connects to a database of frequently asked
questions about the 6D™ Embroidery System. Search topics relating to the module you are
using, or search all topics.
Tutorials
The Learning Center option on the Help menu connects to tutorials in the Internet
Learning Center. The tutorials or interactive training exercises provide a 'show-me'
experience that will help you learn how to use key features of the software.
Sample Files
Samples are included that are shown in the ’How-To’ examples and tutorials. The sample
files will be installed to subfolders of Documents\6DEmbroidery\Samples\ or the folder of
your choice.
Other subfolders are created in the Documents\6DEmbroidery folder. These include My
Designs (to store embroideries and design files), My Families (for .ged files created or
modified in 6D™ Family Tree), My Monograms (for .mgm files created in the
ExpressMonogram Wizard) and My Pictures (for pictures created or modified in 6D™
PhotoStitch, in 6D™ Family Tree, or 6D™ Design Creator). However, you are not required to
use these folders.
6D™ Embroidery System Getting Started 11
Help and How to Use It
Tooltips and What’s This Help
Use the Tooltips to see the name of a function and some information about it.
1 Move the arrow pointer over an icon to display a tooltip with its name and some information.
Tooltip help is not available for the icons on menus, except the File Menu in 6D™ Embroidery.
Use the What’s This? help to obtain further information, and open the help system.
2 Click F1 while a tooltip is displayed. A Help topic will be shown for the item you clicked. (Alternatively,
hold down the Shift key and click F1.)
Display Help
1 Use the Help icon , press the F1 key or select Help Topics from the Help menu. The 6D™
Embroidery Help will appear. The screen is split into a tabbed navigation panel on the left and the
help information on the right.
Contents
2 If it is not already selected, click the Contents tab.
3 Double-click the Creating Lettering book title. The book will expand to show all the topics in the
book, and the Creating Lettering topic will appear on the right.
4 Click the book title Font Selection in the Contents and the Font Selection topic will appear.
Navigating Topics
5 Click the Related Topics button at the bottom of the Font Selection topic and a popup list of other
topics will appear. (If necessary, click and drag the scroll bar on the right to move down, so that you
can see the Related Topics button.)
6 Click Line Types and the topic will appear. Notice also that the Contents has followed the topic
selection so that Line Types is highlighted. This helps you to see where you are within the Help
system.
7 Scroll down the text of the Line Types topic, until you see that Full Circle is underlined. This is a link to
the Full Circle topic. Click the link to see the topic. Notice that the Full Circle topic is highlighted in the
Contents.
8 Click the Back button at the top of the Help screen. You will be returned to the Line Types topic.
Index
9 Click the Index tab and the list of indexed entries will appear.
10 Double-click 2D View and the 2D View topic will appear.
11 Scroll down and double-click Align, Center and a box showing topics about center alignment
appears. Double-click the topic you would like to see.
Search
12 Click on the Search tab.
13 Enter the word 'bridge' in the search box then click the List Topics button (or press Enter). A list of all
topics containing the word 'bridge' appears.
14 Double-click the Bridge Convex Down topic in the list and the topic will appear. Notice how all
occurrences of the word 'bridge' are highlighted so you can easily see them.
6D™ Embroidery System Learning Center
The Learning Center is an internet resource for 6D™ Embroidery System Tutorials. You
must be connected to the internet to use the Learning Center.
1 In any module in the 6D™ Embroidery System, click Help, Learning Center.
2 Select the desired module to start the training exercises.
Alternatively, visit www.EmbroideryLearningCenter.com.
12 6D™ Embroidery System Getting Started
About 6D™ Embroidery Modules
Access via the Help menu. The version number of your 6D™ Embroidery System module is
given here. You will need this if you contact technical support at any time.
Parts of the Software Window
Title Bar Ribbon tabs Ribbon
Status Bar Work Area Design Panel
Title Bar
The title bar at the top of the window is highlighted if the 6D™ Embroidery System module
is active. The title bar also contains the Minimize, Maximize and Restore icons, which may
be used to control the size and visibility of the window.
Minimize
Use Minimize to hide the window so that it is only visible as a button on the taskbar at
the bottom of the screen. For example, use Minimize to see another application that is not
part of the 6D™ Embroidery System. To make the window visible again, click the button on
the taskbar.
Maximize
Use Maximize to make a window fill the entire screen. The size of the window may not
be adjusted while it is maximized.
Restore
Use Restore to make a window use only part of the screen. Click and drag the borders
of the window to change the size of the window.
6D™ Embroidery System Getting Started 13
Ribbon Bar
In 6D™ Embroidery, use the tabs on the ribbon to access the File, Home, Wizards, Encore,
Letter, SuperDesign, Frame, Border, Edit, View and Help functions.
Menu Bar
There are a number of menus in most 6D™
Embroidery System module; most modules include
File, Edit, View, QuickLink and Help.
To access the menu options, use the mouse to pull them
down from the menu bar.
An alternative way to access menu choices is to press
the Alt key, then the underlined letter of the menu
name, followed by the underlined letter in the menu
option, e.g. Alt, F, O to open a file.
Right-click or Context Menu
In some 6D™ Embroidery System modules, right-
click to see a shortcut menu to the most frequently used features.
Toolbars
Toolbars are groups of icons for quick access to frequently
used features, such as the 6D™ Design Creator Main toolbar
shown here.
In 6D™ Embroidery the Quick Access toolbar gives icons for the following frequently used
features: View, Save, Save As, Export, Print, Undo, Redo, Life View and Design Player.
On toolbars in some modules, there is a drop-down arrow next to an icon.
This shows that there is a drop-down or 'flyout' group of options, such as
the Background display features in 6D™ Sketch shown here.
Toolbars in most modules except 6D™ Embroidery are 'floating'; that is,
they can be positioned wherever you wish on the screen. Simply click and
drag the dotted line for a toolbar. Once it is floating, it has a title at the top.
The last item on each toolbar is a drop-down arrow that displays a Customize option. This is the same as
the Customize option on the View Menu, which displays the Customize dialog box for customizing the
toolbars and menus. The Ribbon bar in 6D™ Embroidery may not be customized.
Work Area
The work area is the area where embroideries are loaded, edited
or created. The stitch area is the available area inside the selected
hoop. The blue corners show the limits for embroidery inside the
hoop.
The overlap area for a multipart hoop is shown in white in most modules.
Stitches are drawn in the appropriate colors. The embroideries are
shown in either 3D or 2D. The background color and texture can Hoop Corner
be changed using 6D™ Configure.
14 6D™ Embroidery System Getting Started
In Standard 3D view the real hoop is shown, with blue corners showing the stitch area
within the hoop. The background is shown.
In Realistic 3D view the embroidery and background are shown without selection
boxes, grid or hoop. Realistic 3D View is only available in 6D™ Embroidery Extra.
In 2D view , the hoop size is shown by a blue outline with bold corners. Stitches are
drawn in plain colors only, and stitches using multicolor threads are drawn using only the
first color in the thread definition. The background does not use texture in 2D view.
Background Grid
The work area in many 6D™ Embroidery System modules has a grid, which may be turned
on or off using the Grid icon . Zooming in or out makes the grid squares look bigger or
smaller. The grid size can be changed between 2 and 50mm using the Screen
Preferences .
In 6D™ Embroidery use the Grid section of the View tab.
Selected Embroidery and Stitch Selections
A selected embroidery is shown with a selection box around it. The selection box has
square resize handles on the corners, triangular flip handles on the top and left, and a
circular rotate handle on the right. The selection box is also used when a block of stitches
is selected.
Deselect by clicking outside the selection box Flip Vertical Handle
on the work area.
If a selection box has round handles on its
corners, part of it is outside the selected hoop. Resize Handle
Move it into the hoop, or change the hoop size.
Move an embroidery or selected block Flip
Rotate Handle
of stitches using click and drag. Click Horizontal
inside the selection box and drag it to Handle
the required position. Center of Rotation
Use the arrow keys on the keyboard to nudge
an embroidery or block.
Use Resize to switch between resize and scale for the selected embroidery or block of
stitches. Use resize to change the size of the embroidery and retain constant density. Use
scale to change the size of the embroidery and retain constant stitch count. The handles
on the embroidery selection show when resize or scale is selected.
Blue handles for resize White handles for scale
6D™ Embroidery System Getting Started 15
Hold down Ctrl as you click and drag to resize or scale proportionally. Hold down Shift to resize or scale
from the center.
Control Panel
To the right of the work area in many 6D™ Embroidery System modules is the control
panel, which is split into pages of related functions. Click the tab at the top of the control
panel to access the desired page.
Color Worksheet
The color worksheet on the control panel shows the order in which the thread colors are
used. The group of stitches using a particular thread color is called a color block. The color
worksheet can be used to change thread colors and, in some cases, to hide and show the
stitches in any of the color blocks.
Click a color to select it
Display or hide a color
Pause over a thread color
to see its name
Change the selected color Merge with color above
Move color down the stitch order Move color up the stitch order
When you pause the arrow pointer over a thread color in the worksheet, the
corresponding threads in the embroidery are highlighted. Also, a popup description of the
thread color appears.
In the 6D™ Embroidery Extra Edit tab, and the 6D™ Stitch Editor Plus Design tab move and merge color
blocks, and click the check boxes to show and hide colors. You can show and hide colors on the Edit tab in
6D™ Design Creator and the Standard and Free tabs in 6D™ Sketch.
Notes and Settings
Notes and Settings may contain a description or category of embroidery. Click Edit to
change the contents of the Notes and Settings.
The Notes and Settings boxes are found on the Home tab in 6D™ Embroidery and on the
control panel in most other modules.
Store up to 2000 characters of notes about an embroidery, such as a description, keywords
or category of embroidery. Store an additional 2000 characters of information about the
settings used. This information is shown in the Notes and Settings tabs of the box. Select
the desired tab or icon, then click Edit to open the Notes or Settings dialogs.
Information about lettering, monograms, motifs, SuperDesigns, Frames and borders is automatically
placed in the Settings.
When embroideries are merged with Combine or Export, all the notes are also merged
and shown in the Notes box. You may wish to edit the notes and remove duplicate text
when you have combined several copies of the same embroidery.
16 6D™ Embroidery System Getting Started
Color Tone
The Color Tone page includes the Brightness, Contrast and Gamma sliders, and the
Thread Range box.
Try different settings to enhance different designs. You may also combine more than one Color Tone tool.
Use the Thread Range box to convert all the threads in the embroidery to a new thread
range, with or without adjusting the Color Tone options.
View the original Preview the changed
colors colors
Zoom in on the design
Optimize the light/color
Adjust light & dark balance
Change the color Change the thread range
contrast
Clipboard Block
The Clipboard Block in many 6D™ Embroidery System modules
shows the current embroidery or block of stitches that can be
pasted into the work area.
Click in the clipboard to remove the current Clipboard Block.
Overview Window
The overview window gives a small overview of the whole work
area for the current embroidery window.
When you zoom in a box is shown around the area that is currently
visible in the main window. Click and drag to move to another part
of the window.
If there are stitches hidden for the current embroidery, these will also be
hidden in the Overview window.
Status Bar
The status bar is found at the bottom of the window. Starting from the left, the status bar
shows:
■ The QuickLink Toolbar.
■ Special information for that module, for example the current hoop size or the currently
selected object.
■ The zoom tools and Zoom Bar.
6D™ Embroidery System Getting Started 17
Design Player
Control play with
the slider Jump to first stitch
Rewind
Start or pause play Jump to last stitch
Design Information Play at double the
current speed
Use Design Player to play through the stitches in the embroidery as if they were being
stitched from an exported embroidery. For more information, see the 6D™ Embroidery
User’s Guide.
Zoom Bar
Use the Zoom Bar on the right side of the Status Bar to zoom in or out from the center of
the currently selected picture or embroidery.
Click and drag to zoom in on an area Click to zoom out instantly
Click to zoom in instantly
Zoom to Fit 100% zoom
Select or input percentage zoom Drag to zoom in and out
Use the slider to zoom in or out of the picture or embroidery, or click on the Zoom In or
Zoom Out icons to increase or decrease magnification 10% at a time.
Alternatively, use the Zoom Commands. Use Zoom To Rectangle to enlarge the view of
a specific area of the embroidery. Use Zoom To Fit to view the whole hoop area.
Shortcuts
Zoom Out Keys: Ctrl + -
Zoom To Rectangle Keys: Ctrl + 0
Zoom In Keys: Ctrl + =
Zoom To Fit Keys: Ctrl + 9
18 6D™ Embroidery System Getting Started
Pan Mode
Use the Pan feature to move around the screen easily. The Pan feature works when you are
Zoomed in on part of the screen, making the scroll bars visible at the right and bottom of
the work area.
Hold the Shift key down, then start to click and drag. The pan pointer appears. Click and
drag until the pointer is in the desired part of the screen.
Alternatively, use the Overview window to move around the screen when zoomed in.
Life View
Use Life View to show how an embroidery exported from the project will look in 3D
with real-world perspective. For more information, see the 6D™ Embroidery User’s Guide.
Change the 3D viewing angle
Move around the window
Zoom in and out
Thread effects
Light and dark effects
Reset
Animation
Design Information
6D™ Embroidery System Getting Started 19
6D™ Embroidery System Terms and Conventions
In the online help and guides for the 6D™ Embroidery System, certain lettering styles and
terms are used frequently. For example, the information is in standard text. Instructions
and step by step exercises are in numbered standard text, as shown below. (Alternatives
are in parentheses.)
1 Change the number to three, then click OK (or press ENTER).
Important points, hints and tips are highlighted like this...
Clicking on an item means to move the pointer to it and click the left mouse button.
On-screen pointers
The pointer is most commonly shown as an arrow on the screen. The pointer may
change according to the chosen function. This most commonly happens when the pointer
is moved over the work area. The main pointers used in the 6D™ Embroidery System are
shown here.
General Pointers
I-bar This appears when the pointer is positioned over a text box where you
can type, such as the Edit Notes dialog box.
Zoom In This appears when Zoom To Rectangle , or Zoom In in a dialog
box is chosen.
Zoom Out This appears when Zoom Out in a dialog box is chosen.
Measure This appears when Get Length is chosen, for measuring parts of an
embroidery.
Pan This appears when using the Pan feature to move about a window, and
also when moving the view in an Overview window.
20 6D™ Embroidery System Getting Started
Selection Pointers
Box Select and Draw This is used when selecting with Box Select, and also when drawing a
Rectangle rectangle to fill with a design using the ExpressDesign Wizard or the
PhotoStitch Wizard.
Freehand Select This is used when selecting with Freehand Select.
Freehand Point Select This is used when selecting with Freehand Point Select. In 6D™ Stitch
and Select Appliqué Editor Plus, it is also used when drawing Freehand Point border shapes
and for drawing a split line to separate the design. In 6D™ Embroidery
Extra, it is used when placing appliqué areas.
Ellipse Select This is used when selecting with Ellipse Select in 6D™ PhotoStitch and
the Paint window in 6D™ Design Creator.
Magic Wand Select This is used when selecting with Magic Wand Select in 6D™ PhotoStitch
and the Paint window in 6D™ Design Creator.
Position This appears when the pointer is within a selected embroidery, part of a
picture or crop area, to show the selection can be positioned. It also
appears when moving points on split lines in 6D™ Design Aligner.
Double Arrow The diagonal double arrow is shown when using Resize. The horizontal
double arrow is shown for Flip Horizontal and the vertical double arrow
for Flip Vertical. The double arrow is also used to adjust a crop area in a
wizard, and to move the end points of split lines in 6D™ Design Aligner.
Rotate This appears when the pointer is over a rotate handle for a design.
Cross-hair This appears when the pointer is over the center of rotation .
Drawing Pointers
Flood Fill Flood fill an area of a picture with color, or an area of a cross stitch
design with crosses or a pattern.
Eyedropper Pick a drawing or thread color, usually from a picture.
Erase Erase part of a picture with the background color.
Other Pointers
Insert Color Change Insert a color change at the desired stitch point.
Insert Stitches Insert stitches at the desired stitch point.
Freehand Tablet This is used when drawing on the Create page of 6D™ Design Creator
with a Freehand Tablet function.
Freehand Point This is used when placing points on the Create page of 6D™ Design
Creator with a Freehand Point function.
Cross This is used to set alignment cross positions in 6D™ Sketch.
Eraser Erase stitches in 6D™ Sketch.
Not all on-screen pointers are seen in all modules. 6D™ Cross Stitcher has a special set of pointers for
drawing crosses and backstitch. For full details of the pointers used in each module, see the User’s Guide,
Reference Guide or online help for the module.
6D™ Embroidery System Getting Started 21
Markers
Markers are used to show the position of some items and also to show and adjust some
features of embroideries and designs.
Center of Rotation This shows the center of rotation for the selected embroidery or
selected block of stitches or objects or part of a picture. It may be
moved to change the pivot point around which the selection is rotated.
Color Change Shows the position of a color change command, which instructs your
embroidery machine to stop for a change of thread color.
Stop Shows the position of a stop command, which instructs your
embroidery machine to stop.
Trim In 6D™ Stitch Editor Plus, this shows the position of a Trim command.
Create Cursor This shows where the next object will be added to a design in 6D™
Design Creator, or to a character in 6D™ Font Digitizing. It is visible after
a stitch creation tool has been chosen.
Start of Area In 6D™ Design Creator and 6D™ Font Digitizing, this shows the
adjustable start point of the selected area.
End of Area In 6D™ Design Creator and 6D™ Font Digitizing, this shows the
adjustable end point of the selected area.
Origin In 6D™ Design Creator and 6D™ Font Digitizing, this shows the
adjustable origin of some types of area when they are selected.
Alignment Stitch In 6D™ Design Creator and 6D™ Font Digitizing, this shows the position
of alignment stitches.
Last Stitch This shows the position of the last stitch when drawing in 6D™ Sketch.
Information Symbols
The following information symbols are used.
Height
Width
Number of Stitches
Number of Colors
Rotate
Height (percentage)
Width (percentage)
22 6D™ Embroidery System Getting Started
Computer Keyboard
Like all Windows® programs, some parts of 6D™ Embroidery use the computer keyboard
as an alternative to a mouse. For example, you can usually touch Enter instead of clicking
OK with the left button, or use key combinations to access menu functions, such as Ctrl +
O to Open a file. Shortcut keys have + between them if the first of a pair must be held
down (for instance, Ctrl + O) and , between them to indicate they are to be used in
sequence (for example, Alt, F, V for Print Preview in most modules).
Use the Shift key for pan mode, to resize from center, to select objects in the FilmStrip in
6D™ Design Creator, and to use a counter-clockwise twirl on a design in 6D™ Stitch Editor
Plus.
Use the Ctrl key for proportional resize in 6D™ Embroidery, to select multiple designs in
the work area in 6D™ Embroidery, and to create square points (for straight and angled
lines) with Freehand Point Select tools.
Use the Tab key to move between designs in the work area in 6D™ Embroidery and 6D™
Stitch Editor Plus.
When selecting part of an embroidery or a picture, use the Shift key to add an area and the
Ctrl key to remove an area.
Arrow Keys
Nudge
The embroidery(ies), block of stitches, or section of a picture or design can be moved in
small amounts to nudge it accurately into the desired position. Use the arrow keys on the
keyboard to nudge an embroidery or block in most modules.
Stitch Navigation and Selection
Use the left and right arrow keys to step through stitches, one stitch at a time to find the
desired stitch point. A series of stitches can be selected as a block by holding Shift while
moving through stitches with the arrow keys. Alternatively, select a stitch point, then
Shift+click another stitch point to select the series of stitches as a block. This feature is
available in 6D™ Stitch Editor Plus and 6D™ Sketch.
Object Selection
Use the left and right arrow keys to step through objects, one object at a time to find the
desired object. This feature is available in 6D™ Design Creator and 6D™ Font Digitizing.
Also use the up and down arrow keys, home, end, page up and page down to move up and down the
FilmStrip.
Touch Gestures
Touch gestures are used when viewing and moving embroideries in the 6D™ Embroidery
System. They are available when using a touch-sensitive screen.
6D™ Embroidery System Getting Started 23
General
Select and move
One finger touch and one finger slide are equivalent to click and drag with a mouse. Use
to move embroideries, select, draw or create stitches with freehand features, and so on.
Autoscroll
When you drag within a document, the autoscroll feature moves the pointer
automatically, changing the view of the work area.
This is useful when zoomed in. Use autoscroll while moving or resizing a selected
embroidery.
■ Use a two finger swipe on the work area.
Pinch to zoom
Pinch two fingers to zoom in, and spread two fingers to zoom out.
Context menu
Press and hold and a context-sensitive menu will appear if available (similar to a right-
click).
6D™ Embroidery and 6D™ Stitch Editor Plus only
Multiple select
Two finger touch will add or remove an embroidery in the current selection (similar to
Ctrl+click).
Pinch to resize or scale
Pinch two fingers inside the selection box to reduce, and spread two fingers to enlarge the
selected embroidery, lettering or SuperDesign.
Pinch outside the selection box to zoom.
Rotate
Twist your thumb and forefinger to rotate the selected embroidery, lettering or
SuperDesign.
Icons
Icons are the little pictures or 'buttons' representing functions. An example of one icon,
the Preferences icon , is shown here.
Hoop Selection
The Hoop Selection dialog box found in most 6D™ Embroidery System modules provides
options to select the desired hoop size. Access under Edit menu, Hoop or via the Hoop
icon on the Edit toolbar.
Preferences
The Preferences dialog box found in most 6D™ Embroidery System modules provides
options to set and change screen and stitch settings. Access under File menu,
24 6D™ Embroidery System Getting Started
Preferences in 6D™ Embroidery, or via the Preferences icon on the Edit toolbar in
other modules. When the Preferences are changed, the new settings will be remembered
when the module is closed and reopened.
File Types
Embroidery File Formats
Most 6D™ Embroidery System modules can load any of the following embroidery file
formats: Bernina (.art version 1, 2, 3), Brother/Babylock/Bernina PEC (.pec), Brother/
Babylock/Bernina PES (.pes version 2 - 9), Compucon/Singer PSW (.xxx), Husqvarna Viking
/ Pfaff (.vp3 and .vip), Husqvarna (.hus, .shv and .dhv), Janome (.jef and .sew), Melco (.exp),
Pfaff (.pcs), Tajima (.dst) and Toyota (.10*).
6D™ Embroidery System modules save embroidery files in Husqvarna Viking / Pfaff (.vp3)
format.
Embroideries may only be saved in .vp3 format as this will preserve the separate parts of multipart designs.
It also preserves thread color information and notes.
6D™ Embroidery System modules export any of the following embroidery file formats:
Husqvarna Viking / Pfaff (.vp3), Brother/Babylock/Bernina PEC (.pec), Brother/Babylock/
Bernina PES (.pes version 2 - 9), Compucon/Singer PSW (.xxx), Husqvarna Viking / Pfaff
(.vip), Husqvarna (.hus ,.shv), Janome (.jef, .sew), Melco (.exp), Pfaff (.pcs), Tajima (.dst) and
Toyota (.10*).
Picture File Formats
6D™ Family Tree, 6D™ PhotoStitch and 6D™ Font Digitizing do not load embroidery files.
Together with 6D™ Embroidery Extra, 6D™ Design Creator and 6D™ Sketch, they can load
any of the following picture file formats: Windows or OS2 Bitmap (.bmp), JPEG-JFIF
Compliant (.jpg, .jif, .jpeg), Portable Network Graphics (.png), Tagged Image File Format
uncompressed (.tiff, .tif ), Windows Meta File (.wmf ), Windows Enhanced Meta File (.emf )
and Windows Icon (.ico).
6D™ Design Creator can additionally load the following drawing file formats: 4QB (.4qb), CorelDraw (.cdr
version 7-13), Scalable Vector Graphics (.svg), HPGL (*.hp and *.plt), PC Quilter (*.txt), Statler Stitcher (*.qli),
AutoCAD (*.dxf), CompuQuilter (*.cmd and *.cqp), Handi Quilter (*.hqf) and IntelliQuilter (*.iqp).
6D™ Design Creator, 6D™ Sketch and 6D™ PhotoStitch can save any of the following
picture file formats: Windows or OS2 Bitmap (.bmp), JPEG-JFIF Compliant (.jpg, .jif, .jpeg),
Portable Network Graphics (.png) and Tagged Image File Format uncompressed (.tiff, .tif ).
6D™ Design Creator can save 4QB (.4qb) drawing files.
Design File Formats
6D™ Design Creator loads and saves design outline files (.edo ). It can also load and save
motif files from the System or My Motifs databases, and it can load SPX (.spx), 9mm
(.9mm ) and Maxi (.max ) stitch files, and export SPX (.spx) stitch files for certain
sewing machines.
6D™ Cross Stitcher loads and saves cross stitch design (.krz ) files.
6D™ Embroidery System Getting Started 25
Cut, Copy & Paste Features
Embroidery files and blocks of stitches may be cut , copied and pasted or
duplicated within and between 6D™ Embroidery System modules. For example, after
making a design in 6D™ Design Creator, copy the embroidery into 6D™ Embroidery Extra
to view it on a garment, quilt block or fabric background. When an embroidery is
duplicated, a copy is placed on the work area and in the Clipboard Block.
The Clipboard Block in many modules shows the current embroidery or block of stitches
that can be pasted into the work area. Click the clipboard to remove the current Clipboard
Block.
The Windows® clipboard is used, so if you copy text in a word processor or use the Print Scrn key after
copying an embroidery file, the embroidery will no longer be available when you return to your 6D™
Embroidery software.
Hoop Selection
Use Hoop to choose the hoop size you wish to use in your 6D™ Embroidery System
software. Set the hoop size according to the size of your embroidery or the hoop you wish
to use for stitching out, or enter any other desired size.
Select the hoop size Choose a machine or hoop group
Enter a size for a custom hoop Select the hoop orientation
Shortcuts
■ View tab in 6D™ Embroidery; Edit Toolbar:
■ Keys: Ctrl + H
26 6D™ Embroidery System Getting Started
6D™ Explorer Plug-in 3
Use the 6D™ Embroidery System Explorer Plug-in to view your embroideries and their
details.
The 6D™ Explorer Plug-in is integrated with Explorer (Windows® Explorer in Windows® 7
and File Explorer in Windows® 8) so that embroidery files can be viewed as icons, and the
Windows Search feature can be used on embroideries and embroidery properties.
• Open embroidery designs (.vp3 and others) in 6D™ Embroidery and other modules.
• Open embroidery design outline files (.edo) in 6D™ Design Creator.
• Open CrossStitch design files (.krz) in 6D™ Cross Stitcher.
• View drawing (.4qb) files in Explorer.
Embroidery design outline (.edo), Cross Stitcher (.krz) files, and drawing (.4qb) files appear in Explorer with
a colored representation of the filled areas.
Embroideries inside .zip files may be viewed individually in the Preview Pane in Windows® 8.
For more information about the Explorer Plug-in, see the 6D™ Configure Reference Guide, or online help.
View Embroideries in Explorer
1 Click the Explorer icon in the Status Bar to open Explorer.
2 In Explorer, open the Navigation pane and the Details pane.
In Windows® 7, click Organize, Layout and ensure that Navigation pane, Details pane and Preview
pane are all selected (checked).
In Windows® 8, click the View tab, and select Navigation pane and Details pane.
3 Browse to Documents\6DEmbroidery\Samples\6DEmb\Stitch.
4 Select Tiles; in Windows® 7 select Tiles from the Change Your View drop-down list, and in Windows® 8
in Layout, click Tiles.
You can now see the .vp3 embroidery files in the Stitch folder as thumbnail pictures.
5 Click Daisy.vp3. On the right, a picture of the Daisy embroidery and full information on it appears,
including the number of colors, stitches, the dimensions, and the Notes and Settings.
In Windows® 7, only the picture is in the Preview on the right. Other information appears at the bottom of
the screen.
6D™ Embroidery System 6D™ Explorer Plug-in 27
6 Hover the mouse pointer over the Daisy.vp3 icon. A tooltip appears.
This tooltip includes most of the information about the embroidery that is
present in the Preview pane. The tooltip can also be seen in other view types,
such as List view.
7 Right-click the Halloween.vp3 embroidery, and select Properties from
the context menu. The Properties dialog box for Halloween.vp3 opens.
8 Click the Embroidery tab. Full details on the embroidery
appear, including the thread name and shade, the design
information, and the Notes, Settings and Technical
information.
You can search on many properties, and in one or many
folders.
9 In the Search text box, enter the word ’flower’. Twelve
items are found. Some of these items are highlighted in
yellow, for example Purple Flowers.vp3.
The highlighted items have ’flower’ in their names. The
others include the word in their Notes or Settings. You can
also search for words that only occur in the Notes or Settings.
10 Browse to the folder Documents\6DEmbroidery\Samples
\6DExplorer\Stitch\Flowers.
There are several embroideries with the word ’flower’ in
their name in this folder.
11 In the Search text box, enter the phrase:
notes: flower
Only one embroidery is found, Outline Flowers.vp3. It
uses the word flower in its Notes, as well as its name.
12 Delete the last three letters from ’flower’ to make ’flo’.
Many more embroideries are now displayed, as they had
’floral’ in their Notes, not ’flower’.
Use ’Notes:’ and Settings:’ as well as other properties such as ’Stitchcount:’ to search for embroidery
information in Explorer.
13 Click the Flowers folder to close the search.
14 Right-click Buttercup.vp3 and look at the context menu.
You can print embroidery worksheets from the main menu. See
“Print” on page 30.
15 There is a special 6D Embroidery submenu. Click 6D
Embroidery to open it. Several more options appear.
16 Use Send Express to send the selected embroidery to the
screen of the connected embroidery machine.
17 Use Send to send the selected embroidery, or
embroideries, to the MyFiles or Personal Files folder of the
connected embroidery machine.
If more than one embroidery is selected, a shorter version of this
menu will appear with Send, but not Send Express.
18 Use Copy Stitches to copy the stitches in the embroidery to
the Clipboard. They can then be pasted into other 6D™
Embroidery System modules.
This is a quick way of inserting an existing embroidery into a project.
28 6D™ Embroidery System 6D™ Explorer Plug-in
19 Use Convert to create a copy of the embroidery in another
embroidery file format, with a different thread range, or with
added trims or notes.
6D™ Embroidery Machine Communication owners may only
convert to .vp3.
20 Use Convert to Picture to create a picture of the
embroidery in .jpg, .png, .tif or .bmp graphics format.
This feature is not available for 6D™ Embroidery Machine
Communication owners.
Printing in Explorer
To open the print dialog in Windows® Explorer, right-click an embroidery, or a group of
selected embroideries, and select Print in the context menu.
Select the printer and page layout in print setup, enter a name for the catalog, and choose
a scale, hoop, units of measurement, and details to be printed. Then click Print to print the
embroidery worksheet.
Explorer Plug-in
Select a catalog layout, or one design
Choose a printer
Select measurement units
Set the print quality
Give the catalog a title
Choose a scale for the design picture
Set the hoop size and visibility
Show a grid
Choose which information to include
Print the worksheets
Catalog layouts are not available for 6D™Embroidery Machine Communication owners.
6D™ Embroidery System 6D™ Explorer Plug-in 29
Printing 4
Use the Print dialog to select your print settings, and to print a worksheet for your
embroidery. In 6D™ Embroidery Extra, you may print an overview of the embroidery on a
project background or split into sections. In other modules, you may print a background
picture or an overview of split sections. The printed pages match the Export settings for
the embroidery. An overview may not be printed if Combine is checked.
To open the print dialog: in Windows® Explorer, right-click an embroidery, or a group of
selected embroideries, and select Print in the context menu; in 6D™ Embroidery, click File,
Print ; in most other modules, click File, Page Setup.
In 6D™ Embroidery, also use File, Print to preview and print an overview, worksheets and/or templates for
your project. In most other modules, use File, Print Preview to see how the printouts will look.
Print
Select the printer and page layout in print setup, and choose a scale, hoop, units of
measurement, and details to be printed. Then click Print to print the embroidery
worksheet and/or overview.
6D™ Embroidery
Print the worksheets
Choose information for
the Overview
Worksheet settings
Choose a scale
Select information & grid
Select measurement units
Preview the printout
30 6D™ Embroidery System Printing
6D™ Configure 5
The 6D™ Configure setup utility allows you to adjust settings for displaying
embroidery files and connecting to certain embroidery machines. It also contains system
utilities for registering your 6D™ Embroidery System software. Adjust settings on each tab
of 6D™ Configure.
Utilities
Check Installation
Run a check to ensure that all components of the 6D™ Embroidery System or 6D™
Embroidery Machine Communication are installed correctly.
The 6D™ Embroidery System may only be installed when 6D™ Embroidery Machine Communication is not
present.
Register
Register immediately so that you may activate your 6D™ Embroidery System dongle and
use your software.
You may register your 6D™ Embroidery System software and activate your dongle either using the
computer where your software is installed, or at your authorized dealer.
For more information, see “Registration and Dongle Activation” on page 4.
Activate Dongle
When you have installed and registered your 6D™ Embroidery System software, or
purchased additional modules, you must activate the dongle before you may use the 6D™
Embroidery System, and install the Samples (and Bonus Designs for 6D™ Premier).
6D™ Embroidery System 6D™ Configure 31
For more information, see “Registration and Dongle Activation” on page 4.
Smart Update
With the click of a button, you can run the Smart Update utility to see if any new fonts,
thread ranges or any other updates have been released.
For more information, see “Updating Your Software” on page 6.
Start Machine Communication
Start up communications with the connected embroidery machine(s).
For more information, see “Sending Embroideries” on page 40.
Thread Manager
Use Thread Manager to select which threads appear in MyThreads, define custom threads
for MyThreads, create multiple MyThreads palettes, and select which thread ranges
appear in MyThreadRanges.
For more information, see “Thread Manager” on page 37.
Backup MySettings
Use Backup MySettings to save your MyThreads palettes, including custom threads, Quick
Color Themes, MyThreadRanges, MyMotifs and MyFills.
Restore MySettings
Use Restore MySettings to restore the MySettings previously saved by Backup MySettings.
For more information about any of the System Utilities, see the 6D™ Configure Reference Guide or online
help.
Reset All Modules
In many modules you may drag and drop toolbars and control panels around the screen
or customize them using View, Customize. Use Reset All Modules if you wish to reset the
toolbars and control panels exactly as they were when the software was installed. All
Preferences settings will be restored to their initial values.
The settings in 6D™ Configure are not affected by the Reset All Modules function.
Reset File Association
Reset the file associations for embroidery files, embroidery design files, cross stitch files,
and family tree files.
This may be required if other embroidery software or Explorer plug-ins are installed after the 6D™
Embroidery System or 6D™ Explorer Plug-in.
32 6D™ Embroidery System 6D™ Configure
Appearance
Use the Appearance settings to vary the way embroidery files will be displayed in your
6D™ Embroidery System software.
Background
Color
Set the background color for 6D™ Embroidery System software to
whatever you prefer. Click on the down arrow next to the Color block
and a palette appears of 40 colors. Move the pointer over the Color
palette until the color you prefer is highlighted, then click again.
Alternatively, select More Colors and the Colors window appears to
allow you to choose any color from the 16 million colors of the
Windows Color Matrix. The color set by default for your 6D™
Embroidery System software is 211, 233, 255 (RGB).
After changing the Background Color, click Apply. You will see the effect in any 6D™ Embroidery System
modules that are open. When you are happy with the color, click OK to close 6D™ Configure.
Texture
Select the texture that is used in your 6D™ Embroidery System software. Click on the down
arrow and choose the desired fabric type, or select None to have no texture.
Grid Color
Set the grid color for your 6D™ Embroidery System software to whatever you prefer. Click
on the down arrow next to the Color block and a palette appears of 40 colors. Move the
pointer over the Color palette until the color you prefer is highlighted, then click again.
Alternatively, select More Colors and the Colors window appears to allow you to choose
6D™ Embroidery System 6D™ Configure 33
any color from the 16 million colors of the Windows Color Matrix. The color set by default
for your 6D™ Embroidery System software is 100, 102, 153 (RGB).
Screen Layout
Styles
Set the theme for the main windows in your 6D™ Embroidery System modules to
whatever you prefer. Click on the down arrow and choose the desired theme. The default
theme for your 6D™ Embroidery System software is Office 2010 Blue.
Measurements
Real Size
Use the on-screen ruler to adjust the settings so that your 6D™ Embroidery System
software can display embroideries at their real-world size.
The real size measurement is 100% on the zoom bar.
Hold a ruler against the screen and measure the number of millimeters that correspond to
the length of the on-screen ruler. Type this number in the box, then click OK (or press
ENTER). The program will close. When you reopen your 6D™ Embroidery System software,
embroideries will be displayed at real size if 100% is selected on a zoom Slider, or Real
Size in a window.
If an embroidery is too large to be shown at Real Size in a window, the percentage size will be displayed.
Show Measurements In
Choose between Millimeters and Inches for entering and viewing measurements in your
6D™ Embroidery System. The alternative units will be shown when you hover the pointer
over a measurement. You may also enter the alternative measurement with units of mm
or " (including fractions) and it will be automatically converted. For example, ¼" will be
converted to 6mm.
Note that when Inches is selected, the underlying dimensions are still in Millimeters and the nearest
equivalent Stitch Lengths are shown in inches.
The default measurements for your 6D™ Embroidery System software are Millimeters.
34 6D™ Embroidery System 6D™ Configure
Import
Use the Import tab to choose a thread range for your 6D™ Embroidery System software.
Import Thread Range
Select the palette that will be active when loading embroidery files in your 6D™
Embroidery System software unless their colors have already been set from another
Thread Range. Choose from the following Thread Manufacturers: Robison-Anton Rayon
40, Anchor-Alcazar Rayon 40, Icord Poly 40, Isafil Rayon 40, Madeira Poly Neon 40, Madeira
Rayon 40, Robison-Anton Poly 40, Sulky Poly Stickma 40, Sulky Rayon 40. Click the down
arrow and the list of options appears. Select the desired option by clicking on it.
You can convert colors in the selected embroideries to any thread range using Color Tone in most modules,
or when using Convert in the Explorer Plug-in.
Export
Use the Export tab to vary the way embroidery files will be exported and stitched out in
your 6D™ Embroidery System software.
Change the file format if desired, in the Export dialog box of each 6D™ Embroidery System module.
Optimize for Sewing
Set the default options for the Optimize for Sewing section of the Export dialog.
All of these options are initially selected when the 6D™ Embroidery System is installed.
Combine: Merge the embroideries into a single embroidery during Export.
When using Combine for embroideries in multipart hoops, the embroidery and any lettering is split
automatically, as needed. Use either Intelligent or Straight Line Split.
Remove Overlap: Prevent areas of stitches building up where embroideries overlap.
6D™ Embroidery System 6D™ Configure 35
Only deselect this option if, for example, your embroideries are low density and you wish to have a blend
effect where they overlap.
ColorSort: Reduce the number of thread colors during Export.
Optimize Stitch Length: Automatically remove small and insignificant stitches.
Cutwork Needle lines in the Inspira Cutwork Needle "thread range" are unaffected by Optimize Stitch
Length.
Splitting for Multipart Hoops
If .vp3, .pes or .jef is selected as the file format, embroideries for multipart hoops are split
automatically, as needed. Use either Intelligent (the recommended option) or Straight
Line Split.
Intelligent with Tolerance
Intelligent with Tolerance automatically calculates a split line that is routed through gaps
or across jumps, cuts the minimum number of stitches, and minimizes cuts through solid
sections of embroidery. Use Tolerance to ensure that an Intelligent Split line stays a short
distance from the edges of the overlap, allowing for play in the hoop when going from
one hoop area to another.
Straight Line with Compensation
Straight Line Split cuts the embroidery straight across the center line of the overlap zone.
Compensation
Use Compensation in conjunction with Straight Line Split to add overlapping stitches
along the edges where the embroidery is split. This compensates for pull on the fabric.
Choose from None, Low and High. Compensation is initially set to None.
Alignment Stitches for Turnable Hoop
Select this option to add an alignment cross at the end of each embroidery section when
using the Designer Majestic, creative Grand Dream, Universal Multipart hoop, Brother
Jumbo Frame, or Janome Giga Hoop. A hoop movement to the alignment cross is added
at the beginning of the next section. The next embroidery section can then be correctly
aligned, or alignment can be confirmed.
36 6D™ Embroidery System 6D™ Configure
Thread Manager
Use Thread Manager to organize your preferred thread ranges in a list called
MyThreadRanges and your personal thread collection in one or more MyThreads palettes.
Use the tabs at the bottom of the Thread Manager screen to change the view between
MyThreadRanges and MyThreads.
MyThreads
Choose the threads you own from many different manufacturers and list them together in
a MyThreads palette. The abbreviation for the Thread Range will be automatically added
before the number in MyThreads; for example SuMS3 for Sulky Metallic Sliver 30 weight.
Add Standard Threads to MyThreads
1 Click the drop-down arrow at the end of the Thread Range box and choose the desired
manufacturer’s thread range from the list. The list of threads will change according to the chosen
range.
2 To add a single color, either type in its number in the Find Thread box, or scroll through the list and
click it. It will be selected.
3 Alternatively, choose a Quick Color Theme then click the desired Quick Color. The nearest shade that
is available from the current thread range will be selected. This is also a quick way to jump to threads
of that color (for example, click light yellow in the Standard Theme to jump to light yellow thread
shades).
4 To add a range of colors, select the first color. Then hold Shift and click the last color. All the colors in
the range will be highlighted.
5 To add a selection of colors, select the first color. Then hold down Ctrl and click other colors.
6 Click the Add To MyThreads arrow icon and the chosen thread(s) will be added to the end of the
MyThreads list.
The abbreviation is a short code for the manufacturer, the thread type and/or range name and then a
number representing the thread weight.
6D™ Embroidery System 6D™ Configure 37
If a thread already exists in MyThreads, a message will appear showing the thread range abbreviation and
thread number. You can choose Yes to overwrite the thread, Yes to All to overwrite this thread and any
others that are being copied, No to leave the existing thread in MyThreads unchanged, or Cancel to stop
copying to MyThreads so you can check the existing thread in MyThreads.
Add a New Thread to MyThreads
Add or customize your own thread information.
1 In the MyThreads Database section, click the Add New button
and the Add Thread dialog box will appear.
Use Copy, then Edit, to copy an existing thread in MyThreads to
use as the basis for a new thread.
2 Enter the Thread Number. The number can be up to 13
characters long. It may include letters, for example to include
an abbreviation for the name of the thread range. This must be
a unique number in MyThreads.
3 Enter the Thread Name, which usually a description of the
color. The name can be up to 29 characters long.
4 Choose the Thread Type from the drop-down list.
5 Choose the Thread Weight from the drop-down list.
6 Click Edit Color to use the Colors dialog box to choose a color
for your new thread, or to set the first color if it is a variegated
thread.
Variegated Thread
Use the Variegated Thread options for multicolor threads.
1 Click a color in the list, then click either Add Before or Add After to add a new color within the thread
before or after the selected color. The Colors dialog box will appear so you can choose the desired
color.
2 All new colors in a thread are added with a length of 1mm. Click the desired color, then click Edit
Length to change the length of the color along the thread. If you add a new color to a thread, use this
to change the length from the 1mm default.
3 If desired, check Smooth Blend so that the change from one color to the next is gradual.
Add a New MyThreads Range
Add a new customized thread range.
1 Click Add New Range and the Add New MyThreads Range dialog box will appear.
2 Enter a name for the new MyThreads range and click OK.
A name is suggested (such as "MyThreads 2") but you can enter any name you choose.
3 Add threads to the new range as described above.
To rename your MyThreads range, click Rename Range and enter a new name in the Rename Selected
MyThreads Range dialog box.
To delete a MyThreads range, click Delete Range and click Yes to confirm.
Add a New Quick Colors Theme
Add or customize your own Quick Colors theme.
38 6D™ Embroidery System 6D™ Configure
1 In the Quick Colors section, click the Add New button. The Add
Quick Color Theme dialog box will appear.
The initial palette will be that of the selected theme.
2 Select a color in the palette, then click Edit Color.
3 Choose a new color from the Standard or Custom tab, then
click OK. Your chosen color will replace the original color.
4 To copy a color, select a color in the palette, then click Copy
Color. Your selected color will appear in the Color Box.
5 To paste the color in the Color Box, select a color in the palette,
then click Paste Color. The color in the palette will be replaced.
6 To replace all colors in the palette, click Paste To All.
7 Click OK to save your new Quick Color Theme.
To edit your theme click Edit Theme.
MyThreadRanges
Use the MyThreadRanges tab of Thread Manager to create and modify your list of favorite
thread ranges. MyThreadRanges is used in the Color Selection dialog box to make it easier
to select your favorite thread ranges.
Select a manufacturer from the list
Choose a manufacturer thread range
Select a range in MyThreadRanges
Click to add the thread range to
MyThreadRanges
Change the order of thread ranges in
MyThreadRanges
Delete a thread range from
MyThreadRanges
Updating the Standard Thread Database
When using embroideries that may have thread definitions from another person’s thread
database, the following error message may appear when choosing thread colors.
"Could not find xx in your database. Matching to closest thread in yy."
This message appears if the Thread Range of the selected color is not found in your thread
database. This could happen if the design you are attempting to edit was supplied by
someone with a later version of the thread database.
To check for the latest updates for the 6D™ Embroidery System, use Smart Update in 6D™ Configure.
See the 6D™ Configure Reference Guide or online help for full information on Thread
Manager.
6D™ Embroidery System 6D™ Configure 39
Sending Embroideries 6
Use the Embroidery Machine Communication module in 6D™ Embroidery System to send
embroideries directly to most HUSQVARNA VIKING® or PFAFF® machines.
Use Embroidery Machine Communication to send embroideries directly to your
embroidery machine screen, or to the embroideries folder on your embroidery machine.
When Embroidery Machine Communication is running, there will be an icon in the
system tray.
Embroidery Machine Communication must be open to transfer files directly to and from
the embroidery machine when it is connected to your computer.
Use the file manager on your embroidery machine to browse your computer and copy
embroideries to any folder on your machine.
Embroidery Machine Communication is set to start automatically when you restart your
computer. If it is not open, use the following steps.
Starting Embroidery Machine Communication
1 Open 6D™ Configure .
2 On the Utilities tab, click Start Machine Communication . The Embroidery Machine
Communication icon can now be seen in the system tray.
3 To close Embroidery Machine Communication, right-click the icon in the system tray and click Exit.
Using Embroidery Machine Communication
When it is running, Embroidery Machine Communication appears as an icon in the system
tray .
Use Embroidery Machine Communication to send embroideries
1 Switch off your embroidery machine.
2 Open 6D™ Configure , and if the Embroidery Machine Communication icon cannot be seen in the
system tray, click Start Machine Communication on the Utilities tab.
The Embroidery Machine Communication icon can be seen in the system tray, however it is flagged as
inactive .
3 Switch on your embroidery machine, and wait for it to initialize.
Embroidery Machine Communication icon is now flagged as active . You can send embroideries to
its screen or designs folder.
4 Open 6D™ Embroidery, then use View to load an embroidery design.
5 In the QuickLink toolbar, click Send Express . The embroidery appears on the embroidery machine
screen.
You can now stitch it on your embroidery machine.
6 Right-click the Embroidery Machine Communication system tray icon. A context menu appears.
7 Ensure that Start Automatically is selected, to start Embroidery Machine Communication whenever
your computer is started.
8 Click About Embroidery Machine Communication to view the version number.
You will need this version number if you contact technical support at any time.
40 6D™ Embroidery System Sending Embroideries
Troubleshooting 7
Error Messages
Installing the 6D™ Embroidery System
"Unable to access HASP SRM Run-time Environment (H0033)"
This message appears if communications with the dongle is unavailable, or has been
blocked.
The Sentinel License Manager Service may have been stopped on your computer. Do as
follows to start the service:
1 In the Navigation pane of Explorer, right-click Computer, and select Manage from the context menu.
The Computer Management window will appear.
2 Click Services and Applications in the Navigation pane, then click on Services.
3 In the pane on the right, scroll down to Sentinel Local License Manager, and right-click it.
4 Click on the Start option. (If Start is unavailable, the service is already running).
5 When the service has started; try to open 6D™ Embroidery.
This message may also appear if you try to open 6D™ Embroidery before completing the
installation process. Ensure that you have installed all parts of the 6D™ Embroidery
System, and that you have registered and activated your dongle.
Using 6D™ Embroidery System Modules
"You must activate your dongle to use this module. Go to 6D™ Configure
and select Activate Dongle."
When you have installed and registered certain 6D™ Embroidery System modules, you
must activate the dongle. If you attempt to run a module before activating, this message
will appear.
"No dongle attached. Cannot open program."
This message will appear when trying to start a module if the 6D™ Embroidery System
cannot detect the dongle (data protection device). Ensure the dongle is plugged into a
free USB port of your computer.
"Dongle (data protection device) driver not found. Install from software
DVD and try again."
This message will appear if the dongle driver is not accessible, has been removed or has
not been installed correctly.
First, ensure you are logged onto your computer with full administrator rights and
attempt to use the desired 6D™ Embroidery System module. If the error message no
longer appears, then the user name you originally tried to use is too restricted to use the
6D™ Embroidery System.
6D™ Embroidery System Troubleshooting 41
Otherwise, use the dongle driver installation utility in the \Technical\Dongle Driver folder
of your 6D™ Embroidery System DVD. Ensure you are logged onto your computer with full
administrator rights before using the dongle driver installation utility.
Applying 6D™ Configure Settings
"Some changes will take effect only when modules are restarted."
Some changes to settings on the System tab of 6D™ Configure, or in the 6D™ Configure
Wizard, are only seen in the 6D™ Embroidery System modules when the modules are
closed and restarted. If you have made changes that do not appear immediately, save your
design(s), close the 6D™ Embroidery System modules, then start them again.
Other Topics
Registration
"How do I change my personal information for my software registration?"
Simply click the Register button in 6D™ Configure and repeat the registration process. This
does not change the registration status of software you have already registered, but it
does allow you to change your personal information and/or dealer information.
You will require the e-mail address and password that were set when you registered your 6D™ Embroidery
System software.
Ensure your dongle is connected to your computer before you start, so that your current
registration details can be easily retrieved.
42 6D™ Embroidery System Troubleshooting
Вам также может понравиться
- Creality Ender 3 and Creality Slicer Tutorial for 3D printers and tips and tricks.От EverandCreality Ender 3 and Creality Slicer Tutorial for 3D printers and tips and tricks.Рейтинг: 3 из 5 звезд3/5 (1)
- 921-0398-000 r1 RevLiteWP Small PDFДокумент6 страниц921-0398-000 r1 RevLiteWP Small PDFika_anggrainiОценок пока нет
- Emerald 183 203 InglesДокумент48 страницEmerald 183 203 InglesAntonio GamezОценок пока нет
- Manual de Plataforma de Nanosegundos PDFДокумент82 страницыManual de Plataforma de Nanosegundos PDFEnrique S OcampoОценок пока нет
- Pfaff Performance 2054 Service ManualДокумент110 страницPfaff Performance 2054 Service ManualiliiexpugnansОценок пока нет
- Coredraw X7 Plug-In Installation: Shenzhen Ruida Technology Co., LTDДокумент5 страницCoredraw X7 Plug-In Installation: Shenzhen Ruida Technology Co., LTDAttarОценок пока нет
- DTG Viper Error 0001001DДокумент1 страницаDTG Viper Error 0001001DjoecentroneОценок пока нет
- Instruction Manual of Weldo Dispensing Machine 2Документ96 страницInstruction Manual of Weldo Dispensing Machine 2Vanina Altamirano100% (1)
- User's Manual of RDC6332G Control SystemДокумент42 страницыUser's Manual of RDC6332G Control SystemJuanjo AcvdoОценок пока нет
- LS Fiber Optics EN PDFДокумент48 страницLS Fiber Optics EN PDFjonoОценок пока нет
- CW 5000 ManualДокумент13 страницCW 5000 ManualPARTHIBAN RETECHОценок пока нет
- Haier Hrf-329aa 349aa 369aaДокумент32 страницыHaier Hrf-329aa 349aa 369aaDmitriy BalabashОценок пока нет
- En Operating Instructions TouchProbe V1.1Документ25 страницEn Operating Instructions TouchProbe V1.1Ciscus100% (1)
- Controller ManualДокумент20 страницController ManualLuncan RaduОценок пока нет
- 9.4 Process AdjustmentДокумент11 страниц9.4 Process AdjustmentHugo Luis Escalante100% (1)
- AXYZ Vision SystemДокумент27 страницAXYZ Vision SystemPP100% (1)
- EagleRIP4.0 User GuideДокумент175 страницEagleRIP4.0 User GuideCarlos V.Оценок пока нет
- MSDS CUNO NB Filter BagsДокумент4 страницыMSDS CUNO NB Filter BagsZainul AbideenОценок пока нет
- LS Fiber Optics enДокумент48 страницLS Fiber Optics enboopelectraОценок пока нет
- Corel 2009 DecДокумент44 страницыCorel 2009 DecCorneliu MeciuОценок пока нет
- AS 50 / AS 55: Instructions / ManualДокумент23 страницыAS 50 / AS 55: Instructions / ManualPercy PazОценок пока нет
- Flexi8.0 Help ManualДокумент182 страницыFlexi8.0 Help Manualjhondoe77100% (1)
- EP802 Printer Driver Manual, Ver20220421Документ20 страницEP802 Printer Driver Manual, Ver202204210d serviceОценок пока нет
- Printbar Replacement GuideДокумент16 страницPrintbar Replacement GuideAlberto Fernández VázquezОценок пока нет
- OMM-00044 HS100 Maintenance Guide - ADДокумент62 страницыOMM-00044 HS100 Maintenance Guide - ADBruce CampanelliОценок пока нет
- Manual Color QuickДокумент120 страницManual Color QuickMartinez AurelioОценок пока нет
- Coordination of AccuMark Hardware and SoftwareДокумент2 страницыCoordination of AccuMark Hardware and SoftwareDora BAОценок пока нет
- Epicare ZenithДокумент6 страницEpicare Zenithammar hamzehОценок пока нет
- Viper No Waste Tank or FullДокумент1 страницаViper No Waste Tank or Fulljoecentrone100% (1)
- Husqvarna Viking H Class E10Документ32 страницыHusqvarna Viking H Class E10jeszcze_jedenОценок пока нет
- RDWorksV8 Software and The Plug in Software SetUp ManualДокумент15 страницRDWorksV8 Software and The Plug in Software SetUp Manualcabe79Оценок пока нет
- Sony ps-4300Документ21 страницаSony ps-4300HeNeAr100% (1)
- CY-1800 Printer ManualДокумент45 страницCY-1800 Printer ManualFofaSista0% (1)
- Inkjet Printhead Market and Technology Trends 2016Документ20 страницInkjet Printhead Market and Technology Trends 2016cannonsОценок пока нет
- FPD-1120 Instruction Manual V2 R1 (1-20-2016)Документ109 страницFPD-1120 Instruction Manual V2 R1 (1-20-2016)Selvin SantosОценок пока нет
- NTC Project KnitДокумент8 страницNTC Project Knitcpratyush9479Оценок пока нет
- OMM-00107 HS100 Gen1 Sheet Feeder Operations Guide AДокумент21 страницаOMM-00107 HS100 Gen1 Sheet Feeder Operations Guide ABruce CampanelliОценок пока нет
- Quick Start GuideДокумент36 страницQuick Start GuideKittinan Mak-lonОценок пока нет
- Magicard Prima 4 Maintenance Manual: Ultra Electronics LTDДокумент56 страницMagicard Prima 4 Maintenance Manual: Ultra Electronics LTDRichard Johnson0% (1)
- Socomac Bus Bar SupportДокумент20 страницSocomac Bus Bar SupportbhathiendraОценок пока нет
- Upload 00001592 1668062775709Документ79 страницUpload 00001592 1668062775709Đức NguyễnОценок пока нет
- UV Printer (A3L) - 1390 ManualДокумент10 страницUV Printer (A3L) - 1390 ManualSonia NaickerОценок пока нет
- RC-01 Shoe Repair Machine Manual, Shoe Finisher Machine InstructionsДокумент3 страницыRC-01 Shoe Repair Machine Manual, Shoe Finisher Machine InstructionsRobin ChouОценок пока нет
- Dell™ Latitude™ D620 Service ManualДокумент54 страницыDell™ Latitude™ D620 Service ManualReuben MwangiОценок пока нет
- BROTHER Service Manual PDFДокумент337 страницBROTHER Service Manual PDFk0be100% (1)
- NC Studio V10 Glass Cutting V8Документ99 страницNC Studio V10 Glass Cutting V8Mesa Macotec1Оценок пока нет
- Onda Service Manual SM116x1_G.V02 Table of Contents and Component ReplacementДокумент69 страницOnda Service Manual SM116x1_G.V02 Table of Contents and Component ReplacementSoporte BiomedicoОценок пока нет
- User's Manual For TL-30x Laser Engraving and Cutting Control SystemДокумент103 страницыUser's Manual For TL-30x Laser Engraving and Cutting Control SystemGPrado100% (1)
- Dell Latitude D600 Service ManualДокумент55 страницDell Latitude D600 Service ManualRoberto Andrés LasernaОценок пока нет
- Spme II Final Term JuryДокумент26 страницSpme II Final Term JurysnehapahujaОценок пока нет
- SM M320a Eng 4Документ68 страницSM M320a Eng 4Rene Stenger GrangeОценок пока нет
- Dawei Medical OBGYN Ultrasound Machine QuotationДокумент2 страницыDawei Medical OBGYN Ultrasound Machine QuotationyonasОценок пока нет
- Singer620 625 626 628Документ26 страницSinger620 625 626 628Sonya CalefОценок пока нет
- Mitsubishi Service Manual For DLP Projection HDTV Model WD-57833Документ87 страницMitsubishi Service Manual For DLP Projection HDTV Model WD-57833tgscribd2Оценок пока нет
- User Manual For UV210C PDFДокумент19 страницUser Manual For UV210C PDFAndrei SerbanОценок пока нет
- S&A CW-5000,5200 Industrial Water Chiller PDFДокумент13 страницS&A CW-5000,5200 Industrial Water Chiller PDFMia FungОценок пока нет
- Installation Instructions: System RequirementsДокумент4 страницыInstallation Instructions: System RequirementsnounightОценок пока нет
- 6 D Embroidery Intro Reference GuideДокумент124 страницы6 D Embroidery Intro Reference GuideAna Pertierra RubioОценок пока нет
- VirtualDJ 8 - Getting StartedДокумент12 страницVirtualDJ 8 - Getting StartedSlwRdrОценок пока нет
- Wizcon For Windows & Internet 9.0 Quick GuideДокумент100 страницWizcon For Windows & Internet 9.0 Quick GuideWilliam Rodrigues0% (1)
- RecipeДокумент2 страницыRecipedami damiОценок пока нет
- 6 D Getting Started GuideДокумент44 страницы6 D Getting Started Guidedami dami0% (1)
- Christmas Pop-Up Card: MaterialДокумент2 страницыChristmas Pop-Up Card: Materialdami damiОценок пока нет
- 6 D Getting Started GuideДокумент44 страницы6 D Getting Started Guidedami dami0% (1)
- The Twelve-Note Music of Anton Webern (2006) PDFДокумент474 страницыThe Twelve-Note Music of Anton Webern (2006) PDFFG67% (3)
- D3 PrefsДокумент1 страницаD3 PrefsfreebookmanОценок пока нет
- RecipeДокумент1 страницаRecipedami damiОценок пока нет
- CorelDRAW Graphics Suite X6Документ1 страницаCorelDRAW Graphics Suite X6dami damiОценок пока нет
- Aesthetics HanslickДокумент24 страницыAesthetics Hanslickdami damiОценок пока нет
- LC 530aДокумент1 страницаLC 530adami damiОценок пока нет
- Acid Alkaline Food Chart 1.3Документ8 страницAcid Alkaline Food Chart 1.3groover48Оценок пока нет
- Book of KirigamiДокумент136 страницBook of Kirigamijiralhagu97% (30)
- A Highly Parallel AES-GCM Core For Authenticated Encryption of 400 Gb/s Network ProtocolsДокумент7 страницA Highly Parallel AES-GCM Core For Authenticated Encryption of 400 Gb/s Network ProtocolsAnand Parakkat ParambilОценок пока нет
- 3-0188-16x-00 - Content Server Administration v16 - OT PDFДокумент992 страницы3-0188-16x-00 - Content Server Administration v16 - OT PDFqjian0% (1)
- Scamdemic PDFДокумент9 страницScamdemic PDFCharlton TrocioОценок пока нет
- A Project My Bike PointДокумент50 страницA Project My Bike PointvivekОценок пока нет
- Java Ee 7 Development With Netbeans 8Документ50 страницJava Ee 7 Development With Netbeans 8Packt PublishingОценок пока нет
- De Chinh Thuc 2014-2015 Ban inДокумент8 страницDe Chinh Thuc 2014-2015 Ban inLê ĐứcОценок пока нет
- Docker Rspamd LogДокумент2 496 страницDocker Rspamd LogAnonymous MzAplqTОценок пока нет
- Esp ML PDFДокумент8 страницEsp ML PDFMariaCriolloОценок пока нет
- Quick Installation Guide: Connect The HardwareДокумент2 страницыQuick Installation Guide: Connect The HardwareGuillermo ParraОценок пока нет
- Flexible Workflow in 1709Документ12 страницFlexible Workflow in 1709RuchaОценок пока нет
- EPST Usermanual Autotune AST ZT V3.3.2 20170313 PDFДокумент56 страницEPST Usermanual Autotune AST ZT V3.3.2 20170313 PDFGreg CerrutiОценок пока нет
- Ultimate Scrapebox Guide by Jacob KingДокумент52 страницыUltimate Scrapebox Guide by Jacob KingAnh Việt LêОценок пока нет
- View Active Network ConnectionsДокумент2 страницыView Active Network Connectionsabhaymvyas1144Оценок пока нет
- Palo Alto LDAP IntegrationДокумент9 страницPalo Alto LDAP IntegrationClayvon CalacalОценок пока нет
- SV Primecollect enДокумент22 страницыSV Primecollect enjagipanОценок пока нет
- Suruhanjaya Komunikasi Dan Multimedia Malaysia Licensing GuidelinesДокумент77 страницSuruhanjaya Komunikasi Dan Multimedia Malaysia Licensing GuidelinesremihelmayОценок пока нет
- ADC V522IR InstallGuide1Документ12 страницADC V522IR InstallGuide1DICKSONОценок пока нет
- Ict ScriptДокумент5 страницIct ScriptLawrence Gabriel AlfantaОценок пока нет
- Learn Ethical Hacking and Cyber Security from The Big ComputingДокумент105 страницLearn Ethical Hacking and Cyber Security from The Big ComputingTobi Babs100% (11)
- PLM240 Program and Project Management-ReportingДокумент4 страницыPLM240 Program and Project Management-ReportingJosé VicenteОценок пока нет
- Kotel Drv100 ManualДокумент24 страницыKotel Drv100 Manualornardys PenicheОценок пока нет
- Naukri LalitaSharma (3y 4m)Документ2 страницыNaukri LalitaSharma (3y 4m)rashika asraniОценок пока нет
- The Ultimate Software for Yamaha VL70M/PLGVL SynthsДокумент5 страницThe Ultimate Software for Yamaha VL70M/PLGVL SynthsDario MisiОценок пока нет
- RESTful Web Services With Scala - Sample ChapterДокумент26 страницRESTful Web Services With Scala - Sample ChapterPackt PublishingОценок пока нет
- DD Boost For OST Release NotesДокумент9 страницDD Boost For OST Release NotesAmarnath SathishkumarОценок пока нет
- Renew Website Domain Before Due Date to Avoid PenaltyДокумент1 страницаRenew Website Domain Before Due Date to Avoid PenaltyShivaОценок пока нет
- EIPO Query API-V1.0.2Документ8 страницEIPO Query API-V1.0.2Siddhi Spares100% (1)
- Department of Computer Science and Engineering, Box 352350 University of Washington, Seattle, WA 98195 (206) 616-1845 Fax: (206) 543-2969Документ6 страницDepartment of Computer Science and Engineering, Box 352350 University of Washington, Seattle, WA 98195 (206) 616-1845 Fax: (206) 543-2969fahmanda IdyantoОценок пока нет
- Tms Messageusageguide 7.0 Key DownloadingДокумент198 страницTms Messageusageguide 7.0 Key DownloadingHenry S. AdkinОценок пока нет
- On Social Engineering and Password Entropy (Template)Документ3 страницыOn Social Engineering and Password Entropy (Template)Sumit SОценок пока нет
- Linux: The Ultimate Beginner's Guide to Learn Linux Operating System, Command Line and Linux Programming Step by StepОт EverandLinux: The Ultimate Beginner's Guide to Learn Linux Operating System, Command Line and Linux Programming Step by StepРейтинг: 4.5 из 5 звезд4.5/5 (9)
- The Ultimate Kali Linux Book - Second Edition: Perform advanced penetration testing using Nmap, Metasploit, Aircrack-ng, and EmpireОт EverandThe Ultimate Kali Linux Book - Second Edition: Perform advanced penetration testing using Nmap, Metasploit, Aircrack-ng, and EmpireОценок пока нет
- Azure DevOps Engineer: Exam AZ-400: Azure DevOps Engineer: Exam AZ-400 Designing and Implementing Microsoft DevOps SolutionsОт EverandAzure DevOps Engineer: Exam AZ-400: Azure DevOps Engineer: Exam AZ-400 Designing and Implementing Microsoft DevOps SolutionsОценок пока нет
- Apple Card and Apple Pay: A Ridiculously Simple Guide to Mobile PaymentsОт EverandApple Card and Apple Pay: A Ridiculously Simple Guide to Mobile PaymentsОценок пока нет
- Make Your PC Stable and Fast: What Microsoft Forgot to Tell YouОт EverandMake Your PC Stable and Fast: What Microsoft Forgot to Tell YouРейтинг: 4 из 5 звезд4/5 (1)
- Powershell: The ultimate beginner's guide to Powershell, making you a master at Windows Powershell command line fast!От EverandPowershell: The ultimate beginner's guide to Powershell, making you a master at Windows Powershell command line fast!Рейтинг: 5 из 5 звезд5/5 (1)
- Kali Linux - An Ethical Hacker's Cookbook - Second Edition: Practical recipes that combine strategies, attacks, and tools for advanced penetration testing, 2nd EditionОт EverandKali Linux - An Ethical Hacker's Cookbook - Second Edition: Practical recipes that combine strategies, attacks, and tools for advanced penetration testing, 2nd EditionРейтинг: 5 из 5 звезд5/5 (1)
- Hackers & Painters: Big Ideas from the Computer AgeОт EverandHackers & Painters: Big Ideas from the Computer AgeРейтинг: 4.5 из 5 звезд4.5/5 (5)
- Mastering Linux Security and Hardening - Second Edition: Protect your Linux systems from intruders, malware attacks, and other cyber threats, 2nd EditionОт EverandMastering Linux Security and Hardening - Second Edition: Protect your Linux systems from intruders, malware attacks, and other cyber threats, 2nd EditionОценок пока нет
- Active Directory: Network Management Best Practices For System AdministratorsОт EverandActive Directory: Network Management Best Practices For System AdministratorsОценок пока нет
- XDA Developers' Android Hacker's Toolkit: The Complete Guide to Rooting, ROMs and ThemingОт EverandXDA Developers' Android Hacker's Toolkit: The Complete Guide to Rooting, ROMs and ThemingРейтинг: 2 из 5 звезд2/5 (2)
- MVS JCL Utilities Quick Reference, Third EditionОт EverandMVS JCL Utilities Quick Reference, Third EditionРейтинг: 5 из 5 звезд5/5 (1)
- Mastering Swift 5 - Fifth Edition: Deep dive into the latest edition of the Swift programming language, 5th EditionОт EverandMastering Swift 5 - Fifth Edition: Deep dive into the latest edition of the Swift programming language, 5th EditionОценок пока нет