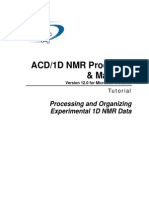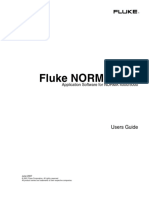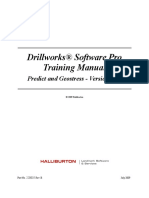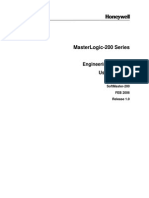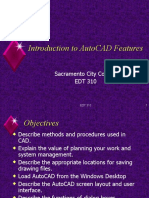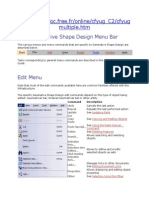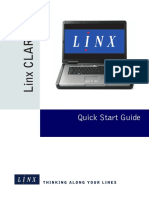Академический Документы
Профессиональный Документы
Культура Документы
Voting With ActivExpression Tutorial
Загружено:
Keith FerrellАвторское право
Доступные форматы
Поделиться этим документом
Поделиться или встроить документ
Этот документ был вам полезен?
Это неприемлемый материал?
Пожаловаться на этот документАвторское право:
Доступные форматы
Voting With ActivExpression Tutorial
Загружено:
Keith FerrellАвторское право:
Доступные форматы
Voting with Promethean ActivExpression Kit
What do you need
1 x Activ Hub - plugged into USB port of your computer
ActivExpression Handsets – one per student
Promethean ActivInspire Software - Installed and running on your presentation
computer.
ActivExpression Help Sheet 1
ActivExpression Helpsheet 1 : Registering devices
About Device Registration
Device registration is the process of telling the ActivHub how many devices and
device groups there are in the classroom. You need to register devices before
you begin a voting session.
You start device registration from the Voting Browser. The picture below shows the
information you can see in the 'Device Registration' Dialog Box:
• How many ActivHubs are connected to your computer.
• Device groups.
• How many devices are registered with each ActivHub.
Once you have registered them, you can take the devices and the ActivHub with you
to another location, plug the ActivHub into another computer with ActivInspire
installed and begin voting immediately.
Register ActivExpression devices
Before you begin registration:
1. Start ActivInspire.
2. Connect an ActivHub model AH2 to your computer.
3. Distribute ActivExpression devices and ensure that they are switched ON.
To register:
1. Open the Voting Browser and click on Device Registration The 'Device
Registration' Dialog Box opens.
2. Select ActivExpressions and click on Register.
3. Enter the number of devices you want to register (or use the arrows) and click
on Next.
The next window shows a PIN code which must be entered on each ActivExpression
device to be registered. The window has clear instructions, with photos, so your
students can finish the registration (you might like to practise the procedure first!).
ActivExpression Help Sheet 2
If the students are finishing the registration, they have to:
a. Press the MENU / SYM button on the ActivExpression devices.
b. Press the Register option key, indicated on the ActivExpression screen.
c. Enter the PIN code, by pressing the ActivExpression option keys
corresponding to the PIN code, as indicated on the screen.
The PIN code is not entered with the text keys. You need to use the keys around
the handset screen (below)
When three letters have been entered, as displayed in the PIN code box on the
ActivExpression screen, the letters are transmitted to the ActivHub
ActivExpression Help Sheet 3
ActivExpression Helpsheet 2 - Making Quizzes Using the Question Wizard
You do this within the ActivInspire software. The Question Wizard presents you with
series of Dialog Boxes, each with detailed instructions to help you.
From the menu at the top of the screen choose Insert and then select Question
The wizard will then open.
First choose the type of
question.
You can select from Multiple
Choice, Sorting, Yes/No (or
True/False), Text entry,
Number entry and a Likert
Scale where you rank
preferences.
Then click Next
Next choose a layout style
This will provide a number of
pre-prepared looks for your
question page. Or you can
just stick with a basic, plain
text.
Then click Next
ActivExpression Help Sheet 4
Enter text for your question
and answers
Make sure you scroll
down…
Use the scrollbar to see all
the options for this wizard.
It’s easy to miss them.
Here you can enter the Text
for each option.
When done, click Next.
On the next screen, you can
assign the correct answers.
Tick the boxes next to the
answers that are correct.
There may be more than
one.
If this is a general opinion
question there may not be a
correct answer, so you can
skip this stage.
Click on Finish to close the
Question Wizard.
ActivExpression Help Sheet 5
You can then add follow up questions right away. Or just go to another page and
repeat the above.
Whenever you navigate to a page with a question on it, the Start Vote button is
highlighted green and you can click on the button to start a voting session.
Further important options
Text answers which are nominated ‘correct’ are case sensitive. Numerical answers
which are nominated ‘correct’ allow a level of error which can be set in the Question
Wizard.
Once a poll is active – students can then
submit their answer via the
ActivExpression handsets.
The screen will show how many students
have yet to vote
ActivExpression Help Sheet 6
Quick questions and ExpressPoll
At any time during your lesson, you can
ask your students a question and click on
ExpressPoll to quickly add a quiz to any
page and open it up for voting.
This displays the voting ‘Wonderwheel’.
The Wonderwheel helps you
communicate your question clearly, so
your students quickly understand how
they are expected to answer.
How it works
1. You hover with the pen over the Wonderwheel and highlight
a question style.
2. Move the pen radially and outward to show the options for
the style you just highlighted.
3. Click to select one of the options.
The picture on the right shows the Wonderwheel for ActiVote
devices. The highlighted question style is 'True/False'. This
question style has four answering options. The option selected
allows the possible answers, 'True', 'False' and 'Don’t know'.
These possible answers are shown in the displayed 'Voting
Summary' Box.
You can set a timeout now, next to the red Stop Vote button, by entering a number
or using the arrows.
If your profile already has a timeout set for Express Poll, the countdown starts as
soon as the summary box is displayed. When you use a timeout, you also have a
Pause Vote button for extra control.
ActivExpression Help Sheet 7
ActivExpression Helpsheet 2 - Rename ActivExpression devices
There are two places where you can rename devices:
• Rename individual device in the 'Device Registration' Window
• Rename individual or all devices in the 'ActivExpression Devices Group' Box
Rename individual devices
To rename individual devices in the 'Device Registration' Window:
1. Select any individual device and click on Rename. The existing device name
is displayed in a box which you can edit.
2. Enter the new name and click on OK. The new name is shown in the 'Device
Registration' Dialog Box. This means it is stored on the ActivHub. The
ActivExpression device may be switched OFF, but the next time it is switched ON, it
communicates with the ActivHub and receives its new name.
To rename individual devices in the 'ActivExpression Devices Group' Box:
1. Click on Rename. The' Device Naming' Box opens.
2. Double click on the name and edit it.
3. Click in the column ‘Committed’. The device is renamed as above.
Rename all devices
You can rename all your devices with sequential numbering and a common prefix.
1. In the ActivExpression Devices Group Box, click on Rename to display the
'Device Naming' Box.
2. Click in the box ‘Rename all of the devices using the prefix’ and enter a prefix.
3. Click on Apply prefix. All ActivExpression devices in the group are renamed
on the ActivHub, as described above, with the prefix and numbers, starting with 1.
The numbers can be edited separately.
ActivExpression Help Sheet 8
Assigning students to devices
Here we describe the advantages of assigning students to devices and show you
how to do so:
• Why assign students to devices?
• Assign students to devices
Why assign students to devices?
You don't have to assign students to devices, but to do so can reduce the time you
need to collate and process results and can give you an immediate insight into each
students' progress.
You can assign student names from database files. You can use existing databases,
or you can generate and export a database using ActivInspire.
When you attach an ActivHub to your computer, registered devices are shown in the
'Device Registration' Dialog Box. Depending on the Voting Browser selections, the
box shows one of the following:
• Device Number - Anonymous voting.
• Device Name - Named voting (students not assigned to devices).
• Student Name - Named voting (students assigned to devices).
Assign students to devices
In the Voting Browser:
1. Click on Assign students to devices. The 'Assign students to devices' Dialog
Box opens.
The student names and id have to be placed in this Dialog Box from a database file.
Names can be imported from a database with the file extension .edb or.csv, or you
can generate and export a class database from within ActivInspire.
2. Click on Edit Student Database. The 'Edit Student Database' Dialog Box
opens.
3. Add a class to box a:
a. Click on Add Class. The 'Add Class' Dialog Box opens.
b. Enter Class Name and Teacher Name; Notes are optional.
c. Click on Submit.
ActivExpression Help Sheet 9
4. Add students to box b:
a. Click on Add Student. The 'Student' Dialog Box opens.
b. Enter Name, Forename, and Student ID.
c. Click on Submit.
Back in the 'Edit Student Database' Dialog Box:
5. Highlight the class.
6. Highlight the student names you want to assign to voting devices.
7. Click arrows to add or remove students to or from box c.
8. Click on OK. The 'Edit Student Database' Dialog Box closes, and ActivInspire
returns to the 'Assign students to devices' Dialog Box.
Students displayed in this box can be assigned. If the number of students is greater
than the number of registered devices, a warning is displayed.
If you want to register more devices before assigning students to devices, select
Top-up Registration. The 'Device Registration' Dialog Box opens. For details, see
Registering devices.
In the 'Assign students to devices' Dialog Box:
9. Select Assign Devices - Device PIN numbers appear in the dialog box. On
ActivExpression devices, a prompt is also displayed on the screen.
10 Each student has to enter the correct PIN numbers:
• ActiVote devices – press voting buttons
• ActivExpression devices – press option buttons
The 'Assign students to devices' Dialog Box shows devices assigned, highlighted in
green. Now, when you select Named Voting, the Voting Browser displays student
names.
ActivExpression Help Sheet 10
Вам также может понравиться
- Hidden Figures: The American Dream and the Untold Story of the Black Women Mathematicians Who Helped Win the Space RaceОт EverandHidden Figures: The American Dream and the Untold Story of the Black Women Mathematicians Who Helped Win the Space RaceРейтинг: 4 из 5 звезд4/5 (895)
- The Subtle Art of Not Giving a F*ck: A Counterintuitive Approach to Living a Good LifeОт EverandThe Subtle Art of Not Giving a F*ck: A Counterintuitive Approach to Living a Good LifeРейтинг: 4 из 5 звезд4/5 (5794)
- The Yellow House: A Memoir (2019 National Book Award Winner)От EverandThe Yellow House: A Memoir (2019 National Book Award Winner)Рейтинг: 4 из 5 звезд4/5 (98)
- The Little Book of Hygge: Danish Secrets to Happy LivingОт EverandThe Little Book of Hygge: Danish Secrets to Happy LivingРейтинг: 3.5 из 5 звезд3.5/5 (400)
- Never Split the Difference: Negotiating As If Your Life Depended On ItОт EverandNever Split the Difference: Negotiating As If Your Life Depended On ItРейтинг: 4.5 из 5 звезд4.5/5 (838)
- Elon Musk: Tesla, SpaceX, and the Quest for a Fantastic FutureОт EverandElon Musk: Tesla, SpaceX, and the Quest for a Fantastic FutureРейтинг: 4.5 из 5 звезд4.5/5 (474)
- A Heartbreaking Work Of Staggering Genius: A Memoir Based on a True StoryОт EverandA Heartbreaking Work Of Staggering Genius: A Memoir Based on a True StoryРейтинг: 3.5 из 5 звезд3.5/5 (231)
- The Emperor of All Maladies: A Biography of CancerОт EverandThe Emperor of All Maladies: A Biography of CancerРейтинг: 4.5 из 5 звезд4.5/5 (271)
- Devil in the Grove: Thurgood Marshall, the Groveland Boys, and the Dawn of a New AmericaОт EverandDevil in the Grove: Thurgood Marshall, the Groveland Boys, and the Dawn of a New AmericaРейтинг: 4.5 из 5 звезд4.5/5 (266)
- The Hard Thing About Hard Things: Building a Business When There Are No Easy AnswersОт EverandThe Hard Thing About Hard Things: Building a Business When There Are No Easy AnswersРейтинг: 4.5 из 5 звезд4.5/5 (345)
- The World Is Flat 3.0: A Brief History of the Twenty-first CenturyОт EverandThe World Is Flat 3.0: A Brief History of the Twenty-first CenturyРейтинг: 3.5 из 5 звезд3.5/5 (2259)
- Team of Rivals: The Political Genius of Abraham LincolnОт EverandTeam of Rivals: The Political Genius of Abraham LincolnРейтинг: 4.5 из 5 звезд4.5/5 (234)
- The Unwinding: An Inner History of the New AmericaОт EverandThe Unwinding: An Inner History of the New AmericaРейтинг: 4 из 5 звезд4/5 (45)
- The Gifts of Imperfection: Let Go of Who You Think You're Supposed to Be and Embrace Who You AreОт EverandThe Gifts of Imperfection: Let Go of Who You Think You're Supposed to Be and Embrace Who You AreРейтинг: 4 из 5 звезд4/5 (1090)
- The Sympathizer: A Novel (Pulitzer Prize for Fiction)От EverandThe Sympathizer: A Novel (Pulitzer Prize for Fiction)Рейтинг: 4.5 из 5 звезд4.5/5 (121)
- Nmrmod - T - CopiarДокумент151 страницаNmrmod - T - CopiarElizabeth Ayala BlancoОценок пока нет
- Key KethДокумент82 страницыKey KethSergio Alejandro MartinezОценок пока нет
- SJ-20110707103919-022-NetNumen M3 (V3.08.34.00) LMT Operation ManualДокумент37 страницSJ-20110707103919-022-NetNumen M3 (V3.08.34.00) LMT Operation ManualAsif RehmanОценок пока нет
- Fluke Norma 5000 - User Guide PDFДокумент76 страницFluke Norma 5000 - User Guide PDFHotdesОценок пока нет
- 1 PDFДокумент249 страниц1 PDFPallavi PatilОценок пока нет
- Introduction To NI SoftMotion For SolidWorks - enДокумент8 страницIntroduction To NI SoftMotion For SolidWorks - enLoc HuynhОценок пока нет
- Allegro - Cadence PCB TrainningДокумент446 страницAllegro - Cadence PCB TrainningJosé Alan100% (1)
- Administering Manufacturing PlanningДокумент178 страницAdministering Manufacturing PlanningAnoj TonageОценок пока нет
- CPM Made EasyДокумент14 страницCPM Made EasyAbdul Aziz Julkarnain ZulkifliОценок пока нет
- Drillworks Training SoftwareДокумент212 страницDrillworks Training SoftwareJose Luis Mondragon100% (1)
- Hexagon Pc-Dmis 09 - Using Other Windows, Editors, and ToolsДокумент69 страницHexagon Pc-Dmis 09 - Using Other Windows, Editors, and ToolsnalbanskiОценок пока нет
- SM200 User GuideДокумент471 страницаSM200 User Guidepandhu0% (1)
- The Diagnozer Ver3.00 User GuideДокумент76 страницThe Diagnozer Ver3.00 User GuideMARIA MANUELA GUACOLLANTE GUALOTOОценок пока нет
- The SAP BW Data Model and The SSM. The SAP BW Data Model and The SSMДокумент15 страницThe SAP BW Data Model and The SSM. The SAP BW Data Model and The SSMKiran PОценок пока нет
- AJP Chapter 1 AWTДокумент47 страницAJP Chapter 1 AWTAayush ChalkeОценок пока нет
- AllyCAD User GuideДокумент338 страницAllyCAD User GuideliyamelesОценок пока нет
- R Remote Version 2 User's GuideДокумент26 страницR Remote Version 2 User's GuideRebekaD'angoraОценок пока нет
- AutoCAD IntroductionДокумент139 страницAutoCAD IntroductionEngr Mayer KhanОценок пока нет
- Generative Shape Design Menu Bar: Multiple - HTMДокумент948 страницGenerative Shape Design Menu Bar: Multiple - HTMSiva BorraОценок пока нет
- Generating CNC Code: Edgecam User GuideДокумент9 страницGenerating CNC Code: Edgecam User GuidenazgulОценок пока нет
- Clarisoft Operating ManualДокумент33 страницыClarisoft Operating ManualJp IshiОценок пока нет
- Hci Unit 3Документ18 страницHci Unit 3Takkallapelly SaitejaОценок пока нет
- Printing Configurations: GX-9100 Software Configuration Tool User's Guide D-1Документ7 страницPrinting Configurations: GX-9100 Software Configuration Tool User's Guide D-1Daniel NogueiraОценок пока нет
- Machining CatiaДокумент327 страницMachining Catiabodo87_eugenОценок пока нет
- 89 00002 00 212 PDFДокумент12 страниц89 00002 00 212 PDFarslanajmal_61877402Оценок пока нет
- Unit 1 Assignment InstructionsДокумент4 страницыUnit 1 Assignment InstructionsGabriel SobecОценок пока нет
- CX One Setup Manual W463 E1 12Документ68 страницCX One Setup Manual W463 E1 12Hernan A Villadiego VОценок пока нет
- CADWorx TutorialsДокумент77 страницCADWorx Tutorialsyllen1826100% (1)
- SDL Trados Studio 2014 Advanced - WorkbookДокумент180 страницSDL Trados Studio 2014 Advanced - WorkbookVerenОценок пока нет
- U2000 LCT WDM - PTNДокумент90 страницU2000 LCT WDM - PTNaricomenОценок пока нет