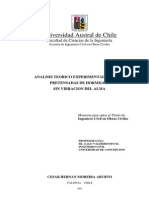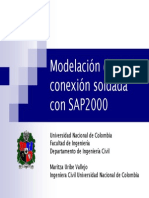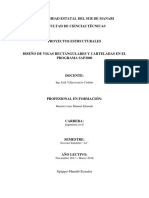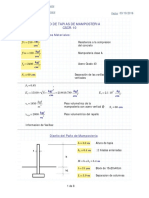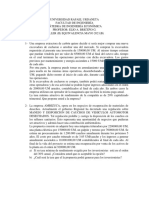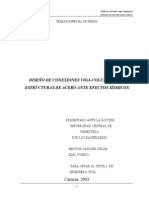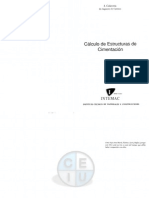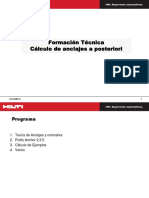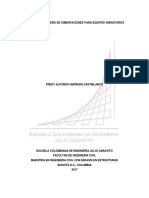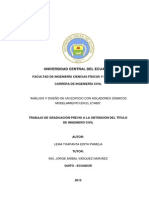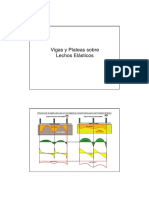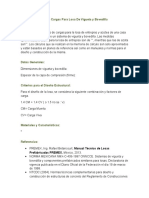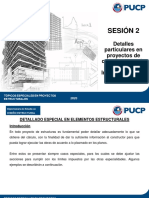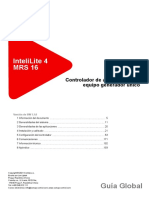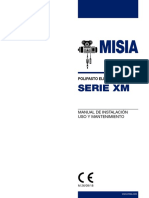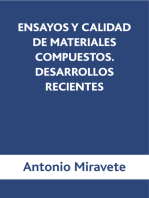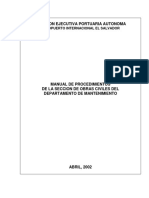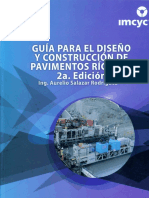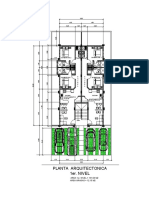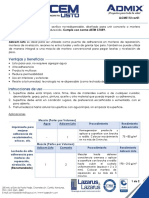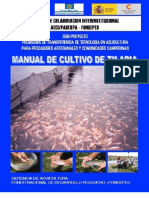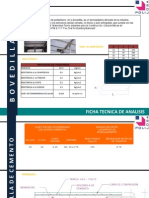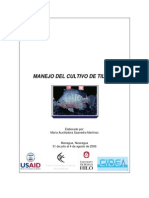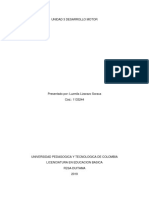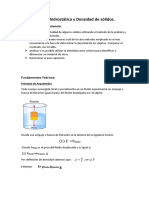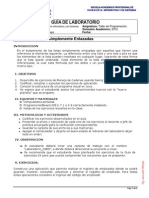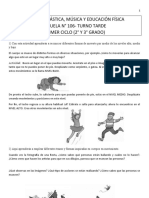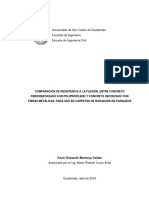Академический Документы
Профессиональный Документы
Культура Документы
Rfem Esp
Загружено:
Renova HnОригинальное название
Авторское право
Доступные форматы
Поделиться этим документом
Поделиться или встроить документ
Этот документ был вам полезен?
Это неприемлемый материал?
Пожаловаться на этот документАвторское право:
Доступные форматы
Rfem Esp
Загружено:
Renova HnАвторское право:
Доступные форматы
Versión
marzo de 2016
Programa
RFEM 5
Modelos espaciales calculados según
el método de elementos finitos
Descripción del programa
Todos los derechos reservados, incluidos los de traducción.
El contenido de esta publicación no podrá reproducirse ni parcialmente, ni
por procedimientos mecánicos, ni electrónicos o por cualquier otro medio,
incluyendo la fotocopia sin el permiso previo de DLUBAL SOFTWARE GMBH.
© Dlubal Software GmbH
Am Zellweg 2 D-93464 Tiefenbach
Teléfono: +49 9673 9203-0
Fax: +49 9673 9203-51
Correo electrónico: info@dlubal.com
Web: www.dlubal.com
Programa RFEM © 2016 Dlubal Software GmbH
Contenido
Contenido Página Contenido Página
1. Introducción 8 4.7 Apoyos en nudos 100
1.1 Novedades en RFEM 5 8 4.8 Apoyos en línea 107
1.2 Capacidades del programa 9 4.9 Apoyos en superficie 111
1.3 La empresa 9 4.10 Articulaciones lineales 117
1.4 El equipo de RFEM 10 4.11 Espesor variable 119
1.5 Uso del manual 11 4.12 Superficies ortótropas 120
2. Instalación 12 4.13 Secciones 125
2.1 Requisitos del sistema 12 4.14 Articulaciones en barras 138
2.2 Proceso de instalación 12 4.15 Excentricidades de barra 145
2.2.1 Instalación desde DVD 13 4.16 Divisiones de barra 147
2.2.2 Instalación en red 14 4.17 Barras 148
2.2.3 Instalación de actualizaciones y otros 4.18 Nervios 161
módulos 14 4.19 Apoyos elásticos en barra 164
2.2.4 Instalación en paralelo de versiones de 4.20 No linealidades de barra 167
RFEM 15
4.21 Conjuntos de barras 170
3. Interfaz gráfica de usuario 16
4.22 Intersecciones 172
3.1 Información general 16
4.23 Refinamientos de malla de EF 176
3.2 Terminología 17
5. Casos y combinaciones de carga 181
3.3 Términos especiales en RFEM 20
5.1 Casos de carga 181
3.4 Interfaz de usuario de RFEM 21
5.2 Acciones 186
3.4.1 Barra de menús 21
5.3 Expresiones de combinación 188
3.4.2 Barras de herramientas 21
5.4 Combinaciones de acciones 203
3.4.3 Navegador de proyectos 24
5.5 Combinaciones de carga 207
3.4.4 Tablas 27
5.5.1 Combinaciones definidas por el usuario 208
3.4.5 Barra de estado 28
5.5.2 Combinaciones generadas 213
3.4.6 Panel de control 30
5.6 Combinaciones de resultados 216
3.4.7 Botones predeterminados 34
5.6.1 Combinaciones definidas por el usuario 216
3.4.8 Funciones del teclado 35
5.6.2 Combinaciones generadas 223
3.4.9 Funciones del ratón 36
5.7 Esquema de combinaciones 225
3.4.10 Administrador de configuración 37
6. Cargas 226
4. Datos del modelo 39
6.1 Cargas en nudos 230
4.1 Nudos 44
6.2 Cargas en barra 233
4.2 Líneas 50
6.3 Cargas lineales 240
4.3 Materiales 62
6.4 Cargas superficiales 244
4.4 Superficies 79
6.5 Cargas en sólido 250
4.5 Sólidos 92
6.6 Cargas puntuales libres 252
4.6 Huecos 98
6.7 Cargas lineales libres 254
Programa RFEM © 2016 Dlubal Software GmbH
3
Contenido
Contenido Página Contenido Página
6.8 Cargas rectangulares libres 256 8.8 Barras - Coeficientes de barra para
pandeo 323
6.9 Cargas circulares libres 258
8.9 Esbelteces de barra 324
6.10 Cargas poligonales libres 260
8.10 Conjuntos de barras - Esfuerzos internos 325
6.11 Deformaciones impuestas en nudos 262
8.11 Secciones - Esfuerzos internos 326
6.12 Desplazamientos impuestos lineales 263
8.12 Superficies - Deformaciones locales 327
6.13 Imperfecciones 265
8.13 Superficies - Deformaciones globales 330
6.14 Cargas generadas 269
8.14 Superficies - Esfuerzos internos básicos 331
7. Cálculo 270
8.15 Superficies - Esfuerzos internos
7.1 Comprobar los datos de entrada 270 principales 334
7.1.1 Comprobación plausible 270 8.16 Superficies - Esfuerzos internos de
cálculo 336
7.1.2 Comprobación del modelo 271
8.17 Superficies - Tensiones básicas 340
7.1.3 Regenerar modelo 275
8.18 Superficies - Tensiones principales 342
7.1.4 Eliminar cargas no usadas 276
8.19 Superficies - Otras tensiones 344
7.2 Malla de EF 276
7.2.1 Conceptos básicos de elementos finitos 8.20 Superficies - Tensiones de contacto 345
en RFEM 276 8.21 Superficies - Tensiones equivalentes -
7.2.2 Configuración de malla de EF 279 von Mises 348
7.2.3 Refinamientos de malla de EF 281 8.22 Superficies - Tensiones equivalentes -
Tresca 350
7.2.4 Generación de malla de EF 282
8.23 Superficies - Tensiones equivalentes -
7.3 Parámetros de cálculo 283 Rankine 351
7.3.1 Casos de carga y combinaciones de 8.24 Superficies - Tensiones equivalentes -
carga 284 Bach 352
7.3.1.1 Pestaña de diálogo Parámetros de cálculo 284 8.25 Superficies - Deformaciones básicas 353
7.3.1.2 Pestaña de diálogo Modificar rigidez 288 8.26 Superficies - Deformaciones principales 355
7.3.1.3 Pestaña de diálogo Opciones extra 289 8.27 Superficies - Deformaciones máximas 357
7.3.2 Combinaciones de resultados 292 8.28 Superficies - Deformaciones - von Mises 358
7.3.3 Parámetros de cálculo global 293 8.29 Superficies - Deformaciones - Tresca 359
7.4 Iniciar cálculo 300 8.30 Superficies - Deformaciones - Rankine 360
8. Resultados 304 8.31 Superficies - Deformaciones - Bach 361
8.0 Resumen de resultados 304 8.32 Sólidos - Deformaciones 362
8.1 Nudos - Esfuerzos en apoyos 306 8.33 Sólidos - Tensiones 363
8.2 Nudos - Deformaciones 310 8.34 Sólidos - Deformaciones 366
8.3 Líneas - Esfuerzos en apoyos 311 8.35 Sólidos - Presión del gas 368
8.4 Barras - Deformaciones 315 9. Evaluación de resultados 369
8.5 Barras - Deformaciones globales 317 9.1 Resultados disponibles 369
8.6 Barras - Esfuerzos internos 318 9.2 Selección de resultados 370
8.7 Barras - Fuerzas de contacto 321 9.3 Representación de resultados 371
4 Programa RFEM © 2016 Dlubal Software GmbH
Contenido
Contenido Página Contenido Página
9.3.1 Resultados de barras 372 10.1.7 Plantilla de informe 425
9.3.2 Resultados de superficies y sólidos 372 10.1.8 Ajustar la disposición 427
9.4 Representación de valores 375 10.1.9 Crear portada 428
9.4.1 Valores resultantes 375 10.1.10 Imprimir el informe 430
9.4.2 Configuración 377 10.1.11 Exportar el informe 431
9.4.3 Valores resultantes definidos por el 10.1.12 Configuración de idiomas 432
usuario 378
10.2 Informe gráfico directo 435
9.4.4 Información sobre objeto 381
10.2.1 General 435
9.5 Diagramas de resultados 382
10.2.2 Opciones 439
9.6 Secciones 384
10.2.3 Escala de colores 441
9.6.1 Sección a través de la superficie 385
10.2.4 Impresión en serie 442
9.6.2 Sección a través del sólido 388
10.2.5 Notas para el trazador 444
9.7 Suavizar resultados 389
11. Herramientas 448
9.7.1 Ventana de trabajo 389
11.1 Funciones generales 448
9.7.2 Diagramas de resultados 394
11.1.1 Configuración de idiomas 448
9.7.3 Región media 395
11.1.2 Propiedades de visualización 449
9.8 Vista de ventanas múltiples 396
11.1.3 Unidades y decimales 451
9.9 Filtrar resultados 397
11.1.4 Comentarios 453
9.9.1 Vistas 397
11.1.5 Funciones de medición 455
9.9.1.1 Navegador Vistas 397
11.1.6 Buscar funciones 456
9.9.1.2 Botones y menú de visibilidad 401
11.1.7 Punto de vista y Ángulo de visión 457
9.9.2 Plano de recorte 403
11.1.8 Determinación del centro de gravedad 458
9.9.3 Funciones de filtro 405
11.1.9 Renderizado 459
9.10 Animación de deformaciones 406
11.1.10 Iluminación 461
10. Informe 408
11.2 Selección 462
10.1 Informe 408
11.2.1 Seleccionar objetos gráficamente 462
10.1.1 Crear o abrir un informe 408
11.2.2 Seleccionar objetos por criterio 465
10.1.2 Funcionamiento del informe 410
11.3 Ventana de trabajo 467
10.1.3 Definir contenidos del informe 412
11.3.1 Planos de trabajo 467
10.1.3.1 Seleccionar datos del modelo 413
11.3.2 Rejilla 470
10.1.3.2 Seleccionar datos de carga 414
11.3.3 Referencia a objetos 471
10.1.3.3 Seleccionar datos de resultados 415
11.3.4 Sistema de coordenadas 477
10.1.3.4 Seleccionar datos de módulos
adicionales 417 11.3.5 Acotaciones 479
10.1.4 Ajustar el encabezado del informe 418 11.3.6 Comentarios 481
10.1.5 Insertar gráficos de RFEM 421 11.3.7 Líneas auxiliares 483
10.1.6 Insertar gráficos y textos 423 11.3.8 Rejilla de líneas 487
11.3.9 Objetos visuales 489
Programa RFEM © 2016 Dlubal Software GmbH
5
Contenido
Contenido Página Contenido Página
11.3.10 Capas de fondo 491 11.7.1.2 Extruir líneas y barras 539
11.3.11 Márgenes y factores de estiramiento 494 11.7.1.3 Extruir superficies 540
11.4 Editar funciones 495 11.7.1.4 Generar sólidos 542
11.4.1 Mover y copiar 495 11.7.1.5 Descomponer barra en superficies 544
11.4.2 Girar 499 11.7.2 Generadores de modelos 546
11.4.3 Simetría 500 11.7.2.1 Barras 547
11.4.4 Proyectar 501 11.7.2.2 Superficies 560
11.4.5 Escala 502 11.8 Generadores de carga 562
11.4.6 Modificar pendiente 504 11.8.1 Funciones generales 562
11.4.7 Dividir líneas y barras 505 11.8.2 Cargas en barra/lineales desde cargas
superficiales 566
11.4.8 Conectar líneas y barras 507
11.8.2.1 Cargas en barra desde cargas
11.4.9 Fusionar líneas y barras 508 superficiales por plano 566
11.4.10 Alargar líneas y barras 509 11.8.2.2 Cargas en barra desde cargas
11.4.11 Unir barras 510 superficiales por celdas 570
11.4.12 Insertar un nudo 511 11.8.2.3 Cargas lineales desde cargas
superficiales en huecos 571
11.4.13 Insertar una barra 511
11.8.3 Otras cargas 572
11.4.14 Asignar propiedades de barra a barras
gráficamente 512 11.8.3.1 Cargas en barras desde carga lineal libre 572
11.4.15 Achaflanar esquinas 513 11.8.3.2 Cargas en barra desde capa 573
11.4.16 Dividir superficie 515 11.8.3.3 Cargas desde movimiento acelerado 573
11.4.17 Aplicar tangente a círculos 516 11.8.4 Cargas de nieve 574
11.4.18 Cambiar numeración 516 11.8.4.1 Cubierta plana/a un agua 574
11.5 Funciones de tabla 519 11.8.4.2 Cubierta a dos aguas 576
11.5.1 Funciones de edición 519 11.8.5 Cargas de viento 577
11.5.2 Funciones de selección 521 11.8.5.1 Muros verticales 577
11.5.3 Funciones de vista 524 11.8.5.2 Cubierta plana 579
11.5.4 Configuración de tablas 526 11.8.5.3 Cubierta a un agua 580
11.5.5 Funciones de filtro 527 11.8.5.4 Cubierta/doble cubierta a dos aguas 581
11.5.6 Importación y exportación de tablas 528 11.8.5.5 Muros verticales con cubierta 583
11.6 Entrada parametrizada 531 12. Administración de archivos 584
11.6.1 Concepto 531 12.1 Administrador de proyectos 584
11.6.2 Lista de parámetros 531 12.1.1 Administrador de proyectos 586
11.6.3 Editor de fórmulas 534 12.1.2 Administración de modelos 590
11.6.4 Fórmulas en tablas y cuadros de diálogo 537 12.1.3 Copia de seguridad de datos 593
11.7 Generadores de modelos 538 12.1.4 Configuración 594
11.7.1 Copias y extrusiones 538 12.1.4.1 Ver 594
11.7.1.1 Desfase paralelo de líneas y barras 538 12.1.4.2 Papelera de reciclaje 595
6 Programa RFEM © 2016 Dlubal Software GmbH
Contenido
Contenido Página Contenido Página
12.1.4.3 Directorios 597 12.5.1 Intercambio directo de datos 612
12.2 Crear un Nuevo modelo 598 12.5.2 Formatos de archivos para intercambio
de datos 613
12.2.1 General 599
12.5.3 Importación de RF-LINK *.step, *.iges,
12.2.2 Historial 605 *.sat 620
12.3 Administración de la red 606
A Bibliografía 622
12.4 Administrador de bloques 607
B Índice 624
12.4.1 Crear un bloque 608
12.4.2 Importar un bloque 609
12.4.3 Eliminar un bloque 611
12.5 Interfaces 612
Programa RFEM © 2016 Dlubal Software GmbH
7
1 Introducción
1. Introducción
1.1 Novedades en RFEM 5
RFEM, el programa de análisis de elementos finitos (AEF) usado para calcular láminas, muros,
paredes, membranas, sólidos y entramados, es una herramienta potente para satisfacer los di-
ferentes retos que supone la ingeniería civil moderna. El programa representa las bases para el
software de análisis de DLUBAL que está compuesto de varios modelos de cálculo: RFEM
determina esfuerzos internos, deformaciones y reacciones en apoyos de modelos de láminas y
membranas generales con o sin elementos de barra o sólido.
La versión del programa RFEM 5 ofrece varias características y opciones útiles para un manejo
más cómodo y fácil al trabajar en proyectos de análisis estructural. Una vez más queremos dar-
le las gracias por sus ideas y sugerencias.
Las innovaciones más importantes de RFEM 5 se enumeran a continuación:
• Interfaz gráfica de usuario en español, francés, italiano, portugués, polaco y ruso
• Configuración directa para diferentes tipos de huecos
• Excentricidades de barra de las dimensiones de la sección
• Diagramas de trabajo y criterios extendidos para apoyos y articulaciones en nudos no li-
neales
• Propiedades ortótropas para superficies cuadrangulares y de membrana, así como sólidos
• Opción de entrada para secciones híbridas de madera
• Filtro en la biblioteca de secciones con favoritos
• Modelo de sólido debido a la extrusión de superficies en relación al plano o punto, tam-
bién con lados de sección variable
• Intersección de sólidos con operadores booleanos
• Inserción de una barra a una barra existente
• Importación de archivos de Bentley ISM, Ansys Apdl y Scia Engineer
• Importación de objetos 3D
• Asignación gráfica de propiedades de barra
• Símbolos de colores en tabla para secciones, superficies, sólidos, tipos de superficies y ba-
rras
• Selección con elipse, anillo o línea de intersección
• Planos de trabajo definidos por tres puntos o ejes de línea, barra y superficie
• Administrador de colores para tipos de superficies, barras y sólidos
• Entrada de verticalidad y curvatura en valores absolutos
• Especificación de tamaño de superficie y peso en la tabla de entrada
• Creación automática de combinaciones de carga y resultados según el requisito de la
norma
• Refinamiento gradual de malla de EF en áreas de contorno de superficies
• Análisis de grandes deformaciones calculado según NEWTON-RAPHSON, PICARD o como relaja-
ción dinámica
• Salida de distribución de carga, deformaciones, coeficientes de barra y esbelteces de ba-
rra
• Intervalos suaves para evaluación de singularidades
• Configuración definida por el usuario para iluminación
• Evaluación de resultados por medio de un plano de recorte
• Navegador Vistas para visibilidades y ángulos de vista generados y definidos por el usua-
rio
8 Programa RFEM © 2016 Dlubal Software GmbH
1 Introducción
• Administrador de configuración para propiedades de representación, barras de herra-
mientas, encabezados de informes etc.
• Combinación de correspondencia de gráficos
• Exportación del informe a PDF
Esperamos que disfrute trabajando con RFEM 5.
El equipo de DLUBAL SOFTWARE GMBH
1.2 Capacidades del programa
Los siguientes valores representan los límites máximos de la estructura de datos de RFEM.
Tenga en cuenta que estructuras muy complejas requieren el empleo de un hardware potente.
Datos del modelo
99 999 objetos de cada categoría (nudos, líneas, superficies, secciones, etc.)
Datos de carga
99 999 objetos de cada tipo de carga por cada caso de carga
Casos y combinaciones de carga
Casos de carga (cálculo lineal) 9 999
Combinaciones de carga (cálculo no lineal) 9 999
Combinaciones de resultados 9 999
Tabla 1.1: Límites del programa RFEM
1.3 La empresa
Desde sus comienzos en 1987, DLUBAL SOFTWARE GMBH ha estado involucrado en el desarrollo
de nuestros programas para análisis estructural y dinámico, potentes y fáciles de usar. En 1990,
la empresa se traslada a su localización actual en Tiefenbach, en la Bavaria oriental. Una filial
local existe desde 2010 en Leipzig.
Cuando miramos a nuestros programas, se puede sentir el entusiasmo de todas las personas
involucradas en el desarrollo del software, y se puede apreciar la filosofía subyacente de todas
nuestras aplicaciones, que puede ser resumida en una expresión: facilidad de uso. Estos dos
puntos, junto con nuestra experiencia en ingeniería, constituyen la base para el éxito creciente
de nuestros productos.
El programa está diseñado de manera que incluso usuarios con aptitudes básicas en informáti-
ca puedan manejar el programa satisfactoriamente después de un corto período de tiempo.
Con orgullo considerable, podemos decir que más de 7 000 oficinas de ingeniería, empresas
de construcción de una gran variedad de campos y centros de educación superior se encuen-
tran entre nuestros clientes satisfechos por todo el mundo. Para remarcar la veracidad de
nuestros objetivos, somos más de 150 empleados internos y externos trabajando continua-
mente en el desarrollo y mejora de las aplicaciones DLUBAL. Para consultas generales y proble-
mas, nuestros clientes pueden confiar en nuestro soporte técnico cualificado por correo elec-
trónico o fax.
El equilibrio perfecto entre precio y rendimiento, combinado con el excelente servicio de clien-
te proporcionado por los ingenieros civiles expertos convierten a los programas DLUBAL en una
Programa RFEM © 2016 Dlubal Software GmbH
9
1 Introducción
herramienta esencial para cualquiera que trabaje en las áreas de ingeniería, dinámica y cálculo
estructural.
1.4 El equipo de RFEM
Las siguientes personas se involucraron en el desarrollo de RFEM 5:
Coordinación del programa
Dipl.-Ing. Georg Dlubal Dipl.-Ing. (FH) Younes El Frem
Ing. Pavel Bartoš Dipl.-Ing. Frank Faulstich
Ing. Pavol Červeňák M.Eng. Dipl.-Ing. (FH) Walter Rustler
Programación
RNDr. Miroslav Šejna, CSc Mgr. Jiří Patrák
Ing. Radek Brettschneider Mgr. Andor Patho
Jan Brnušák Mgr. Petr Pitka
Ing. Martin Budáč Bc. Ondřej Planý
Ing. Michal Búzik Ing. Jan Rybín, Ph.D.
Dipl.-Ing. Georg Dlubal Ing. Fatjon Sakiqi
Jan Fenár Ing. Pavel Spilka
Ing. Jan Gregor Ing. Roman Svoboda
Ing. Jiři Kubíček RNDr. Stanislav Škovran
Dr.-Ing. Jaroslav Lain Dis. Jiří Šmerák
Ing. Jan Miléř Ing. Jan Štalmach
Ing. Daniel Molnár Lukáš Tůma
Ing. Petr Novák RNDr. Miroslav Valeček
Ing. Jan Otradovec Ing. Vítězslav Zajíc
Mgr. Petr Oulehle Michal Zelenka
Programación - Núcleo de análisis
Doc. Ing. Ivan Němec, CSc. Ing. Radoslav Rusina, Ph.D.
Ing. Jiří Buček Ing. Ivan Ševčík, CSc.
Ing. Jiří Doležal Ing. Zbyněk Vlk, CSc.
Ing. Petr Horák Ing. Lukáš Weis
Ing. Jaromir Kabeláč RNDr. Milan Zeiner
Diseño del programa, gráficos de diálogos e iconos
Dipl.-Ing. Georg Dlubal Zdeněk Ballák
MgA. Robert Kolouch Ing. Jan Miléř
Bloques
Ing. Tommy Brtek Ing. Evžen Haluzík
Ing. Dmitry Bystrov
Supervisión del programa
Ing. Alexandra Bayrak Ing. František Knobloch
Marian Bocek Ing. Ctirad Martinec
Ing. Tommy Brtek Ing. Vladimír Pátý
Ing. Ondřej Šašinka Ing. Evgeni Pirianov
Ing. Tomáš Ferencz Ing. Václav Rek
Ing. Vladimír Gajdoš Ing. Jan Rybín, Ph.D.
Ing. Jakub Harazín Mgr. Vítězslav Stembera, Ph.D.
Ing. Martin Hlavačká Ing. Ondřej Šupčík
Ing. Iva Horčičková Ing. Martin Vasek
Karel Kolář Marek Ženuch
10 Programa RFEM © 2016 Dlubal Software GmbH
1 Introducción
Localización y manual
Enrico Appollonio Mgr. Ing. Hana Macková
Ing. Fabio Borriello Ing. Téc. José Martínez Hernández
Ing. Dmitry Bystrov Melanie Most
Ing. Lara Caballero Freyer Dipl.-Ü. Gundel Pietzcker
Eng.º Rafael Duarte Mgr. Jagoda Podgórna
Ing. Jana Duníková Mgr. Petra Pokorná
Bc. Markéta Fišerová BSc. Eng. Chelsea Prokop
Ing. Alessandra Grosso, Ph.D. Ing. Michaela Prokopová
Ing. Ladislav Kábrt Ing. Zoja Rendlová
Mgr. Michaela Kryšková Ing. Marcela Svitáková
Eng.º Nilton Lopes Fernandes Dipl.-Ing. (FH) Robert Vogl
Soporte técnico y gestión de calidad
M.Eng. Cosme Asseya Mgr inż. Aleksandra Kociołek
Ing. Manuel Ballesta Dipl.-Ing. (FH) Bastian Kuhn
Dipl.-Ing. (BA) Markus Baumgärtel Dipl.-Ing. (FH) Ulrich Lex
Dipl.-Ing. Moritz Bertram Dipl.-Ing. (BA) Sandy Matula
M.Sc. Sonja von Bloh Dipl.-Ing. (FH) Alexander Meierhofer
Dipl.-Ing. (FH) Steffen Clauß M.Eng. Dipl.-Ing. (BA) Andreas Niemeier
Dipl.-Ing. Frank Faulstich Dipl.-Ing. (FH) Gerhard Rehm
Dipl.-Ing. (FH) René Flori M.Eng. Dipl.-Ing. (FH) Walter Rustler
Dipl.-Ing. (FH) Stefan Frenzel M.Sc. Dipl.-Ing. (FH) Frank Sonntag
Dipl.-Ing. (FH) Walter Fröhlich Dipl.-Ing. (FH) Christian Stautner
Dipl.-Ing. Wieland Götzler Dipl.-Ing. (FH) Lukas Sühnel
Dipl.-Ing. (FH) Andreas Hörold Dipl.-Ing. (FH) Robert Vogl
Dipl.-Ing. (FH) Paul Kieloch
1.5 Uso del manual
Todos los caminos conducen a Roma – esta política también se aplica al trabajo con RFEM: grá-
ficos, tablas y navegadores están en pie de igualdad. Las descripciones en este manual siguen
una secuencia y estructura de las tablas proporcionadas para los datos del modelo, carga y re-
sultados. Las tablas individuales se describen en detalle columna por columna. En vez de pre-
sentar características generales de las ventanas, el manual se centra con frecuencia en suge-
rencias e indicaciones prácticas.
Si es nuevo con el programa, debería trabajar primero con el ejemplo introductorio, que des-
cribe paso a paso cómo introducir los datos. Encuentre el documento PDF disponible para
descarga en nuestro sitio web www.dlubal.com/es/downloading-manuals.aspx. De esta
manera, usted se familiarizará rápidamente con las características más importantes de RFEM.
Los usuarios del programa avanzados pueden probar el tutorial detallado también disponible
para descarga. Ambos ejemplos se pueden también realizar dentro de las restricciones de las
versiones de demostración.
El texto del manual muestra los botones descritos entre corchetes, por ejemplo [Aplicar].Al
mismo tiempo, se muestran en el margen izquierdo. Además, las expresiones usadas en los
cuadros de diálogo, tablas y menús se establecen en cursiva para clarificar las explicaciones.
El índice al final del manual le ayuda a encontrar términos y temas específicos. Sin embargo, en
caso de no encontrar lo que está buscando, visite nuestro sitio web www.dlubal.com.
Programa RFEM © 2016 Dlubal Software GmbH
11
2 Instalación
2. Instalación
2.1 Requisitos del sistema
Para poder utilizar RFEM sin dificultades, se recomiendan los siguientes requisitos del sistema:
• Sistema operativo Windows Vista/7/8/10
• x86 CPU con 2 GHz
• 2 GB RAM
• Unidad de disco DVD-ROM para instalación (alternativamente es posible una instalación
desde internet)
• 10 GB de capacidad de disco duro, incluyendo aproximadamente 2 GB requeridos para
la instalación
• Tarjeta gráfica con aceleración OpenGL y una resolución de 1024 x 768 píxeles. Incorpo-
rar soluciones y tecnologías de memoria compartida no se recomienda.
RFEM no es compatible con Windows 95/98/Me/NT/2000/XP, Linux, Mac OS o sistemas opera-
tivos de servidores.
No se hace ninguna recomendación de productos, a excepción del sistema operativo, básica-
mente por funcionar RFEM en todos los sistemas que cumplen los requisitos mencionados an-
teriormente. Si se emplea RFEM para cálculos intensivos, puede aplicarse el principio “cuanto
más mejor”.
Cuando se trabaja en sistemas estructurales complejos se producen cantidades enormes de
datos. En cuanto la memoria principal no es suficiente para gestionar los datos, el disco duro
se hace cargo. Esto puede ralentizar el equipo considerablemente. Por lo tanto, un incremento
en la memoria principal permite mayor rapidez de cálculo que el empleo de un procesador
más rápido.
Como el núcleo de análisis de RFEM es compatible con varios núcleos de procesador, puede
sacarle el máximo potencial al sistema operativo de 64 bits. Para sistemas operativos de 32 bits
el tamaño de la memoria empleada por el procesador se reduce a 2 gigabytes. En cambio, con
la tecnología de 64 bits se puede emplear mucha más memoria. Si dispone de un equipo con
suficiente memoria RAM y un sistema operativo de 64 bits, el método rápido y directo de reso-
lución de ecuaciones se puede aplicar también para modelos mayores.
Para calcular sistemas estructurales complejos, se recomienda la siguiente configuración:
• Procesador de cuatro núcleos
• Windows 7/8/10 64 bits
• 8 GB RAM
2.2 Proceso de instalación
La familia de programas RFEM se entrega en DVD. Este DVD contiene no sólo el programa
principal RFEM sino también módulos adicionales que pertenecen a la familia de programas
de RFEM, por ejemplo RF-CONCRETE, RF-STEEL, RF-STABILITY etc.
Antes de instalar RFEM, cierre todas las aplicaciones que se estén ejecutando en segundo
plano.
Asegúrese de haber iniciado sesión como administrador o tener derechos de administrador
para instalar los programas. Al trabajar con RFEM, será suficiente con los derechos de usuario.
Puede encontrar instrucciones detalladas que se muestran en el video de derechos de usuario.
12 Programa RFEM © 2016 Dlubal Software GmbH
2 Instalación
2.2.1 Instalación desde DVD
En la parte de atrás de la cubierta del DVD puede encontrar instrucciones para la instalación.
• Insertar el DVD en su unidad de disco DVD-ROM.
• El proceso de instalación se inicia automáticamente. En caso de no iniciarse, es posible
que la función autorun esté inactiva. En ese caso, inicie el archivo setup.exe desde el
DVD o en el Explorador introduciento el comando ’D’:\setup.exe en el campo de entrada
del menú Inicio (’D’ hace referencia a la letra de la unidad de disco de su DVD).
• En el cuadro de diálogo de inicio, seleccionar el idioma.
Figura 2.1: Seleccionar el idioma
• En el cuadro de diálogo siguiente, definir la versión del programa (64 bits o 32 bits).
• Seguir las instrucciones del Asistente para instalación.
Conectar la llave a un puerto USB de su equipo una vez la instalación se haya completado. El
Seleccionar la instalación controlador de la llave se instalará automáticamente.
El DVD contiene también las instrucciones para instalación y el manual de RFEM en formato
PDF. Para ver el manual, necesita Acrobat Reader, que puede instalar desde el DVD.
RFEM como versión completa o versión de prueba
Al iniciar el programa por primera vez una vez se haya completado la instalación con éxito, tie-
ne que decidir si desea usar RFEM como una versión completa o como una versión de prueba
de 30 días.
Para ejecutar el programa como una versión completa, necesita una llave (hardlock) y un ar-
chivo de autorización (Author.ini). La llave es un complemento para conectar en un puerto USB
de su equipo. El archivo de autorización contiene información codificada acerca de su(s) licen-
cia(s). Normalmente, le enviamos el archivo Author.ini por correo electrónico. Así mismo la Ex-
tranet en la cual puede iniciar sesión en nuestro sitio web www.dlubal.com le proporciona
acceso a su archivo de autorización. Guarde el archivo Author.ini en su equipo, una unidad
flash USB o en la red.
Programa RFEM © 2016 Dlubal Software GmbH
13
2 Instalación
Cada estación de trabajo requiere el archivo de autorización. El archivo se puede copiar tantas
veces como desee. Sin embargo, si se modifica su contenido ya no se podrá utilizar más para la
autorización.
También es posible ejecutar la versión completa de RFEM con una Licencia de Software sin lla-
ve.
2.2.2 Instalación en red
Licencias locales
La instalación se puede iniciar desde cualquier unidad de su equipo o servidor. En primer lu-
gar, copie los contenidos del DVD en la carpeta relevante. Luego, inicie el archivo setup.exe
desde el cliente. Los siguientes pasos no difieren de la instalación desde el DVD.
Licencias en red
Cuando tenga licencias en red, instale el programa en las estaciones de trabajo tal y como se
describe. Luego, las licencias serán aprobadas por la llave de red SRM. Encuentre información
detallada sobre la instalación de la llave de red en las instrucciones disponibles en nuestro si-
tio web.
2.2.3 Instalación de actualizaciones y otros módulos
El DVD contiene el paquete del programa completo incluyendo todos los módulos adicionales.
Al adquirir un nuevo módulo adicional, no será necesario que reciba un nuevo DVD pero sí
siempre un nuevo archivo de autorización Author.ini. Para actualizar la autorización sin instalar
de nuevo, seleccione Cargar archivo de autorización en el menú Ayuda en RFEM.
Los archivos de programa antiguos se eliminan y reemplazan por los nuevos al actualizar el
programa dentro de una serie de una versión (por ejemplo 5.02.xxxx). ¡Por supuesto, los datos
de su proyecto se conservan! Al actualizar el programa para las series siguientes (por ejemplo
5.03.xxxx), la versión nueva se instalará paralelamente a la versión antigua (ver a continua-
ción).
Si utiliza encabezados de informes que ha definido usted mismo, guárdelos antes de proceder
a la instalación de la actualización. Los encabezados se encuentran almacenados normalmente
en el archivo DlubalProtocolConfigNew.cfg que puede encontrar en la carpeta de datos
maestros principales C:\ProgramData\Dlubal\Global\General Data. El archivo no será sobrescri-
to durante la actualización. Sin embargo, puede ser de utilidad guardar un archivo de copia de
seguridad.
También le recomendamos que guarde sus plantillas de informe antes de instalar la actualiza-
ción. Se encuentran almacenadas en el archivo RfemProtocolConfig.cfg en la carpeta
C:\ProgramData\Dlubal\RFEM 5.xx\General Data.
Los proyectos enlazados al administrador de proyectos se administran en el archivo ASCII
PRO.DLP el cual se puede normalmente encontrar en la carpeta
C:\ProgramData\Dlubal\Global\Project Manager (ver Figura 12.21, página 597).
Si desea instalar RFEM antes de instalar la actualización, debería también guardar este archivo.
14 Programa RFEM © 2016 Dlubal Software GmbH
2 Instalación
2.2.4 Instalación en paralelo de versiones de RFEM
RFEM 4 y las series individuales de la versión RFEM 5 se pueden ejecutar en paralelo en el
equipo siempre que los archivos del programa se almacenen en directorios distintos. Las car-
petas predeterminadas para un sistema operativo de 64 bits son las siguientes:
• RFEM 4: C:\Archivos de programa (x86)\Dlubal\RFEM4
• RFEM 5.01: C:\Archivos de programa\Dlubal\RFEM 5.01
• RFEM 5.02: C:\Archivos de programa\Dlubal\RFEM 5.02
• RFEM 5.03: C:\Archivos de programa\Dlubal\RFEM 5.03 etc.
Todos los modelos que se crean con una versión anterior a RFEM 4 se pueden abrir y editar en
RFEM 5.
Los modelos de RFEM 4 no se sobrescriben al guardarlos en RFEM 5, ya que ambos programas
usan diferentes terminaciones de archivo: RFEM 4 guarda los datos del modelo en el formato
*.rf4, RFEM 5 en *.rf5.
Los archivos del modelo de RFEM 5 son de compatibilidad descendiente con ciertas restriccio-
nes. Cuando abra un archivo de modelo de RFEM 5 en una versión anterior, un mensaje apare-
ce diciéndole que por ejemplo pueden aparecer problemas de compatibilidad para barras con
secciones asimétricas.
Programa RFEM © 2016 Dlubal Software GmbH
15
3 Interfaz gráfica de usuario
3. Interfaz gráfica de usuario
3.1 Información general
Al abrir uno de los ejemplos incluidos en RFEM, la pantalla debería parecerse a la figura si-
guiente (Figura 3.1). La interfaz gráfica de usuario corresponde a la usual estándar de Win-
dows.
La siguiente figura muestra las áreas más importantes de la interfaz del programa.
Figura 3.1: Interfaz de usuario de RFEM
16 Programa RFEM © 2016 Dlubal Software GmbH
3 Interfaz gráfica de usuario
3.2 Terminología
Este capítulo explica términos importantes usados en este manual relacionados con la interfaz
de usuario provista por Windows.
Para describir los elementos de la interfaz de usuario se utilizan diferentes términos. Este ma-
nual emplea con frecuencia expresiones en inglés que se refieren al Microsoft Manual of Style
for Technical Publications. Algunos términos se abrevian si su diferenciación no es esencial pa-
ra el funcionamiento de RFEM.
La siguiente tabla describe términos que se utilizan a menudo.
Término Figura Sinónimo Aclaración
Menú Menú des- Comandos y fun-
plegable ciones debajo de
la barra de título
Menú Menú Abre el menú
contex- emergente contextual ha-
tual ciendo clic en un
objeto con el bo-
tón secundario
del ratón.
Contiene coman-
do y funciones
útiles para el ob-
jeto seleccionado.
Barra de Barra de Colección de bo-
herra- botones tones barra de
mientas menús
Cuadro Ventana usada
de diálo- para la entrada de
go datos en la ven-
tana principal
Programa RFEM © 2016 Dlubal Software GmbH
17
3 Interfaz gráfica de usuario
Pestañas Registro Los cuadros de
diálogo grandes
se subdividen en
varias pestañas.
Haga clic en una
pestaña para abrir
la ficha corres-
pondiente.
Sección Grupo, Elementos en un
marco cuadro de diálo-
go que mantie-
nen una misma
lógica
Botón Icono Haga clic en un
botón para iniciar
una acción (por
ejemplo para
abrir un cuadro
de diálogo o
cambiar datos).
La barra de he-
rramientas con-
tiene botones
lista: Haga clic en
[] para abrir
Botón lista de barra de herramientas
una lista con fun-
ciones similares.
El botón recién
seleccionado se
muestra arriba.
Campo Cuadro de Campo para in-
de entra- texto, cua- troducir texto o
da dro de en- valores numéri-
trada cos
18 Programa RFEM © 2016 Dlubal Software GmbH
3 Interfaz gráfica de usuario
Cuadro Botón de Dos botones pe-
de núme- número queños junto al
ro campo de entra-
da
Es posible cam-
biar gradualmen-
te los valores
numéricos.
Lista Cuadro de Opciones para
lista, cuadro campos de entra-
combinado da
A veces es posible
añadir requisitos
definidos por el
usuario.
Casilla de Casilla de Decisión afirmati-
verifica- verificación va/negativa mar-
ción cando o desmar-
cando la casilla de
verificación.
Campo Botón de Sólo es posible
de selec- opción seleccionar una
ción de las opciones.
Tabla 3.1: Términos de la interfaz de usuario
Programa RFEM © 2016 Dlubal Software GmbH
19
3 Interfaz gráfica de usuario
3.3 Términos especiales en RFEM
Este capítulo explica algunos términos específicos importantes para RFEM.
Término Explicación
Nudo En el modelo 3D, un nudo se define mediante sus coordenadas (X/Y/Z).
Los nudos se usan para modelar la geometría de una estructura.
Línea Los nudos se conectan mediante líneas. Las líneas pueden ser rectas, cur-
vas o definidas por el usuario, por ejemplo arcos y splines.
Barra Una barra representa la propiedad de una línea. A la barra se le asigna una
cierta rigidez conforme a las propiedades para el material y la sección. Una
barra es un elemento 1D.
Conjunto de Las barras se pueden combinar en un conjunto de barras. Las barras con-
barras tinuas unen a las barras sin interrupción como una viga continua. Un
grupo de barras, consiste en barras conectadas, puede unir más de dos
barras en un único nudo.
Superficie Una superficie está limitada por líneas de contorno. A la superficie se le
asigna una cierta rigidez conforme a sus propiedades de material y espe-
sor. Las superficies son elementos 2D.
Sólido Un sólido se encuentra rodeado por superficies de contorno (normalmen-
te de tipo Nulo). La rigidez se define por sus propiedades de material. Los
sólidos son elementos 3D.
Apoyo en nudo Los grados de libertad están limitados para el nudo.
Apoyo en línea Los grados de libertad están limitados para todos los nudos en la línea.
Carga en nudo Fuerza o momento aplicado a un nudo.
Carga lineal Una línea está cargada mediante una carga puntual, una carga variable
linealmente o uniforme. La carga actúa como fuerza o momento.
Carga en barra Una barra está cargada mediante una carga lineal o simple. El diagrama de
carga puede ser o bien uniforme o trapezoidal. Además de fuerzas y mo-
mentos, son también posibles acciones por temperatura y pretensado.
Carga superficial Una superficie está cargada mediante una carga variable linealmente o
uniforme. Además de fuerzas y momentos, también pueden actuar sobre
la superficie cargas de temperatura y deformaciones impuestas.
Carga en sólido Un sólido está cargado por efectos de temperatura y deformaciones im-
puestas.
Caso de carga Las cargas de una acción se administran en un caso de carga, por ejemplo
CC el "peso propio" o "viento".
Las cargas se deberían definir como cargas características (por consiguien-
te sin coeficientes). Los coeficientes parciales de seguridad se pueden
considerar en las combinaciones de carga o de resultados.
Normalmente, un caso de carga se calcula según el análisis estático lineal,
pero también es posible un cálculo según el análisis de segundo orden o
de grandes deformaciones.
20 Programa RFEM © 2016 Dlubal Software GmbH
3 Interfaz gráfica de usuario
Combinación de Una combinación de carga se usa para superimponer casos de carga, lo
carga que significa que sintetiza todas las cargas de los casos de carga en cues-
CO tión.
Normalmente, una combinación de carga se calcula según el análisis de
segundo orden o de grandes deformaciones, pero también es posible un
cálculo según el análisis estático lineal.
Combinación de Una combinación de resultados sintetiza los resultados de los casos de
resultados carga contenidos.
CR
También es posible determinar los esfuerzos internos y deformaciones
extremos de diferentes casos de carga, combinaciones de carga o resulta-
dos mediante una combinación O.
Sin embargo, el principio adicional de superposición no se aplica a los
resultados calculados según el análisis de segundo orden.
Tabla 3.2: Términos específicos de RFEM
3.4 Interfaz de usuario de RFEM
Este capítulo describe los elementos de funcionamiento individuales de RFEM (ver Figura 3.1,
página 16). El programa sigue los estándares generales para aplicaciones de Windows.
3.4.1 Barra de menús
Puede ver la barra de menús bajo la barra de título. Es posible acceder a todas las funciones de
RFEM en la barra de menús. Las funciones se organizan en bloques lógicos.
Abra un menú con un simple clic de botón primario del ratón. También puede usar el teclado
manteniendo pulsada la tecla [Alt] en combinación con la letra subrayada del título de menú.
Entonces, el menú se abre y puede ver sus elementos de menú. Seleccione las entradas con un
clic de ratón presionando la letra subrayada. Puede también seleccionar un elemento usando
las teclas de dirección [↑] y [↓] y finalmente presionando la tecla [↵].
Cuando se abre una lista de menú, puede conmutar entre los menús o subentradas usando las
teclas [→] y [←].
Para algunos elementos de menú se muestra adicionalmente un acceso directo de teclado. Es-
tas combinaciones de tecla siguen los estándares de Windows. Use accesos directos para ini-
ciar las funciones directamente con las teclas (por ejemplo [Ctrl] + [S] guarda los datos).
3.4.2 Barras de herramientas
Bajo la barra de menús puede ver barras de herramientas con varios botones. Use estos boto-
nes para acceder a las funciones más importantes directamente con un clic de ratón. Una in-
formación breve de la función del botón aparece cuando señala un botón usando el puntero
del ratón (información sobre herramientas, información en pantalla).
Algunos botones le proporcionan subentradas como un menú: Estos botones Lista contienen
funciones de temas relacionados. Haga clic en [] junto al símbolo del botón para acceder a las
funciones. El botón seleccionado recientemente se preestablece en la parte superior de la lista.
Para cambiar la posición de una barra de herramientas, arrastre la barra en su área frontal con
el botón primario de ratón. Luego muévalo a la posición deseada.
Botón lista de barra de herramientas
Figura 3.2: Posición acoplada de la barra de herramientas Ver
Programa RFEM © 2016 Dlubal Software GmbH
21
3 Interfaz gráfica de usuario
Cuando arrastra la barra de herramientas hacia el espacio de trabajo, se vuelve una barra de
herramientas "flotante".
Figura 3.3: Posición flotante de la barra de herramientas Ver
Para volver a acoplar la barra de herramientas flotante, muévala hacia el marco de la ventana
con el botón del ratón. También puede hacer doble clic en su encabezado.
En el menú Ver, haga clic en Organizar barras de herramientas personalizadas para abrir
un cuadro de diálogo y cambiar el contenido y apariencia de las barras de herramientas. Per-
sonalizar barras de herramientas sigue los estándares de Windows.
Figura 3.4: Cuadro de diálogo Personalizar, pestaña Comandos
Todos los comandos de RFEM se organizan en Categorías. Seleccione una entrada de la lista
para ver los botones de todos los comandos asociados a la derecha. Haga clic en un botón para
obtener una explicación de la función del botón que se muestra en la sección del diálogo
inferior. Todos los botones se pueden desplazar a cualquier lugar de la barra de herramientas
usando la función arrastrar y soltar. Se recomienda integrar estos botones adicionales a la
barra de herramientas nueva (ver Figura 3.6) ya que las barra de herramientas restantes se
pueden restablecer a las entradas predeterminadas al instalar actualizaciones.
Para quitar un botón de la barra de herramientas, debe abrir el cuadro de diálogo Personalizar.
Luego, puede arrastrar y soltar el botón desde la barra de herramientas hasta el espacio de
trabajo. También es posible usar el menú contextual que se muestra a la izquierda para Elimi-
nar el botón.
Además de arrastrar comandos a la barra de herramientas, puede moverlos a los menús. De es-
te modo, puede crear menús definidos por el usuario. Los elementos de menú se pueden eli-
minar o ajustar mediante los requisitos de usuario, tal y como se describe para las barras de he-
rramientas.
Menú contextual de un botón o
elemento de menú
22 Programa RFEM © 2016 Dlubal Software GmbH
3 Interfaz gráfica de usuario
La opción Apariencia del botón disponible en el menú contextual abre el cuadro de diálogo:
Figura 3.5: Cuadro de diálogo Apariencia del botón
El cuadro de diálogo le ayuda a cambiar el Texto del botón o elemento de menú. Además,
puede reemplazar el símbolo predeterminado por un icono definido por el usuario.
Todas las barras de herramientas disponibles aparecen en la pestaña Barras de herramientas
del cuadro de diálogo Personalizar. Puede desconectar barras de herramientas o crear nuevas
usando el botón [Nuevo].
Figura 3.6: Crear una nueva barra de herramientas
Introduzca el Nombre de la nueva barra de herramientas en el cuadro de diálogo Barra de he-
rramientas y haga clic en [Aceptar]. La nueva barra aparecerá en una posición flotante en la
pantalla. Puede mover la barra de herramientas a una posición apropiada y rellenarla con bo-
tones usando la pestaña Comandos (véase más arriba).
El botón [Restablecer todas las barras de herramientas definidas por el usuario] restablece el
estado inicial de la barra de herramientas. Cuando la lista contiene una barra de herramientas
personalizada, la barra de herramientas se eliminará. Las barras de herramientas predetermi-
nadas de RFEM no se pueden eliminar, solamente desconectarse.
En la pestaña Elementos de menú, puede crear menús desplegables definidos por el usuario. Se
procede tal y como se describe para crear nuevas barras de herramientas (véase más arriba).
Programa RFEM © 2016 Dlubal Software GmbH
23
3 Interfaz gráfica de usuario
Use la última pestaña de diálogo Opciones para cambiar la apariencia de la interfaz de usuario
de RFEM.
Es posible seleccionar uno de los Diseños que se muestran a continuación:
Figura 3.7: Diseños disponibles para la interfaz de usuario
La nueva configuración se activará inmediatamente.
3.4.3 Navegador de proyectos
A la izquierda de la ventana de trabajo puede ver un navegador parecido al del Explorador de
Windows. Para mostrar u ocultar el Navegador de proyectos, abra el menú Ver y seleccione Na-
vegador, o use el botón de la barra de herramientas correspondiente.
Figura 3.8: Botón Navegador en la barra de herramientas Predeterminado
El navegador muestra los datos del modelo de los archivos abiertos en una estructura de árbol.
Haga clic en [+] para abrir una rama del árbol, haga clic en [-] para cerrarla. También puede ha-
cer doble clic sobre la entrada.
De forma similar a las barras de herramientas, puede usar el ratón para "arrastrar" el navegador
en su barra de título y moverlo al espacio de trabajo. Para anclarlo de nuevo, haga doble clic en
la barra de título o mueva el navegador hacia el marco de la ventana. Al mover el navegador,
los botones direccionales que se muestran a la izquierda aparecerán adicionalmente, facilitan-
do el anclaje de uno de los cuatro lados de la ventana de trabajo. Arrastre el navegador
hacia el botón de flecha de su elección y suelte el botón primario del ratón tan pronto como el
puntero se sitúe sobre el botón.
Si no desea que el navegador esté anclado en el marco de la ventana, desactive la selección
correspondiente en el menú contextual del navegador.
Cuando el elemento de menú Selección sincronizada está marcado, un objeto marcado en el
navegador se resaltará con colores también en el gráfico del modelo.
La opción del menú contextual Ocultar automáticamente le permite minimizar un navegador
anclado: tan pronto como hace clic en una ventana de trabajo, el navegador se desliza hacia el
Menú contextual del navegador borde y se convierte en una barra delgada (ver Figura 3.9). También puede usar el botón de
anclaje de la parte superior derecha del navegador para seleccionar esta función (ver Figura
3.10, página 25).
El navegador se abre a tamaño completo cuando desplaza el puntero a través del campo del
Navegador de proyectos resaltado en la barra anclada del navegador.
24 Programa RFEM © 2016 Dlubal Software GmbH
3 Interfaz gráfica de usuario
Figura 3.9: Navegador, tablas y panel en modo ocultar automáticamente
En el borde inferior del navegador puede ver tres pestañas (4 tras el cálculo). Use las pestañas
para conmutar entre los navegadores Datos, Mostrar, Vistas y Resultados.
Figura 3.10: Pestañas para Datos y Mostrar en el Navegador de proyectos
Programa RFEM © 2016 Dlubal Software GmbH
25
3 Interfaz gráfica de usuario
Navegador Datos
Este navegador administra el modelo y los datos de carga así como los resultados calculados.
Haga doble clic en una entrada (una "hoja" de la estructura de árbol) para abrir un cuadro de
diálogo para cambiar el objeto seleccionado. Cuando hace clic en una entrada, un menú con-
textual aparece con funciones útiles para crear o modificar el objeto.
Los objetos definidos incorrectamente se muestran en rojo, los objetos sin usar se representan
en letras azules.
Navegador Mostrar
Este navegador controla la representación gráfica en la ventana de trabajo. Cuando desmarca
la casilla de verificación de una entrada, el objeto correspondiente se ocultará en el gráfico.
Use el menú contextual del navegador que se muestra a la izquierda para guardar o importar
la configuración definida por el usuario. También puede aplicar la configuración guardada
como predeterminada para nuevos modelos.
Figura 3.11: Pestañas para Vistas y Resultados en el Navegador de proyectos
Navegador Vistas
El navegador administra vistas definidas por el usuario así como visibilidades de objetos crea-
das automáticamente y definidas por el usuario (usada para "vistas parciales" y "grupos" en
RFEM 4). Los botones están disponibles para crear vistas definidas por el usuario, para estable-
cer visibilidades, para integrar objetos en visibilidades definidas por el usuario etc.
El trabajo con vistas y visibilidades se describe en el capítulo 9.9.1 en la página 397.
26 Programa RFEM © 2016 Dlubal Software GmbH
3 Interfaz gráfica de usuario
Navegador Resultados
Con el último navegador puede controlar los resultados que se representan en el gráfico. Las
entradas disponibles dependen de si se representan los resultados de RFEM o de un módulo
adicional.
3.4.4 Tablas
En el borde inferior de la ventana de RFEM puede ver tablas. Para activar y desactivar las tablas,
haga clic en Mostrar en el menú Tabla, o use el botón correspondiente.
Figura 3.12: Botón Tabla activada/desactivada en la barra de herramientas Predeterminado
Hay cuatro grupos de tablas. Para cambiar entre ellas, use los primeros cuatro botones que se
muestran en la barra de herramientas de la tabla, o señale Ir a en el menú Tabla.
Tablas para datos del mo-
delo
Menú Tabla → Ir a → Datos del modelo
Tablas para casos y com-
binaciones de carga
Menú Tabla → Ir a → Casos y combinaciones de carga
Tablas para cargas
Menú Tabla → Ir a → Cargas
Tablas para resultados
Menú Tabla → Ir a → Resultados
Tabla 3.3: Botones para el control de grupos de tablas
Las tablas administran todos los datos del modelo y de carga numéricamente. Varias funciones
potentes permiten una entrada de datos eficiente (ver capítulo 11.5 en la página 519).
Al trabajar mediante las tablas sucesivamente, RFEM asegura que todos los datos se capturen.
Las tablas representan la organización de datos internos de RFEM. Las descripciones de
entrada y salida que se encuentran en los capítulos 4, 5, 6 y 8 se basan en la estructura de estas
tablas.
Programa RFEM © 2016 Dlubal Software GmbH
27
3 Interfaz gráfica de usuario
Similar a las barras de herramientas, puede usar el ratón para "captar" tablas en su barra de tí-
tulo y moverlas en el espacio de trabajo. Para acoplar una tabla, haga clic en su barra de título,
o mueva la tabla hacia el marco de la ventana o en uno de los botones direccionales que se
muestra a la izquierda.
Las tablas ancladas se pueden minimizar cuando se establece la opción de menú contextual
Ocultar automáticamente. Tan pronto como hace clic en la ventana de trabajo, se desliza hacia
el borde (ver Figura 3.9, página 25). También puede usar el botón de anclaje de la parte supe-
rior derecha de la tabla para seleccionar la función de minimizar. Las tablas se abren en tama-
ño completo una vez mueve el puntero sobre la barra anclada.
Al seleccionar una fila de la tabla con un clic de ratón, los objetos relacionados se resaltan con
colores en el gráfico. Recíprocamente, cuando un objeto se selecciona en la ventana de traba-
jo, la fila de la tabla correspondiente se muestra y se resalta también. Para controlar la configu-
ración para la llamada "sincronización de selección", señale Configuración en el menú Tabla.
También puede usar los botones de la barra de herramientas de la tabla que se muestra a la iz-
quierda (ver capítulo 11.5.4, página 526).
3.4.5 Barra de estado
En la parte inferior de la ventana de trabajo de RFEM puede ver la barra de estado. Para activar
o desactivar la barra, haga clic en Barra de estado en el menú Ver.
La barra de estado consiste en tres áreas.
Área izquierda
Figura 3.13: Área izquierda de la barra de estado
El texto que se muestra varía dependiendo de la función del programa que esté activa. Cuando
el puntero se mueve por la ventana de trabajo, aparece información acerca del objeto que in-
dica el puntero.
Si está empezando con RFEM, échele un vistazo a esta sección de la barra de estado: Puede
encontrar útil las sugerencias y descripciones para los botones de la barra de herramientas y
cuadros de diálogo.
Área central
Figura 3.14: Área central de la barra de estado
Su funcionalidad es similar a la de una barra de herramientas, controlar la pantalla de la venta-
na de trabajo.
FORZC
El botón habilita o deshabilita la función forzar cursor de la rejilla. Use el menú contextual para
acceder al cuadro de diálogo con una configuración específica para parámetros de rejilla (ver
capítulo 11.3.2, página 470).
28 Programa RFEM © 2016 Dlubal Software GmbH
3 Interfaz gráfica de usuario
Figura 3.15: Cuadro de diálogo Plano de trabajo y rejilla/forzar cursor
REJILLA
Haga clic en el botón para activar y desactivar la rejilla. Seleccione Editar en el menú contextual
para abrir el cuadro de diálogo que se muestra en la Figura 3.15.
Además, el menú contextual ofrece la posibilidad de maximizar o minimizar las separaciones
de rejilla gradualmente.
ORTO / CARTES / POLAR
Use este botón para seleccionar la rejilla ortogonal, cartesiana o polar. Con el menú contextual
puede abrir el cuadro de diálogo que se muestra en la Figura 3.15. Además, puede aumentar o
reducir las separaciones de rejilla gradualmente.
REFENT
El botón activa o desactiva la referencia a objetos (ver capítulo 11.3.3, página 471).
GLN
El botón controla la representación de líneas auxiliares (ver capítulo 11.3.7, página 483).
DXF
Use este botón para activar y desactivar la representación de las capas de fondo (ver capítulo
11.3.10, página 491).
Área derecha
Figura 3.16: Área derecha de la barra de estado
El área derecha de la barra de estado muestra la siguiente información acerca de los datos in-
troducidos gráficamente:
Programa RFEM © 2016 Dlubal Software GmbH
29
3 Interfaz gráfica de usuario
• Modo de visibilidad (si está activo)
• Sistema de coordenadas SC
• Plano de trabajo
• Coordenadas de la posición actual del puntero
3.4.6 Panel de control
Tan pronto como los esfuerzos internos o deformaciones se representen gráficamente, el pa-
nel aparece en la ventana de trabajo, ofreciendo diversas posibilidades para representación y
control. Para activar y desactivar el panel,
seleccione Panel de control (espectro de colores, factores, filtro) en el menú Ver
o use el botón que se muestra a la izquierda.
Similar a la barra de herramientas, puede usar el ratón para "captar" el panel en su barra de tí-
tulo y desplazarlo en el espacio de trabajo. Para anclar el panel, haga doble clic en su barra de
título, o muévalo hacia el marco de la ventana o uno de sus botones direccionales que se
muestra a la izquierda.
El panel anclado se puede minimizar cuando se establece la opción del menú contextual Ocul-
tar automáticamente. Tan pronto como hace clic en la ventana de trabajo, se desliza hacia el
borde (ver Figura 3.9, página 25). Puede también usar el botón de anclaje en la parte superior
derecha del panel para seleccionar la función de minimizar. El panel se abre a tamaño comple-
to de nuevo cuando mueve el puntero sobre la barra anclada.
El panel de control consta de las siguientes pestañas: Espectro de colores, Factores, Filtro y Espe-
sores, si está disponible.
Espectro de colores
Figura 3.17: Panel de control, pestaña Espectro de colores con el cuadro de diálogo Opciones activo
Cuando se establece la pantalla de resultados multicolor, la primera pestaña muestra el espec-
tro de colores con intervalos de valores. Once zonas de colores se establecen de forma prede-
terminada, cubriendo el intervalo entre valores extremos en intervalos separados equitativa-
mente.
30 Programa RFEM © 2016 Dlubal Software GmbH
3 Interfaz gráfica de usuario
Para ajustar el espectro de colores, haga doble clic en uno de los colores. También puede usar
el botón [Opciones] disponible en el panel. El cuadro de diálogo Opciones se abre (Figura 3.17),
donde puede hacer clic en el botón [Editar] para acceder a otro cuadro de diálogo para cam-
biar los intervalos de colores y valores.
Figura 3.18: Cuadro de diálogo Editar valor de isobanda y espectro de colores
Use los controles deslizantes verticales, a la derecha de los valores, para reducir el número de
intervalos de colores en ambos extremos del espectro de colores.
Puede modificar los colores individualmente haciendo doble clic en el campo de color.
Es más, puede ajustar los valores del espectro manualmente. Por favor, cuidado de seguir es-
trictamente un orden ascendente o descendente. Use los botones en la sección del diálogo Es-
pectro de valores para asignar valores. Los botones se definen como sigue:
Botón Función
Predeterminado Las once zonas de colores se establecen a la forma predeterminada.
Vaciar Todos los valores en los campos de entrada se eliminan.
Los valores se intercalan equidistantemente entre el máximo y el mínimo
Rellenar
dependiendo del número de zonas de colores.
Para un espectro de colores reducido, los valores interpolados se calcu-
Rellenar máx./mín. lan en relación a los valores extremos absolutos o introducidos manual-
mente.
Guardar El espectro de valores se guarda como una muestra global.
Tabla 3.4: Botones en la sección del diálogo Espectro de valores
Marque la casilla de verificación delante de Aplicar a todos los diagramas de resultados para usar
el color actual para la representación de resultados de casos de carga, combinaciones de carga
y de resultados. El espectro de valores no experimenta ningún cambio debido a la complejidad
de una asignación global para deformaciones, fuerzas, momentos y tensiones. Haga clic en
[Guardar] para guardar el espectro de colores modificado como definido por el usuario.
Programa RFEM © 2016 Dlubal Software GmbH
31
3 Interfaz gráfica de usuario
Use el botón [Opciones] como se muestra en la Figura 3.17 para seleccionar más opciones en
el cuadro de diálogo Opciones.
Figura 3.19: Cuadro de diálogo Opciones, opción Límites +/-
La referencia para valores límite le permite evaluar resultados con exactitud dentro de una zo-
na definida. Diferentes colores representan a los excesos de los límites superior e inferior. Con
los valores que se establecen en la Figura 3.19 puede ver los momentos my representados en
una gradación fina de intervalos de ± 30 kNm/m. Los valores por encima de la zona definida
aparecen en color rojo o azul.
Marque la casilla de verificación para Transición suave de color en el cuadro de diálogo Opcio-
nes para hacer desaparecer las zonas de color diferentes. El espectro de colores suave se puede
establecer independientemente, sin importar cuál de las tres opciones de referencia está se-
leccionada para los valores de resultados.
Factores
Figura 3.20: Panel de control, pestaña Factores
32 Programa RFEM © 2016 Dlubal Software GmbH
3 Interfaz gráfica de usuario
Use la segunda pestaña del panel para controlar los factores de escala para la representación
gráfica. Dependiendo de cómo esté establecido actualmente el gráfico de resultados, puede
acceder a los campos de entrada para escalar la Deformación, los Diagramas de barras, los Dia-
gramas de superficies, los Diagramas de secciones, los Esfuerzos de reacción y las Trayectorias.
Filtro
Figura 3.21: Panel de control, pestaña Filtro
Con la pestaña Espectro de colores puede filtrar valores de resultados en general. Use la pestaña
Filtro para seleccionar diferentes representaciones de resultados para superficies, barras o sóli-
dos particulares
Los campos de selección bajo la fila del botón representan las tres categorías de objetos para
las cuales puede representar diagramas de resultados. Tiene que introducir números de barras,
superficies o sólidos relevantes en los campos de entrada Mostrar diagramas para. Entonces,
con un clic en el botón [Aplicar], puede establecer el filtro en el gráfico.
También es posible tomar números de objetos del gráfico: Primero, seleccione las barras, su-
perficies o sólidos (selección múltiple por ventana o manteniendo presionada la tecla [Ctrl]).
Luego, haga clic en el botón [Importar de la selección].
La configuración del filtro del panel también afecta a los objetos en las tablas de resultados:
Cuando limita la representación de resultados en el panel para por ejemplo dos barras, tabla
4.6 Barras - Esfuerzos internos se listarán sólo los resultados de aquellas dos barras.
Programa RFEM © 2016 Dlubal Software GmbH
33
3 Interfaz gráfica de usuario
3.4.7 Botones predeterminados
Los botones se usan en muchos cuadros de diálogo. Cuando sitúa el puntero sobre un botón,
su función se muestra como una descripción breve después de un momento.
La siguiente información general describe los botones predeterminados que se usan con más
frecuencia
Botón Nombre Función
Nuevo Abre el cuadro de diálogo para definir un objeto
Editar Abre un cuadro de diálogo para modificar un objeto
Eliminar Elimina un objeto o entrada
Seleccionar Selección gráfica
Aplicar Importa desde la selección actual
Biblioteca Abre una colección de datos almacenados
Ayuda Abre la función de ayuda
Usar Aplica los cambios sin cerrar el cuadro de diálogo
Abre el cuadro de diálogo para una configuración de-
Configuración
tallada
Accede a los módulos de texto predeterminados
Comentarios
capítulo 11.1.4, página 453
Unidades y decima- Configuración para unidades y decimales
les capítulo 11.1.3, página 451
Predeterminado Restaura la configuración del diálogo predeterminada
Establece como
Guarda la configuración actual como predeterminada
predeterminado
Opción para establecer fuentes y los tamaños de las
Fuente
fuentes
Colores Opción para establecer colores
Información Muestra información sobre un objeto
Transfiere los elementos seleccionados desde una lista
Transferir selección
a otra
Transferir todo Transfiere todos los elementos desde una lista a otra
Guardar Almacena las entradas definidas por el usuario
Importar Importa las entradas almacenadas
Seleccionar Selecciona algunos o todos los objetos
34 Programa RFEM © 2016 Dlubal Software GmbH
3 Interfaz gráfica de usuario
Anular selección Elimina o cancela todas las entradas
Tabla 3.5: Botones predeterminados
3.4.8 Funciones del teclado
Con frecuencia es posible acceder a las funciones requeridas en tablas de interfaz gráfica de
usuario con el teclado.
[F1] Ayuda
[F2] Tabla siguiente
[F3] Tabla anterior
[F4] Comprobación plausible para la tabla actual
[F5] Comprobación plausible para todas las tablas
[F7] Función de selección en tablas
Copia la celda de la tabla anterior, o muestra todo el modelo en panta-
[F8]
lla
[F9] Calculadora
[F10] Barra de menús
[F12] Guarda el modelo con un nombre nuevo
[Alt] Barra de menús
[Ctrl]+[2] Copia una fila de la tabla en la siguiente fila
[Ctrl]+[A] Función Restaurar
[Ctrl]+[C] Copia al portapapeles
[Ctrl]+[E] Exporta datos
[Ctrl]+[F] Busca dentro de la tabla
[Ctrl]+[G] Genera entradas en la tabla
[Ctrl]+[H] Encuentra entradas en la tabla y las reemplaza
[Ctrl]+[I] Inserta una fila en la tabla, o importa datos
[Ctrl]+[L] Salta al número de fila específico en la tabla
[Ctrl]+[N] Crea un modelo nuevo
[Ctrl]+[O] Abre un modelo existente
[Ctrl]+[P] Imprime el gráfico
[Ctrl]+[R] Elimina una fila en la tabla
[Ctrl]+[S] Guarda datos
[Ctrl]+[U] Borra la selección en la tabla
[Ctrl]+[V] Inserta desde el portapapeles
[Ctrl]+[X] Corta elementos en la tabla
[Ctrl]+[Y] Elimina el contenido de una fila en la tabla
[Ctrl]+[Z] Función Deshacer
Programa RFEM © 2016 Dlubal Software GmbH
35
3 Interfaz gráfica de usuario
[+] [-] NumPad Zoom
Tabla 3.6: Funciones de teclado
En caso de que no haya abierto ningún cuadro de diálogo, la tecla [Intro] llama a la última fun-
ción usada. Por consiguiente, la nueva aplicación de datos es más fácil, por ejemplo colocando
los objetos del modelo o carga de nuevo en la ventana de trabajo.
3.4.9 Funciones del ratón
Las funciones del ratón siguen los estándares generales para las aplicaciones de Windows. Pa-
ra seleccionar un objeto para edición, simplemente haga clic sobre el mismo con el botón
primario del ratón. Haga doble clic en el objeto cuando desee abrir el cuadro de diálogo para
edición. Puede aplicar estas funciones a objetos de la ventana de trabajo así como a las entra-
das en el navegador Datos.
Los objetos del modelo y de carga se pueden cambiar en la ventana de trabajo mediante
arrastrar y soltar. Para copiar objetos, mantenga además presionada la tecla [Ctrl]. La función
arrastrar y soltar se puede activar y desactivar en el menú contextual general (ver Figura 11.53,
página 481).
Cuando hace clic en un objeto con el botón secundario del ratón, su menú contextual apare-
ce, ofreciéndole comandos y funciones de objetos relacionados.
Los menús contextuales están disponibles en el gráfico, navegador y tablas.
Figura 3.22: Menú contextual del apoyo en nudo en el gráfico
Desplazando el botón de rueda puede maximizar o minimizar la representación del modelo
actual. La posición del puntero se asume siempre como el centro del área de zoom.
Presione el botón de rueda para desplazar el modelo directamente dentro del espacio de tra-
bajo, lo que significa sin activar previamente el botón de la barra de herramientas [Mover,
Aplicar zoom]. Si además presiona la tecla [Ctrl], puede girar el modelo. Girar el modelo es
también posible usando el botón de rueda y manteniendo presionado el botón secundario del
ratón. Los símbolos del puntero que se muestran a la izquierda indican la función selecciona-
da.
Para girar la representación alrededor de un nudo particular, seleccione primero el nudo. Aho-
ra, mantenga presionada la tecla [Alt] y presione además el botón de rueda para girar el mode-
lo respecto al nudo seleccionado.
Las opciones ofrecidas por un ratón 3D se pueden también usar para trabajar con una interfaz
gráfica de usuario de RFEM.
Es más, RFEM le ofrece una función útil para representar los objetos seleccionados rápidamen-
te en una vista maximizada: primero, seleccione los objetos en la ventana de trabajo. Ahora,
mantenga presionada la tecla Mayúsculas [] y haga clic en uno de los botones disponibles en
la barra de herramientas Ver que se muestra a la izquierda. La ventana de trabajo le mostrará
una vista parcial maximizada del objeto en la dirección de visualización seleccionada.
36 Programa RFEM © 2016 Dlubal Software GmbH
3 Interfaz gráfica de usuario
3.4.10 Administrador de configuración
El Administrador de configuración le ofrece acceso a todas las configuraciones disponibles pa-
ra mostrar propiedades, fuentes, barras de herramientas, encabezados de impresión etc. Para
abrir el Administrador de configuración, seleccione Administrador de configuración en el
menú Opciones, o use el botón de la barra de herramientas que se muestra a la izquierda.
Figura 3.23: Cuadro de diálogo Administrador de configuración
Configuraciones disponibles
La sección del diálogo enumera todas las configuraciones definidas por el usuario o creadas
durante la instalación. La configuración actualmente usada por el programa se muestra en ne-
grita e indica que es la actual.
La configuración Estándar se preestablece, no se puede eliminar.
Los botones abajo en la sección del diálogo tienen las siguientes funciones:
Botón Función
Establece la entrada seleccionada arriba como la configuración nueva actual
Crea una configuración nueva de la configuración actual ( Figura 3.24)
Cambia el nombre de la configuración seleccionada
Exporta la configuración seleccionada a un archivo
Importa una configuración desde un archivo
Restablece los valores predeterminados
Elimina la configuración seleccionada (no disponible para la Estándar y actual)
Tabla 3.7: Botones para Configuraciones disponibles
Programa RFEM © 2016 Dlubal Software GmbH
37
3 Interfaz gráfica de usuario
Use el botón [Nuevo] para guardar la configuración actual como una configuración nueva. Un
cuadro de diálogo se abre, donde tiene que introducir una Descripción. Un Comentario opcio-
nal le facilita más tarde la selección entre varias configuraciones definidas por el usuario.
Figura 3.24: Cuadro de diálogo Nueva configuración
Configuración
Los botones disponibles en la sección del diálogo Configuración le proporcionan acceso a dife-
rentes cuadros de diálogo con parámetros de configuración. Se describen en la siguiente tabla.
Botón Descripción Función
Propiedades de Abre el cuadro de diálogo Propiedades de visualización
visualización capítulo 11.1.2, página 449
Opciones del pro- Abre el cuadro de diálogo de pestañas múltiples Opcio-
grama nes del programa
capítulo 7.3.3, página 297
capítulo 9.10, página 407
capítulo 11.1.1, página 448
capítulo 11.1.4, página 454
Barras de herra- Abre el cuadro de diálogo Personalizar
mientas y menús capítulo 3.4.2, página 22
Márgenes y facto- Abre el cuadro de diálogo Mostrar márgenes y factores de
res de estiramiento estiramiento
capítulo 11.3.11, página 494
Colores de tabla Abre el cuadro de diálogo Colores para los colores de
tabla
capítulo 11.5.4, página 526
Fuentes de tabla Abre el cuadro de diálogo Fuente para las fuentes de
tabla
capítulo 11.5.4, página 526
Encabezado y pie Abre el cuadro de diálogo Encabezado de informe
de informe capítulo 10.1.4, página 418
Tabla 3.8: Función de los botones en la sección del diálogo Configuración
38 Programa RFEM © 2016 Dlubal Software GmbH
4 Datos del modelo
4. Datos del modelo
Iniciar RFEM
Para iniciar el programa, use el menú Inicio de Windows o el icono de Dlubal en el escritorio.
Para introducir datos, debe crear o abrir un modelo (ver capítulo 12.2, página 598).
RFEM ofrece diferentes opciones para introducir datos: puede definir objetos en un cuadro de
diálogo, una tabla y con frecuencia directamente en el gráfico. Toda la entrada es interactiva,
lo que significa que la entrada gráfica se refleja inmediatamente en la tabla y viceversa.
Para los primeros pasos con RFEM le recomendamos que intente el ejemplo introductorio, que
puede servir de ayuda para principiantes. Puede encontrar el manual correspondiente dispo-
nible para descargar en nuestro sitio web: www.dlubal.com/es/downloading-manuals.aspx
Abrir el cuadro de diálogo de entrada
Es posible acceder a los cuadros de diálogo de entrada y a la entrada gráfica de diferentes ma-
neras.
Menú Insertar
Figura 4.1: Menú Insertar → Datos del modelo
Barra de herramientas Insertar
Figura 4.2: Barra de herramientas Insertar
Programa RFEM © 2016 Dlubal Software GmbH
39
4 Datos del modelo
Menú contextual en el navegador Datos
Figura 4.3: Menú contextual de los objetos de datos del modelo en el navegador Datos
Menú contextual o doble clic en la tabla
Figura 4.4: Menú contextual en las tablas de datos del modelo
Al cuadro de diálogo de entrada se puede acceder a través del menú contextual (o mediante
doble clic) del número de fila.
40 Programa RFEM © 2016 Dlubal Software GmbH
4 Datos del modelo
Abrir el cuadro de diálogo de edición
RFEM ofrece distintas posibilidades para abrir un cuadro de diálogo para editar objetos del
modelo.
Menú Edición
Figura 4.5: Menú Edición → Datos del modelo
Menú contextual o doble clic en el gráfico
Figura 4.6: Menú contextual de un nudo en la ventana de trabajo
Programa RFEM © 2016 Dlubal Software GmbH
41
4 Datos del modelo
Menú contextual o doble clic en el navegador Datos
Figura 4.7: Menú contextual de los objetos de datos del modelo en el navegador Datos
Menú contextual o doble clic en la tabla
Figura 4.8: Menú contextual en las tablas de datos del modelo
Al cuadro de diálogo de edición se puede acceder a través del menú contextual (o mediante
doble clic) del número de fila.
42 Programa RFEM © 2016 Dlubal Software GmbH
4 Datos del modelo
Entrada en tabla
La entrada y modificaciones que se realizan en la interfaz gráfica de usuario se muestran in-
mediatamente en las tablas, y viceversa. Para abrir las tablas de datos del modelo, use el botón
que está a la izquierda del todo en la barra de herramientas de la tabla que se muestra a la iz-
quierda.
Figura 4.9: Botón [Tabla 1. Datos del modelo]
La entrada en la forma de datos de hoja de cálculo introducida en tablas se pueden editar e
importar rápidamente (ver capítulo 11.5, página 519).
Los objetos no usados se resaltan en azul en las tablas y en el navegador Datos.
En cada cuadro de diálogo y tabla, es posible añadir un Comentario especificando el objeto.
También puede usar comentarios predefinidos (ver capítulo 11.1.4, página 453). Además, los
comentarios son parte de las informaciones en pantalla para los objetos gráficos.
Figura 4.10: Información en pantalla de un apoyo en nudo
Programa RFEM © 2016 Dlubal Software GmbH
43
4 Datos del modelo
4.1 Nudos
Descripción general
La geometría del modelo se define por nudos. Son esenciales para crear líneas, y por tanto ba-
rras, superficies y sólidos. Cada nudo se especifica por sus coordenadas (X,Y,Z). Las coordena-
das normalmente se refieren al origen del sistema de coordenadas global, pero es también po-
sible definirlas en relación a otro nudo.
Figura 4.11: Cuadro de diálogo Nuevo nudo
Figura 4.12: Tabla 1.1 Nudos
El número del nudo se asigna automáticamente en el cuadro de diálogo Nuevo nudo, pero es
posible modificarlo en el campo de entrada. El orden de la numeración del nudo no es impor-
tante y se permiten los espacios.
Para ajustar el orden de los números de nudo subsecuentemente, seleccione Cambiar nume-
ración en el menú Herramientas (ver capítulo 11.4.18, página 516).
Es más, RFEM ofrece una función especial para crear un nudo en la línea de conexión de dos
nudos que ya existen (ver capítulo 11.4.12, página 511).
44 Programa RFEM © 2016 Dlubal Software GmbH
4 Datos del modelo
Tipo de nudo
Estándar
Este tipo de nudo es el que se usa con más frecuencia. Los nudos Estándar se pueden colocar
gráficamente en el plano de trabajo o en cualquier parte del espacio de trabajo especificando
las coordenadas. Cuando introduce líneas o superficies de revolución gráficamente, se crean
nudos estándar.
Los nudos Estándar se representan en rojo en el gráfico.
En línea
Use este tipo de nudo para evitar que una línea se divida en dos líneas. Toda la línea permane-
ce sin variaciones. El parámetro del nudo δ describe la distancia relativa respecto al nudo ini-
cial de la línea.
Creando nudos en líneas es posible aplicar cargas en nudo en cualquier parte en la línea o para
forzar un nudo de EF.
Figura 4.13: Nudo en línea
Los nudos en líneas se representan en azul claro de forma predeterminada.
En superficie
Es difícil para superficies cuadrangulares determinar las coordenadas de nudos que se colocan
sobre la superficie curva. Con el tipo de nudo Nudo en superficie puede colocar un nudo direc-
tamente sobre una superficie cuadrangular representada en el gráfico. Los parámetros del nu-
do δ1 y δ2 se refieren a los cuatro nudos de esquina de la superficie.
Creando nudos en superficies es posible aplicar cargas en nudo en cualquier parte sobre la su-
perficie curva o para forzar un nudo de EF.
Figura 4.14: Nudo en superficie
Las coordenadas en la tabla se almacenan en el sistema de coordenadas Cartesiano. Los nudos
en superficies se representan gráficamente en azul claro de forma predeterminada.
Programa RFEM © 2016 Dlubal Software GmbH
45
4 Datos del modelo
Si trabaja con superficies planas, use nudos Estándar.
Trayectoria
Este tipo de nudo se crea cuando define una curva de trayectoria espiral (ver capítulo 4.2, pá-
gina 60). El parámetro del nudo δ describe la distancia relativa respecto al nudo inicial de la lí-
nea.
Figura 4.15: Trayectoria
Los nudos Trayectoria se representan en el gráfico en verde oscuro de forma predeterminada.
Nudo de referencia
En general, las coordenadas de un nudo se refieren al origen del sistema de coordenadas glo-
bal. No necesita definir el nudo (0/0/0), ya que RFEM reconoce el origen automáticamente.
Cualquier nudo le puede servir de nudo de referencia. Incluso un nudo con un número eleva-
do se admite para usarlo como nudo de referencia. La referencia a otro nudo puede resultar
útil para definir por ejemplo un nudo nuevo a una cierta distancia a una posición ya conocida.
La lista de la tabla con su opción "nudo Anterior" es especialmente útil en este caso.
En el cuadro de diálogo Nuevo nudo, puede introducir el nudo de referencia directamente, se-
lecciónelo de la lista o defínalo gráficamente usando el botón [].
Sistema de coordenadas
Las coordenadas de un nudo siempre se refieren al sistema de coordenadas que describe la
posición de un nudo en el espacio de trabajo. Dependiendo de la geometría del modelo pue-
de seleccionar sistemas de coordenadas diferentes. Todos los sistemas de coordenadas están
orientados en sentido horario.
Cartesiano
Los ejes X, Y y Z global describen una expansión traslacional (lineal). Todas las direcciones de
coordenadas están en una misma base.
Figura 4.16: Sistema de coordenadas Cartesiano
En la mayoría de los casos, los nudos se pueden definir en el sistema de coordenadas Carte-
siano.
46 Programa RFEM © 2016 Dlubal Software GmbH
4 Datos del modelo
Cilíndrico en X
El eje X describe una expansión translacional. El radio R define la distancia del nudo respecto al
eje X. El ángulo θ define el giro de las coordenadas respecto al eje X.
El sistema de coordenadas cilíndrico en X se aplica por ejemplo para representar modelos tu-
bulares cuyo eje central es el eje X.
Figura 4.17: Sistema de coordenadas cilíndrico en X
Cilíndrico en Y
Este sistema de coordenadas es similar al sistema Cilíndrico en X, pero ahora el eje longitudinal
se representa por el eje Y.
Figura 4.18: Sistema de coordenadas cilíndrico en Y
Cilíndrico en Z
El sistema de coordenadas es similar al sistema Cilíndrico en X, pero ahora el eje longitudinal
se representa por el eje Z.
Figura 4.19: Sistema de coordenadas cilíndrico en Z
Polar
En el sistema de coordenadas polar, la posición del nudo se describe por un radio que define la
distancia al punto de origen y los ángulos θ y Φ.
Figura 4.20: Sistema de coordenadas polar
Programa RFEM © 2016 Dlubal Software GmbH
47
4 Datos del modelo
Si es posible, organice la entrada del modelo respecto al sistema de coordenadas global de tal
forma que los ejes X, Y y Z del sistema de coordenadas estén en una línea con las direcciones
principales del entramado modelado. Esto permite que la definición de coordenadas, condi-
ciones y cargas sea más sencilla.
Para definir nudos directamente en el espacio de trabajo, abra el cuadro de diálogo flotante
Nuevo nudo para la entrada gráfica. Normalmente, los nudos se fuerzan en los puntos de rejilla,
los cuales están alineados con el sistema de coordenadas definido por el usuario o un sistema
de coordenadas global activo (SC).
Figura 4.21: Cuadro de diálogo flotante Nuevo nudo
Para más información acerca de los sistemas de coordenadas definidos por el usuario, ver capí-
tulo 11.3.4 página 477.
Cuando el sistema de coordenadas se modifica en la tabla, es posible convertir las coordena-
das del nudo automáticamente al nuevo sistema. La siguiente pregunta se muestra.
Figura 4.22: Pregunta de RFEM
De la misma forma, puede convertir las coordenadas del nudo con el nudo de referencia Ante-
rior en relación al origen.
Coordenadas del nudo
Las coordenadas del nudo se definen en el sistema de coordenadas que estableció anterior-
mente. Cuando modela una estructura 3D, el nudo se define claramente mediante las coorde-
nadas X, Y y Z o el radio y ángulos. Los parámetros de coordenadas y los títulos de columna de
la tabla cambian en función del sistema de coordenadas.
Cuando el tipo de modelo está limitado por una placa o muro en 2D, no es posible acceder a los
tres campos de entrada o columnas.
Para ajustar Longitudes y Ángulos, seleccione Unidades y decimales en el menú Edición, o use
el botón correspondiente en el cuadro de diálogo.
48 Programa RFEM © 2016 Dlubal Software GmbH
4 Datos del modelo
Con el siguiente procedimiento puede comprobar si todos los nudos de una superficie están
posicionados en un mismo plano: Seleccione los nudos relevantes y haga doble clic en uno de
ellos para abrir el cuadro de diálogo Editar nudo. Los datos de coordenadas se rellenan en
aquellos campos de entrada cuyos valores estén conformes con todos los nudos selecciona-
dos. Si éste no es el caso, puede asignar una coordenada de plano uniforme para los nudos
ahora seleccionados.
Es posible importar coordenadas de nudo desde hojas de cálculo de Excel (ver capítulo 11.5.6,
página 528). Es más, puede determinar coordenadas del nudo con el editor de fórmulas de
RFEM (ver capítulo 11.6, página 531). Además, puede sacarle provecho a los diversos genera-
dores de modelos que facilitan la entrada (ver capítulo 11.7.2, página 546).
Para introducir coordenadas precisas, sin redondear, seleccione Precisión total en el cuadro de
diálogo Nuevo nudo.
Figura 4.23: Menú contextual en el cuadro de diálogo Nuevo nudo y cuadro de diálogo Precisión total
Comentario
Puede introducir notas definidas por el usuario. Use el botón [Aplicar comentario] para importar
comentarios guardados (ver capítulo 11.1.4, página 453).
El comentario Generado se representa para nudos generados por RFEM al crear una intersec-
ción o una superficie de revolución. Haga clic en el botón que se muestra a la izquierda, dispo-
nible en el cuadro de diálogo y tabla, para "desbloquear" los nudos generados, para hacerlos
accesibles para modificaciones.
Programa RFEM © 2016 Dlubal Software GmbH
49
4 Datos del modelo
4.2 Líneas
Descripción general
La geometría del modelo se define por líneas. Son esenciales para crear barras, superficies y só-
lidos. Cada línea se define mediante un nudo inicial y un nudo final. Para definir tipos comple-
jos de líneas, adicionalmente se requieren nudos intermedios.
Figura 4.24: Cuadro de diálogo Nueva línea
Figura 4.25: Tabla 1.2 Líneas
El número de línea se asigna automáticamente en el cuadro de diálogo Nueva línea pero se
puede cambiar en el campo de entrada. El orden de la numeración de línea no es importante.
Para ajustar el orden de los números de línea subsecuentemente, seleccione Cambiar nume-
ración en el menú Herramientas (ver capítulo 11.4.18, página 516).
50 Programa RFEM © 2016 Dlubal Software GmbH
4 Datos del modelo
Tipo de línea
Los siguientes tipos de línea están disponibles para selección en el menú así como en la lista
de la tabla.
• Línea
• Polilínea
• Arco
• Círculo
• Elipse
• Arco elíptico
• Parábola
• Hipérbola
• Spline
• NURBS
• Trayectoria
• En superficie
En las próximas páginas se describen los diferentes tipos de líneas:
Nudos
Cada línea se define geométricamente por un nudo inicial y un nudo final. Definen la orienta-
ción de una línea que también afecta a la posición del sistema de coordenadas de la línea. Los
nudos se pueden introducir manualmente, seleccionados gráficamente o redefinidos (ver ca-
pítulo 4.1, página 44). Si una línea requiere puntos de control o nudos intermedios, también se
incluyen en la lista de nudos.
La representación de orientaciones de línea se puede activar en el navegador Mostrar.
Figura 4.26: Activación de Orientaciones de línea en el navegador Mostrar
La orientación de línea se puede cambiar rápidamente en el gráfico: haga clic con el botón se-
cundario en la línea y seleccione Invertir orientación de línea en el menú contextual. Los núme-
ros del nudo inicial y final se intercambiarán.
Los sistemas de coordenadas de líneas se pueden activar en el navegador Mostrar: seleccione
Modelo y Líneas, y marque Sistemas de ejes x, y, z de la línea incluyendo Índices (ver Figura 4.96,
página 108).
Programa RFEM © 2016 Dlubal Software GmbH
51
4 Datos del modelo
Longitud de línea
Esta columna de tabla muestra la longitud total de la línea.
Posición
La columna de tabla D le informa acerca del eje global que va paralelo a la línea o indica el
plano que abarca los ejes globales donde descansa la línea. Si no hay ninguna entrada, la línea
está en una posición espacial arbitraria.
Comentario
Puede introducir notas definidas por el usuario. Use el botón [Aplicar comentario] para impor-
tar comentarios almacenados (ver capítulo 11.1.4, página 453). El comentario Generado apare-
ce para líneas creadas por RFEM (por ejemplo una tubería).
Línea / Polilínea
Figura 4.27: Cuadro de diálogo de la entrada gráfica Nueva línea
Seleccionando la entrada de línea en el menú desplegable, se abre el cuadro de diálogo Nueva
línea que se muestra en la Figura 4.24 en la página 50. La figura anterior muestra el cuadro de
diálogo general para introducir líneas gráficamente. Use el botón lista en la barra de herra-
mientas para abrirlo.
Una línea "real" se define por un sólo nudo inicial y final. Una línea como ésta representa una
conexión directa entre ambos nudos.
Una polilínea es una cadena poligonal que consiste en varias secciones de línea recta. Por lo
tanto, los nudos intermedios se enumeran en el cuadro de diálogo (ver Figura 4.24) junto a los
números de los nudos inicial y final. Debido a razones de administración de línea simplificada,
las líneas "reales" se manejan como polilíneas.
Al introducir polilíneas gráficamente, es posible seleccionar como nudos de definición nudos
ya existentes, puntos de rejilla u objetos forzados. También es posible establecer nudos libres
en el plano de trabajo.
52 Programa RFEM © 2016 Dlubal Software GmbH
4 Datos del modelo
Por ejemplo, si las cargas lineales o apoyos en línea son eficaces sólo para secciones de una po-
lilínea, puede dividir la polilínea en líneas "reales" subsecuentemente: haga clic con el botón
secundario en la polilínea y seleccione Descomponer polilínea en el menú contextual. También
puede abrir el menú Edición donde señala Datos del modelo y Líneas, y luego selecciona Des-
componer polilínea.
Figura 4.28: Cuadro de diálogo Nueva línea, pestaña Giro
En la segunda pestaña del cuadro de diálogo puede definir un Giro de línea. Especifique o bien
un Ángulo β o un Nudo auxiliar para el cual se encuentra alineado el eje y o z de la línea. El nudo
auxiliar se puede seleccionar en la lista o definir gráficamente. También es posible crear un
nuevo nudo.
Un giro de línea puede facilitar la entrada de cargas lineales actuando en dirección de la línea
local. Los giros de línea no afectan a las superficies o barras porque tienen su propio sistema
de coordenadas.
Los sistemas de ejes locales de línea se representan en la Figura 4.96 en la página 108.
Programa RFEM © 2016 Dlubal Software GmbH
53
4 Datos del modelo
Arco
Figura 4.29: Cuadro de diálogo Nueva línea, pestaña Arco
Un arco se puede definir mediante los siguientes parámetros:
• tres nudos
• centro, fin y ángulo
• inicio, fin y radio, ángulo o altura
• tangentes y radio
En la sección del diálogo Nudos en arco puede definir el nudo inicial, intermedio y final direc-
tamente o seleccionarlos gráficamente. También puede crear nuevos nudos. El orden del nudo
se muestra en el pequeño gráfico del diálogo.
Basado en estos tres nudos, RFEM determina los Parámetros de arco especificados en la sección
del diálogo inferior. Es posible cambiar el radio r, la altura h y el ángulo α. Las coordenadas del
nudo se ajustan en consecuencia.
Las coordenadas del centro del arco, resultantes de los nudos o parámetros del arco se repre-
sentan en la sección del diálogo Centro del arco. Cuando cambia datos manualmente o selec-
ciona nudos gráficamente con el botón [], las coordenadas de nudos se ajustan también.
En la lista Ajuste posterior por desplazamiento del nudo en puede definir el nudo para el cual
desea cambiar las coordenadas.
Cuando defina el arco gráficamente usando el botón de la barra de herramientas Arco por tres
nudos, puede seleccionar o crear nudos directamente en el gráfico.
Si selecciona cualquiera de las otras opciones de entrada que se muestran en la Figura 4.30 y
Figura 4.31 a la izquierda, tiene que seleccionar dos nudos primero. Luego, cuando el segundo
nudo se define, otro cuadro de diálogo aparece (se muestra a la derecha) donde define los pa-
rámetros del arco.
54 Programa RFEM © 2016 Dlubal Software GmbH
4 Datos del modelo
Figura 4.30: Cuadro de diálogo Nuevo arco, Tipo de definición Arco por centro, fin y ángulo
En la sección del diálogo Opciones (en la Figura 4.30 y Figura 4.31 a la derecha), puede selec-
cionar el plano del arco de la lista. Defina el Ángulo incluido α directamente en el gráfico o in-
troduzca el ángulo manualmente y luego haga clic en el botón [Aplicar].
Para ajustar un arco ya definido, haga doble clic en su línea de arco. El cuadro de diálogo Editar
línea se abre, donde puede modificar entradas en la pestaña del diálogo Arco - 3 nudos (ver
Figura 4.29, página 54).
Figura 4.31: Cuadro de diálogo Nuevo arco, tipo de definición Arco por inicio, fin y radio, ángulo o altura
En la sección del diálogo Tipo de definición (cuadro de la derecha), seleccione el parámetro de
arco apropiado de la lista. Luego, establezca el arco directamente en el gráfico, o introdúzcalo
manualmente y haga clic en el botón [Aplicar].
En el campo de entrada Intervalo puede introducir la separación para la cual se acopla el pun-
tero cuando se arrastra el radio del arco, ángulo o altura.
La orientación del arco circular se puede ajustar marcando la casilla de verificación Invertir
orientación, determinando si el arco se coloca a la "derecha" o "izquierda" de ambos nudos.
Programa RFEM © 2016 Dlubal Software GmbH
55
4 Datos del modelo
Círculo
Un círculo se puede definir mediante los siguientes parámetros:
• tres nudos
• centro y radio.
Figura 4.32: Cuadro de diálogo Nueva línea, pestaña Círculo - Normal
Puede introducir el Radio del círculo y las coordenadas para el Centro del círculo manualmente o
gráficamente usando el botón []. El punto de la normal al plano del círculo determina el plano
en el cual se genera el círculo. Use los tres botones de la sección del diálogo para seleccionar
uno de los ejes globales.
Figura 4.33: Cuadro de diálogo Nuevo círculo, tipo de definición Centro y radio
Cuando define el círculo gráficamente usando uno de los botones de la barra de herramientas,
puede seleccionar o crear los tres nudos así como también el centro y radio directamente en el
gráfico.
56 Programa RFEM © 2016 Dlubal Software GmbH
4 Datos del modelo
Elipse
Para definir una elipse, se requieren tres nudos.
Figura 4.34: Cuadro de diálogo Nueva línea, pestaña Elipse
La elipse se genera mediante los Nudos en elipse: la distancia mayor entre los tres nudos intro-
ducidos se asume como el eje principal de la elipse.
Cuando use el botón de la barra de herramientas para definir la elipse gráficamente, puede es-
tablecerla directamente seleccionando tres nudos en el plano de trabajo.
Programa RFEM © 2016 Dlubal Software GmbH
57
4 Datos del modelo
Arco elíptico / parábola / hipérbola
Es posible definir las siguientes curvas de secciones cónicas:
• Arco elíptico
• Parábola
• Hipérbola
Figura 4.35: Cuadro de diálogo Nueva línea, pestaña Hipérbola
Introduzca los parámetros de la curva (foco, ángulo, eje de giro, etc.) manualmente en la pes-
taña correspondiente del cuadro de diálogo Nueva línea. Puede también definirlos gráficamen-
te.
Cuando introduzca los datos de la línea usando uno de los botones de la barra de herramien-
tas, puede definir los parámetros de la curva directamente en el gráfico.
58 Programa RFEM © 2016 Dlubal Software GmbH
4 Datos del modelo
Spline
Las splines se usan para modelar cualquier tipo de curva. Introduzca una línea spline gráfica-
mente seleccionando los nudos determinantes de la línea curva uno tras otro, o cree nudos
mediante un clic de ratón.
Figura 4.36: Cuadro de diálogo Nueva línea - tipo de línea Spline
Programa RFEM © 2016 Dlubal Software GmbH
59
4 Datos del modelo
NURBS
NURBS (B-splines de revolución no uniforme) se requieren para el modelado de superficies de
forma libre. Las NURBS son splines cuyos puntos de control no están ubicados en la propia
curva. Normalmente, estas líneas se introducen gráficamente seleccionando puntos de control
uno tras otro o generando puntos mediante un clic de ratón.
Figura 4.37: Cuadro de diálogo Nueva línea - tipo de línea NURBS
Curva de trayectoria
Use curvas de trayectoria para crear líneas helicoidales. Normalmente, se introducen gráfica-
mente usando el botón de la barra de herramientas que se muestra a la izquierda. El siguiente
cuadro de diálogo aparece:
Figura 4.38: Cuadro de diálogo Nueva curva de trayectoria
60 Programa RFEM © 2016 Dlubal Software GmbH
4 Datos del modelo
Primero, defina las Coordenadas del inicio de línea. Luego, la sección del diálogo Parámetros se
habilita, donde puede especificar el Giro total de la hélice.
Defina las Coordenadas del extremo de línea gráficamente, o introdúzcalas manualmente y
haga clic en el botón [Aplicar]. Alternativamente, puede usar el campo de entrada Longitud.
Finalmente, las coordenadas del extremo de línea se determinan considerando el giro especi-
ficado en el plano de trabajo.
Para ajustar una curva de trayectoria, haga doble clic en su línea de trayectoria. El cuadro de
diálogo Editar línea se abre, donde puede modificar las entradas en la pestaña Trayectoria del
diálogo.
Línea en superficie
En general, las líneas en las superficies del plano se reconocen automáticamente como objetos
integrados de forma que normalmente es suficiente el tipo de línea Polilínea. Sin embargo, pa-
ra establecer una línea sobre una superficie curva, use el tipo de línea Línea en superficie. Puede
también usar esta opción para insertar líneas en superficies planas que no estén definidas para-
lelas a los ejes globales - sin crear un nuevo sistema de coordenadas definido por el usuario.
El cuadro de diálogo de entrada es similar al cuadro de una polilínea (ver Figura 4.24, página
50).
Introduzca los nudos inicial y final de la línea en el cuadro de diálogo o selecciónelos gráfica-
mente. Para establecer nudos directamente en una superficie curva, use el cuadro de diálogo
flotante Nueva línea del tipo "En superficie", pero considere que la superficie se haya seleccio-
nado previamente y la opción Mostrar modelo de sólido o sólido transparente esté activa. RFEM
genera nudos del tipo En superficie.
La superficie donde se integra la línea se define en la segunda pestaña En superficie del cuadro
de diálogo Nueva línea. También puede comprobar los parámetros δ1 y δ2 del nudo inicial y fi-
nal (ver Figura 4.14, página 45), pero no es posible cambiarlos.
Figura 4.39: Cuadro de diálogo Nueva línea, pestaña En superficie
Si elige la entrada de línea gráfica, usando el botón de la barra de herramientas [Línea en su-
perficie], puede posicionar los nudos directamente sobre las superficies curvas. Tenga en
cuenta que la opción Mostrar modelo de alambre no es apropiada para la entrada.
Programa RFEM © 2016 Dlubal Software GmbH
61
4 Datos del modelo
4.3 Materiales
Descripción general
Los materiales son necesarios para definir superficies, secciones y sólidos. Las propiedades del
material afectan a las rigideces de los objetos del modelo.
Un color se asigna a cada material. Los colores se usan de forma predeterminada en el modelo
de renderizado para la representación de objetos (ver capítulo 11.1.9, página 459).
Para nuevos modelos de RFEM se prestablecen los dos materiales que se usaron por último.
Figura 4.40: Cuadro de diálogo Nuevo material
Figura 4.41: Tabla 1.2 Materiales
Descripción del material
Es posible elegir cualquier nombre para la Descripción del material. Cuando el nombre de en-
trada corresponde a una entrada de la biblioteca, RFEM importa las propiedades del material.
La importación de materiales desde la biblioteca se describe más adelante.
Módulo de elasticidad E
El módulo de elasticidad describe la razón entre la tensión normal y la deformación.
Para ajustar la configuración para los Materiales, haga clic en Unidades y decimales en el me-
nú Edición, o use el botón correspondiente.
Módulo de cortante G
El módulo de cortante G es el segundo parámetro que se usa para describir el comportamiento
elástico de un material lineal, isótropo y homogéneo.
62 Programa RFEM © 2016 Dlubal Software GmbH
4 Datos del modelo
El módulo de cortante de los materiales que aparece en la biblioteca se calcula según la
Ecuación 4.1 del módulo de elasticidad E y del coeficiente de Poisson ν. Así, se asegura una
matriz de rigidez simétrica para materiales isótropos. Es posible que los valores del módulo de
cortante que se determinan de esta manera se desvíen ligeramente de los requisitos de los Eu-
rocódigos.
Coeficiente de Poisson ν
La relación siguiente existe entre el módulo elástico y de cortante y el coeficiente de Poisson ν.
E = 2 G (1 + ν )
Ecuación 4.1
Cuando define las propiedades de un material isótropo manualmente, RFEM determina auto-
máticamente el coeficiente de Poisson a partir de los valores de los módulos elástico y de cor-
tante (respectivamente el módulo de cortante a partir del módulo de elasticidad y coeficiente
de Poisson).
Generalmente, el coeficiente de Poisson de los materiales isótropos está entre 0,0 y 0,5. Por lo
tanto, para un valor superior a 0,5 (por ejemplo la goma) se asume que el material no es isótro-
po. Antes de que el cálculo se inicie, una pregunta aparece formulando si desea usar un modelo
de material ortótropo.
Peso específico γ
El peso específico γ describe el peso del material por volumen unitario.
Los requisitos son especialmente importantes para el tipo de carga "peso propio". El peso pro-
pio automático del modelo se determina mediante el peso específico y las áreas de la sección
de las barras o superficies y sólidos usados.
Coeficiente de dilatación térmica α
El coeficiente describe la correlación entre los cambios en deformaciones térmicas y deforma-
ciones axiales (alargamiento debido al calor, retracción debido al frío).
El valor es importante para los tipos de carga "variación de temperatura" y "diferencial de tem-
peratura".
Coeficiente parcial de seguridad γM
El valor describe el coeficiente de seguridad para la resistencia del material. Por lo tanto se usa
el índice M. Use el coeficiente γM para reducir la rigidez para los cálculos según el análisis de
segundo orden o de grandes deformaciones (ver capítulo 7.3.1, página 288).
No confunda el coeficiente γM con los coeficientes de seguridad para la determinación de los
esfuerzos internos de cálculo. Los coeficientes de seguridad parcial γ en el lado de la acción
toman parte en la combinación de los casos para la carga y las combinaciones de resultados.
Programa RFEM © 2016 Dlubal Software GmbH
63
4 Datos del modelo
Modelo de material
Se encuentran disponibles en la lista para selección nueve modelos de materiales. Use el bo-
tón [Detalles] en el cuadro de diálogo o tabla para acceder a los cuadros de diálogo donde
puede definir los parámetros del modelo seleccionado.
Si no tiene licencia para el módulo adicional RF-MAT NL, puede usar sólo los modelos de mate-
rial Isótropo elástico lineal y Ortótropo elástico 2D/3D.
Isótropo elástico lineal
Las propiedades de rigidez elástico-lineal del material no dependen de las direcciones. Es po-
sible describirlas según la Ecuación 4.1. Se aplican las siguientes condiciones:
• E>0
• G>0
• –1 ≤ ν < 0.5(sólo para superficies y sólidos, sin contornos por encima para barras)
La matriz de elasticidad (inversa de la matriz de rigidez) para superficies es la siguiente:
1 ν
E −
E
εx ν 1 σ
ε − E x
E σy
y
1
γ
xy = ⋅ τ xy
γ G
1 τ yz
yz
γ xz
G τ xz
1
G
Ecuación 4.2
Isótropo plástico 1D
Si tiene que establecer el tipo de modelo 3D (ver Figura 12.23, página 598), puede definir las
propiedades plásticas del material isótropo en un cuadro de diálogo. RFEM considera estas
propiedades para los elementos de barra, por ejemplo para cálculos plásticos de una cadena
cinemática.
Sólo si un número suficiente de nudos de EF se crea sobre la barra, el comportamiento del ma-
terial no lineal se determina correctamente en el cálculo. Están disponibles las siguientes posi-
bilidades:
• Cuadro de diálogo Dividir barra usando n nudos intermedios (ver Figura 11.91, página 506),
método de división: sin dividirla
• Cuadro de diálogo Configuración de malla de EF (ver Figura 7.10, página 279), opción Usar
división para barras rectas con un Número mínimo de divisiones de barra de 10
64 Programa RFEM © 2016 Dlubal Software GmbH
4 Datos del modelo
Figura 4.42: Cuadro de diálogo Modelo de material - Isótropo plástico 1D
Defina los parámetros del material plástico idealmente o bilinealmente. También puede definir
un Diagrama tensión-deformación para representar el comportamiento del material próximo a
la realidad.
Figura 4.43: Cuadro de diálogo Modelo de material - Isótropo plástico 1D, diagrama tensión-deformación
Las propiedades del material se pueden definir por separado para la Zona de positivos y la Zona
de negativos. El Número de etapas determina el número de puntos de definición disponibles
respectivamente. Introduzca las deformaciones ε y las tensiones normales σ correspondientes
en las dos listas.
Tiene varias opciones para el Diagrama después de la última etapa: Desgarro para el fallo del
material cuando exceda una cierta tensión, Fluencia para limitar la transferencia de una tensión
máxima, Continuo como en la última etapa o Interrupción para limitar a una deformación má-
xima disponible.
También es posible importar parámetros de la hoja de cálculo [Excel].
Programa RFEM © 2016 Dlubal Software GmbH
65
4 Datos del modelo
Observe el gráfico dinámico de la derecha para comprobar las propiedades del material. El
campo del diálogo Ei debajo del gráfico muestra el módulo de elasticidad para el punto de de-
finición actual.
Use el botón [Guardar como] en el cuadro de diálogo para almacenar el diagrama tensión-
deformación de forma que pueda aplicarlo a distintos modelos. Para importar diagramas defi-
nidos por el usuario, haga clic en el botón [Cargar] (ver figura abajo).
La casilla de verificación Activar rigidez a cortante de barras (áreas de sección Ay, Az) en el cuadro
de diálogo Parámetros de cálculo (ver Figura 7.22, página 293) no tiene efecto para las barras
con propiedades de material isótropo elástico-plástico. Este modelo de material usa la teoría
de la viga según EULER BERNOULLI, donde las distorsiones de cortante no se cumplen.
Figura 4.44: Cuadro de diálogo Cargar datos del cuadro de diálogo
Isótropo plástico 2D/3D
El modelo de material muestra un comportamiento de material isótropo en la zona elástica. La
zona plástica está basada en la fluencia según VON MISES (plasticidad J2) con un Límite elástico
de la tensión equivalente para superficies y sólidos.
Figura 4.45: Cuadro de diálogo Modelo de material - Isótropo plástico - von Mises 2D/3D
Defina los parámetros del material plástico idealmente o bilinealmente. Puede también definir
un Diagrama tensión-deformación para representar el comportamiento del material próximo a
la realidad (ver Figura 4.43). Las mismas relaciones se aplican para tracción y compresión.
66 Programa RFEM © 2016 Dlubal Software GmbH
4 Datos del modelo
La fluencia es la siguiente:
σ v = σ 2x + σ 2y − σ x σ y + 3v xy
2
para elementos 2D
Ecuación 4.3
σv =
1
(σ x − σ y )2 + (σ y − σ z )2 + (σ x − σ z )2 + 6 (v2xy + v2xz + v2yz )
2 para elementos 3D
Ecuación 4.4
Para propiedades de material plástico, los cálculos se realizan iterativamente y con incremen-
tos de carga (ver capítulo 7.3, página 297). Si la tensión se sobrepasa en un elemento finito, el
módulo de elasticidad se reduce ahí y se inicia una nueva ejecución de cálculo. El proceso se
repite hasta que se alcance la convergencia. Cuando termina el cálculo, es posible comprobar
las reducciones de rigidez también gráficamente (ver capítulo 9.3.2, página 374).
Cuando se evalúan los resultados, se recomienda usar la opción de suavizado Constante en
elementos (ver Figura 9.31, página 390). La configuración le asegura que el límite de tensión
definido se muestre como máximo en el panel de resultados. Los efectos plásticos se pueden
considerar sólo elemento por elemento en el cálculo. Para las opciones de suavizado restantes,
sin embargo, RFEM interpola o extrapola los resultados. Esto puede conllevar a distorsiones
más o menos distintas en función de la malla.
Isótropo elástico no lineal 2D/3D
Este modelo de material es similar al modelo Isótropo plástico 2D/3D descrito arriba, pero al
modelo no le llega ninguna energía (análisis conservativo). Debido a que se aplican las mismas
relaciones tensión-deformación para carga y descarga, se encuentran disponibles distorsiones
plásticas permanentes después de un alivio.
Figura 4.46: Cuadro de diálogo Modelo de material - Isótropo elástico no lineal 2D/3D
La matriz de elasticidad está amortiguada isotrópicamente de forma que las relaciones ten-
sión-deformación de las tensiones equivalentes y distorsiones según VON MISES se cumplan.
Están definidas por las siguientes condiciones:
Programa RFEM © 2016 Dlubal Software GmbH
67
4 Datos del modelo
σ v = σ 2x + σ 2y − σ x σ y + 3v xy
2
σv
εv =
E
Ecuación 4.5
En el Diagrama, es posible definir las relaciones tensión-deformación por separado para la zo-
na traccionada y la zona comprimida (ver Figura 4.43).
Generalmente, muchas iteraciones se requieren para este modelo de material hasta que se al-
cance la convergencia. Por lo tanto, se recomienda especificar un valor mínimo de 300 como
número Máximo de iteraciones dentro de los parámetros de cálculo (ver capítulo 7.3.3, página
293).
Ortótropo elástico 2D
Puede definir propiedades de rigidez que aparecen de forma diferente en ambas direcciones
de superficie x e y.
De esta manera, puede modelar por ejemplo forjados con nervios o direcciones de tensión de
forjados armados. Los ejes de superficie x e y son perpendiculares entre sí en el plano de su-
perficie (ver Figura 4.73, página 90).
Los modelos de material de RFEM 4 Ortótropo y Ortótropo extra se convierten en este modelo.
Figura 4.47: Cuadro de diálogo Modelo de material - Ortótropo Elástico 2D
Con este modelo de material puede asignar una propiedad ortótropa global para todas las su-
perficies que consisten en un material particular. Alternativamente, es posible definir los pa-
rámetros para cada superficie por separado (ver capítulo 4.12 Superficies ortótropas página
120).
Un material ortótropo elástico se caracteriza por el módulo de elasticidad Ex y Ey, el módulo de
cortante Gyz, Gxz y Gxy así como los coeficientes de Poisson νxy y νyx. La matriz de elasticidad (in-
versa de la matriz de rigidez) se define de la siguiente manera:
68 Programa RFEM © 2016 Dlubal Software GmbH
4 Datos del modelo
1 ν xy
−
Ex Ex
ν
ε x − yx 1 σ
ε Ey Ey x
y σy
1
γ xy = ⋅ τ xy
γ G xy
τ yz
yz 1
γ xz τ xz
G yz
1
G xz
Ecuación 4.6
La correlación siguiente existe entre el coeficiente de Poisson principal νxy y el coeficiente de
Poisson secundario νyx:
ν yx ν xy
=
Ey Ex
Ecuación 4.7
Las siguientes condiciones se deben encontrar para una matriz de rigidez definida positiva-
mente:
• Ex > 0; Ey > 0
• Gyz > 0; Gxz > 0; Gxy > 0
Ex
• ν xy <
Ey
Ortótropo elástico 3D
En un modelo de material tridimensional, puede definir las rigideces elásticas por separado en
todas las direcciones del sólido. De esta manera, puede representar por ejemplo propiedades
de resistencia de materiales derivados de la madera.
Figura 4.48: Cuadro de diálogo Modelo de material - Ortótropo elástico 3D
La matriz de elasticidad se define de la siguiente manera:
Programa RFEM © 2016 Dlubal Software GmbH
69
4 Datos del modelo
1 ν xy ν xz
− −
Ex Ex Ex
ν yx 1 ν yz
ε x − E Ey
−
Ey σx
ε y
y ν zx ν zy 1 σy
εz
− E −
Ez Ez σz
γ = z ⋅
1 τ
yz yz
γ xz G yz τ xz
γ xy τ xy
1
G xz
1
G xy
Ecuación 4.8
Las correlaciones siguientes existen entre los coeficientes de Poisson principales νyz, νxz, νxy y los
coeficientes de Poisson secundarios νzy, νzx, νyx:
ν zy ν yz ν zx ν xz ν yx ν xy
= = =
Ez Ey E z E x
Ey Ex
; ;
Ecuación 4.9
Las siguientes condiciones se deben encontrar para una matriz de rigidez definida positiva-
mente:
• Ex > 0; Ey > 0; Ez > 0
• Gyz > 0; Gxz > 0; Gxy > 0
Ey Ex Ex
• ν yz < ; ν xz < ; ν xy <
Ez Ez Ey
Ez E Ey E
• 1 − ν 2yz − ν 2xz z − ν 2xy − 2 z ν yz ν xz ν xy > 0
Ey Ex Ex Ex
70 Programa RFEM © 2016 Dlubal Software GmbH
4 Datos del modelo
Ortótropo plástico 3D
El modelo de material según TSAI-WU unifica la propiedad plástica con ortótropa. De esta ma-
nera, puede introducir modelados especiales de materiales con características anisótropas
como plásticos o madera. Cuando el material tiene fluencia, las tensiones permanecen cons-
tantes. Se produce una redistribución según las rigideces disponibles en las direcciones indivi-
duales.
Figura 4.49: Cuadro de diálogo Modelo de material - Ortótropo plástico - Tsai-Wu 3D
Programa RFEM © 2016 Dlubal Software GmbH
71
4 Datos del modelo
La zona elástica corresponde al modelo de material Ortótropo elástico 3D (véase más arriba).
Para la zona plástica, se aplica la fluencia según TSAI-WU:
1 2 σ 2y σ 2z v 2yz v2 v 2xy
fy (σ ) = σ x −
1 + σy 1 − 1 +σ 1 − 1 + σx + + + 2 + 2xz + 2
f f t , y fc , y z f f
t , x fc , x f t , z fc , z t ,x c ,x ft ,y fc ,y ft ,z fc ,z fv ,yz fv ,xz fv ,xy
donde ft,x, ft,y, ft,z Resistencia última a tracción plástica en dirección x, y o z
fc,x, fc,y, fc,z Resistencia última a compresión plástica en dirección x, y o z
fv,yz, fv,xz, fv,xy Resistencia a cortante plástica en dirección yz, xz o xy
Ecuación 4.10
Todas las resistencias se deben definir positivamente.
El criterio de tensiones se puede imaginar como una superficie en forma de elipse dentro de un
espacio de tensiones en 6 dimensiones. Si uno de los tres componentes de tensiones se aplica
como valor constante, la superficie se puede proyectar como un espacio de tensiones tridimen-
sional (ver figura siguiente):
Figura 4.50: Proyección de superficies de fluencia para tensiones normales según TSAI-WU
Cuando el valor para fy(σ) según la Ecuación 4.10 es inferior a 1, las tensiones yacen en la zona
elástica. La zona plástica se alcanza tan pronto como fy(σ) = 1. Los valores superiores a 1 no se
admiten. El comportamiento del modelo es plástico ideal, lo que significa que no se producen
esfuerzos.
La Ecuación 4.10 es sólo válida para el sistema de coordenadas local de EF. Si no está conforme
con el sistema de coordenadas del sólido usado para la salida de tensiones en RFEM, los valo-
res se deben transformar en consecuencia.
72 Programa RFEM © 2016 Dlubal Software GmbH
4 Datos del modelo
Isótropo termo-elástico
Las propiedades tensión-deformación dependientes de la temperatura de un material isótro-
po elástico se pueden definir en un diagrama o importar desde [Excel]. Estas propiedades se
consideran para los elementos de barra y superficie sujetos a carga térmica (cambios o dife-
rencias en temperatura).
Figura 4.51: Cuadro de diálogo Modelo de material - Isótropo termo-elástico
La temperatura de referencia define rigideces para las barras o superficies que no tienen cargas
de temperatura. Por ejemplo, cuando se establece una temperatura de referencia de 300 °C,
RFEM aplica un módulo reducido elástico de este punto de la curva de temperatura para todas
las barras y superficies.
Con la configuración en la sección del diálogo Opciones decide si se aplican coeficientes de Poi-
sson idénticos al diagrama de temperatura total. Quite la marca de la casilla de verificación para
acceder a la columna de la tabla Coeficiente de Poisson cuando desee introducir entradas indi-
viduales.
Use el botón [Cargar] para importar diagramas de temperatura predefinidos para diferentes
aleaciones férricas (ver Figura 4.44, página 66).
Haga clic en el botón [Guardar] para guardar los diagramas de temperatura definidos por el
usuario de manera que pueda usarlos para otros modelos.
Programa RFEM © 2016 Dlubal Software GmbH
73
4 Datos del modelo
Isótropo de fábrica 2D
Use este modelo de material para considerar paredes de fábrica no capaces de soportar es-
fuerzos de tracción pero que reaccionan con formación de fisuras.
Figura 4.52: Cuadro de diálogo Modelo de material - Isótropo de fábrica 2D
El cuadro de diálogo permite la definición de Tensiones límite de tracción en dirección de los
ejes x e y de la superficie, lo que significa paralela y perpendicular a los intersticios del apoyo.
Luego, al calcular los datos, RFEM encuentra mediante varias iteraciones cuáles elementos fini-
tos se vuelven libres de tensión debido al criterio de fallo.
Cuando la tensión límite de tracción se establece en cero, RFEM aplica un valor límite de 10-11
N/mm2 en los cálculos por razones de estabilidad. De este modo, las tensiones menores de
tracción no se excluyen completamente.
Si ocurren problemas numéricos durante el cálculo, puede intentar alcanzar la convergencia
aumentando el Factor de endurecimiento CH
Si el material de fábrica ya se ha definido en la biblioteca antes de abrir el cuadro de diálogo
Modelo de material, los siguientes valores límite se prestablecen:
Estándar σx,limit σy,limit
fx2
DIN 1053-100 0
resistencia a tracción paralela al in-
tersticio del apoyo
fxk2 fxk1
EN 1996-1-1
resistencia a tracción paralela al in- resistencia a tracción perpendicular al
tersticio del apoyo intersticio del apoyo
Tabla 4.1: Tensiones límite de tracción según las normas de fábrica
74 Programa RFEM © 2016 Dlubal Software GmbH
4 Datos del modelo
Biblioteca de materiales
Las propiedades de muchos materiales se almacenan en una base de datos exhaustiva que se
puede extender.
Abrir la biblioteca
Para acceder a la biblioteca, haga clic en el botón [Biblioteca de materiales] (Figura 4.40, pági-
na 62) en el cuadro de diálogo Nuevo material. Puede abrir también la base de datos en la tabla
1.3 Materiales (Figura 4.41, página 62): sitúe el cursor en la columna A de la tabla y haga clic en
el botón [...] que se muestra a la izquierda, o use la tecla de función [F7] en el teclado.
Figura 4.53: Cuadro de diálogo Biblioteca de materiales
Seleccione un material de la lista Material para seleccionar y compruebe los parámetros corres-
pondientes en la parte inferior del cuadro de diálogo. Para el cuadro de diálogo o tabla anterior
haga clic en [Aceptar] o [↵] para aceptarlo.
Programa RFEM © 2016 Dlubal Software GmbH
75
4 Datos del modelo
Filtro de la biblioteca
Debido a que la biblioteca de materiales es muy extensa, puede encontrar varias opciones de
selección disponibles en la sección del diálogo Filtro. Puede filtrar la lista de materiales según
el Grupo de categoría de material, Categoría de material, Grupo de norma y Norma. De esta for-
ma, puede reducir los datos ofrecidos.
Figure 4.54: Filtro para Grupo de categoría de material y Categoría de material
Crear favoritos
Con frecuencia, el uso de unos pocos materiales ya es suficiente para el trabajo diario de inge-
niería. Puede marcar estos materiales como sus favoritos. Use el botón [Editar favoritos] (ver
Figura 4.56) para abrir el cuadro de diálogo para definir los materiales preferidos.
Figura 4.55: Cuadro de diálogo Biblioteca de materiales - Favoritos (sección del diálogo)
El cuadro de diálogo se parece al de la biblioteca de materiales. Puede usar las opciones de fil-
tro descritas anteriormente. En la sección del diálogo Biblioteca de materiales - Favoritos, puede
seleccionar sus materiales preferidos marcando sus casillas de verificación. Para cambiar la se-
cuencia de materiales, use los botones [] y [].
Tras cerrar el cuadro de diálogo, la biblioteca de materiales le presenta información general
clara de los favoritos tan pronto como active la opción Grupo de favoritos.
76 Programa RFEM © 2016 Dlubal Software GmbH
4 Datos del modelo
Figura 4.56: Cuadro de diálogo Biblioteca de materiales con la opción Grupo de favoritos
Con la opción Incluir no válidas en la sección del diálogo Filtro, puede integrar también mate-
riales de normas "antiguas" en la biblioteca.
Completar la biblioteca
La Biblioteca de materiales se puede ampliar. Cuando se añade un nuevo material, se puede
usar para todos los modelos disponibles.
Haga clic en el botón [Nuevo] en la biblioteca (a la derecha del botón [Favoritos], ver Figura
4.56). El cuadro de diálogo Nuevo material se abre. Puede ver que los parámetros de la entrada
seleccionada en la lista Material para seleccionar se prestablecen. Por lo que crear un nuevo
material es más sencillo cuando elige un material con propiedades similares antes de acceder
al cuadro de diálogo.
Programa RFEM © 2016 Dlubal Software GmbH
77
4 Datos del modelo
Figura 4.57: Cuadro de diálogo Nuevo material
Introduzca la Descripción del material, defina las Propiedades del material, y asigne el material a
la categoría apropiada para las funciones de Filtro.
Use los botones que se muestran a la izquierda para crear y editar categorías.
Figura 4.58: Cuadro de diálogo Editar categoría de material
Para ajustar la secuencia de entradas, use los botones [] y [].
Guardar materiales definidos por el usuario
Si usa materiales personalizados, debería guardar el archivo Materialien_User.dbd antes de
instalar una actualización. El archivo se puede buscar en la carpeta principal de datos de RFEM
5 C:\ProgramData\ Dlubal\RFEM 5.xx\General Data.
78 Programa RFEM © 2016 Dlubal Software GmbH
4 Datos del modelo
4.4 Superficies
Descripción general
Además de la geometría de la estructura, las superficies describen la rigidez resultante de las
propiedades del material y espesor. Al generar una malla de EF, se crean sobre las superficies
elementos 2D. Para información detallada sobre los elementos usados, ver capítulo 7.2.1 en la
página 276.
El tipo de rigidez Nula se usa para las descripciones de geometría de sólidos.
Figura 4.59: Cuadro de diálogo Nueva superficie
Figura 4.60: Tabla 1.4 Superficies
Distintas Geometría y propiedades de Rigidez están disponibles para el modelado de la estruc-
tura. Es posible combinar entradas de ambas listas de Tipo de superficie o columnas de tabla −
dentro de límites de tipo específico y condiciones.
Los símbolos le ayudan a asignar varios tipos de Geometría y Rigidez. Puede usar los
colores en el modelo para representar tipos de superficies individuales. Los colores se contro-
lan en el navegador Mostrar con la opción Colores en el renderizado según (ver capítulo 11.1.9,
página 459).
Programa RFEM © 2016 Dlubal Software GmbH
79
4 Datos del modelo
Tipo de superficie - Geometría
Superficie plana
Las superficies planas se pueden definir gráficamente trazando un rectángulo, paralelogramo,
círculo, anillo, polígono etc. Use el menú o el botón lista en la barra de herramientas que se
muestra a la izquierda para acceder a las distintas formas de superficies planas.
El cuadro de diálogo aparece cuando introduce datos de superficie usando uno de los botones
de la barra de herramientas.
Figura 4.61: Cuadro de diálogo Nueva superficie poligonal
Primero, introduzca los parámetros para Material, Espesor y Rigidez además del número de su-
perficie. Haga clic en [Aceptar], y luego defina las líneas de contorno de la superficie en la ven-
tana de trabajo seleccionando los puntos de esquina relevantes.
Con la opción del menú [Seleccionar líneas de contorno] puede seleccionar líneas existentes
gráficamente. Las líneas se deben organizar en una cadena poligonal que descanse en un
plano. Los tipos de línea se describen en el capítulo 4.2, página 54.
Figura 4.62: Seleccionar líneas de contorno en el gráfico
RFEM reconoce las superficies automáticamente tan pronto como se defina un número sufi-
ciente de líneas de contorno.
80 Programa RFEM © 2016 Dlubal Software GmbH
4 Datos del modelo
Superficie cuadrangular
El tipo de superficie representa una superficie cuadrilátera general. Además de líneas rectas,
puede usar arcos, polilíneas y splines como líneas de contorno. Use este tipo de superficie para
modelar láminas, ya que las líneas de contorno no se tienen que organizar en un plano.
Figura 4.63: Cuadro de diálogo Nueva superficie cuadrangular
Puede seleccionar las líneas de contorno gráficamente tras hacer clic en [Aceptar].
Superficie de revolución
Una superficie de revolución se crea girando una línea alrededor de un eje fijo. La superficie re-
sulta de la posición inicial y final de la línea así como los puntos de definición de revolución de
la línea.
El cuadro de diálogo Nueva superficie de revolución consta de dos pestañas. Defina el Material,
el Espesor, y la Rigidez de la superficie en la pestaña de diálogo General (Figura 4.64). Un espe-
sor de superficie variable no se admite.
Figura 4.64: Cuadro de diálogo Nueva superficie de revolución, pestaña Superficie de revolución
Programa RFEM © 2016 Dlubal Software GmbH
81
4 Datos del modelo
En la pestaña Superficie de revolución, especifique el Ángulo de giro α. Ambos puntos del Eje de
giro se pueden definir bien introduciendo sus coordenadas o usando la función []. Haga clic
en [Aceptar], y luego defina la línea de contorno para el giro en la ventana de trabajo.
Además, las superficies de revolución se pueden crear a partir de líneas generadas.
Tubo
Una superficie de tubo se crea girando la línea central del tubo alrededor del eje central en una
distancia de un radio específico.
Figura 4.65: Cuadro de diálogo Nuevo tubo, pestaña Tubo
El cuadro de diálogo Nuevo tubo tiene dos pestañas. En la pestaña General, puede introducir los
parámetros para Material, Espesor y Rigidez de la superficie. En la pestaña Tubo, especifique la
Línea central y Radio r. Puede definir la línea central también gráficamente.
Use este tipo de superficie para crear dos círculos y una polilínea que sea paralela al eje del tu-
bo.
82 Programa RFEM © 2016 Dlubal Software GmbH
4 Datos del modelo
Superficie B-Spline
Una superficie B-Spline es similar a una superficie cuadrangular (ver Figura 4.63) salvo que se
crean nudos auxiliares adicionalmente sobre la superficie. La forma de la superficie se puede in-
fluenciar ajustando las coordenadas de los nudos auxiliares subsecuentemente.
El cuadro de diálogo tiene dos pestañas. En la pestaña General, defina los parámetros para Ma-
terial, Espesor y Rigidez de la superficie. Un espesor de superficie variable no se admite.
Figura 4.66: El cuadro de diálogo Nueva superficie de tipo "B-Spline", pestaña B-Spline
En la pestaña B-Spline, introduzca el número de nudos auxiliares en el campo de entrada Orden
de la matriz: por ejemplo, si introduce "3", crea una rejilla de 3 x 3 nudos auxiliares situados a lo
largo de la superficie. El campo de selección Orden de la Spline especifica si se usa un polino-
mio de tercer o cuarto grado para el cálculo de la superficie.
Programa RFEM © 2016 Dlubal Software GmbH
83
4 Datos del modelo
Superficie NURBS
Las superficies NURBS se definen mediante cuatro líneas NURBS conectadas (ver capítulo 4.2,
página 60). Usando superficies NURBS puede modelar casi cualquier superficie de forma libre.
Al introducir líneas de contorno, asegúrese de que las parejas opuestas de líneas NURBS son
"compatibles" entre sí. Sólo en caso de que el número de puntos de control sea igual, las líneas
opuestas de NURBS se organizan en el mismo orden.
Figura 4.67: Cuadro de diálogo Nueva superficie NURBS
84 Programa RFEM © 2016 Dlubal Software GmbH
4 Datos del modelo
Superficie de trayectoria
Use este tipo de superficie para crear una superficie curva espacialmente a partir de un cierto
perfil de inicio en relación a cualquier trayectoria.
El cuadro de diálogo Nueva superficie de trayectoria tiene dos pestañas. En la pestaña General,
defina los parámetros para Material, Espesor y Rigidez de la superficie.
Figura 4.68: Cuadro de diálogo Nueva superficie de trayectoria, pestaña Trayectoria
En la pestaña Trayectoria, introduzca el número de la Línea auxiliar que representa la línea de
referencia de la superficie. Puede seleccionarla también gráficamente. Luego, determine el Per-
fil inicial en el gráfico. Si es necesario, defina una segunda línea como Perfil final. El Ángulo β
describe el giro de la línea de contorno paralela generada en relación a la trayectoria.
Componente
Esta entrada aparece en la columna de la tabla y navegador sólo si se crea una intersección de
superficies (ver capítulo 4.22, página 172). Las funciones de edición para componentes de su-
perficies de intersección dadas por RFEM son las mismas que para superficies "normales". Así
que es posible modificar propiedades de componentes de superficie rápidamente sin crear
una intersección de nuevo.
Programa RFEM © 2016 Dlubal Software GmbH
85
4 Datos del modelo
La superficie original de un componente se indica en la pestaña Componente del cuadro de
diálogo Editar superficie.
Figura 4.69: Cuadro de diálogo Editar superficie, pestaña Componente
Use el botón [Ir a la superficie matriz] para acceder al cuadro de diálogo de edición de la super-
ficie original.
Tipo de superficie - Rigidez
La lista disponible en el cuadro de diálogo y tabla le proporciona varios modelos de rigidez
que puede seleccionar para modelar la estructura más próxima a la realidad.
Estándar
La superficie transfiere momentos y esfuerzos axiles. La aproximación describe un comporta-
miento general de un material homogéneo e isótropo. Las propiedades de rigidez de la super-
ficie no dependen de las direcciones.
Sin tracción
Los momentos y esfuerzos de membrana se transfieren. Para los esfuerzos axiales que causan
tracción, sin embargo, se produce un fallo de los elementos de la superficie afectada (ejemplo:
aplastamiento de agujero).
Ortótropo
Establezca este tipo de rigidez para superficies con diferentes rigideces en ambas direcciones
de superficie (ver capítulo 4.12, página 120). Use el botón [Editar] para definir los parámetros.
Alternativamente, puede asignar una propiedad ortótropa al material (ver capítulo 4.3, página
68). De esta forma, puede evitar la definición de propiedades para cada superficie singular.
Vidrio
Este tipo de rigidez se requiere para el módulo adicional RF-GLASS. Momentos y esfuerzos de
membrana se transfieren, pero las tensiones no se determinan en RFEM. El cálculo de la ten-
sión actual se realiza en el módulo adicional RF-GLASS.
86 Programa RFEM © 2016 Dlubal Software GmbH
4 Datos del modelo
Laminada
El tipo de rigidez transfiere momentos y esfuerzos axiles. El módulo adicional RF-LAMINATE se
requiere para calcular el modelo laminado. Las tensiones correspondientes no se incluyen en
la salida de resultados de RFEM, necesita el módulo para el cálculo de tensiones.
Rígida
Use este tipo de rigidez para generar superficies muy rígidas creando una conexión rígida en-
tre objetos contiguos.
Membrana
La superficie tiene una rigidez uniforme en todas las direcciones. Sólo se transfieren los esfuer-
zos de membrana.
Membrana ortótropa
Sólo se transfieren los esfuerzos de membrana. Las rigideces son distintas en ambas direccio-
nes de superficie (capítulo 4.12, página 120). Use el botón [Editar] para definir los parámetros.
Nula
Las superficies nulas se requieren para la definición de sólidos (ver capítulo 4.5, página 92).
Líneas de contorno núm.
Las líneas de contorno de una superficie se listan en el campo de entrada correspondiente o
columna de tabla. Deben formar una cadena poligonal.
Cuando se generan superficies de revolución, los parámetros de generación se representan en
la columna de tabla.
Material núm.
Puede elegir una entrada de la lista de materiales que ya se han creado. Los colores de material
hacen más sencilla la designación.
Tabla 4.70: Botones en la sección del diálogo Material
En el cuadro de diálogo Nueva superficie, puede ver tres botones bajo la lista. Use los botones
para acceder a la biblioteca de materiales o para crear y editar materiales.
Para información más detallada sobre materiales, ver capítulo 4.3 en la página 62.
Espesor
Tipo
Puede seleccionar entre dos tipos de espesor de superficie.
• Constante
La superficie tiene el mismo espesor en todas partes.
• Variable
El espesor de la superficie es linealmente variable (ver capítulo 4.11, página 119). Use el
botón [Editar] para definir los parámetros.
Programa RFEM © 2016 Dlubal Software GmbH
87
4 Datos del modelo
Espesor d
Especifique el espesor de superficie d a menos que se defina un espesor variable o una superfi-
cie Nula. El espesor se usa para determinar el peso propio y la rigidez para los tipos de rigidez
Estándar, Sin tracción, Vidrio y Membrana isótropa. Para la rigidez Ortótropa se usa este valor só-
lo para el cálculo del peso propio (las rigideces se deben definir por separado para superficies
ortótropas).
Los espesores de superficie se pueden visualizar con diferentes colores en el modelo: en el na-
vegador Mostrar, seleccione Modelo y Superficies, y luego marque la casilla de verificación para
Escala de colores de los espesores en Panel (ver figura anterior).
Figura 4.71: Navegador Mostrar Superficies → Escala de colores de los espesores en Panel
Excentricidad
El plano en el centro de la superficie representa la superficie de referencia para el espesor
asumido igual en ambos lados del "plano centroide". Para comprobar el centro, establezca el
navegador Mostrar y seleccione las opciones Renderizado, Modelo, Modelo sólido, Superficie y
Relleno incl. espesor (ver Figura 4.110, página 120).
Especificando una Excentricidad ez puede definir un desfase de altura para la superficie. De esta
manera, puede crear bordes uniformes superior e inferior para unir superficies que tengan dife-
rentes espesores.
La excentricidad en la forma de momentos adicionales tiene una influencia sobre los esfuerzos
internos de superficie.
88 Programa RFEM © 2016 Dlubal Software GmbH
4 Datos del modelo
Objetos integrados
En general, RFEM reconoce automáticamente todos los objetos que yacen sobre una superficie
pero que no se usan para la definición de la superficie. En las columnas de tabla o campos de
entrada del cuadro de diálogo, se representan todos los números de nudos, líneas y huecos.
Figura 4.72: Cuadro de diálogo Editar superficie, pestaña Integrada
Si no se reconoce un objeto, es posible integrarlo manualmente: haga doble clic sobre la su-
perficie para abrir el cuadro de diálogo Editar superficie. Luego, en la pestaña Integrada, desac-
tive la opción Detección automática del objeto. Los campos de entrada de las secciones del diá-
logo a la izquierda se habilitan para su acceso. Use el botón [] para seleccionar los objetos
gráficamente.
Área
El área de cada superficie se muestra en la columna de tabla de forma que pueda comprobar
los datos de superficie. Las áreas de huecos no se consideran, de este modo el valor representa
el área neta.
Peso
Se indica la masa de cada superficie. Se determina a partir del área y del peso específico del
material.
Comentario
Introduzca una nota definida por el usuario o seleccione una entrada de la lista.
Programa RFEM © 2016 Dlubal Software GmbH
89
4 Datos del modelo
Sistema de ejes
Cada superficie tiene un sistema de coordenadas local. El sistema de ejes de la superficie es
significante para varios parámetros de entrada tales como propiedades de ortotropía y cimen-
tación o direcciones de cargas superficiales. Los esfuerzos internos base están también rela-
cionados a un sistema de ejes de superficie.
RFEM le muestra los sistemas de coordenadas tan pronto como desplaza el puntero a través de
una superficie.
Puede también usar el menú contextual de una superficie para activarlas o desactivarlas.
Figura 4.73: Menú contextual de superficie
Si es necesario, puede ajustar los ejes locales de la superficie:
• Opción del menú contextual Invertir sistema de ejes local
La orientación del eje local z es inversa, los ejes restantes se alinean según la regla de la
mano derecha. Como resultado, los apoyos se colocan al otro lado de la superficie, o las
capas de armadura "superior" e "inferior" para el cálculo de hormigón armado cambian
los lados de la superficie.
• Cuadro de diálogo Editar superficie
Para abrir el cuadro de diálogo Editar superficie, haga doble clic en la superficie. En la pes-
taña Ejes, puede ajustar los Ejes para entrada de superficie local así como para Resultados
(ver figura siguiente).
90 Programa RFEM © 2016 Dlubal Software GmbH
4 Datos del modelo
Figura 4.74: Cuadro de diálogo Editar superficie, pestaña Ejes
En las dos subpestañas es posible dirigir el eje x o y local de superficie hacia una línea, un punto
o un sistema de coordenadas del usuario (ver capítulo 11.3.4, página 478).
Programa RFEM © 2016 Dlubal Software GmbH
91
4 Datos del modelo
4.5 Sólidos
Descripción general
En RFEM, los objetos 3D se describen mediante sólidos. Al generar la malla de EF, se crean
elementos 3D. Puede usar sólidos para modelar también propiedades ortótropas o problemas
de contacto entre superficies. Además, los sólidos pueden tener propiedades de gas.
En general, las superficies de contacto de sólidos se definen con el tipo de rigidez Nula (ver ca-
pítulo 4.4, página 87). Sin embargo, si ningún sólido está conectado a un modelo representan-
do el contacto entre dos superficies, ambas superficies de contacto tienen que estar caracteri-
zadas con una rigidez.
En el gráfico, los sólidos se pueden crear rápidamente a partir de superficies. Las funciones de
generación correspondientes se describen en los capítulos 11.7.1.3 y 11.7.1.4 en la página 540.
Los refinamientos de malla de EF para elementos 3D se pueden especificar también.
Los cálculos de hormigón armado no se encuentran actualmente implementados para sólidos.
Figura 4.75: Cuadro de diálogo Nuevo sólido
Figura 4.76: Tabla 1.5 Sólidos
92 Programa RFEM © 2016 Dlubal Software GmbH
4 Datos del modelo
Tipo de sólido
En la tabla, así como en la lista disponible en el cuadro de diálogo, se pueden seleccionar va-
rios tipos de rigidez para modelar estructuras más cercanas a la realidad. Cada tipo tiene su
propio color que se puede usar en el modelo para diferenciar los sólidos. Los colores se contro-
lan en el navegador Mostrar con la opción Colores en el renderizado según (ver capítulo 11.1.9,
página 459).
Material
El modelo estándar se representa mediante un objeto 3D con las propiedades específicas de
sólido de un material homogéneo e isótropo. Por lo tanto, las superficies de contorno se de-
ben definir mediante el tipo de rigidez Nula.
Si el sólido tiene propiedades ortótropas, las rigideces se derivan también a partir de las carac-
terísticas del material. Defina las rigideces elásticas del modelo de material tridimensional en el
cuadro de diálogo Modelo de material - Ortótropo elástico 3D (ver Figura 4.48, página 69).
Gas
Use esta opción para modelar sólidos con propiedades de un gas ideal. Los parámetros del gas
se tienen que definir en una pestaña diferente del cuadro de diálogo (ver Figura 4.79).
Gas entre dos superficies
Se recomienda formar un sólido con propiedades de un gas ideal que sea relativamente del-
gado (por ejemplo capa de gas en vidrio aislante). Con esta opción RFEM crea exactamente
dos elementos finitos entre el área de cubierta y el área base de forma que los cálculos se con-
verjan más rápido que para el tipo Gas. Los parámetros se tienen que definir en una pestaña
del cuadro de diálogo diferente (ver Figura 4.79). Sin embargo, use el tipo Gas para situaciones
generales (por ejemplo contenedor, castillo robusto).
Contacto
Este tipo de sólido es apropiado para modelar propiedades de contacto entre dos superficies.
Los parámetros se tienen que definir en una pestaña diferente del cuadro de diálogo (ver
Figura 4.80).
Nula
Ni un sólido nulo ni sus cargas se consideran para el cálculo. Los sólidos nulos se usan para
analizar por ejemplo cambios en el comportamiento de la estructura del modelo si un sólido
no es eficaz. No necesita eliminar el sólido, la carga también se mantiene.
Superficies de contorno
Un sólido se define mediante superficies que cercan completamente un espacio determinado.
Introduzca los números de las superficies en el campo de entrada, o selecciónelos en el gráfico
usando la función [].
Cuando define todas las superficies de contorno en el cuadro de diálogo Nuevo sólido, puede
hacer clic en el botón [Mostrar figura o renderizado] bajo el gráfico para ver una vista previa
del sólido.
Material
Puede elegir una entrada de la lista de materiales que ya se han creado. Los colores de material
hacen más sencilla la designación.
Tabla 4.77: Botones en la sección del diálogo Material
Programa RFEM © 2016 Dlubal Software GmbH
93
4 Datos del modelo
En el cuadro de diálogo Nuevo sólido, puede ver tres botones bajo la lista. Use los botones para
acceder a la biblioteca de materiales o para crear y editar materiales.
Para información más detallada sobre materiales, ver capítulo 4.3, página 62.
Sólidos compuestos
Cuando se crea una intersección de sólidos, puede ver esta columna representada en la tabla.
Además de para superficies, puede generar intersecciones para sólidos. RFEM determina las lí-
neas de intersección de sólidos intersectados y crea objetos de sólido 3D como una unión, una
sección o como un conjunto de intersección puro. De esta manera, se genera un nuevo sólido
a partir de los dos objetos originales.
Determinar la intersección del sólido puede tardar tiempo y conllevar a un cálculo intensivo.
Cada vez que se cambia el modelo, se requiere de nuevo el cálculo de la geometría.
Crear una intersección
Puede crear intersecciones de sólidos rápidamente en el gráfico: seleccione dos sólidos tra-
zando una ventana de selección a través de los objetos, o use una selección múltiple mante-
niendo presionada la tecla [Ctrl]. Luego haga clic con el botón secundario del ratón para abrir
el menú contextual donde
señala Sólido y selecciona Nuevo sólido compuesto.
El cuadro de diálogo Nuevo sólido se abre. Con la configuración en la pestaña del diálogo Sóli-
dos compuestos especifique cómo se combinan ambos sólidos.
Figura 4.78: Cuadro de diálogo Nuevo sólido, pestaña Sólidos compuestos
Los números de los dos sólidos seleccionados se introducen en los campos de entrada. Use la
lista o la función [] para cambiar las entradas.
Operación booleana
Dispone de tres posibilidades para combinar sólidos en un nuevo objeto:
• Unir: Los sólidos A y B se funden en una unidad.
• Sustraer: El sólido B es cortado por el sólido A.
• Intersectar: RFEM determina el área compartida por los sólidos A y B.
El gráfico del diálogo a la derecha muestra el principio de combinaciones. Use el botón [Mos-
trar figura o renderizado] para cambiar entre esquema y representación del modelo.
94 Programa RFEM © 2016 Dlubal Software GmbH
4 Datos del modelo
En la sección del diálogo Opción, decida cómo las partes que se cortaron se representan en el
diálogo de la ventana de trabajo.
Haga clic en [Aceptar] para crear el sólido combinado. Como resultado, las intersecciones de
superficies se generan (ver capítulo 4.22, página 172) con componentes de superficie activos o
inactivos (ver capítulo 4.4, página 86). Al mismo tiempo, RFEM establece los sólidos originales
para el tipo Nulo.
Volumen V
La columna de tabla muestra el volumen de cada sólido.
Peso W
Se indica la masa de cada sólido. Se determina a partir del volumen y del peso específico del
material.
Gas
La pestaña de diálogo está disponible si selecciona el tipo de sólido Gas en la pestaña de diá-
logo General.
Tiene que definir los Parámetros del gas presión pp y temperatura Tp (ver Figura 4.79).
Gas entre dos superficies
La pestaña de diálogo está disponible si selecciona el tipo de sólido Gas entre dos superficies en
la pestaña de diálogo General. Con la configuración de pestaña puede modelar sólidos de con-
tacto con un gas específico representando el efecto de presión sobre dos superficies opuestas
(por ejemplo un vidrio aislante).
Figura 4.79: Cuadro de diálogo Nuevo sólido, pestaña Gas
Además de los Parámetros del gas, la presión pp y la temperatura Tp, tiene que especificar dos
superficies encerrando la capa de gas. La Superficie A se puede seleccionar en la lista o definir
gráficamente usando la función []. La Superficie B paralela se introducirá automáticamente.
Programa RFEM © 2016 Dlubal Software GmbH
95
4 Datos del modelo
Contacto
La pestaña del diálogo está disponible si el tipo de sólido Contacto se selecciona previamente
en la pestaña de diálogo General.
Figura 4.80: Cuadro de diálogo Nuevo sólido, pestaña Contacto
Los siguientes elementos se deben observar al introducir un sólido tipo contacto:
• Ambas superficies de contacto se deben organizar paralelas y crear idénticas. Se reco-
mienda crear una segunda superficie de contacto por copia.
• Cada superficie de conexión lateral existente entre las superficies de contacto se debe
crear como una superficie simple consistente en cuatro líneas de contorno. Dividir una
superficie conectada, por ejemplo en dos componentes de superficie a media altura, no
se admite.
• Al modelar superficies de contacto curvas, tiene que dividir el sólido de contacto en va-
rias partes simples.
• RFEM genera elementos 3D sin dividirlos ("columnas" paralelas) entre elementos finitos
de las superficies de contacto, creando una conexión directa. Por lo tanto, la división de
EF de la superficie necesita ajustarse al espacio de las superficies de contacto.
• Los sólidos poligonales se prefieren a los sólidos triangulares.
RFEM intenta encontrar las superficies de contacto automáticamente. En la sección del diálogo
Contacto entre dos superficies, puede cambiar la Superficie A usando la lista. Puede usar también
la función [] para seleccionar la superficie gráficamente. Automáticamente, RFEM introduce
la Superficie B como una superficie sólida que es paralela a la primera.
En la sección del diálogo Contacto perpendicular a las superficies, puede seleccionar entre tres
opciones:
• Transmisión total de fuerzas
• Fallo bajo compresión
• Fallo bajo tracción
Los criterios Fallo bajo compresión y Fallo bajo tracción se consideran en el cálculo por las de-
formaciones de nudos de malla de EF del sólido.
El Contacto paralelo a las superficies se puede definir independientemente, pese a que las pro-
piedades de contacto actúen perpendicular a las dos superficies de contacto.
96 Programa RFEM © 2016 Dlubal Software GmbH
4 Datos del modelo
Contacto Diagrama Descripción
Transmisión Todas las fuerzas se transmiten.
total de fuerzas
Fricción elástica La "fricción" representa un comportamiento elás-
tico: el esfuerzo cortante incrementa proporcio-
nalmente a la deformación. No hay límite para la
deformación.
La rigidez elástica C se debe introducir como pa-
rámetro (lo cual significa la fuerza requerida para
mover una superficie de 1 m2 sobre 1 m).
Este tipo de contacto es similar a una fricción elás-
Fricción de tica salvo que tiene un impacto no lineal. Cuando
Coulomb se alcanza una tensión tangencial de σ · fc, la ten-
sión tangencial permanece constante incluso si la
deformación aumenta. La tensión σ representa la
tensión normal en el elemento finito relevante.
La rigidez elástica C y el factor de fricción de
Coulomb fc se deben introducir como parámetros.
En contraste a la fricción elástica de Coulomb, la
Fricción de máxima tensión tangencial no depende de la ten-
Coulomb con sión normal. Sólo es posible absorber una tensión
límite tangencial definida.
La rigidez elástica C y la tensión tangencial τmax se
deben introducir como parámetros.
Fricción rígida Este tipo de no linealidad es similar a la fricción
elástica de Coulomb. Como la zona elástica no se
encuentra, la fricción de Coulomb es inmediata-
mente eficaz.
El factor de fricción de Coulomb fc se debe intro-
ducir como parámetro.
Fricción rígida Este tipo de no linealidad es similar a la fricción
con límite elástica de Coulomb con límite. Como la zona
elástica no se encuentra, el límite debido a la ten-
sión tangencial es inmediatamente eficaz.
La tensión tangencial τmax se debe introducir co-
mo parámetro.
Tabla 4.2: Propiedades de contacto paralelas a las superficies de contacto
Programa RFEM © 2016 Dlubal Software GmbH
97
4 Datos del modelo
Sistema de ejes
Cada sólido tiene un sistema de coordenadas local. El sistema de ejes es significante por ejem-
plo para propiedades ortótropas. Las tensiones y distorsiones están también relacionadas al
sistema de ejes local.
RFEM le muestra los sistemas de coordenadas tan pronto como desplaza el puntero a través de
una superficie. También puede usar el menú contextual de un sólido para activarlo o desacti-
varlo.
En el cuadro de diálogo Editar sólido, puede ajustar el sistema de coordenadas del sólido. Haga
doble clic en el sólido para abrir el cuadro de diálogo. La orientación de los ejes locales se ad-
ministra en la pestaña de diálogo Ejes.
Figura 4.81: Cuadro de diálogo Editar sólido, pestaña Ejes
Los ejes locales del sólido x e y se pueden dirigir paralelamente hacia los ejes de una superficie
de contorno, una línea, una superficie o en dirección de un sistema de coordenadas definido por
el usuario (ver capítulo 11.3.4, página 478).
4.6 Huecos
Descripción general
Los huecos se usan para crear recortes en superficies. En áreas donde se colocan huecos no se
generan elementos finitos ni tampoco se aplican cargas en superficie.
Los huecos se pueden colocar gráficamente en superficies. RFEM crea una cadena poligonal
para varios tipos de huecos y los integra en la superficie.
98 Programa RFEM © 2016 Dlubal Software GmbH
4 Datos del modelo
Figura 4.82: Cuadro de diálogo Nuevo hueco
Figura 4.83: Tabla 1.6 Huecos
Líneas de contorno
Introduzca las líneas que encierran al hueco. Éstas se deben definir como cadena poligonal.
Los huecos en el borde de una superficie también se admiten.
Al usar la selección gráfica, haga clic en las líneas de contorno del hueco una tras otra
en el gráfico. RFEM reconoce el hueco automáticamente tan pronto como se defina el número
suficiente de líneas de contorno.
Use el botón Seleccionar líneas de contorno en la lista de menú de huecos para seleccionar lí-
neas ya definidas gráficamente. Deben formar una cadena poligonal.
Los huecos se pueden colocar directamente en una superficie que se encuentre en el plano de
trabajo usando uno de los botones que se muestra a la izquierda. Los tipos de definición para
huecos se basan en los tipos de línea que se describen en el capítulo 4.2, página 50 (por ejem-
plo un círculo, una elipse). El hueco se crea tan pronto como se hayan determinado las líneas
de contorno. Con esta opción de entrada no es necesario crear con antelación las líneas para
los huecos.
En superficie
Para superficies planas la integración automática se activa de forma predeterminada. Para su-
perficies curvas tiene que integrar el hueco manualmente. En el cuadro de diálogo Editar su-
perficie, seleccione la pestaña Integrada e introduzca el número del hueco en el campo de en-
trada (ver Figura 4.72, página 89).
Área
La columna de tabla muestra el área del hueco.
Programa RFEM © 2016 Dlubal Software GmbH
99
4 Datos del modelo
4.7 Apoyos en nudos
Descripción general
Los apoyos se usan para transferir cargas que se apliquen en un sistema estructural en las ci-
mentaciones. Sin apoyos, todos los nudos estarían libres y podrían desplazarse o girarse. Si
desea que un nudo actúe como un apoyo, al menos uno de sus grados de libertad se debe
bloquear o restringir mediante un muelle. Además, el nudo debe formar parte de una superfi-
cie o barra. Las condiciones de contorno de barras se deben considerar también con el fin de
excluir articulaciones dobles en los nudos apoyados.
Los apoyos en nudos son necesarios para aplicar deformaciones impuestas.
Es posible proveer apoyos en nudos con propiedades no lineales (criterio de fallo para esfuer-
zos de tracción o compresión, diagramas de trabajo y rigidez).
Figura 4.84: Cuadro de diálogo Nuevo apoyo en nudo
Figura 4.85: Tabla 1.7 Apoyos en nudos
100 Programa RFEM © 2016 Dlubal Software GmbH
4 Datos del modelo
Para abrir el siguiente cuadro de diálogo, abra el menú Insertar, señale Datos del modelo y
Apoyos en nudos, y luego seleccione Gráficamente, o use el botón de la barra de herramien-
tas que se muestra a la izquierda.
Figura 4.86: Cuadro de diálogo Nuevo apoyo en nudo
Los siguientes tipos de apoyo están predefinidos y se pueden seleccionar de la lista:
• Articulado fijo (SSS NNS)
• Empotrado (SSS SSS)
• Deslizamiento en X‘ (NSS NNS)
• Deslizamiento en Y‘ (SNS NNS)
Tras hacer clic en el botón [Aceptar], puede asignar el tipo de apoyo seleccionado a nudos en el
gráfico.
Use el botón [Nuevo] para crear otro tipo de apoyo. El cuadro de diálogo que se muestra en la
Figura 4.84 aparece.
En nudos
Los apoyos singulares se pueden definir sólo en nudos. Introduzca el número de nudos en la
columna de tabla o en el campo de entrada del cuadro de diálogo. Puede seleccionarlo tam-
bién gráficamente.
Giro del apoyo
Cada apoyo en nudo tiene un sistema de coordenadas local que está orientado paralelo a los
ejes globales X, Y y Z de forma predeterminada. Use el menú contextual del apoyo en nudo
para activar la pantalla para los sistemas de coordenadas del apoyo.
Es posible girar el sistema local del eje del apoyo. Primero, seleccione la Secuencia que deter-
mina el orden de los ejes X', Y' y Z' locales del apoyo. Luego, introduzca el ángulo de giro para
los ejes X, Y y Z globales en los campos de entrada debajo de Girado en torno a. Puede también
Menú contextual del usar los botones del diálogo [] para definir el giro del apoyo gráficamente.
apoyo en nudo
Programa RFEM © 2016 Dlubal Software GmbH
101
4 Datos del modelo
Figura 4.87: Cuadro de diálogo Nuevo apoyo en nudo con opciones para giro del apoyo
El giro del apoyo introducido se muestra en el gráfico de diálogo interactivo.
Cuando el cálculo se completa, es posible evaluar las reacciones del apoyo de un apoyo en
nudo girado en relación al sistema de ejes global así como local.
Pilar en Z
Con frecuencia, las condiciones estructurales reales no se representan suficientemente me-
diante un apoyo en nudo, por ejemplo cuando la zona del apoyo tiene dimensiones grandes.
Tales condiciones de apoyo se pueden representar en RFEM mediante elementos macro de pi-
lar especiales considerando el material y la geometría del pilar. RFEM calcula las rigideces del
muelle y ajusta las condiciones de apoyo. Debido al modelado realista, es posible evitar singu-
laridades que se producirían en un nudo individual de EF cuando se define un apoyo rígido.
Figura 4.88: Cuadro de diálogo Editar pilar
102 Programa RFEM © 2016 Dlubal Software GmbH
4 Datos del modelo
Defina la sección del pilar en la sección del diálogo Sección del pilar. Los campos de entrada se
cambian según el tipo de pilar seleccionado Rectangular, Circular o Sección de la biblioteca. De
este modo, además de los pilares de hormigón armado, puede usar secciones de acero como
secciones del pilar.
Es más, la Altura h del pilar afecta a las constantes de muelles a traslación y torsión. En la sec-
ción del diálogo Parámetros del pilar, defina cómo se modelan los pilares en la estructura:
• El Apoyo elástico en superficie representa una subsuperficie interna (área recortada) del área
del pilar que está apoyado elásticamente. Los coeficientes de cimentación se calculan a par-
tir de la geometría y material del pilar.
• El Apoyo elástico en nudo representa también una subsuperficie interna pero que está apo-
yada sólo en un nudo. El apoyo se modela mediante muelles a traslación y torsión que se
calculan a partir de la geometría del pilar y su material. Internamente, el espesor de la super-
ficie se duplica para considerar una rigidez de flexión superior dentro del área del pilar.
• El Apoyo en nudo con malla adaptada de EF corresponde al apoyo en nudo elástico, pero no
se aplican muelles para los apoyos con forma de punto.
En el módulo adicional RF-CONCRETE Surfaces, las superficies recortadas no se pueden calcular
para ninguna de las tres opciones de modelo. En su lugar, se usan los esfuerzos internos en las
líneas de contorno del pilar.
Cuando selecciona Apoyo elástico en superficie o Apoyo elástico en nudo, tiene que introducir
más datos para el pilar. Seleccione el Material del pilar de la lista de materiales ya definidos,
o cree un material nuevo del pilar (ver capítulo 4.3, página 62).
Para determinar las rigideces de muelles, se requieren requisitos para las Condiciones de apoyo
en la cabeza del pilar y base del pilar. Si marca la casilla de verificación para Activar la rigidez de
cortante, las rigideces de cortante afectarán también a las constantes de los Muelles del apoyo
debidos al pilar.
Los muelles del nudo se determinan de los parámetros introducidos que se muestran en la
sección del diálogo a la derecha.
Apoyo o muelle
Para definir un apoyo, seleccione la opción correspondiente en el cuadro de diálogo o tabla. La
marca de verificación indica que el grado de libertad correspondiente está bloqueado y el
desplazamiento del nudo en la dirección correspondiente no es posible.
Si no desea definir apoyos, vacíe la casilla de verificación correspondiente. Luego, RFEM esta-
blece la constante del muelle translacional a cero en el cuadro de diálogo Apoyo en nudo.
Siempre es posible modificar la constante elástica con el fin de representar un apoyo elástico
del nudo. En la tabla, introduzca la constante directamente en la columna de la tabla.
Las rigideces elásticas se deben introducir como valores de cálculo.
A continuación se describe la asignación de propiedades de apoyo no lineal.
Coacción o muelle
Las coacciones se definen de una forma similar a los apoyos. De nuevo, la marca de verificación
indica que el grado de libertad correspondiente está bloqueado y el desplazamiento del nudo
en la dirección correspondiente no es posible. Las constantes para los muelles del giro se pue-
den definir tan pronto como se vacíen las casillas de verificación. En la tabla, introduzca la
constante elástica directamente en la columna de tabla correspondiente.
Programa RFEM © 2016 Dlubal Software GmbH
103
4 Datos del modelo
El cuadro de diálogo Nuevo apoyo en nudo (ver Figura 4.84, página 100) ofrece botones para ti-
pos de apoyos diferentes, haciendo más sencilla la definición de grados de libertad.
Figura 4.89: Botones en el cuadro de diálogo Nuevo apoyo en nudo
Los botones tienen las siguientes funciones usadas para las propiedades del apoyo:
Botón Tipo de apoyo
Empotrado
Articulado fijo
Deslizamiento en X' e Y'
Deslizamiento en X'
Deslizamiento en Y'
Deslizamiento en Z'
Articulado móvil
Tabla 4.3: Botones en el cuadro de diálogo Apoyo en nudo
No linealidades
Para controlar en detalle la transferencia de esfuerzos internos, es posible ofrecer apoyos en
nudo con propiedades no lineales. La lista de no linealidades incluye las siguientes opciones:
• Fallo del componente si el esfuerzo del apoyo o momento es negativo o positivo
• Fallo total el apoyo si el esfuerzo del apoyo o momento es negativo o positivo
• Actividad parcial
• Diagrama
• Fricción dependiente de los esfuerzos en los apoyos restantes
Es posible acceder a las propiedades no lineales en el cuadro de diálogo y tabla usando la lista
(ver Figura 4.84 y Figura 4.85). De esta manera, puede definir para cada grado de libertad del
apoyo cuales fuerzas o momentos se transfieren al nudo apoyado.
Los apoyos eficaces no lineales se representan con un color diferente en el gráfico. En la tabla,
los elementos del apoyo con propiedades no lineales se indican mediante una casilla de verifi-
cación azul.
Fallo si la fuerza/momento es positivo o negativo
Ambas opciones representan un control fácil para decidir si el apoyo puede usar sólo fuer-
zas/momentos positivos o negativos: si el esfuerzo interno (fuerza o momento) actúa en la di-
rección prohibida, el componente relevante del apoyo falla. Las retenciones y coacciones res-
tantes son aún eficaces.
Las direcciones positivas o negativas se refieren a las fuerzas o momentos que se sitúan en el
apoyo en nudo respecto a los ejes respectivos (estos no se refieren a los esfuerzos de reacción
del apoyo). Por lo que los signos son el resultado de la dirección de los ejes globales. Si los ejes
globales Z tienen orientación descendente, el caso de carga "Peso propio" resulta ser un es-
fuerzo positivo en el apoyo PZ.
104 Programa RFEM © 2016 Dlubal Software GmbH
4 Datos del modelo
Fallo total si la fuerza/momento es positivo o negativo
En contraste al fallo de un componente singular descrito anteriormente, el apoyo falla comple-
tamente tan pronto como el componente sea ineficaz.
Para acceder a los cuadros de diálogo siguientes, use los botones [Editar no linealidad] o [] a
la derecha de la lista disponible en el cuadro de diálogo y tabla.
Actividad parcial
Figura 4.90: Cuadro de diálogo No linealidad - Actividad parcial
Los efectos del apoyo se pueden definir por separado para la Zona de positivos y la Zona de ne-
gativos. La regla del signo se describe en el párrafo anterior. Además de la actividad Completa
o Fallo completo, el apoyo se puede colocar para que sea eficaz sólo en caso de ser desplazado
o girado un cierto grado. En este caso, un muelle a traslación o torsión debería definirse antes.
Es más, el Desgarro (fallo del apoyo al sobrepasar una cierta fuerza o momento) así como la
Fluencia (eficaz sólo hasta que se alcance la fuerza o el momento) se puede colocar en combi-
nación con un Deslizamiento.
Observe el gráfico del diálogo dinámico Diagrama de actividad para comprobar las propieda-
des del apoyo.
Programa RFEM © 2016 Dlubal Software GmbH
105
4 Datos del modelo
Diagrama
Figura 4.91: Cuadro de diálogo No linealidad - Diagrama
Los efectos del apoyo se pueden definir por separado para la Zona de positivos y la Zona de ne-
gativos. Primero, defina el Número de etapas (esto significa puntos de definición) para el dia-
grama de trabajo. Luego, introduzca los valores de abscisa de los desplazamientos o giros con
las fuerzas o momentos en apoyos correspondientes en la lista de la derecha.
Puede encontrar varias opciones para el Diagrama después de la última etapa: Desgarro para el
fallo del apoyo al exceder, Fluencia para restringir la transferencia a una fuerza o momento
máximo disponible en el apoyo, Continuo como en la última etapa, o Interrumpido para res-
tringir un desplazamiento o giro máximo disponible seguido de una actividad de apoyo rígido
o coaccionado.
Fricción dependiente del esfuerzo en el apoyo
Use las cuatro opciones de fricción para establecer los esfuerzos en el apoyo transferidos en re-
lación a las fuerzas de compresión que actúan en otra dirección. Dependiendo de su selección,
la fricción depende de un solo esfuerzo en el apoyo o del esfuerzo total de dos esfuerzos en el
apoyo actuando simultáneamente.
Haga clic en el botón del diálogo [Editar] para abrir el cuadro de diálogo donde puede definir
el Coeficiente de fricción μ.
Figura 4.92: Cuadro de diálogo Fricción en uX' (sección del diálogo)
La siguiente relación existe entre el esfuerzo axil y el esfuerzo de fricción del apoyo:
PSupport = o ⋅ PAxial force
Ecuación 4.11
106 Programa RFEM © 2016 Dlubal Software GmbH
4 Datos del modelo
4.8 Apoyos en línea
Descripción general
Los apoyos en línea describen las condiciones de contorno de todos los nudos de EF disponi-
bles a lo largo de una línea. Los desplazamientos y giros en estos nudos internos se pueden
evitar o limitar mediante muelles a traslación y torsión.
Puede asignar propiedades no lineales para desplazamientos de apoyos en línea de tal manera
que sea ineficaz en caso de tracción o compresión.
Figura 4.93: Cuadro de diálogo Nuevo apoyo en línea
Figura 4.94: Tabla 1.8 Apoyos en línea
Programa RFEM © 2016 Dlubal Software GmbH
107
4 Datos del modelo
Para abrir el siguiente cuadro de diálogo, abra el menú Insertar, señale Datos del modelo y
Apoyos en línea, y luego seleccione Gráficamente, o use el botón de la barra de herramientas
que se muestra a la izquierda:
Figura 4.95: Cuadro de diálogo Nuevo apoyo en línea
Los tipos de apoyos Articulado fijo (SSS NNN) y Empotrado (SSS SSS) están predefinidos y se
pueden seleccionar de la lista. Tras hacer clic en el botón [Aceptar] puede asignar el tipo de
apoyo seleccionado para líneas en el gráfico.
Use el botón [Nuevo] para crear otro tipo de apoyo. El cuadro de diálogo que se muestra en la
Figura 4.93 aparece.
En las líneas
Los apoyos en línea se pueden definir sólo en las líneas que pertenezcan a una superficie o a un
sólido. Introduzca un número de línea en la columna de tabla o campo de entrada del cuadro
de diálogo. Puede seleccionarlo también gráficamente.
Sistema de referencia
Los parámetros del apoyo se pueden relacionar a los ejes de línea x, y y z Local o a los ejes X, Y
y Z Global. Los índices en la sección del diálogo Condiciones del apoyo así como encabezados
de columnas de tabla E a J cambian en función de la configuración seleccionada.
La representación del sistema de ejes local de las líneas incluyendo la numeración se puede es-
tablecer en el navegador Mostrar. También puede usar el menú contextual de un apoyo en lí-
nea.
Menú contextual
del apoyo en línea
Figura 4.96: Activación del sistema de ejes local en línea x,y,z en el navegador Mostrar
108 Programa RFEM © 2016 Dlubal Software GmbH
4 Datos del modelo
Giro del apoyo
Es posible girar el sistema de ejes de un apoyo en línea local. El Giro respecto a un
ángulo positivo β gira el apoyo en sentido horario alrededor del eje x positivo de la línea.
Figura 4.97: Giro del apoyo
El giro del apoyo introducido se muestra en el gráfico del diálogo dinámico.
Cuando el cálculo se completa, es posible evaluar las reacciones del apoyo de un apoyo en lí-
nea girado en relación al sistema de ejes global y local.
Muro en Z
Cuando una superficie se apoya en un muro, se considera como un apoyo elástico que depen-
de de las rigideces del muro. Un apoyo en línea fijo no representaría flexibilidad apropiada-
mente. Para tal tipo de apoyo puede definir un Muro: RFEM calcula las constantes de muelles a
traslación y torsión a partir del material y la geometría del muro. Esta opción es especialmente
útil para placas 2D para evitar singularidades que ocurrirían para una línea apoyada rígida-
mente.
Figura 4.98: Cuadro de diálogo Editar Muro
En la sección del diálogo Dimensiones del muro, defina la geometría. Además del Ancho t, la Al-
tura h también afecta a las constantes de los muelles a traslación y torsión.
En la sección del diálogo Parámetros, seleccione el Material del muro de la lista de materiales ya
definidos. Puede también crear un material de muro nuevo (ver capítulo 4.3, página 62).
Para determinar las rigideces del muelle, se requieren requisitos para las Condiciones de apoyo
en la cabecera del muro y base del muro. Si marca la casilla de verificación para Permitir rigidez a
cortante, la rigidez a cortante afectará también a las constantes de los Muelles del apoyo debido
al muro.
Programa RFEM © 2016 Dlubal Software GmbH
109
4 Datos del modelo
Las constantes elásticas determinadas de los parámetros introducidos se muestran en la sec-
ción del diálogo a la derecha.
Los anchos del muro se representan en la línea apoyada en el gráfico.
Apoyo o muelle
Para definir un apoyo, seleccione la opción correspondiente en el cuadro de diálogo o tabla. La
marca de verificación indica que el grado relevante de libertad se bloquea y el desplazamiento
de la línea en la dirección respectiva no es posible.
Si no desea definir apoyos, vacíe la casilla de verificación correspondiente. RFEM establece la
constante del muelle traslacional a cero en el cuadro de diálogo Apoyo en línea. Siempre es po-
sible modificar la constante elástica para representar un apoyo elástico de la línea. En la tabla,
introduzca la constante directamente en la columna de tabla.
Las rigideces del muelle se consideran como valores de cálculo.
La asignación de un criterio de fallo se describe a continuación.
Coacción o muelle
Las coacciones se definen en una forma similar como apoyos. De nuevo, la marca de verifica-
ción indica que el grado relevante de libertad se bloquea y el desplazamiento de línea en la di-
rección respectiva no es posible. Las constantes para los muelles del giro se pueden definir tan
pronto como se vacían las casillas de verificación. En la tabla, introduzca la constante elástica
directamente en la columna de tabla correspondiente.
El cuadro de diálogo Nuevo apoyo en línea (ver Figura 4.93, página 107) ofrece botones para ti-
pos de apoyos diferentes, haciendo más fácil la definición de los grados de libertad.
Figura 4.99: Botones en el cuadro de diálogo Nuevo apoyo en línea
Los botones tienen las siguientes funciones usadas para las propiedades del apoyo:
Botón Tipo de apoyo
Empotrado
Articulado fijo
Deslizamiento en X' e Y'
Deslizamiento en X'
Deslizamiento en Y'
Deslizamiento en Z'
Articulado móvil
Tabla 4.4: Botones en el cuadro de diálogo Apoyo en línea
No linealidades
Puede asignar las siguientes características no lineales a los apoyos o muelles a traslación de
un apoyo en línea:
• Fallo si la fuerza en el apoyo es positiva
• Fallo si la fuerza en el apoyo es negativa
110 Programa RFEM © 2016 Dlubal Software GmbH
4 Datos del modelo
Es posible acceder a las propiedades no lineales en el cuadro de diálogo y tabla usando la lista
(ver Figura 4.93 y Figura 4.94). Use esta configuración para definir para cada elemento del apo-
yo si se transfieren sólo fuerzas positivas o negativas en la línea apoyada.
Positiva o negativa se refiere a las fuerzas que se introducen en el apoyo en dirección de los
ejes respectivos (no se refiere a los esfuerzos de reacción del apoyo en línea). Por lo que los
signos son el resultado de la dirección de los ejes local o global. Por ejemplo, si el eje local z de
una línea tiene dirección descendente, el caso de carga "Peso propio" resulta en un fuerza de
apoyo positiva pZ'.
Las fuerzas eficaces no lineales de líneas se representan con un color diferente en el gráfico. En
la tabla, puede reconocer los elementos del apoyo con un criterio de fallo mediante una casilla
de verificación azul.
4.9 Apoyos en superficie
Base teórica
Una cimentación de superficie elástica representa un apoyo elástico de todos los elementos
2D de una superficie.
En el modelo de cimentación WINKLER, el suelo se asume como un líquido ideal donde flota la
losa. Este modelo se basa en las diferencias significantes entre el módulo de elasticidad para el
hormigón y el suelo (linealizado), el cual habitualmente se representa a 1000:1 y más. Mate-
máticamente, la suposición de Winkler es la siguiente:
pz = Cz ⋅ w z
Ecuación 4.12
En cada punto, la presión de contacto pz se coloca en relación al desplazamiento wz mediante
la constante de cimentación Cz. Sin embargo, la suposición implica que cada punto se despla-
ce independientemente de todos los demás nudos del plano del piso. De este modo, el suelo
circundante es irrelevante para la deformación de una superficie (Figura 4.100a).
Figura 4.100: Correlación entre la figura de deformación y el ancho de banda de la matriz de rigidez
Este modelo de cimentación rudimentario ya no se ajusta a los requisitos modernos.
Un tipo mejorado de modelado de cimentaciones elásticas se basa en la aproximación del mó-
dulo de rigidez. En este modelo, el suelo se considera como un espacio medio elástico con todos
Programa RFEM © 2016 Dlubal Software GmbH
111
4 Datos del modelo
sus nudos correlacionando matemáticamente y mecánicamente. Esto conlleva a una cuenca de
subsidencia con efectos de amortiguación. La desventaja de este modelo de suelo de cimenta-
ción es un sistema matricial enorme (Figura 4.100b).
El algoritmo de RFEM hace uso del modelo de suelo eficaz según KOLAR / NEMEC, unificando las
ventajas de ambos modelos. Este modelo de suelo de cimentación se basa en la teoría de PAS-
TERNAK [8]:
• Para la losa que está en contacto con el suelo, sólo las propiedades mecánicas del espacio
medio elástico o plástico en el hueco de contacto son importantes. Por lo tanto, los efectos
tridimensionales se condensan en el hueco de contacto, lo que significa que se transfieren
a un problema 2D.
• El modelo WINKLER realiza la condensación 2D (ver Ecuación 4.12), aunque es deficiente en
términos de energía. Al incluir un segundo coeficiente Cv para la capacidad de cortante
del suelo, se establece la coacción del suelo además del borde de la losa. Una cuenca de
subsidencia natural con dimensiones limitadas se forma, como es posible verificar en la
realidad.
• Se crean dos sistemas paramétricos (Cu, Cv). Cu,z corresponde aproximadamente a la cons-
tante de cimentación WINKLER y se puede aplicar de esta manera en cálculos prácticos. En
detalle, el sistema completo consiste en cinco parámetros: Cu,x, Cu,y, Cu,z, Cv,x, y Cv,y.
La Figura 4.100c muestra una comparativa de este modelo de suelo. Numéricamente, el mode-
lo de EF es tan estable como el modelo WINKLER. Sin embargo, la incorporación de elementos
del suelo en la cuenca de subsidencia resulta en un sistema matricial mayor.
El modelo KOLAR/NEMEC también se mejora. La experiencia muestra que los elementos del sue-
lo se pueden eliminar del sistema con la ayuda de medidas apropiadas. El modelo de suelo efi-
caz implementado en RFEM se representa simbólicamente en la Figura 4.100d. De este modo,
la desventaja del sistema matricial mayor se elimina. Encuentre una descripción detallada del
modelo de cimentación eficaz en [4].
El suelo ("cuña del suelo") se elimina del modelo de superficie al convertir su rigidez en una lí-
nea de contorno elástica y un apoyo en nudo de esquina.
y K
α = 90°
k [kN/m2]
K K [kN/m]
s0
Figura 4.101: Conversión del suelo circundante en apoyos en línea o apoyos en nudos de esquina.
En una primera aproximación, las constantes elásticas k y K del apoyo en línea y en nudo de
esquina se calculan según las siguientes ecuaciones:
k = C u,z ⋅ C v ,perpendicular
Ecuación 4.13: Constante elástica del apoyo en línea
C v ,x + C v ,y
K=
4
Ecuación 4.14: Constante elástica del apoyo en nudo de esquina
En la Ecuación 4.13 tiene que insertar el parámetro Cv que actúa perpendicular a la línea de
borde.
112 Programa RFEM © 2016 Dlubal Software GmbH
4 Datos del modelo
La Ecuación 4.14 se usa para esquinas con un ángulo α = 90° (ver [17] para otras magnitudes de
ángulo). Los ángulos superiores a 90º resultan en valores menores de K. Sin embargo, si α = 0°,
K = 0 también.
Los muelles que se determinan de esta forma se deben organizar, además de la cimentación
elástica de la superficie, como los apoyos en línea y en nudo en el modelo.
Figura 4.102: Cuadro de diálogo Nuevo apoyo en superficie
Figura 4.103: Tabla 1.9 Apoyos en superficie
En superficies
Introduzca los números de las superficies para que sea compatible en la columna de tabla o en
el campo de entrada del cuadro de diálogo. Puede seleccionarlas también gráficamente.
Constantes elásticas con RF-SOILIN
Cada suelo tiene características elásticas o plásticas no lineales más o menos distintivas. Para
determinar los coeficientes fácilmente, use el módulo adicional RF-SOILIN de Dlubal. El pro-
grama realiza cálculos de asientos que están basados en acciones de carga y resultados de per-
foraciones y sondeos. Después, determina los coeficientes del muelle en cada elemento finito.
En el módulo adicional, se pueden considerar diferentes capas de suelo en varios puntos regis-
trados.
Programa RFEM © 2016 Dlubal Software GmbH
113
4 Datos del modelo
Si se selecciona la opción y no hay resultados de RF-SOILIN disponibles, los coeficientes de ci-
mentación se determinan antes de que el cálculo de RFEM se realice.
Apoyos ux /uy /uz o muelles Cu,x / Cu,y / Cu,z
Las direcciones de apoyos o muelles se refieren a los ejes locales de superficies x, y y z. Use el
navegador Mostrar o el menú contextual de una superficie para mostrarla en el gráfico (ver
Figura 4.73, página 90).
Las rigideces del muelle se deben introducir como valores de cálculo.
Si el apoyo actúa perpendicular a la superficie, introduzca la constante del apoyo o muelle en
el campo de entrada Cu,z. El parámetro es prácticamente igual al módulo WINKLER de cimenta-
ción Cz. Se puede tomar del conocimiento del suelo.
Los parámetros Cu,x y Cu,y representan los muelles a traslación que describen la resistencia de la
cimentación en contraste con el desplazamiento en las direcciones de la superficies x o y. En el
caso de una losa de piso, la resistencia se define en las direcciones horizontales (carga inde-
pendiente).
En el gráfico, los muelles se sitúan siempre en dirección del eje positivo de la superficie z. Si los
símbolos del muelle están en el lado "incorrecto" de la superficie, puede cambiar la orientación
del eje z local rápidamente: haga clic con el botón secundario en la superficie para abrir el me-
nú contextual y seleccione Invertir sistema de ejes local. Esta opción sólo está disponible para
modelos 3D, no para modelos planos. Al cambiar la configuración, tenga en cuenta que el cri-
terio de fallo cambia también la dirección de la acción.
Los apoyos empotrados lo hacen posible, por ejemplo para modelos de sólido simétricos, para
representar sólo una parte del modelo. De esta manera, puede incrementar la velocidad del
cálculo considerablemente.
Muelles a cortante Cv,x / Cv,y
Estos campos de entrada se usan para considerar la capacidad de cortante del suelo en direc-
ción de los ejes de la superficie x o y. En la mayoría de casos, la constante PASTERNAK Cv se en-
cuentra entre 0,1 · Cz (capacidad de cortante menor) y 0,5 · Cz (capacidad de cortante media).
Generalmente, Cv,x = Cv,y se puede aplicar.
La idea central del modelo eficaz es enlazar el parámetro Cu,z y Cv por medio del coeficiente s
según las ecuaciones siguientes.
C v ,x = C u,z ⋅ s x 2
Ecuación 4.15: Constante de muelle a cortante Cv,x
C v ,y = C u,z ⋅ s y 2
Ecuación 4.16: Constante de muelle a cortante Cv,y
El valor s es una analogía de la longitud elástica para vigas con cimentación elástica. Esta ecua-
ción empírica se deriva de las medidas del asiento (ver Figura 4.100c, página 111):
s0 = 4,0 s hasta 5,9 s Promedio: s0 =4,5 s
Ecuación 4.17: Cuenca de subsidencia s0
114 Programa RFEM © 2016 Dlubal Software GmbH
4 Datos del modelo
La cuenca de subsidencia s0 que se menciona en la Ecuación 4.17 se entiende mejor desde un
sentido de terminología energético que geométrico. En la construcción práctica, s0 se define
como una distancia desde el borde de la placa donde los asientos están por debajo del 1 % de
los valores de borde de la cimentación. Si un valor de referencia para s0 se conoce, s se calcula
según la Ecuación 4.17. Como resultado, se obtiene el valor de Cv según la Ecuación 4.15 y la
Ecuación 4.16. Si no hay medidas disponibles, pero determinando o estimando el valor de Cv
del tipo de suelo es posible, puede derivar el valor de s como sigue:
C v ,x C v ,y
sx = sy =
C u,z C u,z
o
Ecuación 4.18
La determinación de Cv es el problema principal al aplicar el modelo de cimentación según
PASTERNAK. Si Cv se aproxima a cero, este modelo cambia respecto al modelo energético defec-
tuoso WINKLER. Si Cv se aproxima al infinito, alcanzar la cuenca de subsidencia s0 se vuelve tam-
bién interminable. Entonces, la energía de deformación del suelo es una expresión infinita, el
asiento cambia desde que los asientos se aproximan a cero. Por lo tanto, los valores elevados
no realistas de Cv conllevan a problemas numéricos en el algoritmo de EF.
Para perder arena por ejemplo, Cv se aproxima a cero. Para tipos de rocas compactas, sin em-
bargo, es posible asumirlo próximo a 1.0 · Cu,z.
KOLAR [17] ofrece una tabla resumen con los siguientes valores orientativos. Tenga en cuenta
que no sustituyen a los valores de conocimiento de un suelo.
Consistencia del
Cu,z Capacidad de cortante Cv
suelo
Ninguna Media Elevada
[kN/m³] [kN/m] [kN/m] [kN/m]
muy blando 1 000 0 500 1 000
medio denso 10 000 0 5 000 10 000
duro 100 000 0 50 000 100 000
Tabla 4.5: Valores auxiliares para Cu,z y Cv
El cuadro de diálogo Nuevo apoyo en superficie (ver Figura 4.102, página 113) ofrece botones
para tipos de apoyo diferentes, haciendo más sencilla la definición de grados de libertad.
Figura 4.104: Botones en el cuadro de diálogo Nuevo apoyo en superficie
Programa RFEM © 2016 Dlubal Software GmbH
115
4 Datos del modelo
Los botones tienen las siguientes funciones usadas para las propiedades del apoyo:
Botón Tipo de apoyo
Articulado fijo
Deslizamiento en x e y
Deslizamiento en x
Deslizamiento en y
Deslizamiento en z
Articulado móvil
Tabla 4.6: Botones en el cuadro de diálogo Apoyo en superficie
No linealidad
El apoyo se puede excluir para las tensiones de contacto positivas o negativas que ocurren en
dirección del desplazamiento uZ: la cimentación falla por ejemplo en caso de fuerzas de eleva-
ción. Especifique la configuración mediante la lista disponible en el cuadro de diálogo o tabla
(ver Figura 4.103, página 113).
Positiva o negativa se refiere a las tensiones que actúan en dirección (o dirección opuesta) del
eje local z de la superficie: las tensiones de contacto positivas se producen cuando la losa del
piso está tensionada por el peso propio, y el eje global Z, así como el eje local z, tienen ambos
orientación descendente. Si el eje de superficie z tiene orientación ascendente, la tensión de
contacto debería ser negativa.
La opción de representación de los ejes de superficie locales se muestra en la Figura 4.73, pá-
gina 90.
Los apoyos no lineales eficaces en superficie se representan con un color diferente en el gráfi-
co. En la tabla, los valores característicos uz de tales apoyos se muestran en azul.
Cuando existe una no linealidad, RFEM calcula las deformaciones y tensiones mediante varias
iteraciones. Los programas encuentran qué elementos finitos se vuelven libres de tensiones si
la cimentación ya no está activa debido al fallo.
Tenga en cuenta que puede ocurrir para las combinaciones de resultados con apoyos que ac-
túan no linealmente, que resultan en un fallo del apoyo localmente diferente. En aquellos ca-
sos, se recomienda usar combinaciones de carga (ver ejemplo en la Figura 5.28, página 208).
116 Programa RFEM © 2016 Dlubal Software GmbH
4 Datos del modelo
4.10 Articulaciones lineales
Descripción general
Las superficies que se tocan entre sí en una línea se encuentran conectadas rígidamente a la
misma. Con una articulación lineal puede excluir grados de libertad particulares de la transfe-
rencia.
Las articulaciones lineales se pueden disponer en líneas de contorno de superficies. Además,
se pueden asignar a líneas integradas en una superficie que se muestra a la izquierda.
Una articulación lineal es un atributo de una superficie, no de una línea. De este modo, se debe
asignar a una superficie.
Para asignar una articulación lineal gráficamente,
seleccione Datos del modelo en el menú Insertar, señale Articulaciones lineales y haga
clic en Asignar a líneas gráficamente.
Figura 4.105: Cuadro de diálogo Nueva articulación lineal
Figura 4.106: Tabla 1.10 Articulaciones lineales
En línea
Introduzca el número de la línea donde desee definir la articulación. Puede también usar la lis-
ta o seleccionar la línea gráficamente. Antes de seleccionar la superficie, defina la configura-
ción en el cuadro de diálogo. Puede importar todas las líneas de contorno de la superficie ha-
ciendo clic en el botón [Todas las líneas de contorno].
En superficie
Asigne la articulación lineal a una superficie. Como la articulación es una propiedad de superfi-
cie, puede ajustarla subsecuentemente en el cuadro de diálogo Editar superficie.
Programa RFEM © 2016 Dlubal Software GmbH
117
4 Datos del modelo
Lado
Las opciones en el cuadro de diálogo, respectivamente la columna en la tabla, sólo son accesi-
bles si la línea es un objeto integrado de la superficie. La disposición de la articulación deter-
mina la forma de cómo los elementos finitos se consideran para la rigidez en los lados de la lí-
nea.
Los grados de libertad se refieren al sistema de ejes de la línea (Figura 4.96, página 108), no al
sistema de la superficie. El eje z de la superficie, sin embargo, afecta a la definición de Izquierdo
o Derecho según la siguiente regla descriptiva: "Punto de vista de la línea, eje z local de la su-
perficie en dirección del pie, vista en dirección de la línea, izquierda/derecha como brazos".
Figura 4.107: Definición de los lados de la línea
La opción del lado está bloqueada para la línea de contorno de una superficie, ya que el lado
de la línea donde la articulación es eficaz se define claramente mediante la asignación a la su-
perficie.
Articulación axial/a cortante o muelle
Los campos de entrada del diálogo y las columnas de tabla controlan los grados de libertad
para esfuerzos axiales y de cortante. Si una casilla de verificación está marcada, significa que el
desplazamiento en la dirección relevante es posible, y de este modo la fuerza no se transfiere.
También es posible introducir la constante de un muelle traslacional.
Los grados de libertad se refieren al sistema de ejes x,y,z local de la línea. Use el navegador
Mostrar (ver Figura 4.96, página 108) o el menú contextual de la línea para representar los ejes
de la línea.
Articulación de momento o muelle
Los grados de libertad de los momentos se refieren al sistema local de ejes x,y,z de la línea. La
marca de verificación significa que la torsión es libre y que el esfuerzo interno no se transfiere.
También es posible para introducir la constante del muelle a torsión.
El gráfico pequeño en el cuadro de diálogo Nueva articulación lineal representa la dirección de
los momentos. Normalmente, la articulación lineal se usa como una "unión articulada" entre
dos superficies. En este caso, el tipo de articulación φx se aplica, lo que significa una articula-
ción torsional respecto al eje de la línea longitudinal.
118 Programa RFEM © 2016 Dlubal Software GmbH
4 Datos del modelo
4.11 Espesor variable
Descripción general
Un espesor variable describe una disminución o aumento de espesores de superficie. Use los
espesores variables para modelar superficies de sección variable. Los espesores variables se de-
ben definir en tres puntos para interpolar linealmente entre ellos.
El espesor variable no se introduce directamente sino que se establece como parámetro al defi-
nir una superficie. Al crear una superficie, defina el Espesor como Variable (ver capítulo 4.4, pá-
gina 87). Luego, los botones [Editar] que se muestran a la izquierda se vuelven activos en el cua-
dro de diálogo y tabla.
Figura 4.108: Cuadro de diálogo Editar espesor variable
Figura 4.109: Tabla 1.11 Espesores variables
Superficie
Los espesores variables sólo se pueden usar para superficies planas. No es posible aplicarlos,
por ejemplo, a superficies curvas.
Espesor variable en tres nudos
Para definir el espesor variable, especifique tres nudos de forma que RFEM pueda interpolar li-
nealmente entre ellos. Puede seleccionar cualquier nudo dentro del plano de la superficie para
la definición del espesor. No es necesario que pertenezca a la superficie, pero es necesario que
los nudos de EF se puedan generar en esos puntos de definición.
Seleccione los tres nudos de la lista, o use la función [] para seleccionarlos gráficamente.
También es posible para crear un nudo [Nuevo]. Luego, asigne el Espesor d correspondiente.
La sección del diálogo Nudo-Espesor-Asignación representa una información general de entra-
da breve. Los números del nudo y espesores se separan mediante una coma, los pares de nudo
individual y espesor mediante punto y coma.
Programa RFEM © 2016 Dlubal Software GmbH
119
4 Datos del modelo
Es posible representar la distribución de espesores de superficie en el modo de renderizado
para comprobar datos: seleccione la opción Relleno incluido espesor en el navegador Mostrar.
Figura 4.110: Navegador Mostrar: Renderizado → Modelo → Modelo sólido → Superficie → Relleno incluido espesor
4.12 Superficies ortótropas
Descripción general
Las superficies ortótropas tienen diferentes rigideces en dirección de los ejes x e y local de su-
perficie. Use las propiedades de superficie ortótropa para modelar por ejemplo vigas lamina-
das encoladas o pisos nervados. Las propiedades ortótropas se pueden establecer para super-
ficies planas y cuadrangulares.
Puede definir las propiedades ortótropas por material (ortotropía del material con geometría in-
variable), por geometría (forma irregular de superficie con material isótropo) o en una combina-
ción de ambos.
La siguiente figura muestra la matriz general de rigidez de una superficie ortótropa en RFEM.
mx D11 D12 D13 0 0 D16 D17 D18 κ x
m
y D22 D23 0 0 D26 D27 D28 κ y
Elementos para rigi-
mxy D33 0 0 D36 D37 D38 κ xy dez a flexión y a tor-
sión
vx D44 D45 0 0 0 γ xz
=
vy D55 0 0 0 γ yz Elementos para cor-
nx sym. D66 D67 D68 ε x tante
ny D77 D78 ε y Elementos de mem-
n D88
xy γ xy brana
Figura 4.111: Matriz con coeficientes de rigidez
Las superficies ortótropas se pueden calcular de acuerdo con el análisis estático lineal, análisis
de segundo orden o análisis de grandes deformaciones. En caso de matrices con coeficientes
de membrana pura, sólo es posible un análisis de grandes deformaciones.
Encuentre información detallada sobre Ortotropía en un documento en inglés que puede solici-
tar a DLUBAL SOFTWARE GMBH.
120 Programa RFEM © 2016 Dlubal Software GmbH
4 Datos del modelo
Una ortotropía no se introduce directamente sino que se establece como parámetro al definir
una superficie. Al crear una superficie nueva, defina la Rigidez como Ortotrópica o Membrana
ortotrópica (ver capítulo 4.4, página 86). Luego, los botones [Editar] que se muestran a la iz-
quierda se vuelven activos en el cuadro de diálogo y tabla.
Figura 4.112: Cuadro de diálogo Editar rigidez de superficie - Ortótropa
Figura 4.113: Tabla 1.12 Superficies ortótropas y membranas
El cuadro de diálogo se subdivide en varias pestañas que dependen del Tipo de ortotropía se-
leccionado.
En la sección del diálogo Factores multiplicadores de rigidez, puede reducir las rigideces usando
de forma global el factor K o individualmente para flexión, torsión, cortante y elementos de ri-
gidez de membrana (ver página 124).
En la pestaña Matriz de rigidez, se muestran los elementos respectivos de la matriz (ver Figura
4.114).
Los elementos de la matriz de rigidez se ajustan según la Ecuación 4.1 durante la importación
de RFEM 4.
Definición
Puede definir superficies ortótropas por material y parámetros de geometría o directamente
por coeficientes de la matriz de rigidez local. Dependiendo de sus requisitos, las pestañas del
cuadro de diálogo cambian.
Programa RFEM © 2016 Dlubal Software GmbH
121
4 Datos del modelo
Los tipos de ortotropía se describen en las siguientes páginas. Para cada tipo de definición tie-
ne que especificar el Espesor que desea aplicar para la determinación del peso propio.
Espesor constante
RFEM usa las propiedades de material ortótropo que se han definido en el cuadro de diálogo
Modelo de material - Ortótropo elástico 2D (ver Figura 4.47, página 68). Este tipo es sólo apro-
piado para superficies homogéneas de igual espesor cuyo material tiene propiedades ortótro-
pas características.
Espesores eficaces
En la pestaña del diálogo Espesores eficaces, puede definir espesores diferentes en dirección x'
e y' para reproducir condiciones de rigidez desiguales.
El peso propio no se determina a partir de los espesores introducidos en este cuadro de diálo-
go, sino que RFEM usa el espesor de superficie introducido en el cuadro de diálogo Editar su-
perficie o en la tabla 1.4 Superficies.
RFEM le muestra el módulo de elasticidad y cortante para el material que se usa (ver capítulo
4.3, página 68) de forma que pueda comprobar los datos correspondientes. Alternativamente,
sería posible controlar las propiedades ortótropas por medio de la configuración del material y
para definir los mismos espesores para las direcciones x' e y'.
Es más, RFEM no calcula tensiones para las superficies ortótropas: los coeficientes de rigidez di-
ferentes causarían resultados "imprecisos" porque se refieren al valor promedio del espesor.
Estas tensiones no corresponden al modelo ortótropo.
Matriz de rigidez
Los coeficientes de la matriz de rigidez local se pueden definir manualmente.
Con esta opción puede también ajustar coeficientes generados (por ejemplo un acoplamiento
o piso nervado) mediante la configuración definida por el usuario.
Figura 4.114: Cuadro de diálogo Editar rigidez de superficie - Ortótropa, pestaña Matriz de rigidez
El botón [Información] le informa sobre la relevancia de los coeficientes en la matriz de rigidez.
Si los ejes de la ortotropía no son consistentes con los ejes del sistema de coordenadas de los
elementos, tiene que transformar las matrices (ver [16], página 305-313).
122 Programa RFEM © 2016 Dlubal Software GmbH
4 Datos del modelo
Es más, se requieren los ajustes apropiados de los coeficientes, si encuentra que al comprobar
los datos antes de realizar los cálculos, la matriz de rigidez no se definió positiva.
Acoplamiento
Use esta configuración para modelar las uniones entre superficies o barras que se representan
mediante elementos de acoplamiento consistentes en materiales isótropos.
En la pestaña de diálogo Acoplamiento, introduzca los parámetros de acoplamiento del espe-
sor dp, la separación del acoplamiento a y el ancho del acoplamiento b según el esquema. Un
modelo de acoplamiento realista se da cuando la distancia a es mayor al ancho b de los ele-
mentos acoplados.
El espesor eficaz d* se determina según la siguiente ecuación:
b
d * = dp ⋅
a
Ecuación 4.19
Placa nervada unidireccional
Las propiedades ortótropas de un piso nervado están basadas en el principio de un forjado de
viga en T tensionado uniaxialmente. RFEM determina las rigideces a partir de los parámetros
geométricos del espesor de la losa dp, la altura del nervio dr, la separación de nervios a y el an-
cho del nervio b que tiene que especificar según el esquema que se muestra en la pestaña del
diálogo Placa nervada unidireccional.
Tenga en cuenta que el desarrollo de fisura (por ejemplo estado II para hormigón) no se consi-
dera cuando se determinan las rigideces. Sólo se admiten materiales isótropos.
Placa nervada bidireccional
Este tipo de techo se caracteriza por los cruces de almas perpendicularmente en una rejilla uni-
forme, subdividiendo el forjado en casetones. Las propiedades ortótropas se pueden describir
de forma parecida a los pisos nervados por su geometría (ver más arriba). Es necesario que es-
pecifique los parámetros de rigidez para dos direcciones.
En la pestaña de diálogo Placa nervada bidireccional, especifique los parámetros para el espe-
sor de losa dp, la altura del nervio dr, la separación del nervio a y el ancho del nervio b para las
direcciones x' e y' según el esquema.
Chapa trapezoidal
La posibilidad para reproducir chapas trapezoidales como superficies con propiedades ortó-
tropas facilita el modelado de superficies considerablemente. RFEM determina los coeficientes
de rigidez a partir de los parámetros de geometría de la sección. Sólo se admiten materiales
isótropos.
En la pestaña de diálogo Chapa trapezoidal, especifique los parámetros para el espesor de
chapa t, la altura del perfil total h, separación de nervios a, ancho de ala superior bt y ancho de
ala inferior bb según el esquema.
Sólo los materiales isótropos se admiten de forma parecida al resto de ortotropías geométricas
(espesores eficaces, forjado nervado, forjado de casetones, forjado de hormigón hueco).
Losa aligerada
Las unidades huecas que se construyen en un techo reducen el peso propio, pero conlleva a
un comportamiento estructural ortótropo. RFEM determina rigideces a partir de los paráme-
tros de geometría del espesor de la losa dp, separación de huecos a y diámetro del hueco b que
tiene que especificar según el esquema que se muestra en la pestaña de diálogo Losa aligera-
da.
Encuentre información detallada sobre componentes de rigidez determinados a partir de re-
quisitos de geometría en un documento en inglés que puede solicitar a DLUBAL SOFTWARE GMBH.
Programa RFEM © 2016 Dlubal Software GmbH
123
4 Datos del modelo
Dirección ortótropa β
La dirección ortótropa se refiere a los ejes de superficie locales x e y. El ángulo β describe el
giro del eje x' hacia el eje x local de la superficie. Es responsable de la transformación de matri-
ces disponibles en la pestaña de diálogo Matriz de rigidez transformada.
Use el navegador Mostrar o el menú contextual de la superficie para representar los sistemas
de coordenadas de la superficie en el gráfico.
Figura 4.115: Menú contextual usado para representar los sistemas de ejes locales de superficie xyz
El ángulo positivo β se define en sentido de las agujas del reloj alrededor del eje z positivo lo-
cal de la superficie.
Factores multiplicadores de rigidez
Puede reducir las rigideces globalmente usando el factor K, o individualmente para flexión,
torsión, cortante y elementos de membrana de la matriz (ver Figura 4.111, página 120).
Todos los elementos de rigidez
Todos los coeficientes de la matriz de rigidez se multiplican globalmente por un factor.
Elementos de rigidez a flexión
Use el factor Kb para ajustar los coeficientes D11, D12, D22 y D33 de la matriz de rigidez; represen-
tan los componentes de flexión. Se admite introducir factores entre 0 (sin resistencia a flexión)
y 1 (resistencia total a flexión).
Elementos de rigidez a torsión
Con el valor introducido en el campo de entrada K33, puede controlar el factor de rigidez a tor-
sión D33 respecto a los ejes x' e y'. Los intervalos de entrada desde 0 (sin rigidez a torsión) hasta
1 (rigidez a torsión total). Por ejemplo para construcciones compuestas de conexiones semirrí-
gidas se recomienda un valor pequeño.
Elementos de rigidez a cortante
Los factores K44 y K55 afectan a los coeficientes D44 y D55 de la matriz (componentes para cortan-
te).
Elementos de rigidez de la membrana
Use el factor Km para ajustar los coeficientes D66, D77, D67 y D88 de la matriz de rigidez;
representan los componentes del esfuerzo axil. Se admite introducir factores entre 0 (sin rigi-
dez de membrana) y 1 (rigidez de membrana total).
124 Programa RFEM © 2016 Dlubal Software GmbH
4 Datos del modelo
4.13 Secciones
Descripción general
Antes de introducir una barra, se debe definir una sección. Las propiedades de la sección y ca-
racterísticas del material que se asignan determinan la rigidez de la barra.
Cada sección tiene su propio Color que se puede usar en el modelo para representar perfiles
diferentes. Los colores se controlan en el navegador Mostrar con la opción Colores en el renderi-
zado según (ver capítulo 11.1.9, página 459).
No tiene que usar cada sección definida para la entrada en el modelo. De este modo, al mode-
lar la estructura, es posible hacer experimentos sin eliminar secciones. Tenga en cuenta, sin
embargo, que no es posible renumerar las secciones.
Para representar una viga de sección variable, tiene que definir un inicio y fin de sección distin-
tos para la barra. RFEM determina las rigideces variables a lo largo de la barra automáticamen-
te.
Figura 4.116: Cuadro de diálogo Nueva sección, pestaña Propiedades de la sección
Figura 4.117: Tabla 1.13 Secciones
Programa RFEM © 2016 Dlubal Software GmbH
125
4 Datos del modelo
No es necesario que introduzca las propiedades de la sección manualmente. RFEM le ofrece
una biblioteca de secciones amplia y extensible así como opciones de importación.
Descripción de la sección
La Descripción de la sección se puede seleccionar libremente. Cuando el nombre de la sección
introducida corresponde con una entrada de la biblioteca de secciones, RFEM importa los pa-
rámetros de la sección. En este caso, no es posible cambiar los valores para los Momentos de
inercia y el área Axil A. Para las descripciones de las secciones definidas por el usuario puede in-
troducir constantes y áreas de sección manualmente.
Los valores característicos de las secciones parametrizadas también se importan automática-
mente. Por ejemplo, al introducir "Rectángulo 80/140", los parámetros de la sección de esta
sección aparecen. La selección de las secciones de la biblioteca se describe más tarde.
También es posible usar una sección ficticia rígida para acoplamientos del modelo. RFEM apli-
ca rigideces para este tipo de sección de la misma manera que para una barra de acoplamien-
to. Introduzca el nombre Rígida ficticia como descripción para la sección sin definir los valores
de la sección en detalle. De esta manera, puede usar barras con un alto grado de rigidez, te-
niendo en cuenta las articulaciones u otras propiedades de barra. Una nueva variante en RFEM
5 es el tipo de barra Barra rígida (ver página 151), por lo que la definición de una Rígida ficticia
ya no es necesaria.
Material
El material de las secciones se puede seleccionar de la lista de materiales ya definidos. La asig-
nación se hace más sencilla por colores de material que se usan de forma predeterminada para
la representación gráfica del renderizado.
En el cuadro de diálogo Nueva sección, puede ver tres botones bajo la lista de materiales. Use
los botones para acceder a la biblioteca de materiales, para crear un nuevo material o para edi-
tar materiales.
Para información más detallada sobre materiales, ver capítulo 4.3, página 62.
A la opción Híbrido disponible en el cuadro de diálogo para las secciones rectangulares de
madera es posible acceder sólo para perfiles de madera parametrizados. Use esta opción para
asignar propiedades de material específicas a elementos de la sección si las clases de material
difieren de las existentes (por ejemplo madera de clase baja para almas).
Con un clic en el botón [Editar] puede abrir el cuadro de diálogo Editar material híbrido.
Figura 4.118: Cuadro de diálogo Editar material híbrido
126 Programa RFEM © 2016 Dlubal Software GmbH
4 Datos del modelo
Asigne materiales a las partes singulares de la sección según el esquema gráfico. Es posible se-
leccionarlos de la lista. Uno de los materiales se debe definir como Material de referencia usado
para determinar las propiedades de la sección ideal.
Momentos de inercia
Los momentos de inercia se requieren para la rigidez de la sección: el módulo de torsión It des-
cribe la rigidez frente al giro respecto al eje longitudinal. Los momentos de inercia de área Iy y Iz
describen las rigideces frente a flexión respecto a los ejes locales y y z. El eje y se considera un
eje "fuerte". Los ejes locales de la sección se muestran en el gráfico del cuadro de diálogo Nue-
va sección.
Los momentos de inercia para secciones asimétricas se representan respecto a los ejes princi-
pales u y v de la sección.
Tanto los momentos de inercia como las áreas de la sección se pueden ajustar con la ayuda de
factores en la pestaña de diálogo Modificar. En la tabla, puede acceder a la pestaña con el bo-
tón [...] que aparece al hacer clic en la celda de la tabla.
Figura 4.119: Cuadro de diálogo Nueva sección, pestaña Modificar
Con la especificación del requisito en la Figura 4.119, RFEM considera el momento torsional de
inercia con sólo un 5 %.
Áreas de la sección
Los parámetros de la sección de las áreas de la sección se subdividen en áreas totales
Axil A y las áreas de cortante Cortante Ay y Az.
El área de cortante Ay está relacionada con el momento de inercia Iz, el área de cortante Az está
relacionada con Iy. Al usar un factor corrector κ es posible ver la siguiente correlación existente
entre áreas de cortante Ay y Az así como el área total A.
A A
Ay = ; Az =
κy κz
Ecuación 4.20
A S 2z / y( x )
κy / z = ⋅ ∫∫ dA
I2z / y A t (2x )
Ecuación 4.21
Donde A Área total de la sección
Iz/y Momentos de inercia de la sección
Programa RFEM © 2016 Dlubal Software GmbH
127
4 Datos del modelo
Qz/y(x) Momentos estáticos de la sección en la posición x
t(x) Ancho de la sección en la posición x
Las áreas de cortante Ay y Az afectan a la deformación de cortante que se debería considerar
especialmente para barras cortas, macizas. Cuando las áreas de cortante se establecen en cero,
no se considera la influencia del cortante. Aquellos parámetros también se pueden controlar
en la pestaña del diálogo Parámetros de cálculo globales del cuadro de diálogo Parámetros de
cálculo (ver Figura 7.22, página 293). Si se establecen valores extremadamente pequeños, los
problemas numéricos pueden ocurrir debido a que las áreas de cortante están contenidas en
el denominador de las ecuaciones.
Seleccione los valores para áreas de sección de manera realista. Diferencias extremas en las
áreas de sección de las secciones envuelven diferencias significantes en la rigidez que pueden
conducir a problemas numéricos al resolver el sistema de ecuaciones.
Ángulo de ejes principales α
Los ejes principales se describen con y y z para secciones simétricas, y con u y v para secciones
asimétricas (ver más arriba). El ángulo de giro de los ejes principales α describe la posición de
los ejes principales en relación al sistema estándar de coordenadas para secciones simétricas.
Para secciones asimétricas se trata del ángulo entre el eje y y el eje u (ver gráfico que se mues-
tra en el margen superior izquierdo). Este ángulo se define positivo en sentido de las agujas del
reloj. Cuando se establecen secciones simétricas, el ángulo α es 0. La inclinación de los ejes
principales para las secciones de la biblioteca no se puede editar.
El ángulo de giro para ejes principales se determina mediante la siguiente ecuación:
2 ⋅ Iyz
tan 2α =
Iz − Iy
Ecuación 4.22
Cuando trabaja con modelos 2D, sólo 0° y 180º se admiten para establecer ángulos de giro de la
sección.
Giro de la sección α'
El ángulo de giro α' describe el ángulo sobre el que giran las secciones de todas las barras
usando esta sección que se gira. De este modo, el ángulo representa un ángulo de giro global
de la sección. Además, cada barra se puede girar por separado respecto a un ángulo de revo-
lución de barra β.
Además, la pestaña de diálogo Giro ofrece la opción de Simetría para secciones asimétricas. Use
esta opción por ejemplo para colocar una sección en L en la posición correcta.
Figura 4.120: Cuadro de diálogo Nueva sección, pestaña Giro
128 Programa RFEM © 2016 Dlubal Software GmbH
4 Datos del modelo
Al importar una sección de la biblioteca de secciones o del módulo adicional SHAPE-THIN, es
necesario considerar el ángulo α'. RFEM importa este ángulo de la misma manera que otros va-
lores de sección. Para secciones definidas por el usuario, sin embargo, tiene que determinar el
ángulo de los ejes principales usted mismo para ajustarlas manualmente mediante el giro de la
sección.
Dimensiones totales
El Ancho b y el Canto h de la sección son significantes para las cargas de temperatura.
Biblioteca de secciones
Numerosas secciones ya están disponibles en la base de datos de la sección.
Abrir la biblioteca
En el cuadro de diálogo Nueva sección y en la tabla 1.13 Secciones, tiene acceso directo a tablas
de secciones usadas con frecuencia:
Figura 4.121: Botones de secciones usadas con frecuencia en la tabla (arriba) y el cuadro de diálogo (abajo)
Use el botón [Importar sección de la biblioteca] para acceder a la base de datos completa de la
sección. Cuando trabaje en la tabla, coloque el cursor en la columna de la tabla A para habilitar
el botón [...] que puede usar como la tecla de función [F7] para abrir la biblioteca de secciones.
Figura 4.122: Biblioteca de secciones
La biblioteca de secciones se divide en varias secciones que se describen en las siguientes pá-
ginas.
Programa RFEM © 2016 Dlubal Software GmbH
129
4 Datos del modelo
Secciones laminadas
Los valores de la tabla de muchas secciones laminadas se almacenan en una base de datos.
Primero, haga clic en uno de los diez botones para definir el Tipo de sección. Otro cuadro de
diálogo se abre donde selecciona la Tabla. Luego, seleccione una Sección apropiada.
Figura 4.123: Seleccionar una sección laminada
En la sección del diálogo Filtro, puede filtrar entradas de la biblioteca mediante un criterio dis-
Filtro para tinto: Grupo de norma/fabricante, Norma/fabricante, Forma de la sección y Nota de la sección. De
Grupo de norma/fabricante esta manera, es más fácil para resumir las tablas y secciones que se ofrecen. Los datos que se
muestran se pueden organizar haciendo clic en los encabezados de las columnas de la tabla.
Si se necesitan secciones de normas antiguas, marque la casilla de verificación para Incluir no
válidas en la sección del diálogo Filtro para mostrar también tales secciones.
130 Programa RFEM © 2016 Dlubal Software GmbH
4 Datos del modelo
Crear favoritos
Las secciones preferidas se pueden establecer como favoritas. Para acceder al cuadro de diálogo
para crear secciones favoritas, use el botón [Crear nuevo grupo de favoritos] en el botón de la
sección del diálogo Filtro. Tras definir el nombre para el nuevo grupo, aparece el siguiente cua-
dro de diálogo:
Figura 4.124: Cuadro de diálogo Secciones laminadas - Secciones en I - Favoritos
El cuadro de diálogo se parece a la biblioteca de secciones. Puede usar las opciones de filtro
descritas anteriormente. En las secciones del diálogo Seleccionar favoritos, puede elegir tablas
y secciones preferidas con una marca de verificación.
Tras cerrar el cuadro de diálogo, la biblioteca de secciones presenta una información general
clara de los favoritos tan pronto como activa la opción Grupo de favoritos.
De esta manera, es posible crear grupos diferentes de favoritos que estén disponibles para la
selección en la lista en el botón de la sección del diálogo Filtro.
Programa RFEM © 2016 Dlubal Software GmbH
131
4 Datos del modelo
Secciones armadas
Las secciones laminadas se pueden combinar especificando parámetros.
Figura 4.125: Cuadro de diálogo Secciones combinadas - Secciones en I
Use el botón [Guardar] para guardar una sección combinada. RFEM la almacena con una des-
cripción actual (por ejemplo 2IK HE B 300 + HE A 340 en la figura anterior) en la categoría Defini-
do por el usuario a donde puede importarla de nuevo más tarde.
132 Programa RFEM © 2016 Dlubal Software GmbH
4 Datos del modelo
Secciones paramétricas - Delgada
Con los campos de entrada que se ofrecen puede definir libremente parámetros para una
composición de la sección de las hojas. Los valores de la sección se calcularán según la teoría
de las secciones de pared delgada. La teoría se aplica sólo a las secciones con elementos de
espesor claramente inferior a la longitud del elemento respectivo. Si no se cumple esta condi-
ción, defina la sección en la categoría Maciza (ver Figura 4.127), si es posible.
El parámetro a representa la raíz soldada, no el radio de empalme (ver figura siguiente).
Figura 4.126: Cuadro de diálogo de entrada de una sección parametrizada, de pared delgada
Use el botón que se muestra a la izquierda para importar los parámetros de una sección lami-
nada. Usando la función de selección puede evitar el introducir muchos parámetros.
Use el botón [Guardar] para guardar una sección paramétrica con su nombre exacto, por
ejemplo IS 330/160/8/12/0 en la figura anterior. Haga clic en el botón [Cargar] que se muestra a
la izquierda para importarla.
Programa RFEM © 2016 Dlubal Software GmbH
133
4 Datos del modelo
Secciones paramétricas - Maciza
Con los campos de entrada ofrecidos, puede definir libremente parámetros para secciones
macizas (por ejemplo secciones de hormigón armado). Los valores de la sección se calculan
según la teoría para secciones macizas existentes para elementos con espesores de muro ca-
racterísticos.
Figura 4.127: Cuadro de diálogo de entrada de una sección maciza
134 Programa RFEM © 2016 Dlubal Software GmbH
4 Datos del modelo
Secciones paramétricas - Madera
Con los campos de entrada ofrecidos puede definir libremente parámetros para secciones de
madera. Los valores de la sección de ambas secciones macizas y combinadas se calculan según
la teoría para secciones macizas.
Figura 4.128: Cuadro de diálogo de entrada de una sección de madera
Marcando la opción Coeficiente de conformidad le permite determinar la rigidez eficaz para
componentes estructurales compuestos a partir de elementos de sección conectados de for-
ma semirrígida, por ejemplo según DIN 1052:2008-12, 8.6.2 (3). En este caso, especifique los
factores de reducción y.
Al trabajar con un material del tipo Híbrido, use el botón [Editar] para asignar las propiedades
de las partes de la sección (ver Figura 4.118, página 126).
Programa RFEM © 2016 Dlubal Software GmbH
135
4 Datos del modelo
Secciones definidas por el usuario
Importar sección guardada
Haga clic en el botón [Cargar] que se muestra a la izquierda para abrir un cuadro de diálogo
donde se muestran todas las secciones creadas con la ayuda de la función Guardar.
Figura 4.129: Cuadro de diálogo Propiedades de secciones definidas por el usuario
Crear una sección definida por el usuario
Haga clic en el botón [Crear] que se muestra a la izquierda para crear secciones definidas por el
usuario.
Figura 4.130: Cuadro de diálogo Crear sección definida por el usuario
Introduzca la Tabla para definir el lugar donde se administra la sección. Especifique también el
Nombre para describir la sección nueva. Luego, introduzca los parámetros de la sección y defi-
na las curvas de pandeo.
136 Programa RFEM © 2016 Dlubal Software GmbH
4 Datos del modelo
Secciones desde el programa de secciones
También es posible importar secciones desde los programas de secciones DLUBAL SHAPE-THIN
y SHAPE-MASSIVE.
Tenga en cuenta que las secciones se deben calcular y guardar en los módulos de SHAPE antes
que se importen los valores de la sección.
Importar la tabla de secciones desde el archivo ASCII
Use el botón en la esquina izquierda de botones de la biblioteca para completar la tabla de
secciones desde un archivo. El archivo debe ser un archivo de valores separados por coma
(CSV). Cualquier archivo de Excel se puede guardar en este formato. Asegúrese de que la sinta-
xis de la tabla ASCII corresponda a los parámetros de definición de la tabla de secciones co-
rrespondiente de RFEM.
Ejemplo: Importación de secciones en I simétricas dobles
Las secciones se administran en la tabla IS (Figura 4.126). Para las secciones IS, se requieren los
siguientes parámetros: h, b, s, t, a. La tabla en Excel se estructura como se muestra a continua-
ción:
Figura 4.131: Hoja de cálculo de Excel con parámetros de la sección
En el cuadro de diálogo, especifique el directorio del archivo CSV. Luego, use la lista para se-
leccionar la tabla de secciones donde desea administrar las secciones importadas.
Figura 4.132: Cuadro de diálogo Importar secciones desde un archivo ASCII
Finalmente, busque las secciones importadas disponibles en la categoría secciones definidas
por el usuario (ver Figura 4.129).
Al importar las secciones, RFEM calcula los valores de la sección y puntos de tensiones
por lo que los cálculos de tensiones se cumplen también.
Programa RFEM © 2016 Dlubal Software GmbH
137
4 Datos del modelo
4.14 Articulaciones en barras
Descripción general
Las articulaciones en barra limitan los esfuerzos internos que se transfieren desde una barra a
otras. Las articulaciones se asignan sólo a los extremos en barra (nudos). Nunca es posible
asignarlos a otras posiciones, por ejemplo al medio de la barra.
Algunos tipos de barras se facilitan ya con articulaciones. Una cercha, por ejemplo, no transfie-
re momentos. Un cable no transfiere momentos ni esfuerzos cortantes. Al introducir datos,
tenga en cuenta que la asignación de articulaciones se bloquea para barras de tales tipos de
barras.
Figura 4.133: Cuadro de diálogo Nueva articulación en barra
Figura 4.134: Tabla 1.14 Articulaciones en barras
138 Programa RFEM © 2016 Dlubal Software GmbH
4 Datos del modelo
Sistema de referencia
Una articulación en barra se puede relacionar a uno de los siguientes sistemas de ejes:
• Sistema de ejes x,y,z local de barra
• Sistema de coordenadas X,Y,Z global (sólo articulación de tijeras)
• Sistema de coordenadas X',Y',Z' global de revolución (sólo articulación de tijeras)
Use el navegador Mostrar o el menú contextual de la barra que se muestra a la izquierda para
representar los ejes locales de la barra (ver Figura 4.158, página 156).
Para información detallada respecto a la orientación de los ejes locales de barra en el sistema
de coordenadas X,Y,Z global, ver capítulo 4.17 en la página 156.
Normalmente, las articulaciones están relacionadas al sistema de ejes x,y,z local. Las articula-
ciones de tijera (ver Figura 4.136) se pueden relacionar sólo al sistema de coordenadas global.
Las constantes elásticas y no linealidades se deben definir en relación al sistema de ejes local
de la barra.
Articulación axial/a cortante o muelle
Para definir una articulación axial o a cortante, especifique los desplazamientos libres respecti-
vos marcando la casilla de verificación relevante en el cuadro de diálogo o tabla. La marca de
verificación significa que el esfuerzo cortante respectivamente axial no se puede transferir al
extremo de barra ya que se ha establecido una articulación. Mire el cuadro de diálogo Articula-
ción en barra: un valor cero se muestra para la constante del muelle traslacional en el campo de
Menú contextual de barra
entrada a la derecha de la marca de verificación.
Siempre puede modificar la constante elástica para representar por ejemplo una conexión se-
mirrígida. En la tabla, introduzca la constante directamente en la columna de tabla. Las rigide-
ces de los muelles se consideran como valores de cálculo.
Articulación de momento o muelle
Defina las articulaciones para torsión y momentos flectores como articulaciones para fuerzas.
Una vez más, la marca de verificación significa que la torsión es libre y no se transfiere el esfuer-
zo interno.
Las conexiones elásticas se pueden modelar por medio de constantes elásticas que puede in-
troducir directamente. Ponga atención en no usar valores de rigidez extremos, porque si no
pueden ocurrir problemas numéricos durante el cálculo. En vez de constantes muy grandes o
pequeñas, aplique conexiones rígidas (sin marca de verificación) o articulaciones (marca de ve-
rificación).
La opción para definir propiedades de articulación no lineal se describe al final de este capítu-
lo.
Asignar articulaciones gráficamente
Para asignar articulaciones en la ventana de trabajo gráficamente,
seleccione Datos del modelo en el menú Insertar, señale Articulaciones en barras y se-
leccione Asignar a barras gráficamente o abra el menú Edición, señale Datos del mo-
delo y Articulaciones en barras, y luego seleccione Asignar a barras gráficamente.
Primero, seleccione un tipo de articulación de la lista o cree una nueva. Después de hacer clic
en [Aceptar], las barras se dividen gráficamente en tres partes mediante puntos de división.
Programa RFEM © 2016 Dlubal Software GmbH
139
4 Datos del modelo
Figura 4.135: Asignar articulaciones en barras gráficamente
Ahora, puede hacer clic en los lados de la barra a la cual desea aplicar la articulación selecciona-
da. Para asignar la articulación a ambos extremos de barra, haga clic en la barra en su área cen-
tral.
Articulación de tijera
Con articulaciones de tijera puede modelar cruces de vigas. Por ejemplo: tiene cuatro barras
conectadas en un nudo. Cada uno de dos pares de barra transfiere momentos en su "dirección
continua", pero no transfiere momentos para el otro par. Sólo los esfuerzos axiles y cortantes
se transfieren al nudo.
Figura 4.136: Cruce de vigas
Figura 4.137: Cuadro de diálogo Nueva articulación en barra
140 Programa RFEM © 2016 Dlubal Software GmbH
4 Datos del modelo
En este caso, la articulación se debe asignar a las barras 1 y 2 o a las barras 3 y 4. El otro par de
barras del cruce se modela como resistente a flexión sin articulación.
No linealidades
Es posible asignar propiedades no lineales a articulaciones en barras. De esta manera, puede
controlar la transferencia de esfuerzos internos en detalle. La lista de no linealidades ofrece las
opciones siguientes:
• Fijo si el esfuerzo interno es negativo
• Fijo si el esfuerzo interno es positivo
• Actividad parcial
• Diagrama
Figura 4.138: Lista de propiedades no lineales
En la tabla, los tipos de articulaciones con propiedades no lineales se marcan en azul.
Fijo si el esfuerzo interno es negativo o positivo
Con estas dos opciones puede controlar la activad de articulaciones dependiendo de la direc-
ción para cada esfuerzo interno. Por ejemplo: una articulación de esfuerzo axil definida con la
no linealidad Fijo si N es positivo tiene el efecto de que esfuerzos a tracción (positivos) se pue-
dan transferir al final de la barra, no sin embargo los esfuerzos de compresión (negativo). En
caso de esfuerzos axiles negativos la articulación es eficaz.
Los esfuerzos internos están relacionados al sistema de ejes xyz local de la barra.
Las entradas restantes de la lista de No linealidad ofrecen opciones de modelado detalladas
para propiedades de articulación. Para acceder a las opciones, use los botones del diálogo
[Editar] a la derecha de la lista o el botón [] en la tabla (ver Figura 4.134, página 138).
Programa RFEM © 2016 Dlubal Software GmbH
141
4 Datos del modelo
Actividad parcial
Figura 4.139: Cuadro de diálogo No linealidad - Actividad parcial
La actividad de la articulación se puede definir por separado para la zona de positivos y negati-
vos. Además de la ineficacia total o fallo, la articulación puede perder su efecto al alcanzar un
cierto desplazamiento o giro. Entonces, empieza a actuar como una conexión fija o rígida.
También el Desgarro (ya no se transfiere ningún esfuerzo interno tras exceder un cierto valor) y
la Fluencia (los esfuerzos internos sólo se transfieren hasta un cierto valor también en caso de
grandes deformaciones) son posibles en combinación con un Deslizamiento.
Los valores límite se pueden definir en los siguientes campos de entrada. En la sección del diá-
logo Diagrama de actividad, las propiedades de articulaciones se muestran en un gráfico di-
námico.
142 Programa RFEM © 2016 Dlubal Software GmbH
4 Datos del modelo
Diagrama
Figura 4.140: Cuadro de diálogo No linealidad - Diagrama
La actividad de la articulación se puede definir por separado para la Zona de positivos y negati-
vos. Primero, introduzca el Número de etapas (que significa puntos de definición) representados
en el diagrama. Luego, puede introducir los valores de abscisa de los esfuerzos internos con los
desplazamientos asignados o giros en la lista de la derecha.
Puede encontrar posibilidades de entrada diferentes para el Diagrama después de la última eta-
pa: el Desgarro para el fallo de la articulación (ya no se transfiere ningún esfuerzo interno), la
Fluencia para coaccionar la transferencia a un esfuerzo interno máximo admisible, Continuo co-
mo en la última etapa o Interrumpido para coaccionar hasta un desplazamiento máximo admisi-
ble o giro seguido por una actividad de articulación fija o rígida.
En la sección del diálogo Diagrama, las propiedades de articulaciones se muestran en un gráfi-
co dinámico.
Ejemplo: Cabio de cubierta
3
X
2 3
Y 2 4
5
Z
1 4
1 5
Figura 4.141: Cabio de cubierta
Se usa un sistema plano. La articulación se debe definir como sigue:
Programa RFEM © 2016 Dlubal Software GmbH
143
4 Datos del modelo
Figura 4.142: Tabla 1.14 Articulaciones en barras
Ahora, el tipo de articulación se puede asignar a las barras.
Figura 4.143: Gráfico y tabla 1.17 Barras
Figura 4.144: Diagrama de momentos en el caso de carga "Peso propio"
144 Programa RFEM © 2016 Dlubal Software GmbH
4 Datos del modelo
4.15 Excentricidades de barra
Descripción general
La longitud de una barra corresponde a la distancia entre dos nudos definidos por la línea de
barra. Sin embargo, en algunas situaciones de modelado (conexiones de secciones o vigas en
T), la realidad se representa sólo hasta un cierto grado. Con excentricidades de barra puede
conectar barras excéntricamente debido a secciones especiales en extremo de barra. De esta
manera, puede reducir por ejemplo los momentos de cálculo en vigas horizontales para pórti-
cos con grandes secciones de pilar. Las excentricidades de barra se consideran por una trans-
formación de los grados de libertad en la matriz de rigidez de elementos locales.
Para comprobar las excentricidades introducidas, use la imagen fotorrealista de renderizado
3D.
Figura 4.145: Cuadro de diálogo Nueva excentricidad de barra
Figura 4.146: Tabla 1.15 Excentricidades de barras
Sistema de referencia
Una excentricidad de barra se puede relacionar con uno de los siguientes sistemas de ejes:
• Sistema de ejes x,y,z local de barra
• Sistema de coordenadas X,Y,Z global
Use el navegador Mostrar o el menú contextual de la barra para representar los
ejes x,y,z locales de barra (ver Figura 4.158, página 156).
Programa RFEM © 2016 Dlubal Software GmbH
145
4 Datos del modelo
Excentricidad para inicio/fin de barra
En la sección del diálogo Desfase absoluto, respectivamente en las columnas de tabla B a G, de-
fina las excentricidades para el Inicio de barra i y el Fin de barra j. Las distancias se refieren al sis-
tema de ejes seleccionado indicado por los índices de caso superior e inferior los cuales se
muestran en el gráfico del diálogo.
En el cuadro de diálogo, puede usar los botones [] y [] para transferir los valores desde un
lado a otro.
Alineación de la sección
En la sección del diálogo Desfase relativo, use las nueve opciones de selección para definir el
punto de la sección relevante para la determinación de la excentricidad. En la tabla, especifi-
que la posición del punto en las columnas H e I. El punto define la distancia para la cual la sec-
ción se desplaza al inicio o fin del nudo.
Al definir el punto en el medio del ala superior, como se muestra en la imagen de la izquierda,
puede añadir por ejemplo una viga horizontal con su borde superior hacia el pilar mediante
una conexión de arranque (sin extensión).
Desfase transversal de la sección de otro objeto
Con un Desfase transversal puede organizar una barra a una distancia particular paralela a un
objeto (barra en superficie, barra en la misma dirección). Seleccione el número del objeto rele-
vante, una Barra o una Superficie, de la lista. Puede también usar la función [] para seleccio-
narla en la ventana de trabajo. La excentricidad se determina de la Alineación de la sección de-
finida encima del Desfase del eje (geometría de la sección o espesor de superficie) que define al
seleccionar una de las nueve o tres casillas de verificación. En la tabla, puede definir el desfase
del eje en las columnas L y M.
Al definir los puntos del borde del ala superior y sobre el lado inferior de la superficie, como se
muestra en la imagen a la izquierda, puede organizar por ejemplo una sección de acero sobre
el borde bajo una placa mediante una conexión de arranque.
Desfase del eje de barras unidas en
La última opción en la sección del diálogo Desfase relativo le permite conectar fácilmente por
ejemplo una barra excéntricamente a un ala de un pilar. El desfase se puede organizar por se-
parado para el Inicio de barra y el Fin de barra. La excentricidad se determina automáticamente
desde la geometría de la sección de las barras adyacentes. En la tabla, asigne el desfase del eje
en las columnas N y O.
El gráfico del diálogo Desfase del eje es interactivo con la entrada, ilustrando las eficacias de las
casillas de verificación seleccionadas.
Es posible que prefiera la entrada en la sección del diálogo Desfase relativo porque puede
directamente ajustar las excentricidades al cambiar las secciones. RFEM considera la superficie
modificada o las dimensiones de la sección automáticamente.
Asignar excentricidades gráficamente
Es más, es posible asignar las excentricidades a barras gráficamente en la ventana de trabajo.
Para abrir el cuadro de diálogo correspondiente,
seleccione Datos del modelo en el menú Insertar, señale Excentricidades de barra y se-
leccione Asignar a barras gráficamente o abra el menú Edición, señale Datos del mo-
delo y Excentricidades de barra, y luego seleccione Asignar a barras gráficamente.
Primero, defina el sistema de referencia y las excentricidades.
Después de hacer clic en [Aceptar], las barras se dividen gráficamente en tres partes mediante
puntos de división. Ahora, es posible hacer clic en los lados de la barra donde desea aplicar la
146 Programa RFEM © 2016 Dlubal Software GmbH
4 Datos del modelo
excentricidad (ver Figura 4.135, página 140). Para asignar una conexión excéntrica a ambos ex-
tremos de barra, haga clic en la zona central de la barra.
4.16 Divisiones de barra
Descripción general
Las divisiones de barra se usan para definir los puntos en barras para los cuales los esfuerzos in-
ternos y deformaciones se representan más tarde en las tablas de resultados y en el informe
numérico. Una división de barra no tiene ni la influencia en la determinación de valores extre-
mos ni en el diagrama de resultados gráficos (RFEM usa internamente una partición mas refina-
da). Por lo que, en la mayoría de los casos, no se requieren divisiones de barras.
No confunda divisiones de barras con divisiones de EF para barras. Los nudos de EF en líneas
"libres" (sin pertenecer a una superficie) con propiedades de barra se generan sólo si las líneas
tienen un refinamiento de malla de EF (ver capítulo 4.23, página 176).
Figura 4.147: Cuadro de diálogo Nueva división de barra
Figura 4.148: Tabla 1.16 Divisiones de barras
Número de puntos
Puede introducir un número de máximo de 99 puntos de divisiones en el cuadro de diálogo.
Una entrada divide la barra en el número deseado de puntos equidistantes.
Distancia relativa del punto desde el inicio de barra
Al crear una nueva división en el cuadro de diálogo, las distancias de los tres puntos interme-
dios se preestablecen. Representan las distancias relativas en el intervalo de 0 (inicio de barra)
a 1 (fin de barra).
Programa RFEM © 2016 Dlubal Software GmbH
147
4 Datos del modelo
También es posible para definir divisiones irregulares para los puntos especificados de forma
que pueda introducir distancias relativas libremente. Sólo asegúrese de que sigue el orden co-
rrecto de intervalos: x1 < x2 < x3 ...
Además, cualquier posición x en la barra se puede evaluar de forma específica gráficamente
(ver capítulo 9.5, página 382). De este modo, en la mayoría de los casos no es necesaria la intro-
ducción de divisiones de barra manualmente con la determinación problemática de distancias
relativas.
4.17 Barras
Descripción general
Las barras son atributos de líneas. Al asignar una sección (mediante la cual también se define
un material), la barra recibe una rigidez. Al generar una malla de EF, los elementos 1D se crean
en las barras.
Las barras se pueden conectar entre ellas sólo en los nudos. Cuando las barras se cruzan entre
sí sin compartir ningún nudo en común, no existe conexión. No se transfieren esfuerzos inter-
nos en tales cruces.
Botón lista Barra
Gráficamente, puede aplicar barras como Simples, Continuas o a Líneas ya existentes. La
opción Barra insertada se describe en el capítulo 11.4.13 en la página 511.
Figura 4.149: Cuadro de diálogo Nueva barra, pestaña General
148 Programa RFEM © 2016 Dlubal Software GmbH
4 Datos del modelo
Figura 4.150: Tabla 1.17 Barras
Figura 4.151: Cuadro de diálogo Nueva barra, pestaña Opciones
Línea
Introduzca el número de la línea con las propiedades de barra en el campo de entrada del
cuadro de diálogo, respectivamente la columna en la tabla. En el cuadro de diálogo Nueva ba-
rra, puede seleccionar la línea también gráficamente.
Los nudos inicial y final de la línea definen la orientación de barra, la cual afecta también a la
posición del sistema de coordenadas local de la barra (ver "giro de barra" en este capítulo). La
orientación de barra se puede cambiar rápidamente en el gráfico: haga clic con el botón se-
cundario en la barra y seleccione Invertir orientación de barra en el menú contextual.
Programa RFEM © 2016 Dlubal Software GmbH
149
4 Datos del modelo
Tipo de barra
Con el tipo de barra define la forma de absorber los esfuerzos internos o qué propiedades se
asumen para la barra.
Se disponen diferentes opciones para selección en la lista del Tipo de barra. Cada barra tiene su
propio Color que se puede usar en el modelo para representar distintos tipos de barras. Los co-
lores se controlan en el navegador Mostrar con la opción Colores en el renderizado según (ver
capítulo 11.1.9, página 459).
Tipo de barra Descripción breve
Viga Barra resistente a flexión que puede transmitir todos los esfuerzos
internos.
Rígida Barra de acoplamiento con rigideces rígidas
Nervio Viga en T que considera el ancho de losa eficaz
Cercha Viga con articulaciones de momento en ambos extremos
Cercha (sólo N) Barra sólo con rigidez E · A
Tracción Cercha (sólo N) con fallo en caso de esfuerzo de compresión
Compresión Cercha (sólo N) con fallo en caso de esfuerzo de tracción
Pandeo Cercha (sólo N) con fallo en caso de esfuerzo de compresión > Ncr
Cable Barra que sólo transfiere esfuerzos de tracción. El cálculo se realiza
según el análisis de grandes deformaciones.
Cable en poleas Barra en polilínea, sólo se puede modificar en la dirección longitu-
dinal, sólo absorbe esfuerzos de tracción (polea).
Viga resultante Barra para integración de resultados de superficie, sólido o barra
Rigideces Barra con rigideces definidas por el usuario
Acoplamiento rígido- Acoplamiento rígido con conexiones resistentes a flexión en am-
rígido bos extremos.
Acoplamiento rígido- Acoplamiento rígido con conexión resistente a flexión al inicio de
articulado barra y conexión articulada al final de barra
Acoplamiento articulado- Acoplamiento rígido con conexiones articuladas en ambos extre-
articulado mos (sólo se transmiten esfuerzos axiles y cortantes, pero no mo-
mentos).
Acoplamiento articulado- Acoplamiento rígido con conexión articulada al inicio de barra y
rígido conexión resistente a flexión al final de barra.
Muelle Barra con rigideces de muelle, zonas de actividad definibles y coe-
ficientes de amortiguamiento
Nula (barra ficticia) Barra que se ignora en el cálculo.
Tabla 4.7: Tipo de barra
Viga
Una viga no tiene articulaciones definidas en sus extremos de barra. Cuando se conectan dos
vigas entre ellas y ninguna articulación se ha definido para el nudo común, la conexión es re-
sistente a flexión. Las vigas pueden estar tensionadas por todo tipo de cargas.
150 Programa RFEM © 2016 Dlubal Software GmbH
4 Datos del modelo
Barra rígida
Acopla los desplazamientos de dos nudos mediante una conexión rígida. De este modo, co-
rresponde en principio a una barra de acoplamiento (ver página 154). Use una barra rígida pa-
ra definir barras con rigideces elevadas considerando articulaciones que pueden también te-
ner constantes de muelle y no linealidades. A penas ningún problema numérico ocurre ya que
las rigideces se ajustan al sistema. RFEM muestra esfuerzos internos también para barras rígi-
das.
Las rigideces siguientes se asumen (se aplica también a los acoplamientos y Rígidas ficticias):
• Rigidez longitudinal y a torsión E · A = G · IT = 1013 · l (l = longitud de barra)
• Resistencia a flexión E · I = 10 · l
13 3
• Rigidez a cortante (si está activa) GAy = GAz = 1016 · l3
Debido a este tipo de barra ya no es necesario definir una Rígida ficticia (ver página 126) la cual
se asigna como sección.
Nervio
Los nervios se describen en el capítulo 4.18, página 161.
Cercha (sólo N)
Este tipo de barra de cercha absorbe esfuerzos axiles en forma de tracción y compresión. Una
barra de cercha tiene articulaciones de momento internas en sus extremos de barra. Por lo tan-
to, una definición adicional de la articulación no se admite. RFEM le muestra sólo esfuerzos in-
ternos en nudos (los cuales se transfieren a las barras de conexión). La misma barra le muestra
una distribución lineal de esfuerzos internos. Una excepción es la carga puntual en la barra, lo
que significa que ningún diagrama es visible como resultado del peso propio o de una carga
lineal. Los momentos de contorno son cero debido a la articulación. Una distribución lineal se
asume a lo largo de la barra. Los esfuerzos del nudo, sin embargo, se calculan a partir de cargas
en barra, lo que garantiza una transmisión correcta.
La razón para un tratamiento especial es que una viga de cercha, tal como se entiende co-
múnmente, transfiere esfuerzos axiles. Los momentos no son de interés. Por lo tanto, no se
muestran a propósito en la salida ni en el cálculo como parte del cálculo. Para obtener y ver
momentos a partir de las cargas de barra, use el tipo de barra Cercha.
Tracción / Compresión
Una barra de tracción sólo puede absorber esfuerzos de tracción y una barra de compresión
sólo esfuerzos de compresión. El cálculo de una estructura de entramado con estos tipos de
barras se realiza iterativamente. En la primera iteración, RFEM determina los esfuerzos internos
de todas las barras. Si las barras de tracción tienen esfuerzos axiles negativos (compresión), o si
las barras de compresión tienen esfuerzos axiles positivos (tracción), se inicia una etapa de ite-
ración adicional en la cual la rigidez de estas barras ya no se considera, han fallado. Este proce-
so de iteración continúa tan pronto como las barras de tracción o compresión están fallando.
Dependiendo del modelado y carga, el sistema se puede convertir en inestable debido al fallo
de barras de tracción o compresión.
Una barra de tracción o compresión se puede considerar una vez más en la matriz de rigidez si
se reactiva en una etapa de iteración más tarde debido a redistribuciones en el sistema. En el
menú Cálculo, seleccione Parámetros de cálculo para abrir el cuadro de diálogo Parámetros
de cálculo donde puede especificar los Parámetros de cálculo global. En la sección del diálogo
Reactivación de barras defectuosas puede establecer el Tratamiento excepcional de barras de fa-
llo. Los detalles se pueden encontrar en el capítulo 7.3 en la página 293.
Pandeo
Una barra de pandeo absorbe cantidades ilimitadas de esfuerzos de tracción. Los esfuerzos de
compresión, sin embargo, se pueden absorber sólo hasta que se alcance la carga crítica de Eu-
ler.
Programa RFEM © 2016 Dlubal Software GmbH
151
4 Datos del modelo
π2 ⋅ E ⋅ I
N cr = donde l cr = l
l 2cr
Ecuación 4.23
Con este tipo de barra puede con frecuencia evitar inestabilidades que ocurren en cálculos se-
gún el análisis de segundo orden o de grandes deformaciones debido al pandeo de barras de
cercha. Si reemplaza cerchas − próximo a la realidad − por barras de pandeo, la carga crítica se
incrementa en muchos casos.
Cable
Las barras del cable sólo absorben esfuerzos de tracción. Se usan para analizar cadenas de ca-
bles con esfuerzos longitudinales y transversales por cálculo iterativo que considera la teoría
de cables (análisis de grandes deformaciones - ver capítulo 7.3.1, página 285). Se requiere defi-
nir el cable completo como cadena de cables consistente en varias barras de cable.
Para crear rápidamente una catenaria, señale Generar modelo - Barras en el menú Herra-
mientas y seleccione Arco (capítulo 11.7.2, página 558). Cuanto más exacta sea la forma de
inicio de la catenaria correspondiente a la cadena de cables real, más estable y rápido se puede
realizar el cálculo.
Se recomienda pretensar las barras de cable con el fin de prevenir esfuerzos de compresión
que resulten en fallo. Es más, los cables se deberían usar sólo en caso de que las deformaciones
tengan una parte considerable en cambios de los esfuerzos internos, es decir cuando ocurran
grandes deformaciones. Para aparejos simples rectos como arriostramientos transversales (cu-
bierta proyectada), las barras de tracción son completamente suficientes.
Al evaluar las deformaciones de barras de cable, establezca el factor de escala en el panel de
control (ver Figura 3.20, página 32) a "1" de forma que los efectos de refuerzo se representen
con realismo.
Cable en poleas
El cable en poleas absorbe sólo esfuerzos de tracción y se calcula según la teoría de cables
(análisis de grandes deformaciones). En contraste con un cable, sólo se puede aplicar a una po-
lilínea con al menos tres nudos. Este tipo de barra es apropiado para sistemas de poleas donde
los esfuerzos axiles se transmiten a través de las poleas.
En comparación a la barra de cable normal, sólo un desplazamiento dentro de los nudos inter-
nos en dirección longitudinal ux es posible. Por lo que, la barra no debe estar tensionada por
cargas de barra que actúan en las direcciones locales y o z.
El desplazamiento en dirección longitudinal no se admite para que sea libre en los extremos
del cable.
Figura 4.152: Sistema con cable en polea y barra de cable - esfuerzos axiles y reacciones en apoyos
152 Programa RFEM © 2016 Dlubal Software GmbH
4 Datos del modelo
No es importante para los nudos internos de la polilínea si un apoyo en nudo está disponible o
la barra está conectada a otra construcción. RFEM analiza el modelo total de la barra de cable a
lo largo de la longitud de la polilínea.
RFEM considera sólo desplazamientos ux y esfuerzos axiles N para barras del tipo de barra Ca-
ble en poleas.
Viga resultante
Como un corte a través del modelo, una viga resultante se puede colocar en cualquier sitio en
el modelo como barra virtual. Úselo para mostrar esfuerzos internos de superficies, barras y só-
lidos en la forma de resultados integrados. De esta manera, puede leer en la pantalla por
ejemplo los esfuerzos cortantes resultantes de una superficie usada para cálculo de fábrica.
La viga resultante no necesita ningún apoyo o conexión para el modelo. Es más, no es posible
aplicar cargas a la misma.
Los parámetros de integración se deben establecer en un cuadro de diálogo (ver Figura 4.153)
que abre usando el botón [Editar].
En la sección del diálogo Integrar tensiones y fuerzas, defina la zona de influencia de las vigas
resultantes. El gráfico del diálogo ilustra los parámetros relevantes para las opciones individua-
les.
Figura 4.153: Cuadro de diálogo Editar parámetros para la barra del tipo "Viga resultante"
La sección del diálogo Incluir objetos permite una selección específica de elementos del mode-
lo cuyos resultados se deberían considerar para la integración: superficies, sólidos, barras.
Cuando se define la viga resultante, puede activar y desactivar la representación de
áreas de integración en el navegador Mostrar (ver la imagen que se muestra a la izquierda).
Rigideces
Las rigideces de barra se pueden especificar directamente en el cuadro de diálogo que abre
con el botón [Editar]. De este modo, la designación de una sección no es necesaria.
Programa RFEM © 2016 Dlubal Software GmbH
153
4 Datos del modelo
Figura 4.154: Cuadro de diálogo Editar rigideces de barra
Para mirar en la definición de la matriz de rigidez, use el botón [Información].
Acoplamiento
Una barra de acoplamiento es una barra virtual, muy rígida con propiedades articuladas y rígi-
das definibles.
Es posible acoplar los grados de libertad de los nudos inicial y final de cuatro maneras distin-
tas. Los esfuerzos cortantes y axiles, momentos flectores y a torsión respectivamente, se trans-
fieren directamente de un nudo a otro. Los acoplamientos se pueden usar para modelar situa-
ciones especiales para transferir esfuerzos y momentos.
RFEM calcula rigideces de acoplamiento que dependen del modelo con el fin de excluir pro-
blemas numéricos.
Con la barra Rígida alternativa (ver página 151) puede definir barras de acoplamiento que con-
sidera también muelles y no linealidades de articulaciones.
Para controlar la representación de resultados de acoplamiento, use el navegador Mostrar.
Figura 4.155: Activar la pantalla para resultados de barras de acoplamiento en el navegador Mostrar
154 Programa RFEM © 2016 Dlubal Software GmbH
4 Datos del modelo
Muelle
Si se establecen no linealidades del Muelle, puede abrir un cuadro de diálogo nuevo usando el
botón del diálogo [Editar] o el botón [...] en la tabla.
Figura 4.156: Cuadro de diálogo Editar parámetros para la barra de tipo "Muelle"
Defina las propiedades del muelle por Parámetros o en un Diagrama. La constante del muelle
C1,1 describe la rigidez de la barra en su dirección x local según la siguiente relación:
E⋅A
k=
l
Ecuación 4.24
El Deslizamiento especifica una zona de la deformación donde el muelle no absorbe esfuerzos.
Es más, tiene dos opciones para definir los Límites del muelle:
• Deformación: Los valores umin y umax definen la zona de actividad geométrica del muelle.
El muelle actuará como una barra rígida (interrupción) para deformaciones además de la
zona especificada.
• Fuerza: Los valores Nmin y Nmax definen la zona de actividad para los esfuerzos que pueden
ser absorbidos por el muelle. Si el esfuerzo axil es además el límite definido, el muelle fa-
lla.
Cuando se establece la opción Diagrama, puede definir las propiedades del muelle incluso con
más precisión. Aquellas configuraciones son en su mayor parte idénticas a las opciones dispo-
nibles para articulaciones en barras no lineales (ver capítulo 4.14, página 143).
Nula
Ni la barra nula ni sus cargas se consideran para el cálculo. Use el tipo de barra nula para anali-
zar, por ejemplo, cambios en el comportamiento de la estructura si algunas barras no son efi-
caces. No necesita eliminar estas barras, su carga se mantiene también.
Programa RFEM © 2016 Dlubal Software GmbH
155
4 Datos del modelo
Sección al inicio de barra y fin de barra
Los dos campos de entrada o columnas de tabla se usan para definir las secciones para el inicio
y fin de barra. Los números de la sección se refieren a las entradas en la tabla 1.13 Secciones
(ver capítulo 4.13, página 125). La designación se hace más sencilla por colores relacionados a
secciones diferentes.
Al introducir números diferentes para el inicio y fin de secciones, se crea una cartela. RFEM in-
terpola las rigideces variables a lo largo de la barra según los polinomios de alto grado. Una
Barra de sección
variable
entrada sin sentido como la de una cartela de sección IPE y un acero redondo se identifican
mediante una comprobación plausible antes de que se inicie el cálculo.
La determinación interna de valores de sección variable se controlan especificando la Forma de
cartela en la pestaña Opciones del cuadro de diálogo Nueva barra, en la columna de tabla res-
pectivamente (ver página 159).
Giro de barra
El sistema de coordenadas relacionado con la barra x,y,z está definido en sentido de las agujas
del reloj por ángulos rectos. El eje x local representa siempre el eje neutro de la barra, conec-
tando el nudo inicial con el nudo final de la línea (dirección positiva). Los ejes y y z de la barra,
respectivamente u y v para secciones asimétricas, representan los ejes principales de la barra.
Figura 4.157: El giro de barra y los ejes x,y,z locales de barras (cualquier posición espacial)
La posición de los ejes y y z locales se establece automáticamente. El eje y es perpendicular al
eje x longitudinal y paralelo al plano XY global. La posición del eje z se determina mediante la
regla de la mano derecha. El componente z' del eje z siempre se representa descendente (lo
que significa en dirección de la gravedad) - independientemente de si el eje Z global se orienta
de forma descendente o ascendente.
Para comprobar la posición de barra, use el renderizado 3D. Puede también usar el navegador
Mostrar o el menú contextual de barra para representar los Sistemas de ejes x,y,z de barra.
Menú contextual de barra
Figura 4.158: Selección de los sistemas de eje locales de barra en el navegador Mostrar
156 Programa RFEM © 2016 Dlubal Software GmbH
4 Datos del modelo
La columna de tabla N le informa acerca del eje global paralelo a la barra o le indica el plano
que abarca los ejes globales donde descansa la barra. Si no hay ninguna entrada, la barra se
encuentra en una posición espacial arbitraria.
Si una barra se alinea paralela al eje global Z, es decir en posición vertical, el eje z local, por su-
puesto, no tiene componente Z. En este caso, se aplica la siguiente regla: el eje y local se alinea
paralelo al eje Y global. Luego, la posición del eje z se determina mediante la regla de la mano
derecha.
Figura 4.159: Posición de barra vertical con orientaciones de barra diferentes (β = 0°)
Cuando una barra se coloca en un conjunto de barras de pilar continuas no está exactamente
en posición vertical (debido a las desviaciones de simetría de las coordenadas del nudo X o Y),
los ejes de la barra pueden cambiar su orientación: RFEM clasifica la posición de una barra que
está ligeramente inclinada como "general". Si desea aún clasificar barras en general en posición
general como vertical, seleccione Regenerar modelo en el menú Herramientas (ver capítulo
7.1.3, página 275).
Los giros de barra se pueden aplicar de dos maneras:
Giro de barra por ángulo β
Defina un Ángulo β sobre el cual se gira la barra. Si el ángulo de giro β es positivo, los ejes y y z
se giran en sentido de las agujas del reloj respecto al eje x longitudinal de barra.
Tenga en cuenta que el ángulo de giro de la barra β y el ángulo de giro de la sección α' (ver
capítulo 4.13, página 128) se resumen.
En los modelos 2D, sólo los ángulos de giro de la barra de 0º y 180º se admiten.
Giro de barra por nudo auxiliar
El sistema de ejes de la barra se dirige hacia un nudo particular. Primero, seleccione el eje (y o
z) que desea que afecte el nudo auxiliar. En consecuencia, el nudo auxiliar define el plano x-y o
el plano x-z de la barra. Luego, introduzca el nudo auxiliar. También es posible seleccionarlo
gráficamente o crear uno nuevo. Sin embargo, asegúrese de que el nudo no descansa sobre la
línea recta que está definida por el eje x de la barra.
El ejemplo siguiente muestra los pilares que se alinean hacia el punto central.
Programa RFEM © 2016 Dlubal Software GmbH
157
4 Datos del modelo
Figura 4.160: Giro de barra por nudo auxiliar
Cambios del sistema de ejes de barra pueden afectar a los signos de los esfuerzos internos. La
figura siguiente ilustra la regla general de signos.
Figura 4.161: Definición positiva de esfuerzos internos
El momento flector My es positivo si las tensiones de tracción ocurren en el lado positivo de la
barra (en dirección del eje z). Mz es positivo si las tensiones de compresión ocurren en el lado
positivo de la barra (en dirección del eje y). La definición del signo para momentos torsores, es-
fuerzos axiles y esfuerzos cortantes corresponde con los convenios usuales. Estos esfuerzos in-
ternos son positivos si actúan en una dirección positiva.
Articulación al inicio y fin de barra
En estas dos columnas de tabla o campos de entrada del cuadro de diálogo Nueva barra, pue-
de definir articulaciones que controlen la transferencia de esfuerzos internos en nudos. Los
números de la articulación están referidos a las entradas disponibles en la tabla 1.14 Articula-
ciones en barras (ver capítulo 4.14, página 138).
Para algunos de los tipos de barra, las entradas no están disponibles ya que las articulaciones
internas ya existen.
Excentricidad de barra
En esta columna de tabla o campo de entrada de la pestaña del diálogo Opciones (ver Figura
4.151), puede asignar una conexión excéntrica para la barra. Los números de las excentricida-
des se refieren a la tabla 1.15 Excentricidades de barra (ver capítulo 4.15, página 145). Un tipo
de conexión determina las excentricidades de ambos inicio de barra y fin de barra.
División de barra
Las divisiones de barra controlan la salida numérica de los esfuerzos internos y deformaciones
a lo largo de la barra (ver capítulo 4.16, página 147). Use la configuración en la columna de ta-
158 Programa RFEM © 2016 Dlubal Software GmbH
4 Datos del modelo
bla o el campo de entrada de la pestaña del diálogo Opciones para asignar divisiones o crear
nuevas. Los números de las divisiones se refieren a las entradas en la tabla 1.16 Divisiones de
barra.
Una división de barra no tiene ni la influencia en la determinación de valores extremos ni en el
diagrama de resultados gráficos (RFEM usa internamente una partición más refinada). Como
las divisiones de barra no se necesitan en la mayoría de los casos, la configuración predetermi-
nada es "Ninguna" o "0".
Apoyo elástico en barra
Con este campo de entrada de la pestaña Opciones (ver Figura 4.151) puede asignar un apoyo
elástico para la barra. Los números de los apoyos elástico se administran en la tabla 1.19 Apo-
yos elásticos en barra (ver capítulo 4.19, página 164).
No linealidad de barra
Este campo de entrada en la pestaña del diálogo Opciones (ver Figura 4.151, página 149) lo ha-
ce posible para proporcionar la barra con propiedades no lineales. Los números de las no li-
nealidades se refieren a las entradas en la tabla 1.20 No linealidades de barra (ver capítulo 4.20,
página 167).
Forma de cartela
Si se definen secciones diferentes para el inicio de barra y el fin de barra, esta columna de tabla
o campo de entrada en la pestaña Opciones le ofrece la opción entre aplicar una cartela Lineal
y una Cuadrática. De esta manera, es posible describir la geometría de la cartela para la deter-
minación de valores de sección interpolados.
En la mayoría de casos, existe una distribución de cartela lineal: la altura de la sección cambia
equitativamente desde el inicio hasta el fin de la sección, el ancho permanece más o menos
constante. Sin embargo, si el ancho de la sección también se cambia claramente, a lo largo de
la barra (por ejemplo una cartela hecha de secciones macizas), se recomienda usar una función
cuadrada para la interpolación de valores de sección.
Longitud
Esta columna de tabla indica la longitud absoluta de la barra como distancia entre el inicio y fin
del nudo. Las excentricidades se consideran.
Puede leer la longitud de barra también en la ventana de trabajo: sitúe el puntero del ratón
sobre una barra y espere un momento hasta que aparezca la información en pantalla de la ba-
rra.
Peso
La masa de una barra se determina del producto del área de la sección A y el peso específico
del material. RFEM aplica g = 10 m/s2 como aceleración de la gravedad.
Posición
La columna de tabla N le informa acerca del eje global paralelo a la barra o le indica el plano
que abarca los ejes globales donde descansa la barra. Si no hay ninguna entrada, la barra se
encuentra en una posición espacial arbitraria.
Cuando una barra se posiciona en un conjunto continuo de barras de pilar no se encuentra
exactamente en posición vertical (debido a las menores desviaciones de las coordenadas X o Y
en el nudo), los ejes de la barra pueden cambiar su orientación: RFEM clasifica la posición de
una barra que está ligeramente inclinada como "general". Si desea clasificar aún barras en la
posición general como vertical, seleccione Regenerar modelo en el menú Herramientas (ver
capítulo 7.1.3, página 275).
Programa RFEM © 2016 Dlubal Software GmbH
159
4 Datos del modelo
Longitudes eficaces
La pestaña de diálogo Longitudes eficaces administra los Factores de longitudes eficaces kcr,y y
kcr,z.
Figura 4.162: Cuadro de diálogo Editar barra, pestaña Longitudes eficaces
Los factores de longitudes eficaces se pueden ajustar por separado para ambos ejes de barra.
Los campos del diálogo a la derecha muestran las Longitudes eficaces que resultan de los facto-
res y la longitud de barra introducidos.
Los factores de longitudes eficaces son significativos para los módulos adicionales como RF-
STEEL EC3 donde el análisis de estabilidad se cumple, salvo que jueguen un rol secundario pa-
ra RFEM como por ejemplo que las longitudes de pandeo para barras de pandeo sean deter-
minadas internamente a partir de las condiciones de contorno, y luego se apliquen con preci-
sión.
En la sección del diálogo Carga crítica de pandeo, puede decidir si la carga de pandeo por fle-
xión de la barra se compruebe durante el cálculo. La casilla de verificación se marca de forma
predeterminada para cerchas y barras de compresión y pandeo. La pestaña de diálogo Pará-
metros de cálculo globales del cuadro de diálogo Parámetros de cálculo (ver Figura 7.22, página
293) ofrece una opción de configuración global para este tipo de control.
Barra como modelo de superficie
La función del menú contextual Generar superficies desde barras se puede usar para convertir
una barra (elementos 1D) en elementos de superficie adecuados (elementos 2D) para cálculos
detallados. La función se describe en el capítulo 11.7.1.5 en la página 544.
Barras dobles
Generalmente, no se desean barras solapadas en el modelo. Por lo que cuando define una ba-
rra nueva en los nudos de una barra ya existente, RFEM elimina la barra antigua automática-
mente.
Para prevenir que RFEM elimine barras que ya existen, seleccione Permitir barras dobles en el
menú Edición. RFEM considera las rigideces de ambas barras en el cálculo.
160 Programa RFEM © 2016 Dlubal Software GmbH
4 Datos del modelo
4.18 Nervios
Descripción general
Los nervios son un tipo especial de barra. Para crear un nervio, debe existir ya una barra. Los
nervios se pueden usar para representar vigas en T en el modelo de AEF definiendo excentrici-
dades y anchos eficaces.
Botón lista Barra Los nervios son principalmente apropiados para modelos con elementos de hormigón arma-
do: puede usar los esfuerzos internos y secciones del nervio para el cálculo en el módulo adi-
cional RF-CONCRETE Members. Sin embargo, si desea modelar una placa de acero con un
"nervio" soldado, use una superficie con una barra conectada excéntricamente.
Puede definir un nervio directamente con el menú contextual del navegador de Nervios o por
la entrada del diálogo. Cuando cree una barra nueva y seleccione el Tipo de barra Nervio (ver
capítulo 4.17, página 150), puede usar el botón disponible [Editar] para definir los parámetros.
También es posible acceder al cuadro de diálogo siguiente usando el menú o menú contextual
en el navegador.
Figura 4.163: Cuadro de diálogo Nuevo nervio (para el tipo de modelo 2D - XY)
Figura 4.164: Tabla 1.18 Nervios
Posición del nervio
Generalmente, un nervio es una barra que está dispuesta excéntricamente. La excentricidad se
determina automáticamente desde la mitad del espesor de superficie y mitad de la altura de la
Programa RFEM © 2016 Dlubal Software GmbH
161
4 Datos del modelo
barra (la tabla 1.15 Excentricidades de barra no está afectada). También puede definirlo ma-
nualmente. Debido a la excentricidad del nervio la rigidez del momento se incrementa.
Las siguientes opciones de disposición están disponibles:
En el lado +/–z de la superficie
La excentricidad como suma de la mitad del espesor de superficie y la mitad de la altura del
alma se aplica automáticamente en dirección del eje z positivo o negativo de la superficie. Para
mostrar y comprobar los ejes x,y,z de superficie en el gráfico, use el navegador Mostrar (ver
Figura 4.115, página 124).
Figura 4.165: Nervios en el lado positivo z (izquierda) y negativo z (derecha) de las superficies
Céntrico
El nervio se modela sin excentricidad. El eje neutro se encuentra en el centro de la superficie.
Definido por el usuario por excentricidad de barra
Defina la excentricidad de barra manualmente en el cuadro de diálogo Nueva excentricidad de
barra, respectivamente en la tabla 1.15 (ver capítulo 4.15, página 145), y luego asígnela a la ba-
rra.
Puede comprobar la posición del nervio en el modo de renderizado sin problemas: en el nave-
gador Mostrar, seleccione las dos opciones de representación para modelos de sólidos: Barras
→ Secciones y Superficie → Relleno incluido espesor.
Figura 4.166: Navegador Mostrar: Renderizado → Modelo → Modelo de sólido
Ancho eficaz
Al modelar estructuras 3D, el ancho eficaz no tiene influencia en la rigidez porque la rigidez
aumentada ya es considerada por la barra excéntrica. El ancho eficaz sólo afecta a los esfuerzos
162 Programa RFEM © 2016 Dlubal Software GmbH
4 Datos del modelo
internos. Para modelos 2D (tipo de modelo 2D - XY), sin embargo, la rigidez se controla me-
diante la configuración aplicada a la Reducción de rigidez (ver párrafo siguiente).
Si una viga conectada excéntricamente se usa en vez de un nervio, entonces el modelo de
RFEM asigna esfuerzos internos a la barra y a la losa. Pero en el cálculo de hormigón armado, la
barra y una cierta parte de la superficie se considera como una unidad simple, concretamente
la viga de piso (viga en T). Para determinar los esfuerzos internos para la viga de piso, el mo-
mento flector en la barra se debe incrementar mediante el producto desde el esfuerzo axil en
la losa y la excentricidad. Para determinar el esfuerzo axil en la losa, tiene que conocer el área
donde se evalúan los esfuerzos axiles. Por lo tanto, tiene que especificar los anchos eficaces así
como las superficies.
Conectar superficie
Los anchos eficaces del nervio se deben definir por separado para el lado izquierdo y derecho.
Con frecuencia, puede mantener la configuración Detectar automáticamente en la lista dispo-
nible Conectar superficie en el cuadro de diálogo Nuevo nervio. Sólo en caso de que más de dos
superficies se unan entre sí a lo largo de la línea del nervio, tiene que determinar las superficies
conectadas explícitamente.
Ancho de integración
El Ancho b1 y respectivamente el b2 se pueden introducir directamente en el campo de entrada
o calcular automáticamente a partir de la longitud de barra seleccionando las opciones L/6 y
L/8. Al confirmar el cuadro de diálogo, RFEM determina los anchos de integración e introduce
los valores.
Programa RFEM © 2016 Dlubal Software GmbH
163
4 Datos del modelo
Tenga en cuenta: ¡si la longitud de barra se modifica subsecuentemente, los anchos de inte-
gración no se ajustan automáticamente!
Tras el cálculo, los componentes eficaces de las superficies se pueden considerar para los resul-
tados de barra. En el navegador Mostrar, haga clic en Resultados y seleccione Superficie/barra de
cooperación eficaz. Los diagramas de resultados de barra tienen en cuenta una evaluación espe-
cífica de los esfuerzos internos del nervio (ver capítulo 9.5, página 383).
Reducción de rigidez
La sección del diálogo y respectivamente estas columnas de tabla sólo se muestran si el tipo
de modelo 2D - XY se establece en los datos generales (ver Figura 12.23, página 598). En com-
paración con los modelos espaciales definidos donde los nervios se pueden considerar en el
análisis de EF como barras distribuidas excéntricamente de todas formas, RFEM usa otra apro-
ximación de análisis para vigas de techo.
Sin la actividad del componente de placa
RFEM aplica para el cálculo una sección substituta cuya rigidez se determina de la sección de la
barra y el componente de placa eficaz de las superficies. De este modo, la rigidez de la placa se
determina dos veces para los nervios distribuidos excéntricamente ya que es eficaz en la sec-
ción substituta así como directamente por los elementos de superficie. Si se marca la casilla de
verificación Sin actividad del componente de placa, el componente de rigidez de la placa no se
considera en la sección substituta.
Actividad de la rigidez a torsión
Este campo de entrada se usa para reducir la rigidez a torsión del nervio.
4.19 Apoyos elásticos en barra
Descripción general
Mientras los apoyos en nudo representan un apoyo en ambos extremos de barra, los apoyos
elásticos en barra ofrecen un apoyo elástico de la barra a lo largo de toda su longitud. Use
apoyos elásticos en barra para modelar por ejemplo vigas de cimentación considerando pro-
piedades del suelo. Si el apoyo elástico no es eficaz en caso de tensiones de tracción o com-
presión, es posible considerar efectos no lineales en el cálculo.
Figura 4.167: Cuadro de diálogo Nuevo apoyo elástico en barra
164 Programa RFEM © 2016 Dlubal Software GmbH
4 Datos del modelo
Figura 4.168: Tabla 1.19 Apoyos elásticos en barra
En las barras
Los apoyos elásticos en barras sólo se pueden definir para el tipo de barra Viga. Introduzca el
número de la barra en la columna de tabla o campo de entrada. También puede definirlo grá-
ficamente.
Constantes elásticas
Muelle a traslación
Tiene que especificar los parámetros de muelles a traslación en dirección de los ejes x, y y z lo-
cales de barra.
Los módulos de rigidez ES de la Tabla 4.8 sirven como valores de referencia. Tenga en cuenta
que la entrada en RFEM se refiere al módulo de reacción de subgrado para que se determine
considerando el factor de forma.
Tipo de suelo ES (carga estática) ES (carga dinámica)
Arena, compacta 40 – 100 200 – 500
Arena de grava, compacta 80 – 150 300 – 800
Arcilla, semisólida a sólida 8 – 30 120 – 250
Arcilla, rígida-plástica 5 – 20 70 – 150
Suelo mixto, semisólido a sólido 20 – 100 200 – 600
Tabla 4.8: Módulos de rigidez de los tipos de suelo seleccionados en [N/mm2]
Los valores de la Tabla 4.8 representan valores característicos del área relacionada: describen la
fuerza superficial en [N/mm2] que se necesita para comprimir el suelo por 1 mm. De este mo-
do, la unidad se interpreta de una forma relacionada con el sólido como [N/mm3].
Para las vigas de cimentación usadas por ejemplo para modelar cimientos corridos, tiene que
determinar el coeficiente del muelle considerando el ancho de la sección. De esta forma, ob-
tiene un muelle a traslación en [N/mm2] que está relacionado a la barra. El muelle indica el es-
fuerzo de barra en [N/mm] que se necesita para comprimir el suelo por 1 mm - por lo tanto la
unidad de entrada es [N/mm2]. El resultado se debe introducir como muelle a traslación C1,z:
Para los cimientos corridos (barras en posición horizontal) el eje z local tiene normalmente di-
Menú contextual de barra rección descendente.
Las rigideces del muelle se consideran como valores de cálculo.
Use el navegador Mostrar o el menú contextual de la barra para representar ejes locales de ba-
rra (ver Figura 4.158, página 156).
Programa RFEM © 2016 Dlubal Software GmbH
165
4 Datos del modelo
Muelle a cortante
Los muelles a cortante se usan para determinar la capacidad a cortante del suelo. Las constan-
tes elásticas C2 se determinan del producto ν · C1,z, con el coeficiente de Poisson ν para asumir
entre 0.125 y 0.5 para suelo de arena y gravilla, y entre 0.2 y 0.4 para suelo de arcilla.
Muelle al giro
Introduzca la constante de un muelle al giro en el campo de entrada del diálogo o columna de
tabla. La constante dificulta el giro de la barra respecto a su eje longitudinal.
Apoyo ineficaz
Si el apoyo ineficaz no es eficaz en caso de tensiones de tracción o compresión, asigne la pro-
piedad no lineal Fallo al tipo de cimentación.
Tenga en cuenta que el criterio Fallo si la tensión de contacto es negativa o positiva en z sólo se
refiere al eje z de barra local. ¡La no linealidad no se aplica a la muelles a traslación en dirección
de los ejes x e y locales! De este modo, no es posible un fallo biaxial eficaz de las barras de ci-
mentación.
Una ineficacia en caso de una tensión de contacto negativa tiene el siguiente significado: si un
elemento de barra se mueve en dirección opuesta al eje z local no afecta a la cimentación.
Si se aplica el criterio de fallo, se recomienda comprobar la posición y orientación de los
ejes z locales (ver Figura 4.158, página 156). Puede que sea necesario girar las barras.
La división de barras de las barras con apoyos elásticos se puede ajustar en la pestaña de diá-
logo Parámetros de cálculo globales del cuadro de diálogo Parámetros de cálculo (ver capítulo
7.3, página 293).
166 Programa RFEM © 2016 Dlubal Software GmbH
4 Datos del modelo
4.20 No linealidades de barra
Descripción general
Las no linealidades de barra se usan para representar relaciones no lineales entre fuerza (o
momento) y deformación de barras.
Algunas propiedades no lineales ya se pueden definir al especificar el tipo de barra. Una barra
traccionada, por ejemplo, es una cercha para la cual la deformación se aumenta proporcional al
esfuerzo de tracción, pero cuya deformación puede aumentar bajo compresión sin una fuerza
verificable que se requiera para ello.
En principio, las no linealidades de barra se pueden asignar a cualquier tipo de barra. Por su-
puesto, las combinaciones tienen que tener sentido. Una barra comprimida con el criterio de
cálculo "Fallo por compresión" causaría problemas durante el cálculo. Por lo tanto, las no linea-
lidades de barra no se admiten para los tipos de barra tracción, compresión, pandeo y barra de
cable, así como para barras con secciones del tipo "Rígida ficticia" (ver página 126).
Figura 4.169: Cuadro de diálogo Nueva no linealidad de barra
Figura 4.170: Tabla 1.20 No linealidades de barra
Programa RFEM © 2016 Dlubal Software GmbH
167
4 Datos del modelo
No linealidad Diagrama Descripción
Fallo por La barra no puede absorber esfuerzos de
tracción tracción.
Fallo por La barra no puede absorber esfuerzos de
compresión compresión.
Fallo por La barra no puede absorber esfuerzos de
tracción con tracción.
deslizamiento
Los esfuerzos de compresión no se absorben
hasta que el deslizamiento ux no vence.
Fallo por La barra no puede absorber esfuerzos de
compresión con compresión.
deslizamiento
Los esfuerzos de tracción no se absorben
hasta que el deslizamiento ux no vence.
Deslizamiento La barra absorbe esfuerzos axiles sólo tras
haber excedido una deformación o reducción
por el valor ux.
Tenga en cuenta: Una armadura lineal en
una barra con Deslizamiento causa una divi-
sión de la barra interna en partes de barra
pequeñas. El criterio de deslizamiento se
aplica a cada una de estas barras parciales.
Desgarro por La barra absorbe esfuerzos de compresión sin
tracción limitación, pero falla si se sobrepasan los es-
fuerzos de tracción Nhasta.
168 Programa RFEM © 2016 Dlubal Software GmbH
4 Datos del modelo
Fluencia por La barra absorbe esfuerzos de compresión sin
tracción limitación, pero sólo un esfuerzo de tracción
máximo de Nhasta.
Si la deformación aumenta, el esfuerzo de
tracción permanece constante en la barra.
Desgarro por La barra absorbe esfuerzos de tracción sin
compresión limitación, pero falla si los esfuerzos de com-
presión exceden Ndesde.
Fluencia bajo La barra absorbe esfuerzos de tracción sin
compresión limitación, pero sólo un esfuerzo de tracción
máximo de Ndesde.
Si la deformación aumenta, el esfuerzo de
compresión permanece en la barra.
Desgarro La barra falla al alcanzar el esfuerzo de com-
presión Ndesde o el esfuerzo de tracción Nhasta.
Fluencia La barra comienza a ceder si el esfuerzo de
compresión Ndesde o el esfuerzo de tracción
Nhasta se alcanzan:
Si aumenta la deformación, el esfuerzo per-
manece constante.
Articulación plás- Si se alcanza una fuerza de cálculo plástica en
tica una posición de la barra, una articulación
plástica se forma allí para el esfuerzo interno.
Los esfuerzos internos se deben introducir
como valores absolutos. Para componentes
de esfuerzos internos no resultantes en plas-
tificaciones, tiene que introducir valores ma-
yores.
Tabla 4.9: No linealidades de barra
Programa RFEM © 2016 Dlubal Software GmbH
169
4 Datos del modelo
4.21 Conjuntos de barras
Descripción general
Los conjuntos de barras se deben entender como barras combinadas. Use un conjunto de ba-
rras para tratar varias barras como una barra singular, como puede ser preferible para varias
posiciones en el sistema estructural (por ejemplo para análisis de pandeo lateral, cálculo de vi-
gas continuas, aplicación de carga).
Botón lista Barra
Figura 4.171: Barras continuas con carga trapezoidal
La figura anterior muestra una carga variable lineal que actúa en la longitud total de un con-
junto de barras.
Figura 4.172: Cuadro de diálogo Nuevo conjunto de barras
Figura 4.173: Tabla 1.21 Conjuntos de barras
Descripción
Puede introducir cualquier nombre para el conjunto de barras. Puede también usar la lista para
seleccionar un nombre. Las descripciones introducidas manualmente se guardan en la lista y
están a disposición para su selección de forma instantánea.
170 Programa RFEM © 2016 Dlubal Software GmbH
4 Datos del modelo
Tipo
Hay dos tipos diferentes de conjuntos de barras:
• Barras continuas
• Grupo de barras
Las barras continuas se crean conectando barras que no se ramifican. Sería posible dibujarlas
con un lápiz sin interrumpir la línea continua.
Figura 4.174: Barras continuas
Un grupo de barras consiste en barras conectadas que se pueden ramificar.
Figura 4.175: Grupo de barras
En algunos módulos adicionales es posible calcular conjuntos de barras. Con frecuencia, el
cálculo se puede cumplir sólo para barras continuas, porque parámetros tales como longitu-
des de pandeo se deben definir claramente.
Barras
En el campo de entrada del cuadro de diálogo o de la columna en la tabla, introduzca los nú-
meros de las barras que forman el conjunto de barras. Puede también usar la función [] para
seleccionarlas gráficamente en la ventana de trabajo. Use el botón [Invertir orientación de ba-
rra] para cambiar el orden de números de barra y de este modo la dirección del conjunto de
barra.
La forma más rápida para definir un conjunto de barras es la siguiente: seleccione las barras re-
levantes en la ventana de trabajo usando el puntero trazando una ventana que las encierre.
Puede también usar la selección múltiple presionando la tecla [Ctrl]. Luego, haga clic con el
botón secundario del ratón sobre una de las barras seleccionadas. El menú contextual de la
Barra se abre y seleccione Crear conjunto de barras tanto para grupos de barras como para
Programa RFEM © 2016 Dlubal Software GmbH
171
4 Datos del modelo
barras continuas. El cuadro de diálogo Nuevo conjunto de barras se abre y se prestablecen los
números de las barras seleccionadas.
Longitud
La longitud total del conjunto de barras se determina a partir de la suma de longitudes de ba-
rras individuales.
Peso
La masa del conjunto de barras se determina a partir de la suma de masas de barras individua-
les.
4.22 Intersecciones
Descripción general
Si las superficies se intersectan y los esfuerzos internos se transfieren a una línea común, tiene
que crear una intersección. Si no, tendría dos subsistemas independientes sin ninguna cone-
xión. El siguiente ejemplo muestra el efecto.
Figura 4.176: Deformaciones debidas al peso propio sin intersección (izquierda) y con intersección (derecha)
Cada vez que el modelo se cambie, RFEM debe recalcular las intersecciones. Recalcular los da-
tos puede tardar mucho tiempo para la representación gráfica al calcular modelos complejos.
Como consecuencia la entrada se ralentiza.
Figura 4.177: Cuadro de diálogo Nueva intersección
172 Programa RFEM © 2016 Dlubal Software GmbH
4 Datos del modelo
Figura 4.178: Tabla 1.22 Intersecciones
Intersección de dos superficies
En los campos de entrada o columnas de tabla, introduzca los números de dos superficies que
se intersecten. En el cuadro de diálogo Nueva intersección, puede seleccionar las superficies de
la lista. Puede usar también la función [] para seleccionarlos gráficamente.
Las intersecciones (de incluso más de dos superficies, en caso necesario) se pueden crear rápi-
damente en el gráfico: seleccione las superficies usando el puntero trazando una ventana ce-
rrada. Puede también usar la selección múltiple presionando la tecla [Ctrl]. Luego, haga clic
con el botón secundario del ratón en las superficies seleccionadas. El menú contextual se abre
donde señale Superficie y seleccione Crear intersección. Luego, RFEM crea la intersección
automáticamente.
Figura 4.179: Menú contextual Superficie → Crear intersección
Números de línea generados por intersección
Al crear una intersección, RFEM genera una línea que es compartida por ambas superficies ("lí-
nea de intersección"). El número de la nueva línea se muestra en el campo del diálogo y en la
columna de tabla.
Las líneas de intersección se marcan como una línea de tipo Intersección en la tabla 1.2 Líneas.
El comentario las identifica como líneas Generadas. El cuadro de diálogo Editar línea se puede
usar también para las líneas de intersección de forma que pueda asignar propiedades de barra
o apoyo.
Programa RFEM © 2016 Dlubal Software GmbH
173
4 Datos del modelo
Activar componentes de superficie
Una línea de intersección divide una superficie en componentes que se pueden activar o des-
activar individualmente. Los componentes de superficie inactivos no se muestran en la venta-
na de trabajo. Ni los elementos finitos se crean ni la carga se aplica. Sólo los componentes de
superficie activos existen para el solucionador de ecuaciones.
Los componentes de intersecciones se pueden activar y desactivar como se muestra a conti-
nuación:
• Cuadro de diálogo Editar superficie
Haga doble clic en la superficie original en el navegador Datos. Al hacer doble clic en la
superficie en la ventana de trabajo, use el botón [Ir a] disponible en la pestaña de diálogo
Componente (ver Figura 4.69, página 86) del cuadro de diálogo Editar superficie para abrir
el cuadro de diálogo de la superficie original.
Abra la pestaña de diálogo Integrada / Componentes donde la sección del diálogo Activar
componentes de superficie enumera todos los componentes de superficie que se han
creado durante la generación de la intersección.
Figura 4.180: Cuadro de diálogo Editar superficie, pestaña Integrada / Componentes
El componente de superficie marcado en la lista se resalta en color en la ventana de tra-
bajo. Para establecer un componente inactivo, vacíe la casilla de verificación correspon-
diente. Luego, el componente de superficie inactivo se muestra sin color de relleno.
174 Programa RFEM © 2016 Dlubal Software GmbH
4 Datos del modelo
• Menú contextual del componente de superficie en el navegador Datos
Haga clic con el botón secundario del ratón en la entrada del navegador Superficies o en
el componente en la ventana de trabajo. Luego, use el menú contextual para activar o
desactivar el componente de superficie.
Figura 4.181: Menú contextual de un Componente de superficie en el navegador y ventana de trabajo
El menú contextual ofrece más funciones de ayuda para editar el componente o
superficie original.
El programa conserva internamente la información geométrica de la superficie original ya que
es necesaria para volver a calcular la intersección tras las modificaciones. Por lo tanto, los com-
ponentes de superficie inactivos no se pueden eliminar, pero sí ocultar.
Programa RFEM © 2016 Dlubal Software GmbH
175
4 Datos del modelo
4.23 Refinamientos de malla de EF
Descripción general
Si no se definen refinamientos de malla de EF, la malla de EF se genera con la longitud de des-
tino de EF preestablecida. Los parámetros globales de la malla de EF se describen en el capítu-
lo 7.2.2 en la página 279.
El concepto del generador de malla de EF no admite ajustes posteriores para la malla. Sin em-
bargo, puede usar los refinamientos de malla de EF para influenciar la generación de malla para
áreas específicas. De esta manera, se realiza una discretización definida por el usuario, ya que
puede ser necesaria por ejemplo en ángulos para conexiones de barras a superficies o para un
análisis dinámico de barras.
Figura 4.182: Cuadro de diálogo Nuevo refinamiento de malla de EF
Figura 4.183: Tabla 1.23 Refinamientos de malla de EF
176 Programa RFEM © 2016 Dlubal Software GmbH
4 Datos del modelo
Refinamiento de malla de EF aplicado a
Con la configuración en esta sección del diálogo o columna de tabla, decida qué objetos in-
cluir en el refinamiento de malla de EF y cómo realizar el refinamiento. Están disponibles dife-
rentes opciones para selección.
Nudo - circular
Define un área de refinamiento radial sobre el nudo que se extiende en todas las direcciones
espaciales.
Figura 4.184: Refinamiento circular sobre un nudo
Nudo - rectangular
En vez de un área de refinamiento circular, puede especificar una zona rectangular para el refi-
namiento.
Figura 4.185: Refinamiento rectangular sobre un nudo
Refinamiento en línea por longitud de EF
Define separaciones regulares de nudos de EF en una línea.
Figura 4.186: Refinamiento en línea por longitud de EF
Programa RFEM © 2016 Dlubal Software GmbH
177
4 Datos del modelo
Refinamiento en línea por división
La malla de EF de una línea se puede refinar en intervalos regulares. Este tipo de refinamiento
es especialmente útil para líneas con propiedades de barra.
Figura 4.187: Refinamiento en línea por división
Refinamiento en línea gradualmente
Los elementos finitos contiguos a la línea se pueden subdividir entre un número definido de n
filas. De esta manera, puede incluir por ejemplo áreas de contorno de superficies con un refi-
namiento. Este tipo de refinamiento es similar a la opción de generación Refinamiento de malla
de EF a lo largo de las líneas (ver capítulo 7.2.2, página 280) disponible para placas 2D.
Figura 4.188: Refinamiento en línea gradual por dos filas
Refinamiento en superficie
Especifica una longitud lateral de elementos finitos que se establece como longitud de destino
y tamaño de malla para la superficie completa.
Este tipo de refinamiento se puede usar también para superficies de menor importancia para
el análisis: como "refinamiento" introduzca un tamaño de malla que sea superior a la longitud
de destino de EF global.
178 Programa RFEM © 2016 Dlubal Software GmbH
4 Datos del modelo
Figura 4.189: Refinamiento en una superficie
Refinamiento en sólido
Los refinamientos de malla de EF se pueden también definir para sólidos con el fin de influen-
ciar la generación de elementos 3D.
Figura 4.190: Refinamiento en un sólido
Nudos / líneas / superficies / sólidos
En el campo de entrada del cuadro de diálogo, respectivamente la columna de la tabla, intro-
duce los números de los objetos para los cuales desea aplicar el refinamiento de la malla de EF.
En el cuadro de diálogo Nuevo refinamiento de malla de EF, puede usar la función [] para se-
leccionar los objetos gráficamente.
Programa RFEM © 2016 Dlubal Software GmbH
179
4 Datos del modelo
Parámetros
Radio
Al seleccionar un refinamiento circular alrededor de un nudo, tiene que especificar el Radio del
área de refinamiento. Además, tiene que definir la Longitud de destino de EF en el centro (Inte-
rior) y en la periferia (Exterior) del círculo. Si la longitud de EF en el contorno del área de refi-
namiento corresponde al tamaño de malla global, RFEM redefine la malla gradualmente desde
el exterior hasta el interior.
Si hay una gran diferencia entre la longitud de EF interior y exterior, especifique un radio am-
plio. De esta forma, puede evitar la generación de elementos triangulares de ángulo agudo
dentro del área de refinamiento.
Longitud del lado
Al seleccionar un refinamiento rectangular alrededor de un nudo, tiene que definir el área de
refinamiento por su longitud del lado. Además, tiene que especificar la Longitud de destino de
EF en el centro (Interior).
Número de nudos de división
Al seleccionar un refinamiento de línea por división, tiene que definir el número de nudos de
división. Luego, el número definido de nudos de EF separados por igual se genera en la línea.
Número de filas
Al seleccionar un refinamiento de línea gradual, tiene que definir el número de filas n. Luego,
RFEM divide los elementos finitos de la superficie que están contiguos directamente a la línea
en el número de fila correspondiente. De este modo, se genera un refinamiento en dirección
de la línea.
Longitud de EF para línea / superficie / sólido
Si el refinamiento se selecciona en una línea, superficie o sólido, se debe introducir la longitud
de destino de EF para los objetivos correspondientes.
180 Programa RFEM © 2016 Dlubal Software GmbH
5 Casos y combinaciones de carga
5. Casos y combinaciones de carga
Las cargas que actúan sobre el modelo se administran en casos de carga distintos. Es posible
superponer estos casos de carga, manualmente o automáticamente, en las combinaciones de
carga y de resultados (ver capítulo 12.2.1, página 601).
Antes de que pueda definir cargas (ver capítulo 6), tiene que crear un caso de carga.
5.1 Casos de carga
Descripción general
Las cargas de una acción particular se almacenan en un caso de carga (CC). Los casos de carga
son por ejemplo: el peso propio, la carga de nieve o la sobrecarga de uso.
Las cargas en el caso de carga se deben definir como acciones características, lo que significa
sin coeficientes. Los coeficientes parciales de seguridad se pueden considerar más tarde al
superponer los casos de carga en la combinación de carga o resultados.
Para cada caso de carga puede definir separadamente qué método de cálculo (estático lineal,
análisis de segundo orden o de grandes deformaciones), aproximación y parámetros de cálcu-
lo (coeficiente de incremento de carga, reducción de rigidez por coeficiente parcial de seguri-
dad del material) desea usar.
Crear un nuevo caso de carga
Existen varias posibilidades para abrir un cuadro de diálogo de cargas con el fin de crear un
nuevo caso de carga:
• En el menú Insertar, señale Cargas y seleccione Nuevo caso de carga.
• Use el botón de la barra de herramientas [Nuevo caso de carga] que se muestra a la iz-
quierda.
Figura 5.1: Botón Nuevo caso de carga en la barra de herramientas
• Use el menú contextual de la entrada del navegador Casos de carga.
Figura 5.2: Menú contextual de Casos de carga en el navegador Datos
Programa RFEM © 2016 Dlubal Software GmbH
181
5 Casos y combinaciones de carga
El cuadro de diálogo Editar casos y combinaciones de carga aparece. Un nuevo caso de carga se
preestablece en la pestaña de diálogo Casos de carga.
Figura 5.3: Cuadro de diálogo Editar casos y combinaciones de carga, pestaña Casos de carga
• También es posible introducir un nuevo caso de carga en una fila vacía de la tabla 2.1 Ca-
sos de carga.
Figura 5.4: Tabla 2.1 Casos de carga
Caso de carga
El número del nuevo caso de carga se preestablece, pero se puede modificar en el campo de
entrada del diálogo CC núm.. Si el número introducido ya se ha asignado, RFEM muestra una
advertencia al cerrar el cuadro de diálogo.
La creación de casos de carga se debe organizar bien. Los huecos en la numeración se admiten
de forma que pueda insertar casos de carga adicionales más tarde. El orden de los casos de
carga se puede modificar subsecuentemente por medio del botón del diálogo [Cambiar nu-
meración] (ver Tabla 5.1 y capítulo 11.4.18, página 518).
182 Programa RFEM © 2016 Dlubal Software GmbH
5 Casos y combinaciones de carga
Descripción del caso de carga
Puede introducir cualquier nombre manualmente. También puede elegir un nombre de la lista
para describir el caso de carga de forma breve.
Para resolver
Use la casilla de verificación para decidir si el caso de carga se considera como caso de carga
independiente en el cálculo. De esta forma, es posible excluir casos de carga del cálculo que
no ocurran de forma aislada (por ejemplo viento sin considerar peso propio) o cuyos resulta-
dos no sean relevantes para un cálculo preliminar.
Tipo de acción
Las normas hacen mención a diferentes categorías de acciones que controlan la superposición
de casos de carga así como los coeficientes parciales de seguridad y coeficientes de combina-
ción. Cada caso de carga se debe asignar a una categoría.
La lista del cuadro de diálogo y tabla proveen varias categorías para la selección. Dependen de
la norma que se establece en el cuadro de diálogo Modelo - Datos generales (ver capítulo
12.2.1, page 601).
Configuración de la norma en el cuadro
de diálogo Modelo - Datos generales
Figura 5.5: Categorías de acciones según EN 1990
Estas categorías son significantes para combinar casos de carga manualmente o automática-
mente. La clasificación del caso de carga determina qué factores se aplican al crear combina-
ciones de carga y de resultados.
Peso propio
Cuando desee considerar el peso propio de la construcción como carga, marque la casilla de
verificación Activo. La dirección de la acción de carga se puede definir en uno de los tres cam-
pos de entrada por medio del factor de peso propio. La configuración predeterminada es 1.00
en dirección Z, respectivamente -1.00 si el eje Z global es ascendente.
Cuando se aplica el peso propio automático en varios casos de carga, tiene que considerar es-
to para la combinación de casos de carga.
Comentario
Introduzca una nota definida por el usuario o seleccione una entrada de la lista para describir
el caso de carga en detalle.
Parámetros de cálculo
La pestaña Parámetros de cálculo en el cuadro de diálogo de cargas ofrece opciones para con-
trolar el cálculo. Encuentre una descripción detallada de estos parámetros en el capítulo 7.3.1
en la página 284.
Programa RFEM © 2016 Dlubal Software GmbH
183
5 Casos y combinaciones de carga
Editar datos generales de un caso de carga
Hay varias posibilidades para cambiar los datos generales de un caso de carga existente:
• En el menú Edición, señale Cargas, y luego seleccione Caso de carga - Datos generales
(caso de carga actual).
• En el menú Edición, señale Cargas, y luego seleccione Casos de carga (selección de to-
dos los casos de carga).
• En el navegador Datos, haga clic con el botón secundario en un caso de carga para abrir
su menú contextual, o haga doble clic en el mismo caso de carga.
Figura 5.6: Menú contextual de un caso de carga
• Use el botón [Editar casos de carga] en la barra de herramientas de las tablas de cargas
(caso de carga actual).
Figura 5.7: Botón [Editar casos y combinaciones de carga] en la barra de herramientas de las tablas de cargas
184 Programa RFEM © 2016 Dlubal Software GmbH
5 Casos y combinaciones de carga
Botones
En el cuadro de diálogo Editar casos y combinaciones de carga, se encuentran disponibles varios
botones bajo la lista de casos de carga (ver Figura 5.3, página 182). Los botones tienen las si-
guientes funciones:
Crea un nuevo caso de carga
Crea un nuevo caso de carga como copia del caso de carga seleccionado (véase más
adelante)
Si se seleccionan varios casos de carga, todas las cargas contenidas se copian al nue-
vo caso de carga (véase más adelante).
Asigna un nuevo número para el caso de carga seleccionado. Especifique el número
en un cuadro de diálogo distinto. No se admite introducir un número que ya se haya
asignado.
Selecciona todos los casos de carga
Cancela la selección en la lista
Invierte la selección de casos de carga
Elimina el caso de carga seleccionado
Tabla 5.1: Botones en la pestaña Casos de carga
Copiar y agregar casos de carga
Puede usar casos de carga ya existentes para crear nuevos casos de carga.
Para copiar un caso de carga, seleccione el caso de carga relevante en la lista Casos de carga
existentes. Haciendo clic en el botón [Copiar] puede crear una copia del caso de carga con el
siguiente número libre disponible. Luego, puede ajustar la descripción del nuevo caso de car-
ga y las cargas.
Al agregar casos de carga, RFEM copia las cargas de varios de casos de carga en un nuevo caso
de carga. Primero, seleccione los casos de carga relevantes en la lista Casos de carga existentes
(selección múltiple al presionar la tecla [Ctrl]). Use el botón [Agregar] para copiar las cargas en
un nuevo caso de carga.
Programa RFEM © 2016 Dlubal Software GmbH
185
5 Casos y combinaciones de carga
5.2 Acciones
Descripción general
Al usar las normas más recientes, por ejemplo EN 1990 o DIN 1055-100 (Alemania), a menudo
se tarda mucho al considerar todas las situaciones de carga en cuestión y para seleccionar las
situaciones decisivas para los cálculos. En el cuadro de diálogo Modelo - Datos generales, tiene
la posibilidad de crear combinaciones automáticamente (ver Figura 12.23, página 598).
Los casos de carga definidos en la tabla 2.1 (ver capítulo previo 5.1) representan los datos de
Casilla de verificación en el cuadro de base para la superposición automática. RFEM distingue entre dos categorías de caso de carga:
diálogo Modelo - Datos generales casos de carga estándar y casos de carga de tipo Imperfección. Además, para combinar los ca-
sos de carga es importante saber en qué categoría de acción se organizan los casos de carga
estándar.
Las normas ofrecen reglas para la combinación de acciones independientes en varias situacio-
nes de cálculo. Las acciones son independientes entre sí si surgen de diferentes orígenes y si la
correlación existente entre ellas se puede ignorar con relación a la fiabilidad del sistema es-
tructural.
De acuerdo con este concepto, las Acciones para las cuales se asignan los casos de carga se de-
ben definir para la superposición automática en RFEM. El tipo de acción definido para los casos
de carga (ver capítulo 5.1, página 183) controla la asignación para las categorías de acciones
conforme a las normas.
Figura 5.8: Cuadro de diálogo Editar casos y combinaciones de carga, pestañas Acciones
186 Programa RFEM © 2016 Dlubal Software GmbH
5 Casos y combinaciones de carga
Figura 5.9: Tabla 2.2 Acciones
Acción
Las acciones ya se crean al definir los casos de carga. Se enumeran consecutivamente. La se-
cuencia no es importante pero se puede modificar, en caso necesario, por medio del botón
[Cambiar numeración] disponible en el cuadro de diálogo.
En la tabla puede agregar acciones manualmente por ejemplo para asignar casos de carga por
requisitos definidos por el usuario al calcular modelos grandes.
Descripción de la acción
La descripción de la acción se deriva del tipo de acción que se selecciona para los casos de
carga. La descripción preestablecida se puede cambiar, en caso necesario.
Categoría de acción
Las normas mencionan categorías de acciones diferentes que controlan los coeficientes par-
ciales de seguridad y coeficientes de combinación (ver capítulo 5.1, página 183).
La lista del cuadro de diálogo y tabla sólo ofrece las categorías que se usan para la definición
de casos de carga individuales. Por lo tanto, con el fin de crear una nueva categoría, un nuevo
tipo de acción se debe asignar en los datos generales de un caso de carga.
Actuación
Se pueden definir dos o más casos de carga de actuación Simultáneamente o Alternativamen-
te. Esto significa que estos casos de carga ocurren siempre o nunca juntos en una combinación
de carga o de resultados.
Por ejemplo, los casos de carga con viento desde direcciones distintas son de actuación "alter-
nativamente".
Casos de carga en acción
Los casos de carga se asignan de acuerdo con los requisitos del tipo de acción CC, así que la
asignación es en la mayor parte automática.
Para quitar un caso de carga de una acción, seleccione el caso de carga en la sección del diálo-
go Casos de carga en acción. Use el botón [] o haga doble clic en la entrada para transferirlo a
la sección del diálogo Casos de carga no asignados. En la tabla, también es posible establecer
un caso de carga como inactivo: seleccione la entrada vacía en la lista de la celda de la tabla re-
levante.
Los casos de carga quitados manualmente, que consideran el tipo de acción, se transfieren a la
lista Casos de carga no asignados. Esto significa también que sólo los casos de carga del mismo
tipo de acción se incluyen en una categoría de acción. No es posible por ejemplo seleccionar
casos de carga del tipo "sobrecargas de uso" para acciones de "nieve", ni en el cuadro de diálo-
go ni en la lista de la tabla (ver imagen de la izquierda). Por lo tanto, los casos de carga de dife-
rente tipo no son visibles en la lista Acciones existentes. Use el botón [Mostrar usadas] debajo
Programa RFEM © 2016 Dlubal Software GmbH
187
5 Casos y combinaciones de carga
de la sección del diálogo para representar casos de carga de otras categorías. Se muestran co-
mo bloqueadas y no se pueden seleccionar.
Los casos de carga que no se asignan a ninguna acción no se consideran en la generación de
combinaciones.
Comentario
Introduzca una nota definida por el usuario o seleccione una entrada de la lista.
Los botones en la pestaña Acciones del cuadro de diálogo Editar casos y combinaciones de car-
ga tienen las siguientes funciones:
Crea una nueva acción
Cambia el número de las acciones seleccionadas
Selecciona todas las acciones
Cancela la selección en la lista
Asigna casos de carga no asignados a acciones automáticamente
Elimina las acciones seleccionadas
Tabla 5.2: Botones en la pestaña Acciones
5.3 Expresiones de combinación
Descripción general
Las normas describen cómo combinar acciones. Por ejemplo, EN 1990 requiere el cálculo de
estados límite último y de servicio. Los estados límite último para capacidad de soporte de
carga se tienen que diseñar en cuatro situaciones de cálculo para las que se deben aplicar re-
glas de combinación particulares:
1. Las situaciones permanentes envuelven condiciones comunes de uso de un sistema estruc-
tural así como situaciones temporales referidas a etapas de tiempo limitadas de la estructu-
ra (por ejemplo la etapa de construcción, reparaciones)
Como regla de combinación para situaciones permanentes y temporales (combinación bá-
sica) tiene que aplicar
∑ i G, j ⋅ Gk , j + i P ⋅ Pk + i Q ,1 ⋅ Q k ,1 + ∑ i Q ,i ⋅ ψ 0 ,i ⋅ Q k ,i
j≥1 i>1
Ecuación 5.1
o la combinación más desfavorable con la Ecuación 5.2 y Ecuación 5.3 para los estados lími-
tes STR y GEO.
∑ i G, j ⋅ Gk , j + iP ⋅ Pk + i Q ,1 ⋅ ψ 0 ,1 ⋅ Qk ,1 + ∑ i Q ,i ⋅ ψ 0 ,i ⋅ Qk ,i
j ≥1 i >1
Ecuación 5.2
∑ ξ j ⋅ i G, j ⋅ Gk , j + iP ⋅ Pk + i Q ,1 ⋅ Qk ,1 + ∑ i Q ,i ⋅ ψ 0 ,i ⋅ Qk ,i
j ≥1 i >1
Ecuación 5.3
188 Programa RFEM © 2016 Dlubal Software GmbH
5 Casos y combinaciones de carga
2. Las situaciones extraordinarias se refieren a acciones extraordinarias del sistema estructural
o a su ambiente (por ejemplo para fuego, explosión, colisión)
∑ Gk , j + P + A d + ( ψ 1,1 oder ψ 2 ,1 ) ⋅ Q k ,1 + ∑ ψ 2 ,i ⋅ Q k ,i
j≥1 i>1
Ecuación 5.4
3. Situaciones en caso de sismo
∑ Gk , j + Pk + AEd + ∑ ψ 2,i ⋅ Qk ,i
j ≥1 i ≥1
Ecuación 5.5
Según EN 1990, tiene que diseñar los estados límite de servicio en tres situaciones de cálculo
para los que se deben aplicar las siguientes reglas de combinación.
1. Situaciones características con efectos irreversibles (duraderos) en el sistema estructural
∑ Gk , j + Pk + Qk ,1 + ∑ ψ 0 ,i ⋅ Qk ,i
j ≥1 i >1
Ecuación 5.6
2. Situaciones frecuentes con efectos reversibles (no duraderos) en el sistema estructural
∑ Gk , j + Pk + ψ1,1 ⋅ Qk ,1 + ∑ ψ 2 ,i ⋅ Qk ,i
j ≥1 i >1
Ecuación 5.7
3. Situaciones cuasipermanentes con efectos de larga duración en el sistema estructural
∑ Gk , j + Pk + ∑ ψ 2,i ⋅ Qk ,i
j ≥1 i ≥1
Ecuación 5.8
Figura 5.10: Cuadro de diálogo Editar casos y combinaciones de carga, pestaña Expresiones de combinación
Programa RFEM © 2016 Dlubal Software GmbH
189
5 Casos y combinaciones de carga
Figura 5.11: Tabla 2.3 Expresiones de combinación
Expresión de combinación
Cuando accede al cuadro de diálogo o tabla, RFEM preestablece las reglas de combinación de
las siguientes situaciones de cálculo:
• STR (ELU) estado límite último para situación permanente o transitoria
• S Ch (ELS) estado límite de servicio para situación característica
• S Fr (ELS) estado límite de servicio para situación frecuente
• S Qp (ELS) estado límite de servicio para situación cuasipermanente
También puede crear una nueva regla de combinación en otra fila de la tabla usando el botón
[Nuevo]. Las situaciones de cálculo que se describen a continuación están disponibles para se-
lección.
Las reglas de combinación marcadas en la lista del diálogo se pueden eliminar con el botón
[Eliminar].
190 Programa RFEM © 2016 Dlubal Software GmbH
5 Casos y combinaciones de carga
Descripción de expresión de combinación
Es posible cambiar la descripción breve de las reglas de combinación subsecuentemente. La
lista ofrece algunas sugerencias de selección.
Usar
Use la casilla de verificación para decidir si la regla de combinación seleccionada se considera
al crear combinaciones de resultados. De esta forma, es posible reactivar o excluir situaciones
de cálculo de la generación.
Situación de cálculo
Las normas describen las situaciones para las cuales se deben realizar los sistemas estructura-
les. Estas situaciones de cálculo determinan las condiciones esperadas durante la construcción
y uso del edificio.
Las siguientes situaciones de cálculo para EN 1990 están disponibles para selección en la lista:
Tabla 5.12: Situaciones de cálculo según EN 1990
Para las normas DIN 1055-100, DIN EN 1990 y EN 1990 + DIN EN 1995, RFEM ofrece adicional-
mente situaciones de cálculo Accidental - Nieve donde se consideran los factores para las tie-
rras bajas de Alemania del Norte.
Use el botón [Información] para comprobar la regla de combinación de la situación de cálculo
actual. Un cuadro de diálogo se abre explicando la ecuación con parámetros relevantes (ver fi-
gura siguiente).
Figura 5.13: Cuadro de diálogo Información de la situación de cálculo
Programa RFEM © 2016 Dlubal Software GmbH
191
5 Casos y combinaciones de carga
Acciones permanentes favorables
Debido a esta opción, RFEM puede distinguir entre acciones permanentes que actúan de for-
ma favorable y desfavorable durante la generación. Se consideran con coeficientes parciales
de seguridad diferentes en la superposición. Se generan las combinaciones adicionales.
La configuración de la casilla de verificación afecta sólo a las situaciones de cálculo para capa-
cidad de carga portante. La diferencia entre acciones permanentes que actúan de forma favo-
rable y desfavorable se realiza automáticamente para la situación de cálculo "equilibrio estáti-
co", mientras que para la situación de cálculo "servicio" no se diferencian.
Casos de carga de imperfección
RFEM distingue entre dos categorías de caso de carga: casos de carga estándar y casos de car-
ga de tipo Imperfección. Debido al tratamiento especial de imperfecciones, es posible formar
cualquier combinación de carga posible una vez con imperfección y otra sin.
Los casos de carga de imperfección se consideran sólo para la generación de combinación de
carga. Además, la configuración de las casillas de verificación son válidas globalmente: las im-
perfecciones se pueden considerar bien consistentemente para todas las reglas de combina-
ción o en absoluto. No es posible aplicar imperfecciones separadamente para expresiones de
combinación individuales.
Cuando se marca la casilla de verificación, se habilita el botón [Configuración] o el botón [...].
Use los botones para acceder al cuadro de diálogo con configuración específica para casos de
carga de imperfección.
Figura 5.14: Cuadro de diálogo Configuración con cuadro de diálogo Seleccionar casos de carga para la selección de ca-
sos de carga
La sección del diálogo Usar casos de carga de tipo "Imperfección" enumera todos los casos de
carga que se han clasificado como tipo de acción "imperfección" (ver capítulo 5.1, página 183).
Use las casillas de verificación en la columna Usar para controlar los casos de carga en detalle y
decidir cuál se incluye en la generación de combinaciones de carga.
192 Programa RFEM © 2016 Dlubal Software GmbH
5 Casos y combinaciones de carga
Las columnas Sólo con casos de carga y Nunca con casos de carga se muestran si los casos de
carga de imperfección están sometidos a casos de carga específicos (ver la descripción si-
guiente).
Con la configuración en la sección del diálogo Opciones determina de qué forma se consideran
los casos de carga de imperfección. Cuando Todos los casos de carga de imperfección actúan al-
ternativamente, RFEM aplica sólo un caso de carga de imperfección para cada combinación de
carga.
Si se activa al menos un caso de carga de imperfección, cualquier combinación de carga posi-
ble se crea una vez con imperfección y una vez sin imperfección. En caso de que desee crear só-
lo combinaciones de carga con imperfección, marque la casilla de verificación para Quitar la co-
existencia de la misma combinación de carga con y sin imperfección.
Con la opción Sujeto a casos de carga específicos puede reducir más el número de combinacio-
nes de carga generadas. Si la opción está marcada, las dos columnas adicionales Sólo con casos
de carga y Nunca con casos de carga se muestran en la sección del diálogo anterior. Haga clic
en una celda para habilitar el botón [...], que puede usar para acceder al cuadro de diálogo Se-
leccionar casos de carga donde puede definir una relación entre el caso de carga de imperfec-
ción y uno o más casos de carga alternativos al que pertenecen respectivamente (ver Figura
5.14).
Casos de carga exclusivos/inclusivos
Para reducir más el número de combinaciones de carga creadas, es posible clasificar casos de
carga para que sean mutuamente excluyentes o tengan lugar sólo juntas.
Marcar las casillas de verificación habilita el botón del diálogo [Configuración] o el botón de
tabla [...] que puede usar para abrir un cuadro de diálogo con configuración detallada para la
aplicación de casos de carga.
Figura 5.15: Cuadro de diálogo Configuración, pestaña Casos de carga exclusivos/inclusivos con el cuadro de diálogo Se-
leccionar casos de carga
Primero, introduzca un caso de carga en la columna Seleccionar casos de carga en la sección del
diálogo Casos de carga exclusivos. Puede usar también el botón [...] para abrir el cuadro de diá-
logo Seleccionar casos de carga donde puede seleccionar el caso. Luego, en la columna No
combinar con casos de carga, defina qué caso(s) de carga nunca desea considerar juntos con el
Programa RFEM © 2016 Dlubal Software GmbH
193
5 Casos y combinaciones de carga
caso en la combinación de carga. De esta forma, es posible evitar por ejemplo la combinación
de nieve con casos de carga humana.
En la sección del diálogo Casos de carga inclusivos, puede especificar la configuración análo-
gamente para casos de carga que desee que aparezcan siempre juntos en cada combinación
de carga. Sin embargo, estas relaciones sólo son eficaces si la opción Reducir el número de com-
binaciones generadas Examinando resultados (ver a continuación) no está activada.
Los requisitos en la sección del diálogo Casos de carga inclusivos se consideran sólo para la ge-
neración de combinaciones de carga, no de combinaciones de resultados.
Reducir el número de combinaciones generadas
La complejidad del sistema estructural así como el número de acciones y casos de carga tienen
una influencia significante en el número de combinaciones generadas. RFEM ofrece tres posi-
bilidades para reducir el número de constelaciones con gran efecto. Los dos primeros proce-
dimientos están sólo disponibles para la generación de combinaciones de carga, pero no para
las combinaciones de resultados. Se describen en un ejemplo que se puede encontrar en la
página 199.
Reduciendo el número de casos de carga
Con esta opción puede limitar generalmente el número de casos de carga que tienen lugar en
las combinaciones de carga. El acceso a la casilla de verificación está disponible en la pestaña
General de las Expresiones de combinación (ver Figura 5.10, página 189). RFEM encuentra qué
casos de carga ofrecen esfuerzos internos positivos respectivamente negativos y deformacio-
nes. Luego, todos los casos de carga que actúan positivamente o negativamente se combinan.
De este modo, las combinaciones sólo consideran aquellos casos de carga que sean relevantes
para los valores máximos o mínimos.
La ventaja de este método es la posibilidad de reducción del número de combinaciones con-
siderablemente, que tiene un impacto favorable sobre la velocidad de cálculo así como de eva-
luación. Una desventaja puede ser el hecho de que haya un cierto factor de incertidumbre pa-
ra la reducción para buscar los valores extremos en caso de disposiciones y requisitos de carga
desfavorable.
Al marcar la casilla de verificación, una pestaña del diálogo adicional con nombre Reducir -
Número de casos de carga aparece, donde puede especificar en detalle qué casos de carga, es-
fuerzos internos y objetos desea considerar para la creación de combinaciones determinantes.
194 Programa RFEM © 2016 Dlubal Software GmbH
5 Casos y combinaciones de carga
Figura 5.16: Pestaña de diálogo Reducir - Número de casos de carga para expresiones de combinación
Los casos de carga se pueden seleccionar Manualmente o determinar Automáticamente en ba-
se al criterio de relevancia. Al hacer clic en el botón [Determinar automáticamente] se inicia un
cálculo para determinar los esfuerzos internos máximos y mínimos, deformaciones y reaccio-
nes en apoyos en los casos de carga.
Cuando la determinación automática se selecciona, defina qué Resultados (deformaciones, es-
fuerzos internos, barras, superficies y reacciones en apoyos) y Objetos (nudos, superficies, ba-
rras etc.) desea considerar para la evaluación de los casos de carga. Los objetos relevantes se
pueden seleccionar gráficamente con la función [] tan pronto como la casilla de verificación
Todo esté vacía. Anteriormente, pudo usar la casilla de verificación Asignar por separado para
cada objeto para asignar tipos de resultados específicos de objetos para los análisis.
El número de casos de carga contenido en un Grupo después de calcular los datos de caso de
carga depende de la configuración definida en la sección del diálogo Elección de casos de car-
ga:
• Cuando se selecciona la opción Número máximo de casos de carga más relevantes, un
grupo ofrece o el número máximo especificado de casos de carga o sólo los casos de carga
que actúan positivamente respectivamente negativamente en menor número.
• Es posible Ignorar casos de carga que tengan sólo un cortante muy pequeño en los valo-
res máximos y mínimos. El porcentaje se refiere a los esfuerzos internos, deformaciones y
esfuerzos en apoyos de los casos de carga, respectivamente ofrece los valores extremos.
Los casos de carga de imperfección se consideran al establecer la creación automática de gru-
pos.
Programa RFEM © 2016 Dlubal Software GmbH
195
5 Casos y combinaciones de carga
Examinando resultados
RFEM crea sólo combinaciones de carga determinantes (esta opción no está disponible para
combinaciones de resultados).
Al marcar la casilla de verificación, la nueva pestaña Reducir - Examinando resultados se agrega
al cuadro de diálogo.
Figura 5.17: Pestaña Reducir - Examinando resultados para las reglas de combinación
Con el primer Método de reducción puede evaluar las combinaciones de resultados generadas
temporalmente automáticamente. Las combinaciones de resultados temporales incluyen to-
dos los casos de carga que se crean en el modelo y consideran todas las relaciones existentes
entre ellas. Por medio de los resultados disponibles en cada nudo de EF, RFEM puede analizar
qué casos de carga de los que actúan simultáneamente produce un máximo o mínimo en las
posiciones correspondientes. El método de reducción está basado en la suposición de que só-
lo aquellas combinaciones que contengan exactamente estos casos de carga actuando simul-
táneamente pueden ser determinantes.
Alternativamente, es posible usar los resultados de una combinación de resultados definida
por el usuario para la reducción de resultados.
En la sección del diálogo Examinando resultados a la derecha, puede definir qué deformacio-
nes, esfuerzos internos, tensiones o reacciones en apoyos desea considerar para la determina-
ción de valores extremos.
La sección del diálogo Examinando resultados de objetos ofrece opciones para restringir el aná-
lisis de valores extremos para los resultados de barras, superficies y sólidos seleccionados.
Puede usar la función [] para seleccionar objetos gráficamente.
196 Programa RFEM © 2016 Dlubal Software GmbH
5 Casos y combinaciones de carga
Seleccionando acciones variables predominantes
La tercera posibilidad para reducir el número de combinaciones generadas está para clasificar
sólo acciones seleccionadas como acciones predominantes. La opción está disponible para la
generación de combinaciones de carga y de resultados.
Al marcar la casilla de verificación, la nueva pestaña Reducir - Acciones variables predominantes
se agrega al cuadro de diálogo.
Figura 5.18: Pestaña Reducir - Acciones variables predominantes para reglas de combinación
La lista de acciones predominantes contiene sólo acciones variables.
Al quitar la marca de verificación de una entrada en la columna Acciones predominantes, la ac-
ción correspondiente se superpone sólo como acción variable adjunta.
Numeración de combinaciones generadas
Introducir datos en esta sección del cuadro de diálogo Editar casos y combinaciones de carga (ver
Figura 5.10, página 189) afecta al Primer número de combinaciones de carga generadas o Combi-
naciones de resultados que se crean en RFEM.
Combinaciones de resultados
Opcionalmente, puede Generar además una combinación de resultados o bien/o (envolventes re-
sultantes). Esta combinación de resultados superpone los valores extremos de todas las com-
binaciones de carga o de resultados según el siguiente esquema:
"CO1/permanente o CO2/permanente o CO3/permanente etc."
Si se especifican varias expresiones de combinación para la generación, es posible Generar
además una combinación de resultados o bien/o por separado para cada expresión de combina-
ción.
Programa RFEM © 2016 Dlubal Software GmbH
197
5 Casos y combinaciones de carga
Método de análisis
Use la lista para decidir qué método de cálculo desea aplicar para analizar combinaciones (ver
capítulo 7.3.1.1, página 284). RFEM preestablece el cálculo no lineal según el análisis de se-
gundo orden (P-Delta) para combinaciones de carga.
Combinaciones de acciones generadas
La sección del diálogo, respectivamente la columna de tabla, se completa durante la genera-
ción iniciándose automáticamente al cerrar la pestaña de diálogo o tabla. El campo del diálogo
le muestra una información general breve del número de combinaciones generadas.
Con los datos introducidos en el cuadro de diálogo o tabla, RFEM crea las llamadas "combina-
ciones de acciones" (CA). Se describen en el próximo capítulo. Puede usar las entradas que se
muestran en el cuadro de diálogo actual para estimar la manera en la que las reglas de combi-
nación afectan al número de combinaciones.
En el ejemplo que se muestra a la izquierda, se generan un total de 47 acciones para las cuatro
situaciones de cálculo específicas:
• ELU (STR/GEO): CA1 hasta CA13
• ELS - característica: CA14 hasta CA26
• ELS - frecuente: CA27 hasta CA39
• ELS - cuasipermanente: CA40 hasta CA47
Al pasar a la siguiente pestaña con el botón del diálogo [], RFEM determina las combinacio-
nes de acciones automáticamente. La primera combinación de acción creada con la expresión
de combinación actual se selecciona en la pestaña de diálogo posterior.
Comentario
Introduzca una nota definida por el usuario o seleccione una entrada de la lista.
198 Programa RFEM © 2016 Dlubal Software GmbH
5 Casos y combinaciones de carga
Ejemplo: Reducir combinaciones generadas
El objetivo de combinar acciones es encontrar la disposición más desfavorable para cada
posición en el sistema estructural. Para conseguirlo, puede
- o determinar todas las combinaciones que sean posible matemáticamente
- o intentar encontrar relaciones lógicas antes de combinar las acciones para reducir el nú-
mero de combinaciones posibles.
Por ejemplo, un pórtico simple simétrico con pilares articulados tiene los siguientes casos de
carga:
Figura 5.19: Pórtico simple con pilares articulados con cuatro casos de carga
Programa RFEM © 2016 Dlubal Software GmbH
199
5 Casos y combinaciones de carga
• Opción Reduciendo el número de casos de carga
Los casos de carga dan lugar a los siguientes esfuerzos axiles disponibles en las columnas:
Esfuerzo axil Esfuerzo axil
Caso de
Descripción Efecto columna iz- columna dere-
carga
quierda cha
1 peso propio permanente compresión compresión
viento hacia la
2 alternativa tracción compresión
derecha
levantamiento
3 alternativa tracción tracción
del viento
4 nieve alternativa compresión compresión
Tabla 5.3: Esfuerzos de tracción y compresión de pilares
Debido a que el CC1 siempre actúa y los casos de carga restantes ocurren alternativamente,
ocho combinaciones son teóricamente posibles:
CO1: CC1 + CC2 + CC3 + CC4
CO2: CC1
CO3: CC1 + CC2
CO4: CC1 + CC3
CO5: CC1 + CC4
CO6: CC1 + CC2 + CC3
CO7: CC1 + CC3 + CC4
CO8: CC1 + CC2 + CC4
Estas ocho combinaciones se pueden reducir si desea encontrar por ejemplo las disposiciones
con los valores extremos de los esfuerzos axiles de los pilares. Es posible crear un grupo de ca-
sos de carga para cada pilar ofreciendo sólo esfuerzos de tracción y compresión, considerando
el caso de carga 1 actuando permanentemente.
Grupo Pilar izquierdo Pilar derecho
tracción CC1, CC2, CC3 CC1, CC3
compresión CC1, CC4 CC1, CC2, CC4
Tabla 5.4: Grupos de casos de carga
200 Programa RFEM © 2016 Dlubal Software GmbH
5 Casos y combinaciones de carga
De este modo, el resultado ya no es ocho sino cuatro combinaciones de casos de carga.
Esta reducción se puede realizar en el cuadro de diálogo Editar casos y combinaciones de carga
(ver Figura 5.10, página 189)
- marcando la casilla de verificación Reduciendo el número de casos de carga,
- marcando sólo los esfuerzos axiles en la sección del diálogo Examinando resultados en la
pestaña Reducir - Número de casos de carga e
- introduciendo sólo los números de barras de pilar en la sección del diálogo Examinando re-
sultados de objetos (ver figura en la siguiente página).
Después de hacer clic en el botón [Determinar automáticamente], RFEM realiza un cálculo bre-
ve. Luego, la tabla en la sección del diálogo Casos de carga considerados enumera los cuatro
grupos de casos de carga que también se muestran en la Tabla 5.4.
Figura 5.20: Determinación automática de casos de carga en grupos
Programa RFEM © 2016 Dlubal Software GmbH
201
5 Casos y combinaciones de carga
• Opción Examinando resultados
Con este método se crea una combinación de resultados lineal a partir de los casos de carga.
Para cada punto RFEM evalúa los valores extremos y los casos de carga involucrados de forma
que una combinación de casos de carga máx. y mín. respectivamente se encuentre disponible.
Luego, estas combinaciones extremas se usan para crear combinaciones de caso de carga.
Los casos de carga dan lugar a los siguientes esfuerzos axiles que se producen en los pilares:
Caso de Esfuerzo axil Esfuerzo axil
Descripción Efecto
carga columna izquierda columna derecha
1 peso propio permanente compresión (-10 kN) compresión (-10 kN)
viento hacia la
2 alternativa tracción (5 kN) compresión (-5 kN)
derecha
levantamiento
3 alternativa tracción (3 kN) tracción (3 kN)
del viento
4 nieve alternativa compresión (-12 kN) compresión (-12 kN)
Tabla 5.5: Esfuerzos de tracción y compresión de pilares
RFEM crea esta combinación de resultados temporal: CC1/permanente + CC2 + CC3 + CC4
Para los esfuerzos axiles de los dos pilares se obtienen los siguientes resultados de valores ex-
tremos cuando se superponen:
Grupo Pilar izquierdo Pilar derecho
N máximo -2 kN (CC1, CC2, CC3) -7 kN (CC1, CC3)
N mínimo -22 kN (CC1, CC4) -27 kN (CC1, CC2, CC4)
Tabla 5.6: Grupos de casos de carga
Una vez más, el resultado ya no son ocho sino cuatro combinaciones de casos de carga.
Los requisitos de configuración en la pestaña Reducir - Examinando resultados son análogos a los
de la Figura 5.20.
202 Programa RFEM © 2016 Dlubal Software GmbH
5 Casos y combinaciones de carga
5.4 Combinaciones de acciones
Descripción general
Cuando abre la pestaña de diálogo o tabla 2.4, las acciones se superimponen automáticamen-
te según las reglas de combinación y se identifican como las denominadas "combinaciones de
acciones". Esta información general se busca por acciones, y de este modo corresponde a la
forma en que las acciones se describen en las normas. Ahora, puede definir qué combinacio-
nes de acciones son cuestionables finalmente para la generación de combinaciones de carga o
resultados.
Una combinación de acción incluye todas las posibilidades de cómo los casos de carga se pue-
den combinar en la acción. Por lo tanto, no lo confunda con una combinación de carga o resul-
tados, que representan sólo una variante simple de estas posibilidades.
Figura 5.21: Cuadro de diálogo Editar casos y combinaciones de carga, pestaña Combinaciones de acciones
Figura 5.22: Tabla 2.4 Combinaciones de acciones
Programa RFEM © 2016 Dlubal Software GmbH
203
5 Casos y combinaciones de carga
Combinación de acciones
Las combinaciones generadas a partir de acciones se enumeran consecutivamente. Una com-
binación de acciones incluye todas las posibilidades de cómo se consideran los casos de carga
contenidos en una acción. Estas posibilidades dependen de la categoría de acción y las expre-
siones de combinación.
En el cuadro de diálogo Editar casos y combinaciones de carga debajo de la lista Combinaciones
de acciones existentes, es posible filtrar las combinaciones generadas por situación de cálculo o
relevancia.
Figura 5.23: Opción de filtro en el cuadro de diálogo Editar casos y combinaciones de carga
Descripción de combinación de acciones
RFEM asigna automáticamente descripciones breves basadas en los coeficientes de seguridad
y símbolos de acciones, reglas de combinación de expresiones. Puede cambiar estas descrip-
ciones, en caso necesario.
Haga clic en el botón del diálogo [] para pasar a la pestaña de diálogo anterior, donde RFEM
le muestra la expresión de combinación por la cual se creó la combinación de acciones actual.
Usar
Use la casilla de verificación para decidir si la combinación de acciones se considera para crear
combinaciones de carga y resultados. De esta forma, es posible reactivar o excluir las combina-
ciones de acciones de la generación.
Si RFEM crea una combinación de acciones dos veces debido a los grupos especiales, una de
ellas se desactiva automáticamente.
Situación de cálculo
La situación de cálculo de la combinación de acciones actual se indica una vez más para que
pueda comprobar los datos. Use el botón [Información] para ver la regla de combinación de la
situación de cálculo. Un cuadro de diálogo con explicaciones se abre (ver Figura 5.13, página
191).
Acciones en las combinaciones de acciones
Las columnas le informan sobre las acciones incluyendo los coeficientes de seguridad parcial y
coeficientes de combinación correspondientes.
Si una acción se asume como Predominante en la combinación, se marca en consecuencia en
el cuadro de diálogo. En este caso, se inserta como acción Qk,1 en la Ecuación 5.1 hasta la
Ecuación 5.7 (ver página 188).
Los valores que se indican en la columna de tabla Factor están basados en coeficientes depen-
dientes de la norma seleccionada. Para EN 1990 son los coeficientes parciales de seguridad γ,
coeficiente de combinación ψ, los coeficientes de reducción ξ y, si se aplica, los coeficientes de
fiabilidad KFl de cada acción resultante a partir de la situación de cálculo y categoría de accio-
nes.
Use los botones [Configuración] o [...] para comprobar y, en caso de una norma definida por el
usuario, ajuste los coeficientes parciales de seguridad y coeficientes de combinación. Los fac-
tores se organizan en varias pestañas del cuadro de diálogo Coeficientes. La primera pestaña
Coeficientes parciales de seguridad se muestra en la Figura 12.27 en la página 601. La pestaña
Coeficientes de combinación administra los factores ψ and ξ.
204 Programa RFEM © 2016 Dlubal Software GmbH
5 Casos y combinaciones de carga
Figura 5.24: Cuadro de diálogo Coeficientes, pestaña Coeficientes de combinación
La sección del diálogo Acciones en combinación de acciones enumera los Casos de carga conte-
nidos en las acciones con todas las posibilidades de cómo se pueden considerar en la acción.
Las posibilidades dependen del tipo de acción y la acción definida (simultánea o alternativa).
Es un requisito previo que todos los casos de carga asignados se usen siempre juntos para to-
dos los tipos de acciones "cargas permanentes" y "pretensado" al menos que la relación se de-
fina como "alternativa". En caso de acciones variables, extraordinarias y sísmicas, los casos de
carga asignados se pueden superponer en todas las combinaciones relevantes.
Combinaciones de carga y de resultados generadas
La sección del diálogo, respectivamente la columna de tabla, se completa durante la genera-
ción iniciándose automáticamente al cerrar la pestaña de diálogo o tabla. El campo del diálogo
muestra una información general breve sobre el número de combinaciones de carga o de re-
sultados generadas.
Las combinaciones de carga y de resultados se describen en los siguientes capítulos 5.5 y 5.6.
Programa RFEM © 2016 Dlubal Software GmbH
205
5 Casos y combinaciones de carga
Ejemplo
En el ejemplo que se muestra a la izquierda, se genera un total de 47 combinaciones de carga
para la situación de cálculo ELU. Para la combinación de acciones CA12 (penúltima fila) las
cuatro combinaciones de carga CO40 hasta CO43 ocurren con el siguiente fondo:
La primera acción A1 se ha categorizado como categoría de acción "cargas permanentes" y se
ha provisto con el factor γ = 1,35 en las combinaciones de carga generadas. Los casos de carga
contenidos 1 y 2 ocurren juntos en todas las combinaciones de carga.
Como segunda acción A2 tenemos la categoría de acción "nieve" incluida en la combinación
de carga con el factor γ * ψ = 1,50 * 0,50 = 0,75.
La tercera acción A3 dobla el número de combinaciones de carga generadas porque la catego-
ría "viento" está disponible con los casos de carga 4 y 5 actuando alternativamente. Esta acción
se multiplica por el factor γ * ψ = 1,50 * 0,60 = 0,90 en las combinaciones de carga.
La cuarta acción A4 se clasifica como tipo de acción "categoría de carga impuesta B" y está
provista con el factor γ = 1,50 en todas las cuatro combinaciones de carga. Esta acción es una
acción predominante.
Figura 5.25: Acciones en combinación de acciones CA12
Además, tenemos que considerar los dos casos de carga de imperfección 7 y 8 que se acoplan
con las direcciones de ambos casos de carga de viento. Se desea crear combinaciones de carga
una vez con imperfecciones y otra vez sin.
Con estos requisitos, RFEM forma las siguientes combinaciones de carga para CA12:
• CO40: 1.35*CC1 + 1.35*CC2 + 0.75*CC3 + 0.9*CC4 + 1.5*CC6
• CO41: 1.35*CC1 + 1.35*CC2 + 0.75*CC3 + 0.9*CC4 + 1.5*CC6 + CC7
• CO42: 1.35*CC1 + 1.35*CC2 + 0.75*CC3 + 0.9*CC5 + 1.5*CC6
• CO43: 1.35*CC1 + 1.35*CC2 + 0.75*CC3 + 0.9*CC5 + 1.5*CC6 + CC8
Haga clic en el botón del diálogo [] para pasar a la pestaña de diálogo Combinaciones de car-
ga donde se selecciona la primera combinación creada de la combinación de acciones actual.
Comentario
Introduzca una nota definida por el usuario o seleccione una entrada de la lista.
206 Programa RFEM © 2016 Dlubal Software GmbH
5 Casos y combinaciones de carga
5.5 Combinaciones de carga
Descripción general
Los casos de carga se pueden superponer en una combinación de carga (CO) y en una combi-
nación de resultados (CR).
Diferencia entre combinación de Considerando los coeficientes parciales de seguridad, una combinación de carga combina las
carga y de resultados cargas de los casos de carga contenidos en "un gran caso de carga" que se calculará. En una
combinación de resultados (ver capítulo 5.6, página 216) todos los casos de carga incluidos se
calculan primero. Luego, los resultados se superponen, considerando los coeficientes parciales
de seguridad.
Los casos de carga se combinan manualmente (ver capítulo 5.5.1) o RFEM los superpone au-
tomáticamente (ver capítulo 5.5.2), dependiendo de la configuración en el cuadro de diálogo
Modelo - Datos generales (ver Figura 12.23, página 598). La configuración afecta también a la
Casilla de verificación en el cuadro de apariencia de la pestaña de diálogo Combinaciones de carga en el cuadro de diálogo de cargas.
diálogo Modelo - Datos generales
Cuando desee calcular casos de carga combinados según el análisis de segundo orden o de
grandes deformaciones, generalmente tiene que crear combinaciones de carga. Lo mismo es
aplicable para modelos con elementos no lineales. El ejemplo siguiente se usa para demostrar
el tema.
Dos casos de carga actúan en una losa con apoyos elásticos. En el caso de carga 1, la carga su-
perficial actúa sobre la placa completa. En el caso de carga 2, tensiona sólo una parte de la su-
perficie. El peso propio no se considera. El apoyo elástico de la losa es ineficaz en caso de trac-
ción. Por lo tanto, no se absorben los esfuerzos de levantamiento.
Figura 5.26: Carga y deformación de CC1
La cimentación en el caso de carga 1 es eficaz para la superficie completa.
Figura 5.27: Carga y deformación de CC 2
La cimentación en el caso de carga 2 es eficaz sólo para la parte derecha de la superficie. La
parte izquierda de la losa se levanta.
Programa RFEM © 2016 Dlubal Software GmbH
207
5 Casos y combinaciones de carga
Al combinar los casos de carga en una combinación de resultados, RFEM le muestra una adver-
tencia debido a que los resultados agregados serían inaceptables debido a los efectos no li-
neales: las deformaciones en ambos casos de carga se basan en diferentes sistemas estructura-
les. Para una combinación de resultados vería el levantamiento en la zona izquierda que se
muestra en el segundo caso.
Por lo tanto, es correcto superimponer los dos casos de carga en una combinación de carga. En
la figura siguiente, vemos que el apoyo elástico es eficaz para las cargas agregadas sin fallo.
Figura 5.28: Carga y deformación de la combinación de carga
5.5.1 Combinaciones definidas por el usuario
Crea una nueva combinación de carga
Hay varias posibilidades para abrir el cuadro de diálogo Editar casos y combinaciones de carga
para crear una combinación de carga:
• señale Casos y combinaciones de carga en el menú Insertar, y luego seleccione
Combinación de carga
• use el botón de la barra de herramientas [Nueva combinación de carga] que se muestra a
la izquierda
Figura 5.29: Botón Nueva combinación de carga en la barra de herramientas
• menú contextual de la entrada del navegador Combinaciones de carga
208 Programa RFEM © 2016 Dlubal Software GmbH
5 Casos y combinaciones de carga
Figura 5.30: Menú contextual para Combinaciones de carga en el navegador Datos
El cuadro de diálogo Editar casos y combinaciones de carga aparece. Una nueva combinación
de carga se preestablece en la pestaña de diálogo Combinaciones de carga.
Figura 5.31: Cuadro de diálogo Editar casos y combinaciones de carga, pestaña Combinaciones de carga
La siguiente descripción se refiere a la pestaña General. La pestaña de diálogo Parámetros de
cálculo se describe en el capítulo 7.3.1 en la página 284.
Programa RFEM © 2016 Dlubal Software GmbH
209
5 Casos y combinaciones de carga
• También es posible introducir un nueva combinación de carga en una fila vacía de la ta-
bla 2.5 Combinaciones de carga.
Figura 5.32: Tabla 2.5 Combinaciones de carga
Combinación de carga
El número de la nueva combinación de carga se preestablece pero se puede modificar en el
campo de entrada del diálogo CO núm.. El orden de las combinaciones de carga se puede ajus-
tar subsecuentemente mediante el botón de diálogo [Cambiar numeración] (ver Tabla 5.7 y el
capítulo 11.4.18, página 518).
Descripción de combinación de carga
Puede introducir cualquier nombre manualmente. Puede también elegir un nombre de la lista
para describir la combinación de carga de forma breve. Como las descripciones introducidas
manualmente se almacenan en la lista, también se encuentran disponibles para otros mode-
los.
Para resolver
Use la casilla de verificación para decidir si la combinación de carga se considera en el cálculo.
De esta forma, es posible activar o excluir las combinaciones de carga del cálculo.
Casos de carga en la combinación de carga
Las columnas le informan sobre los casos de carga junto con los factores correspondientes.
Los valores que se indican en la columna de tabla Factor están basados en coeficientes depen-
dientes de la norma seleccionada. Para EN 1990 son los coeficientes parciales de seguridad γ,
coeficiente de combinación ψ, los coeficientes de reducción ξ y, si se aplica, los coeficientes de
fiabilidad KFl de cada acción resultante a partir de la situación de cálculo y categoría de accio-
nes.
Para comprobar y ajustar los coeficientes parciales de seguridad y coeficientes de combina-
ción, use el botón del diálogo [Coeficientes de combinación]. El cuadro de diálogo Coeficientes
se abre, donde puede encontrar varios factores organizados en varias pestañas. La primera
pestaña Coeficientes parciales de seguridad para EN 1990 se muestra en la Figura 12.27 en la
página 601. La pestaña Coeficientes de combinación administra los factores ψ y ξ (ver Figura
5.24, página 205). El coeficiente de fiabilidad KFI se puede definir en un campo de entrada de la
pestaña del cuadro de diálogo Clase de consecuencia, pero también puede introducir un valor
definido por el usuario.
Combinando casos de carga
En el cuadro de diálogo Editar casos y combinaciones de carga, puede asimilar casos de carga en
combinaciones como sigue: seleccione los casos de carga relevantes en la lista Casos de carga
existentes haciendo clic. Puede presionar la tecla [Ctrl] (como es usual en Windows) para aplicar
la selección múltiple. Use el botón [] para transferir los casos de carga seleccionados a la de-
recha en la lista Casos de carga en combinación de carga, a la vez se agregan los coeficientes
parciales de seguridad y coeficientes de combinación automáticamente.
210 Programa RFEM © 2016 Dlubal Software GmbH
5 Casos y combinaciones de carga
Figura 5.33: Selección múltiple de casos de carga y combinación de carga creados según EN 1990
Configuración de la norma en el cuadro Los factores se crean en concordancia con el conjunto de normas en el cuadro de diálogo Mo-
de diálogo Modelo - Datos generales delo - Datos generales (ver capítulo 12.2.1, página 601).
Los factores preestablecidos se pueden comprobar en el cuadro de diálogo Coeficientes que
abre con el botón [Factores]. Es más, puede ajustarlos para las normas definidas por el usuario
(ver Figura 5.24, página 205 y Figura 12.27, página 601).
Para modificar el factor de un caso de carga que se ha transferido en una combinación de car-
ga, seleccione el caso de carga en la lista Casos de carga en la combinación de carga. Ahora,
puede introducir un factor apropiado en el campo de entrada siguiente. También puede selec-
cionar el factor de la lista. Finalmente, haga clic en el botón [Establecer factor] para aplicar el
nuevo factor al caso de carga.
Para quitar un caso de carga de una combinación de carga, seleccione el caso de carga en la
sección del diálogo Casos de carga en la combinación de carga. Use el botón [] o haga doble
clic en la entrada para volver a la sección del diálogo Casos de carga existentes.
Varias opciones de filtro están disponibles bajo la lista Casos de carga existentes. Con la ayuda
de esas opciones es más fácil asignar casos de carga ordenados por categorías de acciones o
para seleccionar de los casos de carga no asignados aún. Los botones se describen en la Tabla
5.7 en la página 213.
Para definir las combinaciones de carga manualmente, use el botón [Editar] en la esquina infe-
rior derecha del cuadro de diálogo de carga.
Programa RFEM © 2016 Dlubal Software GmbH
211
5 Casos y combinaciones de carga
Figura 5.34: Cuadro de diálogo Combinación de carga para definición por campo de edición
Un cuadro de diálogo se abre ofreciendo el campo de entrada Casos de carga en la combina-
ción de carga donde los casos de carga se pueden agregar (o sustraer en caso necesario) por
cualquier factor. Sin embargo, no está permitida la incorporación de una entrada.
Ejemplo: CC1 + 0.5*CC3
Para la carga simple del caso de carga 1, la mitad de la carga del caso de carga 3 se
agrega.
Use el botón [Especificar entrada] para transferir la entrada para la lista Casos de carga en la
combinación de carga del cuadro de diálogo inicial.
Comentario
Introduzca una nota definida por el usuario o seleccione una entrada de la lista para describir
la combinación de carga en detalle.
Parámetros de cálculo
La pestaña Parámetros de cálculo en el cuadro de diálogo de carga ofrece diferentes opciones
para controlar el cálculo. Encuentre una descripción detallada de estos parámetros en el capí-
tulo 7.3.1 en la página 284.
Editar una combinación de carga
Hay varias posibilidades para cambiar las combinaciones de carga subsecuentemente:
• señale Casos y combinaciones de carga en el menú Edición, y luego haga clic en
Combinaciones de carga
• use el menú contextual o haga doble clic en una combinación de carga en el navegador
Datos
Figura 5.35: Menú contextual de una combinación de carga
212 Programa RFEM © 2016 Dlubal Software GmbH
5 Casos y combinaciones de carga
En el cuadro de diálogo Editar casos y combinaciones de carga (ver Figura 5.31, página 209), se-
leccione la CO mediante clic. Luego, puede editar el criterio de definición.
Botones
En el cuadro de diálogo Editar casos y combinaciones de carga, ve diferentes botones bajo las
listas Combinaciones de carga existentes y Casos de carga existentes. Los botones tienen las si-
guientes funciones:
Crea un nueva combinación de carga
Crea una nueva combinación de carga como copia de la combinación seleccionada
Asigna un nuevo número para la combinación de carga seleccionada. Especifique el
número en un cuadro de diálogo distinto. No se admite la introducción de un núme-
ro de CO que ya se haya asignado.
Elimina la combinación de carga seleccionada
La lista muestra sólo los casos de carga que no están aún contenidos en la combina-
ción de carga.
Selecciona todos los casos de carga en la lista
Invierte la selección de casos de carga
Tabla 5.7: Botones en la pestaña Combinaciones de carga
5.5.2 Combinaciones generadas
Al cambiar a la pestaña de diálogo Combinaciones de carga o a la tabla 2.5, RFEM crea las com-
binaciones automáticamente. Como los casos de carga no se superponen manualmente, la
pestaña General tiene una apariencia distinta (ver Figura 5.31, página 209 para las combina-
ciones definidas por el usuario).
Programa RFEM © 2016 Dlubal Software GmbH
213
5 Casos y combinaciones de carga
Figura 5.36: Cuadro de diálogo Editar casos y combinaciones de carga, pestaña Combinaciones de carga
Combinación de carga
Las combinaciones de carga generadas a partir de las combinaciones de acciones están nume-
radas consecutivamente.
Puede filtrar las combinaciones generadas por un criterio particular, usando el campo de se-
lección en la esquina inferior izquierda bajo la sección del diálogo Combinaciones de carga exis-
tentes.
Descripción de combinación de carga
RFEM asigna una descripción breve basada en los coeficientes de seguridad y números de ca-
sos de carga, expresando reglas de combinación. Puede cambiar estas descripciones, en caso
necesario.
Haga clic en el botón del diálogo [] para volver a la pestaña de diálogo anterior Combinaciones
de acciones (ver capítulo 5.4, página 203) donde la combinación de acciones se selecciona me-
diante la combinación de carga actual para la que se ha creado.
Para resolver
La casilla de verificación controla la determinación de resultados para las combinaciones de
carga seleccionadas.
Casos de carga en la combinación de carga
Las columnas le informan acerca de los casos de carga incluyendo los coeficientes parciales de
seguridad y los coeficientes de combinación correspondientes. No es posible modificar los fac-
tores de combinaciones generados.
Si un caso de carga se asume como Predominante en la combinación, se marca en consecuencia
en el cuadro de diálogo.
Para comprobar y, si es necesario, ajustar los coeficientes parciales de seguridad y coeficientes
de combinación, use el botón del diálogo [Información sobre factores]. El cuadro de diálogo
214 Programa RFEM © 2016 Dlubal Software GmbH
5 Casos y combinaciones de carga
Coeficientes se subdivide en varias pestañas (ver Figura 12.27, página 601 y Figura 5.24, página
205).
Agregar una combinación de carga
Las combinaciones de carga generadas no se pueden editar sino eliminar o excluir del cálculo
usando la casilla de verificación Para resolver.
Con el botón [Nuevo] en la esquina inferior izquierda bajo la sección del diálogo Combinacio-
nes de carga existentes puede agregar una combinación definida por el usuario. Para habilitar la
definición manual, la pestaña de diálogo General cambia su apariencia.
Figura 5.37: Agregando una combinación de carga definida por el usuario
El capítulo anterior 5.5.1 describe en detalle cómo se pueden crear las combinaciones de carga
manualmente.
Programa RFEM © 2016 Dlubal Software GmbH
215
5 Casos y combinaciones de carga
5.6 Combinaciones de resultados
Descripción general
Los casos de carga se pueden superponer en una combinación de resultados (CR) y en una
combinación de carga (CO).
Diferencia entre combinación de En una combinación de resultados, los casos de carga incluidos se calculan primero. Luego, los
carga y de resultados resultados están superimpuestos, considerando los coeficientes parciales de seguridad. Una
combinación de carga (ver capítulo 5.5, página 207) combina primero las cargas de los casos
de carga contenidos en "un caso de carga grande", considerando los coeficientes parciales de
seguridad. Luego, el caso de carga grande se calcula.
Los casos de carga se pueden combinar manualmente (ver capítulo 5.6.1) o RFEM los puede
superponer automáticamente (ver capítulo 5.7), dependiendo de la configuración en el cuadro
de diálogo Modelo - Datos generales (ver Figura 12.23, página 598). La configuración afecta
también a la apariencia de la pestaña de diálogo Combinaciones de resultados en el cuadro de
Casilla de verificación en el cuadro de
diálogo Editar casos y combinaciones de carga.
diálogo Modelo - Datos generales
Las combinaciones de resultados no son apropiadas para los cálculos no lineales, ya que con-
llevan a resultados falsos: en la mayoría de los casos, el fallo de elementos no lineales (por
ejemplo barras de tracción, cimentaciones) ocurre desigualmente en los casos de carga indivi-
duales. Los efectos de redistribución ocurren de forma que los esfuerzos internos se combinen
a partir de modelos diferentes (ver ejemplo en el capítulo 5.5 en la página 207).
En una combinación de resultados, puede superimponer los resultados de los casos de carga y
combinaciones de carga así como de los resultados de otras combinaciones de resultados.
Usualmente, se resumen los esfuerzos internos. En principio, también son posibles las sustrac-
ciones. Tenga en cuenta, sin embargo, que en este caso se invierten los signos de los esfuerzos
internos: los esfuerzos de tracción se vuelven esfuerzos de compresión etc. Por lo tanto, como
una alternativa, se recomienda copiar el caso de carga (ver capítulo 5.1, página 185) y para es-
tablecer el factor de carga en –1.00 para la copia del caso de carga en la pestaña de diálogo Pa-
rámetros de cálculo. Luego, el caso de carga se puede agregar en una combinación de resulta-
dos.
5.6.1 Combinaciones definidas por el usuario
Crear una nueva combinación de resultados
Hay varias posibilidades para abrir un cuadro de diálogo de carga para crear una combinación
de resultados:
• señalar Casos y combinaciones de carga en el menú Insertar, y luego seleccionar
Combinación de resultados
• hacer clic en el botón [Nueva combinación de resultados] en la barra de herramientas
Figura 5.38: Botón Nueva combinación de resultados en la barra de herramientas
• usar el menú contextual de la entrada del navegador Combinaciones de resultados
216 Programa RFEM © 2016 Dlubal Software GmbH
5 Casos y combinaciones de carga
Figura 5.39: Menú contextual de las Combinaciones de resultados en el navegador Datos
El cuadro de diálogo Editar casos y combinaciones de carga aparece. Una nueva combinación
de resultados se preestablece en la pestaña de diálogo Combinaciones de resultados.
Figura 5.40: Cuadro de diálogo Editar casos y combinaciones de carga, pestaña Combinaciones de resultados
La siguiente descripción se refiere a la pestaña General. La pestaña de diálogo Parámetros de
cálculo se describe en el capítulo 7.3.2 en la página 292.
Programa RFEM © 2016 Dlubal Software GmbH
217
5 Casos y combinaciones de carga
• También es posible introducir una nueva combinación de resultados en una fila vacía de
la tabla 2.6 Combinaciones de resultados.
Figura 5.41: Tabla 2.6 Combinaciones de resultados
Combinación de resultados
El número de la nueva combinación de resultados se preestablece, pero se puede modificar en
el campo de entrada del diálogo CR núm. El orden de las combinaciones de resultados se pue-
de modificar también subsecuentemente mediante el botón de diálogo [Cambiar numeración]
(ver Tabla 5.8 y capítulo 11.4.18, page 518).
Descripción de la combinación de resultados
Puede introducir cualquier nombre manualmente. Puede también elegir un nombre de la lista
para describir de forma breve la combinación de resultados. Como las descripciones introdu-
cidas manualmente se almacenan en la lista, también se encuentran disponibles para otros
modelos.
Para resolver
Use la casilla de verificación para decidir si la combinación de resultados se considera en el
cálculo. De esta forma, es posible reactivar o excluir las combinaciones de resultados espe-
cialmente del cálculo.
La carga en la combinación de resultados
Las columnas le informan acerca de los casos de carga, combinaciones de carga y resultados
incluyendo factores relacionados.
Los valores indicados en la columna de tabla Factor se basan entre otros en los coeficientes
que dependen de la norma seleccionada. Estos son para EN 1990 los coeficientes parciales de
seguridad γ, los coeficientes de combinación ψ, los coeficientes de reducción ξ y, si es aplica-
ble, los coeficientes de fiabilidad KFl de cada acción resultante de la situación de cálculo y cate-
goría de acción.
Para comprobar y ajustar los coeficientes parciales de seguridad y coeficientes de combinación
conforme a las normas, use el botón del diálogo [Coeficientes de combinación]. El cuadro de
diálogo Coeficientes se abre, donde encuentra varios factores organizados en varias pestañas.
La pestaña Coeficientes parciales de seguridad para EN 1990 se muestra en la Figura 12.27 en la
página 601. La pestaña Coeficientes de combinación administra los factores ψ y ξ (ver Figura
5.24, página 205). El coeficiente de fiabilidad KFI se puede definir en un campo de entrada de la
pestaña del cuadro de diálogo Clase de consecuencia, pero también puede introducir un valor
definido por el usuario.
Combinando cargas
En el cuadro de diálogo Editar casos y combinaciones de carga, puede superimponer casos de
carga, combinaciones de carga y de resultados en una combinación de la forma siguiente: se-
leccione entradas relevantes en la lista Carga existente mediante un clic. Puede presionar la te-
cla [Ctrl] (como es usual en Windows) para aplicar la selección múltiple (ver figura siguiente).
218 Programa RFEM © 2016 Dlubal Software GmbH
5 Casos y combinaciones de carga
Use los botones de diálogo [+] y [∞] para transferir las entradas seleccionadas en la lista
Carga en la combinación de resultados a la derecha.
Figura 5.42: Selección múltiple para análisis alternativo de dos casos de carga
Configuración de la norma en el cuadro
de diálogo Modelo - Datos generales Los factores de caso de carga se aplican según la norma establecida en el cuadro de diálogo
Modelo - Datos generales. Si es necesario, puede ajustar los coeficientes parciales de seguridad
preestablecidos (ver capítulo 12.2.1, página 601) usando el botón del diálogo [Factores].
Para quitar la carga de una combinación de resultados, seleccione la entrada relevante en la
sección del diálogo Carga en la combinación de resultados. Use el botón [] o haga doble clic
en la entrada para que vuelva a la sección del diálogo Carga existente.
Los casos de carga, combinaciones de carga y de resultados contenidos en la combinación de
resultados se pueden superimponer en concordancia con su efecto:
• Criterio de carga
Efecto permanente
Si desea aplicar la carga permanentemente o incondicionalmente, el criterio Permanente
o /p se debe agregar a la carga.
Efecto variable
Una carga con el criterio Variable se considera en la superposición sólo si sus esfuerzos in-
ternos contribuyen desfavorablemente al resultado.
• Criterio para superposición
Combinación adicional
Los resultados de carga se combinan adicionalmente con el criterio "+". Use el botón [+]
disponible en el cuadro de diálogo para transferir los casos de carga marcados, combina-
ciones de carga y de resultados para la lista de definición de la combinación de resultados.
Combinación alternativa
Para el análisis alternativo usando el criterio "o", respectivamente la abreviación "o", RFEM
trata a los resultados de las cargas particulares como mutuamente exclusivos. RFEM sólo
considerará los valores de carga haciendo la máxima contribución desfavorable. Use el bo-
tón del diálogo [∞] para transferir las cargas seleccionadas para la lista de definición de la
combinación de resultados.
Programa RFEM © 2016 Dlubal Software GmbH
219
5 Casos y combinaciones de carga
Las cargas actuando alternativamente se marcan con el mismo número en la columna de
tabla Grupo.
El criterio "orto" (o hasta) combina una lista de cargas alternativas desde el primer hasta el
último objeto. Los objetos que se encuentran en medio no se enumeran.
Todas las cargas enumeradas en el grupo de combinación alternativa se deben marcar con-
sistentemente como "Permanente" o "Variable". De este modo, no se admite introducir por
ejemplo "CC1/p o CC2.
Es posible ajustar los factores de cargas transferidos individualmente: seleccione las cargas en
la lista Carga en la combinación de resultados, y luego introduzca un factor apropiado en el
campo de entrada. Puede también usar la lista para seleccionar un factor. Finalmente, haga clic
en el botón [Especificar coeficiente] para aplicar el nuevo factor a las cargas.
Análogamente, puede modificar subsecuentemente el criterio de carga (efecto permanente o
variable) o la relación de grupo de una carga alternativa. Para asignar el nuevo criterio a la car-
ga seleccionada, use el botón [Establecer] del diálogo.
Varias opciones de filtro están disponibles bajo la lista Carga existente. Con la ayuda de las op-
ciones es fácil asignar cargas organizadas por casos de carga, combinaciones de carga y accio-
nes así como categorías de acciones. Además, es posible restringir el listado para cargas no
asignadas aún. Los botones se describen en la Tabla 5.8 en la página 222.
Puede definir combinaciones de resultados manualmente en un cuadro de diálogo aparte. Pa-
ra abrirlo, use el botón [Editar] en la esquina inferior derecha del cuadro de diálogo Editar casos
y combinaciones de carga.
Figura 5.43: Cuadro de diálogo Combinación de resultados para la definición mediante un cuadro de cadenas
Un cuadro de diálogo se abre ofreciendo el campo de entrada Carga en la combinación de re-
sultados donde los casos de carga se pueden agregar mediante cualquier factor o combinar
con el criterio "o". Sin embargo, no está permitida la incorporación de una entrada.
Ejemplos:
• CC1/p + CC2/p + CC3
Los casos de carga 1 y 2 se superponen como permanente, el caso de carga 3 como va-
riable.
• CC1/p + CO2 + CC3 o CC4 o CC5 (corresponde a CC1/p + CO2 + CC3 o hasta CC5)
El caso de carga 1 se considera como permanente en la superposición, la combinación de
carga 2 como variable. El caso más desfavorable de los casos de carga 3, 4 ó 5 se superim-
220 Programa RFEM © 2016 Dlubal Software GmbH
5 Casos y combinaciones de carga
pone también con el criterio "variable" (que significa que sólo uno de ellos es eficaz - si
aumentan los valores de resultados).
• 1.2*CO1/p + 0.2*CR1 o -0.2*CR1
El múltiplo 1.2 de la combinación de carga 1 se superimpone como permanente con la
contribución más desfavorable del múltiplo positivo o negativo 0.2 de la combinación de
resultados 1.
• CR1/p o CR2/p o CR3/p o CR4/p (corresponde a CR1/p o hasta CR4/p)
Las combinaciones de resultados 1 hasta 4 se comparan entre sí como de actuación per-
manente. La envolvente se determina como el resultado más desfavorable.
Use el botón [Establecer] para transferir la entrada a la lista Carga en la combinación de resulta-
dos del cuadro de diálogo inicial.
Comentario
Introduzca una nota definida por el usuario o seleccione una entrada de la lista para describir
la combinación de resultados en detalle.
Parámetros de cálculo
La pestaña Parámetros de cálculo en el cuadro de diálogo de carga ofrece diferentes opciones
para controlar el cálculo. Encuentre una descripción detallada de estos parámetros en el capí-
tulo 7.3.1 en la página 284.
Editar una combinación de resultados
Hay varias posibilidades para cambiar combinaciones de resultados subsecuentemente:
• señale Casos y combinaciones de carga en el menú Edición, y luego haga clic en Com-
binaciones de resultados
• use el menú contextual o haga doble clic en combinación de resultados en el navegador
Datos
Figura 5.44: Menú contextual de una combinación de resultados
En el cuadro de diálogo Editar casos y combinaciones de carga (ver Figura 5.40, página 217), se-
leccione la CR mediante clic. Luego, puede editar el criterio de definición.
Programa RFEM © 2016 Dlubal Software GmbH
221
5 Casos y combinaciones de carga
Botones
En el cuadro de diálogo Editar casos y combinaciones de carga, varios botones están disponibles
bajo las listas Combinaciones de resultados existentes y Carga existente. Los botones tienen las si-
guientes funciones:
Crea una nueva combinación de resultados
Crea una nueva combinación de resultados como copia de la combinación seleccio-
nada
Asigna un nuevo número para la combinación de resultados seleccionada. Especifi-
que el número en un cuadro de diálogo distinto. No se admite la introducción de un
número de CR que ya esté asignado.
Elimina la combinación de resultados seleccionada
La lista muestra sólo casos de carga que no estén contenidos en la combinación de
resultados.
Selecciona todos los casos de carga en la lista
Invierte la selección de casos de carga
Tabla 5.8: Botones en la pestaña Combinaciones de resultados
222 Programa RFEM © 2016 Dlubal Software GmbH
5 Casos y combinaciones de carga
5.6.2 Combinaciones generadas
Al pasar a la pestaña de diálogo Combinaciones de resultados o a la tabla 2.6, RFEM crea la
combinación automáticamente. Ya que los casos de carga no se superponen manualmente, la
pestaña General se muestra de manera distinta (ver Figura 5.40, página 217 para las combina-
ciones definidas por el usuario).
Figura 5.45: Cuadro de diálogo Editar casos y combinaciones de carga, pestaña Combinaciones de resultados
Combinación de resultados
Las combinaciones de resultados generadas a partir de las combinaciones de acciones se
enumeran consecutivamente.
Puede filtrar las combinaciones generadas mediante criterios diferentes, usando el campo de
selección en la esquina izquierda del diálogo bajo la sección del diálogo Combinaciones de re-
sultados existentes.
Descripción de la combinación de resultados
RFEM asigna una descripción breve basada en los coeficientes de seguridad y números de ca-
sos de carga, expresando reglas de combinación. Puede cambiar estas descripciones, en caso
necesario.
Haga clic en el botón del diálogo [] para volver a la pestaña Combinaciones de acciones (ver
capítulo 5.4, página 203) donde se selecciona la combinación de acciones por la que se ha
creado la combinación de resultados actual.
Para resolver
La casilla de verificación controla la determinación de resultados para las combinaciones de
resultados seleccionada a la izquierda.
Programa RFEM © 2016 Dlubal Software GmbH
223
5 Casos y combinaciones de carga
Casos de carga en la combinación de resultados
Las columnas le informan acerca de los casos de carga incluyendo los coeficientes parciales de
seguridad y los coeficientes de combinación correspondientes. No es posible modificar los fac-
tores de combinaciones generados.
Si se asume que un caso de carga sea Predominante en la combinación, se marca en conse-
cuencia en el cuadro de diálogo.
Para comprobar y, en caso necesario, ajustar los coeficientes parciales de seguridad y coefi-
cientes de combinación, use el botón del diálogo [Coeficientes de combinación]. El cuadro de
diálogo Coeficientes se subdivide en varias pestañas (ver Figura 12.27, página 601 y Figura 5.24,
página 205).
Agregar una combinación de resultados
Las combinaciones de resultados generadas no se pueden editar sino eliminar o excluir del
cálculo mediante el uso de la casilla de verificación Para resolver.
Con el botón [Nuevo] en la esquina inferior izquierda bajo la sección del diálogo Combinacio-
nes de resultados existentes puede agregar una combinación definida por el usuario. Para habi-
litar la definición manual, la pestaña de diálogo General cambia su apariencia.
Figura 5.46: Agregando una combinación de resultados definida por el usuario
El capítulo anterior 5.6.1 describe en detalle cómo las combinaciones de resultados se pueden
crear manualmente.
224 Programa RFEM © 2016 Dlubal Software GmbH
5 Casos y combinaciones de carga
5.7 Esquema de combinaciones
Los grupos de casos de carga se pueden guardar como esquemas de combinaciones y reusar
para aplicaciones similares. Para abrir el cuadro de diálogo correspondiente,
seleccione Esquema de combinaciones en el menú Herramientas.
Figura 5.47: Cuadro de diálogo Esquema de combinaciones
En la sección del diálogo Descripción, puede seleccionar un esquema de combinaciones de la
lista. Puede también usar el botón [Nuevo] para crear un esquema nuevo.
Cuando los casos de carga ya se han definido en el modelo, se introducen en la sección del
diálogo Casos de carga. Los casos de carga se pueden agregar confirmando la última fila de la
lista con la tecla [Intro] o [Tab]. En la columna del diálogo Descripción de caso de carga, puede
seleccionar descripciones predefinidas de una lista.
Las secciones del diálogo Combinaciones de carga y Combinaciones de resultados administran
las condiciones de superposición para combinaciones de carga (ver capítulo 5.5) y combina-
ciones de resultados (ver capítulo 5.6).
Para guardar el esquema de combinaciones, haga clic en el botón [Guardar] que se muestra a
la izquierda. Confirme el cuadro de diálogo con el botón [Aceptar] de forma que RFEM pueda
crear los casos de carga, combinaciones de carga y de resultados.
No se olvide de introducir la carga: ¡el esquema de combinaciones genera sólo un prototipo de
casos de carga, combinaciones de cargas y de resultados!
Para modelos basados en el mismo esquema de cargas, puede generar todos los casos de car-
ga, combinaciones de carga y de resultados sin introducir ningún dato más. Abra el cuadro de
diálogo del esquema, seleccione el esquema de combinaciones de la lista Descripción e impór-
telo mediante un clic en [Aceptar].
Programa RFEM © 2016 Dlubal Software GmbH
225
6 Cargas
6. Cargas
RFEM ofrece distintas posibilidades para introducir cargas: puede definir cargas en un cuadro
de diálogo, una tabla y con frecuencia directamente en el gráfico.
Abrir el cuadro de diálogo de entrada
Puede acceder a los cuadros de diálogo de entrada y a la entrada gráfica de diferentes mane-
ras.
Menú Insertar
Figura 6.1: Menú Insertar → Cargas
Barra de herramientas Insertar
Figura 6.2: Barra de herramientas Insertar
Menú contextual en el navegador Datos
Figura 6.3: Menú contextual de objetos de carga en el navegador Datos
226 Programa RFEM © 2016 Dlubal Software GmbH
6 Cargas
Menú contextual o doble clic en la tabla
Figura 6.4: Menú contextual en las tablas de carga
Al cuadro de diálogo de entrada se puede acceder a través del menú contextual (o mediante
doble clic) del número de fila.
Abrir el cuadro de diálogo de edición
RFEM ofrece posibilidades distintas para abrir un cuadro de diálogo para editar un objeto de
carga.
Menú Edición
Figura 6.5: Menú Edición → Cargas
A la opción del menú Cuadro de diálogo se puede acceder sólo una vez se haya seleccionado el
objeto de carga previamente.
Programa RFEM © 2016 Dlubal Software GmbH
227
6 Cargas
Menú contextual o doble clic en el gráfico
Figura 6.6: Menú contextual de una carga en la ventana de trabajo
Menú contextual o doble clic en el navegador Datos
Figura 6.7: Menú contextual de objetos de carga en el navegador Datos
Menú contextual o doble clic en la tabla
Figura 6.8: Menú contextual en las tablas de carga
Al cuadro de diálogo de edición se puede acceder a través del menú contextual (o mediante
doble clic) del número de fila.
228 Programa RFEM © 2016 Dlubal Software GmbH
6 Cargas
Entrada en tabla
La entrada y modificaciones realizadas en la interfaz gráfica de usuario se muestran inmedia-
tamente en las tablas y viceversa. Para acceder a las tablas de carga, use el tercer botón de la
izquierda disponible en la barra de herramientas de la tabla.
Figura 6.9: Botón [Tabla 3. Cargas]
La entrada en la forma de datos de hoja de cálculo introducida en tablas se puede editar e im-
portar rápidamente (ver capítulo 11.5, página 519).
En cada cuadro de diálogo y tabla, es posible agregar un Comentario especificando la carga.
Puede también usar comentarios predefinidos (ver capítulo 11.1.4, página 453).
Para controlar si las cargas se enumeran también por fila o se resumen en la tabla actual, en
todas las tablas respectivamente, seleccione Optimizar datos de carga en el menú Tabla.
Puede también usar los botones en la barra de herramientas de la tabla que se muestra a la iz-
quierda para activar la configuración. Encuentre los botones a la derecha de la lista del caso de
carga.
Programa RFEM © 2016 Dlubal Software GmbH
229
6 Cargas
6.1 Cargas en nudos
Descripción general
Las cargas en nudos son fuerzas y momentos que actúan sobre nudos (ver capítulo 4.1, página
44).
Para aplicar una carga en nudo, se debe definir un nudo previamente.
Figura 6.10: Cuadro de diálogo Nueva carga en nudo
Figura 6.11: Tabla 3.1 Cargas en nudos
El número de la carga en nudo se asigna automáticamente en el cuadro de diálogo Nueva car-
ga en nudo pero se puede cambiar en el campo de entrada. El orden de la numeración no es
importante.
En nudos
En este campo de entrada, defina los números de los nudos sobre los cuales actúa la carga. En
el cuadro de diálogo Nueva carga en nudo, puede también seleccionar nudos gráficamente
usando la función [].
Cuando tiene seleccionada la entrada gráfica mediante un clic del botón de la barra de herra-
mientas, el campo de entrada se deshabilita y tiene que introducir primero los datos de carga.
Tras hacer clic en [Aceptar] puede seleccionar nudos relevantes uno tras otro en la ventana de
trabajo.
230 Programa RFEM © 2016 Dlubal Software GmbH
6 Cargas
Fuerza PX / PY / PZ
Las fuerzas en nudos representan vectores que se refieren al sistema de coordenadas global. Si
una fuerza no actúa paralela a uno de los ejes globales, sus componentes X, Y y Z se deben de-
terminar e introducir en los campos de entrada correspondientes.
Cuando el tipo de modelo está restringido a un sistema plano en el cuadro de diálogo Datos
generales, no puede acceder a todos los tres campos de entrada o columnas de tabla.
Momento MX / MY / MZ
Los momentos en nudos se refieren también al sistema de coordenadas global X,Y,Z. Por lo
tanto, un momento actuando de forma inclinada se debe dividir en sus componentes X, Y y Z,
que se puede introducir en los campos de entrada respectivos.
Un momento positivo actúa en sentido de las agujas del reloj respecto al eje positivo global
correspondiente. La entrada se hace más clara mediante los ejes de coordenadas globales re-
presentados en el gráfico de RFEM.
Además de como vectores, los momentos se pueden representar como arcos. Para controlar
las propiedades de visualización (ver capítulo 11.1.2, página 449),
señale Propiedades de visualización en el menú Opciones, y seleccione Editar.
El cuadro de diálogo Propiedades de visualización se abre, donde establece la Categoría Cargas
→ Cargas en nudos → Momentos en nudos. Luego, la opción de visualización Arco está disponi-
ble para seleccionar en la pestaña de la derecha.
Figura 6.12: Cuadro de diálogo Propiedades de visualización (sección del diálogo): Momentos en nudos con opción de vi-
sualización Arco
También es posible importar cargas en nudo desde hojas de cálculo de Excel (ver capítulo
12.5.2, página 615).
Programa RFEM © 2016 Dlubal Software GmbH
231
6 Cargas
Con frecuencia, las cargas en nudos dan lugar a singularidades porque la carga se concentra al
introducirla en un nudo de EF simple. Para reducir este efecto, seleccione Convertir carga en
nudo/lineal en carga superficial en el menú Herramientas. Puede también usar el menú con-
textual de una carga en nudo que se muestra a la izquierda para acceder al cuadro de diálogo
para convertir cargas en nudos. Abra el menú contextual haciendo clic con el botón secundario
sobre un objeto.
Un cuadro de diálogo se abre (ver Figura 6.13) donde define los parámetros para distribución
de carga. Tras hacer clic en [Aceptar], la carga libre rectangular o circular se crea.
Menú contextual de la carga en nudo
Figura 6.13: Cuadro de diálogo Convertir carga en nudo en carga superficial
232 Programa RFEM © 2016 Dlubal Software GmbH
6 Cargas
6.2 Cargas en barra
Descripción general
Las cargas en barra son fuerzas, momentos, acciones de temperatura o deformaciones im-
puestas que actúan sobre barras.
Para aplicar una carga en barra, una barra se debe definir previamente.
Figura 6.14: Cuadro de diálogo Nueva carga en barra
Figura 6.15: Tabla 3.2 Cargas en barra
El número de la carga en barra se asigna automáticamente en el cuadro de diálogo Nueva car-
ga en barra pero se puede modificar en el campo de entrada. El orden de la numeración no es
importante.
Referente a
Define los elementos del modelo para los cuales desea aplicar la carga en barra. Las siguientes
opciones se pueden seleccionar:
Programa RFEM © 2016 Dlubal Software GmbH
233
6 Cargas
Barras
La carga actúa sobre una barra singular o sobre cada barra de varias barras.
Lista de barras
La carga actúa sobre la unión de barras que se definen en la lista. De este modo, cuando se
usan cargas trapezoidales en barra, los parámetros de carga no se aplican para cada barra indi-
vidualmente sino como carga total para todas las barras de la lista de barras. Los efectos de
carga de una carga trapezoidal en barra sobre barras singulares en contraste con una lista de
barras se muestran en la Figura 6.16.
Saque provecho de una lista de barras para aplicar cargas sobre barras sin definir barras conti-
nuas. Además, es posible cambiar la referencia de carga a barras individuales rápidamente.
Conjuntos de barras
La carga actúa sobre un conjunto de barras o sobre cada conjunto de varios conjuntos de ba-
rras. Similar a la lista de barras descrita anteriormente, los parámetros de carga se aplican a la
unión de barras incluidas en el conjunto de barras.
Los conjuntos de barras se subdividen en barras continuas y grupos de barras (ver capítulo
4.21, página 170). Las cargas en conjuntos de barras se pueden aplicar a barras continuas sin
problemas. Los grupos de barras, sin embargo, necesitan tratarse con cuidado: la referencia a
un grupo de barras es usualmente problemática para cargas trapezoidales.
Figura 6.16: Carga trapezoidal con referencia a las barras (izquierda) y a la lista de barras (derecha)
En barras
En el campo de entrada, introduzca los números de las barras o conjuntos de barras sobre la
que actúa la carga. En el cuadro de diálogo, puede seleccionar nudos también gráficamente
usando la función [].
Cuando tiene seleccionada la entrada gráfica mediante un clic del botón de la barra de herra-
mientas, el campo de entrada se deshabilita y tiene que introducir primero los datos de carga.
Tras hacer clic en [Aceptar] puede seleccionar las barras relevantes o conjuntos de barras una
tras otra en la ventana de trabajo.
Para cargas trapezoidales o variables con referencia de cargas a una lista de barras, puede ajus-
tar los números de barras usando el botón [Invertir orientación de barra] que se muestra a la
izquierda.
234 Programa RFEM © 2016 Dlubal Software GmbH
6 Cargas
Tipo de carga
En esta sección del diálogo define el tipo de carga. Dependiendo de su selección, ciertas partes
del cuadro de diálogo, respectivamente las columnas de la tabla, se deshabilitan. Los siguien-
tes tipos de carga se pueden seleccionar:
Tipo de carga Descripción breve
Fuerza Carga puntual, carga distribuida o carga trapezoidal.
Momento Momento puntual, momento distribuido o momento trapezoidal.
Temperatura La carga de temperatura uniformemente distribuida sobre la sección
de barra, o temperatura se diferencia entre el lado superior e inferior
de la barra.
La carga se aplica como uniforme o trapezoidal sobre la longitud de
barra o como trapezoidal sobre la sección. Un valor de carga positivo
significa que la barra o el lado superior se irradia.
Deformación axial Tracción impuesta o deformación a compresión ε de la barra.
Un valor de carga positivo significa que la barra se extiende. De este
modo, un pretensado como contracción de barra se debe introducir
negativo.
Use el botón del diálogo que se muestra a la izquierda para determi-
nar la deformación debida a la retracción de los parámetros para con-
tracción o retracción por secado (ver Figura 6.24 con la descripción en
la página 246).
Desplazamiento axial Tracción impuesta o deformación por compresión ∆l de la barra.
Curvatura Curvatura impuesta de barra.
Pretensado inicial Fuerza de pretensado actuante sobre la barra antes del cálculo.
Un valor de carga positivo significa que la barra se extiende.
Pretensado final El esfuerzo axil está disponible en la barra después del cálculo (no es
posible para barras rígidas y cables).
Un valor de carga positivo significa que la barra se extiende.
Desplazamiento Desplazamiento respecto a la cantidad Δ para la determinación de
líneas de influencia.
Giro Giro respecto al ángulo φ para líneas de influencia.
Contenido del tubo - Carga uniforme debido al llenado completo del tubo.
lleno Densidad del peso específico γ del contenido del tubo.
Contenido del tubo - Carga uniforme debido al llenado parcial del tubo.
parcial Además de la densidad del peso γ del contenido del tubo, altura del
llenado específico d.
Movimiento giratorio Fuerza centrífuga a partir de la masa y de la velocidad angular ω en
barra.
El eje de giro se puede definir en un cuadro de diálogo aparte que se
abre con el botón [Editar].
Tabla 6.1: Tipos de carga
El gráfico en la esquina derecha del cuadro de diálogo muestra el tipo de carga seleccionado
incluyendo la influencia de signos establecida para fuerzas y deformaciones.
Programa RFEM © 2016 Dlubal Software GmbH
235
6 Cargas
Distribución de carga
La sección del diálogo Distribución de carga ofrece distintas opciones para representar el efec-
to de la carga. El gráfico del diálogo en la esquina superior derecha puede ayudarle a com-
prender.
Distribución Diagrama Descripción
Puntual P Carga puntual, momento puntual
En la sección del diálogo Parámetros de carga,
especifique el tamaño de la carga o momento
puntual y la distancia del punto de aplicación de
carga en relación al inicio de barra.
Puntual n x P Cargas o momentos puntuales múltiples
La lista ofrece varias opciones de distribución
para pares de carga o cargas puntuales múlti-
Cargas múltiples ples tales como cargas en ejes.
La opción que se muestra a la izquierda es apro-
piada para fuerzas singulares que sean iguales
en tamaño y actúen en un espacio uniforme. En
la sección del diálogo Parámetros de carga, defi-
na el tamaño de la carga puntual, la distancia
entre la primera carga y el inicio de barra, y la
separación de carga entre sí.
Uniforme Carga distribuida uniformemente, momento
distribuido uniformemente
En la sección del diálogo Parámetros de carga,
especifique el tamaño de la carga o momento
en barra uniforme.
Trapezoidal Carga trapezoidal, momento trapezoidal.
En la sección del diálogo Parámetros de carga,
defina ambos valores de carga y distancias para
una distribución de carga variable linealmente
como se muestra en el gráfico del diálogo. Una
carga triangular se crea configurando un valor
de carga en cero.
Cuando la casilla de verificación Distancia relati-
va en % se marca, puede especificar las distan-
cias relativamente a la longitud de barra.
Variable Carga distribuida poligonalmente
Haciendo clic en el botón [Editar carga variable]
que se muestra a la izquierda se abre el cuadro
de diálogo que se muestra en la Figura 6.17
donde puede introducir o importar los paráme-
tros de la distribución de carga.
Tabla 6.2: Distribuciones de carga
236 Programa RFEM © 2016 Dlubal Software GmbH
6 Cargas
Figura 6.17: Cuadro de diálogo Editar carga variable
Si desea representar una carga variable, puede definir libremente las posiciones de x en la ba-
rra con las ordenadas de carga correspondientes p. Sólo tiene que asegurarse de que las posi-
ciones de x se definan en orden ascendente. Use el gráfico interactivo para comprobar su en-
trada inmediatamente.
Los botones en este cuadro de diálogo tienen las siguientes funciones:
Botón Función
La tabla exporta a MS Excel
La tabla importa desde MS Excel
Inserta una línea en blanco por encima del puntero
Elimina la fila activa
Elimina todas las entradas
Tabla 6.3: Botones del cuadro de diálogo Editar carga variable
Programa RFEM © 2016 Dlubal Software GmbH
237
6 Cargas
Dirección de carga
La carga puede ser eficaz en dirección de los ejes X, Y, Z global o los ejes x, y, z o u, v de barra
local (ver capítulo 4.13, página 128). Para el cálculo según el análisis estático lineal no importa
si una carga se define como local o global equivalente. Para los cálculos geométricamente no
lineales, sin embargo, las diferencias entre cargas localmente y globalmente son posibles: si la
carga se define como una dirección de acción global, se mantiene la dirección cuando los ele-
mentos finitos empiezan a girarse. En caso de una dirección de acción local, sin embargo, la
carga gira sobre la barra según la distorsión de elementos.
Cuando el tipo de modelo se reduce a un sistema planar en el cuadro de diálogo Datos genera-
les, no puede acceder a todas las direcciones de carga.
Local
La orientación de ejes de barra se describe en el capítulo 4.17, párrafo Giro de barra en la página
156. El eje x local representa al eje longitudinal de la barra. El eje y representa para las secciones
simétricas al llamado eje "fuerte", el eje z en consecuencia el aje "débil" de la sección de la ba-
rra. En caso de secciones asimétricas, las cargas pueden estar relacionadas a los ejes u y v así
como a los ejes de entrada estándar y y z.
Los ejemplos para cargas definidas como locales son cargas de viento que actúan sobre es-
tructuras de cubierta, cargas de temperatura o pretensado.
Global
La posición de los ejes de barra locales es irrelevante para la entrada de carga si la carga actúa
en dirección de un eje del sistema de coordenadas global XYZ.
Los ejemplos para cargas definidas como global son cargas de nieve que actúan sobre cons-
trucciones de cubierta y cargas de viento en muro y pilares de hastial.
El impacto de carga puede estar referido a diferentes longitudes de referencia:
• referida a la longitud real de barra
La carga se aplica a la longitud total de barra.
• referida a la longitud proyectada de barra en X / Y / Z
La longitud de aplicación de la carga se convierte en la proyección de la barra en una de
las direcciones de los sistemas de coordenadas global. Seleccione esta opción para definir
por ejemplo una carga de nieve en el área proyectada de plano en planta de una cubierta.
RFEM aplica cargas en barra siempre en el centro de cortante. Una torsión prevista originada
de la geometría de la sección (centro de cortante de centro de gravedad desigual) no se consi-
dera. Por lo tanto, cuando se usan secciones asimétricas, un momento torsor determinado
desde una carga a distancia x hasta el centro de cortante se debe aplicar adicionalmente si la
carga se introduce por ejemplo en el centro de gravedad.
Parámetros de carga en barra
En esta sección del diálogo y en las columnas de tabla respectivamente, los valores de carga y,
si es aplicable, los parámetros adicionales se administran. Los campos de entrada se encuen-
tran etiquetados y accesibles dependiendo de los campos de selección activados previamente.
Carga p1 / p2
Introduzca valores de carga en los campos. Ajuste los signos de las orientaciones de ejes glo-
bales o locales.
Un valor de carga positiva para pretensado, cambios de temperatura y deformaciones axiales
significa que la barra se deforma y consecuentemente se extiende.
Cuando se selecciona una carga trapezoidal, especifique dos valores de carga. El gráfico del
diálogo en la esquina superior derecha representa los parámetros de carga.
238 Programa RFEM © 2016 Dlubal Software GmbH
6 Cargas
Distancia A / B
En estos dos campos, introduzca las distancias del inicio de barra para cargas puntuales y tra-
pezoidales. También es posible definir las distancias relativas a la longitud de barra marcando
la casilla de verificación Distancia relativa en % (ver debajo).
El gráfico del diálogo en la esquina superior derecha le ayuda durante la introducción de pa-
rámetros.
Distancia relativa en %
Marque esta casilla de verificación si desea definir las distancias para cargas puntuales y trape-
zoidales referidas a la longitud de barra. Si no, las entradas en los campos de entrada para Dis-
tancia A / B descritas anteriormente representan intervalos absolutos.
Carga sobre la longitud total de barra
La casilla de verificación sólo se puede activar para cargas trapezoidales. Seleccione esta op-
ción para organizar la aplicación de la carga variable linealmente desde el inicio de barra hasta
el fin de barra. Los campos de entrada Parámetros de carga A / B ya no son relevantes y por lo
tanto se desactivan.
Ejemplo para cargas en barra
La entrada de cargas en barra se muestra en el siguiente ejemplo donde las cargas en barra se
aplican a la estructura de pórtico plano. No es necesario dividir barras por nudos intermedios
para aplicar cargas puntuales.
Figura 6.18: Entramado con carga uniforme sobre el cordón superior y cargas puntuales en diagonales
Programa RFEM © 2016 Dlubal Software GmbH
239
6 Cargas
6.3 Cargas lineales
Descripción general
Las cargas lineales son fuerzas y momentos que actúan sobre líneas (ver capítulo 4.2, página
50).
Para aplicar una carga lineal, se debe definir previamente una línea.
Las cargas lineales son similares a las cargas en barra. Para cargas lineales, sin embargo, no es
posible asignar propiedades de material (por ejemplo cargas de temperatura o deformaciones
axiales).
Las cargas lineales pueden actuar sobre barras debido a que una barra es una propiedad de
una línea. Sin embargo, para aplicar una carga lineal, la línea debe pertenecer a una superficie.
Consecuentemente, las cargas lineales no se pueden aplicar a barras desarrolladas en modelos
que consistan sólo en barras.
Figura 6.19: Cuadro de diálogo Nueva carga lineal
Figura 6.20: Tabla 3.3 Cargas lineales
El número de la carga lineal se asigna automáticamente en el cuadro de diálogo Nueva carga
lineal pero se puede cambiar en el campo de entrada. El orden de la numeración no es impor-
tante.
240 Programa RFEM © 2016 Dlubal Software GmbH
6 Cargas
Referente a
Defina los objetos para los cuales desea aplicar la carga lineal. Se pueden seleccionar las si-
guientes opciones:
Líneas
La carga actúa sobre una línea puntual o sobre cada línea de varias líneas.
Lista de líneas
La carga actúa sobre la unión de líneas que se definen en la lista. De este modo, cuando las
cargas lineales trapezoidales se usan, los parámetros de carga no se aplican a cada línea indi-
vidualmente sino como carga total a todas las líneas de las lista de líneas (Figura 6.16 en la pá-
gina 234).
En las líneas
En el campo de entrada, introduzca los números de las líneas sobre las cuales actúa la carga. En
el cuadro de diálogo, puede seleccionar nudos también gráficamente usando la función [].
Cuando tiene seleccionada la entrada gráfica mediante un clic de botón de la barra de herra-
mientas, el campo de entrada se deshabilita y tiene que introducir primero los datos de carga.
Tras hacer clic en [Aceptar] puede seleccionar líneas relevantes una tras otra en la ventana de
trabajo.
Tipo de carga
En la sección del diálogo o columna de tabla, puede definir el tipo de carga. Dependiendo de
su selección, ciertas partes del cuadro de diálogo y las columnas de la tabla respectivamente,
se deshabilitan. Los siguientes tipos de carga se pueden seleccionar:
Tipo de carga Descripción breve
Fuerza Carga puntual, distribuida, trapezoidal o variable
Momento Momento puntual, momento distribuido o momento trapezoidal
Tabla 6.4: Tipos de carga
Distribución de carga
La sección del diálogo Distribución de carga ofrece distintas opciones para representar el efec-
to de la carga. El gráfico en la esquina del diálogo puede ayudarle a entender.
Distribución de carga Descripción breve
Puntual Carga puntual, momento puntual
Uniforme Carga distribuida uniformemente, momento distribuido uniformemente
Trapezoidal Carga trapezoidal, momento trapezoidal
Variable Carga distribuida poligonalmente.
Haga clic en el botón [Editar carga variable] que se muestra a la izquierda
para abrir el cuadro de diálogo que se muestra en la Figura 6.17 en la
página 237 donde puede introducir los parámetros del diagrama de
carga.
Tabla 6.5: Distribuciones de carga
Las distribuciones de carga de las cargas lineales corresponden en su mayor parte a las de las
cargas en barra. Los diagramas se describen en detalle en la Tabla 6.2 en la página 236.
Programa RFEM © 2016 Dlubal Software GmbH
241
6 Cargas
Dirección de carga
La carga puede ser eficaz en dirección de los ejes X, Y, Z global o de los ejes x, y, z locales de la
línea. Para el cálculo según el análisis estático lineal no importa si una carga se define como lo-
cal o global equivalente. Para los cálculos geométricamente no lineales, sin embargo, las dife-
rencias entre cargas localmente y globalmente son posibles: si la carga se define como una di-
rección de acción global, se mantiene la dirección cuando los elementos finitos empiezan a gi-
rarse. En caso de una dirección de acción local, la carga gira sobre la línea según la distorsión
de los elementos.
Local
La orientación de los ejes de línea se ilustra en la Figura 4.96 en la página 108. El eje x local re-
presenta al eje longitudinal de la línea. El eje z se alinea usualmente paralelo al eje Z global.
Global
La posición de los ejes de línea locales es irrelevante para la entrada de carga si la carga actúa
en dirección de un eje del sistema de coordenadas global XYZ.
El impacto de carga puede estar referido a diferentes longitudes de referencia:
• referida a la longitud real de línea
La carga se aplica a toda la longitud de línea.
• referida a la longitud proyectada de línea
La longitud de aplicación de la carga se convierte en la proyección de la línea en una de
las direcciones de los sistemas de coordenadas globales. Las longitudes de proyección se
muestran en el gráfico del diálogo a la derecha.
Parámetros de carga lineal
En esta sección del diálogo, respectivamente las columnas de tabla, los valores de carga y, si es
aplicable, los parámetros adicionales se administran. Los campos de entrada se encuentran
etiquetados y accesibles dependiendo de los campos de selección activados previamente.
Carga P / p / p2 / M / m /m2
Introduzca valores de carga en los campos. Ajuste los signos de las orientaciones de ejes glo-
bales o locales. Cuando se selecciona una carga trapezoidal, especifique dos valores de carga.
El gráfico del diálogo en la esquina superior derecha representa a los parámetros de carga.
Distancia A / B
En estos dos campos, introduzca las distancias desde el inicio de línea para las cargas puntua-
les y trapezoidales. Puede definirlas también relativamente para la longitud de línea marcando
la casilla de verificación Distancia relativa en % (ver debajo).
El gráfico del diálogo en la esquina superior derecha le ayuda durante la introducción de pa-
rámetros.
Distancia relativa en %
Marque esta casilla de verificación para definir las distancias para cargas puntuales y trapezoi-
dales referidas a la longitud de línea. Si no, las entradas en los campos de entrada para la Dis-
tancia A / B descritas anteriormente representan intervalos absolutos.
242 Programa RFEM © 2016 Dlubal Software GmbH
6 Cargas
Carga sobre la longitud total de línea
La casilla de verificación sólo se puede activar para cargas trapezoidales. Seleccione esta op-
ción para organizar la aplicación de la carga variable linealmente desde el inicio de línea hasta
el fin de línea. Los campos de entrada Parámetros de carga A / B ya no son relevantes y se vuel-
ven no disponibles.
Con frecuencia, las cargas lineales resultan en singularidades porque la carga se concentra al
introducirse en una línea puntual. Para reducir este efecto, seleccione Convertir carga en nu-
do/lineal en carga superficial en el menú Herramientas. La opción se puede usar para líneas
rectas. Puede también usar el menú contextual de una carga lineal que se muestra a la izquier-
da para acceder al cuadro de diálogo para convertir cargas lineales. Abra el menú contextual
haciendo clic con el botón secundario sobre el objeto.
Menú contextual de la carga lineal
Figura 6.21: Cuadro de diálogo Convertir carga lineal en carga superficial
Un cuadro de diálogo se abre donde define los parámetros para distribuir la carga. Tras hacer
clic en [Aceptar], la carga libre rectangular o poligonal se crea.
Programa RFEM © 2016 Dlubal Software GmbH
243
6 Cargas
6.4 Cargas superficiales
Descripción general
Las cargas superficiales actúan sobre todos los elementos 2D de una superficie (ver capítulo
4.4, página 79).
Para aplicar una carga superficial, se debe definir previamente una superficie.
Si una superficie se subdivide en componentes de superficie debido a una intersección (ver
capítulo 4.22, página 174), la carga superficial no es eficaz en los componentes que se estable-
cen como inactivos. Los huecos también se omiten.
Figura 6.22: Cuadro de diálogo Nueva carga superficial
Figura 6.23: Tabla 3.4 Cargas superficiales
El número de la carga superficial se asigna automáticamente en el cuadro de diálogo Nueva
carga superficial pero se puede cambiar en el campo de entrada. El orden de la numeración no
es importante.
244 Programa RFEM © 2016 Dlubal Software GmbH
6 Cargas
En superficies
En este campo de entrada, defina los números de las superficies sobre las cuales actúa la carga.
En el cuadro de diálogo Nueva carga superficial, puede también seleccionar superficies gráfi-
camente usando la función [].
Cuando tiene seleccionada la entrada gráfica mediante un clic del botón de la barra de herra-
mientas, el campo de entrada se deshabilita y tiene que introducir primero los datos de carga.
Tras hacer clic en [Aceptar] puede seleccionar superficies relevantes una tras otra en la ventana
de trabajo.
Tipo de carga
En la sección del diálogo o columna de tabla, puede definir el tipo de carga. Dependiendo de su
selección, ciertas partes del cuadro de diálogo y las columnas de la tabla respectivamente, se
deshabilitan. Los siguientes tipos de carga se pueden seleccionar:
Tipo de carga Descripción breve
Fuerza Fuerza distribuida uniformemente o linealmente variable en la superficie.
Temperatura Carga de temperatura distribuida como uniforme o linealmente variable
sobre el espesor de superficie.
Un valor de carga positivo significa que la superficie o su lado superior se
irradian.
Deformación Tracción impuesta o deformación a compresión ε de la superficie.
axial Un valor de carga positivo significa que la superficie se extiende.
Para determinar la deformación por retracción, use el botón que se muestra
a la izquierda. El cuadro de diálogo que se muestra en la Figura 6.24 se abre,
donde puede introducir los parámetros para retracción.
Curvatura Curvatura impuesta de superficie
Movimiento Fuerza centrífuga a partir de la masa y la velocidad angular ω en superficie.
giratorio El eje de giro se puede definir en un cuadro de diálogo aparte que se abre
con el botón [Editar].
Tabla 6.6: Tipos de carga
Los parámetros para cargas superficiales y cargas en barra debidos a retracción se pueden de-
finir en un cuadro de diálogo aparte.
Programa RFEM © 2016 Dlubal Software GmbH
245
6 Cargas
Figura 6.24: Cuadro de diálogo Generar carga superficial por retracción
La retracción como un cambio dependiente del tiempo en un volumen sin acción de carga ex-
terna o efectos de temperatura se puede clasificar en una retracción por secado, retracción au-
tógena, retracción plástica y retracción por carbonatación.
En base a las variables esenciales de influencia en el proceso de retracción (humedad relativa
HR, espesor eficaz de la estructura h, resistencia del hormigón fcm, tipo de cemento CEMTipo, edad
del hormigón al comienzo de la retracción ts) determina la retracción εcs(t,ts) en el momento de
la edad t del hormigón considerada.
Haga clic en [Aceptar] para transferir el valor como deformación axial ε al cuadro de diálogo
Nueva carga superficial.
Distribución de carga
La carga puede actuar sobre la superficie como Uniforme o Lineal variable.
RFEM ofrece varias opciones para cargas linealmente variables:
Lineal
Define valores de carga para tres nudos. Los nudos se usan para definir un plano.
Figura 6.25: Carga superficial linealmente variable
246 Programa RFEM © 2016 Dlubal Software GmbH
6 Cargas
Lineal en X / Y / Z
Si la carga superficial es variable en dirección de un eje del sistema de coordenadas global, só-
lo se necesitan valores de carga de dos nudos. Es posible que se encuentren fuera de la super-
ficie tensionada existente que los nudos de EF generan en la misma (no se admiten nudos li-
bres).
Figura 6.26: Carga superficial que es linealmente variable en dirección Z
Dirección de carga
La carga puede ser eficaz en dirección de los ejes x, y, z locales o de los ejes X, Y, Z globales de
la superficie.
Local referida al área real
Las cargas que actúan perpendicularmente a la superficie se definen usualmente como locales
en dirección z. Ejemplos de aplicación son las cargas de viento que actúan en las superficies de
cubierta o la presión interna en depósitos.
Para visualizar los ejes de la superficie, haga clic en Modelo en el navegador Mostrar, seleccio-
ne Superficies y marque la casilla de verificación para Sistemas de ejes x,y,z de la superficie.
Puede también usar el menú contextual de la superficie (ver Figura 4.115, página 124).
Global referida al área real
La orientación de los ejes locales de superficie es relevante para el cálculo según el análisis es-
tático lineal si la carga actúa en dirección de un eje del sistema de coordenadas XYZ global. Pa-
ra cálculos no lineales, sin embargo, las diferencias entre cargas definidas localmente o glo-
balmente es posible: si la carga se define como una dirección de acción global, se mantiene la
dirección cuando los elementos finitos empiezan a girarse. En caso de una dirección de acción
local, sin embargo, la carga gira según la distorsión de los elementos.
Global referida al área proyectada
La carga se convierte en la proyección de la superficie en una de las direcciones de los sistemas
de coordenadas globales. Seleccione esta opción para definir por ejemplo una carga de nieve
en el área proyectada del plano en planta de una cubierta.
El gráfico del diálogo en la esquina inferior derecha representa las superficies proyectadas.
Programa RFEM © 2016 Dlubal Software GmbH
247
6 Cargas
Parámetros de carga de superficie
En esta sección del diálogo o columnas de tabla, los valores de carga y, cuando proceda, los
nudos asignados se administran. Los campos de entrada se encuentran etiquetados y accesi-
bles dependiendo de los campos de selección activados previamente.
Carga p / p2 / p3 / T / ∆ T / ε / R / ω / α
Introduzca valores de carga en los campos. Ajuste los signos de las orientaciones de ejes glo-
bales o locales.
Si una carga linealmente variable se selecciona, especifique varios valores de carga. El gráfico
del diálogo en la esquina superior derecha representa los parámetros de carga.
Nudos
Cuando se selecciona una carga linealmente variable, especifique tres nudos sobre los cuales
las magnitudes de carga se pueden determinar. Los nudos se usan para definir un plano. En el
cuadro de diálogo, puede seleccionar también los nudos gráficamente usando la función [].
Carga de composición multicapa
Es posible crear cargas a partir de pesos por área de materiales que actúen como capas lami-
nadas. De esta forma, puede fácilmente determinar por ejemplo la composición de los forjados
o revestimientos para el piso.
Encuentre la función en el cuadro de diálogo Nueva carga superficial (Figura 6.22) para acceder
use el botón [] a la derecha del campo de entrada Magnitud). En el menú contextual, selec-
cione Composición multicapa.
La Biblioteca de composición multicapa se abre, donde puede introducir capas de materiales
definidas por el usuario.
Figura 6.27: Cuadro de diálogo Biblioteca de composición multicapa
248 Programa RFEM © 2016 Dlubal Software GmbH
6 Cargas
El concepto de la base de datos de composición multicapa es similar a la biblioteca de materia-
les (ver capítulo 4.3, página 75). Use los botones de la biblioteca [Nuevo] y [Editar] para crear o
modificar composiciones multicapa.
Figura 6.28: Cuadro de diálogo Nueva composición multicapa, sección del diálogo Capas
Las Capas se pueden componer individualmente. Además, puede usar el botón [...] para acce-
der a la biblioteca de materiales (ver capítulo 4.3, página 75).
RFEM determina el peso por área (columna de tabla D) a partir del Espesor y Peso específico. Una
flecha mostrada en el gráfico del diálogo indica la capa actual.
Confirme todos los cuadros de diálogo al [Aceptar] para importar el peso por área al cuadro de
diálogo inicial. Un triángulo verde aparece en el campo de entrada (ver gráfico que se muestra
a la izquierda 248), indicando el valor de entrada parametrizado. Haga clic en el triángulo para
acceder de nuevo a los parámetros de entrada para modificaciones.
Programa RFEM © 2016 Dlubal Software GmbH
249
6 Cargas
6.5 Cargas en sólido
Descripción general
Las cargas en sólidos actúan sobre todos los elementos 3D de un sólido (ver capítulo 4.5, pági-
na 92).
Para aplicar una carga en sólido, previamente se debe definir un sólido.
Figura 6.29: Cuadro de diálogo Nueva carga en sólido
Figura 6.30: Tabla 3.5 Cargas en sólidos
El número de la carga en sólido se asigna automáticamente en el cuadro de diálogo Nueva
carga en sólido, pero se puede cambiar en el campo de entrada.
En sólidos
En el campo de entrada, introduzca los números de los sólidos sobre los cuales actúa la carga.
En el cuadro de diálogo Nueva carga en sólido, puede seleccionar también sólidos gráficamen-
te usando la función [].
Cuando tiene seleccionada la entrada gráfica mediante un clic del botón de la barra de herra-
mientas, el campo de entrada se deshabilita y tiene que introducir primero los datos de carga.
Tras hacer clic en [Aceptar] puede seleccionar sólidos relevantes uno tras otro en la ventana de
trabajo.
250 Programa RFEM © 2016 Dlubal Software GmbH
6 Cargas
Tipo de carga
En la sección del diálogo o columna de tabla, puede definir el tipo de carga. Los siguientes ti-
pos de carga se pueden seleccionar:
Tipo de carga Descripción breve
Fuerza La carga en sólido actúa uniformemente en una de las direcciones globales.
Temperatura Cambio de temperatura distribuida uniformemente o linealmente variable
en el sólido.
Un valor de carga positiva significa un calentamiento.
Deformación Deformación a tracción o compresión impuesta del sólido que está distri-
buido uniformemente o linealmente variable.
Un valor de carga positivo significa que el sólido se extiende.
Empuje Peso de un material empujado cuya densidad se introduce o selecciona en
hidrostático una [Biblioteca].
La Densidad del entorno del Aire se refiere a una atmósfera estándar de 15ºC
sobre el nivel del mar.
Movimiento Fuerza centrífuga a partir de la masa y de la velocidad angular ω en sólido.
giratorio El eje de giro se puede definir en un cuadro de diálogo aparte que se abre
con el botón [Editar].
Tabla 6.7: Tipos de carga
Se pueden aplicar más fuerzas sobre un sólido en la forma de cargas superficiales o lineales.
Distribución de carga
La carga puede actuar sobre el sólido como Uniforme o Lineal variable. Se refiere a uno de los
ejes X, Y o Z global.
Cuando se seleccionan cargas linealmente variable, especifique los valores de carga de dos
nudos. Se admite que los nudos descansen fuera del sólido tensionado existente que los nu-
dos de EF generan en el mismo.
Magnitud de carga
En esta sección del diálogo o columnas de tabla, los valores de carga y, cuando proceda, los
nudos asignados se administran. Los campos de entrada se encuentran etiquetados y accesi-
bles dependiendo de los campos de selección activados previamente.
Nudos
Cuando se seleccionan cargas linealmente variables, especifique dos nudos sobre los cuales
RFEM puede determinar las magnitudes. Los nudos se usan para definir un plano. En el cuadro
de diálogo, puede seleccionar nudos también gráficamente usando la función [].
Magnitud
Para una distribución de carga uniforme, sólo se requiere un valor numérico. Para una modifi-
cación linealmente variable en la temperatura o deformación axial, especifique dos valores de
carga.
Los gráficos en el cuadro de diálogo Nueva carga en sólido son útiles cuando se introducen pa-
rámetros de carga.
Programa RFEM © 2016 Dlubal Software GmbH
251
6 Cargas
6.6 Cargas puntuales libres
Descripción general
Una carga puntual libre actúa como fuerza o momento sobre cualquier posición de la superfi-
cie. No se generan nudos de EF sobre el punto de aplicación de carga.
Para aplicar una carga puntual libre, una superficie se debe definir previamente.
Las fuerzas en apoyos en nudos que se importan desde otro modelo usando la función
Importar reacciones en apoyo como carga (ver Figura 8.14, página 313) se tratan como cargas
puntuales libres.
Figura 6.31: Cuadro de diálogo Nueva carga puntual libre
Figura 6.32: Tabla 3.6 Cargas puntuales libres
252 Programa RFEM © 2016 Dlubal Software GmbH
6 Cargas
En superficies
En el campo de entrada, introduzca los números de las superficies sobre los cuales actúa la
carga. En el cuadro de diálogo Nueva carga puntual libre, puede seleccionar superficies tam-
bién gráficamente usando la función [].
Comenzando por la Posición de carga definida, una línea recta imaginaria se "establece" per-
pendicular al plano de proyección. Cuando la línea intersecta con cualquiera de las superficies
enumeradas, la carga puntal se aplica en el punto de intersección. De esta forma, es posible
asignar rápidamente cargas de tipo similar a varias superficies.
Plano de proyección
La carga se puede proyectar en uno de los planos globales XY, YZ o XZ. Tal y como se describe
anteriormente, una línea imaginaria se genera, comenzando por la posición de carga y si-
guiendo perpendicular al plano de proyección. La carga se aplica dondequiera que la línea in-
tersecte a una superficie.
El plano de proyección no debe ser perpendicular a una superficie sobre la cual actúa la carga:
no hay ningún punto de intersección claro con la superficie.
Figura 6.33: Carga puntual libre actuando sobre el forjado: plano de proyección de carga XY con impacto sobre la losa
del techo y la losa del piso
Tipo de carga
Especifica si se aplica una fuerza singular o momento puntual. En el siguiente campo de entra-
da de diálogo puede introducir un valor numérico de la carga.
Dirección de carga
La carga puede actuar en dirección de los ejes X, Y, Z global o de los ejes x, y, z locales de la su-
perficie. Para visualizar los ejes, use el menú contextual (Figura 4.115, página 124) o el navega-
dor Mostrar donde selecciona Modelo → Superficies → Sistemas de ejes x,y,z de las super-
ficies.
Posición de carga
Introduce las coordenadas de la posición de carga en los campos de entrada. En el cuadro de
diálogo puede seleccionar también la posición de la carga gráficamente usando la función [].
Magnitud
En la columna de tabla respectivamente en el campo de entrada introduce el valor numérico
de la fuerza o momento puntual.
Programa RFEM © 2016 Dlubal Software GmbH
253
6 Cargas
6.7 Cargas lineales libres
Descripción general
Una carga lineal libre actúa como una fuerza uniforme o linealmente variable a lo largo de una
línea libremente definible de una superficie. No se generan nudos de EF a lo largo de esta lí-
nea.
Para aplicar una carga lineal libre, se debe definir previamente una superficie.
Los esfuerzos en apoyos en líneas que se importan desde otro modelo usando la función Im-
portar reacciones en apoyo como carga (ver Figura 8.14, página 313) se tratan como cargas li-
neales libres.
Figura 6.34: Cuadro de diálogo Nueva carga lineal libre
Figura 6.35: Tabla 3.7 Cargas lineales libres
254 Programa RFEM © 2016 Dlubal Software GmbH
6 Cargas
En superficies
Este campo de entrada administra los números de las superficies sobre las cuales actúa la car-
ga. En el cuadro de diálogo Nueva carga lineal libre, puede también seleccionar superficies grá-
ficamente usando la función [].
Comenzando por ambos puntos definidos mediante la Posición de carga, dos líneas rectas
imaginarias se "establecen" perpendiculares al plano de proyección. Cuando las líneas inter-
sectan con cualquiera de las superficies enumeradas, la carga se aplica en la línea de conexión
de ambos puntos de intersección. De esta forma, es posible asignar rápidamente cargas de ti-
po similar a varias superficies.
Plano de proyección
La carga se puede proyectar en uno de los planos XY, YZ o XZ global. Tal y como se describe
anteriormente, dos líneas imaginarias se generan, comenzando por ambas posiciones de carga
y siguiendo perpendiculares al plano de proyección. Los puntos iniciales y finales de la carga
lineal libre se asumen dondequiera que las líneas intersectan una superficie.
El plano de proyección no debe ser perpendicular a una superficie sobre la cual actúa la carga:
no hay puntos de intersección claros con la superficie.
Distribución de carga
Especifique si se aplica una fuerza uniforme o linealmente variable. En el siguiente campo de
entrada de diálogo, puede introducir uno o dos valores numéricos.
Dirección de carga
La carga puede actuar en dirección de los ejes x, y, z locales o de los ejes X, Y, Z globales de la
superficie. Las cargas que actúan perpendiculares a la superficie se generan para ser definidas
como locales en dirección z.
Si una carga que actúa globalmente no está perpendicular a la línea, el impacto de carga pue-
de estar referido a diferentes longitudes de referencia:
• referida a la longitud real de línea
La carga se aplica a toda la longitud de la línea.
• referida a la longitud proyectada de línea
La longitud de aplicación de la carga se convierte en la proyección de la línea en una de
las direcciones de los sistemas de coordenadas globales. Las longitudes de proyección se
muestran en el gráfico del diálogo en la esquina inferior derecha.
Posición de carga
Introduce las coordenadas de la posición de carga en los campos de entrada. En el cuadro de
diálogo puede seleccionar también la posición de la carga gráficamente usando la función [].
Magnitud
En la columna de tabla respectivamente en el campo de entrada, introduzca el valor numérico
de la carga lineal.
Programa RFEM © 2016 Dlubal Software GmbH
255
6 Cargas
6.8 Cargas rectangulares libres
Descripción general
Una carga rectangular libre actúa como carga superficial uniforme o linealmente variable, zona
libremente definible de una superficie.
Figura 6.36: Cuadro de diálogo Nueva carga rectangular libre
Figura 6.37: Tabla 3.8 Cargas rectangulares libres
En superficies
Este campo de entrada administra los números de las superficies sobre las cuales actúa la car-
ga. En el cuadro de diálogo Nueva carga rectangular libre, puede también seleccionar superfi-
cies gráficamente usando la función [].
Comenzando por ambos puntos definidos mediante la Posición de carga, dos líneas rectas
imaginarias se "establecen" perpendiculares al plano de proyección. Cuando las líneas inter-
sectan con cualquiera de las superficies enumeradas, la carga se aplica en la diagonal de cone-
xión de ambos puntos de intersección. De esta forma, es posible asignar rápidamente cargas
de tipo similar a varias superficies.
256 Programa RFEM © 2016 Dlubal Software GmbH
6 Cargas
Plano de proyección
La carga se puede proyectar en uno de los planos XY, YZ o XZ globales. Tal y como se describe
anteriormente, dos líneas imaginarias se generan, comenzando por ambas posiciones de carga
y siguiendo perpendiculares al plano de proyección. Los puntos iniciales y finales de la diago-
nal del rectángulo se asumen dondequiera que las líneas intersectan una superficie.
El plano de proyección no debe ser perpendicular a una superficie sobre la cual actúa la carga:
no hay puntos de intersección claros con la superficie.
Distribución de carga
Especifique si se aplica una carga uniforme o linealmente variable. En el siguiente campo de
entrada de diálogo puede introducir uno o dos valores numéricos.
Dirección de carga
La carga puede actuar en dirección de los ejes X, Y, Z globales o de los ejes x, y, z locales de la
superficie.
• Local referida al área real
Las cargas que actúan perpendicularmente a la superficie se definen usualmente como
locales en dirección z.
• Global referida al área real
La orientación de los ejes locales de superficie es relevante para el cálculo según el análi-
sis estático lineal si la carga actúa en dirección de un eje del sistema de coordenadas XYZ
global. Un ejemplo para la carga referida al área real es el peso propio.
• Global referida al área proyectada
La carga se convierte en la proyección de la superficie en una de las direcciones de los sis-
temas de coordenadas globales. Un caso para la aplicación es por ejemplo la carga de nie-
ve. El gráfico del diálogo en la esquina inferior derecha representa las superficies proyec-
tadas.
Posición de carga
Introduzca las coordenadas de la posición de carga en los campos de entrada. En el cuadro de
diálogo puede seleccionar también la posición de la carga gráficamente usando la función [].
Magnitud
En la columna de tabla respectivamente en el campo de entrada, introduzca el valor numérico
de la carga superficial.
Programa RFEM © 2016 Dlubal Software GmbH
257
6 Cargas
6.9 Cargas circulares libres
Descripción general
Una carga circular libre actúa como carga circular uniforme o linealmente variable, parte li-
bremente definible de una superficie.
Figura 6.38: Cuadro de diálogo Nueva carga circular libre
Figura 6.39: Tabla 3.9 Cargas circulares libres
En superficies
Este campo de entrada administra los números de las superficies sobre las cuales actúa la car-
ga. En el cuadro de diálogo Nueva carga circular libre, puede también seleccionar superficies
gráficamente usando la función [].
Comenzando por la Posición de carga definida, una línea recta imaginaria se "establece" per-
pendicular al plano de proyección. Cuando la línea intersecta cualquiera de las superficies
enumeradas, la carga circular se aplica al punto de intersección representando el centro del
círculo con el radio R. De esta forma, es posible asignar rápidamente cargas de tipo similar para
varias superficies.
258 Programa RFEM © 2016 Dlubal Software GmbH
6 Cargas
Plano de proyección
La carga se puede proyectar en uno de los planos XY, YZ o XZ globales. Tal y como se describe
anteriormente, una línea imaginaria se genera, comenzando por la posición de carga y si-
guiendo perpendicular al plano de proyección. El centro de la carga circular se asume donde-
quiera que la línea intersecte una superficie.
El plano de proyección no debe ser perpendicular a una superficie sobre la cual actúa la carga:
no hay puntos de intersección claros con la superficie.
Distribución de carga
Especifique si se aplica una carga uniforme o linealmente variable. En el siguiente campo de
entrada de diálogo puede introducir uno o dos valores numéricos.
Dirección de carga
La carga puede actuar en dirección de los ejes X, Y, Z globales o de los ejes x, y, z locales de la
superficie. Las direcciones de carga se describen en el capítulo anterior 6.8 en la página 257.
Posición de carga
En los campos de entrada introduzca las coordenadas del punto medio C de la carga circular.
En el cuadro de diálogo puede seleccionar también el centro del círculo gráficamente usando
la función [].
Radio
Introduzca el radio R de la carga superficial circular en el campo de entrada o columna de ta-
bla. En el cuadro de diálogo puede seleccionar también el radio gráficamente usando la ven-
tana de trabajo mediante la función [].
Magnitud
En la columna de tabla respectivamente en el campo de entrada, introduzca el valor numérico
de la carga superficial.
Programa RFEM © 2016 Dlubal Software GmbH
259
6 Cargas
6.10 Cargas poligonales libres
Descripción general
Una carga poligonal libre actúa como carga superficial uniforme o linealmente variable sobre
una zona poligonal, libremente definible de una superficie.
Figura 6.40: Cuadro de diálogo Nueva carga poligonal libre
Figura 6.41: Tabla 3.10 Cargas poligonales libres
En superficies
Este campo de entrada administra los números de las superficies sobre las cuales actúa la car-
ga. En el cuadro de diálogo Nueva carga poligonal libre, puede también seleccionar superficies
gráficamente usando la función [].
Comenzando por ambos puntos de esquina definidos mediante la Posición de carga, dos líneas
rectas imaginarias se "establecen" perpendiculares al plano de proyección. Cuando intersectan
cualquiera de las superficies enumeradas, la línea que conecta los puntos de intersección re-
presenta el contorno de la carga superficial a aplicar. De esta forma, es posible asignar rápida-
mente cargas de tipo similar a varias superficies.
Proyección de carga
La carga se puede proyectar en uno de los planos XY, YZ o XZ globales. Tal y como se describe
anteriormente, dos líneas imaginarias se generan, comenzando por ambas posiciones de carga
260 Programa RFEM © 2016 Dlubal Software GmbH
6 Cargas
y siguiendo perpendiculares al plano de proyección. Los vértices de la carga poligonal se asu-
men dondequiera que las líneas intersectan una superficie.
El plano de proyección no debe ser perpendicular a una superficie sobre la cual actúa la carga:
no hay puntos de intersección claros con la superficie.
Distribución de carga
Especifique si se aplica una carga superficial uniforme o linealmente variable. En la sección del
diálogo Numeración de vértices y magnitudes de carga siguiente, puede introducir un valor nu-
mérico (Uniforme), dos valores numéricos de tipo (Lineal en X / Y / Z) o tres valores numéricos
de tipo (Lineal).
Dirección de carga
La carga puede actuar en dirección de los ejes X, Y, Z globales o de los ejes x, y, z locales de la
superficie. Las direcciones de carga se describen en el capítulo anterior 6.8 en la página 257.
Posición de carga
Introduzca las Coordenadas de vértices en los campos de entrada. Se recomienda definir la ca-
dena poligonal gráficamente usando la función del diálogo []. En el campo de entrada res-
pectivamente en la columna de tabla, introduzca las coordenadas del punto separadas por
coma. Los pares de coordenadas se separan entre ellas por punto y coma.
Ejemplo: coordenadas de vértices X,Y [m] 2,3;1.6,4.7;5,45;6,25;3,2
El tercer componente de coordenada se define automáticamente por el plano de proyección
de carga. En el ejemplo, es la coordenada Z la que se puede especificar aparte en un campo de
entrada del cuadro de diálogo. Al definir las coordenadas gráficamente, el componente es irre-
levante, ya que el plano de trabajo activo es decisivo.
Numeración de vértices
Al definir las cargas superficiales linealmente variables, introduzca dos vértices de tipo (Lineal
en X / Y / Z) o tres vértices de tipo (Lineal) con los valores de carga correspondientes. Puede de-
finir o seleccionar gráficamente sólo aquellos vértices que se enumeran en la sección del diálo-
go Posición de carga usados para definir las líneas de contorno. No es posible seleccionar nudos
de RFEM. De este modo, la numeración de vértices se refiere a la secuencia de las Coordenadas
de vértices.
Magnitud
En la columna de tabla respectivamente en el campo de entrada, introduzca el valor numérico
de la carga superficial. Para una distribución linealmente variable, se deben introducir dos o
tres valores.
Figura 6.42: Carga poligonal que es linealmente variable en dirección Z: plano de proyección de carga YZ y dirección de
carga en z
Programa RFEM © 2016 Dlubal Software GmbH
261
6 Cargas
6.11 Deformaciones impuestas en nudos
Descripción general
Una deformación impuesta en nudo es un desplazamiento o giro de un nudo apoyado, por
ejemplo debido al asiento de un pilar.
Las deformaciones impuestas en nudos sólo se pueden aplicar a nudos que tengan un apoyo
en la dirección de la deformación.
Figura 6.43: Cuadro de diálogo Nueva deformación impuesta en nudo
Figura 6.44: Tabla 3.12 Deformaciones impuestas en nudos
El número de la carga se asigna automáticamente en el cuadro de diálogo Nueva deformación
impuesta en nudo, pero se puede modificar en el campo de entrada.
En nudos
En este campo de entrada, defina los números de los nudos sobre los cuales actúa la deforma-
ción impuesta.
En el cuadro de diálogo, puede seleccionar nudos también gráficamente usando la función
[].
Cuando tiene seleccionada la entrada gráfica mediante un clic del botón de la barra de herra-
mientas, el campo de entrada se deshabilita y tiene que introducir primero las deformaciones.
Tras hacer clic en [Aceptar] puede seleccionar nudos relevantes uno tras otro en la ventana de
trabajo.
262 Programa RFEM © 2016 Dlubal Software GmbH
6 Cargas
Desplazamiento impuesto uX’ / uY’ / uZ’
Desplazamientos impuestos referidos al sistema de coordenadas global. Si un desplazamiento
de un nudo apoyado no actúa paralelo a uno de los ejes globales, sus componentes X, Y y Z se
deben determinar e introducir en los campos de entrada correspondientes.
El gráfico en el cuadro de diálogo explica cómo los desplazamientos y signos son eficaces.
Giro impuesto ϕX’ / ϕY’ / ϕZ’
Los giros en nudos se refieren también al sistema de coordenadas X,Y,Z global. Por consiguien-
te, un giro impuesto oblicuo requiere la división en componentes X, Y y Z.
Un giro impuesto positivo actúa en sentido de las agujas del reloj respecto al eje positivo glo-
bal correspondiente.
6.12 Desplazamientos impuestos lineales
Descripción general
Un desplazamiento impuesto lineal es un desplazamiento de una línea apoyada, por ejemplo
debido a un asiento de cimentación.
Los desplazamientos impuestos lineales sólo se pueden aplicar a líneas que se apoyen en la di-
rección del desplazamiento.
Figura 6.45: Cuadro de diálogo Nuevo desplazamiento impuesto lineal
Figura 6.46: Tabla 3.13 Desplazamientos impuestos lineales
Programa RFEM © 2016 Dlubal Software GmbH
263
6 Cargas
El número de la carga se asigna automáticamente en el cuadro de diálogo Nuevo desplaza-
miento impuesto lineal, pero se puede modificar en el campo de entrada.
En las líneas
En este campo de entrada, defina los números de las líneas sobre las cuales actúa el desplaza-
miento impuesto. En el cuadro de diálogo, puede seleccionar nudos también gráficamente
usando la función [].
Cuando se selecciona la entrada gráfica, el campo de entrada se deshabilita y puede introducir
los primeros desplazamientos. Tras hacer clic en [Aceptar] puede seleccionar líneas relevantes
una tras otra en la ventana de trabajo.
Desplazamiento impuesto uX / uY / uZ
Inicio de línea
Desplazamientos impuestos referidos al sistema de coordenadas X,Y,Z global. Los tres campos
de entrada se proporcionan para el desplazamiento en el nudo inicial de la línea apoyada.
Si un desplazamiento de la línea apoyada no actúa paralela a uno de los ejes globales, sus
componentes X, Y y Z se deben determinar.
Final de línea
En los campos de entrada, introduzca el desplazamiento en el nudo final de la línea apoyada.
Para visualizar la orientación de línea, use el navegador Mostrar: seleccione Modelo → Líneas
→ Orientaciones de línea (ver Figura 4.26, página 51).
264 Programa RFEM © 2016 Dlubal Software GmbH
6 Cargas
6.13 Imperfecciones
Descripción general
Existen dos maneras sobre cómo se pueden determinar imperfecciones en RFEM:
• Las cargas equivalentes se aplican a las barras.
• Se usa un modelo equivalente predeformado.
Este capítulo describe imperfecciones en forma de cargas equivalentes. Para la información
detallada sobre cómo generar modelos equivalentes usando el módulo adicional RF-IMP, ver
capítulo 7.3.1 en la página 291.
Para aplicar una imperfección, una barra se debe definir previamente.
Las imperfecciones representan desviaciones producidas en la geometría del modelo y pro-
piedades del material. En EN 1993-1-1, cláusula 5.3, la aplicación de imperfecciones se organiza
como verticalidad (traslación) y curvatura (flecha). De este modo, las imperfecciones son con-
sideradas por las cargas equivalentes.
Figura 6.47: Cargas equivalentes según EN 1993-1-1
Las cargas equivalentes también son consideradas por RFEM cuando se realizan los cálculos
según el análisis estático lineal. Tenga en cuenta, sin embargo, que un caso de carga de imper-
fección pura no producirá esfuerzos internos. El modelo debe adicionalmente tener algunas
cargas "reales" causando esfuerzos axiles en la barra imperfecta.
Se recomienda administrar las cargas e imperfecciones en casos de carga distintos. Se pueden
combinar entre ellas apropiadamente en las combinaciones de carga. Los casos de carga con
imperfecciones puras se deben categorizar como tipo de acción Imperfección en la base de da-
tos para casos de carga (ver Figura 5.3, página 182). Si no, la comprobación plausible mostraría
un mensaje debido a las cargas que no se encuentran.
Generalmente, las imperfecciones se deben establecer afines al valor propio de menor pandeo
en la dirección más desfavorable.
Programa RFEM © 2016 Dlubal Software GmbH
265
6 Cargas
Figura 6.48: Cuadro de diálogo Nueva imperfección
Figura 6.49: Tabla 3.14 Imperfecciones
El número de la imperfección se asigna automáticamente en el cuadro de diálogo Nueva im-
perfección, pero se puede modificar en el campo de entrada. El orden de la numeración no es
importante.
Referida a
Defina los objetos para los cuales desea aplicar la imperfección. Se pueden seleccionar las si-
guientes opciones:
Barras
La imperfección actúa sobre una barra singular o sobre cada barra de varias barras selecciona-
das.
Lista de barras
La imperfección actúa sobre la unión de barras que está definida en la lista. De este modo, las
deformaciones previas e inclinaciones no se aplican a cada barra individualmente, sino como
imperfección total para todas las barras de la lista de barras. Los efectos de carga de una im-
perfección sobre barras singulares en contraste con una lista de barras se muestran en la
Figura 6.50.
Saque provecho de una lista de barras para aplicar imperfecciones sobre todas las barras sin
definir barras continuas.
266 Programa RFEM © 2016 Dlubal Software GmbH
6 Cargas
Conjuntos de barras
La imperfección actúa sobre un conjunto de barras o sobre cada conjunto de varios conjuntos
de barras. Similar a la lista de barras descrita anteriormente, los parámetros de carga se aplican
a la unión de barras incluidas en el conjunto de barras.
Los conjuntos de barras se subdividen en barras continuas y grupos de barras (ver
capítulo 4.21, página 170). Las imperfecciones para conjuntos de barras sólo se pueden aplicar
a barras continuas que yacen sobre una línea. No son adecuados para grupos de barras o ba-
rras continuas que estén deformados.
Figura 6.50: Imperfección referida a las barras (izquierda) y a la lista de barras (derecha)
En barras
En el campo de entrada, introduzca los números de las barras o conjuntos de barras sobre la
que actúa la imperfección. En el cuadro de diálogo, puede seleccionar nudos también gráfica-
mente usando la función [].
Cuando tiene seleccionada la entrada gráfica mediante un clic del botón de la barra de herra-
mientas, el campo de entrada se deshabilita y tiene que introducir primero todos los datos de
imperfección. Tras hacer clic en [Aceptar] puede seleccionar las barras relevantes o conjuntos
de barras una tras otra en la ventana de trabajo.
Para las imperfecciones que se refieren a una lista de barras es posible administrar los números
de barra apropiadamente usando el botón de diálogo [Invertir orientación de barra], por
ejemplo para invertir la inclinación para la representación gráfica. Sin embargo, la secuencia es
irrelevante para cálculos debido a las cargas equivalentes idénticas.
Dirección
La imperfección sólo se puede aplicar en dirección de los ejes y o z locales de barras. Cuando
las secciones asimétricas se usan, los ejes principales u y v están disponibles adicionalmente
para la selección (ver capítulo 4.13, página 128). No es posible definir una verticalidad o curva-
tura que actúa globalmente.
La orientación de ejes de barra se describe en el capítulo 4.17, párrafo Giro de barra en la pági-
na 156. El eje y representa para las secciones simétricas el llamado "fuerte", el eje z en conse-
cuencia el eje "débil" de la sección de la barra.
Cuando el tipo de modelo para placas y muros se selecciona en el cuadro de diálogo Datos ge-
nerales, sólo es posible seleccionar la dirección z.
Programa RFEM © 2016 Dlubal Software GmbH
267
6 Cargas
Referencia
Los valores para la verticalidad y curvatura se pueden definir de dos maneras:
La Relativa permite la introducción de valores recíprocos de ϕ0 y w0 en relación a la longitud de
barra, la Absoluta permite la especificación de dimensiones geométricas directamente.
Verticalidad 1/ϕ0
ϕ0 indica el grado de verticalidad tal y como se describe por ejemplo en EN 1993-1-1, cláusula
5.3.2. Introduzca el valor recíproco de ϕ0, respectivamente el valor absoluto, en el campo de
entrada. Una ilustración de parámetros se puede mostrar en el cuadro de diálogo usando el
botón [Información].
Además, el cuadro de diálogo le ofrece el botón [Calcular verticalidad] para determinar las verti-
calidades según las distintas normativas en un cuadro de diálogo aparte.
Figura 6.51: Cuadro de diálogo Calcular valor de verticalidad
Dependiendo de la configuración seleccionada en la sección del diálogo Según la norma, dife-
rentes campos de entrada se encuentran disponibles en la sección del diálogo Parámetros de
verticalidad. En base a los valores introducidos en los campos de entrada del diálogo, los coefi-
cientes de reducción y verticalidades se calculan conforme a las normas. Haga clic en [Aceptar]
para transferir los valores al cuadro de diálogo inicial.
Curvatura l/w0
La curvatura w0 o e0,d define el grado de flecha para aplicar según la norma (por ejemplo DIN
18800 parte 2, el. (204) o EN 1993-1-1, cláusula 5.3.2). La curvatura depende de la curva de ten-
sión de pandeo de la sección y se refiere a la longitud L de la barra o se introduce como valor
absoluto.
Criterio de actividad
Las siguientes opciones están disponibles para selección para definir cómo se administran las
curvaturas en interacción con las verticalidades de barra:
• Siempre
La curvatura se considera en todos los casos.
• EN 1993-1-1 (5.8)
La influencia de la curvatura e0,d se aplica a las barras con esbelteces λ determinadas
según EN 1993-1-1:2005, cláusula 5.3.2 (6), ec. (5.8).
• DIN 18800-2 (207)
w0 Sólo se aplica si el coeficiente de barra ε sobrepasa un cierto valor. Este reglamento
se refiere a la DIN 18800, parte 2, el. (207).
268 Programa RFEM © 2016 Dlubal Software GmbH
6 Cargas
• Manualmente
El criterio de actividad puede ser definido por el usuario.
Para mostrar el criterio en el gráfico del diálogo, use el botón [Información].
Para no considerar w0 antes de ε0
Una curvatura se considera además de la verticalidad si el coeficiente de la barra ε es superior
al valor definido en este campo de entrada. DIN 18800-2 el. (207) especifica ε > 1.6 para la ma-
yoría de los casos.
6.14 Cargas generadas
RFEM ofrece varios generadores que puede usar para crear cargas fácilmente (ver capítulo
11.8, página 562). Las cargas de barra o superficie generadas se reflejan en la tabla 3.14 y en el
navegador Datos.
Figura 6.52: Navegador Datos para Cargas generadas
Figura 6.53: Tabla 3.15 Cargas generadas
Los cuadros de diálogo de generación originales se almacenan como objetos de carga especí-
ficos a los cuales se puede acceder para modificaciones: haga doble clic en un elemento del
navegador o use el botón de tabla [...] para abrir el cuadro de diálogo inicial (ver por ejemplo
Figura 11.194, página 574) donde puede ajustar los parámetros de generación de carga.
Programa RFEM © 2016 Dlubal Software GmbH
269
7 Cálculo
7. Cálculo
7.1 Comprobar los datos de entrada
Antes de iniciar el cálculo, se recomienda comprobar el modelo y los datos de carga así como
el modelado. RFEM comprueba si los datos para cada modelo y objeto de carga están comple-
tamente disponibles, si las referencias de los conjuntos de datos no tienen problemas y si el
modelado es correcto.
Posibles errores de entrada se pueden corregir rápidamente accediendo directamente a la fila
de la tabla con el problema relevante (ver Figura 7.2)
7.1.1 Comprobación plausible
Puede comprobar el modelo así como los datos de carga para su entrada coherente. Para abrir
el cuadro de diálogo para la comprobación plausible,
seleccione Comprobación plausible en el menú Herramientas.
o use el botón de la barra de herramientas que se muestra a la izquierda.
Un cuadro de diálogo se abre, donde define los datos de entrada que desea comprobar.
Figura 7.1: Cuadro de diálogo Comprobación plausible
En la sección del diálogo Tipo de comprobación, puede elegir entre tres opciones:
• Normal
La opción estándar comprueba la integridad de los parámetros de entrada y la exactitud de
los registros de datos.
• Con advertencias
Seleccione esta opción para realizar una comprobación detallada de datos de entrada, bus-
cando también nudos con coordenadas idénticas o articulaciones con grados de libertad
ilimitados.
Cuando se detecta una discordancia, aparece un mensaje con información detallada sobre
el problema. Puede interrumpir la comprobación con el fin de eliminar el error.
Figura 7.2: Comprobación plausible con advertencia
270 Programa RFEM © 2016 Dlubal Software GmbH
7 Cálculo
• Ninguna, sólo estadística
Sólo un resumen de datos de entrada se reporta (dimensiones del modelo, peso total, núme-
ro de nudos, líneas, apoyos, cargas superficiales, cargas en barra etc.).
Cuando la casilla de verificación para Generar malla de EF esté marcada en la parte inferior, la
malla de EF se puede generar durante la comprobación plausible. Para más información deta-
llada, ver capítulo 7.2, página 276.
Cuando la comprobación plausible sea satisfactoria, el resultado de la comprobación aparece
mostrándole un resumen de los datos de entrada.
Figura 7.3: Resultado de la comprobación plausible, pestaña Datos del modelo
7.1.2 Comprobación del modelo
Además de la comprobación plausible general, puede usar la comprobación del modelo para
buscar específicamente discrepancias producidas durante el modelado. Para abrir el cuadro de
diálogo correspondiente,
señale Comprobación del modelo en el menú Herramientas
y seleccione una entre varias opciones de comprobación.
Programa RFEM © 2016 Dlubal Software GmbH
271
7 Cálculo
Nudos idénticos
RFEM filtra todos los nudos con coordenadas idénticas. Se combinan en grupos que se mues-
tran en el cuadro de diálogo
Figura 7.4: Resultados de la comprobación del modelo para los nudos idénticos
En la sección del diálogo ¿Qué va a suceder con los nudos idénticos?, puede decidir cómo se tra-
tan a los nudos dobles. En la sección del diálogo Aplicar acción a, define si su selección se apli-
ca a todos los grupos enumerados anteriormente o sólo a la fila seleccionada.
En la selección del diálogo Tolerancia, se encuentra disponible un ajuste sutil para definir la
zona donde las coordenadas se evalúan como idénticas. Esta función es especialmente útil pa-
ra modelos importados desde programas CAD. En este caso, las líneas son con frecuencia cor-
tas debido a los nudos que están próximos entre sí. Si tales nudos se filtran con la tolerancia
apropiada y luego se unifican, es posible evitar problemas numéricos debido a barras o líneas
cortas.
Barras solapadas
Use esta opción para filtrar todas las barras que se solapan parcialmente o completamente en
sus longitudes.
Si las barras solapadas se detectan, se muestran en un cuadro de diálogo donde se clasifican
por grupos. El grupo actual se indica mediante una flecha mostrada en la ventana de trabajo.
Tras hacer clic en el botón [Aceptar] puede corregir el problema.
272 Programa RFEM © 2016 Dlubal Software GmbH
7 Cálculo
Barras de cruce no conectadas
La comprobación busca a las barras que se cruzan pero que no tienen un nudo común en el
punto de intersección.
Figura 7.5: Resultados de la comprobación del modelo para barras que se cruzan
Los resultados de la comprobación se muestran en la sección del diálogo Grupos de barras de
cruce no conectadas. Las barras de cruce se enumeran en grupos. El grupo que está actualmen-
te seleccionado se indica mediante una fleca en el gráfico.
En la sección del diálogo ¿Qué va a suceder con, decide qué desea hacer con las barras que se
cruzan. La opción Conectar barras es útil para las posibilidades actuales de transmisión de es-
fuerzos internos pero no por ejemplo cruces diagonales ordinarios con tirantes.
Líneas superpuestas
Use esta opción para filtrar todas las líneas superpuestas parcialmente o completamente en
sus longitudes.
Si las líneas superpuestas se detectan, se muestran en un cuadro de diálogo donde se clasifi-
can por grupos. El grupo actual se indica mediante una flecha mostrada en la ventana de tra-
bajo. Tras hacer clic en el botón [Aceptar] puede corregir el problema.
Líneas de cruce no conectadas
Use esta opción para buscar líneas que se cruzan sin compartir un nudo común en el punto de
intersección. Los resultados de la comprobación se muestran en la sección del diálogo Grupos
de líneas de cruce no conectadas (ver Figura 7.5). Las líneas de cruce se enumeran en grupos. El
grupo que está actualmente seleccionado se indica mediante una fleca en el gráfico.
En la sección del diálogo ¿Qué va a suceder con, decide cómo tratar las líneas que se cruzan.
Superficies superpuestas
Use esta opción para filtrar todas las superficies superpuestas parcialmente o completamente.
Si las superficies superpuestas se detectan, se muestran en un cuadro de diálogo donde se cla-
sifican por grupos. El grupo actual se indica por su color de selección que se muestra en la ven-
tana de trabajo. Tras hacer clic en el botón [Aceptar] puede corregir el problema.
Programa RFEM © 2016 Dlubal Software GmbH
273
7 Cálculo
Superficies mínimamente curvadas
Puede buscar superficies con desviación de plano menor.
Figura 7.6: Resultados de la comprobación del modelo para superficies mínimamente curvadas
Si las superficies con menor curvatura se detectan, se muestran en un cuadro de diálogo don-
de se clasifican por grupos. El grupo actual con un nudo desviándose del plano se indica me-
diante una flecha que se muestra en la ventana de trabajo.
La sección del diálogo ¿Qué va a suceder con le ofrece opciones de control específicas de cómo
tratar tales superficies. En la sección del diálogo Aplicar acción a, decide si su configuración se
aplica a todos los grupos enumerados anteriormente o sólo a la superficie seleccionada.
En la sección del diálogo Tolerancia, un ajuste sutil está disponible para la definición del plano.
Es más, es posible Comprobar de nuevo con otra tolerancia en las superficies curvas en caso de
modificaciones.
Botones
Los botones en los cuadros de diálogo de la comprobación del modelo tienen las siguientes
funciones:
Aplica cambios de la sección del diálogo ¿Qué va a suceder con
Pasa a la ventana de trabajo de RFEM para ajustar la vista
Exporta objetos enumerados a la tabla de Excel
Crea una nueva vista parcial para cada grupo del objeto
Tabla 7.1: Botones en los cuadros de diálogo de la comprobación del modelo
274 Programa RFEM © 2016 Dlubal Software GmbH
7 Cálculo
7.1.3 Regenerar modelo
RFEM revisa automáticamente pequeñas inconsistencias existentes en el modelo producidas
durante el proceso de modelado o que surgen del intercambio de datos con programas CAD.
Para acceder a la función correspondiente,
seleccione Regenerar modelo en el menú Herramientas.
Figura 7.7: Cuadro de diálogo Regenerar modelo
En la sección del diálogo Unificar nudos que se encuentran próximos, defina un umbral para las
distancias de nudos: cuando los valores caen por debajo de la Tolerancia, los nudos se conside-
ran idénticos y se combinarán en un nudo simple. Como los nudos redundantes se eliminarán,
una renumeración de objetos puede ser el resultado.
En la sección del diálogo Considerar líneas/barras como vertical, puede controlar la posición de
los ejes locales de línea y barra. La orientación de los ejes para barras en posición vertical difie-
re esencialmente de las barras en la posición general (inclinada) (ver capítulo 4.17, página 157).
Para imponer una posición vertical para una posición general, puede usar el campo de entrada
Tolerancia. De esta forma, previene a los ejes de barras de "cambiar", lo cual es también favo-
rable para la entrada y salida de carga de los esfuerzos internos.
Use las opciones en la sección del diálogo Integrar nudos automáticamente en superficies para
nudos con sólo una distancia muy pequeña a una superficie o línea de contorno para incluirlos
automáticamente en la lista de objetos integrados de la superficie (ver página 89). Como resul-
tado, una integración manual es innecesaria. Tenga en cuenta que una comprobación interna
se realiza antes de iniciar el cálculo: si la distancia de nudos a la superficie es demasiado gran-
de, se consideran no pertenecientes a la superficie.
Finalmente, puede activar una función para Redondear las coordenadas de los nudos automáti-
camente. Defina el número relevante de decimales.
Programa RFEM © 2016 Dlubal Software GmbH
275
7 Cálculo
7.1.4 Eliminar cargas no usadas
Las cargas se pueden definir sólo sobre objetos existentes en el modelo. Sin embargo, durante
el proceso de modelado puede ocurrir que las barras o superficies con cargas asignadas se
eliminen del sistema. Normalmente también RFEM elimina sus cargas. Si la comprobación
plausible aún encuentra cargas en los objetos no existentes, es posible eliminarlas. Para en-
contrar cargas no usadas,
señale Eliminar cargas en el menú Herramientas, y luego seleccione Cargas no usadas.
Use el menú que se muestra a la izquierda para seleccionar también otros objetos de carga pa-
ra una eliminación específica.
7.2 Malla de EF
Menú Herramientas → Eliminar cargas
Con RFEM puede analizar elementos de barra, placas, chapas, losas, muros, paredes, láminas y
sólidos. Antes de calcular los datos, la malla de EF se debe generar para crear los elementos
El análisis de EF requiere la división del sistema estructural en subsistemas pequeños represen-
tados por elementos finitos. Para cada elemento se establecen condiciones de equilibrio. Se
crea un sistema lineal de ecuaciones que tiene muchas cantidades desconocidas. Cuanto más
refinado sea el tamaño de malla de los elementos finitos, más preciso serán los resultados. Por
otro lado, el tiempo de cálculo aumenta enormemente debido a la cantidad de datos a calcu-
lar, como ecuaciones adicionales se debe resolver para cada nudo de EF.
La malla de EF se crea automáticamente. Sin embargo, hay varias opciones que se pueden usar
para controlar la generación de malla.
Es posible encontrar referencias útiles concernientes a la discretización y el método de ele-
mentos finitos en [15].
7.2.1 Conceptos básicos de elementos finitos en RFEM
Elementos 1D
Para elementos de barra, se asume que la sección permanece plana cuando se deforma.
Los elementos de barra 1D se usan para representar vigas, cerchas, nervios, cables y acopla-
mientos rígidos.
Un elemento de barra 1D tiene un total de 12 grados de libertad: seis al inicio y seis al final del
elemento. Están referidos a los desplazamientos (ux, uy, uz) y giros (ϕx, ϕy, ϕz). Al calcular los da-
tos estructurales linealmente, la tracción, compresión y torsión se expresan como funciones li-
neales del eje x de la barra, independientemente de la flexión y el cortante. Se aproximan me-
diante un polinomio de 3er grado en x, incluyendo la influencia de tensiones de cortante resul-
tantes de esfuerzos cortantes Vy y Vz. La matriz de rigidez KL(12, 12) describe el comportamien-
to lineal de los elementos 1D. La interacción mutua del esfuerzo axil con flexión en caso de
problemas geométricamente no lineales se expresan en la matriz de rigidez KNL(12, 12). Puede
encontrar más información en [18] y [19].
Para cálculos según el análisis de grandes deformaciones se recomienda usar un refinamiento
de malla de EF de las líneas (ver capítulo 4.23, página 178) de forma que los resultados se cal-
culen con exactitud.
276 Programa RFEM © 2016 Dlubal Software GmbH
7 Cálculo
Elementos 2D
Normalmente, los elementos cuadrangulares se usan como elementos 2D. El generador de
malla añade elementos triangulares, donde sea necesario.
Los grados de libertad en los nudos de esquina de los elementos cuadrangulares y triangulares
son los mismos que para los elementos 1D: grados de libertad del desplazamiento (ux, uy, uz) y
giro (ϕx, ϕy, ϕz). De esta forma, la compatibilidad de elementos 1D y 2D en nudos está garanti-
zada. Los parámetros se definen en el sistema de coordenadas local de los elementos planos y
se convierten en el sistema de coordenadas global al crear la matriz de rigidez global.
Figura 7.8: Elementos de lámina de RFEM (cuadrangular)
Los elementos de lámina planos se basan en la teoría de MINDLIN/REISSNER. La Figura 7.8 mues-
tra la aproximación de los elementos en las representaciones gráficas. Para asegurar un aco-
plamiento directo con elementos de barra, se escoge una aproximación en el plano de la lámi-
na (ux, uy). Eliminando los nudos intermedios, se crea un elemento de cuatro nudos con un
grado de libertad adicional ϕx. Esto permite para elementos de pared que se acoplen directa-
mente con elementos de viga. Basado en una interpolación mixta de deformaciones trasversa-
les, los giros de la sección así como las deformaciones transversales a cortante, los elementos
MITC4 (Mixed Interpolation of Tensorial Components) tal como presentan BATHE y DVORKIN [24]
también se aplican.
En la actualidad, los elementos de barra se consideran resolviendo directamente la ecuación
diferencial según el análisis de segundo orden. Considerar los efectos de perforación no es po-
sible con la torsión de Saint-Venant.
El análisis de membranas está basado en los principios de BERGAN [20], [21], [22]. Las funciones
básicas se subdividen, por ejemplo para elementos triangulares en tres deformaciones de
cuerpo rígido, tres condiciones de deformación constante y tres gradientes lineales especiales
de tensión y deformación. Dentro de un elemento, el campo de deformaciones es cuadrático y
el campo de tensiones es lineal. La matriz de rigidez del elemento KL se transforma luego en
nueve parámetros colectivos de los tipos ux, uy, ϕz. Los componentes de esta matriz se agregan
luego a la matriz de rigidez total (18, 18), junto con los componentes que causan efectos de
flexión y cortante. Esta matriz es el resultado del concepto de LYNN/DHILLON. Luego, las cono-
Programa RFEM © 2016 Dlubal Software GmbH
277
7 Cálculo
cidas placas de MINDLIN se aplican, lo que significa que las placas con distinta distorsión por
corte se analizan según TIMOSHENKO. De este modo, RFEM es capaz de encontrar la solución co-
rrecta para ambas placas de pared delgada y gruesa (placas de NAVIER).
En caso de problemas geométricamente no lineales, no es posible dividir la condición tensión-
deformación en un estado plano y en flexión con cortante. Las influencias mutuas de estos es-
tados se consideran en la matriz KNL. RFEM usa un tipo simple, pero eficaz de matriz KNL que está
basada en las aproximaciones de ZIENKIEWICZ [23]. El componente cuadrado ε2 del tensor de de-
formación de GREEN/LAGRANGE ε = ε1 + ε2 se aplica. Una distribución lineal de uz(x, y) de la condi-
ción de tensiones plana y distribuciones lineales de ux(x, y) y uy(x, y) de la interacción con fle-
xión se suponen. Esta suposición es posible debido a que el efecto principal de la interacción
depende de la primera derivación de la ecuación diferencial, y debido a que la influencia de
componentes de un orden superior disminuye con la división en elementos más pequeños. La
exactitud de este procedimiento ha sido probada en varios análisis numéricos.
Para aplicar elementos de lámina, el espesor de los elementos deben ser considerablemente
menores que su dimensión. Si no es este el caso, se recomienda modelar objetos como sólidos.
Elementos 3D
Los siguientes elementos 3D se implementan en RFEM: tetraedro, pentaedro (prisma, pirá-
mide) y hexaedro. Para información detallada sobre elementos y matrices aplicados, ver [48].
La documentación correspondiente se puede pedir a DLUBAL SOFTWARE GMBH.
Figura 7.9: Elemento macizo (hexaedro)
278 Programa RFEM © 2016 Dlubal Software GmbH
7 Cálculo
7.2.2 Configuración de malla de EF
Para abrir el cuadro de diálogo para configurar los parámetros de malla de EF,
seleccione la Configuración de malla de EF en el menú Cálculo.
Figura 7.10: Cuadro de diálogo Configuración de malla de EF
General
La Longitud de destino de elementos finitos controla el tamaño global de la malla. Cuanto más fi-
na sea la malla, generalmente más precisos serán los resultados. Sin embargo, la cantidad de da-
tos a calcular así como el tiempo de cálculo se incrementa también desde que las ecuaciones se
deben resolver para cualquier otro nudo de EF. Es más, los efectos de singularidad ocurren más
frecuentemente en una malla de EF de malla fina.
La discretización es importante para que se realice el análisis de EF. Un tamaño de malla que
sea demasiado fino ralentiza el cálculo sin mejorar la calidad de resultados significativamente.
Una longitud de destino que sea demasiado larga no puede determinar las condiciones de
contorno de una manera satisfactoria. Como una regla general, la siguiente recomendación se
puede realizar para la longitud lateral apropiada de elementos finitos: de ocho a diez elemen-
tos finitos se deben generar entre las líneas de contorno de una superficie. Si es posible, evite
definir menos de cuatro elementos.
En el segundo campo de entrada de esta sección del diálogo, define la distancia admisible de
los nudos de malla ε de una línea. Si la distancia de un nudo es mayor al valor introducido, un
nuevo nudo de EF se crea para el mismo.
El Número máximo de nudos de malla se define con un límite superior en el último campo de
entrada de la sección del diálogo General para restringir el número de nudos generados y de
este modo asegurar la eficiencia del programa y del equipo.
Barras
Para cables, cimentaciones y barras de sección variable o barras con propiedades plásticas,
puede especificar el número de divisiones internas, que conduce a una división real de la barra
mediante nudos intermedios. Sin embargo, si una barra se coloca sobre una línea de contorno
Programa RFEM © 2016 Dlubal Software GmbH
279
7 Cálculo
de una superficie, o si la línea de definición tiene un refinamiento de malla de EF, el requisito
no tiene efecto.
Marque la casilla de verificación para Activar divisiones de barra para grandes deformaciones o
análisis postcríticos para dividir también vigas por nudos intermedios para el cálculo según el
análisis de grandes deformaciones, así que estas barras se calculan con precisión elevada. El
número de divisiones de barra se determina mediante el campo de entrada anterior.
Si selecciona Usar división para barras rectas, que no estén integradas en superficies, los nudos de
EF se generan en todas las barras libres y consideran para los cálculos según el análisis estático
lineal y de segundo orden. La longitud de los elementos finitos se determina mediante la longi-
tud de destino global lFE establecida en la sección del diálogo General o introducida manual-
mente.
Con la opción marcada Usar división para barras con nudos que estén sobre ellas, RFEM genera
nudos de EF en aquellas posiciones de barra donde se encuentran nudos extremos de otras
barras, sin ninguna conexión.
Superficies
Para elementos se determinan los resultados más precisos acercándose lo más posible a la
forma de un cuadrado. Para un cuadrado, la relación de diagonales es D1/D2=1. En el campo de
entrada Razón máx. de diagonales de rectángulos de EF, introduzca el valor límite ∆D para la ra-
zón de diagonales. Si el valor se establece demasiado elevado, hay riesgo de que los elemen-
tos se generen con ángulos muy agudos o ángulos reflejos. Puede conducir a problemas nu-
méricos.
Figura 7.11: Elementos con diagonales D1 y D2
Una superficie curva se transforma en elementos planos al crear la malla de EF. El valor intro-
ducido en el campo de entrada Inclinación máxima fuera del plano de dos elementos finitos defi-
ne el ángulo máximo de inclinación admisible α: la malla se refina automáticamente en la po-
sición donde se sobrepasa el valor.
Figura 7.12: Ángulo de inclinación α entre dos elementos finitos
Si el modelo se define como una placa de tipo 2D - en XY, puede especificar un Refinamiento de
malla de EF a lo largo de las líneas para crear elementos finitos menores sobre todas las líneas, y
de este modo aproximar mejor por ejemplo resultados a lo largo de líneas apoyadas. La rela-
ción ∆b se refiere al tamaño de malla global. Describe la distancia de borde del refinamiento a
partir de las líneas.
280 Programa RFEM © 2016 Dlubal Software GmbH
7 Cálculo
Figura 7.13: Refinamiento de malla de EF a lo largo de las líneas de contorno de una losa 2D
Marque la casilla de verificación Integrar objetos no usados en superficies para generar nudos de
EF también sobre objetos que no tengan una función específica para una superficie (por
ejemplo nudos libres sin apoyo o carga, líneas de construcción en superficies). La función se
deshabilita de forma predeterminada de manera que los objetos estructuralmente irrelevantes
no deformen la malla de EF.
La Forma de elementos finitos se puede determinar a partir de las siguientes tres opciones:
• Triangulares y cuadrangulares: configuración predeterminada
• Sólo triangulares: opción en caso de que los cuadrángulos causen distorsiones de
malla fuertes
• Sólo cuadrangulares: opción para una precisión más elevada de resultados
La opción marcada Asignación de malla preferida intenta alinear la malla de EF con las líneas de
contorno de superficies. Este tipo de generación de malla de EF se puede definir para cada su-
perficie individualmente (cuadro de diálogo Editar superficie, pestaña Malla de EF).
Una malla asignada se compone exclusivamente de cuadrángulos. En general, una malla asig-
nada ofrece resultados "más precisos". Desde que también cantidades desconocidas ocurren
Malla de EF asignada menos frecuentemente en el sistema de ecuaciones, se recomienda para generar la malla.
Opción
Marque la casilla de verificación para Regenerar malla de EF al [Aceptar] si desea generar una
nueva malla de EF tras confirmar el cuadro de diálogo.
7.2.3 Refinamientos de malla de EF
Saque provecho de los refinamientos de malla de EF para influenciar la generación de malla de
EF. Puede refinar la malla en puntos relevantes, por ejemplo en zonas de conexión. Los refina-
mientos también se usan para realizar un compromiso apropiado entre precisión de resultados
y tiempo de cálculo.
Básicamente, hay cuatro tipos de refinamientos de malla de EF:
• Refinamiento alrededor de un nudo
• Refinamiento en una línea
• Refinamiento en una superficie
• Refinamiento en un sólido
La definición de refinamientos de mallas de EF se describe en el capítulo 4.23 en la página 176.
Programa RFEM © 2016 Dlubal Software GmbH
281
7 Cálculo
7.2.4 Generación de malla de EF
Para iniciar la generación de malla de EF,
seleccione Generar malla de EF en el menú Cálculo.
Además, la malla de EF se genera automáticamente cuando inicia el cálculo de un caso de car-
ga. Sin embargo, se recomienda considerablemente comprobar la malla generada antes de
iniciar el cálculo, y comprobar si está disponible una discretización suficiente y "armoniosa" o si
las áreas de refinamiento son aún necesarias.
En cambio, las zonas de menor relevancia para la evaluación de resultados se puede cubrir
mediante una malla de EF de mallado más grueso. Por ejemplo, defina un "refinamiento de
malla" de superficie con un tamaño de malla mayor a la longitud de destino lFE. De esta forma,
es posible acelerar el cálculo así como la evaluación.
Cuando la generación de malla de EF es satisfactoria,
seleccione Estadística de malla de EF en el menú Cálculo
para abrir el cuadro de diálogo con información sobre la malla generada de EF.
Figura 7.14: Cuadro de diálogo Estadística de malla de EF
Las estadísticas muestran tipos y números de elementos finitos generados, que son útiles para
seleccionar el método de resolución de ecuaciones apropiado y para estimar el tiempo de
cálculo aproximado (ver capítulo 7.3, página 296).
La malla de EF se elimina automáticamente cuando los datos del modelo se modifican. Ade-
más, es posible eliminar la malla expresamente. Para activar la función correspondiente,
seleccione Eliminar malla de EF en el menú Cálculo.
Tenga en cuenta que todos los resultados que puedan estar disponibles se eliminan también.
282 Programa RFEM © 2016 Dlubal Software GmbH
7 Cálculo
7.3 Parámetros de cálculo
Cuadro de diálogo Editar casos y combinaciones de carga
Al crear un caso de carga o combinación de carga, ya es posible definir parámetros de cálculo.
La configuración se puede especificar en la pestaña respectiva de la sección del diálogo Pará-
metros de cálculo del cuadro de diálogo Editar casos y combinaciones de carga.
Figura 7.15: Cuadro de diálogo Editar casos y combinaciones de carga, pestaña Casos de carga y Parámetros de cálculo
Además de ofrecer una información general sobre todos los casos y combinaciones de carga,
el cuadro de diálogo Editar casos y combinaciones de carga controla los parámetros de cálculo
para cada caso de carga, combinación de carga y combinación de resultados.
Cuadro de diálogo Parámetros de cálculo
Además, puede acceder a los parámetros de cálculo en un cuadro de diálogo aparte.
Para abrir el cuadro de diálogo Parámetros de cálculo,
seleccione Parámetros de cálculo en el menú Cálculo
o use el botón de la barra de herramientas que se muestra a la izquierda.
Figura 7.16: Botón [Parámetros de cálculo]
El cuadro de diálogo Parámetros de cálculo consta de cuatro pestañas de diálogo. Las tres pri-
meras pestañas administran los parámetros de cálculo de cada caso de carga, respectivamente
de la combinación de carga y de resultados. En la cuarta pestaña Parámetros de cálculo global
(ver Figura 7.22, página 293) puede comprobar y, en caso necesario, ajustar requisitos que
sean válidos universalmente.
Programa RFEM © 2016 Dlubal Software GmbH
283
7 Cálculo
7.3.1 Casos de carga y combinaciones de carga
Figura 7.17: Cuadro de diálogo Parámetros de cálculo, pestaña Combinaciones de carga
La sección del diálogo Casos de carga existentes, respectivamente Combinaciones de carga exis-
tentes, enumera todos los casos y combinaciones de carga disponibles. Puede ajustar los Pará-
metros de cálculo de la entrada seleccionada en la sección del diálogo a la derecha.
El botón [Aplicar configuración] asigna los requisitos actuales a todos los casos y combinacio-
nes de carga.
La pestaña de diálogo Combinaciones de carga se subdivide en las pestañas de la sección del
diálogo Parámetros de cálculo, Modificar rigideces (ver página 288) y, si se aplica, O (ver página
289).
7.3.1.1 Pestaña de diálogo Parámetros de cálculo
Método de análisis
En la sección del diálogo, decide si el caso/combinación de carga se calcula según el análisis
estático lineal, de segundo orden o de grandes deformaciones. Seleccione la opción Análisis post-
crítico para realizar un análisis de estabilidad según el análisis de grandes deformaciones con
respecto al fallo postcrítico de la estructura completa.
RFEM preestablece el cálculo lineal según el análisis estático lineal para casos de carga, y cálcu-
lo no lineal según el análisis de segundo orden para combinaciones de carga.
Cuando el modelo incluye barras de cable, un análisis de grandes deformaciones se sugiere en
todos los casos. Las barras de cable se calculan siempre según el análisis de grandes deforma-
ciones, las barras restantes según el método de análisis seleccionado.
Análisis de segundo orden
El análisis de segundo orden común "estructural" se usa para determinar el equilibrio en el sis-
tema deformado. Las deformaciones se suponen pequeñas. Si los esfuerzos axiles están dispo-
nibles en el sistema, conducen a un aumento de momentos flectores. De este modo, el cálculo
284 Programa RFEM © 2016 Dlubal Software GmbH
7 Cálculo
según el análisis de segundo orden por TIMOSHENKO [10] tiene sólo efecto si los esfuerzos axiles
son considerablemente superiores a los esfuerzos cortantes. El momento flector adicional ∆M
resulta del esfuerzo axil N y el brazo mecánico elástico eel.
∆M = N ⋅ e el
Ecuación 7.1
Para sistemas estructurales sometidos a presión hay una relación constantemente lineal entre
carga y esfuerzos internos. Normalmente, tiene que calcular también con acciones de plegado
γ.
La diferencia de esfuerzo axil en las iteraciones representa el criterio de ruptura. Para elemen-
tos de barra, el esfuerzo axil decisivo que modifica la rigidez para el análisis de segundo orden
se asume como constante a lo largo de la barra completa. El cálculo se detiene tan pronto co-
mo algún valor de la diferencia del esfuerzo axil disminuye. Es posible influir sobre este límite
de rotura en la sección del diálogo Precisión y tolerancia de la pestaña del diálogo Parámetros
de cálculo global.
Para cálculos no lineales según el análisis de segundo orden, las suposiciones del análisis elás-
tico lineal son las mismas con las siguientes adiciones:
• No ocurren deformaciones plásticas.
• Los esfuerzos externos permanecen fieles a la dirección.
• Para las barras con esfuerzo axil no constante (por ejemplo pilares) el valor medio del
esfuerzo axil N se aplica para determinar el coeficiente de barra ε.
Análisis de grandes deformaciones
El análisis de grandes deformaciones ("teoría de tercer orden") considera los esfuerzos longi-
tudinales y transversales durante el análisis de esfuerzos internos. Si el cálculo según este aná-
lisis de grandes deformaciones se selecciona, todas las superficies y barras se calculan según
esta teoría de cálculo.
La matriz de rigidez se crea para el sistema deformado tras cada etapa de iteración. Tenga en
cuenta que hay diferencias significativas entre las cargas definidas como locales y como globa-
les: por ejemplo, cuando una carga superficial definida como global en Z actúa sobre un forja-
do, mantiene su dirección si los elementos se alabean. Pero cuando la carga es eficaz en direc-
ción del eje z de la superficie local, se alabea sobre cada elemento según el alabeo del elemen-
to.
Análisis postcrítico
Se realiza un análisis de estabilidad con respecto al fallo postcrítico. El método representa un
cálculo modificado según el análisis de grandes deformaciones por NEWTON-RAPHSON donde la
influencia de esfuerzos axiles se considera para cambios que ocurren en rigideces a cortante y
a flexión. La matriz de rigidez tangencial se guarda en cada etapa de iteración. En caso de sin-
gularidades (lo que significa inestabilidad), la matriz de rigidez de la iteración anterior se usa
para nuevas iteraciones geométricas, con incremento hasta que la matriz de rigidez tangencial
de la configuración actual se vuelva regular (estable).
Programa RFEM © 2016 Dlubal Software GmbH
285
7 Cálculo
Método para resolver el sistema de ecuaciones no lineales
Seis métodos para resolver el sistema no lineal, algebraico de ecuaciones están disponibles pa-
ra la selección:
Newton-Raphson
La aproximación según NEWTON-RAPHSON se preestablece para el análisis de grandes deforma-
ciones. El sistema de ecuaciones no lineal se resuelve numéricamente por medio de aproxima-
ciones iterativas con tangentes. La matriz de rigidez tangencial se determina como función del
estado actual de deformación; se invierte en cada ciclo de iteraciones. En la mayoría de casos,
una convergencia rápida (cuadrática) se alcanza.
Puede influenciar en la representación de la convergencia mediante el número de incremen-
tos de carga establecido en la pestaña del diálogo Parámetros de cálculo global.
Newton-Raphson combinado con Picard
Primero, se aplica la aproximación según PICARD (ver siguiente). Tras unas pocas iteraciones, el
programa cambia al método NEWTON-RAPHSON. La idea básica de esta aproximación es usar el
método relativamente fuerte de PICARD para las primeras etapas de iteración con el fin de evi-
tar mensajes de inestabilidad. La aproximación inicial está seguida del método rápido según
NEWTON-RAPHSON para buscar el estado último de equilibrio.
En la sección del diálogo Configuración de la pestaña de diálogo Parámetros de cálculo global,
puede definir el porcentaje que se usa para las iteraciones según PICARD cuando se aplica el
método combinado (ver Figura 7.22, página 293).
Picard
El método según PICARD, también conocido como método de la secante, se puede entender
como la aproximación de las derivadas por diferencias finitas del método de Newton. El pro-
grama considera la diferencia entre el recorrido de iteración actual y el recorrido de iteración
original en la etapa de incremento de carga actual.
A menudo, la convergencia es más lenta en el método de cálculo según NEWTON-RAPHSON. Pero
el método demuestra ser más fuerte con respecto a problemas no lineales, haciendo el cálculo
más estable.
Newton-Raphson con matriz de rigidez constante
Esta versión del método de NEWTON-RAPHSON se puede seleccionar para los cálculos según el
análisis de grandes deformaciones. La matriz de rigidez se crea sólo una vez en la primera eta-
pa de iteración, y luego se usa en todas las repeticiones de cálculo posteriores.
De este modo, el cálculo se ejecuta más rápido, pero no tan estable como los cálculos según el
método normal o modificado de NEWTON-RAPHSON.
Newton-Raphson modificado
Este método se usa para realizar análisis postcrítico (ver sección del diálogo Método de análisis
anterior) donde se debe superar un intervalo con inestabilidad. Si una inestabilidad está dis-
ponible y la matriz de rigidez no se puede invertir, el programa usa la matriz de rigidez de la úl-
tima etapa de iteración estable. El programa continúa calculando con esta matriz hasta que un
intervalo de estabilidad se alcanza de nuevo.
Relajación dinámica
El método final es apropiado para cálculos según el análisis de grandes deformaciones y para
resolver problemas con respecto al análisis postcrítico. Se introduce un parámetro de tiempo
artificial. Considerando la inercia y la amortiguación, el fallo se puede manejar como un pro-
blema dinámico. Esta aproximación usa el método explícito tiempo-integración; la matriz de
rigidez no se invertirá.
Ninguna parte del modelo se admite para tener un peso específico de cero al cálculo con rela-
jación dinámica.
286 Programa RFEM © 2016 Dlubal Software GmbH
7 Cálculo
Este método incluye la amortiguación de RAYLEIGH que se puede definir por medio de las cons-
tantes α y β según la siguiente ecuación con derivaciones en función del tiempo:
Mu + Cu + Ku = f
donde M Matriz de masas
C Matriz de amortiguamiento C = αM + βK
K Matriz de rigidez
f Vector de fuerzas externas
u Vector de desplazamiento discreto
Ecuación 7.2
Opciones
Modificar carga por factor
Tras marcar la casilla de verificación, puede introducir un factor en el campo de entrada por el
cual se multiplican todas las cargas contenidas en el caso o combinación de carga. El factor
también se refleja en los vectores y valores de carga del gráfico. Generalmente, también se
permiten factores negativos.
Normas antiguas reivindican multiplicar cargas globalmente por un cierto factor con el fin de
incrementar efectos según el análisis de segundo orden para cálculos de estabilidad. Por otro
lado, el cálculo se debe realizar con las cargas características. Ambos requisitos se pueden
cumplir introduciendo un factor mayor de 1.00 y marcando la casilla de verificación Dividir re-
sultados por factor de carga.
Cuando se analizan estructuras según las normas actuales, las cargas no se deben editar con
cualquier factor. En su lugar, los coeficientes parciales de seguridad y coeficientes de combina-
ción se deben aplicar para la superposición en las combinaciones de carga y de resultados.
Modificar rigidez
Si se marca la casilla de verificación, los coeficientes de rigidez de los materiales (ver capítulo
4.3, página 63), las secciones (ver capítulo 4.13, página 127) y las barras (ver capítulo 4.17, pági-
na 154) se consideran en el cálculo. La configuración se puede definir en detalle en la pestaña
de diálogo Modificar rigidez (ver capítulo 7.3.1.2, página 288).
Activar opciones extra
Cuando marca la casilla de verificación de la pestaña de diálogo Opciones extra se vuelve dis-
ponible donde puede activar las deformaciones o fuerzas iniciales de un caso de carga así co-
mo los resultados de un módulo adicional para el cálculo (ver capítulo 7.3.1.3, página 289).
Considerar efectos favorables debidos a la tracción
Los esfuerzos de tracción tienen un efecto favorable sobre los sistemas estructurales prede-
formados. De este modo, la predeformación se reduce y la estructura se estabiliza.
Existen opiniones diferentes sobre cómo considerar esfuerzos de tracción que actúan de una
forma favorable. Las normas contienen reglamentos según los cuales las acciones disipadas se
deben considerar con un coeficiente parcial de seguridad menor que los efectos desfavorables.
Los coeficientes parciales de seguridad que varían de una barra a otra no se pueden realizar en
un tiempo de cálculo aceptable. Por lo tanto, RFEM le ofrece la opción de establecer esfuerzos
de tracción generalmente en cero para cálculos según el análisis de segundo orden. Con esta
aproximación siempre está del lado de la seguridad. Si desea usar esta opción, vacíe la casilla
de verificación.
Por otro lado, se puede decir que las normas se refieren a las acciones y no a los esfuerzos in-
ternos. Por lo tanto, es necesario decidir para la acción como un todo si es favorable o desfavo-
rable. De este modo, si una acción desfavorable tiene un efecto favorable en ciertas zonas del
modelo, sin duda es posible considerarlo. Por lo que, si desea considerar los esfuerzos axiles sin
Programa RFEM © 2016 Dlubal Software GmbH
287
7 Cálculo
cambio alguno en el cálculo según esta aproximación, la casilla de verificación se debe marcar
(configuración predeterminada).
El efecto favorable de los esfuerzos de tracción se debería considerar en la mayoría de casos,
por ejemplo para naves con arriostramientos o sistemas estructurales afectados por flexión.
Pero por favor tenga en cuenta que el alivio debido a efectos de esfuerzos de tracción para vi-
gas con cables de apoyo puede dar lugar a una reducción indeseada de deformaciones y es-
fuerzos internos.
Referir esfuerzos internos a la estructura deformada
La opción habilita la salida para cálculos no lineales que muestran esfuerzos axiles y esfuerzos
cortantes así como momentos flectores y momentos torsores de barras referidos a los sistemas
de coordenadas de revolución del sistema deformado. Hay tres casillas de verificación dispo-
nibles para los tipos de esfuerzos internos Esfuerzos axiles, Esfuerzos cortantes y Momentos.
Cálculo de mecanismo cinemático
Puede intentar hacer un modelo inestable disponible para el cálculo: internamente, los muelles
pequeños se aplican estabilizando el modelo para la primera iteración. Cuando un estado ini-
cial estable se alcanza, los muelles se quitan para las iteraciones posteriores.
Separar número de incrementos de carga
Puede definir un número individual de etapas de incremento de carga para cada caso de carga
y cada combinación de carga. De este modo, el número especificado en la pestaña de diálogo
Parámetros de cálculo global deja de ser válido (ver 7.3.3, página 293).
7.3.1.2 Pestaña de diálogo Modificar rigidez
La pestaña de diálogo se muestra sólo cuando se marca la casilla de verificación Modificar rigi-
dez (material, secciones, barras, combinación de carga) en la pestaña anterior Parámetros de
cálculo.
Figura 7.18: Pestaña de diálogo Modificar rigidez
La configuración introducida en esta pestaña de diálogo afecta sólo al caso de carga o combi-
nación de carga que esté seleccionado en la lista de la izquierda. El botón [Aplicar configura-
ción] transfiere los parámetros actuales a todos los casos de carga, respectivamente combina-
ciones.
288 Programa RFEM © 2016 Dlubal Software GmbH
7 Cálculo
Materiales y secciones / apoyos / articulaciones
Con los requisitos definidos en las secciones del diálogo puede decidir cómo se consideran las
rigideces de los diferentes parámetros del modelo en el cálculo.
• Todo con factor multiplicador
Especifique un factor mediante el cual la rigidez de los materiales, secciones, apoyos y
articulaciones se multipliquen globalmente.
• Por separado
Use el botón [Modificar] para abrir un nuevo cuadro de diálogo donde pueda asignar un
factor de rigidez específico para cada objeto.
Desactivar
Use los tres campos de entrada para definir qué Barras, Superficies o Sólidos no están afectados
por las modificaciones de rigidez definidas, que significa que se considera con el factor 1,0 en
el cálculo. Puede seleccionar objetos también gráficamente usando la función [].
7.3.1.3 Pestaña de diálogo Opciones extra
La pestaña de diálogo se muestra sólo cuando la casilla de verificación para Activar opciones
extra se marca en la pestaña de diálogo Parámetros de cálculo (ver Figura 7.17, página 284).
Figura 7.19: Pestaña de diálogo Opciones extra
Programa RFEM © 2016 Dlubal Software GmbH
289
7 Cálculo
Deformación inicial de otro caso de carga/combinación de carga
Seleccione un caso de carga o combinación de carga cuyas deformaciones desea considerar
como deformación inicial en el cálculo. Los nudos de EF se conmutan en consecuencia antes
de que se inicie el cálculo. Si los resultados no están aún disponibles para el caso o combina-
ción de carga seleccionado, se calculan automáticamente.
Especifique el factor mediante el cual desea modificar la escala de las deformaciones:
• Todo con factor multiplicador
Las deformaciones de barras, superficies y sólidos se multiplican globalmente por el fac-
tor especificado.
• Por separado
Use el botón [Editar] para abrir un nuevo cuadro de diálogo donde pueda asignar un fac-
tor de escala específico de deformación para cada barra, superficie y sólido.
Fuerzas iniciales para rigideces geométricas
Puede seleccionar un caso o combinación de carga cuyos esfuerzos axiles desea usar para una
deformación inicial. De esta forma, puede considerar por ejemplo el efecto estabilizador de
otro caso de carga (que el especificado anterior en la sección del diálogo Deformación inicial).
El acceso a la sección del diálogo está sólo disponible para un cálculo según el análisis de se-
gundo orden.
Rigidez del módulo adicional RF-CONCRETE
Las rigideces de los elementos de hormigón armado, resultantes de análisis de armaduras y fi-
suras según el método de cálculo no lineal realizado en los módulos de RF-CONCRETE, se pue-
den considerar en el cálculo. Tras marcar la casilla de verificación, especifique el caso del análi-
sis del módulo adicional RF-CONCRETE Members o RF-CONCRETE Surfaces.
Los cálculos con rigideces de RF-CONCRETE se realizan con éxito sólo si los casos de cálculo se
han creado y si los cálculos son posibles sin situaciones no calculables.
290 Programa RFEM © 2016 Dlubal Software GmbH
7 Cálculo
Deformación inicial del módulo adicional RF-IMP
Las imperfecciones se pueden considerar en la forma de un modelo equivalente predeforma-
do creado en el módulo adicional RF-IMP. Cuando el programa no tiene licencia, las imperfec-
ciones equivalentes para barras (ver capítulo 6.13, página 265) o deformaciones iniciales de un
caso de carga (ver anterior) se pueden aplicar manualmente.
El cálculo sobre el modelo equivalente predeformado sólo es posible si este modelo se ha
creado previamente en el módulo adicional RF-IMP. El módulo adicional genera imperfeccio-
nes en base a los valores propios de RF-STABILITY, RF-DYNAM o de deformaciones a partir de
un caso de carga de RFEM que tiene modificado la escala a una ordenada máxima.
Figura 7.20: Módulo adicional RF-IMP con tipo de generación Modelo inicial predeformado
El modelo equivalente se almacena separadamente sin modificar los datos geométricos carac-
terísticos. Las coordenadas de nudos de EF no se alinean con el modelo equivalente hasta que
las combinaciones de carga se calculan.
Puede usar un modelo equivalente diferente para cada combinación de carga. Seleccione el
caso relevante en la lista Caso del módulo RF-IMP.
Programa RFEM © 2016 Dlubal Software GmbH
291
7 Cálculo
7.3.2 Combinaciones de resultados
Para la información básica sobre casos de carga de superposición en combinaciones de resul-
tados, ver capítulo 5.6 Combinaciones de resultados en la página 216.
Figura 7.21: Cuadro de diálogo Parámetros de cálculo, pestaña Combinaciones de resultados
En la sección del diálogo Combinaciones de resultados existentes, puede encontrar una lista de
todas las combinaciones de resultados creadas o generadas. Puede editar los Parámetros de
cálculo de la entrada seleccionada en la sección del diálogo a la derecha.
Opciones
La Combinación cuadrática se desactiva de forma predeterminada. De este modo, los esfuerzos
internos se superimponen mediante una superposición añadida:
B = A1 + A 2 + ... + A n
Ecuación 7.3
La configuración predeterminada es apropiada para la mayoría de los casos de aplicación. Una
adición cuadrada de esfuerzos internos es relevante para análisis dinámicos, por ejemplo al
combinar casos de carga debidos a fuerzas centrífugas. En este caso, la suma de Pitágoras se
crea de la forma siguiente:
B = A12 + A 22 + ... + A n2
Ecuación 7.4
Cuando la adición cuadrada se activa, puede usar las opciones Positivo/Negativo para decidir
qué valores extremos de los casos de carga se consideran en la supercombinación, y si desea
Preservar signos. De esta forma, los valores extremos de los esfuerzos internos modales y de-
formaciones así como los resultados que pertenecen a la componente determinante se puede
determinar conforme a los signos.
292 Programa RFEM © 2016 Dlubal Software GmbH
7 Cálculo
7.3.3 Parámetros de cálculo global
La pestaña de diálogo Parámetros de cálculo global administra la configuración generalmente
aplicada a todos los casos de carga y combinaciones de carga. Para abrir el cuadro de diálogo
correspondiente,
seleccione Parámetros de cálculo en el menú Cálculo
o use el botón de la barra de herramientas que se muestra a la izquierda.
Figura 7.22: Cuadro de diálogo Parámetros de cálculo, pestaña Parámetros de cálculo global
Configuración
Número máximo de iteraciones
Al usar el análisis de segundo orden o de grandes deformaciones así como objetos que no son
eficaces linealmente, tiene que calcular iterativamente. El valor del campo de entrada define el
número mayor posible de ejecuciones de cálculo. El requisito no tiene nada que ver con el mé-
todo de iteración establecido para el sistema de ecuaciones descrito para la sección del diálo-
go Opciones.
Cuando el cálculo alcanza el número máximo de iteraciones sin conseguir un equilibrio, RFEM
muestra un mensaje correspondiente. Los resultados se pueden mostrar de todas formas.
Figura 7.23: Mensaje mostrado para el problema de convergencia
Número de incrementos de carga
Los requisitos de este campo de entrada sólo tienen efecto para el cálculo según el análisis de
segundo orden o grandes deformaciones. Encontrar un equilibrio es con frecuencia difícil
Programa RFEM © 2016 Dlubal Software GmbH
293
7 Cálculo
cuando se consideran grandes deformaciones. Las inestabilidades se pueden evitar aplicando
la carga en varias etapas.
Por ejemplo, cuando dos incrementos de carga se especifican, la mitad de la carga se aplica en
la primera etapa. Las iteraciones se realizan hasta que se encuentra el equilibrio. Luego, en la
segunda etapa, la carga completa se aplica al sistema ya deformado y las iteraciones se ejecu-
tan de nuevo hasta que se alcanza el estado de equilibrio.
Tenga en cuenta que los incrementos de carga tienen un efecto desfavorable sobre el tiempo
de cálculo. Por lo tanto, el valor 1 (incremento de carga no gradual) se preestablece en el cam-
po de entrada.
Además, puede definir para cada caso y combinación de carga cuantos incrementos de carga
desee aplicar (ver capítulo 7.3.1.1, página 288). Entonces, los requisitos globales se ignoran.
Número de divisiones de barras para diagramas de resultados
El campo de entrada afecta al diagrama de resultados de barras que no tienen otras divisiones
de malla de EF distintas (por ejemplo debido a un refinamiento de malla de EF o a una superfi-
cie conectada). Si una división de 10 se establece, RFEM divide la longitud de barra mayor en el
sistema entre 10. Con la longitud de división del sistema relacionado RFEM determina para ca-
da barra distribuciones de resultados gráficos en los puntos de división.
En el cuadro de diálogo Configuración de malla de EF, hay otra opción de división existente pa-
ra barras rectas que no estén integradas en superficies (ver Figura 7.10, página 279). Con esta
opción puede crear nudos de EF en todas las barras libres cuyos resultados se usen para dia-
gramas de resultados gráficos.
Número de divisiones de barras para tipos especiales de barras (cable, apoyo elásti-
co, sección variable, no linealidad)
En contraste con la opción de división anterior, una división real de la barra se define ahora por
nudos intermedios internos. Los requisitos afectan a los cables, barras de apoyo (tensiones de
contacto), barras de sección variable (interpolación de valores de la sección) y barras con pro-
piedades plásticas (zonas de fluencia) si no se han dividido aún por nudos de EF: la división es
irrelevante si una barra está posicionada sobre una línea de contorno de una superficie o si la
línea de división tiene un refinamiento de malla de EF.
Número de divisiones de barras para determinación de valores máx./mín.
El valor especifica la división interna mediante el cual los esfuerzos internos máximos y míni-
mos de barras se determinan. De este modo, la división (configuración predeterminada: 12)
representa las bases para los valores extremos que se muestran en las tablas de resultados y
gráfico. La división se usa también para calcular los esfuerzos internos de barra de las combi-
naciones de carga.
294 Programa RFEM © 2016 Dlubal Software GmbH
7 Cálculo
Subdivisiones de malla de EF para resultados gráficos
La división controla la precisión de distribuciones gráficas dentro de los elementos finitos. El
siguiente ejemplo compara los resultados con las divisiones de 0 y 3.
Figura 7.24: Diagrama de resultados gráficos m-x con división 0 (izquierda) y 3 (derecha)
Porcentaje de iteraciones del método Newton-Raphson en combinación con Picard
La aproximación según PICARD actúa en base a la suposición de rigideces secantes, pero el mé-
todo de NEWTON-RAPHSON supone rigideces tangentes (ver capítulo 7.3.1, página 286). Cuando
la opción de cálculo Newton-Raphson combinado con Picard se selecciona, las rigideces secan-
tes se usan en las primeras iteraciones antes de que se amplíen las rigideces tangentes para las
iteraciones restantes.
En el campo de entrada, puede definir el porcentaje de las primeras iteraciones con rigideces
secantes. Especifique el valor en relación al número total de iteraciones.
Opciones
Activar rigidez a cortante de barras (áreas de la sección Ay, Az)
Considerar rigideces a cortante conduce a un incremento de deformaciones debidas a esfuer-
zos cortantes. Las deformaciones por cortante son casi irrelevantes para secciones laminadas y
soldadas. Para secciones macizas y de madera, sin embargo, se recomienda considerar las rigi-
deces a cortante para los análisis de deformación.
Las deformaciones por cortante sólo tienen un efecto sobre los nudos extremos de barras. Por
lo tanto, una viga de vano simple se debe dividir en nudos intermedios de manera que el in-
cremento se vuelva eficaz.
Activar divisiones de barra para grandes deformaciones o análisis postcrítico
Las vigas se pueden dividir en nudos intermedios para el cálculo según el análisis de grandes
deformaciones para calcular tales barras con una precisión elevada. El número de divisiones se
toma del campo de entrada para barras de cable y de apoyo.
Modificar rigidez (material, secciones, barras, casos y combinaciones de carga)
Use esta casilla de verificación para definir globalmente si los factores de ajuste de las rigideces
para materiales (ver capítulo 4.3, página 63), secciones (ver capítulo 4.13, página 127) y barras
(ver capítulo 4.17, página 154) se consideran en el cálculo de casos de carga y combinaciones
de carga. Los factores en los cuadros de diálogo de la barra y de la sección se preestablecen
cada uno en 1.00. De este modo, la marca de verificación en la casilla de verificación usualmen-
te no conlleva a reducciones o incrementos de la rigideces.
Considerar opciones extra
Si las Opciones extra se han definido para los parámetros de cálculo de los casos y combinacio-
nes de carga (ver capítulo 7.3.1.3, página 289), es posible activarlas o desactivarlas marcando o
desmarcando esta casilla de verificación.
Programa RFEM © 2016 Dlubal Software GmbH
295
7 Cálculo
Ignorar los grados de libertad al giro
Normalmente, seis grados de libertad se deben considerar en los sistemas estructurales espa-
ciales. Para ahorrar tiempo, la opción le permite calcular modelos con sólo tres grados de liber-
tad. Se aplican las siguientes simplificaciones: sólo son posibles desplazamientos, pero no gi-
ros. Sólo se calculan esfuerzos axiles como esfuerzos internos, pero no momentos flectores o
torsores y no esfuerzos cortantes - como si el sistema constara sólo de vigas de cercha, cables o
superficies de membrana.
Al usar esta aproximación, la matriz de rigidez se reduce a la mitad de las filas y tablas, lo cual
en consecuencia afecta al tiempo de cálculo.
Comprobación de esfuerzos críticos de barras
A menudo, exceder la carga crítica ya en la primera iteración conduce a un mensaje de inesta-
bilidad. Use esta casilla de verificación para controlar si la carga crítica está comprobada para
cerchas, barras de compresión y de pandeo. Las longitudes eficaces de barras definidas se con-
sideran.
Método para el sistema de ecuaciones
Ambas opciones controlan el método usado para resolver sistemas de ecuaciones: Directo o Ite-
rativo. Para prevenir malentendidos: cuando se resuelve el sistema de ecuaciones directamen-
te, un cálculo iterativo se realiza también, si las no linealidades están disponibles o los datos se
calculan según el análisis de segundo orden o de grandes deformaciones. Directo e Iterativo se
refiere a la administración de datos durante el cálculo.
La elección del método de resolución que conduce rápidamente a los resultados depende de
la complejidad del modelo, así como del tamaño de la memoria principal (RAM) que esté dis-
ponible:
• Para sistemas de tamaño pequeño o mediano, el método de resolución Directo es más
eficaz.
• Para sistemas grandes y complejos, el método Iterativo es más rápido para la salida de
resultados.
Cuando las matrices para el método directo ya no se pueden almacenar en la memoria princi-
pal, Windows empieza a intercambiar partes de los datos al disco duro, lo cual ralentiza el
cálculo directo. Las actividades del disco duro aumentan y la carga del procesador se reduce,
lo cual es visible en el Administrador de tareas de Windows. Usando el método de cálculo ite-
rativo ICG (Incomplete Conjugate Gradient) puede evitar este problema de almacenamiento.
Es necesario asegurarse de que Windows asigne automáticamente el archivo de intercambio
lo suficientemente grande respectivamente el tamaño del archivo. Con un archivo de inter-
cambio demasiado pequeño pueden ocurrir bloqueos del programa.
296 Programa RFEM © 2016 Dlubal Software GmbH
7 Cálculo
En el menú de la barra de herramientas Opciones, seleccione Opciones del programa, o use
el botón de la barra de herramientas que se muestra a la izquierda para abrir el cuadro de diá-
logo Opciones del programa. En la pestaña de diálogo Asistente de ayuda, puede definir el nú-
mero de elementos 2D y 3D para el cual, cuando se sobrepasa, RFEM muestra una advertencia
de cálculo usando el método directo.
Figura 7.25: Cuadro de diálogo Opciones del programa, pestaña Asistente de ayuda
Teoría de flexión de placas
Las superficies se pueden calcular según las teorías de flexión de MINDLIN o KIRCHHOFF. El cálculo
según MINDLIN incluye deformaciones por esfuerzo cortante, en el cálculo según KIRCHHOFF no
se consideran. Por lo tanto, la opción de cálculo de Mindlin es apropiada para placas y láminas
de pared relativamente delgada usadas en construcción maciza. La opción de Kirchhoff se re-
comienda para superficies que son relativamente delgadas como láminas metálicas en cons-
trucción de acero.
Precisión y tolerancia
Rara vez, es necesario ajustar los parámetros de tolerancia y convergencia prestablecidos.
Marque la casilla de verificación Cambiar configuración estándar para habilitar los campos de
entrada siguientes.
Precisión del criterio de convergencia del cálculo no lineal
Si los efectos no lineales están involucrados, o si el cálculo se realiza según el análisis de se-
gundo orden o de grandes deformaciones, puede influir en el cálculo por medio del criterio de
convergencia.
El cambio de esfuerzos axiles de las dos últimas iteraciones se compara barra a barra. Tan pron-
to como el cambio alcanza una cantidad fraccional específica del esfuerzo axil máximo, el
cálculo se detiene. Es posible, sin embargo, que los esfuerzos axiles oscilen entre dos valores
durante el proceso de iteración en lugar de convergerse. Con el valor introducido en este
campo de entrada, la sensibilidad se puede definir con el fin de omitir estos efectos de oscila-
ción.
Programa RFEM © 2016 Dlubal Software GmbH
297
7 Cálculo
La precisión también afecta al criterio de convergencia para los cambios de deformación en
cálculos según el análisis de grandes deformaciones donde las no linealidades se consideran.
El valor predeterminado vale 1,0. El coeficiente mínimo vale 0,01, el valor máximo vale 100,0.
Cuanto mayor sea el coeficiente, menos sensible será el límite de ruptura.
Tolerancia para la detección de inestabilidad
Hay diferentes aproximaciones por las cuales el comportamiento de estabilidad de un modelo
se puede analizar. Sin embargo, ninguna de ellas es capaz de detectar matrices de rigideces
singulares con absoluta fiabilidad.
RFEM usa dos procedimientos para determinar la inestabilidad: por un lado, los elementos en
la diagonal principal de la matriz de rigidez se comparan con el mismo número en las iteracio-
nes. Por otro lado, cada elemento de la diagonal principal se analiza en relación al número
contiguo. La tolerancia se puede ajustar en el campo de entrada. Cuanto menor sea el valor,
menos "sensible" se realiza el análisis.
Configuración relativa del paso de tiempo para la relajación dinámica
El parámetro de tiempo controla el cálculo por el método de relajación dinámica (ver 7.3.1.1,
página 287). Cuanto menor sea el valor, menor será el paso de tiempo y más exactos serán los
resultados.
Diagramas de cálculo
Durante el cálculo, se muestra un diagrama que representa el desarrollo de desplazamientos y
giros (ver Figura 7.31, página 303).
En la pestaña Diagramas de cálculo, tiene la posibilidad de definir un nudo particular con el
componente de deformación (ver Figura 8.2, página 305).
No linealidades
Cuando los elementos que actúan como no linealidades se usan en el modelo, puede desacti-
var el efecto de los siguientes elementos para el cálculo:
• Apoyos y apoyos elásticos ( cap. 4.7, pág. 104, cap. 4.8, pág. 110, cap. 4.9, pág. 116)
• Barras debidas al tipo de barra ( capítulo 4.17, pág. 151)
• Articulaciones en barras, liberaciones de nudos y líneas ( capítulo 4.14, pág. 138)
• No linealidades de barra ( capítulo 4.20, pág. 167)
• Sólidos de tipo “Contacto” ( capítulo 4.5, pág. 96)
• Materiales con modelo no lineal (capítulo 4.3, pág. 64)
• Modelo de material isótropo termo-elástico
No es recomendable suprimir los efectos no lineales salvo para efectos de ensayo, por ejemplo
para encontrar la causa de una inestabilidad. Las opciones en esta sección del diálogo le ayu-
dan a encontrar errores: a veces, un criterio de fallo definido incorrectamente es responsable
de las interrupciones del cálculo.
Reactivación de barras defectuosas
La configuración en esta sección de diálogo concierne a elementos de barra que pueden fallar
(por ejemplo barras traccionadas, barras comprimidas o barras de apoyo). Saque provecho de
las opciones para resolver problemas de inestabilidad causados por barras defectuosas: un
modelo por ejemplo se refuerza mediante tirantes. Debido a reducciones de panel por cargas
verticales, las barras traccionadas reciben pequeños esfuerzos de compresión en la primera
etapa de cálculo. Se quitarán del sistema. Luego, en la segunda ejecución de cálculo, el mode-
lo es inestable sin los tirantes.
298 Programa RFEM © 2016 Dlubal Software GmbH
7 Cálculo
Comprobar la deformación de las barras defectuosas y reactivarlas donde sea con-
veniente
Cuando la casilla de verificación se marca, RFEM analiza los desplazamientos de nudos en cada
iteración. Si los extremos de barra de un tirante defectuoso de desplazan entre sí, la barra se
reactiva.
En algunos casos, las barras reactivadas pueden ser problemáticas: una barra se quita después
de la primera iteración, pero se reactiva después de la segunda, se quita de nuevo después de la
tercera iteración etc. El cálculo ejecuta esta repetición alcanzando el número máximo de itera-
ciones sin que converja. Este efecto se puede evitar definiendo un Número máximo de reactiva-
ciones especificando con qué frecuencia un elemento de barra se permite para que se reactive
antes de que se elimine definitivamente de la matriz de rigidez.
Tratamiento excepcional
Después de marcar la casilla de verificación, dos métodos para tratar barras defectuosas se
vuelven disponibles para seleccionar. Se pueden combinar con las opciones de reactivación
descritas anteriormente.
• Quitar las barras defectuosas individualmente durante las iteraciones sucesivas
Tras la primera iteración, RFEM no quita por ejemplo todas las barras traccionadas con un es-
fuerzo de compresión sino sólo el tirante con el mayor esfuerzo de compresión. Entonces, en la
segunda iteración, sólo una barra se encuentra en la matriz de rigidez. En la siguiente etapa,
RFEM quita de nuevo el tirante con el mayor esfuerzo de compresión. A menudo, un mejor
comportamiento de convergencia se puede alcanzar de esta manera para el sistema debido a
los efectos de redistribución.
Esta opción de cálculo requiere más tiempo, porque el programa se debe ejecutar a través de
un gran número de iteraciones. Es más, tiene que asegurarse de que un número suficiente de
iteraciones posibles se especifique en la sección superior del diálogo Configuración.
• Asignar rigideces reducidas a las barras defectuosas
Las barras que han fallado no se eliminan de la matriz de rigidez. En su lugar, RFEM les asigna
una rigidez muy pequeña. Especifique en el campo de entrada el Coeficiente de reducción de ri-
gidez: un coeficiente de valor 1000 significa una reducción de rigidez a 1/1000.
Tenga en cuenta para esta opción de cálculo que RFEM muestra sobre las barras pequeños es-
fuerzos internos que no pueden ser actualmente absorbidos por la barra debido a su defini-
ción.
Programa RFEM © 2016 Dlubal Software GmbH
299
7 Cálculo
7.4 Iniciar cálculo
Puede seleccionar entre varias opciones para iniciar el cálculo. Antes de iniciar el cálculo, es re-
comendable realizar una pequeña comprobación plausible de los datos de entrada (ver capítulo
7.1.1, página 270).
Calcular todo
Para iniciar la función correspondiente,
seleccione Calcular todo en el menú Cálculo
o use el botón de la barra de herramientas que se muestra a la izquierda.
Figura 7.26: Botón [Calcular todo]
El comando inicia el cálculo de todos los casos de carga, combinaciones de carga y combina-
ciones de resultados así como de todos los módulos adicionales donde los datos de entrada
estén disponibles.
Use la función [Calcular todo] con cuidado:
• No muchos casos de carga pueden ocurrir aislados. Las cargas de viento, por ejemplo,
siempre actúan juntas con el peso propio. Para estructuras con apoyos defectuosos a
tracción, las inestabilidades pueden ocurrir durante el cálculo de lote de todos los casos
de carga simples.
• Si se disponen de muchas combinaciones de carga y casos de cálculo del módulo, RFEM
puede necesitar mucho tiempo de cálculo.
300 Programa RFEM © 2016 Dlubal Software GmbH
7 Cálculo
Calcular casos de carga seleccionados
Para abrir el cuadro de diálogo para seleccionar los casos de carga que son relevantes para el
cálculo,
seleccione Para calcular en el menú Cálculo.
Figura 7.27: Cuadro de diálogo Para calcular
En la sección del diálogo No se calcula a la izquierda, RFEM enumera todos los casos de carga,
combinaciones de carga y combinaciones de resultados así como casos de análisis de módulos
adicionales para los cuales no existen resultados. Use el botón [] para transferir las entradas
seleccionadas a la lista Selección para el cálculo. También puede hacer doble clic sobre los ele-
mentos. Para transferir la lista completa a la derecha, use el botón [].
Si las combinaciones de resultados o casos de módulos que requieren resultados a partir de los
casos de carga se seleccionan, los casos de carga relevantes se calculan automáticamente.
Los elementos de carga se pueden clasificar mediante las opciones de filtro disponibles debajo
de la lista según el criterio siguiente:
• Casos de carga
• Combinaciones de carga
• Combinaciones de resultados
• Módulos adicionales
El botón [Parámetros de cálculo] que se muestra a la izquierda abre el cuadro de diálogo Pará-
metros de cálculo (ver capítulo 7.3, página 293) donde la configuración se puede comprobar y
ajustar para el cálculo.
Programa RFEM © 2016 Dlubal Software GmbH
301
7 Cálculo
La pestaña de diálogo Tablas de resultados del cuadro de diálogo Para calcular controla la dis-
ponibilidad de tablas mostradas después del cálculo.
Figura 7.28: Cuadro de diálogo Para calcular, pestaña Tablas de resultados
Más opciones de filtro están disponibles para varias tablas de resultados. Se presentan en el
capítulo 8 Resultados junto a las tablas de salida respectivas (ver por ejemplo Figura 8.15, pági-
na 314).
Calcular caso de carga actual
Es posible iniciar el cálculo de un caso de carga individual directamente: seleccione el caso de
carga, combinación de carga o de resultados en la lista de la barra de herramientas, y luego
haga clic en el botón [Mostrar resultados].
Figura 7.29: Cálculo de caso de carga directamente usando el botón [Mostrar resultados]
El cálculo se puede iniciar después de que un mensaje haya mostrado que no se encontraron
resultados.
Figura 7.30: Pregunta antes del cálculo
302 Programa RFEM © 2016 Dlubal Software GmbH
7 Cálculo
Calcular resultados seleccionados
El menú de la barra de herramientas Cálculo le ofrece opciones adicionales para seleccionar re-
sultados para calcular:
• Sólo resultados de RFEM
• Sólo resultados de módulos
• Todos los resultados de todos los modelos abiertos
• Resultados de RFEM sólo para todos los modelos abiertos
• Resultados de módulos sólo para todos los modelos abiertos
El cálculo se inicia inmediatamente después de seleccionar la función correspondiente.
Proceso de cálculo
El proceso de cálculo se muestra en la ventana Cálculo de EF. En un diagrama que muestra el
proceso de convergencia puede observar el gráfico de los desplazamientos máximos además
de las etapas de cálculo que RFEM ejecuta.
Figura 7.31: Proceso de cálculo
Las barras verdes o rojas a la derecha en la ventana muestran el comportamiento de conver-
gencia durante el cálculo: cada incremento de carga toma una parte del pilar, por ejemplo un
4/5 en la figura anterior representa el cuarto de los cinco incrementos de carga. Cuando la barra
está verde, las deformaciones están en una zona de tolerable. Una barra roja simboliza despla-
zamientos o giros demasiado grandes (≥ 0.1 rad).
Programa RFEM © 2016 Dlubal Software GmbH
303
8 Resultados
8. Resultados
La numeración del capítulo de este manual sigue la numeración de las tablas de resultados, lo
que hace más fácil la búsqueda de descripciones de las pestañas respectivas.
Tenga en cuenta que cualquier análisis de EF representa una aproximación. Es necesario inter-
pretar los resultados y realizar una comprobación plausible.
Cuando se calculan los datos, la pestaña adicional Resultados aparece en el navegador (ver ca-
pítulo 3.4.3, página 25) para controlar la representación de resultados gráfica. Los resultados se
enumeran numéricamente en tablas distintas (ver capítulo 3.4.4, página 27).
Escalas de relación de colores en tablas
Las columnas de resultados de tablas se resaltan parcialmente en rojo o azul (ver Figura 8.4,
página 306. Las barras de colores representan valores resultantes gráficamente. Se escalan en
los valores extremos de los esfuerzos internos o deformaciones de todos los objetos. Los valo-
res negativos se simbolizan mediante barras rojas, y los positivos por barras azules. De este
modo, la tabla también permite una evaluación visual de resultados.
Para activar o desactivar las barras de colores,
en el menú Tabla, seleccione Ver y luego haga clic en Escalas de colores
o use el botón en la barra de herramientas que se muestra a la izquierda.
Filtro de tablas
Las tablas representadas dependen del conjunto de selecciones en la pestaña de diálogo Ta-
blas de resultados del cuadro de diálogo Para calcular (ver capítulo 7.4, página 302).
8.0 Resumen de resultados
Tabla
La tabla 4.0 Resultados - Resumen representa un resumen del proceso de cálculo, organizado
por casos y combinaciones de carga.
Figura 8.1: Tabla 4.0 Resultados - Resumen
Esta información general le muestra las sumas de comprobación de cargas y esfuerzos en apo-
yos. Las desviaciones en cada dirección deberían ser inferiores al 1 %. Si no es este el caso, los
304 Programa RFEM © 2016 Dlubal Software GmbH
8 Resultados
problemas numéricos se producen debido a diferencias considerables en la rigidez. Puede que
también sea posible que el modelo tenga una estabilidad insuficiente, o el cálculo alcance un
número máximo de iteraciones sin convergencia. La información general le informa también
sobre las reacciones en apoyos resultantes que son eficaces de una manera idealizada en el
centro de gravedad del modelo.
Además, el resumen le muestra los desplazamientos y los giros máximos referidos a los ejes X,
Y y Z globales así como al máximo desplazamiento total. Debido a la comprobación de defor-
maciones, la fiabilidad de resultados se puede evaluar.
El resumen que se enumera por casos de carga se completa mediante los parámetros de cálcu-
lo usados. El Número de iteraciones requerido para obtener los resultados es de especial interés
aquí.
La tabla termina con un Resumen de parámetros seleccionados del núcleo del análisis así como
de los requisitos de cálculo válidos globalmente (ver Figura 7.22, página 293: cuadro de diálo-
go Parámetros de cálculo, pestaña Parámetros de cálculo global)
Diagramas de cálculo
La deformación en desarrollo se representa gráficamente durante el cálculo (ver Figura 7.31,
página 303). Puede usar este diagrama de iteración también después del cálculo para la eva-
luación de "registro". Para acceder a este diagrama,
seleccione la pestaña Diagramas de cálculo en el cuadro de diálogo Parámetros de
cálculo en el menú Cálculo.
Figura 8.2: Cuadro de diálogo Diagramas de cálculo
Programa RFEM © 2016 Dlubal Software GmbH
305
8 Resultados
8.1 Nudos - Esfuerzos en apoyos
Con las entradas en Reacciones en apoyos en el navegador Resultados decide qué componentes
se representan gráficamente en la ventana de trabajo. Pueden estar referidas a los ejes locales
de apoyos girados o al sistema de ejes XYZ global. La tabla 4.1 muestra los esfuerzos en apoyos
y momentos en forma numérica.
Si la estructura es un modelo 2D, RFEM sólo muestra las columnas de esfuerzos en apoyos y
momentos que son relevantes para un sistema estructural plano.
Figura 8.3: Navegador Resultados: Reacciones en apoyos → Apoyos en nudos
Figura 8.4: Tabla 4.1 Nudos - Esfuerzos en apoyos
Para visualizar las reacciones en apoyos de un caso de carga particular, seleccione el caso de
carga de la lista en la barra de herramientas principal o en la barra de herramientas de la tabla.
Esfuerzos en apoyos PX / PY / PZ
Los esfuerzos en apoyos se enumeran en tres columnas de tabla donde se organizan por nu-
dos. Normalmente, los esfuerzos están referidos a los ejes X, Y y Z del sistema de coordenadas
global. Para mostrar los esfuerzos referidos a los ejes X', Y' y Z' locales del apoyo (apoyos gira-
dos) en el gráfico así como en la tabla, vaya al navegador Resultados y establezca Reacciones
en apoyos → Apoyos en nudos → Local.
Los nudos con giros de apoyos se marcan mediante un asterisco (*) tal como se muestra en la
Figura 8.4. Los esfuerzos se colocan en relación al sistema de ejes seleccionado. En la columna
de tabla final, se indica el ángulo de giro del apoyo.
La tabla muestra los esfuerzos que se transfieren al apoyo. De este modo, con respecto a los
signos, la tabla no muestra los esfuerzos de reacción en la parte del apoyo. Los signos resultan
de la dirección de los ejes globales. Si el eje Z global tiene dirección descendente, entonces el
caso de carga peso propio por ejemplo resulta como un esfuerzo positivo del apoyo PZ, y una
carga de viento contraria al eje X global tiene un esfuerzo negativo del apoyo PX. De este mo-
do, los esfuerzos en apoyos mostrados en la tabla representan a las cargas de cimentación.
306 Programa RFEM © 2016 Dlubal Software GmbH
8 Resultados
En contraste, los vectores verdes representados en el gráfico de la ventana de trabajo mues-
tran los esfuerzos de reacción en la parte de los apoyos. Las componentes de las reacciones en
apoyos se visualizan por el tamaño y dirección de los vectores.
Puede representar los signos de las reacciones en apoyos en la ventana de trabajo. Seleccione
Resultados en el navegador Mostrar y marque la casilla de verificación de la opción correspon-
diente.
Figura 8.5: Navegador Mostrar, Resultados → Reacciones en apoyos → Con signo
Los signos en el gráfico se refieren al sistema de ejes XYZ global o al sistema de ejes X’Y’Z’ local
que está girado. Una reacción positiva en el apoyo actúa en dirección del eje positivo corres-
pondiente. Por ejemplo, una carga de viento contraria al eje X global resulta en una reacción
positiva del apoyo PX.
Es aconsejable representar estos signos sólo para propósitos de pruebas. Pueden conllevar a
malinterpretaciones el hecho de que los vectores ya tengan signo. Los signos en los gráficos
pretenden ser una característica extra de representación del vector, que indican las direcciones
para valores en relación a los ejes globales.
Momentos en apoyos MX / MY / MZ
Los momentos en apoyos se enumeran en tres columnas de tabla donde se organizan por nu-
dos. Normalmente, los momentos están referidos a los ejes X, Y y Z del sistema de coordena-
das global. Use el navegador Resultados para representar los momentos referidos a los ejes X',
Y' y Z' local del apoyo en el gráfico así como en la tabla.
La tabla muestra los momentos que se introducen en el apoyo. Con respecto a los signos, al
igual que para los esfuerzos en apoyos, la tabla no muestra las reacciones en la parte del apo-
yo. Los signos son el resultado de la dirección de los ejes globales. De este modo, los momen-
tos en apoyos mostrados en la tabla representan a las cargas de cimentación.
En la ventana de trabajo, sin embargo, los momentos de reacción se muestran en la parte del
apoyo.
Los signos para los momentos del apoyo también se pueden representar en el gráfico (ver
Figura 8.5). Un momento positivo del apoyo actúa en sentido de las agujas del reloj respecto al
eje positivo global correspondiente. Similar a los vectores para esfuerzos en apoyos, los vecto-
res ya tienen signos, y las indicaciones del valor se tienen que considerar de forma indepen-
diente: los signos indican las direcciones de los momentos en relación a los ejes globales.
Programa RFEM © 2016 Dlubal Software GmbH
307
8 Resultados
En el gráfico, los momentos del apoyo se pueden representar como vector o arco. Para cam-
biar el tipo de representación,
señale Propiedades de visualización en el menú Opciones, y seleccione Editar.
Figura 8.6: Cuadro de diálogo Propiedades de visualización (sección del diálogo): Momentos en nudos con la opción de vi-
sualización Arco
En la sección del diálogo Categoría a la izquierda, establezca Resultados, Reacciones en apoyos y
Momentos en nudos, y luego seleccione la Opción de visualización Arco a la derecha.
Apoyos en nudos girados
En la última columna de tabla se muestran los ángulos de giro de los apoyos girados en nudos
(ver Figura 8.4, página 306). Los nudos correspondientes se marcan mediante un asterisco (*).
Sumatorio de control
Para casos de carga y combinaciones de carga, RFEM muestra sumas de control de cargas y
reacciones en apoyos al final de la tabla. Las diferencias ocurrirán entre las sumas de Σ Fuerzas y
Σ Cargas si el modelo tiene apoyos en línea adicionales y barras o superficies con apoyos elásti-
cos. Por lo tanto, también el Σ Fuerzas disponible en las tablas 4.3, 4.7 y 4.20 se debe considerar
para el resumen total.
Importar esfuerzos en apoyos como carga
Los esfuerzos y momentos en apoyos en nudos de otro modelo de RFEM se pueden aplicar
como cargas en el modelo en el que está actualmente trabajando. De esta forma, las cargas se
pueden transferir a través de las plantas para analizar las losas de forjado 2D. La función se
describe en el capítulo 8.3 en la página 313.
Los esfuerzos en apoyos en nudos que se han importado se aplican como cargas puntuales li-
bres.
308 Programa RFEM © 2016 Dlubal Software GmbH
8 Resultados
Filtrar esfuerzos en apoyos de combinaciones de resultados
Para combinaciones de resultados es posible ajustar la configuración predeterminada para los
valores extremos que se muestran en la tabla de resultados. Para abrir el cuadro de diálogo co-
rrespondiente,
seleccione Ver en el menú Tabla y haga clic en Filtro de resultados
o use el botón en la barra de herramientas que se muestra a la izquierda.
Figura 8.7: Cuadro de diálogo Filtro de tablas (sección del diálogo)
Las casillas de verificación en el cuadro de diálogo Filtro de tablas controlan el tipo y cantidad
de salidas numéricas para esfuerzos en apoyos.
Resultante de reacciones en apoyos
Las resultantes de reacciones en apoyos para casos de carga y combinaciones de carga se mues-
tran en forma numérica en la tabla 4.0 Resultados - Resumen para cada dirección global (ver
Figura 8.1, página 304). Use el navegador Resultados para visualizar también en el modelo los es-
fuerzos resultantes.
Figura 8.8: Navegador Resultados: Reacciones en apoyos → Resultante
Además de la P resultante total, es posible mostrar Componentes individuales que sean efica-
ces de una manera idealizada en el centro de gravedad del modelo. De este modo, puede
comprobar la posición y tamaño de los esfuerzos en apoyos resultantes de un vistazo.
Programa RFEM © 2016 Dlubal Software GmbH
309
8 Resultados
8.2 Nudos - Deformaciones
Para controlar la presentación gráfica de los desplazamientos de nudos y giros de nudos, mar-
que la casilla de verificación para Deformaciones globales en el navegador Resultados. La tabla
4.2 muestra las deformaciones de nudos en forma numérica.
Figura 8.9: Navegador Resultados: Deformaciones globales
Figura 8.10: Tabla 4.2 Nudos - Deformaciones
Los desplazamientos y giros se enumeran por nudos.
Desplazamientos / Giros
Las deformaciones tienen los siguientes significados:
u Desplazamiento total
uX Desplazamiento en dirección del eje X global
uY Desplazamiento en dirección del eje Y global
uZ Desplazamiento en dirección del eje Z global
ϕX Giro respecto al eje X global
ϕY Giro respecto al eje Y global
ϕZ Giro respecto al eje Z global
Tabla 8.1: Deformaciones en nudos
310 Programa RFEM © 2016 Dlubal Software GmbH
8 Resultados
8.3 Líneas - Esfuerzos en apoyos
Con las entradas en Reacciones en apoyos en el navegador Resultados decide qué componentes
se representan gráficamente en la ventana de trabajo. Pueden estar referidas a los ejes locales
de apoyos girados o al sistema de ejes XYZ global. La tabla 4.3 muestra los esfuerzos en apoyos
y momentos en forma numérica.
Si la estructura es un modelo 2D, RFEM sólo muestra las columnas de esfuerzos en apoyos y
momentos que son relevantes para un sistema estructural plano.
Figura 8.11: Navegador Resultados: Reacciones en apoyos → Apoyos en línea
Figura 8.12: Tabla 4.3 Líneas - Esfuerzos en apoyos
Para visualizar las reacciones en apoyos de un caso de carga particular, seleccione el caso de
carga de la lista en la barra de herramientas principal o en la barra de herramientas de la tabla.
Posición x
Los esfuerzos en apoyos se enumeran por líneas. Las posiciones de x que se muestran en la co-
lumna de tabla representan las separaciones de nudos de EF a lo largo de la línea. Están referi-
das al nudo inicial de la línea. La rejilla de la superficie no es relevante para los esfuerzos en
apoyos de la línea.
Programa RFEM © 2016 Dlubal Software GmbH
311
8 Resultados
Esfuerzos en apoyos pX / pY / pZ
Los esfuerzos en apoyos se enumeran en tres columnas de tabla donde se organizan por lí-
neas. Los esfuerzos se pueden referir a los ejes X, Y y Z globales o a los ejes X', Y' y Z' locales de
los apoyos de la línea. La referencia del eje en la tabla se controla mediante la configuración en
el navegador Resultados (ver figura a la izquierda).
La tabla muestra los esfuerzos que se transfieren al apoyo. De este modo, con respecto a los
signos, la tabla no muestra los esfuerzos de reacción en la parte del apoyo. Si los esfuerzos en
apoyos se refieren al sistema de coordenadas global, los signos resultan de las direcciones de
los ejes globales. Si el eje Z global tiene dirección descendente, entonces el caso de carga peso
propio por ejemplo resulta como un esfuerzo positivo del apoyo PZ y una carga de viento con-
traria al eje X global tiene un esfuerzo negativo del apoyo PX. De este modo, los esfuerzos en
apoyos mostrados en la tabla representan a las cargas de cimentación.
Si los esfuerzos en apoyos locales pX’, pY’ y pZ’ se representan, los esfuerzos se refieren a los ejes
X', Y' y Z' de los apoyos en línea. De este modo, los signos en la tabla para las fuerzas introduci-
das resultan de las direcciones de los ejes locales del apoyo. Use el navegador Mostrar o el me-
nú contextual de los apoyos en línea para mostrar estos ejes.
Menú contextual del apoyo en línea
Figura 8.13: Activación del sistema de ejes de los apoyos en línea locales en el navegador Mostrar
En contraste, los vectores verdes representados en el gráfico de la ventana de trabajo mues-
tran los esfuerzos de reacción en la parte de los apoyos. Las componentes de las reacciones en
apoyos se visualizan por el tamaño y dirección de los vectores.
Momentos en apoyos mX / mY / mZ
Los momentos en apoyos se enumeran en tres columnas de tabla donde se organizan por lí-
neas. Están referidos al sistema de ejes XYZ global o al sistema de ejes X'Y'Z' local del apoyo en
línea. Si tiene que establecer la referencia local, los momentos en el apoyo se indican con mX’,
mY’ y mZ’.
La tabla muestra los momentos que se introducen en el apoyo. De este modo, con respecto a
los signos, la tabla no muestra las reacciones en la parte del apoyo en línea.
En la ventana de trabajo, sin embargo, los momentos de reacción se muestran en la parte del
apoyo. Además de la representación del vector, una visualización del arco se puede establecer:
señale Propiedades de visualización en el menú Opciones, y seleccione Editar (ver Figura 8.6,
página 308).
Sumatorio de control
Para casos de carga y combinaciones de carga, RFEM muestra sumatorio de control de cargas y
reacciones en apoyos al final de la tabla. Siempre están referidas al sistema de ejes global. Las
diferencias ocurrirán entre las sumas de Σ Fuerzas y Σ Cargas si el modelo tiene apoyos en nudo
adicionales y barras o superficies con apoyos elásticos. Por lo tanto, también la Σ Fuerzas dispo-
nible en estas tablas se debe considerar para el resumen total.
312 Programa RFEM © 2016 Dlubal Software GmbH
8 Resultados
Diagramas de resultados
Los diagramas de resultados de los apoyos en línea se pueden evaluar expresamente en una
nueva ventana: haga clic con el botón secundario del ratón en los apoyos en línea (selecciona-
dos), y luego haga clic en la opción Diagramas de resultados en el menú contextual (ver figura
en el margen izquierdo en la Figura 8.13).
Para una información más detallada sobre la ventana Diagrama de resultados, ver capítulo 9.5
en la página 382.
En la ventana de trabajo, se encuentra disponible información adicional para cada apoyo en lí-
nea:
• Σ Suma como esfuerzo resultante
• Φ Valor medio
• x Distancia desde el punto medio de la línea hasta el inicio de la línea
• e Excentricidad del esfuerzo resultante referido al punto medio de la línea
• M Momento debido a la excentricidad del esfuerzo resultante
Para visualizar esta información, seleccione Resultados en el navegador Mostrar, haga doble clic
en Reacciones en apoyos, y luego marque la casilla de verificación para Información.
Importar esfuerzos en apoyos como carga
Los componentes Z de apoyos en nudos y apoyos en línea de otro modelo de RFEM se pueden
aplicar como cargas en el modelo en el que está actualmente trabajando. De esta forma, pue-
de transferir por ejemplo cargas por plantas para analizar las losas de forjado 2D.
Los esfuerzos en apoyos se importan al caso de carga actual. Por lo tanto, puede que sea favo-
rable el que primero cree un caso de carga para nuevas cargas.
Para abrir el cuadro de diálogo de importación,
seleccione Importar reacciones en apoyo como carga en el menú Herramientas.
Figura 8.14: Cuadro de diálogo Importar reacciones en apoyo como carga
Programa RFEM © 2016 Dlubal Software GmbH
313
8 Resultados
Primero, especifique el modelo relevante en la sección del diálogo Importar desde. El botón
que se muestra a la izquierda le ayuda a seleccionar el modelo correcto. Luego, RFEM importa
los casos de carga calculados, combinaciones de carga y combinaciones de resultados para los
cuales tiene que tomar la siguiente decisión. Cuando una combinación de resultados (CR) se
establece, puede también definir si desea importar los esfuerzos en apoyos máximos o míni-
mos.
Si no desea importar Todos los esfuerzos en apoyos, puede especificar los números de los nu-
dos, líneas y superficies relevantes. También es posible seleccionarlos gráficamente en el mo-
delo original usando la función [].
En la sección del diálogo Aplicar como carga en el modelo actual en, introduzca los números de
las superficies para las cuales desee crear las cargas. Es posible también seleccionarlos gráfi-
camente.
Si las superficies originales y objetivo están situadas con exactitud una encima de la otra, no se
requiere ninguna entrada en la sección del diálogo Desfase. Si no, puede usar los campos de
entrada para definir los desfases globales ∆X e ∆Y para la importación. Están referidos a los ejes
globales.
En la sección del diálogo Apoyos en línea, puede elegir si los esfuerzos en apoyos se crean co-
mo cargas lineales libres con una distribución de carga uniforme o poligonal.
Filtrar esfuerzos en apoyos de combinaciones de resultados
Para combinaciones de resultados es posible ajustar la configuración predeterminada para los
valores extremos que se muestran en la tabla de resultados. Para abrir el cuadro de diálogo co-
rrespondiente,
seleccione Ver en el menú Tabla y haga clic en Filtro de resultados
o use el botón en la barra de herramientas que se muestra a la izquierda.
Figura 8.15: Cuadro de diálogo Filtro de tablas
Las casillas de verificación en el cuadro de diálogo Filtro de tablas controlan el tipo y cantidad
de salidas numéricas.
314 Programa RFEM © 2016 Dlubal Software GmbH
8 Resultados
8.4 Barras - Deformaciones
Para controlar la presentación gráfica de los desplazamientos de barras y giros de barras, mar-
que la casilla de verificación para Barras en el navegador Resultados. Cuando se usan secciones
asimétricas, puede seleccionar si los resultados se refieren a los ejes principales u y v (ver gráfi-
co en la página 127) o a los ejes y y z de entrada estándar. La tabla 4.4 muestra las deformacio-
nes locales de barra en forma numérica.
Figura 8.16: Navegador Resultados: Barras → Deformaciones locales
Figura 8.17: Tabla 4.4 Barras - Deformaciones locales
Para visualizar las deformaciones de un caso de carga particular, seleccione el caso de carga de
la lista en la barra de herramientas principal o en la barra de herramientas de la tabla.
Nudo núm.
Los números del nudo inicial y final se muestran para cada barra en las primeras dos filas de la
tabla, de forma que pueda leer los valores de nudos. En las filas posteriores, ve información so-
bre la deformación máxima o mínima que se muestra en las columnas de tabla D hasta I.
Posición x
La tabla enumera las deformaciones de cada barra en las siguientes posiciones:
• Nudo inicial y final
• Puntos de división según la división de barra definida (ver capítulo 4.16, página 147)
• Valores extremos (Máx/Mín) de desplazamientos y giros
Programa RFEM © 2016 Dlubal Software GmbH
315
8 Resultados
Para ajustar la configuración predeterminada de las posiciones x que se muestran en la tabla
de resultados,
seleccione Ver en el menú Tabla y haga clic en Filtro de resultados
o use el botón en la barra de herramientas que se muestra a la izquierda.
Figura 8.18: Cuadro de diálogo Filtro de tablas (sección del diálogo)
Las casillas de verificación en el cuadro de diálogo Filtro de tablas (ver Figura 8.15, página 314)
controlan el tipo y cantidad de salidas numéricas.
Desplazamientos / Giros
Las deformaciones en barra tienen los siguientes significados:
u Desplazamiento absoluto total (no para combinaciones de resultados)
ux Desplazamiento de barra en dirección de su eje longitudinal
uy / uu Desplazamiento de barra en dirección del eje y o u local (ver página 127)
uz / uv Desplazamiento de barra en dirección del eje z o y local
ϕx Giro de barra respecto a su eje longitudinal
ϕy / ϕu Giro de barra respecto al eje y o u local
ϕz / ϕv Giro de barra respecto al eje z o v local
Tabla 8.2: Deformaciones en barra
Menú contextual de barra Para comprobar la posición de los ejes de barras locales, seleccione Modelo y Barras en el na-
vegador Mostrar y active Sistemas de ejes x,y,z de las barras (ver Figura 8.24, página 320). Puede
también usar el menú contextual de barra que muestra a la izquierda.
Es más, el sistema de ejes local de barra repercute en los signos de deformaciones. Un despla-
zamiento positivo sigue la dirección del eje positivo local, un giro positivo actúa en sentido de
las agujas del reloj respecto al eje positivo de barra.
Sección
La columna de tabla final le informa sobre las secciones usadas en barras o sobre los casos de
carga correspondientes (para combinaciones de resultados).
En la ventana de trabajo, las deformaciones de barras se pueden representar con una visuali-
zación de dos colores o multicolor, así como en el modo de renderizado (ver capítulo 9.3, pá-
gina 372).
Además, es posible visualizar las deformaciones en barra como una animación del proceso de
deformación (ver capítulo 9.10, página 406).
316 Programa RFEM © 2016 Dlubal Software GmbH
8 Resultados
8.5 Barras - Deformaciones globales
Para controlar la representación gráfica de los desplazamientos de barra y giros de barra rela-
cionados con los ejes X, Y y Z globales, marque la casilla de verificación para Deformaciones
globales en el navegador Resultados. La tabla 4.5 muestra las deformaciones globales de barras
en forma numérica.
Figura 8.19: Navegador Resultados: Deformaciones globales
Figura 8.20: Tabla 4.5 Barras - Deformaciones globales
Las columnas de tabla Nudo núm. y Posición x corresponden a las columnas de la tabla de re-
sultados anterior 4.4 Barras - Deformaciones locales.
Desplazamientos / Giros
Las deformaciones en barra tienen los siguientes significados:
u Desplazamiento absoluto total (no para combinaciones de resultados)
uX Desplazamiento de barra en dirección del eje X global
uY Desplazamiento de barra en dirección del eje Y global
uZ Desplazamiento de barra en dirección del eje Z global
ϕX Giro de barra respecto al eje X global
ϕY Giro de barra respecto al eje Y global
ϕZ Giro de barra respecto al eje Z global
Tabla 8.3: Deformaciones en barra globales
Programa RFEM © 2016 Dlubal Software GmbH
317
8 Resultados
8.6 Barras - Esfuerzos internos
Para controlar la presentación gráfica de los esfuerzos internos de barras, marque la casilla de
verificación para Barras en el navegador Resultados. La tabla 4.6 muestra los esfuerzos en apo-
yos y momentos en forma numérica.
Si la estructura es un modelo 2D, RFEM sólo muestra las columnas de esfuerzos internos que
son relevantes para un sistema estructural plano.
Figura 8.21: Navegador Resultados: Barras → Esfuerzos internos
Figura 8.22: Tabla 4.6 Barras – Esfuerzos internos
Para visualizar los esfuerzos internos de un caso de carga particular, seleccione el caso de carga
de la lista en la barra de herramientas principal o en la barra de herramientas de las tablas.
Posición x
La tabla enumera los esfuerzos internos de cada barra en las siguientes posiciones:
• Nudo inicial y final
• Puntos de división según la división de barra definida (ver capítulo 4.16, página 147)
• Valores extremos (Máx/Mín) de esfuerzos internos
318 Programa RFEM © 2016 Dlubal Software GmbH
8 Resultados
Para ajustar la configuración predeterminada de las posiciones x que se muestran en la tabla
de resultados,
seleccione Ver en el menú Tabla y haga clic en Filtro de resultados
o use el botón en la barra de herramientas que se muestra a la izquierda.
Figura 8.23: Cuadro de diálogo Filtro de tablas (sección del diálogo)
Las casillas de verificación en el cuadro de diálogo Filtro de tablas, controlan el tipo y cantidad
de salidas numéricas (ver capítulo 11.5.5, página 527).
El gráfico del diagrama para esfuerzos internos está basado en los valores de resultados dispo-
nibles en los nudos de malla de EF o divisiones de barra que se han definido en la pestaña de
diálogo Parámetros de cálculo global del cuadro de diálogo Parámetros de cálculo (ver capítulo
7.3.3 página 294).
Fuerzas / Momentos
Los esfuerzos internos en barra tienen los siguientes significados:
N Esfuerzo axil en barra
Vy / Vu Esfuerzo cortante en dirección del eje y o u local de barra (ver página 127)
Vz / Vv Esfuerzo cortante en dirección del eje z o v local de barra
MT Momento torsor
My / Mu Momento flector respecto al eje y o u
Mz / Mv Momento flector respecto al eje z o v
Tabla 8.4: Esfuerzos internos de barras
Los ejes y y z o u y v locales de barra son los ejes principales de la sección. El eje y o u represen-
ta al eje "fuerte", al eje "débil" lo representa el eje z o v (ver capítulo 4.17, página 156). Cuando
se usan secciones asimétricas, puede seleccionar si los esfuerzos internos se refieren a los ejes
principales u y v (ver gráfico en la página 127) o a los ejes de entrada estándar y y z.
Para establecer la representación de resultados, use el navegador Resultados como que se
muestra a la izquierda. La configuración de pantalla afecta a la salida de resultados gráficos y a
la salida de resultados en las tablas.
Cuando se realiza un análisis no lineal, los esfuerzos internos se pueden también referir a los
sistemas de ejes de barra deformada. La referencia de los esfuerzos internos se establece en la
sección del diálogo Opciones del cuadro de diálogo Parámetros de cálculo (ver capítulo 7.3.1,
página 288).
Programa RFEM © 2016 Dlubal Software GmbH
319
8 Resultados
Para comprobar la posición de barra, use el renderizado 3D. Puede también usar el navegador
Mostrar, donde selecciona Modelo y Barras, y luego hace clic en la casilla de verificación para
Sistemas de ejes x,y,z de las barras (ver figura siguiente).
Figura 8.24: Selección de los sistemas de eje local de barra en el navegador Mostrar
También es posible activar la representación de los ejes de barra en el menú contextual de ba-
rra que se muestra a la izquierda.
El sistema local de ejes de barra afecta a los signos de los esfuerzos internos.
Menú contextual de barra
Figura 8.25: Definición positiva de esfuerzos internos
El momento flector My es positivo si las tensiones de tracción ocurren en el lado positivo de la
barra (en dirección del eje z). Mz es positivo si las tensiones de compresión ocurren en el lado
positivo de la barra (en dirección del eje y). La definición del signo para momentos torsores, es-
fuerzos axiles y esfuerzos cortantes corresponde con los convenios usuales. Estos esfuerzos in-
ternos son positivos si actúan en una dirección positiva.
Valores extremos
Si la representación de la tabla de los valores extremos está activada (ver Figura 8.23, página
319), RFEM le muestra los esfuerzos internos positivo máximo (Max) y negativo mínimo (Min)
para cada barra. En la tabla de resultados, se resaltan los valores extremos en negrita. Los valo-
res en las columnas restantes de la fila de tabla respectiva representan los esfuerzos internos
referidos al valor extremo (ver también capítulo 11.5.5, página 527).
320 Programa RFEM © 2016 Dlubal Software GmbH
8 Resultados
Casos de carga de la sección / correspondientes
La última columna de tabla le informa sobre las secciones usadas en las barras.
Combinaciones de resultados
Cuando examina los resultados de las combinaciones de resultados, la columna se titula Casos
de carga correspondientes (ver Figura 8.22). La tabla muestra los números de los casos de carga
o combinaciones que se han usado para determinar los esfuerzos internos máximos y mínimos
de la fila de tabla respectiva. Los casos de carga clasificados como Permanente aparecen siem-
pre en esta columna de tabla. Los casos de carga Variables sólo se representan en caso de que
sus esfuerzos internos tengan un efecto desfavorable en el resultado (ver capítulo 5.6, página
219).
Al mismo tiempo, la tabla se prolonga mediante una columna de tabla nueva, la cual es la ter-
cera columna C. Al final de la lista de esfuerzos internos de una barra, es posible leer los valores
máximos positivos (Máx) y mínimos negativos (Mín).
Es posible reducir la cantidad de datos en las tablas de combinación de resultados usando fun-
ciones de filtro específicas en el cuadro de diálogo Filtro de tablas (ver Figura 8.23, página 319).
Para abrir el cuadro de diálogo,
seleccione Ver en el menú Tabla y haga clic en Filtro de resultados
o use el botón en la barra de herramientas que se muestra a la izquierda.
8.7 Barras - Fuerzas de contacto
Cuando las barras con apoyos elásticos existen en el modelo (ver capítulo 4.19, página 164), las
fuerzas de contacto y momentos se muestran numéricamente en la tabla 4.6. Para controlar la
presentación gráfica de los resultados, marque la casilla de verificación para Barras en el nave-
gador Resultados.
Figura 8.26: Navegador Resultados: Barras → Fuerzas de contacto
Programa RFEM © 2016 Dlubal Software GmbH
321
8 Resultados
Figura 8.27: Tabla 4.7 Barras - Fuerzas de contacto
Nudo núm.
En las dos primeras filas de tabla, los números de los nudos inicial y final se muestran para cada
barra con apoyos elásticos. Las filas restantes le informan sobre los tipos de valores extremos
disponibles para fuerzas de contacto y momentos.
Para ajustar la configuración predeterminada para la salida de valores extremos,
seleccione Ver en el menú Tabla y haga clic en Filtro de resultados
o use el botón en la barra de herramientas que se muestra a la izquierda.
Posición x
La tabla enumera las fuerzas de contacto para cada barra en las siguientes posiciones:
• Nudo inicial y final
• Puntos de división según la división de barra definida (ver capítulo 4.16, página 147)
• Valores extremos (Máx/Mín) de fuerzas de contacto y momentos
Fuerzas de contacto px / py / pz
Las fuerzas de contacto que son eficaces en dirección de los ejes x, y y z local de barra se mues-
tran en relación a la longitud estándar. Cuando se usan secciones asimétricas, puede seleccio-
nar si las fuerzas de contacto se refieren a los ejes principales u y v (ver gráfico en la página
127) o a los ejes y y z de entrada estándar. Para establecer la representación de resultados, use
el navegador Resultados.
Para comprobar la posición de los ejes de barras locales, seleccione Modelo y Barras en el na-
vegador Mostrar y active Sistemas de ejes x,y,z de las barras (ver Figura 8.24). Los signos cum-
plen con las definiciones usuales explicadas en el capítulo 8.6 en la página 320 describiendo
los esfuerzos internos de las barras.
Cuando desee determinar presiones de contacto del suelo en las bases de los valores de tabla,
tiene que dividir adicionalmente los resultados entre los anchos se secciones respectivos.
Momentos mx
Los momentos de contacto respecto al eje x longitudinal de barra también se refieren a una
longitud estándar. Los momentos de contacto mx están influenciados por la constante elástica
de torsión Cϕ.
Casos de carga de la sección / correspondientes
La columna de tabla final le informa sobre las secciones usadas en las barras. Cuando una com-
binación de resultados se establece, puede ver los casos y combinaciones de carga que se han
usado para determinar las fuerzas de contacto máximas o mínimas en la fila de la tabla respec-
tiva.
322 Programa RFEM © 2016 Dlubal Software GmbH
8 Resultados
Sumatorio de control
Para casos de carga y combinaciones de carga, RFEM muestra sumas de control de cargas y
reacciones en apoyos al final de la tabla. Se producen diferencias entre las sumas de Σ Fuerzas y
Σ Cargas en caso de que el modelo tenga nudos adicionales y apoyos en línea así como superfi-
cies con apoyos elásticos. Por lo tanto, también las Σ Fuerzas disponibles en las tablas 4.1, 4.3 y
4.20 se deben considerar para el resumen total.
8.8 Barras - Coeficientes de barra para pandeo
Cuando calcule modelos de barra sujetos a presión según el análisis de segundo orden, el coe-
ficiente de barra ε es importante (ver capítulo 7.3.1, página 285). Cada barra tiene su propio
coeficiente de barra que se determina a partir del esfuerzo de compresión, longitud de barra y
rigidez de barra.
Las barras con coeficientes de barra superiores a 1 tienen que analizarse, según proceda, se-
gún el análisis de segundo orden. También normativas de diversos países tales como EEUU
tienen reglas donde deben limitarse los coeficientes de barra.
La tabla 4.9 muestra los coeficientes de barra que son determinantes para el pandeo. No hay
ninguna opción de salida gráfica.
Figura 8.28: Tabla 4.9 Barras - Coeficientes para pandeo
Los coeficientes de barra enumerados se ordenan por números de barra.
Tipo de barra
Los tipos de barra se indican como información (ver capítulo 4.17, página 150). RFEM determina
coeficientes de barra sólo para barras que sean capaces de absorber esfuerzos de compresión.
Material
Las características del material afectan a la rigidez de barra.
Sección
Los momentos de inercia de área de la sección son necesarios para determinar las rigideces de
barra.
Longitud L
La columna de tabla D le muestra las longitudes de barra.
Esfuerzo axil N
La columna enumera los esfuerzos axiles usados para la determinación del coeficiente de ba-
rra. Aquí, las fuerzas son los esfuerzos axiles que están disponibles en el centro de la barra (x =
L/2).
Los coeficientes de barra sólo se determinan para barras que tengan fuerzas de compresión en
al menos una porción de la barra (viga en celosía) o a lo largo de toda la barra (barra compri-
mida, barra a pandeo etc.).
Programa RFEM © 2016 Dlubal Software GmbH
323
8 Resultados
Coeficientes de barra εy / εz
El coeficiente de barra depende de la longitud de barra L, de la fuerza de compresión N y de la
rigidez E · I.
N
ε =L⋅
E ⋅I
Ecuación 8.1: Coeficiente de barra ε
Las columnas F y G de la tabla muestran los coeficientes de barra referidos al sistema de ejes y
y z local de barra. Cuando se usan secciones asimétricas como las angulares, aparecen dos co-
lumnas más donde se muestran también las esbelteces en relación a los ejes u y v principales.
8.9 Esbelteces de barra
La tabla 4.10 le muestra las esbelteces de las barras. Son significativas para la evaluación del
comportamiento de pandeo de barras sujetas a presión. No hay ninguna opción de salida gráfi-
ca.
Figura 8.29: Tabla 4.10 Esbelteces de barras
Las esbelteces de barras enumeradas se ordenan por números de barra.
Sección
Los radios de giro de la sección son necesarios para determinar las esbelteces.
Longitud L
Las longitudes de barra se indican en la columna B de la tabla.
Coeficientes de longitud eficaz kcr,y / kcr,z
Los coeficientes de longitud de pandeo describen la relación entre longitud de pandeo y lon-
gitud de barra.
L cr
k cr =
L
Ecuación 8.2: Coeficiente de longitud de pandeo kcr
La longitud de pandeo Lcr está referida al comportamiento de pandeo perpendicular al eje y
"fuerte" de la barra, respectivamente al eje z "débil" de la barra. Si no se definen longitudes de
pandeo manualmente (ver capítulo 4.17, página 160), se asume el modo de pandeo 2 de EULER:
En este caso, la longitud de pandeo es igual a la longitud de barra. Es posible realizar análisis
más actualizados con el módulo adicional RF-STABILITY o en módulos de cálculo de Dlubal ta-
les como RF-STEEL EC3.
324 Programa RFEM © 2016 Dlubal Software GmbH
8 Resultados
Esbelteces λy / λz
La esbeltez representa un valor geométrico puro. Se determina del coeficiente de longitud efi-
caz kcr, de la longitud de barra L y del radio de giro i.
k cr ⋅ L
λ=
i
Ecuación 8.3: Esbeltez λ
Las columnas E y F de la tabla muestran los coeficientes de barra referidos al sistema de ejes y
y z local de barra. Cuando se usan secciones asimétricas como las angulares, aparecen dos co-
lumnas más donde se muestran también las esbelteces en relación a los ejes u y v principales.
8.10 Conjuntos de barras - Esfuerzos internos
La tabla 4.11 muestra los esfuerzos internos ordenados por conjuntos de barras (ver capítulo
4.21, página 170).
Figura 8.30: Tabla 4.11 Conjunto de barras - Esfuerzos internos
La estructura de tabla es similar a la de la tabla 4.6 Barras – Esfuerzos internos descrita en el ca-
pítulo 8.6. Ahora, los resultados se ordenan por barras continuas o grupos de barras. Las des-
cripciones de conjuntos de barras se mantienen fijas en la fila superior de la tabla de forma que
sea más fácil para informar sobre los datos de resultados durante el desplazamiento.
La tabla incluye los resultados de barra por barra de todas las barras contenidas en el conjunto
de barras. La lista de resultados de un conjunto de barras termina con las filas de la tabla resal-
tadas con color: muestran los extremos totales MAX y MIN de cada tipo de esfuerzo interno en
el conjunto de barra. Los valores extremos se resaltan en negrita. Los valores en las columnas
restantes de la fila de tabla respectiva representan los esfuerzos internos referidos al valor ex-
tremo.
Es posible reducir la cantidad de datos en la tabla usando funciones de filtro específicas en el
cuadro de diálogo Filtro de tablas (ver capítulo 11.5.5, página 527). Para abrir el cuadro de diálo-
go,
seleccione Ver en el menú Tabla y haga clic en Filtro de resultados
o use el botón en la barra de herramientas que se muestra a la izquierda.
Programa RFEM © 2016 Dlubal Software GmbH
325
8 Resultados
8.11 Secciones - Esfuerzos internos
La tabla 4.12 muestra los esfuerzos internos ordenados por secciones.
Figura 8.31: Tabla 4.12 Secciones - Esfuerzos internos
La estructura de tabla es similar a la de la tabla 4.6 Barras – Esfuerzos internos descrita en el ca-
pítulo 8.6. Ahora, los resultados se ordenan por secciones. Las descripciones de las secciones
permanecen fijas en la fila superior de la tabla de manera que sea más fácil ver la información
general de los datos de resultados durante el desplazamiento.
La tabla incluye resultados de barra por barra de todas las barras que usan la sección relevante.
La lista de resultados para una sección termina con las filas de la tabla resaltadas con color:
muestran los extremos totales MAX y MIN de cada tipo de esfuerzo interno en la sección. Los
valores extremos se resaltan en negrita. Los valores en las columnas restantes de la fila de tabla
respectiva representan los esfuerzos internos referidos al valor extremo.
Es posible reducir la cantidad de datos en la tabla usando funciones de filtro específicas en el
cuadro de diálogo Filtro de tablas (ver capítulo 11.5.5, página 527).
326 Programa RFEM © 2016 Dlubal Software GmbH
8 Resultados
8.12 Superficies - Deformaciones locales
Para controlar la presentación gráfica de las deformaciones locales de superficie, marque la ca-
silla de verificación para Superficies en el navegador Resultados. La tabla 4.13 muestra las de-
formaciones locales de superficie en forma numérica.
Para estructuras 2D de RFEM sólo se muestran columnas de tabla de deformaciones relevan-
tes.
Figura 8.32: Navegador Resultados: Superficies → Deformaciones locales
Figura 8.33: Tabla 4.13 Superficies - Deformaciones locales
La tabla muestra los desplazamientos y giros ordenados por superficies. Los resultados se
enumeran en referencia a los puntos de rejilla de cada superficie.
Punto de rejilla
Los números de los puntos de rejilla se enumeran por superficie. Representan las característi-
cas de una superficie. El número y disposición de puntos de rejilla se puede ajustar en la pes-
taña Rejilla del cuadro de diálogo Editar superficie.
Programa RFEM © 2016 Dlubal Software GmbH
327
8 Resultados
Figura 8.34: Cuadro de diálogo Editar superficie, pestaña Rejilla
En la pestaña de diálogo Rejilla, puede definir el Tipo de rejilla, Parámetros de rejilla y, en caso
necesario, el Origen de rejilla así como la Dirección de eje de rejilla 1. La configuración predeter-
minada se trata de una rejilla de superficie Cartesiana con Distancias de rejilla de 0,5 cm para
los puntos de rejilla en ambas direcciones.
La rejilla admite una salida de resultados en puntos de resultados ajustables, equidistantes que
no dependan de la malla de EF. Para superficies pequeñas de tamaño de malla de rejilla están-
dar de 0,5 m es posible que se produzcan sólo pocos puntos de rejilla (o incluso sólo un punto
de rejilla resultante en el origen de rejilla). Entonces, el recuento y distancias de los puntos de
rejilla se deberían ajustar al tamaño de superficie con el fin de generar más puntos de rejilla.
Cuando se modifica la rejilla de superficie, no es necesario un nuevo cálculo de resultados,
porque los valores de rejilla se interpolan a partir de los valores de resultados de los nudos de
EF.
328 Programa RFEM © 2016 Dlubal Software GmbH
8 Resultados
La salida de resultados en la tabla está basada en la rejilla de resultados de la superficie. En la
ventana de trabajo se pueden visualizar ambos valores de nudos de EF y puntos de rejilla. Para
establecer la representación de resultados use el navegador Resultados:
Figura 8.35: Navegador Resultados: Valores en superficies → Configuración → En puntos de rejilla o En puntos de malla de
EF
RFEM enumera los puntos de rejilla automáticamente. Para visualizar los números de puntos
de rejilla en el gráfico de resultados, marque la casilla de verificación para Numeración en el
navegador Resultados tal como se muestra en la figura anterior.
Coordenadas del punto de rejilla
Las columnas B hasta D de la tabla muestran las coordenadas de los puntos de rejilla en el sis-
tema de coordenadas XYZ global. Al hacer clic en una fila de la tabla, el punto de rejilla corres-
pondiente se indica en la ventana de trabajo mediante una flecha.
Desplazamientos / Giros
Las deformaciones tienen los siguientes significados:
u Desplazamiento absoluto total (no para combinaciones de resultados)
uX Desplazamiento de superficie en dirección del eje x local
uY Desplazamiento de superficie en dirección del eje y local
uZ Desplazamiento de superficie en dirección del eje z local
ϕX Giro de superficie respecto al eje x local
ϕY Giro de superficie respecto al eje y local
ϕZ Giro de superficie respecto al eje z local
Tabla 8.5: Deformaciones locales de superficies
Para visualizar los ejes locales de superficie, use el menú contextual o el navegador Mostrar
donde selecciona Modelo → Superficies → Sistemas de ejes x,y,z de las superficies.
Cuando analiza superficies curvas, los ejes de superficie se refieren a los ejes de los elementos
finitos (ver Figura 8.40, página 332).
Menú contextual de superficie
Programa RFEM © 2016 Dlubal Software GmbH
329
8 Resultados
8.13 Superficies - Deformaciones globales
Para controlar la presentación gráfica de los desplazamientos de superficie y giros de superfi-
cie relacionados con los ejes X, Y y Z globales, marque la casilla de verificación para Deforma-
ciones globales en el navegador Resultados. La tabla 4.14 muestra las deformaciones globales
de superficies en forma numérica.
Figura 8.36: Navegador Resultados: Deformaciones globales
Figura 8.37: Tabla 4.14 Superficies - Deformaciones globales
Las columnas de tabla Punto de rejilla y Coordenadas del punto de rejilla corresponden a las co-
lumnas de los resultados de la tabla 4.13 anterior Superficies - Deformaciones locales.
Desplazamientos / Giros
Las deformaciones en superficie tienen los siguientes significados:
u Desplazamiento absoluto total (no para combinaciones de resultados)
uX Desplazamiento de superficie en dirección del eje X global
uY Desplazamiento de superficie en dirección del eje Y global
uZ Desplazamiento de superficie en dirección del eje Z global
ϕX Giro de superficie respecto al eje X global
ϕY Giro de superficie respecto al eje Y global
ϕZ Giro de superficie respecto al eje Z global
Tabla 8.6: Deformaciones globales de superficies
330 Programa RFEM © 2016 Dlubal Software GmbH
8 Resultados
8.14 Superficies - Esfuerzos internos básicos
Para controlar la presentación gráfica de los esfuerzos internos básicos, marque la casilla de ve-
rificación para Superficies en el navegador Resultados, y luego seleccione Esfuerzos internos bá-
sicos. La tabla 4.15 muestra los esfuerzos internos básicos de superficies en forma numérica.
Figura 8.38: Navegador Resultados: Superficies → Esfuerzos internos básicos
Figura 8.39: Tabla 4.15 Superficies - Esfuerzos internos básicos
La tabla muestra los esfuerzos internos básicos ordenados por superficies. Los resultados se
enumeran en referencia a los puntos de rejilla de cada superficie.
Punto de rejilla
Los números de los puntos de rejilla se enumeran por superficie. Para más información sobre
puntos de rejilla, ver capítulo 8.12 en la página 328.
Coordenadas del punto de rejilla
Las columnas B hasta D de la tabla muestran las coordenadas de los puntos de rejilla en el sis-
tema de coordenadas XYZ global. Al hacer clic en una fila de la tabla, el punto de rejilla corres-
pondiente se indica en la ventana de trabajo mediante una flecha.
Programa RFEM © 2016 Dlubal Software GmbH
331
8 Resultados
Momentos / esfuerzos cortantes / esfuerzos axiles
En contraste con los esfuerzos internos de la barra, los esfuerzos internos de la superficie se
simbolizan mediante letras pequeñas. De la definición integral de los momentos flectores mx y
my se presenta el hecho de que los momentos están referidos a las direcciones de los ejes de
superficie donde las tensiones normales correspondientes se crean. Para visualizar los ejes de
la superficie, use el menú contextual de la superficie (ver Figura 4.115, página 124).
Cuando se analizan superficies curvas, los esfuerzos internos se refieren a los ejes locales de los
elementos finitos individuales. Es posible visualizar los ejes marcando la casilla de verificación
correspondiente en el navegador Mostrar:
Figura 8.40: Navegador Mostrar Sistema de ejes x,y,z de los EF
Hay una diferencia básica en la comprensión de esfuerzos internos en superficies y barras: un
momento en barra My "gira" respecto al eje y local de barra, mientras que un momento en su-
perficie my actúa en dirección del eje y local de superficie, es decir respecto al eje x de la super-
ficie.
La siguiente figura explica la definición de los esfuerzos internos básicos en superficies:
Figura 8.41: Esfuerzos internos en superficie y tensiones de superficie
Los momentos así como las tensiones tangenciales que actúan perpendicularmente a la superfi-
cie siguen una gráfica parabólica a través del espesor de superficie.
332 Programa RFEM © 2016 Dlubal Software GmbH
8 Resultados
Los signos le ayudan a ver en qué lado de la superficie están disponibles los esfuerzos internos.
Sin embargo, los signos también dependen de la orientación del eje Z global: si el eje Z global
tiene dirección descendente (estándar), los esfuerzos internos positivos generan tensión de
tracción en el lado positivo de la superficie (lo que significa en dirección del eje z positivo de la
superficie). En la tabla se visualizan mediante barras azules. Los esfuerzos internos negativos
resultan en tensiones de compresión en el lado positivo de la superficie. En la tabla se repre-
sentan mediante barras rojas.
Si el eje Z global tiene dirección ascendente, se invierten los signos de los momentos flectores
y esfuerzos cortantes.
Cuando el eje Z tiene dirección descendente, los esfuerzos internos básicos se determinan
de la forma siguiente:
Momento flector que crea tensiones en dirección del eje x local
+d − 2
mx
mx = ∫ σ x zdz
−d − 2
Momento flector que crea tensiones en dirección del eje y local
my +d − 2
my = ∫ σ y zdz
−d − 2
Momento torsor
mxy +d − 2
mxy = myx = ∫ τ xy zdz
−d − 2
Esfuerzo cortante vx
+d − 2
vx
τx = ∫ τ xz dz
−d − 2
Esfuerzo cortante vy
vy +d − 2
τy = ∫ τ yz dz
−d − 2
Esfuerzo axil en dirección del eje x local
nx +d − 2
nx = ∫ σ x dz
−d − 2
Esfuerzo axil en dirección del eje y local
ny +d − 2
ny = ∫ σ y dz
−d − 2
Flujo de cortante
nxy +d − 2
nxy = ∫ τ xy dz
−d − 2
Tabla 8.7: Esfuerzos internos básicos
Programa RFEM © 2016 Dlubal Software GmbH
333
8 Resultados
8.15 Superficies - Esfuerzos internos principales
Para controlar la presentación gráfica de los esfuerzos internos principales, marque la casilla de
verificación para Superficies en el navegador Resultados, y luego seleccione Esfuerzos internos
principales. La tabla 4.16 muestra los esfuerzos internos principales de superficies en forma
numérica.
Figura 8.42: Navegador Resultados: Superficies → Esfuerzos internos principales
Figura 8.43: Tabla 4.16 Superficies - Esfuerzos internos principales
La tabla muestra los esfuerzos internos principales ordenados por superficies. Los resultados se
enumeran en referencia a los puntos de rejilla de cada superficie.
Las columnas de tabla Punto de rejilla y Coordenadas del punto de rejilla corresponden a las co-
lumnas de los resultados de la tabla 4.15 anterior Superficies - Esfuerzos internos básicos.
Momentos / esfuerzos cortantes / esfuerzos axiles
Los Esfuerzos internos básicos descritos en el capítulo anterior se refieren al sistema de coorde-
nadas xyz de una superficie definidos con más o menos libertad. En contraste, los Esfuerzos in-
ternos principales representan los valores extremos de los esfuerzos internos en un elemento
de superficie. Para ello, los esfuerzos internos básicos se transforman en las direcciones de
ambos ejes principales. Los ejes principales 1 (valor máximo) y 2 (valor mínimo) se organizan
ortogonalmente.
334 Programa RFEM © 2016 Dlubal Software GmbH
8 Resultados
Los esfuerzos internos principales se determinan a partir de los esfuerzos internos básicos:
Momento flector en dirección del eje principal 1
m1 1 2 2
mx + my + (mx − my ) + 4 ⋅ mxy
2
Momento flector en dirección del eje principal 2
m2 1 2 2
mx + my − (mx − my ) + 4 ⋅ mxy
2
Ángulo entre el eje x (o y) local y el eje 1 (o 2) principal
αb 1 2 ⋅ mxy
arctan
2
mx − my
Momento torsor máximo
mT,max,b (mx − my )2 + 4 ⋅ mxy 2
2
Esfuerzo cortante máximo resultante a partir de componentes de flexión
vmax,b
v max,b = v x 2 + v y 2
Ángulo entre el esfuerzo cortante principal vmax,b y el eje x local
βb vy
β = arctan
vx
Esfuerzo axil en dirección del eje 1 principal
n1 1 2 2
nx + ny + (nx − ny ) + 4 ⋅ nxy
2
Esfuerzo axil en dirección del eje 2 principal
n2 1 2 2
nx + ny − (nx − ny ) + 4 ⋅ nxy
2
Ángulo entre el eje x y el eje 1 principal (para el esfuerzo axil n1)
αm 1 2 ⋅ n xy
arctan
2 nx − ny
Esfuerzo cortante máximo a partir de componentes de membrana
vmax,m (nx − ny )2 + 4 ⋅ nxy 2
2
Tabla 8.8: Esfuerzos internos principales
Programa RFEM © 2016 Dlubal Software GmbH
335
8 Resultados
Las direcciones de los ejes principales αb (para momentos flectores), βb (para esfuerzos cortan-
tes) y αm (para esfuerzos axiles) se pueden visualizar como trayectorias en la ventana de traba-
jo.
Figura 8.44: Trayectorias de los ejes principales
En la figura anterior, la representación del ángulo αb también muestra el tamaño de los mo-
mentos principales respectivos, debido a que las trayectorias se escalan para los valores de los
momentos m1 y m2.
8.16 Superficies - Esfuerzos internos de cálculo
Para controlar la presentación gráfica de los esfuerzos internos de cálculo, marque la casilla de
verificación para Superficies en el navegador Resultados, y luego seleccione Esfuerzos internos
de cálculo. La tabla 4.17 muestra los esfuerzos internos de cálculo de superficies en forma nu-
mérica.
Figura 8.45: Navegador Resultados: Superficies → Esfuerzos internos de cálculo
336 Programa RFEM © 2016 Dlubal Software GmbH
8 Resultados
Figura 8.46: Tabla 4.17 Superficies - Esfuerzos internos de cálculo
La tabla muestra los esfuerzos internos de cálculo ordenados por superficies. Los resultados se
enumeran en referencia a los puntos de rejilla de cada superficie.
Punto de rejilla
Los números de los puntos de rejilla se enumeran por superficie. Para más información sobre
puntos de rejilla, ver capítulo 8.12 en la página 328.
Coordenadas del punto de rejilla
Las columnas B hasta D de la tabla muestran las coordenadas de los puntos de rejilla en el sis-
tema de coordenadas XYZ global.
Momentos / esfuerzos axiles
Los momentos y esfuerzos axiles de cálculo mostrados en esta tabla están basados en la apro-
ximación descrita en DIN V ENV 1992-1-1, apéndice 2, A 2.8 y A 2.9. De esta forma, RFEM ofrece
a los usuarios que no tengan acceso al módulo de cálculo RF-CONCRETE Superficies, una he-
rramienta de ayuda requerida para el cálculo manual de hormigón armado. Ya que el módulo
adicional usa el método de BAUMANN, los esfuerzos internos de cálculo de RFEM no son aplica-
bles en el módulo.
En este contexto, es importante tener en cuenta que los momentos y esfuerzos axiles de cálcu-
lo de la tabla 4.17 no se deben combinar. Como se explicó en DIN V ENV 1992-1-1, anejo 2.8,
los momentos se refieren exclusivamente a las armaduras de la losa. Los esfuerzos axiles están
basados en el cálculo de los elementos de muro descrito en el anejo 2.9.
Programa RFEM © 2016 Dlubal Software GmbH
337
8 Resultados
Los esfuerzos internos de cálculo tienen los siguientes significados:
Momento de cálculo en dirección del eje x local en el lado positivo de la su-
perficie (p.ej. lado en dirección del eje z positivo de la superficie)
mx + mxy para mx ≤ my y mx ≥ − mxy
para mx > my y my ≥ − mxy
mx,D+
0 para mx ≤ my y mx < − mxy
mxy 2
mx + para mx > my y my < − mxy
my
Momento de cálculo en dirección del eje y local en el lado positivo de la su-
perficie (p.ej. lado en dirección del eje z positivo de la superficie)
my + mxy para mx ≤ my y mx ≥ − mxy
para mx > my y my ≥ − mxy
my,D+
mxy 2
my + para mx ≤ my y mx < − mxy
mx
0 para mx > my y mx < − mxy
Momento de cálculo para el cálculo de tensión del hormigón en el lado posi-
tivo de la superficie.
− 2 ⋅ mxy para mx ≤ my y mx ≥ − mxy
para mx > my y my ≥ − mxy
mc,D+
mxy 2
mx − para mx ≤ my y mx < − mxy
mx
mxy 2
my − para mx > my y mx < − mxy
my
Momento de cálculo en dirección del eje x en el lado negativo de la superficie
− mx + mxy para mx ≤ my y my ≤ mxy
para mx > my y mx ≤ mxy
mx,D−
2
mxy
− mx + para mx ≤ my y my > mxy
my
0 para mx > my y mx > mxy
338 Programa RFEM © 2016 Dlubal Software GmbH
8 Resultados
Momento de cálculo en dirección del eje y en el lado negativo de la superficie
− my + mxy para mx ≤ my y my ≤ mxy
para mx > my y mx ≤ mxy
my,D−
0 para mx ≤ my y my > mxy
mxy 2
− my + para mx > my y mx > mxy
mx
Momento de cálculo para el cálculo de tensión del hormigón en el lado nega-
tivo de la superficie.
− 2 ⋅ mxy para mx ≤ my y my ≤ mxy
para mx > my y mx ≤ mxy
mc,D−
mxy 2
− my − para mx ≤ my y my > mxy
my
mxy 2
− mx − para mx > my y mx > mxy
mx
Esfuerzo de cálculo en dirección del eje x local
n x + n xy para nx ≤ ny y n x ≥ − n xy
para nx > ny y n y ≥ − n xy
nx,D
0 para nx ≤ ny y n x < − n xy
n xy 2
nx + para nx > ny y n y < − n xy
ny
Esfuerzo de cálculo en dirección del eje y local
n y + n xy para nx ≤ ny y n x ≥ − n xy
para nx > ny y n y ≥ − n xy
ny,D
n xy 2
ny + para nx ≤ ny y n x < − n xy
nx
0 para nx > ny y n y < − n xy
Esfuerzo de cálculo para el cálculo de la tensión del hormigón
− 2 ⋅ nxy para nx ≤ ny y n x ≥ − n xy
nc,D para nx > ny y n y ≥ − n xy
nxy 2
− nx − para nx ≤ ny y n x < − n xy
nx
Programa RFEM © 2016 Dlubal Software GmbH
339
8 Resultados
n xy 2
− ny − para nx > ny y n y < − n xy
ny
Tabla 8.9: Esfuerzos internos de cálculo
8.17 Superficies - Tensiones básicas
Para controlar la presentación gráfica de las tensiones básicas, marque la casilla de verificación
para Superficies en el navegador Resultados, y luego seleccione Tensiones. La tabla 4.18 muestra
las tensiones básicas de superficies en forma numérica.
Figura 8.47: Navegador Resultados: Superficies → Tensiones
340 Programa RFEM © 2016 Dlubal Software GmbH
8 Resultados
Figura 8.48: Tabla 4.18 Superficies - Tensiones básicas
La tabla muestra las tensiones básicas ordenadas por superficies. Los resultados se enumeran
en referencia a los puntos de rejilla de cada superficie.
Punto de rejilla
Los números de los puntos de rejilla se enumeran por superficie. Para más información sobre
puntos de rejilla, ver capítulo 8.12 en la página 328.
Coordenadas del punto de rejilla
Las columnas B hasta D de la tabla muestran las coordenadas de los puntos de rejilla en el sis-
tema de coordenadas XYZ global.
Tensiones básicas
Las tensiones están referidas a las direcciones de los ejes locales de superficie. Cuando analiza
superficies curvas, están referidas a los ejes locales de los elementos finitos individuales (ver
Figura 8.40, página 332).
The tensiones básicas se muestran en la Figura 8.41 en la página 332 y tienen los siguientes
significados:
Tensión en dirección del eje x local en el lado positivo de la superficie
(p.ej. lado en dirección del eje z positivo de la superficie)
σx,+
n x 6 ⋅ mx
σ x ,+ = + 2 con d: espesor de superficie
d d
Tensión en dirección del eje y local en el lado positivo de la superficie
(p.ej. lado en dirección del eje z positivo de la superficie)
σy,+
ny 6 ⋅ my
σ y ,+ = +
d d2
Menú contextual de superficie Tensión en dirección del eje x en el lado negativo de la superficie
σx,− n x 6 ⋅ mx
σ x ,− = − 2
d d
Tensión en dirección del eje y en el lado negativo de la superficie
σy,− ny 6 ⋅ my
σ y ,− = −
d d2
Programa RFEM © 2016 Dlubal Software GmbH
341
8 Resultados
Tensión de torsión en el lado positivo de la superficie
τxy,+ n xy 6 ⋅ mxy
τ xy , + = +
d d2
Tensión de torsión en el lado negativo de la superficie
τxy,− n xy 6 ⋅ mxy
τ xy , − = −
d d2
Tensión tangencial ortogonal a la superficie en dirección del eje x
τxz 3⋅ vx
con d: espesor de superficie
2⋅d
Tensión tangencial ortogonal a la superficie en dirección del eje y
τyz 3⋅ vy
2⋅d
Tabla 8.10: Tensiones básicas
8.18 Superficies - Tensiones principales
Para controlar la presentación gráfica de las tensiones principales, marque la casilla de verifica-
ción para Superficies en el navegador Resultados, y luego seleccione Tensiones (ver Figura 8.47,
página 340). La tabla 4.19 muestra las tensiones principales de superficies en forma numérica.
Figura 8.49: Tabla 4.19 Superficies - Tensiones principales
La tabla muestra las tensiones principales ordenadas por superficies. Los resultados se enume-
ran en referencia a los puntos de rejilla de cada superficie.
Las columnas de tabla Punto de rejilla y Coordenadas del punto de rejilla corresponden a las co-
lumnas de los resultados de la tabla 4.18 anterior Superficies - Tensiones básicas.
Tensiones principales
Las tensiones básicas descritas en el capítulo 8.17 se refieren al sistema de coordenadas xyz de
la superficie. Las tensiones principales, sin embargo, representan los valores extremos de las
tensiones en un elemento de superficie. Los ejes principales 1 (valor máximo) y 2 (valor míni-
mo) se organizan ortogonalmente.
Es posible visualizar las orientaciones de los ejes principales α como trayectorias en la ventana
de trabajo (ver Figura 8.44, página 336).
342 Programa RFEM © 2016 Dlubal Software GmbH
8 Resultados
Las tensiones principales se determinan a partir de las tensiones básicas:
Tensión en dirección del eje 1 principal en el lado positivo de la superficie
(p.ej. lado en dirección del eje z positivo de la superficie)
σ1,+
1
σ1, + = σ x , + + σ y , + + (σ x , + − σ y , + )2 + 4 ⋅ τ xy , + 2
2
Tensión en dirección del eje 2 principal en el lado positivo de la superficie
(p.ej. lado en dirección del eje z positivo de la superficie)
σ2,+
1
σ 2 , + = σ x , + + σ y , + − (σ x , + − σ y , + )2 + 4 ⋅ τ xy , + 2
2
Ángulo entre el eje x (o y) local y el eje 1 (o 2) principal para las tensiones en el
lado positivo de la superficie
α+
1
( )
α + = a tan 2 2 ⋅ τ xy , + , σ x , + − σ y , + ∈ ( −90°,90° ]
2
Tensión en dirección del eje 1 principal en el lado negativo de la superficie
σ1,− 1
σ1, − = σ x , − + σ y , − + (σ x , − − σ y , − )2 + 4 ⋅ τ xy , − 2
2
Tensión en dirección del eje 2 principal en el lado negativo de la superficie
σ2,− 1
σ 2 , − = σ x , − + σ y , − − (σ x , − − σ y , − )2 + 4 ⋅ τ xy , − 2
2
Ángulo entre el eje x (o y) local y el eje 1 (o 2) principal para las tensiones en el
lado negativo de la superficie
α−
1
( )
α − = a tan 2 2 ⋅ τ xy , − , σ x , − − σ y , − ∈ ( −90°,90° ]
2
Tensión de membrana en dirección del eje 1 principal
σ1,m 1
σ1,m = σ x ,m + σ y ,m + (σ x ,m − σ y ,m )2 + 4 ⋅ τ xy ,m2
2
Tensión de membrana en dirección del eje 2 principal
σ2,m 1
σ 2 ,m = σ x ,m + σ y ,m − (σ x ,m − σ y ,m )2 + 4 ⋅ τ xy ,m2
2
Ángulo entre el eje x local y el eje 1 principal para tensiones de membrana
αm 1
( )
α m = a tan 2 2 ⋅ τ xy ,m , σ x ,m − σ y ,m ∈ ( −90°,90° ]
2
Tensión tangencial máxima perpendicular a la superficie
τmax
τmax = τ xz 2 + τ yz 2
Tabla 8.11: Tensiones principales
Programa RFEM © 2016 Dlubal Software GmbH
343
8 Resultados
8.19 Superficies - Otras tensiones
Para controlar la presentación gráfica de componentes de tensiones debido a momentos flec-
tores y esfuerzos de membrana, marque la casilla de verificación para Superficies en el navega-
dor Resultados, y luego seleccione Tensiones (ver Figura 8.47, página 340). La tabla 4.20 mues-
tra estas tensiones en forma numérica.
Figura 8.50: Tabla 4.20 Superficies - Otras tensiones
La tabla muestra otras tensiones ordenadas por superficies. Los resultados se enumeran en re-
ferencia a los puntos de rejilla de cada superficie.
Punto de rejilla
Los números de los puntos de rejilla se enumeran por superficie. Para más información sobre
puntos de rejilla, ver capítulo 8.12 en la página 328.
Coordenadas del punto de rejilla
Las columnas B hasta D de la tabla muestran las coordenadas de los puntos de rejilla en el sis-
tema de coordenadas XYZ global.
Tensiones debidas a momentos flectores / esfuerzos axiles
Las tensiones están referidas a las direcciones de los ejes locales de superficie. Cuando analiza
superficies curvas, se refieren a los ejes de los elementos finitos Figura 8.40Figura 8.40332308).
Las tensiones tienen los siguientes significados:
Tensión debida al momento flector mx
σx,b 6 ⋅ mx
σ x ,b = con d: espesor de superficie
d2
Tensión debida al momento flector my
σy,b 6 ⋅ my
σ y ,b =
d2
Tensión debida al momento torsor mxy
τxy,b 6 ⋅ mxy
τ xy ,b =
d2
344 Programa RFEM © 2016 Dlubal Software GmbH
8 Resultados
Tensión de membrana debida al esfuerzo axil nx
σx,m nx
σ x ,m =
d
Tensión de membrana debida al esfuerzo axil ny
σy,m ny
σ y ,m = con d: espesor de superficie
d
Tensión de membrana debida al flujo de cortante nxy
τxy,m n xy
τ xy ,m =
d
Tabla 8.12: Otras tensiones
8.20 Superficies - Tensiones de contacto
Cuando el modelo tiene apoyos en superficie (ver capítulo 4.9, página 111), la tabla 4.20 muestra
las tensiones de contacto ("presiones de contacto del suelo") de superficies en forma numérica.
Para controlar la presentación gráfica de los resultados, marque la casilla de verificación para Su-
perficies en el navegador Resultados, y luego seleccione Tensiones de contacto.
Para losas 2D sólo se visualiza la columna de tabla σz
Figura 8.51: Navegador Resultados: Superficies → Tensiones de contacto
Programa RFEM © 2016 Dlubal Software GmbH
345
8 Resultados
Figura 8.52: Tabla 4.21 Superficies - Tensiones de contacto
La tabla muestra las tensiones de contacto ordenadas por superficies. Los resultados se enu-
meran en referencia a los puntos de rejilla de cada superficie.
Punto de rejilla
Los números de los puntos de rejilla se enumeran por superficie. Para más información sobre
puntos de rejilla, ver capítulo 8.12 en la página 328.
Coordenadas del punto de rejilla
Las columnas B hasta D de la tabla muestran las coordenadas de los puntos de rejilla en el sis-
tema de coordenadas XYZ global. Cuando hace clic en una fila de tabla, el punto de rejilla co-
rrespondiente se indica en la ventana de trabajo mediante una flecha, siempre que se active la
sincronización de la selección (ver capítulo 11.5.4, página 526).
Tensiones de contacto
Las tensiones están referidas a las direcciones de los ejes locales de superficie. Cuando analiza
superficies curvas, se refieren a los ejes de los elementos finitos (ver Figura 8.40, página 332).
Las tensiones de contacto tienen los siguientes significados:
Tensión de contacto ("empuje del terreno") en dirección del eje z de superficie
σ z = ν ⋅ (σ x + σ y )
σz
con σx / σy : tensiones en suelo
ν: coeficiente de Poisson del suelo
Tensión tangencial del apoyo en superficie
τyz 3⋅ vy
v yz = con d: espesor de superficie
2⋅d
Tensión tangencial del apoyo en superficie
τxz 3⋅ vx
v xz =
2⋅d
Menú contextual de superficie Tabla 8.13: Tensiones de contacto
Las tensiones de contacto positivas se visualizan mediante barras azules en la tabla. En conso-
nancia, las tensiones negativas se representan mediante barras rojas.
346 Programa RFEM © 2016 Dlubal Software GmbH
8 Resultados
La tabla muestra las tensiones como fuerzas por superficie pasadas al apoyo. De este modo,
con respecto a los signos, la tabla no muestra las reacciones en la parte del apoyo. Si el eje z lo-
cal de superficie tiene orientación descendente, por ejemplo una carga que actúa en dirección
del eje z resulta en una tensión positiva σz. De este modo, los signos resultan de la dirección
del eje z de superficie (ver Figura 4.73, página 90).
La orientación del eje z local de superficie se puede cambiar rápidamente para modelos 3D:
haga clic con el botón secundario para abrir el menú contextual de superficie (ver figura ante-
rior), y luego seleccione la opción Invertir sistema de ejes locales. Tenga en cuenta, sin embargo,
que una ineficacia definida cambiará entonces también la dirección de la acción.
Programa RFEM © 2016 Dlubal Software GmbH
347
8 Resultados
8.21 Superficies - Tensiones equivalentes -
von Mises
Para controlar la presentación gráfica de las tensiones equivalentes de superficies, marque la
casilla de verificación para Superficies en el navegador Resultados, y luego seleccione Tensiones.
La tabla 4.22 muestra las tensiones equivalentes determinadas según VON MISES en forma nu-
mérica.
Figura 8.53: Tensiones equivalentes en el navegador Resultados: Superficies → Tensiones → σeqv,Mises
Figura 8.54: Tabla 4.22 Superficies - Tensiones equivalentes - von Mises
La tabla muestra las tensiones equivalentes ordenadas por superficies. Los resultados se enu-
meran en referencia a los puntos de rejilla de cada superficie.
348 Programa RFEM © 2016 Dlubal Software GmbH
8 Resultados
Punto de rejilla
Los números de los puntos de rejilla se enumeran por superficie. Para más información sobre
puntos de rejilla, ver capítulo 8.12 en la página 328.
Coordenadas del punto de rejilla
Las columnas B hasta D de la tabla muestran las coordenadas de los puntos de rejilla en el sis-
tema de coordenadas XYZ global.
Tensiones equivalentes
En el navegador Resultados, hay cuatro hipótesis de tensiones equivalentes para el estado plano
de tensiones disponibles para selección. La aproximación por VON MISES es conocida también
como la "hipótesis de modificación de forma". Se asume que el material falla tan pronto como la
energía que modifica la forma excede de un cierto límite. Esta energía es la clase de energía que
causa distorsión o deformación del objeto.
La aproximación representa hipótesis de tensiones equivalentes más conocidas y más frecuen-
temente usadas. Es apropiada para todos los materiales que no sean frágiles. Por lo tanto, su
uso está muy extendido en construcción de edificación de acero. Sin embargo, la hipótesis no
es adecuada para condiciones de tensión hidrostática con tensiones principales iguales en to-
das direcciones, aquí la tensión equivalente vale cero.
Las tensiones equivalentes según VON MISES para los estados planos de tensiones tienen los si-
guientes significados:
Tensión equivalente en el lado positivo de la superficie
(p.ej. lado en dirección del eje z positivo de superficie)
σeqv,+
σ v , + = σ x , + 2 + σ y , + 2 − σ x , + ⋅ σ y , + + 3 ⋅ v xy , + 2
Tensión equivalente en el lado negativo de la superficie
σeqv,−
σ v , − = σ x , − 2 + σ y , − 2 − σ x , − ⋅ σ y , − + 3 ⋅ v xy , − 2
Tensión equivalente de membrana
σeqv,m
σ v ,m = σ x ,m2 + σ y ,m2 − σ x ,m ⋅ σ y ,m + 3 ⋅ v xy ,m2
Tabla 8.14: Tensiones equivalentes según VON MISES
Programa RFEM © 2016 Dlubal Software GmbH
349
8 Resultados
8.22 Superficies - Tensiones equivalentes - Tresca
Para controlar la presentación gráfica de las tensiones equivalentes de superficies, marque la
casilla de verificación para Superficies en el navegador Resultados, y luego seleccione Tensiones
(ver Figura 8.53, página 348). La tabla 4.23 muestra las tensiones equivalentes de superficies
determinadas según TRESCA en forma numérica.
Figura 8.55: Tabla 4.23 Superficies - Tensiones equivalentes - Tresca
Las columnas de tabla Punto de rejilla y Coordenadas del punto de rejilla corresponden a las co-
lumnas de los resultados de la tabla 4.22 anterior Superficies - Tensiones equivalentes - von Mi-
ses. La aproximación por TRESCA es también conocida como la "teoría de la tensión tangencial
máxima". Se supone que la tensión tangencial máxima causa el fallo. Como esta hipótesis se
aplica especialmente para materiales frágiles, en ingeniería mecánica se usa con frecuencia.
Las tensiones equivalentes según TRESCA se determinan de la forma siguiente:
σeqv,max Tensión equivalente máxima en el lado positivo y negativo de la superficie
Tensión equivalente en el lado positivo de la superficie
(
σ v , + = max σ 1, + − σ 2, + ; σ 2, + ; σ 1, + ) o
σeqv,+
(
σ τ , + = max σ x , + − σ y , +
)2 + 4 ⋅ τ xy ,+ 2 ; σ2,+ ; σ1,+
Tensión equivalente en el lado negativo de la superficie
(
σ v , − = max σ1, − − σ 2 , − ; σ 2 , − ; σ1, − ) o
σeqv,−
(
σ τ , − = max σ x , − − σ y , −
)2 + 4 ⋅ τ xy ,− 2 ; σ2,− ; σ1,−
Tensión equivalente de membrana
(
σ v ,m = max σ1,m − σ 2,m ; σ 2,m ; σ1,m ) o
σeqv,m
( )
σ τ ,m = max σ x ,m − σ y ,m 2 + 4 ⋅ τ xy ,m2 ; σ 2 ,m ; σ1,m
Tabla 8.15: Tensión equivalente según TRESCA
350 Programa RFEM © 2016 Dlubal Software GmbH
8 Resultados
8.23 Superficies - Tensiones equivalentes -
Rankine
Para controlar la presentación gráfica de las tensiones equivalentes de superficies, marque la
casilla de verificación para Superficies en el navegador Resultados, y luego seleccione Tensiones
(ver Figura 8.53, página 348). La tabla 4.24 muestra las tensiones equivalentes de superficies
determinadas según RANKINE en forma numérica.
Figura 8.56: Tabla 4.24 Superficies - Tensiones equivalentes - Rankine
Las columnas de tabla Punto de rejilla y Coordenadas del punto de rejilla corresponden a las co-
lumnas de los resultados de la tabla 4.23 anterior Superficies - Tensiones equivalentes - von Mi-
ses.
La hipótesis de tensiones equivalentes según RANKINE es también conocida como el "criterio de
tensiones principales máximas". Se supone que la tensión principal máxima causa el fallo.
Las tensiones equivalentes según RANKINE se determinan de la forma siguiente:
σeqv,max Tensión equivalente máxima en el lado positivo y negativo de la superficie
Valor máximo absoluto de la tensión equivalente en el lado positivo de la
superficie
σeqv,+
1
σ v ,+ = σ x ,+ + σ y ,+ +
2
1
2
( )
σ x , + − σ y , + 2 + 4 ⋅ v xy , + 2
Valor máximo absoluto de la tensión equivalente en el lado negativo de la
superficie
σeqv,−
1
σ v ,− = σ x ,− + σ y ,− +
2
1
2
( )
σ x , − − σ y , − 2 + 4 ⋅ v xy , − 2
Valor máximo absoluto de la tensión equivalente de membrana
σeqv,m
σ v ,m =
1
2
σ x ,m + σ y ,m +
1
2
( )
σ x ,m − σ y ,m 2 + 4 ⋅ v xy ,m2
Tabla 8.16: Tensiones equivalentes según RANKINE
Programa RFEM © 2016 Dlubal Software GmbH
351
8 Resultados
8.24 Superficies - Tensiones equivalentes - Bach
Para controlar la presentación gráfica de las tensiones equivalentes de superficies, marque la
casilla de verificación para Superficies en el navegador Resultados, y luego seleccione Tensiones
(ver Figura 8.53, página 348). La tabla 4.25 muestra las tensiones equivalentes de superficies
determinadas según BACH en forma numérica.
Figura 8.57: Tabla 4.25 Superficies - Tensiones equivalentes - Bach
Las columnas de tabla Punto de rejilla y Coordenadas del punto de rejilla corresponden a las co-
lumnas de los resultados de la tabla 4.22 anterior Superficies - Tensiones equivalentes - von Mi-
ses.
La hipótesis de tensiones equivalentes según BACH se conoce también como el "criterio de de-
formaciones principales". Se supone que el fallo ocurre en la dirección de la deformación ma-
yor. La aproximación es similar a la determinación de tensiones según RANKINE descrita en el
capítulo 8.23. Aquí, la deformación principal se usa en lugar de la tensión principal.
Las tensiones equivalentes según BACH se determinan de la forma siguiente:
σeqv,max Tensión equivalente máxima en el lado positivo y negativo de la superficie
Valor máximo absoluto de la tensión equivalente en el lado positivo de la superficie
σeqv,+
1− ν
σ τ , + = max σ x ,+ + σ y ,+ +
1+ ν
(σ x ,+ − σ y ,+ )2 + 4 ⋅ τ xy ,+ 2 , ν σ x ,+ + σ y ,+
2 2
con ν : coeficiente de Poisson (ver capítulo 4.3, página 63)
Valor máximo absoluto de la tensión equivalente en el lado negativo de la superficie
σeqv,− 1− ν
σ τ , + = max σ x ,− + σ y ,− +
1+ ν
(σ x ,− − σ y ,− )2 + 4 ⋅ τ xy ,− 2 , ν σ x ,− + σ y ,−
2 2
Valor máximo absoluto de la tensión equivalente de membrana
σeqv,m 1− ν
σ τ , + = max σ x ,m + σ y ,m +
1+ ν
(σ x ,m − σ y ,m )2 + 4 ⋅ τ xy ,m2 , ν σ x ,m + σ y ,m
2 2
Tabla 8.17: Tensiones equivalentes según BACH
352 Programa RFEM © 2016 Dlubal Software GmbH
8 Resultados
8.25 Superficies - Deformaciones básicas
Para controlar la presentación gráfica de las deformaciones de superficie, marque la casilla de
verificación para Superficies en el navegador Resultados, y luego seleccione Deformaciones. La
tabla 4.26 muestra las deformaciones básicas de superficies en forma numérica.
Figura 8.58: Navegador Resultados: Superficies → Deformaciones
Figura 8.59: Tabla 4.26 Superficies - Deformaciones básicas
La tabla muestra las deformaciones ordenadas por superficies. Los resultados se enumeran en
referencia a los puntos de rejilla de cada superficie.
Programa RFEM © 2016 Dlubal Software GmbH
353
8 Resultados
Punto de rejilla
Los números de los puntos de rejilla se enumeran por superficie. Para más información sobre
puntos de rejilla, ver capítulo 8.12 en la página 328.
Coordenadas del punto de rejilla
Las columnas B hasta D de la tabla muestran las coordenadas de los puntos de rejilla en el sis-
tema de coordenadas XYZ global.
Deformaciones básicas
Las deformaciones están referidas a las direcciones de los ejes locales de superficie. Cuando
analiza superficies curvas, se refieren a los ejes de los elementos finitos (ver Figura 8.40, página
332).
Las deformaciones básicas tienen los siguientes significados:
Deformación en dirección del eje x local en el lado positivo de la superficie
(p.ej. lado en dirección del eje z positivo de la superficie)
εx,+
∂u d ∂ϕ y
ε x ,+ = + ⋅ con d: espesor de superficie
∂x 2 ∂x
Deformación en dirección del eje y local en el lado positivo de la superficie
(p.ej. lado en dirección del eje z positivo de la superficie)
εy+
∂v d ∂ϕ x
ε x ,+ = + ⋅−
∂y 2 ∂y
Giro respecto al lado positivo de la superficie
γxy,+ ∂u ∂v d ∂ϕ y ∂ϕ x
γ xy , + = + + ⋅ −
∂y ∂x 2 ∂y ∂x
Menú contextual de superficie Deformación en dirección del eje x en el lado negativo de la superficie
εx,− ∂u d ∂ϕ y
ε x ,− = − ⋅
∂x 2 ∂x
Deformación en dirección del eje y en el lado negativo de la superficie
εy,− ∂v d ∂ϕ x
ε x ,− = − ⋅−
∂y 2 ∂y
Giro respecto al lado negativo de la superficie
γxy,− ∂u ∂v d ∂ϕ y ∂ϕ x
γ xy , + = + − ⋅ −
∂y ∂x 2 ∂y ∂x
Tabla 8.18: Deformaciones básicas
354 Programa RFEM © 2016 Dlubal Software GmbH
8 Resultados
8.26 Superficies - Deformaciones principales
Para controlar la presentación gráfica de las deformaciones, marque la casilla de verificación
para Superficies en el navegador Resultados, y luego seleccione Deformaciones (ver Figura 8.58,
página 353). La tabla 4.27 muestra las deformaciones principales de superficies en forma nu-
mérica.
Figura 8.60: Tabla 4.27 Superficies - Deformaciones principales
La tabla muestra las deformaciones principales ordenadas por superficies. Los resultados se
enumeran en referencia a los puntos de rejilla de cada superficie.
Las columnas de tabla Punto de rejilla y Coordenadas del punto de rejilla corresponden a las co-
lumnas de los resultados de la tabla 4.26 anterior Superficies - Deformaciones básicas.
Deformaciones principales
Las deformaciones básicas descritas en el capítulo 8.25 se refieren al sistema de coordenadas
xyz de la superficie. Las deformaciones principales, sin embargo, representan los valores ex-
tremos de las deformaciones en un elemento de superficie. Los ejes principales 1 (valor máxi-
mo) y 2 (valor mínimo) se organizan ortogonalmente.
Es posible visualizar las orientaciones de los ejes principales α como trayectorias en la ventana
de trabajo (ver Figura 8.44, página 336 para esfuerzos internos principales).
Programa RFEM © 2016 Dlubal Software GmbH
355
8 Resultados
Las deformaciones principales tienen los siguientes significados:
Deformación en dirección del eje 1 principal en el lado positivo de la superficie
(p.ej. lado en dirección del eje z positivo de la superficie)
ε1,+
1
ε1, + = ε x , + + ε y , + + (ε x , + − ε y , + )2 + γ xy , + 2
2
Deformación en dirección del eje 2 principal en el lado positivo de la superficie
(p.ej. lado en dirección del eje z positivo de la superficie)
ε2+
1
ε 2 , + = ε x , + + ε y , + − (ε x , + − ε y , + )2 + γ xy , + 2
2
Ángulo entre el eje x (o y) local y el eje 1 (o 2) principal para las deformaciones
en el lado positivo de la superficie
α+
1 γ xy , +
α + = arαtan
2 ε x ,+ − ε y ,+
Deformación en dirección del eje 1 principal en el lado negativo de la superficie
ε1,− 1
ε1, − = ε x , − + ε y , − + (ε x , − − ε y , − )2 + γ xy , − 2
2
Deformación en dirección del eje 2 principal en el lado negativo de la superficie
ε2,− 1
ε 2 , − = ε x , − + ε y , − − (ε x , − − ε y , − )2 + γ xy , − 2
2
Ángulo entre el eje x (o y) local y el eje 1 (o 2) principal para las tensiones en el
lado negativo de la superficie
α−
1 γ xy , −
α − = arαtan
2 ε x ,− − ε y ,−
Tabla 8.19: Deformaciones principales
356 Programa RFEM © 2016 Dlubal Software GmbH
8 Resultados
8.27 Superficies - Deformaciones máximas
Para controlar la presentación gráfica para los valores extremos de deformaciones, marque la
casilla de verificación para Superficies en el navegador Resultados, y luego seleccione Deforma-
ciones (ver Figura 8.58, página 353). La tabla 4.28 muestra estas deformaciones en forma numé-
rica.
Figura 8.61: Tabla 4.28 Superficies - Deformaciones máximas
La tabla muestra los valores extremos de deformaciones ordenadas por superficies. Los resul-
tados se enumeran en referencia a los puntos de rejilla de cada superficie.
Las columnas de tabla Punto de rejilla y Coordenadas del punto de rejilla corresponden a las co-
lumnas de los resultados de la tabla 4.26 anterior Superficies - Deformaciones básicas.
Deformaciones máximas
Estos valores representan a los valores extremos de las deformaciones determinadas por las
ecuaciones que se muestran en la Tabla 8.19.
Valor máximo de deformación en el lado positivo de la superficie (p.ej. lado en direc-
εmax,+
ción del eje z de la superficie)
εmin,+ Valor mínimo de deformación en el lado positivo de la superficie
|εmax|+ Valor máximo absoluto de ambos valores extremos en el lado positivo de la superficie
εmax,− Valor máximo de deformación en el lado negativo de la superficie
εmin,− Valor mínimo de deformación en el lado negativo de la superficie
Valor máximo absoluto de ambos valores extremos en el lado negativo de la superfi-
|εmax|−
cie
Valor máximo de deformación en el lado positivo o negativo de la superficie
εmax
(columnas E y H)
Valor mínimo de deformación en el lado positivo o negativo de la superficie
εmin
(columnas F y I)
Valor máximo absoluto de deformación en el lado positivo o negativo de la superficie
|εmax|
(columnas K y L)
Tabla 8.20: Deformaciones máximas
Programa RFEM © 2016 Dlubal Software GmbH
357
8 Resultados
8.28 Superficies - Deformaciones - von Mises
Para controlar la presentación gráfica de deformaciones de superficies disponibles con la hipó-
tesis según von Mises, marque la casilla de verificación para Superficies en el navegador Resul-
tados, y luego seleccione Deformaciones. La tabla 4.29 muestra estas deformaciones en forma
numérica.
Figura 8.62: Deformaciones equivalentes en el navegador Resultados: Superficies → Deformaciones
Figura 8.63: Tabla 4.29 Superficies - Deformaciones - von Mises
La tabla muestra las deformaciones equivalentes ordenadas por superficies. Los resultados se
enumeran en referencia a los puntos de rejilla de cada superficie.
Punto de rejilla
Los números de los puntos de rejilla se enumeran por superficie. Para más información sobre
puntos de rejilla, ver capítulo 8.12 en la página 328.
Coordenadas del punto de rejilla
Las columnas B hasta D de la tabla muestran las coordenadas de los puntos de rejilla en el sis-
tema de coordenadas XYZ global.
358 Programa RFEM © 2016 Dlubal Software GmbH
8 Resultados
Deformaciones según VON MISES
Las aproximaciones para la condición plana de la deformación descrita en los capítulos 8.21
hasta 8.24 están disponibles para selección en el navegador Resultados. La aproximación se-
gún VON MISES se conoce también como la "hipótesis de modificación de forma". Se supone
que el material falla tan pronto como la energía de modificación de forma excede un cierto lí-
mite. Esta energía es de la clase de energía que causa distorsión o deformación del objeto (ver
capítulo 8.21, página 348).
Las deformaciones según VON MISES para la condición plana de deformación tienen los siguien-
tes significados:
Deformación equivalente en el lado positivo de la superficie (p.ej. lado en
dirección del eje z positivo de la superficie)
2 2
ε+,Mises
(ε x ,+ − ε y ,+ )2 + ε x ,+ 1+−νν⋅ ε y ,+ ν ⋅ ε x ,+ + ε y ,+
+
1− ν
3
+ γ xy , + 2
2
ε+ =
2 ⋅ (1+ ν )
Deformación equivalente sobre el lado negativo de la superficie
2 2
ε−,Mises (ε x ,− − ε y ,− )2 + ε x ,− 1+−νν⋅ ε y ,− ν ⋅ ε x ,− + ε y ,−
+
1− ν
3
+ γ xy , − 2
2
ε− =
2 ⋅ (1+ ν )
Deformación máxima equivalente sobre el lado positivo o negativo de la su-
εMises
perficie (columnas E y F)
Tabla 8.21: Deformaciones según VON MISES
8.29 Superficies - Deformaciones - Tresca
Para controlar la presentación gráfica de deformaciones de superficies disponibles con la hipó-
tesis según TRESCA, marque la casilla de verificación para Superficies en el navegador Resultados,
y luego seleccione Deformaciones (ver Figura 8.62, página 358). La tabla 4.30 muestra estas de-
formaciones en forma numérica.
Figura 8.64: Tabla 4.30 Superficies - Deformaciones - Tresca
Las columnas de tabla Punto de rejilla y Coordenadas del punto de rejilla corresponden a las co-
lumnas de los resultados de la tabla 4.29 anterior Superficies - Deformaciones - von Mises.
Programa RFEM © 2016 Dlubal Software GmbH
359
8 Resultados
Con la aproximación según TRESCA se supone que el fallo es causado por la tensión tangencial
máxima (ver capítulo 8.22, página 350).
Las deformaciones según TRESCA se determinan de la forma siguiente:
Deformación equivalente en el lado positivo de la superficie
(p.ej. lado en dirección del eje z positivo de la superficie)
(ε x ,+ − ε y ,+ )2 + γ xy ,+ 2
ε+,Tresca ε+ =
1+ ν
Al mismo tiempo, la deformación equivalente según RANKINE se analiza (ver
capítulo siguiente 8.30). Si con esta hipótesis se alcanza una gran deforma-
ción, este valor se muestra en la columna E de tabla.
Deformación equivalente sobre el lado negativo de la superficie
(ε x ,− − ε y ,− )2 + γ xy ,− 2
ε−,Tresca ε− =
1+ ν
Si la hipótesis según RANKINE resulta en una deformación equivalente mayor,
este valor se muestra en la columna F.
Deformación máxima equivalente sobre el lado positivo o negativo de la su-
εTresca
perficie (columnas E y F)
Tabla 8.22: Deformaciones según TRESCA
8.30 Superficies - Deformaciones - Rankine
Para controlar la presentación gráfica de deformaciones de superficies disponibles con la hipó-
tesis según RANKINE, marque la casilla de verificación para Superficies en el navegador Resulta-
dos, y luego seleccione Deformaciones (ver Figura 8.62, página 358). La tabla 4.31 muestra estas
deformaciones en forma numérica.
Figura 8.65: Tabla 4.31 Superficies - Deformaciones - Rankine
Las columnas de tabla Punto de rejilla y Coordenadas del punto de rejilla corresponden a las co-
lumnas de los resultados de la tabla 4.29 anterior Superficies - Deformaciones - von Mises.
Con la aproximación según RANKINE se supone que el fallo causado por la tensión principal má-
xima (ver capítulo 8.23, página 351).
360 Programa RFEM © 2016 Dlubal Software GmbH
8 Resultados
Las deformaciones según RANKINE se determinan de la forma siguiente:
Deformación equivalente en el lado positivo de la superficie (p.ej. lado en
dirección del eje z positivo de la superficie)
ε+,Rankine
1 ε x ,+ + ε y ,+ (ε x ,+ − ε y ,+ )2 + γ xy ,+ 2
ε+ = +
2 1− ν 1+ ν
Deformación equivalente sobre el lado negativo de la superficie
ε−,Rankine
1 ε x ,− + ε y ,− (ε x ,− − ε y ,− )2 + γ xy ,− 2
ε− = +
2 1− ν 1+ ν
Deformación máxima equivalente sobre el lado positivo o negativo de la su-
εRankine
perficie (columnas E y F)
Tabla 8.23: Deformaciones según RANKINE
8.31 Superficies - Deformaciones - Bach
Para controlar la presentación gráfica de deformaciones de superficies disponibles con la hipó-
tesis según BACH, marque la casilla de verificación para Superficies en el navegador Resultados,
y luego seleccione Deformaciones (ver Figura 8.62, página 358). La tabla 4.32 muestra estas de-
formaciones en forma numérica.
Figura 8.66: Tabla 4.32 Superficies - Deformaciones - Bach
Las columnas de tabla Punto de rejilla y Coordenadas del punto de rejilla corresponden a las co-
lumnas de los resultados de la tabla 4.29 anterior Superficies - Deformaciones - von Mises.
Con la aproximación según BACH se supone que el fallo ocurre en dirección de la deformación
máxima (ver capítulo 8.24, página 352).
Programa RFEM © 2016 Dlubal Software GmbH
361
8 Resultados
Las deformaciones según BACH se determinan de la forma siguiente:
Valor máximo absoluto de la deformación principal ε1+ o ε2+ en el lado positivo
ε+,Bach
de la superficie (ver capítulo 8.26, página 356).
Valor máximo absoluto de la deformación principal ε1- o ε2- en el lado negativo
ε−,Bach
de la superficie (p.ej. lado en dirección opuesta al eje z positivo de la superficie)
Deformación máxima equivalente en el lado positivo o negativo de la superfi-
εBach cie
(columnas E y F)
Tabla 8.24: Deformaciones según BACH
8.32 Sólidos - Deformaciones
Para controlar la presentación gráfica de las deformaciones para sólidos, marque la casilla de
verificación para Deformaciones globales en el navegador Resultados (ver Figura 8.36, página
330). La tabla 4.36 muestra las deformaciones para las superficies de contorno de sólidos en
forma numérica.
Figura 8.67: Tabla 4.36 Sólidos - Deformaciones
La tabla muestra desplazamientos y giros para los puntos de rejilla de las superficies de con-
torno individuales. Las deformaciones dentro del sólido no se muestran.
Punto de rejilla
Los números de los puntos de rejilla se enumeran por superficie. Para más información sobre
puntos de rejilla, ver capítulo 8.12 en la página 328.
Coordenadas del punto de rejilla
Las columnas C hasta E de la tabla muestran las coordenadas de los puntos de rejilla en el sis-
tema de coordenadas XYZ global.
362 Programa RFEM © 2016 Dlubal Software GmbH
8 Resultados
Desplazamientos / Giros
Las deformaciones tienen los siguientes significados:
u Desplazamiento absoluto total (no para combinaciones de resultados)
uX Desplazamiento del sólido en dirección del eje X global
uY Desplazamiento del sólido en dirección del eje Y global
uZ Desplazamiento del sólido en dirección del eje Z global
ϕX Giro del sólido respecto al eje X global
ϕY Giro del sólido respecto al eje Y global
ϕZ Giro del sólido respecto al eje Z global
Tabla 8.25: Deformaciones en sólidos
8.33 Sólidos - Tensiones
Para controlar la presentación gráfica de las tensiones de sólidos, marque la casilla de verifica-
ción para Sólidos en el navegador Resultados. La tabla 4.37 muestra las tensiones de sólidos en
forma numérica.
Los resultados en la tabla se refieren a los puntos de rejilla de las superficies de contorno. Esto
significa que la tabla no enuncia ninguna de las tensiones disponibles dentro del sólido. Sin
embargo, las tensiones dentro del sólido se pueden representar gráficamente en el interior de
los puntos de malla de EF: en el navegador Resultados, marque la casilla de verificación para
Valores en superficies, y luego seleccione Configuración y En puntos de malla de EF. Para visuali-
zar los valores expresamente, use un plano de recorte (ver capítulo 9.9.2, página 403).
Figura 8.68: Navegador Resultados: Sólidos → Tensiones
Programa RFEM © 2016 Dlubal Software GmbH
363
8 Resultados
Figura 8.69: Tabla 4.37 Sólidos - Tensiones
La tabla muestra las tensiones de sólidos ordenadas por superficies. Los resultados se enume-
ran en referencia a los puntos de rejilla de cada superficie.
Punto de rejilla
Los números de los puntos de rejilla se enumeran por superficie. Para más información sobre
puntos de rejilla, ver capítulo 8.12 en la página 328.
Coordenadas del punto de rejilla
Las columnas C hasta E de la tabla muestran las coordenadas de los puntos de rejilla en el sis-
tema de coordenadas XYZ global.
Tensiones básicas / tensiones tangenciales / tensiones principales
A diferencia de las tensiones de superficie, las tensiones de sólidos no se pueden describir me-
diante simples ecuaciones. Las Tensiones básicas σx, σy y σz así como las Tensiones tangenciales
τxy, τyz y τxz se determinan directamente mediante el análisis básico.
Si un cubo con longitudes de borde dx, dy y dz se corta a partir de un objeto 3D con carga mul-
tiaxial, las tensiones en cada superficie cúbica se puede dividir en tensiones normales y tan-
genciales. Si no se consideran ningunas diferencias de fuerza espacial ni tensión sobre las su-
perficies paralelas, la condición de tensión en el sistema local de coordenadas del cubo se
puede describir mediante nueve componentes de tensiones.
Figura 8.70: Elemento macizo con componentes de tensiones
La matriz del tensor de tensiones es la siguiente:
364 Programa RFEM © 2016 Dlubal Software GmbH
8 Resultados
σ x τ xy τ xz
S = τ yx σ y τ yz
τ zx τ zy σ z
Ecuación 8.4: Matriz del tensor de tensiones
Las Tensiones principales σ1, σ2 y σ3 son el resultado de los valores propios del tensor según la
siguiente fórmula:
det(S − σE ) = 0
con E: 3x3 matriz unidad
Ecuación 8.5: Tensiones principales
La Tensión tangencial máxima τmax se determina según el círculo de Mohr:
1
τmax = (σ1 − σ3 )
2
Ecuación 8.6: Tensión tangencial máxima
Las trayectorias de las tensiones principales se pueden representar gráficamente seleccionan-
do la entrada del navegador σ123.
Tensiones equivalentes
La Tensión equivalente σeqv según VON MISES se puede expresar mediante las siguientes ecua-
ciones homólogas:
σ v ,Mises =
1
2
[
⋅ (σ1 − σ 2 )2 + (σ1 − σ 3 )2 + (σ 2 − σ 3 )2 ]
Ecuación 8.7: Tensión equivalente de las tensiones principales según VON MISES
(
σ v ,Mises = σ x 2 + σ y 2 + σ z 2 − σ x σ y − σ x σ z − σ y σ z + 3 ⋅ v xy 2 + v xz 2 + v yz 2 )
Ecuación 8.8: Tensión equivalente de las tensiones básicas según VON MISES
Para la determinación de la Tensión equivalente σeqv según TRESCA, RFEM analiza las
diferencias de las tensiones principales para determinar el valor máximo fuera de ellas.
σ v , Tresca = max ( σ1 − σ 2 , σ 2 − σ 3 , σ 3 − σ1 )
Ecuación 8.9: Determinación de la tensión equivalente según TRESCA
La Tensión equivalente σeqv según RANKINE se determina a partir de los
valores máximos de las tensiones principales.
σ v ,Rankine = max ( σ1 , σ2 , σ3 )
Ecuación 8.10: Determinación de la tensión equivalente según RANKINE
Para la determinación de la Tensión equivalente σeqv según BACH, RFEM analiza las diferencias
de tensiones principales, considerando el coeficiente de Poisson, para determinar el valor má-
ximo fuera de ellas.
[
σ v ,Bach = max σ1 − ν ⋅ (σ 2 + σ 3 ) , σ 2 − ν ⋅ (σ 3 + σ1 ) , σ 3 − ν ⋅ (σ1 + σ 2 ) ]
Ecuación 8.11: Determinación de la tensión equivalente según BACH
Programa RFEM © 2016 Dlubal Software GmbH
365
8 Resultados
8.34 Sólidos - Deformaciones
Para controlar la presentación gráfica de las deformaciones de sólidos, marque la casilla de ve-
rificación para Sólidos en el navegador Resultados, y luego seleccione Deformaciones. La tabla
4.38 muestra estas deformaciones en forma numérica.
Figura 8.71: Navegador Resultados: Sólidos → Deformaciones
Figura 8.72: Tabla 4.38 Sólidos - Deformaciones
La tabla muestra las deformaciones ordenadas por superficies. Los resultados se enumeran en
referencia a los puntos de rejilla de cada superficie que encierra al sólido.
Las columnas de tabla Punto de rejilla y Coordenadas del punto de rejilla corresponden a las co-
lumnas de los resultados de la tabla 4.37 anterior Sólidos - Tensiones.
Sólidos - Deformaciones
Las deformaciones se determinan directamente mediante el análisis básico en base a los valo-
res propios de la matriz de deformaciones. Cuando el modelo se analiza según el análisis está-
tico lineal o el análisis de segundo orden, se realiza un cálculo lineal. Para un cálculo según el
análisis de grandes deformaciones, las deformaciones se determinan por aproximación loga-
rítmica.
Las deformaciones equivalentes se determinan según las cuatro hipótesis de tensiones de la
forma siguiente:
366 Programa RFEM © 2016 Dlubal Software GmbH
8 Resultados
εMises ε Mises =
1
1+ ν
3
(
ε x 2 + ε y 2 + ε z 2 − ε x ε y − ε y ε z − ε z ε x + i xy 2 + i yz 2 + i xz 2
4
)
Máximo de las diferencias de valores propios según la matriz R (ver Ecuación 8.12)
εTresca
ε Tresca = max (R1 − R 2 , R 2 − R 3 , R 3 − R1 )
Máximo de los valores propios según la matriz R
εRankine
ε Rankine = max (R1 , R 2 , R 3 )
Máximo de las diferencias de valores propios considerando el coeficiente de Pois-
son ν según la matriz R
εBach
[
ε Bach = max R1 − ν ⋅ (R 2 + R 3 ) , R 2 − ν ⋅ (R 3 + R1 ) , R 3 − ν ⋅ (R1 + R 2 ) ]
Tabla 8.26: Deformaciones equivalentes
(
(1 − ν ) ⋅ ε x + ν ⋅ ε y + ε z ) γ xy γ xz
1 − 2ν 2 2
1 γ xy (1− ν ) ⋅ ε y + ν ⋅ (ε x + ε z ) γ yz
R= ⋅
1+ ν 2 1 − 2ν 2
γ xz γ yz ( )
(1− ν ) ⋅ ε z + ν ⋅ ε x + ε y
2 2 1 − 2ν
Ecuación 8.12: Matriz R
Programa RFEM © 2016 Dlubal Software GmbH
367
8 Resultados
8.35 Sólidos - Presión del gas
Para controlar la presentación gráfica de la presión del gas, marque la casilla de verificación pa-
ra Sólidos en el navegador Resultados, y luego seleccione Tensiones y Presión P. La tabla 4.41
muestra la presión del gas de sólidos en forma numérica.
Figura 8.73: Navegador Resultados: Sólidos → Tensiones → Presión P
Figura 8.74: Tabla 4.41 Sólidos - Presión del gas
La tabla muestra la distribución de presión ordenada por superficies. Los resultados se enume-
ran en referencia a los puntos de rejilla de cada superficie que encierra al sólido.
Las columnas de tabla Punto de rejilla y Coordenadas del punto de rejilla corresponden a las co-
lumnas de los resultados de la tabla 4.37 anterior Sólidos - Tensiones.
Presión del gas p
La presión del gas es un tipo específico de tensión para sólidos del tipo "gas" (ver capítulo 4.5,
página 95). Se determina con las funciones del estado para el volumen V y temperatura T según
la siguiente condición:
V
p⋅ = const
T
donde T en [K] referida al punto cero absoluto
Ecuación 8.13: Ecuación de estado para gases
368 Programa RFEM © 2016 Dlubal Software GmbH
9 Evaluación de resultados
9. Evaluación de resultados
9.1 Resultados disponibles
Para abrir el cuadro de diálogo y mostrar los resultados disponibles,
seleccione Resultados disponibles en el menú Resultados.
Aparece un cuadro de diálogo con una información general sobre todos los casos y combina-
ciones de carga calculados.
Figura 9.1: Cuadro de diálogo Resultados disponibles - Configuración
En la lista puede ver qué casos de carga, combinaciones de carga y resultados se calculan. Las
causas de los problemas que pueden ocurrir durante el proceso de cálculo se indican en la co-
lumna de tabla Errores de cálculo. Para ver detalles de errores, seleccione el caso de carga rele-
vante y haga clic en el botón [Detalles] que se muestra a la izquierda.
Para visualizar un resultado particular en el gráfico, selecciónelo en el cuadro de diálogo y ha-
ga clic en el botón [Mostrar]. También puede hacer doble clic sobre la entrada. Los resultados
que no se necesiten se pueden eliminar mediante el botón [X].
También es posible seleccionar casos de carga, combinaciones de carga o resultados en la lista
de la barra de herramientas principal o la barra de herramientas de las tablas de resultados. La
pantalla del gráfico de resultados y la tabla se actualizan automáticamente si la sincronización
de selección está activa (ver capítulo 11.5.4, página 526).
Programa RFEM © 2016 Dlubal Software GmbH
369
9 Evaluación de resultados
9.2 Selección de resultados
Use el navegador Resultados para controlar la pantalla para deformaciones, esfuerzos internos,
tensiones, deformaciones y/o reacciones en apoyos así como secciones e intervalos suaves,
según proceda.
Figura 9.2: Navegador Resultados
Puede también seleccionar resultados usando la barra de herramientas Resultados.
Figura 9.3: Botones en la barra de herramientas Resultados
Para activar y desactivar la visualización para el gráfico de resultados, use el botón de la barra
de herramientas [Mostrar resultados] que se muestra a la izquierda. Para visualizar los valores
resultantes, use el botón de la barra de herramientas [Mostrar valores resultantes] a la derecha.
370 Programa RFEM © 2016 Dlubal Software GmbH
9 Evaluación de resultados
Para los resultados de una combinación de resultados (CR) la entrada adicional Combinaciones
de resultados se ofrece en el navegador.
Figura 9.4: Navegador Resultados para una combinación de resultados
Puede elegir entre tres opciones afectando la representación de resultados gráfica de defor-
maciones, esfuerzos internos y esfuerzos en apoyos: los valores Máx. y Mín. se pueden visuali-
zar separadamente. La opción Valores máx. y mín. muestra ambas envolventes a partir de todos
los valores extremos en el modelo.
9.3 Representación de resultados
La forma en la que se representan los resultados se establece en el navegador Mostrar.
Figura 9.5: Navegador Mostrar: Resultados
En el navegador Resultados, especifica qué resultados se muestran. El navegador Mostrar defi-
ne la forma en la cual se representan los resultados.
Programa RFEM © 2016 Dlubal Software GmbH
371
9 Evaluación de resultados
9.3.1 Resultados de barras
Los esfuerzos internos de barras se muestran De dos colores de forma predeterminada. Los es-
fuerzos internos positivos se representan mediante líneas azules claras, los esfuerzos internos
negativos mediante líneas rojas. Las deformaciones de barras se muestran como Líneas de un
solo color de forma predeterminada.
El diagrama gráfico de resultados se controla mediante el número que se introduce en el cam-
po de entrada Número de divisiones de barras para diagramas de resultados en la pestaña de
diálogo Parámetros de cálculo global del cuadro de diálogo Parámetros de cálculo (ver Figura
7.22, página 293). Si una división se establece en 10, RFEM divide la longitud de la barra mayor
en el sistema entre 10. Con la longitud de división del sistema relacionado RFEM determina pa-
ra cada barra distribuciones de resultados gráficos en los puntos de división.
Si los esfuerzos internos de barra se representan con colores usando la opción Mostrar Con
diagrama o Sin diagrama, los colores se asignan para los resultados gráficos según el espectro
que se muestra en el panel de control. Encuentre notas para ajustar el valor y el espectro de
color en el capítulo 3.4.6 en la página 30.
Los esfuerzos internos también se pueden mostrar como Secciones: una representación foto-
rrealista de barras aparece mostrando diagramas de esfuerzos internos coordinados mediante
colores sobre las barras representadas.
Análogamente, puede mostrar la deformación de Secciones (renderizado 3D de deformación)
o Secciones de colores (renderizado de deformación con escala de color).
Figura 9.6: Imagen escalada de deformaciones de barra en renderizado 3D
9.3.2 Resultados de superficies y sólidos
Los resultados de superficies y sólidos se muestran como Isobandas de forma predeterminada.
La asignación de color se administra en el panel de control (ver capítulo 3.4.6, página 30).
Es más, el navegador Mostrar ofrece varias opciones de representación para resultados de su-
perficies y sólidos seleccionando Resultados y Tipo de representación.
372 Programa RFEM © 2016 Dlubal Software GmbH
9 Evaluación de resultados
Figura 9.7: Navegador Mostrar: Resultados → Tipo de representación
Los resultados de superficies y sólidos se pueden mostrar como Isobandas o Isolíneas. A menu-
do, las isolíneas son útiles para una salida por impresora monocromática.
La opción de visualización Sin representación gráfica admite una salida de valores resultantes
puros: las isobandas o isolíneas se ocultan de manera que sólo se muestren los valores resul-
tantes en puntos de rejilla o en puntos de malla de EF. Esta configuración también es apropia-
da para impresión.
La opción de visualización Diferencias sólo está disponible para tensiones. Con esta configura-
ción, puede ver los cambios de tensiones en los elementos finitos, lo cual hace posible sacar
conclusiones relativas a la calidad de la malla de EF: si hay diferencias significativas en elemen-
tos de EF contiguos, debe pensar en el refinamiento de malla de EF en estas posiciones.
Puede seleccionar la opción Nudos de EF de sólidos para evaluar las tensiones dentro de un só-
lido existente para el cual la malla de EF sea suficiente. La asignación de color de nudos de EF
Tensiones sigue el espectro del panel de control. Si activa adicionalmente Valores en los puntos de malla
en sólidos
de EF en el navegador Resultados, puede ver directamente las tensiones de sólido representa-
das sobre el modelo.
Puede controlar la escala de deformaciones y esfuerzos internos mediante la configuración en
la pestaña del panel de control Factores (intermedia). La pestaña Filtro (derecha) se usa para
una selección específica de barras, superficies o sólidos cuyos resultados desee representar
(ver Figura 9.51, página 406). Ambas pestañas del panel se describen en el capítulo 3.4.6, pági-
na 32.
Criterio para propiedades no lineales del material
Cuando se ha seleccionado un modelo de material con efectos no lineales (ver capítulo 4.3,
página 64), puede comprobar gráficamente qué áreas están afectadas por rigideces reducidas
por ejemplo cuando alcanza el límite elástico. Tenga en cuenta que puede usar esta opción só-
lo si el módulo adicional RF-MAT NL tiene licencia.
La opción de representación de resultados Índice de no linealidad muestra la porción de puntos
de GAUSS que fueron analizados no linealmente al menos una vez durante el análisis. Con el cri-
terio de fluencia puede por ejemplo encontrar qué zonas de fluencia surgen sobre los apoyos
de una placa.
Programa RFEM © 2016 Dlubal Software GmbH
373
9 Evaluación de resultados
Figura 9.8: Criterio de fluencia de un ancho de placa con zonas
Distribución de carga
Haciendo clic en las casillas de verificación en la entrada del navegador Distribución de carga,
puede representar las fuerzas y momentos recibidos por Nudos de EF o Elementos de EF de las
cargas introducidas. Las fuerzas de los elementos finitos se pueden representar en relación al
sistema de ejes XYZ global o al sistema de ejes xyz local de la superficie.
Figura 9.9: Distribución de carga con cargas de malla para carga lineal (FZ) y carga superficial (pZ)
El uso de cargas de malla hace posible la comprobación de cargas introducidas. Por ejemplo
para cargas puntuales libres puede comprobar si la carga actúa sobre todas las superficies es-
pecificadas en la lista En las superficies (ver Figura 6.31, página 252).
374 Programa RFEM © 2016 Dlubal Software GmbH
9 Evaluación de resultados
9.4 Representación de valores
La representación de valores se administra en el navegador Resultados (ver capítulo 3.4.3, pá-
gina 26).
9.4.1 Valores resultantes
La categoría del navegador Valores controla los valores resultantes que se muestran en la venta-
na de trabajo.
Figura 9.10: Navegador Resultados: Valores en superficies → Valores
Valores del gráfico de resultados
La primera opción (m-1 en la figura anterior) está armonizada con el tipo de resultados que se
representa en la ventana de trabajo. Cuando el campo de selección está activo, RFEM muestra
los valores resultantes del gráfico de deformaciones, gráfico de tensiones o gráfico de esfuer-
zos internos actuales.
Grupos de valores
Con la opción Grupos es posible mostrar dos valores resultantes para cada posición para los re-
sultados de superficies. Se preestablecen cuatro grupos. La siguiente figura muestra el primer
grupo con los momentos principales m1 y m2. Los valores de rejilla organizados se giran res-
pecto al ángulo αb.
Figura 9.11: Grupo de valores de los momentos principales en el gráfico
Programa RFEM © 2016 Dlubal Software GmbH
375
9 Evaluación de resultados
Es posible crear grupos de valores definidos por el usuario: haga clic con el botón secundario
en el elemento del navegador Grupos para abrir el menú contextual que se muestra a la iz-
quierda. Seleccione Nuevo grupo de valores para abrir el siguiente cuadro de diálogo.
Figura 9.12: Cuadro de diálogo Nuevo grupo de valores
Primero, defina el Nombre del grupo que aparece como elemento en el navegador más tarde.
En la sección del diálogo Valores en grupo, puede seleccionar los tipos de resultados de las lis-
tas 1er valor, 2º valor y 3er valor. El giro de los valores se especifican en los campos Se gira α.
Valores resultantes específicos
Puede usar el campo de selección Específicos para determinar los valores resultantes (deforma-
ciones, esfuerzos internos, tensiones, deformaciones) que desea representar, independiente-
mente del tipo de resultados activo en la ventana de trabajo. De este modo, puede mostrar los
datos simultáneamente, por ejemplo ofreciendo las deformaciones de una superficie gráfica-
mente y mostrando los valores de los esfuerzos internos principales m1 y m2 como se muestra
a la izquierda.
376 Programa RFEM © 2016 Dlubal Software GmbH
9 Evaluación de resultados
9.4.2 Configuración
Las opciones de visualización disponibles en la entrada del navegador Configuración controlan
las posiciones de cálculo de los valores resultantes y su representación.
Figura 9.13: Navegador Resultados: Valores en superficies → Configuración
Valores extremos
Si se selecciona la opción Valores extremos, sólo se representa el mínimo o máximo respectivo,
dependiendo de la configuración.
Puntos de rejilla / puntos de malla de EF
Además, los valores resultantes se pueden representar o En rejilla y puntos definidos por el usua-
rio o En puntos de malla de EF. Tenga cuidado con el uso de la última opción mencionada, por-
que la importación de todos los valores resultantes de EF requiere tiempo para modelos gran-
des.
Símbolos / Numeración / Transparente
Las tres últimas casillas de verificación enumeradas en Configuración controlan el tipo y la ex-
tensión de etiquetado.
• Los Símbolos del tipo de resultados establecido (u, mx, σz etc.) también se muestran.
• La Numeración de los puntos de rejilla o nudos de malla de EF (G1, M1 etc.) se pueden
representar adicionalmente.
• Los valores se pueden representar en modo Transparente, p.ej. sin marco y fondo.
Para ajustar los colores y fuentes de los valores resultantes,
señale Propiedades de visualización en el menú Opciones, y luego seleccione Edi-
tar.
Programa RFEM © 2016 Dlubal Software GmbH
377
9 Evaluación de resultados
Un cuadro de diálogo con la configuración global para Propiedades de visualización se abre. Se-
leccione Valores resultantes en la categoría Resultados, y luego haga clic en Valores resultantes
para especificar su configuración.
Figura 9.14: Cuadro de diálogo Propiedades de visualización: categoría Resultados → Valores resultantes → Valores resul-
tantes en superficies
9.4.3 Valores resultantes definidos por el usuario
Valores de rejilla
Los puntos de rejilla representan un atributo de la superficie. Por lo tanto, el número y distribu-
ción de los puntos de rejilla se puede ajustar en la pestaña Rejilla del cuadro de diálogo Editar
superficie. La salida de resultados en tablas está basada en la rejilla de resultados para superfi-
cies. En el gráfico, se pueden representar ambos valores de nudos de EF así como de puntos de
rejilla.
Para más información sobre puntos de rejilla, ver capítulo 8.12 en la página 328.
378 Programa RFEM © 2016 Dlubal Software GmbH
9 Evaluación de resultados
Valores gráficos
En la ventana de trabajo, puede establecer los valores de resultados sobre cualquier posición
del modelo. Si la representación de resultados está activa, puede acceder a la función de la si-
guiente forma:
Seleccione Asignar valores resultantes manualmente en el menú Resultados
o use el botón de la barra de herramientas que se muestra a la izquierda (ver Figura 9.15).
Figura 9.15: Función Asignar valores resultantes manualmente en la barra de herramientas Resultados
Cuando mueve el ratón a través de una superficie, los valores resultantes aparecen para la po-
sición actual del puntero del ratón. Ahora, los valores resultantes se pueden posicionar me-
diante un clic de ratón sobre las posiciones relevantes.
Un valor posicionado manualmente se puede eliminar fácilmente: seleccione el valor median-
te un clic de ratón, y luego presione la tecla [Supr] en su teclado. Para una selección múltiple,
mantenga presionada la tecla [Ctrl] o trace una ventana a través de los valores que desee se-
leccionar.
Para acceder al menú contextual de los valores resultantes, haga clic con el botón secundario
del ratón sobre uno de los valores. El menú contiene funciones de visualización y filtros especí-
ficos para la evaluación gráfica.
Figura 9.16: Menú contextual de valores resultantes
Programa RFEM © 2016 Dlubal Software GmbH
379
9 Evaluación de resultados
Con la función del menú contextual Filtro de valores resultantes (ver figura anterior) puede de-
finir los requisitos precisos para los valores resultantes a mostrar. Para abrir el cuadro de diálo-
go correspondiente,
señale Opciones de visualización en el menú Resultados
donde seleccione la entrada correspondiente. Aparece el siguiente cuadro de diálogo para in-
troducción del criterio de filtros.
Figura 9.17: Cuadro de diálogo Filtro de valores resultantes
En la lista Mostrar valores según su magnitud, puede definir límites para los valores resultantes
en las columnas de tabla de y a. Los valores que pertenezcan a estos intervalos no se mostra-
rán en el gráfico después.
Criterio de búsqueda para valores extremos locales
Para controlar la salida de los valores extremos gráficos para superficies,
señale Opciones de visualización en el menú Resultados, y luego seleccione Criterio de
búsqueda para valores extremos locales
o use el menú contextual de la entrada del navegador Resultados De todos los valores extremos
locales.
Figura 9.18: Cuadro de diálogo Criterio de búsqueda para valores extremos locales
El primer campo de entrada, especifica el porcentaje mediante el cual un valor resultante se
considera un pico local. Luego, la diferencia entre el máximo y mínimo global de todas las su-
perficies activas se multiplica por un valor especificado. Cuanto más bajo sea el umbral, más
valores extremos locales se representan.
En el segundo campo de entrada, puede definir cuantos elementos finitos generados alrede-
dor de un punto desee aplicar para el análisis de valores extremos. Cuanto mayor sea el núme-
ro, más valores extremos locales se representan.
380 Programa RFEM © 2016 Dlubal Software GmbH
9 Evaluación de resultados
9.4.4 Información sobre objeto
Para resultados de barra y superficie puede acceder a una función de salida especial. Para abrir
el cuadro de diálogo correspondiente,
seleccione Información sobre objeto en el menú Herramientas
o use el botón de la barra de herramientas que se muestra a la izquierda.
Figura 9.19: Cuadro de diálogo Información de superficie
Aparece una ventana de información. Cuando desplaza el puntero a través de una superficie,
una barra o un sólido, la ventana le informa sobre los datos del objeto (material, espesor, sec-
ción etc.) así como valores de deformación, esfuerzos internos o tensiones en la posición del
puntero actual.
Para evaluar los resultados de la superficie le recomendamos activar el tipo de representación
Sólido Transparente.
Programa RFEM © 2016 Dlubal Software GmbH
381
9 Evaluación de resultados
9.5 Diagramas de resultados
El diagrama de resultados hace que sea posible el ver la distribución de resultados de objetos
en detalle:
• Sección
• Barra
• Conjunto de barras
• Línea
• Apoyo en línea
Primero, seleccione los objetos en la ventana de trabajo (selección múltiple manteniendo pre-
sionada la tecla [Ctrl]). Luego, para acceder a la función correspondiente,
seleccione Diagramas de resultados para secciones/barras/conjuntos de ba-
rras/líneas/apoyos en línea seleccionadas/os en el menú Resultados
o use el menú contextual del objeto correspondiente. Para barras y conjuntos de barras, el bo-
tón de la barra de herramientas que se muestra a la izquierda está disponible adicionalmente.
Una nueva ventana se abre mostrando los diagramas de resultados del objeto seleccionado.
Figura 9.20: Cuadro de diálogo Diagrama de resultados en la sección
El navegador Resultados a la izquierda administra las deformaciones, esfuerzos internos, ten-
siones, deformaciones o esfuerzos en apoyos que aparecen en el diagrama de resultados. Use
la lista en la barra de herramientas para elegir un caso de carga, combinación de carga o com-
binación de resultados particular.
En el diagrama de resultados para barras, los números de las barras seleccionadas se enuncian
en la esquina superior izquierda de la ventana. Es posible introducir números manualmente en
el campo de entrada Barra núm.. De esta forma, puede extender, reducir o reorganizar comple-
tamente la selección.
Cuando desplaza el ratón a lo largo de la línea o la barra seleccionada en el diagrama de resul-
tados, puede ver los valores resultantes "moviéndose" para la posición x actual. La posición x
está referida al inicio de la línea o barra y se indica en la esquina superior derecha de la venta-
na. También es posible introducir una posición x específica manualmente en el campo de en-
trada. La casilla de verificación Fijo ancla el puntero en la posición indicada.
382 Programa RFEM © 2016 Dlubal Software GmbH
9 Evaluación de resultados
En la sección derecha de la ventana, se enumeran los valores resultantes numéricamente, re-
presentando resultados sobre los nudos de borde así como sobre las posiciones de los valores
extremos y puntos de división. Esta última corresponde a los nudos de malla de EF o divisiones
de barra según los requisitos establecidos en la pestaña Parámetros de cálculo global del cua-
dro de diálogo Parámetros de cálculo (ver Figura 7.22, página 293). En caso de líneas separando
dos superficies entre ellas, la ventana muestra los resultados de superficie de ambos lados.
Los botones en la barra de herramientas Operaciones del usuario, en particular las opciones de
suavizado para esfuerzos en apoyos, líneas o secciones, le ayudan a evaluar resultados para
propósitos de ingeniería civil.
Figura 9.21: Barra de herramientas flotante Operaciones de usuario
Los botones tienen los siguientes significados:
Botón Función
Imprime diagramas de resultados
Quita todos los diagramas de resultados representados
Maximiza los diagramas de resultados
Minimiza los diagramas de resultados
Accede a los parámetros de control que se muestran en la Figura 9.22
Guarda los diagramas de resultados suavizados
Abre el cuadro de diálogo Exportar tabla (ver Figura 11.126, página 529)
Muestra resultados de barras con o sin componentes de nervio
Activa o desactiva el diagrama de resultados sobre el área del pilar
Invierte la dirección x de la barra
Activa y desactiva las ordenadas con valores máximos
Activa y desactiva la representación de valores promedio
Abre el cuadro de diálogo para definir zonas de suavizado (ver Figura 9.36,
página 394)
Activa y desactiva la representación de zonas de suavizado
Tabla 9.1: Botones de la barra de herramientas Operaciones de usuario
Programa RFEM © 2016 Dlubal Software GmbH
383
9 Evaluación de resultados
Use el botón [Configuración del diagrama de resultados] para abrir un cuadro de diálogo ofre-
ciendo varias opciones para ajustar la ventana del Diagrama de resultados.
Figura 9.22: Cuadro de diálogo Configuración del diagrama de resultados
9.6 Secciones
Puede crear secciones definidas por el usuario en RFEM definiendo un plano cortándolo a tra-
vés del modelo. Con la ayuda de secciones es posible evaluar en detalle resultados que estén
disponibles en las líneas del plano intersectando superficies y sólidos. Las secciones se admi-
nistran como objetos independientes en las pestañas del navegador de proyectos.
Para generar una sección nueva,
seleccione Sección en el menú Insertar
o use el menú contextual correspondiente en el navegador Datos.
Figura 9.23: Navegador Datos: menú contextual de Secciones
Un cuadro de diálogo se abre, donde puede definir los parámetros de la sección.
384 Programa RFEM © 2016 Dlubal Software GmbH
9 Evaluación de resultados
9.6.1 Sección a través de la superficie
Figura 9.24: Cuadro de diálogo Nueva sección para superficie
Además del núm. de la sección, tiene que introducir el Nombre de la sección que asegura una
designación fiable al evaluar los resultados. Todas las secciones se almacenan en Secciones en
el navegador Datos donde se pueden ajustar subsecuentemente. No es necesaria la introduc-
ción del número y el nombre si la casilla de verificación Guardar sección está vacía en la sección
del diálogo Opciones.
Cuando crea una Sección a través de una Superficie, puede ver los parámetros de superficie es-
pecíficos en las secciones del diálogo Tipo de sección y Dirección de la proyección así como el
gráfico correspondiente a la derecha.
El Tipo de sección se puede crear como Plano cortando el modelo. Como una alternativa, puede
cortar con la sección a lo largo de cualquier línea en el modelo. El número de la línea se puede
introducir manualmente o determinado con la función [] en la ventana de trabajo.
Los Puntos de borde de la sección se deben especificar mediante las coordenadas XYZ globales
de ambos puntos A y B. Puede también seleccionarlos gráficamente usando la función []. Pa-
ra seleccionar puntos libres (lo que significa no nudos) en el plano de trabajo, ajuste el plano
de trabajo actual, donde se requiera.
Empezando por los puntos A y B, dos líneas rectas se "trazan" en la dirección de la proyección. Si
las líneas intersectan una superficie contenida en la lista En las superficies núm., el diagrama de
resultados se muestra a lo largo de la línea de conexión de ambos puntos de intersección. En el
caso de que varias superficies se corten mediante el plano de proyección, los diagramas de re-
sultados se representan para cada una de estas superficies.
Además de la Dirección de la proyección en X, Y y Z, es posible definir un vector. Con la función
[] puede seleccionar dos puntos en la ventana de trabajo para definir el vector.
La sección del diálogo Mostrar el diagrama de resultados en Plano define el plano de la superfi-
cie en el cual se representa la sección. La configuración sólo afecta a la ventana de trabajo (ver
Figura 9.27, página 387) pero no al cuadro de diálogo Diagrama de resultados (Figura 9.25).
La sección del diálogo En las superficies núm. enumera los números de las superficies en las
cuales se representan las líneas de corte. Esta opción es útil si el plano de la sección intersecta
Programa RFEM © 2016 Dlubal Software GmbH
385
9 Evaluación de resultados
con varias superficies. También puede seleccionar superficies relevantes gráficamente usando
la función [].
Use las tres casillas de verificación en la sección del diálogo Opciones para decidir si los diagra-
mas de resultados se representan como un cuadro de diálogo (Figura 9.25) después de hacer
clic en [Aceptar] y si desea Guardar la sección. Cuando marca la casilla de verificación para Mos-
trar valores sobre isolíneas, las isolíneas se etiquetan automáticamente en la ventana de trabajo.
Cuando complete la entrada en el diálogo haga clic en [Aceptar]. Usualmente, el cuadro de
diálogo Diagrama de resultados aparece (ver la siguiente figura).
Figura 9.25: Cuadro de diálogo Diagrama de resultados en la sección
Cuando desplaza el ratón en el diagrama a lo largo de la sección, puede ver los valores resul-
tantes "moviéndose" para la posición x actual. La posición x está referida al inicio A de la sec-
ción y se indica en la esquina superior derecha de la ventana. También es posible introducir
una posición x específica manualmente en el campo de entrada. La casilla de verificación Fijo
ancla el puntero en la posición indicada.
Use la lista en la barra de herramientas para cambiar entre secciones individuales.
Los botones del cuadro de diálogo Diagrama de resultados se describen en el capítulo 9.5 en la
página 383.
Con el botón que se muestra a la izquierda, puede activar y desactivar las secciones en la ven-
tana de trabajo. También puede usar el navegador Resultados el cual adicionalmente le permi-
te seleccionar secciones específicas entre secciones que se han guardado.
386 Programa RFEM © 2016 Dlubal Software GmbH
9 Evaluación de resultados
El navegador Mostrar le ofrece opciones de configuración global para la representación de
secciones.
Figura 9.26: Navegador Mostrar para la representación de secciones
La siguiente figura muestra una sección a través de un plano y una superficie curva que se cor-
tan ambas por el plano de la sección. Para la representación gráfica, la opción Secciones -> Dia-
gramas de resultados rellenos se marca en el navegador Mostrar.
Figura 9.27: Representación de la sección de los esfuerzos axiles n-2 sobre el modelo de RFEM
Programa RFEM © 2016 Dlubal Software GmbH
387
9 Evaluación de resultados
9.6.2 Sección a través del sólido
Figura 9.28: Cuadro de diálogo Nueva sección para sólido
Similar a una sección a través de superficies, introduzca el Núm. y el Nombre de la sección si
desea Guardar la sección (ver sección del diálogo Opciones).
Cuando crea una Sección a través de un Sólido, puede ver los parámetros de sólido específicos
en las secciones del diálogo Tipo de sección y Mostrar el diagrama de resultados en así como el
gráfico correspondiente a la derecha.
Cuando la sección corta a un sólido a través, puede generar una línea de sección que atreviese
al objeto. Luego, los resultados se representan para las superficies en el cuadro de diálogo
Diagrama de resultados (ver Figura 9.25, página 386). Alternativamente, los resultados se pue-
den representar en la ventana de trabajo En las superficies de contorno del sólido intersectados
por el plano. La opción En el área de la sección del sólido en el gráfico muestra los resultados di-
rectamente en el plano de la sección.
Los Puntos de borde de la sección se deben introducir tal y como se describe para las superficies,
pero puede seleccionarlas también gráficamente.
Empezando por los puntos A y B, dos líneas rectas se "trazan" en la dirección del Vector. Si las
líneas intersectan a un sólido contenido en la lista En los sólidos núm., los resultados se repre-
sentan a lo largo de la línea de conexión de ambos puntos de intersección, respectivamente
como un plano de sección entre líneas rectas. En caso de que varios sólidos se corten median-
te un plano de proyección, los diagramas de resultados se representan para cada uno de estos
sólidos.
El Vector define la dirección de la proyección de la sección. Con la función [] puede seleccio-
nar dos puntos en la ventana de trabajo para definir el vector.
388 Programa RFEM © 2016 Dlubal Software GmbH
9 Evaluación de resultados
9.7 Suavizar resultados
El análisis de EF determina los resultados para cada nudo de malla de EF. Usualmente, una dis-
tribución continua del esfuerzo interno o deformación es preferible para el gráfico. Para ello, es
necesario suavizar los resultados, por ejemplo interpolando.
Las siguientes opciones de suavizado están disponibles para superficies y sólidos:
• Constante sobre elementos
• No continua
• Continua dentro de las superficies/los sólidos
• Continua total
Además, es posible definir zonas de suavizado para diagramas de resultados (ver Figura 9.36,
página 394).
9.7.1 Ventana de trabajo
El navegador Mostrar controla el suavizado de resultados influenciando la ventana de trabajo.
Figura 9.29: Navegador Mostrar Resultados → Superficies o Sólidos → Distribución de esfuerzos internos/tensiones
Programa RFEM © 2016 Dlubal Software GmbH
389
9 Evaluación de resultados
Ejemplo
Un ejemplo le muestra los efectos de las distintas opciones de suavizado.
Una placa de acero de dimensión 3 m · 3 m y espesor 3 cm es soportada por dos líneas con
apoyos articulados unos en frente de otros. La placa no está modelada por una superficie
completa sino por dos superficies con las mismas propiedades que yacen una al lado de la
otra. Los ejes z locales de ambas superficies están orientados en direcciones opuestas.
Figura 9.30: Placa de acero - modelada con dos superficies
El tamaño de la longitud de EF se ha establecido generosamente en 1 m. Este tamaño de ele-
mento no puede ofrecer resultados apropiados. Sólo se usa para demostrar las representacio-
nes de resultados de los distintos modos de suavizado.
La superficie de acero está tensionada sólo por su peso propio.
Distribución de esfuerzos internos Constante sobre elementos
Figura 9.31: Distribución de esfuerzos internos Constante sobre elementos (nav. Mostrar), valores En puntos de malla de EF
(nav. Resultados)
Los valores de los nudos de EF se promedian y el resultado se muestra en el centro de cada
elemento. La distribución en cada elemento finito es constante. Este tipo de representación de
resultados se recomienda para modelos de materiales plásticos (ver capítulo 4.3, página 64).
390 Programa RFEM © 2016 Dlubal Software GmbH
9 Evaluación de resultados
Distribución de esfuerzos internos No continua
Figura 9.32: Distribución de esfuerzos internos No continua, valores En puntos de malla de EF
La representación muestra los valores de nudos de EF resultantes de los desplazamientos y gi-
ros de cada elemento simple. Por lo tanto, varios valores se muestran para cada nudo de EF.
Una línea de puntos sobre el valor del nudo indica el elemento al cual pertenece el valor.
Para la representación gráfica, se define un plano por los valores de esquina de cada elemento.
Como los resultados de elementos contiguos no se consideran, ve una distribución disconti-
nua.
Distribución de esfuerzos internos Continua dentro de las superfi-
cies/los sólidos
Figura9.33: Distribución de esfuerzos internos Continua dentro de las superficies, valores En puntos de malla de EF
Programa RFEM © 2016 Dlubal Software GmbH
391
9 Evaluación de resultados
Los valores sobre los nudos de EF se promedian. El promedio se detiene en el contorno de su-
perficie que puede resultar en discontinuidades entre superficies contiguas. Sin embargo, esto
es absolutamente correcto en nuestro ejemplo. En la línea de contorno se representan dos va-
lores de nudos de EF.
Esta opción de suavizado se establece de forma predeterminada ya que en la mayoría de los
casos ofrece los mejores resultados.
Distribución de esfuerzos internos Continua total
Figura 9.34: Distribución de esfuerzos internos No continua, valores En puntos de malla de EF
Los valores promedio se determinan considerando los valores de EF además de los contornos
de superficie. Esto conduce a la distribución entre superficies contiguas, lo cual no es correcto
para nuestro ejemplo.
Los siguientes requisitos se deben encontrar para aplicar esta representación de resultados co-
rrectamente:
• La orientación de los sistemas de ejes de la superficie es congruente.
• Sólo dos superficies coinciden.
• Las superficies descansan sobre un plano simple.
• Ninguna articulación lineal se define en la línea de contorno.
Si no se da una de estas condiciones, una distribución incorrecta de resultados se representa.
392 Programa RFEM © 2016 Dlubal Software GmbH
9 Evaluación de resultados
Distribución de esfuerzos internos Continua por grupos
Además, es posible suavizar resultados por grupos. RFEM ofrece Grupos generados con propie-
dades de materiales similares.
Incluso es posible crear grupos definidos por el usuario de superficies o sólidos usando el me-
nú contextual del navegador (haga clic con el botón secundario sobre Grupos de usuario).
Figura 9.35: Crear nuevo grupo promedio a través del menú contextual del navegador
Entonces se abre un cuadro de diálogo donde puede definir los objetos que desee examinar
como un grupo.
Programa RFEM © 2016 Dlubal Software GmbH
393
9 Evaluación de resultados
9.7.2 Diagramas de resultados
En el cuadro de diálogo Diagrama de resultados (ver capítulo 9.5, página 382), puede crear zo-
nas de suavizado para preparar resultados para propósitos de ingeniería civil. Para usar esta
función, haga clic en el botón de la barra de herramientas del diagrama que se muestra a la iz-
quierda. Se abre el siguiente cuadro de diálogo:
Figura 9.36: Cuadro de diálogo Zonas de suavizado de diagramas de resultados
En las columnas de tabla de la izquierda, defina las Zonas de suavizado. Tenga en cuenta que
las entradas para Inicio, Fin y Longitud son interactivas. Cada zona se puede establecer separa-
damente como Activo. En la sección del diálogo Usar para resultados a la derecha, decide para
qué deformaciones y esfuerzos internos desea aplicar un suavizado.
El suavizado se puede definir como de distribución Constante (tal como se muestra en la figura
anterior) o como Lineal para todas las zonas de suavizado.
394 Programa RFEM © 2016 Dlubal Software GmbH
9 Evaluación de resultados
9.7.3 Región media
Es posible definir una región en el modelo donde los resultados gráficos no se representan con
las distribuciones actuales sino como valores promedio. Esta región media admite, para una
evaluación de la superficie media, esfuerzos internos y tensiones. Las regiones se administran
como objetos independientes en las pestañas del navegador de proyectos.
Para crear una región media,
seleccione Nueva región media en el menú Resultados
o use el menú contextual correspondiente en el navegador Datos.
Figura 9.37: Navegador Datos: menú contextual de Regiones medias
Un cuadro de diálogo se abre, donde puede especificar los parámetros de la región.
Figura 9.38: Cuadro de diálogo Nueva región media para resultados medios
Además del Núm. puede introducir la Descripción de la región, facilitando más la selección al
evaluar los resultados. Las regiones se almacenan en Regiones medias en el navegador Datos
donde se pueden ajustar subsecuentemente.
Programa RFEM © 2016 Dlubal Software GmbH
395
9 Evaluación de resultados
La sección del diálogo En las superficies núm. enuncia los números de las superficies para las
cuales desea resultados medios. Esta opción es útil si la proyección de la región intersecta con
varias superficies. También puede seleccionar superficies relevantes gráficamente usando la
función [].
La Forma de la región se puede definir como rectángulo, círculo y elipse. Los parámetros res-
pectivos se muestran en el gráfico del diálogo a la derecha.
En la sección del diálogo Centro, especifique el punto central C de la región. Las coordenadas se
pueden introducir manualmente o seleccionar gráficamente en la ventana de trabajo usando la
función []. Las Dimensiones describen la forma de la región por medio de parámetros relevan-
tes para su configuración.
La sección del diálogo Proyección en dirección describe la referencia de la región definida para
las superficies. Generalmente, la proyección se establece perpendicular a las superficies selec-
cionadas, pero direcciones de proyección en X, Y y Z global también son posibles al igual que
la introducción de cualquier vector de proyección. Con la función [] puede seleccionar dos
puntos en la ventana de trabajo para definir el vector.
Finalmente, el cuadro de diálogo ofrece una opción para Establecer en cero todos los valores de
resultados sobre la región completa. De esta forma, es posible desactivar los valores resultantes
en una zona seleccionada del modelo.
En el navegador Resultados, puede mostrar y ocultar las regiones medias individualmente o
globalmente.
Control de regiones
9.8 Vista de ventanas múltiples
en el navegador Resultados
En la pantalla, es posible representar varias ventanas a la vez mostrando diferentes deforma-
ciones o esfuerzos internos. Para abrir el cuadro de diálogo correspondiente,
seleccione Organizar ventana de resultados en el menú Resultados
o use el botón de la barra de herramientas que se muestra a la izquierda.
Se abre un cuadro de diálogo con un árbol de navegador donde puede marcar los tipos de re-
sultados que desea representar en las ventanas simples.
Figura 9.39: Cuadro de diálogo Mostrar resultados en ventanas múltiples
396 Programa RFEM © 2016 Dlubal Software GmbH
9 Evaluación de resultados
La representación de ventanas múltiples también se puede usar para el informe (ver capítulo
10.2.1, página 437).
9.9 Filtrar resultados
Varias funciones de filtro están disponibles, las cuales son especialmente útiles en caso de mo-
delos complejos para evaluar y documentar resultados.
9.9.1 Vistas
Las vistas definidas por el usuario (ángulos de vista, configuración de zoom etc.) hacen más fá-
cil la evaluación de resultados. Usando "visibilidades" puede subdividir el modelo en vistas
parciales definidas por el usuario o generadas cumpliendo con cierto criterio. De este modo, es
posible activar por ejemplo sólo las superficies de un plano o barras con una sección particular
para la pantalla. Por supuesto, puede usar estas posibilidades para la evaluación de resultados
y para la entrada de modelo o datos de carga.
Puede acceder a diferentes funciones en un navegador independiente (capítulo 9.9.1.1) y
usando los botones lista o las funciones del menú (capítulo 9.9.1.2).
9.9.1.1 Navegador Vistas
La pestaña Vistas del Navegador de proyectos le permite crear vistas del modelo definidas por
el usuario que puede usar para la entrada y evaluación. La pestaña administra también las visi-
bilidades que se pueden crear automáticamente o definidas por el usuario.
Figura 9.40: Pestaña Vistas del Navegador
Programa RFEM © 2016 Dlubal Software GmbH
397
9 Evaluación de resultados
Vistas definidas por el usuario
En contraste con las Visibilidades (ver debajo), las vistas definidas por el usuario le permiten
guardar e importar ángulos de vista particulares, vistas ampliadas así como la configuración en
el navegador Mostrar.
La vista de conjunto actual se guarda como configuración de pantalla - no importa qué requi-
sitos de filtro sean eficaces en la lista de Visibilidades: RFEM usa siempre la configuración de vi-
sibilidades actual para la representación del objeto de una vista definida por el usuario. Una vis-
ta definida por el usuario administra sólo el ángulo de vista, el factor de zoom y los requisitos
establecidos en el navegador Mostrar.
Use los botones [Vista] para establecer rápidamente los siguientes ángulos estándares de la
vista:
Vista contraria al eje X
Vista contraria al eje Y
Vista contraria al eje Z
Vista en dirección o contraria al eje U del plano de trabajo (ver capítulo 11.3.1,
página 467)
Vista en dirección o contraria al eje V del plano de trabajo
Vista en dirección o contraria al eje W del plano de trabajo
Tabla 9.2: Botones [Vista]
Los botones bajo la lista Vistas tienen las siguientes funciones:
Crea una nueva vista definida por el usuario a partir de la vista actual (ver Figura 9.41)
Redefine la vista definida por el usuario activa mediante la vista
Restaura la vista definida por el usuario activa después de las modificaciones
Elimina la entrada seleccionada en la lista de Vistas definidas por el usuario
Elimina todas las Vistas definidas por el usuario
Tabla 9.3: Botones en la sección del navegador Vistas definidas por el usuario
Crear vistas definidas por el usuario
La vista establecida actualmente se puede guardar usando el botón [Nueva] que se muestra a
la izquierda. Un cuadro de diálogo aparece donde tiene que introducir el Nombre de la confi-
guración de pantalla nueva.
Figura 9.41: Cuadro de diálogo Nueva vista definida por el usuario
398 Programa RFEM © 2016 Dlubal Software GmbH
9 Evaluación de resultados
Visibilidades
Con las denominadas "visibilidades" es posible representar vistas parciales del modelo o gru-
pos de objetos tales como superficies situadas en un plano o columnas de un forjado particu-
lar.
Botones de visibilidades
Los botones encima de la lista de Visibilidades (ver Figura 9.40, página 397) le permiten selec-
cionar los objetos para la representación mediante un criterio particular. Los botones tienen
las siguientes funciones:
Representa objetos seleccionados en la ventana de trabajo como una vista parcial
Oculta objetos seleccionados en la ventana de trabajo
Crea una visibilidad trazando una ventana (ver página 401)
Define una nueva visibilidad por medio de números de objetos (ver página 401)
Restaura la visibilidad anterior
Invierte la representación actual (visibilidad nueva: objetos ocultos)
Quita el modo de visibilidad Todos los objetos se representan de nuevo.
Tabla 9.4: Botones sobre la lista de Visibilidades
La lista de Visibilidades contiene visibilidades definidas por el usuario y generadas.
Visibilidades definidas por el usuario
Con la selección gráfica y numérica de objetos (ver capítulo 11.2, página 462) puede crear una
visibilidad.
Use el botón [Crear nueva visibilidad definida por el usuario] (bajo la lista de Visibilidades) para
guardar la vista parcial actual. El cuadro de diálogo Nueva visibilidad definida por el usuario se
abre donde define un nombre y el grupo (ver Figura 9.45, página 402).
Los botones debajo de la lista de Visibilidades tienen las siguientes funciones:
El cuadro de diálogo Nueva visibilidad definida por el usuario aparece (ver Figura 9.45,
página 402).
Añade los objetos seleccionados en la ventana de trabajo al grupo marcado en la
lista anterior (ver página 402)
Quita los objetos seleccionados en la ventana de trabajo del grupo marcado en la
lista anterior (ver página 402)
Reasigna los objetos seleccionados al grupo marcado arriba
Invierte la representación actual (visibilidad nueva: objetos ocultos)
Muestra todos los objetos activados en la lista Visibilidades
Muestra sólo objetos disponibles en cada entrada de Visibilidades activas
Muestra los objetos disponibles en cada Grupo activo
Tabla 9.5: Botones bajo la lista de Visibilidades
Programa RFEM © 2016 Dlubal Software GmbH
399
9 Evaluación de resultados
Con la casilla de verificación Agregar nuevos objetos a la visibilidad puede decidir cómo desea
tratar los nudos nuevos, líneas nuevas, barras nuevas etc. al trabajar en una visibilidad definida
por el usuario. Si se marca la opción, puede definir el grupo relevante en la siguiente lista.
Un símbolo de color se le asigna automáticamente a cada visibilidad definida por el usuario.
Los colores se pueden usar también en el navegador Mostrar para la representación gráfica de
objetos (ver capítulo 11.1.9, página 460). De esta forma, puede detectar las visibilidades perso-
nalizadas rápidamente en el modelo. Para establecer la representación para grupos, use el na-
vegador Vistas.
Visibilidades generadas
RFEM genera automáticamente visibilidades para superficies, líneas, barras etc. según un crite-
rio particular.
Figura 9.42: Visibilidades generadas en el navegador Vistas
Estos tipos de visibilidades generadas le ayudan a obtener una información general rápida del
modelo, ya que puede tomar la lista para filtrar objetos expresamente. De esta forma, puede
comprobar fácilmente ambas entradas y resultados en RFEM.
Además de la selección múltiple de vistas generadas (predeterminada), la lista admite crear un
conjunto intersectándose. Use los botones del navegador que se muestran a la izquierda para
establecer la intersección. Los encuentra debajo de la lista. Las funciones se describen en la
Tabla 9.5 anterior.
Con la casilla de verificación Definidas por el usuario / generadas en la parte superior de la lista,
puede decidir si la función de filtro es eficaz para la ventana de trabajo. Todos los objetos se
representan de nuevo tras quitar la marca de verificación.
400 Programa RFEM © 2016 Dlubal Software GmbH
9 Evaluación de resultados
9.9.1.2 Botones y menú de visibilidad
Para acceder a las distintas funciones de visibilidad,
señale Visibilidad en el menú Ver
o use el botón lista correspondiente del menú desplegable en la barra de herramientas.
Figura 9.43: Botones lista para Visibilidad
Visibilidad por ventana
Las vistas parciales se pueden crear gráficamente usando el ratón y trazando una ventana.
Cuando abre la ventana de izquierda a derecha, la visibilidad incluye sólo objetos que están
contenidos completamente dentro de la ventana. Cuando se abre la ventana de derecha a iz-
quierda, la visibilidad adicionalmente incluye objetos cortados por la ventana.
Visibilidad por numeración
Introduzca los números de Nudos, Líneas, Barras, Superficies o Sólidos que sean relevantes para
la visibilidad en un cuadro de diálogo.
Figura 9.44: Cuadro de diálogo Visibilidad por numeración
Cancelar modo de visibilidad
Use esta función para restaurar la vista de todos los objetos.
Crear una visibilidad definida por el usuario
Antes de que acceda a la función, seleccione los objetos que desee guardar como Visibilidad
en la ventana de trabajo (ver capítulo 11.2.1, página 462 y capítulo 11.2.2, página 465). La si-
guiente función de selección es útil: señale Seleccionar en el menú Edición, y luego seleccio-
ne Especial.
Programa RFEM © 2016 Dlubal Software GmbH
401
9 Evaluación de resultados
Sólo los objetos que se seleccionan en la ventana de trabajo se integran en una Visibilidad. Por
lo tanto, cuando usa la función [Visibilidad ocultando objetos seleccionados], tiene que selec-
cionar los objetos representados una vez más trazando una ventana a través de ellos.
Después de hacer clic en el botón [Nueva] que se muestra a la izquierda, aparece el siguiente
cuadro de diálogo.
Figura 9.45: Cuadro de diálogo Nueva visibilidad definida por el usuario
Defina el Nombre y Grupo. Si desea usar más grupos de visibilidad, haga clic en el botón [Nue-
vo] para crear otro grupo.
Figura 9.46: Cuadro de diálogo Nuevo grupo para visibilidades
Haga clic en el botón [Aceptar] para guardar el grupo de objetos como nueva visibilidad.
Las visibilidades definidas por el usuario se administran en el navegador Vistas donde se pue-
den activar y desactivar individualmente (ver Figura 9.40, página 397).
Cambiar objetos en visibilidades
Los objetos se pueden integrar subsecuentemente en las visibilidades existentes: quite el mo-
do de visibilidad haciendo clic en el botón que se muestra a la izquierda. Puede también seña-
lar Visibilidad en el menú Vista donde selecciona Cancelar modo de visibilidad. Ahora, seleccio-
ne los objetos que desee añadir.
En el navegador Vistas, haga clic en la entrada relevante en la lista Definidas por el usuario.
RFEM habilita el botón [+] de forma que pueda integrar los objetos seleccionados en la visibili-
dad definida por el usuario.
De la misma forma, puede usar el botón [-] para quitar los objetos seleccionados de una
visibilidad definida por el usuario.
Haga clic en el botón [=] para sobrescribir los objetos disponibles en la visibilidad marcada del
navegador Vistas con la selección en la ventana de trabajo. De este modo, las visibilidades exis-
tentes se pueden redefinir pero el nombre se conserva.
402 Programa RFEM © 2016 Dlubal Software GmbH
9 Evaluación de resultados
Transparencia para objetos ocultos
Cuando usa visibilidades, es posible representar objetos ocultos con menor intensidad de fon-
do. El grado de visibilidad se establece individualmente en la pestaña Gráfico del cuadro de
diálogo Opciones del programa (ver Figura 9.52, página 407).
La representación de objetos de fondo se puede habilitar o deshabilitar en el navegador Mos-
trar.
Figura 9.47: Navegador Mostrar Opción General → Mostrar objetos ocultos de fondo
9.9.2 Plano de recorte
Puede definir cualquier plano de recorte de la sección a través del modelo. La zona en frente
de (o detrás) del plano se oculta en la pantalla. De esta forma, es posible por ejemplo observar
los resultados en una intersección o en un sólido.
RFEM coloca el plano de recorte en el centro de las dimensiones geométricas totales. De este
modo, el plano se refiere a la geometría del modelo. En la ventana de trabajo, un marco encie-
rra el plano de recorte.
No es posible guardar un plano de recorte.
Para acceder a la función correspondiente,
seleccione Plano de recorte en el menú Insertar.
El siguiente cuadro de diálogo aparece:
Figura 9.48: Cuadro de diálogo Plano de recorte
Programa RFEM © 2016 Dlubal Software GmbH
403
9 Evaluación de resultados
Puede organizar el Plano paralelo a uno de los planos cruzados por los ejes del sistema de
coordenadas XYZ global. Además, puede colocar el plano en el plano de trabajo actual. Tam-
bién puede seleccionar tres puntos en la ventana de trabajo haciendo clic en el botón [] que
se muestra a la izquierda.
El valor que se introduce en el campo de entrada Desfase resulta un desplazamiento paralelo
del plano en dirección del eje positivo o negativo que es perpendicular al plano. Ambas direc-
ciones se indican mediante flechas grises en la ventana de trabajo. El desfase se puede intro-
ducir directamente o establecer con el cuadro de número. El campo de entrada Etapa controla
el intervalo de separaciones mediante las cuales el plano se cambia cada vez que hace clic so-
bre un botón del cuadro de número.
En la sección del diálogo Opciones, tiene la posibilidad de cambiar el lado activo del plano de
recorte. Además, puede activar o desactivar los diagramas de resultados disponibles en los
bordes de recorte.
Es más, es posible girar el plano de recorte mediante un Giro respecto al ángulo α (respecto al
último eje designado del plano) y ángulo β (respecto al primer eje designado). El gráfico es in-
teractivo con la entrada.
Cuando el cuadro de diálogo Plano de recorte se abre, puede usar todas las funciones de vista
en la ventana de trabajo, pero no hay opción de informe. Quite la función con el botón [Ce-
rrar].
El siguiente ejemplo muestra un plano de recorte que recorre a través de un nudo de una co-
nexión de tubo.
Figura 9.49: Plano de recorte cortando a través de una conexión de tubo
404 Programa RFEM © 2016 Dlubal Software GmbH
9 Evaluación de resultados
9.9.3 Funciones de filtro
Las opciones de agrupación descritas en el capítulo 9.9.1 Vistas se refieren a los objetos del
modelo. Adicionalmente, puede usar esfuerzos internos, deformaciones y tensiones como cri-
terio de filtro.
Filtrar resultados
Los resultados se filtran por medio del panel de control. Si el panel no se representa,
seleccione Panel de control (espectro de colores, factores, filtro) en el menú Ver
o use el botón de la barra de herramientas que se muestra a la izquierda.
El panel de control se describe en el capítulo 3.4.6 en la página 30.
La configuración del filtro para resultados se define en la pestaña Espectro de colores que se
muestra para los resultados de isobanda e isolínea de superficies y sólidos (ver Figura 3.17, pá-
gina 30). Como la pestaña no está disponible para la representación a dos colores de los es-
fuerzos internos de la barra, tiene que cambiar al navegador Mostrar y establecer las opciones
de visualización Con/sin diagrama o Secciones (ver figura que se muestra a la izquierda).
En el panel es posible establecer representaciones específicas, por ejemplo momentos de ba-
rra representados sólo si exceden un valor particular, o esfuerzos internos básicos de superfi-
cies usando una graduación fina que se muestra dentro del intervalo de ± 30 kNm (ver Figura
3.19, página 32).
El siguiente ejemplo representa una losa de piso. RFEM representa tensiones de contacto sólo
entre -120 kN/m2 y -260 kN/m2 en el modelo.
Configuración en el navegador Mostrar
para resultados de barra multicolor
Figura 9.50: Filtrar tensiones de contacto con el espectro de color ajustado
Ya que el modelo ofrece también resultados de barra multicolor, el campo de selección Super-
ficies se activa en el panel de control. Es más, el espectro de colores se modifica de tal manera
que el intervalo de colores cubre exactamente -20 kN/m2. No se muestran ningunos resultados
para elementos de superficie con apoyos elásticos cuyas tensiones de contacto exceden el in-
tervalo definido de valores.
Programa RFEM © 2016 Dlubal Software GmbH
405
9 Evaluación de resultados
Filtrar objetos
En la pestaña Filtro del panel de control, puede introducir los números de barras, superficies o
sólidos seleccionados para mostrar sus diagramas de resultados en una representación filtra-
da. La función se describe en el capítulo 3.4.6 en la página 33.
En contraste a la función de visibilidad, el modelo se representa completamente en el gráfico.
La siguiente figura muestra los momentos flectores disponibles en las superficies del forjado
de un edificio. Los muros se muestran en el modelo pero representados sin esfuerzos internos.
Figura 9.51: Filtrar resultados: momentos flectores de forjados
La configuración del filtro del panel también afecta a los objetos en las tablas de resultados:
Cuando limita la representación de resultados en el panel para por ejemplo dos barras, tabla
4.6 Barras - Esfuerzos internos se listarán sólo los resultados de aquellas dos barras.
9.10 Animación de deformaciones
Normalmente, las deformaciones de los objetos se representan en su estado final.
Pero también es posible mostrar el proceso de deformación en movimiento. Para abrir el cua-
dro de diálogo correspondiente,
seleccione Animación en el menú Resultados
o haga clic en el botón correspondiente de la barra de herramientas. Para cerrar la vista ani-
mada, haga clic de nuevo en el botón. Puede también usar la tecla [Esc].
Para definir la configuración detallada para el proceso de animación, use el cuadro de diálogo
Opciones del programa.
Seleccione Opciones del programa en el menú Opciones,
y luego abra la pestaña de diálogo Gráfico.
406 Programa RFEM © 2016 Dlubal Software GmbH
9 Evaluación de resultados
Figura 9.52: Cuadro de diálogo Opciones del programa, pestaña Gráfico
La animación de las deformaciones se puede guardar como archivo de vídeo. Establezca el
gráfico de animación apropiadamente en la pantalla, y luego seleccione
Crear archivo de vídeo en el menú Herramientas.
Es posible que vea un mensaje sobre la configuración de OpenGL antes de que aparezca el
cuadro de diálogo correspondiente donde puede definir una configuración diferente para
crear el archivo de vídeo.
Figura 9.53: Cuadro de diálogo Crear archivo de vídeo
Haga clic en el botón [Examinar] para definir el nombre del archivo de vídeo en un cuadro de
diálogo aparte.
El botón rojo [Grabar] inicia la grabación, y el botón azul [Detener] la detiene.
Programa RFEM © 2016 Dlubal Software GmbH
407
10 Informe
10. Informe
10.1 Informe
Normalmente, la entrada y datos de resultados de RFEM no se envían directamente a la impre-
sora. En su lugar, primero se genera el denominado informe al cual puede agregar gráficos, ex-
plicaciones, escaneos y otros elementos. En el informe define los datos que aparecen finalmen-
te en la impresión.
Es posible crear varios informes para el modelo. Cuando su estructura es bastante compleja, se
recomienda dividir los datos en varios informes pequeños en lugar de crear un informe simple
que sea bastante detallado. Por ejemplo, puede crear un informe para datos de entrada, otro
para esfuerzos en apoyos y otro para resultados en superficies. De esta forma, puede reducir el
tiempo de espera.
También es posible crear informes diferentes en un modelo de RFEM. Dependiendo de los da-
tos requeridos, el ingeniero de pruebas y el ingeniero de proyecto pueden recibir informes dis-
tintos.
Sólo es posible abrir un informe si una impresora predeterminada se ha instalado en Windows.
La vista previa en el informe usa el controlador de impresora.
10.1.1 Crear o abrir un informe
Para crear un informe nuevo
seleccione Abrir informe en el menú Archivo
o use el botón de la barra de herramientas que se muestra a la izquierda. También puede usar
el menú contextual de la entrada correspondiente en el navegador Datos.
Figura 10.1: Botón y menú contextual del Informe
El siguiente cuadro de diálogo aparece:
Figura 10.2: Cuadro de diálogo Nuevo informe
408 Programa RFEM © 2016 Dlubal Software GmbH
10 Informe
El Núm. del informe se preestablece pero es posible cambiarlo. En el campo de entrada Des-
cripción, puede introducir un nombre para el informe haciendo la selección más fácil en las lis-
tas más tarde. Esta descripción no aparece en el informe.
Es más, puede seleccionar una plantilla de informe particular de la lista en la sección del diálo-
go Plantilla de informe (ver capítulo 10.1.7, página 425).
Los botones en el cuadro de diálogo tienen las siguientes funciones:
Es posible crear una plantilla de informe nueva.
La selección del informe se puede editar ( capítulo 10.1.3, página 412).
Tabla 10.1: Botones en el cuadro de diálogo Nuevo informe
Cuando un informe ya está disponible, y selecciona Abrir informe en el menú Archivo, apare-
ce el Administrador de informes .
Figura 10.3: Cuadro de diálogo Administrador de informes
Puede seleccionar el informe relevante de la lista.
Los botones en el cuadro de diálogo tienen las siguientes funciones:
Crea un informe nuevo
Elimina un informe seleccionado
Tabla 10.2: Botones en el cuadro de diálogo Administrador de informes
Programa RFEM © 2016 Dlubal Software GmbH
409
10 Informe
10.1.2 Funcionamiento del informe
Figura 10.4: Informe con menú contextual
Cuando se abre el informe, ve el navegador del informe a la izquierda. A la derecha, se presen-
ta la vista de la página con la vista previa de impresión.
Los capítulos individuales del informe se pueden cambiar en cualquier sitio en el navegador
usando la función arrastrar y soltar.
Menú contextual
El menú contextual ofrece opciones adicionales para ajustar el informe. Como es común para
las aplicaciones de Windows, múltiples selecciones son posibles usando la tecla [Ctrl] o [Shift].
Quitar del informe
El capítulo seleccionado se elimina. Si desea reinsertarlo, use la selección: haga clic en Selección
en el menú Edición para abrir un cuadro de diálogo donde puede elegir los datos para mostrar
en el informe.
Inicio con una nueva página
El capítulo seleccionado empieza en la página nueva. Se marca con un distintivo rojo en el na-
vegador (como el capítulo Resultados - Resumen que se muestra en la figura anterior).
Selección
Tiene acceso a la selección global que se describe en las siguientes páginas. El capítulo selec-
cionado se preestablece.
410 Programa RFEM © 2016 Dlubal Software GmbH
10 Informe
Propiedades
Algunas propiedades generales del capítulo seleccionado se pueden modificar.
Figura 10.5: Cuadro de diálogo Propiedades
Es posible cambiar el Título del capítulo e introducir una Explicación adicional que aparece en
el margen izquierdo del informe. El texto adicional se puede habilitar y deshabilitar para la re-
presentación como las imágenes informativas del capítulo (por ejemplo trazados de secciones
o cargas).
Navegación en el informe
Para ver una sección particular en el informe, haga clic en la entrada del capítulo correspon-
diente en el navegador.
El menú Ver ofrece otras funciones de navegación. También puede usar los botones en la ba-
rra de herramientas del informe para acceder a la función correspondiente.
Va a la página anterior en la vista previa de la página
Va a la página siguiente
Va a la primera página en la vista previa de la página
Va a la última página
Especifica el número de una página particular en un cuadro de diálogo
Acerca
Aleja
Botón lista para Zoom para ajustar el tamaño de la representación
Encuadre: use el ratón para la navegación dentro del informe.
Modo de selección: seleccione y edite capítulos con un clic de ratón.
Tabla 10.3: Botones de navegación en la barra de herramientas del informe
Programa RFEM © 2016 Dlubal Software GmbH
411
10 Informe
10.1.3 Definir contenidos del informe
En la sección global, puede seleccionar los capítulos que desee que aparezcan en el informe.
Para acceder a la función correspondiente,
seleccione Selección en el menú Edición
o use el botón de la barra de herramientas que se muestra a la izquierda. También puede usar
el menú contextual del elemento del navegador del informe.
Figura 10.6: Abra la selección global mediante el menú contextual del informe
El siguiente cuadro de diálogo aparece:
Figura 10.7: Cuadro de diálogo Selección del informe, pestaña Selección global
La lista en la sección del diálogo Programa / módulos contiene todos los módulos adicionales
donde están disponibles los datos de entrada. Cuando un programa se selecciona en la lista,
puede elegir los capítulos para imprimir en las pestañas a la derecha.
La pestaña Selección global administra los capítulos principales del informe. Si vacía la selec-
ción de una casilla de verificación, la pestaña de detalles correspondiente también desaparece.
Use las tres casillas de verificación en la sección del diálogo Mostrar (botón a la izquierda) para
decidir si una Portada, una tabla de Contenidos e Imágenes informativas se muestran en el mar-
gen del informe.
412 Programa RFEM © 2016 Dlubal Software GmbH
10 Informe
10.1.3.1 Seleccionar datos del modelo
Figura 10.8: Cuadro de diálogo Selección del informe, pestaña Datos del modelo
Con las casillas de verificación en la columna Mostrar, decide qué capítulos aparecen en el in-
forme.
Para algunas tablas encuentra subcapítulos. Cuando haga clic por ejemplo en el campo de la
tabla 1.13 Secciones, el botón [...] se habilita y puede abrir otro cuadro de diálogo donde es po-
sible seleccionar secciones para las cuales se muestran también detalles de sección. Para defi-
nir los tipos y cantidad de detalles, use el botón [Detalles] que se muestra a la izquierda.
Figura 10.9: Cuadro de diálogo Selección de informe - Detalles de sección
Programa RFEM © 2016 Dlubal Software GmbH
413
10 Informe
El informe se basa en las tablas de entrada que se describen en el capítulo 4. Decide si todas las
filas de la tabla seleccionada se incluyen en el informe con las casillas de verificación en la ter-
cera columna Todas las hojas. Cuando una casilla de verificación se vacía, puede especificar los
números de objetos seleccionados (filas de tablas) en la columna Selección del número.
Una vez más, se recomienda usar el botón [...] que se vuelve disponible al final del campo de
entrada porque de esta manera puede seleccionar nudos, líneas, superficies, barras, conjuntos
de barras, huecos y sólidos gráficamente en la ventana de trabajo. Para los objetos restantes,
aparece una lista con filas de tabla.
10.1.3.2 Seleccionar datos de carga
Figura 10.10: Cuadro de diálogo Selección del informe, pestaña Cargas
Las tablas se seleccionan tal y como se describe en el capítulo anterior 10.1.3.1.
414 Programa RFEM © 2016 Dlubal Software GmbH
10 Informe
Opciones de selección adicionales están disponibles en esta pestaña: en la sección del diálogo
Casos de carga a mostrar, puede decidir si aparecen en el informe los datos de entrada de Todas
las hojas o sólo de los casos de carga particulares. Cuando el campo de selección Selección se
activa, puede usar el botón habilitado [Detalles] para abrir un cuadro de diálogo nuevo donde
puede seleccionar los casos de carga.
Figura 10.11: Selección de casos de carga
10.1.3.3 Seleccionar datos de resultados
Figura 10.12: Cuadro de diálogo Selección del informe, pestaña Resultados de CC/CO
Programa RFEM © 2016 Dlubal Software GmbH
415
10 Informe
La selección de datos de resultados la cual es generalmente exhaustiva se realiza en dos pes-
tañas de diálogo: la pestaña Resultados de CC/CO administra la selección para casos y combi-
naciones de carga, la pestaña Resultados de CR controla el informe para los resultados de las
combinaciones de resultados.
Los resultados se pueden preparar como los datos de carga (ver capítulo anterior 10.1.3.2): use
el campo de selección Selección para restringir los datos del informe para los resultados de los
casos y combinaciones de carga particulares. En la sección del diálogo Tablas a mostrar, puede
seleccionar las tablas y filas de tablas tal y como se describe en el capítulo 10.1.3.1. La columna
Selección del número le permite especificar objetos particulares o seleccionar objetos gráfica-
mente por medio del botón [...] al que puede acceder al final de la fila de la tabla.
En la columna Tabla ve varias filas de tabla que muestran tres puntos al final de la fila. Los pun-
tos indican el botón [...] que puede activar haciendo clic sobre la fila de tabla. Use este botón
para acceder a más criterios de selección, por ejemplo para esfuerzos internos de barra.
Figura 10.13: Cuadro de diálogo Detalles - Esfuerzos internos por barra
El informe enumera los resultados de cada barra en las siguientes posiciones:
• Nudo inicial y final
• Puntos de división según la división de barra definida (ver capítulo 4.16, página 147)
• Valores extremos (Máx/Mín) de resultados (ver capítulo 8.6, página 320)
La selección se conecta con la configuración del Filtro de tablas (ver Figura 11.122, página 527).
Puede reducir considerablemente la extensión del informe restringiendo los datos de salida
para resultados que son indispensables para su documentación.
416 Programa RFEM © 2016 Dlubal Software GmbH
10 Informe
10.1.3.4 Seleccionar datos de módulos adicionales
Todos los datos del módulo para impresión se administran también en el informe de RFEM.
Puede resumirlo junto con los datos de RFEM en un informe simple, u organizarlo en informes
distintos. Para los sistemas estructurales complejos con un número elevado de casos de cálculo,
se recomienda dividir los datos en varios informes que hace más clara la disposición de datos.
Figura 10.14: Cuadro de diálogo Selección del informe, pestaña Selección global del módulo adicional RF-CONCRETE
Members
Además de RFEM, la lista en la sección del diálogo Programa / módulos contiene todos los mó-
dulos adicionales donde se realizan las entradas. Cuando selecciona un módulo en la lista,
puede elegir los capítulos para impresión en las pestañas de la derecha.
La pestaña de diálogo Selección global administra los capítulos principales de los datos del
módulo adicional. Cuando vacía una casilla de verificación, la pestaña de detalles respectiva
desaparece también.
En la sección del diálogo Casos para mostrar, la opción Mostrar todos los casos se marca de for-
ma predeterminada. Si desea incluir sólo los casos de cálculo particulares en el informe, vacíe
la casilla de verificación. Ahora, puede mover los casos que no necesite de la lista Casos para
mostrar a la lista Casos existentes.
La selección en las pestañas de detalles de los datos de entrada y resultados es similar a la se-
lección descrita en los capítulos 10.1.3.1 Seleccionar datos del modelo y 10.1.3.3 Seleccionar da-
tos de resultados .
Programa RFEM © 2016 Dlubal Software GmbH
417
10 Informe
10.1.4 Ajustar el encabezado del informe
Durante la instalación del programa se crea un encabezado de informe a partir de los datos del
cliente.
Para cambiar requisitos,
seleccione Encabezado en el menú Configuración del informe.
o use el botón de la barra de herramientas en el informe que se muestra a la izquierda.
Figura 10.15: Botón Configuración de encabezado
El siguiente cuadro de diálogo aparece:
Figura 10.16: Cuadro de diálogo Encabezado de informe
418 Programa RFEM © 2016 Dlubal Software GmbH
10 Informe
Configuración predeterminada de encabezado
En caso de que varios encabezados estén disponibles, puede seleccionar el encabezado apro-
piado en la lista.
Es más, puede usar el botón [Biblioteca de encabezados] para acceder a encabezados de in-
forme distintos. Además, puede crear, modificar o eliminar encabezados en la biblioteca.
Figura 10.17: Cuadro de diálogo Biblioteca de encabezados
Los botones en la Biblioteca de encabezados tienen los siguientes significados:
Se crea un encabezado nuevo. Introduzca los requisitos en otro cuadro de diálogo
cuya estructura sea similar al cuadro de diálogo de Encabezado (ver Figura 10.16).
Es posible editar las propiedades del encabezado de informe seleccionado.
El encabezado que está seleccionado en la lista se elimina.
Tabla 10.4: Botones del cuadro de diálogo Biblioteca de encabezados
Los encabezados se encuentran almacenados normalmente en el archivo DlubalProtocol-
ConfigNew.cfg que puede encontrar en la carpeta de datos maestros principales
C:\ProgramData\Dlubal\Global\General Data. El archivo no se sobrescribe durante una actuali-
zación. Sin embargo, puede ser de utilidad guardar un archivo de copia de seguridad.
Mostrar
La configuración en esta sección del diálogo determina los elementos de encabezado o la dis-
posición de página mostrada.
La opción Información al pie del encabezado activa y desactiva la representación de datos de
proyecto y modelo, con o sin fecha (ver debajo). La descripción del proyecto se toma de los da-
tos generales del proyecto relleno en el Administrador de proyectos (ver capítulo 12.1.1, pági-
na 589). La descripción del modelo se toma de los datos básicos del modelo (ver capítulo 12.2,
página 599). Es posible ajustar los requisitos predeterminados para el informe en las secciones
del diálogo Cambiar nombre/descripción de proyecto y Cambiar nombre/descripción de modelo
(ver debajo).
Es posible activar y desactivar el Pie de página así como los Círculos negros en los puntos de in-
tersección de la línea de contorno con encabezado y línea de pie de página.
Fecha
RFEM ofrece una configuración predeterminada automática y una opción de requisito Definido
por el usuario para representar la fecha en el encabezado del informe.
Programa RFEM © 2016 Dlubal Software GmbH
419
10 Informe
Numeración de página y hoja
Si la Página y la Hoja tienen los mismos números iniciales y las casillas de verificación de Mos-
trar se marcan, no hay diferencia en la numeración. Pero si desea asignar varias páginas a una
hoja, es posible introducir requisitos detallados para la numeración por medio del botón [Con-
figuración] que se muestra a la izquierda.
Figura 10.18: Cuadro de diálogo Numeración de página y hoja
Use este cuadro de diálogo para decidir si se aplica un Prefijo en frente de la Numeración de
página. El prefijo puede ser una abreviación que se define por capítulo, indicando por ejemplo
todos los datos del modelo en la numeración mediante un "MO" prefijado. Además, puede de-
cidir si el Último número se incluye, por ejemplo "Página: MO3/25".
Use las dos casillas de verificación Creciente de forma automática en las secciones del diálogo a
la derecha para definir una numeración continua. Además, puede especificar el Primer número
para la numeración de página y hoja. La columna de tabla Resultado muestra el resultado de
todos los requisitos dinámicamente.
Dirección de la empresa
Esta sección del diálogo del cuadro de diálogo Encabezado de informe contiene información de
los datos del cliente que se pueden ajustar. Un campo de entrada aparte está disponible para
cada una de las tres líneas del encabezado del informe. Use el botón [A] que se muestra a la iz-
quierda para cambiar la fuente y el tamaño de la misma. La Alineación de líneas también se
puede definir por separado.
La zona izquierda del encabezado se reserva para el logo de la empresa. La imagen debe estar
disponible en un formato de archivo de mapa de bits (MS Paint por ejemplo guarda los gráfi-
cos como *.bmp).
420 Programa RFEM © 2016 Dlubal Software GmbH
10 Informe
Para guardar la configuración modificada, haga clic en el botón [Establecer encabezado como
predeterminado] en el botón del cuadro de diálogo. El cuadro de diálogo Nombre de plantilla
de encabezado se abre donde tiene que introducir una descripción. Luego, el encabezado del
informe nuevo aparece como Encabezado predeterminado en la parte superior del informe.
Figura 10.19: Cuadro de diálogo Nombre de plantilla de encabezado
Cambiar nombre/descripción del proyecto/modelo
En ambas secciones de diálogo, el nombre del proyecto y del modelo incluyendo las descrip-
ciones definidas por el usuario se preestablecen. Para modificar las configuraciones predeter-
minadas, marque las casillas de verificación delante del nombre relevante. De esta forma, los
campos de entrada se vuelven accesibles para entradas nuevas que aparecen en el informe
más tarde.
10.1.5 Insertar gráficos de RFEM
Cada imagen que se representa en la ventana de trabajo se puede integrar en el informe. Es
más, es posible incluir diagramas de resultados de secciones, barras y apoyos en línea así como
detalles de sección en el informe usando el botón [Imprimir] en los cuadros de diálogo respec-
tivos.
Para imprimir el gráfico de representación actual,
seleccione Imprimir gráfico en el menú Archivo
o use el botón de la barra de herramientas que se muestra a la izquierda.
Figura 10.20: Botón Imprimir gráfico en la barra de herramientas de la ventana de trabajo
Figura 10.21: Botón Imprimir en la barra de herramientas de la ventana Diagrama de resultados
Programa RFEM © 2016 Dlubal Software GmbH
421
10 Informe
El siguiente cuadro de diálogo aparece:
Figura 10.22: Cuadro de diálogo Informe gráfico, pestaña General
Imagen gráfica
En la sección del diálogo Imagen gráfica, seleccione la opción Al informe. Si varios informes es-
tán disponibles, puede seleccionar el número del informe objetivo en la lista a la derecha.
Opciones
Bloquear imagen gráfica
La norma de RFEM es la generación de gráficos dinámicos: cuando se modifica el modelo o los
resultados, el gráfico en el informe se actualiza automáticamente. Si se producen problemas
de representación en el informe debido a los gráficos, puede detener el ajuste dinámico mar-
cando la casilla de verificación para Bloquear imagen gráfica (sin actualizar) en la sección del
diálogo Opciones.
Por supuesto, es posible desbloquear un gráfico en el informe: haga clic con el botón secunda-
rio en el navegador del informe para abrir su menú contextual (ver Figura 10.4, página 410).
Seleccione Propiedades para acceder de nuevo al cuadro de diálogo Informe gráfico para la
imagen. Puede marcar también el gráfico en el navegador del informe y seleccionar Propieda-
des del capítulo en el menú Edición.
Los botones de bloqueo en la barra de herramientas del informe ofrecen más funciones para
clasificar gráficos como estáticos o dinámicos (ver Figura 10.4, página 410). Los botones tienen
las siguientes funciones
Actualiza todos los gráficos
Desbloquea todos los gráficos que se pueden luego actualizar dinámicamente
Bloquea todos los gráficos que se fijan luego en el informe
Tabla 10.5: Botones del gráfico en el informe
422 Programa RFEM © 2016 Dlubal Software GmbH
10 Informe
Mostrar el informe al [Aceptar]
Normalmente, al cerrar el cuadro de diálogo al [Aceptar], el informe se abre de forma que pue-
da comprobar los resultados de impresión. Esto puede resultar molesto, por ejemplo, cuando
desee tomar varios gráficos uno tras otro para el informe. Después de vaciar la casilla de verifi-
cación, es posible imprimir imágenes sin períodos de espera para la creación del informe.
Las funciones restantes y pestañas del cuadro de diálogo Informe gráfico se explican en el capí-
tulo 10.2 en la página 435.
10.1.6 Insertar gráficos y textos
Los gráficos y textos externos también se pueden integrar en el informe de RFEM.
Gráficos
Para insertar una imagen que no sea un gráfico de RFEM, necesita abrir el archivo de gráfico
primero en un editor de imágenes (por ejemplo MS Paint). Luego, cópielo al portapapeles con
las teclas del teclado [Ctrl]+[C].
Para insertar el gráfico del portapapeles al informe,
seleccione Imagen del portapapeles en el menú Insertar.
Tiene que introducir un nombre de capítulo para el gráfico nuevo antes de insertarlo.
Figura 10.23: Cuadro de diálogo Insertar imagen del portapapeles
El gráfico aparece como un capítulo simple en el informe.
Programa RFEM © 2016 Dlubal Software GmbH
423
10 Informe
Textos
Las notas cortas definidas por el usuario se pueden también añadir al informe. Para abrir el
cuadro de diálogo correspondiente,
seleccione Bloque de texto en el menú Insertar.
Figura 10.24: Cuadro de diálogo Importar texto
Introduzca el Título y el Texto en el cuadro de diálogo. Después de hacer clic en [Aceptar] se in-
serta al final del informe. Luego, puede usar la función arrastrar y soltar para desplazar el capí-
tulo a un lugar apropiado en el informe.
En el modo de selección (ver Tabla 10.3, página 411) puede modificar el texto subsecuente-
mente haciendo doble clic. Alternativamente, haga clic con el botón secundario en el navega-
dor del informe y luego seleccione Propiedades en el menú contextual.
Archivos de texto y RTF
Es posible integrar archivos de texto disponibles en formato ASCII así como archivos RTF for-
mateados incluyendo gráficos integrados en el informe. De este modo, puede guardar textos
repetitivos en archivos para usarlos en el informe.
Además, esta función le permite integrar datos de análisis de otros programas de cálculo en el
informe, siempre que los resultados estén disponibles en formato ASCII o RTF.
Para insertar archivos de texto y RTF,
seleccione Archivo de texto en el menú Insertar.
Primero, el cuadro de diálogo de Windows Abrir aparece donde puede seleccionar el archivo.
Después haga clic en el botón [Abrir], el capítulo se añade al final del informe. Luego, puede
usar la función arrastrar y soltar para desplazar el capítulo a un lugar apropiado en el informe.
424 Programa RFEM © 2016 Dlubal Software GmbH
10 Informe
En el modo de selección (ver Tabla 10.3, página 411) puede modificar el texto subsecuente-
mente haciendo clic con el botón secundario. El cuadro de diálogo Importar bloque de texto
aparece para ajustes definidos por el usuario.
Figura 10.25: Cuadro de diálogo Importar bloque de texto
10.1.7 Plantilla de informe
La selección descrita en el capítulo 10.1.3 requiere mucho tiempo. Es posible guardar
una selección así incluyendo gráficos como plantilla la cual puede usar también para otros
modelos. La creación de informes se vuelve más eficiente en base a las plantillas.
También es posible guardar un informe existente como plantilla.
Crear una plantilla nueva
Para definir una plantilla nueva,
señale Plantilla de informe en el menú Configuración del informe,
y luego seleccione Nuevo o
señale Plantilla de informe en el menú Configuración del informe,
y luego seleccione Nuevo del informe actual.
Nuevo
Primero, se abre la selección del cuadro de diálogo descrito en el capítulo 10.1.3 en la página
412.
Use las pestañas para seleccionar los capítulos que desea imprimir. Cuando se completa la se-
lección, haga clic en [Aceptar] e introduzca una Descripción para la nueva plantilla de informe.
Figura 10.26: Cuadro de diálogo Nueva plantilla de informe
Programa RFEM © 2016 Dlubal Software GmbH
425
10 Informe
Nuevo del informe actual
La selección del informe que se muestra actualmente se usa para las plantillas nuevas. Intro-
duzca la Descripción de la nueva plantilla de informe en el cuadro de diálogo (ver Figura 10.26).
Aplicar una plantilla
Cuando un informe ya está abierto, puede aplicar los contenidos seleccionados de una planti-
lla para el informe actual. Para abrir el cuadro de diálogo correspondiente,
seleccione Plantilla de informe en el menú Configuración, y luego haga clic en Selec-
cionar.
Se abre un cuadro de diálogo donde puede seleccionar la plantilla de la lista Plantillas de in-
forme disponibles.
Figura 10.27: Cuadro de diálogo Plantilla de informe
Los detalles para los botones en este cuadro de diálogo se pueden encontrar en la Tabla 10.6.
Después de confirmar el cuadro de diálogo y la pregunta de seguridad posterior, la plantilla
sobrescribe la selección actual.
Ahora, cuando cree un informe nuevo, puede seleccionar una plantilla de la lista Plantilla de in-
forme para aplicar una configuración específica al nuevo informe.
Figura 10.28: Cuadro de diálogo Nuevo informe con la lista de plantillas
426 Programa RFEM © 2016 Dlubal Software GmbH
10 Informe
Gestionar plantillas
Todas las plantillas se gestionan en el cuadro de diálogo Plantilla de informe. Para abrir el cua-
dro de diálogo,
seleccione Plantilla de informe en el menú Configuración, y luego haga clic en Selec-
cionar.
El cuadro de diálogo que se muestra en la Figura 10.27 aparece. Las funciones de los botones
se habilitan sólo para las plantillas definidas por el usuario.
El nombre de la plantilla seleccionada se puede cambiar.
El plantilla seleccionado se elimina.
Tabla 10.6: Botones en el cuadro de diálogo Plantilla de informe
Las plantillas del informe se almacenan en el archivo RfemProtocolConfig.cfg que se puede
encontrar en la carpeta de datos principal para RFEM 5 C:\ ProgramData\Dlubal\RFEM
5.xx\General Data. Este archivo no se sobrescribe durante una actualización. Sin embargo, pue-
de ser de utilidad guardar un archivo de copia de seguridad.
10.1.8 Ajustar la disposición
La disposición de un informe se puede ajustar según sus fuentes y colores de fuente al igual
que su configuración de margen y diseño de tabla.
Para abrir el cuadro de diálogo donde puede editar la disposición de la página,
seleccione Página en el menú Configuración en el informe o
use el botón de la barra de herramientas en el informe que se muestra a la izquierda.
Figura 10.29: Cuadro de diálogo Configuración de página
Las fuentes predeterminadas para los contenidos de tabla y encabezados de tabla son relati-
vamente pequeñas. Sin embargo, debería tener cuidado con el cambio de la configuración
predeterminada Arial: Las fuentes más grandes no siempre caben en las columnas.
La configuración de la disposición también se aplica a los informes de los módulos adicionales
de RFEM.
Programa RFEM © 2016 Dlubal Software GmbH
427
10 Informe
10.1.9 Crear portada
El informe se puede suministrar con una portada. Para abrir el cuadro de diálogo donde puede
introducir los datos de la portada,
seleccione Portada en el menú Configuración en el informe o
use el botón de la barra de herramientas en el informe que se muestra a la izquierda.
Figura 10.30: Cuadro de diálogo Portada
Cuando la entrada se completa, haga clic en [Aceptar] para crear la portada en el informe.
428 Programa RFEM © 2016 Dlubal Software GmbH
10 Informe
Figura 10.31: Portada en el informe
Los contenidos de la portada se pueden modificar de nuevo haciendo doble clic en el modo
de selección (ver Tabla 10.3, página 411). Alternativamente, haga clic con el botón secundario
en la portada del informe y seleccione Propiedades en el menú contextual.
Programa RFEM © 2016 Dlubal Software GmbH
429
10 Informe
10.1.10 Imprimir el informe
Para iniciar el proceso de impresión,
seleccione Imprimir en el menú Archivo en el informe
o use el botón de la barra de herramientas en el informe que se muestra a la izquierda.
Figura 10.32: Botón Imprimir Informe
El cuadro de diálogo para la impresora establecido de forma predeterminada en Windows se
abre. Seleccione la impresora y determine las páginas que desee imprimir.
Figura 10.33: Cuadro de diálogo Imprimir
Si elige otra impresora distinta de la impresora predeterminada, se produce un salto de página
y por lo tanto los números de página impresos en el papel pueden no coincidir con los de la
vista previa en RFEM.
Cuando seleccione la opción Imprimir al archivo, puede crear un archivo de impresión en for-
mato PRN que se puede enviar a la impresora mediante el comando copiar.
430 Programa RFEM © 2016 Dlubal Software GmbH
10 Informe
10.1.11 Exportar el informe
El informe se puede exportar en formatos de archivo distintos. También es posible exportarlo
directamente a VCmaster.
Exportar a RFF
Todos los programas comunes de procesamiento de texto son compatibles con el formato de
archivo RTF. Para exportar el informe incluyendo gráficos como un documento RTF,
seleccione Exportar a RTF en el menú Archivo.
Se abre el cuadro de diálogo de Windows Guardar como:
Figura 10.34: Cuadro de diálogo Guardar como
Introduzca la ubicación de almacenamiento y el nombre del archivo. Si marca la casilla de veri-
ficación para Exportar sólo bloques seleccionados, sólo se exportan los capítulos previamente
seleccionados en el navegador en lugar de todo el informe.
Exportar a PDF
El dispositivo de impresión de PDF integrado en RFEM hace posible la salida de datos de in-
forme como archivo PDF. Para abrir el cuadro de diálogo correspondiente,
seleccione Exportar a PDF en el menú Archivo.
Se abre el cuadro de diálogo de Windows Guardar como (ver Figura 10.34) donde introduce la
ubicación del archivo y el nombre del archivo. En la sección del diálogo Descripción siguiente,
puede introducir notas para el archivo PDF.
Además, el archivo PDF se crea con marcadores facilitando la navegación en el documento di-
gital.
Programa RFEM © 2016 Dlubal Software GmbH
431
10 Informe
Exportar a VCmaster
VCmaster de la empresa VEIT CHRISTOPH (anteriormente BauText) es un programa de procesa-
miento de texto con extras específicos para cálculo estructural.
Para iniciar la exportación directa a VCmaster,
seleccione Exportar a RTF en el menú Archivo
o use el botón [Exportar a VCmaster] de la barra de herramientas en el informe que se muestra
a la izquierda.
El cuadro de diálogo que se muestra en la Figura 10.34 aparece donde tiene que marcar la casi-
lla de verificación para la Exportación directa al programa VCmaster.
No es necesario introducir un nombre de archivo, pero el VCmaster se debería ejecutar de fon-
do. Para iniciar el módulo de importación de VCmaster, haga clic en [Aceptar].
10.1.12 Configuración de idiomas
El idioma en el informe se puede seleccionar independientemente del idioma con el que esté
establecida la interfaz de usuario de RFEM. De este modo, puede crear por ejemplo un informe
en alemán o italiano cuando trabaja con la versión del programa en inglés.
Cambiar el idioma para el informe
Para cambiar el idioma usado en el informe,
seleccione Idioma en el menú Configuración del informe.
Un cuadro de diálogo se abre, donde puede seleccionar el idioma del informe de la lista.
Figura 10.35: Cuadro de diálogo Idiomas
Agregar un idioma a la lista
Las expresiones usadas en el informe se almacenan en secuencias. De este modo, agregar
idiomas nuevos es bastante fácil.
Primero, abra el cuadro de diálogo Idiomas
seleccionando Idioma en el menú Configuración del informe.
En la parte inferior del cuadro de diálogo (Figura 10.35), puede ver varios botones usados para
gestionar los idiomas.
432 Programa RFEM © 2016 Dlubal Software GmbH
10 Informe
Crear nuevo idioma
Haga clic en el botón que se muestra a la izquierda para abrir el cuadro de diálogo siguiente.
Especifique el Nombre del idioma nuevo y seleccione el Grupo de idiomas de la lista de manera
que el conjunto de caracteres se interprete correctamente.
Figura 10.36: Cuadro de diálogo Crear nuevo idioma
Haga clic en [Aceptar] para confirmar el cuadro de diálogo. El nuevo idioma está ahora dispo-
nible en la lista Idiomas existentes.
Figura 10.37: Cuadro de diálogo Idiomas, botón Editar idioma seleccionado
Programa RFEM © 2016 Dlubal Software GmbH
433
10 Informe
Use el botón [Editar] para introducir las secuencias del idioma nuevo.
Figura 10.38: Cuadro de diálogo Editar textos del informe
Sólo es posible editar idiomas definidos por el usuario.
Copiar un idioma
Figura 10.39: Cuadro de diálogo Idiomas, botón Crear nuevo idioma por copia
Esta función es similar a la creación de un nuevo idioma. La diferencia es que no crea una co-
lumna de idioma "vacía" (ver Figura 10.38, columna Danés) ya que los términos del idioma se-
leccionado ya están preestablecidos.
434 Programa RFEM © 2016 Dlubal Software GmbH
10 Informe
Cambiar nombre o eliminar un idioma
Use los botones restantes del cuadro de diálogo Idiomas para renombrar o eliminar un idioma.
No es posible acceder a las dos funciones para los idiomas preestablecidos predeterminados,
sino sólo para los idiomas definidos por el usuario.
10.2 Informe gráfico directo
Cada gráfico de la ventana de trabajo se puede imprimir inmediatamente sin incorporarlo al
informe (ver capítulo 10.1.5, página 421). Los diagramas de resultados de las secciones, barras,
conjuntos de barras, líneas y apoyos en línea, al igual que los detalles de la sección, se pueden
también enviar directamente a la impresora usando el botón [Imprimir] que se ofrece en las
ventanas respectivas.
Para imprimir el gráfico de representación actual directamente,
seleccione Imprimir gráfico en el menú Archivo
o use el botón de la barra de herramientas que se muestra a la izquierda.
Figura 10.40: Botón Imprimir gráfico en la barra de herramientas de la ventana principal
Figura 10.41: Botón Imprimir en la barra de herramientas de la ventana Diagrama de resultados
Aparece un cuadro de diálogo con varias pestañas las cuales se describen en los siguientes ca-
pítulos.
10.2.1 General
Figura 10.42: Cuadro de diálogo Informe gráfico, pestaña General
Programa RFEM © 2016 Dlubal Software GmbH
435
10 Informe
Imagen gráfica
Tiene tres opciones para la salida gráfica: Puede enviar la imagen
• directamente a una impresora
• a un informe (ver capítulo 10.1.5, página 421)
• al portapapeles.
El Portapapeles pone a disposición el gráfico para otros programas donde se puede
generalmente importar seleccionando Insertar en el menú Edición.
La opción Directo a la impresora resulta en el informe directo. Es posible ajustar el encabezado
del informe directamente usando el botón [Editar informe] que abre el cuadro de diálogo En-
cabezado de informe (ver capítulo 10.1.4, página 418).
Ventana a imprimir
La sección del diálogo Ventana a imprimir se usa para definir la configuración del informe de
vistas de ventanas múltiples. Seleccione Sólo la actual para imprimir el gráfico de la ventana
que está actualmente activa (por ejemplo la ventana derecha en la Figura 10.43).
Tenga en cuenta cuando imprima varias ventanas gráficas (ver capítulo 9.8, página 396) que
sólo puede imprimir gráficos de un modelo y el mismo. Una impresión de modelo cruzado no
es posible.
Figura 10.43: Mostrar con dos ventanas del mismo modelo
436 Programa RFEM © 2016 Dlubal Software GmbH
10 Informe
Seleccione Más para habilitar el botón [Editar disposición de ventana] que abre un cuadro de
diálogo con opciones de control para la disposición de impresión de los gráficos.
Figura 10.44: Cuadro de diálogo Disposición de la ventana
Seleccione Como en la pantalla actual para organizar las ventanas en la página del informe se-
gún las proporciones mostradas en la pantalla. Entonces, la imagen general en la página será
generalmente más ancha que la altura, tal como se presenta en la pantalla. Seleccione Relleno
de la página para usar el tamaño de la hoja completa para la representación de las ventanas.
Con la opción Impresión en serie puede transferir gráficos predeterminados simultáneamente
al informe. Tras seleccionar esta opción, aparece un diálogo nuevo donde puede definir los pa-
rámetros (ver capítulo 10.2.4, página 442).
Tamaño del gráfico
La sección del diálogo en la esquina superior derecha del cuadro de diálogo Informe gráfico
(Figura 10.42) administra la escala de la imagen del gráfico en la hoja.
Si desea usar el mismo tamaño de imagen que se muestra en el monitor, seleccione Como la
vista de la pantalla. Saque provecho de esta opción para imprimir áreas de ampliación o vistas
especiales.
La opción Pantalla completa imprime todo el gráfico en la hoja. El ángulo de la vista estableci-
do actualmente se usa para representar el modelo completo en el tamaño de la imagen gráfica
especificada (ver la siguiente sección del diálogo).
Con la opción A escala, el gráfico se imprime con la escala que se selecciona en la lista o se in-
troduce manualmente en el campo de entrada. De nuevo, se usa el ángulo de vista establecido
actualmente. Una vista de perspectiva no es adecuada para la impresión de la escala.
Programa RFEM © 2016 Dlubal Software GmbH
437
10 Informe
Tamaño y giro de la imagen gráfica
La configuración en esta sección del diálogo define el tamaño del gráfico en la hoja.
Si la casilla de verificación para Usar todo el ancho de página se marca, además de la línea de
separación vertical, el margen izquierdo se usa para el gráfico como se muestra en la figura si-
guiente.
Figura 10.45: Informe gráfico en formato apaisado: resultado de las opciones Todas las ventanas y Usar todo el ancho de
página
Si no desea usar el tamaño de página completo para el gráfico, puede definir la Altura del área
gráfica en porcentaje.
El ángulo de giro en el campo de entrada Giro gira al gráfico para el informe.
Opciones
Esta sección del diálogo es irrelevante para el informe directo de un gráfico de la ventana de
trabajo.
Al imprimir diagramas de resultados, puede usar la casilla de verificación para Mostrar resulta-
dos para la posición x seleccionada en el diagrama de resultados para decidir si los valores que
aparecen en la posición de la línea vertical se imprimen (ver Figura 9.20, página 382).
Encabezado de imagen gráfica
Cuando abre el cuadro de diálogo Informe gráfico, un título se preestablece para el gráfico. Se
puede modificar en el campo de entrada.
438 Programa RFEM © 2016 Dlubal Software GmbH
10 Informe
10.2.2 Opciones
Figura 10.46: Cuadro de diálogo Informe gráfico, pestaña Opciones
Escritura / símbolos
En la mayoría de los casos, no es necesario cambiar la configuración predeterminada en ambas
secciones del diálogo. Para la impresión con trazadores usando formatos grandes, sin embar-
go, tiene que ajustar los factores (ver capítulo 10.2.5, página 444).
El tamaño de la fuente de los símbolos gráficos (nudos, apoyos, líneas etc.) depende del con-
trolador de impresora. Si no está satisfecho con los resultados impresos, es posible definir los
factores de escala por separado para la Escritura y los Símbolos.
Programa RFEM © 2016 Dlubal Software GmbH
439
10 Informe
Marco
El gráfico se puede imprimir con o sin marco alrededor del gráfico.
Es más, tiene la opción de agregar un cuadro de título para la impresión. Haga clic en el botón
[Editar la configuración del cuadro de título] que se muestra a la izquierda para abrir el siguien-
te cuadro de diálogo donde se pueden definir la disposición y contenidos del cuadro de título.
La parte inferior del cuadro de diálogo muestra una vista previa.
Figura 10.47: Cuadro de diálogo Configuración del cuadro de título
Calidad de impresión
En la mayoría de casos, no es necesario cambiar la configuración predeterminada en la sección
del diálogo Calidad de impresión (ver Figura 10.46). Seleccione Estándar para imprimir el gráfico
como un archivo de mapa de bits en un tamaño de 1000 x 1000 píxeles como máximo. El ta-
maño Máximo de hasta 5000 x 5000 píxeles junto con una profundidad de color de 32 bits re-
sulta en una cantidad de datos de unos 100 MB. Como esto puede causar problemas para al-
gunos controladores de impresora, tenga cuidado al seleccionar una resolución tan elevada.
Color
Cuando dirige la impresión a una impresora monocromática, puede imprimir Textos y líneas en
negro en lugar de con escala de grises para mejorar la legibilidad. Tenga en cuenta que la con-
figuración no afecta a algunos elementos tales como isobandas y símbolos de apoyos, por tan-
to aparecen con color en la impresión.
La conversión de diagramas de resultados con color a escala de grises siempre se administra a
través del controlador de impresión. Las opciones de configuración correspondientes no exis-
ten en RFEM.
440 Programa RFEM © 2016 Dlubal Software GmbH
10 Informe
10.2.3 Escala de colores
Figura 10.48: Cuadro de diálogo Informe gráfico, pestaña Escala de colores
La pestaña sólo está disponible cuando se muestran los resultados en una representación mul-
ticolor (ver capítulo 9.3, página 371).
Posición
El espectro de colores del panel de control está generalmente impreso en la impresión. Si no
desea imprimirlo, marque la casilla de verificación para Ninguna escala de colores.
Cuando el panel se encuentra En la imagen gráfica, el espectro de colores se solapa con una
parte de la imagen. Es posible especificar la posición del panel: Puede definirla bien para una o
para cuatro esquinas o como disposición Definida por el usuario.
La opción Fuera de la imagen gráfica corta una banda de la ventana gráfica y la usa sólo para el
espectro de colores. Puede definir el Ancho de la escala en la parte inferior del cuadro de diálo-
go.
Tamaño
El tamaño de la escala de colores se puede definir o bien en dimensiones absolutas o bien rela-
tivamente para el tamaño de la imagen.
Espectros multicolores
Si los resultados de barra y superficie se representan juntos en la ventana de trabajo, es posible
definir el espectro de colores que es relevante para la pantalla en el panel de control (ver
Figura 9.50, página 405). En la hoja, sin embargo, dos espectros de colores se representan en
este caso. Su disposición se puede especificar en esta sección del diálogo.
Opciones
La designación del valor de color en la ventana de trabajo puede ser definida por el usuario
(ver capítulo 3.4.6, página 31).
Puede determinar si el espectro de colores predeterminado que se refiere a los valores extre-
mos (máx./mín.) o al espectro de colores definido por el usuario se usa para la impresión.
Programa RFEM © 2016 Dlubal Software GmbH
441
10 Informe
10.2.4 Impresión en serie
El cuadro de diálogo Impresión en serie aparece si hace clic en el botón [Configuración] a la de-
recha de la opción Impresión en serie en la pestaña de diálogo General (ver Figura 10.42, pá-
gina 435). Tres pestañas se ofrecen, las cuales puede usar para decidir qué gráficos predeter-
minados del modelo, cargas y resultados se integran automáticamente en el informe.
Figura 10.49: Cuadro de diálogo Impresión en serie, pestaña Modelo
Siete vistas estándares están disponibles para selección. Adicionalmente, puede activar la
Perspectiva 3D para la representación del modelo.
Figura 10.50: Cuadro de diálogo Impresión en serie, pestaña Cargas
442 Programa RFEM © 2016 Dlubal Software GmbH
10 Informe
En la sección del diálogo Generar gráficos de, decida si se crean los gráficos de carga automáti-
camente. Luego, en la sección del diálogo Casos / combinaciones de carga, especifique los ca-
sos de carga relevantes.
Use el botón [Seleccionar] que se muestra a la izquierda para definir la Selección de casos de
carga en el cuadro de diálogo Casos de carga / combinaciones de carga (ver Figura 10.52).
Finalmente, en la sección del diálogo Vistas, decida cuales ángulos de vista se usan para los grá-
ficos predeterminados.
Figura 10.51: Cuadro de diálogo Impresión en serie, pestaña Resultados«
En la sección del diálogo Resultados, puede seleccionar las deformaciones relevantes y los es-
fuerzos internos en la estructura de árbol marcando las casillas de verificación.
Con la configuración en las secciones del diálogo Generar gráficos de y Casos / combinaciones
de carga, decide si se crean los gráficos con o sin representaciones de carga y cuáles casos de
carga son relevantes para la impresión. Haga clic en el botón [Seleccionar] que se muestra a la
izquierda para definir la Selección de casos de carga en un cuadro de diálogo aparte.
Programa RFEM © 2016 Dlubal Software GmbH
443
10 Informe
Figura 10.52: Cuadro de diálogo Casos de carga / combinaciones de carga
El ángulo de vista de los gráficos se define en la sección del diálogo Vistas.
Se recomienda comprobar el Número de gráficos especificado, en particular para los resultados:
un pequeño error durante la selección puede conducir a multitud de gráficos automáticos que
ralentizan la creación del informe.
10.2.5 Notas para el trazador
Tenga en cuenta lo siguiente para obtener los mejores resultados en el trazador.
Configuración en el sistema operativo
Básicamente, RFEM usa el sistema de impresión de Windows. A diferencia de algunos progra-
mas de CAD, RFEM no usa controladores especiales para controlar el trazador. Por lo tanto, el
trazador se debe instalar como una impresora normal de Windows.
Las comprobaciones internas han mostrado que los controladores distribuidos por Windows
son inestables y defectuosos. Por lo tanto, recomendamos el uso de controladores originales o
los controladores actuales que están disponibles en el sitio web del fabricante del trazador.
Al trazar se procesan grandes cantidades de datos. Es necesario asegurarse de que haya sufi-
ciente espacio disponible en la partición del sistema de su equipo.
No defina el trazador como impresora predeterminada en el sistema. Se recomienda no selec-
cionar el trazador hasta que la impresión no esté directamente en proceso. Fondo: El informe
usa el controlador de impresora estándar para la vista previa de impresión. Los bloqueos se
producen en el informe con los controladores de trazador examinados.
Muchos controladores de trazador ofrecen la opción para preparar el gráfico en el trazador o
en el equipo. Generalmente, la preparación de gráficos en el trazador es más rápida debido a
que tiene un procesador especializado. Además, su trabajo en el equipo no afecta. El problema
sin embargo consiste en que con frecuencia el trazador ofrece sólo una memoria de acceso
aleatorio pequeña. Si la memoria ya no es suficiente para grabar la imagen, se pierden las par-
tes. Al trazar gráficos de RFEM, puede ver la pérdida en forma de descripciones y rellenos que
no se encuentran, líneas que faltan etc. En este caso, el trazador le muestra normalmente un
mensaje correspondiente.
En caso de duda, prepare los datos en su equipo. Tenga en cuenta que la configuración prede-
terminada se establece para la preparación en el trazador. En este caso, ajuste las propiedades
de impresión en consecuencia.
444 Programa RFEM © 2016 Dlubal Software GmbH
10 Informe
Figura 10.53: Cuadro de diálogo Configuración de impresión para HP DesignJet en el Windows alemán
Configuración en RFEM
Figura 10.54: Cuadro de diálogo Informe gráfico, pestaña General
Se recomienda seleccionar el tamaño del gráfico A escala en la pestaña General del cuadro de
diálogo Informe gráfico ya que la salida en un plano A0 está casi siempre a escala real. Luego,
seleccione la escala de la lista o introdúzcala directamente en el campo de entrada.
Es más, se recomienda usar el área de la hoja completa para la salida del trazador: marque la
casilla de verificación para Usar todo el ancho de página en la sección del diálogo Tamaño de
imagen gráfica y giro.
Programa RFEM © 2016 Dlubal Software GmbH
445
10 Informe
Figura 10.55: Cuadro de diálogo Informe gráfico, pestaña Opciones
En la pestaña Opciones, puede definir la configuración con influencia en la calidad de salida.
Seguramente necesita algunas impresiones de trazado de prueba para encontrar la configura-
ción óptima. Lamentablemente, no es posible dar recomendaciones globales debido a que el
efecto de configuración depende del controlador de impresora.
Si se produce un bloqueo durante el proceso de trazado, le recomendamos que instale el con-
trolador de impresora actual tal y como se describe anteriormente para seleccionarlo para la
preparación del gráfico En el equipo (ver cuadro de diálogo para la configuración de impreso-
ra). Si se sigue produciendo un bloqueo al trazar, reduzca la resolución gradualmente en la
sección del diálogo Calidad de impresión en la pestaña Opciones del cuadro de diálogo Informe
gráfico.
La sección del diálogo Escritura en la pestaña Opciones del cuadro de diálogo Informe gráfico
controla la escala del tamaño de la fuente para la numeración, dimensiones y valores resultan-
tes. Se alcanzan buenos resultados para el factor 2 y la configuración Constante para el traza-
dor A0 en HP DesignJet 650C.
La sección del diálogo Símbolos no sólo no afecta al tamaño de los símbolos del apoyo, nudos
u otros elementos, sino también a los anchos de líneas. Si las líneas son demasiado toscas,
puede reducir el factor. Se alcanzan buenos resultados para el trazador A0 en HP DesignJet
650C usando un factor de 0.2 y la configuración Proporcional.
Los factores establecidos para símbolos y escritura afectan a todas las fuentes y símbolos glo-
balmente. Para influir en la apariencia de objetos particulares expresamente, use la configura-
ción en el cuadro de diálogo Propiedades de visualización (ver Figura 11.3, página 449). Se re-
comienda guardar los ajustes para el trazador como nueva configuración de visualización usa-
da para el informe. Para más información, ver capítulo 11.1.2 en la página 449.
Tras hacer clic en el botón [Aceptar], ve el cuadro de diálogo Imprimir del sistema operativo.
Seleccione el trazador de la lista de impresoras. Haga clic en [Propiedades de impresión] para
abrir otro cuadro de diálogo donde puede establecer el tamaño y orientación de página.
446 Programa RFEM © 2016 Dlubal Software GmbH
10 Informe
Figura 10.56: Cuadro de diálogo Preferencias de impresión del trazador para la configuración del formato de página
Programa RFEM © 2016 Dlubal Software GmbH
447
11 Herramientas
11. Herramientas
A continuación, encuentra descripciones de funciones para la entrada gráfica y de tabla tales
como herramientas de CAD para diseño o generación de un modelo y objetos de carga, op-
ciones de edición, operaciones en hojas de cálculo o entrada parametrizada.
11.1 Funciones generales
Este capítulo describe las funciones del programa que son generalmente útiles o se propor-
cionan en muchos cuadros de diálogo de RFEM.
11.1.1 Configuración de idiomas
El idioma que ya se ha seleccionado para la instalación se preestablece. Las tablas de materia-
les y secciones en las bibliotecas también se establecen por los convenios específicos del país.
Para cambiar la interfaz gráfica de usuario de RFEM,
seleccione Opciones del programa en el menú Opciones
o use el botón correspondiente en la barra de herramientas.
En la pestaña de diálogo Programa, puede seleccionar otro Idioma de programa en la lista.
Figura 11.1: Cambio del Idioma de programa en el cuadro de diálogo Opciones del programa
La configuración del idioma cambiado se hará efectiva tras reiniciar el programa.
Al cambiar el idioma, considere lo siguiente:
• Algunos caracteres sólo se visualizan correctamente si las fuentes correspondientes están
disponibles en el sistema operativo.
• El idioma nuevo afecta a la disposición de las tablas de secciones en la biblioteca.
448 Programa RFEM © 2016 Dlubal Software GmbH
11 Herramientas
11.1.2 Propiedades de visualización
Las propiedades de visualización determinan la forma de cómo se representa el objeto gráfico
sobre la pantalla en la impresión. El navegador Mostrar es el lugar para decidir si un objeto se
representa o no (ver capítulo 3.4.3, página 25).
Ajustar la representación
Para abrir el cuadro de diálogo para ajustar la presentación gráfica,
señale Propiedades de visualización en el menú Opciones, y luego seleccione Editar
o use el Administrador de configuración (ver capítulo 3.4.10, página 37).
También es posible acceder directamente a las propiedades de visualización de cada objeto
gráfico (símbolo de modelo, carga o resultado): haga clic con el botón secundario para abrir el
menú contextual y seleccione el elemento de menú Propiedades de visualización. Ahora, puede
ajustar inmediatamente las propiedades de visualización en el cuadro de diálogo Propiedades
de visualización (Figura 11.3).
Figura 11.2: Menú contextual del apoyo en nudo
Figura 11.3: Cuadro de diálogo Propiedades de visualización (para la categoría Apoyos en nudos)
La configuración para la representación sobre la Pantalla y en el Informe se gestiona en dos pes-
tañas de diálogo. De esta forma, es posible definir por separado los ajustes para el gráfico del
monitor (por ejemplo el tamaño de los símbolos del apoyo con fondo negro) y para la impre-
sión.
Programa RFEM © 2016 Dlubal Software GmbH
449
11 Herramientas
Si desea definir la Configuración idéntica Para pantalla e informe, use la casilla de verificación
bajo las pestañas para sincronizar las propiedades de visualización para la pantalla y el infor-
me. Si está marcada, la configuración que se define subsecuentemente también está disponi-
ble en la otra pestaña de diálogo (Pantalla o Informe) de la categoría actual. La configuración
ya definida no se puede transferir con esta función posteriormente.
El navegador Categoría muestra los objetos gráficos enumerados en un árbol de directorios.
Para cambiar las propiedades de visualización de un objeto, seleccione la entrada relevante.
Luego, ajuste los parámetros de visualización del objeto específico en la sección del diálogo a
la derecha: color, representación de línea, tamaño en la ventana de trabajo, tipo y disposición
de numeración, fuente, tamaño de vector de carga etc.
RFEM ofrece botones de [Detalles] adicionales para algunos parámetros.
Figura 11.4: Cuadro de diálogo Tamaño para Fuerzas en línea
Los botones se usan para abrir los cuadros de diálogo nuevos donde puede escalar por ejem-
plo la distancia o el tamaño de los objetos a las dimensiones de la estructura total.
Los botones bajo los parámetros tienen las siguientes funciones:
Abre el cuadro de diálogo Fuente para cambiar el tipo, tamaño y color de fuente
Va a los parámetros de representación de ejes del objeto actual
Vuelve a la base de datos del objeto
Abre el cuadro de diálogo Posiciones relativas (Figura 11.5) para organizar des-
cripciones
Restaura la configuración predeterminada
Tabla 11.1: Botones en el cuadro de diálogo Propiedades de visualización
450 Programa RFEM © 2016 Dlubal Software GmbH
11 Herramientas
Para los objetos que sean relevantes para líneas y barras es posible organizar la descripción o
el símbolo mediante la configuración definida por el usuario. Un cuadro de diálogo se abre,
donde puede definir la posición por medio de una distancia relativa al inicio de la línea o barra.
Figura 11.5: Cuadro de diálogo Información sobre posiciones relativas de línea/barra
Guardar configuración de visualización
El cuadro de diálogo Propiedades de visualización le permite ajustar la configuración de visuali-
zación para los requisitos dados. Por lo que es posible, por ejemplo, crear una configuración di-
ferente para la pantalla con fondo de color y para el trazador con la configuración específica.
Sin embargo, las modificaciones no se pueden guardar en el cuadro de diálogo Propiedades de
visualización. El Administrador de configuración descrito en el capítulo 3.4.10 en la página 37 es
responsable de la administración de las configuraciones de visualización.
Por lo tanto, proceda de la forma siguiente cuando desee crear un nuevo perfil de pantalla ba-
sado en sus modificaciones:
• Confirme las modificaciones en el cuadro de diálogo Propiedades de visualización al
[Aceptar]
• Abra el Administrador de configuración (ver capítulo 3.4.10, página 37).
• Cree una configuración [Nueva].
• Introduzca una descripción en el cuadro de diálogo Nueva configuración, y luego con-
firme en [Aceptar].
11.1.3 Unidades y decimales
Las unidades y decimales para RFEM y todos los módulos adicionales se gestionan en un cua-
dro de diálogo. La configuración se puede modificar como se requiera para el modelado o eva-
luación. Todos los valores numéricos se convierten o ajustan.
Cambiar unidades y decimales
Muchos cuadros de diálogo ofrecen el botón que se muestra a la izquierda, el cual puede usar
para acceder al cuadro de diálogo para cambiar unidades y decimales (ver Figura 11.4 para el
cuadro de diálogo Propiedades de visualización).
Para abrir el cuadro de diálogo Unidades y decimales, también puede
seleccionar Unidades y decimales en el menú Edición.
Programa RFEM © 2016 Dlubal Software GmbH
451
11 Herramientas
Figura 11.6: Cuadro de diálogo Unidades y decimales
Primero, seleccione el módulo en la sección del diálogo Programa / Módulo para la cual desea
ajustar las unidades o decimales. Dependiendo de la selección, el lado derecho del cuadro de
diálogo va cambiando.
Cuatro pestañas de diálogo se ofrecen para RFEM, de forma que pueda especificar la configu-
ración por separado para los datos de Modelo, Cargas y Resultados al igual que las Dimensiones.
Para algunos módulos adicionales, la parte derecha del cuadro de diálogo también se subdivi-
de en varias pestañas. Las unidades y decimales se abrevian en grupos.
Cuando el cuadro de diálogo se abre a partir de otro cuadro de diálogo (por ejemplo el cuadro
Nueva barra), las unidades y decimales relevantes se marcan con un triángulo rojo a la derecha,
tal como se muestra en la figura anterior.
Guardar e importar unidades como perfil de usuario
La configuración en el cuadro de diálogo Unidades y decimales se puede guardar y usar en
otros modelos. De este modo, es posible crear perfiles de unidades específicos por ejemplo
para modelos con acero y hormigón (concreto) armado.
El botón que se muestra a la izquierda abre un cuadro de diálogo donde especifica el Nombre
del nuevo perfil de usuario de unidades.
Figura 11.7: Cuadro de diálogo Guardar perfil
452 Programa RFEM © 2016 Dlubal Software GmbH
11 Herramientas
Para usar este perfil como predeterminado para nuevos modelos, marque la casilla de verifica-
ción Guardar perfil como predeterminado.
Un perfil de usuario se puede importar con el botón que se muestra a la izquierda. Un cuadro
de diálogo se abre, donde varios perfiles están disponibles para selección. Un perfil de unidad
métrico y anglosajón (angloamericano) se preestablece como configuración predeterminada.
Figura 11.8: Cuadro de diálogo Cargar perfil
11.1.4 Comentarios
Este capítulo describe los campos de comentarios disponibles en los cuadros de diálogo y ta-
blas (ver por ejemplo Figura 4.12, página 44). Los comentarios que puede insertar gráficamen-
te se describen en el capítulo 0 en la página 481.
Usar los comentarios
Puede introducir cualquier tipo de texto en los campos de comentarios. Con el botón [Impor-
tar comentario] que se muestra a la izquierda, puede sacarle provecho a los módulos de textos
predefinidos que se almacenan mediante la gestión del modelo cruzado.
Un cuadro de diálogo aparece mostrando una lista de módulos de textos almacenados.
Figura 11.9: Cuadro de diálogo Importar comentario
La Lista de comentarios predeterminados contiene todos los comentarios que son aptos para la
categoría. Haga clic en el botón [Importar] para insertar el comentario seleccionado en el cam-
po del comentario del cuadro de diálogo. Si el campo del comentario ya contiene un texto, se
sobrescribe. Luego, puede continuar con la edición del comentario en el campo de comenta-
rios.
Use el botón que se muestra a la izquierda para añadir el comentario seleccionado a un texto
del campo de comentarios que ya esté disponible.
Programa RFEM © 2016 Dlubal Software GmbH
453
11 Herramientas
Crear y gestionar comentarios
En el cuadro de diálogo Importar comentario (Figura 11.9), puede crear módulos de textos
nuevos por medio del botón que se muestra a la izquierda. Alternativamente, puede usar la
pestaña Comentarios en el cuadro de diálogo Opciones del programa donde se gestionan todos
los comentarios. Para abrir el cuadro de diálogo,
seleccione Opciones del programa en el menú Opciones
o use el botón de la barra de herramientas que se muestra a la izquierda.
Figura 11.10: Cuadro de diálogo Opciones del programa, pestaña Comentarios
En la sección izquierda del diálogo Categoría, determine el grupo (es decir, la tabla de entrada
o cuadro de diálogo de entrada) para el cual desee asignar el texto del comentario.
La sección derecha del diálogo Comentarios predeterminados ofrece cuatro botones que tienen
las siguientes funciones:
Botón Descripción
Crea un comentario nuevo dentro de la Categoría marcada. Introduce el texto en
la lista.
Elimina el comentario que está seleccionado en la lista.
Desplaza hacia arriba el comentario seleccionado.
Desplaza hacia abajo el comentario seleccionado.
Tabla 11.2: Botones en el cuadro de diálogo Opciones del programa, pestaña Comentarios
Cuando utiliza la selección especial (ver capítulo 11.2.2, página 465), puede filtrar los datos a
través de los comentarios definidos por el usuario.
454 Programa RFEM © 2016 Dlubal Software GmbH
11 Herramientas
Figura 11.11: Cuadro de diálogo Selección especial (sección del diálogo) para Nudos filtrados por el comentario
11.1.5 Funciones de medición
Con el fin de comprobar los datos introducidos, es posible medir las distancias y los ángulos.
Para acceder a la función correspondiente,
señale Medir en el menú Herramientas.
Se encuentran las siguientes funciones de medición disponibles para selección:
• Distancia entre 2 nudos
• Ángulo entre 3 nudos
• Ángulo entre 2 barras
• Ángulo entre 2 superficies
• Ángulo entre barra y superficie
• Ángulo entre 2 líneas
• Ángulo entre barra y línea
• Ángulo entre línea y superficie
Haga clic sobre los objetos para medir uno tras otro en la ventana de trabajo. Luego, la Distan-
cia y Deformación de los nudos se muestran en un cuadro de diálogo.
Figura 11.12: Cuadro de diálogo Distancia entre dos nudos/puntos
Programa RFEM © 2016 Dlubal Software GmbH
455
11 Herramientas
11.1.6 Buscar funciones
Selección con tabla
Para buscar un objeto en el gráfico, puede usar las tablas: Haga clic en una fila de la tabla y vea
el objeto relevante resaltado con colores en la ventana de trabajo. Saque provecho de esta
función para modelos bastante simples para detectar objetos rápidamente y fácilmente en el
gráfico.
La selección gráfica con la tabla funciona sólo si la sincronización de la selección está activa (ver
capítulo 11.5.4, página 526).
Buscar por número de objeto
En RFEM puede buscar objetos expresamente, lo cual se recomienda especialmente para mo-
delos grandes y complejos. Para acceder a la función de búsqueda,
seleccione Buscar por número en el menú Edición.
El siguiente cuadro de diálogo aparece:
Figura 11.13: Cuadro de diálogo Buscar objeto por número
En la sección del diálogo Objeto, use la lista para definir la categoría del objeto para la búsque-
da: nudo, línea, barra, superficie, sólido o elemento finito. Luego, introduzca el Núm. del objeto
directamente en el campo de entrada a la derecha, o use la lista para seleccionar un número.
Haga clic en [Aceptar] para confirmar el cuadro de diálogo. Entonces, ve una flecha grande in-
dicando el objeto en la ventana de trabajo. La flecha se sigue mostrando al ajustar el área alre-
dedor del objeto apropiadamente aplicando zoom o girando el modelo. La flecha desaparece
mediante un clic en el espacio de trabajo.
456 Programa RFEM © 2016 Dlubal Software GmbH
11 Herramientas
11.1.7 Punto de vista y Ángulo de visión
RFEM ofrece las vistas estándares [en dirección X/Y/Z] y [en dirección X/Y/Z inversa] así como
la [Vista isométrica] que se puede seleccionar por medio de los botones que se muestran a la
izquierda. Más botones para sistemas de coordenadas definidas por el usuario y ángulos de vi-
sión se encuentran disponibles en el botón lista de la barra de herramientas en el navegador
Vistas (ver capítulo 9.9.1.1, página 398).
Si incluyendo la opción de giro (use el botón de la barra de herramientas [Mover] y mantenga
presionado con la tecla [Ctrl]) estas vistas no resultan en la vista de pantalla que desea estable-
cer, puede usar las opciones extendidas del cuadro de diálogo Editar punto de vista.
Para abrir el cuadro de diálogo,
seleccione Punto de vista en el menú Ver.
Figura 11.14: Cuadro de diálogo Editar punto de vista
Haga clic en la ventana anterior a la derecha y desplace el ratón para colocar el punto de vista
y el ángulo de visión. Además, puede ajustar el factor para la Perspectiva.
Programa RFEM © 2016 Dlubal Software GmbH
457
11 Herramientas
11.1.8 Determinación del centro de gravedad
El centro de gravedad del modelo completo se representa automáticamente cuando la malla
de EF se genera con éxito y la opción correspondiente en el navegador Mostrar bajo el elemen-
to del navegador General se marca. Es posible ajustar el color y el tamaño en el cuadro de diá-
logo Propiedades de visualización: haga clic en Colores → Otros → Centro de gravedad (ver capí-
tulo 11.1.2, página 449).
Además, es posible determinar el centro de gravedad de objetos particulares: seleccione ba-
rras, superficies y sólidos relevantes, por ejemplo por selección múltiple o abriendo una venta-
na de selección (ver capítulo 11.2, página 462). Active el menú contextual que se muestra a la
izquierda haciendo clic con el botón secundario del ratón sobre los objetos. Luego, haga clic
en el elemento del menú Centro de gravedad e información para abrir un cuadro de diálogo con
información sobre objetos seleccionados.
Figura 11.15: Cuadro de diálogo Centro de gravedad e información de los objetos seleccionados
El cuadro de diálogo le muestra las Coordenadas del centro de gravedad en relación al origen
del sistema de ejes XYZ global. En la ventana de trabajo, se indica el centro de gravedad me-
diante una flecha grande. Opcionalmente, puede Crear un nuevo nudo en el centro de gravedad.
Además del Tamaño de la envolvente global de los objetos seleccionados, se muestra la si-
guiente Información adicional:
• Área de todas las superficies
• Longitud de todas las barras
• Área de superficie de las superficies visibles de todos los objetos
• Volumen neto
• Peso total
458 Programa RFEM © 2016 Dlubal Software GmbH
11 Herramientas
11.1.9 Renderizado
La representación del modelo en la ventana de trabajo se puede establecer mediante el con-
trol definido por el usuario. Use el botón lista en la barra de herramientas que se muestra a la
izquierda para cambiar rápidamente entre los tipos de representación Modelo de alambre, Mo-
delo de sólido y Modelo de sólido transparente.
Es posible especificar una configuración detallada para los objetos individuales en el navega-
dor Mostrar bajo el elemento del navegador Renderizado.
Figura 11.16: Navegador Mostrar con opciones para Renderizado del modelo y objetos de carga
La representación del Modelo de sólido se puede ajustar individualmente para barras, superfi-
cies y sólidos. Opciones de control similares están disponibles para la representación de apo-
yos y cargas.
Texturas
Cuando se activa Texturas, RFEM muestra las texturas de superficie en el modelo de renderizado.
Para acceder a la configuración de detalles para las texturas,
señale Propiedades de visualización en el menú Opciones, y seleccione Editar.
El cuadro de diálogo Propiedades de visualización se abre, donde selecciona los Materiales en la
categoría Objetos por color. Luego, use los materiales enumerados con colores asignados y tex-
turas a la derecha. Haga doble clic sobre el campo de la fila de tabla para abrir el cuadro de diá-
logo Editar color de material y textura.
Programa RFEM © 2016 Dlubal Software GmbH
459
11 Herramientas
Figura 11.17: Cuadro de diálogo Editar color de material y textura
Use el cuadro de diálogo para ajustar el Color y la Textura del material seleccionado. RFEM
ofrece una paleta de colores y una biblioteca exhaustiva con texturas (ver botón del diálogo).
Control de colores
El elemento del navegador Mostrar Colores en el gráfico según contiene varios campos de se-
lección. Un campo activado controla la asignación de colores para los objetos en el gráfico. De
forma predeterminada, RFEM usa los colores de materiales definidos para los materiales de
construcción por separado (ver capítulo 4.3, página 62). Con las opciones restantes es posible
comprobar también gráficamente secciones y tipos de barras, superficies, sólidos etc. por me-
dio de colores asignados.
Figura 11.18: Opción Colores en el gráfico según Sección para comprobar los tipos de sección
460 Programa RFEM © 2016 Dlubal Software GmbH
11 Herramientas
La opción Lado de superficie +/- z se usa para comprobar la posición de lados de superficies que
sean importantes para definir cimentaciones con fallo o para la disposición de armadura. El la-
do superior de una superficie se visualiza en rojo, el lado inferior se representa con color azul
(estándar).
11.1.10 Iluminación
La iluminación y los efectos de luces del modelo de renderizado se pueden ajustar individual-
mente. Para gestionar la iluminación en el navegador Mostrar,
seleccione Iluminación en Renderizado.
Seis fuentes de luz diferentes están disponibles para selección: Desde la luz 1 hasta la 4 ilumi-
nan el modelo desde su lateral, la luz 5 y 6 desde arriba y abajo. Cada Luz se puede activar o
desactivar individualmente.
Marque la casilla de verificación para Mostrar posiciones de luces para mostrar las fuentes de luz
en la ventana de trabajo. Las luces activas se representan en color oro, las luces inactivas se
muestran en gris.
Figura 11.19: Representación de posiciones de luces usando el navegador Mostrar
También es posible aplicar efectos de luces para los Resultados. La casilla de verificación está
inactiva de forma predeterminada, debido a que con frecuencia tiene un efecto desfavorable
en la visibilidad de los resultados de superficies y sólidos.
Programa RFEM © 2016 Dlubal Software GmbH
461
11 Herramientas
11.2 Selección
Con las funciones de selección puede definir objetos para ediciones posteriores. Los objetos se
representan por nudos, líneas, superficies, sólidos, barras, apoyos, refinamientos de malla de
EF etc. Pero es posible también seleccionar gráficamente cargas y objetos auxiliares (líneas de
cota, comentarios).
Para seleccionar (o buscar) un objeto en la ventana de trabajo, también puede usar las tablas:
haga clic en una fila de la tabla y vea el objeto correspondiente resaltado con colores en el grá-
fico. Sin embargo, este tipo de selección funciona sólo si la sincronización de la selección está
activa (ver capítulo 11.5.4, página 526).
Usar el navegador Datos es otra opción para seleccionar objetos: haga clic con el botón secun-
dario sobre la entrada del navegador, y luego seleccione el elemento del menú Seleccionar en
el menú contextual.
Figura 11.20: Menú contextual en el navegador Datos
11.2.1 Seleccionar objetos gráficamente
Seleccionar con ratón
Es posible seleccionar cada objeto en la ventana de trabajo con un simple clic de ratón. Una
vez seleccionado, se resalta en el gráfico con otro color. Siempre, sólo el último objeto donde
hace clic permanece seleccionado siempre que la configuración predeterminada Nueva selec-
ción no se cambie.
Si desea seleccionar más de un objeto haciendo clic, mantenga adicionalmente presionada la
tecla [Ctrl]. Otra posibilidad es cambiar a la configuración Agregar a la selección usando el bo-
tón de la barra de herramientas que se muestra a la izquierda. Puede también señalar Seleccio-
nar en el menú Edición donde puede hacer clic en los objetos para seleccionarlos uno tras otro.
La denominada preselección le permite localizar objetos relevantes antes de hacer clic. Si la
selección de objetos demuestra ser difícil para sistemas estructurales complejos, puede excluir
objetos del modelo no requeridos de la preselección gráfica en el navegador Mostrar categoría
Preselección.
Seleccionar con ventana
Use la selección por ventana para marcar muchos objetos en un paso simple: mantenga pre-
sionado el botón primario del ratón y trace una ventana a través de los objetos relevantes. Si
abre la ventana de izquierda a derecha, se seleccionan todos los objetos que la ventana cubra
completamente. Si abre la ventana de derecha a izquierda, selecciona sólo aquellos objetos
que la ventana corte.
462 Programa RFEM © 2016 Dlubal Software GmbH
11 Herramientas
Las líneas o nudos que se encuentran en una superficie se pueden seleccionar sin desplazar la
superficie involuntariamente: mantenga presionada la tecla [Alt] mientras abre la ventana a
través de los objetos dentro de la superficie.
Seleccionar con romboide
En la vista isométrica, a veces es difícil seleccionar un objeto con una ventana rectangular. En-
tonces, se recomienda usar la función Selección por romboide.
Señale Seleccionar en el menú Edición, y luego haga clic en Romboide
o use el botón de la barra de herramientas que se muestra a la izquierda.
Figura 11.21: Botón Selección por romboide
Figura 11.22: Seleccionar con romboide
Seleccionar con elipse/anillo circular
Las posibilidades para seleccionar objetos por una elipse o anillo que se pueden usar por
ejemplo para superficies circulares representan una alternativa a la selección por romboide.
Para acceder a las funciones correspondientes,
señale Seleccionar en el menú Edición, y luego haga clic sobre Elipse o Anillo circular
o use los botones de la barra de herramientas correspondientes.
Figura 11.23: Botones Selección por elipse o Anillo circular
La zona de selección elíptica o de anillo se puede establecer haciendo clic con el ratón, defi-
niendo el punto central y ambos radios.
Seleccionar con línea de sección
Puede seleccionar objetos por medio de una línea siguiendo cualquier dirección a través del
modelo. Para acceder a la función,
señale Seleccionar en el menú Edición, y luego haga clic en Línea de sección.
Programa RFEM © 2016 Dlubal Software GmbH
463
11 Herramientas
La línea de sección se puede definir en la ventana de trabajo como una línea simple o como
polígono. Haga clic sobre los puntos relevantes uno tras otro mediante un clic de ratón para
definir la línea. Los puntos son independientes del plano de trabajo: la selección incluye todos
los objetos cortados por la línea de intersección mostrada en la vista actual.
Después de configurar el punto final de la línea de sección, haga clic una vez más (alternativa-
mente: haga doble clic sobre el último punto). Asegúrese de colocar este punto en un área va-
cía de la ventana de trabajo.
Figura 11.24: Selección de todos los pilares con una línea de sección
Seleccionar en el plano
Los objetos que se encuentran en un plano (por ejemplo superficies de cubierta) se pueden se-
leccionar fácilmente mediante la función de selección En el plano. Para abrir el cuadro de diá-
logo correspondiente,
señale Seleccionar en el menú Edición, y luego haga clic en En el plano.
Aparece un cuadro de diálogo con una configuración detallada para seleccionar los objetos y
el plano.
Figura 11.25: Cuadro de diálogo Seleccionar en el plano
Tras hacer clic en el botón [Aceptar] puede definir el plano de selección gráficamente: haga
clic en 3 nudos, o trace una cadena Poligonal libremente o con la ayuda de los nudos en el
plano de trabajo.
Seleccionar nudos libres
Para seleccionar nudos que no se usen para definir líneas o superficies,
señale Seleccionar en el menú Edición, y luego haga clic en Nudos libres.
La forma más sencilla para eliminar los nudos libres seleccionados es usar la tecla [Supr].
464 Programa RFEM © 2016 Dlubal Software GmbH
11 Herramientas
Seleccionar objetos relacionados
Cuando seleccione por ejemplo una superficie haciendo clic, los nudos y líneas pertenecientes
a la superficie no se incluyen en la selección. Para seleccionar también los componentes de los
objetos,
señale Seleccionar en el menú Edición, y luego haga clic en Objetos relacionados.
Use esta función por ejemplo para integrar rápidamente los apoyos de barras o superficies en la
selección y para guardarlos como objetos relacionados en una visibilidad definida por el usua-
rio (ver capítulo 9.9.1.2, página 402).
11.2.2 Seleccionar objetos por criterio
La función le permite seleccionar objetos por un criterio particular. Además, los objetos especí-
ficos se pueden añadir o quitar de una selección existente.
Para abrir un cuadro de diálogo usado para la selección especial,
señale Seleccionar en el menú Edición, y luego haga clic en Especial
o use el botón de la barra de herramientas que se muestra a la izquierda.
Figura 11.26: Cuadro de diálogo Selección especial
La selección del diálogo Categoría a la izquierda, enumera los objetos definidos en el modelo.
La configuración en la parte derecha del cuadro de diálogo depende del objeto seleccionado.
Determine un criterio de selección y especifique una configuración detallada, en caso necesa-
rio.
Programa RFEM © 2016 Dlubal Software GmbH
465
11 Herramientas
Ejemplo
Con la configuración mostrada en la Figura 11.26 todas las superficies que se modelan con el
tipo de geometría Plana (losas de forjados) se seleccionan. También puede usar el botón []
para definir la superficie de la plantilla gráficamente.
Figura 11.27: Selección de superficies planas
466 Programa RFEM © 2016 Dlubal Software GmbH
11 Herramientas
11.3 Ventana de trabajo
Las funciones de CAD especiales tales como los planos de trabajo, opciones de referencia, lí-
neas auxiliares y sistemas de coordenadas definidos por el usuario le ayudan a modelar los ob-
jetos gráficamente en la ventana de trabajo.
11.3.1 Planos de trabajo
Aunque un modelo se defina en el espacio, sólo se puede representar en dos dimensiones en la
pantalla. Por lo tanto, definir objetos gráficamente es un problema debido a que se debe orga-
nizar en qué plano se crean los objetos al hacer clic en la ventana gráfica. El plano de trabajo
determina qué coordenadas son siempre "fijas".
Los ejes de coordenadas del plano de trabajo actualmente establecido se representan median-
te dos líneas verdes ortogonales. Al punto de intersección de las líneas se le denomina "origen
del plano de trabajo".
Figura 11.28: Plano de trabajo representado en el gráfico
Normalmente, un plano de trabajo recorre paralelamente uno de los planos XY, YZ o XZ globa-
les que están cruzados por dos ejes del sistema de coordenadas global. Pero es posible tam-
bién especificar un plano de trabajo directamente como un plano con cualquier inclinación, o
definirlo por medio de los ejes de línea, barra y superficie.
Para abrir el cuadro de diálogo Plano de trabajo y rejilla/forzar cursor con los parámetros del
plano de trabajo,
seleccione Plano de trabajo, rejilla/forzar cursor, referencia a objetos, líneas auxilia-
res en el menú Herramientas
o use el botón de la barra de herramientas que se muestra a la izquierda.
Figura 11.29: Botón Configuración del plano de trabajo
El cuadro de diálogo mostrado en la Figura 11.34 en la página 470 aparece.
Programa RFEM © 2016 Dlubal Software GmbH
467
11 Herramientas
Paralelo al plano XY / YZ / XZ global
El plano de trabajo se puede alinear paralelo a uno de los siguientes planos globales.
Plano Selección en el cuadro de diálogo Selección en la barra de he-
Plano de trabajo rramientas
XY
YZ
XZ
Tabla 11.3: Selección del plano de trabajo
Para encontrar más opciones para definir planos de trabajo,
señale Seleccionar plano de trabajo en el menú Herramientas
o use los botones de la barra de herramientas correspondientes.
Plano por 3 puntos
En la ventana de trabajo, puede seleccionar tres puntos definiendo un nuevo plano de trabajo
con el sistema de ejes UVW. Los puntos no se deben definir sobre una línea recta.
Plano con línea en X / Y / Z
El plano de trabajo se define por uno de los ejes globales y una línea que determina gráfica-
mente en la ventana de trabajo. El punto cero del plano de trabajo nuevo se coloca en el nudo
inicial de la línea. El eje U se alinea paralelo al eje global seleccionado. De esta forma, puede
desplazar rápidamente el plano de trabajo por ejemplo en un área de cubierta.
Plano con eje xy / xz de barra
Los planos de los ejes xy de barra ("eje débil") o xz ("eje fuerte") se usan para definir el plano de
trabajo (ver capítulo 4.17, página 157). La barra relevante se debe definir gráficamente en la
ventana de trabajo. El punto cero del plano de trabajo nuevo se coloca en el nudo inicial de la
barra.
468 Programa RFEM © 2016 Dlubal Software GmbH
11 Herramientas
Figura 11.30: Plano de trabajo en la inclinación de la cubierta del eje xz de la barra
Plano con eje xy de superficie
El plano de trabajo se define mediante los ejes xy de una superficie que determina gráficamen-
te en la ventana de trabajo (ver capítulo 4.4, página 91). Los ejes del nuevo plano de trabajo se
denominan UVW (ver Figura 11.30).
Desfase del plano de trabajo
Use esta función para desplazar el plano de trabajo perpendicular al plano actual. Especifique
la distancia en el cuadro de diálogo Plano de trabajo de desfase.
Figura 11.31: Cuadro de diálogo Plano de trabajo de desfase
El desfase permanece activo hasta que la función se cancele en el menú.
Punto cero del plano de trabajo
El cuadro de diálogo Plano de trabajo (Figura 11.34) gestiona la configuración del punto cero
(origen) del plano de trabajo. Use la función [] para seleccionar un nudo en la ventana de tra-
bajo. Haga clic en el botón [Nuevo] para definir un nudo nuevo. También es posible introducir
coordenadas de cualquier punto directamente.
Figura 11.32: Cuadro de diálogo Plano de trabajo, sección del diálogo Origen del plano de trabajo
El punto cero del plano de trabajo también se puede definir gráficamente.
Señale Seleccionar plano de trabajo en el menú Herramientas, y luego seleccione De-
finir origen
o use el botón de la barra de herramientas que se muestra a la izquierda.
Programa RFEM © 2016 Dlubal Software GmbH
469
11 Herramientas
Figura 11.33: Botón Establecer origen de rejilla/plano de trabajo
11.3.2 Rejilla
Los puntos de rejilla se usan para ayudarle con la entrada gráfica en el plano de trabajo. Cuan-
do los nudos se definen gráficamente, el puntero se acopla en los puntos de rejilla.
Las propiedades de los puntos de rejilla se gestionan en el cuadro de diálogo Plano de trabajo y
rejilla/forzar cursor. Para abrir el cuadro de diálogo,
seleccione Plano de trabajo, rejilla/forzar cursor, referencia a objetos, líneas auxilia-
res en el menú Herramientas
o use el botón de la barra de herramientas que se muestra a la izquierda Figura 11.29, página
467).
Figura 11.34: Cuadro de diálogo Plano de trabajo y rejilla/forzar cursor
Las opciones de configuración relevantes para la rejilla están disponibles en la pestaña de diá-
logo Rejilla/forzar cursor
Mostrar
Para visualizar la rejilla en la ventana de trabajo, marque la casilla de verificación Rejilla. La fun-
ción forzar cursor se puede habilitar o deshabilitar independientemente de la rejilla por medio
de la casilla de verificación Forzcursor. De este modo, la función forzar cursor en los puntos de
rejilla puede ser eficaz mientras la rejilla sea invisible.
Para habilitar y deshabilitar ambas funciones rápidamente, use los botones [FORZC] y [REJILLA]
de la barra de estado.
470 Programa RFEM © 2016 Dlubal Software GmbH
11 Herramientas
Tipo
Los puntos de rejilla se pueden organizar en el sistema de coordenadas Cartesiano o Polar.
Dependiendo de la sección, los contenidos de las secciones de diálogo representadas se cam-
bian.
Alternativamente, puede seleccionar el sistema de coordenadas por medio de los botones
[CARTES], [POLAR] u [ORTO] en la barra de estado.
Número de puntos de rejilla
Cuando se establece la rejilla de tipo cartesiano, puede definir el número de puntos de rejilla
para ambas direcciones de ejes por separado.
Cuando se establece la rejilla de tipo polar, puede especificar el número de círculos de rejilla
concéntricos.
Cuando se marca la opción Dinámicamente según el tamaño del modelo, la rejilla se ajusta au-
tomáticamente a las dimensiones del modelo. De este modo, un número suficiente de puntos
de rejilla siempre está disponible alrededor del modelo. Sin embargo, los puntos de rejilla re-
queridos se recalculan después de cada entrada, lo que ralentiza la velocidad para crear el grá-
fico cuando trabaja con modelos complejos.
Separación de puntos de rejilla
Cuando use la rejilla de tipo cartesiano, puede definir la separación de puntos de rejilla sepa-
radamente para las direcciones 1 y 2.
Para la rejilla de tipo polar tiene que especificar la separación radial R para los círculos de rejilla.
El ángulo α controla la separación de los puntos de rejilla sobre los círculos.
Opcionalmente, es posible girar la rejilla de tipo cartesiano y polar respecto al ángulo de giro
β.
En caso necesario, el número de píxeles que controlan la distancia de forzar cursor se puede
ajustar.
11.3.3 Referencia a objetos
La referencia a objetos facilita el modelado de tipo CAD al definir las líneas. Además de los nu-
dos, es posible activar varios puntos de referencia a lo largo de las líneas.
La configuración para la referencia a objetos se define también en el cuadro de diálogo Plano
de trabajo. Para abrir el cuadro de diálogo,
seleccione Plano de trabajo, rejilla/forzar cursor, referencia a objetos, líneas auxilia-
res en el menú Herramientas
o use el botón de la barra de herramientas que se muestra a la izquierda Figura 11.29, página
467).
Programa RFEM © 2016 Dlubal Software GmbH
471
11 Herramientas
Figura 11.35: Cuadro de diálogo Plano de trabajo y rejilla/forzar cursor
La pestaña de diálogo Referencia a objetos gestiona las distintas funciones de referencia.
Para hacer más eficaces las funciones de referencia a objetos, asegúrese de que el botón [RE-
FENT] está activado en la barra de estado.
Nudos
Figura 11.36: Acoplar un nudo
Al definir una nueva línea, los nudos existentes se capturan. Los puntos capturados se simboli-
zan mediante cuadrados.
472 Programa RFEM © 2016 Dlubal Software GmbH
11 Herramientas
Perpendicular
Figura 11.37: Conectar una línea perpendicularmente
Al trazar una línea, se captura el puntero al desplazarse cerca del punto perpendicular. El pun-
to capturado se simboliza mediante un símbolo perpendicular.
Tangente
Figura 11.38: Conectar una tangente a un arco
Una tangente se crea sobre un arco circular. Al trazar una línea, se captura el puntero al des-
plazarse cerca del punto tangente. El punto capturado se simboliza mediante un símbolo de
tangente.
Centros
Figura 11.39: Conectar una línea en el centro
Cuando desplaza el puntero cerca del centro (medio) de una línea, se captura. El símbolo de
centro aparece sobre el punto capturado.
Programa RFEM © 2016 Dlubal Software GmbH
473
11 Herramientas
Intersecciones
Figura 11.40: Acoplar líneas al punto de intersección
El puntero se acopla sobre el punto de intersección de dos líneas de cruce que no tienen nin-
gún nudo en común. El punto capturado se simboliza mediante un símbolo de intersección
que se muestra a la izquierda.
Paralela
Figura 11.41: Acoplar una línea paralela
Use esta función para establecer líneas paralelas: Defina el nudo inicial de la nueva línea, y lue-
go desplace el puntero sobre una línea modelo. Ahora, si desplaza el puntero cerca de un po-
sible nudo extremo de la línea nueva que recorre paralelamente hacia el modelo, el símbolo
de paralela que se muestra a la izquierda aparece en ambas líneas.
474 Programa RFEM © 2016 Dlubal Software GmbH
11 Herramientas
Puntos de partición
Figura 11.42: Acoplar una línea sobre el punto de partición (ejemplo: a 2/3 del punto)
En la pestaña de diálogo Referencia a objetos del cuadro de diálogo Plano de trabajo, puede in-
troducir un número de n divisiones de línea. Cuando desplaza el puntero a lo largo de una lí-
nea, se captura sobre los puntos de partición. La partición se visualiza como una fracción sobre
el puntero.
Distancia
Figura 11.43: Conectar una línea en una distancia definida
En la pestaña de diálogo Referencia a objetos del cuadro de diálogo Plano de trabajo, puede in-
troducir una distancia d para dividir una línea. Cuando desplaza el puntero a través de una lí-
nea, se acopla a la distancia definida desde el inicio y fin de la línea. El símbolo de distancia
aparece sobre el puntero.
Programa RFEM © 2016 Dlubal Software GmbH
475
11 Herramientas
Líneas auxiliares
Figura 11.44: Acoplar líneas auxiliares al punto de intersección
Cuando desplaza el puntero cerca del punto de intersección de dos líneas auxiliares (ver capí-
tulo 11.3.7, página 483) se acopla. El símbolo de intersección aparece sobre el punto captura-
do.
Capas de fondo
Figura 11.45: Acoplar capas de fondo sobre el punto de intersección
Use esta función para colocar nudos sobre los puntos de intersección de las capas de fondo
(ver capítulo 11.3.7, página 483). El símbolo de intersección aparece sobre el punto capturado.
Rejilla de líneas
Figura 11.46: Acoplar puntos de rejilla de líneas
Use esta función para posicionar objetos en los puntos de intersección de una rejilla de líneas
(ver capítulo ¡Error! Argumento de modificador desconocido., página 487).
476 Programa RFEM © 2016 Dlubal Software GmbH
11 Herramientas
11.3.4 Sistema de coordenadas
Los sistemas de coordenadas definidos por el usuario facilitan la introducción de las partes in-
clinadas de un modelo. No tienen nada que ver con los sistemas de ejes de líneas, superficies o
barras. Como una alternativa, puede definir planos de trabajo gráficamente por medio de ejes
de líneas, barras y superficies (ver capítulo 11.3.1, página 469).
Para abrir el cuadro de diálogo Sistema de coordenadas,
seleccione Sistema de coordenadas en el menú Herramientas
o use el botón de la barra de herramientas que se muestra a la izquierda.
Figura 11.47: Botón Sistema de coordenadas
Puede también usar el cuadro de diálogo Plano de trabajo y rejilla/forzar cursor (ver Figura 3.15,
página 29) donde encuentra el botón [Nuevo] para crear un sistema de coordenadas definido
por el usuario.
Figura 11.48: Cuadro de diálogo Sistema de coordenadas
Se preestablece el sistema de coordenadas Estándar referido a los ejes X,Y,Z globales y al ori-
gen.
Crear un nuevo sistema de coordenadas
Haga clic en el botón [Nuevo] que se muestra en la Figura 11.48 para abrir el siguiente cuadro
de diálogo. Encuentra el mismo botón en el cuadro de diálogo Plano de trabajo y rejilla/forzar
cursor (ver Figura 3.15, página 29).
Programa RFEM © 2016 Dlubal Software GmbH
477
11 Herramientas
Figura 11.49: Cuadro de diálogo Definir nuevo sistema de coordenadas
Introduzca un Nombre para el nuevo sistema de coordenadas. Luego, defina el sistema de ejes
con la ayuda de tres parámetros en la sección del diálogo Sistema de coordenadas UVW relacio-
nado con el S.C. XYZ:
• Origen (punto cero del nuevo sistema de coordenadas)
• Punto en el eje positivo U (primer eje)
• Punto en el plano positivo UW (giro del plano respecto al eje U)
Especifique tres puntos que pueda introducir directamente o seleccionar gráficamente. Los
puntos no se deben definir sobre una línea recta.
Puede usar los botones que se muestran a la izquierda para seleccionar los tres puntos uno
tras otro en la ventana de trabajo (observe la secuencia cuando defina los puntos 0 hasta 2).
Con el botón izquierdo puede seleccionar sólo Nudos, con el botón derecho puede seleccionar
cualquier Punto. La diferencia se vuelve especialmente significante cuando un nudo que re-
presenta un punto de definición del sistema de coordenadas se cambia. Luego, el sistema de
coordenadas se ajusta automáticamente. En caso de cualquier punto, el sistema de coordena-
das se fija.
Si un plano de trabajo definido por el usuario se define con la ayuda de tres puntos (ver capítu-
lo 11.3.1, página 468), RFEM crea automáticamente un nuevo sistema de coordenadas con el
nombre Generado.
Editar o eliminar un sistema de coordenadas
Sólo es posible editar o eliminar sistemas de coordenadas definidas por el usuario. Use los dos
botones disponibles siguientes en el cuadro de diálogo Sistema de coordenadas.
Modifica el sistema de coordenadas seleccionado
Elimina el sistema de coordenadas seleccionado
Tabla 11.4: Botones en el cuadro de diálogo Sistema de coordenadas
478 Programa RFEM © 2016 Dlubal Software GmbH
11 Herramientas
Ejemplo
En la unión del pórtico, se define un nuevo sistema de coordenadas para la diagonal que se
encuentra en el plano de la cubierta. El Origen se coloca en el nudo de esquina 6. El nudo de
esquina 4 de la barra diagonal se selecciona como Punto en el eje positivo U. El nudo de la base
5 del pilar se selecciona como Punto en el plano positivo UW.
Figura 11.50: Sistema de coordenadas definido por el usuario UVW en una unión del pórtico
Ahora, la rejilla se refiere a los planos de trabajo UV, VW y UW donde puede definir objetos
nuevos (ver capítulo 11.3.1, página 467).
11.3.5 Acotaciones
Es posible añadir líneas de cota definidas por el usuario al modelo.
Para aplicar las funciones de acotación,
señale Acotaciones en el menú Insertar
o use los botones de la barra de herramientas correspondientes.
Figura 11.51: Botones de Nueva acotación
Programa RFEM © 2016 Dlubal Software GmbH
479
11 Herramientas
Se pueden seleccionar las siguientes opciones de acotación:
Acotación Objetos acotados
Lineal Longitud entre dos o varios nudos
Longitud de
Longitud entre los nudos de un arco
arco
Angular Ángulo entre tres nudos o dos líneas
Radial Diámetro o radio del círculo y del arco
De pendiente Ángulo de inclinación entre una línea y un plano
Altura Nivel de altura de un nudo
Tabla 11.5: Funciones de acotación
El cuadro de diálogo Nueva acotación se abre. La apariencia del cuadro de diálogo depende de
su selección.
Figura 11.52: Cuadro de diálogo Nueva acotación lineal
Use el puntero mostrado con un símbolo de selección y haga clic en los objetos que represen-
tan los puntos de referencia de acotación uno tras otro. En la sección del diálogo Referencia,
puede seleccionar la longitud real o la proyección en una de las direcciones del eje global.
En la sección del diálogo a la derecha, determine el Plano donde la línea de cota se aplique. La
configuración se refiere a los ejes del sistema de coordenadas XYZ global, respectivamente a
los ejes de líneas. Si cambia el plano y desplaza el puntero en el gráfico, puede ver el efecto de
ambos campos de selección.
Use las cuatro casillas de verificación en la sección del diálogo Opciones para definir la infor-
mación que aparece en los valores. Cuando selecciona Símbolo, puede introducir un símbolo
de acotación. También es posible seleccionarlos de la lista. Marque Ocultar valor para cambiar
el valor de medida de manera que sólo aparezca el símbolo.
El Desfase determina la distancia de la línea de cota del primer nudo seleccionado. La distancia
se puede definir también gráficamente usando el puntero del ratón. Para definir finalmente la
línea de cota, haga clic en la ventana de trabajo o use el botón [Definir acotación] que se
muestra a la izquierda.
Para definir una acotación en cadena con igual desfase, haga clic en los nudos por separado
uno tras otro, y luego especifique el desfase.
480 Programa RFEM © 2016 Dlubal Software GmbH
11 Herramientas
Para definir la representación de líneas de cota, use el navegador Mostrar o el menú contextual
general (haga clic con el botón secundario sobre el área libre del objeto de la ventana de tra-
bajo).
Figura 11.53: Navegador Mostrar (Objetos auxiliares → Acotaciones) y el menú contextual general
Cuando la geometría del modelo se modifica, las acotaciones se ajustan automáticamente.
Para abrir el cuadro de diálogo Editar acotación, haga doble clic en la acotación relevante. De
esta forma, puede ajustar subsecuentemente el desfase. Sin embargo, si desea relacionar la lí-
nea de cota con otros nudos o líneas, elimine la primera cota. Entonces puede redefinirla.
11.3.6 Comentarios
Hay dos tipos de comentarios:
• Comentarios en cuadros de diálogo y tablas (ver capítulo 11.1.4, página 453)
• Comentarios en la ventana de trabajo
Este capítulo describe cómo los comentarios se establecen gráficamente.
Puede poner comentarios referidos a nudos y centros de líneas y barras. Se pueden también
colocar en cualquier sitio en el plano de trabajo actual o en un plano global.
Para abrir el cuadro de diálogo para aplicar comentarios,
seleccione Comentarios en el menú Insertar
o use el botón de la barra de herramientas que se muestra a la izquierda.
Figura 11.54: Botón Nuevo comentario
El cuadro de diálogo Nuevo comentario se abre.
Programa RFEM © 2016 Dlubal Software GmbH
481
11 Herramientas
Figura 11.55: Cuadro de diálogo Nuevo comentario
Introduzca el texto del comentario en la sección del diálogo Texto. La apariencia del comenta-
rio relativa a los colores y [Fuentes] se puede ajustar en la sección del diálogo Opciones. Opcio-
nalmente, el comentario está Enmarcado por un Rectángulo o Círculo.
El Giro del comentario le permite una disposición de texto del comentario definida por el usua-
rio.
Si la casilla de verificación en la sección del diálogo Desfase se marca, el comentario se dispone
a una distancia específica del objeto. Puede definir la distancia también gráficamente: Primero,
haga clic en el objeto después de introducir el texto del comentario. Luego, use el puntero pa-
ra localizar la posición apropiada donde introduce el texto del comentario con otro clic de ra-
tón. RFEM muestra el plano de trabajo actual de manera que pueda posicionar el comentario
correctamente. En caso necesario, puede cambiar el plano de trabajo antes de posicionar el
comentario.
Para definir la representación de comentarios, use el navegador Mostrar o el menú contextual
general (haga clic con el botón secundario sobre el área libre del objeto de la ventana de tra-
bajo, ver figura siguiente).
Figura 11.56: Navegador Mostrar (Objetos auxiliares → Comentarios) y menú contextual general
482 Programa RFEM © 2016 Dlubal Software GmbH
11 Herramientas
Cuando se modifica la geometría del modelo, los comentarios se ajustan automáticamente.
Los textos del comentario que incluyen desfase se pueden editar subsecuentemente: haga
doble clic en el comentario en la ventana de trabajo o en su entrada en el navegador Datos.
Puede cambiar los comentarios usando la función arrastrar y soltar (para copiar: mantenga
presionada la tecla [Ctrl]). Tenga en cuenta lo siguiente: cuando "capta" la flecha del comenta-
rio gráfico en su cabeza, desplaza todo el comentario. Cuando la "capta" sobre el texto, la ca-
beza de flecha continúa señalando los objetos de manera que la posición del texto del comen-
tario se pueda ajustar en el plano de trabajo.
11.3.7 Líneas auxiliares
Las líneas auxiliares representan una rejilla de ejes y filas debajo del espacio de trabajo gráfico.
Los puntos de intersección de las líneas auxiliares son a su vez puntos de referencia para la en-
trada gráfica, siempre que la función forzar cursor para Líneas auxiliares-Intersecciones se active
en la referencia a objetos (ver capítulo 11.3.3, página 476).
Las líneas auxiliares no necesitan estar paralelas a los ejes del sistema de coordenadas XYZ
global. Los ángulos se pueden especificar libremente. Puede incluso definir una disposición
polar de las líneas auxiliares. También las separaciones entre líneas auxiliares pueden ser arbi-
trarias.
Figura 11-57: Rejilla de líneas auxiliares
Programa RFEM © 2016 Dlubal Software GmbH
483
11 Herramientas
Crear líneas auxiliares
Entrada del diálogo
Para abrir el cuadro de diálogo para crear una línea auxiliar nueva,
señale Líneas auxiliares en el menú Insertar, y luego seleccione Cuadro de diálogo
o use el menú contextual en el navegador Datos.
Figura 11.58: Menú contextual de Líneas auxiliares en el navegador Datos
El siguiente cuadro de diálogo aparece:
Figura 11.59: Cuadro de diálogo Nueva línea auxiliar
El programa asigna el Núm. de la línea auxiliar, pero es posible ajustarlo en caso necesario.
484 Programa RFEM © 2016 Dlubal Software GmbH
11 Herramientas
Con las opciones en la sección del diálogo Tipo decide cómo se crea la línea auxiliar (ver tabla
siguiente).
Tipo Aclaración
II a X / Y / Z(paralelo al eje La línea auxiliar se crea paralela a uno de los ejes globales. Especi-
X, Y o Z global) fique las distancias x1 / y1 / z1 de los ejes respectivos globales en la
sección del diálogo Parámetros.
Diagonal por 2 puntos En la sección del diálogo Parámetros, introduzca las coordenadas
de dos puntos en el plano de trabajo actual para definir la línea
auxiliar.
Diagonal por ángulo y Las coordenadas de un punto y un ángulo de giro se deben espe-
punto cificar en la sección del diálogo Parámetros. La línea auxiliar se
crea en el plano de trabajo actual.
Polar En la sección del diálogo Parámetros, se debe especificar el punto
central y el radio para la línea auxiliar circular.
Tabla 11.6: Tipos de líneas auxiliares
Introduzca los parámetros individuales en los campos de entrada o determínelos gráficamente
en la ventana de trabajo usando la función [].
Cuando la casilla de verificación Descripción se marque, puede introducir una descripción para
la línea auxiliar en el campo de entrada. También puede seleccionar una descripción de la lista.
Entrada gráfica
Para definir una línea auxiliar gráficamente,
• señale Líneas auxiliares en el menú Insertar, y luego seleccione Gráficamente
• use el botón [Nueva línea auxiliar gráficamente] que se muestra a la izquierda o
• capte un eje del plano de trabajo y desplácelo en una dirección paralela (sólo es posi-
ble si las líneas auxiliares no están bloqueadas, ver siguiente).
Figura 11.60: Crear una línea auxiliar gráficamente
El cuadro de diálogo Nueva línea auxiliar se describe anteriormente.
Programa RFEM © 2016 Dlubal Software GmbH
485
11 Herramientas
Editar y eliminar líneas auxiliares
Para abrir el cuadro de diálogo para editar líneas auxiliares, haga doble clic en una línea auxiliar
en el gráfico o su entrada en el navegador Datos
Si la línea auxiliar no se puede seleccionar en el gráfico, se bloquea (ver siguiente). Las líneas au-
xiliares se pueden desbloquear rápidamente de la siguiente manera: haga clic con el botón se-
cundario en un espacio de la ventana de trabajo y desactive la opción Bloquear líneas auxiliares
en el menú contextual.
Otra posibilidad para editar líneas auxiliares es seleccionar Plano de trabajo, rejilla/forzar cursor,
referencia a objetos, líneas auxiliares en el menú Herramientas, o use el botón de la barra de he-
rramientas que se muestra a la izquierda. Un cuadro de diálogo se abre, donde puede usar la
pestaña Líneas auxiliares no sólo para activar la referencia sino para editar, eliminar u ocultar y
visualizar líneas auxiliares así como crear nuevas líneas auxiliares.
Figura 11.61: Cuadro de diálogo Plano de trabajo y rejilla/forzar cursor, pestaña Líneas auxiliares
Las líneas auxiliares se pueden eliminar en la ventana de trabajo y en el navegador Datos: Haga
clic con el botón secundario en la línea auxiliar, y luego seleccione Eliminar o Eliminar línea au-
xiliar en el menú contextual.
486 Programa RFEM © 2016 Dlubal Software GmbH
11 Herramientas
Bloquear líneas auxiliares
Cuando las líneas auxiliares se bloquean, no se pueden seleccionar, editar, desplazar o elimi-
nar. De esta forma, no afectan a la entrada gráfica de los objetos. Sin embargo, la función for-
zar cursor en los puntos de intersección permanece activa.
Para bloquear o desbloquear todas las líneas auxiliares,
• haga clic con el botón secundario y seleccione Bloquear líneas auxiliares en el menú
contextual
• señale Líneas auxiliares en el menú Edición, y luego seleccione Bloquear o
• haga clic con el botón secundario Líneas auxiliares en el navegador Datos y seleccione
Bloquear líneas auxiliares en el menú contextual.
Menú contextual de líneas auxiliares
Copiar y desplazar líneas auxiliares
Las líneas auxiliares son objetos gráficos normales para los cuales puede usar todas las funcio-
nes de edición comunes.
Para desplazar o copiar una línea auxiliar, primero seleccione la línea auxiliar. Luego, puede
aplicar la función descrita en el capítulo 11.4.1 en la página 495.
Mostrar líneas auxiliares
El navegador Mostrar controla la representación gráfica de líneas auxiliares en detalle (ver la
siguiente figura).
Figura 11.62: Configuración de las líneas auxiliares en el navegador Mostrar
11.3.8 Rejilla de líneas
Las rejillas de líneas definidas por el usuario le ayudan a modelar estructuras compuestas de
superficies, emparrillados de viga o rejillas. Los puntos de intersección de la rejilla representan
la definición de puntos para superficies, líneas y barras.
Es posible usar varias rejillas de líneas en un modelo.
Crear rejilla de líneas
Para abrir el cuadro de diálogo para crear una rejilla de líneas nueva,
Programa RFEM © 2016 Dlubal Software GmbH
487
11 Herramientas
seleccione Rejilla de líneas en el menú Insertar
o use el menú contextual en el navegador Datos.
Figura 11.63: Menú contextual de la Rejilla de líneas en el navegador Datos
El cuadro de diálogo Rejilla de líneas aparece donde puede definir la rejilla nueva.
Figura 11.64: Cuadro de diálogo Rejilla de líneas
La Posición global del punto introducido define el origen de la rejilla de líneas. Las coordenadas
se pueden introducir o seleccionar en la ventana de trabajo usando la función [].
La sección del diálogo Tipo debajo del gráfico del diálogo ofrece las siguientes opciones para
definir el sistema de rejillas antes de introducir más datos:
488 Programa RFEM © 2016 Dlubal Software GmbH
11 Herramientas
• Cartesiana
• Esférica
• Inclinada (rejilla que se puede girar para cada eje respecto a cualquier ángulo de giro γ)
• Cilíndrica
El gráfico pequeño a la derecha es interactivo con el requisito tipo.
En las secciones del diálogo Rejilla de líneas en dirección X/Y/Z, introduce las distancias d y el
Número de vanos para cada dirección. El Nombre se preestablece, pero se puede ajustar. Tam-
bién es posible introducir las Coordenadas de las distancias o ajustarlas subsecuentemente.
Las opciones Positiva y Negativa determinan en qué dirección del eje global se crea la rejilla de
líneas.
Con la sección del diálogo Giro en el botón de esquina derecho tiene la posibilidad de girar la
rejilla de líneas respecto a un eje: primero, seleccione la Secuencia que determina el orden de
los ejes X', Y' y Z' locales de la rejilla. Luego, introduzca el ángulo de giro para los ejes X, Y y Z
globales en los campos de entrada para Girada respecto a. Puede también usar los botones del
campo [] para definir el giro del apoyo gráficamente.
Una gran parte del cuadro de diálogo está previsto de la ventana gráfica donde la entrada se
representa gráficamente inmediatamente. Los botones bajo la ventana son familiares, los co-
noce de RFEM. Controlan la representación para la acotación, numeración, ejes y vista. Tam-
bién es posible usar las opciones de control de ratón para un gráfico de diálogo grande (ver
capítulo 3.4.9, página 36).
Cada rejilla de líneas se puede guardar como plantilla y reusarla más tarde. Ambos botones
que se muestran a la izquierda se usan para [Guardar] y [Cargar] datos de rejilla.
Después de cerrar el cuadro de diálogo, puede establecer objetos en los nudos de rejilla. Ase-
gúrese de que la referencia a objetos se active (ver capítulo 11.3.3, página 471).
11.3.9 Objetos visuales
Los objetos visuales son objetos 3D que se usan por ejemplo en programas de diseño arqui-
tectónico para representar diseños de modelos próximos a la realidad (por ejemplo gente, co-
ches, árboles, texturas etc.). Puede también integrar objetos 3D en el modelo de RFEM para
demostrar las proporciones del modelo.
Cargar objeto visual
Para abrir el cuadro de diálogo para importar un objeto visual,
seleccione Objeto visual en el menú Insertar
o use el menú contextual en el navegador Datos.
Programa RFEM © 2016 Dlubal Software GmbH
489
11 Herramientas
Figura 11.65: Menú contextual en el navegador Datos, Objetos auxiliares → Objetos visuales
El cuadro de diálogo Nuevo objeto visual se abre donde tiene que especificar la Descripción y el
Nombre de archivo.
Figura 11.66: Cuadro de diálogo Nuevo objeto visual
El objeto visual debe estar en formato .3ds. Use el botón [Examinar] para seleccionar el archivo
en el cuadro de diálogo de Windows Abrir.
Defina la Posición del objeto en el modelo introduciendo las coordenadas. Puede también usar
la función [] para definirla gráficamente en la ventana de trabajo. El punto de referencia del
objeto 3D se indica mediante un color de selección en el gráfico a la derecha.
Además, es posible definir un Giro del objeto o la Escala del objeto.
Haga clic en [Aceptar] para insertar el objeto en el modelo.
Es posible acceder al cuadro de diálogo de edición de un objeto visual haciendo doble clic so-
bre el objeto en el gráfico o en el navegador Datos.
490 Programa RFEM © 2016 Dlubal Software GmbH
11 Herramientas
11.3.10 Capas de fondo
Un archivo DXF se puede importar como capa de fondo y usar para la entrada gráfica de obje-
tos. En contraste a la importación de DXF (ver capítulo 12.5.2, página 617) donde el modelo
completo se carga convirtiéndose en nudos y líneas, las capas de fondo representan algún tipo
de hojas transparentes para el modelo específico.
Es posible usar varias capas de fondo en un modelo.
Crear capa de fondo
Para abrir el cuadro de diálogo para crear una capa de fondo nueva,
seleccione Capa de fondo en el menú Insertar
o use el menú contextual en el navegador Datos.
Figura 11.67: Menú contextual de Capas de fondo en el navegador Datos
El cuadro de diálogo de Windows Abrir aparece. Introduzca el directorio y el nombre del archi-
vo DXF.
Programa RFEM © 2016 Dlubal Software GmbH
491
11 Herramientas
Figura 11.68: Cuadro de diálogo Abrir
Haga clic en el botón [Abrir] para acceder al cuadro de diálogo Capas de fondo.
Figura 11.69: Cuadro de diálogo Capa de fondo
El Núm. de la capa es asignado por el programa. En la sección del diálogo Descripción de la ca-
pa de fondo, puede introducir cualquier nombre facilitando más tarde la designación.
Use el botón [Editar] que se muestra a la izquierda para acceder a una configuración más avan-
zada para la importación de DXF. Los detalles en el cuadro de diálogo se pueden encontrar en
la Figura 12.49 en la página 617.
Después de hacer clic en [Aceptar], RFEM importa la capa que aparece en gris en el fondo de la
ventana de trabajo. En el modelo de línea, puede definir ahora nudos, líneas y barras.
Figura 11.70: Definir barras con capa de fondo
492 Programa RFEM © 2016 Dlubal Software GmbH
11 Herramientas
Asegúrese de que la referencia a objetos para las capas de fondo se active de forma que pueda
organizar objetos en los puntos disponibles en la capa. Para activar la referencia a objetos para
los puntos DXF, use el botón [DXF] en la barra de estado. Alternativamente, seleccione Plano
de trabajo, rejilla/forzar cursor, referencia a objetos, líneas auxiliares en el menú Herramientas, o
use el botón de la barra de herramientas que se muestra a la izquierda.
El cuadro de diálogo Plano de trabajo y rejilla/forzar cursor se abre. En la pestaña de diálogo Ca-
pas de fondo, no sólo es posible activar la referencia sino editarla, eliminarla u ocultarla y mos-
trar las capas así como crear nuevas.
Figura 11.71: Cuadro de diálogo Plano de trabajo y rejilla/forzar cursor, pestaña Capas de fondo (sección del diálogo)
Editar, eliminar o copiar la capa de fondo
Para abrir el cuadro de diálogo de edición, haga doble clic sobre la capa de fondo o la entrada
relevante en el navegador Datos (ver Figura 11.67, página 491). También puede usar la pestaña
de diálogo Capas de fondo disponible en el cuadro de diálogo para la configuración del plano
de trabajo (ver Figura 11.71): después de seleccionar la capa en la lista, la puede [Editar].
Es posible también eliminar una capa de fondo en el navegador Datos.
Para desplazar, copiar o reflejar una capa de fondo, seleccione la primera capa. Luego, puede
aplicar la función descrita en el capítulo 11.4.1 en la página 495.
Programa RFEM © 2016 Dlubal Software GmbH
493
11 Herramientas
Representación de capas de fondo
El navegador Mostrar controla la representación de capas de fondo en detalle.
Figura 11.72: Configuración de capa de fondo en el navegador Mostrar
11.3.11 Márgenes y factores de estiramiento
En la mayoría de casos, se requiere cambiar la disposición de pantalla completa o la escala del
modelo en la ventana de trabajo. Pero si tiene que ajustar los parámetros de visualización glo-
bal,
seleccione Mostrar márgenes y factores de estiramiento en el menú Opciones
para abrir un cuadro de diálogo gestionando la configuración predeterminada.
Figura 11.73: Cuadro de diálogo Mostrar márgenes y factores de estiramiento
La configuración en la sección del diálogo Márgenes del gráfico determina las distancias míni-
mas que se mantienen para la representación del modelo en cuatro lados de los márgenes de
la ventana de trabajo. Los valores se establecen en porcentaje y están referidos a la altura o
Botones del elemento de menú
Seleccionar vista ancho total de la ventana de trabajo. Tienen un impacto al usar los botones del elemento del
menú Seleccionar vista en el menú Ver (ver figura a la izquierda) o la función Mostrar todo el
modelo [F8] para la representación gráfica de relleno de ventana.
494 Programa RFEM © 2016 Dlubal Software GmbH
11 Herramientas
Para mostrar el modelo en una vista distorsionada, puede definir factores distintos de 1 para
las direcciones globales en la sección del diálogo Comprimir o estirar el modelo. Sin embargo,
personalizar la configuración en esta sección del diálogo puede ser requerida en casos excep-
cionales. Afectan sólo a la visualización del modelo pero no a la geometría actual. Para escalar
el modelo, use la función Escala disponible en el menú Edición (ver capítulo 11.4.5, página
502).
11.4 Editar funciones
Use las funciones de edición gráfica para modificar objetos antes de seleccionarlos en el gráfi-
co. Los objetos seleccionados se pueden
• mover
• copiar
• girar
• reflejar
• proyectar
• escalar
• extruir
• modificar pendiente.
No es necesaria la selección para las funciones de CAD descritas en el capítulo 11.3. Las funcio-
nes descritas en las siguientes páginas le ayudan a modelar objetos nuevos.
Este capítulo también describe cómo dividir líneas, colocar comentarios o cambiar la numera-
ción.
11.4.1 Mover y copiar
Para mover o copiar objetos seleccionados,
seleccione Mover o copiar en el menú Edición
o use el menú contextual del objeto correspondiente. Puede también usar la barra de herra-
mientas que se muestra a la izquierda.
Figura 11.74: Botón Mover o copiar
El siguiente cuadro de diálogo aparece:
Menú contextual de objetos
seleccionados
Programa RFEM © 2016 Dlubal Software GmbH
495
11 Herramientas
Figura 11.75: Cuadro de diálogo Mover o copiar - Copiar
Cuando el Número de copias se establece en 0, los objetos seleccionados se desplazan. Si no, se
genera el número introducido de copias.
Con las opciones en la sección del diálogo Referido al sistema de coordenadas decide si los ob-
jetos se mueven o copian en el sistema de coordenadas XYZ o en el sistema de coordenadas
UVW definido por el usuario (ver 11.3.4, página 477). El sistema de coordenadas definido por el
usuario se puede seleccionar en la lista o crear con el botón [Nuevo].
El Vector de desplazamiento se especifica mediante las distancias dX, dY y dZ, o du, dv y dw para un
sistema de coordenadas definido por el usuario. El vector también se puede determinar en la
ventana de trabajo usando la función [] o haciendo clic en dos puntos de rejilla o nudos.
Si las copias se crean, puede influir sobre la numeración de los nudos, barras, líneas, superficies
y sólidos nuevos en la sección del diálogo Incremento de numeración para.
Haga clic en el botón [Editar] que se muestra a la izquierda para abrir otro cuadro de diálogo
ofreciendo opciones útiles para copiar. El mismo cuadro de diálogo se usa también para otras
funciones tales como la simetría, giro etc.
496 Programa RFEM © 2016 Dlubal Software GmbH
11 Herramientas
Configuración de detalles
Figura 11.76: Cuadro de diálogo Configuración de detalles para mover/girar/simetría
Conectar
Puede crear Líneas y Barras nuevas entre los nudos seleccionados y sus copias. Además, es po-
sible generar Superficies y Sólidos entre las líneas o superficies seleccionadas y sus copias.
Figura 11.77: Copiar con barras de conexión y superficies de conexión
Cuando una Barra modelo, Superficie modelo o Sólido modelo se selecciona en la lista o en el
gráfico usando la función [], sus propiedades se usan para los objetos de conexión.
Duplicidad
Es posible crear barras dobles cuando se copia. Use la casilla de verificación para decidir si las
barras de solape se admiten o combinan a una barra.
Programa RFEM © 2016 Dlubal Software GmbH
497
11 Herramientas
Sistemas de coordenadas locales
Puede ajustar los sistemas de coordenadas de línea y de barra locales a una nueva posición
cuando gire o use la simetría.
El ajuste automático de los ejes locales con frecuencia cobra importancia cuando se reflejan
objetos. La función demuestra su utilidad también para el giro de una barra vertical ya que su
eje está orientado paralelamente al eje Y global (ver capítulo 4.17, página 157).
Además, la función ajusta conexiones excéntricas que se definen en dirección de los ejes X, Y y
Z globales.
Casos de carga
Si la casilla de verificación para Copiar incluyendo la carga se marca, las cargas que actúan so-
bre los objetos seleccionados se transfieren a las copias. Tenga en cuenta que las cargas de to-
dos los casos de carga se copian, no sólo las cargas del caso de carga seleccionado.
Las cargas en nudos se pueden definir sólo en dirección de los ejes X,Y,Z globales. Si desea in-
fluir en la dirección de las cargas en nudos cuando copia las superficies o barras, use la casilla
de verificación Ajustar las cargas en el nudo al girar o en la simetría. Una vez marcado, RFEM
convierte las cargas como las cargas puntuales locales en la posición nueva. En este caso, ase-
gúrese de que las barras se seleccionen juntas con las cargas en nudos antes del giro o la sime-
tría. Si la casilla de verificación está vacía, la dirección de carga global se mantiene.
Figura 11.78: Cargas en nudos ajustadas al girar dos veces 45º
Conectar automáticamente
Use la casilla de verificación para decidir si las copias de las líneas y barras se conectan automá-
ticamente a las líneas y barras que ya existen. Cuando marca la casilla, se crea un nudo en el
punto de intersección.
498 Programa RFEM © 2016 Dlubal Software GmbH
11 Herramientas
11.4.2 Girar
Para girar objetos seleccionados respecto a un eje particular,
seleccione Girar en el menú Edición,
use el menú contextual del objeto correspondiente o el botón de la barra de herramientas que
se muestra a la izquierda.
Figura 11.79: Botón Girar
El siguiente cuadro de diálogo aparece:
Menú contextual de
objetos seleccionados
Figura 11.80: Cuadro de diálogo Girar - Copiar
Cuando el Número de copias se establece en 0, los objetos seleccionados se giran. Si no, se ge-
nera el número introducido de copias.
Introduzca el ángulo de giro en la sección del diálogo Giro. El ángulo se refiere a un sistema de
coordenadas orientado en sentido horario.
El Eje de giro se puede definir de dos formas:
• El eje de giro discurre paralelo a un eje del sistema de ejes X,Y,Z global. En este caso, active
la primera opción y seleccione el eje relevante de la lista a la derecha. Luego, en la sección
del diálogo Definición del eje de giro, especifique un punto a través del cual discurre el eje
de giro.
• El eje de giro se encuentra en cualquier parte en el plano de trabajo. En este caso, active la
segunda opción. Luego, en la sección del diálogo Definición del eje de giro, especifique dos
puntos definiendo el eje de giro.
Si se crean copias, puede influir en la numeración de nuevos objetos en la sección del diálogo
Incremento de numeración para.
Use el botón [Editar] que se muestra a la izquierda para abrir otro cuadro de diálogo con op-
ciones útiles que se describen en el capítulo 11.4.1 en la página 497. Con entradas en el cuadro
Programa RFEM © 2016 Dlubal Software GmbH
499
11 Herramientas
de diálogo para la configuración de detalles puede determinar si las líneas de conexión crea-
das durante la copia se generan como líneas rectas o arcos.
11.4.3 Simetría
Para reflejar objetos seleccionados sobre un plano.
seleccione Simetría en la menú Edición
o use el menú contextual del objeto correspondiente. Puede también usar la barra de herra-
mientas que se muestra a la izquierda.
Figura 11.81: Botón Simetría
El siguiente cuadro de diálogo aparece:
Menú contextual de
objetos seleccionados
Figura 11.82: Cuadro de diálogo Simetría - Copiar
Para mantener el objeto original, marque la casilla de verificación para Crear copia.
El Plano de simetría se puede definir de dos formas:
• El plano de simetría discurre paralelo al plano que abarca dos ejes del sistema de ejes XYZ
global. En este caso, active la primera opción y seleccione el plano relevante de la lista a la
derecha. Luego, en la sección del diálogo Plano de simetría, introduzca un punto que se
encuentre en el plano establecido arriba.
• El plano de simetría se encuentra en cualquier sitio en el plano de trabajo. En este caso,
active la segunda opción. Luego, en la sección del diálogo Plano de simetría, introduzca
tres puntos que definan el plano.
Si se crea una copia, puede influir en la numeración de nuevos objetos en la sección del diálo-
go Incremento de numeración para.
Use el botón [Editar] que se muestra a la izquierda para abrir otro cuadro de diálogo con op-
ciones útiles que se describen en el capítulo 11.4.1 en la página 497.
500 Programa RFEM © 2016 Dlubal Software GmbH
11 Herramientas
11.4.4 Proyectar
Use esta función para proyectar objetos seleccionados en un plano. De este modo, puede ajus-
tar por ejemplo el ángulo de inclinación de las vigas horizontales o barras del cabio.
Ejemplo
Una barra se proyecta en dirección X sobre el plano YZ.
Menú contextual de
objetos seleccionados
Figura 11.83: Barra original y copia proyectada sobre el plano YZ
Para abrir el cuadro de diálogo para introducir los parámetros de proyección,
seleccione Proyectar en el menú Edición
o use el menú contextual del objeto correspondiente.
Figura 11.84: Cuadro de diálogo Proyectar en 3D - Copiar
Programa RFEM © 2016 Dlubal Software GmbH
501
11 Herramientas
Para mantener el objeto original, marque la casilla de verificación para Crear copia.
En la sección del diálogo Dirección de la proyección, puede decidir si los objetos se proyectan
en la dirección del eje global (X, Y o Z) o perpendiculares al plano de destino.
El Plano de destino se puede definir de las siguientes tres maneras:
• El plano de destino discurre paralelo al plano que abarca los ejes del sistema de ejes X,Y,Z
global. En este caso, active la primera opción y seleccione el plano relevante de la lista a la
derecha. Luego, en la sección del diálogo Indicar las coordenadas del plano de destino, in-
troduzca un punto que se encuentre en el plano establecido arriba.
• El plano de destino discurre paralelo a un plano que abarca los ejes del sistema de ejes
XYZ global pero que además gira sobre uno de los ejes. En este caso, active la segunda
opción. En la lista a la derecha, seleccione el plano relevante y especifique el eje y el ángu-
lo de giro. Luego, en la sección del diálogo Indicar las coordenadas del plano de destino, in-
troduzca un punto que se encuentre en el plano establecido arriba.
• El plano de destino se encuentra en cualquier sitio en el plano de trabajo. En este caso, ac-
tive la tercera opción. Luego, en la sección del diálogo Indicar las coordenadas del plano de
destino, defina el plano introduciendo tres puntos.
Si se crea una copia, puede influir en la numeración de nuevos objetos en la sección del diálo-
go Incremento de numeración para.
Use el botón [Editar] que se muestra a la izquierda para abrir otro cuadro de diálogo con op-
ciones útiles que se describen en el capítulo 11.4.1 en la página 497.
11.4.5 Escala
Use esta función para modificar la escala de objetos seleccionados en relación a un punto.
Ejemplo
Una superficie cuadrangular está igualmente escalada desde el origen en todas sus tres direc-
ciones por el factor 2.
Figura 11.85: Superficie original y copia a diferente escala
Para abrir el cuadro de diálogo para introducir los parámetros de escala,
seleccione Escala en el menú Edición,
o use el menú contextual de los objetos seleccionados (ver figura en el margen izquierdo de la
Figura 11.83).
502 Programa RFEM © 2016 Dlubal Software GmbH
11 Herramientas
Figura 11.86: Cuadro de diálogo Escala - Copiar
Cuando el Número de copias se establece en 0, se le aplica la escala a los objetos seleccionados.
Si no, se genera el número introducido de copias.
La sección del diálogo Modificar escala por gestiona el factor de escala k (ver gráfico en el cua-
dro de diálogo).
Hay tres posibilidades disponibles para selección para definir la Dirección de escala:
Igualmente en X,Y,Z Se modifica la escala de todas las coordenadas (X, Y y Z) del objeto
en relación al punto inicial definido en las Coordenadas de la sec-
ción del diálogo.
En dirección: X / Y / Z Define uno de los ejes globales. Sólo se modifica la escala de las
coordenadas de los objetos del eje global seleccionado en rela-
ción al punto inicial definido en la sección del diálogo Coordena-
das.
En la dirección definida En la sección del diálogo Coordenadas, especifique un vector in-
por dos puntos troduciendo dos puntos. Se modifica la escala de los objetos en la
dirección del vector.
Tabla 11.7: Sección del diálogo Dirección de escala
Si se crea una copia, puede influir en la numeración de nuevos objetos en la sección del diálo-
go Incremento de numeración para.
Use el botón [Editar] que se muestra a la izquierda para abrir otro cuadro de diálogo con op-
ciones útiles que se describen en el capítulo 11.4.1 en la página 497.
Programa RFEM © 2016 Dlubal Software GmbH
503
11 Herramientas
También es posible modificar la escala de capas de fondo. Para acceder a la función corres-
pondiente,
señale las Capas de fondo en el menú Edición, y luego seleccione Estirar
o use el menú contextual de las capas de fondo en el navegador Datos.
En el cuadro de diálogo Seleccionar la capa de fondo, especifique la primera capa relevante.
Luego, puede definir el factor de estiramiento en el cuadro de diálogo Estirar la capa de fondo.
Menú contextual de
capas de fondo
Figura 11.87: Cuadro de diálogo Estirar la capa de fondo
11.4.6 Modificar pendiente
La función gira los objetos respecto a un eje y ajusta sólo las coordenadas de una única direc-
ción. Puede usar la función de modificar pendiente por ejemplo para desplazar las barras hori-
zontales hacia el plano de inclinación de una cubierta. Las longitudes de barra se ajustan, los
componentes horizontales de las coordenadas permanecen sin cambios.
Antes de usar la función, seleccione las barras junto a los nudos que pertenecen a las mismas.
Para abrir el cuadro de diálogo para introducir los parámetros de modificación de pendiente,
seleccione Modificar pendiente en el menú Edición
o use el menú contextual de los objetos seleccionados.
Menú contextual de
objetos seleccionados
Figura 11.88: Cuadro de diálogo Modificar pendiente 3D
En la sección del diálogo Pendiente, introduzca el ángulo de giro en [°] o [%].
504 Programa RFEM © 2016 Dlubal Software GmbH
11 Herramientas
Los parámetros para Modificar pendiente se pueden definir de dos formas:
• El eje de giro discurre paralelo al plano que abarca los ejes del sistema de ejes XYZ global.
En este caso, active la opción Respecto al eje y seleccione el eje de giro relevante de la lista
a la derecha. Luego, en la lista En dirección, seleccione el eje global que sea relevante para
ajustar las coordenadas del nudo. Finalmente, en la sección del diálogo Plano de partida,
introduzca el punto de giro.
• El eje de giro se encuentra en cualquier parte en el plano de trabajo. En este caso, active la
segunda opción. Luego, en la sección del diálogo Plano de partida, defina ambos puntos
del eje de giro y otro punto para determinar el plano. También puede seleccionar los ob-
jetos gráficamente usando los botones [].
11.4.7 Dividir líneas y barras
Es posible dividir las líneas y barras rápidamente: haga clic con el botón secundario y seleccio-
ne Dividir línea o Dividir barra en el menú contextual.
Figura 11.89: Menú contextual Dividir línea
El elemento de menú ofrece tres opciones de división.
Gráficamente
Figura 11.90: Cuadro de diálogo Dividir línea
Programa RFEM © 2016 Dlubal Software GmbH
505
11 Herramientas
El cuadro de diálogo Dividir línea se abre. Cuando desplaza el puntero a lo largo de la línea, se
retiene en las distancias especificadas en la sección del diálogo Intervalo. Haga clic para definir
el punto de división. La Referencia de las separaciones de división se puede establecer en dis-
tancias absolutas o relativamente respecto a la longitud total.
También es posible introducir la Separación de división directamente. Antes de introducir la se-
paración, especifique la línea que desee dividir y el número de la nueva línea en los campos de
entrada Línea núm. y Nuevo núm. Si desea relacionar la separación de división respecto al final
de la línea, puede cambiar la orientación de la línea con la casilla de verificación Invertir orien-
tación.
n nudos intermedios
Figura 11.91: Cuadro de diálogo Dividir línea usando n nudos intermedios
Use esta función para dividir la línea por igual en varias partes de línea. En la sección del diálo-
go Número de, puede definir el número de nudos intermedios para la división de barras.
Decida si desea dividir la línea en líneas "reales" mediante nudos intermedios nuevos, o mante-
ner la línea mientras RFEM crea nudos en la línea equidistantes. Usualmente, se prefiere la divi-
sión real. Sin embargo, si desea cambiar la distribución de una línea B-Spline al dividir la línea,
la segunda opción es mejor elección.
En la sección del diálogo La numeración empieza con, puede influenciar en la numeración de
nuevos nudos, líneas y barras.
506 Programa RFEM © 2016 Dlubal Software GmbH
11 Herramientas
Distancia
Figura 11.92: Cuadro de diálogo Dividir línea usando distancia
Use esta función para generar un nudo de división sobre una posición particular de la línea.
La línea o bien se divide en líneas "reales" por un nuevo nudo intermedio o se mantiene mien-
tras RFEM crea un nuevo nudo sobre la línea.
La configuración en la sección del diálogo Distancia con relación a la controla la referencia de la
distancia de división. La distancia se puede referir a la longitud de línea real (caso normal) o a
una proyección.
La Distancia entre el nudo nuevo y el inicio o fin del nudo de la línea se especifica como valor ab-
soluto o relativamente a la longitud total. Los cuatro campos de entrada son interactivos.
Para introducir la distancia es importante conocer la orientación de línea o barra. Las orienta-
ciones y sistemas de ejes de líneas y barras se pueden habilitar y deshabilitar en el menú con-
textual o en el navegador Mostrar (ver Figura 4.26, página 51 y Figura 4.158, página 156).
La sección del diálogo La numeración empieza con controla la numeración de objetos nuevos.
11.4.8 Conectar líneas y barras
Use esta función para conectar líneas y barras que se crucen entre sí pero que no tengan un
nudo en común.
Figura 11.93: El original a la izquierda (intersección, líneas no conectadas) y el resultado a la derecha (líneas conectadas)
Para acceder a la función correspondiente,
seleccione Conectar líneas/barras en el menú Herramientas
o use el botón de la barra de herramientas que se muestra a la izquierda.
Programa RFEM © 2016 Dlubal Software GmbH
507
11 Herramientas
Figura 11.94: Botón Conectar líneas o barras
Vaya a la ventana de trabajo y trace una ventana a través de la zona donde desee conectar las
líneas o barras. No es necesario capturar los objetos completamente.
Es más, la función se puede usar para determinar el punto de intersección de una línea que
atraviese una superficie.
Figura 11.95: Crear un punto de intersección entre línea y superficie: original (izquierda) y copia con resultado (derecha)
La función conectar automáticamente se preestablece para configurar líneas o barras nuevas
gráficamente, tal como se muestra en la figura siguiente. Pero los nudos de conexión sólo se
crean cuando las líneas/barras se conectan a otras líneas/barras, es decir cuando terminan en
el objeto correspondiente. Por lo que, cuando define diagonales que se cruzan, no se genera
ningún nudo de intersección.
En el cuadro de diálogo Nueva línea o Nueva barra, puede usar el botón [Detalles] para deter-
minar si las líneas o barras se conectan automáticamente cuando se generan.
Figura 11.96: Cuadro de diálogo Nueva línea - Detalles
11.4.9 Fusionar líneas y barras
Las líneas o barras que se conectan entre ellas se pueden unificar en una línea o barra simple.
Esta función sólo está disponible en el menú contextual de nudos de división. Haga clic con el
botón secundario sobre el nudo de división para abrir su menú contextual.
508 Programa RFEM © 2016 Dlubal Software GmbH
11 Herramientas
Figura 11.97: Elementos del menú contextual Eliminar nudo → Fusionar líneas/barras unidas con el resultado (a la dere-
cha)
El menú contextual ofrece opciones avanzadas para la función Eliminar nudo mientras que la
tecla [Supr] simplemente elimina el nudo seleccionado y consecuentemente la líneas, barras y
superficies unidas. Pero estas opciones especiales sólo existen para los nudos sobre los cuales
dos líneas o barras se conectan con precisión.
En caso de que las líneas o barras no se encuentren sobre una línea recta, RFEM crea una línea o
barra nueva entre los nudos de borde.
11.4.10 Alargar líneas y barras
Use esta función para ajustar la longitud de una línea o barra en general, o para extender la lí-
nea hasta que alcance la otra línea.
Para acceder a la función avanzada, use el menú contextual de la línea (ver Figura 11.89, pági-
na 505) o el menú contextual de la barra que se muestra a la izquierda.
El cuadro de diálogo Alargar línea o Alargar barra se abre.
Menú contextual de barra
Figura 11.98: Cuadro de diálogo Alargar línea
La sección del diálogo Método de alargamiento ofrece tres opciones:
Programa RFEM © 2016 Dlubal Software GmbH
509
11 Herramientas
• Alargar hasta L cambia la longitud total de la línea o barra a una dimensión que especifica
en el campo de entrada.
• Alargar por ∆ extiende el lado de una barra o ambos lados de barra mediante un valor es-
pecífico, o reduce el lado o los lados si el valor en el campo de entrada es negativo.
• Seleccione Hasta la siguiente línea o barra para alargar el objeto hasta la línea más próxima
que produce una intersección con la línea recta extendida de la línea o barra. Cuando la
casilla de verificación para Dividir línea o barra de destino se marca, los objetos se conectan
automáticamente.
Especifique la dirección de alargamiento en la sección del diálogo siguiente: la opción En am-
bos extremos resulta en una extensión en ambos extremos de la barra. Con esta configuración
puede referir la longitud L total al centro de la línea o barra, o alargar la línea a ambos lados
mediante el valor ∆ o hasta las siguientes dos líneas que se alcanzan. Alternativamente, use las
opciones En el inicio de la barra i o En el final de la barra j para ajustar la longitud de la barra so-
bre un extremo sólo.
La representación de las orientaciones de línea o barra se pude establecer en el navegador
Mostrar (ver Figura 4.26 en la página 51).
11.4.11 Unir barras
Al contrario que las barras de conexión (ver capítulo 0, página 507), la función no requiere un
punto de intersección común. De este modo, barras libres disponibles a una cierta distancia
hasta una barra se pueden unir a los nudos de esta barra. Sin embargo, si desea conectar la ba-
rra alargándola, use la función Alargar barra (ver capítulo 11.4.10).
Para acceder a la función correspondiente,
seleccione Unir barras en el menú Herramientas.
El siguiente cuadro de diálogo aparece.
Figura 11.99: Cuadro de diálogo Unir barras
En la sección del diálogo Configuración, introduzca el número de la barra de la cual desea unir
sus nudos a las barras libres. Puede seleccionar también la barra gráficamente con la función
[]. El siguiente campo de entrada especifica la Distancia, que implica a la circunferencia don-
de RFEM busca extremos de barra libre. Si la casilla de verificación para Seleccionar también
otras barras conectadas se marca, RFEM incluye también barras que se conectan con una barra
ya seleccionada en una lista del campo de entrada anterior.
En la sección del diálogo Cómo conectar extremos de barras libres, decide la forma en la que
RFEM une los extremos de barras libres para las barras seleccionadas: puede moverlas hacia los
nudos de las barras seleccionadas o conectarlas mediante conexiones excéntricas.
510 Programa RFEM © 2016 Dlubal Software GmbH
11 Herramientas
11.4.12 Insertar un nudo
Use esta función para crear un nudo nuevo entre dos nudos. De esta forma, no necesita definir
una línea y dividirla mediante un nudo intermedio (ver capítulo 11.4.7, página 505).
Para acceder a la función correspondiente,
señale Datos del modelo en el menú Insertar, seleccione Nudos y haga clic en Nudo entre
dos puntos
o use el botón lista [Nuevo nudo] en la barra de herramientas.
Seleccione los dos puntos (nudos, puntos de rejilla, cualquier punto) uno tras otro en la venta-
na de trabajo. Luego, el siguiente cuadro de diálogo aparece:
Figura 11.100: Cuadro de diálogo Nudo entre dos puntos
La Distancia desde el punto se puede definir en valores absolutos o relativos. La ventana de tra-
bajo le muestra las modificaciones inmediatamente. Para crear el nuevo nudo, haga clic en
[Aceptar].
11.4.13 Insertar una barra
Es posible definir sobre una barra existente una sección que tenga distintas propiedades de
sección. La barra original se divide mediante dos nudos intermedios.
Para acceder a la función correspondiente,
señale Datos del modelo en el menú Insertar, luego seleccione Barras y Gráficamente y
haga clic en Barra insertada.
Después de seleccionar la barra relevante en la ventana de trabajo, aparece el siguiente cuadro
de diálogo:
Programa RFEM © 2016 Dlubal Software GmbH
511
11 Herramientas
Figura 11.101: Cuadro de diálogo Nueva barra insertada
Defina ambos puntos de división haciendo clic con el ratón en la ventana de trabajo. Un cruce
en la posición del puntero indica el punto de división actual sobre la barra. Las distancias mos-
tradas al desplazar el puntero a lo largo de la barra se controla en el campo de entrada Interva-
lo.
Las posiciones de x del nudo inicial y final se muestran en los campos de entrada de la sección
del diálogo Barra insertada donde se pueden modificar, en caso necesario. La Longitud de la
barra intermedia aparece debajo.
Con las opciones en la sección del diálogo Referencia puede decidir si las separaciones de divi-
siones se refieren a las longitudes absolutas o a las distancias relativas desde el inicio de la ba-
rra.
La Sección se puede aceptar o asignar como una nueva seleccionada de la lista de secciones ya
definidas. Con los botones que se muestran a la izquierda puede crear una sección [Nueva] o
seleccionar una sección de la [Biblioteca].
La sección del diálogo La numeración empieza con controla la numeración de objetos nuevos.
11.4.14 Asignar propiedades de barra a barras
gráficamente
Use esta función para transferir el criterio de definición de barras para la sección, liberación y
excentricidad gráficamente a las barras ya creadas.
Para acceder a la función correspondiente,
seleccione Datos del modelo en el menú Insertar, señale Barras y seleccione
Asignar propiedades de barra a barras gráficamente o
abra el menú Edición, señale Datos del modelo y Barras, y luego seleccione
Asignar propiedades de barra a barras gráficamente.
El siguiente cuadro de diálogo aparece:
512 Programa RFEM © 2016 Dlubal Software GmbH
11 Herramientas
Figura 11.102: Cuadro de diálogo Asignar propiedades de barra a barras gráficamente
Seleccione la Sección de la lista o use los botones que se muestran a la izquierda para seleccio-
nar la sección de la [Biblioteca] o para crear una [Nueva]. En caso necesario, puede definir la Ar-
ticulación en barra con una lista, pero también es posible crear un tipo [Nuevo] de articulación
(ver capítulo 4.14, página 138).
Puede relacionar la Excentricidad de barra al sistema de ejes xyz locales de barra o al sistema de
ejes XYZ globales. En caso necesario, defina la excentricidad en los campos de entrada corres-
pondientes (ver capítulo 4.15, página 145).
Con las opciones en la sección del diálogo Estado, decide si una excentricidad de barra se quita
(Eliminar) o asigna como nueva (Establecer). Elija Mantener original para cambiar sólo la sección
y la articulación en barra pero no ninguna excentricidad existente.
Tras hacer clic en [Aceptar] puede ver que las barras se dividen gráficamente en puntos de di-
visión a un tercio (ver Figura 4.135, página 140). Ahora, puede hacer clic en los lados de la ba-
rra a la cual desea aplicar las propiedades seleccionadas (por ejemplo una articulación). Para
asignar la articulación o la excentricidad a ambos extremos de barra, haga clic en la barra en su
área central.
11.4.15 Achaflanar esquinas
Las esquinas y los bordes en el modelo pueden resultar en efectos de singularidad. Para abrir
un cuadro de diálogo para modelar las esquinas próximo a la realidad usando radios de em-
palme,
seleccione Empalmar o achaflanar en el menú Herramientas.
No es necesario seleccionar ambas líneas previamente. El siguiente cuadro de diálogo aparece:
Programa RFEM © 2016 Dlubal Software GmbH
513
11 Herramientas
Figura 11.103: Cuadro de diálogo Empalmar o achaflanar
En la sección del diálogo Tipo de esquina, decide si la zona de esquina va a ser un Empalme o
un Chaflán. Dependiendo de la selección, tiene que introducir el radio del empalme r o una re-
ducción por las longitudes l1 y l2 en la sección del diálogo Parámetros.
Luego, seleccione ambas líneas mediante un clic de ratón en la ventana de trabajo sin cerrar el
cuadro de diálogo. El número de líneas se muestra en la sección del diálogo Crear entre líneas
núm.
Cuando la casilla de verificación para Cortar líneas se marca, RFEM elimina las extensiones de
las líneas originales que se solapan en la zona de la esquina después de crear el arco o la nueva
línea. La opción Eliminar esquina quita también el nudo de la esquina.
514 Programa RFEM © 2016 Dlubal Software GmbH
11 Herramientas
11.4.16 Dividir superficie
Las superficies se pueden dividir en componentes de superficie cuando se cumpla una de las
condiciones siguientes:
• La superficie se define mediante cuatro líneas y no tiene esquina externa. Las líneas no
son líneas de intersección, curvas de trayectoria u objetos similares.
• La superficie es una superficie de revolución con un ángulo de giro de α < 360°.
Para dividir una superficie, haga clic sobre ella y seleccione Dividir superficie en el menú con-
textual.
Una vista previa aparece en el cuadro de diálogo Dividir superficie (ver Figura 11.104) sugirien-
do una division que ilustre estos parámetros preestablecidos. La configuración de parámetros
y el gráfico del diálogo son interactivos Cuando cambia el Número de divisiones para ambos pa-
res de líneas de contorno A + C y B + D, el gráfico le muestra las subsuperficies nuevas inme-
diatamente.
Es posible definir una Distancia relativa para cada línea de división. También es posible definir
patrones de división irregulares.
En la ventana gráfica, puede usar las funciones de ratón comunes tales como zoom o girar para
cambiar la vista (ver capítulo 3.4.9, página 36).
Menú contextual de superficie
Figura 11.104: Cuadro de diálogo Dividir superficie
Programa RFEM © 2016 Dlubal Software GmbH
515
11 Herramientas
11.4.17 Aplicar tangente a círculos
Puede crear una tangente sobre un arco o un círculo fácilmente usando la referencia a objetos
(ver capítulo 11.3.3, página 473). Otra función especial le permite encontrar tangentes incluso
para dos círculos o arcos circulares. Para abrir el cuadro de diálogo correspondiente,
seleccione Tangente a dos círculos/arcos en el menú Herramientas.
El siguiente cuadro de diálogo aparece:
Figura 11.105: Cuadro de diálogo Tangente a círculos o arcos (arriba) con resultado (debajo)
Primero, haga clic en las líneas del círculo o arco una tras otra en la ventana de trabajo. RFEM
traza las tangentes posibles como líneas grises. Ahora, haga clic en la linea relevante. RFEM di-
vide la línea del círculo o arco mediante nudos y crea la tangente como una línea nueva.
Marcando la casilla de verificación para Recortar arcos puede quitar las secciones de líneas so-
lapadas resultantes de la división (ver figura anterior).
11.4.18 Cambiar numeración
Una numeración regular, estructurada demuestra ser útil para el modelado así como evalua-
ciones. Sin embargo, la entrada gráfica y modificaciones posteriores pueden reorganizar la
numeración.
Hay tres opciones para ajustar el orden de la numeración subsecuentemente. Para acceder a
las funciones correspondientes,
seleccione Cambiar numeración en el menú Herramientas.
Las cargas no son un problema cuando se cambia la numeración ya que la carga asignada se
transfiere automáticamente a los números nuevos de los objetos.
516 Programa RFEM © 2016 Dlubal Software GmbH
11 Herramientas
Por separado
Figura 11.106: Cuadro de diálogo Cambiar numeración - Por separado
En la sección del diálogo Objeto para cambiar numeración, decide si cambia la numeración de
nudos, líneas, barras u otros objetos del modelo seleccionado de la lista. Especifique el número
inicial de la numeración nueva así como el incremento en la sección del diálogo Cambiar nu-
meración.
Tras cerrar el cuadro de diálogo con el botón [Cerrar], puede seleccionar los objetos relevantes
uno tras otro en la ventana de trabajo. Tenga en cuenta que RFEM sólo puede asignar números
libres que no se hayan asignado aún.
Automáticamente
Primero, seleccione los nudos, líneas y barras (ver capítulo 11.2.1, página 462) cuya numera-
ción desee ajustar. Luego, abra el cuadro de diálogo siguiente.
Figura 11.107: Cuadro de diálogo Cambiar numeración - Automáticamente para nudos, líneas y barras
Especifique la Prioridad de las direcciones X, Y, Z globales para la numeración nueva. Además,
tiene que decidir si la numeración ascendente se aplica en la Dirección del eje positivo o nega-
tivo respectivo.
En el ejemplo anterior, los nudos (al igual que las líneas y las barras) con las coordenadas de X
más pequeñas reciben primero los números nuevos. Los nudos se procesan en la dirección X
positiva. Si dos nudos tienen coordenadas de X idénticas, la segunda prioridad decide qué nu-
do recibirá el número menor: esto será el nudo con la coordenada de Y menor. La tercera prio-
ridad será decisiva en caso de que también las coordenadas Y sean idénticas.
Programa RFEM © 2016 Dlubal Software GmbH
517
11 Herramientas
La sección del diálogo Objetos para cambiar numeración controla a qué nudos, líneas y barras
se les cambia la numeración y qué números de inicio e incrementos se usan para el cambio de
numeración. Los números ya dispuestos no se deben asignar de nuevo. Sin embargo, RFEM
admite el uso de números que se hayan posicionado antes de cambiar los números salvo que
se vuelva disponible durante el cambio de numeración.
Intercambiando números
Primero, seleccione los objetos cuya numeración desee ajustar. Luego, abra el cuadro de diá-
logo siguiente señalando en Cambiar numeración en el menú Herramientas.
Figura 11.108: Cuadro de diálogo Cambiar numeración - Intercambiando números
En la sección del diálogo Objetos seleccionados, defina los objetos a los que desea cambiar la
numeración: A parte de los nudos, líneas y barras, puede seleccionar otros objetos del modelo
en una lista (ver figura a la izquierda). En la columna Incremento a la derecha, puede especificar
un valor mediante el cual los números de los objetos seleccionados se actualizan. Use incre-
mentos negativos para rebajar la numeración. Asegúrese de que ningún número sea menor
que 1.
En la sección del diálogo Casos y combinaciones de carga, puede ajustar la numeración de los
casos de carga, combinaciones de carga y de resultados. Especifique sus números en la forma
de una lista introducida en las columnas Núm. desde y Núm. hasta. La columna Incremento a la
derecha controla el valor mediante el cual los números de los objetos de carga se actualizan.
Después de hacer clic en [Aceptar] los números se intercambian. Tenga en cuenta que sólo los
números libres sin asignar aún se pueden asignar a varios objetos de modelo y de carga.
518 Programa RFEM © 2016 Dlubal Software GmbH
11 Herramientas
11.5 Funciones de tabla
11.5.1 Funciones de edición
Las funciones de edición son herramientas que facilitan la entrada de datos en tablas (ver capí-
tulo 3.4.4, página 27). En contraste a las funciones de selección descrita en el siguiente capítulo
11.5.2, no es necesario seleccionar las celdas previamente. Las funciones de edición sólo afec-
tan a la celda en la cual se posiciona el puntero.
Para habilitar y deshabilitar las tablas,
seleccione Mostrar en el menú Tabla
o use el botón de la barra de herramientas que se muestra a la izquierda.
Acceder a las funciones de edición
Para habilitar las funciones de edición para la tabla, posicione el puntero en una celda de tabla.
Para acceder a las funciones de edición,
señale Edición en el menú Tabla.
Algunas funciones de edición están disponibles en la barra de herramientas de la tabla.
Figura 11.109: Botones para varias funciones de edición en la barra de herramientas de la tabla
Alternativamente, use el menú contextual en la tabla para acceder a las funciones.
Figura 11.110: Funciones de edición en el menú contextual de la tabla
Programa RFEM © 2016 Dlubal Software GmbH
519
11 Herramientas
Funciones y comandos
Función Efecto
Cortar [Ctrl+X] Quita el contenido de la celda y la guarda en el portapapeles
Copiar [Ctrl+C] Copia el contenido de la celda al portapapeles
Pegar [Ctrl+V] Inserta contenidos del portapapeles en la celda
Si los contenidos del portapapeles son mayores que la celda, las
celdas de las columnas y filas de tablas posteriores se sobrescri-
ben. Antes se muestra una advertencia.
Copiar fila [Ctrl+2] Sobrescribe la fila siguiente con contenidos de la fila actual
Vaciar fila [Ctrl+Y] Elimina los contenidos de la fila sin eliminar la propia fila
Insertar fila [Ctrl+I] Inserta una fila nueva, vacía. Las filas siguientes se desplazan ha-
cia abajo.
Eliminar fila [Ctrl+R] Elimina la fila actual. Las filas siguientes se desplazan hacia arriba.
Buscar [Ctrl+F] Busca un número o cadena dentro de la tabla
Reemplazar [Ctrl+H] Busca un número o cadena dentro de la tabla y lo reemplaza por
otra entrada
Vaciar tabla Elimina los contenidos de la tabla actual completamente sin nin-
guna advertencia
Vaciar todas las tablas Elimina los contenidos de todas las tablas
Seleccionar [F7] Abre una lista para la selección en la celda
Actualizar gráfico Transfiere al gráfico las modificaciones introducidas en la tabla
Edición en el cuadro de Abre un cuadro de diálogo donde los datos de la fila actual se
diálogo pueden introducir
Tabla 11.8: Funciones de edición
520 Programa RFEM © 2016 Dlubal Software GmbH
11 Herramientas
11.5.2 Funciones de selección
Las funciones de selección son herramientas que facilitan la entrada de datos en tablas. En
contraste con las funciones de edición descritas en el capítulo 11.5.1, tiene que marcar primero
varias celdas conectadas como una Selección.
Figura 11.111: Selección
No es importante el que las celdas estén vacías o rellenas con contenido. Una función de se-
lección modifica los contenidos de las celdas seleccionadas en conjunto.
Acceder a las funciones de selección
Primero, marque una selección como un bloque de celdas contiguas en la tabla: desplace el ra-
tón a través de varias celdas mientras presiona el botón primario del ratón. Un clic en un enca-
bezado de tabla (A, B, C ...) selecciona toda la columna de tabla. Para seleccionar la fila comple-
ta de la tabla, haga clic en el número de fila a la izquierda.
Para acceder a las funciones de selección,
seleccione Selección en el menú Tabla.
Algunas funciones de selección están disponibles en la barra de herramientas de la tabla.
Figura 11.112: Botones para varias funciones de selección en la barra de herramientas de la tabla
También puede acceder a las funciones por medio del menú contextual en la tabla.
Figura 11.113: Funciones de selección en el menú contextual de la tabla
Programa RFEM © 2016 Dlubal Software GmbH
521
11 Herramientas
Funciones y comandos
Función Efecto
Anular selección Cancela la selección de la fila o columna
[Ctrl+D]
Cortar [Ctrl+X] Quita el contenido de las celdas seleccionadas y lo guarda en el portapa-
peles
Copiar [Ctrl+C] Copia al portapapeles el contenido de la selección
Pegar [Ctrl+V] Inserta el contenido del portapapeles en la tabla
El comando está sólo disponible cuando el portapapeles contiene datos
apropiados (por ejemplo desde Excel).
Eliminar Elimina todos los contenidos de celdas seleccionados
[Ctrl+Supr]
Agregar Agrega el valor o lo quita de las celdas con valores numéricos
Multiplicar Multiplica las celdas con valores numéricos por un factor
Dividir Divide las celdas con valores numéricos por un divisor
Establecer Asigna el valor de la celda seleccionada en primer lugar a todas las celdas
de la selección completa.
Generar [Ctrl+G] Utilizado para celdas con valores numéricos para entradas generadas
entre la primera y la última celda seleccionada mediante interpolación de
ambos valores de referencia (ver ejemplo siguiente)
Guardar Guarda la selección como archivo
Importar Importa la selección guardada como archivo
Tabla 11.9: Funciones de selección
522 Programa RFEM © 2016 Dlubal Software GmbH
11 Herramientas
Ejemplo: Generando valores de celdas
Use esta función para rellenar rápidamente las celdas vacías. Los valores intermedios se de-
terminan mediante una interpolación del valor inicial de la celda superior (en el ejemplo 6,00) y
el valor final de la celda inferior (en el ejemplo 30,00).
Figura 11.114: Menú contextual de selección
Cuando aplique la opción Generar, las celdas intermedias se rellenan con valores interpolados.
Figura 11.115: Resultado
Programa RFEM © 2016 Dlubal Software GmbH
523
11 Herramientas
11.5.3 Funciones de vista
La visualización de la tabla se puede ajustar mediante distintas funciones de vista mejorando
la información general en la tabla.
Acceder a las funciones de vista
Para acceder a las funciones de vista,
seleccione Vista en el menú Tabla o
seleccione Optimizar datos de carga en el menú Tabla.
Es posible acceder a algunas de las funciones de vista en la barra de herramientas de la tabla.
Figura 11.116: Botones para varias funciones de vista en la barra de herramientas de la tabla
Funciones
Función Efecto
Sólo filas rellenas Oculta todas las filas vacías de la tabla
Sólo filas marcadas Muestra sólo las filas seleccionadas
Sólo objetos selecciona- Muestra sólo objetos seleccionados en el gráfico
dos
Seleccionar objetos rela- En adición a las cargas, los objetos de modelos asociados (nu-
cionados dos, superficies, barras etc.) se seleccionan en el gráfico.
Sólo disponible en las tablas de cargas 3.
Comprimir datos Resume los objetos con las mismas cargas en una fila de tabla
simple en las tablas de cargas
Descomprimir datos Enumera cargas para cada objeto individualmente
Filtro de resultados La salida de la tabla se puede restringir a unos tipos de resulta-
dos particulares (ver capítulo 11.5.5, página 527).
Información sobre la sec- Muestra valores característicos de la sección actual
ción
Diagramas de resultados Representa resultados de la barra seleccionada gráficamente en
una ventana nueva (ver capítulo 9.5, página 382)
Escalas de relación de La representación de barras de color rojo y azul se activa y des-
colores activa en la tabla.
Barra de título La barra de título se activa y desactiva
524 Programa RFEM © 2016 Dlubal Software GmbH
11 Herramientas
Barra de herramientas La barra de herramientas se activa y desactiva
Barra de la columna Los encabezados de columna (A, B, C, ...) se activan y desactivan
Barra de estado La barra de estado de la tabla se activa y desactiva
Fila de tabla resaltada La fila de tabla donde el puntero se sitúa se resalta con colores o
no se marca.
Tabla 11.10: Funciones de vista
Ejemplo: Sólo filas rellenas
Una tabla contiene filas vacías que molestan a la información general de la tabla vacía.
Figura 11.117: Tabla con filas vacías
Use el botón Sólo filas rellenas en la barra de herramientas de la tabla para ocultar todas las filas
de tablas vacías.
Figura 11.118: Tabla sin filas vacías
Programa RFEM © 2016 Dlubal Software GmbH
525
11 Herramientas
11.5.4 Configuración de tablas
La configuración de fuente y color usada en las tablas se puede ajustar individualmente. Ade-
más, es posible sincronizar la selección en el gráfico con el de la tabla.
Acceso a la configuración de tablas
Para seleccionar una configuración particular de tabla,
seleccione Configuración en el menú Tabla.
Para activar y desactivar la sincronización de la selección, puede también usar los botones de
la barra de herramientas de la tabla.
Figura 11.119: Botones Sincronización de la selección
Funciones
Función Efecto
Colores Abre el cuadro de diálogo Colores (Figura 11.120). Es po-
sible ajustar los colores de los objetos de tabla individua-
les por separado.
Fuentes Abre el cuadro de diálogo Fuente (Figura 11.120). La fuen-
te, el estilo y el tamaño de fuente se pueden modificar
globalmente para todos los objetos de tabla.
Seleccionar objeto actual en el La función se establece activa de forma predeterminada:
gráfico El objeto de la fila de la tabla donde se posiciona el pun-
tero también se selecciona en la ventana de trabajo.
Mostrar objetos seleccionados en La función se establece activa de forma predeterminada:
las tablas los objetos seleccionados en la ventana de trabajo se
resalta con colores también en la tabla.
Tabla 11.11: Configuración de tablas
Figura 11.120: Cuadros de diálogos Colores y Fuente
526 Programa RFEM © 2016 Dlubal Software GmbH
11 Herramientas
11.5.5 Funciones de filtro
Varias funciones de filtro le permiten evaluar expresamente esfuerzos internos y fuerzas de
contacto así como deformaciones en las tablas de resultados de barras. Además, las opciones
de filtro están disponibles para esfuerzos en apoyos en nudos y en línea de las combinaciones
de resultados (ver capítulo 8.1, página 309 y capítulo 8.3, página 314).
Acceder a las funciones de filtro
Para acceder a las funciones de filtro,
seleccione Vista en el menú Tabla y haga clic en Filtro de resultados
o use el botón en la barra de herramientas que se muestra a la izquierda.
Figura 11.121: Botón Filtro de resultados
El siguiente cuadro de diálogo aparece:
Figura 11.122: Cuadro de diálogo Filtro de tablas
Seleccione la tabla de resultados relevantes en la sección del diálogo Tablas a mostrar. Luego,
use la pestaña de diálogo a la derecha para determinar qué valores se muestran numérica-
mente.
Cuando la tabla para esfuerzos internos de barras se establece, es posible definir para Casos y
combinaciones de carga y Combinaciones de resultados por separado si los Valores de nudo
(inicio de barra y fin de barra), Valores de división de barras (puntos intermedios de división de
barra definido por el usuario, ver capítulo 4.16) y Valores extremos de barras se muestran en la
tabla. Tiene que marcar al menos una de las seis casillas de verificación para esfuerzos internos.
Los esfuerzos internos seleccionados se muestran en las posiciones de los valores de resulta-
dos que se activan mediante una marca de verificación arriba.
Dos valores de resultados aparecen en cada posición para las combinaciones de resultados, es-
fuerzos internos máximo y mínimo con los esfuerzos internos correspondientes.
Programa RFEM © 2016 Dlubal Software GmbH
527
11 Herramientas
Use los botones que se muestran a la izquierda para transferir el criterio de filtro de un diálogo
a otro.
Ejemplo
Una división de barra con dos puntos intermedios se definen para la barra 11 que tiene una
longitud de 6,70 m. La configuración de filtro para las combinaciones de resultados que se
muestran en la Figura 11.122 da lugar a la siguiente tabla de resultados 4.6 Barras - Esfuerzos in-
ternos.
Figura 11.123: Resultados filtrados por valores de nudos, puntos de división y valores extremos My
La columna de tabla H muestra los momentos flectores máximo y mínimo My sobre los nudos
y puntos de división así como posiciones de valores extremos absolutos en negrita. El último
aparece con una letra inicial en mayúscula como Max My y Min My al final de la lista (ver celdas
marcadas en la figura anterior). Los valores en las columnas restantes representan los esfuer-
zos internos correspondientes de los valores máximos y mínimos respectivos.
11.5.6 Importación y exportación de tablas
Es posible importar directamente una tabla desde MS Excel u Open Office.org Calc a una tabla
de entrada de RFEM actual. Los programas involucrados se deben abrir. También es posible
exportar la tabla de RFEM actual en su totalidad o parcialmente a Excel u Open Office.org Calc.
Acceso a la función de importación y exportación
Para aplicar la función de importación o exportación, haga clic en el botón [Exportar/importar
tabla] en la barra de herramientas.
Figura 11.124: Botón Exportar/importar tabla en la barra de herramientas de la tabla
528 Programa RFEM © 2016 Dlubal Software GmbH
11 Herramientas
Use este botón para abrir el cuadro de diálogo Exportar tabla e Importar tabla.
Figura 11.125: Cuadro de diálogo Importar tabla
Figura 11.126: Cuadro de diálogo Exportar tabla
Importar tabla
El libro de MS Excel u OpenOffice se debe abrir antes de que se inicie la importación. Si existen
encabezados en las hojas de cálculo, marque la casilla de verificación para incluir el Encabeza-
do de tabla. Entonces, los encabezados se ignoran durante la importación. Sólo las listas se im-
portan a las tablas de RFEM.
En la sección del diálogo Aplicación, es posible seleccionar entre hojas de cálculo de Microsoft
Excel y OpenOffice.org Calc.
La sección del diálogo Transferir parámetros especifica si se importa el libro activo o sólo la hoja
de cálculo activa. Al importar un libro completo, el orden y la estructura de las hojas de cálculo
deben ser completamente consistentes con las tablas de RFEM.
En la sección del diálogo Fórmulas y parámetros, puede decidir si las fórmulas guardadas en
Excel u OpenOffice se importan también al intercambiar datos.
Haga clic en [Aceptar] para iniciar la importación.
Si desea importar sólo partes particulares de la hoja de cálculo, se recomienda la función de
copia: seleccione el área relevante en la tabla de Excel y cópiela al portapapeles con [Ctrl]+[C].
Luego, sitúe el puntero en la celda correspondiente de la tabla de RFEM e inserte los conteni-
dos del portapapeles con [Ctrl]+[V].
Programa RFEM © 2016 Dlubal Software GmbH
529
11 Herramientas
Exportar tabla
Para exportar tablas de RFEM, no necesita ejecutar de fondo MS Excel u Open Office.org Calc
En la sección del diálogo Aplicación, puede seleccionar entre las hojas de cálculo Microsoft Ex-
cel y OpenOffice.org Calc. Además, es posible crear un archivo en la hoja de cálculo general
CSV (ver capítulo 4.13, página 137).
En la sección del diálogo Parámetros de tabla, especifique si los encabezados también se ex-
portan. Si la casilla de verificación para Encabezado de tabla se marca, el resultado en Excel tie-
ne la siguiente apariencia:
Figura 11.127: Tabla de Excel con encabezados exportados
Al vaciar la casilla de verificación, sólo se transfieren a Excel contenidos de tabla.
Con la opción Sólo celdas marcadas, puede exportar los contenidos de tabla seleccionados (ver
capítulo 11.5.2, página 521).
Use la casilla de verificación para Sólo objetos seleccionados para exportar datos o resultados de
números de filas seleccionadas. La selección resulta más sencilla mediante la sincronización de
la selección entre el gráfico y la tabla (ver capítulo 11.5.4, página 526).
La opción Sólo filas rellenas controla cómo vaciar las filas que se tratan para la exportación.
En la sección del diálogo Transferir parámetros, puede definir las tablas de destino donde se
escriben los datos. Una vez se desmarca la casilla de verificación, RFEM crea un libro nuevo.
Con la opción Exportar tabla al libro activo es posible usar la hoja de trabajo actual de la hoja de
cálculo. Si la casilla de verificación para Volver a escribir la hoja de cálculo existente se marca,
RFEM busca en el libro una tabla con el mismo nombre que en RFEM y la sobrescribe entonces.
Usando las casillas de verificación en la sección del diálogo Fórmulas y parámetros, puede de-
cidir si se guarda y cómo se exportan las fórmulas en RFEM.
Para iniciar la exportación de la tabla de RFEM actual, haga clic en [Aceptar].
Para transferir varias tablas todas a la vez a Excel u OpenOffice.org Calc., se recomienda selec-
cionar Exportar en el menú Archivo (ver capítulo 12.5.2, página 615). Luego, puede seleccio-
nar las tablas relevantes en un cuadro de diálogo.
530 Programa RFEM © 2016 Dlubal Software GmbH
11 Herramientas
11.6 Entrada parametrizada
11.6.1 Concepto
La entrada parametrizada para el modelo y datos de carga hace uso de las variables (por ejem-
plo longitud, ancho, carga de tráfico etc.), las cuales llaman "parámetros" y se almacenan en
una lista de parámetros.
Los parámetros se pueden usar en fórmulas para determinar un valor numérico. Las fórmulas
se editan en el Editor de fórmulas. Si un parámetro se modifica en la lista de parámetros, los
resultados de todas las fórmulas que usan este parámetro se ajustan.
La entrada parametrizada es útil para proyectos donde se esperan muchos cambios. Las fór-
mulas guardadas son fáciles de seguir y aportan mayor claridad a modelos complejos. La en-
trada de control de parámetros es también bastante adecuada al editar modelos repetitivos
con diseños similares: simplemente abra un archivo de plantilla y ajuste los parámetros.
11.6.2 Lista de parámetros
La lista de parámetros administra todos los parámetros que se requieren para el modelado.
Acceder a la lista de parámetros
Para acceder a la lista de parámetros, haga clic en el botón [Editar parámetros]:
• en la barra de herramientas de una tabla de entrada
Figura 11.128: Botón Editar parámetros en la barra de herramientas de la tabla
• en el editor de fórmulas.
Figura 11.129: Botón Editar parámetros en el editor de fórmulas
Programa RFEM © 2016 Dlubal Software GmbH
531
11 Herramientas
Descripción
El cuadro de diálogo Editar parámetros aparece.
Figura 11.130: Cuadro de diálogo Editar parámetros
Cada fila de tabla administra un Parámetro. En la columna A, introduzca un nombre que conste
de signos ASCII. El nombre no debe contener espacios. La descripción se usa para referirse al
parámetro en las fórmulas. Es posible asignar cada nombre de parámetro sólo una vez.
En la columna de tabla B, defina el Tipo de unidad para determinar si el parámetro representa
una longitud, carga, densidad etc. Los tipos de unidad se predefinen. Para acceder a la lista de
selección disponible en la columna, use el botón contextual [] o la tecla del teclado [F7].
En la columna C, defina el Valor numérico del parámetro.
Especifique la Unidad en la columna de tabla D. Para acceder a la lista de unidades disponibles
en la columna, use el botón contextual [] o la tecla del teclado [F7].
En la columna E, puede introducir una Fórmula para determinar el valor del parámetro para la co-
lumna de tabla C. Además de las operaciones matemáticas comunes, las afirmaciones IF-THEN y
las funciones max/min están disponibles. Con la referencia $ puede referirse a una tabla particu-
lar (por ejemplo $1.1(A1) usa el valor de la celda A1 de la tabla 1.1).
Ejemplos
if(A<B;10;B) Si el parámetro A es menor que el parámetro B, se aplica el valor 10.
Si no, se usa el parámetro B.
max(A;B) Se aplica el valor mayor entre ambos parámetros A y B.
min(max(A;B);C) El valor mayor entre los parámetros A y B se determina, el cual se com-
para luego con el valor del parámetro C. Finalmente se aplica el valor
menor.
Use el botón [...] en la columna de tabla E para acceder a una Lista de operadores y funciones.
532 Programa RFEM © 2016 Dlubal Software GmbH
11 Herramientas
Figura 11.131: Cuadro de diálogo Lista de operadores y funciones
En la columna de tabla F, puede definir un Intervalo de valores para controlar los valores de la
columna C.
La columna G se reserva para la introducción de cualquier Comentario.
Funciones de entrada
Los parámetros se pueden introducir celda a celda.
Varias herramientas están disponibles para una entrada eficiente en el menú contextual que
abre con un clic sobre el botón secundario del ratón. Las funciones de edición (vaciar fila o in-
sertar fila, reemplazar etc.) se describen en el capítulo 11.5.1 en la página 519).
Cuando se marcan varias celdas como una selección, aparece el siguiente menú contextual.
Figura 11.132: Menú contextual de una selección en la lista de parámetros
Programa RFEM © 2016 Dlubal Software GmbH
533
11 Herramientas
Encuentre una descripción de las funciones de menú en los capítulos 11.5.1 y 11.5.2, página
519.
Botones
Además de los botones predeterminados, las siguientes funciones se encuentran disponibles
en la lista de parámetros.
Botón Descripción
Guarda la lista de parámetros en un archivo.
Carga una lista de parámetros guardados
Exporta la lista de parámetros a MS Excel
Importa los datos de la tabla de Excel abierta
Abre la calculadora e importa su resultado
Elimina todo el contenido de la Lista de parámetros.
Muestra los detalles de la secciones usadas en el modelo
Tabla 11.12: Cuadro de diálogo Editar parámetros: Botones
11.6.3 Editor de fórmulas
El editor de fórmulas administra las ecuaciones de la entrada parametrizada.
Acceso al editor de fórmulas
Para abrir el editor de fórmulas,
• use el botón en la barra de herramientas de la tabla que se muestra a la izquierda.
Figura 11.133: Botón Editar fórmulas en la barra de herramientas de la tabla
• haga clic sobre la esquina amarilla o roja de la celda de la tabla (una esquina roja indica un
error en la fórmula) o
Figura 11.134: Esquinas de celdas marcadas en la tabla 1.1 Nudos
• use los botones de la función junto a los campos de entrada en los cuadros de diálogo (ver
Figura11.139).
534 Programa RFEM © 2016 Dlubal Software GmbH
11 Herramientas
Figura 11.135: Botones de función con el menú contextual en el cuadro de diálogo Editar nudo
También es posible importar las fórmulas guardadas en Excel y exportar las fórmulas desde
RFEM a Excel. Para más información sobre el intercambio de datos con Excel, ver capítulo
12.5.2 en la página 615.
Descripción
Figura 11.136: Cuadro de diálogo Editar fórmulas
En el campo de entrada Fórmula, puede introducir manualmente cualquier fórmula. Cuando
usa la calculadora, sus resultados se transfieren automáticamente.
La fórmula puede constar de valores numéricos constantes, parámetros de funciones. El resul-
tado de la ecuación aparece en el campo siguiente. Use el botón [] al final de la línea de la
Fórmula para seleccionar una entrada de la lista de fórmulas ya introducidas.
Haga clic en el botón [] para aplicar la fórmula a la celda de tabla o campo de entrada del
cuadro de diálogo. Elimine la línea de la fórmula con el botón []. En caso de entradas inco-
rrectas, las fórmulas se representan en rojo en el campo de entrada de la Fórmula.
Los contenidos de otras celdas se pueden usar en las fórmulas por medio de referencias.
Figura 11.137: Editor de fórmulas con una referencia
Una referencia se introduce mediante un signo de exclamación (!). La celda de referencia se es-
tablece entre paréntesis. Como se muestra en la figura anterior, el contenido de la celda D3 es
tres veces el valor de la celda D2.
A través de un signo igual prefijado puede introducir también fórmulas directamente en las
celdas de la tabla (por ejemplo =2.5*PI). Si los valores se usan (por ejemplo =22.1 + A*H), se in-
tegran en unidades del SI con [m] o [N] en la fórmula.
Programa RFEM © 2016 Dlubal Software GmbH
535
11 Herramientas
Las siguientes funciones están disponibles en la calculadora del editor de fórmulas:
Función Descripción
Seno
Coseno
Tangente
Cotangente
Raíz cuadrada
Potencia
Logaritmo natural
Logaritmo de base 10
Valor absoluto
Número entero, por ejemplo int(5.638) = 5
Vaciar línea de fórmula
Inversa, por ejemplo inv sqrt(5) significa que 52
Función hiperbólica
Tabla 11.13: Funciones de la calculadora
La sección del diálogo Lista de parámetros en el editor de fórmulas enumera todos los paráme-
tros con los valores actuales. Para transferir un parámetro particular a la línea de Fórmula, haga
doble clic en la entrada, o seleccione la entrada y use el botón [Aplicar parámetro selecciona-
do] que se muestra a la izquierda.
Haga clic en el botón [Editar parámetros] (ver capítulo 11.6.2, página 531) para abrir la lista de
parámetros donde puede modificar o completar los parámetros.
Botones
Los botones disponibles en el editor de fórmulas tienen las siguientes funciones:
Botón Descripción
Aplica la fórmula a la celda de la tabla o campo del diálogo
Elimina la entrada de la fórmula
Guarda contenidos del editor de fórmulas como un archivo
Carga un archivo guardado
Muestra u oculta la calculadora y la lista de parámetros
Tabla 11.14: Cuadro de diálogo Editar fórmulas: Botones
536 Programa RFEM © 2016 Dlubal Software GmbH
11 Herramientas
11.6.4 Fórmulas en tablas y cuadros de diálogo
Las ecuaciones almacenadas en el editor de fórmulas se pueden usar en ambas celdas de tablas
y campos de entrada de los cuadros de diálogo. Ya que las tablas y cuadros de diálogo son in-
teractivos, puede acceder a las fórmulas en ambos modos de entrada.
Fórmulas en tablas
Si las celdas están marcadas con una bandera amarilla o roja (triángulo) en la parte superior iz-
quierda, significa que se ha vinculado una fórmula (ver Figura 11.134, página 534). Haga clic en
la bandera para abrir el Editor de fórmulas.
Para vincular una celda "normal" con una fórmula, sitúe el puntero en una celda y abra el Edi-
tor de fórmulas usando el botón que se muestra a la izquierda.
Figura 11.138: Botón Editar fórmulas en la barra de herramientas
Una bandera roja significa que hay un error en la definición de la fórmula. Esta bandera se co-
rresponde con una línea de fórmula roja en el Editor de fórmulas. Se recomienda corregir la
fórmula.
Fórmulas en cuadros de diálogo
La entrada de datos paramétrica se ha desarrollado principalmente para la aplicación en ta-
blas. Sin embargo, también es posible utilizar fórmulas en cuadros de diálogo.
Un botón de función a la derecha de los campos de entrada en los cuadros de diálogo indica
que se pueden vincular con fórmulas.
Figura11.139: Cuadro de diálogo con la fórmula vinculada y el botón de función
Si el campo de entrada ya está vinculado con una fórmula, se marca como una celda con una
bandera amarilla (o roja en el caso de una fórmula incorrecta).
Haga clic en el botón de función para abrir el menú contextual que se muestra en la Figura
11.135 de la página 535 donde se puede acceder al Editor de fórmulas.
Programa RFEM © 2016 Dlubal Software GmbH
537
11 Herramientas
11.7 Generadores de modelos
Para crear modelos o partes de sistemas estructurales está disponible una amplia variedad de
herramientas. Además de las funciones de copiar y extruir, RFEM proporciona cuadros de diá-
logo especiales para generar modelos de barras y superficies.
11.7.1 Copias y extrusiones
11.7.1.1 Desfase paralelo de líneas y barras
Es fácil copiar líneas o barras seleccionadas gráficamente: mueva los objetos al lugar deseado
en el espacio de trabajo manteniendo presionada la tecla [Ctrl]. La función sigue las normas
generales para las aplicaciones de Windows.
Si desea crear líneas o barras paralelas , puede introducir los ajustes específicos en un cuadro
de diálogo. Para acceder a la función correspondiente,
seleccione Definir línea paralela en el menú Herramientas, o bien
seleccione Definir barra paralela en el menú Herramientas
o también utilice el menú contextual de la línea o barra (ver Figura 11.149, página 545).
Figura 11.140: Cuadro de diálogo Nueva línea paralela con desfase
La línea seleccionada aparece en la Lista de líneas. En caso necesario, es posible agregar más lí-
neas al hacer clic en la ventana de trabajo. Note que todas las líneas de la lista deben quedar
en un plano.
En la sección de diálogo Distancia de desfase, especifica la distancia de copia respecto al origi-
nal.
Al copiar varias líneas mediante un desfase paralelo, tiene varias posibilidades en la sección de
diálogo Esquinas exteriores para ajustar las líneas o barras copiadas. La figura anterior muestra
las líneas copiadas (sin ejes) ampliadas al punto común de intersección. Además, ambos ex-
tremos se conectan con las líneas originales al activar la casilla de verificación Cerrar extremos.
La configuración en la sección de diálogo Dirección de desfase define el lado donde se copia las
líneas. Las direcciones +y e -y se muestran directamente en la ventana de trabajo. Se utilizan
especialmente para este cuadro de diálogo y no dependen del plano de trabajo definido ac-
tualmente. Por ello, no reflejan necesariamente los ejes de las líneas. La entrada de datos Giro
respecto a x permite copiar los objetos fuera del plano.
538 Programa RFEM © 2016 Dlubal Software GmbH
11 Herramientas
11.7.1.2 Extruir líneas y barras
Mediante la extrusión de líneas y barras, puede crear rápidamente superficies, rejillas o empa-
rrillados. Pero si desea generar un emparrillado irregular utilizando especificaciones ampliadas,
se recomienda utilizar el cuadro de diálogo Generar emparrillado (ver capítulo 11.7.2, página
550).
Para acceder a las funciones de extrusión,
seleccione Extruir en el menú Herramientas.
También se puede utilizar el menú contextual de la línea o barra relevante.
Extruir barra/línea en superficie
Menú Herramientas → Extruir
Figura 11.141: Cuadro de diálogo Extruir línea en superficie
La línea seleccionada aparece en la Lista de líneas. En caso necesario, es posible agregar más lí-
neas haciendo clic en la ventana de trabajo. Note que todas las líneas de la lista deben quedar
en un plano.
Luego, introduzca el material, profundidad y espesor de la nueva superficie como Parámetros
de superficie. Si se define un Desfase, la superficie se crea a una distancia lateral relacionada con
la dirección de la extrusión. En este caso, especifique el Lado. Los parámetros modificados se
muestran inmediatamente en el gráfico de la ventana de trabajo.
Si se extruyen varias líneas, se ofrecen varias posibilidades en la sección de diálogo Esquinas
exteriores para ajustar las líneas copiadas. La figura anterior muestra las líneas (sin ejes) extrui-
das con un desfase y conectadas con un arco.
En la sección de diálogo Extruir en dirección, defina la dirección global o local de la extrusión.
Programa RFEM © 2016 Dlubal Software GmbH
539
11 Herramientas
Extruir barra en emparrillado
Figura 11.142: Cuadro de diálogo Extruir barra en emparrillado
La barra seleccionada aparece en la Lista de barras. En caso necesario, es posible agregar más
barras activándolas en la ventana de trabajo. Todas las barras de la lista deben quedar en un
plano.
En la sección de diálogo Parámetros de barras perpendiculares, introduzca la sección de las ba-
rras verticales y la profundidad como el valor para la altura total del emparrillado. Opcional-
mente, especifique una excentricidad a fin de conectar las barras mediante una conexión ex-
céntrica (ver capítulo 4.15, página 145).
Los ajustes en la sección de diálogo Núm. de divisiones de barra controla la división en un em-
parrillado uniforme compuesto de barras paralelas y verticales. Además, tiene la Opción de rea-
lizarlo sin la generación de barras verticales externas.
En la sección de diálogo Extruir en dirección, define la dirección global o local donde el emparri-
llado de barras se va a crear. La entrada de datos Giro respecto a x permite copiar los objetos
fuera del plano.
11.7.1.3 Extruir superficies
Mediante la extrusión de superficies planas es posible crear rápidamente objetos geométricos
espaciales.
Para acceder a las funciones correspondientes,
seleccione Extruir en el menú Herramientas.
También puede usar el menú contextual de las superficies relevantes.
Menú Herramientas → Extruir
540 Programa RFEM © 2016 Dlubal Software GmbH
11 Herramientas
Figura 11.143: Menú contextual de superficie
Para crear objetos extruidos desplazando la superficie paralela en el espacio de trabajo, selec-
cione una de las siguientes opciones en el menú contextual.
• Sólido: Se crea un sólido 3D (ver capítulo 4.5, página 92).
• Envoltura: Sólo se generan superficies envolviendo al objeto espacial.
• Barras: Las barras se crean en las líneas de conexión entre los nudos y sus copias. Op-
cionalmente, la superficie básica también se copia.
Dependiendo de su elección, un cuadro de diálogo nuevo aparece donde tiene que definir los
parámetros relevantes. Es posible insertar la Altura h directamente o determinarla gráficamen-
te con el ratón.
Figura 11.144: Cuadro de diálogo Extruir sólido
Programa RFEM © 2016 Dlubal Software GmbH
541
11 Herramientas
11.7.1.4 Generar sólidos
El capítulo anterior describe cómo las superficies existentes se pueden utilizar para crear sóli-
dos o envolturas. Pero si se desea generar un sólido completamente nuevo, RFEM ofrece fun-
ciones especiales para crear objetos 3D: primero, cree las superficies (rectángulo con empal-
mes, semicírculo, etc.). En un segundo paso, extruya las superficies en relación a un punto o un
plano.
Extruir superficie en relación a un plano paralelo
Para acceder a la función correspondiente,
señale Datos del modelo en el menú Insertar, seleccione Sólidos y Gráficamente, y luego
haga clic en Extruir con sección variable
o bien utilice el botón de la lista correspondiente en la barra de menú.
Figura 11.145: Botón lista Extruir superficie
El menú contiene un gran número de formas de superficies planas que se pueden definir y
luego extruir paralelamente a la superficie plana.
El principio funcional es similar a la entrada de datos gráfica de superficies (ver capítulo 4.4,
página 80): primero, defina el material y la rigidez en un cuadro de diálogo. Luego, puede crear
las superficies en la ventana de trabajo haciendo clic en los puntos de definición.
542 Programa RFEM © 2016 Dlubal Software GmbH
11 Herramientas
Figura 11.146: Cuadro de diálogo Nueva superficie de semianillo para la definición de la superficie
Una vez definida el área de la base, defina los parámetros para la creación del sólido en el cua-
dro de diálogo Extruir.
Figura 11.147: Cuadro de diálogo Extruir semianillo con sección variable con superficies laterales inclinadas
La Altura h se puede insertar directamente en el cuadro de diálogo o determinar gráficamente
con el ratón. La dirección de proyección está siempre en el ángulo derecho al plano del área de
la base.
Al introducir un valor en la sección de diálogo Sección variable es posible crear un recubrimien-
to paralelo o área de base con lados inclinados. El ángulo β describe la inclinación con la direc-
ción de proyección.
Además, se debe especificar el Material del nuevo sólido.
Programa RFEM © 2016 Dlubal Software GmbH
543
11 Herramientas
Extruir superficie en relación a un punto
Para acceder a la función correspondiente,
señale Datos del modelo en el menú Insertar, seleccione Sólidos y Gráficamente, y lue-
go haga clic en Extruir hacia un punto.
El menú contiene un gran número de formas de superficies planas que se pueden definir gráfi-
camente y luego extruir en relación a un punto.
El principio funcional es similar a la extrusión del objeto en referencia a un plano paralelo (ver
anteriormente): primero, defina el área de la base gráficamente. Luego, puede insertar el pun-
to de la proyección de extrusión en el cuadro de diálogo Extruir. También puede definirlo grá-
ficamente.
Figura 11.148: Cuadro de diálogo Extruir semicírculo hacia un punto con resultado
11.7.1.5 Descomponer barra en superficies
A veces, es necesario analizar ciertas zonas del modelo de barras en detalle (por ejemplo, para
la evaluación de apoyos o uniones de pórticos como modelo de superficie). Sería posible in-
troducir una sección manualmente utilizando superficies, pero esto es bastante laborioso. La
función Descomponer barra en superficies ayuda a representar un elemento 1D por medio de
elementos de superficie 2D
La función está sólo disponible si el modelo se ha definido como 3D (ver Figura 12.23, página
598).
Para dividir una barra seleccionada previamente,
señale Descomponer barra en superficies en el menú Herramientas, y luego seleccione
Generar.
Esta función está también disponible en el menú contextual. Haga clic con el botón secundario
para abrir su menú contextual.
544 Programa RFEM © 2016 Dlubal Software GmbH
11 Herramientas
Figura 11.149: Menú contextual de barra
La información sobre la barra no se perderá: además de las superficies, se creará una barra fic-
ticia en el eje neutro. La barra ficticia contiene todos los datos de la barra, pero no se conside-
rará en el cálculo.
Para acceder a más opciones para la función Descomponer barra en superficies
señale Descomponer barra en superficies en el menú Herramientas, y luego seleccione
Configuración
Figura 11.150: Cuadro de diálogo Configuración – Descomponer barra en superficies
Utilice la sección de diálogo Dividir arcos de barra para controlar cuántas veces se tiene que di-
vidir una barra definida sobre una línea curva. Si se crea una cadena poligonal muy tosca con
Programa RFEM © 2016 Dlubal Software GmbH
545
11 Herramientas
la configuración predeterminada Automáticamente, puede personalizar la división y reducir el
Ángulo de división o la Longitud de división.
La configuración en la sección de diálogo Dividir arcos de sección afecta a la división de las super-
ficies curvas, por ejemplo a las barras de sección de tipo "Tubo". De nuevo, la división se puede
refinar mediante un Ángulo de división definido por el usuario.
En la sección de diálogo Superficies creadas, puede definir un refinamiento de malla de EF para
las superficies generadas (ver capítulo 4.23, página 178).
En el curso de la conversión, se pueden crear Placas frontales en los extremos de barras. Las ca-
racterísticas de las superficies generadas se pueden ajustar posteriormente editando las super-
ficies (ver capítulo 4.12, página 120).
11.7.2 Generadores de modelos
Para acceder a los cuadros de diálogo para crear modelos estructurales,
seleccione Generar modelo - Barras en el menú Herramientas o bien
seleccione Generar modelo - Superficies en el menú Herramientas.
Figura 11.151: Menú Herramientas → Generar modelo - Barras o Superficies
A continuación, se presentan los distintos generadores. Sin embargo, no encontrará una des-
cripción en detalle de los cuadros de diálogo debido a que los gráficos de diálogo ilustran los
parámetros adecuadamente.
Es posible guardar cada entrada de datos como una plantilla para su uso posterior. Ambos bo-
tones que se muestran a la izquierda se utilizan para guardar y cargar los datos del generador.
546 Programa RFEM © 2016 Dlubal Software GmbH
11 Herramientas
11.7.2.1 Barras
Viga continua
Figura 11.152: Cuadro de diálogo Generar viga continua
RFEM crea una viga continua con sección uniforme, apoyos y vanos irregulares.
También es posible crear casos de carga y combinaciones de resultados.
Pórtico 2D
Figura 11.153: Cuadro de diálogo Generar pórtico 2D
Programa RFEM © 2016 Dlubal Software GmbH
547
11 Herramientas
Antes de introducir los datos geométricos y las propiedades de la sección, seleccione el Tipo de
pórtico. Los pilares del pórtico plano reciben las mismas condiciones de apoyo.
Pórtico acartelado 2D
Figura 11.154: Cuadro de diálogo Generar pórtico acartelado 2D
El pórtico plano se debe definir por su Geometría y Secciones. Puede crear cartelas, puentes
grúa de consolas y conexiones excéntricas. Las Cargas se pueden generar de manera adicional.
Los botones [Configuración] ofrecen acceso a los parámetros del generador. La Posición de la
estructura es importante para la determinación de cargas.
548 Programa RFEM © 2016 Dlubal Software GmbH
11 Herramientas
Figura 11.155: Cuadro de diálogo Configuración - Cargas de viento
Entramado 2D
Figura 11.156: Cuadro de diálogo Generar entramado 2D
Primero, defina el Tipo de entramado y la disposición de las Diagonales. Luego, defina los Pa-
rámetros, Secciones y tipos de barras.
Programa RFEM © 2016 Dlubal Software GmbH
549
11 Herramientas
Emparrillado
Figura 11.157: Cuadro de diálogo Generar emparrillado
Utilice este generador para crear modelos que tengan un emparrillado uniforme. Estos no ne-
cesitan diseñarse con ángulos rectos como se muestra en la figura anterior. Es posible diseñar
cualquier tipo de modelo espacial cuadrangular con cuatro puntos de esquina. Para generar
un emparrillado "real", se recomienda seleccionar el Tipo de modelo como 2D - en XY en el
cuadro de diálogo del modelo Datos generales (ver capítulo 12.2, página 598).
Para generar emparrillados irregulares, utilice el botón [Editar configuración avanzada] que se
muestra a la izquierda.
550 Programa RFEM © 2016 Dlubal Software GmbH
11 Herramientas
Pilar
Figura 11.158: Cuadro de diálogo Generar pilar
En la sección de diálogo Tipo, se decide si se generará un pilar central o de esquina.
En caso que se quiera generar Cargas, se tiene que especificar sus Anchos eficaces y coeficientes
de corrección. Para generar un pilar de un hastial, el Vano a es necesario para la zona de in-
fluencia en dirección longitudinal del pórtico. Los factores f1 y f2 se utilizan para aplicar una es-
cala a las anchuras geométricas b1 y b2 para el modelo estático o para cumplir requisitos espe-
ciales de normativa (por ejemplo, los coeficientes de incremento de carga en diseños indivi-
duales).
Generadores de cubiertas
El elemento del menú Cubierta proporciona tres generadores de cubiertas que se pueden se-
leccionar para generar sistemas planos de cubierta incluyendo sus cargas. Los botones de
[Configuración] disponibles en los cuadros de diálogo de las cubiertas ayudan a determinar las
cargas de viento y de nieve (ver Figura 11.155, página 549).
Programa RFEM © 2016 Dlubal Software GmbH
551
11 Herramientas
Cubierta → Cubierta con falso tirante
Figura 11.159: Cuadro de diálogo Generar cubierta con falso tirante
Cubierta → Cubierta a dos aguas
Figura 11.160: Cuadro de diálogo Generar cubierta a dos aguas
552 Programa RFEM © 2016 Dlubal Software GmbH
11 Herramientas
Cubierta → Cubierta a un agua
Figura 11.161: Cuadro de diálogo Generar cubierta a un agua
Viga de vientre de pez
Figura 11.162: Cuadro de diálogo Generar viga de vientre de pez
Programa RFEM © 2016 Dlubal Software GmbH
553
11 Herramientas
Para la generación de vigas de vientre de pez utilizadas comúnmente en construcciones de
madera, es posible seleccionar los tipos de sección rectangular e ITS (vigas en I simétricas) en la
lista Sección.
Estructura 3D
Figura 11.163: Cuadro de diálogo Generar estructura 3D
Utilice este generador para crear modelos de estructuras regulares. Los pilares de la estructura
reciben condiciones de apoyo iguales.
Nave 3D
Figura 11.164: Cuadro de diálogo Generar nave 3D
554 Programa RFEM © 2016 Dlubal Software GmbH
11 Herramientas
Este generador complejo crea una nave completa incluyendo las cargas. Se proporcionan cua-
tro pestañas de diálogos: Geometría / Apoyos administra la geometría del sistema, División /
Arriostramiento controla las separaciones irregulares del pórtico y la disposición de los arrios-
tramientos. En las dos pestañas restantes, se definen las Secciones y las Cargas.
Entramado 3D
Figura 11.165: Cuadro de diálogo Generar entramado 3D
Utilice este generador para crear una estructura espacial de soporte de carga según el sistema
Bernauer (www.raumtragwerke.de).
Programa RFEM © 2016 Dlubal Software GmbH
555
11 Herramientas
Celda 3D
Figura 11.166: Cuadro de diálogo Generar celda 3D
El generador crea una celda espacial con varios vanos. Utilice el botón [Editar separación de
emparrillado y huecos] para abrir otro cuadro de diálogo donde es posible definir huecos, así
como la disposición del emparrillado para la separación de vanos irregulares.
Escalera
Figura 11.167: Cuadro de diálogo Generar escalera
En la lista, seleccione el Tipo que controla los parámetros restantes.
556 Programa RFEM © 2016 Dlubal Software GmbH
11 Herramientas
Escalera de caracol
Figura 11.168: Cuadro de diálogo Generar escalera de caracol
Línea recta
Figura 11.169: Cuadro de diálogo Generar línea recta
Esta función permite generar líneas rectas basadas en nudos nuevos o ya existentes.
También es posible crear sólo nudos situados en una línea recta imaginaria.
Programa RFEM © 2016 Dlubal Software GmbH
557
11 Herramientas
Arco
Figura 11.170: Cuadro de diálogo Generar arco
Primero, defina el Tipo de arco: círculo, parábola, hipérbola o catenaria. Los puntos A y B repre-
sentan los dos nudos de los vértices, el punto C determina su disposición. La Flecha del arco de-
fine la combadura. La longitud de una catenaria se define por el parámetro L. Las alturas h1, h2
y h3 son valores interactivos. El Parámetro describe la constante a en la siguiente ecuación de la
curva de catenaria:
x − vx
y( x ) = a ⋅ cosh + vy donde vx o vy : desplazamientos en x o y
a
Ecuación 11.1
Cuanto mayor sea el Número de barras, más preciso será el modelado del arco como línea poli-
gonal.
558 Programa RFEM © 2016 Dlubal Software GmbH
11 Herramientas
Círculo
Figura 11.171: Cuadro de diálogo Generar arco circular
El círculo o arco circular se define por el Radio y los ángulos. El objeto se creará alrededor de un
punto central que se puede seleccionar en cualquier parte en uno de los planos globales.
Esfera
Figura 11.172: Cuadro de diálogo Generar esfera
Cuanto mayor sea el Número de planos, así como de meridianos, mayor será la redondez de la
forma de la esfera. Las líneas poligonales se aproximan a la forma esférica, con cada barra re-
presentada por un segmento.
Programa RFEM © 2016 Dlubal Software GmbH
559
11 Herramientas
Arriostramiento en celdas
Figura 11.173: Cuadro de diálogo Generar arriostramientos en celdas
Las celdas se definen con cuatro nudos de esquina, unidos por barras en todos los lados y per-
tenecientes a un mismo plano. En el cuadro de diálogo del generador, especifique las Barras de
arriostramiento y las Celdas para arriostramiento. También se puede utilizar la función [] para
seleccionarlas en la ventana de trabajo haciendo clic en las cruces de las celdas.
Además, las Líneas virtuales hacen posible cerrar celdas para que se puedan crear arriostra-
mientos también, por ejemplo entre los apoyos en muros.
11.7.2.2 Superficies
Cabeza abovedada según DIN 28 011 o DIN 28 013
Figura 11.174: Cuadro de diálogo Generar cabeza abovedada, pestaña Estructura
560 Programa RFEM © 2016 Dlubal Software GmbH
11 Herramientas
Para crear una cabeza abovedada, RFEM ofrece las variantes estándar Cabeza toriesférica y Ca-
beza semielipsoidal. Cuando se ha definido el punto de referencia para la posición de la cabeza
en la pestaña Datos generales, se puede definir el material y los parámetros del generador para
el espesor de superficie, diámetro exterior y altura del borde en la pestaña Estructura. Además,
es posible especificar sobrepresiones como una carga superficial para la generación en la pes-
taña del diálogo Cargas.
Bóveda de cañón
Figura 11.175: Cuadro de diálogo Generar cubierta en forma de bóveda de cañón, pestaña Cargas
Defina los parámetros de la bóveda de cañón en las pestañas de diálogo Datos generales y Es-
tructura. En la pestaña Cargas, introduzca los datos requeridos para la creación de casos de
carga de nieve.
Cúpula
Figura 11.176: Cuadro de diálogo Generar cubierta en forma de cúpula, pestaña Estructura
Programa RFEM © 2016 Dlubal Software GmbH
561
11 Herramientas
Defina los parámetros de la cubierta en forma de cúpula en las pestañas de diálogo Datos ge-
nerales y Estructura. En la pestaña Cargas, introduzca los datos requeridos para la creación de
casos de carga de nieve.
Superficies desde celdas
Figura 11.177: Cuadro de diálogo Crear superficies desde celdas
Las celdas se componen de por lo menos tres puntos de esquina. Están encerradas por líneas o
barras en todos los lados y situadas en un mismo plano. Para rellenar celdas con superficies,
defina primero el Material y el Espesor de la superficie. Luego, seleccione las celdas gráficamen-
te utilizando la función [] haciendo clic en las cruces de las celdas en la ventana de trabajo.
11.8 Generadores de carga
El segundo grupo de generadores le ayuda a aplicar cargas en barras y superficiales: por una
parte, es posible convertir cargas de área (por ejemplo nieve, viento) actuando en el sistema
en cargas en barras y cargas superficiales. Por otra parte, es posible convertir cargas lineales li-
bres y cargas de capa debidas a cargas de hielo en cargas en barras.
Para abrir los cuadros de diálogo para generar cargas en barras y superficiales,
seleccione Generar cargas en el menú Herramientas.
11.8.1 Funciones generales
Ajustes para la generación de cargas
Muchos cuadros de diálogos de generadores ofrecen el botón [Configuración] (ver Figura
11.184, página 566) que abre el cuadro de diálogo Configuración de generación de cargas utili-
zado para controlar la tolerancia para la integración de los nudos en el plano de trabajo y para
corregir las cargas generadas.
562 Programa RFEM © 2016 Dlubal Software GmbH
11 Herramientas
Figura 11.178: Cuadro de diálogo Configuración para la generación de cargas por plano
Las especificaciones en el cuadro de diálogo de la configuración son válidas para todos los ge-
neradores de cargas en barras. La Tolerancia determina las condiciones bajo las cuales las ba-
rras o nudos se consideran pertenecientes a un plano o a una línea. Los ajustes son posibles in-
troduciendo un ángulo o una distancia. Si los nudos quedan dentro de los límites definidos,
RFEM reconoce las celdas y genera las cargas.
La sección de diálogo Corrección de cargas generadas permite una comparación de las cargas
superficiales generadas con las cargas en barras determinadas. Las sumas de comprobación se
muestran en los cuadros de diálogo que aparecen después de la generación y antes de reali-
zarse la conversión final en cargas en barras (ver Figura 11.188, página 569). En caso de que
ocurran diferencias menores, debe realizar una corrección de la distribución según el equilibrio
de momentos.
Se aplica lo siguiente:
∫ (qmember + qcorrect )dL = ∫ qdS Equilibrio de fuerzas
Lcell Scell
∫ (qmember + qcorrect )rdL = ∫ qrdS Equilibrio de momentos
Lcell Scell
donde r = (x, y) Distancia al centro de gravedad de la celda
Al corregir cargas generadas por el equilibrio de momentos, el momento se forma desde las
cargas superficiales hacia el centro de gravedad, y luego se comparan con el momento de las
cargas en barras. Como simplificación, se puede imaginar la corrección del momento para vol-
ver a calcular los esfuerzos en los apoyos. Este esfuerzo en el apoyo se aplicará como una carga
lineal a la barra. Aproveche esta opción de corrección para crear por ejemplo cargas en barras
desde cargas superficiales variables.
Los ajustes en la sección de diálogo Uso de barras sin carga para la generación de celdas con-
ciernen principalmente a las barras que quedan en una posición inclinada dentro del modelo.
En el transcurso de la generación de cargas, el área total a cargar se determina primero. Luego,
RFEM examina las barras que encierran a celdas. Luego, las celdas se restan del área total. Al
excluir una barra de la carga (opción Quitar influencia de barras, ver a continuación), RFEM
reubica su carga a las barras restantes del plano o celda.
Programa RFEM © 2016 Dlubal Software GmbH
563
11 Herramientas
A continuación, se explican las tres opciones mediante un ejemplo de construcción de una
plataforma. Queremos aplicar sólo cargas de tráfico a barras que transcurren en dirección X. Al
igual que las barras paralelas a Y, la barra inclinada está excluida de la aplicación de carga, pero
dependiendo de la configuración afecta a la creación de las cargas en barras.
Figura 11.179: Construcción de plataforma con celdas para la generación de cargas
• No usar ninguna barra:
La carga se aplica uniformemente a las barras de borde e intermedias. Con esta configu-
ración, todas las barras excluidas se omiten, lo que significa que se aplican internamente
para la distribución de cargas. Después de calcular la zona de la celda, la carga se distri-
buye a las barras permitidas de la celda.
Figura 11.180: Resultado para No usar ninguna barra
• Usar todas las barras:
Todas las barras sin carga se excluyen para la generación de carga. Todavía existe un pe-
queño problema en este ejemplo para la distribución de carga debido a la gran celda ge-
nerada número 2.
564 Programa RFEM © 2016 Dlubal Software GmbH
11 Herramientas
Figura 11.181: Resultado para Usar todas las barras
• Usar barras paralelas al contorno:
De esta manera, es posible excluir las barras que quedan en una posición inclinada. Si el
ángulo límite entre barras φb está restringido a 40.55° en el cuadro de diálogo Configura-
ción (ver Figura 11.178, página 563), la carga se genera según lo previsto.
Figura 11.182: Resultado de Usar barras paralelas al contorno
Modificación posterior de las cargas generadas
Una vez confirmado un cuadro de diálogo del generador, encuentra las cargas generadas
transferidas a la tabla 3.15 de cargas. La entrada de datos adicional Cargas generadas aparece
en el navegador Datos (ver Figura 6.52, página 269). Los parámetros del generador no se pier-
den porque los cuadros de diálogo originales permanecen accesibles como objetos de entrada
de datos para cambios. Para abrir el cuadro de diálogo inicial de nuevo, haga doble clic en una
de las entradas de datos en el navegador. También puede hacer doble clic en una carga gene-
rada en la ventana de trabajo. El cuadro de diálogo original aparece, donde puede ajustar los
parámetros.
Pero si se desea tratar las cargas generadas como objetos de carga aislados, tiene que liberar
las cargas del concepto general y dividirlas en sus componentes. El acceso a esta función está
disponible en el menú contextual de carga que se abre haciendo doble clic en una carga gene-
rada. Seleccione Desconectar carga generada en el menú contextual para crear las cargas por
separado (ver figura siguiente).
Programa RFEM © 2016 Dlubal Software GmbH
565
11 Herramientas
Figura 11.183: Menú contextual de la carga generada
También puede utilizar el menú contextual de la carga generada en el navegador Datos.
11.8.2 Cargas en barra/lineales desde cargas superficiales
11.8.2.1 Cargas en barra desde cargas superficiales por plano
Figura 11.184: Cuadro de diálogo Convertir cargas superficiales en cargas en barra por plano
Dirección de carga superficial
Decida si la carga actúa perpendicular al plano o referida globalmente al área real o proyecta-
da. El gráfico del diálogo en la esquina derecha ilustra la dirección de carga seleccionada.
Dirección de carga en barra
Las cargas en barras generadas se pueden definir para que sean cargas globales o locales (ver
capítulo 6.2, página 237). La diferencia es especialmente importante para cálculos no lineales.
566 Programa RFEM © 2016 Dlubal Software GmbH
11 Herramientas
Área de aplicación de carga
Dispone de dos opciones de selección. Seleccione Plano cerrado completamente si existe una
superficie en el plano de carga entre las barras (por ejemplo una superficie de muro o de cu-
bierta) que no esté representado en el modelo de RFEM. En este caso, RFEM convierte la carga
superficial que actúa en el plano completo a las barras. Pero si la construcción se compone só-
lo de barras (por ejemplo una torre de celosía), seleccione la opción Vacío, sólo en barras. En-
tonces, RFEM carga sólo el área eficaz o proyectada que las secciones de barras proporcionan
como una "superficie de aplicación de carga". La carga se aplica considerando la orientación
de la barra.
Tipo de distribución de carga
Decide cómo se asignan los componentes de las cargas superficiales a las barras. Seleccione
Ejes de ángulos para polígonos que no tengan un ángulo de reflexión. Los puntos de intersec-
ción de las líneas bisectrices se conectan de tal manera que las zonas de aplicación se creen
como se muestra en la figura de la izquierda. De esta manera, es posible distribuir la carga su-
perficial a las barras claramente y sin ambigüedad.
El método de los ejes de los ángulos no se aplica para planos con ángulos de reflexión o para
polígonos. En estos casos, defina el tipo de distribución a Constante. Además de las bisectrices
de los ángulos, RFEM determina también el centro geométrico del plano. Si los puntos de in-
tersección de las líneas bisectrices se encuentran frente al centroide, se generan zonas de apli-
cación de triángulos. Si se encuentran detrás del centroide, una línea que sea paralela a la ba-
rra se traza a través del centroide, formando una zona de aplicación con las dos bisectrices de
los ángulos.
Figura 11.185: Tipo de distribución de carga Constante
Utilizando este método resulta en el hecho que las zonas no se consideran o aplican dos veces.
La cantidad que falta o restante se multiplica por una constante para que la suma de las cargas
superficiales y en barras sea igual.
La opción Combinado determina las zonas de aplicación de triángulos, cuadrángulos y polígo-
nos según el método de los ejes de los ángulos, donde sea posible. Si el método no se puede
utilizar, RFEM cambia automáticamente a la distribución de carga constante. Por tanto, el mé-
todo combinado se establece de manera predeterminada; RFEM selecciona el método apro-
piado automáticamente.
Distribución de carga superficial
La carga puede actuar en la zona como carga variable Uniforme o Lineal. También es posible
definir cargas superficiales actuando libremente Variable en dirección de un eje global (por
ejemplo una carga de viento dependiente de la altura). Utilice el botón [Editar] para abrir el
cuadro de diálogo donde puede definir los parámetros de carga como una función por niveles
de altura.
Programa RFEM © 2016 Dlubal Software GmbH
567
11 Herramientas
Figura 11.186: Cuadro de diálogo Carga superficial variable
En la columna de la tabla de la izquierda, introduzca las ordenadas globales del Nivel. Asigne
los valores respectivos de la Carga superficial a la derecha. El gráfico ilustra el estado actual de
la entrada.
Cuando establezca cargas variables libremente, tiene que seleccionar la corrección de la distri-
bución según el equilibrio de momentos en el cuadro de diálogo Configuración (ver Figura
11.178, página 563). De lo contrario, se generan cargas constantes en barras.
Magnitud de carga superficial
Si la carga actúa uniformemente en la zona, introduzca el valor de la carga en el campo de en-
trada disponible. Para cargas variables linealmente, especifique tres números de nudos con las
cargas respectivas. También puede utilizar la función [] para seleccionar los nudos gráfica-
mente en la ventana de trabajo.
Contorno del plano de carga superficial
El contorno está definido por los nudos de esquina del plano. Utilice la función [] y haga clic
en los nudos relevantes uno detrás de otro en la ventana de trabajo. El plano se marca con el
color de selección. El plano introducido completamente aparecerá en color cian. Se necesitan
al menos tres nudos para definir un plano. No es necesario que en la zona está encerrada por
líneas o barras en todos sus lados.
Es posible definir planos distintos que aparezcan en la lista Nudos de esquina.
Si el cuadro de diálogo se abre repetidas veces, es posible que los últimos planos introducidos
estén preestablecidos en la lista de los Nudos de esquina. Para evitar la asignación de cargas
dobles de manera no intencionada con estos planos, se recomienda vaciar la lista en este caso
con el botón [Eliminar todos los planos de cargas superficiales].
Quitar influencia de
En la sección de diálogo Quitar influencia de, puede excluir barras de la aplicación de carga (por
ejemplo de correas o riostras). La selección se realiza barra por barra o introduciendo una plan-
tilla de barra que sea paralela a las barras libres de carga. De nuevo, se recomienda utilizar la
función [] para la selección gráfica.
Haga clic en el botón [Configuración] que se muestra a la izquierda para abrir el cuadro de diá-
logo Configuración para la generación de cargas (ver Figura 11.178, página 563). Entonces, pue-
de ajustar la tolerancia para la integración de los nudos en el plano de trabajo o corregir las
cargas generadas.
568 Programa RFEM © 2016 Dlubal Software GmbH
11 Herramientas
Utilice el botón [Asignar coeficientes de corrección de carga] para poner a escala las cargas pa-
ra barras particulares. De esta manera, puede considerar efectos de continuidad de un reves-
timiento de cubierta sobre las vigas del borde para generar ahí cargas reducidas. Se abre el si-
guiente cuadro de diálogo.
Figura 11.187: Cuadro de diálogo Asignar coeficientes de corrección a barras
Utilice los botones [] para seleccionar las barras en la ventana de trabajo. Luego, puede po-
ner escalas con un Coeficiente.
Haga clic en [Aceptar] para iniciar la generación de cargas en barras. Aparece una vista general
con información sobre las celdas y cargas.
Figura 11.188: Cuadro de diálogo Información sobre conversión de carga superficial a cargas en barra
En caso de que se listen celdas inadmisibles, RFEM no es capaz de asignar las cargas sin ambi-
güedad. Utilice el botón del ojo [Mostrar las celdas inadmisibles actuales] para resaltar la celda
en el gráfico. Para mostrar una lista de razones por las cuales no son válidas, haga clic en el bo-
tón de [Información]. A menudo, los bordes eliminados de las celda (esto es, las barras de los
bordes sin carga aplicada) o barras de cruce no conectadas son los responsables de los pro-
blemas que ocurren durante la conversión de cargas.
En la sección del diálogo Momento total al origen, las cargas en barras determinadas se compa-
ran con las cargas superficiales aplicadas. En caso de diferencias, puede utilizar el botón [Vol-
ver] para acceder al cuadro de diálogo inicial donde puede cambiar los parámetros. Las especi-
ficaciones se tienen que ajustar en el cuadro de diálogo Configuración para la generación de
cargas (ver Figura 11.178, página 563) al cual puede acceder usando el botón [Configuración].
Programa RFEM © 2016 Dlubal Software GmbH
569
11 Herramientas
Los botones en la esquina inferior izquierda en la ventana de información tienen las siguientes
funciones:
Botón Descripción
El cuadro de diálogo Convertir cargas superficiales en cargas en barras se abre de
nuevo para ajustar los parámetros de generación.
RFEM le muestra la ventana de trabajo donde puede cambiar la vista (modo de
vista). Para volver a la ventana de trabajo Información, haga clic con el botón se-
gundario del ratón en la ventana de trabajo o use la tecla [Esc].
Tabla 11.15: Botones en la ventana de información para las cargas en barras convertidas
11.8.2.2 Cargas en barra desde cargas superficiales por celdas
Figura 11.189: Cuadro de diálogo Convertir cargas superficiales en cargas en barra por celdas
Este cuadro de diálogo es similar al cuadro de diálogo Convertir cargas superficiales en cargas
en barra por plano descrito en la página 566. Al abrir el cuadro de diálogo, RFEM comprueba la
existencia de celdas en el modelo. Las celdas disponibles se representan mediante cruces de
celda. Las celdas son zonas definidas por tres o más nudos de esquina, encerradas por barras
en todos los lados y situadas en un mismo plano.
El generador de cargas por celdas no se puede utilizar para cargas de viento, por ejemplo en
un muro de un pórtico con pilares: RFEM no reconoce ninguna celda debido a que no hay ba-
rras entre los apoyos. En tal caso, puede crear Líneas virtuales haciendo clic en el inicio y fin del
570 Programa RFEM © 2016 Dlubal Software GmbH
11 Herramientas
nudo utilizando la función []. De esta manera, las celdas se cierran artificialmente y el gene-
rador las puede reconocer.
Los Nudos de celda se pueden seleccionar con [] uno detrás de otro en el gráfico. Después de la
generación, aparece una vista general con información sobre las celdas y cargas.
Haga clic en el botón [Configuración] que se muestra a la izquierda para abrir el cuadro de diá-
logo Configuración para la generación de cargas (ver Figura 11.178, página 563). Entonces, pue-
de ajustar la tolerancia para la integración de los nudos en el plano de carga o corregir las car-
gas generadas.
11.8.2.3 Cargas lineales desde cargas superficiales en huecos
Figura 11.190: Cuadro de diálogo Convertir cargas superficiales en cargas lineales en huecos
El cuadro de diálogo es similar al cuadro de diálogo Convertir cargas superficiales en cargas en
barra por plano descrito en la página 566. En las secciones de diálogo superior, puede definir
los parámetros de carga distintos.
En el campo de entrada de la sección de diálogo Huecos con carga superficial, introduzca los
números de los huecos. También es posible seleccionarlos con la función [] en la ventana de
trabajo.
Haga clic en [Aceptar]. Aparece una vista general con información sobre las cargas generadas.
Entonces, haga clic en [Aceptar] para crear las cargas lineales en los bordes del hueco.
Programa RFEM © 2016 Dlubal Software GmbH
571
11 Herramientas
11.8.3 Otras cargas
11.8.3.1 Cargas en barras desde carga lineal libre
Figura 11.191: Cuadro de diálogo Convertir carga lineal libre en carga en barra
Utilice el generador para definir cargas lineales libres para modelos completos de barras como
emparrillados de barras para prorratear las cargas a las barras.
La correcta asignación de la carga requiere requisitos de Dirección de carga lineal y Dirección de
carga en barra, cuando corresponda. Estas secciones de diálogo, así como la opción para Quitar
influencia de se describen para la función "Cargas en barra desde cargas superficiales por
plano" en la página 566.
La Magnitud de carga lineal se puede definir de manera constante o lineal. La Posición de carga
lineal puede definirse gráficamente con la función [] haciendo clic en el inicio y fin del nudo.
Si la carga lineal está dirigida perpendicularmente al plano, introduzca además el nudo auxiliar
C.
Haga clic en el botón [Configuración] que se muestra a la izquierda para abrir el cuadro de diá-
logo Configuración para la generación de cargas (ver Figura 11.178, página 563).
572 Programa RFEM © 2016 Dlubal Software GmbH
11 Herramientas
11.8.3.2 Cargas en barra desde capa
Figura 11.192: Cuadro de diálogo Convertir carga de capa a cargas en barra
Barras con carga de capa se pueden introducir directamente o determinar gráficamente con [].
La Capa ha de definirse mediante el espesor y el peso específico.
Utilice el botón de [Información] que se muestra a la izquierda para revisar las áreas de capa AS
de las secciones seleccionadas de la barra que serán aplicadas para la determinación de la car-
ga de hielo. Las áreas están referidas a las líneas centrales de la carga de hielo como se muestra
en la imagen del diálogo (Figura 11.192). Por tanto, las cargas se determinan correctamente
incluso para secciones pequeñas con muchos bordes.
11.8.3.3 Cargas desde movimiento acelerado
Figura 11.193: Cuadro de diálogo Generar cargas desde movimiento
Programa RFEM © 2016 Dlubal Software GmbH
573
11 Herramientas
El generador crea cargas como resultado de una aceleración o giro actuando en objetos parti-
culares del modelo. La masa se determina a partir del peso propio.
En la sección de diálogo Objetos con carga, inserte los números de las barras, superficies o sóli-
dos relevantes. También puede seleccionarlos gráficamente con la función [].
Defina el Vector de aceleración como aceleración o giro (velocidad angular ω, aceleración angu-
lar α). Utilice el botón [Abrir] que se muestra a la izquierda para determinar la aceleración des-
de las velocidades que están disponibles en dos puntos.
En la sección de diálogo Definición del eje de giro, se decide si el vector está relacionado con un
eje global o definido por dos puntos. El vector se puede definir gráficamente mediante el uso
de los botones [].
Haga clic en [Aceptar] para crear las cargas del caso de carga definido actualmente.
11.8.4 Cargas de nieve
11.8.4.1 Cubierta plana/a un agua
Figura 11.194: Cuadro de diálogo Generar cargas de nieve - Cubierta plana/a un agua
Las cubiertas planas y a un agua se administran conjuntamente en un cuadro de diálogo. Los
coeficientes de forma para cubiertas planas o cubiertas a un agua se consideran según EN
1991-1-3, CTE DB-SE-AE y DIN 1055-5.
Primero, defina la normativa y, en caso necesario, el anejo nacional en la sección de diálogo
Parámetros de carga de nieve. La configuración controla los campos de entrada habilitados para
el acceso.
Utilice el botón [Información] para abrir un mapa donde la zona de carga de nieve Z se puede
seleccionar gráficamente. En base a sus requisitos, RFEM determina el valor característico de la
carga de nieve sk sobre el terreno, considerando la altitud A (ver nivel).
574 Programa RFEM © 2016 Dlubal Software GmbH
11 Herramientas
Utilice las casillas de verificación en la sección de diálogo Cargas de nieve adicionales para de-
cidir si se consideran otras cargas de nieve:
• Carga de nieve redistribuida
• Nieve que sobresale
• Defensa contra la nieve/obstáculo
Utilice los botones [Editar] para definir los parámetros para la nieve que sobresale y la defensa
contra la nieve.
En caso necesario, puede ajustar el coeficiente de Exposición Ce (EN 1991-1-3, tabla 5.1), así
como el Coeficiente térmico Ct (EN 1991-1-3, apartado 5.2 (8)) en la sección de diálogo Coeficien-
tes.
Defina la Geometría de cubierta por medio de los nudos de esquina de la cubierta desde A has-
ta D según el gráfico del diálogo. También puede utilizar la función [] para determinarlos grá-
ficamente en la ventana de trabajo. El plano se marcará con el color de selección. Se necesitan
al menos tres nudos para definir un plano. La zona señalada no necesariamente ha de estar
encerrada por líneas o barras en todos sus lados.
La Posición de carga de nieve redistribuida se puede definir mediante los nudos de esquina de la
cubierta.
En las secciones de diálogo Caso de carga para generar y CC para carga de nieve redistribuida,
especifica los números de casos de carga para la generación de cargas. Los casos de carga de
nieve se pueden crear con el botón [Nuevo]. Si hay superficies disponibles en el modelo, pue-
de usar las opciones en la sección de diálogo Crear tipo de carga para decidir si se generan las
cargas en barras o superficiales.
Las secciones de diálogo Tipo de distribución de carga y Quitar influencia de están descritas en la
función del generador "Cargas en barra desde cargas superficiales por plano" de la página 567.
Haga clic en el botón [Configuración] que se muestra a la izquierda para abrir el cuadro de diá-
logo Configuración para la generación de cargas (ver Figura 11.178, página 563).
Utilice el botón [Asignar coeficientes de corrección de carga] para poner a escala las cargas pa-
ra barras particulares. Los requisitos se pueden introducir en un cuadro de diálogo por separa-
do (ver Figura 11.187, página 569).
Después de confirmar el cuadro de diálogo del generador con [Aceptar], RFEM le muestra los
resultados de la generación de carga para todos los casos de carga en una vista general. De es-
ta forma, es posible comparar las cargas superficiales actuantes con las cargas convertidas. An-
tes de que las cargas se transfieran a RFEM, es posible hacer clic en el botón [Volver] para ac-
ceder al cuadro de diálogo inicial donde puede modificar los parámetros de las cargas.
Programa RFEM © 2016 Dlubal Software GmbH
575
11 Herramientas
11.8.4.2 Cubierta a dos aguas
Figura 11.195: Cuadro de diálogo Generar cargas de nieve - Cubierta a dos aguas
Primero, defina la normativa y, en caso necesario, el anejo nacional en la sección de diálogo
Parámetros de carga de nieve. La configuración controla los campos de entrada habilitados para
el acceso.
Especifique los parámetros tal y como se describe en el capítulo anterior. La Geometría de cu-
bierta de una cubierta a dos aguas está definida por los nudos de esquina de la cubierta desde
A hasta F según el gráfico del diálogo. También puede utilizar la función [] para determinar
los nudos gráficamente en la ventana de trabajo.
En las secciones de diálogo Casos de carga para generar y CC para cargas de nieve redistribuidas,
especifica los números de casos de carga para la generación de la carga. Los casos de carga al-
ternativos se crean si se consideran cargas de nieve adicionales (por ejemplo DIN 1055-5, figu-
ra 4) o coeficientes de forma (por ejemplo EN 1991-1-3, figura 5.3). Los casos de carga de nieve
relevantes se pueden crear con el botón [Nuevo].
576 Programa RFEM © 2016 Dlubal Software GmbH
11 Herramientas
11.8.5 Cargas de viento
11.8.5.1 Muros verticales
Figura 11.196: Cuadro de diálogo Generar cargas de viento - Muros verticales (geometría de cubierta: Cubierta plana/a un
agua)
Primero, defina la normativa y, cuando proceda, el anejo nacional en la sección de diálogo
Presión de velocidad. La configuración controla los campos de entrada habilitados para el acce-
so.
La zona de viento y categoría de terreno pueden seleccionarse gráficamente en un mapa que
abre con el botón de [Información]. La altura de la estructura h no se importa automáticamen-
te del modelo, sino que se debe especificar. Basada en su configuración, RFEM determina el va-
lor básico de la velocidad fundamental del viento vb,0.
Haga clic en el botón [Editar] que se muestra a la izquierda para acceder a más coeficientes uti-
lizados para determinar las cargas de viento.
Programa RFEM © 2016 Dlubal Software GmbH
577
11 Herramientas
Figura 11.197: Cuadro de diálogo Coeficientes para generación de la carga de viento
Los muros se determinan por la Geometría de la base (nudos desde I hasta L para la zona de la
base inferior) y el Tipo de cubierta y geometría (nudos desde A hasta D o F para planos de cu-
bierta superior). En caso de cubiertas con voladizos, especifique los nudos del muro superior,
no lo nudos de la cubierta. Como se muestra en el gráfico del diálogo, las cargas de viento se
pueden generar para los objetos de un edificio cerrado en todos los lados con un área de base
cuadrilátera. Note que al introducir la geometría, los nudos de inicio I y A deben quedar uno
sobre el otro. Además, la dirección de los nudos marcados debe ser consistente al determinar
el área de la base y la cubierta. También puede utilizar los botones [] para definir gráficamen-
te la geometría de la base y de la cubierta.
En la sección de diálogo Casos de carga para generar, introduzca el número de caso de carga
para la generación de la carga. Con el botón [Nuevo] puede crear un caso de carga de viento.
La dirección del viento se define en la sección de diálogo Establecer el viento en la cara. El vien-
to actúa perpendicularmente a la línea especificada.
Si hay superficies disponibles en el modelo, puede usar las opciones en la sección de diálogo
Crear tipo de carga para decidir si se generarán cargas en barra o superficiales.
Las secciones de diálogo Tipo de distribución de carga y Quitar influencia de están descritas en la
función del generador "Cargas en barra desde cargas superficiales por plano" de la página 567.
Haga clic en el botón [Configuración] que se muestra a la izquierda para abrir el cuadro de diá-
logo Configuración para la generación de cargas (ver Figura 11.178, página 563).
Después de confirmar el cuadro de diálogo de generador con [Aceptar], RFEM le muestra los
resultados de la generación de carga en una vista general. De esta forma, es posible comparar
las cargas superficiales actuantes con las cargas convertidas. Antes de que las cargas se trans-
fieran a RFEM, puede hacer clic en el botón [Volver] para acceder al cuadro de diálogo inicial
donde puede modificar los parámetros de las cargas.
578 Programa RFEM © 2016 Dlubal Software GmbH
11 Herramientas
11.8.5.2 Cubierta plana
Figura 11.198: Cuadro de diálogo Generar cargas de viento - Cubierta plana
RFEM considera que una cubierta es plana si la inclinación de la cubierta α < 5°.
Primero, defina la normativa y, cuando proceda, el anejo nacional en la sección de diálogo
Presión de velocidad. La configuración controla los campos de entrada habilitados para el acce-
so.
Especifique los parámetros tal y como se describe en el capítulo anterior. La sección de diálogo
Tipo de aleros está vinculada a los gráficos interactivos del diálogo a la derecha ilustrando la
configuración individual.
Tal y como se describe por ejemplo en EN 1991-1-4, tabla 7.2, para una cubierta plana se de-
ben considerar varios casos de carga. En la sección de diálogo Casos de carga para generar, es-
pecifique los números de casos de carga para la generación de cargas. Las cargas de presión se
crean en el caso de carga CC w+. Las cargas de succión se generan en CC w-. Los casos de carga
relevantes se pueden crear con el botón [Nuevo].
Después de confirmar el cuadro de diálogo del generador con [Aceptar], RFEM le muestra los
resultados de la generación de cargas para todos los casos de carga en una vista general (ver
Figura 11.201, página 582). Las pestañas del diálogo representan una opción de comprobación
importante porque puede ver para cada caso de carga el coeficiente de presión externa cpe,10 y
la presión externa we mostrada por zonas.
Programa RFEM © 2016 Dlubal Software GmbH
579
11 Herramientas
11.8.5.3 Cubierta a un agua
Figura 11.199: Cuadro de diálogo Generar cargas de viento - Cubierta a un agua
Primero, defina la normativa y, cuando proceda, el anejo nacional en la sección de diálogo
Presión de velocidad. La configuración controla los campos de entrada habilitados para el acce-
so.
Especifique los parámetros tal y como se describe en el capítulo 11.8.5.1. Los Parámetros de cu-
bierta a un agua se determinan automáticamente a partir de la geometría de la cubierta y el la-
do por donde sopla el viento.
Tal y como se describe por ejemplo en EN 1991-1-4, tabla 7.3a, para una cubierta a un agua se
deben considerar varios casos de carga. En la sección de diálogo Casos de carga para generar,
especifique los números de casos de carga para la generación de cargas. Las cargas de presión
se crean en el caso de carga CC w+. Las cargas de succión se generan en CC w-. Los casos de
carga relevantes se pueden crear con el botón [Nuevo].
Utilice el botón [Asignar coeficientes de corrección de carga] para poner a escala las cargas pa-
ra barras particulares. De esta manera, puede considerar efectos de continuidad de un reves-
timiento de cubierta sobre las vigas de borde para generar ahí cargas reducidas. Los requisitos
se pueden introducir en un cuadro de diálogo por separado (ver Figura 11.187, página 569).
580 Programa RFEM © 2016 Dlubal Software GmbH
11 Herramientas
11.8.5.4 Cubierta/doble cubierta a dos aguas
Figura 11.200: Cuadro de diálogo Generar cargas de viento - Cubierta/doble cubierta a dos aguas
Primero, defina la normativa y, cuando proceda, el anejo nacional en la sección de diálogo
Presión de velocidad. La configuración controla los campos de entrada habilitados para el acce-
so.
Especifique los parámetros tal y como se describe en el capítulo 11.8.5.1 en la página 577. Los
Parámetros de cubierta a dos aguas se determinan automáticamente a partir de la geometría de
la cubierta y el lado por donde sopla el viento.
Tal y como se describe por ejemplo en EN 1991-1-4, tabla 7.4a, para una cubierta a dos aguas
se deben considerar varios casos de carga. En la sección de diálogo Casos de carga para gene-
rar, especifique los números de casos de carga para la generación de cargas. Las cargas de pre-
sión se crean en el caso de carga CC w+. Las cargas de succión se generan en CC w-. La combi-
naciones (presión en un lado de la cubierta y succión en el otro lado) se definen como CC w-/+
y CC w+/-. Los casos de carga relevantes se pueden crear con el botón [Nuevo].
Después de confirmar el cuadro de diálogo del generador con [Aceptar], RFEM le muestra los
resultados de la generación de cargas para todos los casos de carga en una vista general. Las
pestañas del diálogo representan una opción de comprobación importante ya que puede ver
para cada caso de carga el coeficiente de presión externa cpe,10 y la presión externa we mostrada
por zonas.
Programa RFEM © 2016 Dlubal Software GmbH
581
11 Herramientas
Figura 11.201: Cuadro de diálogo Información sobre generación de cargas de viento - Cubierta/doble cubierta a dos aguas
Antes de que las cargas se transfieran a RFEM, puede hacer clic en el botón [Volver] para acce-
der al cuadro de diálogo inicial donde puede cambiar los parámetros de las cargas.
582 Programa RFEM © 2016 Dlubal Software GmbH
11 Herramientas
11.8.5.5 Muros verticales con cubierta
Figura 11.202: Cuadro de diálogo Generar cargas de viento - Muros verticales con cubierta (geometría de cubierta: Cubierta
a dos aguas)
Primero, defina la normativa y, cuando proceda, el anejo nacional en la sección de diálogo
Presión de velocidad. La configuración controla los campos de entrada habilitados para el acce-
so.
Especifique los parámetros tal y como se describe en el capítulo 11.8.5.1 en la página 577.
Tal y como se describe por ejemplo en EN 1991-1-4, tabla 7.4a, para una cubierta a dos aguas
se deben considerar varios casos de carga.. En la sección de diálogo Casos de carga para gene-
rar, especifique los números de casos de carga para la generación de cargas. Las cargas de pre-
sión se crean en el caso de carga CC w+. Las cargas de succión se generan en CC w-. La combi-
naciones (presión en un lado de la cubierta y succión en el otro lado) se definen como CC w-/+
y CC w+/-. Los casos de carga relevantes se pueden crear con el botón [Nuevo].
Utilice el botón [Asignar coeficientes de corrección de carga] para poner a escala las cargas pa-
ra barras particulares. Los requisitos se pueden introducir en un cuadro de diálogo aparte (ver
Figura 11.187, página 569).
Después de confirmar el cuadro de diálogo del generador con [Aceptar], RFEM le muestra los
resultados de la generación de cargas para todos los casos de carga en una vista general (ver
Figura 11.201, página 582). Las pestañas del diálogo representan una opción de comprobación
importante ya que puede ver para cada caso de carga el coeficiente de presión externa cpe,10 y
la presión externa we mostrada por zonas.
Programa RFEM © 2016 Dlubal Software GmbH
583
12 Administración de archivos
12. Administración de archivos
Este capítulo explica cómo se organizan los datos en el Administrador de proyectos y cómo los
componentes de modelos repetitivos se administran en bloques. Además, el capítulo describe
la importación y exportación de datos con las interfaces integradas para el intercambio de da-
tos con otros programas.
12.1 Administrador de proyectos
En el análisis estructural, un proyecto se subdivide a menudo en varios modelos. El Administra-
dor de proyectos le ayuda a organizar los datos de sus aplicaciones Dlubal. También puede
usarlo para la administración de modelos de RFEM dentro de la red de trabajo (ver capítulo
12.3, página 606).
El Administrador de proyectos se puede dejar abierto como una aplicación independiente al
trabajar en RFEM.
Para abrir el Administrador de proyectos, seleccione Administrador de proyectos en el menú
Archivo, o bien use el botón de la barra de herramientas que se muestra a la izquierda.
Figura 12.1: Botón Administrador de proyectos en la barra de herramientas
También es posible acceder al Administrador de proyectos en el cuadro de diálogo Datos gene-
rales.
Figura 12.2: Botón Administrador de proyectos en el cuadro de diálogo Datos generales
Al abrir el Administrador de proyectos, aparece la siguiente ventana de varias partes. Ésta tiene
su propio menú y barra de herramientas.
584 Programa RFEM © 2016 Dlubal Software GmbH
12 Administración de archivos
Figura 12.3: Administrador de proyectos
Navegador de proyectos
En la parte izquierda se muestra un navegador listando todos los proyectos en una estructura
de árbol. El proyecto actual aparece en negrita. Para seleccionar otro proyecto, haga doble clic
en la entrada correspondiente o utilice la lista Proyecto actual en la barra de herramientas. La
tabla de la derecha del navegador lista los modelos contenidos en el proyecto seleccionado.
Tabla de modelos
Los modelos están dispuestos en varias pestañas, clasificados por aplicaciones Dlubal. La pes-
taña de RFEM lista todos los modelos de RFEM contenidos en el proyecto seleccionado. Ahí se
muestra tanto el Nombre de modelo como la Descripción, así como información del archivo y
del modelo importante incluyendo el nombre del usuario que creó y editó el modelo.
Para ajustar la representación de las columnas, seleccione Gestionar columnas de registro en
el menú Ver del Administrador de proyectos, o use el botón de la barra de herramientas que
se muestra a la izquierda (ver página 594).
Detalles
Esta parte de la ventana muestra toda la información disponible para el modelo que esté se-
leccionado en la sección de la ventana superior.
Vista previa
El modelo seleccionado se muestra en una vista previa. El tamaño de la ventana de vista previa
se puede ajustar desplazando el borde superior de la ventana.
Vistas en miniatura
El área inferior del Administrador de proyectos le ofrece una información general gráfica sobre
los modelos contenidos en el proyecto seleccionado. Las imágenes de vistas en miniatura son
interactivas con la tabla superior.
Use los alfileres para minimizar las partes de la ventana particulares. Se acoplan como pestañas
al pie de página.
Programa RFEM © 2016 Dlubal Software GmbH
585
12 Administración de archivos
12.1.1 Administrador de proyectos
Crear un proyecto nuevo
Para crear un proyecto nuevo,
• seleccione Nuevo en el menú Proyecto del Administrador de proyectos o bien
• haga clic en el botón [Nuevo proyecto] en la barra de herramientas a la izquierda.
Figura 12.4: Botón Nuevo proyecto
El cuadro de diálogo Crear nuevo proyecto se abre, donde puede introducir el Nombre del nue-
vo proyecto. Luego, seleccione la Carpeta donde desee guardar los modelos. Utilice el botón
[Examinar] que se muestra a la izquierda para establecer el directorio. También puede agregar
una corta Descripción del proyecto. Ésta se mostrará en el encabezado del informe y no tiene
más relevancia.
Figura 12.5: Cuadro de diálogo Crear nuevo proyecto
También es posible crear subproyectos en el Administrador de proyectos seleccionando un
proyecto en la lista Ubicar proyecto en. El nuevo proyecto se muestra como un subproyecto en
el navegador. Si no quiere utilizar esta configuración, seleccione la entrada de la lista Proyectos
en la parte superior de la lista. Entonces, el proyecto aparece como una entrada principal en el
navegador.
Después de hacer clic en [Aceptar], se crea una carpeta nueva con el nombre de proyecto en el
disco duro local o de trabajo en red.
Conectar una carpeta existente
Para integrar una carpeta como un proyecto que ya contiene varios modelos de RFEM,
• seleccione Conectar carpeta en el menú Proyecto del Administrador de proyectos o
• use el botón [Conectar carpeta] de la barra de herramientas mostrado a la izquierda.
Figura 12.6: Botón Conectar carpeta
Es irrelevante en qué unidad local o de trabajo en red se encuentre la carpeta que desea co-
nectar. Se incluye en el administrador de archivos y se deja en su ubicación, similar a la crea-
586 Programa RFEM © 2016 Dlubal Software GmbH
12 Administración de archivos
ción de un acceso directo en el escritorio. La información se guarda en el archivo ASCII
PRO.DLP en la carpeta ProMan (ver capítulo 12.1.4.3, página 597).
Se abre un cuadro de diálogo parecido al que se muestra en la Figura 12.5. Introduzca el Nom-
bre y la Descripción del proyecto, y utilice el botón [Examinar] para establecer el directorio para
la Carpeta relevante. Si un proyecto se especifica en la lista Ubicar proyecto en, la carpeta de
conexión debe estar contenida dentro del directorio de este proyecto. La carpeta se adminis-
trará entonces como un subproyecto. Pero si desea que la carpeta aparezca en el Administra-
dor de proyectos como un proyecto independiente, seleccione Proyectos de la parte superior
de la lista.
Marque la opción Conectar carpeta incluyendo todas las subcarpetas para conectar todas las
carpetas contenidas en la carpeta seleccionada de una vez con la gestión del Administrador de
proyectos.
Desconectar una carpeta
Para desconectar una carpeta integrada en el administrador de proyectos,
• seleccione Desconectar en el menú Proyecto del Administrador de proyectos (el pro-
yecto se debe seleccionar previamente)
• haga clic en el botón [Desconectar proyecto] en la barra de herramientas del adminis-
trador que se muestra a la izquierda o bien
• utilice el menú contextual del proyecto en el navegador.
Figura 12.7: Menú contextual de un proyecto
El proyecto se quita sólo de la administración interna. Tanto la carpeta en el disco duro como
su contenido permanecen sin cambios.
Eliminar un proyecto
Para eliminar un proyecto,
• seleccione Eliminar en el menú Proyecto del Administrador de proyectos (el proyecto
se debe seleccionar previamente),
• haga clic en el botón [Eliminar] en la barra de herramientas del administrador a la iz-
quierda o bien
• utilice la entrada Eliminar en el menú contextual del proyecto en el navegador (ver fi-
gura anterior).
Programa RFEM © 2016 Dlubal Software GmbH
587
12 Administración de archivos
Figura 12.8: Botón Eliminar
La carpeta, incluyendo sus contenidos, se elimina completamente del disco duro.
Si la carpeta contiene también archivos de otros programas, sólo se eliminan los archivos de
las aplicaciones Dlubal. La carpeta se mantiene en sí misma.
Para deshacer la eliminación de los proyectos,
seleccione Restaurar de la papelera de reciclaje de Dlubal en el menú Edición del Ad-
ministrador de proyectos.
La papelera de reciclaje de Dlubal se describe en el capítulo 12.1.4.2 en la página 595.
En caso que los archivos de una unidad de trabajo en red se eliminen, se copian mediante la
red local en la papelera de reciclaje Dlubal en el disco duro, que es distinto del estándar de
Windows, donde los datos son irrecuperables. De esta manera, puede restaurar archivos, elimi-
nados en unidades de trabajo en red, desde el equipo informático relevante. Si no se desea que
los archivos se copien en la papelera de reciclaje, recomendamos desconectar sólo el proyecto
(ver apartado anterior). Entonces, puede eliminar los datos desde la unidad de trabajo en red
manualmente.
Copiar un proyecto
Para copiar un proyecto,
• seleccione Copiar en el menú Proyecto del Administrador de proyectos (el proyecto se
debe seleccionar previamente), o bien
• utilice la entrada Copiar en el menú contextual del proyecto en el navegador (ver Figura
12.7).
Figura 12.9: Cuadro de diálogo Copiar proyecto
Introduzca el Nombre, la Descripción y la ubicación del nuevo proyecto en el Administrador de
proyectos, y defina la Carpeta que se va a crear con la función copiar.
También es posible copiar el proyecto con el Explorador de Windows. Entonces, puede integrar
la nueva carpeta como una carpeta conectada en la gestión del Administrador de proyectos
(ver Figura 12.6, página 586).
588 Programa RFEM © 2016 Dlubal Software GmbH
12 Administración de archivos
Renombrar un proyecto / cambiar la descripción
Para cambiar la descripción de un proyecto posteriormente,
• seleccione Propiedades en el menú Proyecto del Administrador de proyectos (el pro-
yecto se debe seleccionar previamente), o bien
• use la entrada Propiedades en el menú contextual del proyecto en el navegador (ver
Figura 12.7).
El cuadro de diálogo Propiedades de proyecto se abre donde se puede se puede cambiar el
Nombre y la Descripción del proyecto. La Carpeta del proyecto se muestra también.
Figura 12.10: Cuadro de diálogo Propiedades del proyecto
Importar una carpeta de proyecto
Después de cambiar el equipo informático, puede restaurar el árbol directorio completo del
Administrador de proyectos sin copiar el archivo PRO.DLP (ver capítulo 12.3, página 606). To-
dos los proyectos incluidos en una carpeta se introducen en el administrador de proyectos (lo
que significa que esta carpeta debe contener proyectos, no modelos). De esta manera, los pro-
yectos no necesitan estar conectados por separado.
Para abrir el cuadro de diálogo para la importación de una carpeta de proyectos,
seleccione Importar carpeta en el menú Proyecto del Administrador de proyectos.
Figura 12.11: Cuadro de diálogo Importar carpeta
En la lista Ubicar proyectos en, defina cómo integrar la carpeta de proyectos en el administra-
dor. Si desea que las carpetas aparezcan en el Administrador de proyectos como proyectos in-
dependientes, seleccione la entrada de lista Proyectos en la parte superior de la lista. Utilice el
botón [Explorar] que se muestra a la izquierda para establecer el directorio para la Carpeta a
vincular.
Marque la opción Conectar carpetas incluyendo todas las subcarpetas para integrar todas las
subcarpetas de las carpetas en el gestor del Administrador de proyectos.
Programa RFEM © 2016 Dlubal Software GmbH
589
12 Administración de archivos
12.1.2 Administración de modelos
Abrir un modelo
Para abrir un modelo fuera del Administrador de proyectos,
• haga doble clic en el nombre del modelo o en su imagen de miniatura,
• seleccione Abrir en el menú Modelo del Administrador de proyectos (el modelo se de-
be seleccionar previamente)
• o bien utilice el menú contextual del modelo.
Figura 12.12: Menú contextual del Modelo
Utilice la opción del menú contextual Abrir con que se muestra a la izquierda para seleccionar
una aplicación particular de Dlubal con la cual desee abrir el modelo.
Es posible abrir archivos de RSTAB directamente en RFEM.
Desplazar / copiar un modelo
Para copiar un modelo en otro proyecto,
• seleccione Copiar en el menú Modelo (el modelo debe estar seleccionado previamen-
te),
• use la entrada Copiar en el menú contextual del modelo (ver figura anterior) o bien
• utilice la función arrastrar y soltar presionando la tecla [Ctrl].
590 Programa RFEM © 2016 Dlubal Software GmbH
12 Administración de archivos
Figura 12.13: Cuadro de diálogo Copiar modelo
En el cuadro de diálogo Copiar modelo, especifique el proyecto objetivo e introduzca el Nom-
bre y la Descripción para la copia del modelo.
Para desplazar un modelo, mantenga presionado el botón primario del ratón al moverlo a otra
carpeta.
Renombrar un modelo
Para cambiar de nombre a un modelo,
• seleccione Propiedades en el menú Modelo del Administrador de proyectos (el mode-
lo se debe seleccionar previamente) o
• use la entrada Propiedades en el menú contextual del modelo en el navegador (ver
Figura 12.12).
Figura 12.14: Cuadro de diálogo Propiedades del modelo
En el cuadro de diálogo Propiedades del modelo, puede cambiar el Nombre y Descripción del
modelo. El Nombre de archivo y el directorio del modelo también se muestran.
Si el modelo contiene también resultados e informes, puede quitar tales Datos adicionales del
registro de datos usando el botón [Eliminar].
Programa RFEM © 2016 Dlubal Software GmbH
591
12 Administración de archivos
Eliminar un modelo
Para eliminar un modelo,
• seleccione Eliminar en el menú Modelo del Administrador de proyectos (el modelo se
debe seleccionar previamente)
• haga clic en el botón [Eliminar] en la barra de herramientas a la izquierda
• use la entrada Eliminar en el menú contextual del modelo (ver Figura 12.12).
En el menú contextual, también es posible Eliminar resultados y/o Eliminar informes del modelo
expresamente. En ambos casos, los datos de entrada siguen estando disponibles.
Para deshacer la eliminación de modelos,
seleccione Restaurar de la papelera de reciclaje de Dlubal en el menú Edición del Ad-
ministrador de proyectos.
La papelera de reciclaje de Dlubal se describe en el capítulo 12.1.4.2 en la página 595.
Mostrar el historial
Para comprobar el historial de un modelo,
• seleccione Historial en el menú Modelo del Administrador de proyectos (el modelo se
debe seleccionar previamente) o
• use la entrada Historial en el menú contextual del modelo (ver Figura 12.12).
Figura 12.15: Ventana de información Historial del modelo
Un cuadro de diálogo aparece mostrándole información sobre los usuarios que crearon, abrie-
ron o modificaron el modelo. La información general incluye también la hora a la que se reali-
zan las acciones individuales.
592 Programa RFEM © 2016 Dlubal Software GmbH
12 Administración de archivos
Las notas enumeradas en la columna Comentario se basan en los datos generales del modelo.
Las entradas correspondientes en el cuadro de diálogo Datos generales se administran en la
pestaña de diálogo Historial. Saque provecho de los comentarios para describir el proceso es-
tructural respectivo (ver capítulo 12.2.2, página 605).
12.1.3 Copia de seguridad de datos
Archivar datos
Puede hacer una copia de seguridad de los modelos seleccionados o incluso de una carpeta de
proyecto completa a un archivo de copia de seguridad comprimido. Los modelos originales si-
guen estando disponibles.
Para iniciar el archivado,
• seleccione Archivar en el menú Archivar datos del Administrador de proyectos (el mo-
delo o proyecto se debe seleccionar previamente) o
• use el menú contextual del proyecto (ver Figura 12.7) o modelo (ver Figura 12.12).
Figura 12.16: Cuadro de diálogo Archivar
El archivo de copia de seguridad se puede generar con o sin resultados e informes. Más opcio-
nes tienen en cuenta la integración de subproyectos y archivos que no son parte de ninguna
aplicación de Dlubal.
Una vez defina el Nombre y la Carpeta del archivo de almacenamiento, cree el archivo ZIP ha-
ciendo clic en [Aceptar].
Extraer desde un archivo
Para extraer datos desde el archivo,
seleccione Extraer proyecto/modelos del archivo en el menú Archivar datos del Admi-
nistrador de proyectos.
El cuadro de diálogo de Windows Abrir aparece, donde puede seleccionar el archivo de copia
de seguridad ZIP. Tras hacer clic en [Aceptar], sus comentarios se muestran.
Programa RFEM © 2016 Dlubal Software GmbH
593
12 Administración de archivos
Figura 12.17: Cuadro de diálogo Extraer proyecto con modelos del archivo
En la sección del diálogo Seleccionar modelos para extraer, seleccione los modelos que desee
almacenar. Se pueden desempaquetar con la configuración del proyecto original y como nue-
vo proyecto. En la lista Ubicar proyecto en, puede definir la clasificación en la estructura de ges-
tión del Administrador de proyectos. Alternativamente, puede crear un directorio nuevo por
medio del botón [Examinar].
12.1.4 Configuración
12.1.4.1 Ver
Mostrar vistas en miniatura y detalles
El área de la ventaja bajo la tabla del modelo se puede ajustar de acuerdo con sus preferencias.
Puede elegir dos opciones para ventanas adicionales que se puedan activar independiente-
mente entre ellas.
Para establecer las opciones de visualización,
seleccione Vista previa de imágenes de todos los modelos en el menú Ver y
seleccione Detalles de modelos actuales en el menú Ver del Administrador de proyec-
tos,
o use los botones de la barra de herramientas respectivos.
Botón Función
Muestra imágenes de vistas en miniatura de todos los modelos en el proyecto
Muestra detalles del modelo y la vista previa del modelo
Tabla 12.1: Botones para configurar la vista
594 Programa RFEM © 2016 Dlubal Software GmbH
12 Administración de archivos
Clasificar modelos
La disposición de modelos en la tabla se puede ajustar: como es usual con las aplicaciones de
Windows, puede buscar la lista en un orden ascendente o descendente con el fin de hacer clic
en los títulos de la columna.
Alternativamente, puede
seleccionar Clasificar modelos en el menú Ver.
Ajustar columnas
Para organizar las columnas según sus necesidades,
• seleccione Gestionar columnas de registro en el menú Ver del Administrador de pro-
yectos.
• o use el botón [Gestionar columnas de registro] en la barra de herramientas del adminis-
trador que se muestra a la izquierda.
Figura 12.18: Cuadro de diálogo Gestionar columnas de registro
Primero, defina el Registro cuyas columnas desee ajustar (por ejemplo RFEM). Ahora puede se-
leccionar entradas relevantes en la lista Columnas - Disponibles para transferirlas a la lista Co-
lumnas - Para mostrar. Use los botones de flecha [] para la transferencia. También puede hacer
doble clic sobre los elementos. Las columnas que no desee mostrar se pueden ocultar con los
botones [].
El orden de las columnas en la lista de los modelos se puede cambiar usando los botones y
en la lista Columnas - Para mostrar. Haga clic sobre los mismos para desplazar hacia arriba y
hacia abajo una entrada seleccionada.
Para optimizar los anchos de columna en la lista de los modelos, seleccione Organizar auto-
máticamente en el menú Ver del Administrador de proyectos. Puede también usar la barra de
herramientas que se muestra a la izquierda.
12.1.4.2 Papelera de reciclaje
Para restaurar proyectos y modelos eliminados,
seleccione Restaurar de la papelera de reciclaje de Dlubal en el menú Edición del Ad-
ministrador de proyectos.
Un cuadro de diálogo aparece, donde todos los modelos eliminados se enumeran por proyec-
tos.
Programa RFEM © 2016 Dlubal Software GmbH
595
12 Administración de archivos
Figura 12.19: Cuadro de diálogo Restaurar modelos de la papelera de reciclaje de Dlubal
Los modelos para restaurar se pueden seleccionar mediante un clic de ratón. Con el botón [Se-
leccionar todo] puede marcar todas las entradas de una vez. Haga clic en el botón [Restaurar
modelos seleccionados] para insertar los modelos eliminados en las carpetas del proyecto ori-
ginales.
Para eliminar objetos almacenados en la papelera de reciclaje de Dlubal,
seleccione Vaciar la papelera de reciclaje de Dlubal en el menú Edición del Adminis-
trador de proyectos.
Antes de realizarse la eliminación permanente, se muestra una pregunta de seguridad,
Para ajustar la configuración para la papelera de reciclaje de Dlubal,
seleccione Configuración para la papelera de reciclaje de Dlubal en el menú Edición
del Administrador de proyectos.
Un cuadro de diálogo aparece, donde se administra la configuración para la ubicación y tama-
ño de memoria.
Figura 12.20: Cuadro de diálogo Configuración para la papelera de reciclaje de Dlubal
596 Programa RFEM © 2016 Dlubal Software GmbH
12 Administración de archivos
12.1.4.3 Directorios
Los directorios del Administrador de proyectos (y Administrador de bloques) se pueden com-
probar en las Opciones del programa. Para abrir el cuadro de diálogo correspondiente,
seleccione Opciones del programa en el menú Edición del Administrador de proyectos.
Figura 12.21: Cuadro de diálogo Configuración
La Categoría administra la configuración separadamente para el Administrador de proyectos y
para el Administrador de bloques. La carpeta y el nombre del archivo se muestran en el siguien-
te campo de entrada donde se puede ajustar, en caso necesario. Los proyectos se administran
en el archivo PRO.DLP, los cuales se pueden normalmente encontrar en la carpeta
C:\ProgramData\Dlubal\Global\Project Manager (Windows 10). El botón [Examinar] le ayuda a
establecer otra ruta.
Como el Administrador de proyectos es compatible con la red, es posible organizar la adminis-
tración de datos para modelos contenidos en la Administrador de proyectos en una ubicación
central: establezca el directorio para el archivo PRO.DLP en el servidor (ver capítulo 12.3, página
606).
La sección del diálogo Opciones le ofrece una configuración general para gestionar los archivos
de RFEM: usualmente, un mensaje aparece al abrir un archivo fuera del Explorador, un pro-
grama de correo electrónico etc. cuando la carpeta en cuestión no está integrada en la admi-
nistración del Administrador de proyectos. El mensaje se puede desactivar. Además, puede
decidir qué versión del programa desea usar para crear o abrir archivos del modelo.
Programa RFEM © 2016 Dlubal Software GmbH
597
12 Administración de archivos
12.2 Crear un Nuevo modelo
Para crear un modelo,
• seleccione Nuevo en el menú Archivo de RFEM,
• haga clic en el botón de la barra de herramientas [Nuevo modelo] que se muestra a la
izquierda,
• señale Nuevo con en el menú Modelo del Administrador de proyectos, y luego selec-
cione RFEM 5.
Figura 12.22: Botón Nuevo modelo
El cuadro de diálogo Nuevo modelo - Datos generales se abre ofreciéndole dos pestañas.
Figura 12.23: Cuadro de diálogo Nuevo modelo - Datos generales, pestaña General
Cuando desee editar los datos generales del modelo más tarde,
• señale Datos del modelo en el menú Edición, y luego seleccione Datos generales o
• use el menú contextual del modelo en el navegador Datos.
598 Programa RFEM © 2016 Dlubal Software GmbH
12 Administración de archivos
Figura 12.24: Menú contextual del modelo
12.2.1 General
La primera pestaña de diálogo (ver Figura 12.23) administra los parámetros básicos del mode-
lo.
Nombre de modelo / Descripción
Introduzca un nombre en el campo de entrada para el Nombre de modelo. A la vez, se usa co-
mo nombre de archivo del modelo. Introduciendo una Descripción puede describir el modelo
en detalle. Aparece en el informe pero no tiene más relevancia.
Figura 12.25: Descripción del modelo en el informe
Nombre de proyecto / Descripción
En la lista Nombre de proyecto, puede seleccionar la carpeta de proyecto donde se crea el mo-
delo. El proyecto actual se preestablece. En caso necesario, puede cambiar la configuración
previa en el Administrador de proyectos (ver capítulo 12.1, página 584) a la que puede acceder
con el botón del diálogo de la derecha.
La Descripción y la Carpeta del proyecto seleccionado se muestran a nivel informativo.
Tipo de modelo
Para los datos generales del modelo, tiene que especificar si su estructura es un modelo tridi-
mensional o bidimensional. En caso de modelos 2D, la entrada se reduce a especificar las
coordenadas límite y los grados de libertad.
El tipo 2D - XY se usa para estructuras de placas bidimensionales como losas que están tensio-
nadas perpendicularmente al plano de superficie. Los tipos de modelo 2D - XZ y 2D - XY se
pueden usar para muros y láminas existentes cuyas cargas sólo actúan en dirección del plano
de superficie. El uso del tipo 2D - XZ se recomienda para estructuras de pórtico bidimensiona-
les, ya que esta opción considera los momentos sólo respecto a los ejes de barra fuertes.
Programa RFEM © 2016 Dlubal Software GmbH
599
12 Administración de archivos
Es posible cambiar el tipo de modelo seleccionado subsecuentemente. Tenga en cuenta que
esta modificación puede dar lugar a la pérdida de datos, por ejemplo cuando un modelo 3D se
reduce a un muro.
Clasificación de casos y combinaciones de carga
La carga se tiene que aplicar por casos de carga. Los casos de carga pueden ser por ejemplo
peso propio, nieve o sobrecarga de uso.
Las normas individuales definen reglas para combinar casos de carga. Por lo tanto, es impor-
tante asignar casos de carga a categorías de acciones particulares (ver capítulo 5.1, página
183). De este modo, al crear combinaciones de carga y de resultados, RFEM es capaz de ofrecer
los casos de carga automáticamente con los coeficientes parciales de seguridad y de combina-
ción correctos.
Según la norma
La lista Según la norma contiene una variedad de reglas y normas que describen los principios
para el estado límite último, servicio y resistencia de sistemas estructurales. Con la selección de
la norma se definen las reglas para crear combinaciones de carga y de resultados en RFEM. Es-
te requisito es especialmente significante para la creación automática de combinaciones por
RFEM (ver capítulo 5.2, página 186 hasta el capítulo 5.4, página 203).
Cuando se establece Ninguna, no se crean combinaciones automáticamente, lo cual corres-
ponde a la configuración predeterminada en RFEM 4. En este caso, los casos de carga se deben
superimponer manualmente (ver capítulo 5.5.1, página 208 y capítulo 5.6.1, página 216).
Al cambiar la norma subsecuentemente se requiere clasificar de nuevo los casos de carga y
ajustar la combinación. Aparece la advertencia correspondiente.
Figura 12.26: Advertencia al modificar la norma
Anejo Nacional
Cuando se selecciona la norma EN 1990, aparece una lista desplegable adicional: a pesar de
que las reglas de combinación se definen en la norma de los Eurocódigos, a los países se les
permite a ellos mismos especificar coeficientes parciales de seguridad y coeficientes de com-
binación.
La lista le ofrece una elección entre anejos nacionales de diferentes países. Cuando se estable-
ce la opción CEN, se aplican los coeficientes recomendados por la Comisión Europea.
Use el botón del diálogo [Editar] para comprobar los coeficientes parciales de seguridad y coe-
ficientes de combinación de la norma establecida actualmente. Cuando se establece una nor-
ma definida por el usuario, puede incluso ajustarlos.
Los coeficientes se organizan en varias pestañas del cuadro de diálogo Coeficientes. La primera
pestaña administra los Coeficientes parciales de seguridad γ para las situaciones de cálculo "equi-
librio estático" y "estado límite último".
600 Programa RFEM © 2016 Dlubal Software GmbH
12 Administración de archivos
Figura 12.27: Cuadro de diálogo Coeficientes, pestaña Coeficientes parciales de seguridad
La pestaña diálogo Coeficientes de combinación (ver Figura 5.24, página 205) controla los coefi-
cientes ψ y ξ. En la pestaña Clase de consecuencia, que se encuentra disponible para EN 1990,
puede definir el coeficiente de fiabilidad KFI.
Crear combinaciones automáticamente
La casilla de verificación está vacía de forma predeterminada, de manera que ambas opciones
de abajo no están activas para su acceso. De este modo, las combinaciones de carga y de resul-
tados requeridas se deben crear manualmente como en RFEM 4 (ver capítulo 5.5.1, página 208
y capítulo 5.6.1, página 216). Al combinar los casos de carga, la norma especificada asegura
que los coeficientes parciales de seguridad y coeficientes de combinación se asignen automá-
ticamente.
Como una alternativa, puede Crear combinaciones automáticamente. Entonces, las pestañas de
diálogo adicionales están disponibles en el cuadro de diálogo Editar casos y combinaciones de
carga así como entradas separadas en el navegador Datos. Además, las tablas 2.2 hasta 2.4 es-
tán disponibles. La generación de combinaciones se describe en detalle en el capítulo 5.2, pá-
gina 186 hasta el capítulo 5.4, página 203.
La superposición automática se basa en el módulo adicional RF-COMBI para la versión de
RFEM 4. Encuentre información adicional sobre combinatorias en el manual del módulo que
aún está disponible para descargar en www.dlubal.com/es/.
Durante la superposición automática de RFEM crea o bien Combinaciones de carga o bien
Combinaciones de resultados. La diferencia entre ambas posibilidades de combinación se des-
cribe en los capítulos 5.5 en la página 207 y 5.6 en la página 216.
Programa RFEM © 2016 Dlubal Software GmbH
601
12 Administración de archivos
Orientación positiva del eje Z global
Esta sección del diálogo controla la orientación del eje Z global. En programas CAD, el eje Z
tiene generalmente dirección ascendente. En programas usados para análisis de estructuras,
tiene normalmente dirección descendente. El requisito es irrelevante para el cálculo.
Si Z se define Ascendente y el peso propio se especifica con factor 1.0 en dirección Z en los da-
tos básicos del caso de carga, el peso propio actúa ascendente. En este caso, el factor de peso
propio necesita cambiarse por -1.0.
Si el eje Z global tiene dirección ascendente, es posible definir la configuración para superficies
y barras haciendo clic en el botón [Elegir] que se muestra a la izquierda. El cuadro de diálogo
Orientación del eje z local aparece.
Figura 12.28: Cuadro de diálogo Orientación del eje z local
El eje z local puede tener orientación Ascendente o Descendente con el fin de asignar por ejem-
plo apoyos elásticos en superficie o armaduras de placas apropiadamente. Luego, responda a
la pregunta (ver Figura 12.29) que aparece al cerrar el cuadro de diálogo Datos generales con
un No.
Es posible cambiar la orientación del eje Z subsecuentemente. También tiene la posibilidad de
ajustar las coordenadas y cargas globales de manera que la vista del modelo se mantenga.
Cuando se modifica la dirección del eje, aparece una pregunta (ver la siguiente figura).
Figura 12.29: Pregunta al cambiar la dirección Z
Plantilla
El modelo se puede crear según una plantilla que se haya guardado en otro modelo.
Para acceder a la función de guardado,
seleccione Guardar como plantilla en el menú Archivo.
602 Programa RFEM © 2016 Dlubal Software GmbH
12 Administración de archivos
Figura 12.30: Cuadro de diálogo Guardar como plantilla
En general, las plantillas se almacenan en la carpeta Dlubal para los modelos de plantilla lla-
mado Base.
El acceso está también disponible en el navegador del Administrador de proyectos seleccio-
nando Predeterminado en Plantillas (ver Figura 12.3, página 585).
Tras hacer clic en la casilla de verificación en el cuadro de diálogo Nuevo modelo - Datos gene-
rales, puede seleccionar el modelo de plantilla relevante de la lista.
Haga clic en el botón que se muestra a la izquierda para abrir una información general con
imágenes previas ayudándole a elegir entre las plantillas (ver la siguiente figura).
Figura 12.31: Cuadro de diálogo Seleccionar plantilla
Programa RFEM © 2016 Dlubal Software GmbH
603
12 Administración de archivos
Comentario
Puede introducir un texto en el campo de entrada o seleccionar un texto de la lista para agre-
gar una descripción breve a los datos generales. El comentario también aparece en el informe.
Los botones en este cuadro de diálogo Datos generales tienen las siguientes funciones:
Botón Nombre Aclaración
Comentario capítulo 11.1.4, página 453
Unidades y decimales capítulo 11.1.3, página 451
Opción para aclaraciones adicionales en el
MS Excel formato de archivo XLS guardado en el archivo
de RFEM
Opción para aclaraciones adicionales en el
MS Word formato de archivo DOC guardado en el archi-
vo de RFEM
Tabla 12.2: Cuadro de diálogo Datos generales, botones
604 Programa RFEM © 2016 Dlubal Software GmbH
12 Administración de archivos
12.2.2 Historial
La segunda pestaña de diálogo del cuadro de diálogo Datos generales almacena un registro
del proceso en forma de Historial.
Figura 12.32: Cuadro de diálogo Nuevo modelo - Datos generales, pestaña Historial
La tabla muestra información sobre la hora a la que un Usuario ha Abierto y Guardado el mode-
lo.
En la primera fila, puede introducir un Comentario describiendo el estado actual del tratamien-
to del modelo. La próxima vez la nota estará disponible para el historial una vez se guarde el
modelo. El comentario aparece no sólo en la pestaña Historial sino que también está disponi-
ble en el Administrador de proyectos (ver Figura 12.15, página 592).
Para eliminar el historial, haga clic en el botón [X]. De esta forma, es posible eliminar la infor-
mación personal del archivo.
Programa RFEM © 2016 Dlubal Software GmbH
605
12 Administración de archivos
12.3 Administración de la red
Cuando varios usuarios están trabajando en los mismos proyectos, el administrador del mode-
lo se puede organizar mediante el Administrador de proyectos, siempre que los modelos se
almacenen en una carpeta que sea accesible desde la red.
Primero, conecte la carpeta de red al administrador interno del proyecto. Encuentre una des-
cripción en el capítulo 12.1.1 en la página 586. Ahora, puede acceder directamente a los mode-
los de esta carpeta en el Administrador de proyectos, lo que significa que puede abrir o copiar
los modelos, comprobar sus historiales o suministrarles una protección de escritura.
En caso de que un usuario ya esté trabajando en el modelo que usted desea abrir, aparece una
advertencia. En tal caso, puede abrir el modelo como copia.
Figura 12.33: Consulta al abrir un modelo con protección de escritura
No es posible una sincronización de modificaciones de datos automática.
La información sobre proyectos registrados en el Administrador de proyectos se almacena en
el archivo PRO.DLP. Se trata de un archivo ASCII que está ubicado de forma predeterminada
en C:\ProgramData\Dlubal\Global\Project Manager (Windows 10).
Copiando el archivo PRO.DLP a otro equipo, puede evitar el tener que conectar carpetas de
proyecto de una en una. Además, el archivo se puede editar mediante un editor. Esto facilita la
importación de todas las carpetas de proyectos relevantes a un administrador de archivo in-
terno del Administrador de proyectos, especialmente después de nuevas instalaciones. Como
alternativa, puede usar la función Importar carpeta (ver capítulo 12.1.1, página 589).
Antes de copiar el archivo PRO.DLP, al igual que antes desinstale las aplicaciones de Dlubal, se
recomienda guardar el archivo existente.
El Administrador de proyectos es compatible con la red. El administrador de archivos se puede
organizar en un lugar central de manera que todos los usuarios se integren en una gestión de
proyecto común. Para definir la configuración de red,
seleccione Opciones del programa en el menú Edición del Administrador de proyectos.
Un cuadro de diálogo se abre, donde puede definir la ubicación de almacenamiento para el
archivo PRO.DLP (ver Figura 12.21, página 597).
El Administrador de proyectos se ejecuta en cada equipo local, salvo que cada uno esté usan-
do el archivo PRO.DLP del servidor central. De esta forma, todos los usuarios pueden realizar
modificaciones para la estructura del proyecto al mismo tiempo. Para el acceso de escritura en
el archivo PRO.DLP, el archivo se bloquea sólo por un tiempo breve y se desbloquea inmedia-
tamente después.
606 Programa RFEM © 2016 Dlubal Software GmbH
12 Administración de archivos
12.4 Administrador de bloques
El Administrador de bloques administra los bloques del modelo mediante la gestión de pro-
yectos cruzada: los objetos seleccionados se pueden guardar como bloques y volver a impor-
tar a otros modelos. Una multitud de elementos normalizados se predefine en el Catálogo del
Administrador de bloques.
Para abrir el Administrador de bloques, seleccione Administrador de bloques en el menú Ar-
chivo en RFEM, o use el botón de la barra de herramientas que se muestra a la izquierda.
Figura 12.34: Botón Administrador de bloques en la barra de herramientas
Cuando abre el Administrador de bloques, aparece una ventana de varias partes. Al igual que
el Administrador de proyectos (ver capítulo 12.1) tiene su propio menú y barra de herramien-
tas.
Figura 12.35: Administrador de bloques
Navegador de proyectos
A la izquierda, es posible ver el navegador con el Catálogo de todas las categorías de bloque.
La categoría actual se establece en negrita. Para seleccionar otra categoría, haga doble clic en
la entrada relevante o use la lista Categoría actual en la barra de herramientas del administra-
dor. La tabla a la derecha del navegador enumera los objetos cumplimentados en la categoría
seleccionada. Bloques para varios modelos de barras, superficies y sólidos están disponibles
para su selección.
Tabla de bloques
Los bloques de la categoría seleccionada se enumeran uno a uno. El Nombre del bloque y Des-
cripción así como el objeto significante y la información del archivo se muestran respectiva-
mente.
Programa RFEM © 2016 Dlubal Software GmbH
607
12 Administración de archivos
Para ajustar las columnas representadas, seleccione Gestionar columnas de registro en el
menú Ver del Administrador de bloques, o use el botón de la barra de herramientas que se
muestra a la izquierda (ver capítulo 12.1.4.1, página 595).
Detalles
La sección de la ventana le muestra información detallada respecto al bloque seleccionado.
Vista previa
El bloque seleccionado se muestra en una vista previa. El tamaño de la ventana de vista previa
se puede ajustar desplazando el borde superior de la ventana.
Vistas en miniatura
El área inferior del Administrador de bloques le ofrece una información general gráfica sobre
los bloques contenidos en la categoría seleccionada. Las imágenes de vistas en miniatura son
interactivas con la tabla superior.
Use las marcas para minimizar las partes de la ventana particulares. Se acoplan como pestañas
al pie.
12.4.1 Crear un bloque
Para crear un bloque a partir de objetos particulares, seleccione los objetos relevantes en el
modelo de RFEM actual en la ventana de trabajo. Una selección múltiple es posible trazando
una ventana con el botón del ratón. Puede también hacer clic sobre varios elementos al man-
tener presionada la tecla [Ctrl].
Para crear un nuevo bloque,
seleccione Guardar como bloque en el menú Archivo en RFEM.
Se abre el siguiente cuadro de diálogo.
Figura 12.36: Cuadro de diálogo Guardar como bloque
Defina el Nombre de bloque y el Nombre de categoría en donde desee guardar en bloque. La ca-
tegoría se puede seleccionar en la lista. La Descripción es una entrada opcional que se usa para
describir el bloque de forma breve.
El directorio del bloque se indica en el campo de diálogo Carpeta.
En caso de que se definan cargas, éstas se pueden guardar juntas con el bloque. Además, pue-
de usar la configuración en la sección del diálogo Opciones para decidir si todas las cargas, o
sólo los casos de carga seleccionados, son relevantes.
608 Programa RFEM © 2016 Dlubal Software GmbH
12 Administración de archivos
Para crear una nueva categoría de bloque, use el botón [Nueva categoría] que se muestra a la
izquierda
Figura 12.37: Cuadro de diálogo Crear nueva categoría
La creación de un bloque es similar a la creación de un nuevo proyecto en el Administrador de
proyectos (ver capítulo 12.1.1, página 586).
12.4.2 Importar un bloque
Para importar un bloque al modelo de RFEM actual, abra el Administrador de bloques (ver
Figura 12.34, página 607). Primero, seleccione la categoría en el catálogo. Luego, puede selec-
cionar el bloque relevante mediante un clic de ratón en la pestaña RFEM.
Para iniciar la importación,
• seleccione, Insertar bloque en el menú Bloque o
• use el menú contextual del bloque.
Figura 12.38: Menú contextual del bloque
También puede hacer doble clic sobre el bloque en la tabla. Se abre el siguiente cuadro de diá-
logo.
Programa RFEM © 2016 Dlubal Software GmbH
609
12 Administración de archivos
Figura 12.39: Cuadro de diálogo Insertar bloque
Especifique el Punto de inserción del bloque (el "punto de acoplamiento") y la Posición global del
punto de referencia en el cuadro de diálogo. Los puntos también se pueden seleccionar gráfi-
camente en el modelo del bloque o modelo de RFEM.
Los Parámetros geométricos se pueden modificar de la misma forma que el material y las sec-
ciones. Un clic sobre el campo de entrada relevante habilita los botones que puede usar para
seleccionar elementos de una lista o para abrir bibliotecas.
Haga clic en el botón [Editar] que se muestra a la izquierda para acceder a la configuración de
importación específica que se puede definir en otro cuadro de diálogo.
Figura 12.40: Cuadro de diálogo Configuración de detalles
610 Programa RFEM © 2016 Dlubal Software GmbH
12 Administración de archivos
Con las opciones disponibles en el cuadro de diálogo Configuración de detalles usted determi-
na cómo los objetos se alinean con los elementos del modelo existentes. Además, puede in-
fluenciar en su Numeración.
Haga clic en el botón [Seleccionar] para abrir un nuevo cuadro de diálogo donde pueda selec-
cionar los casos de carga, combinaciones de carga y de resultados para la importación.
Figura 12.41: Cuadro de diálogo Seleccionar carga
12.4.3 Eliminar un bloque
Para eliminar un bloque,
• seleccione Eliminar en el menú Bloque del Administrador de bloques (el bloque se de-
be seleccionar previamente)
• haga clic en el botón [Eliminar] en la barra de herramientas a la izquierda
• use el menú contextual del bloque (ver Figura 12.38).
Figura 12.42: Botón Eliminar
Una vez confirmada la pregunta de seguridad, el bloque se coloca en la papelera de reciclaje
de Dlubal.
Programa RFEM © 2016 Dlubal Software GmbH
611
12 Administración de archivos
12.5 Interfaces
RFEM le ofrece la posibilidad de intercambiar datos con otros programas. De este modo, pue-
de usar por ejemplo plantillas de CAD creadas en otras aplicaciones. Es más, los resultados de
los cálculos estructurales del software de construcción o cálculo se pueden consultar.
La exportación del informe como archivo RTF y a VCmaster se describe en el capítulo 10.1.11
en la página 431.
RFEM también se puede ejecutar externamente usando una interfaz programable basada en la
tecnología COM (por ejemplo Visual Basic). Con RF-COM, el cual puede adquirir como módulo
adicional de RFEM, es posible usar macros de entrada personalizada y programas de segui-
miento.
12.5.1 Intercambio directo de datos
RFEM le ofrece una interfaz para desarrollo de programas de software por la empresa DLUBAL.
Los datos de entrada de todas las versiones anteriores de RFEM se pueden importar sin pro-
blemas. También los archivos del programa de estructuras RSTAB se pueden abrir directamen-
te en RFEM de manera que los elementos de superficie o sólido se puedan agregar. De la mis-
ma forma, puede abrir archivos creados con RFEM 5 en RSTAB 8.
Hay una conexión directa con los programas CAD de Tekla Structures y Autodesk AutoCAD
(menos para versiones LT). De esta forma, es posible aprovechar la ventaja de BIM (Building In-
formation Modeling) con RFEM, ya que los modelos de datos se pueden intercambiar directa-
mente para procesos de planificación digital. Encuentre descripciones para las interfaces con
Tekla Structures y Autodesk AutoCAD Revit.
Para iniciar el intercambio directo de datos,
seleccione Importar o Exportar en el menú Archivo en RFEM
o use los botones de la barra de herramientas que se muestra a la izquierda.
El cuadro de diálogo que se muestra en la Figura 12.43 o Figura 12.44 en la página 613 se abre,
donde puede seleccionar los programas CAD relevantes en la sección de diálogo Importacio-
nes directas o Exportaciones directas.
Los botones en la barra de herramientas de RFEM Exportar/Importar tienen las siguientes fun-
ciones:
Importación directa desde Tekla Structures
Exportación directa desde Tekla Structures
Importación directa desde AutoCAD
Exportación directa desde AutoCAD
Tabla 12.3: Botones de la barra de herramientas Exportar/Importar
612 Programa RFEM © 2016 Dlubal Software GmbH
12 Administración de archivos
12.5.2 Formatos de archivos para intercambio de datos
Si los programas de CAD o programas para análisis estructural pueden crear archivos de los ti-
pos *.stp, *.dxf, *.fem, *.asf, *.dat, *.cfe o *.ifc, es posible usar los datos correspondientes co-
mo plantilla para RFEM. Y viceversa, RFEM es capaz de crear archivos en formatos apropiados
para otros programas.
Para abrir el cuadro de diálogo para importar un archivo,
seleccione Importar en el menú Archivo.
Figura 12.43: Cuadro de diálogo Importar
Cuando se marca la opción Importar como capa de fondo, RFEM le muestra sólo un modelo de
línea en la ventana de trabajo que se puede usar para colocar nudos, líneas etc. (ver capítulo
11.3.10, página 491).
Para iniciar la exportación de un archivo de RFEM,
seleccione Exportar en el menú Archivo.
Programa RFEM © 2016 Dlubal Software GmbH
613
12 Administración de archivos
Figura 12.44: Cuadro de diálogo Exportar
Formatos de archivo para estructuras
Formato DSTV *.stp
Al usar la interfaz del producto de DSTV (Asociación alemana de construcciones de acero), la
transferencia no se realiza con archivos de estructuras reducidos a modelos de líneas sino a ar-
chivos que contengan todos los datos del modelo y carga que sea necesario para un trata-
miento eficiente. DLUBAL, al igual que muchos otros creadores de software, trabaja en el desa-
rrollo de la interfaz del producto. Por lo que es posible intercambiar datos con una variedad de
programas como Bentley ProStructure, Tekla Structures, Intergraph Frameworks, Advance Steel,
CIS/2 CIMSteel o cadwork. Puede seleccionar los programas también directamente en los cua-
dros de diálogo de importación y exportación.
La interfaz cubre datos estructurales y de CAD en general. RFEM, sin embargo, sólo es compa-
tible con formatos estructurales con "entidades" específicas.
La interfaz transfiere información de nudos, barras y secciones que incluyen excentricidades
de barras y giros de sección. Es más, se transfieren los apoyos de nudos, casos de carga, com-
binaciones de carga y de resultados con cargas en nudos y en barra, así como imperfecciones.
Los resultados del cálculo se pueden almacenar también en el archivo de intercambio.
Es posible definir más parámetros para intercambio de datos en la pestaña de diálogo DSTV
(.stp).
Figura 12.45: Cuadro de diálogo Exportar, pestaña DSTV (.stp)
614 Programa RFEM © 2016 Dlubal Software GmbH
12 Administración de archivos
Formatos de archivo para hojas de cálculo
Formato MS Excel *.xls
RFEM es capaz de importar y crear tablas como archivos *.xls El intercambio de datos con MS
Excel ya se ha descrito en el capítulo 11.5.6 en la página 528. Sin embargo, la opción de inter-
cambio descrita sólo está disponible para la tabla de RFEM activa. La función descrita a conti-
nuación cubre todos los datos del modelo de una vez. De este modo, es posible usar los gene-
radores externos definidos por el usuario para el modelo y datos de carga.
Para importar un archivo XLS, primero abra el archivo en MS Excel. Luego, puede usar la op-
ción Microsoft Excel en el cuadro de diálogo de importación de RFEM (ver Figura 12.43) para
abrir el siguiente cuadro de diálogo.
Figura 12.46: Cuadro de diálogo Importar de Microsoft Excel - Configuración
Seleccione el Libro y Hojas de cálculo que desee importar. Las descripciones, secuencia y estruc-
tura de hojas de cálculo se deben ajustar con precisión a los datos en RFEM, de manera que los
datos importados se puedan escribir correctamente en las tablas de RFEM. Si no está demasiado
seguro, intente crear un archivo XLS a partir del archivo actual de RFEM con fines de prueba.
En la pestaña Opciones, especifique si las hojas de cálculo se importan con o sin encabezados y
de qué forma se representan las fórmulas en las hojas de cálculo.
Al exportar un archivo, no es necesario abrir MS Excel. El programa de hoja de cálculo se inicia
automáticamente.
Programa RFEM © 2016 Dlubal Software GmbH
615
12 Administración de archivos
Figura 12.47: Cuadro de diálogo Exportar a Microsoft Excel - Configuración
En la sección del diálogo Exportación de tablas, seleccione las tablas que desee exportar. Cuan-
do activa la opción Sólo tablas seleccionadas, RFEM habilita el botón [Seleccionar] respectivo
que se muestra a la izquierda. Haga clic en el botón para abrir otro cuadro de diálogo para la
configuración específica.
Figura 12.48: Cuadro de diálogo Tablas para exportar - Resultados
En la sección del diálogo Fórmulas y parámetros del cuadro de diálogo de exportación inicial
(Figura 12.47), puede decidir si las fórmulas almacenadas serán transferidas también de RFEM
a Excel durante el intercambio de datos.
Formato OpenOffice *.ods
Esta interfaz está sólo disponible cuando se instalan OpenOffice.org Calc y RFEM 5 32-bit.
Las opciones de importación y exportación son similares al intercambio de datos entre RFEM y
Excel descritos en detalle anteriormente.
616 Programa RFEM © 2016 Dlubal Software GmbH
12 Administración de archivos
Formatos de archivo generales para programas CAD
Formato ASCII *.dxf
El formato DXF transfiere sólo información general relativa a líneas usadas en el modelo. RFEM
es capaz de importar un modelo de líneas creado por ejemplo en AutoCAD y de crear un archi-
vo DXF a partir del modelo actual. Se usa una capa para cada sección. No se admiten apoyos
en nudos, cargas, etc.
Es posible definir más parámetros para intercambio de datos en la pestaña de diálogo Formato
ASCII DXF (*.dxf). Se recomienda comprobar los parámetros, especialmente antes de la impor-
tación.
Figura 12.49: Cuadro de diálogo Importar, pestaña Formato ASCII DXF (*.dxf)
Se recomienda también comprobar las unidades de longitudes de la plantilla DXF. Opcional-
mente, puede introducir un Desfase para posicionar el modelo DXF a una cierta distancia del
origen. Seleccione la opción Importar 3DFACE como superficie para crear superficies 3D a partir
de la plantilla DXF automáticamente como superficies en RFEM.
Si desea Importar un archivo de una capa específica, use el botón [Seleccionar archivo DXF] que
se muestra a la izquierda para seleccionar el archivo DXF. Luego, las capas individuales están
disponibles para la selección en la lista.
En la mayoría de programas CAD, el eje Z tiene dirección ascendente. En RFEM, sin embargo,
tiene normalmente dirección descendente. Ahora, cuando pase a la segunda pestaña de diá-
logo Configuración de detalles en el cuadro de diálogo, y establezca Descendente en la lista para
el Eje Z, es posible introducir cargas de peso positivas en RFEM.
Figura 12.50: Cuadro de diálogo Importar, pestaña Configuración de detalles
La exportación de DXF incluye también valores. Sin embargo, sólo es posible un valor o un
grupo de valores. En caso de que se especifiquen varios valores, siempre se exporta el primer
valor y se muestra un mensaje correspondiente.
Para la exportación de DXF, también se recomienda comprobar la orientación del Eje Z.
Programa RFEM © 2016 Dlubal Software GmbH
617
12 Administración de archivos
Formato IFC *.ifc
El Industry Foundation Classes (IFC) es un formato de datos de exportación estándar global ba-
sado en modelos, dirigido a la industria de la construcción. Se ha desarrollado por medio de la
IAI (International Alliance for Interoperability). La IFC está estructurada en campos (arquitectu-
Logo de IAI ra, diseño, análisis estructural, ingeniería eléctrica etc.). El software DLUBAL es compatible con el
campo de ingeniería estructural, el cual admite la transferencia de datos estructurales como
nudos, barras, apoyos, casos de carga y cargas. El IFC se encuentra aún en fase de desarrollo.
Busque la descripción de la interfaz en www.buildingsmart.de.
Cuando exporta un modelo de RFEM como modelo IFC, se crea un modelo analítico en la ver-
sión IFC 2 x Edición 3.
Formato Bentley *.ism.dgn, *.dgn
La interfaz hace posible la exportación de datos con productos CAD MicroStation. RFEM es ca-
paz de importar datos del modelo, así como de exportar archivos de RFEM, usando las posibi-
lidades de interoperabilidad. De este modo, una conexión con todas las aplicaciones Bentley
tales como ProSteel se dan en base al ISM (Integrated Structural Modeling).
Formato SDNF *.dat
El formato SDNF (Steel detailing neutral file) se usa para intercambiar datos geométricos como
nudos, secciones y barras con INTERGRAPH.
Formatos de archivo para programas de CAD de armaduras
Formato Glaser *.geo, *.fem
RFEM ofrece una interfaz con el programa Glaser mediante ISB CAD haciendo posible el inter-
cambio de datos geométricos y armadura.
Si desea exportar resultados de armadura del módulo adicional RF-CONCRETE Surfaces, asegú-
rese de que las superficies se definan como planas y horizontales, lo que significa que estén
creadas en el plano XY.
En la pestaña de diálogo Resultados - Glaser (.fem), puede controlar los resultados de la arma-
dura que sean relevantes para la exportación.
Figura 12.51: Cuadro de diálogo Exportar, pestaña Resultados - Glaser (.fem)
Las armaduras exportadas a GLASER se pueden realizar gráficamente en puntos de rejilla o nu-
dos de EF. Ya que se encuentran disponibles como valores, es posible usarlas en trazados de
armadura.
Formato Strakon *.cfe
El formato Strakon es compatible con el intercambio de datos geométricos como superficies
con el sistema de programas CAD STRAKON, producido por el programador de software DICAD.
En la pestaña de diálogo Resultados del cuadro de diálogo Exportar, puede establecer las su-
perficies cuyas armaduras desee exportar (ver Figura 12.52).
618 Programa RFEM © 2016 Dlubal Software GmbH
12 Administración de archivos
Formato Nemetschek *.asf
El intercambio de datos también es posible con el programa Allplan de NEMETSCHEK.
Para la exportación de resultados de armadura del módulo adicional RF-CONCRETE Surfaces,
considere que las superficies se pueden definir en cualquier posición, pero deben ser planas.
Durante la exportación, RFEM crea un archivo ASF por superficie plana. Por ejemplo: cuando el
modelo de RFEM tiene 12 superficies, se crean 12 archivos que se pueden combinar con un
modelo 3D en Allplan.
En la pestaña de diálogo Resultados del cuadro de diálogo Exportar, puede establecer las su-
perficies cuyas armaduras desee exportar.
Figura 12.52: Cuadro de diálogo Exportar, pestaña Resultados
Formato ESF *.esf
Esta interfaz se ha desarrollado especialmente para el programa CADKON de AB STUDIO. Es po-
sible exportar superficies planas con espesores constantes que incluyan huecos e información
de material. Es más, es posible exportar las armaduras de las superficies de RFEM en formato
*.esf (Engineering Structural Format).
La importación de archivos *.esf no es posible. Puede usar el formato DXF en su lugar.
Formatos de archivo para programas de análisis estructural
Formato Ansys *.ans
Use la interfaz con el programa ANSYS de EF para importar archivos disponibles en el formato
*.ans. De esta forma, puede usar datos de este programa polivalente también para análisis rea-
lizados con RFEM.
Formato Scia *.xml
También es posible importar los datos del modelo desde el programa de análisis estructural
Scia de NEMETSCHEK a RFEM, siempre que los datos estén disponibles en el formato *.xml.
Formatos generales de Dlubal *.xml, *.ft5
Para guardar archivos de RFEM como archivos XML o plantillas,
seleccione Guardar como en el menú Archivo.
En el cuadro de diálogo de Windows Guardar como, use la lista para seleccionar el tipo de ar-
chivo relevante en el campo de diálogo Guardar como.
Programa RFEM © 2016 Dlubal Software GmbH
619
12 Administración de archivos
Figura12.53: Cuadro de diálogo Guardar como
Con el formato FT5 puede guardar el modelo como una plantilla que se puede importar más
tarde cuando cree un archivo nuevo (ver Figura 12.23, página 598).
Al guardar el modelo con el tipo de archivo RFX, los datos tabulares se convierten en formato
XML. Los datos restantes se guardan en formato binario. Los datos se almacenan en un archivo
comprimido que se puede abrir como un archivo de almacenamiento ZIP. De esta forma, es po-
sible crear archivos para programas CAD.
12.5.3 Importación de RF-LINK *.step, *.iges, *.sat
Con el módulo adicional RF-LINK (no incluido en RFEM) es posible importar datos en formato
STEP, IGES o ACIS. Los formatos de archivos se usan principalmente en ingeniería mecánica,
permitiendo una transferencia de geometría del modelo en la forma de líneas y superficies de
contorno.
Para importar archivos del modelo disponible a uno de los formatos mencionados anterior-
mente,
seleccione Importar en el menú Archivo.
620 Programa RFEM © 2016 Dlubal Software GmbH
12 Administración de archivos
Figura 12.54: Cuadro de diálogo Importar
En la sección del diálogo Formatos extra del cuadro de diálogo Importar, puede definir el for-
mato de archivo relevante:
• Standard for the Exchange of Product Model Data (*.stp, *.step)
• Initial Graphics Exchange Specification (*.igs, *.iges)
• Standard Acis Text format (*.sat)
El acceso a las opciones está disponible sólo cuando se instala RF-LINK. La instalación requiere
de un proceso de instalación aparte.
En la pestaña de diálogo Importar (*.sat, *.step, *.iges), puede especificar una configuración de-
tallada para unidades y tratamiento de líneas y superficies.
Las opciones de exportación de archivos de RFEM en formato STEP, IGES o SAT no están dis-
ponible actualmente.
Programa RFEM © 2016 Dlubal Software GmbH
621
A Bibliografía
A Bibliografía
[1] ZIENKIEWICZ, O. C., CHEUNG, Y.K.: The Finite Element Method in Structural and Continuum
Mechanics, McGraw-Hill, New York, London 1967
[2] KOLÁR, V. et al.: Berechnung von Flächen- und Raumtragwerken nach den Methode der
finiten Elemente (tschechisch), SMTL Prag 1972
[3] KOLÁR, V. et al.: Berechnung von Flächen- und Raumtragwerken nach den Methode der
finiten Elemente, Springer, Wien-New York 1975
[4] KOLÁR, V., NEMEC, I.: Modeling of Soil-Structure Interaction, Elsevier Science Publishers,
Amsterdam, co-published with Academica Prague, 1989, second revised edition
[5] STIGLAT, K. WIPPEL, H.: Massive Platten. In: Betonkalender 1989/I, S. 281 ff, Ernst & Sohn,
Berlin 1989
[6] CZERNY, F.: Tafeln für Rechteckplatten. In: Betonkalender 1990/I, S. 309 ff, Ernst & Sohn,
Berlin 1990
[7] WUNDERLICH, W. et al.: Modellierung und Berechnung von Deckenplatten mit Unterzügen.
In: Bauingenieur 69, Heft 10, S. 381-389, Springer-Verlag 1994
[8] PASTERNAK, P.L.: Grundlagen einer neuen Methode der Berechnung von Fundamenten
mittels zwei Bettungskoeffizienten, Gos. Isd. Stroj. i Arch., Moskau 1954 (Russian)
[9] KOLÁR, V. et al.: Kurs für Statiker von Gründungsbauwerken und Erdkörpern, S. 146 ff,
Haus der Technik, Ostrau 1983 (tschechisch)
[10] TIMOSHENKO, S.P. und WOINOWSKI-KRIEGER, S.: Theory of Plates and Shells, 2. Auflage,
McGraw-Hill, New York 1959
[11] GRASSER, E. und THIELEN, G.: Heft 240 DAfSt, Ernst & Sohn, Berlin-München-Düsseldorf,
1978, 2. überarbeitete Auflage
[12] GRASSER, E., KORDINA, K., QUAST, U.: Bemessung von Beton- und Stahlbetonbauteilen nach
DIN 1045, DAfStb - Heft 220, Ernst & Sohn, Berlin 1979
[13] KOLÁR, V. - NEMEC, I.: Contact Stress and Settlement in the Structure-Soil Interface. Studie
der tschechoslowakischen Akademie der Wissenschaften Nr. 16, Academia Prag 1991,
160 Seiten (englisch)
[14] PETERSEN, Chr.: Stahlbau, Vieweg & Sohn, Braunschweig-Wiesbaden 1988
[15] BARTH, C., RUSTLER, W.: Finite Elemente in der Baustatik-Praxis, Bauwerk, Berlin 2010
[16] NEMEC, I, KOLÁR, V. et al.: Finite Element Analysis of Structures - Principles and Praxis,
Aachen 2010
[17] KOLÁR, V. et al.: Kurs für Statiker von Gründungsbauwerken und Erdkörpern, Haus der
Technik, Ostrau, 1983 (tschechisch)
[18] KOLÁR, V. et al.: Bemessung von zwei- und dreidimensionalen Strukturen mit FEM,
Springer-Verlag, New York/Wien, 1975, S. 425 ff. Kapitel 1 (1D-Element) und 6 (Variati-
onsprinzip)
[19] KOLÁR, V., NEMEC, I.: Finite Element Analysis of Structures. United Nations Development
Program, Economic Com. for Europe, Workshop on CAD Techniques, June 1984, Prague-
Geneva, Vol. I, 248 pp.
[20] BERGAN, P. G. : Finite Elements Based on Energy Orthogonal Functions. Int. Journal for
Numerical Methods in Engineering, 17 (1981), S. 154-155
[21] BERGAN, P.G. - NYGARD, M. K.: Finite Elements With Increased Freedom in Choosing Shape
Functions. Int. Journal for Num. Meth. in Eng., 20 (1984), p. 643-664, (Free Formulation
Concept)
622 Programa RFEM © 2016 Dlubal Software GmbH
A Bibliografía
[22] BERGAN, P.G. - FELIPPA, C. A.: A Triangular Membrane Element With Rotational Degrees
of Freedom. Computer Methods in Applied Mechanics and Engineering, 50 (1985),
pp. 25-69
[23] ZIENKIEWIC, O.C.: The Finite Element Method in Engineering Science, Mc Graw - Hill,
London 3rd Ed., repr. 1979, 787 pp., Chapter 18 - 19 (Nonlinear Problems)
[24] DVORKIN, E.N. - BATHE, K.-J.: A continuum mechanics based four-node shell element for
nonlinear analysis. In: Eng. Comput., 1984, vol. 1, pp. 77-88.
[25] BATHE, K.J.: Finite Element Procedures, New Jersey, 1996
[26] BAUMANN, Th.: Zur Frage der Netzbewehrung von Flächentragwerken.
In: Der Bauingenieur 47 (1972), S. 36 ff, Springer-Verlag, Berlin 1972
[27] SCHLAICH, J., SCHÄFER, K.: Konstruieren im Stahlbetonbau. In: Betonkalender 1993, Teil II,
S. 327 ff, Ernst & Sohn, Berlin 1993
[28] LEONHARDT, F.: Vorlesungen über Massivbau, Teil 6, Springer-Verlag, Berlin-Heidelberg-
New York 1979
[29] DIN 1045 (07.88), Beton und Stahlbeton, Bemessung und Ausführung, Beuth, Berlin-
Wien-Zürich 1988
[30] Deutscher Ausschuss für Stahlbeton: DIN 1045-1 Tragwerke aus Beton, Stahlbeton und
Spannbeton - Teil 1: Bemessung und Konstruktion. Entwurf 12.1998.
[31] DIN 18800 (11.90) Teil 1, Stahlbauten, Bemessung und Konstruktion, Beuth, Berlin-
Wien-Zürich 1992
[32] DIN 18800 (11.90) Teil 2, Stahlbauten, Stabilitätsfälle, Knicken von Stäben und Stab-
werken, Beuth, Berlin-Wien-Zürich 1992
[33] Eurocode 2 Teil 1-1 (06.92), Planung von Stahlbeton- und Spannbetontragwerken,
Beuth, Berlin-Wien-Zürich 1992
[34] Eurocode 3 Teil 1-1 (04.93), Bemessung und Konstruktion von Stahlbauten, Beuth,
Berlin-Wien-Zürich 1993
[35] KLINGMÜLLER, O. LAWO, M., THIERAUF, G. (1983), Stabtragwerke, Matrizenmethoden der
Statik und Dynamik, Teil 2: Dynamik, Fr. Vieweg & Sohn, Braunschweig
[36] KLOTTER, K. (1981), Technische Schwingungslehre, Bd. 1, Teil A: Lineare Schwingungen,
Teil B: Nichtlineare Schwingungen, Bd. 2: Schwinger von mehreren Freiheitsgraden,
Springer, Berlin
[37] KOLOUSEK, V. (1962), Dynamik der Baukonstruktionen, VEB-Verlag f. Bauwesen, Berlin
[38] KRÄMER, E. (1984), Maschinendynamik, Springer, Berlin
[39] LEHMANN, T. (1979), Elemente der Mechanik IV: Schwingungen, Variationsprinzipe,
Fr. Vieweg & Sohn, Braunschweig
[40] LIPINSKI, J. (1972), Fundamente und Tragkonstruktionen für Maschinen, Bauverlag,
Wiesbaden
[41] LORENZ, H. (1960), Grundbau-Dynamik, Springer, Berlin
[42] MÜLLER, F. P. (1978), Baudynamik, Betonkalender 1978, Ernst & Sohn, Berlin
[43] NATKE, H. G. (1989), Baudynamik, B. G. Teubner, Stuttgart
[44] NOWACKI, W. (1974), Baudynamik, Springerg, Berlin
[45] FLESCH, R. (1993), Baudynamik, praxisgerecht, Bauverlag, Wiesbaden-Berlin
[46] MESKOURIS, K. (1999), Baudynamik, Modelle Methoden Praxisbeispiele, Ernst & Sohn,
Berlin
[47] BARES, R. A. (1989), Tabellen für die Berechnung von Platten und Wänden STNL, Prag
[48] ŠEVČÍK, I., 3D Finite Elements with Rotational Degrees of Freedom, FEM Consulting s.r.o.,
Brno
Programa RFEM © 2016 Dlubal Software GmbH
623
B Índice
B Índice
A Apoyo .................................................. 100, 103, 107, 110
Abrir un modelo ................................................. 590, 597 Apoyo elástico en barra............................................. 164
Acción ............................................................................. 186 Apoyo en línea.....................................................107, 112
Acción alternativa ....................................................... 187 Apoyo en muro............................................................. 109
Acción característica .................................................. 181 Apoyo en nudo ....................................................100, 112
Acción predominante .............................. 197, 204, 214 Apoyo en nudo girado ............................................... 308
Aceleración.................................................................... 574 Apoyo en superficie ...........................................111, 345
Achaflanar esquina ..................................................... 513 Apoyo ineficaz .............................................................. 166
Acoplamiento ............................................. 123, 150, 154 Aproximación del módulo de rigidez ................... 111
Acoplamiento rígido ......................................... 150, 154 Archivar ........................................................................... 593
Acotación en cadena ................................................. 480 Archivo ASCII ........................................................137, 424
Acotaciones.......................................................... 479, 481 Archivo ASF.................................................................... 619
Actividad parcial .......................................................... 105 Archivo de impresión ................................................. 430
Actividad parcial de la articulación ....................... 142 Archivo de intercambio ............................................. 296
Actualizaciones ............................................................... 14 Archivo de texto ........................................................... 424
Administrador de bloques ....................................... 607 Archivo DXF ................................................ 491, 493, 617
Administrador de configuración............................... 37 Archivo PDF ................................................................... 431
Administrador de informes...................................... 409 Archivo RTF ...........................................................424, 431
Administrador de proyectos .............................14, 584 Archivo XML .................................................................. 619
Agregar ........................................................................... 522 Arco ........................................................... 54, 58, 516, 558
Agregar caso de carga ............................................... 185 Arco circular............................................................ 55, 559
Alargar barras ............................................................... 509 Área .................................................................................. 458
Alargar líneas ................................................................ 509 Área de aplicación de carga ..................................... 567
Aleros .............................................................................. 579 Área de cortante .......................................................... 127
Altura ............................................................................... 480 Área de la sección ........................................................ 127
Análisis de grandes deformaciones ............. 285, 293 Área de superficie ........................................................ 458
Análisis de segundo orden .................... 207, 284, 293 Área real .................................................................247, 257
Análisis estático lineal................................................ 265 Arrastrar y soltar .................................................... 36, 410
Análisis postcrítico ............................................. 285, 295 Arriostramiento ............................................................ 560
Ancho eficaz.................................................................. 162 Articulación...........................................................117, 138
Anejo Nacional ............................................................. 600 Articulación de momento para barra ................... 139
Angular ........................................................................... 480 Articulación de momento para línea .................... 118
Ángulo ............................................................................ 455 Articulación de tijera .................................................. 140
Ángulo de ejes principales ....................................... 128 Articulación en barra .................................................. 138
Ángulo de giro de la sección ................................... 128 Articulación lineal ........................................................ 117
Ángulo de inclinación................................................ 280 Articulación plástica ................................................... 169
Ángulo de visión.......................................................... 457 Asiento de pilar ............................................................ 262
Anillo .................................................................................. 80 Asignar valores resultantes ...................................... 379
Anillo circular ................................................................ 463 Asistente de ayuda ...................................................... 297
Animación ............................................................ 316, 406 B
Ansys ............................................................................... 619 Bach ...................................................... 352, 361, 365, 367
Aplicación de carga .................................................... 567 Barra ........................................................................148, 541
624 Programa RFEM © 2016 Dlubal Software GmbH
B Índice
Barra comprimida .............................................. 150, 151 Capacidades del programa ........................................... 9
Barra de cimentación ............................... 279, 294, 321 Capas de fondo ............................................................ 476
Barra de cruce............................................................... 273 Carga ................................................................................ 524
Barra de estado ............................................................... 28 Carga circular libre ...................................................... 258
Barra de herramientas .................................................. 22 Carga crítica de pandeo............................................. 160
Barra de pandeo ................................................. 150, 151 Carga de capa ............................................................... 573
Barra de sección variable .......................................... 294 Carga de composición multicapa .......................... 248
Barra ficticia................................................................... 155 Carga de hielo ............................................................... 573
Barra paralela ................................................................ 538 Carga de nieve .....................................................574, 576
Barra rígida ........................................................... 150, 151 Carga de nieve adicional ........................................... 575
Barra solapada.............................................................. 272 Carga de nieve redistribuida.................................... 575
Barra tipo cable ............................................................ 284 Carga de viento ............. 567, 577, 579, 580, 581, 583
Barra traccionada ............................................... 150, 151 Carga del procesador ................................................. 296
Barras continuas .......................................................... 171 Carga distribuida uniformemente ................236, 241
Barras defectuosas ...................................................... 299 Carga en barra .............................................................. 233
Barras dobles ................................................................ 160 Carga en nudo .....................................................230, 498
Bentley ............................................................................ 618 Carga global ...................................... 238, 242, 247, 285
Biblioteca de encabezados ...................................... 419 Carga lineal .................................................................... 240
Biblioteca de materiales............................................... 75 Carga lineal libre .................................................254, 572
Biblioteca de secciones ............................................. 129 Carga local.......................................... 238, 242, 247, 285
Bloque .................................................................... 608, 609 Carga permanente ...................................................... 219
Bloquear imagen gráfica .......................................... 422 Carga poligonal libre .................................................. 260
Bloquear línea auxiliar ...................................... 486, 487 Carga puntual ......................................................236, 241
Botón .................................................................................. 18 Carga puntual libre ..................................................... 252
Botón de rueda ............................................................... 36 Carga rectangular libre .............................................. 256
Botón lista .................................................................. 18, 80 Carga superficial........................................ 244, 566, 570
Botones predeterminados .......................................... 34 Carga superficial variable lineal .............................. 247
Bóveda de cañón......................................................... 561 Carga trapezoidal ...............................................236, 241
Buscar ............................................................ 456, 462, 520 Carga variable ............................................ 219, 236, 241
C Cargas en sólido ........................................................... 250
Cabeza abovedada ..................................................... 560 Cargas equivalentes.................................................... 265
Cable....................................................................... 150, 152 Cargas generadas ........................................................ 565
Cable en poleas............................................................ 152 Cartela ............................................................................. 548
Cadkon............................................................................ 619 CARTES ..................................................................... 29, 471
Calculadora ................................................................... 536 Casilla de verificación ................................................... 19
Cálculo ............................................................................ 113 Caso de carga .......................................................181, 498
Calidad de impresión ................................................. 440 Casos de carga correspondientes .......................... 321
Cambiar numeración ................................................. 516 Categoría ........................................................................ 609
Cambiar numeración de caso de carga ............... 518 Categoría de acción ...........................................183, 187
Campo de comentarios............................................. 453 Catenaria......................................................................... 558
Campo de entrada ......................................................... 18 Celda .................................................... 556, 560, 562, 570
Campo de selección ...................................................... 19 Celda 3D.......................................................................... 556
Capa ........................................................................ 491, 617 Centro de cortante ...................................................... 238
Capa de fondo ...................................491, 493, 504, 613 Centro de gravedad .................................................... 458
Capacidad de soporte de carga ............................. 188 Centros ............................................................................ 473
Programa RFEM © 2016 Dlubal Software GmbH
625
B Índice
Cercha ............................................................................. 150 Contacto ........................................................................... 93
Cercha (sólo N) .................................................... 150, 151 Contenido del tubo..................................................... 235
Chapa trapezoidal ....................................................... 123 Convergencia ............................................. 297, 299, 303
Cimientos corridos...................................................... 165 Convertir carga en nudo en carga superficial .... 232
Círculo ...................................... 56, 80, 99, 516, 558, 559 Convertir carga lineal en carga superficial .......... 243
Clasificación .................................................................. 600 Coordenadas del nudo ................................................ 48
Coacción................................................................ 103, 110 Copiar .....................................................................495, 520
Coeficiente de barra .......................................... 269, 323 Copiar caso de carga .................................................. 185
Coeficiente de combinación .......................... 204, 210 Copiar un modelo ........................................................ 590
Coeficiente de corrección de carga ... 569, 575, 580, Corrección de distribución de carga ..................... 563
583
Cortar ............................................................................... 520
Coeficiente de dilatación térmica............................. 63
Crear un modelo .......................................................... 598
Coeficiente de fricción............................................... 106
Crear un proyecto ........................................................ 586
Coeficiente de longitud de pandeo ...................... 324
Criterio ....................................................................219, 373
Coeficiente de Poisson ................................................. 63
Criterio de actividad.................................................... 268
Coeficiente de reducción ....................... 204, 210, 299
Criterio de fluencia ...................................................... 373
Coeficiente parcial de seguridad ......... 181, 204, 210
Cruzar barras ........................................................498, 507
Coeficiente parcial para el material ......................... 63
Cuadro de título ........................................................... 440
Coeficientes.......................................................... 204, 600
Cubierta a dos aguas ...................... 552, 576, 581, 583
Color de material ......................................................... 459
Cubierta a un agua ................................... 553, 574, 580
Colores en el gráfico................................................... 460
Cubierta con falso tirante.......................................... 552
Colores en renderizado ............................................. 400
Cubierta en forma de cúpula ................................... 561
Combinación adicional ............................................. 219
Cubierta plana .....................................................574, 579
Combinación alternativa .......................................... 219
Curva de trayectoria ..................................................... 60
Combinación cuadrática........................................... 292
Curvatura ..................................................... 235, 245, 268
Combinación de acciones ...................... 198, 203, 204
D
Combinación de carga 207, 208, 210, 212, 214, 601
Datos generales............................................................ 598
Combinación de resultados197, 216, 218, 221, 223,
292, 321, 371, 601 De pendiente ................................................................ 480
Combinaciones ............................................................ 601 Decimales ....................................................................... 451
Comentario ................................................. 453, 481, 605 Defensa contra la nieve/obstáculo ........................ 575
Completar biblioteca de materiales ........................ 77 Definición del eje ......................................................... 602
Componente de superficie ................................85, 174 Deformación.............................251, 353, 355, 357, 406
Componentes.................................................. 85, 86, 174 Deformación axial...............................................235, 245
Comprobación del modelo...................................... 271 Deformación básica .................................................... 354
Comprobación plausible .......................................... 270 Deformación de barra .......................................315, 317
Conectar barras............................................................ 507 Deformación de cortante.......................................... 128
Conectar líneas ................................................... 498, 507 Deformación de sólido .............................................. 362
Conectar una carpeta ................................................ 586 Deformación de superficie .................... 327, 330, 372
Configuración.................................................................. 37 Deformación en nudo ................................................ 310
Configuración de idiomas ........................................ 448 Deformación impuesta en nudo ............................ 262
Configuración de tabla..................................... 524, 526 Deformación inicial ..................................................... 290
Configurar idioma ....................................................... 432 Deformación principal ............................................... 356
Conjunto de barras ...................20, 170, 234, 267, 325 Descomponer barra .................................................... 544
Constante del muelle................................................. 155 Desconectar cargas ..................................................... 565
Constantes del suelo ......................................... 115, 165 Desconectar una carpeta .......................................... 587
626 Programa RFEM © 2016 Dlubal Software GmbH
B Índice
Descripción de la sección ......................................... 126 E
Descripción del material .............................................. 62 Editor de fórmulas ........ 529, 530, 534, 536, 537, 616
Descripción del modelo .......................... 419, 421, 599 Efecto de la articulación ............................................ 141
Descripción del proyecto ....................... 419, 421, 589 Efectos no lineales ....................................................... 298
Desfase ...................................... 146, 404, 469, 480, 482 Eje de giro..............................................................499, 505
Desgarro ................................................................ 168, 169 Eje Z .........................................................................602, 617
Deslizamiento...................................................... 155, 168 Ejes de barra ...................................... 156, 238, 316, 498
Desplazamiento....235, 310, 316, 317, 329, 330, 363 Ejes de línea ............................................................ 51, 242
Desplazamiento axial................................................. 235 Ejes de superficie ...................................... 247, 329, 347
Desplazamiento impuesto .............................. 263, 264 Ejes principales ............................................................. 319
Desplazamiento impuesto lineal ........................... 263 Elemento cuadrangular ............................................. 281
Diagonal en rectángulo de EF................................. 280 Elemento triangular .................................................... 281
Diagrama de convergencia............................. 303, 305 Elementos finitos ................................................276, 278
Diagrama de resultados ...... 313, 382, 386, 388, 394, Eliminar cargas ............................................................. 276
438
Eliminar un modelo..................................................... 592
Diagrama para el apoyo en nudo .......................... 106
Eliminar un proyecto .................................................. 587
Diagrama para la articulación ................................. 143
Elipse .................................................................. 57, 99, 463
Diagrama tensión-deformación .................. 65, 66, 73
Emparrillado .................................................................. 550
Diagramas de cálculo................................................. 298
Emparrillado de viga................................................... 550
Diálogo de entrada........................................................ 39
Empuje hidrostático ................................................... 251
Dicad ............................................................................... 618
Encabezado de empresa ..................................418, 420
Diferencias ..................................................................... 373
Encabezado de informe.......................... 418, 420, 436
Diferencias en la rigidez ............................................ 128
Entrada en diálogo ...................................................... 226
Dimensiones totales................................................... 129
Entrada en tabla ..................................................519, 521
Dirección de barra....................................................... 510
Entrada gráfica....................................................... 39, 226
Dirección de carga ................. 238, 242, 247, 255, 257
Entrada parametrizada .............................................. 531
Dirección de ejes principales ......................... 336, 342
Entramado ............................................................549, 555
Dirección de la línea ................................................... 507
Envoltura ........................................................................ 541
Dirección de línea ....................................................... 510
Envolvente ............................................................221, 371
Dirección de proyección para la sección............. 385
Equilibrio de momentos ............................................ 563
Discretización ............................................................... 176
Error de cálculo............................................................. 369
Diseño ................................................................................ 24
Esbeltez ........................................................................... 324
Disposición .................................................................... 427
Esbeltez de barra.......................................................... 324
Distancia................................................................ 455, 475
Escala ......................................................................373, 502
Distancia forzar cursor ............................................... 471
Escala de colores .......................................................... 441
Distorsión................353, 355, 357, 358, 359, 361, 366
Escalas de colores ........................................................ 304
Distribución de carga... 236, 241, 246, 251, 257, 374
Escalas de grises ........................................................... 440
Distribución de esfuerzos internos .............. 390, 391
Escalas de relación de colores ................................. 524
Dividir .............................................................................. 522
Escalera de caracol ...................................................... 557
Dividir barra .......................................147, 294, 372, 505
Escaleras.......................................................................... 556
Dividir línea ................................................................... 505
Esfera................................................................................ 559
Dividir superficie.......................................................... 515
Esfuerzo axil ................................................ 319, 333, 335
División de malla de EF ............................................. 295
Esfuerzo axil de cálculo .............................................. 337
Duplicidad ..................................................................... 497
Esfuerzo cortante ................................................319, 333
Esfuerzo crítico ............................................................. 296
Programa RFEM © 2016 Dlubal Software GmbH
627
B Índice
Esfuerzo de membrana ............................................. 344 Factor de longitud eficaz .......................................... 160
Esfuerzo de tracción ................................................... 287 Factor multiplicador de rigidez............................... 121
Esfuerzo en apoyo....................................................... 306 Factor multiplicador de rigidez............................... 124
Esfuerzo en apoyo como carga .............................. 308 Factores........................................................................... 210
Esfuerzo en apoyo en línea ...................................... 311 Fallo del apoyo ........................104, 105, 110, 116, 166
Esfuerzo en apoyo en nudo ..................................... 306 Favoritos en la biblioteca de materiales ................ 76
Esfuerzos en apoyo como carga ............................ 313 Favoritos en la biblioteca de secciones................ 131
Esfuerzos internos básicos .............................. 331, 333 Fecha................................................................................ 419
Esfuerzos internos de barras ................................... 372 Fila..................................................................................... 520
Esfuerzos internos de cálculo......................... 336, 338 Filtro ........ 33, 309, 314, 316, 319, 373, 379, 397, 405,
406, 527
Esfuerzos internos de nervio ................................... 383
Fluencia ............................................................. 66, 71, 169
Esfuerzos internos de superficie ................... 332, 334
Flujo de cortante .......................................................... 333
Esfuerzos internos de superficies .......................... 372
Forma de cartela .......................................................... 159
Esfuerzos internos en barra ..................................... 318
Formato ACIS ................................................................ 620
Esfuerzos internos multicolores ............................. 372
Formato IFC ................................................................... 618
Esfuerzos internos principales ....................... 334, 335
Formato IGES................................................................. 620
Esfuerzos internos, multicolores ............................ 405
Formato RFX .................................................................. 620
Esfuerzos internos, renderizado ............................. 405
Formato SDNF............................................................... 618
Espectro de colores ..............................................30, 405
Formato STEP ................................................................ 620
Espectro de valores ....................................................... 31
Fórmula ........................................................ 532, 535, 537
Espesor............................................................................... 87
Forzar cursor........................................................... 28, 470
Espesor de superficie gráficamente................88, 120
Fricción ..................................................................... 97, 106
Espesor eficaz ............................................................... 122
Fuentes............................................................................ 427
Espesor variable .....................................................87, 119
Fuerza .................................................. 231, 235, 241, 245
Esquema de combinaciones ................................... 225
Fuerza de contacto...................................................... 322
Estadística ...................................................................... 271
Fuerza de pretensado ................................................ 235
Estadística de malla de EF ........................................ 282
Fuerza inicial.................................................................. 290
Estado límite último ................................................... 190
Fuerzas de contacto de barras ................................ 321
Estructura....................................................................... 554
Fuerzas en apoyo como carga........................252, 254
Estructura deformada ................................................ 288
Función de selección .................................................. 521
Evaluación de resultados.......................................... 369
Funciones de teclado ................................................... 35
Excel................................... 528, 530, 534, 535, 604, 615
Funciones del ratón ...................................................... 36
Excentricidad ................................................................... 88
Fusionar barras ............................................................. 508
Excentricidad de barra............................................... 145
Fusionar líneas .............................................................. 508
Excentricidad de nervio ............................................ 162
Explicación adicional ................................................. 411
G
Exportar ........................................................ 530, 612, 613 Generador .............................................................538, 562
Expresión de combinación ...................................... 188 Generador de carga .................................................... 562
Extraer desde un archivo .......................................... 593 Generador de modelos .............................................. 546
Extruir ..................................................................... 539, 540 Generar............................................................................ 522
Girar ............................................................... 498, 499, 504
F
Giro ........ 128, 235, 310, 316, 317, 329, 330, 363, 574
Fábrica ............................................................................... 74
Giro de la barra ....................................................156, 157
Factor de carga ............................................................ 287
Giro de la línea ................................................................ 53
Factor de escala .....................................................33, 373
Giro de la sección......................................................... 128
Factor de estiramiento .............................................. 494
628 Programa RFEM © 2016 Dlubal Software GmbH
B Índice
Giro del apoyo ...................................101, 109, 306, 308 Interfaz gráfica de usuario .......................................... 16
Giro impuesto............................................................... 263 Intergraph ...................................................................... 618
Glaser............................................................................... 618 Intersección ................................................ 172, 474, 508
Grado de libertad ........................................................ 296 Isobanda ......................................................................... 373
Grupo ..................................................................... 220, 399 Isolínea ............................................................................ 373
Grupo de barras ........................................................... 171 Isótropo ................................................................64, 86, 93
Grupo de valores ......................................................... 375 Iteraciones ...................................................................... 293
Grupo de vistas parciales.......................................... 402 K
Grupos ............................................................ 26, 375, 393 Kirchhoff ......................................................................... 297
Guardar sección ........................................................... 133
L
H Lado de articulación lineal........................................ 118
Hipérbola .................................................................58, 558 Lado de superficie ......................................................... 90
Historial.................................................................. 592, 605 Lado negativo de superficie338, 341, 343, 354, 356
Hueco ........................................................................98, 571 Lado positivo de superficie .338, 341, 343, 347, 354
I Lámina ............................................................. 81, 277, 599
Idioma de programa .................................................. 448 Laminada .......................................................................... 87
Iluminación ................................................................... 461 Límite elástico ................................................................. 66
Imágenes informativas .............................................. 411 Línea ................................................................................... 50
Imperfección........................................................ 192, 265 Línea auxiliar ........................................................483, 485
Imperfección desde RF-IMP ..................................... 291 Línea continua .............................................................. 558
Importar ....................................................... 529, 612, 613 Línea de cota ................................................................. 479
Importar tabla de secciones .................................... 137 Línea de cruce ............................................................... 273
Importar una carpeta de proyecto ........................ 589 Línea de influencia ...................................................... 235
Impresión en color ...................................................... 440 Línea de intersección.................................................. 173
Impresión en serie ............................................. 437, 442 Línea de sección........................................................... 463
Impresora predeterminada............................. 408, 430 Línea en superficie ........................................................ 61
Imprimir .......................................................................... 430 Línea paralela ................................................................ 538
Imprimir gráfico ........................................................... 421 Línea recta ...................................................................... 557
Imprimir gráficos ......................................................... 435 Línea superpuesta ....................................................... 273
Incremento de carga ......................................... 288, 293 Línea virtual ..........................................................560, 570
Inestabilidad ........................................................ 294, 298 Líneas auxiliares ........................................................... 476
Información en pantalla............................................... 21 Líneas de contorno ..........................................80, 87, 99
Información sobre objecto ...................................... 381 Lista .................................................................................... 19
Informe ......................................................... 408, 414, 432 Lista de barras ......................................................234, 266
Informe gráfico ............................................................ 435 Lista de líneas ................................................................ 241
Iniciar cálculo ................................................................ 300 Lista de parámetros ................................. 531, 534, 536
Iniciar el programa......................................................... 39 Logo ................................................................................. 420
Insertar barra ................................................................ 511 Logo de empresa ......................................................... 420
Insertar gráfico ............................................................. 423 Longitud de arco.......................................................... 480
Insertar nudo ................................................................ 511 Longitud de barra ........................................................ 159
Insertar texto ................................................................ 424 Longitud de destino de EF...............................176, 180
Instalación ........................................................................ 12 Longitud de destino de elementos EF.................. 279
Instalación en paralelo ................................................. 15 Longitud de referencia .....................................238, 242
Interfaces........................................................................ 612 Longitud eficaz ............................................................. 160
Interfaz COM ................................................................. 612 Longitud real de barra ............................................... 238
Programa RFEM © 2016 Dlubal Software GmbH
629
B Índice
Longitud real de línea....................................... 242, 255 Momento total al origen ........................................... 569
Losa aligerada .............................................................. 123 Mostrar ............................................................................ 398
Luz .................................................................................... 461 Mostrar arco..........................................................231, 308
M Mover ............................................................................... 495
Malla de EF ........................................................... 276, 282 Movimiento ................................................................... 573
Malla de EF asignada.................................................. 281 Movimiento giratorio .............................. 235, 245, 251
Margen del gráfico...................................................... 494 Muelle .........................................110, 114, 139, 155, 165
Material .............................................................. 62, 93, 122 Muelle a cortante para cimentación ..................... 166
Material de referencia ................................................ 127 Muelle en apoyo .......................................................... 114
Material híbrido ........................................................... 126 Multiplicar ...................................................................... 522
Matriz de rigidez .......................................................... 122 Muro ..................................................... 277, 577, 583, 599
Matriz de rigidez transformada .............................. 124 N
Mecanismo cinemático ............................................. 288 Nave ................................................................................. 554
Medir ............................................................................... 455 Navegador........................................................................ 24
Membrana ...............................................................87, 277 Navegador Datos ........................................................... 26
Menú contextual ......................... 17, 36, 410, 449, 521 Navegador de proyectos ............................................. 24
Método de análisis ............................................. 198, 284 Navegador Mostrar ........................... 26, 371, 405, 481
Método directo ............................................................ 296 Navegador Resultados ............................... 27, 370, 375
Método iterativo.......................................................... 296 Navegador Vistas ........................................................... 26
MicroStation ................................................................. 618 Nemetschek................................................................... 619
Mindlin............................................................................ 297 Nervio .....................................................................150, 161
Mises ....................................... 66, 67, 349, 359, 365, 367 Newton-Raphson ......................................................... 286
Modelo de cimentación ............................................ 111 No linealidad de barra................................................ 167
Modelo de material ....................................................... 64 No linealidad de material ................................... 64, 373
Modelo de material térmico ....................................... 73 No linealidad para articulación ............................... 141
Modelo de suelo de cimentación .......................... 112 No linealidad para el apoyo ............................104, 110
Modelo equivalente ................................................... 291 No linealidad para el apoyo en superficie ........... 116
Modificar pendiente................................................... 504 No linealidad para el sólido tipo contacto ............ 96
Modificar rigidez................................................. 288, 295 Norma .............................................................................. 600
Modo de encuadre ..................................................... 411 Notas ................................................................................ 481
Modo de selección...................................................... 411 Nudo ......................................................................... 44, 464
Modo de vista ............................................................... 570 Nudo auxiliar ................................................................. 157
Módulo de cortante....................................................... 62 Nudo de división .......................................................... 507
Módulo de elasticidad .........................................62, 122 Nudo de referencia ....................................................... 46
Módulo de rigidez ES .................................................. 165 Nudos de EF para sólidos .......................................... 373
Módulos adicionales ......................................... 301, 303 Nudos idénticos ........................................................... 272
Momento ..................................................... 231, 235, 241 Nudos intermedios...................................................... 506
Momento adicional .................................................... 285 Nula .................................................................................. 150
Momento de cálculo .................................................. 337 Numeración ..........................................................420, 517
Momento de contacto............................................... 322 Numeración de hoja ................................................... 420
Momento de inercia ................................................... 127 Número de casos de carga ..............................194, 200
Momento en apoyo ........................................... 307, 312 Número de línea............................................................. 50
Momento flector ..............................319, 333, 335, 344 Número de nudo............................................................ 44
Momento torsional de inercia ................................ 127 Número de reactivaciones........................................ 299
Momento torsor ........................................ 319, 333, 335 NURBS ................................................................................ 60
630 Programa RFEM © 2016 Dlubal Software GmbH
B Índice
O Placa nervada unidireccional ................................... 123
Objectos relacionados ............................................... 465 Plano ................................................................................ 566
Objeto visual ........................................................ 487, 489 Plano de destino .......................................................... 502
Objetos integrados ........................................ 89, 99, 275 Plano de proyección ................................ 253, 255, 257
Objetos ocultos............................................................ 403 Plano de proyección de carga ................................. 261
Opciones del programa ............................................ 297 Plano de recorte ........................................................... 403
Opciones extra ........................................... 287, 289, 295 Plano de simetría ......................................................... 500
OpenOffice .................................................. 528, 530, 616 Plano de trabajo ..................................................404, 467
Operación booleana ..................................................... 94 Plano por 3 puntos ...................................................... 468
Organización de datos de casos de carga .......... 229 Plantilla......................................................... 426, 602, 619
Orientación de barra .................................................. 507 Plantilla de informe .................................. 409, 425, 427
Orientación de ejes principales .............................. 355 Plástico .................................................................64, 66, 71
Orientación de línea .............................................51, 506 Polígono............................................................................ 80
Origen ........................................................... 467, 469, 478 Polilínea............................................................................. 52
Ortótropa .................................................................87, 124 Portada ............................................................................ 428
Ortotropía ...................................................................... 121 Portapapeles ................................................................. 436
Ortótropo .............................................. 68, 69, 71, 86, 93 Pórtico ....................................................................547, 548
Posición de barra ............................. 156, 159, 320, 322
P
Posición de carga ............................. 253, 255, 257, 261
Página nueva ................................................................ 410
Posición de línea ............................................................ 52
Pandeo ............................................................................ 323
Posición de luces.......................................................... 461
Panel ................................................................................... 30
Posición del nervio ...................................................... 161
Panel de control........................................... 30, 405, 441
Posición general de barra ................................157, 159
Papelera de reciclaje ................................ 588, 592, 595
Posición vertical ..................................................157, 275
Papelera de reciclaje de Dlubal .............................. 596
Prefijo............................................................................... 420
Parábola ...................................................................58, 558
Preselección................................................................... 462
Paralela ........................................................................... 474
Presión de contacto del suelo ................................. 345
Paralelogramo ................................................................. 80
Presión del gas.............................................................. 368
Parámetros de cálculo ...................................... 283, 293
Pretensado final ........................................................... 235
Parámetros de carga de superficie ........................ 248
Pretensado inicial ........................................................ 235
Parámetros de carga en barra................................. 238
Problema de almacenamiento ................................ 296
Parámetros de carga lineal ...................................... 242
Proceso de deformación ........................................... 407
Parámetros de malla de EF....................................... 279
Propiedades de visualización .........................449, 450
Parámetros de refinamiento ................................... 180
Proyección ...................... 238, 242, 247, 255, 257, 396
Parámetros del pilar ................................................... 103
Proyección de carga ................................................... 260
Pegar ............................................................................... 520
Proyectar......................................................................... 501
Perfil de usuario ........................................................... 452
Proyecto actual ............................................................. 585
Perpendicular ............................................................... 473
Proyectos de red .......................................................... 606
Peso ................................................................................. 159
Punto cero ...................................................................... 478
Peso específico................................................................ 63
Punto de inserción ...................................................... 610
Peso propio ................................................................... 183
Punto de malla de EF .................................................. 377
Pestaña .............................................................................. 18
Punto de rejilla.........................327, 331, 377, 470, 471
Picard...................................................................... 286, 295
Punto de vista ............................................................... 457
Pilar ................................................................ 102, 383, 551
Puntos de divisiones ................................................... 147
Placa................................................................................. 599
Puntos de partición ..................................................... 475
Placa nervada bidireccional..................................... 123
Programa RFEM © 2016 Dlubal Software GmbH
631
B Índice
R RF-IMP.............................................................................. 291
Rankine ................................................351, 360, 365, 367 RF-LAMINATE .................................................................. 87
Reacción en apoyo ..........................306, 307, 311, 312 RF-LINK ............................................................................ 620
Reactivación.................................................................. 298 RF-MAT NL............................................................... 64, 373
Reactivar barras ........................................................... 299 RF-SOILIN ........................................................................ 113
Red ...................................................................................... 14 Rígida ficticia ................................................................. 126
Reducción de rigidez ................................................. 164 Rigidez ................................................... 86, 150, 153, 287
Reducir combinaciones............................................. 194 Rigidez a cortante ...............................................124, 295
Reemplazar.................................................................... 520 Rigidez a flexión ........................................................... 124
REFENT ......................................................................29, 472 Rigidez a torsión........................................................... 124
Referencia a objetos ........................471, 483, 489, 493 Rigidez de membrana ................................................ 124
Refinamiento de malla circular ............................... 177 Romboide ....................................................................... 463
Refinamiento de malla de EF................. 176, 281, 546 S
Refinamiento de malla en línea............ 177, 178, 280 Scia.................................................................................... 619
Refinamiento de malla en sólido ........................... 179 ScreenTip .......................................................................... 43
Refinamiento de malla en superficie .................... 178 Sección ......................................... 18, 125, 384, 385, 388
Refinamiento de malla rectangular ...................... 177 Sección armada ............................................................ 132
Regenerar modelo ...................................................... 275 Sección de madera ...................................................... 135
Región media ............................................................... 395 Sección de SHAPE-MASSIVE ..................................... 137
Regla de combinación ............................................... 190 Sección de SHAPE-THIN............................................. 137
Regla de signos .................................158, 316, 320, 333 Sección definida por el usuario............................... 136
Rejilla ............................................................... 29, 328, 470 Sección laminada......................................................... 130
Rejilla de líneas............................................................. 476 Sección maciza ............................................................. 134
Rejilla de resultados .......................................... 328, 378 Sección paramétrica ................................................... 133
Relajación dinámica .......................................... 286, 298 Sección variable ........................................ 119, 125, 156
Renderizado ................................................ 316, 372, 459 Selección............................................. 462, 521, 522, 533
Renderizado para deformación.............................. 372 Selección con ventana ............................................... 462
Renderizado para esfuerzos internos ................... 372 Selección en el informe .......................... 412, 416, 417
Renombrar un modelo .............................................. 591 Selección especial...............................................454, 465
Representación ............................................................... 36 Selección sincronizada................................................. 24
Representación de objectos .................................... 450 Selección, adicional..................................................... 462
Representación de resultados ................................ 371 Selección, alternativa ................................................. 462
Representación de secciones .................................. 385 Separación de división ............................................... 506
Representación de valores ....................................... 375 Servicio ...................................................................189, 190
Representación de valores transparente ............ 377 Signos .............................................................................. 292
Requisitos del sistema .................................................. 12 Signos para esfuerzos en apoyos306, 307, 312, 347
Resultados ............................................................ 304, 370 Signos para esfuerzos internos ............................... 158
Resultante ...................................................................... 309 Simetría ..................................................................498, 500
Resumen de resultados............................................. 304 Sin tracción ...................................................................... 86
Retracción ............................................................. 235, 245 Sincronización de la selección................................. 526
RF-COMBI ....................................................................... 601 Singularidad ............................................... 102, 279, 513
RF-CONCRETE ...................................................... 290, 337 Sistema de coordenadas ....46, 90, 98, 477, 478, 498
RF-CONCRETE Members ........................................... 290 Sistema de coordenadas Cartesiano .............. 46, 471
RF-CONCRETE Surfaces ............................................. 290 Sistema de coordenadas Cilíndrico ......................... 47
RFEM 4 ............................................................................... 15 Sistema de coordenadas Polar ......................... 47, 471
632 Programa RFEM © 2016 Dlubal Software GmbH
B Índice
Sistema de ecuaciones .............................................. 296 Tensión equivalente ... 348, 349, 350, 351, 352, 364,
365
Sistema de ejes ........................................................ 90, 98
Tensión equivalente de membrana ...................... 349
Sistema de referencia ................................................ 139
Tensión normal............................................................. 364
Situación de cálculo ................................................... 191
Tensión tangencial .......................... 342, 343, 364, 365
Sólido ..................................................... 92, 541, 542, 544
Tensiones básicas ..................................... 340, 341, 364
Sólido tipo contacto ..................................................... 96
Tensiones principales .............................. 342, 343, 365
Sólido compuesto .......................................................... 94
Tensor de tensiones .................................................... 364
Sólido de contacto ......................................................... 92
Teoría de flexión........................................................... 297
Sólido nulo ....................................................................... 93
Teoría de placas............................................................ 297
Sólido tipo gas.......................................................... 93, 95
Textura ............................................................................ 459
Spline.................................................................................. 59
Tierras bajas de Alemania del Norte...................... 191
Strakon............................................................................ 618
Tipo de apoyo ..........................101, 104, 108, 110, 116
Suavizado....................................................................... 383
Tipo de barra ................................................................. 150
Suavizar ........................................................ 389, 392, 394
Tipo de carga..................................... 235, 241, 245, 251
Suavizar resultados..................................................... 389
Tipo de distribución de carga .................................. 567
Subproyecto ........................................................ 586, 587
Tipo de línea .................................................................... 51
Sumatorio de control ............................... 304, 308, 312
Tipo de línea auxiliar................................................... 485
Superficie .......................................................................... 79
Tipo de modelo ............................................................ 599
Superficie B-Spline ......................................................... 83
Tipo de nudo ................................................................... 45
Superficie cuadrangular............................................... 81
Tipo de rejilla ................................................................. 471
Superficie curvada ...................................................... 274
Tipo de sólido.................................................................. 93
Superficie de contacto .......................................... 95, 96
Tipo de superficie .......................................................... 80
Superficie de contorno................................................. 93
Título ................................................................................ 411
Superficie de revolución .............................................. 81
Tolerancia ....................................................................... 298
Superficie de trayectoria.............................................. 85
Torsión............................................................................. 238
Superficie nula ......................................................... 87, 92
Transición suave de color ........................................... 32
Superficie NURBS ........................................................... 84
Transparencia................................................................ 403
Superficie original .................................................86, 174
Tratamiento excepcional .......................................... 299
Superficie ortótropa ................................................... 120
Trayectoria ............................................................336, 365
Superficie plana .............................................................. 80
Trazador .................................................................439, 444
Superficie rígida.............................................................. 87
Tresca ................................................... 350, 360, 365, 367
Superficie superpuesta ............................................. 273
Tsai-Wu.............................................................................. 71
Superposición O bien-o ............................................ 219
Tubo ................................................................................... 82
T
U
Tablas ..................................... 27, 43, 226, 229, 302, 524
Unidades......................................................................... 451
Tamaño del gráfico ..................................................... 437
Unificar nudos............................................................... 275
Tangente ........................................................ 54, 473, 516
Unir barras ...................................................................... 510
Temperatura ......................................129, 235, 245, 251
Temperatura de referencia ......................................... 73
V
Tensión ................................................341, 343, 344, 373 Valor de nudo de EF .................................................... 329
Tensión de contacto................................. 294, 345, 346 Valor de rejilla ......................................................329, 378
Tensión de membrana ..................................... 343, 345 Valores de la sección ideal ........................................ 127
Tensión de sólido ............................................... 363, 372 Valores extremos 294, 315, 318, 325, 371, 377, 380,
527
Tensión de torsión ...................................................... 342
Valores límite.......................................................... 32, 380
Valores límite para el muelle.................................... 155
Programa RFEM © 2016 Dlubal Software GmbH
633
B Índice
Valores resultantes ................................... 370, 376, 383 Viga laminada encolada ............................................ 120
Valores resultantes de EF.......................................... 377 Viga resultante.....................................................150, 153
VCmaster ........................................................................ 432 Visibilidades....................................... 397, 399, 401, 402
Vector de desplazamiento ....................................... 496 Visibilidades definidas por el usuario ................... 399
Velocidad angular ............................235, 245, 251, 574 Visibilidades generadas ............................................. 400
Ventana .......................................................................... 401 Vista de ventanas múltiples ............................396, 436
Verticalidad ................................................................... 268 Vista parcial............................................................. 26, 400
Vídeo ............................................................................... 407 Vista previa de la página ........................................... 411
Vidrio .................................................................................. 86 Vistas ............................................................. 397, 398, 457
Viga .................................................................................. 150 Vistas definidas por el usuario................................. 398
Viga continua................................................................ 547 Vistas en miniatura ................................... 585, 594, 608
Viga de cimentación .................................................. 165 Visualización del arco ................................................. 312
Viga de vientre de pez ............................................... 553 W
Viga en T ......................................................................... 161 Word................................................................................. 604
634 Programa RFEM © 2016 Dlubal Software GmbH
Вам также может понравиться
- Cables en Sap2000 y Tension - Foros Ingeniería CivilДокумент26 страницCables en Sap2000 y Tension - Foros Ingeniería Civilkrlos100% (1)
- Une en - 1992 2 2010 PDFДокумент100 страницUne en - 1992 2 2010 PDFBrenda GuerreroОценок пока нет
- Diseño de vigas precomprimidas con hormigón autocompactanteДокумент165 страницDiseño de vigas precomprimidas con hormigón autocompactanteAnonymous 1Ih8GuA100% (1)
- Prontuario de Estructuras de AceroДокумент13 страницProntuario de Estructuras de AceroDioscoridesОценок пока нет
- Diseño Por Capacidad-Sap 2000-EjercicioДокумент19 страницDiseño Por Capacidad-Sap 2000-EjercicioARmando YAnez100% (1)
- Modelacion de Una Conexion Viga-Columna Soldada-Muv Con Sap2000Документ53 страницыModelacion de Una Conexion Viga-Columna Soldada-Muv Con Sap2000Milena Lemus FonsecaОценок пока нет
- SIG CARGAS DE VIENTO Julio 2020Документ28 страницSIG CARGAS DE VIENTO Julio 2020Henry GutierrezОценок пока нет
- Manual de Detallamiento para Elementos de Hormigón ArmadoДокумент83 страницыManual de Detallamiento para Elementos de Hormigón ArmadoByron GallegosОценок пока нет
- Guia de Viga CartelaДокумент70 страницGuia de Viga CartelajosueОценок пока нет
- Cursos de Ingeniería Civil y ObrasДокумент37 страницCursos de Ingeniería Civil y ObrasJhonathan Ayala0% (1)
- Diseño de Tapias de Mamposteria Cscr-10Документ8 страницDiseño de Tapias de Mamposteria Cscr-10Jose Pablo Echeverria GarciaОценок пока нет
- Reforzamiento de EstructurasДокумент24 страницыReforzamiento de EstructurasAnonymous 9pSy8KОценок пока нет
- Uru 2021 (B) - Taller (Ii) Equivalencia Ing. Economica Mayo 2021Документ1 страницаUru 2021 (B) - Taller (Ii) Equivalencia Ing. Economica Mayo 2021Fernando100% (1)
- Diseño de Conexiones Viga-Columna para Estructuras de Acero Ante Efectos SísmicosДокумент139 страницDiseño de Conexiones Viga-Columna para Estructuras de Acero Ante Efectos SísmicosSalvador Ramos Gomez100% (1)
- Calavera - Calculo de Estructuras de Cimentacion (Sin Sombras) 19.3mbДокумент267 страницCalavera - Calculo de Estructuras de Cimentacion (Sin Sombras) 19.3mbFernando García SaezОценок пока нет
- Obras VigaceroДокумент55 страницObras VigaceroJordy Vertiz100% (1)
- Interpretación de Resultados CSI Sap2000 y ETABSДокумент13 страницInterpretación de Resultados CSI Sap2000 y ETABSEdward Encarnacion100% (1)
- Tesis Programa Computacional Diseño Hormigón Armado Complemento de EtabsДокумент217 страницTesis Programa Computacional Diseño Hormigón Armado Complemento de EtabsDaniel MelladoОценок пока нет
- Cálculo de anclajes a posteriori con Profis Anchor 2.3.5Документ45 страницCálculo de anclajes a posteriori con Profis Anchor 2.3.5Sergio Fabian UnibioОценок пока нет
- Etabs 2015 - PracticaДокумент3 страницыEtabs 2015 - PracticaRenatto Holguin CordovaОценок пока нет
- 0 Sílabo Tópicos Especiales en Proyectos Estructurales 2020 1Документ3 страницы0 Sílabo Tópicos Especiales en Proyectos Estructurales 2020 1Arv NavarroОценок пока нет
- Pack1 EstructurasДокумент2 страницыPack1 EstructurasCristian Leonardo Zuna MitaОценок пока нет
- CURSOS 2018 Final 1Документ3 страницыCURSOS 2018 Final 1'Alex VelasQuezОценок пока нет
- Diseño escalera ortopoligonal 1m 500kg/m2Документ15 страницDiseño escalera ortopoligonal 1m 500kg/m2priamo123100% (2)
- Herrera Castiblanco, Fredy Alfonso - 2017 PDFДокумент27 страницHerrera Castiblanco, Fredy Alfonso - 2017 PDFalvaroОценок пока нет
- Etabs Aislantes SismicosДокумент242 страницыEtabs Aislantes SismicosAlem BlasОценок пока нет
- Vigas y Plateas sobre Lechos Elásticos: Influencia de la rigidez del sueloДокумент30 страницVigas y Plateas sobre Lechos Elásticos: Influencia de la rigidez del suelomatialmazanОценок пока нет
- Cálculo y Análisis de Cargas para Losa de Vigueta y BovedillaДокумент2 страницыCálculo y Análisis de Cargas para Losa de Vigueta y BovedillaCarlos Sebastián RS100% (1)
- Diseño de galpón de acero en Peñaflor: Memoria de cálculoДокумент30 страницDiseño de galpón de acero en Peñaflor: Memoria de cálculoFelipe Ignacio Gallardo EspinozaОценок пока нет
- Diseño de Concreto para Contención de LíquidosДокумент91 страницаDiseño de Concreto para Contención de LíquidosGonzalo Oviedo100% (1)
- GUIA PLACA Losa ColaboranteДокумент13 страницGUIA PLACA Losa ColaboranteDiego Andres Copaja PatiñoОценок пока нет
- Silabo Diseño Sismorresistente de Edificios Con ETABS & CYPECADДокумент7 страницSilabo Diseño Sismorresistente de Edificios Con ETABS & CYPECADJuan C QPОценок пока нет
- Sesión 2-Detalles Particulares en Proyectos de Concreto ArmadoДокумент84 страницыSesión 2-Detalles Particulares en Proyectos de Concreto ArmadomiguelОценок пока нет
- Manual Festo Fluid SimДокумент403 страницыManual Festo Fluid SimGerardo Casillas0% (2)
- BVMS 11.0 Configuration Manual EsES 85913939467Документ404 страницыBVMS 11.0 Configuration Manual EsES 85913939467Mario Barrios NavarroОценок пока нет
- BVMS 9.0 Configuration Manual EsES 63356961291Документ436 страницBVMS 9.0 Configuration Manual EsES 63356961291mairenero1100% (1)
- VLT FC 301 302 Manual de Funcionamiento 025 75 KW PDFДокумент94 страницыVLT FC 301 302 Manual de Funcionamiento 025 75 KW PDFLizardo Astudillo CruzОценок пока нет
- Manual de Jira Cloud Usuario AvanzadoДокумент97 страницManual de Jira Cloud Usuario AvanzadoVictor Conde DurandОценок пока нет
- Inbound 4886038162205923692Документ72 страницыInbound 4886038162205923692salseritodehoyОценок пока нет
- VLT AQUA Drive FC 202 Operating Guide M0015503Документ216 страницVLT AQUA Drive FC 202 Operating Guide M0015503Daniel LarrondoОценок пока нет
- MG33AQ05Документ94 страницыMG33AQ05Diego LegalОценок пока нет
- Comap Genconfig 3 1 0 Global Guide EspañolДокумент148 страницComap Genconfig 3 1 0 Global Guide Españolwilliam AlvaradoОценок пока нет
- Om - Pumpdrive R Ksb202 EsДокумент96 страницOm - Pumpdrive R Ksb202 EsManuel PerezОценок пока нет
- Econ-4 1.8.0 Global GuideДокумент76 страницEcon-4 1.8.0 Global GuideMarbin Claure JaillitaОценок пока нет
- Efka Da321g5321 Instrucciones de ServicioДокумент92 страницыEfka Da321g5321 Instrucciones de ServicioStherzitha SaOtОценок пока нет
- SUM Thermofisher Hyperforma Sum Wtouchscreen Users Guide SpanishДокумент244 страницыSUM Thermofisher Hyperforma Sum Wtouchscreen Users Guide SpanishCeli OlmedoОценок пока нет
- MG20MD05Документ96 страницMG20MD05Israel RodriguezОценок пока нет
- InteliLite4 MRS16 Guia GlobalДокумент711 страницInteliLite4 MRS16 Guia Globalhincapie ospinaОценок пока нет
- Roflo 3 HM Manual Sept 2010 SpanishДокумент277 страницRoflo 3 HM Manual Sept 2010 SpanishLeo LòpezОценок пока нет
- Guía de Funcionamiento: VLT Automationdrive FC 301/302Документ102 страницыGuía de Funcionamiento: VLT Automationdrive FC 301/302Alexander RussellОценок пока нет
- Automatizaciòn de Un Sistema para El Proceso de Corte y Enrollado de Papel PDFДокумент92 страницыAutomatizaciòn de Un Sistema para El Proceso de Corte y Enrollado de Papel PDFAn HFОценок пока нет
- Manuale serie-XM ES WebДокумент76 страницManuale serie-XM ES WebDana HFОценок пока нет
- Es Ba Ab62cv1466 3 7 201102 IДокумент68 страницEs Ba Ab62cv1466 3 7 201102 IMay OchoaОценок пока нет
- Manual FluidSim 3 - 6 Neumatica Hb-Spa-P PDFДокумент283 страницыManual FluidSim 3 - 6 Neumatica Hb-Spa-P PDFGiuliano CapassoОценок пока нет
- Industrial Systems Assembly Manual ES V1-3 PDFДокумент56 страницIndustrial Systems Assembly Manual ES V1-3 PDFAndy Baca GonzalesОценок пока нет
- Manual de operación Extrusora V2.1Документ56 страницManual de operación Extrusora V2.1IsaiasSanchezRodriguezОценок пока нет
- Guía-De-Diseño DanfossДокумент126 страницGuía-De-Diseño DanfossLuis Angulo CaroОценок пока нет
- RDworks Engraving Software Manual de UsuarioДокумент68 страницRDworks Engraving Software Manual de UsuarioJonathan Lara Fandiño100% (1)
- VLT Micro Drive FC 51espanolДокумент97 страницVLT Micro Drive FC 51espanolUdimet InfoОценок пока нет
- Manual de Procedimientos de La Sección de Obras Civiles - AIESДокумент91 страницаManual de Procedimientos de La Sección de Obras Civiles - AIESJhonnyОценок пока нет
- Sección 15 Diseño Estructural de Pavimentos Rigidos MinvuДокумент46 страницSección 15 Diseño Estructural de Pavimentos Rigidos MinvueslaterОценок пока нет
- Sección EquivalenteДокумент5 страницSección EquivalenteRenova HnОценок пока нет
- PLANTA 2do - NIVEL PDFДокумент1 страницаPLANTA 2do - NIVEL PDFRenova HnОценок пока нет
- Guia para El Diseno y Construccion de Pavimentos Rigidos 2a Edicion PDFДокумент217 страницGuia para El Diseno y Construccion de Pavimentos Rigidos 2a Edicion PDFÁngelVaОценок пока нет
- PLANTA 1er - NIVELДокумент1 страницаPLANTA 1er - NIVELRenova HnОценок пока нет
- ADICEM ListoДокумент2 страницыADICEM Listobeto pagoadaОценок пока нет
- Silo 1Документ181 страницаSilo 1Juan González Lozano100% (2)
- Pavimento Rígido 19062015 PDFДокумент35 страницPavimento Rígido 19062015 PDFRaul Bedoya HerediaОценок пока нет
- 1841 2479 1 PB PDFДокумент8 страниц1841 2479 1 PB PDFbenjamin thenierОценок пока нет
- Diseño y cálculo de silos metálicosДокумент4 страницыDiseño y cálculo de silos metálicosindeagro33% (3)
- Sección 15 Diseño Estructural de Pavimentos Rigidos MinvuДокумент46 страницSección 15 Diseño Estructural de Pavimentos Rigidos MinvueslaterОценок пока нет
- Manual de Tilapia Doc.42Документ115 страницManual de Tilapia Doc.42Jorge J. Rojas AlvarezОценок пока нет
- PisicolaДокумент72 страницыPisicolaDaniiel DerazoОценок пока нет
- 03 - Diseño Estructural de Pavimentos RígidosДокумент48 страниц03 - Diseño Estructural de Pavimentos RígidosPablo Jhoel Peña TorresОценок пока нет
- Ficha POLILOSA Semivigueta y BovedillaДокумент8 страницFicha POLILOSA Semivigueta y BovedillaIng Ricardo HernándezОценок пока нет
- 03 - Diseño Estructural de Pavimentos RígidosДокумент48 страниц03 - Diseño Estructural de Pavimentos RígidosPablo Jhoel Peña TorresОценок пока нет
- Generalidades Del Cultivo de TilapiaДокумент24 страницыGeneralidades Del Cultivo de TilapiaaguzmanlОценок пока нет
- 03 - Diseño Estructural de Pavimentos RígidosДокумент48 страниц03 - Diseño Estructural de Pavimentos RígidosPablo Jhoel Peña TorresОценок пока нет
- Diseño de pavimentos rígidos PCAДокумент17 страницDiseño de pavimentos rígidos PCAJUAN G VARОценок пока нет
- Norm Inter Tasacion Ivsc 03 PDFДокумент253 страницыNorm Inter Tasacion Ivsc 03 PDFmauroОценок пока нет
- Edicion97 CONSTRUCCION NOTIVIRTUAL 97 1Документ12 страницEdicion97 CONSTRUCCION NOTIVIRTUAL 97 1Renova HnОценок пока нет
- Bs-Pca 1984 PDFДокумент11 страницBs-Pca 1984 PDFcarolinabuzonОценок пока нет
- Pavimentos Factor Camion Ejes Equivalentes PDFДокумент69 страницPavimentos Factor Camion Ejes Equivalentes PDFYennifer LlanosОценок пока нет
- Manual de Procesos Constructivos para Pavimentos de Baja Intensidad de Tráfico en El Salvador, Utilizando Concreto Hidráulico Simple y Emulsiones AsfálticasДокумент442 страницыManual de Procesos Constructivos para Pavimentos de Baja Intensidad de Tráfico en El Salvador, Utilizando Concreto Hidráulico Simple y Emulsiones AsfálticasAlbertto GuardadoОценок пока нет
- Juntas Dilat-PavimentosДокумент37 страницJuntas Dilat-PavimentosAllen Mellado MenesesОценок пока нет
- Proyecto Final Pavimentos LLJ ReparadoДокумент145 страницProyecto Final Pavimentos LLJ ReparadoSteven FoxОценок пока нет
- LeameДокумент1 страницаLeameRenova HnОценок пока нет
- 03 - Diseño Estructural de Pavimentos RígidosДокумент48 страниц03 - Diseño Estructural de Pavimentos RígidosPablo Jhoel Peña TorresОценок пока нет
- Diseño de pavimentos rígidos PCAДокумент17 страницDiseño de pavimentos rígidos PCAJUAN G VARОценок пока нет
- Planteamiento Del ProblemaДокумент4 страницыPlanteamiento Del ProblemaKeila IbarraОценок пока нет
- Caso PanacaДокумент18 страницCaso PanacaDEISY MONCAYOОценок пока нет
- Programa Ecuaciones Diferenciales Ordinarias 0709Документ5 страницPrograma Ecuaciones Diferenciales Ordinarias 0709Ricardo GonzalezОценок пока нет
- Cuadro General de Clasificación ArchivísticaДокумент86 страницCuadro General de Clasificación ArchivísticaALMA GARCIAОценок пока нет
- Unidad 3 Desarrollo MotorДокумент9 страницUnidad 3 Desarrollo Motorluz lizarazoОценок пока нет
- Cuadernillo Estimulación Cognitiva NiñosДокумент106 страницCuadernillo Estimulación Cognitiva NiñosBruno Augusto Fabian Miranda100% (24)
- Textos expositivos: características y estructuraДокумент2 страницыTextos expositivos: características y estructuraCedeño Holguin Jose JordyОценок пока нет
- Moya 1Документ4 страницыMoya 1idronoyoОценок пока нет
- Los Nuevos Lectores: La Formación Del Lector Literario, Pedro C. Cerrillo TorremochaДокумент25 страницLos Nuevos Lectores: La Formación Del Lector Literario, Pedro C. Cerrillo TorremochaLaura Salvador CruzОценок пока нет
- BiomecanicaДокумент15 страницBiomecanicaMarcela Ramirez LunaОценок пока нет
- Diccionario de AntropologiaДокумент764 страницыDiccionario de AntropologiajohnnyguerrerosОценок пока нет
- Balanza Hidrostática y Densidad de Sólidos TerminadaДокумент9 страницBalanza Hidrostática y Densidad de Sólidos TerminadaalejandroОценок пока нет
- 212n04 Propuesta Modelo Federacion Peruana de FutbolДокумент45 страниц212n04 Propuesta Modelo Federacion Peruana de FutbolGladys Doris Inga SanchezОценок пока нет
- SK - CSMA.04-Rev9 Procedimiento PDFДокумент6 страницSK - CSMA.04-Rev9 Procedimiento PDFRichard EspinoОценок пока нет
- Intervencion Psicologica Pcte. Oncologicos - Gonzalo Rojas-MayДокумент4 страницыIntervencion Psicologica Pcte. Oncologicos - Gonzalo Rojas-MayLuis Avila Vera100% (2)
- Parte 1 - Seguridad en Redes - UTPДокумент26 страницParte 1 - Seguridad en Redes - UTPMartha Ladino Aricapa100% (1)
- Nso13.07.02.08 Agua EnvasadaДокумент33 страницыNso13.07.02.08 Agua EnvasadaGerardoОценок пока нет
- Mexicano Ahorita Retrato de Un Liberal SalvajeДокумент13 страницMexicano Ahorita Retrato de Un Liberal SalvajeAngelina Garcia RuenesОценок пока нет
- TallerProgramacion Caso03Документ6 страницTallerProgramacion Caso03Alexander Chavez BazalarОценок пока нет
- Subproductos, Desechos y Desperdicios ContabilidadДокумент3 страницыSubproductos, Desechos y Desperdicios Contabilidadjusto AvilaОценок пока нет
- VERONELLI, Gabriela. (2016) - Sobre La Colonialidad Del Lenguaje. (Artículo)Документ27 страницVERONELLI, Gabriela. (2016) - Sobre La Colonialidad Del Lenguaje. (Artículo)EnderRojasОценок пока нет
- Especificaciones técnicas de empaquetado de productos SIDORДокумент29 страницEspecificaciones técnicas de empaquetado de productos SIDORLuis Ignacio Quiroz R.Оценок пока нет
- Lidar Merrick EspДокумент5 страницLidar Merrick Espmerrick2010Оценок пока нет
- El Sermón de Las AvesДокумент4 страницыEl Sermón de Las AvesBenjamin MachadoОценок пока нет
- Atlas de La Musica 1Документ301 страницаAtlas de La Musica 1Miguel100% (2)
- Expresion Corporal en PRIMARIAДокумент4 страницыExpresion Corporal en PRIMARIAalejandroramospОценок пока нет
- Movimientos, formas y sonidosДокумент2 страницыMovimientos, formas y sonidosAilinProfufloОценок пока нет
- Resistencia A La Tracción Del ConcretoДокумент245 страницResistencia A La Tracción Del ConcretoWilmer Ninahuanca EspinozaОценок пока нет
- HACCPДокумент3 страницыHACCPYesi AvilaОценок пока нет
- ConcordanciaДокумент15 страницConcordanciaLuisa ElejaldeОценок пока нет