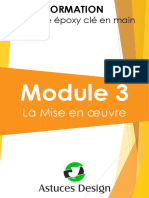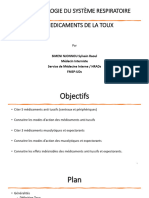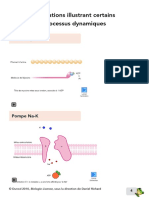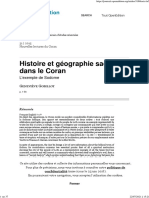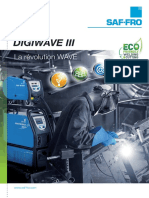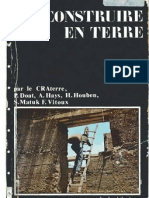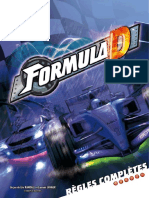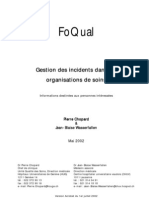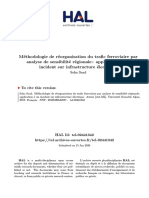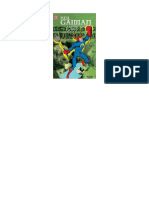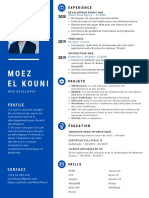Академический Документы
Профессиональный Документы
Культура Документы
Help
Загружено:
harrysw980Авторское право
Доступные форматы
Поделиться этим документом
Поделиться или встроить документ
Этот документ был вам полезен?
Это неприемлемый материал?
Пожаловаться на этот документАвторское право:
Доступные форматы
Help
Загружено:
harrysw980Авторское право:
Доступные форматы
Guide le l’utilisateur Cyberlux 8 1
Félicitations et Bienvenue dans l’environnement de Cyberlux 8
Ce guide vous permettra une rapide prise en main du produit, vous y trouverez
toutes les informations nécessaires à son utilisation.
Data-Concept
Table des matières
CHAPITRE I Installation & Paramétrage
Vérification avant installation 04
Installation de Cyberlux Serveur 04
Mise en route de Cyberlux Serveur 05
Paramétrer Cyberlux Serveur 06
Installation de Cyberlux Client 11
Mise en route de Cyberlux Client 11
Paramétrage de Cyberlux Client 13
CHAPITRE II Utilisation de Cyberlux en gestion des accès pc
L’interface de Cyberlux Serveur (moniteur) 20
Autoriser l’utilisation d’un PC sans auto stop 21
Autoriser l’utilisation d’un PC avec auto stop 21
Mettre en Pause l’utilisation d’un PC 21
Interrompre l’utilisation d’un PC 22
Ajouter du temps à un compte en utilisation 23
Transférer un compte d’un PC vers un autre 23
Redémarrer, éteindre un PC 24
Enregistrement des consommations PC 24
Centre de contrôle 25
Enregistrement des URL consultées 27
Gestion des pincodes 28
Nouveau pincode 28
Gestion et tarification des impressions 30
Utilisation et gestion des consoles de jeux et des PC portables 31
Réservation de PC 33
Captures d’écrans 33
Interface de Cyberlux client 34
Menu démarrer de Cyberlux client 35
La barre des tâches de Cyberlux client 35
CHAPITRE III Utilisation de Cyberlux en gestion commerciale
Choix d’un modèle d’impression 37
Gestion & définition des utilisateurs
Data-Concept Tous droits réservés
Guide le l’utilisateur Cyberlux 8 2
Le fichier des articles 39
Le fichier des clients 40
Le fichier des fournisseurs 40
Ventes comptoir (ventes caisse) 43
Produire une facture à partir du module vente comptoir 45
Listes des fonctions disponibles à la vente 46
Retour d’articles et Bon d’achat 48
Paramétrage et personnalisation du module vente comptoir 49
Analyses et historique des Ventes caisse 50
Les documents 51
Créer un nouveau document (facture, devis,..) 52
Onglet Documents du dossier 56
Suivi des paiements 57
Transformer un document, (Conversion de document) 58
Analyses sur les Documents 59
Onglet Ventes caisse du Dossier 60
Onglet Règlements Ventes du Dossier 61
Onglet Détail des Ventes du Dossier 62
Meilleures Ventes 63
Détails des ventes à remises 63
Marge bénéficiaire 63
Clôture de caisse 64
Livres et journaux 65
Le livre de caisse 65
Le livre de recettes 65
Journal des ventes facturées 66
Gestion du stock 66
Entrées en stock (Réapprovisionnement) 67
Valeur du stock 68
Liste des articles nécessitant commande 68
Inventaire 69
Commandes fournisseurs 70
Impression des étiquettes et des codes barres 71
CHAPITRE IV Options et Outils
Outils de maintenance des fichiers 72
Connexions 72
Backup et stratégie de sécurité 73
Mises à jour automatique de Cyberlux Serveur 74
Outil d’importation Cyberlux 7 74
CHAPITRE V Utilisation de Cyberlux Serveur en multi postes ou multi sites 75
CHAPITRE VI Personnalisation des impressions 78
FIN 83
Data-Concept Tous droits réservés
Guide le l’utilisateur Cyberlux 8 3
Introduction
Cyberlux 8, est une intégration de deux logiciels en un, avec Cyberlux vous pourrez gérer :
• un cybercafé ou tout autre type de salles
• un point de vente, de manière simple ou sophistiquée
Vous possédez maintenant le meilleur outil pour «Cybercafés» mais aussi un très bon outil de gestion
pour votre point de vente.
Nous vous conseillons de lire intégralement ce manuel afin de découvrir les possibilités remarquables de
ce produit.
Différences entre la version gratuite et la version commerciale.
Il n’y a pas de différence de produit entre la version gratuite et payante, mais uniquement une
limitation dans l’utilisation.
• La version gratuite est limitée à 3 PC clients pouvant se connecter à 1 PC serveur.
• La version payante 6 ou 255 PC,n’a pas de limitation dans le nombre de connexions, le prix
sera identique si vous connecté 6 ou 255 PC clients
La version gratuite ne permet pas de vendre en caisse, plus de 2 articles simultanément, tandis que la
version payante n’a pas de limitation, vous pourrez produire un ticket de caisse avec 3, 10,100, articles.
Choix de votre équipement
Cyberlux 8 est optimisé et utilise la technologie multicœurs des PC actuels
Système d’exploitation
Cyberlux 8 est compatible avec Windows 2000, XP, Vista et Windows 7 en version 32 et 64 bits.
Serveur
Cyberlux 8 fonctionne sur pratiquement tous les PC actuels, vous aurez des meilleurs réponses
lorsque la puissance du processeur sera d’autant plus élevée.
1 GB de mémoire RAM est un minimum pour une utilisation confortable, doubler la mémoire à
partir de 20 PC
Client
Cyberlux possède un module de contrôle et de prise en main à distance des PC clients, la fluidité
des écrans contrôlés sera meilleure lorsque que la puissance du processeur des PC client sera
d’autant plus élevée.
Réseau
Utilisez toujours un réseau câblé, en 100 ou GLAN de préférence,
Pour de petits réseaux de moins de 6 PC Cyberlux 8 fonctionne parfaitement en technologie WIFI
Data-Concept Tous droits réservés
Guide le l’utilisateur Cyberlux 8 4
Vérification avant installation
Il est primordial de respecter ces indications, le non respect de ceux-ci, pourra empêcher le
fonctionnement correct du produit.
Avant d’installer Cyberlux Serveur, vérifiez les points suivants
• Les paramètres régionaux seront en français, dans d’autres cas modifier: le format de l’heure =
HH-MM-SS et la virgule comme séparateur décimal. (PC Serveur)
• Un disque dur ayant la lettre C : doit exister sur votre système (PC Client et Serveur)
• Ne garder qu’un seul pare feux d’activé, utiliser le pare feux par défaut de Windows vérifiez
que d’autres pares feux ne sont pas activés (certains antivirus embarque aussi un pare feux).
(PC Serveur)
• Sous Windows XP Sp1 ou d’autres versions antérieures, désactivez le pare feux car il n’est pas
possible de créer une exception. (PC Serveur)
• Au moins une imprimante doit être installée sur votre PC (PC Serveur)
• Contrairement à Cyberlux 7, les PC de votre réseau local ne doivent pas avoir nécessairement
le même GROUPE DE TRAVAIL, mais cela est conseillé pour une connexion plus rapide des PC
clients vers le serveur.
CHAPITRE I Installation et paramétrage
Prochain chapitre : Utilisation de Cyberlux en gestion des accès PC
Installation de Cyberlux Serveur
Cyberlux Serveur s’installe sur le PC serveur, il se trouve généralement au comptoir, c’est celui qui
contrôlera tous les autres PC.
• Télécharger le package Cyberlux depuis www.data-concept.be ou www.data-concept.eu
• Exécuter le fichier Cyberlux 8 Serveur.exe du package
Par défaut, lors de l’installation Cyberlux 8 sera installé dans le dossier « C:\Data-
Concept\Cyberlux8 Serveur »
Sous Windows (6) VISTA et Windows 7, ne changer pas le dossier d’installation, Cyberlux 8 ne
fonctionnera pas correctement lorsqu’il est installé dans le dossier Programmes (Programmes files)
à cause de certaines restrictions de Windows 6 et 7
Windows XP /2000
Toujours installer Cyberlux serveur sur une session ADMINISTRATEUR
Data-Concept Tous droits réservés
Guide le l’utilisateur Cyberlux 8 5
Installation de Cyberlux Serveur (suite)
Windows Vista et Windows 7
Toujours installer Cyberlux serveur sur une session ADMINISTRATEUR
Si vous installer ou utiliser Cyberlux serveur sur une session « Utilisateurs standard », le module
« Réservation » ne fonctionnera pas correctement.
Lorsque Cyberlux serveur est installé sur une session ADMINISTRATEUR et que le contrôle des comptes
utilisateur est activé, vous devrez modifier certain attribut de fichier.
• Après avoir installé Cyberlux Serveur, allez dans le dossier : C:\Data-Concept\Cyberlux 8
Serveur.
• Faite un clic droit sur le fichier : Cyberlux8.exe
• Choisissez Propriétés, et cochez : « Exécuter en tant qu’Administrateur »
Cette option est grisée et non accessibles lorsque le contrôle des comptes utilisateur est désactivé
Ne ratez pas cette opération sinon, le
module « Réservation » ne fonctionnera pas
correctement.
Attention, lors de chaque mise à jour du produit, le
fichier exécutable sera remplacé, vous devrez donc
refaire cette opération.
Cette opération doit être faite lors de l’installation du
serveur uniquement et PAS pour l’installation des
clients.
Mise en route de Cyberlux Serveur
Lors du premier démarrage de Cyberlux
• Un dossier, ayant comme nom : l’année en cours, sera créé (un dossier regroupe une année de
travail.)
• Cyberlux tentera de se connecter au serveur de Data-Concept afin de vérifier si une mise à jour
est disponible, d’afficher un éventuel message ou de vérifier votre code d’activation lors de la
validation de celui-ci.
La connexion à notre serveur distant n’est pas obligatoire et ne bloque pas l’utilisation du produit, si
Cyberlux n’arrive pas à se connecter au serveur de Data-Concept, vérifié que vous êtes bien connecté à
Internet.
Data-Concept Tous droits réservés
Guide le l’utilisateur Cyberlux 8 6
• Le pare feux de Windows affichera une demande d’autorisation
Choisissez Débloquer afin que
Windows crée une exception pour
Cyberlux
Cette demande sera également
faite lorsque vous utiliserez pour la
première fois le « Centre de
contrôle » de Cyberlux, un message
identique vous demandera de
débloquer les fonctionnalités de
TNSServeurCyberlux
Paramétrer Cyberlux Serveur
Ouvrez la boîte des Paramètres > Menu : Options / Paramètres ou CRT+P
Onglet Général
Utilisateur : Compléter les champs, ces informations seront reprises dans les documents créés (facture
ticket de caisse, bons de commande,…)
Mot de passe administrateur
Le mot de passe Administrateur n’est
pas obligatoire, si vous indiquez un
mot de passe, il vous sera demandé à
chaque démarrage de Cyberlux
serveur, lorsque qu’un mot de passe
Avec votre passe Administrateur, vous
pourrez créer d’autres mots de passe
Utilisateurs pour vos employés et ainsi
leur définir des droits sur le logiciel
(Voir gestion des utilisateurs)
Mot de passe technique
Le mot de passe technique est par
défaut ADMIN lorsque vous ne l’avez
pas encore définit. Ce mot de passe
sera transmis à tous les PC clients une fois connecté, c’est avec ce mot de passe que vous pourrez vous
loguer et administrer Cyberlux Client.
Data-Concept Tous droits réservés
Guide le l’utilisateur Cyberlux 8 7
Code de débridage : Le code de dé bridage permet de passer de la version gratuite limitée vers la
version non limitée de Cyberlux. Si vous avez acquit la version Pro, Data-Concept vous a communiqué
un code d’activation, entrez ce code dans le champ prévu à cet effet ensuite valider-le.
Nombre de PC : Entre le nombre total de PC que vous avez dans votre salle (consoles et Lap top
compris), cette information sera utilisée pour le calcul et l’affichage graphique des taux d’occupation
des PC.
Connexion au réseau local : N° Port
Cyberlux communique avec les PC clients via un port de communication, si vous changer cette valeur,
vous devrez la changer sur tous les PC clients.
Vous n’avez pas à changer pas cette valeur sauf si vous êtes une personne avertie.
Onglet Tarification (mode Manuel)
Cyberlux, contrôle les accès sous deux modes possibles.
1. Avec Cyberlux vous pourrez autoriser à distance l’utilisation d’un pc client avec les fonctions
START et STOP ou START avec un auto-stop. C’est le mode MANUEL et l’intervention d’un
employé au comptoir est nécessaire.
2. Le client dispose d’un pincode avec un temps d’accès prédéterminé, sous forme d’un coupon
imprimé, un pincode est un LOGIN permettant de d’accéder à un PC, le client se « loge » et se
« déloge » librement sans l’intervention de l’employé. C’est le mode AUTOMATIQUE ou
PINCODE.
Ce qui suit permet de définir un Tarif pour le mode Manuel.
Exemple 1 Exemple 2
Votre tarif correspond à 0,50 euro la minute 1,50 euro par période de 10 minutes
pour tous les cas. entamée.
Data-Concept Tous droits réservés
Guide le l’utilisateur Cyberlux 8 8
Exemple 3 Exemple 4
1,50 euro les ¼ heures entamées, cela 2 euros les 5 premières minutes ensuite 1.50 euro les
pendant la première heure ensuite c’est ¼ heures entamées, cela pendant la première heure
0.5 euro par période de 5 min ensuite c’est 0.5 euro par période de 5 min
supplémentaire supplémentaire
Pour chaque tarif, il y a 4 modes d’utilisations :
1. les clients auront accès uniquement aux applications regroupées dans le menu Internet
2. les clients auront accès uniquement aux applications regroupées dans le menu Logiciel
3. les clients auront accès uniquement aux applications regroupées dans le menu Jeux
4. les clients auront accès aux applications de tous les menus : Application
Le prix peut-être spécifié séparément pour chacun des modes
Onglet Tarification des pincodes (mode Pincode)
Lors de la création d’un pincode, vous
déterminerez directement son prix ou vous
choisirez un tarif prédéfinit. Ceci permet de
prédéfinir à l’avance une grille tarifaire afin de
gagner du temps lors de la saisie d’un nouveau
pincode.
(Voir Gestion des pincodes)
Data-Concept Tous droits réservés
Guide le l’utilisateur Cyberlux 8 9
Prix par page imprimée
Entrer le prix par pages imprimées, cela pour les deux imprimantes possibles
Installer et partager jusqu’à deux imprimantes sur votre PC serveur, sélectionnez-les ensuite dans
l’onglet Périphériques de la boîte des paramètres. Cyberlux détectera alors les impressions sur le
réseau, vous pourrez ensuite facturer ces pages imprimées. (Voir gestion des impressions)
Accès non payant
Si vous êtes une association sans but lucratif, ou, si en général les accès PC ne sont pas payant, vous
pouvez désactiver la tarification des accès PC, dans ce cas, la boîte « A payer » ne sera jamais affichée.
Onglet Financier
Devise par défaut : Symbole monétaire et le nombre de décimales utilisées dans vos prix.
Taux de TVA
Possibilité de définir trois taux de TVA appliqués aux articles à vendre
Le taux de TVA n°1 est toujours utilisé pour la vente des accès PC.
Choix et configuration des périphériques
Imprimante A4
Choisissez l’imprimante sur laquelle sera imprimée tous vos documents au format A4 (factures, fichiers,
étiquettes, bon de commande, etc.)
Imprimante ticket
Choisissez l’imprimante ticket de caisse qui sera utilisée pour imprimer vos pincodes, tickets de caisse
ou vos factures au format ticket caisse. Il est également possible de déterminer le message qui
s’affichera automatiquement en fin de ticket.
Imprimantes surveillées
Choisissez jusqu’à deux imprimantes, dont les impressions seront surveillées par Cyberlux.
Les impressions surveillées, pourront être gérés et facturées à partir du moniteur d’impression de
Cyberlux. (Voir gestion des impressions)
Afficheur client
Sélectionnez un protocole de communication, uniquement si vous possédez un afficheur de caisse.
Vous pouvez également choisir le message d’attente qui s’affichera par défaut.
Vous pouvez configurer le port série pour ce périphérique.
Data-Concept Tous droits réservés
Guide le l’utilisateur Cyberlux 8 1
Définitions des compteurs de consoles
Si votre salle comporte des consoles de jeux, celles-ci ne sont pas des PC et ne pourrons donc pas être
contrôlées à distance à partir de votre serveur. Néanmoins, il est intéressant de pouvoir appliquer un
compteur manuel qui mémorisera le temps d’utilisation et comptabilisera le montant à payer pour ces
consoles.
Ajoutez des compteurs permanents pour vos consoles ou PC portables
Les consoles seront considérées comme des PC, attribuez un N° de PC, attention ce numéro ne doit
pas déjà être utilisé par vos PC clients, ensuite le nom de votre console ex : PlayStation ou X-Box
Cochez la case LapTop pour un PC portable.
(Voir utilisation des consoles)
A ce stade, votre PC serveur est installé et paramétré.
Avant de poursuivre l’installation des PC
clients, vous devrez connaître le nom du
PC serveur sur le réseau local, notez-le,
si vous ne le connaissez pas, il apparaît
dans le titre du moniteur de connexion
de Cyberlux
Data-Concept Tous droits réservés
Guide le l’utilisateur Cyberlux 8 1
Installation de Cyberlux client
Cyberlux Client s’installe sur tous les PC de la salle qui seront contrôlés par le serveur.
• Exécuter le fichier Cyberlux 8 Client.exe du package d’installation
Par défaut, lors de l’installation Cyberlux 8 sera installé dans le dossier « C:\Data-
Concept\Cyberlux8 Client »
Sous Windows (6) VISTA et Windows 7, ne changer pas le dossier d’installation, Cyberlux 8 ne
fonctionnera pas correctement lorsqu’il est installé dans le dossier Programmes (Programmes files)
à cause de certaines restrictions de Windows 6 et 7
Windows XP /2000
Toujours installer Cyberlux client sur une session ADMINISTRATEUR
Lorsque vous exécuter Cyberlux sur une session n’ayant pas les droits d’administrateur, Windows XP ou
2000 bloquera certaines fonctions de Cyberlux et empêchera son bon fonctionnement
Windows Vista et Windows 7
Toujours installer Cyberlux client sur une session ADMINISTRATEUR
Le contrôle des comptes utilisateur peut être ou ne pas être activé sur votre PC, Cyberlux client
fonctionnera dans les deux cas.
Cyberlux client doit obligatoirement être installé à partir d’une session ADMINISTRATEUR
Il faut bien différencier l’installation de l’utilisation.
Après installation et configuration, Cyberlux client pourra être utilisé sous une session Utilisateur
standard avec des droits limités, cela est même conseillé car Windows empêchera l’installation de
logiciels sur votre PC sans votre autorisation.
Ne pas confondre avec une session Invité sur laquelle Cyberlux ne pourra pas fonctionner correctement.
Mise en route de Cyberlux Client
Assurez-vous que le Serveur est allumé et Cyberlux Serveur en service
Après installation, un icône est créé dans le menu Démarrer, cliquez sur l’icône pour démarrer
Cyberlux Client
Lors du premier démarrage de Cyberlux client
Lors de la première utilisation, lorsque le pc client n’a jamais été connecté au serveur, le mot de passe
technique par défaut est ADMIN, ce mot de passe permet de paramétrer Cyberlux Client
Lorsque le PC client se connectera au PC serveur, celui-ci lui transmettra le mot de passe technique,
donc le mot de passe technique du PC client sera toujours identique à celui du PC serveur.
Data-Concept Tous droits réservés
Guide le l’utilisateur Cyberlux 8 1
Lorsque l’interface de Cyberlux apparaît, un temps d’attente de 20 secondes est nécessaire avant
qu’apparaisse le LOGIN.
A quoi sert ce temps d’attente ? Dans une utilisation normale, Cyberlux se lancera automatiquement
lors de chaque démarrage du PC, ce temps d’attente permettra aux autres logiciels qui démarrent aussi
automatiquement avec le PC de se charger, par exemple un antivirus, Cyberlux reconnaîtra ces logiciels,
ensuite lorsque qu’un utilisateur terminera une session, Cyberlux fermera tous les logiciels qui s’exécutent
en mémoire sauf ceux qui ont étés connus au démarrage du PC
Écran d’accueil
Lorsque l’écran d’accueil apparaît, le PC est verrouillé, il ne sera alors impossible d’utiliser le PC
L’écran d’accueil est constitué d’une image de fond par défaut, si vous désirez changer cette image, il
suffira de copier votre image au format jpg dans le dossier d’installation de Cyberlux et doit
obligatoirement porter comme nom : cyberlux.jpg
Préfixe
Entrez ici le passe La barre des tâches Déconnecter Ce témoin
technique pour se de Windows est les indique la
administrer remplacée par celle périphérique connexion
Cyberlux ou un de Cyberlux USB au serveur
pincode pour
utiliser le PC
Data-Concept Tous droits réservés
Guide le l’utilisateur Cyberlux 8 1
Paramétrage de Cyberlux Client
Entrez le mot de passe technique dans le champ LOGIN (par défaut ADMIN)
La fenêtre d’administration apparaît :
1- Paramètres de connexion
Entrez le nom du PC Serveur
C’est celui que vous avez
auparavant noté, il est aussi
possible d’entrer l’adresse IP du
serveur a déconseillé, car celles-ci
peuvent changer dans un réseau
où les adresses IP sont
dynamiques
Choisissez un numéro de PC
Il ne peut y avoir deux numéros
identiques.
Garder le numéro de Port par
défaut, le n° de Port du PC client
doit être identique à celui du
serveur
Préfix : C’est le tire de l’accueil,
par exemple le nom de l’établissement
Font color : la couleur de texte du préfixe peut-être changée pour s’harmoniser avec l’image d’accueil
2- Permissions
Qu’est ce que les permissions ?
Sur le PC client, un utilisateur de votre salle, n’aura accès et pourra utiliser, que les applications que
vous aurez définies.
Les applications (logiciels) autorisées seront classées et réparties selon trois catégories :
1. JEUX : rassembler tous vos jeux dans cette catégorie
2. INTERNET : rassembler les logiciels d’accès à Internet dans cette catégorie
3. BUREAUTIQE : tous les autres logiciels (MS Office par exemple)
Vous pouvez :
1. Supprimer une permission de la liste
2. Modifier une permission de la liste
3. Ajouter une permission
4. Tester le chemin d’accès d’une permission
Cyberlux client possède une base de données de permissions prêtes à l’emploi.
Data-Concept Tous droits réservés
Guide le l’utilisateur Cyberlux 8 1
Ajouter une permission
1. Choisissez la catégorie dans la liste
déroulante : Menu d’accueil 2
2. Entrez le titre de l’application
3. Entrez le chemin d’accès complet de
l’application ou à l’aide du bouton 3
« Parcourir » sélectionner le fichier ou le
raccourci de l’application, le chemin
sera automatiquement extrait
ou
• Utiliser le bouton « Exemple » pour
accéder à la base de données des
permissions prédéfinies
ou
1
• Vous pouvez choisir un raccourci d’une
application à partir du « Bureau », du
menu «Programmes » ou du menu
« Démarrer » de Windows, ensuite
Cyberlux procédera à l’extraction
automatique du chemin de l’application.
Le plus simple sera de choisir un raccourci, Cyberlux retrouvera le chemin complet de cette application.
Data-Concept Tous droits réservés
Guide le l’utilisateur Cyberlux 8 1
Attention : cette méthode extrait uniquement le chemin de l’exécutable, si un paramètre en commande
existe, il ne sera pas prix en compte.
Cas spéciaux : Cyberlux 8 gère les paramètres en commande
Certaines applications s’exécutent avec un paramètre en commande, pour celles-ci, entrez
manuellement le chemin complet de l’exécutable + ses paramètres en commande, c’est le cas de
certain jeux.
Exemple avec un jeux STEAM
1- Pour connaître le chemin complet +
ses paramètres en commande, faite « un
clic droit » sur l’icône du jeux se trouvant
sur le bureau, puis « Propriétés »
Cible : contient le chemin complet de
l’application, dans cet exemple il y a aussi
un paramètre en commande : -applaunch
23170
Les paramètres en commande
correspondent à tous ce qui se trouve à
droite de .exe
Le chemin de l'exécutable à entrer sera sans les guillemets :
Bon : C:\Program Files\Steam\steam.exe -applaunch 23170
Pas bon : "C:\Program Files\Steam\steam.exe" -applaunch 23170
Le bouton test permet de tester la validité chemin lançant l’exécutable
Data-Concept Tous droits réservés
Guide le l’utilisateur Cyberlux 8 1
2- Contrôles Cyberlux
Ce sont les restrictions qui seront appliquées afin de sécuriser votre PC.
Cyberlux 8 possède plusieurs méthodes afin de sécurisée votre système, ce paragraphe explique
comment sécuriser votre système de manière efficace.
Applications qui seront fermées au démarrage de Cyberlux
Certaines applications se lance automatiquement au démarrage de Windows, par exemple « Skype »
ou « MSN », ces applications devront être fermées, de cette manière elles ne seront pas
continuellement disponible et s'exécuteront uniquement dans le cadre des permissions.
Comment effectuer un contrôle parental ?
Vous désirez limité le WEB à certains sites sensibles, Cyberlux peut s’en charger, mais votre navigateur
aussi, il est préférable que ce soit votre navigateur qui s’en charge, pour cela nous vous
recommandons d’utiliser IE8 qui possède un
très bon outil pour cela.
Avec Internet Explorer 8
Allez dans Outils >Options internet> onglet
Contenu et activer le Gestionnaire d’accès
Avec Cyberlux
Si vous utiliser un navigateur ne prenant pas
en charge le contrôle parental ou si vous
désirez ajouter des sites sensibles non
répertoriés par le contrôle parental de IE8,
procédez comme suit
Ajouter des mots clef dans cette partie
Le contrôle parental de Cyberlux agit
uniquement dans les navigateurs « Internet Explorer » , «Firefox » et «Opéra ».
Vous définissez une liste de mots clef.
Si l’URL ou un lien d’un site contient un des
mots clef de la liste, il sera aussitôt fermé par
Cyberlux.
Choisissez bien vos mots clef, car un
Les navigateurs « Chrome » et « Safari » ne seul mot pourra interdire des centaines
permettent pas d’être contrôlés, Cyberlux ne voir des milliers de sites.
communique pas avec eux, néanmoins Exemple : le mot clef SEX interdira les
sites sex.com mais aussi sexologue.com
pour ceux-ci, Cyberlux appliquera une autre
et assexue.com
méthode, le mot clef sera extrait du titre de
la fenêtre et non du lien
Data-Concept Tous droits réservés
Guide le l’utilisateur Cyberlux 8 1
Application interdites
Cyberlux 8 introduit un nouveau mécanisme permettant de restreindre pratiquement tous ce que vous
désirez. C’est un outil puissant qu’il est important de comprendre.
Lorsqu’une fenêtre est ouverte, Cyberlux analyse le titre de la fenêtre, si un des mots clef de la
liste apparaît dans la fenêtre celle-ci sera aussitôt fermée.
Ceci agit au niveau de la fenêtre principale et des fenêtres enfants du logiciel.
Exemple d’application :
• Pour interdire le logiciel Chrome :
ajouter le mot Chrome à la liste
• Pour interdire l’installation de
logiciels : soit c’est Windows qui s’en
occupe lorsque Cyberlux est exécuter
sur une session windows restreinte
sinon ajouter les mots clefs :
« Instal », « Setup »,.. à la liste,
pratiquement tous les installateurs
intègre ses mots dans le titre de la
fenêtre.
• Pour interdire une fenêtre spécifique
d’un logiciel : entrez un mot clef
contenu dans le titre de la fenêtre
lorsqu’elle apparaît.
Si vous ajouter le mot clef C : il ne sera pas possible d’accéder au disque C : même lorsque le disque
C : n’est pas caché, lors de son ouverture, il sera aussitôt fermé.
3-Modification Base de registre
Toutes les restrictions ne sont pas gérées par Cyberlux, certaine sont gérés au travers de la base de
registre de Windows.
Sécurité système :
Bloque certains accès au Système Windows
Internet explorer :
Data-Concept recommande l’utilisation d’Internet Explorer 8 ou + plutôt que d’autre, car Cyberlux à la
possibilité de communiquer avec ce navigateur et de lui imposer des restrictions que vous pouvez
configurer ici. Par défaut, elles sont toutes cochées pour une sécurité totale.
Cacher les disques Cochez les disques que vous désirez cacher de l’interface de Windows
Remarque : ils seront aussi cachés des applications qui n’utilisent pas les API Windows pour les accès
disques, car Cyberlux utilisera le mot clef C :, D : ,.. En tant qu’applications interdites
Data-Concept Tous droits réservés
Guide le l’utilisateur Cyberlux 8 1
Exécuter Cyberlux au démarrage de Windows
Cochez pour lancer automatiquement Cyberlux au démarrage de Windows.
Si Cyberlux ne démarra pas automatiquement au démarrage de Windows, c’est que « Windows
Defender » aura bloqué la fonction lorsque « le contrôle des comptes utilisateurs » est activé et que
Cyberlux client à été exécuté « En tant qu’administrateur », dans ce cas décochez l’option « Exécuter ce
programme en tant qu’Administrateur » des Propriétés du logiciel.
Exécuter TNS au démarrage de Windows
TNS correspond au nouveau module communiquant avec le « Centre de contrôle » de Cyberlux
Serveur, qui permet de visualiser et d’agir a distance sur le PC client à partir du serveur. TNS est
indépendant de Cyberlux et fonctionne même lorsque Cyberlux client est déconnecté.
TNS utilise des ressources système qui peut ralentir des vieux PC d’ancienne génération, pour ceux-la
vous pouvez désactiver TNS (Voir Centre de contrôle)
Vous devez maintenant sauver les paramètres effectués par le bouton « Appliquer »
Export / Import : Afin de facilité le paramétrage des autres PC clients, Exporter les paramètres sur
une clef usb et importez-les ensuite sur les autres PC clients.
Appliquer : Applique le paramétrage et les restrictions et revient à Cyberlux.
Quittez : permet de Quitter Cyberlux et revient à l’interface Windows.
Pour toutes versions de Windows
• Lorsque vous appliquez les paramètres alors que vous êtes sous une session
« Administrateur » , une fenêtre ‘’Modification de la base de registre » apparaît, celle-ci
reprend les modifications qui seront appliquées.
Sous Windows Vista ou Windows 7 :
• sous une session « Administrateur » et que le « Contrôle des comptes utilisateurs » est
activé ,une notification de Windows demandera votre approbations.
• Sous une session « limitée : Utilisateur standard », vous serez invité à entrer un, mot de passe
d’une session windows Administrateur afin d’appliquer les changements.
Pour Quittez Cyberlux et retrouvez une session de Windows non restreinte, décochez toutes les
modifications de la base de registre dans la fenêtre ‘’Modification de la base de registre » apres avoir
actionné le bouton « Quitter » de l’interface Administration de Cyberlux.
L’effet est immédiat sans devoir redémarrer le PC.
1-Lorsque vous cochez une restriction au niveau de l’interface d’administration de Cyberlux, cela sera
retenu et lors du prochain redémarrage de Windows, les restrictions seront celle que vous aurez
définie.
2-Lorsque vous cochez une restriction au niveau de l’interface d’administration de Cyberlux et que
vous la décochez ensuite au niveau de la fenêtre « Modification de la base de registre » qui apparaît
Data-Concept Tous droits réservés
Guide le l’utilisateur Cyberlux 8 1
ensuite, la restriction sera appliquée par rapport à la dernière fenêtre mais Cyberlux retiendra et
appliquera la restriction cochée dans l’interface d’administration de Cyberlux au prochain redémarrage
du PC.
A ce stade, votre PC client est installé et paramétré.
Le PC client doit apparaître connecté sur le PC serveur
Si celui-ci n’apparaît pas connecté vérifier les éléments suivants :
• Le nom du PC serveur n’est peut-être pas correctement entré dans les paramètres de
connexion du PC client
• Un pare feux bloque la connexion, il est possible que plusieurs pare feux soit actifs en même
temps (certain anti virus embarque un pare feux)
Pour ce chapitre voici un récapitulatif des nouveautés par rapport à la version 7 de Cyberlux
1. Pour de petits réseaux de moins de 6 PC Cyberlux 8 fonctionne parfaitement en technologie
WIFI
2. Les PC de votre réseau local ne doivent pas avoir nécessairement le même GROUPE DE
TRAVAIL
3. Le mot de passe technique est différencié du mot de passe administrateur
4. La méthode de tarification à considérablement été simplifiée
5. Cyberlux client pourra être utilisé sous une session Utilisateur standard avec des droits limités
6. L’écran d’accueil changé
7. Cyberlux 8 gère les paramètres en commande
8. Cyberlux 8 introduit un nouveau mécanisme permettant de restreindre pratiquement tous ce
que vous désirez
9. TNS : un nouveau module
10. Disparition des fonctions de location
11. Prise en comptes des navigateurs IE, Chrome, Firefox, Opéra et Safari
Data-Concept Tous droits réservés
Guide le l’utilisateur Cyberlux 8 2
CHAPITRE II Utilisation de Cyberlux en gestion des accès PC
Prochain chapitre : Utilisation de Cyberlux en gestion commerciale
L’interface de Cyberlux Serveur (moniteur)
Cyberlux propose une interface agréable, simple, ergonomique, aérée et très intuitive regroupant dans
une seule fenêtre tous les fonctions pour travailler rapidement et de manière efficace.
Autoriser l’utilisation d’un PC
Vous pouvez autoriser l’utilisation du PC de trois manières différentes
• A partir du serveur
START manuel et STOP manuel
START manuel et STOP automatique (autostop)
• A partir du PC client
Lorsque l’utilisateur possède un pincode, il pourra démarrer et arrêter sa session lui-même.
(voir interface Cyberlux client)
Pincodes épuisés
Temps de Pause
Menu contextuel
Pincodes épuisés : Lorsqu’un pincode est épuisé, Cyberlux déclenche soit un « Autostop » ou un
« Autopause » , si le choix est PAUSE, vous devrez encore manuellement faire un STOP pour arrêter le
compte ou un START pour que le client puisse poursuivre sans perte de son travail, dans ce cas le
compte sera rechargé. (voir Gestion et utilisation des pincodes)
Pincode « Accès bureau Windows » : Lorsqu’un client se connecte avec un pincode les icônes du
bureau seront accessibles ou non
Temps de Pause : Détermine si le temps durant une Pause est compté (payant) ou non
Menu contextuel : lorsque Bouton gauche est sélectionné, le fait de cliquez sur un PC fait apparaître
le menu des fonctions s’y rapportant, cela rend l’usage encore plus rapide
Afficher prix : le prix à payer sera visible sur les PC clients
Cacher pincodes : cache la colonne pincodes de l'interface des regards indiscrets
Taux d’occupation des PC : affiche un graphique en temps réel du temps passé sur chaque PC.
Le nombre de PC apparaissant sur le graphique est celui indiqué dans la boîte des Paramètres
Data-Concept Tous droits réservés
Guide le l’utilisateur Cyberlux 8 2
Autoriser l’utilisation d’un PC sans auto stop
• Sélectionner le PC dans le moniteur des connexions en cliquant dessus
• Cliquer sur le bouton START du panneau des fonctions ou cliquer sur le bouton droit
de la souris et dans le menu contextuel cliquer sur START.
Dans la boîte qui apparaît :
• Choisissez le mode d'utilisation du PC :
• dans la partie « Auto Stop » : laisser la valeur à zéro
• Cliquer sur START ou la touche ENTREE du clavier.
Le PC devient VERT, son état devient OCCUPE, son temps et son prix d’utilisation seront compté
L’arrêt de l’utilisation du PC nécessitera une opération manuelle STOP
Autoriser l’utilisation d’un PC avec auto stop
• Sélectionner le PC dans le moniteur des connexions en cliquant dessus
• Cliquer sur le bouton START du panneau des fonctions ou cliquer sur le bouton droit
de la souris et dans le menu contextuel cliquer sur START.
Dans la boîte qui apparaît :
• Choisissez le mode d'utilisation du PC :
• dans la partie « Auto Stop » : Entrez un nombre de minutes d’utilisation
• Cliquer sur START ou la touche ENTREE du clavier.
Dans ce cas, après X minutes le PC se mettra en mode PAUSE ou STOP selon votre choix
La boîte «A Payer» apparaît si vous avez choisi le mode STOP : encaisser le montant de la transaction
Si vous avez choisi le mode PAUSE, La boîte « A Payer » apparaîtra lors du STOP
Le PC devient VERT, son état devient OCCUPE, son temps et son prix d’utilisation seront compté
Mettre en Pause l’utilisation d’un PC
Lorsque le PC est en mode PAUSE, il n’est plus possible de l’utiliser, mais il sera possible de redémarrer
la session avec START..
• Sélectionner le PC dans le moniteur des connexions en cliquant dessus
• Cliquer sur le bouton PAUSE du panneau des fonctions ou cliquer sur le bouton droit de la
souris et dans le menu contextuel cliquer sur PAUSE
Cyberlux 8 permet deux possibilités de Pause
1. Le mode Pause payant : Le compteur n’est pas arrêté.
2. Le mode Pause non payant : Le compteur est arrêté durant la période de Pause
Le mode Pause des versions antérieures était Payant
Data-Concept Tous droits réservés
Guide le l’utilisateur Cyberlux 8 2
Interrompre l’utilisation d’un PC
• Cliquer sur le bouton STOP du panneau des fonctions ou cliquer sur le bouton droit de la souris et
dans le menu contextuel cliquer sur STOP.
Le mode Stop des versions antérieures obligeait à passer d’abord en mode Pause
L’action est enregistrée et la boîte «Enregistrer la vente» apparaît.
Lors d’un STOP, les applications en cours d’utilisation sont arrêtées.
Ce sont les applications en mémorisées après le démarrage de Cyberlux. Cyberlux n’arrêtera pas les
applications qui étaient présentes avant son démarrage, c’est pour cette raison que votre anti-virus et
d’autres services, continue de fonctionner.
Si une application ne se ferme pas lors d’un Stop ou si une application démarre avant Cyberlux, vous
pouvez l’ajouter dans le fichier dans les. Applications qui seront fermées au démarrage de Cyberlux
accessible dans l’administration de Cyberlux Client
La boîte des autorisations
Utilisation : Seules les applications du
menu choisi seront disponibles sur le PC
client
Auto stop : si la valeur est plus grande
que 0, le PC se mettra en mode Pause
ou Stop une fois le temps spécifié atteint
(à 10 secondes près)
Compte client : Par défaut, l’accès est
anonyme, le bouton Client, permet
d’attribuer un client enregistré à
l’utilisation du PC
Si une loi antiterrorisme est d’application dans votre pays, vous avez l’obligation de tracer tous les accès
PC pour l’utilisation de l’Internet.
Accès Bureau Windows : Active le boutons Bureau Windows du PC client: ceci permet de lancer les
applications se trouvant sur le bureau du PC client.
Ceci permet de mettre à disposition du client toutes les applications se trouvant sur le bureau et cela
dans un mode sécurisé,
Data-Concept Tous droits réservés
Guide le l’utilisateur Cyberlux 8 2
Interprétation des valeurs du moniteur des connexions
La durée d’utilisation Le prix N° du pincode Mode Pause
programmée ou le temps d’utilisation du lors en ou Stop
restant d’un pincode PC suivant tarif utilisation programmé
Type
d’utilisation
du PC
Heure de Compteur du Temps Client en L’adresse IP du
démarrage de temps d'utilisation utilisation PC
l’utilisation du PC d’utilisation restant
Ajouter du temps à un compte en utilisation
Permet de recharger un pincode en cours d’utilisation
D’ajouter du temps à un compte en mode Manuel alors que l’Auto Stop est activé.
Le PC doit être occupé, l’auto stop activé ou un pincode en cours d’utilisatioon
• Sélectionner le PC
• Cliquer sur le bouton Ajouter temps du panneau des fonctions ou cliquer sur le
bouton droit de la souris et dans le menu contextuel cliquer sur Ajouter temps.
• Dans la boîte qui apparaît spécifiez le temps supplémentaire
Si le compte est un pincode, la boîte de recharge de pincode apparaît et le compte ainsi que le pincode
seront rechargés. (Cette fonction ne fonctionnait pas correctement dans la version 7 de Cyberlux)
Transférer un compte d’un PC vers un autre
Lorsqu’un client désire changer de place ou lorsqu’un PC tombe en panne, il est parfois nécessaire de
transférer le compte vers un autre PC de la salle.
• Utiliser le bouton Transférer et spécifier le PC source et le PC destination
Data-Concept Tous droits réservés
Guide le l’utilisateur Cyberlux 8 2
Sauvegarde des comptes
Tous les comptes ouverts dans le moniteur des connexions sont automatiquement sauvegardés toutes
les minutes. Si le serveur s’arrête brutalement suite à un incident, au redémarrage de celui-ci, les
comptes seront rétablis à la minute près.
Redémarrer, éteindre un PC
• Sélectionner le PC à redémarrer ou à
• cliquer sur le bouton droit de la souris et dans le menu contextuel cliquer sur Rebooter ou
Éteindre le PC.
Éteindre tous les PC
Lorsque vous quitter Cyberlux, un bouton permet d’éteindre tous les PC
clients en une seule opération
Exécuter une commande sur un PC à partir du serveur
A partir du menu contextuel, l’option « Exécuter » permet de lancer une commande sur le PC distant.
Cette commande pourra prendre plusieurs formes
Exemples :
1. URL : tapez www.data-concept.be dans la boîte de saisie pour faire afficher le site choisi dans
le navigateur par défaut
2. Prompt : tapez C:\ pour faire apparaître le poste de travail sur le disque spécifié
3. Commande : tapez notepad.exe ou chemin+nom de l’exécutable + / paramètres pour lancer
l’application spécifiée
Enregistrement des consommations PC
Lorsqu’un client de la salle, commande des
articles qu’il consomme sur place, il serai plus
pratique de les enregistrer sur son compte. Le
compte pourra être soldé plus tard.
• Sélectionner le compte du PC
• Choisir Consommations
• Dans la boîte «Articles en compte» qui
apparaît, choisir les articles et ensuite
Fermer
Data-Concept Tous droits réservés
Guide le l’utilisateur Cyberlux 8 2
Encaissement d’une vente
Clôture d’un compte : Choisir le compte du PC, ensuite Consommation : dans la boîte « Articles en
compte » qui apparaît choisissez Ticket
Encaissement d’une vente d’accès : lors d’un STOP, l’article s’ajoutera dans la sélection de la boîte
«Articles en compte» qui apparaît, suivis de la boîte «Enregistrer la vente»
Si vous désirez, modifier le prix de la vente , appliquer une remise ou ajouter d’autres articles à la
vente, quitter la boîte «Enregistrer la vente» pour revenir à la boîte «Articles en compte », faite
l’opération désirée puis Enregistrer la vente avec le bouton Ticket
Dialogue et messages entre PC
Il est possible d’envoyer des messages à tous les PC ou un PC particulier depuis le Serveur
Tous les messages reçus et envoyés apparaissent dans le panneau des messages
Centre de contrôle
Permet de visionner les PC de la salle en temps réel dans des miniatures ou en plein écran.
Permet la prise de contrôle à distance des PC de la salle (agir à distance sur les PC à partir du serveur)
Ceci est une fonction exclusive de Data-Concept que vous ne trouverez nulle part ailleurs.
Cyberlux est fourni avec le moteur TNS, dans le cas ou le PC n’est pas visionné, vérifiez dans
l’administration du PC client que TNS démarrer avec Cyberlux client.
Lors de la première utilisation du module, le Pare feux de Windows, demandera de créer une exception
pour ce module : confirmer le déblocage.
Data-Concept Tous droits réservés
Guide le l’utilisateur Cyberlux 8 2
Permet de passer en mode plein écran ou Cyberlux visionne les PC Mode Prise en main à
de revenir en mode miniature par groupe de 6, deux distance permet d’agir
boutons permettes de directement sur
passer aux groupes l’écran du PC distant
suivant ou précédant. comme si vous y êtes
Enregistre une devant
capture d’écran
• En positionnant la souris sur l’écran du PC visionné, le clic droit maintenu permet de déplacer
la portion d’écran visible
• Lorsque l’écran ne s’affiche pas complètement dans la fenêtre de visualisation, le fait de
positionner la souris sur un des bord de l’écran fait déplacer la portion d’écran visible.
• Permet d’agir directement dans la miniature ou en mode plein écran
TNS fonctionne de manière discrète, le client n’a pas connaissance que son pc est surveillé.
Le module est indépendant, il reste actif même lorsque Cyberlux client est déconnecté.
Lors du passage en mode plein écran, la fluidité et le temps de réponse seront assez faible durant les 5
premières secondes. La jauge indique la bande passante utilisée par ce module. Son échelle maximum
correspond à <1 Mb/sec>, ce qui est par rapport au réseau <100> ou <1000>
La prise en main à distance est une fonction qui est, pour d’autres éditeurs spécialisés, un logiciel à part
entière, Cyberlux le propose en tant que module et dépasse de loin ceux-ci en fonctionnalités, vous
remarquerez la qualité de l’image restituée, la possibilité d’agir sur plusieurs écrans simultanément.
Data-Concept Tous droits réservés
Guide le l’utilisateur Cyberlux 8 2
Enregistrement des URL consultées
Cyberlux à l’onglet «URL Captures », affiche la liste des sites Internet consultés par vos clients.
Cette option rend Cyberlux conforme avec les lois antiterrorisme en vigueur dans certain pays
Cyberlux client envoie, le titre du site actuellement visité sur le navigateur courant et l’identité du client
lorsqu’il est enregistré, cela pour tous les PC.
Cyberlux ,n’est pas un Proxy et détecte les URL consultés en communiquant avec les Navigateurs
1. Les Navigateurs qui permettent de communiquer avec Cyberlux sont Internet Explorer, Firefox
et Opéra, pour ceux-là vous aurez l’url exacte au format http://… + le titre du Site
2. Les Navigateurs Chrome et Safari ne permette pas la communication avec Cyberlux pour ceux-
la Cyberlux emploie une autre méthode c’est le titre de la fenêtre de navigation qui est
envoyée, ce n’est donc pas l’adresse du site mais le titre du site.
Cyberlux possède un mécanisme permettant de surveiller (de contrôler) pas uniquement les sites
visités mais aussi les logiciels utilisés.
Si vous désirez que Cyberlux mémorise les logiciels utilisés par les utilisateurs des PC clients, basculer
vers URL et Applications
Vous pouvez à tous moments :
• consulter cette liste par jour et par mois, cela pour chaque année du dossier
• Imprimer la liste,
• Exporter la liste dans 10 formats possibles
Cocher : Afficher graphique pour visualiser un graphique des statistiques d’utilisation des logiciels ou
des urls consultés
Data-Concept Tous droits réservés
Guide le l’utilisateur Cyberlux 8 2
Gestion des pincodes
Un pincode représente un coupon d’accès prépayés vendus aux clients permettant l’utilisation libre
des PC de la salle sans en demander l’autorisation au comptoir.
Un pincode correspond à :
• un nombre de minutes d’utilisation
• un type d’utilisation du PC, soit Internet, Jeux, Bureautique ou toutes Applications
• un prix de vente.
• Une date de fin de validité.
Le client libère l’utilisation du PC en introduisant le pincode dans le champ Login du PC client.
• Une fois temps inclus épuisé, le pincode ne sera plus valide.
• Un pincode peut être anonyme ou attribuer à un client
• Pour le type d’utilisation « Application », il existe deux modes de décompte du temps
consommé, le mode normal et le mode combiné
L’utilisation des pincodes est aussi idéale pour créer des tarifs forfaitaires en tous genres
Le gestionnaire des pincodes
Le gestionnaire des pincodes est accessible à partir de l’onglet Pincodes du moniteur .
Historique d’utilisation du pincode
sélectionné
Data-Concept Tous droits réservés
Guide le l’utilisateur Cyberlux 8 2
Nouveau pincode
Cyberlux 8 produit un pincode à la fois, qui s’imprime sur l’imprimante ticket au moment de la vente.
1- Entrez le pincode ici ou le bouton à
droite pour générer un pincode aléatoire.
Le pincode peut être composé de chiffres
et de lettres
2- Introduisez le nombre de minutes, le
mode d’utilisation , la date d’expiration et
le prix de vente
Afin de facilité cette saisie, il est préférable
de créer une grille de tarification des
pincodes (voir Boîte des Paramètres > 3- Choisir le client du pincode si
nécéssaire 4- Valider
Tarification) et ensuite sélectionner un
type de tarification
Cas spécial : Pincodes COMBINE
• Lorsqu’un pincode à comme type d’utilisation « Applications » les applications du menu
Bureautique, Internet et jeux seront disponibles. Le temps d’utilisation décompté sera global
au pincode.
• Lorsqu’un pincode à comme type d’utilisation « Combinés » les applications du menu
Bureautique, Internet et jeux seront disponibles. Le temps d’utilisation décompté affectera
que le temps du mode utilisé
• Exemple : un client utilise un pincode combiné de 3 x 15 minutes, après 15 minutes
d’utilisation sur Internet, le PC sera stoppé, il ne pourra plus utiliser son pincode pour le menu
Internet mais le pourra encore pour les jeux et les logiciels.
Un pincode combiné est donc un sous ensemble de trois pincodes, c’est pour cela qu’il apparaît
fractionné dans le gestionnaire des pincodes.
Pincode combiné (racine) Pincode fractionné en 3 sous
pincodes
5- Lors de la validation : La boîte « Enregistrer la vente » apparaît, spécifiez le règlement puis validez
Data-Concept Tous droits réservés
Guide le l’utilisateur Cyberlux 8 3
Cyberlux génèrera un pincode sur l’imprimante ticket et ensuite le ticket de caisse.
Contrairement à Cyberlux 7, la création, la vente et l’impression d’un pincode, s’effectue maintenant
dans la même fonction et nécessite qu’une seule opération.
Tous ce qui s’imprime dans Cyberlux, se fait à partir de modèles d’impressions, il sera donc possible de
personaliser toutes les impressions (voir Personnalisation des Impressions)
Nouveau Lot de pincodes : Crée et imprime sur l’imprimante A4, un lot de pincodes, ces pincodes ne
sont pas gérés à la vente lors de leur création. Pour tenir une caisse juste, vous devrez les vendre lors
de leur distribution (il est préférable de créer, vendre et distribuer un pincode à la fois avec la fonction
Nouveau pincode)
Modifier un pincode : Pour corriger une éventuelle erreur
Recharger un pincode : Lorsque le temps attribué est épuisé, il sera facile de recharger le pincode
d’un nouveau crédit temps.
Réimprimer un pincode : Cyberlux permet de réimprimer un pincode à tous moment, suite à une
perte ou un problème d’imprimante
Gestion et tarification des impressions
Cyberlux, détourne le spooler d’impressions de Windows, et lui ajoute des fonctions, de cette manière
vous pouvez :
• Bloquer toutes les impressions et les autoriser par la suite
• Facturer vos impressions
• Obtenir un historique détaillé des impressions
Cyberlux surveille jusqu’à deux imprimantes que vous aurez choisi dans la boîte des Paramètres.
La surveillance des impressions ne fonctionnera que si les imprimantes sont connectées au PC Serveur,
et apparaissent en tant qu’imprimantes locales dans le spooler d’impression de Windows.
Ceci fonctionne avec toutes les imprimantes, sauf les imprimante IP qui sont connectés au switch du
réseau.
Cette imprimante ne pourra pas
être surveillée, car elle se trouve
connectée sur un PC du réseau
Ne surveiller que les imprimantes nécessaires, généralement la première sera l’imprimante couleur, la
seconde sera la N/B
Data-Concept Tous droits réservés
Guide le l’utilisateur Cyberlux 8 3
L’autorisation
permet de
bloquer ou
non toutes les
impressions
Les boutons Reprendre, Suspendre, Supprimer et Redémarrage agissent de manière identique aux
commandes correspondantes du spooler d’impression Windows.
Autorisations
• Avec autorisation : toutes les impressions seront permises, elles seront notées dans le
moniteur des impressions, elles pourront être contrôlées comme dans le spooler de Windows.
• Sans autorisation : toutes les impressions seront bloquées (PAUSE), à l’aide du bouton
Reprendre, vous pouvez libérer l’impression pour le document sélectionné.
Facturer les impressions
Les impressions sont considérées comme des articles à vendre ordinaire.
• Sélectionnez dans le moniteur des impressions, un document imprimé
• Cliquer sur le bouton Vente
Un article ayant comme nom « Impression X Pages » sera ajouté à la grille des ventes
Le prix par page imprimée sera extrait du tarif des impressions
Comme tout autre articles, il sera possible de modifier le prix, appliquer une réduction etc... avant
d’enregistrer la vente
Note : Dans l’historique des ventes, il sera possible d’isoler ventes d’impressions des autres ventes
Utilisation et gestion des consoles de jeux et des PC portables
Une console de jeux n’est pas un PC et ne pourra pas être contrôlé à distance à partir de votre serveur.
Néanmoins, il est utile de pouvoir appliquer un compteur manuel qui mémorisera le temps
d’utilisation et comptabilisera le montant à payer pour ces consoles.
Principe
Créer des compteurs à partir de la boîte des Paramètres.
Il y a deux types de compteur :
Data-Concept Tous droits réservés
Guide le l’utilisateur Cyberlux 8 3
1. Compteur de console de jeux : Le tarif « Jeux » sera appliqué
2. Compteur pour utilisation de PC portable : Le tarif « Application » sera appliqué
A l’affichage, les consoles sont considérées comme des PC ordinaire.
• Attribuez un nom et numéro de PC, attention ce numéro ne doit pas déjà être utilisé par vos
PC clients.
• Cochez la case LapTop pour un PC portable
Lors du prochain démarrage de Cyberlux, le moniteur des connexions affichera des compteurs
supplémentaires.
Utilisation
Pour démarrer un compteur, sélectionnez la console et ensuite START.
Le prix d’utilisation sera calculé de la même manière qu’un PC en mode Jeux.
Si un Auto Stop, est appliqué, à la fin du temps autorisé, le compteur s’arrête et un message préviens
de l’arrêt, ainsi vous pourrez prévenir votre client que son temps est expiré.
Lors du START vous pouvez également entrer le pincode de votre client s’il en possède un, lors du
STOP, son temps d’utilisation sera décompté du pincode.
Data-Concept Tous droits réservés
Guide le l’utilisateur Cyberlux 8 3
Réservation de PC
Le nouveau module de réservation de Cyberlux 8, permet trois types de réservations
1. Réservation PC
2. Atelier
3. Formation
Le mode de visualisation pourra être par jour, par PC ou une combinaison des deux, ce nouveau
module est intuitif, très souple et performant.
• Il suffit de choisir un mode de réservation, ensuite le bouton Ajouter
• Un rectangle s'insère et déplacez-le dans la plage horaire souhaitée
• Compléter par une note ou des participants
Si ce module ne fonctionne pas correctement, qu’un message d’erreur s’affiche à chaque ajout de
réservation, c’est que vous n’avez pas suivis les recommandations en début de manuel
(Voir Installation de Cyberlux Serveur)
Captures d’écrans
Toutes les captures d’écrans effectuées dans le centre de contrôle s’affiche dans ce module
Data-Concept Tous droits réservés
Guide le l’utilisateur Cyberlux 8 3
Interface de Cyberlux client
Cyberlux client, est le logiciel qui communique avec Cyberlux serveur
Les clients désirant accéder au PC devront disposer d'un pincode ou avoir l'autorisation du comptoir.
Au démarrage de Cyberlux client, une pause de 20 secondes permet aux logiciels démarrant
automatiquement avec le PC s'exécuter (antivirus,..)
La barre des tâches de Cyberlux client
Dans un cas de figure normal, la barre des tâches de Windows n’apparaît pas, et sera remplacée par la
barre des tâches de Cyberlux en bas de l'écran.
• Lorsque le PC est verrouillé, seul le LOGIN est accessible.
Le PC est déverrouillé
1. lorsqu’une commande START est effectuée à partir du serveur
2. lorsqu’un client entre un pincode valide dans le champ LOGIN
• Lorsque le PC est déverrouillé le bouton Démarrer est actif
Pour accéder à l’administration du PC client afin de paramétrer ou quitter Cyberlux client
• Entrez le mot de passe technique dans le champ LOGIN
Data-Concept Tous droits réservés
Guide le l’utilisateur Cyberlux 8 3
Menu démarrer de Cyberlux client
Boutons des menus (Internet, jeux et Bureautique)
Suivant le type d’utilisation, certains ou tous les boutons
apparaîtrons, ceux-ci affichent un menu permettant de
lancer les applications autorisées.
Boutons Bureau Windows
Affiche et permet de lancer les applications se trouvant sur
le bureau de Windows
Poste de travail
Cyberlux 8 intègre un explorateur de fichiers sécurisé, avec
le poste de travail de Cyberlux, les dossiers systèmes ne
sont pas accessibles et il n'est pas possible de :
• Supprimer des fichiers
• Couper des fichiers
• renommer des fichiers
• de déplacer des fichiers
• de créer des dossiers
• d'exécuter des applications
Par contre il est possible de
• Visualiser le contenu des disques
• De copier et coller un fichier
• d'exécuter des fichier associer à une application : exemple un clic sur un document ,doc
ouvrira Microsoft Word
Grâce a cette fonction, les utilisateurs du PC pourront récupérer ou copier leur travail et
Cyberlux interdira toute autre action nuisible au système,
Arrêter la session
Lorsqu’un utilisateur utilise le PC avec pincode, ce menu permet d’arrêter l'utilisation du PC et
enregistre le temps consommé dans le pincode en utilisation.
Message Permet d'envoyer et de recevoir des messages vers le PC
Langue
Les informations du menu « Démarrer » pourront apparaître dans une des langues choisie par
l’utilisateur
Data-Concept Tous droits réservés
Guide le l’utilisateur Cyberlux 8 3
La barre des tâches de Cyberlux client
Bouton Tâches réduites
Toutes les fenêtres réduites pourront être agrandies par ce bouton
Notification du temps restant
A droite de la barre des menus, s’affiche le compteur de temps et le prix à payez dans le cas
d’une commande START effectuée à partir du serveur
• Lors de l’utilisation d’un pincode, le compteur représente le temps restant
• Avec une autorisation du comptoir : le compteur représente le temps écoulé
Lorsque le compteur approche le temps restant, Cyberlux affiche un message fin de prévenir
l’utilisateur de l’imminence de l’arrêt.
Le mot de passe Technique de Cyberlux client est identique à celui de Cyberlux serveur, si vous le
changer sur le serveur, il se changera automatiquement sur les PC client, le changement se fait lors de la
connexion du client au serveur.
Vous connaissez maintenant toutes les fonctions
spécifiques à la gestion de votre salle de PC.
Les chapitres suivants vous permettront de maîtriser la
gestion globale de votre entreprise.
Pour ce chapitre voici un récapitulatif des nouveautés par rapport à la version 7 de Cyberlux
1. L’interface de Cyberlux Serveur (moniteur) à changée
2. Le mode Stop sans passer d’abord en mode Pause
3. Le mode Pause non payant
4. Accès aux icônes du Bureau Windows en mode sécurisé
5. La création, la vente et l’impression d’un pincode, ne nécessite qu’une seule opération
6. Cyberlux possède un mécanisme permettant de surveiller aussi les logiciels utilisés.
7. Centre de contrôle
8. Captures d’écrans
9. Nouveau module de réservation
10. Un Poste de travail sécurisé
Data-Concept Tous droits réservés
Guide le l’utilisateur Cyberlux 8 3
CHAPITRE III Utilisation de Cyberlux en gestion commerciale
Prochain chapitre : Options et Outils
Dans cette section vous verrez comment
Cyberlux 8 intègre une
• Installer un point de vente comptoir. grande partie des fonctions
• Gérer une entreprise commerciale du puissant logiciel Flexo 3,
• Les deux... pour cela, certaine
illustration ne correspondent
pas exactement à celle de
Cyberlux 8
Dossiers
Lors de la première utilisation, un nouveau dossier ayant comme nom, l'année en cours, est
automatiquement créé.
Un dossier est l'ensemble des éléments désignant votre activité
pour une année. Pratiquement, cela représente les documents
créés, les journaux des ventes, de caisse, des recettes ainsi que
les historiques.
Un dossier représente généralement une année de travail, pour
cela le nom du dossier sera toujours le nom de l’année en
cours.
Chaque année, Cyberlux crée automatiquement un nouveau
dossier.
A partir du menu principal Options / Sélection du dossier courant vous pourrez à tout moment
changer de dossier courant.
Choix d’un modèle
d’impression
Menu : Options / Modèles d’impression
Cyberlux est fourni en standard avec une
multitude de modèles d’impression de factures,
devis,… et de ticket de caisse, vous pourrez en
un seul clic passé d’un modèle à l’autre.
Parcourez tous les modèles avant d’effectuer
votre choix, certain modèle affiche des prix HT,
TTC avec ou sans remise, etc.…
Data-Concept Tous droits réservés
Guide le l’utilisateur Cyberlux 8 3
De plus, si un modèle ne correspond pas à vos besoins, il sera assez simple de le modifier à l’aide du
générateur d’états fourni avec Cyberlux
(voir Personnalisation des Impressions)
Gestion & définition des utilisateurs
L’utilisateur est la personne qui utilise Cyberlux, par défaut l’utilisateur est Administrateur et aucun
mot de passe n’est enregistré.
Lorsque le mot de passe administrateur n’est pas définit dans la boîte des paramètres, la gestion des
droits utilisateurs est désactivée.
• Pour activer la gestion des droits utilisateurs vous devez donc auparavant définir votre mot de
passe Administrateur.
• Les fonctions non autorisées seront désactivées et apparaîtront grisées.
• Le nom de l’utilisateur sera attaché à toutes les opérations effectuées par celui-ci (opérations
ventes et création de documents)
Pour s’identifier, utilisez le bouton suivant
Entrez votre mot de passe Administrateur ensuite au message «Voulez-vous administrer » répondez
Oui
La boîte de gestion des utilisateurs apparaît, dans celle-ci créez un utilisateur, attribuez-lui un mot de
passe et les parties du logiciel auquel il aura accès.
A partir de cet instant, l’utilisateur devra s’identifier avant d’utiliser le Cyberlux
Data-Concept Tous droits réservés
Guide le l’utilisateur Cyberlux 8 3
Les fichiers permanents
Le fichier des articles
Pour accéder au fichier des articles : menu Fichiers / Articles ou F4 ou utilisez le bouton suivant :
Le fichier apparaît dans une fenêtre…
Un clic dans le titre (Action) permet de réduire
le volet droit, pratique pour afficher plus de
colonnes sur un écran 15’’ tactile
Les articles en rupture de stock, les articles
nécessitant commande sont précédés d’un
signe dans la grille.
Un double-clique dans la grille fait apparaître la fiche en mode modification.
Actions sur le fichier
• Nouveau : Ajoute une fiche article au fichier
• Supprimer : Supprime l’article sélectionné
• Modifier : Modifie la fiche sélectionnée
• Dupliquer : Lorsque vous ajoutez plusieurs articles dont la description diffère peu, il est plus
pratique de dupliquer l’article et de modifier la partie qui diffère.
• Aperçu, Imprimer : Visualise ou Imprime le fichier visible dans la grille, si un filtre est appliquer seul
le filtre sera imprimé.
• Exporter : Exporte le fichier dans 10 formats possibles
• Filtrer : permet d’appliquer un filtre sur l’ensemble des données.
Data-Concept Tous droits réservés
Guide le l’utilisateur Cyberlux 8 4
La fiche article
Code Article
Le code article est unique et obligatoire. :
Généralement, il représente le code barre
existant déjà sur les articles ou celui que vous
généré. Si vous n’utilisez pas de code barre il
représentera votre référence interne.
Si vos produits ne possèdent pas un code barre
et que vous désires imprimer par la suite des
étiquettes à code barre, le code article doit avoir
au minimum 3 caractère pour la symbologie
Code39
Désignation de l’article
Le nom complet de l’article.
Catégorie et sous catégorie : il est vivement conseillé de classer vos articles en catégories (familles),
pour cela utiliser le bouton Editeur de catégories pour d’abord les créer.
Les prix d’achat et de vente seront entrés HT, il est possible de les entrer TTC, pour cela utilisez le petit
bouton « calculette » à droite du champ de saisie.
Stratégie de prix
Prix de vente fixé : entrez le prix de vente
Prix de vente calculé : cochez « Prix de vente
calculé suivant marge» Ensuite entrez la marge
bénéficiaire désirée représentant un
pourcentage du prix d’achat
Il est possible de spécifier 5 prix de vente pour
un même article, le prix de vente fixé ou calculé
est le premier prix,
Dans « Autres prix » vous pourrez définir les suivants. Ce sera toujours le prix 1 qui sera utilisé sauf si
dans la fiche du client vous avez accordé une catégorie de prix différente.
Prix promotionnel ou soldé : vous pouvez définir directement dans la fiche article ou à l’aide de la
fonction « Gestion des promotions/Soldes » du menu principal, un prix et une date de début et fin de
promotion.
Si vous ne connaissez pas le prix HT, vous pouvez directement entrer le prix TTC au travers de la
petite calculette, Cyberlux calculera alors le prix HT pour vous.
Data-Concept Tous droits réservés
Guide le l’utilisateur Cyberlux 8 4
Ne pas gérer le stock : cochez cette case pour que Cyberlux ne gère pas le stock pour cet article.
(Case grisée = non cochée)
Quantité en stock : lors d’une nouvelle fiche, entrez la quantité initiale du produit, par la suite, la
quantité sera gérée par Cyberlux, une vente ou annulation de vente ainsi qu’une entrée en stock
modifie la quantité pour cet article.
La quantité minimum représente la Qte à partir de laquelle cet article sera proposé pour une nouvelle
commande.
La référence fournisseur de l'article sera automatiquement utilisée si cet article fait partie d'une
commande fournisseur.
Image article : A partir de l'onglet "Image", vous pourrez acquérir la photo de l'article depuis
tout appareil (scanner, Webcam, appareil photo numérique, ..) ou à partir d'une image d’un
dossier ou se trouvant dans le presse papier. L’image sera convertie au format bouton et
pourra apparaître dans les boutons de choix d’articles du module vente comptoir.
Une couleur de fond image unie sera la couleur de transparence, de ce fait les images
sélectionnées auront de préférence un fond uni pour une présentation impeccable.
Articles associés: Ceci permet de choisir d’autres articles qui seront systématiquement associés à cet
article, par exemple : L’article PILE sera associé à l’article TAXE DE RECYCLAGE. Lorsque vous vendrez
une pile, la taxe de recyclage sera automatiquement proposée.
Articles composés : Un exemple illustrant l’utilisation des articles composés :
Vous créez une fiche article pour un ordinateur : le nom de l’article sera par exemple : PC standard, le
détail des composants du PC sera ajouté à la composition.
Vous vendez cet ordinateur et vous établissez une facture : lorsque vous sélectionnez cet article, le
nom de l'article sera repris (PC standard) ainsi que le détail des composants. La gestion du stock sera
effectuée pour tous les composants du PC.
Le fichier des clients
Pour accéder au fichier des clients : menu Fichiers / Clients ou F2 ou utilisez le bouton suivant :
Le fichier apparaît dans une fenêtre… et se manipule exactement de la même manière que le fichier
articles.
Actions sur le fichier
• Nouveau : Ajoute une fiche article au fichier
• Supprimer : Supprime le client sélectionné
• Modifier : Modifie la fiche sélectionnée
Data-Concept Tous droits réservés
Guide le l’utilisateur Cyberlux 8 4
• Aperçu, Imprimer : Visualise ou Imprime le fichier visible dans la grille, si un filtre est appliquer seul
le filtre sera imprimé.
• Exporter : Exporte le fichier dans 10 formats possibles
• Filtrer : permet d’appliquer un filtre sur l’ensemble des données.
Un double-clique dans la grille fait apparaître la fiche en mode modification.
La fiche client
Numéro du client : cochez la case à droite
pour obtenir une numérotation automatique
Remise : lors de la vente la remise sera
automatiquement appliquée pour tous les
articles vendus
Catégorie de prix : voir stratégie de prix de la
fiche article.
Bloquer ce client interdira toute vente
Le fichier des fournisseurs
Pour accéder au fichier des fournisseurs : menu Fichiers / Fournisseurs ou F3 ou utilisez le bouton
suivant :
Le fichier apparaît dans une fenêtre… et se manipule exactement de la même manière que le fichier
clients ou articles.
Data-Concept Tous droits réservés
Guide le l’utilisateur Cyberlux 8 4
Ventes comptoir (ventes caisse)
Pour accéder au module ventes : menu Gestion / Ventes comptoir ou F5 ou utilisez le bouton suivant :
C’est à partir de cette fenêtre que vous vendez vos articles, l’interface est entièrement paramétrable en
fonction de vos besoins.
Avant propos...
Le module vente comptoir permet la vente rapide d’articles déjà enregistrés et produire un ticket de
caisse ou une facture. La création d’un ticket de caisse se fera toujours à partir du module Vente
comptoir, tandis que la création d’une facture pourra aussi se faire à partir du module Nouveau
document.
Ceci est un véritable terminal point de vente gérant tous les périphériques de caisse spécifiés dans la
boîte des paramètres. (Voir Paramétrage de Cyberlux)
Cyberlux pilote :
• L’impression vers l’imprimante de caisse (ticket de caisse) et l’imprimante A4
• L’affichage des prix sur 1 afficheur client
• L’ouverture du tiroir caisse
au ctile
e
xd
ta
Pa tion
e
nn
e c
sél
Pannea
fonctio
ux des
ns
Articles
sélectionnés
à la vente
Data-Concept Tous droits réservés
Guide le l’utilisateur Cyberlux 8 4
Cyberlux permet la saisie des articles à vendre de différentes manières :
Directe et Rapide :
1- Par code barre : il suffit de scanner vos articles, ils apparaîtront sélectionnés
2- En touchant directement l’écran tactile, l’organisation en catégorie permet en trois touchés de
sélectionner rapidement un article parmi des milliers.
3- En utilisant les boutons d’articles programmables
Directe au clavier :
4- En introduisant directement le code de l’article dans le champ de saisie
En mode recherche : 5- En utilisant le bouton Ajouter
Pour effectuer une vente caisse
1. Sélectionnez vos articles
2. (optionnel : nominer la vente en choisissant le Client
F4)
3. Enregistrez la vente à l’aide du bouton Ticket F10
Dans la boîte qui apparaît :
1. Entrez le montant perçu et le mode de paiement
2. Enregistrer la vente
Enregistrer la vente
Pour spécifier le montant du
règlement, entrez le montant perçu
Si vous percevez un montant juste
égal au montant à payer, utiliser le
bouton rapide.
Pour percevoir plusieurs règlements
pour la même vente, entrez le
montant perçu, le mode de
paiement puis Enregistrer,
Recommencer pour les autres
modes de paiement
L’enregistrement d’une vente caisse
suppose que la vente est payée (pas de crédit), lorsque
vous enregistrez la vente, celle-ci n’aura lieu que si le
montant perçu est égal ou supérieur au montant à
payer, dans le dernier cas le montant à Rendre sera
affiché
Data-Concept Tous droits réservés
Guide le l’utilisateur Cyberlux 8 4
Produire une facture à partir du module vente comptoir
1. Sélectionnez vos articles
2. Enregistrez la vente à l’aide du bouton Document du
panneau des fonctions.
Dans la boîte qui apparaît :
3. Choisissez Facture
4. Sélectionnez le client (sinon créer-le si
nécessaire)
5. Ok
Dans la boîte qui apparaît :
6. Entrez le montant perçu et le mode de
paiement
7. Ajouter
8. Enregistrer la vente
Le montant perçu n’est pas obligatoire et
peut représenter un acompte lorsqu’il est
inférieur au montant à payer.
De cette manière vous pouvez aussi
produire tout autre document, par exemple
une commande client, devis,…
Ceci montre la possibilité de créer une facture dans le module vente comptoir à partir d’articles déjà
enregistrés, une autre possibilité existe à partir du module Nouveau document où il est possible de
créer une facture plus librement
Data-Concept Tous droits réservés
Guide le l’utilisateur Cyberlux 8 4
Listes des fonctions disponibles à la vente
Enregistre la vente et crée un ticket de caisse
avec les articles sélectionnés Spécifie un prix autre que celui proposé.
Crée une facture ou tous autres documents Spécifie une Quantité pour l’article sélectionné
avec les articles sélectionnés
Supprime des articles de la sélection
Ouvre le tiroir caisse ou entrez le code 0 au clavier
Recherche et ajoute un article
Remise en % sur les articles sélectionnés
Recherche et sélectionne le client de la vente
Permet de placer la vente en attente
Permet d’insérer une remarque à l’article
sélectionné
Reprise d’une vente en attente
Clôture de caisse
Importe des articles à partir d’une
commande client
Permet de paramétrer l’interface de vente
Dépôt en caisse : notifie un apport manuel
d'argent de la caisse,
Rappel ticket
Retrait Caisse : notifie un retrait manuel
d'argent de la caisse
Spécification du client lors de la vente comptoir (ceci est optionnel)
• Les prix seront ajustés en fonction de la catégorie de prix ou remises accordées aux clients
• Lorsque vous gérez des fidélités pour vos clients
Commandes clients
Il est possible de créer une commande ou tout autre document à partir de la vente comptoir. Il est
aussi possible d’importer une commande et de la passer en vente comptoir. Cyberlux tient compte des
acomptes versés lors des commandes lors du passage en vente comptoir.
Spécification du prix
• Vous pouvez à tout moment sélectionner un article et spécifier un prix autre que celui proposé.
• Lorsque le prix d’un article n’a pas été spécifié dans sa fiche, il vous sera demandé lors de la vente
Annulation ou remboursement d’une vente
Il suffit de revendre les articles à rembourser et de spécifier une quantité négative
Data-Concept Tous droits réservés
Guide le l’utilisateur Cyberlux 8 4
Tiroir caisse
L’ouverture du tiroir caisse se fait lors d’une impression de ticket, il est toutefois possible de l’ouvrir
sans effectuer une vente, à condition que l’utilisateur possède des droits sur cette fonction.
Rappel ticket
Utilisez cette option pour modifier un ticket déjà enregistré lors d’une erreur de manipulation ou pour
réimprimer un ticket
• la date et l’heure du ticket resteront celles du ticket initial.
• Si des articles sont retirés du ticket une remise en stock sera appliquée.
• l’utilisateur doit posséder des droits sur cette fonction.
Recherche ou Ajout d’article
Vous pouvez utiliser ce bouton pour sélectionner un article à vendre, il sera généralement utilisé pour
rechercher un article afin de visualiser son prix sans pour autant qu’il soit sélectionné.
Un article ajouté par ce bouton sera toujours insérer sur une ligne différente même lorsque l’article est
déjà sélectionné auparavant (cela est utile pour appliquer une remise sur un article lorsque plusieurs
articles identiques sont sélectionnés)
Remises
Applique un pourcentage (remise sur article) sur l’article sélectionné ou sur tous les articles (remise
globale)
A partir du « Dossier > Détail des vente », il est possible de visualiser la liste de tous les articles vendus
à prix remise
Encaissement de plusieurs chèques repas ou plusieurs montants identiques
1
Entrez le montant
2
X
3
Entrez le nombre de
4
chèques
Spécifier le mode de
5
paiement
Enregistrer
Data-Concept Tous droits réservés
Guide le l’utilisateur Cyberlux 8 4
Retour d’articles et Bon d’achat
Rembourser
Il suffit de revendre les articles à rembourser et de spécifier une quantité négative. Utiliser le bouton
Enregistrer pour terminer la vente négative.
Ne pas rembourser et fournir un bon d’achat
Il suffit de revendre les articles à
rembourser et de spécifier une quantité
négative ou non. Utiliser le bouton Retour
d’articles avec Bon d’achat.
• Cyberlux imprimera un bon
d’achat de la valeur de la vente
(négative) à donner au client.
•
• Cyberlux créera automatiquement
dans le fichier des articles un
article nommé bon d’achat avec
comme code article le numéro du
bon d’achat.
Déduire un bon d’achat
Plus tard, lorsque le client utilisera son bon d’achat, il suffira de le scanner (ou de l’introduire) comme
un article à vendre et le montant négatif diminuera la vente pour la valeur du bon d’achat.
• Une fois le bon d’achat utilisé, Cyberlux le supprimera automatiquement du fichier article.
Data-Concept Tous droits réservés
Guide le l’utilisateur Cyberlux 8 4
Paramétrage et personnalisation du module vente comptoir
Ajustement des panneaux
• Positionnez la souris sur les lignes de séparation des grilles (indiquées par les flèches), lorsque le
curseur change et indique le symbole d’ajustement, maintenez le bouton de la souris enfoncé et
bougez-la pour ajuster la taille du panneau.
Le bouton Paramètres, permet :
• Définir le nombre de boutons par panneau, ainsi
que les couleurs et polices de caractères utilisés
• Programmer des boutons d’articles permanents
• Régler diverses options
Afficher les prix HT ou TTC : Par défaut le module vente comptoir
affiche les prix TTC
1 article 1 ligne : Lors de la sélection de plusieurs fois le même article, l’article apparait une fois sur une ligne et la
quantité est augmentée. Lorsque cette option est cochée, chaque article sera présenté sur une ligne.
La saisie peut être optimisée pour le code barre ou le clavier, si vous utiliser principalement le clavier, après le
code article la quantité sera demandée.
Afficher les totaux Permet d’afficher les détails des totaux HT et TTC
N° de ticket Permet de fixer la numérotation de départ pour vos tickets de caisse
Data-Concept Tous droits réservés
Guide le l’utilisateur Cyberlux 8 5
Boutons images
Lorsque vous cocher cette option, les boutons du panneau des articles ou du panneau programmable
afficheront l’image associée, permettant de faire une sélection visuelle.
L’image est celle choisie dans la fiche article, la couleur de transparence est le blanc
Analyses et historique des Ventes caisse
Toutes les ventes caisse enregistrées sont reportées dans le Dossier.
A partir du Dossier
• L’onglet Ventes caisse affiche l’ensemble des tickets de caisse par période désirées
• L’onglet Règlements affiche le détail des modes de paiements enregistrés pour chaque vente
• L’onglet Détail des ventes affiche le contenu détaillé des articles vendus
(Voir : Le Dossier)
Lire aussi Clôture de caisse, Journal de caisse, Livre des recettes
Data-Concept Tous droits réservés
Guide le l’utilisateur Cyberlux 8 5
Les documents
Cyberlux permet la création des documents suivants
1. Les Factures : sont des documents finaux.
Les articles de la facture sont considérés vendus et retirés du stock
2. Les Bons de livraison (Notes d’envois) : sont des documents intermédiaires.
Un bon de livraison est déjà considéré comme une vente, tous les bons de livraison créés devront
par la suite être convertis en facture. Lors de la création d’un bon de livraison, les articles livrés
son retirés du stock
3. Offre de prix (Devis)
Les articles du devis ne sont pas retirés du stock
Une offre de prix pourra être convertie en tout autre document.
4. Note de crédit (Facture d’avoir)
La note de crédit annule totalement ou partiellement une facture.
Les articles de la note de crédit sont considérés remboursés et remis en stock
5. Commande client
Les articles du bon ne sont pas retirés du stock
Une commande client pourra être convertie en bon de livraison ou en facture.
6. Commande fournisseur
Une commande fournisseur est un document reprenant une liste d’articles à commander chez un
fournisseur
• Tous les documents créés sont enregistrés dans le dossier en cours.
• Chaque type de document possède son propre compteur de numérotation.
Cyberlux offre deux interfaces de création de documents
1. la première est accessible à partir du Dossier ou de l’option Nouveau du menu principal,
La création de factures ou tous autres documents à partir du Dossier est recommandée, car elle
permet plus de possibilités et est généralement utilisée dans une configuration « Gestion
commerciale »
2. la seconde permet de créer des documents à partir d’une sélection d’articles du module Vente
comptoir.
La création de facture à partir du module vente comptoir est plutôt utilisée dans une configuration
« Logiciel de caisse », car plus rapide.
Data-Concept Tous droits réservés
Guide le l’utilisateur Cyberlux 8 5
Créer un nouveau document (facture, devis,..)
Menu Fichiers / Nouveau ou utilisez le bouton suivant :
Ou à partir du Dossier > Nouveau document
1 Sélectionner le type de
document désiré
Entrez ici le numéro du
document.
Lors du prochain document, ce
numéro sera incrémenté et
proposé
La numérotation est donc
automatique, mais peut être
forcée à tout moment
2 Sélectionner un client existant
ou créer-le
Lorsqu’un client est bloqué dans
sa fiche, il apparaît en rouge et il
ne sera pas possible de créer un
document pour celui-ci 3 Valider par OK
1. Choisissez le type de document que vous désirez créer.
2. Choisissez votre client, si la liste des clients est volumineuse, effectuez une recherche rapide en
tapant les premières lettres dans le champ d’édition « Expression de recherche ». Si le client
n'existe pas dans la liste, vous pouvez le créer avec le bouton « Créer ».
3. Terminez par le bouton « OK ».
Data-Concept Tous droits réservés
Guide le l’utilisateur Cyberlux 8 5
4. La fenêtre « Nouveau document » apparaît.
5. Sélectionnez les articles désirés ou entrez directement un libellé d'article et son prix dans la
grille : dans ce cas les articles ne doivent pas nécessairement exister dans le fichier des articles, ils
n'existeront alors que dans le document.
Ce signe vous averti que
l’article sélectionné n’est
plus en stock
Vous ne pouvez éditer que le libellé directement
dans la grille, pour modifier un prix, une quantité ou
autre information, double cliquez sur la ligne et
entrez vos informations dans la boîte qui apparaît
Cyberlux permet plusieurs manières de sélectionner un article existant dans le fichier :
• En entrant directement son code et la quantité
• En utilisant le bouton Sélection article
• Importer des articles déjà entrés dans un autre document
• En utilisant le panneau droit des articles classés par catégorie
6. Enregistrer « F10 », pour continuer.
7. Dans la boîte qui apparaît il est encore
possible de modifier certains paramètres
du document tels que le numéro, la date
ou le client. Spécifiez le mode de
règlement du montant perçu avec le
bouton Ajouter
8. Enregistrer pour terminer.
Data-Concept Tous droits réservés
Guide le l’utilisateur Cyberlux 8 5
Édition de la grille
• Couper, copier, coller et supprimer une ligne de la grille
• Insérer une ligne dans la grille
• Déplacer vers le haut ou le bas une ligne de la grille
Annotation du document
Une annotation est un texte qui sera repris sur le bas de la dernière page de votre document.
Ouvre et charge un texte d'annotation
précédemment sauvé.
Vous pouvez cumuler des annotations
Sauve le texte d'annotation
Entrez votre
texte ici
Remises sur articles
Cyberlux gère deux types de remises :
Si le client dispose d’une remise permanente spécifiée dans sa fiche, elle sera automatiquement
appliquée pour tous les articles du document
Dans l’autre cas il est possible de spécifier directement une remise sur un ou plusieurs articles du
document : pour cela, double cliquez sur la ligne et entrez le % de remise dans la boîte qui apparaît.
Importer liste de commande
Lorsque vous créez une commande fournisseur, le bouton « Importer liste de commande » devient
accessible.
Vous pouvez importer : Une liste d’articles nécessitant d’être commandés
Data-Concept Tous droits réservés
Guide le l’utilisateur Cyberlux 8 5
Le Dossier
C’est à partir du dossier que vous consulter vos chiffres et vos historiques
Pour accéder au module Dossier : menu Fichier / Ouvrir dossier ou CRTL+O ou utilisez le bouton
suivant :
Le dossier est l'ensemble des éléments désignant votre activité pour une année.
Chaque année, Cyberlux crée automatiquement un nouveau dossier.
Celui-ci est partagé en quatre onglets :
• Documents
Regroupe tous les documents créés et permet la gestion de ceux-ci.
Analyses, relances, transformation des documents, suivis des paiements,…
• Ventes caisse
Regroupe tous les tickets de caisse créés au travers module Vente comptoir et permet des analyses sur
ceux-ci
• Règlements Ventes
Regroupe tous les règlements perçus comptoir et permet des analyses sur ceux-ci
• Détails des ventes
Le détail de tous les articles vendus en vente caisse, livraison et facturation permet des analyses sur
ceux-ci
Par défaut, à l’ouverture de Cyberlux, le dossier courant sera toujours celui de l’année en cours.
Les ventes comptoir et la création de documents se fera toujours dans le dossier en cour même si vous
changer de dossier pour consultation
Data-Concept Tous droits réservés
Guide le l’utilisateur Cyberlux 8 5
Onglet Documents du dossier
Ce signe vous averti que le document n’est Affiche les documents correspondants ou
pas totalement payé et nécessite un suivi de filtrage spécifiés soit par période, par type de
paiement documents, par client
Affiche les totaux des
documents correspondants ou
filtrage spécifiés
Active ou désactive l’affichage
de l’analyse graphique
Type de documents
Selon les besoins, affiche tous les documents ou uniquement les documents répondants à certain
critères de type : par exemple uniquement les factures.
• Factures/Liv. en attente de paiement : Affiche uniquement les factures et les bons de livraison non
totalement payés.
• En cours - à suivre - à facturer : Affiche uniquement les documents nécessitant un suivi.
• Documents Archivés : Affiche les documents archivés, cet-à-dire les documents à la base d’une
transformation.
Edition des documents
Vous devez avoir des droits sur ces fonctions (voir gestion des utilisateurs)
Data-Concept Tous droits réservés
Guide le l’utilisateur Cyberlux 8 5
Nouveau Document : Permet de créer un nouveau document
Supprimer :
Supprime le document sélectionné, à manipuler avec précaution
Lors de la suppression d’une facture ou d’un bon de livraison, les articles sont remis en stock
En réseau, il n’est pas possible de supprimer un document déjà ouvert par un autre utilisateur.
Pour sélectionnez plusieurs documents à supprimer, maintenez le touche CRTL enfoncée lors de la
sélection
Modifier document :
Permet d’ouvrir le document sélectionné et de le rééditer, vous pouvez donc à tous moment modifier
un document existant, le numéro du document n’est pas affecté par les modifications apportées.
Pour les factures et les BL, le stock est mis à jour en fonction des modifications apportées.
En réseau, il n’est pas possible d’ouvrir un document déjà ouvert par un autre utilisateur.
Aperçu, Imprimer
Imprime et dirige l’impression vers l’écran, l’imprimante A4
(Ces imprimantes seront configurées et choisie au travers du module Paramètres)
Pour consulter un document, utilisez le bouton Aperçu.
Pour sélectionnez plusieurs documents à imprimer, maintenez le touche CRTL enfoncée lors de la
sélection
Client du document
Affiche la fiche du client pour le document sélectionné.
Imprimer vue
Imprime une liste et les totaux des documents affichés (selon le filtrage en cours)
Suivi des paiements
Lors de la création d’un document (facture, BL,) à l’enregistrement de celui-ci, Cyberlux vous propose
de spécifier les règlements. Plusieurs règlements pourront-être enregistrés pour un document et
l’ensemble des règlements détermine son état de paiement.
Lorsqu’un document n’est pas (totalement) payé, son état est marqué ‘A suivre’, son solde est
renseigné du montant encore à payé et un signe vous en averti visuellement.
A partir du Dossier à l’onglet Document, vous pouvez à tous moment enregistrer un paiement pour le
document sélectionné. Cyberlux mémorise les montants, les dates et les modes de règlements pour
chaque paiement et les imprime sur les factures.
Enregistrer Paiement
Permet d’enregistrer un nouveau règlement ou de modifier un règlement existant.
Data-Concept Tous droits réservés
Guide le l’utilisateur Cyberlux 8 5
Spécifiez ici le montant et mode de
paiement
Lorsque le règlement correspond au
reste à payé, le bouton rapide accélère
la saisie du montant
Le N° de pièce, sert à renseigner le
paiement, pour un paiement par
chèque ce sera le N° de chèque, pour
un virement bancaire ce sera l’extrait
de compte,…
L’édition de cette grille permet de
modifier un règlement déjà enregistré
Ou de supprimer un règlement
Lorsqu’une facture est totalement payée, le signe disparait
Transformer un document, (Conversion de document)
Cyberlux gère toute la chaîne de conversion des documents
Vous désirez par exemple transformer un Devis existant en facture :
• Sélectionnez l’offre de prix existante
• A partir du Dossier à l’onglet
Document, développer le menu
Options Documents pour faire
apparaître l’option Transformer le
document et cliquez dessus
• Dans la boîte de conversion qui
apparaît, choisissez le type de
conversion (Facture)
La fenêtre d’édition du document représente maintenant le nouveau document converti en
facture, le numéro de facture est actualisé.
• Apportez des modifications si nécessaire puis Enregistrez le nouveau document converti.
Lors d’une conversion de document, le document à la base de la conversion automatiquement archivé.
Cela afin de garder une trace de l’opération, supprimer le document archivé si nécessaire
Data-Concept Tous droits réservés
Guide le l’utilisateur Cyberlux 8 5
Ré adresser un document
Lorsque, à cause d’une erreur de manipulation, vous désirez modifier le client d’un document, Cyberlux
vous permet de le faire d’une manière assez simple.
• Sélectionnez le document désiré.
• A partir du Dossier à l’onglet Document, développer le menu Options Documents pour faire
apparaître l’option Ré adresser et cliquez dessus.
• Choisissez le client désiré.
Une autre méthode consiste à ouvrir le document en modification, ensuite à sélectionner un client
autre lors de l’enregistrement de celui-ci.
Analyses sur les Documents
Les analyses sur documents ne concerne pas le détail des articles et des règlements, pour cela
consulter le Dossier à ces parties correspondantes.
A partir du Dossier à l’onglet Document, vous disposez déjà visuellement des éléments d’analyses.
• Les totaux suivant le critère d’affichage des documents (par clients, par type de document, par
période)
• Une évolution graphique des ventes facturées suivant le critère d’affichage des documents
Data-Concept Tous droits réservés
Guide le l’utilisateur Cyberlux 8 6
Onglet Ventes caisse du Dossier
L’onglet Ventes caisse affiche l’ensemble des tickets de caisse pour la période désirée. Seuls les
totaux sont affichés, le détail des tickets est visible dans l’aperçu ticket ou dans le détail des ventes
A partir du Dossier à l’onglet Ventes caisse, vous disposez déjà visuellement des éléments d’analyses.
• Les totaux suivant le critère d’affichage des tickets de caisse (par période)
• Une évolution graphique des ventes caisse suivant le critère d’affichage en cours
Aperçu ticket
Affiche le ticket sélectionné tel qu’il a été auparavant imprimé.
Ré imprimer ticket
Ré imprime un ticket de caisse
Client du ticket
Ouvre la fiche du client lorsque le ticket à été nominé
Imprimer Vue
Imprime sous forme de liste le contenu de la grille suivant le critère en cours
Clôture de caisse
Valide toutes les ventes caisse d’une journée et interdit toute autre ventes pour cette journée.
(Voir le paragraphe Clôture de caisse)
Data-Concept Tous droits réservés
Guide le l’utilisateur Cyberlux 8 6
Onglet Règlements Ventes du Dossier
L’onglet Règlements Ventes affiche l’ensemble des paiements perçus
• Lors des ventes caisse
• Lors de la création d’un document (Facture, Bon de commande, Bon de livraison)
• Lors des suivis de paiements
Cela pour la période désirée.
Ne sont pas repris : Les mouvements de caisse (dépôt et retrait) > journal de caisse
Vous disposez déjà visuellement des éléments d’analyses.
• Les totaux suivant le critère d’affichage (par période, transaction, type de règlements)
• Une évolution graphique du chiffre d’affaire ainsi qu’un camembert reprenant les totaux par
type de règlements suivant le critère d’affichage en cours.
Le total des règlements pour une période (ou journée) :
• Représente le chiffre d’affaire sur les ventes payées
• Peut-être différent du total des ventes de la même période car vous pouvez percevoir un montant
se rapportant à un document d’une période précédente
Colorier chaque
Colore d’une même couleur les règlements se rapportant à la même transaction
Data-Concept Tous droits réservés
Guide le l’utilisateur Cyberlux 8 6
Onglet Détail des Ventes du Dossier
L’onglet Détail des Ventes affiche tous les articles vendus
• Lors des ventes caisse
• Dans les Factures
• Dans les Bons de livraison non archivés (qui n’ont pas encore été transformés en facture)
Cela pour la période désirée.
Vous disposez déjà visuellement des éléments d’analyses.
• Les totaux suivant le critère d’affichage (par période, par catégorie d’article, par client)
• Une évolution graphique reprenant les totaux suivant le critère d’affichage en cours.
Colorier chaque
Colore d’une même couleur les articles se rapportant à la même transaction
Document lié
Affiche le document contenant l’article sélectionné
Data-Concept Tous droits réservés
Guide le l’utilisateur Cyberlux 8 6
Meilleures Ventes
Affiche par ordre décroissant les produits les
plus vendus. Cela par période ou par date.
Le résultat peut-être imprimé ou exporté
Totaux par catégorie
Affiche par catégories d’articles les
quantités d’articles vendus ainsi que les
totaux
Détails des ventes à
remises
Liste tous les articles
vendus avec remise selon
la date ou la période
choisie
Marge bénéficiaire
A partir des articles affichés (suivant le filtre
en cours) dans le détail des ventes, Cyberlux
calcule la marge bénéficiaire. Celle-ci
correspond à la différence entre le prix de
vente pratiqué et le prix d’achat HT.
La marge calculée pourra être exacte ou
non, dans ce cas une liste des articles
ignorés sera affichée avec la raison.
Data-Concept Tous droits réservés
Guide le l’utilisateur Cyberlux 8 6
Clôture de caisse
La clôture de caisse valide les ventes caisse de la journée.
• Cyberlux effectue un comptage de la caisse, note les prélèvements et les fonds de caisse.
• Affiche un résumé détaillé des ventes.
Lorsque la caisse est clôturée :
• Il ne sera plus possible de rappeler un ticket
• D’effectuer une vente caisse pour la journée clôturée.
Après clôture, deux mouvements de caisse seront automatiquement notés :
1- A la date de clôture : un retrait caisse correspondant au montant du prélèvement avec
intitulé : Prélèvement de clôture
2- A la date du report de fond de caisse, un dépôt caisse correspondant au montant du nouveau
fond de caisse avec intitulé : Report fond de caisse + date de clôture.
1 - Notez ici le prélèvement
en clôture
Imprime la caisse du vendeur
sélectionné
Joint un résumer des ventes par 2- Choisissez la date 3- Clôturer
catégorie lors de l’impression du du report du fond de
ticket de clôture caisse
Data-Concept Tous droits réservés
Guide le l’utilisateur Cyberlux 8 6
Livres et journaux
Le livre de caisse
Cyberlux maintient automatiquement le livre de caisse
A ne pas confondre avec le livre de recette.
Le livre de caisse est un journal qui doit-être tenu obligatoirement pour toute comptabilité.
Le livre de caisse ne concerne que les ventes réglées en ESPECE
Le livre de caisse représente le contenu de la caisse en espèce et détaille la provenance des entrées et
sorties.
• Les entrées correspondent aux
paiements perçus en espèce lors des
ventes
• Les mouvements correspondent aux
autres opérations de dépôt et de
retrait caisse n’ayant aucun rapport
avec une vente ou un achat
Le livre de recettes
Cyberlux maintient automatiquement le livre de recettes
Le livre de recettes est un journal qui doit-être tenu obligatoirement pour toute comptabilité.
Le livre de recettes regroupe et totalise par jour, les ventes caisse en montant Hors TVA et TVA suivant
le taux, cela pour une période déterminée.
Le livre de recettes tient compte de tous les
modes de règlements
Par défaut le livre de recette ne concerne que
les ventes caisse (ventes comptoir), toutefois
Cyberlux permet d’y inclure les ventes
facturées suivant les besoins d’analyses
Le livre peut-être imprimer ou exporté à tout
moment
Data-Concept Tous droits réservés
Guide le l’utilisateur Cyberlux 8 6
Journal des ventes facturées
Ce module dresse la liste des factures
pour la période considérée.
• Cyberlux affiche les totaux ainsi
que la ventilation TVA.
• Le résultat peut-être exporté
dans dix formats possibles.
Sélectionner la période.
Le filtre Analytique permet d’isoler
certaines factures, pratique lors de
rédaction de la déclaration de TVA
Gestion du stock
Cyberlux gère le stock de la manière suivante :
• Lors de la création d’un article, il est possible de spécifier le stock initial dans le champ « Qte
en stock » de la fiche article.
• Pour chaque article, il est possible ou non de gérer le stock.
• Lors d’une vente, la quantité vendue sera diminuée de la quantité en stock.
• Lors de l’établissement d’un bon de livraison, les quantités livrées seront diminuées du stock
• Lors d’un réapprovisionnement, la quantité sera augmentée.
• Lors de l’établissement d’une note de crédit, Cyberlux remet les articles en stock.
• Lors de l’annulation d’une vente comptoir, la suppression d'une facture, les articles sont remis
en stock.
• Lors de la transformation d’un bon de livraison en facture, le stock ne sera pas géré pour les
articles provenant du bon de livraison car déjà gérés au niveau de la facture, par contre Cyberlux
gèrera le stock pour les articles ajoutés à la facture après transformation du bon de livraison
Data-Concept Tous droits réservés
Guide le l’utilisateur Cyberlux 8 6
• Dans la fiche article, la quantité minimum correspond au seuil de commande, si la quantité
Stock est inférieure à la quantité minimum, l’article sera considéré comme un article en nécessitant
d’être commandé.
• Les articles nécessitant d’être commandés seront précédés d’un signe dans le fichier des
articles ou lors de la sélection d’articles.
Entrées en stock (Réapprovisionnement)
Pour accéder au module Dossier : menu Stock / Entrées en stock ou F6
Ceci permet d’enregistrer les quantités ajoutées à votre stock.
Pour le renouvellement d’articles déjà existants dans votre fichier, utilisez le module d’entrées en stock
1- Sélectionnez les articles en
scannant le code à barre ou en
utilisant le bouton « Sélection »
2- Spécifiez la 3- Enregistrez
quantité l’opération
• Lorsque vous sélectionnez un article, il apparaît avec son dernier prix enregistré, si le prix d’achat
de l’article a changé, Modifier le prix dans la grille, par la suite, Cyberlux le modifiera également
dans le fichier.
• Après avoir sélectionné tous vos articles et les quantités, enregistrez l'action avec le bouton Sauver
(l'approvisionnement du stock s'effectuera alors réellement).
Data-Concept Tous droits réservés
Guide le l’utilisateur Cyberlux 8 6
• Après avoir sauvé l’opération, Cyberlux vous proposera d’imprimer des étiquettes pour vos articles
réapprovisionnés.
L’onglet Historique permet d’accéder à l’historique des entrées en stock
Il est donc possible à tout moment de :
• Consulter les réapprovisionnements
effectués.
• Réimprimer des étiquettes
Valeur du stock
Cyberlux calcule la valeur du stock à tout moment.
Pour accéder au module Dossier : menu Stock /
Valeur du stock
La valeur du stock est calculée comme suit : Prix
d’achat X quantité en stock.
Sont exclus du calcul de la valeur du stock, les
articles dont le stock n’est pas géré.
Lorsque Cyberlux ne peut calculer la valeur du
stock pour un article, celui-ci sera noté ainsi que la
raison.
Liste des articles nécessitant commande
Menu : Stock / Articles à commander
Cyberlux comporte un module permettant de
visualiser tous les articles nécessitant d’être
commandés.
Sont pris en compte :
• Les articles dont la quantité en stock sont
inférieurs à la quantité minimum.
• Les articles dont le stock sont gérés
Ce module peut-être appelé à partir d’une
commande fournisseur
Data-Concept Tous droits réservés
Guide le l’utilisateur Cyberlux 8 6
Inventaire
Menu Stock / Inventaire
Ce module produit un listing reprenant les articles et leur quantité en stock.
Une case permettant de noter les quantités vérifiées est prévue.
Lors de l’inventaire, compter le stock physique et noté les quantités vérifiées.
Les articles pris en compte lors de l’inventaire sont ceux dont le stock est géré et les dont les quantités
en stock sont supérieures à zéro.
Dresse l’inventaire à partir des données
du fichier des articles, le stock physique
sera encore à vérifié
Non disponible dans Cyberlux
Data-Concept Tous droits réservés
Guide le l’utilisateur Cyberlux 8 7
Commandes fournisseurs
Cyberlux permet de créer les commandes fournisseurs manuellement ou automatiquement via un
assistant.
Commande manuelle.
1- Menu : Fichier / Nouveau document ou F11
2- Dans la boîte qui apparaît sélectionner un fournisseur
3- Dans la fenêtre « nouveau document » qui apparaît sélectionner les articles à commander et
leur quantité
4- Enregistrer et ou imprimer la commande créée
Assistant Commandes fournisseurs
Menu : Stock / Assistant commandes fournisseurs
Cet assistant permet la saisie d’une sélection d’articles à commander sans se soucier du fournisseur.
Par la suite Cyberlux regroupera les articles par fournisseur et créera autant de bons de commande
qu’il y a de fournisseur différents dans votre sélection
La saisie de la sélection
d’articles peut se faire de
plusieurs manières différentes
1. Saisie du code article au
clavier ou au code barre
2. Importée dans une liste
de commande
automatique
3. Importée d’une liste
d’articles collectés avec
un terminal portable
Les bons de commandes générés sont accessibles à partir du Dossier.
Data-Concept Tous droits réservés
Guide le l’utilisateur Cyberlux 8 7
Impression des étiquettes et des codes barres
Cyberlux permet l’impression des étiquettes
• à partir du fichier vos articles, pour les besoins d’identification et de signalisation des produits
• à partir du fichier clients, pour les besoins de publipostage
Impression des étiquettes à partir de la fiche Article
Depuis n’importe quelle fiche article, le bouton Étiquettes permet de créer une série d’étiquettes pour
cet article.
Impression des étiquettes à partir d’une Entrée en stock
Lors de l’enregistrement d’une Entrée en stock, Cyberlux proposera la génération des étiquettes.
Depuis l’onglet Historique du module Entrée en stock, le bouton Étiquettes permet de créer des
étiquettes pour la sélection d’articles. Le gestionnaire d’étiquettes sera appelé.
Le gestionnaire d’étiquettes
Ce module permet d’imprimer une ou un lot d’étiquettes articles ou clients.
A partir du menu principal : Gestion / Étiquettes articles ou clients.
Le fichier apparait dans la grille
supérieure, sélectionner des
enregistrements avec le bouton
Ajouter, la grille inférieure affiche les
enregistrements pour lesquels une
étiquette sera produite.
Rechercher avec : permet une
recherche au plus proche selon le
critère de recherche afin de se
positionner dans le fichier.
Modèles d’étiquettes : Le fichier
modèle d’impression qui sera utilisé
par défaut
Note : Faite un Aperçu avant d’imprimer vos étiquettes afin de visualiser le résultat.
Il est possible de personnaliser le modèle d’impression à l’aide du générateur d’états fourni.
Data-Concept Tous droits réservés
Guide le l’utilisateur Cyberlux 8 7
CHAPITRE IV Options et Outils
Prochain chapitre : Utilisation de Cyberlux en multi postes ou multi site
Outils de maintenance des fichiers
La boîte à outils sera utilisée pour assurer la maintenance des fichiers.
Ceci est votre service après ventes intégré à Cyberlux, la majorité des problèmes liés aux fichiers sont
réglés par cet Outils.
A partir du Menu : Outils / Outils de maintenance des fichiers
Opérations
• Réparer la base de données : répare les fichiers
défectueux, reconstruit les fichiers et les index.
• Initialiser : Génère un nouveau fichier vide. A
utiliser avec précaution.
Si vous connaissez le fichier défectueux,
cochez-le sinon cochez tous les fichiers.
Validez par Ok
Quand utiliser la réparation ?
• Lorsqu’ un message persistant signale une erreur dans un fichier.
• Lorsque vous constater un mélange d’informations anormales
• Après une coupure brutale de courant et lorsque votre PC ne s’est pas éteint correctement.
• Parfois après une mise à jour de Cyberlux.
Il serait judicieux d'effectuer une réparation une fois mois, même si vous ne constatez aucun problèmes,
ceci réorganisera et compactera vos fichiers et améliorera les performances.
Utilisation en réseau
Lorsque vous initialiser ou réparer, il ne peut y avoir qu’un seul poste d’actif sur le réseau, quitter
Cyberlux sur tous les autres postes avant d’effectuer une opération de maintenance.
Connexions
Menu : Outils / Connexions
Dans la boîte de connexion, utilisez le bouton Parcourir et enregistrez le chemin du dossier partagé sur
le serveur. Cyberlux accepte la syntaxe des chemins des lecteurs de réseau si un lecteur réseau a été
auparavant créé (ex : E:\data-Concept\Cyberlux serveur\WORK) ou des chemins réseau (ex :
\\Pcserveur\Cyberlux) (Voir : Utilisation de Cyberlux en multi postes)
Data-Concept Tous droits réservés
Guide le l’utilisateur Cyberlux 8 7
Backup et stratégie de sécurité
Cyberlux crée automatiquement un backup de toutes vos données à chaque fermeture.
• Les backups créés se trouvent dans le dossier nommé Backup du répertoire d’installation.
• Cyberlux maintient une semaine complète de backup.
De cette manière en cas de destruction de fichier, vous aurez toujours la possibilité de récupérer un
fichier valide dans les backups précédents.
En réseau, le backup est effectué sur chaque PC, en cas de crash total du disque dur il existera toujours
une copie des données sur les autres PC su réseau.
Backup externe
Lorsque vous quittez Cyberlux, dans la boîte Quitter, le bouton Backup permet d’effectuer une
sauvegarde sur le support de votre choix.
Prenez l’habitude de faire un backup externe (sur disque amovible) une fois par semaine
Quand récupérer un backup ?
Dans le cas d’une destruction du fichier à cause, par exemple d’un disque dur endommagé, vous
pourrez récupérer les fichiers les plus actuels dans le répertoire Backup maintenu par Cyberlux.
Comment récupérer un backup ?
A partir du menu principal : Outils / Restaurer un Backup
Sélectionnez le lecteur contenant le
backup
Lorsqu’un backup existe sur le
lecteur spécifié, les journées de
backup apparaissent : choisissez le
jour à restaurer
Avant d’effectuer une restauration, assurez-vous qu’il n’y a qu’un seul poste d’actif sur le réseau,
quitter toujours Cyberlux sur tous les autres postes avant d’effectuer une opération de maintenance.
Data-Concept Tous droits réservés
Guide le l’utilisateur Cyberlux 8 7
Récupération manuelle de fichiers d’un backup
Restauration complète :
Il suffit de recopier l’ensemble des fichiers contenu dans le dossier concerné du backup vers le
répertoire CYBERLUX/WORK/DATA de Cyberlux
Récupération individuelle de fichier
Par exemple pour récupérer le fichier des articles
Il suffit de recopier les tous les fichiers ayant comme nom ARTICLE contenu dans le dossier concerné
du backup vers le répertoire CYBERLUX/WORK/DATA de Cyberlux. Soit : ARTICLE.DBF, ARTICLE.MDX
et ARTICLE.DBT.
Outil d’importation Cyberlux 7
Permet d’importer les données de Cyberlux 7
Les données importées seront :
• Le fichier des Articles à vendre
• Le fichier des Pincodes
• Le fichier des clients
• Le fichier fournisseurs
Cyberlux 8 ne reprend pas les historiques et les factures créées dans Cyberlux 7
A partir du Menu : Outils / Outil d’importation Cyberlux 7
Dans la boîte qui apparaît sélectionner le dossier ou se trouve installé Cyberlux 7
Avant d’effectuer une importation, faite toujours un backup externe des données existantes.
Lors de l’importation des données, Cyberlux initialise le fichier concerné, cet-à-dire que les données
existantes seront supprimées et remplacées par celles de la version importée.
Mises à jour automatique de Cyberlux Serveur
Cyberlux vérifie sur le serveur de Data-Concept si une mise à jour est disponible, la télécharge et
l’installe automatiquement.
A partir du menu principal : Options / Vérifier les mises à jour.
Le PC doit être connecté à internet.
Il n’y a pas de mise à jour automatique pour Cyberlux Client
Data-Concept Tous droits réservés
Guide le l’utilisateur Cyberlux 8 7
CHAPITRE V Utilisation de Cyberlux en multi postes ou multi sites
Prochain chapitre : Personnalisation des impressions
Utilisation de Cyberlux Serveur en multi postes ou multi sites
Cas de figure : Votre local possède deux caisses
La première caisse :
• Cyberlux Serveur est installé
• Sont connectés les PC clients de votre salle ainsi que les imprimantes surveillées
• Le dossier Cyberlux est entièrement partagé et la connexion aux fichiers est locale (par défaut)
A partir de la première caisse, toutes les opérations sont permises (ventes d’articles, de pincodes,
locations, etc.)
La seconde caisse :
• Cyberlux Serveur est installé
• La connexion aux fichiers est distante et correspond au dossier partagé de la première caisse
A partir de la seconde caisse, toutes les opérations sont permises à l’exception du contrôle des PC
clients et des imprimantes surveillées connectés à la première caisse.
Tous les fichiers sont commun aux deux caisses, lorsque vous créé un article, un client ou un pincode
sur une caisse, ils seront disponibles sur la seconde caisse.
PC clients connectés
Base de données
locale partagée.
Connexion câblée à la
base de données
partagée via le réseau
local
Ou Connexion VPN
entre 2 sites distants
Data-Concept Tous droits réservés
Guide le l’utilisateur Cyberlux 8 7
2er cas de figure : Votre local possède deux caisses dans deux salles
La première caisse :
• Cyberlux Serveur est installé
• Sont connectés les PC clients de votre première salle ainsi que les imprimantes surveillées
• Le dossier Cyberlux est entièrement partagé et la connexion aux fichiers est locale (par défaut)
A partir de la première caisse, toutes les opérations sont permises (ventes d’articles, de pincodes,
locations, etc.) La première caisse pourra contrôler que les PC clients de la première salle
La seconde caisse :
• Cyberlux Serveur est installé
• Sont connectés les PC clients de votre seconde salle ainsi que les imprimantes surveillées
• La connexion aux fichiers est distante et correspond au dossier partagé de la première caisse
A partir de la seconde caisse, toutes les opérations sont permises (ventes d’articles, de pincodes,
locations, etc.)
La seconde caisse pourra contrôler que les PC clients de la seconde salle
Tous les fichiers sont commun aux deux caisses, lorsque vous créé un article, un client ou un pincode
sur une caisse, ils seront disponibles sur la seconde caisse. Les pincodes pourront être utilisés dans les
deux salles.
PC clients connectés PC clients connectés
à la première caisse à la seconde salle
Base de
données locale
partagée.
Connexion câblée à la
base de données partagée
via le réseau local
Ou Connexion VPN entre
2 sites distants
En résumer :
La base de données partagée pourra être utilisé par plusieurs postes du réseau
Les PC clients ainsi que les imprimantes surveillées connectées à un serveur ne pourront être contrôlés
que sur celui-ci
Data-Concept Tous droits réservés
Guide le l’utilisateur Cyberlux 8 7
Configuration de Cyberlux dans un réseau local
Cyberlux est aussi un vrai logiciel réseau qui fonctionne de manière transparente, vous n’avez
pratiquement aucune configuration à faire….et la licence réseau est valable pour un nombre de postes
réseau illimités.
Comment utiliser Cyberlux dans un réseau ?
• Installer Cyberlux Serveur sur tous les PC du réseau
• Choisissez le PC qui sera serveur de données, c’est à dire celui qui centralisera les données, sur ce
PC partagez le dossier WORK en mode d’accès complet.
• Sur chaque PC (sauf le serveur), allez dans Options / Outils / Connexions
• Dans la boîte de connexion, utilisez le bouton Parcourir et enregistrez le chemin du dossier
partagé sur le serveur. Cyberlux accepte la syntaxe des chemins des lecteurs de réseau si un
lecteur réseau a été auparavant créé (ex : E:\program files\data-Concept\Cyberlux serveur\Work)
ou des chemins réseau (ex : \\Pcserveur\ Cyberlux serveur\Work )
C’est tout…
Par défaut, lors de l’utilisation en réseau, les compteurs de factures et de tickets sont centralisés sur le
serveur.
Lorsque vous faites une opération de maintenance de fichier, il ne doit y avoir qu’un seul poste ouvert
dans le réseau. (Voir Outils de maintenance)
Data-Concept Tous droits réservés
Guide le l’utilisateur Cyberlux 8 7
CHAPITRE VI Personnalisation des impressions
Prochain chapitre : Fin
Principe des modèles d’impression
Tout ce qui s’imprime dans Cyberlux fait appel à un modèle d’impression fourni.
Avant toutes impressions, Cyberlux consulte le modèle d’impressions afin de formater l’aspect et le
contenu du document à imprimer.
Il est donc possible de modifier l’aspect et le contenu des impressions en modifiant le modèle
d’impression correspondant au document à imprimer.
Pour modifier un modèle d’impression, utilisez le générateur d’états fourni Data-Report
Les modèles se trouvent dans le dossier d’installation de Cyberlux et ont l’extension « .mod »
Il existe un modèle pour chaque type de document. Ils sont facilement reconnaissables grâce à leur
appellation :
Exemples
Bonliv.mod Bons de livraison
Bonachat.mod Bon d’achat
Cloture.mod Clôture de caisse
Commandecli.mod Bons de commande client
Commandefou.mod Bons de commande fournisseur
EtiquetteArticle.mod Etiquettes pour les articles
Facture.MOD Factures
FichierArticle.mod Fichier des articles
FichierClient.mod Fichier des clients
Inventaire.mod Inventaire
journalvente.mod Journal des ventes
ticketpincode.mod impression du pincode
ticket.mod Ticket de caisse
Topvente.mod Meilleures vente
Cyberlux utilisera uniquement ces modèles.
Un dossier nommé « Modèle » se trouve également présent, ce dossier contient des exemples de
modèles d’impression pour les documents Factures, Bon de commande,… et ticket de caisse. Lorsque
vous sélectionner un modèle d’impression dans le module de Cyberlux, celui-ci transfert le modèle
choisi du dossier Modèle vers le dossier d’utilisation de Cyberlux.
Pour cela, lorsque vous personnaliser un modèle, sauvegardez-le, car si vous changer de modèle par la
suite, celui-ci sera écrasé.
Data-Concept Tous droits réservés
Guide le l’utilisateur Cyberlux 8 7
Générateur d’états (Data-Report)
Tous ce qui s’imprime dans Cyberlux, fait appel à un modèle d’impression
(Voir principe des modèles d’impression)
Pour créer ou modifier un modèle d’impression, vous devez utiliser le générateur d’états fourni.
Principe
Avant toutes impressions, Cyberlux transfert les données à imprimer dans des fichiers temporaires,
charge le modèle d’impression puis lance la tâche d’impression.
Comment modifier un modèle d’impression (exemple pour le modèle Facture)
1- Avant tout, imprimer ou faite un aperçu de la facture, ceci créer les fichiers temporaires
2- Quitter Cyberlux.
3- Exécutez le générateur d’états (celui-ci se trouve dans le dossier d’installation de Cyberlux et
se nomme Data-Report)
4- Ouvrer le modèle d’impression de la facture et modifier-le (fichier : Facture.mod)
5- Sauver le modèle modifié
6- Relancer Cyberlux, lors de l’impression de la facture, la modification sera prise en compte
Utilisation du générateur d’états
Le générateur d’états gère deux types de modèles d’impression pour
• les documents à imprimer
• les étiquettes à imprimer
La première opération consiste à ouvrir un modèle d’impression existant
Paramètres d’un modèle d’impression
Format de Page : la modification du format de page n’a de
sens que si vous modifier un modèle d’impression pour
étiquettes.
Tables : Les données du document à imprimer proviennent
toujours de 1 à 3 tables temporaires. Ne changer pas ces
fichiers, ils seront toujours les suivants :
1- Table maître : C:\tmp\tmp11.dbf
2- Table détail : C:\tmp\tmp12.dbf
3- Table paramètres : C:\tmp\tmp13.dbf
Data-Concept Tous droits réservés
Guide le l’utilisateur Cyberlux 8 8
Ouvre un Sauvegarde le Active ou non
modèle modèle en les bandes
cours
Faite un aperçu ou imprimer pour
visualiser les changements apportés
Objets : zone de texte
et zone de champ de
fichier
Un double clic fait
apparaître la boîte de
propriété de cet objet
Ces flèches permettent
d’agrandir ou de réduire la
bande
Les bandes
Un état est composé de plusieurs bandes qui pourront être activées ou non.
Chaque bande correspond à un emplacement sur la page et peut-être agrandie ou réduite à l’aide des
boutons fléchés situé à gauche.
Data-Concept Tous droits réservés
Guide le l’utilisateur Cyberlux 8 8
Les objets
Sont disposés sur la barre d’outils divers objets, des zones de texte, des zones de champ de fichier, des
objets date et heure ainsi que des objets graphiques.
Pour insérer un objet : cliquez sur l’objet, garder le bouton de la souris enfoncée et relâcher l’objet
dans la bande désirée.
Pour déplacer un objet : cliquez sur l’objet, garder le bouton de la souris enfoncée et déplacer l’objet à
l’emplacement voulu.
Pour modifier un objet : double cliquez sur l’objet, sa boîte de propriété apparaîtra
Dans celle-ci, vous pouvez changer sa police de caractère, sa couleur, son alignement, son
encadrement et gérer sa transparence.
Pour changer la taille d’un objet : Positionner la souris sur l’une des extrémités de l’objet, lorsque le
curseur de la souris change d’apparence, déplacer la souris, la taille changera avec le déplacement.
Pour insérer une image : déposez un objet image, dans sa boîte des propriétés, ouvrer le fichier
graphique qui sera lié à l’objet.
Pour insérer un code barre : utiliser une police code à barre
Note :
Les objets « champ de fichier » sont des objets dynamiques, ceux-ci sont liés à un champ de fichier
d’une table.
Il est possible de changer le champ dans la liste déroulante qui affichera tous les champs disponibles
pour la table utilisée.
Les informations des tables sont extraites des fichiers temporaires, c’est pour cela que vous devez
toujours avant d’utiliser le générateur d’état, imprimer ou visualiser l’état correspondant afin que
Cyberlux génère les tables temporaires.
Propriété d’un Objet
Un double clic sur un objet fait apparaître sa boîte de propriété.
Propriété d’un objet « Zone de texte »
Encadrement de la zone et choix
de la couleur de l’encadrement
Alignement du texte dans la zone
Transparence de la zone
Centre la zone dans la bande
Choix de la couleur de la zone
Texte de la zone
Data-Concept Tous droits réservés
Guide le l’utilisateur Cyberlux 8 8
Propriété de la bande
Pour déplacer tous les objets contenus dans la bande en une seule opération
Pour spécifier la police de texte à tous les objets de la bande en une seule opération
Pour spécifier la couleur de fond et l’encadrement de la bande
Propriété d’un objet « zone de champ de fichier »
Ceux-ci sont liés à un champ dune table temporaire de Cyberlux, tous les champs possibles de la table
apparaissent dans la boîte déroulante. Dans cet exemple CLI-NOM fait apparaître le nom du client.
Choix du champ de fichier
Choix de la table qui sera utilisée
Propriété d’un objet « zone image »
Ceux-ci sont liés à un fichier image de type BMP
Centre l’image
Effectue une mise à l’échelle de
l’image par rapport à la zone
Choix du fichier image
Data-Concept Tous droits réservés
Guide le l’utilisateur Cyberlux 8 8
Périphériques supportés
Imprimante ticket Tiroir caisse à ouverture automatique Afficheur client
Lecteur de code barre Écran tactile Imprimante à étiquettes
Data-Concept est importateur de produits point de vente.
Pour vos besoin d’équipements, faites appel à nous, vous recevrez en plus du produit, toutes les
informations nécessaires au bon fonctionnement du produit avec Cyberlux.
De plus, si vous êtes client « Cyberlux » une remise exceptionnelle vous sera toujours appliquée sur
tous les équipements de notre boutique en ligne.
Data-Concept vous remercie d’avoir choisi Cyberlux 8
Vous trouverez à partir du menu Aide divers liens :
• Vers notre forum où vous pourrez poser toutes vos questions et obtenir
rapidement des réponses.
• Vers notre site web où vous trouverez de nombreuses informations et
produits à télécharger.
• Vers notre boutique en ligne où nous vous garantissons les meilleurs produits
ainsi que les meilleurs prix du marché.
Data-Concept
Tous droits réservés
info@data-concept.eu info@data-concept.be www.data-concept.eu www.data-concept.be
www.cyberlux.fr www.cyberlux.be
Data-Concept Tous droits réservés
Вам также может понравиться
- Module 3 La Mise en Oeuvre La Résine Epoxy Clé en MainДокумент19 страницModule 3 La Mise en Oeuvre La Résine Epoxy Clé en Maintommy100% (1)
- Algorithmes de Traitement Suggeres HTAДокумент3 страницыAlgorithmes de Traitement Suggeres HTAZiedBenSassiОценок пока нет
- PHARMACO Respi. Médicaments de La TouxДокумент40 страницPHARMACO Respi. Médicaments de La TouxyvesОценок пока нет
- Compl Biologie Etudiant S-1Документ43 страницыCompl Biologie Etudiant S-1aloys NdzieОценок пока нет
- 1715944Документ1 страница1715944ADRIANNE BETTAОценок пока нет
- Histoire Et Géographie Sacrées Dans Le CoranДокумент37 страницHistoire Et Géographie Sacrées Dans Le CoranCatharsis HaddoukОценок пока нет
- Ligne Directrice 2021 - DyslipidémieДокумент1 страницаLigne Directrice 2021 - Dyslipidémiesara harvey vachonОценок пока нет
- Generateur High Tech Mig Mag Digiwave III Saf-Fro FRДокумент16 страницGenerateur High Tech Mig Mag Digiwave III Saf-Fro FROmar MaalejОценок пока нет
- Endo Revision PDFДокумент13 страницEndo Revision PDFMedecine Dentaire100% (2)
- ExamSys1 LMD 2010 2011 EpreuveCorДокумент2 страницыExamSys1 LMD 2010 2011 EpreuveCorSira NdiayeОценок пока нет
- Babas Savarins-1Документ1 страницаBabas Savarins-1Benjamin GevoldeОценок пока нет
- Pyramide MaslowДокумент3 страницыPyramide Maslowvibus2014Оценок пока нет
- Construire en TerreДокумент274 страницыConstruire en Terreridha1964100% (4)
- Manuel MilitaireДокумент204 страницыManuel MilitaireFRED100% (1)
- Formula D PDFДокумент16 страницFormula D PDFNour-Eddine BenkerroumОценок пока нет
- Droit Des Affaires 2019 - 2020Документ104 страницыDroit Des Affaires 2019 - 2020YassminaОценок пока нет
- Bourdieu Emprise JournalismeДокумент4 страницыBourdieu Emprise JournalismebobyОценок пока нет
- 27 Eme - Tob - 02-10-2021Документ2 страницы27 Eme - Tob - 02-10-2021Joyce DouanlaОценок пока нет
- Brevet Sur Le Front Populaire Avec CorrectionДокумент2 страницыBrevet Sur Le Front Populaire Avec Correctiondouzi nourОценок пока нет
- FoQual Rapport Incidents FRДокумент40 страницFoQual Rapport Incidents FRMarco SanОценок пока нет
- SAAD 2019 ArchivageДокумент224 страницыSAAD 2019 ArchivageCarlos Redondo BenitezОценок пока нет
- Série TD 5 Phys2 2019 2020+corrigéДокумент5 страницSérie TD 5 Phys2 2019 2020+corrigéamiranomi5Оценок пока нет
- Format Label 113Документ5 страницFormat Label 113Marlisa IchaОценок пока нет
- Pinpankôd Désigne Celle Des Jeunes Garçons Et Filles Dont L'âge VarieДокумент20 страницPinpankôd Désigne Celle Des Jeunes Garçons Et Filles Dont L'âge VarieNajimou Alade TidjaniОценок пока нет
- Atelier1 PowerQueryДокумент2 страницыAtelier1 PowerQuerylouay bencheikhОценок пока нет
- 1710 PDF Du 30Документ26 страниц1710 PDF Du 30PDF JournalОценок пока нет
- Flyer Passerelle VF (18752)Документ2 страницыFlyer Passerelle VF (18752)grosjeanblandineОценок пока нет
- American Gods - Neil GaimanДокумент254 страницыAmerican Gods - Neil GaimanmrabdoОценок пока нет
- A3 2 PDFДокумент34 страницыA3 2 PDFLéopold SENEОценок пока нет
- Moez El Kouni: ExperienceДокумент1 страницаMoez El Kouni: ExperienceMoezОценок пока нет