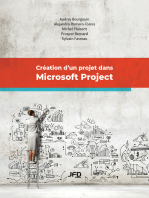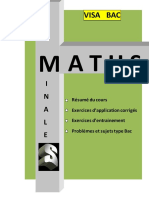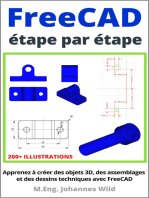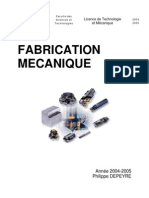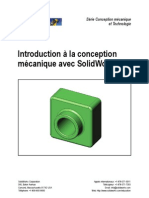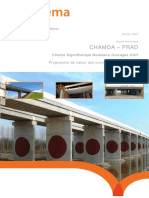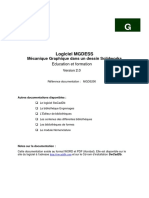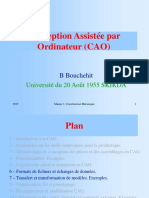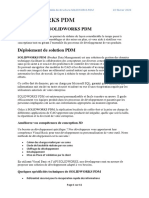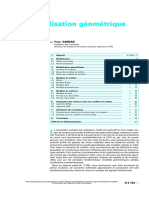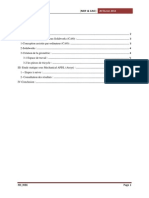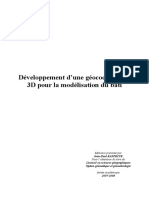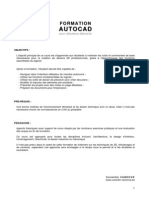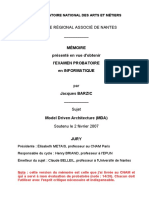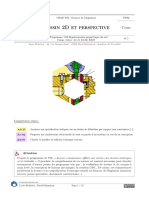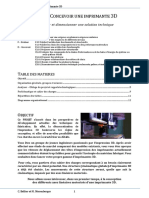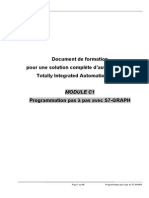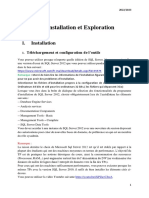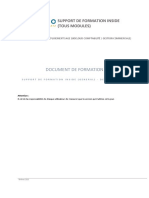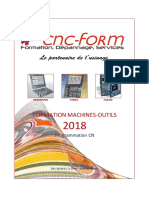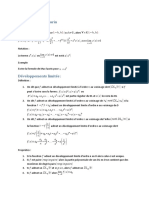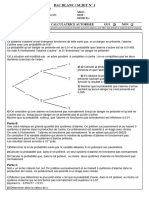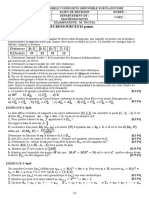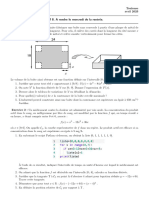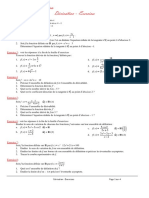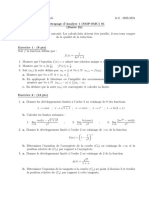Академический Документы
Профессиональный Документы
Культура Документы
MGdess100 PDF
Загружено:
amrОригинальное название
Авторское право
Доступные форматы
Поделиться этим документом
Поделиться или встроить документ
Этот документ был вам полезен?
Это неприемлемый материал?
Пожаловаться на этот документАвторское право:
Доступные форматы
MGdess100 PDF
Загружено:
amrАвторское право:
Доступные форматы
G
Logiciel MGDESS
Mécanique Graphique dans un dessin Solidworks
Education et formation
Version 1.0
Référence documentation : MGDS100
Autres documentations disponibles :
Le logiciel SwCadDb
La bibliothèque Engrenages
L’Éditeur de bibliothèques
Les contenus des différentes bibliothèques.
Les bibliothèques de formes
Notes sur la documentation :
Cette documentation existe au format WORD97 et PDF (Acrobat 5.0). Elle est disponible
sur le site du logiciel à l’adresse http://swcaddb.com et sur le Cd-rom d’installation
SwCadDb.
Pour toutes remarques ou suggestions concernant cette documentation, contacter l’adresse :
docs@swcaddb.com
Le logiciel MGdess
Table des matières
Présentation générale ........................................................................................................................... 3
Caractéristiques générales ........................................................................................................... 3
Installation ..................................................................................................................................... 4
Utilisation du logiciel MGdess ............................................................................................................. 5
Présentation de 20 exemples........................................................................................................ 5
Premier exemple - Création d’un schéma..................................................................................... 8
Deuxième exemple - Statique graphique.................................................................................... 16
Méthodologie Solidworks ............................................................................................................ 22
Détail des fonctions et des commandes........................................................................................... 23
Initialisation.................................................................................................................................. 24
Constructions géométriques ....................................................................................................... 24
Animations et calculs .................................................................................................................. 28
Résultats graphiques et tableaux................................................................................................ 34
Module de gestion des calques................................................................................................... 39
Module de gestion des repères de points ................................................................................... 42
Module de gestion des repères de pièces ou d’entités............................................................... 43
Module de gestion des cotes paramètres ................................................................................... 44
Module de gestion des entraînements ........................................................................................ 45
Réglages et options..................................................................................................................... 46
Annexes................................................................................................................................................ 47
Annexe A - Fiche rapport « schéma et paramétrage » .............................................................. 47
Annexe B - Fiche rapport « calculs et résultats » ...................................................................... 48
Annexe C - Relations dans les esquisses planes. ..................................................................... 49
Annexe D - L ignes d’inférence et relations automatiques. ........................................................ 50
Documentation SwCadDb 2/51
Le logiciel MGdess
Présentation générale
Caractéristiques générales
MGdess est un logiciel permettant de faire de la mécanique graphique dans une feuille de
dessin Solidworks. Il s’appuie sur les différentes fonctions géométriques déjà présentes dans
une feuille de mise en plan ou dans une esquisse Solidworks.
Il permet de résoudre les principaux problèmes de STATIQUE GRAPHIQUE plane et de
CINÉMATIQUE PLANE.
STATIQUE GRAPHIQUE :
Equilibres de deux et trois forces concourantes
Résultante de plusieurs forces connues
Frottement
…
CINÉMATIQUE :
Déplacements, trajectoires, positions
Composition de vitesses
Equiprojectivité, C.I.R.
Entraînements : engrenages, poulies-courroies …
Le logiciel comporte trois modules principaux :
Module de construction du schéma et de l’épure. L’ajout de nombreuses fonctions
à celles déjà existantes dans Solidworks permet d’optimiser la construction des
schémas et d’en faciliter la lisibilité.
Module d’animation et de calcul. Permet de piloter une cote du schéma et d’animer
ce dernier en récupérant des résultats géométriques dans un fichier.
Module de visualisation des résultats. Visualise les résultats sous forme de tableaux
ou de graphiques multi-courbes.
Documentation SwCadDb 3/51
Le logiciel MGdess
MGdess se base principalement sur des notions de géométrie plane pour la construction
des schémas de mécanismes. La notion essentielle de modélisation du mécanisme,
classes d’équivalences et liaisons élémentaires doit être traitée en amont avant de passer sur le
logiciel.
MGdess traite deux types de schémas plans :
Schémas entièrement fixe (esquisse contrainte) : dans ce cas l’utilisation des modules
d’animation et de visualisation des résultats n’est pas nécessaire. On se borne à une
étude de type épure plane (statique graphique, détermination de dimensions
géométriques, calculs graphiques d’autres paramètres physiques,…)
Schémas mobiles à un degré de mobilité (esquisse sous-contrainte) : cette mobilité
correspondra en général à une mobilité cinématique du mécanisme (étude
cinématique). D’autres cas sont envisageables : variation d’une dimension
géométrique d’une pièce, variation graphique d’un coefficient.
Installation
MGdess est disponible soit en téléchargement à partir du site http://mgdess.com , soit en
commandant le CD d’installation du produit. Dans les deux cas l’installation du logiciel se
fait de la même manière.
Suivre les grilles de l’utilitaire
d’installation.
Après installation le menu MGdess
est activé automatiquement dans So-
lidworks en temps que « Complé-
ment »
Un menu Windows (démarrer/tous les
programmes/MGdess) permet
d’accéder directement à l’aide et à
l’utilitaire de visualisation graphique
des résultats car cet utilitaire est indé-
pendant de Solidworks.
Pour désinstaller le logiciel utiliser le
panneau de configuration Windows et
l’option « Ajout/suppression de pro-
grammes ».
Pour tous les problèmes rencontrés ainsi que pour les mises à jour du logiciel, consulter le site
http://mgdess.com.
Documentation SwCadDb 4/51
Le logiciel MGdess
Utilisation du logiciel MGdess
Présentation de 20 exemples.
Le CD d’installation contient les fichiers de 20 exemples traités au format Solidworks 2001+
ou Solidworks 2005 suivant le cas.
Le tableau ci-dessous donne pour chaque exemple, les centres d’intérêt de la mécanique plane
traités dans l’exemple (⌧), ou pouvant être abordés ( ) avec cet exemple.
Les centres d’intérêt listé ci-dessous ne sont pas rattachés à un programme ou référentiel
particulier. Ils couvrent globalement les méthodes graphiques utilisées à différents niveaux
d’étude (classes de premières, terminales, BTS, classes préparatoires…), dans différentes
filières (bacs Professionnels, bacs STI, bac SI…) et spécialités (Mécanique, Bois, structures
métalliques…).
Cette liste n’est pas exhaustive.
Centres d’intérêt de la Mécanique graphique plane :
C1 : Cinématique : Trajectoires / Déplacements
C2 : Cinématique : Vitesses / Accélérations
C3 : Cinématique : Equiprojectivité / Centre instantané de rotation
C4 : Cinématique : Base-roulante
C5 : Cinématique : Composition de mouvements
C6 : Cinématique : Engrenages / Poulies-courroies / Crémaillères
C7 : Cinématique : Cames planes / Rampes de formes
S1 : Statique : Equilibres de solides soumis à 2 ou 3 forces concourantes
S2 : Statique : Résultantes de 2 ou plusieurs forces connues
S3 : Statique : Frottement / Lois de Coulomb
S4 : Statique : Equilibre de solide par la méthode dynamique / Funiculaire
S5 : Statique : Systèmes réticulés – Méthode de Crémona …
G1 : Modification de paramètres géométriques
G2 : Modification de paramètres physiques quantifiables graphiquement
Documentation SwCadDb 5/51
Le logiciel MGdess
C1 C2 C3 C4 C5 C6 C7 S1 S2 S3 S4 S5 G1 G2
Système Bielle – manivelle ⌧ ⌧
Pince de manipulateur PARKER ⌧
Croix de Malte ⌧ ⌧ ⌧
Variateur de vitesse GUSA ⌧ ⌧ ⌧
Presse à deux excentriques ⌧
Portail FAAC ⌧
Problème d’arc-boutement ⌧ ⌧
Grue hydraulique ⌧ ⌧
Machine à découper les tôles ⌧ ⌧
Echelle contre un mur ⌧
Cric hydraulique ⌧
Essuie-phare de voiture ⌧ ⌧
Mécanisme d’entraînement de caméra ⌧
Moteur Stirling ⌧ ⌧
Pince GENUS ⌧ ⌧ ⌧
Plateau élévateur ⌧
Commande de cadre par came ⌧ ⌧ ⌧
Essuie-glace de Mercedes ⌧
Poinçonneuse ⌧ ⌧
Triangle de levage de benne ⌧
La documentation séparée nommée « 20 applications MGdess » présente chacun des exem-
ples ci-dessus de manière détaillée en y intégrant pour chaque exemple, les deux type de fi-
ches rapport imprimées par le logiciel MGdess.
Fiche rapport « schéma et paramétrage » imprimée à partir du module « construction
du schéma ».
Fiche rapport « calculs et résultats » imprimée à partir du module « résultats ».
Ces deux types de fiches sont présentées en Annexes A et B.
Ces fiches au format « Acrobat » (fichiers .PDF) se trouvent aussi sur le CD d’installation.
Documentation SwCadDb 6/51
Le logiciel MGdess
Remarque : On peut imaginer d’autres applications et centres d’intérêts dans d’autres
domaines que celui de la mécanique :
Physique (optique, ondes…)
Mathématiques, géométrie
Documentation SwCadDb 7/51
Le logiciel MGdess
Premier exemple - Création d’un schéma
Cette partie traite un exemple complet en mettant l’accent sur la méthodologie de création
d’un schéma. Elle nécessite comme pré requis une connaissance minimale du logiciel
Solidworks.
Vocabulaire de base :
Entités : Ce sont les éléments de construction du schéma : les droites, les cercles, les arcs
de cercles, les points uniques. Pour construire les entités d’un schéma on se
servira de cotes et de relations géométriques.
Cotes : Elles permettent de dimensionner les entités. Ce sont les cotes classiques utilisées
pour construire les esquisses. Ce sont des cotes dites ‘pilotantes’.
Relations géométriques d’esquisse : Elles permettent de positionner les entités.
Points : Ce sont les points géométriques découlant de la création d’entités.
Repères de points : Repères permettant d’identifier des points particuliers par des lettres.
Seuls les points intéressants seront repérés. Un point repéré est ensuite
pris en compte dans les calculs (positions, trajectoires).
Repères d’entités : Repères permettant d’identifier des entités particulières par des chiffres.
Seules les entités intéressantes seront repérées. Une entité repérée est
ensuite prise en compte dans les calculs. Il est conseillé de repérer une
pièce indéformable en repérant une entité de la pièce.
Cotes paramètres : Cotes pilotées. A l’inverse des cotes pilotantes classiques, ces cotes
changent de valeur lors du changement de la géométrie du schéma. Une
cote paramètre est ensuite prise en compte dans les calculs. Les valeurs
des cotes pilotées sont affichées dans un cadre à bords arrondis.
Documentation SwCadDb 8/51
Le logiciel MGdess
Entraînements : Parmi les relations géométriques d’esquisses, il n’existe pas de relation
permettant de simuler un roulement sans glissement ou un entraînement
poulies-courroie. MGdess offre la possibilité, lors de la création du
schéma, de créer facilement de tels entraînements. Le mouvement
d’entraînement sera pris alors en compte par le module d’animation et
de calcul.
Système bielle-manivelle
Cotes orientées : Cotes ‘vecteurs’. Elles sont la représentation graphique de vecteurs.
Vecteur force dans un calque statique et vecteur vitesse dans un calque
cinématique. Elles peuvent être pilotantes ou pilotées. Une cote orientée est
ensuite prise en compte dans les calculs.
Calques Un calque regroupe un ensemble d’éléments (entités, cotes…).
Ces éléments auront la même couleur, la même épaisseur et le même style de
ligne. Un calque peut être caché ou montré. Un calque peut être actif ; dans ce cas
tout élément créé est généré dans ce calque.
Bien que ce ne soit pas obligatoire, il est conseillé de dessiner toutes les entités et
cotes d’une même pièce dans un même calque.
Les différents types de calques :
Calques pièces : contiennent les éléments de construction des pièces du
schéma. Ils sont nommés ‘Pièce_1’, ‘Pièce_2’,…
Calques statiques : contiennent les constructions de statique graphique des
différentes pièces. Ils sont nommés ‘Statique_1’, ‘Statique_2’,…
Calques cinématiques : contiennent les constructions de cinématique
graphique des différentes pièces. Ils sont nommés ‘Cinématique_1’,
‘Cinématique_2’,…
Calques trajectoires : contiennent les trajectoires des différents points
repérés
Calques positions : contiennent les positions particulières d’entités.
Documentation SwCadDb 9/51
Le logiciel MGdess
Considérations sur la construction d’un schéma-pièce :
Les notions abordées dans cet exemple sont valables pour la construction de pièce dans une
mise en plan MGdess, mais aussi pour la construction de toute esquisse de génération de
volume. Elles permettent d’éviter les créations automatiques de relations géométriques et les
accrochages de points intempestifs entraînant des sur-contraintes pas toujours faciles à déceler
et corriger.
Schéma-pièce à créer :
(corps du système bielle-manivelle)
La pièce doit être construite en partant du cas de tracé le plus général (pas d’accrochage à des
points existants, pas de lignes horizontales ou verticales), puis en la mettant en forme et en la
rigidifiant par étapes successives : d’abord les cotations indispensables, puis les relations
géométriques.
Une fois rigidifiée, elle est mise en position dans le reste du schéma de la même manière : po-
sitionnement d’un point + arrêt en rotation par un angle ou une relation géométrique.
Etape 1 : construction ‘à souris levée’
Etape 2 : cotation des segments
Etape 3 : ajout des relations géométriques Etape 4 : mise en position dans le schéma
Dans le menu Solidworks « Outil/Paramètres d’esquisse », l’option « Relations
automatiques » doit être décochée (ce que fait MGdess automatiquement). Ceci pour ne pas
créer de contraintes géométriques cachées automatiques du type « horizontal » ou « vertical »
par exemple. Le seul accrochage automatique reste alors la fusion de points (extrémités de
segment ou de centre de cercle).
Si l’on veut "défusionner" deux points, Solidworks propose une fonction permettant de
décrocher facilement les entités en les faisant glisser. Menu Solidworks : « Outil/Paramètres
d’esquisse » et cocher la fonction « Détacher le segment en faisant glisser ».
Documentation SwCadDb 10/51
Le logiciel MGdess
Construction d’un schéma complet :
Le schéma à construire est le système bielle-manivelle de la figure précédente.
Lancer Solidworks.
A partir du menu « MGdess/Initialisation », créer un nouveau document. C’est la seule option
du menu accessible avec l’aide si aucun fichier n’est ouvert dans Solidworks. Enregistrer le
document vide. Toutes les données complémentaires à MGdess sont enregistrées dans le
fichier Solidworks.
Lancer à partir du menu « MGdess » le module « Constructions géométriques ». Ce module
regroupe la plupart des fonctions nécessaires à la construction du schéma. Pour l’utilisation
des différentes fonctions de ce module, voir la rubrique correspondante, au chapitre suivant.
Activer le calque pièce n° 1. Toutes les entités et cotes seront créées dans ce calque.
Construire les trois droites formant le corps (voir pour plus de détail la rubrique précédente :
« exemple de construction d’une pièce indéformable »). Quand la pièce est terminée, cacher
les cotes de construction. La pièce n° 1 est normalement complètement contrainte dans la
feuille.
Activer ensuite le calque pièce n° 2, et construire le segment OA.
Activer ensuite le calque pièce n° 3, et construire le segment AB.
Activer ensuite le calque pièce n° 4, et construire le dernier segment horizontal.
Cacher de la même manière que précédemment les cotes de construction.
Remarque : Quand on dessine des entités dans un calque, elles prennent automatiquement
la couleur du calque. Pour pouvoir voir l’état de contrainte des éléments,
cliquer sur l’icône Solidworks « Mode d’affichage en couleur ». Les couleurs
des calques de construction sont alors ignorées et les entités sont affichées
avec le codage de contrainte classique Soliworks : bleu : élément sous
contraint, noir : élément totalement contraint, rouge : élément sur-contraint.
On obtient ainsi le schéma suivant :
Documentation SwCadDb 11/51
Le logiciel MGdess
Le corps est totalement contraint et immobile, les pièces 2 et 3 sont sous-contraintes
(rotations), le segment de la pièce 4 semble contrainte mais ne l’est pas totalement car ses
points d’extrémités peuvent translater. Il est donc possible de mettre en mouvement le schéma
à l’aide de la souris en essayant de déplacer un point.
Habillage et paramétrage du schéma :
A partir du menu « MGdess/Repérage des points », créer maintenant les repères de points.
Les repérages de points créés par cette méthode sont rangés dans un calque particulier.
Les points repérés de cette manière sont pris en compte lors des calculs cinématiques et on
peut obtenir par exemple leurs trajectoires.
A partir du menu « MGdess/Repérage des entités », créer de la même manière les repères de
pièces. Les repérages des entités créés par cette méthode sont rangés dans un calque
particulier. Les entités repérées de cette manière sont prises en compte lors des calculs
cinématiques et on peut obtenir leurs déplacements.
A partir du menu « MGdess/Gestion des cotes paramètres », ajouter les cotes paramètres
« Teta » (angle de rotation de la manivelle) et « Depl » (déplacement linéaire du coulisseau).
Les cotes doivent être d’abord créées comme de simples cotes. Sélectionner ensuite la cote et
cliquer sur « Ajouter » dans le Gestionnaire de cotes paramètres. Donner un nom à la cote.
Les cotes paramètres créées par cette méthode sont rangées dans un calque particulier. Elles
sont prises en compte lors des calculs cinématiques.
Remarque : Les cotes paramètres sont des cotes pilotées et n’influent pas sur l’état de
contrainte de l’esquisse. Lors du lancement de l’animation ou des calculs,
on choisira une de ces cotes qui deviendra pilotante et permettra d’animer le
schéma (système à un degré de liberté).
Construction de l’épure cinématique :
La vitesse de rotation de la manivelle est supposée connue (N=1800 tr/mn soit
VA3/1=3,77m/s). Le schéma est à l’échelle 1. On utilise le principe de l’équiprojectivité pour
déterminer la vitesse de déplacement linéaire du point B.
Activer le calque cinématique de la pièce n° 3. L’épure sera construite dans ce calque.
Documentation SwCadDb 12/51
Le logiciel MGdess
Construire le segment Aa" perpendiculaire à OA. Coter ce segment. Donner à la cote la valeur
37,7.
Remarque : Les cotes créées dans un calque cinématique (ou dans un calque statique)
peuvent être transformées en cotes ‘vecteur’ à partir des fonctions du module
de construction (flèche orientée). Il est aussi possible d’afficher le nom de la
cote ainsi que sa valeur à l’échelle et dans l’unité (m/s pour les calques
cinématiques et N pour les calques statiques). L’échelle est réglée à partir du
module « Réglages et options ». Ces cotes peuvent aussi être pilotées.
Modifier l’échelle d’affichage des vitesses dans le module « Réglages et options » : ici on
prendra 10mm pour m/s. La valeur de la cote OA correspond donc à 37,7/10 = 3,7m/s.
Sélectionner la cote OA. L’orienter (icône ) et éventuellement changer son sens
(icône ). Modifier ensuite son nom : ici « VA3/1 » grâce au menu Solidworks
« Propriétés » (clic droit sur la cote). Afficher son nom (icône ) et sa valeur à l’échelle
en m/s (icône ). Cette valeur de vitesse est constante et connue donc la cote ne sera pas
rendue pilotée.
Construire les segments a"a’ et a’b’ :
a"a’ et a’b’ sont perpendiculaires (a’A projection de a"A),
a’b’ et AB colinéaires et égaux (d’où Aa’ = Bb’).
Construire les segments b’b" et b"B :
b’b" et AB sont perpendiculaires (b’B projection de b"B),
b"B et Bc colinéaires (direction de la vitesse du point B de 3/1).
Coter le segment b"B. Comme pour la cote OA, transformer la cote b"B en cote vecteur de
nom « VB3/1 » et afficher son nom et sa valeur réelle.
Rendre enfin cette cote pilotée de manière à laisser un degré de liberté au schéma.
Sauvegarder le fichier. Imprimer éventuellement un rapport du schéma de construction
(icône ). Cette fiche Rapport récapitule l’ensemble des éléments créés et inclut une copie
d’écran du schéma apparaissant dans l’éditeur Solidworks.
Le schéma est prêt pour l’animation et les calculs.
Animation et calcul :
Choix des paramètres de calcul :
Lancer le module d’animation et de calculs à partir
du menu MGdess. Pour une présentation complète
des fonctions de ce module se reporter au chapitre
suivant.
Sélectionner dans la zone de choix déroulant une
cote paramètre. On prendra ici la rotation de la
manivelle (cote « Teta »).
Documentation SwCadDb 13/51
Le logiciel MGdess
Choisir les paramètres de variations de cette cote :
Valeur initiale de la cote : 5°
Valeur finale de la cote : 365°
Nombre de divisions : 100.
Le nom de la cote ainsi que ses paramètres de variation sont enregistrés dans le fichier et
seront rappelés lors du prochain lancement du module de calcul.
La barre de déplacement devient active.
Utiliser les différentes fonctions de la barre pour animer le schéma.
Conseil : Eviter de choisir des valeurs initiales ou finales de type 0 ou 360 pour les angles et
préférer des valeurs légèrement décalées. Solidworks risque, dans certains cas de
figures, d’afficher des messages indiquant que les positions du schéma sont
impossibles à atteindre.
Enregistrement des calculs :
Cliquer sur la calculette de la barre de menu du module d’animation et calculs.
Le module lance l’animation du schéma sur un cycle complet et enregistre les différents
résultats. Les résultats sont enregistrés dans un fichier portant le même nom que celui du
schéma Solidworks mais avec l’extension « .mgd ». Attention : chaque fois que les calculs
sont relancés, ce fichier est écrasé et remplacé avec les nouveaux résultats du calcul.
Ce fichier est ensuite utilisé par le module de visualisation des résultats.
Si vous voulez conserver un fichier ‘résultats’, utiliser la fonction ‘Enregistrer sous’
(icône ). Vous pouvez aussi créer un fichier de résultats au format Excel (Icône ) pour
une consultation et un traitement externe.
Positions et trajectoires :
Utiliser l’icône pour afficher la trajectoire du point A (un cercle !!) dans la vue
« trajectoires ». L’icône « trajectoires » n’est accessible qu’après avoir effectué les calculs.
Utiliser l’icône pour afficher la position courante d’une ou plusieurs pièces dans la vue
« positions ». L’icône « positions » est accessible dès que la barre de déplacement devient
active.
Documentation SwCadDb 14/51
Le logiciel MGdess
Remarque : Les positions et les trajectoires sont tracées dans deux vues indépendantes de
la construction du schéma. La gestion de ces vues est accessible depuis l’arbre
de création Solidworks. Ces vues sont désactivées lors de la construction du
schéma.
Visualisation des résultats :
Lancer, à partir du menu MGdess, le module « Résultats ». Ce module est indépendant du
logiciel Solidworks. Il sert à visualiser les résultats d’un fichier ‘.mgd’ sous forme de tableaux
ou de graphiques.
Pour plus de renseignements sur les différentes fonctions disponibles, voir la rubrique
concernant le module de visualisation des résultats au chapitre suivant.
Documentation SwCadDb 15/51
Le logiciel MGdess
Deuxième exemple - Statique graphique
Ce deuxième exemple va permettre de rajouter au projet une étude de statique graphique
(Equilibre d’un solide soumis à 3 forces concourantes).
Données : Effort de pression au niveau du piston, Fp = 1600N
Frottements négligés
Symétrie / axe horizontal
Construction et paramétrage du schéma :
Lancer Solidworks.
A partir du menu « MGdess/Initialisation », créer un nouveau document.
Lancer à partir du menu « MGdess » le module « Constructions géométriques ».
Activer le calque pièce n° 1.
Cacher le repère MGdess (icône enfoncé)
Construire les segments formant le corps.
o Segments cd, ca, ab, de. Coter les segments.
o cd et ca perpendiculaires, cd et ab parallèles, cd et de perpendiculaires.
o Symétrie de ce, ab et de par rapport au trait d’axe cd pour obtenir la partie inférieure.
Fixer le corps dans le repère MGdess
Afficher le repère MGdess (icône )
o Point c et origine du repère coïncidents
o Segment cd horizontal
Quand la pièce est terminée, cacher les cotes de construction. Appuyer sur l’icône
Solidworks pour vérifier que la pièce n° 1 est entièrement contrainte (couleur noire).
Documentation SwCadDb 16/51
Le logiciel MGdess
Activer le calque pièce n° 2. Construire les droites formant le piston.
o Segments ab et cd. Coter les segments.
o ab et cd perpendiculaires.
o Point c milieu de ab
Positionner le piston dans le corps :
o Segment cd pièce n° 2 et segment cd pièce n° 1 coïncidents
Quand la pièce est terminée, cacher les cotes de construction.
De la même manière, construire les pièce n° 3 et n° 4 dans les calques correspondants.
Habillage et paramétrage du schéma :
A partir du menu « MGdess/Repérage des points », créer maintenant les repères de points.
A partir du menu « MGdess/Repérage des entités », créer de la même manière les repères de
pièces.
A partir du menu « MGdess/Gestion des cotes paramètres », ajouter les cotes paramètres
suivantes :
Cp : course linéaire du piston
Dp : distance entre pinces
θ1 : angle de rotation biellette par rapport à l’horizontale
θ2 : angle de rotation pince par rapport à l’horizontale
Remarque : Lors de l’ajout d’une cote paramètre,
choisir l’option « lettres grecques » pour obtenir
rapidement l’affichage de caractères grecs tels que
α,β,θ,µ…
Construction de l’épure de statique graphique :
Modifier l’échelle d’affichage des forces dans le module « Réglages et options » : ici on
prendra 1mm pour 20N. La cote représentant la force sur le piston sera de 80mm.
Equilibre de la pièce 3 (biellette) :
L’étude de la biellette 3 (solide en équilibre soumis à deux forces) ne nécessite pas de
construction mais permet de déduire la direction (CD) des forces appliquées aux points
C et D. De plus, FB2 / 3 = − FC 4 / 3 .
Documentation SwCadDb 17/51
Le logiciel MGdess
Equilibre de la pièce 4 (pince) :
A partir du menu « MGdess » le module « Constructions géométriques », activer le calque
statique n° 4. Toutes les constructions (segments et cotes) concernant l’étude statique de la
pièce 4 seront faites dans ce calque.
La pièce 4 est soumise à trois efforts :
Fs : Action en M de la pièce à serrer sur 4 ; direction connue : verticale
FB3/4 : Action en B de la biellette 3 sur la pièce 4 ; direction connue : BC
FD1/4 : Action en D du corps sur la pièce 4.
Les trois forces en équilibre sont concourantes. On peut tracer le point I de concours et en
déduire la direction de la troisième force.
Tracer le segment MI en ligne de construction
Solidworks (trait mixte fin). Le contraindre
verticalement.
Tracer de même le segment CI. Rendre les
segments CI et BC colinéaires.
La position du point I est maintenant définie.
Tracer le segment DI. Ce segment donne la
direction de la troisième force (FD1/4).
La somme vectorielle des trois forces est égale au vecteur nul. On peut donc tracer la
fermeture vectorielle de ces trois forces. La fermeture sera construite à côté du schéma.
Tracer un triangle dont les segments sont approximativement parallèles aux directions (CI),
(DI) et (MI). Utiliser ensuite trois fois la contrainte de parallélisme :
o Segment ab et segment CI parallèles
o Segment ac et segment DI parallèles
o Segment bc et segment MI parallèles
Le triangle est maintenant contraint en forme mais pas en dimension.
Coter le segment ab en laissant à la cote sa valeur par défaut.
Rendre cette cote pilotée (icône ), cette cote représentant graphiquement la valeur d’un
effort inconnu.
Transformer cette cote en « cote orientée » (icône ) puis changer éventuellement son sens
(icône )
Enfin modifier son nom (icône ) : cette cote est parallèle au segment CI et représente la
valeur de l’effort au point C de la pièce 3 sur la pièce 4. On pourra la noter par exemple
FA3/4 ou FA3/4 en utilisant la police en petites majuscules.
Utiliser ensuite l’icône pour afficher le nom de la cote et l’icône pour afficher
la valeur et l’unité de la force qu’elle représente.
Documentation SwCadDb 18/51
Le logiciel MGdess
Coter de la même
manière les seg-
ments ab et bc,
rendre ces cotes
pilotées puisqu’elles
sont inconnues, les
orienter et les
renommer.
Equilibre de la pièce 2 (piston) :
A partir du menu « MGdess » le module « Constructions géométriques », activer le calque
statique n° 2. Toutes les constructions (segments et cotes) concernant l’étude statique de la
pièce 2 seront faites dans ce calque.
La pièce 2 est soumise à trois efforts :
Fp : Action de la pression sur le piston ; module et direction connus (horizontale)
FB3/2 : Action en B de la biellette 3 sur la pièce 2 ; direction connue : BC
FB5/2 : Action en B de la biellette 5 sur la pièce 2 ; direction connue : BE
Les trois forces en équilibre sont concourantes au point B. Les trois directions sont déjà
connues. Aucune construction n’est nécessaire pour les déterminer.
La somme vectorielle des trois forces est égale au vecteur nul. On va tracer comme
précédemment la fermeture vectorielle de ces trois forces. Elle sera construite à coté du
schéma du mécanisme et chaînée à la fermeture vectorielle de la pièce 4. En effet,
FB3 / 2 = − FC3 / 4 (voir étude de la pièce 3).
Tracer approximativement les segments ad et db parallèles aux directions (EB) et (AB).
Le troisième segment du triangle de forces, ab, parallèle à la direction (BC) est déjà tracé.
Ajouter les contraintes suivantes :
o Segment ad et segment EB parallèles
o Segment db et segment AB parallèles
Coter comme dans l’étude de la pièce 4 les segments ad et ab. Rendre ces cotes pilotées
puisqu’elles sont inconnues, les orienter et les renommer. Le segment ab possède deux cotes
de noms différents mais qui sont pilotées donc sans incidence.
Documentation SwCadDb 19/51
Le logiciel MGdess
Coter enfin le segment db. Procéder comme précédemment mais ne pas rendre cette cote
pilotée puisque sa valeur correspond à une force connue (Fp). Donner à cette cote la valeur
80mm.
Cliquer sur l’icône pour mettre à jour les valeurs affichées des cotes pilotées chaque fois
que vous modifiez la cote pilotante.
L’épure statique est terminée.
Remarque : Il est possible à tout moment de changer la cote pilotante et de la remplacer
par une autre cote de l’épure. Par exemple ici, on peut se fixer l’effort de
serrage et chercher l’effort de pression minimal pour atteindre cet effort de
serrage.
Animation et calcul :
Choix des paramètres de calcul :
Lancer le module d’animation et de calculs à partir du menu MGdess.
Choisir la cote paramètre qui pilotera le déplacement. On prendra ici la cote Cp correspondant
au déplacement linéaire du piston. Choisir ensuite les paramètres de variation :
Valeur initiale : 12mm, valeur finale 23mm, nombre de divisions : 80.
Exécuter les calculs.
Positions et trajectoires :
Utiliser l’icône pour afficher la trajectoire des points C et M dans la vue « trajectoires ».
Utiliser l’icône pour afficher les positions extrêmes des pièces 2, 5 et 6.
Documentation SwCadDb 20/51
Le logiciel MGdess
Visualisation des résultats :
Lancer, à partir du menu MGdess, le module « Résultats ».
Visualiser par exemple l’évolution des efforts aux points B,D et M en fonction du
déplacement du piston. Rechercher la position pour laquelle l’effort de serrage est maximal.
Lancer un rapport d’impression des résultats graphiques (icône ).
Documentation SwCadDb 21/51
Le logiciel MGdess
Méthodologie Solidworks
Création de rampes et de cames :
Il est possible à partir de la version Solidworks 2005 (éducation 2005-2006) de
construire des rampes formées de segments et d’arcs et d’affecter ensuite à ces rampes
les contraintes géométriques classiques rencontrées sur les segments, cercles ou arcs.
Si les entités formant la rampe forment une courbe fermée on obtient alors une came.
Exemple : Rampe constituée d’un
segment et de deux arcs de cercles.
Cercle tangent à la rampe lors de son
déplacement par rapport à celle-ci.
La rampe (ou la came) est en fait une courbe de type « spline » formée à partir des
segments et arcs.
Pour créer la spline, utiliser la fonction du menu Solidworks : « Outils/Outils de
spline/Ajuster la spline ».
Le menu ci-contre apparaît.
Sélectionner ensuite les éléments qui formeront la
spline. Ces éléments doivent être reliés entre eux.
Si l’on ne veut pas conserver les entités ayant
servi à construire la spline, cocher « supprimer la
géométrie ».
Si l’on veut conserver la géométrie sous la spline,
cocher «Non contrainte »
Laisser le coefficient de tolérance par défaut.
Valider la fonction.
La spline est alors créée. Elle est indéformable.
Seuls ses points d’extrémités peuvent être
déplacés.
Cette nouvelle entité peut être contrainte géomé-
triquement avec d’autres entités :
Spline + point : coïncidence
Spline + cercle : tangence
Spline + segment : perpendicularité
Remarques Contrairement aux contraintes géométriques classiques, les contraintes
géométriques créées entre une entité spline et une autre entité sont des
contraintes limitées à l’étendue géométrique de la spline. Cette
technique peut être utiliser pour arrêter le mouvement d’un mécanisme
à des positions limites.
Un segment peut être remplacé par une spline (utiliser deux demi-segments de
longueur moitié pour créer la spline)
Documentation SwCadDb 22/51
Le logiciel MGdess
3
Détail des fonctions et des commandes
Note : Les photos d’écran ainsi que la position des icônes et des commandes dans les
modules peuvent varier légèrement entre la documentation et le logiciel avec
l’évolution des versions.
Cette documentation correspond à la version Initiale du logiciel MGdess.
L’ensemble des commandes est accessible à partir du menu MGdess installé dans le logiciel
Solidworks.
Les différents modules utilisent la même interface de commande à partir d’icônes et on
retrouve souvent les mêmes fonctions d’un module à l’autre quand cela est possible.
Les modules de commandes sont présentés ci-après dans l’ordre où ils apparaissent dans le
menu Solidworks.
Documentation SwCadDb 23/51
Le logiciel MGdess
Initialisation
Présentation :
Ce menu permet d’initialiser une nouvelle feuille de travail MGdess soit en créant un nouveau
fichier de mise en plan (.SLDDRW), soit en utilisant le fichier mise en plan déjà ouvert.
Il est bien sûr possible de modifier ensuite les
dimensions et disposition du document à l’aide de
la fonction Solidworks « Propriétés de la feuille »
Commandes :
Réinitialise les vues « Trajectoires »
et « Positions ». Cette fonction
efface le contenu des deux vues et
les recrée vides.
Actualise le document de travail en cours. Cette fonction peut être nécessaire
dans certains cas pour actualiser la base de données des éléments contenus dans
le documents Solidworks. Cette fonction enregistre le document actif, et le
rappelle à l’écran.
Mode « toujours visible » ou non
(Le mode toujours visible est activé par défaut dans tous les modules).
Constructions géométriques
Présentation :
C’est le premier module à utiliser pour la
construction du mécanisme étudié.
Les données affichées sont rafraîchies
automatiquement lors du changement
d’affichage d’un document Mgdess.
Documentation SwCadDb 24/51
Le logiciel MGdess
Icônes de la barre de menu :
Les trois premières icônes permettent de montrer et sélectionner le type de calque affiché dans
la zone déroulante.
Calques « pièces » contenant le schéma et la cotation des pièces.
Calques « statiques » contenant les épures de statique graphique.
Calques « dynamiques » contenant les épures de cinématique graphique.
Zone déroulante permettant d’afficher et sélectionner les calques de type
précisés par les icônes précédentes.
Lance le module de gestion des calques.
Lance le module de gestion des repérages de points.
Lance le module de gestion des repérages de pièces.
Lance le module de gestion des cotes paramètres.
Impression d’une fiche de rapport «schéma et paramétrage » : cette fiche
contient les éléments suivants :
le nom, les échelles du fichier Solidworks,
les paramètres d’impression : date, nom de l’ordinateur et de l’utilisateur,
une copie d’écran du mécanisme affiché au moment de l’impression dans
l’éditeur Solidworks
la liste des cotes paramètres, des points et des repères d’entités.
Mode « toujours visible » ou non
Zone Calque actif :
Donne les renseignements concernant le calque actif :
le nom du calque
la couleur
la description
le type de ligne
l’épaisseur de ligne
Documentation SwCadDb 25/51
Le logiciel MGdess
Indications et Commandes :
Ces commandes portent soit sur le calque actif, soit sur l’ensemble des calques du même
type que le calque actif.
Montre ou cache les ( : cotes visible - : cotes cachées).
Affiche ou non le nom des cotes ( : affiche la valeur Solidworks de la cote -
: affiche le nom de la cote).
N’apparaît que si les noms de cotes sont affichés ( ). Permet d’afficher les noms, la
valeur à l’échelle et l’unité des cotes.
Exemple :
Montre ou cache le contenu complet du calque.
Applique les commandes au calque actif ou à tous les calques de même type
( : calque actif - tous les calques de même type que le calque actif)
Zone Sélection :
Donne les renseignements concernant l’objet sélectionné. Les renseignements affichés et
des commandes changent suivant le type d’objet sélectionné. Les types d’objets reconnus
sont les suivants :
Entité de construction (segment, cercle, arc de cercle)
Renseignements :
• type d’entité
• nom du calque de l’entité
• état de contrainte (verticale, horizontale, fixe)
Commandes :
Transfère l’objet dans le calque actif.
Désactive les contraintes « horizontale » ou « verticale » d’une entité.
Active ou désactive ( ) la contrainte « fixe » d’une entité. Dans le cas d’un
segment, cette commande fixe aussi les points d’extrémité du segment, ce que
ne fait pas la commande équivalente Solidworks.
Prend comme calque actif le calque de l’objet sélectionné.
Documentation SwCadDb 26/51
Le logiciel MGdess
Cotes (cote de construction ou cote orientée)
Renseignements :
• Texte « Cote »
• Nom du calque de l’entité
Commandes
Transfère l’objet dans le calque actif.
Rend la cote pilotée. La valeur est affichée dans un rectangle à bords arrondis.
Rend la cote orientée.
Change le sens de la cote orientée.
Modifie le nom de la cote.
Prend comme calque actif le calque de l’objet sélectionné.
Repérage de point
• Texte « Repère de point »
• Nom du point
Les repères de points sont dans le calque « Rep_points »
Repérage d’entité ou de pièce
• Texte « Repère de pièce »
• Numéro de la pièce
Les repères d’entités sont dans le calque « Rep_pièces »
Cotes paramètres
• Texte Cote paramètre »
• Nom de la cote
Les cotes paramètres sont dans le calque « Cote_param »
Modification du nom d’une cote :
Cette fenêtre permet de modifier le nom de la cote et de
choisis éventuellement d’en modifier la police :
• Caractères standard : c’est la police Solidworks par
défaut
• Lettres grecques : c’est la police « Symbol » permettant d’afficher les lettres grecques.
Elle peut servir à afficher des noms de cotes angulaires.
• Petites majuscules : toutes les lettres sont affichées en majuscules avec une réduction
de hauteur pour les caractères normalement en minuscule. Elle peut servir à afficher
des noms de forces ou de vitesses.
Documentation SwCadDb 27/51
Le logiciel MGdess
Outils rapides
Régénère l’ensemble des données affichées dans le module.
Régénère la base de données du document Solidworks actif. Cette opération enregistre
le document actif, quitte ce document et le recharge dans l’éditeur Solidworks. Cette
opération peut être nécessaire dans certains cas, si l’on constate un mauvais affichage
des données dans MGdess.
Appelle la calculette Windows.
Cache le repère Mgdess. Peut être utile pour sélectionner certaines entités confondues
avec le repère.
Augmente la taille d’affichage des valeurs de cotes. (sauf celle des cotes paramètres)
Diminue la taille d’affichage des valeurs de cotes. (sauf celle des cotes paramètres)
Animations et calculs
Ce module permet de piloter et d’animer un
mécanisme possédant un degré de liberté.
Ce pilotage est réalisé en choisissant une des cotes
paramètres MGdess définies lors de la construction
et du paramétrage du schéma. Une fois la cote
choisie, on fixe son domaine de variation et un pas
de calcul.
Le module tient compte des entraînements créés
pour animer le mécanisme.
Ce module permet aussi de calculer les valeurs de différents éléments lors de leur variation au
cours du déplacement et de les enregistrer dans un fichier. Les éléments concernés sont les
suivants :
les cotes paramètres,
les cotes pilotées des calques « statiques » et « cinématiques »,
les positions des points repérés (x et y),
les positions des entités repérées (angle de rotation).
Documentation SwCadDb 28/51
Le logiciel MGdess
Icônes de la barre de menu :
Choisit la cote sélectionnée dans Solidworks.
Zone déroulante permettant d’afficher les cotes paramètres du document actif
MGdess et d’en choisir une.
Mode « toujours visible » ou non
Permet de modifier la taille de la fenêtre graphique Solidworks. Cette opération peut
être utile si l’on veut enregistrer des animations dans un format compressé (Divx par
exemple). En effet, ces formats de compression ne reconnaissent que des dimensions
standard de fenêtres (frames standard)
Icône permettant de lancer les calculs et d’enregistrer les résultats dans un fichier. Le
nom du fichier d’enregistrement est le même que celui du document Solidworks mais
avec l’extension « .mgd ». Attention ce fichier sera effacé et réenregistré à chaque
nouveau calcul.
Enregistre le fichier de calcul sous un autre nom. Permet ainsi de le préserver d’un
écrasement éventuel. Cet icône ne devient actif qu’après exécution des calculs.
Exporte les données calculées sous la forme d’un fichier au format Excel. Cet icône ne
devient actif qu’après exécution des calculs.
Montre le fichier de données sauvegardé au format Excel. Cet icône ne devient actif
qu’après exécution des calculs.
Documentation SwCadDb 29/51
Le logiciel MGdess
Accède à la fenêtre de « tracé de trajectoires ». Cet icône ne devient actif qu’après
exécution des calculs.
Accède à la fenêtre de « tracé de positions ».
Cote pilotée Solidworks :
Nom : nom Solidworks complet de la cote pilote.
Valeur : Valeur initiale de la cote.
Etat de la mémoire. Lorsqu’une cote pilote et ses paramètres de variation ont été
choisis, l’ensemble de ces paramètres est mis en mémoire et un M s’affiche. Si on
quitte le module d’animation et qu’on le rappelle plus tard, ces paramètres sont repris
automatiquement.
Rappelle les paramètres mis en mémoire.
Efface la mémoire.
Paramètres de variation :
Valeur initiale : Précise la valeur de départ de la cote pilote, pour le mouvement
Nb divisions : Précise le nombre de divisions pour le calcul. Pour ‘n’ division on aura
‘n+1’ positions de déplacement.
Il est possible ensuite de choisir soit la valeur finale, soit l’incrément.
Valeur finale : Précise la valeur qu’atteindra la cote à la fin du mouvement.
Incrément : Précise la valeur entre deux positions consécutives
Permet de récupérer la valeur de la cote pilote actuelle.
Remarque importante : Solidworks permet, depuis la version 2001+, de donner aux cotes
la valeur zéro. Certaines fonctions ont encore du mal à gérer cette
valeur. Il est donc fortement conseillé d’éviter cette valeur zéro et
de lui préférer une valeur approchante (0,00001 par exemple).
Faire des essais avec la valeur zéro avant.
Barre d’animation intuitive :
Permet d’animer le mécanisme sous différentes formes ; on trouve de gauche à droite les
fonctions suivantes :
Mouvement en marche normale
Arrêter le mouvement
Mouvement en marche arrière
Retour à la position initiale
Documentation SwCadDb 30/51
Le logiciel MGdess
Reculer d’une position
Avancer d’une position
Aller à la position finale
Mode Aller-retour (touche on/off)
Mode bouclage (touche on/off)
On peut aussi atteindre une position quelconque grâce au curseur de défilement horizontal.
Permet de démarrer l’enregistrement d’une animation au format vidéo .AVI
Lors de l’appui sur cette touche la fenêtre ci-contre apparaît.
Il est possible de préciser une taille différente à celle de la
fenêtre Solidworks pour les images enregistrées.
Dans le cas où l’on veut enregistrer un fichier vidéo com-
pressé (format Divx par exemple) il faut utiliser des dimen-
sions d’images standard (frames standard).
Tout le temps ou la touche reste pressée, les séquences d’animation jouées à partir de la
barre d’animation intuitive sont enregistrées.
Pour arrêter l’enregistrement, appuyer de nouveau
sur cette touche.
Préciser alors le nom du fichier vidéo et le type de
compression désiré.
Tracé de trajectoires :
Cette fenêtre accessible depuis le module « Anima-
tions et calculs » (icône ) permet de tracer les
trajectoires des différents points repérés lors du
mouvement.
Les trajectoires sont tracées dans une vue annexe,
superposée à la vue de construction du schéma et des
épures graphiques. Cette vue apparaissant dans l’arbre
de création Solidworks a pour nom « Trajectoires ».
Régénère les données affichées à partir de Solidworks et du fichier de calcul.
Documentation SwCadDb 31/51
Le logiciel MGdess
Zone déroulante permettant de sélectionner le point dont la trajectoire sera
tracée.
Permet d’activer la vue « Trajectoires » donnant ainsi accès aux entités formant la (ou
les) trajectoires.
Zone déroulante permettant de choisir un calque pour le tracé de la trajec-
toire du point sélectionné. La zone « Calque trajectoires » précise aussi le
nom descriptif du calque ainsi que la couleur, le type de lignes utilisées par
ce calque.
Permet de choisir les entités formant la trajectoire. Si la trajectoire est une
trajectoire cyclique fermée, cocher la case « trajectoire fermée ». Attention à
l’emploi du type « Spline » si la trajectoire effectue un aller-retour sur les
mêmes points.
Efface les entités contenues dans le calque sélectionné.
Fixe les entités dans le calque après les avoir tracées (utilisation de la relation
géométrique « fixé » sur chaque entité).
Lance le module de gestion des calques.
Documentation SwCadDb 32/51
Le logiciel MGdess
Tracé de positions :
Cette fenêtre accessible depuis le module « Anima-
tions et calculs » (icône ) permet de tracer des
positions particulières occupées par les pièces au
cours du mouvement.
Les positions sont tracées dans une vue annexe,
superposée à la vue de construction du schéma et des
épures graphiques. Cette vue apparaissant dans
l’arbre de création Solidworks a pour nom
« Positions ».
La position doit être choisie avant d’appeler cette fenêtre, à partir de la barre d’animation du
module « Animations et calculs ».
Les entités dont la position doit être conservée sont ensuite sélectionnées avec la souris.
En appuyant sur la touche « Tracer » ces entités sont dupliquées dans la vue « Positions », et
dans le calque sélectionné.
Régénère les données affichées à partir de Solidworks et du fichier de calcul.
Permet d’activer la vue « Positions » donnant ainsi accès aux entités formant la (ou
les) trajectoires.
Zone déroulante permettant de choisir un calque pour le tracé des entités
choisies, à la position sélectionnée. La zone « Calque trajectoires » précise
aussi le nom descriptif du calque ainsi que la couleur, le type de lignes
utilisées par ce calque.
Efface les entités contenues dans le calque sélectionné.
Fixe les entités dans le calque après les avoir tracées (utilisation de la relation
géométrique « fixé » sur chaque entité).
Lance le module de gestion des calques.
Un document MGdess possède 3 vues superposées :
Une vue initiale fixée à la feuille contenant le schéma et les épures graphiques. Dans l’arbre
de création Solidworks elle s’appelle « Feuille1 ».
Deux vues complémentaires de nom
« Trajectoires » et « Positions » permettant de
tracer les trajectoires et positions après animation
et calculs d’un mécanisme.
Ces trois vues n’ont aucun lien entre elle. Il n’est pas
possible par exemple de construire une cote d’une
entité d’une vue à une entité d’une vue différente.
Il en va de même pour les relations géométriques.
Une seule vue peut être active à la fois. Les entités
sont toujours construites dans cette vue sans
accrochage possible avec les points et entités des
autres vues.
Solidworks emploie le mot « figer une vue » pour la rendre active. Il est aussi possible de
cacher une vue.
Documentation SwCadDb 33/51
Le logiciel MGdess
Résultats graphiques et tableaux
Ce module permet d’afficher les résultats d’un fichier calculé avec le module MGdess
« animations et calculs ».
Chargement d’un fichier de calcul :
Si le module est lancé depuis le menu Solidworks et qu’un fichier de calcul valide vient d’être
généré à partir du module MGdess « Animations et calculs » le fichier est chargé directement.
Il est aussi possible de charger un autre fichier à partir de la barre de menu.
Sélection des éléments calculés à afficher :
Un fichier de calcul comporte trois types d’éléments calculés :
Les cotes variables : ce sont les cotes paramètres et les cotes pilotées de statique et
cinématique graphique
Les points : ce sont les points possédant des repères de points.
Les repérages : ce sont les entités (cercles, arcs de cercle ou segments) possédant un
repérage.
Ces éléments sont affichés sous forme arborescente en haut à gauche
de la fenêtre.
Parmi les cotes variables, celle ayant servi au pilotage du mécanisme
dans le module « Animation et calcul », est précédée par un carré en
trait gras.
Documentation SwCadDb 34/51
Le logiciel MGdess
Lorsque l’on clique dans la liste arborescente sur l’un de ces éléments, la zone « Sélection »
affiche les renseignements sur cet élément.
« Nom » : donne le nom de l’élément tel qu’il apparaît dans
Solidworks. La police de caractère est conservée
(standard, caractères grecs ou petites majuscules), ce qui
n’est pas le cas dans l’arborescence.
« Unité » : unité de la grandeur sélectionnée.
Couleur de tracé du graphique.
Ajoute ou retire de l’affichage la courbe ainsi que le tableau des valeurs de l’élément
sélectionné. Lorsqu’un élément a été rajouté à l’affichage, il est précédé d’un carré
coché dans l’arborescence ( ).
Mise en forme du graphisme pour chaque élément :
Cette mise en forme est faite par les autres commandes de la zone « sélection » :
Change la couleur de la courbe de l’élément sélectionnée.
Change l’épaisseur de ligne de la courbe de l’élément sélectionné.
Change le type de ligne de la courbe de l’élément sélectionné.
Change l’unité de l’élément sélectionné.
Indique que la plage de variation des valeurs de l’élément sélectionné correspond à un
cycle fermé.
Si l’élément sélectionné est un angle, sa variation angulaire est tracée en continu (pas
de modulo 2p). Cette touche est désactivée pour les autres types d’éléments.
Si l’élément sélectionné est un angle, sa variation angulaire est ramenée à l’intervalle
de variation [-2p ; 2p]. Cette touche est désactivée pour les autres types d’éléments.
Autres paramètres d’affichage du graphique :
L’abscisse du graphique peut représenter trois grandeurs différentes :
Divisions : nombre de divisions d’étude lors des calculs
Temps : temps de l’étude en secondes si une étude cinématique est réalisée.
Cote pilotante : valeur de la cote ayant servie à piloter le mécanisme lors des calculs.
Zoom au mieux sur les courbes tracées.
Documentation SwCadDb 35/51
Le logiciel MGdess
Réglage des paramètres cinématiques éventuels :
La zone « Etude Cinématique » permet d’afficher et régler
les paramètres cinématiques éventuel de l’étude.
Réglage de la durée de l’étude.
La durée de l’étude doit être précisée en secondes.
C’est à partir de cette durée, du nombre de positions
d’étude et des valeurs de déplacement des éléments que
seront calculées par intégration les courbes de vitesses
et d’accélération.
Il est possible aussi de ne pas faire d’étude cinématique.
Appelle la calculette Windows.
Les trois touches , et correspondent aux quantités « Déplacement », « Vitesse »
et « Accélération ».
Lors du premier affichage de courbes et si une étude cinématique est envisagée, c’est la
touche « Déplacement » qui est activée .
Il est ensuite possible d’afficher les courbes « Vitesse » (intégration) ou « Accélération »
(seconde intégration).
Affichage du tableau de valeurs
Le tableau situé en bas de la fenêtre affiche les valeurs numériques des courbes tracées.
Les trois (ou deux) premières colonnes (en gris) donnent les valeurs des abscisses en
divisions, temps (si étude cinématique), et unité de la cote pilotante. Les colonnes suivantes
donnent les ordonnées des éléments sélectionnés.
Documentation SwCadDb 36/51
Le logiciel MGdess
Affichages de points particuliers – exploitation des courbes
La zone « Point courant » regroupe les commandes permettant d’afficher pour une courbe le
point courant ou des points particuliers.
Il existe deux façons pour sélectionner une courbe : soit en cliquant directement sur la courbe,
soit en cliquant dans la liste arborescente sur le nom de l’élément correspondant.
L’abscisse et l’ordonnée du point courant sélectionné sont repérées par une ligne couleur
magenta.
Efface la sélection du point et remet le défilement du point courant à zéro.
Avance le point courant d’une division.
Recule le point courant d’une division.
Désactive / active l’affichage du point courant.
Affiche le point maximum de la courbe.
Affiche le point minimum de la courbe.
Affiche la valeur moyenne de la courbe.
Les commandes de la barre de menu
Ouvre un fichier de calcul MGdess.
Enregistre les modifications apportées au fichier de calcul.
Pour chaque élément de la liste arborescente, tous les paramètres modifiables affichés
dans la fenêtre « Sélection » sont enregistrés. Les paramètres cinématiques sont aussi
enregistrés.
Permet d’importer une série de mesure à partir d’un fichier
externe, dans le fichier de calcul courant. La série
à importer doit avoir les mêmes caractéristiques que celles
du fichier en cours :
même nombre de positions de calcul,
même cote pilotante.
Cette fonction est utile pour pouvoir comparer plusieurs courbes
d’un même élément issues d’études dans des configurations
différentes. (Voir exemple Croix de Malte)
Documentation SwCadDb 37/51
Le logiciel MGdess
Récupère les données du fichier calcul correspondant au document actif affiché dans
Solidworks.
Impression d’une fiche de rapport «Résultats graphiques » : cette fiche contient les
éléments suivants :
le nom, les échelles du fichier Solidworks,
les paramètres d’impression : date, nom de l’ordinateur et de l’utilisateur,
une copie de l’écran graphique affiché par le module « résultats »,
les caractéristiques des courbes affichées,
un tableau complet des valeurs numériques des courbes affichées.
Permet de régler la précision d’affichage des valeurs décimales.
Documentation SwCadDb 38/51
Le logiciel MGdess
Module de gestion des calques
Ce module permet de gérer
les calques MGdess de
manière hiérarchique.
Il existe dans la version
actuelle cinq types de
calques prédéfinis que
l’utilisateur peut utiliser et
gérer suivant le type
d’application.
Le type des calques
sélectionné se fait à partir de
la barre de menu :
Calques Pièces ou calque Construction : contiennent les éléments du schéma et leurs
cotations.
Calques Statiques : contiennent les épures de statique graphique ainsi que les cotes
orientées (représentation de vecteurs) s’y rattachant.
Calques Cinématiques : contiennent les épures de cinématique graphique ainsi que les
cotes orientées (représentation de vecteurs) s’y rattachant.
Calques Trajectoires : contiennent les trajectoires des différents points repérés. Ces
calques sont créés lors de la création d’un repère de point.
Calques Positions : contiennent les positions particulières des pièces.
Autres commandes du menu :
Régénère les données affichées à partir de Solidworks.
Permet de trier les calques par ordre alphabétique. Cette touche devient accessible si
une colonne entière est sélectionnée en cliquant sur son nom.
Données affichées pour chaque calque :
Ac : Indique si le calque est actif. Un seul calque peut être actif à la fois. Les objets sont
alors dessinés dans ce calque avec les paramètres de couleur, de type de ligne et
d’épaisseur de ligne du calque. Pour activer un calque, double-cliquer dans la case
correspondante. Le calque actif est repéré par une flèche .
Il est aussi possible de n’activer aucun calque en double-cliquant dans la zone « Aucun
calque actif » en bas à gauche de la fenêtre.
Documentation SwCadDb 39/51
Le logiciel MGdess
Nom : Nom Solidworks du calque. Les types de calques sont repérés par le début de leur
nom :
Pièce_ + n° de pièce = calque pièce
Statique_ + n° de pièce = calque statique
Cinématique_ + n° de pièce = calque cinématique
Traject_ + Nom du point = calque trajectoire
Position_ + Nom ou n° position = calque position
Vu : Indique si le calque est visible ou caché. Double-cliquer dans la case correspondante
pour montrer ou cacher le calque.
Style : Indique le style de trait des entités du calque.
Epaisseur : Indique l’épaisseur de trait des entités du calque.
Description : Texte de description du calque. Double-cliquer dans la case correspondante
pour pouvoir éditer et modifier le texte.
Création ou modification d’un calque :
La fenêtre suivante est affichée lorsqu’on valide
la touche « Nouveau » ou « Modifier ».
Il est alors possible de modifier le nom
Solidworks du calque, la couleur, le type de
ligne, l’épaisseur de ligne, et la description du
calque.
Pour le nom du calque, seule la partie finale est
modifiable, le préfixe identifiant le type de
calque. Pour les calques construction, statiques,
cinématique, et positions, la partie rajoutée
correspond à un numéro (n° de pièce ou de
position).
Pour le calque Trajectoire le suffixe correspond
à une lettre majuscule (repère de point).
Il est possible de choisir un autre suffixe.
Dans le cas de la création d’un nouveau calque le premier suffixe disponible est choisi.
Mgdess utilise d’autres calques spécifiques qui ne sont pas directement accessibles à
l’utilisateur :
« Origine » contient les entités de repérage de l’origine et des axes x et y
« Rep_points » contient les repères de points
« Rep_pièces » contient les repères d’entités ou pièces
« Cotes_param » contient les cotes paramètres
« RSG_Relations » contient les éléments nécessaires aux définitions d’entraînement
« Dimvues » réservé pour la gestion des vues.
Documentation SwCadDb 40/51
Le logiciel MGdess
Gestion des calques grâces aux fonctions de Solidworks.
Solidworks possède ses propres fonctions pour accéder à la gestion des calques. Il est tout à
fait possible d’utiliser ces fonctions à la place du gestionnaire de calque MGdess.
On accède à la fenêtre ci-contre
grâce à l’icône de la barre de
menu Solidworks.
Attention :
Cette fenêtre fait apparaître par
ordre de création tous les calques
ainsi que les calques réservés
MGdess mentionnés précédem-
ment. Il est important de ne pas
modifier ces derniers.
Cette fenêtre permet aussi de créer de nouveaux calques dans lesquels l’utilisateur pourra
regrouper des objets créés.
Documentation SwCadDb 41/51
Le logiciel MGdess
Module de gestion des repères de points
Ce module permet d’ajouter ou supprimer des
repères de points. Tous les points repérés sont
pris en compte par le module de calcul et leur
variation de position est enregistrée dans le
fichier résultats.
Pour chaque point, le tableau affiche le nom du
repère, les coordonnées x et y du point, un
descriptif éventuel du point.
Les commandes du menu :
Régénère les données affichées à partir de Solidworks.
Permet de trier les repères de points par ordre alphabétique. Cette touche devient
accessible si une colonne entière est sélectionnée en cliquant sur son nom.
Permet de cacher ou montrer l’ensemble des repères de points.
Change la couleur d’affichage des repères de points.
Augmente la taille d’affichage des repères de points.
Diminue la taille d’affichage des repères de points.
Passe les caractères de repères en gras.
Passe les caractères de repères en italique.
Si l’on clique sur une des cases grises de la première colonne du tableau, le repère de point
correspondant est sélectionné dans Solidworks.
Le descriptif de chaque point peut être modifié en double-cliquant dans la cellule correspon-
dante du tableau.
Création d’un nouveau repère de point :
En cliquant sur la touche « Ajouter », la fenêtre
ci-contre apparaît. Donner le nom du point, une
description éventuelle, et sélectionner un point
dans l’éditeur Solidworks.
Appuyer ensuite sur la touche « OK ».
Le repère de point est alors créé. Un calque pour afficher, après les calculs, la
trajectoire éventuelle du point est créé en même temps que le repère. Cette option peut
être décochée avant la création du repère de point.
Documentation SwCadDb 42/51
Le logiciel MGdess
Module de gestion des repères de pièces ou d’entités
Ce module permet d’ajouter ou supprimer des repères d’entités.
Toutes les entités repérées sont prises en compte
par le module de calcul et leur variation de
position est enregistrée dans le fichier Résultats.
Pour chaque entité, le tableau affiche le numéro
de l’entité, son type et un descriptif éventuel.
On peut repérer les pièces composant un
mécanisme en repérant pour chacune d’elle, une
entité. La colonne « Description » correspond
alors au nom de la pièce.
Les commandes du menu :
Régénère les données affichées à partir de Solidworks.
Permet de trier les repères d’entité par ordre alphabétique. Cette touche devient
accessible si une colonne entière est sélectionnée en cliquant sur son nom.
Permet de cacher ou montrer l’ensemble des repères d’entités.
Change la couleur d’affichage des repères d’entités.
Augmente la taille d’affichage des repères d’entités.
Diminue la taille d’affichage des repères d’entités.
Passe les caractères de repères en gras.
Passe les caractères de repères en italique.
Change le contour des repères d’entités. Il existe quatre possibilités :
numéro entouré par un cercle
numéro entouré par un carré
numéro entouré par un losange
numéro souligné
Si l’on clique sur une des cases grises de la première colonne du tableau, le repère d’entité
(ou de pièce) correspondant est sélectionné dans Solidworks.
Le descriptif de chaque entité ou pièce peut être modifié en double-cliquant dans la cellule
correspondante du tableau.
Création d’un nouveau repère de pièce :
En cliquant sur la touche « Ajouter » la fenêtre
ci-contre apparaît. Donner le numéro de la pièce ou
de l’entité, une description éventuelle, et sélection-
ner un segment ou un cercle dans l’éditeur
Solidworks.
Appuyer ensuite sur la touche « OK ».
Documentation SwCadDb 43/51
Le logiciel MGdess
Module de gestion des cotes paramètres
Ce module permet d’ajouter ou sup-
primer des cotes paramètres.
Les cotes paramètres sont des cotes
pilotées particulières qui sont
reconnues par le module d’animation.
On pilote ensuite le mécanisme en
choisissant l’une d’elles.
Les cotes paramètres sont prises en
compte par le module de calcul et leur
variation de position est enregistrée
dans le fichier résultats.
Pour chaque cote paramètre le tableau affiche le nom de la cote, son type, sa valeur dans
l’éditeur Solidworks, son unité, son état (pilotée ou non pilotée) et un descriptif éventuel.
Les commandes du menu :
Régénère les données affichées à partir de Solidworks.
Permet de trier les cotes paramètres par ordre alphabétique. Cette touche devient
accessible si une colonne entière est sélectionnée en cliquant sur son nom.
Permet de cacher ou montrer l’ensemble des cotes paramètres.
Change la couleur d’affichage des cotes paramètres.
Augmente la taille d’affichage des cotes paramètres.
Diminue la taille d’affichage des cotes paramètres.
Passe les caractères des cotes paramètres en gras.
Passe les caractères des cotes paramètres en italique.
Affiche ou non le nom des cotes ( : affiche la valeur Solidworks de la cote -
affiche le nom de la cote).
N’apparaît que si les noms de cotes sont affichés ( ). Permet d’afficher les noms, la
valeur à l’échelle et l’unité des cotes.
Si l’on clique sur une des cases grises de la première colonne du tableau, la cote paramètre
correspondante est sélectionnée dans Solidworks.
On peut changer l’état d’une cote paramètre en double-cliquant sur la case
correspondante ( cote pilotée, cote non pilotée)
Le descriptif de chaque cote paramètre peut être modifié en double-cliquant dans la cellule
correspondante du tableau.
Création d’une nouvelle cote paramètre :
En cliquant sur la touche « Ajouter », la fenêtre
ci-contre apparaît. Donner le nom de la cote,
choisir la police de caractères, donner une
description éventuelle, et sélectionner une cote
existante dans l’éditeur Solidworks.
Appuyer ensuite sur la touche « OK ».
Documentation SwCadDb 44/51
Le logiciel MGdess
Module de gestion des entraînements
Parmi les relations géométriques
d’esquisses, il n’existe pas de relation
permettant de simuler un roulement
sans glissement ou un entraînement
poulies-courroie. Ce module permet
de créer facilement de tels entraîne-
ments. Le mouvement d’entraînement
est alors pris en compte par le module
d’animation et de calcul.
Quatre types d’entraînements peuvent
être créés :
Entraînement entre deux cercles tangents extérieurement,
Entraînement entre un cercle tangent extérieurement et un cercle tangent
intérieurement,
Entraînement entre un cercle et un segment tangent à ce cercle,
Entraînement entre deux cercle disjoints.
Pour chaque entraînement le tableau affiche son numéro de création, son type, les deux entités
entraînées et un descriptif éventuel.
Les commandes du menu :
Régénère les données affichées à partir de Solidworks.
Permet de trier les cotes paramètres par ordre alphabétique. Cette touche devient
accessible si une colonne entière est sélectionnée en cliquant sur son nom.
Cacher ou montrer le calque contenant les cotes et les constructions permettant de
générer les entraînements.
Active ou désactive le mode de fonctionnement interactif des entraînements.
Le fait d’activer les entraînements permet de faire fonctionner les mécanismes en mode
interactif à l’aide de la souris comme dans le cas de relations géométriques normales.
Ce mode est cependant gourmand en ressources système.
Lorsque le mode interactif d’entraînement est activé, l’inscription « Entraînement » apparaît
en bas à droite dans la fenêtre Solidworks.
Documentation SwCadDb 45/51
Le logiciel MGdess
Si l’on clique sur une des cases grises de la première colonne du tableau, les éléments formant
l’entraînement correspondant sont sélectionnés dans Solidworks.
Pour ajouter un nouvel entraînement, sélectionner dans Solidworks les deux
entités à entraîner, puis cliquer sur « Ajouter ». En fonction des deux objets
choisis, MGdess reconnaît automatiquement le type d’entraînement à générer.
Lors de la création d’un entraînement, un segment rayon est ajouté systématique-
ment à chaque cercle de manière à pouvoir visualiser son déplacement.
Cache la fenêtre du module de gestion. Le mode d’entraînement interactif
continue à fonctionner. Cette touche n’est accessible que si le mode
d’entraînement interactif est activé.
Réglages et options
Zone de déplacement du schéma :
Les quatre flèches permettent de déplacer le schéma.
C’est en fait tout le contenu de la feuille qui est
déplacé suivant la direction de la flèche choisie.
Le curseur permet de choisir le pas de déplacement.
Les deux cases à cocher « Affichage menu calques »
et « Affichage menu lignes » permettent de montrer
ou cacher les barres d’icônes Solidworks « Calque »
et « Format de ligne »
Zone Echelles :
Cette zone est importante car elle permet de choisir les différentes échelles qui influent
directement sur l’affichage et le calcul des valeurs de longueurs, forces et vitesses.
Les valeurs de cotes affichées lorsque les touches sont enfoncées (voir modules
« construction » et « cotes paramètres ») sont calculées à partir des échelles.
De la même manière les valeurs enregistrées dans le fichier résultats du module « Animations
et calculs » sont calculées à partir des échelles.
Documentation SwCadDb 46/51
Le logiciel MGdess
4
Annexes
Annexe A - Fiche rapport « schéma et paramétrage »
Documentation SwCadDb 47/51
Le logiciel MGdess
Annexe B - Fiche rapport « calculs et résultats »
L’impression d’une fiche rapport « calculs et résultats » inclut l’impression des tableaux com-
plets des valeurs numériques des séries sélectionnées. Ces tableaux ne sont pas reproduits ici.
Documentation SwCadDb 48/51
Le logiciel MGdess
Annexe C - Relations dans les esquisses planes.
Le tableau suivant décrit les entités que vous pouvez sélectionner pour une relation, les caractéristiques de la relation obtenue ainsi que l’utilisation possible pour la
construction d’un schéma cinématique plan.
Relation Entités à sélectionner Relations obtenues Utilisation dans un schéma plan
Horizontale ou Une ou plusieurs lignes ou deux Les lignes deviennent horizontales ou verticales. Les points A éviter car souvent relation implicite si on utilise le mode
Verticale ou plusieurs points sont alignés horizontalement ou verticalement. « relations automatiques »
Colinéaire Deux ou plusieurs lignes Les objets se trouvent sur la même ligne infinie. Translation possible : liaison glissière
Coradiale Deux ou plusieurs arcs. Les objets partagent le même point central et le même Rotation possible : liaison pivot
rayon.
Perpendiculaire Deux lignes. Les deux objets sont perpendiculaires l'un par rapport Translation possible : liaison glissière
à l'autre.
Parallèle Deux ou plusieurs lignes Les objets sont parallèles l'un par rapport à l'autre. Translation possible : liaison glissière
Tangente Un arc et une ligne ou un arc. Les deux objets restent tangents. Translation ou translation curviligne + rotation : liaison
ponctuelle
Concentrique Deux ou plusieurs arcs ou un Les arcs ont le même point central. Rotation possible : liaison pivot
point et un arc.
Point milieu Un point et une ligne. Le point reste au milieu de la ligne. Rotation possible : liaison pivot
A intersection Deux lignes et un point. Le point reste à l'intersection des lignes. Rotation possible : liaison pivot
Coïncidente Un point et une ligne, un arc. Le point est sur la ligne, l'arc ou l'ellipse. Translation + rotation : liaison ponctuelle
Egale Deux ou plusieurs lignes ou deux La longueur des lignes ou le rayon des arcs reste égal.
ou plusieurs arcs.
Symétrique Une ligne de construction et Les objets restent équidistants par rapport à la ligne de
deux points, lignes ou arcs. construction, sur une ligne qui lui est perpendiculaire.
Fixe N'importe quelle entité. La taille et la position de l'entité sont fixées. Toutefois, les A utiliser pour la pièce ou classe fixe
points d'extrémités de l’entité peuvent se déplacer.
Points de fusion Deux points d'esquisse ou Les deux points sont fusionnés en un seul point. Rotation possible : liaison pivot
d'extrémité.
Documentation SwCadDb 49/51
Le logiciel MGdess
Annexe D - L ignes d’inférence et relations automatiques.
Lorsque vous êtes dans une esquisse, l'apparence du pointeur change selon la tâche en cours,
la position et les relations géométriques qui peuvent être créées.
Lignes d’inférence
Visualisation des alignements et relations possibles entre les entités existantes sélectionnées et
le point sous le curseur.
Lorsque vous déplacez le pointeur
le long de n'importe quelle courbe
esquissée, il apparaît d'abord comme
un pointeur d'extrémité, avant de
se changer en un pointeur sur-courbe
puis en un pointeur point milieu, etc.
Lorsque deux lignes se croisent, le pointeur
change pour indiquer l'intersection.
Lorsque vous esquissez un arc, le
pointeur change lorsqu'il est déplacé
autour de l'arc.
Le pointeur fournit des informations
concernant les cotes lorsque vous
esquissez des lignes ou des arcs, telles
que la longueur, l'angle ou le rayon de
l'entité d'esquisse.
Lorsque vous sélectionnez les divers
outils de cotation ou d'esquisse, le
pointeur se charge du symbole
approprié. Les pointeurs ci-après sont
ceux du Rectangle, du Cercle, de la
Spline, du Point, de Ajuster, de Eten-
dre et de Cotation, mais il y en a
beaucoup d'autres.
Activation/désactivation : à partir du menu Outils/Paramètres d’esquisse/Lignes d’inférence
automatiques
Documentation SwCadDb 50/51
Le logiciel MGdess
Relations Automatiques
Création automatique des relations géométriques visualisées (horizontale, verticale, perpendi-
culaire…) lors de la création de la nouvelle entité.
Horizontale Verticale
Coïncidente Point milieu
Intersection Tangente
Perpendiculaire
Remarque : une ligne d’inférence ou un symbole de la relation représenté en marron
indique que la relation sera créée si la fonction « Relations automatiques »
est active.
Activation/désactivation : à partir du menu Outils/Paramètres d’esquisse/Relations automa-
tiques
Documentation SwCadDb 51/51
Вам также может понравиться
- Conception & Modélisation CAO: Le guide ultime du débutantОт EverandConception & Modélisation CAO: Le guide ultime du débutantРейтинг: 5 из 5 звезд5/5 (2)
- Conception & Modélisation CAO: Le guide ultime du débutantОт EverandConception & Modélisation CAO: Le guide ultime du débutantОценок пока нет
- DI Guide Pratique Scenario PedagogiqueДокумент20 страницDI Guide Pratique Scenario PedagogiqueAhmedZouhairОценок пока нет
- Manuel de Programmation G-CodeДокумент538 страницManuel de Programmation G-CodeJorge Amaral100% (14)
- Autodesk Inventor | étape par étape: Conception CAO et Simulation FEM avec Autodesk Inventor pour les DébutantsОт EverandAutodesk Inventor | étape par étape: Conception CAO et Simulation FEM avec Autodesk Inventor pour les DébutantsОценок пока нет
- Visa Du BAC TS2 PDFДокумент251 страницаVisa Du BAC TS2 PDFgerard correa100% (3)
- Principes de L'utilisation de SolidWorks Pièces Et AssemblagesДокумент487 страницPrincipes de L'utilisation de SolidWorks Pièces Et AssemblagesOussama Achouillosse0% (1)
- FreeCAD | étape par étape: Apprenez à créer des objets 3D, des assemblages et des dessins techniquesОт EverandFreeCAD | étape par étape: Apprenez à créer des objets 3D, des assemblages et des dessins techniquesОценок пока нет
- Polycopie DAOДокумент99 страницPolycopie DAOOnguetou Jules100% (1)
- MemoireДокумент24 страницыMemoirefabrication mecanique100% (1)
- Fusion 360 | étape par étape: Conception CAO, Simulation FEM & FAO pour les débutants. Le guide complet de la Fusion 360 d'Autodesk !От EverandFusion 360 | étape par étape: Conception CAO, Simulation FEM & FAO pour les débutants. Le guide complet de la Fusion 360 d'Autodesk !Оценок пока нет
- Fabrication Mecanique Cours PDFДокумент89 страницFabrication Mecanique Cours PDFDeckard Regis Shaw100% (3)
- FreeCAD | Projets de conception CAO: Construire des modèles CAO avancés étape par étapeОт EverandFreeCAD | Projets de conception CAO: Construire des modèles CAO avancés étape par étapeОценок пока нет
- Utilisation Du Logiciel CATIA V5Документ11 страницUtilisation Du Logiciel CATIA V5damzoОценок пока нет
- Les Tests Psychotechniques PDFДокумент185 страницLes Tests Psychotechniques PDFamr100% (3)
- Caracteristiques MateriauxДокумент46 страницCaracteristiques MateriauxMohamed Abed100% (2)
- Cours 2D&3D Partie1Документ82 страницыCours 2D&3D Partie1Safinez Hl100% (3)
- Detection des collisions dans les jeux video 2D: avec C#5, WPF et Visual Studio 2013От EverandDetection des collisions dans les jeux video 2D: avec C#5, WPF et Visual Studio 2013Оценок пока нет
- Introduction à l’analyse des données de sondage avec SPSS : Guide d’auto-apprentissageОт EverandIntroduction à l’analyse des données de sondage avec SPSS : Guide d’auto-apprentissageОценок пока нет
- GSI - SupportCours TP1 EPDДокумент9 страницGSI - SupportCours TP1 EPDWilfreed Minfoundi MangueleОценок пока нет
- Exercices Calcul Integral CorrigesДокумент42 страницыExercices Calcul Integral CorrigesCrédit Finance PlusОценок пока нет
- Fusion 360 Projets de conception CAO Partie I: 10 projets de conception CAO de niveau facile à moyen expliqués pour les utilisateurs avancésОт EverandFusion 360 Projets de conception CAO Partie I: 10 projets de conception CAO de niveau facile à moyen expliqués pour les utilisateurs avancésОценок пока нет
- Aide Solid WorksДокумент142 страницыAide Solid Worksmechergui100% (1)
- Cours Tracé RoutierДокумент40 страницCours Tracé RoutierYahya BerОценок пока нет
- 3dsmax 7 Tutorials FRДокумент630 страниц3dsmax 7 Tutorials FRBobDenar100% (2)
- Élaboration Des Feux de GrafcetДокумент28 страницÉlaboration Des Feux de GrafcetAdnane Kaanane75% (4)
- Exercice Corrigé Programmation Tournage CNДокумент3 страницыExercice Corrigé Programmation Tournage CNamr79% (14)
- 6470 Conception Des Pieces en Plastique Pour Eviter Les Defauts Geometriques Ens - 0 PDFДокумент5 страниц6470 Conception Des Pieces en Plastique Pour Eviter Les Defauts Geometriques Ens - 0 PDFamr100% (1)
- Procédés Obtention Des SurfacesДокумент26 страницProcédés Obtention Des SurfacesFarouk Keniou100% (1)
- Chamoa P Prad PDFДокумент363 страницыChamoa P Prad PDFjeanОценок пока нет
- Man 8040t PRG PDFДокумент326 страницMan 8040t PRG PDFamrОценок пока нет
- MGdess200 PDFДокумент53 страницыMGdess200 PDFdjalikadjouОценок пока нет
- Formation SolidWorks 2004Документ36 страницFormation SolidWorks 2004Iadh Triaa100% (2)
- Rapport Projet SolidWorks-MRDSДокумент16 страницRapport Projet SolidWorks-MRDSKamel FedaouiОценок пока нет
- Polycopi DAOДокумент105 страницPolycopi DAOabdelwahab mahdhiОценок пока нет
- Concevoir Amelioration D'équipementДокумент5 страницConcevoir Amelioration D'équipementABDERRAHMANE AKKOUCHEОценок пока нет
- Fiche A2-Lutilisation Du Sysml Dans La Dcmarche de Projet EleveДокумент3 страницыFiche A2-Lutilisation Du Sysml Dans La Dcmarche de Projet EleveMervyОценок пока нет
- Chap 023Документ36 страницChap 023Nour FisliОценок пока нет
- 2D Ou 3D?: Simulation MécaniqueДокумент6 страниц2D Ou 3D?: Simulation MécaniquefefeОценок пока нет
- AD Starting Guide 2019 FRДокумент40 страницAD Starting Guide 2019 FRJulien MauriceОценок пока нет
- InstallationДокумент7 страницInstallationHenry PОценок пока нет
- Solidworks 2009-2010 - StudentsGuide - V2Документ168 страницSolidworks 2009-2010 - StudentsGuide - V2Ben MorissetteОценок пока нет
- TP1 - Présentation Et Utilisation de Logiciel de CAOДокумент1 страницаTP1 - Présentation Et Utilisation de Logiciel de CAOimnjhd illpmueОценок пока нет
- TP CatiaДокумент93 страницыTP Catiaalaaatitallah100% (1)
- Decouverte Du Logiciel SolidWorksДокумент9 страницDecouverte Du Logiciel SolidWorksrahmaboufalghaОценок пока нет
- La Solution Solidworks PDMДокумент11 страницLa Solution Solidworks PDMJ. CASEIROОценок пока нет
- Logicielsenconstruction - 2012 03 19 - 15 18 45 - 394Документ29 страницLogicielsenconstruction - 2012 03 19 - 15 18 45 - 394Øğ Mouha ØwťОценок пока нет
- Cours IsДокумент39 страницCours IsLAGHRABI OUSSAMAОценок пока нет
- MECA3D Doc ReferenceДокумент25 страницMECA3D Doc ReferencePenda NiassОценок пока нет
- CAO Modélisation GéométriqueДокумент24 страницыCAO Modélisation GéométriqueIbrahima BahОценок пока нет
- Manuel de Formation Swood DesignДокумент37 страницManuel de Formation Swood DesignVoinea IonutОценок пока нет
- Rapport Mini ProjetДокумент14 страницRapport Mini ProjetYuba Mis n'Arrif0% (1)
- Geocodificaiton Pour La Modeliation3d Du BatimentДокумент159 страницGeocodificaiton Pour La Modeliation3d Du BatimentZakaria 2001Оценок пока нет
- Autocad Base FRДокумент27 страницAutocad Base FRMed Moussaoui100% (1)
- Conception Et Développement D'une Application Client/Serveur Android/Tomcat Pour La Gestion Des ProjetsДокумент65 страницConception Et Développement D'une Application Client/Serveur Android/Tomcat Pour La Gestion Des Projetsوفاء خروف100% (1)
- Auticad MEP 2008. Disacticel Electrique-Autodesk (2007)Документ96 страницAuticad MEP 2008. Disacticel Electrique-Autodesk (2007)Mohamed Anas NafirОценок пока нет
- Les 8 Meilleurs Logiciels de Modélisation 3DДокумент4 страницыLes 8 Meilleurs Logiciels de Modélisation 3DKoko Yves BeugreОценок пока нет
- Rapport PR Saf LazДокумент33 страницыRapport PR Saf LazSafoine GabtniОценок пока нет
- Rapport GesProДокумент88 страницRapport GesProMahmoud Rein100% (1)
- Acti TRAXXAS SysMl FinieДокумент13 страницActi TRAXXAS SysMl FinielenybaudouyОценок пока нет
- MdaДокумент45 страницMdaHanene AmelОценок пока нет
- (RDP) (CO) Dessin Technique 2D Et Perspectives PDFДокумент12 страниц(RDP) (CO) Dessin Technique 2D Et Perspectives PDFSamir KhОценок пока нет
- 7 Étapes Pour Créer Un Modèle de Structure Solidworks PDMДокумент9 страниц7 Étapes Pour Créer Un Modèle de Structure Solidworks PDMJ. CASEIROОценок пока нет
- Projet Concevoir Une Imprimante 3dДокумент15 страницProjet Concevoir Une Imprimante 3djacque larry kevin mbarga nkoloОценок пока нет
- Bilsing KatalogДокумент156 страницBilsing Kataloguguruz1987100% (1)
- C01 S7graph 1 FR PDFДокумент34 страницыC01 S7graph 1 FR PDFYanis PolushОценок пока нет
- TP1 Installation Et Exploration M2SIДокумент4 страницыTP1 Installation Et Exploration M2SIHICHAM FADLIОценок пока нет
- Projet Maintenance Des Sstèmes ÉlectromécaniqueДокумент16 страницProjet Maintenance Des Sstèmes ÉlectromécaniqueYanis KemounОценок пока нет
- Chapitre 1 (Modeleurs)Документ9 страницChapitre 1 (Modeleurs)Rabiie MnasriiОценок пока нет
- Support de Formation Tous Modules - Deploiement Sage 100c NewДокумент35 страницSupport de Formation Tous Modules - Deploiement Sage 100c NewnounagnonnoeОценок пока нет
- Formation 3D par la pratique avec C#5 et WPF: Modeliser des moleculesОт EverandFormation 3D par la pratique avec C#5 et WPF: Modeliser des moleculesОценок пока нет
- Memoireimprimante3d PDFДокумент27 страницMemoireimprimante3d PDFamrОценок пока нет
- 97 Objets D Art DecollectionoudantiquiteДокумент6 страниц97 Objets D Art DecollectionoudantiquiteamrОценок пока нет
- 130 - b3 - 5 - Grades PolystyreneДокумент4 страницы130 - b3 - 5 - Grades PolystyreneamrОценок пока нет
- Catalogue-Emp-Canaux Chauds PDFДокумент270 страницCatalogue-Emp-Canaux Chauds PDFamrОценок пока нет
- Empreintesv 6Документ17 страницEmpreintesv 6amrОценок пока нет
- 72 Fonte Fer Et Acier PDFДокумент32 страницы72 Fonte Fer Et Acier PDFmoummouОценок пока нет
- Durete 1 PDFДокумент2 страницыDurete 1 PDFamrОценок пока нет
- Présentatio Produit 4D 32pages - FR PDFДокумент32 страницыPrésentatio Produit 4D 32pages - FR PDFamrОценок пока нет
- Cours de Pliage SWДокумент11 страницCours de Pliage SWMed Ali100% (1)
- Guide Pratique Formation PDFДокумент25 страницGuide Pratique Formation PDFnewОценок пока нет
- Fa 092862Документ10 страницFa 092862Willy ValeОценок пока нет
- Fa 092862Документ10 страницFa 092862Willy ValeОценок пока нет
- Programmation D& - x27 - Un Tour CNДокумент63 страницыProgrammation D& - x27 - Un Tour CNamrОценок пока нет
- CimДокумент37 страницCimamrОценок пока нет
- CAO Cours 5 - Le G-CodeДокумент7 страницCAO Cours 5 - Le G-CodeamrОценок пока нет
- Fascicule CNC FORMДокумент4 страницыFascicule CNC FORMamrОценок пока нет
- Base de FabДокумент114 страницBase de FabamrОценок пока нет
- Lacommandenumerique 130328130951 Phpapp01 PDFДокумент18 страницLacommandenumerique 130328130951 Phpapp01 PDFamrОценок пока нет
- TP10-1 Conception Meule Axe PDFДокумент2 страницыTP10-1 Conception Meule Axe PDFamrОценок пока нет
- Instructor Essentials FR-FRДокумент47 страницInstructor Essentials FR-FRamrОценок пока нет
- 72 Fonte Fer Et Acier PDFДокумент32 страницы72 Fonte Fer Et Acier PDFmoummouОценок пока нет
- Tex PlogДокумент20 страницTex PlogfabioОценок пока нет
- Developpement LimitésДокумент2 страницыDeveloppement LimitésTho NguyenОценок пока нет
- 06 CourbesДокумент3 страницы06 CourbesTsilaОценок пока нет
- De L Attraction Sur Spheroides - Rodrigues - Paper Original Pag 376Документ463 страницыDe L Attraction Sur Spheroides - Rodrigues - Paper Original Pag 376AM GmОценок пока нет
- Formule de MacДокумент6 страницFormule de MacismailОценок пока нет
- Cours Complet termESДокумент40 страницCours Complet termESPhilippe Pety100% (1)
- Sujet 1 Bac Blanc 2023Документ9 страницSujet 1 Bac Blanc 2023oblin.ilonaОценок пока нет
- Prépa BAC Maths TSECO 2023Документ25 страницPrépa BAC Maths TSECO 2023ABDOUL KARIM COULIBALY50% (2)
- Série D'exercices - Math - Logarithme - Bac TechniqueДокумент2 страницыSérie D'exercices - Math - Logarithme - Bac TechniqueAchref ZA ZM100% (3)
- Document PDF 5Документ23 страницыDocument PDF 5sifa nsengi100% (1)
- DSC 1spe 2023Документ4 страницыDSC 1spe 2023noahvalentin99Оценок пока нет
- Cours Tle STMG MathsДокумент32 страницыCours Tle STMG MathsEdgar KlijnootОценок пока нет
- Suite, F.continues-21-22Документ4 страницыSuite, F.continues-21-22fbdbhdОценок пока нет
- Série D'exercices N°6 - Math Dérivabilités - 3ème Sciences Exp (2022-2023) MR Douma AliДокумент4 страницыSérie D'exercices N°6 - Math Dérivabilités - 3ème Sciences Exp (2022-2023) MR Douma Alifazaa imed0% (1)
- CercleДокумент9 страницCercleJonathan JohnОценок пока нет
- Corrigé Épreuve de Maths PDДокумент3 страницыCorrigé Épreuve de Maths PDélie ayamyangОценок пока нет
- DM8 Fonction Derivee SuiteДокумент2 страницыDM8 Fonction Derivee Suiteariouldu31eeОценок пока нет
- Corrige Premiere Spe 49 2020Документ3 страницыCorrige Premiere Spe 49 2020Mohammed SalamОценок пока нет
- TD Sur La Fonction Exponentielle PDFДокумент7 страницTD Sur La Fonction Exponentielle PDFZogoОценок пока нет
- 4sc ds1 t1 (7exp)Документ18 страниц4sc ds1 t1 (7exp)Ahmed benabdelkader100% (1)
- 07 Derivation Ex PDFДокумент4 страницы07 Derivation Ex PDFkeffa diarraОценок пока нет
- Baccalauréat Sciences Expérimentales 1978 MarocДокумент2 страницыBaccalauréat Sciences Expérimentales 1978 MarocFerssiwi OmarОценок пока нет
- Cours Maths 1èreaДокумент51 страницаCours Maths 1èreaMaxwell KamgaОценок пока нет
- Fascicule Revision Bac Mths TAДокумент47 страницFascicule Revision Bac Mths TANemir MimirОценок пока нет
- Acfrogb0itxioxf6ptotzzshprjwyk8zchqd8inkibdgrfn3vktesay DD SB Agrip4hxvg 2htpsks3hvn6hmdmq5l3h0v37fpop2kyehh2u6aeh2u1 P2wespeegfsld5pubo48 9ployvdyxДокумент1 страницаAcfrogb0itxioxf6ptotzzshprjwyk8zchqd8inkibdgrfn3vktesay DD SB Agrip4hxvg 2htpsks3hvn6hmdmq5l3h0v37fpop2kyehh2u6aeh2u1 P2wespeegfsld5pubo48 9ployvdyxTahirou FaneОценок пока нет