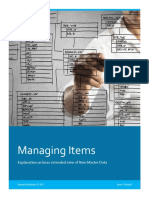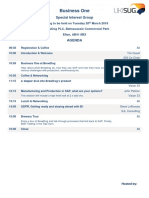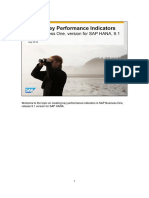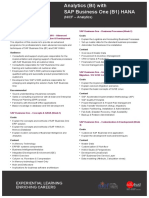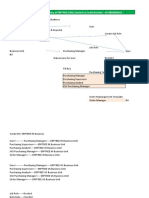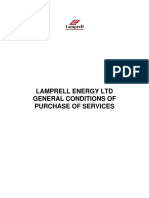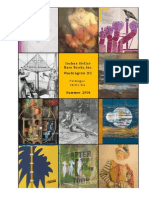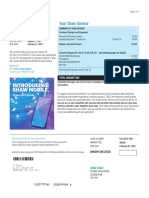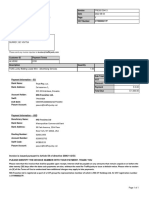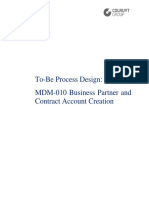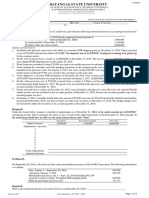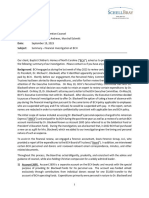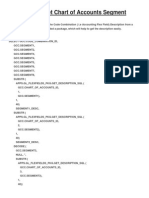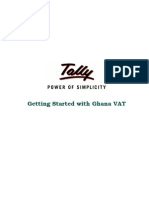Академический Документы
Профессиональный Документы
Культура Документы
B1 Document Manager
Загружено:
Bharathkumar PalaniveluАвторское право
Доступные форматы
Поделиться этим документом
Поделиться или встроить документ
Этот документ был вам полезен?
Это неприемлемый материал?
Пожаловаться на этот документАвторское право:
Доступные форматы
B1 Document Manager
Загружено:
Bharathkumar PalaniveluАвторское право:
Доступные форматы
B1 Document Manager Manual
Table of content
Table of content .......................................................................................................................................... 1
Overview ..................................................................................................................................................... 2
Configuration............................................................................................................................................... 2
Administer Folders configuration ............................................................................................................. 2
Administer keywords configuration.......................................................................................................... 2
Administer Categories configuration ........................................................................................................ 4
Administer Defaults ................................................................................................................................. 4
Usage .......................................................................................................................................................... 5
Attach documents.................................................................................................................................... 5
Templates administration .................................................................................................................... 7
Search documents ................................................................................................................................... 9
Copyright 2016 – Boyum IT A/S Page 1/14
B1 Document Manager Manual
Overview
B1 Document Manager (B1DM) is at tool for companies that need to keep better track of their attached
files (e.g. in relation to ISO certifications) and enrich them with associations to SAP projects, profit centers,
documents etc. B1DM uses a highly configurable keyword system that allows you to create predefined and
custom search-terms for your files that are structurally placed in Business Partner and Item folders.
Online E-Learning is also available for this module. Click here to watch it
Configuration
To use B1 Document Manager, the following configurations are required.
Administer Folders configuration
To administer the root folders settings go to Administration > Add-Ons > B1 Document Manager >
Administer Folders.
From here, you can configure which root folders to use for documents concerning Business Partners and
Items respectively. Attached documents will be placed in these folders.
A click on either of the buttons labeled “…” will open a “Choose Folder”-dialog. To enable saving and
searching for documents, the “Active”-checkbox must be checked.
Once a folder has been chosen and marked as active, keywords for the selection can be created.
Administer keywords configuration
To administer keyword settings go to Administration > Add-Ons > B1 Usability Package > Module
Configuration > B1 Document Manager > Administer Keywords.
At least one root type must be active for the keyword administration to be enabled.
Copyright 2016 – Boyum IT A/S Page 2/14
B1 Document Manager Manual
Select the root type you want to configure keywords for in the selection box at the top of the window.
Once a root type has been selected, the relevant keywords for that type can be defined. Select a keyword
type, a name for the keyword and a description. The name can be up to five characters long. The
description will be displayed on the “Search” and the “Attach document”-windows. It is possible to specify
a default value, which will be suggested and used in the attaching of documents. It is also possible to
specify a number of valid values which will limit the number of possible values chosen for a keyword. The
valid values must be separated by a semicolon.
Copyright 2016 – Boyum IT A/S Page 3/14
B1 Document Manager Manual
Finally, it is possible to specify up to two favorite keywords. When a keyword is marked as favorite, it will
appear directly on the “Search” window as opposed to being shown on a separate window. See “Search
Documents” for details.
Special: The Keyword type = Document covers all sales and purchase documents. In order to differentiate
the different type the system will automatically add a suffix to the keyword with the documents object-id.
(23 = A/R Quotation, 17 = A/R Order, 15 = A/R Delivery Note, 16 = A/R Return, 203 = A/R Down Payment, 13
= A/R Invoice, 14 = A/R Credit Note, 22 = A/P Order, 20 = A/P Goods Receipt PO, 21 = A/P Goods Return,
204 = A/P Down Payment, 18 = A/P Invoice, 19 = A/P Credit Note).
Example: If keyword on sales order 1234 then the naming of the file will be the following: <filename>_DOC-
17_1234.<extension>
Administer Categories configuration
To administer keyword settings go to Administration > Add-Ons > B1 Usability Package > Module
Configuration > B1 Document Manager > Administer Categories.
Categories allow you to create subfolders for the BP and item folders.
To create a category press the Add button and write a Folder Name and a Description for that folder.
Administer Defaults
Here you can set up what are default settings on the “Attach” and “Search” window.
Copyright 2016 – Boyum IT A/S Page 4/14
B1 Document Manager Manual
Usage
The following describes the usage of B1 Document Manager.
Attach documents
You can access the attach-window by right-clicking on one of the following windows:
- Journal Entry
- Sales Opportunity
- All sales and purchase documents
- Business Partner
- Item Master Data
- Activity
- Production Order
- Incoming and Outgoing payments
- Service Call
- Employee Master Data
Copyright 2016 – Boyum IT A/S Page 5/14
B1 Document Manager Manual
The window displays as follows:
The first thing to decide upon is whether to link the document to a business partner or an item. Next,
choose the business partner or item. When this is done, is possible to choose either a new file or to attach
an existing template. If a new file is selected, you can create a copy of the file or move the file into the
destination folder. The file will be saved in the folder shown in the “Preview folder”-textbox with the file
name displayed in the textbox just below. Choose a category to store the file in that categories folder or
select root to place the file in the BP/Item root folder. Choose values for the keywords you want to
associate the file with. In the example below, the file is associated with a project and a sales quotation.
When searching for files associated with the Norm Thompson and the project “Government Works”, the
file will be displayed in the search result.
Press “Save file” to save the file.
Copyright 2016 – Boyum IT A/S Page 6/14
B1 Document Manager Manual
If you want to attach a file from a template, select the template from the list.
If no templates are displayed, it is because none are defined. To administer templates, press the button
labeled “…” next to the list. See “Templates administration” for details. Files created from templates are
always created as copies of the original template.
Templates administration
To administer templates, go to Administration > Add-Ons > B1 Document Manager > Administer Templates
or access the window from the “Attach Document”-window.
The window displays as follows:
Copyright 2016 – Boyum IT A/S Page 7/14
B1 Document Manager Manual
Template administration allows you to define any number of template files, which can be used when
attaching documents. The documents will be created as copies of the template file with a new file name
based on the selected criteria. One template can be selected as the default template.
To add templates, begin selecting a file by clicking the button marked “…” and choosing it in the file dialog
presented to you, then click on “Add file”. The file is added to the grid and must be given a name to identify
the template by.
Copyright 2016 – Boyum IT A/S Page 8/14
B1 Document Manager Manual
If you wish to remove a template, mark the row and press “Remove File”.
It is possible to set one template as the default template. This means that the default template will be
suggested as the first choice when attaching a template on the “Attach Document”-window. To set a
template as the default template, select the row and press “Set as default”.
Search documents
After attaching files you have the option to search for them and the documents within SAP that are
associated with them. You can access the search-window by right-clicking on one of the following windows:
- Journal Entry
- Sales Opportunity
Copyright 2016 – Boyum IT A/S Page 9/14
B1 Document Manager Manual
- All sales and purchase documents
- Business Partner
- Item Master Data
- Activity
- Production Order
- Incoming and Outgoing payments
- Service Call
- Employee Master Data
You will then be presented with the following window
Copyright 2016 – Boyum IT A/S Page 10/14
B1 Document Manager Manual
In the search window you have the option to determine what you wish to search for. You can search for
both attached files and within SAP Business One itself using the different search-options.
Field Description
Search This is a free-text search field.
- In files the name of the file need to contain the search-term in order to be
presented in the search result.
- In SAP documents it will match against the most common search fields + the
UDF-fields.
It is not required to have a search-term in order to search but it is recommended to get
the best search-result.
Business Partner (Only shown if BP Folder is activated in the configuration and Business Partner is
currently selected)
Here you can filter by a certain Business Partner by simply entering their code/name.
- In files only the selected BP’s folder will be included in the search-result.
- In SAP documents, only objects that are associated with the selected Business
Partner will be included.
Business Partner (Only shown if BP Folder is activated in the configuration)
Keywords
Using the dynamic keywords you can filter your search-results further. In this sample we
show Profit center and Project as the filter (because these two are the ones that we set
Copyright 2016 – Boyum IT A/S Page 11/14
B1 Document Manager Manual
as favorites). The rest of the keywords can be accessed via the “More” button.
In this sample we have two additional keywords; Project and a custom keyword but
depending on your configuration you can filter your search by up to 10 keywords.
Item (Only shown if Item Folder is activated in the configuration and Items is currently
selected)
Here you can filter by a certain Item by entering its code or name.
- In files only the selected Item’s folder will be included in the search-result.
- In SAP documents, only objects that are associated with the selected item will
be included.
Item Keywords (Only shown if Item Folder is activated in the configuration)
Similar to the dynamic keywords on Business partners, you also have up to 10 keywords
for items. You can have up to two of them directly on the search-screen (the two
marked as favorites) and the rest is accessed in the “More” button
Date Range Using these two fields you can limit you search to a specific date range
- In files we look at the creation date and only include files in the range
- In SAP documents we filter by the common date of the searched object
(Example Document Date on a sales-order)
Search in Files This checkbox determines if the search should include files and activity attachements. If
checked, files are included and if unchecked, files are excluded from the search-result.
You can either choose to search in all folders or in one of you categories.
Search in SAP This checkbox determines if the search should include SAP documents. If you uncheck it,
Copyright 2016 – Boyum IT A/S Page 12/14
B1 Document Manager Manual
SAP documents will be not included. If checked, the selected SAP objects will be
included.
Which SAP-objects to include is determined by pressing the “Select Types” button.
Once pressed you will be presented to the following window
The default search-objects are the sales and purchase documents but you can
include/exclude objects as needed.
Finally you have the option to save the selection by pressing the “Save as default”
button (This is a per user selection). This will result in this being the default search the
next time you search.
Once you selections are as you want you can press the Search button to initiate the search. Depending on
the amount of objects to search and how strict your filter is, your results will be displayed.
Copyright 2016 – Boyum IT A/S Page 13/14
B1 Document Manager Manual
By default all results are shown but you can right-click to collapse or expand the results.
Each search-result contains a golden arrow. For search-results within SAP (Like the delivery) it will open this
document. For files, the golden arrow will open the file.
Copyright 2016 – Boyum IT A/S Page 14/14
Вам также может понравиться
- SAP Business One 10.0: Release HighlightsДокумент55 страницSAP Business One 10.0: Release HighlightsBharathkumar PalaniveluОценок пока нет
- Fact Sheet-Solution Overview-Intercompany Integration Solution For B1Документ16 страницFact Sheet-Solution Overview-Intercompany Integration Solution For B1juan_vivanco_3Оценок пока нет
- Erp Roi Guide PDFДокумент15 страницErp Roi Guide PDFDeepak SharmaОценок пока нет
- Print Layout DesignerДокумент48 страницPrint Layout DesignerBharathkumar PalaniveluОценок пока нет
- Line Loop - Select Multiple Invoices in Incoming PaymentДокумент4 страницыLine Loop - Select Multiple Invoices in Incoming PaymentBharathkumar PalaniveluОценок пока нет
- Item Master Data TutorialДокумент39 страницItem Master Data TutorialBharathkumar Palanivelu100% (1)
- Business One: Special Interest GroupДокумент1 страницаBusiness One: Special Interest GroupBharathkumar PalaniveluОценок пока нет
- B1 91 Create KPIsДокумент34 страницыB1 91 Create KPIsBharathkumar PalaniveluОценок пока нет
- How To Schedule Report Execution and Mailing 882Документ14 страницHow To Schedule Report Execution and Mailing 882PaulaSanchezОценок пока нет
- B1 90 GL AccountДокумент28 страницB1 90 GL AccountBharathkumar PalaniveluОценок пока нет
- DV04PUB12 Study GuideДокумент5 страницDV04PUB12 Study GuideamitОценок пока нет
- An Introduction To SAP Business One CloudДокумент14 страницAn Introduction To SAP Business One CloudBharathkumar PalaniveluОценок пока нет
- BOS Advanced - Analytics With B1HANA-2 PDFДокумент2 страницыBOS Advanced - Analytics With B1HANA-2 PDFBharathkumar PalaniveluОценок пока нет
- Cash Flow Management in Microsoft Dynamics AX 2012 R2: Case Study Workshop 10Документ28 страницCash Flow Management in Microsoft Dynamics AX 2012 R2: Case Study Workshop 10Bharathkumar PalaniveluОценок пока нет
- Production Training For DAX 2009 TOCДокумент2 страницыProduction Training For DAX 2009 TOCBharathkumar PalaniveluОценок пока нет
- Never Split the Difference: Negotiating As If Your Life Depended On ItОт EverandNever Split the Difference: Negotiating As If Your Life Depended On ItРейтинг: 4.5 из 5 звезд4.5/5 (838)
- Elon Musk: Tesla, SpaceX, and the Quest for a Fantastic FutureОт EverandElon Musk: Tesla, SpaceX, and the Quest for a Fantastic FutureРейтинг: 4.5 из 5 звезд4.5/5 (474)
- The Subtle Art of Not Giving a F*ck: A Counterintuitive Approach to Living a Good LifeОт EverandThe Subtle Art of Not Giving a F*ck: A Counterintuitive Approach to Living a Good LifeРейтинг: 4 из 5 звезд4/5 (5782)
- Hidden Figures: The American Dream and the Untold Story of the Black Women Mathematicians Who Helped Win the Space RaceОт EverandHidden Figures: The American Dream and the Untold Story of the Black Women Mathematicians Who Helped Win the Space RaceРейтинг: 4 из 5 звезд4/5 (890)
- The Yellow House: A Memoir (2019 National Book Award Winner)От EverandThe Yellow House: A Memoir (2019 National Book Award Winner)Рейтинг: 4 из 5 звезд4/5 (98)
- The Little Book of Hygge: Danish Secrets to Happy LivingОт EverandThe Little Book of Hygge: Danish Secrets to Happy LivingРейтинг: 3.5 из 5 звезд3.5/5 (399)
- A Heartbreaking Work Of Staggering Genius: A Memoir Based on a True StoryОт EverandA Heartbreaking Work Of Staggering Genius: A Memoir Based on a True StoryРейтинг: 3.5 из 5 звезд3.5/5 (231)
- Team of Rivals: The Political Genius of Abraham LincolnОт EverandTeam of Rivals: The Political Genius of Abraham LincolnРейтинг: 4.5 из 5 звезд4.5/5 (234)
- Devil in the Grove: Thurgood Marshall, the Groveland Boys, and the Dawn of a New AmericaОт EverandDevil in the Grove: Thurgood Marshall, the Groveland Boys, and the Dawn of a New AmericaРейтинг: 4.5 из 5 звезд4.5/5 (265)
- The Hard Thing About Hard Things: Building a Business When There Are No Easy AnswersОт EverandThe Hard Thing About Hard Things: Building a Business When There Are No Easy AnswersРейтинг: 4.5 из 5 звезд4.5/5 (344)
- The Emperor of All Maladies: A Biography of CancerОт EverandThe Emperor of All Maladies: A Biography of CancerРейтинг: 4.5 из 5 звезд4.5/5 (271)
- The World Is Flat 3.0: A Brief History of the Twenty-first CenturyОт EverandThe World Is Flat 3.0: A Brief History of the Twenty-first CenturyРейтинг: 3.5 из 5 звезд3.5/5 (2219)
- The Unwinding: An Inner History of the New AmericaОт EverandThe Unwinding: An Inner History of the New AmericaРейтинг: 4 из 5 звезд4/5 (45)
- The Gifts of Imperfection: Let Go of Who You Think You're Supposed to Be and Embrace Who You AreОт EverandThe Gifts of Imperfection: Let Go of Who You Think You're Supposed to Be and Embrace Who You AreРейтинг: 4 из 5 звезд4/5 (1090)
- The Sympathizer: A Novel (Pulitzer Prize for Fiction)От EverandThe Sympathizer: A Novel (Pulitzer Prize for Fiction)Рейтинг: 4.5 из 5 звезд4.5/5 (119)
- GST Amendments For May 23 - CA Kishan KumarДокумент10 страницGST Amendments For May 23 - CA Kishan KumarNarayan choudharyОценок пока нет
- Class Discussions SheetДокумент98 страницClass Discussions SheetEhsan AliОценок пока нет
- Tax Invoice: Redmi Note 5 Pro (Gold, 64 GB)Документ1 страницаTax Invoice: Redmi Note 5 Pro (Gold, 64 GB)Mohammad Rafiq DarОценок пока нет
- Guidelines PSCДокумент1 страницаGuidelines PSCDulal MannaОценок пока нет
- Po 00090Документ1 страницаPo 00090jimivritОценок пока нет
- Sree Sakthi Paper MillsДокумент68 страницSree Sakthi Paper MillsMohammed AnamОценок пока нет
- April 2017 Broker ExamДокумент36 страницApril 2017 Broker ExamKenth Darrel100% (1)
- Lamprell Energy LTD General Conditions of Purchase of ServicesДокумент21 страницаLamprell Energy LTD General Conditions of Purchase of ServiceskishorsingОценок пока нет
- Aceworld 31 Trading: InvoiceДокумент1 страницаAceworld 31 Trading: Invoicetony tangОценок пока нет
- Inspired Interpretation of The Handmade Book The Artists SpeakДокумент77 страницInspired Interpretation of The Handmade Book The Artists Speaknethhhy0% (1)
- Important Sap Fico QuestionsДокумент33 страницыImportant Sap Fico Questionsswetha devarakondaОценок пока нет
- Traditional Day Camp - Adventure Trips Specialty Camps - Art & Science ProgramsДокумент10 страницTraditional Day Camp - Adventure Trips Specialty Camps - Art & Science ProgramsWayne SchulzОценок пока нет
- Your Shaw Invoice: Thituongvi TranДокумент3 страницыYour Shaw Invoice: Thituongvi TranNguyen Thao LeОценок пока нет
- MG Freesites LTD.: Za Kasarnou 1, 831 03 Bratislava, SlovakiaДокумент1 страницаMG Freesites LTD.: Za Kasarnou 1, 831 03 Bratislava, Slovakiakundan singhОценок пока нет
- BPD - IP - Level 2 - Create and Maintain Customer Master Data - ValidatedДокумент39 страницBPD - IP - Level 2 - Create and Maintain Customer Master Data - ValidatedSatyaranjan SwainОценок пока нет
- Revised Edition Entrepreneurship A Level Revision NotesДокумент128 страницRevised Edition Entrepreneurship A Level Revision NotesDuete Emma85% (48)
- RFQ, PR # 10049838RДокумент15 страницRFQ, PR # 10049838RDennis MendozaОценок пока нет
- WHATs NEW in SAP Enhancement Package 7 For ERP 6 0 Erp2005 Ehp 07 en f9 840c536372b40ce10000000a44176d FramesetДокумент57 страницWHATs NEW in SAP Enhancement Package 7 For ERP 6 0 Erp2005 Ehp 07 en f9 840c536372b40ce10000000a44176d FramesetAniket GaikwadОценок пока нет
- CIN TableДокумент3 страницыCIN TableVijay DhawleОценок пока нет
- Furniture Policy and ProceduresДокумент17 страницFurniture Policy and ProceduresMHA9496Оценок пока нет
- 0605version1999 09.02.2022Документ1 страница0605version1999 09.02.2022jomarОценок пока нет
- Aws Marketplace UgДокумент214 страницAws Marketplace UgHalis Osman ErkanОценок пока нет
- Problem #1.: Additional InformationДокумент2 страницыProblem #1.: Additional InformationNoreen Catapang100% (1)
- 07 Prasoon Thejes GST SolutionApproachДокумент45 страниц07 Prasoon Thejes GST SolutionApproachvickss1122Оценок пока нет
- What is ECGC and its key rolesДокумент48 страницWhat is ECGC and its key rolesShreyans GolchhaОценок пока нет
- Financial Report Provided by Baptist Children's HomeДокумент12 страницFinancial Report Provided by Baptist Children's HomeFOX80% (1)
- Interview Questions Oracle Apps Functional and TechnicalДокумент41 страницаInterview Questions Oracle Apps Functional and Technicalcrecyken@gmail.comОценок пока нет
- Fappp PDFДокумент412 страницFappp PDFNishant RanaОценок пока нет
- Getting Started With Ghana VATДокумент99 страницGetting Started With Ghana VATRoyal BlueОценок пока нет
- Hotel Audit ProgramДокумент17 страницHotel Audit ProgramOlugbenga Adedapo100% (2)