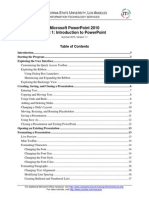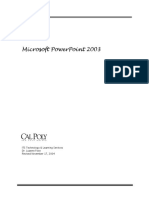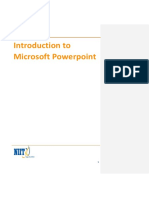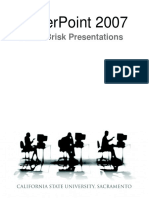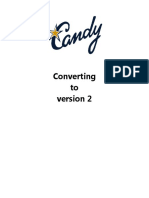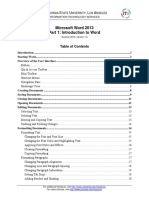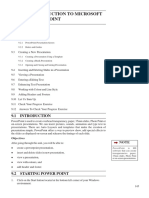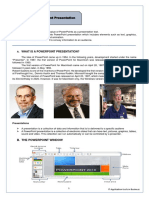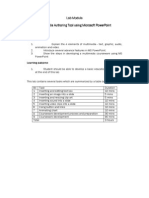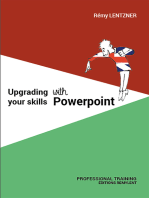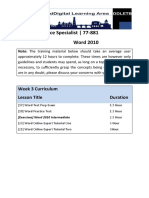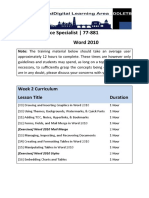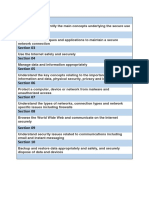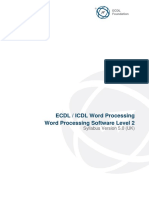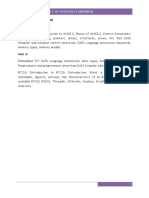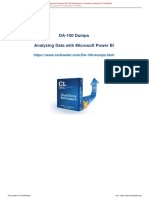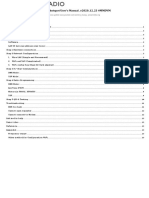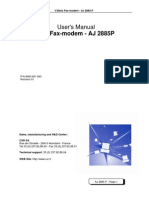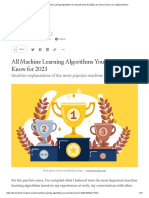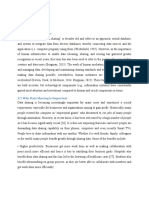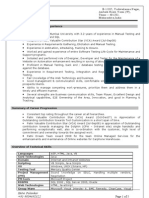Академический Документы
Профессиональный Документы
Культура Документы
Powerpoint 2010 P 1
Загружено:
api-263822026Оригинальное название
Авторское право
Доступные форматы
Поделиться этим документом
Поделиться или встроить документ
Этот документ был вам полезен?
Это неприемлемый материал?
Пожаловаться на этот документАвторское право:
Доступные форматы
Powerpoint 2010 P 1
Загружено:
api-263822026Авторское право:
Доступные форматы
CALIFORNIA STATE UNIVERSITY, LOS ANGELES
INFORMATION TECHNOLOGY SERVICES
Microsoft PowerPoint 2010
Part 1: Introduction to PowerPoint
Winter 2016, Version 2
Table of Contents
Introduction ....................................................................................................................................3
Starting the Program .....................................................................................................................3
Exploring the User Interface.........................................................................................................3
Customizing the Quick Access Toolbar......................................................................................4
Exploring the Ribbon ..................................................................................................................5
Using Dialog Box Launchers .................................................................................................5
Minimizing and Expanding the Ribbon .................................................................................5
Exploring the Backstage View ....................................................................................................6
Creating, Saving, and Closing a Presentation .............................................................................6
Entering Text...............................................................................................................................7
Copying and Moving Text ..........................................................................................................8
Using Undo and Redo .................................................................................................................8
Adding and Deleting Slides ........................................................................................................9
Changing a Slide's Layout.........................................................................................................10
Moving, Resizing, and Rotating Placeholders ..........................................................................10
Saving a Presentation ................................................................................................................11
Using Save As ...........................................................................................................................12
Closing a Presentation and Exiting PowerPoint........................................................................12
Opening an Existing Presentation ..............................................................................................13
Formatting a Presentation ..........................................................................................................13
Live Preview .............................................................................................................................13
Mini Toolbar .............................................................................................................................14
Formatting Characters ...............................................................................................................14
Changing the Font ................................................................................................................14
Changing the Font Size ........................................................................................................14
Changing the Font Style .......................................................................................................15
Changing the Font Color ......................................................................................................15
Formatting Paragraphs ..............................................................................................................16
Changing Text Alignment ....................................................................................................16
Modifying Line Spacing.......................................................................................................16
Creating Bulleted and Numbered Lists ................................................................................17
For additional handouts, visit http://www.calstatela.edu/handouts.
For video tutorials, visit http://www.youtube.com/mycsula.
Copying Formatting ..................................................................................................................18
Inserting Images ...........................................................................................................................18
Inserting Clip Art ......................................................................................................................18
Inserting Pictures .......................................................................................................................19
Moving an Image ......................................................................................................................20
Resizing an Image .....................................................................................................................20
Viewing a Presentation in Different Ways.................................................................................21
Managing Slides in the Slide Sorter View ................................................................................21
Running a Presentation in the Slide Show View ......................................................................22
Previewing and Printing a Presentation ....................................................................................23
Selecting Page Setup Options ...................................................................................................23
Printing a Presentation ..............................................................................................................23
Getting Help .................................................................................................................................25
Microsoft PowerPoint 2010 Part 1: Introduction to PowerPoint 2
Introduction
Microsoft PowerPoint 2010 is a presentation program that offers various effects, themes, layouts,
and formatting options that can be used to quickly and efficiently create and share dynamic
presentations with your audience. This handout provides an overview of the PowerPoint 2010
user interface and covers how to perform basic tasks such as creating a new presentation,
formatting text, inserting images, printing, and getting help.
Starting the Program
The following steps are for starting PowerPoint 2010 using the computers in the ITS Training
Program computer labs. The steps for starting the program on other computers may vary.
To start PowerPoint 2010:
1. Click the Start button, click All Programs, click Microsoft Office, and select Microsoft
PowerPoint 2010. The program window opens with a new blank presentation.
Exploring the User Interface
The PowerPoint 2010 program window is easy to navigate and simple to use (see Figure 1 and
Table 1 for the main elements of the program window). It is designed to help you quickly find
the commands that you need to complete a task.
Figure 1 – PowerPoint 2010 Program Window
Microsoft PowerPoint 2010 Part 1: Introduction to PowerPoint 3
Table 1 – PowerPoint 2010 Program Window Elements
Element Description
Title bar Displays the name of the presentation and the program.
Minimize, Restore Used to control the program window. Use the Minimize button to hide the
Down/Maximize, window. Use the Restore Down/Maximize button to adjust the size of the
and Close buttons window. Use the Close button to close the presentation or exit PowerPoint.
Quick Access Contains frequently used commands that are independent of the tab
toolbar displayed on the Ribbon.
Ribbon Contains all the commands related to managing presentations and working
with presentation content.
Overview pane Appears on the left side of the program window and has two tabs. Clicking
the Slides tab displays small thumbnails of all the slides in the active
presentation. Clicking the Outline tab shows all the text on the slides
displayed as an outline.
Slide pane Shows the current slide as it will appear in the presentation.
Notes pane Appears below the Slide pane and provides a place for entering notes about
the current slide (e.g., speaker notes).
Status bar Displays information about the current presentation (e.g., slide number,
theme name) and provides access to certain program functions.
View Shortcuts Used to display the presentation in a variety of views, each suited to a
toolbar specific purpose.
Zoom Level button Used to change the magnification of the presentation.
and Zoom slider
Customizing the Quick Access Toolbar
By default, the Quick Access toolbar is located at the left end of the Title bar and displays the
Save, Undo, and Redo buttons (see Figure 1). You can change the location of the Quick Access
toolbar and customize it to include commands that you use frequently.
To add a command to the Quick Access toolbar:
1. On the Ribbon, click the appropriate tab or
group to display the command that you want to
add.
2. Right-click the command and select Add to
Quick Access Toolbar from the shortcut menu.
To remove a command from the Quick Access toolbar:
1. On the Quick Access toolbar, right-click the
command that you want to remove and select
Remove from Quick Access Toolbar from the
shortcut menu.
NOTE: Clicking the Customize Quick Access Toolbar
arrow on the Quick Access toolbar displays a list of
Figure 2 – Customize Quick Access
additional commands and options that can be used to Toolbar Menu
customize the toolbar (see Figure 2).
Microsoft PowerPoint 2010 Part 1: Introduction to PowerPoint 4
Exploring the Ribbon
The Ribbon is located below the Title bar. Across the top of the Ribbon is a set of task-specific
tabs (see Figure 1 and Table 2). Some tabs, known as contextual tabs, appear only when you
create or select certain types of objects (e.g., pictures, tables, charts). Clicking a tab displays an
associated set of commands that are organized into logical groups. Commands generally take the
form of buttons and lists. Some commands appear in galleries. The appearance of the buttons and
groups on the Ribbon changes depending on the width of the program window. A button
representing a command that cannot be performed on the selected element is inactive (gray).
NOTE: Pointing to a button on the Ribbon displays information about the button in a ScreenTip.
Table 2 – Ribbon Tabs
Tab Description
File tab Displays the Backstage view which contains commands related to managing
files and customizing the program. The File tab replaces the Microsoft
Office button and File menu used in earlier releases of Microsoft Office.
Home tab Contains commands related to creating slide content. The Home tab is active
by default.
Insert tab Contains commands related to all the items you can insert into a
presentation.
Design tab Contains commands related to the appearance of a presentation.
Transitions tab Contains commands related to the transition of slides in a presentation.
Animations tab Contains commands related to slide animation.
Slide Show tab Contains commands related to displaying a presentation.
Review tab Contains commands related to editorial tasks such as checking spelling and
adding comments.
View tab Contains commands related to changing the view or the display of a
presentation.
Using Dialog Box Launchers
Some groups on the Ribbon have related dialog boxes or task panes that contain additional
commands. These commands can be accessed by clicking the dialog box launcher located in
the lower-right corner of the group (see Figure 1).
Minimizing and Expanding the Ribbon
You can minimize the Ribbon to make more space available on the screen. When the Ribbon is
minimized, only the tab names are visible.
To minimize the Ribbon:
1. Click the Minimize the Ribbon button located at the right end of the Ribbon. Or,
press Ctrl+F1.
To expand the Ribbon:
1. Click the Expand the Ribbon button located at the right end of the Ribbon. Or,
press Ctrl+F1.
Microsoft PowerPoint 2010 Part 1: Introduction to PowerPoint 5
Exploring the Backstage View
The Backstage view contains all the commands related to managing files and customizing the
program (see Figure 3). It provides an easy way to create, open, save, print, share, and close
files; find recently used files; view and update file properties; set permissions; set program
options; get help; and exit the program.
To display the Backstage view:
1. Click the File tab on the Ribbon (see Figure 3).
Figure 3 – Info Tab of Backstage View
To exit the Backstage view:
1. Click any tab on the Ribbon. Or, press the Esc key.
Creating, Saving, and Closing a Presentation
When you start PowerPoint 2010 without opening a specific presentation, a new blank
presentation containing one slide is displayed, ready for you to enter your content. You can also
create a new presentation while PowerPoint 2010 is running.
To create a new presentation:
1. Click the File tab on the Ribbon. The Backstage view displays.
2. Click New in the left pane. The New tab displays (see Figure 4).
3. Under Available Templates and Themes, select Blank presentation.
4. Click the Create button in the right pane. A new blank presentation opens in a new
window.
Microsoft PowerPoint 2010 Part 1: Introduction to PowerPoint 6
Figure 4 – New Tab of Backstage View
Entering Text
A new blank presentation includes one slide which is based on the Title Slide layout. The slide
contains two placeholders, one formatted for a title and the other formatted for a subtitle (see
Figure 5). The arrangement of placeholders on a slide is called a layout. There are several other
slide layouts available in PowerPoint and each provides placeholders for inserting various types
of content. When you click inside a placeholder, PowerPoint switches to edit mode; the
placeholder appears with dashed borders with sizing handles (white circles and squares), a rotate
handle (green circle), and the insertion point appears in the placeholder. When the insertion point
reaches the end of the line, the text you are typing automatically moves to the next line. Pressing
the Enter key starts a new line. If you type more text than will fit in a placeholder, PowerPoint
reduces the size of the text so that all the text fits.
NOTE: The prompt text appears in the placeholder until you type your text. If you do not enter any text,
the placeholder text remains on the screen, but it is not displayed when you play the slide show or print it.
Figure 5 – Title Slide with Two Placeholders
Microsoft PowerPoint 2010 Part 1: Introduction to PowerPoint 7
To enter text:
1. In the Slide pane, click inside the placeholder in which you want to add text.
2. Type the desired text.
3. Click anywhere outside the placeholder to deselect it.
Copying and Moving Text
When editing a presentation, you may want to move or copy text within the same presentation or
between presentations. If you want to duplicate text in another location, you can copy the text
rather than retype it. When you move text, the text is removed from its original location and
placed into the new location. Cut or copied text is placed on the Clipboard where it is saved until
you paste it to a new location.
To copy text:
1. Select the text that you want to copy.
2. On the Home tab, in the Clipboard group, click the Copy button (see Figure 6). Or,
press Ctrl+C.
3. Position the insertion point where you want to paste the text.
4. On the Home tab, in the Clipboard group, click the Paste button . Or, press Ctrl+V.
To move text:
1. Select the text that you want to move.
2. On the Home tab, in the Clipboard group, click the Cut button (see Figure 6). Or,
press Ctrl+X.
3. Position the insertion point where you want to paste the text.
4. On the Home tab, in the Clipboard group, click the Paste button . Or, press Ctrl+V.
Figure 6 – Clipboard Group on the Home Tab
Using Undo and Redo
The Undo command allows you to reverse the results of the previous command or action. Once
the Undo command is used, the Redo command becomes available. The Redo command allows
you to restore the results of the command or action you reversed with the Undo command.
To undo the previous command or action:
1. Click the Undo button on the Quick Access toolbar. Or, press Ctrl+Z.
To redo the undone command or action:
1. Click the Redo button on the Quick Access toolbar. Or, press Ctrl+Y.
Microsoft PowerPoint 2010 Part 1: Introduction to PowerPoint 8
Adding and Deleting Slides
By default, a slide added after the Title Slide layout has the Title and Content layout. Thereafter,
each added slide has the layout of the preceding slide. If you want to add a slide with a different
layout, you can select the desired layout from the New Slide gallery. If a slide is no longer
needed, you can easily delete it from the presentation.
To add a slide without selecting the layout first:
1. On the Home tab, in the Slides group, click the New Slide button.
To add a slide with a specific layout:
1. On the Home tab, in the Slides group, click the arrow on the New Slide button and select
the desired layout from the gallery (see Figure 7).
Figure 7 – New Slide Gallery
To delete a slide:
1. In the Overview pane, on the Slides tab, select the slide that you want to delete.
2. Press the Delete key.
NOTE: You can also right-click the slide on the Slides tab of the Overview pane and select
Delete Slide from the shortcut menu.
Microsoft PowerPoint 2010 Part 1: Introduction to PowerPoint 9
Changing a Slide's Layout
As you create a presentation, you may find it useful to change the layout of an existing slide.
When you change to a different layout, you change the type and/or positioning of the
placeholders on it. If the previous placeholders had content in them, that content shifts to a new
location on the slide to reflect the different positioning for that placeholder type. If the new
layout does not contain a placeholder appropriate for that content, the content remains on the
slide, but becomes orphaned (a free-floating object outside of the layout).
To change a slide’s layout:
1. In the Slide pane, display the slide that you want to apply a new layout to.
2. On the Home tab, in the Slides group, click the Layout button and select the desired
layout from the gallery (see Figure 8).
Figure 8 – Layout Gallery
Moving, Resizing, and Rotating Placeholders
The size and position of the placeholders on a slide are dictated by the slide’s design. You can
move, resize, and rotate placeholders to suit your needs. When you click inside a placeholder, the
placeholder is surrounded by a dashed border. You can then enter new text or edit existing text
(see Figure 9). Clicking the dashed border changes it to a solid border. You can then manipulate
the placeholder as a unit (see Figure 10).
Figure 9 – Placeholder with a Dashed Border Figure 10 – Placeholder with a Solid Border
Microsoft PowerPoint 2010 Part 1: Introduction to PowerPoint 10
To move a placeholder:
1. In the Slide pane, position the mouse pointer over the placeholder’s border. The pointer
changes to a four-headed arrow.
2. Drag the placeholder to the desired location.
3. Click anywhere outside the placeholder to deselect it.
To resize a placeholder:
1. In the Slide pane, click the placeholder that you want to resize.
2. Drag any sizing handle (white circle or square) as desired to increase or decrease the size
of the placeholder.
3. Click anywhere outside the placeholder to deselect it.
To rotate a placeholder:
1. In the Slide pane, click the placeholder that you want to rotate.
2. Drag the rotate handle (green circle) in the desired direction.
3. Click anywhere outside the placeholder to deselect it.
Saving a Presentation
Each presentation you create is temporary unless you save it as a file with a unique name or
location.
To save a presentation for the first time:
1. Click the Save button on the Quick Access toolbar. The Save As dialog box opens
(see Figure 11).
2. In the Navigation pane, select a location to save the file or leave the default location.
NOTE: By default, files are saved in the Documents folder.
3. In the File name box, enter a name for the file.
NOTE: File names can have up to 255 characters and can include any combination of
alphanumeric characters, spaces, and special characters, with the exception of the forward slash
(/), backslash (\), greater than sign (>), less than sign (<), asterisk (*), question mark (?),
quotation mark (“), pipe symbol (|), and colon (:).
4. Click the Save button.
NOTE: After a presentation has been saved, subsequent saves will not open the Save As dialog
box. You can save changes by clicking the Save button on the Quick Access toolbar or by
pressing Ctrl+S. The new version of the presentation will overwrite the previous version.
NOTE: By default, PowerPoint 2010 presentations are saved in the PowerPoint Presentation
format which has the .pptx file extension. Presentations created in versions of PowerPoint prior
to PowerPoint 2007 have the .ppt file extension. You can use PowerPoint 2010 to save a
presentation in the PowerPoint 97-2003 Presentation format to make it compatible with earlier
versions of PowerPoint. You can also use PowerPoint 2010 to open presentations created with
earlier versions of PowerPoint, but the new features of PowerPoint 2010 will not be available
until the presentation is converted to the .pptx format.
Microsoft PowerPoint 2010 Part 1: Introduction to PowerPoint 11
Figure 11 – Save As Dialog Box
Using Save As
The Save As command can be used to save a presentation in a different location, with a different
file name, or in a different file format.
To use the Save As command:
1. Click the File tab on the Ribbon, and then click Save As. The Save As dialog box opens
(see Figure 11).
2. To save the presentation in a different location, select the desired location in the
Navigation pane.
3. To save the presentation with a different file name, enter the desired name in the File
name box.
4. To save the presentation in a different file format, click the Save as type arrow and select
the desired file format from the list.
5. Click the Save button.
Closing a Presentation and Exiting PowerPoint
When you finish working on a presentation, you should close it and exit the PowerPoint
program. If the presentation contains any unsaved changes, you will be prompted to save the
presentation before closing it.
To close a presentation:
1. Click the File tab on the Ribbon, and then click Close.
To exit PowerPoint 2010:
1. Click the File tab on the Ribbon, and then click Exit. Or, click the Close button
located at the right end of the Title bar.
Microsoft PowerPoint 2010 Part 1: Introduction to PowerPoint 12
Opening an Existing Presentation
When you save a presentation, it is saved as a file on your computer. You can open the
presentation at a later time to view it, modify it, or print it.
To open an existing presentation:
1. Click the File tab on the Ribbon, and then click Open. The Open dialog box opens (see
Figure 12).
2. Locate and select the file you want to open.
NOTE: If the file you want to open is not in the default folder, use the Navigation pane in the
Open dialog box to select the appropriate drive or folder.
3. Click the Open button.
Figure 12 – Open Dialog Box
Formatting a Presentation
PowerPoint 2010 includes a number of features that can be used to easily format a presentation.
Formatting can enhance the appearance of the presentation and make it more visually appealing
to your intended audience.
Live Preview
The Live Preview feature allows you to try out different styles, effects, and colors to visualize
their effects before applying them. As you move the mouse pointer over the thumbnail images or
list items in the galleries, the formatting displayed in the presentation temporarily changes. When
you finish previewing the styles, click to select your preferred option.
Microsoft PowerPoint 2010 Part 1: Introduction to PowerPoint 13
Mini Toolbar
The Mini toolbar contains frequently used formatting commands and appears in a semi-
transparent mode whenever text is selected. Moving the mouse pointer over the toolbar activates
it and makes the options available for use (see Figure 13). Most of the formatting options on the
Mini toolbar are discussed in the following sections.
Figure 13 – Mini Toolbar
Formatting Characters
All text formatting is determined by the theme upon which the presentation is based as well as
the selected slide layout. However, you can manually change the formatting of text to suit your
needs. Character formatting enhances the appearance of text on a slide and includes font, font
size, font color, and font styles. Character formatting can be applied using the commands in the
Font group on the Home tab of the Ribbon (see Figure 14).
Figure 14 – Font Group on the Home Tab
Changing the Font
A font is defined as a group of characters sharing similar type attributes. The default font used in
a presentation is determined by the theme that is applied to the presentation.
To change the font:
1. Select the text that you want to format.
2. On the Home tab, in the Font group, click the Font arrow and select the
desired font from the list.
Changing the Font Size
Font size is measured in points. The larger the font size, the larger the text. The default font size
of titles and other text in a presentation is determined by the theme that is applied to the
presentation.
To change the font size:
1. Select the text that you want to format.
2. On the Home tab, in the Font group, click the Font Size arrow and select the
desired font size from the list.
NOTE: Font sizes are not listed in increments of one point. If a desired font size is not listed in
the Font Size list, click in the Font Size box and enter the desired font size.
Microsoft PowerPoint 2010 Part 1: Introduction to PowerPoint 14
Changing the Font Style
Font style refers to type enhancements such as bold and italic (see Table 3). They can be used to
emphasize key words in a presentation.
Table 3 – Font Styles
Name Description
Bold button Makes the selected text bold.
Italic button Italicizes the selected text.
Underline button Draws a line under the selected text.
Text Shadow button Adds a shadow to the selected text.
Strikethrough button Draws a line through the middle of the selected text.
To change the font style:
1. Select the text that you want to format.
2. On the Home tab, in the Font group, click the button for the desired font style (see Table
3).
NOTE: The Bold, Italic, Underline, Text Shadow, and Strikethrough buttons are toggles. If
you select text to which one of these formats has been applied, and then click the corresponding
button, that format is removed.
Changing the Font Color
Color can be used to emphasize text in a presentation. The default font color used in a
presentation is determined by the theme that is applied to the presentation. When selecting
colors, be sure there is enough contrast between the background and text color to make the
presentation easier to read.
To change the font color:
1. Select the text that you want to format.
2. On the Home tab, in the Font group, click the Font Color button to apply the color
on the button.
NOTE: To select a different color, click the Font Color arrow and select the desired color from
the color palette (see Figure 15).
Figure 15 – Font Color Palette
Microsoft PowerPoint 2010 Part 1: Introduction to PowerPoint 15
Formatting Paragraphs
You can change the appearance of an entire paragraph by applying paragraph formatting. For
example, you can adjust a paragraph’s line spacing and horizontal alignment, as well as create
bulleted and numbered lists. Paragraph formatting can be applied using the commands in the
Paragraph group on the Home tab of the Ribbon (see Figure 16).
Figure 16 – Paragraph Group on the Home Tab
Changing Text Alignment
You can change the alignment of text in a slide using the four alignment commands in the
Paragraph group on the Home tab (see Table 4).
Table 4 – Alignment Commands
Name Description
Aligns text against the placeholder’s left edge.
Align Text Left button
Aligns text in the middle of the placeholder.
Center button
Aligns text against the placeholder’s right edge.
Align Text Right button
Aligns text against both the left and right edges, adding space
Justify button
between words to fill the line.
To change text alignment:
1. Select the text that you want to align.
2. On the Home tab, in the Paragraph group, click the desired alignment button (see Table
4).
Modifying Line Spacing
PowerPoint leaves varying amounts of space between lines and between paragraphs. You can
change the default line spacing on a slide if you want to spread the text to cover more of the slide
or to condense it into a smaller area.
To modify the line spacing within a paragraph:
1. Position the insertion point in the paragraph for which you want to change the line
spacing.
2. On the Home tab, in the Paragraph group, click the Line Spacing button and
select the desired line spacing from the menu (see Figure 17).
NOTE: If you want to customize the spacing, select Line Spacing Options from the Line
Spacing menu to open the Paragraph dialog box, and then modify the spacing in the Spacing
section.
Microsoft PowerPoint 2010 Part 1: Introduction to PowerPoint 16
Figure 17 – Line Spacing Menu
Creating Bulleted and Numbered Lists
Slides often contain text in bulleted lists. PowerPoint automatically creates the bullets as you
type the list. You can also add and remove bullets manually. When you want to present a
sequence of information or list items by order of importance, you can also create a numbered list.
To create a bulleted list:
1. Select the lines of text that you want to add bullets to.
2. On the Home tab, in the Paragraph group, click the Bullets button .
NOTE: You can change the bullet symbol by clicking the Bullets arrow and making a selection
from the Bullets gallery (see Figure 18).
To create a numbered list:
1. Select the lines of text that you want to add numbers to.
2. On the Home tab, in the Paragraph group, click the Numbering button .
NOTE: You can change the number style by clicking the Numbering arrow and making a
selection from the Numbering gallery (see Figure 19).
Figure 18 – Bullets Gallery Figure 19 – Numbering Gallery
Microsoft PowerPoint 2010 Part 1: Introduction to PowerPoint 17
To remove bullets or numbers from a list:
1. Select the lines of text from which you want to remove bullets or numbers.
2. Do one of the following:
To remove bullets, click the Bullets arrow and select None from the Bullets gallery
(see Figure 18).
To remove numbers, click the Numbering arrow and select None from the
Numbering gallery (see Figure 19).
Copying Formatting
You can use the Format Painter command to copy the formatting of specific text and apply it to
other text. This feature saves time when multiple formats have been applied to text and you want
to format additional text with all the same formats.
To use the Format Painter to apply text formats:
1. Select the text containing the formats you want to copy.
2. On the Home tab, in the Clipboard group, click the Format Painter button . The
mouse pointer changes into an I-beam with a paintbrush to its left.
3. Select the text that you want to format.
NOTE: To apply formatting to multiple items, double-click the Format Painter button; the
Format Painter will then remain activated until you click the button again to disable it.
Inserting Images
Images can enhance a PowerPoint presentation. They can be used to depict an idea that may be
difficult to describe or to make the presentation more visually appealing to your intended
audience. Images that can be used in a presentation include clip art and pictures. Once you insert
an image into a presentation, you can move it, resize it, crop or cut away portions of the image,
or change its colors.
NOTE: You can add images to a slide without an available content placeholder and regardless of the slide
layout.
Inserting Clip Art
One method of adding images to a presentation is to insert clip art. PowerPoint 2010 provides
access to hundreds of license-free clip art which includes illustrations, photographs, movies, and
sounds. If your computer has an Internet connection, you can also access the thousands of free
clip art images available on the Office.com website.
To find and insert clip art:
1. Display the slide on which you want to place the clip art.
2. On the Insert tab, in the Images group, click the Clip Art button (see Figure 20). Or,
click the Clip Art button in the content placeholder (see Figure 21). The Clip Art
pane opens (see Figure 22).
Microsoft PowerPoint 2010 Part 1: Introduction to PowerPoint 18
Figure 20 – Images Group on the Insert Tab
Figure 21 – Content Placeholder
3. In the Search for box, enter a keyword related to the desired clip art (see Figure 22).
4. Click the Go button. Thumbnails of any clip art, movies, and sounds that have the
associated keyword appear in the pane.
5. Scroll down to see all the available clip art, and then click the thumbnail of the desired
clip art to insert it into the slide.
Figure 22 – Clip Art Pane
Inserting Pictures
Another method of adding images to a presentation is to insert a picture from a file. You can
select from a variety of pictures, including scanned images, photographs, and drawn objects that
are saved as files.
To insert a picture:
1. Display the slide on which you want to place the picture.
2. On the Insert tab, in the Images group, click the Picture button (see Figure 20). Or,
click the Insert Picture from File button in the content placeholder (see Figure 21).
The Insert Picture dialog box opens (see Figure 23).
Microsoft PowerPoint 2010 Part 1: Introduction to PowerPoint 19
Figure 23 – Insert Picture Dialog Box
3. Locate and select the picture that you want to insert.
4. Click the Insert button.
Moving an Image
You can enhance a presentation by placing images in the best possible location on each slide.
To move an image:
1. Position the mouse pointer over the image. A four-headed arrow appears next to the
pointer.
2. Drag the image to the desired location on the slide.
Resizing an Image
You can resize an image to better fit the layout of a slide. Images can easily be resized by
dragging one or more sizing handles. You can also resize an image by entering specific
measurements in the height and width fields in the Size group on the Format contextual tab.
To resize an image using sizing handles:
1. Select the image that you want to resize. Sizing handles appear around the image.
2. Drag any sizing handle to increase or decrease the size of the image.
NOTE: Dragging a corner handle shrinks or grows the image proportionally.
To resize an image using specific measurements:
1. Select the image that you want to resize.
The Format contextual tab appears.
2. On the Format contextual tab, in the Size
group, enter the desired height and width
(in inches) in the Height and Width
Figure 24 – Size Group on the Format
boxes (see Figure 24). Contextual Tab
Microsoft PowerPoint 2010 Part 1: Introduction to PowerPoint 20
Viewing a Presentation in Different Ways
PowerPoint 2010 has four primary views to help you create, organize, and display presentations
(see Table 5). Normal is the default view.
Table 5 – View Commands
Name Description
Normal button This view includes a Slide pane where you can work on the content of an
individual slide; a Notes pane where you can enter development and
delivery notes; and an Overview pane where you can move to a specific
slide using the Slides tab or work with the presentation outline using the
Outline tab.
Slide Sorter In this view, the slides of the presentation are displayed as thumbnails so
button that you can easily rearrange, copy, or delete slides. You can also apply
transitions from one slide to another, as well as specify how long each
slide should remain on the screen.
Reading View In this view, which is ideal for previewing the presentation, each slide
button appears in a window with simple controls. You can click buttons on the
navigation bar to move through or jump to specific slides.
Slide Show This view is used to deliver the presentation to an audience. In this view,
button each slide fills the entire screen.
To change the view:
1. Click the desired view button on the View Shortcuts toolbar located at the right end of
the Status bar (see Figure 25). Or, click the desired view button in the Presentation
Views group on the View tab (see Figure 26).
Figure 25 – View Shortcuts Toolbar
Figure 26 – Presentation Views Group on the View
Tab
Managing Slides in the Slide Sorter View
The Slide Sorter view displays all the slides in a presentation as thumbnails so that you can
easily manage them (see Figure 27). It provides a convenient way to rearrange the slides in any
order, copy slides so that you can base a new slide on existing content, delete slides you no
longer need, apply transitions to slides, and set slide show timings. In order to perform any
action on a slide in the Slide Sorter view, you must first select it. You can select more than one
slide at a time. Selected slides are indicated by a yellow border.
To select one or more slides in the Slide Sorter view:
1. Click the Slide Sorter button on the View Shortcuts toolbar to display the Slide
Sorter view (see Figure 27).
2. To select a single slide, click it.
Microsoft PowerPoint 2010 Part 1: Introduction to PowerPoint 21
3. To select a contiguous group of slides, click the first slide, hold down the Shift key, and
then click the last slide.
4. To select multiple noncontiguous slides, hold down the Ctrl key as you click each slide.
NOTE: Click anywhere between slides to deselect the slides.
Figure 27 – Slide Sorter View
To copy a slide:
1. With the Slide Sorter view displayed, select the slide that you want to copy.
2. On the Home tab, in the Clipboard group, click the Copy button. Or, press Ctrl+C.
3. Select the slide after which you want to paste the original slide.
4. On the Home tab, in the Clipboard group, click the Paste button. Or, press Ctrl+V.
To move a slide:
1. With the Slide Sorter view displayed, select the slide that you want to move.
2. Drag the selected slide to where you want it to appear in the presentation. A vertical line
indicates the new position.
3. Release the mouse button to place the slide in the new position. All the slides are
renumbered accordingly.
To delete a slide:
1. With the Slide Sorter view displayed, select the slide that you want to delete, and then
press the Delete key. Or, right-click the slide and select Delete Slide from the shortcut
menu.
Running a Presentation in the Slide Show View
The Slide Show view is used to deliver the presentation to an audience. This view shows your
slides in full-screen mode.
To run a presentation:
1. Select the first slide.
2. Click the Slide Show button on the View Shortcuts toolbar. The slide show displays
starting with the currently selected slide.
Microsoft PowerPoint 2010 Part 1: Introduction to PowerPoint 22
3. Do one of the following:
To perform the next animation or advance to the next slide, press the Right Arrow
key or the Spacebar, or click anywhere on the screen.
To perform the previous animation or return to the previous slide, press the Left
Arrow key or the Backspace key.
4. To end the presentation, press the Esc key.
NOTE: You can end a slide show at any point, whether you have reached the last slide or not. If,
however, you finish running through the slides and reach the end, you will see a message that the
show is over; click anywhere on the screen or press any key to exit the Slide Show view.
Previewing and Printing a Presentation
Even if you plan to deliver your presentation electronically, you might want to print the
presentation to proof it for typographical errors and stylistic inconsistencies. Before you print,
you can preview your presentation to see how the slides will look on paper. Previewing and
printing have become much easier in PowerPoint 2010. The Print tab in the Backstage view
allows you to preview a presentation, set print options, and print the file, all in one location (see
Figure 30).
Selecting Page Setup Options
By default, slides are sized for an on-screen slide show with a width-to-height ratio of 4:3 (10 ×
7.5 inches). The slides are oriented horizontally, with slide numbers starting at 1. You can
change these settings in the Page Setup dialog box.
To select Page Setup options:
1. On the Design tab, in the Page Setup group, click the Page Setup button (see Figure 28).
The Page Setup dialog box opens (see Figure 29).
2. Enter or select the desired options.
3. Click the OK button.
NOTE: The orientation of slides can also be changed by clicking the Slide Orientation button in
the Page Setup group and selecting the desired option (see Figure 28).
Figure 28 – Page Setup Group on
the Design Tab
Figure 29 – Page Setup Dialog Box
Printing a Presentation
When you are ready to print a presentation, you can quickly print one copy of the entire
presentation using the current printer, or you can change the default print settings before you
print the presentation.
Microsoft PowerPoint 2010 Part 1: Introduction to PowerPoint 23
To print a presentation:
1. Click the File tab on the Ribbon, and then click Print. Or, press Ctrl+P. The Print tab
displays, with print settings in the center pane and a preview of the presentation in the
right pane (see Figure 30).
Figure 30 – Print Tab of Backstage View
2. To preview each slide, click the Next Page or Previous Page arrow in the lower-
left corner of the Preview pane.
NOTE: You can skip step 3 if you do not want to change any of the print settings.
3. To change the print settings, do one or more of the following:
To change the printer, under Printer, click the button displaying the name of the
default printer and select the desired printer.
To print multiple copies, in the Copies box, enter the number of copies you want to
print.
To specify which slides to print, under Settings, click the button displaying the
default Print All Slides option and select the desired option.
To print only specific slides, in the Slides box, enter the slide numbers and ranges
separated by commas (no spaces). For example, enter 1,3,5-7 to print slides 1, 3, 5, 6,
and 7.
To specify what to print (e.g., slides, handouts, notes pages, an outline), under
Settings, click the button displaying the default Full Page Slides option and select
the desired option.
To print in grayscale or pure black and white, under Settings, click the Color button,
and select the desired option.
4. Click the Print button.
Microsoft PowerPoint 2010 Part 1: Introduction to PowerPoint 24
Getting Help
You can use the PowerPoint Help system to get assistance on any PowerPoint topic or task. This
system is a combination of tools and files that were stored on your computer when PowerPoint
2010 was installed. If your computer is connected to the Internet, you can also access resources
from Office.com.
To get help:
1. Click the Microsoft PowerPoint Help button located at the right end of the Ribbon.
Or, press the F1 key. The PowerPoint Help window opens displaying a list of general
help topics (see Figure 31).
NOTE: You can also click the Help button in the upper-right corner of an open dialog box
to display topics related to the functions of that dialog box in the PowerPoint Help window.
2. Click any topic to display the corresponding information.
3. To find help on a specific topic, type a word or phrase related to the topic in the Search
box, and then press the Enter key. The search results display in the window.
4. To access online help, click the Offline button in the lower-right corner of the window
and select Show content from Office.com from the menu (see Figure 32).
5. To close the PowerPoint Help window, click the Close button in the upper-right
corner of the window.
Figure 32 – Connection Status Menu
Figure 31 – PowerPoint Help Window
Microsoft PowerPoint 2010 Part 1: Introduction to PowerPoint 25
Вам также может понравиться
- Updated Lumenzia OverviewДокумент51 страницаUpdated Lumenzia OverviewTodor Kondev100% (1)
- Powerpoint Cheat SheetДокумент19 страницPowerpoint Cheat SheetRogelio GoniaОценок пока нет
- PowerPoint 2010 Module 1 20170101Документ26 страницPowerPoint 2010 Module 1 20170101Ich KhayОценок пока нет
- Microsoft PowerPoint Guide for Success: Elevate Your Slide Game with Precision Techniques and Engaging Narratives [II EDITION]: Career Elevator, #3От EverandMicrosoft PowerPoint Guide for Success: Elevate Your Slide Game with Precision Techniques and Engaging Narratives [II EDITION]: Career Elevator, #3Рейтинг: 5 из 5 звезд5/5 (11)
- Microsoft PowerPoint For Beginners: The Complete Guide To Mastering PowerPoint, Learning All the Functions, Macros And Formulas To Excel At Your Job (Computer/Tech)От EverandMicrosoft PowerPoint For Beginners: The Complete Guide To Mastering PowerPoint, Learning All the Functions, Macros And Formulas To Excel At Your Job (Computer/Tech)Оценок пока нет
- SAP NetWeaver Road Map PDFДокумент14 страницSAP NetWeaver Road Map PDFalbanoteОценок пока нет
- Anthropometric Methods ROEBUCKДокумент93 страницыAnthropometric Methods ROEBUCKRi RuОценок пока нет
- UMTS Presentation EricssonДокумент45 страницUMTS Presentation EricssonDev SinghОценок пока нет
- Microsoft Powerpoint 2010 Part 1: Introduction To PowerpointДокумент25 страницMicrosoft Powerpoint 2010 Part 1: Introduction To PowerpointChristian BenitezОценок пока нет
- Word 2010 NotesДокумент24 страницыWord 2010 NotesTooba NadeemОценок пока нет
- Third Quarter Hand-Out No. 1 C.N. - Name - Grade 5, Section - DateДокумент4 страницыThird Quarter Hand-Out No. 1 C.N. - Name - Grade 5, Section - Dateapi-30170218650% (2)
- Powerpoint 2003Документ32 страницыPowerpoint 2003Gopal DhruwОценок пока нет
- Microsoft Powerpoint 2003: Its Technology & Learning Services Dr. Luanne Fose Revised November 17, 2004Документ32 страницыMicrosoft Powerpoint 2003: Its Technology & Learning Services Dr. Luanne Fose Revised November 17, 2004P PRASADОценок пока нет
- Word 2010 P 1Документ25 страницWord 2010 P 1api-263822026Оценок пока нет
- OA 102oa SG 5Документ27 страницOA 102oa SG 5Mariyah CastroОценок пока нет
- Itc076 Power Point 2003Документ11 страницItc076 Power Point 2003aizaalowaisiОценок пока нет
- Day 2 Powerpoint Part IIДокумент43 страницыDay 2 Powerpoint Part IIMayuri ArjunОценок пока нет
- MS - Power Point - BasicДокумент23 страницыMS - Power Point - BasicRajanikanth MОценок пока нет
- Intro Power Point 2010Документ42 страницыIntro Power Point 2010Bello NelsonОценок пока нет
- Powerpoint NotesДокумент25 страницPowerpoint NotesMbugua MainaОценок пока нет
- Power Point 2007 OverviewДокумент24 страницыPower Point 2007 Overviewmekkouk9Оценок пока нет
- Com8 WK1 Las 2.1Документ4 страницыCom8 WK1 Las 2.1Glenn Valero RedrendoОценок пока нет
- PowerPoint 2007 Create Brisk PresentationsДокумент16 страницPowerPoint 2007 Create Brisk PresentationsYintrosius BenaОценок пока нет
- Getting To Know PowerPoint 2010Документ3 страницыGetting To Know PowerPoint 2010RoNTertainment TVОценок пока нет
- SawdewrДокумент37 страницSawdewrMohamedОценок пока нет
- Las - Ict 7 - Special Programs - Q4 - Week 1Документ15 страницLas - Ict 7 - Special Programs - Q4 - Week 1George Mar Bien AriolaОценок пока нет
- Office Automation Course PowerPoint PresentationДокумент20 страницOffice Automation Course PowerPoint PresentationKrithi LinaОценок пока нет
- Cours Word EnglishДокумент25 страницCours Word Englisholfa harrabiОценок пока нет
- Intro to PowerPointДокумент13 страницIntro to PowerPointKaran malhiОценок пока нет
- PEP Designer Manual enДокумент81 страницаPEP Designer Manual enMoises TinteОценок пока нет
- Computer Application 2-1Документ7 страницComputer Application 2-1Danford StevenОценок пока нет
- Microsoft Word 2013 IntroductionДокумент27 страницMicrosoft Word 2013 IntroductionMuhammad AliОценок пока нет
- 0619 Microsoft Word 2013 Part 1 IntroductionДокумент27 страниц0619 Microsoft Word 2013 Part 1 IntroductionProf. Tanushree MohapatraОценок пока нет
- Introduction To Microsoft Power Point 2007Документ23 страницыIntroduction To Microsoft Power Point 2007Indika RathnindaОценок пока нет
- Unit 9Документ18 страницUnit 9kavyasaraswat33Оценок пока нет
- Getting Started with PowerPoint 2013: An Introduction to the Interface, Tools, and FeaturesДокумент17 страницGetting Started with PowerPoint 2013: An Introduction to the Interface, Tools, and FeaturesEdina Zulcic Ex MandraОценок пока нет
- Short Term Training Manual: Misrak Polytechnic College Title: MS-Powerpoint Compiled By: Bazezew TsehayДокумент34 страницыShort Term Training Manual: Misrak Polytechnic College Title: MS-Powerpoint Compiled By: Bazezew TsehayTemesgen EndakmewОценок пока нет
- Powerpoint 2007 PDFДокумент26 страницPowerpoint 2007 PDFdivya100% (1)
- GITST Boletin1 Thonny ENДокумент11 страницGITST Boletin1 Thonny ENDenzel EyangОценок пока нет
- Servicenow: It Staff User GuideДокумент22 страницыServicenow: It Staff User GuideTrupti SuryawanshiОценок пока нет
- Excel 2013 IntroductionДокумент27 страницExcel 2013 Introductionaman gathania100% (1)
- Powerpoint 10 BasicsДокумент44 страницыPowerpoint 10 BasicsChristian BenitezОценок пока нет
- How to Create Tables in PowerPoint (40Документ52 страницыHow to Create Tables in PowerPoint (40John Lester M. Dela CruzОценок пока нет
- POWERPOINT NOTESdocxДокумент80 страницPOWERPOINT NOTESdocxElisante ManguОценок пока нет
- Microsoft Power Point 2007 TutorialДокумент28 страницMicrosoft Power Point 2007 TutorialavinmanzanoОценок пока нет
- Mentuscybercafe: Powerpoint HandoutДокумент13 страницMentuscybercafe: Powerpoint HandoutUbenyi Miracle UchechukwuОценок пока нет
- Power Point 2010Документ18 страницPower Point 2010nebojsa.radojevic.facebook3961Оценок пока нет
- B2U1citl 001Документ30 страницB2U1citl 001Kapil GoelОценок пока нет
- Modul Powerpoint 2010Документ12 страницModul Powerpoint 2010eka_dyanthie100% (1)
- PowerPoint Basics 2010Документ14 страницPowerPoint Basics 2010khanqsaraОценок пока нет
- Mspowerpoint Lecture 1 Semester, Sy0910Документ5 страницMspowerpoint Lecture 1 Semester, Sy0910Christian SalazarОценок пока нет
- IT Tools Application in Business Orig.Документ8 страницIT Tools Application in Business Orig.Alayka Mae Bandales LorzanoОценок пока нет
- Lab 3 ManualДокумент7 страницLab 3 ManualMuhammad UmarОценок пока нет
- Microsoft Access 2010 Part 1: Introduction To Access: C S U, L AДокумент24 страницыMicrosoft Access 2010 Part 1: Introduction To Access: C S U, L APaul Mihai IrimescuОценок пока нет
- Learn PowerPoint FundamentalsДокумент8 страницLearn PowerPoint FundamentalsCabaddu AngieОценок пока нет
- Unit - 5 Powerpoint IMP Notes 2023Документ18 страницUnit - 5 Powerpoint IMP Notes 2023soetshashitomarОценок пока нет
- Using Microsoft Office 2007 Introduction To Word Handout: I T S California State University, Los AngelesДокумент25 страницUsing Microsoft Office 2007 Introduction To Word Handout: I T S California State University, Los AngelesMonsour BautistaОценок пока нет
- Presentation Plus - User Guide - Mindset For IELTSДокумент23 страницыPresentation Plus - User Guide - Mindset For IELTSDonna PaulОценок пока нет
- Module 6 LabДокумент25 страницModule 6 LabGuru Khb PblОценок пока нет
- Excel 2010 P 2Документ25 страницExcel 2010 P 2api-263822026Оценок пока нет
- Word 2010 P 1Документ25 страницWord 2010 P 1api-263822026Оценок пока нет
- Excel 2010 P 3Документ23 страницыExcel 2010 P 3api-263822026Оценок пока нет
- Excel2010 New PDFДокумент25 страницExcel2010 New PDFmarlon abuanОценок пока нет
- DW Domain1Документ22 страницыDW Domain1api-263822026Оценок пока нет
- Microsoft Office Specialist 77-881 Week 1Документ1 страницаMicrosoft Office Specialist 77-881 Week 1api-263822026Оценок пока нет
- Microsoft Office Specialist 77-881 Week 3Документ1 страницаMicrosoft Office Specialist 77-881 Week 3api-263822026Оценок пока нет
- Microsoft Office Specialist 77-881 Week 3Документ1 страницаMicrosoft Office Specialist 77-881 Week 3api-263822026Оценок пока нет
- Microsoft Office Specialist 77-881 Week 2Документ1 страницаMicrosoft Office Specialist 77-881 Week 2api-263822026Оценок пока нет
- Microsoft Word 2010 Certification Practice TestДокумент7 страницMicrosoft Word 2010 Certification Practice Testapi-263822026Оценок пока нет
- It Security 2Документ1 страницаIt Security 2api-263822026Оценок пока нет
- Taking NotesДокумент2 страницыTaking Notesapi-263822026Оценок пока нет
- Edited Stony-Dean-Booklet WPДокумент32 страницыEdited Stony-Dean-Booklet WPapi-263822026Оценок пока нет
- Syllabus Word Processing L2aДокумент7 страницSyllabus Word Processing L2aapi-263822026Оценок пока нет
- Ict in Education OverviewДокумент13 страницIct in Education Overviewapi-263822026Оценок пока нет
- 29-01-07 It TRZ 10Документ1 страница29-01-07 It TRZ 10api-263822026Оценок пока нет
- WHJ v.32 Submission FormДокумент1 страницаWHJ v.32 Submission FormRJ AsuncionОценок пока нет
- COMPДокумент367 страницCOMPJon Heinrich Antonio NayadОценок пока нет
- Embedded C and RTOS Unit 1 and 2Документ59 страницEmbedded C and RTOS Unit 1 and 2Sreedhar NagavellyОценок пока нет
- Split Core and Cavity Mold DesignДокумент3 страницыSplit Core and Cavity Mold DesignAmilin HatiaraОценок пока нет
- Microsoft - Lead2pass - Da 100.braindumps.2020 Aug 18.by - Otis.34q.vceДокумент8 страницMicrosoft - Lead2pass - Da 100.braindumps.2020 Aug 18.by - Otis.34q.vceVishalChaturvediОценок пока нет
- Computer Generations and Applications GuideДокумент20 страницComputer Generations and Applications Guideirfanahmed.dbaОценок пока нет
- Rms Keyboards Documentation v1.0: 4 Features 4 Download and Installation of Software 5Документ19 страницRms Keyboards Documentation v1.0: 4 Features 4 Download and Installation of Software 5GeraintОценок пока нет
- Duplex Hotspot User Manual v2020!12!23Документ17 страницDuplex Hotspot User Manual v2020!12!23alfiog72Оценок пока нет
- A Brief History of Early ComputersДокумент5 страницA Brief History of Early ComputersRuth AsterОценок пока нет
- User Manual Aj2885Документ49 страницUser Manual Aj2885nnt236Оценок пока нет
- KG Tower Loadings V1.1Документ6 страницKG Tower Loadings V1.1Luis EmbusОценок пока нет
- All Machine Learning Algorithms You Should Know For 2023 - by Terence Shin - Jan, 2023 - MediumДокумент12 страницAll Machine Learning Algorithms You Should Know For 2023 - by Terence Shin - Jan, 2023 - MediumNoonaОценок пока нет
- it is an AI assistant that can help with common questions. To speak with the assistant, type "Assistant: Your QuestionДокумент79 страницit is an AI assistant that can help with common questions. To speak with the assistant, type "Assistant: Your QuestionManuel Vega100% (1)
- Orange Pi PC User Manual - v3.2Документ136 страницOrange Pi PC User Manual - v3.2Rodrigo Justi de OliveiraОценок пока нет
- Galaxy Note 3 Manual SM-N9005 UM EU Jellybean Eng Rev.1.0 130910 ScreenДокумент177 страницGalaxy Note 3 Manual SM-N9005 UM EU Jellybean Eng Rev.1.0 130910 Screensuperdavec100% (2)
- Firmware/OSДокумент2 страницыFirmware/OSFrankuu PalapagОценок пока нет
- What Is Hadoop - Introduction, Architecture, Ecosystem, ComponentsДокумент8 страницWhat Is Hadoop - Introduction, Architecture, Ecosystem, ComponentsAhmed MohamedОценок пока нет
- Pertemuan 13 Pemrograman Web 2Документ6 страницPertemuan 13 Pemrograman Web 2Rava satriyaОценок пока нет
- Product Guide: Clipsal C-BusДокумент76 страницProduct Guide: Clipsal C-BusGokul KrishnanОценок пока нет
- Introduction to Database Management SystemsДокумент11 страницIntroduction to Database Management SystemsJesse JaucianОценок пока нет
- Muxed Home IntercomДокумент7 страницMuxed Home IntercomalanОценок пока нет
- Business Requirements Document (BRD) : Project/Initi Ati Ve Month 2020Документ13 страницBusiness Requirements Document (BRD) : Project/Initi Ati Ve Month 2020Samplet BackupОценок пока нет
- Java Language Fundamental by Druga SirДокумент48 страницJava Language Fundamental by Druga SirSheikhShoaibОценок пока нет
- Unit-V Computerized AccountingДокумент64 страницыUnit-V Computerized AccountingDundesh BiradarОценок пока нет
- Lesson 10 INTRODUCTION TO THE PASCAL LANGUAGE HandoutДокумент6 страницLesson 10 INTRODUCTION TO THE PASCAL LANGUAGE HandoutjaidalalorОценок пока нет
- Data Sharing MediatorsДокумент51 страницаData Sharing MediatorsMohit KashaypОценок пока нет
- Hetvi Palankar - CVДокумент5 страницHetvi Palankar - CVmiss_jyoti_kapoorОценок пока нет



![Microsoft PowerPoint Guide for Success: Elevate Your Slide Game with Precision Techniques and Engaging Narratives [II EDITION]: Career Elevator, #3](https://imgv2-2-f.scribdassets.com/img/word_document/598716491/149x198/1f1a08b422/1710515237?v=1)