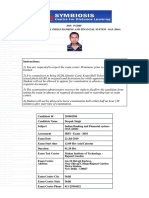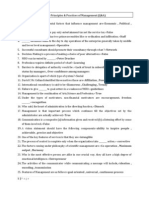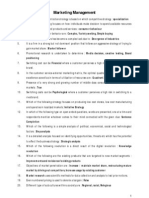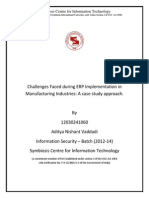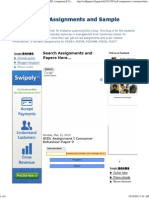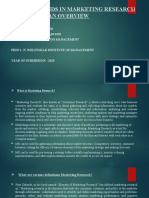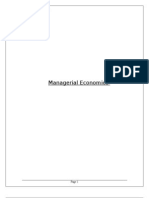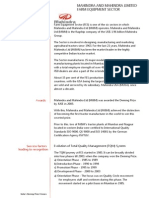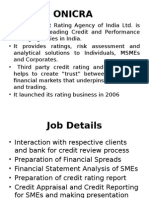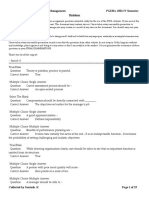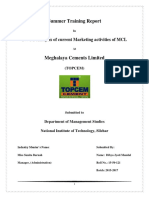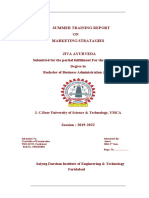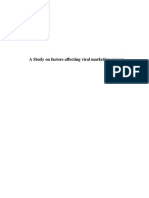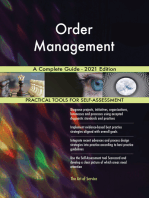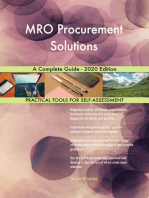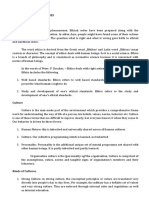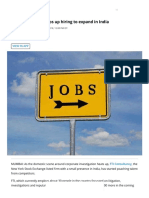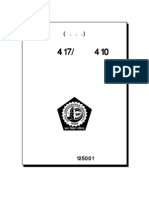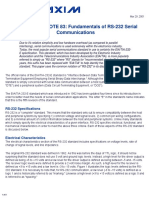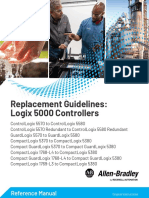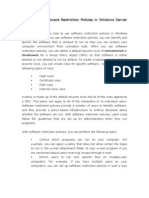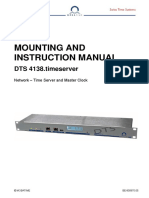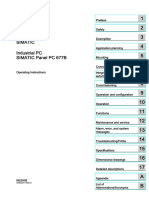Академический Документы
Профессиональный Документы
Культура Документы
SCDL Assignment Answering OAS
Загружено:
reena sharma0 оценок0% нашли этот документ полезным (0 голосов)
117 просмотров16 страницscdl
Оригинальное название
SCDL Assignment Answering OAS (1)
Авторское право
© © All Rights Reserved
Доступные форматы
PPSX, PDF, TXT или читайте онлайн в Scribd
Поделиться этим документом
Поделиться или встроить документ
Этот документ был вам полезен?
Это неприемлемый материал?
Пожаловаться на этот документscdl
Авторское право:
© All Rights Reserved
Доступные форматы
Скачайте в формате PPSX, PDF, TXT или читайте онлайн в Scribd
0 оценок0% нашли этот документ полезным (0 голосов)
117 просмотров16 страницSCDL Assignment Answering OAS
Загружено:
reena sharmascdl
Авторское право:
© All Rights Reserved
Доступные форматы
Скачайте в формате PPSX, PDF, TXT или читайте онлайн в Scribd
Вы находитесь на странице: 1из 16
Assignments
An assignment can be attempted or submitted anytime, anywhere, from the
place/location where internet facility is available.
Assignments must be submitted and passed within the program registration validity
period – as applicable to program enrolled with the institute.
Students can avail 2 free and 2 paid attempts of an assignment of each subject (in the
event of failure) . The applicable fees to avail paid attempt can be paid by DD (drawn
in favor of ‘The Director, SCDL, Pune’) or in cash at SCDL cash counter at Pune main
campus.
Students can submit assignments only for the current and or previous semesters.
If an assignment is left /got discontinued in mid-way, it will be considered as
‘incomplete Session’. The details of each ‘Incomplete Session’ is stored. When student
log in for the next time to complete said incomplete assignment, he/she will have to
continue from the un-attempted question (where the assignment was left in between
last time) and can complete the assignment in the remaining time available.
Minimum System Requirements
Minimum Internet Speed required is 512 kbps or above.
Flash player of version 10.0 or above (if you don’t have a flash player installed,
you may download it from
http://www.adobe.com/support/flash/downloads.html
Recommended 1 GB of RAM or above.
Processor Type: Pentium IV compatible processor or above.
Assignments
Type www.scdl.net in browser’s window
Click on ‘Student Login’
Enter your Log in ID & Password in the option Student Center & click on Submit.
To the left hand side You will find a link” Assignments”, you can start an Assignment
by clicking on Assessments.
Select subject you wish to take assignment and click on ‘view assessments’
After clicking on ‘view assessments’, bookings/assignment page will open, click on
‘Answer now’ link.
After clicking on ‘Answer now’, Bookings/Assignment page will open.
Click on' View Activation Key’ link (Kindly note the assignment activation key for
your record) then click on ‘start ‘ link
The activation key will pre populated on the screen. Click on login.
click on ‘continue’ button.
After clicking on ‘continue’ you will view the Assignments instructions (It is
recommended that student shall read these instructions carefully). click on ‘next’
button.
To proceed to next question click on ‘next’ button.
If student wishes to take a break in the current assignment, click on ‘Save’ button.
End ‘button will end the assignment. After clicking on ‘End’ button the assignment
result will get displayed then click on ‘Exit” button.
Answered questions will reflect in green color on the screen.
Click on ‘End ‘button will end the assignment.
After Click on ‘End ‘button re –confirm alert will be displayed.
After Click on ‘Yes’ button Instruction for result declaration
Score Card Display
Вам также может понравиться
- Green Products A Complete Guide - 2020 EditionОт EverandGreen Products A Complete Guide - 2020 EditionРейтинг: 5 из 5 звезд5/5 (1)
- Personal Admin (PGDBA - HR III Sem)Документ24 страницыPersonal Admin (PGDBA - HR III Sem)Nomita MishraОценок пока нет
- Deepak SCDL Exam Hall Ticket 1 PDFДокумент2 страницыDeepak SCDL Exam Hall Ticket 1 PDFDeepak SinghОценок пока нет
- Sample Questions:: Section I: Subjective QuestionsДокумент9 страницSample Questions:: Section I: Subjective QuestionsChandan KumarОценок пока нет
- SCDL PPM QuestionsДокумент33 страницыSCDL PPM QuestionsmanjarirОценок пока нет
- PPM PGDBA I SemДокумент65 страницPPM PGDBA I Semanon-233927100% (1)
- Financial Institutions & Banking - Solved Assignment-001 (20 Papers)Документ132 страницыFinancial Institutions & Banking - Solved Assignment-001 (20 Papers)Sadhana Garg100% (2)
- Strategic Management Sample Papaer and AnswerДокумент8 страницStrategic Management Sample Papaer and AnswerBaha RoxanneОценок пока нет
- Marketing Management MeghalДокумент30 страницMarketing Management MeghalDeepak Kumar VermaОценок пока нет
- Production Operation Management SCDL AssignmentДокумент26 страницProduction Operation Management SCDL Assignmentsaurabh303100% (3)
- Prof S V Bharthi - Final ReportДокумент34 страницыProf S V Bharthi - Final Reportadi80661122100% (1)
- SCDL Solved Assignments and Sample Papers SCDL Assignment I Con PDFДокумент6 страницSCDL Solved Assignments and Sample Papers SCDL Assignment I Con PDFAkshay Goel50% (2)
- SCDL 2009 Assignments - POMДокумент114 страницSCDL 2009 Assignments - POMheshnar77% (13)
- Project Guidelines For Post Graduate Diploma in IT Management'Документ5 страницProject Guidelines For Post Graduate Diploma in IT Management'Abhay AnandОценок пока нет
- FMДокумент7 страницFMlakshmiОценок пока нет
- SCDL Solved Assignments and Sample Papers - International Finance (Set - 4)Документ19 страницSCDL Solved Assignments and Sample Papers - International Finance (Set - 4)Shipra GoyalОценок пока нет
- Production and Operations ManagementДокумент194 страницыProduction and Operations ManagementAmit KumarОценок пока нет
- SCDL - PGDBA - Finance - Sem 2 - Strategic ManagementДокумент20 страницSCDL - PGDBA - Finance - Sem 2 - Strategic Managementapi-3762419100% (2)
- Performance and Potential Management Final SCDL PDFДокумент858 страницPerformance and Potential Management Final SCDL PDFGunjeet Singh SachdevaОценок пока нет
- Performance and Potential Management Final - SCDLДокумент858 страницPerformance and Potential Management Final - SCDLsinduchari50% (2)
- Future Trends of Marketing Research Approach - An OverviewДокумент21 страницаFuture Trends of Marketing Research Approach - An OverviewSarang RokadeОценок пока нет
- FMДокумент7 страницFMSwedhan GunasekaranОценок пока нет
- Symbiosis (SCDL) Solved Assignments and Sample Papers Consumer B PDFДокумент5 страницSymbiosis (SCDL) Solved Assignments and Sample Papers Consumer B PDFAkshay GoelОценок пока нет
- Strategic Management PDFДокумент6 страницStrategic Management PDFVinita PoddarОценок пока нет
- IMT Project GuidelinesДокумент11 страницIMT Project GuidelinesRahul DewanОценок пока нет
- SCDL - PGDBA - Finance - Sem 1 - Managerial EconomicsДокумент16 страницSCDL - PGDBA - Finance - Sem 1 - Managerial Economicsapi-376241950% (2)
- Final Research Project Vibhuti BhushanДокумент100 страницFinal Research Project Vibhuti BhushanShubham DasОценок пока нет
- SCDL - PGDBA - Finance - Sem 2 - Production & Operations ManagmentДокумент32 страницыSCDL - PGDBA - Finance - Sem 2 - Production & Operations Managmentapi-376241991% (11)
- SCDL Sem 1Документ169 страницSCDL Sem 1Manish NegiОценок пока нет
- Internship Report - My Deals 247Документ31 страницаInternship Report - My Deals 247Chiranjay BiswalОценок пока нет
- SCDL Solved Assignments and Sample Papers Industrial RelationsДокумент6 страницSCDL Solved Assignments and Sample Papers Industrial Relationsakiitian50% (2)
- My Project Report 2Документ86 страницMy Project Report 2Mahesh SabharwalОценок пока нет
- SCDL MisДокумент10 страницSCDL MisstarsubhashОценок пока нет
- PPM 8Документ110 страницPPM 8Nilima LudbeОценок пока нет
- SCDL Latest Attempt Principles and Practices of Management Assignment 16/04/13Документ3 страницыSCDL Latest Attempt Principles and Practices of Management Assignment 16/04/13mehra_8713100% (1)
- Mahindra and Mahindra LimitedДокумент8 страницMahindra and Mahindra LimitedRothin ShawОценок пока нет
- Prod Opn MGT 5Документ3 страницыProd Opn MGT 5aanchal_agg_14100% (1)
- ONICRAДокумент5 страницONICRAYatin DhallОценок пока нет
- InternshalaДокумент19 страницInternshalaSrinivasu GampalaОценок пока нет
- MAP Group 1 Word FileДокумент50 страницMAP Group 1 Word Filedhara karbhariОценок пока нет
- Industrial Management (New) - SCDL PGDHRM 2008 BatchДокумент4 страницыIndustrial Management (New) - SCDL PGDHRM 2008 Batchrecruiter63Оценок пока нет
- Business Skills in E CommerceДокумент78 страницBusiness Skills in E Commerceshaid AhamedОценок пока нет
- SCDL - Object Oriented Analysis and DesignДокумент99 страницSCDL - Object Oriented Analysis and Designapi-3733148Оценок пока нет
- Principles of Management - SCDLДокумент250 страницPrinciples of Management - SCDLsherii0767% (6)
- SCDL - Performance & Potential Management. Pgdba (HR) Iv SemesterДокумент25 страницSCDL - Performance & Potential Management. Pgdba (HR) Iv SemesterPooja SekarОценок пока нет
- HR Development and TrainingДокумент7 страницHR Development and Trainingamit rawatОценок пока нет
- Consultancy ProjectДокумент30 страницConsultancy ProjectAliya NaseemОценок пока нет
- 138269557-Employee-Training-And-Development-In Jattari Auto Sales Pvt-Limited-AligarhДокумент101 страница138269557-Employee-Training-And-Development-In Jattari Auto Sales Pvt-Limited-Aligarhsujata sharmaОценок пока нет
- Anchor Health & Beauty Care PVTДокумент14 страницAnchor Health & Beauty Care PVTapi-36963310% (1)
- Jaiib PPT Downloaded From IibfДокумент42 страницыJaiib PPT Downloaded From IibfSuranjit BaralОценок пока нет
- Dibya Jyoti Mandal SIP Report FinalДокумент65 страницDibya Jyoti Mandal SIP Report FinalLoyal Mandal100% (1)
- Marketing Strategies - Jiva AyurvedaДокумент75 страницMarketing Strategies - Jiva AyurvedaAMAN MAURYAОценок пока нет
- A Study Into The Effectiveness of Viral MarketingДокумент28 страницA Study Into The Effectiveness of Viral MarketingAman Aggarwal100% (1)
- AVIREEДокумент6 страницAVIREEreena sharmaОценок пока нет
- Motorola in 1986Документ10 страницMotorola in 1986reena sharmaОценок пока нет
- 4rth Unit EntrepreneurДокумент12 страниц4rth Unit Entrepreneurreena sharmaОценок пока нет
- AgpДокумент1 страницаAgpreena sharmaОценок пока нет
- Wage Survey ReenaДокумент21 страницаWage Survey Reenareena sharmaОценок пока нет
- AgpДокумент1 страницаAgpreena sharmaОценок пока нет
- Cover LetterrДокумент1 страницаCover Letterrreena sharmaОценок пока нет
- Ebi Unit-1Документ40 страницEbi Unit-1reena sharmaОценок пока нет
- Ebi Unit-1Документ40 страницEbi Unit-1reena sharmaОценок пока нет
- EthicsДокумент22 страницыEthicsreena sharmaОценок пока нет
- Unit 2 CSRДокумент9 страницUnit 2 CSRreena sharmaОценок пока нет
- Annu CBEAДокумент16 страницAnnu CBEAreena sharmaОценок пока нет
- 3 Unit of CSR: Corporate Social Responsibility (CSR)Документ21 страница3 Unit of CSR: Corporate Social Responsibility (CSR)reena sharmaОценок пока нет
- UlyssesДокумент30 страницUlyssesreena sharmaОценок пока нет
- Mba Research Project Report IadvДокумент51 страницаMba Research Project Report IadvNisha Agarwal 3100% (1)
- <!DOCTYPE HTML PUBLIC "-//W3C//DTD HTML 4.01 Transitional//EN" "http://www.w3.org/TR/html4/loose.dtd"> <HTML><HEAD><META HTTP-EQUIV="Content-Type" CONTENT="text/html; charset=iso-8859-1"> <TITLE>ERROR: The requested URL could not be retrieved</TITLE> <STYLE type="text/css"><!--BODY{background-color:#ffffff;font-family:verdana,sans-serif}PRE{font-family:sans-serif}--></STYLE> </HEAD><BODY> <H1>ERROR</H1> <H2>The requested URL could not be retrieved</H2> <HR noshade size="1px"> <P> While trying to process the request: <PRE> TEXT http://www.scribd.com/titlecleaner?title=International+Marketing.pdf HTTP/1.1 Host: www.scribd.com Proxy-Connection: keep-alive Accept: */* Origin: http://www.scribd.com X-CSRF-Token: 99b49d37cd6ea48c417003839ffcc5bb113e748b User-Agent: Mozilla/5.0 (Windows NT 6.1) AppleWebKit/537.22 (KHTML, like Gecko) Chrome/25.0.1364.29 Safari/537.22 X-Requested-With: XMLHttpRequest Referer: http://www.scribd.com/upload-document?archive_doc=18926113&metaДокумент250 страниц<!DOCTYPE HTML PUBLIC "-//W3C//DTD HTML 4.01 Transitional//EN" "http://www.w3.org/TR/html4/loose.dtd"> <HTML><HEAD><META HTTP-EQUIV="Content-Type" CONTENT="text/html; charset=iso-8859-1"> <TITLE>ERROR: The requested URL could not be retrieved</TITLE> <STYLE type="text/css"><!--BODY{background-color:#ffffff;font-family:verdana,sans-serif}PRE{font-family:sans-serif}--></STYLE> </HEAD><BODY> <H1>ERROR</H1> <H2>The requested URL could not be retrieved</H2> <HR noshade size="1px"> <P> While trying to process the request: <PRE> TEXT http://www.scribd.com/titlecleaner?title=International+Marketing.pdf HTTP/1.1 Host: www.scribd.com Proxy-Connection: keep-alive Accept: */* Origin: http://www.scribd.com X-CSRF-Token: 99b49d37cd6ea48c417003839ffcc5bb113e748b User-Agent: Mozilla/5.0 (Windows NT 6.1) AppleWebKit/537.22 (KHTML, like Gecko) Chrome/25.0.1364.29 Safari/537.22 X-Requested-With: XMLHttpRequest Referer: http://www.scribd.com/upload-document?archive_doc=18926113&metaNaren KirmaraОценок пока нет
- Declaration PageДокумент1 страницаDeclaration Pagereena sharmaОценок пока нет
- Jaishreee - Final Report - 09 May 2017Документ82 страницыJaishreee - Final Report - 09 May 2017reena sharmaОценок пока нет
- Public Private Partnership: A Self-Study Paper Submitted To Department of ManagementДокумент8 страницPublic Private Partnership: A Self-Study Paper Submitted To Department of Managementreena sharmaОценок пока нет
- Surrogate Advertising FinalДокумент21 страницаSurrogate Advertising Finalreena sharmaОценок пока нет
- 77MMMДокумент2 страницы77MMMreena sharmaОценок пока нет
- Summer Training ReportДокумент53 страницыSummer Training Reportreena sharmaОценок пока нет
- International Product DecisionsДокумент38 страницInternational Product Decisionsreena sharmaОценок пока нет
- Cbea " (Current Business and Economic Affairs) ": An Assignment OnДокумент2 страницыCbea " (Current Business and Economic Affairs) ": An Assignment Onreena sharmaОценок пока нет
- E-Tailing: Challenges and Oppurtunities: A Self-Study Paper Submitted To Department of ManagementДокумент9 страницE-Tailing: Challenges and Oppurtunities: A Self-Study Paper Submitted To Department of Managementreena sharmaОценок пока нет
- EthicsДокумент22 страницыEthicsreena sharmaОценок пока нет
- Research Methodology Topic: Study of Advertising Agencies 1. ObjectiveДокумент6 страницResearch Methodology Topic: Study of Advertising Agencies 1. Objectivereena sharmaОценок пока нет
- E-Tailing: Challenges and Oppurtunities: A Self-Study Paper Submitted To Department of ManagementДокумент9 страницE-Tailing: Challenges and Oppurtunities: A Self-Study Paper Submitted To Department of Managementreena sharmaОценок пока нет
- E-Tailing: Challenges and Oppurtunities: A Self-Study Paper Submitted To Department of ManagementДокумент9 страницE-Tailing: Challenges and Oppurtunities: A Self-Study Paper Submitted To Department of Managementreena sharmaОценок пока нет
- E-Tailing: Challenges and Oppurtunities: A Self-Study Paper Submitted To Department of ManagementДокумент9 страницE-Tailing: Challenges and Oppurtunities: A Self-Study Paper Submitted To Department of Managementreena sharmaОценок пока нет
- ClientДокумент1 736 страницClientartur.minasyan.003Оценок пока нет
- AN83 Maxim Fundamentals of RS-232 Serial CommunicationsДокумент9 страницAN83 Maxim Fundamentals of RS-232 Serial CommunicationsCarlos Roman Zarza100% (1)
- Universal Boot Loader For SOC-8051 by USB-MSD Developer's GuideДокумент16 страницUniversal Boot Loader For SOC-8051 by USB-MSD Developer's GuideGautham KannanОценок пока нет
- Replacement Guidelines: Logix 5000 Controllers: Reference ManualДокумент170 страницReplacement Guidelines: Logix 5000 Controllers: Reference ManualRoger MantillaОценок пока нет
- Android Wear DocsДокумент61 страницаAndroid Wear DocsAdrian AdrОценок пока нет
- Chapter 1: Personal Computer Components: 1.6 Define The Names, Purpose and Characteristic of Adapter CardsДокумент19 страницChapter 1: Personal Computer Components: 1.6 Define The Names, Purpose and Characteristic of Adapter CardskathirRavanОценок пока нет
- How To Use Software Restriction Policies in Windows Server 2003Документ12 страницHow To Use Software Restriction Policies in Windows Server 2003Genesis7777Оценок пока нет
- GE Proficy Programming Software RX3i PDFДокумент19 страницGE Proficy Programming Software RX3i PDFThanh BaronОценок пока нет
- Os-Module 1-Notes-1Документ49 страницOs-Module 1-Notes-1Sai SumanОценок пока нет
- Kbld183002 Rplidar: SDK Ultra - Simple - Multi - Touch Rplidar - Multi - Touch Calibration Application SDK SDK SDKДокумент9 страницKbld183002 Rplidar: SDK Ultra - Simple - Multi - Touch Rplidar - Multi - Touch Calibration Application SDK SDK SDKMike CjОценок пока нет
- Computer Science 2012Документ47 страницComputer Science 2012Apoorva Bhatt100% (1)
- Marble Point BIOS Update GuideДокумент6 страницMarble Point BIOS Update Guidecodigorojo2000Оценок пока нет
- BE-800870.05-DTS 4138-TimeserverДокумент104 страницыBE-800870.05-DTS 4138-TimeserverMichelle SarahíОценок пока нет
- Course Code: MCS-011 Course Title: Problem Solving and ProgrammingДокумент9 страницCourse Code: MCS-011 Course Title: Problem Solving and Programminggrvs0Оценок пока нет
- D83171GC10 SGДокумент466 страницD83171GC10 SGErik BОценок пока нет
- Jprofiler Manual: © 2011 Ej-Technologies Gmbh. All Rights ReservedДокумент251 страницаJprofiler Manual: © 2011 Ej-Technologies Gmbh. All Rights ReservedcatchtherajОценок пока нет
- Cao Imp QuestionsДокумент1 страницаCao Imp QuestionsYuvaperiyasamy MayilsamyОценок пока нет
- Puzzle Interview QuestionsДокумент9 страницPuzzle Interview QuestionsBharath DesareddyОценок пока нет
- Case Study On Different Scheduling AlgorithmsДокумент5 страницCase Study On Different Scheduling AlgorithmsAkshat PattiwarОценок пока нет
- Semaphore (Programming) : BinaryДокумент12 страницSemaphore (Programming) : BinaryAnkita MitraОценок пока нет
- Activity 1: Favorite Treat Column ChartДокумент2 страницыActivity 1: Favorite Treat Column CharthosewОценок пока нет
- CADWorx DraftPro Questions and AnswersДокумент8 страницCADWorx DraftPro Questions and AnswersprasathbalaОценок пока нет
- Siemens Panel PC 677B 15" KEYДокумент274 страницыSiemens Panel PC 677B 15" KEYKarunanithi MehalingamОценок пока нет
- Voice Attack HelpДокумент129 страницVoice Attack HelparniingiОценок пока нет
- VTP Configuration On GNS3 With NMДокумент3 страницыVTP Configuration On GNS3 With NMJoe100% (1)
- 1PCS Curtis 1314Документ1 страница1PCS Curtis 1314kasparob25Оценок пока нет
- MCA Syllabus Berhampur UniversityДокумент27 страницMCA Syllabus Berhampur UniversityAshutosh DasОценок пока нет
- En SubjectДокумент11 страницEn SubjectJohan LitОценок пока нет
- Face Recognition With Python, in Under 25 Lines of CodeДокумент8 страницFace Recognition With Python, in Under 25 Lines of CodejlbmdmОценок пока нет
- 2014 Vga AtiДокумент7 страниц2014 Vga Atiarie_sppОценок пока нет