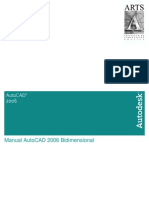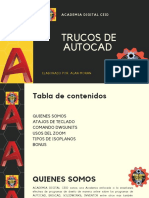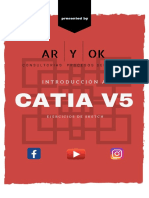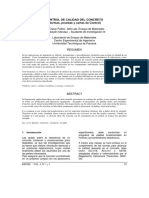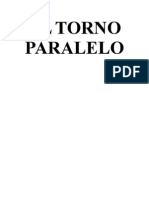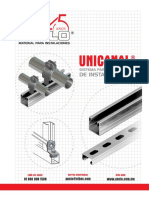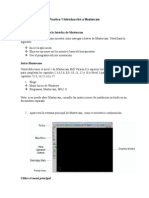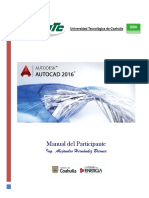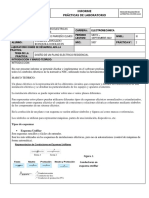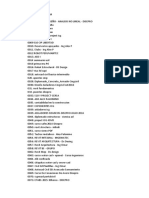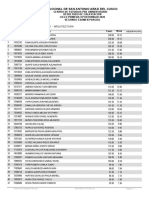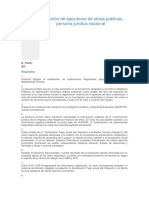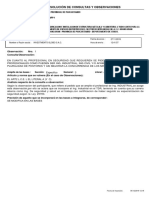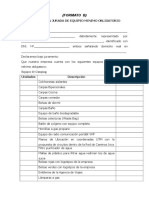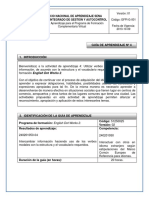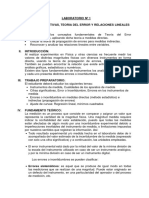Академический Документы
Профессиональный Документы
Культура Документы
Taller AutoCAD
Загружено:
Erick Mauro Ninan MolinaАвторское право
Доступные форматы
Поделиться этим документом
Поделиться или встроить документ
Этот документ был вам полезен?
Это неприемлемый материал?
Пожаловаться на этот документАвторское право:
Доступные форматы
Taller AutoCAD
Загружено:
Erick Mauro Ninan MolinaАвторское право:
Доступные форматы
Curso Taller AutoCAD
Institución Microsystems, Capacitación + Desarrollo… Página 1
Curso Taller AutoCAD
ABRIR O GUARDAR UN DIBUJO
ABRIR UN DIBUJO:
Pueden utilizarse diversos métodos para localizar y abrir los dibujos.
Puede guardar los dibujos y hacer copias de seguridad automáticamente.
Apertura de un dibujo
Los dibujos se abren para trabajar con ellos del mismo modo que en las aplicaciones de
Windows. Además, puede escoger entre varios métodos alternativos.
Para abrir un dibujo:
1. Haga clic en el botón del menú de la aplicación, y haga clic en Abrir ➤Dibujo.
2. En el cuadro de diálogo Seleccionar archivo, elija uno o más archivos.
3. Haga clic en Abrir.
GUARDAR UN DIBUJO:
Guarda el dibujo actual mediante el formato de archivo especificado en el cuadro de
diálogo Opciones.
Comando: SAVE (Guardar) CTRL+S
El comando SAVE es equivalente a hacer clic en Guardar en el menú Archivo.
Si el dibujo tiene nombre, el programa lo guarda utilizando el formato de archivo
especificado en la ficha Abrir y guardar del cuadro de diálogo Opciones y no solicita
ningún nombre de archivo.
Si aún no se ha asignado ningún nombre al dibujo, se muestra el cuadro de diálogo
Guardar dibujo como (SAVE AS - GUARDARCOMO) y el archivo se guarda con el
nombre y formato que se especifique.
Si el dibujo es de sólo lectura, utilice el comando SAVE AS para guardar el archivo
modificado con un nombre distinto.
Institución Microsystems, Capacitación + Desarrollo… Página 2
Curso Taller AutoCAD
BARRA DE HERRAMIENTAS: DRAW (DIBUJO)
COMANDO: LINE(L) - LÍNEA
Icono
Con LINEA puede crear una serie de segmentos de línea contiguos. Cada segmento es
un objeto de línea que se puede editar por separado.
Precise primer punto: Precise un punto o pulse INTRO para continuar desde la última
línea dibujada-
Precise punto siguiente o [Cerrar/Deshacer]:
Continuar
Continúa una línea desde el punto final de la última línea trazada.
Institución Microsystems, Capacitación + Desarrollo… Página 3
Curso Taller AutoCAD
Cerrar
Finaliza el último segmento de línea al principio del primer segmento de línea, que
forma un bucle cerrado de segmentos de línea de bucle cerrado. Se puede utilizar
Cerrar después de dibujar una serie de dos o varios segmentos.
Deshacer (undo o ctrl + z)
Borra el segmento más reciente de una secuencia de líneas.
COMANDO: POLYLINE (PL) - POLILÍNEA
Icono
Una poli línea es una secuencia de segmentos creados como un único objeto. Puede
crear segmentos de línea rectos, segmentos de arco o una combinación de ambos.
Institución Microsystems, Capacitación + Desarrollo… Página 4
Curso Taller AutoCAD
1. Especifique el primer punto de la poli línea.
2. Especifique el punto final del primer segmento de la poli línea.
3. Siga especificando los puntos finales de los segmentos que sean necesarios.
4. Pulse INTRO para terminar o escriba c para cerrar la poli línea.
Para comenzar una nueva poli línea en el punto final de la última poli línea dibujada,
ejecute de nuevo el comando PL y pulse INTRO en la solicitud Precise punto inicial.
Nota: Se deben precisar al menos dos puntos para utilizar la opción Cerrar.
COMANDO: POLYGON (POL) - POLÍGONO
Icono
La creación de polígonos es una forma sencilla de dibujar triángulos, cuadrados,
pentágonos, hexágonos y otras figuras equiláteras.
Indique número de lados <actual>: Escriba un valor entre 3 y 1024 o pulse INTRO
Precise centro de polígono o [Arista]: Designe un punto (1) o escriba l
Institución Microsystems, Capacitación + Desarrollo… Página 5
Curso Taller AutoCAD
COMANDO: RECTANGLE (REC) - RECTÁNGULO
Icono
Mediante este comando puede especificar los parámetros del rectángulo (longitud,
anchura, rotación) y controlar el tipo de esquinas.
Primera esquina
Especifica una esquina del rectángulo.
Precise esquina opuesta o [área/Cotas/rotación]: Precise un punto o introduzca una
opción
Esquina opuesta
Crea un rectángulo tomando los puntos precisados como esquinas diagonalmente
opuestas.
Área (area)
Crea un rectángulo utilizando el área y una longitud o una anchura. Si las opciones
Chaflán o Empalme están activas, el área incluye el efecto de los chaflanes o
empalmes de las esquinas del rectángulo.
Precise área del rectángulo con las unidades actuales <100>: Introduzca un valor
positivo
Institución Microsystems, Capacitación + Desarrollo… Página 6
Curso Taller AutoCAD
Calcular cotas del rectángulo en función de [Longitud/Anchura] <Longitud>: Escriba
loa
Precise longitud del rectángulo <10>: Escriba un valor distinto de cero
Precise anchura del rectángulo <10>: Escriba un valor distinto de cero
Precise esquina opuesta o [área/Cotas/rotación]: Mueva el cursor para mostrar una
de las cuatro posibles ubicaciones del rectángulo y haga clic en la que desee
Cotas (Dimensions)
Crea un rectángulo usando valores de altura y anchura.
Precise longitud para rectángulos <0.0000> Escriba un valor distinto de cero
Precise altura para rectángulos <0.0000>Escriba un valor distinto de cero
Precise esquina opuesta o [área/Cotas/rotación]: Mueva el cursor para mostrar una
de las cuatro posibles ubicaciones del rectángulo y haga clic en la que desee
Rotación (Rotation)
Crea un rectángulo con el ángulo de rotación especificado.
Precise ángulo de rotación o [Designar puntos] <0>: Especifique un ángulo
introduciendo un valor, precisando un punto o escribiendo d y precisando dos
puntos
Precise esquina opuesta o [área/Cotas/rotación]: Mueva el cursor para mostrar una
de las cuatro posibles ubicaciones del rectángulo y haga clic en la que desee.
Institución Microsystems, Capacitación + Desarrollo… Página 7
Curso Taller AutoCAD
COMANDO: ARC (A) - ARCO
Icono
Es posible crear un arco a partir de un punto de inicio, un centro y un tercer punto, el cual
determina el punto final.
La distancia entre el punto inicial y el centro determina el radio.
COMANDO: CIRCLE (C) - CÍRCULO
Icono
Dibuja un círculo a partir de un punto central y un diámetro o un radio.
Precise radio de círculo o [Diámetro]: Precise un punto, introduzca un valor, escriba d o
pulse Intro
Radio: Define el radio del círculo. Designe un punto o indique un valor.
Diámetro: Define el diámetro del círculo. Designe un segundo punto o indique un valor.
Precise diámetro de círculo <actual>: Precise un punto (2), introduzca un valor o pulse
Intro
Institución Microsystems, Capacitación + Desarrollo… Página 8
Curso Taller AutoCAD
COMANDO: REVISION CLOUD – NUBE DE REVISION
Icono
Las nubes de revisión son poli líneas que están formadas por arcos secuenciales. Se
utilizan para llamar la atención sobre partes de un dibujo durante la fase de revisión.
COMANDO: SPLINE
Icono
Se denomina spline a una curva suave que pasa a través o cerca de un conjunto
determinado de puntos. Puede controlar la proximidad con que la curva se ajustará a los
puntos.
COMANDO: ELLIPSE (EL) - ELIPSE
Icono
La forma de una elipse viene determinada por dos ejes que definen su longitud y su
grosor. El eje más largo se denomina eje mayor, mientras que el más corto recibe el
nombre de eje menor.
Institución Microsystems, Capacitación + Desarrollo… Página 9
Curso Taller AutoCAD
Los primeros dos puntos de la elipse determinan la ubicación y la longitud del primer eje.
El tercer punto determina la distancia entre el centro de la elipse y el punto final del
segundo eje.
COMANDO: BLOCK (B) – CREAR BLOQUE
Icono
Crea una definición de bloque a partir de objetos designados.
Aparece el cuadro de diálogo BLOCK DEFINITION (Definición de bloque).
Puede crear una definición de bloque designando objetos, especificando un punto de
inserción y asignándole un nombre.
Institución Microsystems, Capacitación + Desarrollo… Página 10
Curso Taller AutoCAD
COMANDO: HATCH (H) – SOMBREA
Icono
Puede sombrear un área mediante un patrón de sombreado predefinido, definir un patrón
de línea simple con el tipo de línea actual o crear patrones de sombreado más complejos.
Uno de los tipos de patrón se denomina sólido y rellena un área con un color sólido.
También puede crear un relleno de degradado, que utiliza una transición entre las
sombras de un color o entre dos colores.
Los rellenos de degradado se pueden utilizar para mejorar los dibujos de presentación, ya
que producen la sensación de que la luz se refleja en un objeto.
Institución Microsystems, Capacitación + Desarrollo… Página 11
Curso Taller AutoCAD
BARRA DE HERRAMIENTAS: MODIFY (MODIFICAR)
COMANDO: ERASE (E) – BORRAR
Icono
Permite borrar objetos de un dibujo.
COMANDO: COPY (CO) – COPIAR
Icono
Copia los objetos a una distancia determinada en una dirección especificada.
Institución Microsystems, Capacitación + Desarrollo… Página 12
Curso Taller AutoCAD
COMANDO: MIRROR (MI) – SIMETRIA
Icono
Crea una copia simétrica de objetos designados.
COMANDO: OFFSET (O) – DESFASE
Icono
Crea un objeto nuevo cuya forma es paralela a la forma de un objeto designado. Al
desfasar un círculo o arco se crea un círculo o arco mayor o menor, dependiendo de qué
lado se especifique para realizar el desfase.
Institución Microsystems, Capacitación + Desarrollo… Página 13
Curso Taller AutoCAD
COMANDO: ARRAY (AR) – MATRIZ
Icono
Crea varias copias de los objetos siguiendo un patrón.
Puede crear copias de objetos en una matriz rectangular o polar regularmente espaciada.
COMANDO: MOVE (M) – DESPLAZAR
Icono
Desplaza los objetos a una distancia determinada en una dirección especificada.
COMANDO: ROTATE (RO) – GIRAR
Icono
Gira objetos desde un ángulo específico a un nuevo ángulo absoluto.
Institución Microsystems, Capacitación + Desarrollo… Página 14
Curso Taller AutoCAD
COMANDO: SCALE (SC) – ESCALA
Icono
Amplía o reduce los objetos designados, conservando las mismas proporciones tras
aplicar la escala.
Para ajustar la escala de un objeto, precise un punto base y un factor de escala. El punto
base sirve de centro de la operación de ajuste de escala y permanece estático. Un factor
de escala superior al valor 1 amplía el objeto. Un factor de escala entre 0 y 1 reduce el
objeto.
COMANDO: TRIM (TR) – RECORTAR
Icono
Recorta objetos hasta encontrar las aristas de otros objetos.
Institución Microsystems, Capacitación + Desarrollo… Página 15
Curso Taller AutoCAD
COMANDO: EXTEND (EX) – ALARGAR
Icono
Alarga objetos hasta encontrar las aristas de otros objetos.
COMANDO: CHAMFER (CHA) – CHAFLÁN
Icono
Bisela las aristas de los objetos.
Las distancias y los ángulos especificados se aplican en el orden en que se seleccionan
los objetos.
Institución Microsystems, Capacitación + Desarrollo… Página 16
Curso Taller AutoCAD
COMANDO: FILLET (F) – EMPALME
Icono
Redondea y empalma las aristas de los objetos.
Es posible empalmar arcos, círculos, elipses, arcos elípticos, líneas, polilíneas, rayos,
splines y líneas auxiliares.
COMANDO: EXPLODE (X) – DESCOMPONER
Icono
Descompone un objeto compuesto para poder modificar sus componentes por separado.
Los objetos que se pueden descomponer son, entre otros, bloques, polilíneas y regiones.
Institución Microsystems, Capacitación + Desarrollo… Página 17
Curso Taller AutoCAD
Institución Microsystems, Capacitación + Desarrollo… Página 18
Вам также может понравиться
- Manual AutoCAD BidimensionalДокумент137 страницManual AutoCAD BidimensionalRose EqОценок пока нет
- Comandos AutoCADДокумент26 страницComandos AutoCADAnthony Rivera ZapanaОценок пока нет
- AutoCAD para Todos - 100% Práctico Ejercicio Desarrollado 05 - AutoCAD BásicoДокумент6 страницAutoCAD para Todos - 100% Práctico Ejercicio Desarrollado 05 - AutoCAD BásicorichardcoroОценок пока нет
- Trucos de AutocadДокумент10 страницTrucos de AutocadINICIAL EMBLEMATICAОценок пока нет
- AutoCAD para Todos - 100% Práctico Ejercicio Desarrollado 14 - AutoCAD BásicoДокумент5 страницAutoCAD para Todos - 100% Práctico Ejercicio Desarrollado 14 - AutoCAD BásicorichardcoroОценок пока нет
- CursoДокумент100 страницCursoserviciodelfrioОценок пока нет
- Curso de Autocad Paso A PasoДокумент9 страницCurso de Autocad Paso A PasoalexОценок пока нет
- Creación de modelos 3D en AutoCADДокумент8 страницCreación de modelos 3D en AutoCADrjramirez44Оценок пока нет
- AutoCAD TrucosДокумент16 страницAutoCAD Trucosjoe_mabeibОценок пока нет
- Ejercicios Sketch Catia PDFДокумент4 страницыEjercicios Sketch Catia PDFMike Salvaje JimenezОценок пока нет
- SISPROTER: Sistema para la construcción de obras por terceros de CFEДокумент59 страницSISPROTER: Sistema para la construcción de obras por terceros de CFEJosé RodriguezОценок пока нет
- Control de Calidad Del Concreto ACI PDFДокумент6 страницControl de Calidad Del Concreto ACI PDFHugo Coanqui Quispe100% (1)
- Qué es el arte sonoroДокумент2 страницыQué es el arte sonoroelquetedijeОценок пока нет
- AutoCAD libros isométricosДокумент2 страницыAutoCAD libros isométricosAlanBrittoОценок пока нет
- Ejercicios y prácticas Excel intermedio y avanzadoДокумент100 страницEjercicios y prácticas Excel intermedio y avanzadoFaradi MagallonОценок пока нет
- Autocad CodigosДокумент14 страницAutocad CodigosDiego De Jesús Carrillo RojasОценок пока нет
- 2.4 Hasta 2.4.2Документ6 страниц2.4 Hasta 2.4.2Elissa PeñaОценок пока нет
- Curso de Solidworks Basico Compuengine 2016Документ160 страницCurso de Solidworks Basico Compuengine 2016alexpaullopezsalazarОценок пока нет
- NTC6032Документ12 страницNTC6032Luisa Medina80% (5)
- Manual Curso Revit Arquitecture - Parte 1Документ56 страницManual Curso Revit Arquitecture - Parte 1Alejandra JuarezОценок пока нет
- DatumsДокумент8 страницDatumsFidel AlejandroОценок пока нет
- Manual AutocadДокумент36 страницManual AutocadAnonymous tDc6VWIEAmОценок пока нет
- Manual Autocad 2014 EspanolДокумент57 страницManual Autocad 2014 EspanolMichael SolstrandОценок пока нет
- Control de Calidad de ConcretoДокумент30 страницControl de Calidad de ConcretoJorge GonzalesОценок пока нет
- Autocad 3DДокумент5 страницAutocad 3DdenisОценок пока нет
- Autodesk Sonda MCO Latam Guia Rapida AutoCAD - 1601920226 PDFДокумент70 страницAutodesk Sonda MCO Latam Guia Rapida AutoCAD - 1601920226 PDFJuan José Matos ChОценок пока нет
- P0 - SimulinkДокумент13 страницP0 - SimulinkBryan SalvadorОценок пока нет
- Proyección OrtogonalДокумент12 страницProyección OrtogonalSchz AngelaОценок пока нет
- Crear y Configurar Capas en AutocadДокумент5 страницCrear y Configurar Capas en AutocadJorgeBravoG.Оценок пока нет
- Conceptos Básicos de Solidworks - R1Документ217 страницConceptos Básicos de Solidworks - R1Jose FalkonierОценок пока нет
- PROGRAMACIÓNДокумент139 страницPROGRAMACIÓNMiguel Angel Poma NinaОценок пока нет
- Diseña planos de ingeniería con AutoCADДокумент7 страницDiseña planos de ingeniería con AutoCADNehemias Sánchez SalasОценок пока нет
- Estructuras y Mecanismos 2esoДокумент18 страницEstructuras y Mecanismos 2esoieselpomar100% (1)
- Autocad 06 A Diseño Civil 3dДокумент51 страницаAutocad 06 A Diseño Civil 3dJuan Carlos Rojas Chincheros100% (1)
- Automation Studio p6 Brochure Spanish HighДокумент32 страницыAutomation Studio p6 Brochure Spanish HighAlejandro PomaОценок пока нет
- SprutCAM Tutorial Fresa Placa 3DДокумент116 страницSprutCAM Tutorial Fresa Placa 3DtrollОценок пока нет
- Tipos y construcción de rodamientosДокумент12 страницTipos y construcción de rodamientosNicolas Leon LunaОценок пока нет
- AutoCad trucos guíaДокумент24 страницыAutoCad trucos guíaSantiago PatinoОценок пока нет
- ManualtornogefanucseriesotdcidesiДокумент65 страницManualtornogefanucseriesotdcidesiAlex DisalvioОценок пока нет
- Freecad EspañolДокумент14 страницFreecad EspañolAnonymous v4xgNzRawWОценок пока нет
- Variables de Sistema AutoCAD R12-2006 PDFДокумент108 страницVariables de Sistema AutoCAD R12-2006 PDFJuan Caballero ChavezОценок пока нет
- ModeladoSuperficiesДокумент113 страницModeladoSuperficiesKarina RoquelОценок пока нет
- TorneriaДокумент5 страницTorneriadolardgustavo9467Оценок пока нет
- Soporteria Anclo PDFДокумент13 страницSoporteria Anclo PDFJesus DavalosОценок пока нет
- Manual Project 2007Документ63 страницыManual Project 2007Hazel Salazar100% (1)
- Simulacion InventorДокумент14 страницSimulacion InventorRobinson LazaroОценок пока нет
- Generacion de SolidosДокумент22 страницыGeneracion de SolidosHenry Leon SuarezОценок пока нет
- Guia Cocinas ESДокумент22 страницыGuia Cocinas ESMIZRAIM MORALESОценок пока нет
- Analisis NumericoДокумент7 страницAnalisis NumericoRoodriih LRОценок пока нет
- Practica1 MastercamДокумент5 страницPractica1 Mastercamjorgeesteban1Оценок пока нет
- Referencias en Excel 2010Документ10 страницReferencias en Excel 2010Iñaki GallegoОценок пока нет
- Alias Comandos Autocad 2010 EspañolДокумент9 страницAlias Comandos Autocad 2010 EspañolLuis RodriguezОценок пока нет
- AutoCAD 2016 - Manual Del ParticipanteДокумент41 страницаAutoCAD 2016 - Manual Del ParticipantePepito Damián100% (1)
- Ciclon PLANOДокумент1 страницаCiclon PLANODeivy Azaña MontañezОценок пока нет
- Alias de Comandos - AutoCAD 2010 (Español) - SASДокумент4 страницыAlias de Comandos - AutoCAD 2010 (Español) - SASJhojan MakarovОценок пока нет
- Ejercicios de SketchUp 1314Документ20 страницEjercicios de SketchUp 1314Trazart Uruguay100% (1)
- Leccion 10 Tablas de Diseño y EcuacionesДокумент9 страницLeccion 10 Tablas de Diseño y EcuacionesDaniel0% (1)
- Diseño de Instalacion Residencial#2Документ6 страницDiseño de Instalacion Residencial#2CHARLES RONALDO RONQUILLO HOLGUIN100% (1)
- Sketcher Catia V5Документ42 страницыSketcher Catia V5PACOEDURNEОценок пока нет
- Manual-Es - FreeCAD Documentation - PHPДокумент275 страницManual-Es - FreeCAD Documentation - PHPCARLOSОценок пока нет
- 11.bases Estandar AS Servicios en Gral - 2019 - V4Документ67 страниц11.bases Estandar AS Servicios en Gral - 2019 - V4Dennis CcasaОценок пока нет
- Cursos VirtualesДокумент5 страницCursos VirtualesErick Mauro Ninan MolinaОценок пока нет
- Malla Mba Master 2020Документ1 страницаMalla Mba Master 2020Erick Mauro Ninan MolinaОценок пока нет
- Resistenciade Materiales Teoray CalculosprcticosДокумент221 страницаResistenciade Materiales Teoray CalculosprcticosErick Mauro Ninan MolinaОценок пока нет
- Contenidos y asignaturas de la prueba general 2019Документ17 страницContenidos y asignaturas de la prueba general 2019BrunoОценок пока нет
- Anlisis Ssmico EdificiosДокумент53 страницыAnlisis Ssmico Edificiosfelix_50Оценок пока нет
- Analisis Avanzados de EstructurasДокумент6 страницAnalisis Avanzados de EstructurasErick Mauro Ninan MolinaОценок пока нет
- Elmentos Finitos 3Документ5 страницElmentos Finitos 3Alemay CorsioОценок пока нет
- E 040Документ9 страницE 040Cancio FlorezОценок пока нет
- 2doExamenCEPRU 2020CPO PDFДокумент58 страниц2doExamenCEPRU 2020CPO PDFMichelleОценок пока нет
- Inscripción ejecutores obras públicas jurídica nacional RNPДокумент4 страницыInscripción ejecutores obras públicas jurídica nacional RNPErick Mauro Ninan MolinaОценок пока нет
- Aspectos Econoimicos y Financieros de La ConstruccionДокумент5 страницAspectos Econoimicos y Financieros de La ConstruccionErick Mauro Ninan MolinaОценок пока нет
- FichaIns-Maes Estrucutral-V3Документ1 страницаFichaIns-Maes Estrucutral-V3Erick Mauro Ninan MolinaОценок пока нет
- Temario Ord2019Документ12 страницTemario Ord2019waldirОценок пока нет
- Máster Universitario en Ingeniería Estructural y de La Construcción (ETSECCPB)Документ4 страницыMáster Universitario en Ingeniería Estructural y de La Construcción (ETSECCPB)NestorRinconMalloОценок пока нет
- PliegoAbsolutorio - Convocatoria - 502815 20191021 162853 985 PDFДокумент11 страницPliegoAbsolutorio - Convocatoria - 502815 20191021 162853 985 PDFErick Mauro Ninan MolinaОценок пока нет
- Peso Plancha EstriadaДокумент1 страницаPeso Plancha EstriadaMartin CVОценок пока нет
- Maestria Proyectos Oncampus MallaДокумент1 страницаMaestria Proyectos Oncampus MallaErick Mauro Ninan MolinaОценок пока нет
- Máster Universitario en Ingeniería Estructural y de La Construcción (ETSECCPB)Документ4 страницыMáster Universitario en Ingeniería Estructural y de La Construcción (ETSECCPB)NestorRinconMalloОценок пока нет
- 03 Magnitudes Fisicas I PDFДокумент10 страниц03 Magnitudes Fisicas I PDFAndy SampedroОценок пока нет
- Pliego AbsolutorioДокумент2 страницыPliego AbsolutorioErick Mauro Ninan MolinaОценок пока нет
- Beca Angel San Bartolome AnexosДокумент2 страницыBeca Angel San Bartolome AnexosJack Mayhua HuamanОценок пока нет
- Máster Universitario en Ingeniería Estructural y de La Construcción (ETSECCPB)Документ4 страницыMáster Universitario en Ingeniería Estructural y de La Construcción (ETSECCPB)NestorRinconMalloОценок пока нет
- Ingenieria Industrial PDFДокумент1 страницаIngenieria Industrial PDFFernanda OblitasОценок пока нет
- Pasos para InscripcionДокумент7 страницPasos para Inscripcioncarlos alradoado calderonОценок пока нет
- Brochure Modelado y Detallado de Estructuras en Concreto Armado y Acero Con Autodesk RevitДокумент6 страницBrochure Modelado y Detallado de Estructuras en Concreto Armado y Acero Con Autodesk RevitErick Mauro Ninan MolinaОценок пока нет
- Estructura Carta PresentacionДокумент1 страницаEstructura Carta PresentacionnatxomartinezОценок пока нет
- FORMATO B Declaracion Jurada de E.M.OДокумент3 страницыFORMATO B Declaracion Jurada de E.M.OErick Mauro Ninan MolinaОценок пока нет
- Representar, descomponer y componer números del 0 al 1.000Документ7 страницRepresentar, descomponer y componer números del 0 al 1.000Anonymous H4Palry4Оценок пока нет
- POLIESTIRENOДокумент27 страницPOLIESTIRENOLuzel Manuela Diaz Reyes100% (1)
- AUTOMATIZACIONДокумент4 страницыAUTOMATIZACIONJuan Carlos TidoniОценок пока нет
- Preguntas SISGEDOДокумент6 страницPreguntas SISGEDOKevyn Davila BurgaОценок пока нет
- Comprartirar Comprar ActividadesДокумент5 страницComprartirar Comprar ActividadesInés Turpin GuillamonОценок пока нет
- Ensayo de Educacion No ConvencionalДокумент7 страницEnsayo de Educacion No ConvencionalCARLIS DEL VALLE ROJAS RODRIGUEZОценок пока нет
- Plan de Acción Felinos Del Valle Del CaucaДокумент74 страницыPlan de Acción Felinos Del Valle Del Caucapompi_258046Оценок пока нет
- Microeconomia PDFДокумент14 страницMicroeconomia PDF08daniosorio08Оценок пока нет
- Tema: Calculo de Longitudes: PolígonoДокумент38 страницTema: Calculo de Longitudes: PolígonoGénesisAteneaОценок пока нет
- Modal Verbs GuideДокумент11 страницModal Verbs GuideLuisa Fernanda Corredor LopezОценок пока нет
- Programa Jornadas Regionales-2Документ9 страницPrograma Jornadas Regionales-2Natalia Elizabeth NietoОценок пока нет
- Copia de 001a Silabo Complemento Especializado Xd-2021-1pДокумент10 страницCopia de 001a Silabo Complemento Especializado Xd-2021-1pDiego RiscoОценок пока нет
- El Mortal Inmortal - Mary Shelley Relato y AnálisisДокумент6 страницEl Mortal Inmortal - Mary Shelley Relato y AnálisisCris RuizОценок пока нет
- Informe de LaboratorioДокумент5 страницInforme de LaboratorioRodner Gutierrez SanchezОценок пока нет
- Guia Tecnica para Licitantes de CompraNetДокумент163 страницыGuia Tecnica para Licitantes de CompraNetGloria MoralesОценок пока нет
- Comprar Weona Tu Podi Carmen Castillo PDF: Búsquedas RelacionadasДокумент1 страницаComprar Weona Tu Podi Carmen Castillo PDF: Búsquedas RelacionadasuwuОценок пока нет
- 4 Unidad 1 MedellínAvitiaPaola.Документ3 страницы4 Unidad 1 MedellínAvitiaPaola.Paola Medellin AvitiaОценок пока нет
- Textos de DarwinДокумент3 страницыTextos de DarwinEdson Yair CasancaОценок пока нет
- Prácticas Formales Del MindfulnessДокумент5 страницPrácticas Formales Del Mindfulnesswalter jesus navarro juarezОценок пока нет
- PucaráДокумент5 страницPucaráBernard Dorian GuamanОценок пока нет
- 10 Preguntas VigilanciaДокумент4 страницы10 Preguntas VigilanciaErasma Moreno MartínezОценок пока нет
- Coliseo PichanakiДокумент7 страницColiseo PichanakiELOY MOISES RODRIGUEZ PAUCARОценок пока нет
- Longitud de La Curva y Sustitución TrigonométricaДокумент8 страницLongitud de La Curva y Sustitución TrigonométricaAndrés ReyesОценок пока нет
- Aprendizaje cognitivo del consumidorДокумент43 страницыAprendizaje cognitivo del consumidorLorenaMaore0% (1)
- IS023-I-Navarro Chacon, MiluskaДокумент14 страницIS023-I-Navarro Chacon, MiluskaMiluska NavarroОценок пока нет
- La Procrastinación y La MemoriaДокумент2 страницыLa Procrastinación y La MemoriaKamila Villamarín González100% (2)
- Calentadores solares AAACSIS PlanetДокумент17 страницCalentadores solares AAACSIS PlanetMonica CanafОценок пока нет
- 2022 10 20 MAT SaludДокумент95 страниц2022 10 20 MAT SaludCristina BerumenОценок пока нет