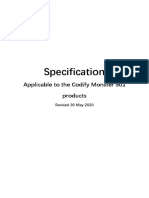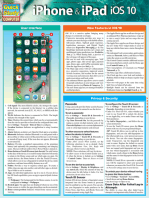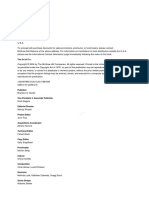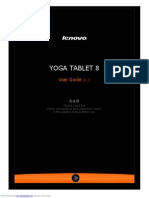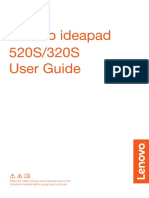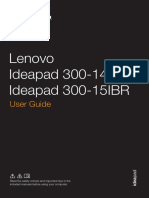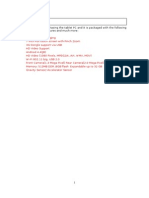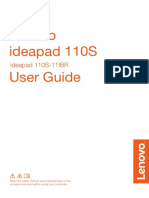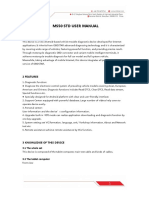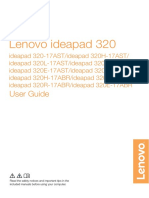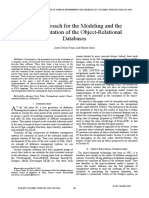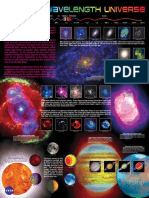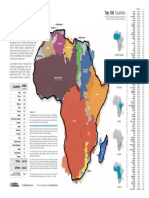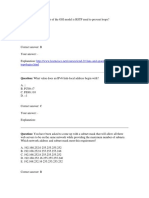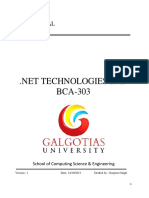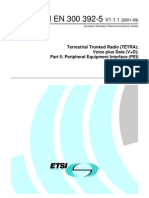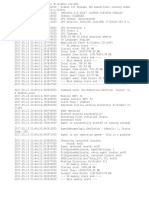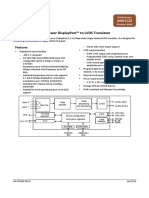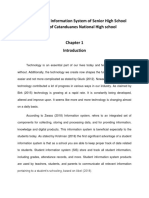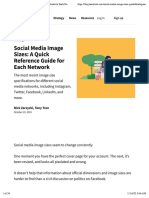Академический Документы
Профессиональный Документы
Культура Документы
Ideatab A1000l-F Ug en v1.0 20130829 PDF
Загружено:
pipola77Оригинальное название
Авторское право
Доступные форматы
Поделиться этим документом
Поделиться или встроить документ
Этот документ был вам полезен?
Это неприемлемый материал?
Пожаловаться на этот документАвторское право:
Доступные форматы
Ideatab A1000l-F Ug en v1.0 20130829 PDF
Загружено:
pipola77Авторское право:
Доступные форматы
IdeaTab A1000L - UserGuide
IdeaTab A1000L-F
User Guide V1.0
Please read the
Important safety and handling information
in the supplied manuals before use.
file:///C|/Users/xieqy1/Desktop/EN UG/index.html[2013/8/14 14:56:00]
IdeaTab A1000L - Chapter 01
Chapter 01
IdeaTab A1000L Overview
1-1 IdeaTab Appearance
1-2 Buttons
1-3 Turning On/Off Your IdeaTab
1-4 Activating/Deactivating the Display
1-5 Screen Lock/Unlock
1-6 Navigation Tips
1-7 Home Screen
1-8 Switching Home Screens
1-9 Status Bar
1-10 Recent Apps
1-11 Applications Management
1-12 Entering Text
1-1 IdeaTab Appearance
file:///C|/Users/xieqy1/Desktop/EN UG/chapter01.html[2013/8/14 14:56:18]
IdeaTab A1000L - Chapter 01
Images are for reference purposes only, and may differ from your IdeaTab
A1000L-F.
NOTE: You are advised to use the earphone/headset (not supplied) conforming
to OMPT (Open Mobile Terminal Platform).
1-2 Buttons
Power Button
To turn on your IdeaTab, press and hold this button for about 3 seconds,
then release it.
If your IdeaTab is turned on, press this button to deactivate the display. If
the display is deactivated, press this button to activate the display.
To turn off your IdeaTab, press and hold this button for about 1 second,
then select OK in the Power off pop-up window to shut down your
IdeaTab.
Volume Controls
Press the Volume Up or Down button to adjust the volume.
file:///C|/Users/xieqy1/Desktop/EN UG/chapter01.html[2013/8/14 14:56:18]
IdeaTab A1000L - Chapter 01
1-3 Turning On/Off Your IdeaTab
Turning On Your IdeaTab
Press and hold the Power button on your IdeaTab for about 3 seconds, then
release it. The Lenovo logo and the startup screen will appear in sequence,
indicating your IdeaTab has been turned on.
Turning Off Your IdeaTab
Press and hold the Power button on your IdeaTab for about 1 second. The
Power off pop-up window will appear. Tap OK to turn off your IdeaTab.
1-4 Activating/Deactivating the Display
Activating the Display
With the display deactivated, press the Power button on the IdeaTab to activate
the display. The IdeaTab's display will then illuminate, indicating that it has been
activated.
Deactivating the Display
If you do not need to use your IdeaTab temporarily, you can press the Power
button to deactivate the display. Your IdeaTab will then enter standby mode to
save power.
1-5 Screen Lock/Unlock
Screen Lock
Auto-Lock
You can set screen timeout by tapping Sleep in Display under
Settings. If there is no operation within the preset standby time, the display will
automatically deactivate, and your IdeaTab will be locked automatically.
Manual Lock
If you do not need to use your IdeaTab temporarily, you can press the Power
button for about 1 second to deactivate the display. Your IdeaTab will then be
locked, and will enter standby mode.
Screen Unlock
When in standby mode, press the Power button on your IdeaTab to activate the
display. Then, tap and hold the lock icon, and drag the slider over the unlock
file:///C|/Users/xieqy1/Desktop/EN UG/chapter01.html[2013/8/14 14:56:18]
IdeaTab A1000L - Chapter 01
icon, as shown in the illustration below.
Screen Lock Pattern Setting
You can set the screen lock pattern by tapping Pattern in Screen lock in
Security under Settings. After this function has been enabled, you will
be required to trace a personalized unlock pattern to unlock the screen before
you can use your IdeaTab.
1-6 Navigation Tips
Back : Return to the previous screen.
Home : Return to the Home screen.
Recent Apps : Display recently used apps.
Advanced Menu : Display shortcuts such as Preferences, Manage
file:///C|/Users/xieqy1/Desktop/EN UG/chapter01.html[2013/8/14 14:56:18]
IdeaTab A1000L - Chapter 01
apps, System settings and One touch clear.
App Menu : Display all available apps.
1 - Back 2 - Home
3 - Recent Apps 4 - Advanced Menu
5 - App Menu
1-7 Home Screen
This desktop enables you to quickly view and open your most frequently used
applications.
In the Home screen, you can add shortcuts and change your wallpaper.
file:///C|/Users/xieqy1/Desktop/EN UG/chapter01.html[2013/8/14 14:56:18]
IdeaTab A1000L - Chapter 01
To add a shortcut to the Home screen, tap and hold the icon of the app in
the applications list until it is added to the Home screen.
To change your wallpaper, tap and press any blank area on the Home
screen for about 2 seconds. You can choose a wallpaper in the pop-up
window.
1-8 Switching Home Screens
Your IdeaTab has multiple desktops.
Move through screens by sliding your finger across the display. Icons can be
moved from one desktop to another.
1-9 Status Bar
file:///C|/Users/xieqy1/Desktop/EN UG/chapter01.html[2013/8/14 14:56:18]
IdeaTab A1000L - Chapter 01
System messages, if any, will be displayed on the Status Bar.
Information about Wi-Fi connections and reception, power levels, charging
status, and other notifications are displayed in the status bar.
Tap the status bar to display the notification panel. Tap to open the
setting details window which contains the Airplane mode switch, Wi-Fi setting
shortcut, Auto-rotate screen switch, Brightness adjustment toolbar, Notifications
switch and Settings shortcut.
1-10 Recent Apps
Your IdeaTab remembers apps you have used recently.
Tap to display a list of your recently used apps. Tap an app to open it.
file:///C|/Users/xieqy1/Desktop/EN UG/chapter01.html[2013/8/14 14:56:18]
IdeaTab A1000L - Chapter 01
1-11 Applications Management
Tap on the Home screen to open the applications list.
Tap Apps in DEVICE under Settings to manage all your apps.
Uninstall
Tap Apps to display the list of downloaded apps under the DOWNLOADED tab.
Then choose the app, and tap Uninstall at the top to uninstall the app.
Stop/Change Setting
Tap RUNNING or ALL, then the app, and tap the option you want.
1-12 Entering Text
file:///C|/Users/xieqy1/Desktop/EN UG/chapter01.html[2013/8/14 14:56:18]
IdeaTab A1000L - Chapter 01
You can easily enter text from the virtual keyboard directly on the touch screen,
such as when adding contact information in the Contacts application. You can
input English letters and numeric symbols directly on the touch screen.
Chapter 02: Connecting to the Internet
file:///C|/Users/xieqy1/Desktop/EN UG/chapter01.html[2013/8/14 14:56:18]
IdeaTab A1000L - Chapter 02
Chapter 02
Connecting to the Internet
2-1 Browser
2-1 Browser
Network support is required to access the Internet with the web browser. If you
have problems accessing your network, please consult your network operator or
service provider directly.
The web browser in your IdeaTab can access the Internet via a Wi-Fi, for
business and/or personal use.
Tap Browser in the applications list to open the browser.
The browser supports the following functions:
Entering Web Addresses
Tap the address bar, and input a web address using the pop-up virtual keyboard.
Tap on the virtual keyboard to open the web page.
Exiting the Browser
Tap on the bottom to exit the browser and return to the Home screen.
Managing Browser Web Pages
file:///C|/Users/xieqy1/Desktop/EN UG/chapter02.html[2013/8/14 14:56:35]
IdeaTab A1000L - Chapter 02
Tap to open the Browser management interface, where you can manage
Bookmarks, Internet visiting history and pages read offline under their
corresponding tabs.
BOOKMARKS:
Displays a list of all the web pages that you have added to BOOKMARKS. To
add a bookmark, tap to add the current web page to BOOKMARKS. To
edit a bookmark, tap and hold the bookmark to open a pop-up window. From the
window, you can open, edit, copy, share or delete the selected website, create a
shortcut for it, set it as your homepage, or perform other operations.
HISTORY:
Displays a list of all the web pages you have visited recently.
SAVED PAGES:
Displays a list of all the web pages you have saved for offline reading.
Tabbed Browsing
You can open several web pages in the same window to multiply your web
surfing fun. Tap to open a new tab. To switch to another web page, just
tap its tab. Tap on the tab to close it.
Additional Functions
Refresh: Tap to manually refresh a web page.
Backward/Forward: Tap or to return to the previous page or to go
to the next page.
Select Text: Select text in the current page for copying, sharing, finding, and
web searching.
Add/Edit Bookmarks: Tap to bookmark the current page. Tap to
manage your bookmarks.
More Options: Tap to display an option list. These options include Refresh,
Forward, New tab, New incognito tab, Find on page, Share page, Page info,
file:///C|/Users/xieqy1/Desktop/EN UG/chapter02.html[2013/8/14 14:56:35]
IdeaTab A1000L - Chapter 02
Request desktop site, Save for offline reading, and Settings.
Zoom Pages In/Out: You can manually fit the page to the screen size, and
zoom the page in/out by sliding your finger and thumb apart, or bring them
together.
Chapter 01: IdeaTab A1000 Overview Chapter 03: Applications
file:///C|/Users/xieqy1/Desktop/EN UG/chapter02.html[2013/8/14 14:56:35]
IdeaTab A1000L - Chapter 03
Chapter 03
Applications
3-1 Calculator
3-2 Calendar
3-3 Camera
3-4 Clock
3-5 Email
3-6 Gallery
Tap on the Home screen to open the applications list.
3-1 Calculator
Tap Calculator in the applications list to open the calculator.
3-2 Calendar
Tap Calendar in the applications list to open the calendar.
New Calendar Event
Tap in the Calendar view to create a new event. You can also create a
new event by tapping and holding a time in the Week or Day view.
Manage Calendar Events
You can switch between Day, Week, Month and Agenda by tapping the
file:///C|/Users/xieqy1/Desktop/EN UG/chapter03.html[2013/8/14 14:56:49]
IdeaTab A1000L - Chapter 03
appropriate tab at the top of the page.
Day view: Tap and hold an event in Day view to view, edit or delete the event.
Week view: Tap and hold an event in Week view to view, edit or delete the
event.
Month view: Manage events in Week view from Month view by tapping any date
in the Month view.
Agenda view: Tap to view events across a range of dates.
NOTE: Within any Calendar view, you can easily return to the current
day/week/month by tapping TODAY at the top of the page.
3-3 Camera
Tap Camera in the applications list to open the camera interface.
In this interface, you can perform the following operations:
Switch Camera Modes
Your IdeaTab provides you with two camera modes. In the camera interface, tap
and to switch between photo taking and video recording.
Photos
Taking Photos
In the photo interface, tap to take a picture. Drag the slider towards + or
- to zoom in or out.
Tap to set the camera properties.
Viewing Photos
Tap the photo preview in the photo interface to open the photo viewing
interface. You can set and play photo slideshows.
Photo Saving Location
Any photos you have taken will be saved in the Gallery application. Tap
file:///C|/Users/xieqy1/Desktop/EN UG/chapter03.html[2013/8/14 14:56:49]
IdeaTab A1000L - Chapter 03
Gallery in the applications list to open a list of all the photos you have
taken. You can view photos by Albums, Locations, Times, People or Tags.
Videos
Recording Videos
Tap in the video interface to start recording, or tap to stop
recording.
Tap to set the camera properties.
Viewing Videos
A thumbnail image of the latest recorded video will be displayed on the bottom
right corner of the video interface. Tap the image to open the video player.
3-4 Clock
Tap Clock in the applications list to open the Clock.
To add an alarm, tap Set alarm, and then Add alarm. After you have
finished editing the alarm, tap Done and select the check box in front of the
alarm time to activate the alarm.
To restart an already set alarm, select the check box in front of the alarm time.
When an alarm sounds, tap Dismiss to deactivate the alarm, or Snooze to
delay it for ten minutes.
3-5 Email
Network support is required to use your IdeaTab's mailbox. If you have problems
accessing your network, please consult your network operator or service provider
directly.
file:///C|/Users/xieqy1/Desktop/EN UG/chapter03.html[2013/8/14 14:56:49]
IdeaTab A1000L - Chapter 03
Tap Email in the applications list.
3-6 Gallery
Tap Gallery to open the Photo application and view photos stored on
your IdeaTab. In the Photo application homepage, photos are automatically
displayed on the top left corner as Albums. You can select how to display your
photos: Albums, Locations, Times, People or Tags.
Chapter 02: Connecting to the Internet Chapter 04: Settings
file:///C|/Users/xieqy1/Desktop/EN UG/chapter03.html[2013/8/14 14:56:49]
IdeaTab A1000L - Chapter 04
Chapter 04
Settings
4-1 WIRELESS & NETWORKS
4-2 DEVICE
4-3 PERSONAL
4-4 SYSTEM
Tap Settings in the applications list to open the Settings interface.
4-1 WIRELESS & NETWORKS
This setting module includes:Wi-Fi, Data usage and More... (Airplane mode,
VPN).
Wi-Fi
This setting allows you to enable/disable Wi-Fi connections.
When Wi-Fi is enabled, your IdeaTab will automatically scan for available
wireless networks, displaying them in the Wi-Fi network list.
The network status icon, indicates that the network requires no password,
and can be connected to directly. However, indicates that the network has
been encrypted, and can be connected to only after the required password is
entered.
You can select any network you want from the list. After selecting the network,
tap Connect to connect directly. Alternatively, select the check box in front of
Show advanced options to adjust the proxy and IP settings in the pop-up text
box, and then tap Connect to connect to a network. You can also select ADD
file:///C|/Users/xieqy1/Desktop/EN UG/chapter04.html[2013/8/14 14:57:00]
IdeaTab A1000L - Chapter 04
NETWORK to manually add a network. Tap , then Advanced for advanced
Wi-Fi settings.
Network notification: When activated, the system will notify you if there
are any open net works available.
Keep Wi-Fi on during sleep: You can set Wi-Fi connection policy during
sleep mode to Always, Only when plugged in or Never.
Data usage
You can check your data usage status for a specified period.
More...
Airplane mode: When the Airplane mode is enabled, all wireless connections on
your IdeaTab will be disabled.
VPN: These settings allow you to add and set up various types of VPN (Virtual
Private Network).
4-2 DEVICE
Audio profiles
Tap this option to enter the Sound settings interface. Settings include
PREDEFINED PROFILES (General, Silent, Meeting and Outdoor).
Display
Display settings include Brightness, Wallpaper, Theme, Sleep and Font size.
Storage
This option allows you to view internal storage, SD card storage and USB device
storage.
Nominal capacity calculation
method:1GB=1,000MB=1,000,000KB=1,000,000,000 bytes
file:///C|/Users/xieqy1/Desktop/EN UG/chapter04.html[2013/8/14 14:57:00]
IdeaTab A1000L - Chapter 04
Operating system calculation
method:1GB=1,024MB=1,048,576KB=1,073,741,824 bytes
The system itself occupies some space; therefore, available space will be less
than that calculated.
Battery
You can check battery usage details, battery percentage, and historical data of
battery usage.
Apps
With this option, you can easily manage and delete selected applications.
You can also filter any running applications or applications provided by third-
file:///C|/Users/xieqy1/Desktop/EN UG/chapter04.html[2013/8/14 14:57:00]
IdeaTab A1000L - Chapter 04
party software developers in the applications list.
After selecting an application, you will then be able to see its details and related
information. You will also be able to perform functions such as Force stop,
Uninstall, Clear cache and Clear data.
4-3 PERSONAL
This setting includes: Location access, Security, Language & input and
Reset.
Location access
When this option is enabled, anonymous location data will be collected and sent
to Google.
Security
Security settings include: SCREEN SECURITY, PASSWORDS, DEVICE
ADMINISTRATION and CREDENTIAL STORAGE.
SCREEN SECURITY: You can set the screen lock method, and owner
information to be displayed on the lock screen.
Screen lock: You can unlock the display in one of four ways: Slide,
Pattern, PIN and Password. You can deactivate the screen lock as well
by selecting None as well.
Tap Pattern, and use your finger on the screen (as illustrated) to
draw an unlock pattern. Once you have set the unlock pattern, you
will then be able to toggle Make pattern visible on/off.
file:///C|/Users/xieqy1/Desktop/EN UG/chapter04.html[2013/8/14 14:57:00]
IdeaTab A1000L - Chapter 04
After you have set and activated the pattern unlock function, the
unlock keypad will be displayed whenever the display is to be
unlocked. Use your finger to trace your preset pattern on the keypad.
After the preset pattern has been correctly entered, the screen will be
unlocked.
Tap PIN to input the PIN code (minimum 4 digits) you will use to
unlock the display.
Tap Password to input the password (minimum 4 characters) you
will use to unlock the display.
Owner info: You can input the owner information to be displayed on the
file:///C|/Users/xieqy1/Desktop/EN UG/chapter04.html[2013/8/14 14:57:00]
IdeaTab A1000L - Chapter 04
lock screen.
PASSWORDS: Under this option, you can decide whether or not your chosen
password will be visible when you input it. If the check box is selected, then the
password will be visible. If it is not selected, then your password will only be
displayed as **** when you input it, thereby keeping your password more
secure.
DEVICE ADMINISTRATION: Set to administrate your IdeaTab and allow
installation of non-market apps.
Device administrators: These functions are not available to ordinary
users.
Unknown sources: Select this option to allow installation of apps from
unknown sources.
CREDENTIAL STORAGE: This function allows your IdeaTab to access web pages
and LANs for which a specific security certificate or another certificate is
required.
Trusted credentials: Select this option to display all the trusted CA
certificates.
Install from SD card: Install certificates from SD card.
Clear credentials: Select this option to delete all your currently saved
certificates.
Language & input
Language: Select the language you wish to use to operate your IdeaTab.
Spell checker: Toggle spelling correction on/off.
Personal dictionary: You can add new words or terms here to your IdeaTab's
dictionary.
file:///C|/Users/xieqy1/Desktop/EN UG/chapter04.html[2013/8/14 14:57:00]
IdeaTab A1000L - Chapter 04
KEYBOARD & INPUT METHODS: This option allows you to select and set the
input method.
Reset
This option allows you to reset your IdeaTab to the factory default settings.
4-4 SYSTEM
Date & time
These settings allow you to set a number of time-related options, such as
system time.
You can enable automatic time and time zone updates via a network (which
requires network support), select a time zone, set a specific date and time, and
display format for date and time.
Schedule power on/off
This option allows you to set the scheduled power on/off time.
Accessibility
SYSTEM: This option allows you to set touch & hold delay time, whether to
allow the installation of web scripts.
Developer options
This option is only available to developers, and allows you to set development
options to be available for a particular application.
About tablet
Under this option, you can view System update, Status, Legal information,
Model number, Android version, Kernel version and Build number etc.
file:///C|/Users/xieqy1/Desktop/EN UG/chapter04.html[2013/8/14 14:57:00]
IdeaTab A1000L - Chapter 04
Chapter 03: Applications
file:///C|/Users/xieqy1/Desktop/EN UG/chapter04.html[2013/8/14 14:57:00]
Вам также может понравиться
- Manual Obdpro 501Документ46 страницManual Obdpro 501Llaves AlexОценок пока нет
- Powerview Model Pv780: Operations ManualДокумент20 страницPowerview Model Pv780: Operations ManualЕлена АхметзяноваОценок пока нет
- iPhone 11 Quick User Starter Guide: Get a Fast Understanding on Your iPhone Features and Essential AppsОт EverandiPhone 11 Quick User Starter Guide: Get a Fast Understanding on Your iPhone Features and Essential AppsОценок пока нет
- The Art of C++ - MiniprojectsДокумент354 страницыThe Art of C++ - MiniprojectsMegha AgrawalОценок пока нет
- Network Security MeasuresДокумент29 страницNetwork Security MeasuresMohd RafeeqОценок пока нет
- IGS-NT Application Guide 05-2013Документ104 страницыIGS-NT Application Guide 05-2013Mahesh MirajkarОценок пока нет
- Programming Guideline DOCU v14 en PDFДокумент109 страницProgramming Guideline DOCU v14 en PDFMichal WitekОценок пока нет
- Lenovo A7 30 A3300 ManualДокумент30 страницLenovo A7 30 A3300 ManualGopinath RamalingamОценок пока нет
- Yoga Book: User GuideДокумент21 страницаYoga Book: User GuideFrancisco GarcíaОценок пока нет
- Ideapad Tablet A1-07: User GuideДокумент35 страницIdeapad Tablet A1-07: User GuidealelendoОценок пока нет
- Lenovo TAB A10-70: User GuideДокумент29 страницLenovo TAB A10-70: User GuideJoel Malsi JuniorОценок пока нет
- Lista de Verbos CompletaДокумент30 страницLista de Verbos CompletaGonzalo SanchezОценок пока нет
- Lenovo A328 - Lenovo A328 User GuideДокумент42 страницыLenovo A328 - Lenovo A328 User GuideDusan StefanovОценок пока нет
- Lenovo TAB 2 A10-70: User GuideДокумент41 страницаLenovo TAB 2 A10-70: User GuidesilentiborОценок пока нет
- Lenovo TAB A7-30: User GuideДокумент29 страницLenovo TAB A7-30: User GuideAlfred LacandulaОценок пока нет
- Lenovo Tab p11 Pro Ug en 202105Документ30 страницLenovo Tab p11 Pro Ug en 202105isaquispe993.qmcОценок пока нет
- Lenovo Tab M10 FHD Plus: User GuideДокумент25 страницLenovo Tab M10 FHD Plus: User GuideAdnОценок пока нет
- Lenovo Tab M10: User GuideДокумент21 страницаLenovo Tab M10: User GuideOsama LariОценок пока нет
- Yoga Tablet 8 User Guide: Overview, Browser, AppsДокумент27 страницYoga Tablet 8 User Guide: Overview, Browser, AppspranalarОценок пока нет
- Evodroid Manuale UtenteДокумент25 страницEvodroid Manuale UtenteOvertimevoyager VoyagerОценок пока нет
- Lenovo 330s PDFДокумент31 страницаLenovo 330s PDFDragos GdvОценок пока нет
- Lenovo Ideapad Z500/P500: User GuideДокумент30 страницLenovo Ideapad Z500/P500: User GuideTerryОценок пока нет
- Ideapad 110-14 15ibr 15acl Ug en 201604Документ38 страницIdeapad 110-14 15ibr 15acl Ug en 201604Vamsi K KrishnaОценок пока нет
- Gu A de Inicio R Pido Del ActivtableДокумент22 страницыGu A de Inicio R Pido Del Activtableapi-249012735Оценок пока нет
- Bush MyTablet2 - User Guide PDFДокумент18 страницBush MyTablet2 - User Guide PDFmanimanelОценок пока нет
- Lenovo Ideapad 120S User GuideДокумент29 страницLenovo Ideapad 120S User GuideGerrard GunaryoОценок пока нет
- Lenovo Ideapad User GuideДокумент51 страницаLenovo Ideapad User GuideArdhendu SamantaОценок пока нет
- S1 S1 S1 S1 User User User User Manual Manual Manual Manual Tablet Tablet Tablet Tablet Android Android Android Android 4. 4. 4. 4.1 1 1 1Документ18 страницS1 S1 S1 S1 User User User User Manual Manual Manual Manual Tablet Tablet Tablet Tablet Android Android Android Android 4. 4. 4. 4.1 1 1 1valiyolОценок пока нет
- Lenovo TAB4 10: User GuideДокумент26 страницLenovo TAB4 10: User Guideroxana birtumОценок пока нет
- Lenovo Ideapad 520S/320S User GuideДокумент30 страницLenovo Ideapad 520S/320S User GuideuuulisaОценок пока нет
- Lenovo TAB 7 Essential: User GuideДокумент30 страницLenovo TAB 7 Essential: User GuidedragoОценок пока нет
- User Guide Lenovo YOGA 710Документ37 страницUser Guide Lenovo YOGA 710Dedy Eko PrastyoОценок пока нет
- Lenovo Ideapad 300-14IBR/ Ideapad 300-15IBR: User GuideДокумент42 страницыLenovo Ideapad 300-14IBR/ Ideapad 300-15IBR: User GuidetampungОценок пока нет
- Genesis Prime - EGS004 User ManualДокумент14 страницGenesis Prime - EGS004 User ManualrammstendohОценок пока нет
- Ms80 User ManualДокумент73 страницыMs80 User ManualAlejandro MorardОценок пока нет
- Mediacom 7S2D3G Service ManualДокумент15 страницMediacom 7S2D3G Service ManualTecnico ACMTОценок пока нет
- Ewt935dk ManualДокумент40 страницEwt935dk ManualChristian PatriceОценок пока нет
- 4 Troubleshooting M5370 M4370 EngДокумент213 страниц4 Troubleshooting M5370 M4370 Engpatricio godoyОценок пока нет
- EafdbДокумент29 страницEafdbterОценок пока нет
- Lenovo Tab M10 (HD) : User GuideДокумент22 страницыLenovo Tab M10 (HD) : User GuidearitmeticsОценок пока нет
- Lenovo Ideapad 110S User GuideДокумент28 страницLenovo Ideapad 110S User GuidebuythishornОценок пока нет
- Lenovo Ideapad 330s 15ikb 81f50108mhДокумент32 страницыLenovo Ideapad 330s 15ikb 81f50108mhveowooferОценок пока нет
- MS50 STD User ManualДокумент42 страницыMS50 STD User ManualRudi DCОценок пока нет
- Lenovo Yoga 2 11 Ug EnglishДокумент38 страницLenovo Yoga 2 11 Ug EnglishClareanoОценок пока нет
- User Guide QuadraДокумент24 страницыUser Guide QuadraAlina BoticaОценок пока нет
- Lenovo Yoga 2 11 Ug English Win8.1Документ38 страницLenovo Yoga 2 11 Ug English Win8.1Jegan JeyarajОценок пока нет
- Ideapad 110Документ37 страницIdeapad 110Xlabs MedanОценок пока нет
- Lenova Guide 3Документ40 страницLenova Guide 3Shivan BiradarОценок пока нет
- Lenovo Ideapad 530s 15ikb 81ev0070mh PDFДокумент34 страницыLenovo Ideapad 530s 15ikb 81ev0070mh PDFElena SarbuОценок пока нет
- Lenovo Ideapad 320: User GuideДокумент41 страницаLenovo Ideapad 320: User GuideuuulisaОценок пока нет
- S3 User Manual English VersionДокумент18 страницS3 User Manual English VersionlaograОценок пока нет
- Boox Nova3Color UsermanualДокумент179 страницBoox Nova3Color Usermanualchibano9alvaОценок пока нет
- LG-LK460 SPR UG Web EN V1.5 200129Документ127 страницLG-LK460 SPR UG Web EN V1.5 200129julio ariasОценок пока нет
- Lenovo Ideapad 320: User GuideДокумент36 страницLenovo Ideapad 320: User GuideBruno Javier ElianОценок пока нет
- Manual Wi10npro PDFДокумент58 страницManual Wi10npro PDFRodney GallagherОценок пока нет
- Yoga 300-11ibr Ug en 201509Документ31 страницаYoga 300-11ibr Ug en 201509Vasske VasovićОценок пока нет
- Manual Micromax P300Документ36 страницManual Micromax P300Angel GuzmanОценок пока нет
- VirtualDJ User ManualДокумент285 страницVirtualDJ User ManualWen FexОценок пока нет
- Mid User Manual: CompatibleДокумент21 страницаMid User Manual: CompatibleEL OSCUROОценок пока нет
- LG K8 (2017) - Schematic Diagarm PDFДокумент141 страницаLG K8 (2017) - Schematic Diagarm PDFAntonio Serquén NicolaОценок пока нет
- Lenovo Tab4 10 Plus Ug en 201711Документ27 страницLenovo Tab4 10 Plus Ug en 201711saroj rajavariОценок пока нет
- Samsung Galaxy Tab 3, 4, & S Unofficial Guide: Complete Tips, Tricks, & How to Setup & Use Your DeviceОт EverandSamsung Galaxy Tab 3, 4, & S Unofficial Guide: Complete Tips, Tricks, & How to Setup & Use Your DeviceОценок пока нет
- Object-Relational DatabasesДокумент4 страницыObject-Relational Databasespipola77Оценок пока нет
- Map ReduceДокумент13 страницMap ReduceRuxanda YarinkowskiОценок пока нет
- Galaxy M33 (Radio/Visible) : The Sun (Visible/Ultraviolet)Документ2 страницыGalaxy M33 (Radio/Visible) : The Sun (Visible/Ultraviolet)pipola77Оценок пока нет
- True Size of Africa KK v3Документ1 страницаTrue Size of Africa KK v3api-374541443Оценок пока нет
- Ideatab A1000L: Hardware Maintenance ManualДокумент54 страницыIdeatab A1000L: Hardware Maintenance Manualpipola77Оценок пока нет
- EKPrint Studio ManualДокумент16 страницEKPrint Studio ManualJosete ParamecioОценок пока нет
- Question01 CCNAДокумент23 страницыQuestion01 CCNApiwydjОценок пока нет
- Controlling A Robotic Car Through MATLAB GUI - Electronics ProjectДокумент4 страницыControlling A Robotic Car Through MATLAB GUI - Electronics ProjectNanxxxОценок пока нет
- NET Lab Manual GuideДокумент36 страницNET Lab Manual GuideMunyaradzi ZhouОценок пока нет
- Resolving PSCAD IssuesДокумент134 страницыResolving PSCAD IssuesAhmad Shawky100% (1)
- ARM® Developer SuiteДокумент276 страницARM® Developer Suiteapi-19417993Оценок пока нет
- Unit - Iv Multithreading Multithreading in Java Is A Process of Executing Multiple Threads SimultaneouslyДокумент43 страницыUnit - Iv Multithreading Multithreading in Java Is A Process of Executing Multiple Threads SimultaneouslyMONISHA NADUPURU MONISHAОценок пока нет
- SiemensДокумент6 страницSiemensbala_paiОценок пока нет
- ETSI EN 300 392-5 en - 30039205v010101pДокумент174 страницыETSI EN 300 392-5 en - 30039205v010101psisifus100% (1)
- D3 DebugДокумент73 страницыD3 DebugGeorge Anastasiu MafteiОценок пока нет
- ANX1122 Product Brief 0Документ2 страницыANX1122 Product Brief 0Win Ko KoОценок пока нет
- Catsone FaqДокумент5 страницCatsone FaqRao Umer FarooqОценок пока нет
- VMW PPT LIBRARY Icons-Diagrams 2Q12 1 of 3Документ32 страницыVMW PPT LIBRARY Icons-Diagrams 2Q12 1 of 3Morgan CavalierОценок пока нет
- Silabus WordpressДокумент1 страницаSilabus Wordpressarif wicaksonoОценок пока нет
- Circuit Diagram 43''Документ12 страницCircuit Diagram 43''Jorge Humberto DuqueОценок пока нет
- Conectividad para Sistemas Industriales Jun 2018Документ49 страницConectividad para Sistemas Industriales Jun 2018Cristian TorresОценок пока нет
- Iir Filter DesignДокумент7 страницIir Filter Designvicky_ani1986Оценок пока нет
- X200by Best Combo CloudДокумент11 страницX200by Best Combo CloudEcho VespertilioОценок пока нет
- ERP NotesДокумент2 страницыERP NotesBrook KongОценок пока нет
- Lab2 Ahmad Al Zubir ZulkiflyДокумент15 страницLab2 Ahmad Al Zubir ZulkiflyAchik GanuОценок пока нет
- Chapter 1 ResearchДокумент6 страницChapter 1 ResearchNosaj TriumpsОценок пока нет
- Redacted Notes Made Ridiculously SimpleДокумент11 страницRedacted Notes Made Ridiculously SimpleHuyIdolОценок пока нет
- Definition - What Does Cache Memory Mean?Документ5 страницDefinition - What Does Cache Memory Mean?John YohansОценок пока нет
- Converting From Cadence Allegro To Agilent ADSДокумент12 страницConverting From Cadence Allegro To Agilent ADSGaetano CosentinoОценок пока нет
- Examenes AviatrixДокумент16 страницExamenes Aviatrixcalelin testОценок пока нет
- Instagram-Social Media Image SizesДокумент34 страницыInstagram-Social Media Image Sizeswraeththu6Оценок пока нет