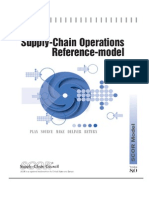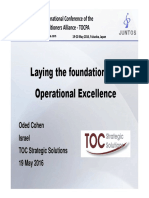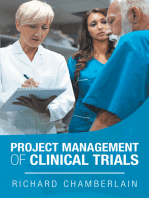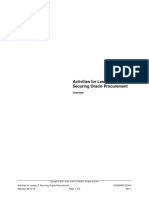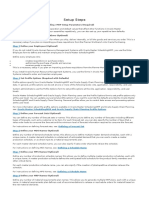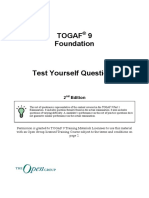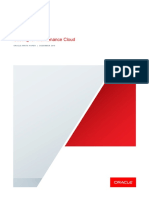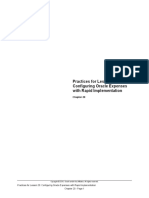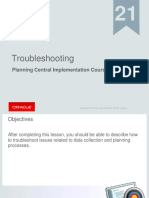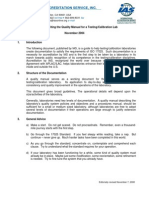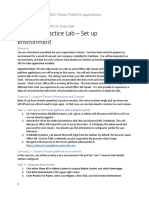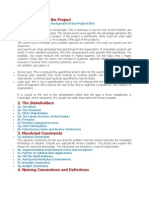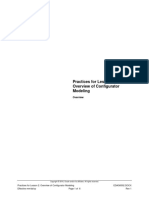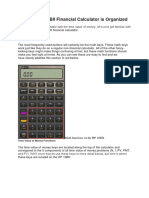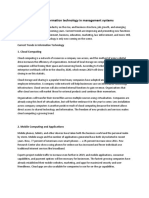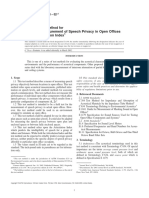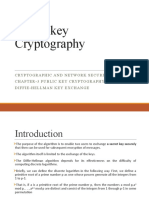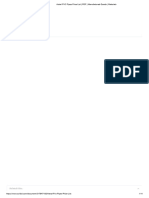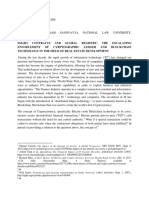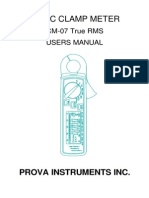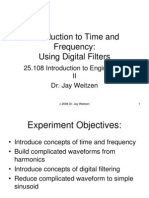Академический Документы
Профессиональный Документы
Культура Документы
EDAG0004
Загружено:
krunalАвторское право
Доступные форматы
Поделиться этим документом
Поделиться или встроить документ
Этот документ был вам полезен?
Это неприемлемый материал?
Пожаловаться на этот документАвторское право:
Доступные форматы
EDAG0004
Загружено:
krunalАвторское право:
Доступные форматы
Practices for Lesson 4:
Global Order Promising
Overview
Copyright © 2016, Oracle and/or its affiliates. All rights reserved.
Practices for Lesson 4: Global Order Promising EDAG0004.DOCX
Effective 07/06/2016 Page 1 of 12 Rev 1
Practices for Lesson 4
Distribution
Job Title*
Ownership
The Job Title [list@YourCompany.com?Subject=Practices for Lesson 4: Global Order
Promising: EDAG0004.docx] is responsible for ensuring this document is necessary, reflects
actual practice, and supports corporate policy.
Copyright © 2016, Oracle and/or its affiliates. All rights reserved.
Practices for Lesson 4: Global Order Promising EDAG0004.DOCX
Effective 07/06/2016 Page 2 of 12 Rev 1
Demonstration 4-1: View Sourcing and Set Up Exclusions for Models
Overview
Understand how a model’s sourcing and rules have been set up, especially sourcing exclusions.
In this demonstration, you will view sourcing rule setups for a model, add an exclusion, and
understand the key features in the setup that are relevant for promising CTO items.
Prerequisites
The trainee is already familiar with sourcing rules as these topics are covered in the Order-to-
Cash course.
User Login: scm00.Instructor
Steps:
Review Sourcing Rules and Assignment Set
1. In the Navigator, click Order Promising under Value Chain Planning.
2. On the Overview page, open the Tasks panel tab and select the Manage Sourcing Rules
task.
3. Enter M-002 in the Name field and click Search. Do not click the Edit button yet.
4. Click View Assignment Sets.
5. In the Assignment Sets window, select GlobalOrderPromising. Note that there may be
more than one. Select any of them.
6. On the Edit Assignment Set page, click the Query By Example icon and search for the
sourcing rule assigned to model item AT6751000. What sourcing rules are associated with
this item? What is the assignment level of each? Click the Cancel button to return to the
sourcing rule that you selected in step 3.
7. On the Manage Sourcing Rules page, click the Edit icon.
8. On the Edit Sourcing Rule page, scroll to the right to find the Exclude for Options and
Option Classes column.
9. Click the pencil icon to bring up the Manage Exclude for Options and Option Classes
dialog box.
10. In the Manage Exclude for Option and Option Classes dialog box, select the Actions menu,
and select Add Row.
11. Click the down arrow in the Options and Options Classes column and select Search.
12. Type OC4751110 in the Options and Option Classes search field.
13. Click the Search button.
14. Select the OC4751110 search result and click OK. You will see the item in the list. Note
that you can add more component exclusions if desired.
15. Click OK to close the window. You will see the exclusion in the Exclude for Options and
Option Classes column. The Make at source 002 is excluded when the option item
OC4751110 is part of the model configuration.
16. Do not save the change to the sourcing rule. Click Cancel to return to the search page.
Copyright © 2016, Oracle and/or its affiliates. All rights reserved.
Practices for Lesson 4: Global Order Promising EDAG0004.DOCX
Effective 07/06/2016 Page 3 of 12 Rev 1
Demonstration Complete
You have completed the demonstration for viewing sourcing rules and setting up exclusions for
models.
Copyright © 2016, Oracle and/or its affiliates. All rights reserved.
Practices for Lesson 4: Global Order Promising EDAG0004.DOCX
Effective 07/06/2016 Page 4 of 12 Rev 1
Practice 4-1: View Sourcing and ATP Rules for Models
Overview
Understand how a model’s sourcing and ATP rules were set up, especially sourcing exclusions.
In this practice, you will view ATP and sourcing rule setups for a model and understand the key
features in the setup that are relevant for promising CTO items.
Prerequisites
You are already familiar with ATP and sourcing Rules as these topics are covered in the Order-
to-Cash course.
User Login: scmXX.student (XX is the student number assigned to you)
Steps:
Review Sourcing Rules and Assignment Set
1. In the Navigator, click Order Promising under Value Chain Planning.
2. On the Overview page, open the Tasks panel tab and select the Manage Sourcing Rules
task.
3. Enter M-002 in the Name field and click Search. Do not click the Edit button yet.
4. Click the View Assignment Sets button.
5. In the Assignment Sets window, select GlobalOrderPromising. Note that there may be
more than one. Select any of them.
6. On the Edit Assignment Set page, click the Query By Example icon and search for the
sourcing rule that is assigned with model item ATP6751000.
What sourcing rules are associated with this item?
What is the assignment level of each?
7. Click the Cancel button to return to the sourcing rule that you selected in step 3.
8. Click the Cancel button to return to the Overview page.
The same sourcing rule as above is assigned to the model item.
Review ATP Rules
9. On the Overview page, open the Tasks panel tab, and select the Manage ATP Rules
task.
10. Search for and view the ATP rule ATP_SupplyChainSearch. Note that this rule may
appear multiple times.
11. Select one of the rules and click the Edit icon.
12. On the ATP Rule Criteria tab of the Edit ATP Rule page you can see that the ATP rule is
of type supply chain availability search.
13. Change the promising mode to lead time based. Are the same choices still available?
14. Change the promising mode back to supply chain availability search, and examine the
additional attributes again. Are the purchase order parameters necessary if the enterprise
only manufactures CTO items and has no suppliers? What is the infinite availability time
fence used for?
15. Open the ATP Rule Assignment tab. The ATP rule is assigned to the model and all of its
components.
Copyright © 2016, Oracle and/or its affiliates. All rights reserved.
Practices for Lesson 4: Global Order Promising EDAG0004.DOCX
Effective 07/06/2016 Page 5 of 12 Rev 1
16. Do not save your changes. Click the Cancel button to return to the search page.
Practice Complete
You have completed the practice for viewing sourcing and ATP rules for models.
Copyright © 2016, Oracle and/or its affiliates. All rights reserved.
Practices for Lesson 4: Global Order Promising EDAG0004.DOCX
Effective 07/06/2016 Page 6 of 12 Rev 1
Demonstration 4-2: View ATP Rule for Model
Overview
Understand how a model’s ATP rules have been setup.
In this demonstration, you will view ATP rule setups for a model and understand the key
features in the setup that are relevant for promising CTO items.
Prerequisites
The trainee is already familiar with ATP rules as these topics are covered in the Order-to-Cash
course.
User Login: scmXX.student
Steps:
Review ATP Rules
1. In the Navigator, select Order Promising under Value Chain Planning.
2. On the Overview page, open the Tasks panel tab, and select the Manage ATP Rules task.
3. Search for the ATP rule ATP_SupplyChainSearch. Note that this rule may appear multiple
times.
4. Select one of the rules and click the Edit icon.
5. On the Edit ATP Rule page, open the ATP Rule Assignment tab. The ATP Rule is
assigned to the model and all of its components.
6. Open the ATP Rule Criteria tab. The ATP rule is of type supply chain availability search.
Note the Promising Mode and additional attributes that you can set for Supply Chain
Availability Search.
7. Change the Promising mode to lead time based. Are the same choices still available?
8. Change the promising mode back to supply chain availability search and examine the
additional attributes again.
9. Do not save your changes. Click the Cancel button to return to the search page.
Demonstration Complete
You have completed the demonstration for viewing ATP rules for models.
Copyright © 2016, Oracle and/or its affiliates. All rights reserved.
Practices for Lesson 4: Global Order Promising EDAG0004.DOCX
Effective 07/06/2016 Page 7 of 12 Rev 1
Practice 4-2: Promise an Order for a Model and Understand Promising
Results
Overview
Understand how to promise an order for a model using the Order Promising Check Availability
page.
In this practice, you will view select an order for a model item in Order Management and then
check availability for the order. Within the Check Availability page, you will see the default
promising result and alternate promising options, if they exist.
Prerequisites
You are already familiar with the Check Availability page functionality from the Order-to-Cash
training content.
User Login: scmXX.student (XX is the student number assigned to you)
Steps:
Check Availability for a Model Item’s Order
1. In the Navigator, click Order Management.
2. On the Overview page, click the Tasks button and select Manage Fulfillment Lines.
3. Search for the fulfillment line for item AT6751000.
4. Notice that the item is an ATO model and has a multi-level structure.
5. Select any model line that has Awaiting Shipping status and click the Check Availability
button.
6. Notice the default promising result under Availability Options. You may see lines that
weren’t part of configurator session because Order Promising shows more lines because it
also checks for the availability of mandatory components.
7. Scroll to the right to the Requested Ship-from Warehouse, open the pick list, and select the
empty line.
8. Click the Refresh Results button.
9. View the alternative options in the Availability Options area (you may need to expand it)
and see the different ways in which the model can be fulfilled.
10. Review the Expected Ship-from Organization for all the options.
Practice Complete
You have completed the practice for promising an order for a model.
Copyright © 2016, Oracle and/or its affiliates. All rights reserved.
Practices for Lesson 4: Global Order Promising EDAG0004.DOCX
Effective 07/06/2016 Page 8 of 12 Rev 1
Demonstration 4-3: Promise an Order for a Model and Understand
Promising Results
Overview
Understand how to promise an order for a model using the Order Promising Check Availability
page. In this demonstration, you will view select an order for a model item in Order Management
and then check availability for the order. Within the Check Availability page, you will see the
default promising result and alternate promising options, if they exist.
Prerequisites
The trainee is already familiar with the Check Availability page functionality from the Order-to-
Cash training content.
User Login: scm00.Instructor
Steps:
Check Availability for the Order of a Model Item
1. In the Navigator, click Order Management.
2. Click the Tasks button and select Manage Fulfillment Lines.
3. Search for the fulfillment line for item AT6751000.
4. Notice that the item is an ATO model and has a multi-level structure.
5. Select any model line that has Awaiting Shipping status and click the Check Availability
button.
6. Notice the default promising result under Availability Options. You may see lines that
weren’t part of the configurator session because Order Promising shows more lines
because it also checks for the availability of mandatory components.
7. Scroll to the right to the Requested Ship-from Warehouse, open the pick list and select the
empty line.
8. Click the Refresh Results button.
9. View the alternative option in the Availability Options area (you may need to expand it)
and see the different ways in which the model can be fulfilled.
10. Review the Expected Ship-from Organization for all the options.
Demonstration Complete
You have completed the demonstration for promising an order for a model.
Copyright © 2016, Oracle and/or its affiliates. All rights reserved.
Practices for Lesson 4: Global Order Promising EDAG0004.DOCX
Effective 07/06/2016 Page 9 of 12 Rev 1
Demonstration 4-4: Submit CTO Order and Release Planning
Recommendations
Background
Vision Corporation manufactures many of the items it sells to order. This demonstration
provides the first section of the end-to-end make flow. The order is placed, scheduled into the
shipping warehouse, and planning recommendations for manufacturing are released.
Prerequisites
Data requirements:
Customer Computer Service and Rentals
Item AT6751000 or equivalent set up for back-to-back make flow
User Login: scm00.Instructor
Summary of Tasks
Navigate to Order Management
Create Order
Release Planning Recommendations
Navigate to Supply Orchestration and View Manufacturing Documents
Steps:
Navigate to Order Management
1. In the Navigator, click the Order Management icon.
Create Order
2. At the top right of the Overview page, click the Create Order button.
3. On the Create Order page, select the US1 Business Unit business unit.
4. Select customer Computer Service and Rentals. Enter part of the customer name and the
complete name appears.
5. Select a contact for this order.
6. Type part of item AT6751000 to search for the model item, and then press the Tab key.
7. In the quantity box, enter: 10.
8. Click the Configure and Add button.
9. Answer the guided selling questions, and then select options for the product. Click the
pencil icon next to the tablet color selection, and enter a monogram.
10. Click Finish and Review, and then review the options.
11. Click the OK button.
Copyright © 2016, Oracle and/or its affiliates. All rights reserved.
Practices for Lesson 4: Global Order Promising EDAG0004.DOCX
Effective 07/06/2016 Page 10 of 12 Rev 1
12. On the Create Order page, select the Shipment Details tab.
13. Open the General tab.
14. Change the requested date to three days from the current date.
15. Select the Billing and Payment Details tab.
16. Select 30 Net from the Payment Terms pick list.
17. Click the Submit button to submit the order for fulfillment.
18. When you see a warning message asking whether you want to perform the action, click the
Yes button.
19. On the Order page, click the Actions button and select Switch to Fulfillment View to see
fulfillment processing information. Write down your order number because you will need it in
later steps.
20. On the Order page, open the Fulfillment Lines tab.
21. Click the orchestration process number link on the General tab to navigate to the
orchestration plan. Note that the scheduling step was processed. Supply for the order was
requested. A shipping warehouse was assigned.
22. Click the Done button.
23. Click the Item Details tab on the bottom of the page to view the configuration item for the
ordered configuration. The configuration item will be assembled and shipped as part of the
back-to-back fulfillment process for this order.
Release Planning Recommendations
Before the supply order can be created automatically, Planning must release the associated
recommendations. These next steps are needed in a testing environment where the service is
not running on a periodic basis.
24. In the Navigator, click Scheduled Processes under Tools.
25. On the Overview page, click the Schedule New Process button.
26. In the Schedule New Process window, open the Name list and select Search.
27. Enter Release Planning in the Name field, and click the Search button.
28. Select Release Planning Recommendations, and click the OK button.
29. Now that the Release Planning Recommendations program is selected to run, click the OK
button.
30. There are no parameters to set, so in the Process Details dialog box click the Submit
button to start the process. Click the OK button on the confirmation message. Then, click
the Close button.
31. On the Overview page, click the refresh icon to refresh the screen until your job is
complete.
32. In the Navigator, select Order Management.
33. On the Overview page, search for your order number.
34. From the Actions menu, select Switch to Fulfillment View.
Navigate to Supply Orchestration and View Manufacturing Documents
35. On the Order page, open the Fulfillment Lines tab, and then open the Supply Details tab
in the Attributes section at the bottom of the page. The Supply Details tab shows the
supply order number and supply status.
36. On the Supply Details tab, click the Supply Order Number link to view the supply order
details.
Copyright © 2016, Oracle and/or its affiliates. All rights reserved.
Practices for Lesson 4: Global Order Promising EDAG0004.DOCX
Effective 07/06/2016 Page 11 of 12 Rev 1
37. On the Supply Order Details page, click the supply tracking line 1.1 to view the
orchestration plan details. On the execution Documents tab, note that the work order
already was created and was reserved against the customer order.
38. Open the Make tab in the Line Details region.
39. Note the value in the Document Number column for the work order document type. This is
the number of the work order that will be processed to fulfill the customer order. Click the
arrow next to the work order number to view the work order details.
Demonstration Complete
You have created an order for a configure-to-order product and started the supply generation
process using the back-to-back make flow. Fulfillment of this order will continue in subsequent
lessons.
Copyright © 2016, Oracle and/or its affiliates. All rights reserved.
Practices for Lesson 4: Global Order Promising EDAG0004.DOCX
Effective 07/06/2016 Page 12 of 12 Rev 1
Вам также может понравиться
- How To Replace Seeded Saudi Payslip With A Custom OneДокумент64 страницыHow To Replace Seeded Saudi Payslip With A Custom Onehamdy20017121Оценок пока нет
- Receivables Fundamentals PDFДокумент104 страницыReceivables Fundamentals PDFsw21910100% (1)
- Section 7 Quiz Exception HandlingДокумент6 страницSection 7 Quiz Exception Handlingsyahndra100% (1)
- Tutorial MoldWorks 2008Документ162 страницыTutorial MoldWorks 2008joradrianОценок пока нет
- GMAT RC NotesДокумент3 страницыGMAT RC NoteskrunalОценок пока нет
- Mission General SB PDFДокумент66 страницMission General SB PDFkrunalОценок пока нет
- Practices For Lesson 4: WorkspacesДокумент11 страницPractices For Lesson 4: WorkspaceskrunalОценок пока нет
- Practices For Lesson 4: WorkspacesДокумент11 страницPractices For Lesson 4: WorkspaceskrunalОценок пока нет
- E-Business Suite Supply Chain Management (SCM)Документ12 страницE-Business Suite Supply Chain Management (SCM)SteveОценок пока нет
- Isolated Foundation Design SampleДокумент58 страницIsolated Foundation Design SampleVladSimionОценок пока нет
- Demand Management Course Rel 18C - Student GuideДокумент172 страницыDemand Management Course Rel 18C - Student GuideVictor MillanОценок пока нет
- Supply Chain Operation SCOR v8 0Документ548 страницSupply Chain Operation SCOR v8 0Sukumaran At TsblОценок пока нет
- Successful Performance Tuning MethodologiesДокумент17 страницSuccessful Performance Tuning MethodologiesRaghuram KashyapОценок пока нет
- Operations Management Course GuideДокумент23 страницыOperations Management Course GuideFiqriОценок пока нет
- Mercantile - 13 05 2021Документ1 страницаMercantile - 13 05 2021AlexMason100% (1)
- Day1 ActivityGuideДокумент80 страницDay1 ActivityGuidemoОценок пока нет
- TOGAF™ Certification For PeopleДокумент23 страницыTOGAF™ Certification For PeopleNishant KulshresthaОценок пока нет
- Procurement Implementation Activity GuideДокумент286 страницProcurement Implementation Activity GuideVenkata Ramanaiah Koka100% (1)
- Audit Security ChecklistДокумент4 страницыAudit Security ChecklistPeter George100% (1)
- Practices For Lesson 1: Using Oracle Transactional Business Intelligence For Reporting in PPMДокумент14 страницPractices For Lesson 1: Using Oracle Transactional Business Intelligence For Reporting in PPMDhanesh DhamanaskarОценок пока нет
- Tips For Writing - IELTSДокумент9 страницTips For Writing - IELTSkrunalОценок пока нет
- Hyperion Planning Building Form ValidationДокумент10 страницHyperion Planning Building Form ValidationAmit Sharma100% (3)
- Unified Modelling LanguageДокумент33 страницыUnified Modelling LanguageShivaani Aggarwal71% (7)
- Data+Science+Immersive+Bootcamp+Syllabus GalvanizeДокумент7 страницData+Science+Immersive+Bootcamp+Syllabus GalvanizelorОценок пока нет
- Analyze Prices and Time Using the Shepherd Gann Squares IndicatorДокумент82 страницыAnalyze Prices and Time Using the Shepherd Gann Squares IndicatorCleilson Bandeira100% (1)
- 8 - Oded Cohen - 26 TOCPA - Japan - 20-21 May 2016 - EngДокумент26 страниц8 - Oded Cohen - 26 TOCPA - Japan - 20-21 May 2016 - EngJelena Fedurko100% (1)
- Basics: Architecture, Guardials, Inheritance, Methodology, Classes 6'RsДокумент27 страницBasics: Architecture, Guardials, Inheritance, Methodology, Classes 6'RsKishore Velakaturi100% (1)
- Approvals 06 - Lesson 6 Activities - EDAG0006Документ11 страницApprovals 06 - Lesson 6 Activities - EDAG0006Nitz DОценок пока нет
- 06 - Lesson 6 ActivitiesДокумент11 страниц06 - Lesson 6 ActivitiesMadhanagopalan VenkatachalapathyОценок пока нет
- EDAG0006Документ4 страницыEDAG0006krunalОценок пока нет
- 04 - Lesson 4 Activities - EDAG0004Документ13 страниц04 - Lesson 4 Activities - EDAG0004ZNCFTCОценок пока нет
- Practices For Lesson 3: Configured Item CreationДокумент6 страницPractices For Lesson 3: Configured Item CreationkrunalОценок пока нет
- Storage Effec Express 215 07232-A0Документ16 страницStorage Effec Express 215 07232-A0Sunil KambleОценок пока нет
- EDAG0005Документ80 страницEDAG0005krunalОценок пока нет
- Activities For Lesson 5: Securing Oracle ProcurementДокумент9 страницActivities For Lesson 5: Securing Oracle ProcurementZNCFTCОценок пока нет
- 07 - Lesson 7 ActivitiesДокумент16 страниц07 - Lesson 7 ActivitiesMadhanagopalan VenkatachalapathyОценок пока нет
- Final Exa 40% Points 100 Result Course IdentificationДокумент14 страницFinal Exa 40% Points 100 Result Course IdentificationGurlal SinghОценок пока нет
- CSCP Learning SystemДокумент12 страницCSCP Learning SystemRafi HyderОценок пока нет
- Oracle Unified Method (OUM) 6Документ6 страницOracle Unified Method (OUM) 6Hacene LamraouiОценок пока нет
- 03 - Lesson 3 Activities - EDAG0003Документ12 страниц03 - Lesson 3 Activities - EDAG0003ZNCFTCОценок пока нет
- 07 - Lesson 7 Activities - EDAG0007Документ13 страниц07 - Lesson 7 Activities - EDAG0007ZNCFTCОценок пока нет
- Fusion Order MGMT Student Guide 1Документ352 страницыFusion Order MGMT Student Guide 1Mohamed ShafeyОценок пока нет
- Fusion Order MGMT Student Guide 2Документ324 страницыFusion Order MGMT Student Guide 2Mohamed ShafeyОценок пока нет
- MRP Planning SetupsДокумент20 страницMRP Planning SetupsNarumon SrisuwanОценок пока нет
- Reusability and Specialization e Learning Course TranscriptДокумент17 страницReusability and Specialization e Learning Course TranscriptsurmanpaОценок пока нет
- SG Togaf9 Foundation-TyqsДокумент44 страницыSG Togaf9 Foundation-TyqsaymanmabdelsalamОценок пока нет
- ManmgtДокумент19 страницManmgtyeol pacisОценок пока нет
- Costing For Maintenance CloudДокумент10 страницCosting For Maintenance CloudYuda PrawiraОценок пока нет
- Supply Chain ProjectДокумент2 страницыSupply Chain ProjectVenkata Lakshmi SudarsanОценок пока нет
- 8 Disciplines (8D) Process: Discipline 1. Form The TeamДокумент9 страниц8 Disciplines (8D) Process: Discipline 1. Form The Teamalokv_109Оценок пока нет
- SCOR 9.0rДокумент651 страницаSCOR 9.0rdaedroibОценок пока нет
- Benchmarking Xerox Case StudyДокумент7 страницBenchmarking Xerox Case Studydni oduОценок пока нет
- Expenses ActivitiesДокумент38 страницExpenses ActivitiesDhanesh DhamanaskarОценок пока нет
- Lesson 21 - Troubleshooting PDFДокумент22 страницыLesson 21 - Troubleshooting PDFNeha9_scribdОценок пока нет
- Guide Quality Manual Testing Calibration LabsДокумент9 страницGuide Quality Manual Testing Calibration LabsSara M AmeenОценок пока нет
- An Introduction To Workflow Approval Processes in Financials Cloud - Deep DriveДокумент76 страницAn Introduction To Workflow Approval Processes in Financials Cloud - Deep DriveAjayОценок пока нет
- DAR - CR4306 - ATPI Key Decision RecordДокумент25 страницDAR - CR4306 - ATPI Key Decision RecordSaikat ChatterjeeОценок пока нет
- Modern Systems Analysis and Design 7th Edition Hoffer Solutions Manual DownloadДокумент10 страницModern Systems Analysis and Design 7th Edition Hoffer Solutions Manual DownloadDeborah Williams100% (25)
- Test PracДокумент4 страницыTest PracenverОценок пока нет
- Supply Chain Performance MetricsДокумент14 страницSupply Chain Performance MetricsVINCENT MUHARIОценок пока нет
- Ops 8Документ13 страницOps 8Matthew RookeОценок пока нет
- MB200.1 M1L3T1 Practice Lab - Set Up EnvironmentДокумент3 страницыMB200.1 M1L3T1 Practice Lab - Set Up EnvironmentBhaktha SinghОценок пока нет
- Volere TemplateДокумент9 страницVolere TemplateCherrypie AsuncionОценок пока нет
- Stimulating Innovation in Products and Services: With Function Analysis and MappingОт EverandStimulating Innovation in Products and Services: With Function Analysis and MappingОценок пока нет
- Enterprise Resource Planning: Fundamentals of Design and ImplementationОт EverandEnterprise Resource Planning: Fundamentals of Design and ImplementationОценок пока нет
- Cloud Testing SheetДокумент2 страницыCloud Testing SheetkrunalОценок пока нет
- ThalesДокумент1 страницаThaleskrunalОценок пока нет
- EDAG0002Документ6 страницEDAG0002krunalОценок пока нет
- EDAG0005Документ11 страницEDAG0005krunalОценок пока нет
- EDAG0005Документ80 страницEDAG0005krunalОценок пока нет
- Lesson 2 OverviewДокумент20 страницLesson 2 OverviewkrunalОценок пока нет
- EDAG0007Документ5 страницEDAG0007krunalОценок пока нет
- Practices For Lesson 1: Introduction EDAG0001.DOCX Effective 07/06/2016 Page 1 of 2 Rev 1Документ2 страницыPractices For Lesson 1: Introduction EDAG0001.DOCX Effective 07/06/2016 Page 1 of 2 Rev 1krunalОценок пока нет
- Practices For Lesson 2: Overview of Configured Item Creation and Order FulfillmentДокумент2 страницыPractices For Lesson 2: Overview of Configured Item Creation and Order FulfillmentkrunalОценок пока нет
- Flow ChartДокумент3 страницыFlow Chartnitin235Оценок пока нет
- Item On Hand Quantity-SampleДокумент2 страницыItem On Hand Quantity-SamplekrunalОценок пока нет
- DOO Implementation Guide R11 PDFДокумент622 страницыDOO Implementation Guide R11 PDFkrunalОценок пока нет
- Shipped Order - Shipped Orders-3rdOct2017Документ8 страницShipped Order - Shipped Orders-3rdOct2017krunalОценок пока нет
- Shipped OrdersДокумент28 страницShipped OrderskrunalОценок пока нет
- Inventory On HandДокумент4 страницыInventory On HandkrunalОценок пока нет
- Testing Schedule SCM Details V1.2Документ3 страницыTesting Schedule SCM Details V1.2krunalОценок пока нет
- Dual-Frequency Patch AntennaДокумент8 страницDual-Frequency Patch AntennaSukhmander SinghОценок пока нет
- Electrical Permit Application FormДокумент3 страницыElectrical Permit Application FormChristian RuizОценок пока нет
- 0132975165Документ24 страницы0132975165RamKumarОценок пока нет
- HP10 BLLДокумент13 страницHP10 BLLkelvin mkweshaОценок пока нет
- Emerging IT trends in management systemsДокумент5 страницEmerging IT trends in management systemsrohan kumarОценок пока нет
- (LTE) - Default Bearer, Dedicated Bearer PDFДокумент7 страниц(LTE) - Default Bearer, Dedicated Bearer PDFABHISHEK AGARWALОценок пока нет
- Isa HDДокумент5 страницIsa HDEmir KamberovicОценок пока нет
- Fundamentals of Digital MarketingДокумент134 страницыFundamentals of Digital MarketingSrinivasa Rao BogiОценок пока нет
- Testing ProceudeДокумент2 страницыTesting ProceudeThilak PonnusamyОценок пока нет
- Objective Measurement of Speech Privacy in Open Offices Using Articulation IndexДокумент6 страницObjective Measurement of Speech Privacy in Open Offices Using Articulation IndexNada KhlifОценок пока нет
- Homeland Security and Geographic Information SystemsДокумент5 страницHomeland Security and Geographic Information SystemsCaptain CrunchОценок пока нет
- Chapter 3 Public Key Cryptography PrinciplesДокумент22 страницыChapter 3 Public Key Cryptography PrinciplesZoe KhanОценок пока нет
- Astral PVC Pipes Price List - PDFДокумент11 страницAstral PVC Pipes Price List - PDFAteeq KhanОценок пока нет
- Abstract 1Документ3 страницыAbstract 1Tripathi OjОценок пока нет
- Daikin Altherma 3 Low Capacity Monobloc - 764Документ11 страницDaikin Altherma 3 Low Capacity Monobloc - 764Florea Nicolae AlexandruОценок пока нет
- PROVA cm-07Документ10 страницPROVA cm-07hidrologia05Оценок пока нет
- DQx8-24V 6ES75221BF000AB0 - Datasheet - enДокумент3 страницыDQx8-24V 6ES75221BF000AB0 - Datasheet - enCarlosОценок пока нет
- Benchmarking Best Practices (BBPДокумент14 страницBenchmarking Best Practices (BBPN_SatishhОценок пока нет
- 25.108 - Digital Filter Design Using FDAToolДокумент23 страницы25.108 - Digital Filter Design Using FDAToolJibran SiddiquiОценок пока нет
- Kaoru IshikawaДокумент4 страницыKaoru IshikawapearlsugarfairyОценок пока нет
- Siprotec 4 7UM62 7UM6Документ40 страницSiprotec 4 7UM62 7UM6ahvaz1392bОценок пока нет
- Lesson 1 Make The Car MoveДокумент26 страницLesson 1 Make The Car MoveSWОценок пока нет
- Simplified server configuration stepsДокумент3 страницыSimplified server configuration stepsJonathan PalerОценок пока нет