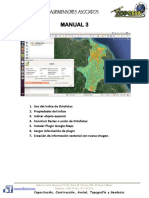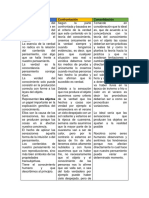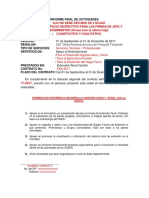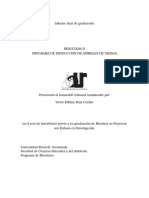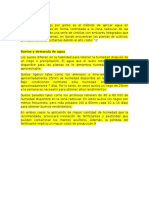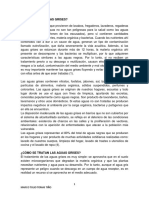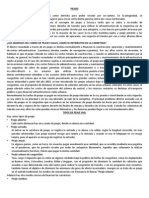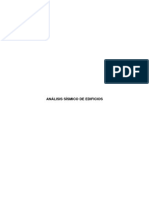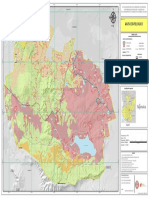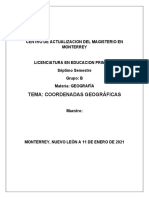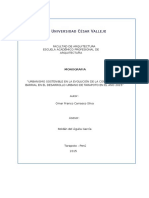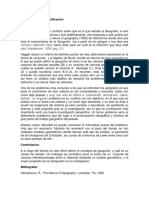Академический Документы
Профессиональный Документы
Культура Документы
Manual # 1
Загружено:
Jean MarquezАвторское право
Доступные форматы
Поделиться этим документом
Поделиться или встроить документ
Этот документ был вам полезен?
Это неприемлемый материал?
Пожаловаться на этот документАвторское право:
Доступные форматы
Manual # 1
Загружено:
Jean MarquezАвторское право:
Доступные форматы
MANUAL 1
1. Interfaz gráfica (GUI)
2. Herramientas principales
3. Crear un sistema de coordenadas
4. Importar y visualizar geodatos en QGIS
5. Método ráster (uso de imágenes)
6. Insertar shaperfiles
7. Propiedades del modelo
8. Inspeccionar atributos por elementos gráficos
9. Tabla de atributos del geodato
10.Seleccionar objetos espaciales
11.Guardar selecciones como archivo aparte
12.Opciones de navegación
13.Marcadores espaciales
14.Escala gráfica
Bulevar Vista Hermosa 17-30, Zona 15 Oficina 205, Edificio Nahúm.
topgesa@gmail.com Teléfono: 236-97626, 501-67918.
Capacitación, Construcción, Avaluó, Topografía y Geodesia.
Interfaz gráfica (GUI)
QGIS es un programa intuitivo. Por tal razón, ha sido uno de los SIG de código libre
favoritos para aprender sobre los programas de procesamiento de datos geográficos (GIS).
Las diferentes barras de herramientas y paneles (TOC/Browser) pueden ser activadas o
desactivadas de la interfaz desde el menú principal: View | Toolbars y View | Panels.
Bulevar Vista Hermosa 17-30, Zona 15 Oficina 205, Edificio Nahúm.
topgesa@gmail.com Teléfono: 236-97626, 501-67918.
Capacitación, Construcción, Avaluó, Topografía y Geodesia.
Herramientas Principales.
Proceda a abrir el programa que ya fue instalado seleccionando el icono
Podrá ver la pantalla principal inicial la cual enviara un consejo de inicio, seleccione
aceptar.
Del lado derecho podrás observar la tabla de herramientas
Administrar capas
Archivo.
Bulevar Vista Hermosa 17-30, Zona 15 Oficina 205, Edificio Nahúm.
topgesa@gmail.com Teléfono: 236-97626, 501-67918.
Capacitación, Construcción, Avaluó, Topografía y Geodesia.
Navegación
Atributos
Ayuda
Digitalización
Digitalización Avanzada
Etiqueta
Web
Grass
Vectorial
Una de las herramientas principales son las capas
Bulevar Vista Hermosa 17-30, Zona 15 Oficina 205, Edificio Nahúm.
topgesa@gmail.com Teléfono: 236-97626, 501-67918.
Capacitación, Construcción, Avaluó, Topografía y Geodesia.
Es importantes saber que todas estas herramientas las puedes localizar desde la tabla de
menús
Seguido de barra de herramientas,
Así también dentro de esta tabla de menús encuentra Paneles donde están una variedad de
aplicaciones
Bulevar Vista Hermosa 17-30, Zona 15 Oficina 205, Edificio Nahúm.
topgesa@gmail.com Teléfono: 236-97626, 501-67918.
Capacitación, Construcción, Avaluó, Topografía y Geodesia.
Creación de Sistema de Coordenadas CUADRICULA GUATEMALA
En este ejercicio se definirán los parámetros de un nuevo sistema de coordenadas, en este caso en
particular el sistema GTM, y guardar un archivo de referencia para poder asignar este sistema de
coordenadas a otros archivos en el futuro.
Para asignar un sistema de coordenadas a un nuevo shapefile, éste se puede seleccionar de la lista
de sistema de coordenadas que incluye QGis, pero debido a que el sistema GTM es exclusivo para
Guatemala NO aparece en la carpeta Coordínate Systems.
Para integrarla seleccionas en la tabla de menús
Configuración / SRC personalizado
Seleccione el icono podrás ver en pantalla la palabra nuevo SRC por lo cual podrecerás a
escribir en la línea de nombre Cuadricula Guatemala.
Ahora copia la siguiente información y pégala en los parámetros, es importante no dejar ningún
espacio en este recuadro, seguido de Aceptar.
+proj=tmerc +lat_0=0.0 +lon_0=-90.5
+k=0.9998 +x_0=500000.0 +y_0=0.0
+ellps=WGS84 +datum=WGS84
+units=m
Bulevar Vista Hermosa 17-30, Zona 15 Oficina 205, Edificio Nahúm.
topgesa@gmail.com Teléfono: 236-97626, 501-67918.
Capacitación, Construcción, Avaluó, Topografía y Geodesia.
Para concluir el proceso procedamos a seleccionar nuevamente en la tabla de
menús /configuración/SRC personalizado ahora seleccionaremos el icono
copiar SRC existente
Podrás observar la siguiente tabla de menús donde te direccionaras hasta la
parte final en sistemas de coordenadas definido por el usuario selecciona el
signo + que encuentras del lado izquierdo selección más abajo y ahora podrás
ver la cuadricula Guatemala creada anteriormente, selecciónala seguido de
aceptar, aceptar.
Bulevar Vista Hermosa 17-30, Zona 15 Oficina 205, Edificio Nahúm.
topgesa@gmail.com Teléfono: 236-97626, 501-67918.
Capacitación, Construcción, Avaluó, Topografía y Geodesia.
Importar y visualizar geodatos en QGIS
Antes de traer geodatos a cualquiera de estos programas de procesamiento (GIS), es importante
mencionar como abstraemos la realidad percibida para modelar el ambiente dentro de estos
programas.
Entre las maneras de codificar o representar la geografía (reducir la realidad percibida de los
elementos geográficos a cierto nivel de abstracción) están:
Método vectorial:
Reducir todo a tres niveles geométricos:
• punto
• línea o multilinea (polyline)
• área (llamado también polígono o multipoligono)
La geometría puntual puede usarse para definir elementos separados y de relativa pocas
dimensiones para los propósitos del mapa. Un aeropuerto, pozo, escuela, etc. pueden ser
representados por un punto o multipunto.
Las líneas (polylines) se usan para representar objetos generalmente alargados tales como ríos y
carreteras.
Los polígonos (áreas) son usados para representar áreas o superficies, por ejemplo, parcelas,
huellas de edificios, la reglamentación de uso de un territorio, el área de un municipio, barrio,
sector censal, etc.
Bulevar Vista Hermosa 17-30, Zona 15 Oficina 205, Edificio Nahúm.
topgesa@gmail.com Teléfono: 236-97626, 501-67918.
Capacitación, Construcción, Avaluó, Topografía y Geodesia.
Método ráster (uso de imágenes):
El ejemplo más común del uso de ráster para representar geografía es la fotografía aérea.
Una vez digitalizada, la imagen está compuesta de celdas que tienen un valor, en el caso
de rásters simples de una sola banda o múltiples valores por celda, en rásters multibandas
como lo son las fotos aéreas.
Un shapefile solo puede usarse para representar un solo tipo nivel geométrico a la vez. Un
shapefile no puede ser puntual y a la vez contener líneas. Sin embargo, un shapefile de
área está compuesto de líneas, aunque no es tratado como uno puramente lineal.
Aprenderemos a utilizar estos elementos entrando en materia del uso de los mismos.
Bulevar Vista Hermosa 17-30, Zona 15 Oficina 205, Edificio Nahúm.
topgesa@gmail.com Teléfono: 236-97626, 501-67918.
Capacitación, Construcción, Avaluó, Topografía y Geodesia.
Insertar elementos SHP
Ahora ingresaremos nuestro elemento Vector esto se hace mediante el botón Add vector
layer localizado en la barra de herramientas Add Layers:
Podrás observar la tabla añadir capa vectorial selecciona explorar.
Buscamos la información proporcionada por nuestro tutor en el ejercicio 1,
Seleccionamos los elementos que contenga el formato SHP solamente, Abrir.
Bulevar Vista Hermosa 17-30, Zona 15 Oficina 205, Edificio Nahúm.
topgesa@gmail.com Teléfono: 236-97626, 501-67918.
Capacitación, Construcción, Avaluó, Topografía y Geodesia.
Nuevamente la carpeta de inicio selecciona Abrir.
Como puedes ver la opción que aparece a continuación es la que se trabajó en la configuración
anterior desliza el botón hacia abajo buscando la cuadricula creada seguido de aceptar.
Esta opción la repetirás la cantidad de veces que seleccionaste cada documento seguido de
aceptar.
Bulevar Vista Hermosa 17-30, Zona 15 Oficina 205, Edificio Nahúm.
topgesa@gmail.com Teléfono: 236-97626, 501-67918.
Capacitación, Construcción, Avaluó, Topografía y Geodesia.
Observaras la información georreferenciada.
Bulevar Vista Hermosa 17-30, Zona 15 Oficina 205, Edificio Nahúm.
topgesa@gmail.com Teléfono: 236-97626, 501-67918.
Capacitación, Construcción, Avaluó, Topografía y Geodesia.
Continuamos con el conocimiento de herramientas, seleccionamos el layer de C_cuencas
Clic derecho ahora selecciona propiedades seguido de Style.
Realizaremos los cambios a un color transparente rallado y bajaremos el tono de transparencia,
toma la primera imagen para la tarea.
Luego presione OK para aceptar cambios.
Bulevar Vista Hermosa 17-30, Zona 15 Oficina 205, Edificio Nahúm.
topgesa@gmail.com Teléfono: 236-97626, 501-67918.
Capacitación, Construcción, Avaluó, Topografía y Geodesia.
Inspeccionar atributos por elementos gráficos:
Puede ver los atributos (descripciones) de cada elemento del geodato. Primero necesitará
activarlo, haciendo click encima del nombre en la tabla de contenido.
Así entonces podrá usar el botón Identify features
Usando esta herramienta, haga click en el municipio de su predilección. Obtendrá una forma como
esta: Cierre esta forma presionando el botón Close.
Esta forma aparece por defecto encajada docked debajo de la Tabla de contenido (TOC). La forma
puede ser extraída, arrastrando la parte superior fuera de su contenedor:
Una vez que la haya extraído, cierre esta forma.
Bulevar Vista Hermosa 17-30, Zona 15 Oficina 205, Edificio Nahúm.
topgesa@gmail.com Teléfono: 236-97626, 501-67918.
Capacitación, Construcción, Avaluó, Topografía y Geodesia.
Tabla de atributos del geodato
Un geodato sin descripciones es solamente un dibujo con coordenadas. Sólo podríamos decir su
extensión, forma y posición. Si le añadimos descripciones, datos, podemos inferir información
sobre los mismos. Más adelante haremos otro ejercicio en el cual podrá enlazar/relacionar esta
con otras tablas de atributos
Ahora eliminaremos los layer seleccionándolos uno a uno click derecho eliminar y aceptar,
dejaremos únicamente el de cuencas.
Trabajaremos con el layer cuencas para ver e interactuar con la tabla de atributos de este geodato,
utilice el botón Open Attribute.
Importancia del Shapefiles:
QGIS ofrece varias maneras de allegar geodatos al programa. Entre la variedad que hay estaremos
usando los siguientes formatos o protocolos: Esri Shapefiles. Usando protocolo abierto Web
Feature Service Un shapefile es un conjunto de archivos separados que tienen el mismo nombre y
cada uno con diferentes extensiones: SHP: contiene la “geometría”. Esto es los puntos o vértices
que definen la forma de los elementos geográficos. DBF: Contiene la tabla de atributos o
descripciones que tiene cada uno de los elementos. SHX: Contiene un índice para el pareo entre
archivos y facilitar las búsquedas. PRJ: Contiene la definición del sistema de coordenadas,
proyección cartográfica, datum y unidades que usa el shapefile para registrar los elementos
geográficos. XML: Contiene metadatos (descripción de los geodatos) en un formato estandarizado.
Un shapefile solo puede usarse para representar un solo tipo nivel geométrico a la vez. Un
shapefile no puede ser puntual y a la vez contener líneas. Sin embargo un shapefile de área está
compuesto de líneas, aunque no es tratado como uno puramente lineal.
Esta tabla descriptiva de municipios contiene tiene una variada información.
También puede usar right-click encima del nombre del geodato en el panel de capas (layout panel)
y escoger Open Attribute Table:
Bulevar Vista Hermosa 17-30, Zona 15 Oficina 205, Edificio Nahúm.
topgesa@gmail.com Teléfono: 236-97626, 501-67918.
Capacitación, Construcción, Avaluó, Topografía y Geodesia.
Seleccionar objetos espaciales:
Practicará usando el botón seleccionar objetos espaciales le permite utilizar parte del
lenguaje orientado a bases de datos Structured Query Language (SQL) para hacer consultas a la
tabla de atributos.
Recuerde activar primero el layer de cuencas en la tabla de contenido TOC
Seleccione doble click en campos y valores seguido doble clic en CUENCAS
Seleccione el signo = si aparecieran dos signos iguales borre uno, y seleccione la opción todos los
únicos opción 5 doble click
Seguido marque selección, realice este ejercicio
Con cuatro diferentes ejemplo y copia la imagen
Para adjuntar a la tarea.
Bulevar Vista Hermosa 17-30, Zona 15 Oficina 205, Edificio Nahúm.
topgesa@gmail.com Teléfono: 236-97626, 501-67918.
Capacitación, Construcción, Avaluó, Topografía y Geodesia.
Guardar selecciones como archivo aparte:
Puede seleccionar uno o más elementos de la base de datos que estamos trabajando para
guardarlos como un shapefile aparte.
Teniendo la información seleccionada Haga clic derecho encima del nombre del layer Cuencas y
escoja la opción Guardar como
En tipo de formato elija archivo shape de ESRI y guárdelo con el nombre de Ejercicio 2 con las
características de tipo: archivo shape de ESRI (shp)
Selecciona las opciones de codificación
Aceptar
Bulevar Vista Hermosa 17-30, Zona 15 Oficina 205, Edificio Nahúm.
topgesa@gmail.com Teléfono: 236-97626, 501-67918.
Capacitación, Construcción, Avaluó, Topografía y Geodesia.
Desactiva la opción de cuencas para que aparezca el ejercicio.
Crea tres imágenes con otros municipios y toma imágenes para adjuntar a la tarea.
Opciones de navegación:
La barra de botones barra de herramientas de navegación, tiene una decena de opciones para
moverse dentro del lienzo:
1. Toque el zoom y el desplazamiento del mapa: Este botón tiene por ahora, una
función idéntica a “Pan map” (arrastrar) aplicado más bien a los dispositivos
móviles.
2. Mover Mapa: sirve para arrastrar el contenido del canvas, sin afectar la escala
(acercamiento)
3. Zoom del Mapa seleccionado: mantiene fijo el nivel de acercamiento y arrastra
mediante la extensión territorial de los elementos que estén seleccionados, sin
acercar o alejar.
4. Zoom acercado: Para acercar, haciendo una caja, arrastrando y soltando o
mediante un click.
5. Zoom alejar: Para alejar usando el mismo método.
6. Zoom a la resolución de píxeles nativa: Aplica a datos en formato ráster
(imágenes), acercando al nivel de resolución de la celda que compone dicho ráster.
7. Zoom completo: Permite visualizar la extensión de todos los geodatos que están
en la lista (TOC)
8. Zoom a Seleccion: Permite visualizar todos los elementos seleccionados.
9. Zoom a Layer: Muestra la extensión territorial de un geodato (layer) activado en
particular.
10. Zoom último: Nos deja volver a la extensión y nivel de acercamiento anterior.
11. Zoom Siguiente: Para regresar al nivel de acercamiento después de haber usado
Zoom último.
12. Actualizar: Redibuja el Lienzo.
Bulevar Vista Hermosa 17-30, Zona 15 Oficina 205, Edificio Nahúm.
topgesa@gmail.com Teléfono: 236-97626, 501-67918.
Capacitación, Construcción, Avaluó, Topografía y Geodesia.
Marcadores espaciales:
Estos dos botones también se usan para navegación, pero están en el Atributos de la barra
de herramientas:
Se usan para crear y manejar marcadores geoespaciales (marcadores). Estos guardan la
extensión territorial del lienzo para usos posteriores
Si no le aparecen estos botones, es posible que estén escondidos bajo el siguiente botón
A la extrema derecha de las barras de botones.
Presione el botón Nuevo favorito para crear el marcador espacial.
Aparecerá la forma marcadores geoespaciales para que le asigne un nombre a este marcador
espacial.
Cuando más adelante busque la información de interés seleccionas la herramienta
Mostrar marcadores
Bulevar Vista Hermosa 17-30, Zona 15 Oficina 205, Edificio Nahúm.
topgesa@gmail.com Teléfono: 236-97626, 501-67918.
Capacitación, Construcción, Avaluó, Topografía y Geodesia.
Escala gráfica:
La escala gráfica es una relación entre la distancia real en el terreno y la distancia
representada en el mapa, en este caso, en el lienzo (o espacio de dibujo) de QGIS. Para ver
la escala gráfica, solo necesitamos activarla de la siguiente forma:
Vaya al menú principal y escoja Ver | Ilustración | Barra de escala
Seleccione la información que indique este recuadro
Realice un ejercicio con distintas características y agregue la imagen.
Bulevar Vista Hermosa 17-30, Zona 15 Oficina 205, Edificio Nahúm.
topgesa@gmail.com Teléfono: 236-97626, 501-67918.
Capacitación, Construcción, Avaluó, Topografía y Geodesia.
Вам также может понравиться
- Mentalidad Ganar GanarДокумент6 страницMentalidad Ganar GanarJean MarquezОценок пока нет
- Ensayo Teoría Del ConocimientoДокумент1 страницаEnsayo Teoría Del ConocimientoJean Marquez100% (1)
- Manual # 3.Документ11 страницManual # 3.Jean MarquezОценок пока нет
- Triada La Verdad Del ConocimientoДокумент3 страницыTriada La Verdad Del ConocimientoJean MarquezОценок пока нет
- Como Escribir Un Ensayo o Un Articulo FilosoficoДокумент12 страницComo Escribir Un Ensayo o Un Articulo FilosoficoangelОценок пока нет
- Huertos Escolares Pedagógicos en Escuelas PrimariasДокумент105 страницHuertos Escolares Pedagógicos en Escuelas PrimariasJean MarquezОценок пока нет
- Programa Ecosistemas Forestales EstrategicosДокумент3 страницыPrograma Ecosistemas Forestales EstrategicosJean MarquezОценок пока нет
- Informe Final EXTENSION Septiembre A DiciembreДокумент2 страницыInforme Final EXTENSION Septiembre A DiciembreJean MarquezОценок пока нет
- Que Hay de Malo en La Felicidad PDFДокумент10 страницQue Hay de Malo en La Felicidad PDFAlfredo AñazgoОценок пока нет
- Mas Info CharonДокумент158 страницMas Info CharonJean MarquezОценок пока нет
- Practica Topografia Radiacion PDFДокумент3 страницыPractica Topografia Radiacion PDFJean MarquezОценок пока нет
- PEI EORM Aldea Capuchinas.Документ27 страницPEI EORM Aldea Capuchinas.Jean MarquezОценок пока нет
- Manual # 2Документ30 страницManual # 2Jean MarquezОценок пока нет
- Programa de Agricultura Familiar AmpliadoДокумент66 страницPrograma de Agricultura Familiar AmpliadoJean MarquezОценок пока нет
- Huertos Familiares - Ffue.16abril2011Документ4 страницыHuertos Familiares - Ffue.16abril2011Jean MarquezОценок пока нет
- Resultado 2 Indices, Programa de Producci+ N de Animales de Granja - Victor Edilzar Ruiz Cu+®llarДокумент5 страницResultado 2 Indices, Programa de Producci+ N de Animales de Granja - Victor Edilzar Ruiz Cu+®llarJean MarquezОценок пока нет
- Ficha Tecnica de Hongos Ostra - ffue.Febrero2011.RevgustavoДокумент4 страницыFicha Tecnica de Hongos Ostra - ffue.Febrero2011.RevgustavoMarlon SamayoaОценок пока нет
- Mancha NegraДокумент10 страницMancha NegraGezer PerezОценок пока нет
- Mas Info Marco TeoricoДокумент12 страницMas Info Marco TeoricoJean MarquezОценок пока нет
- AGuas Grises NinoДокумент18 страницAGuas Grises NinoJean MarquezОценок пока нет
- FrijolДокумент34 страницыFrijolJean MarquezОценок пока нет
- Ficha Tecnica de Filtros de Agua - ffue.Febrero2011.Rev - GustavoДокумент4 страницыFicha Tecnica de Filtros de Agua - ffue.Febrero2011.Rev - GustavoJean MarquezОценок пока нет
- Arboles DiagnosticoДокумент46 страницArboles DiagnosticoJean MarquezОценок пока нет
- 2.considera EcologicasДокумент17 страниц2.considera EcologicasJean MarquezОценок пока нет
- Acérvulo Cuerpo Fructífero AsexualДокумент5 страницAcérvulo Cuerpo Fructífero AsexualJean MarquezОценок пока нет
- Frutales Indices de CosechaДокумент26 страницFrutales Indices de CosechaJean Marquez0% (1)
- Disenos ExperimentalesДокумент9 страницDisenos ExperimentalesJean MarquezОценок пока нет
- Cultivos BasicosДокумент10 страницCultivos BasicosSonia Perez ColadoОценок пока нет
- Guía Didáctica Módulo 4 ConstrucciónДокумент88 страницGuía Didáctica Módulo 4 ConstrucciónVíctor PalomeraОценок пока нет
- Guía Del Poblamiento AmericanoДокумент3 страницыGuía Del Poblamiento AmericanoMariana J. HenríquezОценок пока нет
- Monte CristiДокумент49 страницMonte CristiYissel Taveras Villa100% (1)
- Plan de Conservacion de Reserva de Biosfera de BosawasДокумент310 страницPlan de Conservacion de Reserva de Biosfera de BosawasIleanaholtОценок пока нет
- Informe Técnico de Un TopografoДокумент28 страницInforme Técnico de Un TopografoFernandoQuintoCordobaОценок пока нет
- ChaflanesДокумент20 страницChaflanesJuanSebastianGamez100% (1)
- PEAJEДокумент5 страницPEAJEJany SantiagoОценок пока нет
- Análisis Sísmico de EdificiosДокумент333 страницыAnálisis Sísmico de EdificiosYGWHОценок пока нет
- Museos Arqueologicos 1Документ8 страницMuseos Arqueologicos 1Rana Sobrevalorada :vОценок пока нет
- 1.1.8 Mapa EdafologicoДокумент1 страница1.1.8 Mapa EdafologicoMargarita FuentesОценок пока нет
- Ficha Test Cultura Colombia PDFДокумент8 страницFicha Test Cultura Colombia PDFSanti Arango0% (1)
- La BrumaДокумент52 страницыLa BrumaGabriel LozanoОценок пока нет
- Las Regiones Del PeruДокумент3 страницыLas Regiones Del PeruMAURA OTINIANOОценок пока нет
- La Tiranã - A Del TiempoДокумент6 страницLa Tiranã - A Del TiempoAlex GomezОценок пока нет
- Olas Mareas y Corrientes OceanicasДокумент32 страницыOlas Mareas y Corrientes OceanicasVivita MoshaОценок пока нет
- Samar 18 21Документ226 страницSamar 18 21CRV2011Оценок пока нет
- Departamento de PeténДокумент8 страницDepartamento de PeténReyna RodriguezОценок пока нет
- Informe Salida de Campo Estabilidad y TaludesДокумент8 страницInforme Salida de Campo Estabilidad y TaludesSmith Gonzalez VillarОценок пока нет
- Lugares Que Han Sido Declarados Como Patrimonio de La Humanidad en El PerúДокумент3 страницыLugares Que Han Sido Declarados Como Patrimonio de La Humanidad en El Perúabner segundoОценок пока нет
- Coordenadas GeográficasДокумент3 страницыCoordenadas GeográficasEnrique MonrealОценок пока нет
- Respuestas Álgebra de BaldorДокумент19 страницRespuestas Álgebra de BaldorFelipe PiedrahitaОценок пока нет
- Frediani - Las Nuevas Periferias en El Proceso de Expansión Urbana. El Caso Del Partido de LPДокумент24 страницыFrediani - Las Nuevas Periferias en El Proceso de Expansión Urbana. El Caso Del Partido de LPLeandro SartiОценок пока нет
- EVALUACIÓN ECORREGIONAL DEL ARRECIFE MESOAMERICANO Plan de Conservación MarinaДокумент99 страницEVALUACIÓN ECORREGIONAL DEL ARRECIFE MESOAMERICANO Plan de Conservación MarinaPrograma Regional para el Manejo de Recursos Acuáticos y Alternativas EconómicasОценок пока нет
- El Continente OceaníaДокумент6 страницEl Continente OceaníaMilagros Leon ZavalaОценок пока нет
- Separata Curso Tecnicas para MedicionesДокумент71 страницаSeparata Curso Tecnicas para Medicionesmiguelbazanc100% (1)
- Urbanismo Sostenible en La Evolución de La Conformación Barrial en El Desarrollo Urbano de Tarapoto en El Año 2015Документ17 страницUrbanismo Sostenible en La Evolución de La Conformación Barrial en El Desarrollo Urbano de Tarapoto en El Año 2015Omar Franco Carrasco SilvaОценок пока нет
- SintesisДокумент2 страницыSintesisAlfansa GorsiaОценок пока нет
- Isla de Basura en El PacificoДокумент2 страницыIsla de Basura en El Pacificogollo18Оценок пока нет
- Tectonica de PlacasДокумент112 страницTectonica de PlacasJhon MendozaОценок пока нет
- Biomas de ChileДокумент10 страницBiomas de ChileJacke Kake GonzálezОценок пока нет