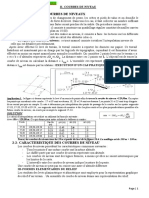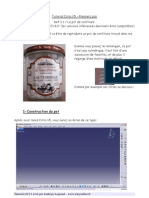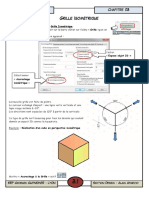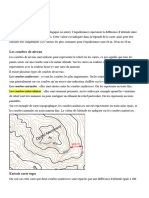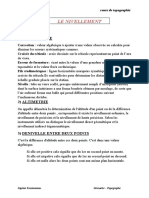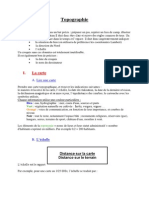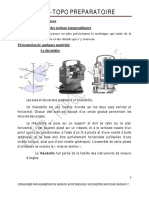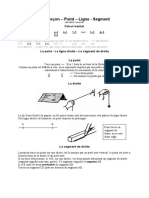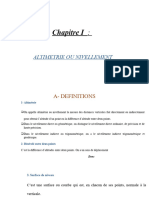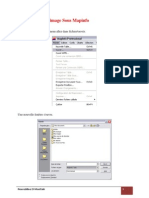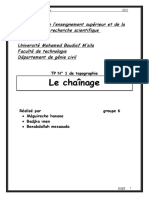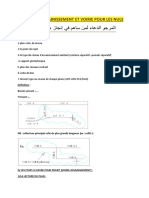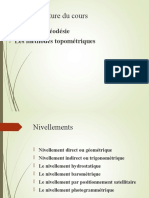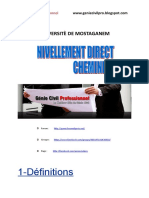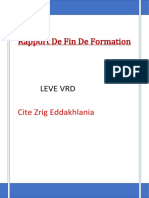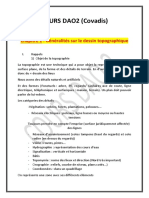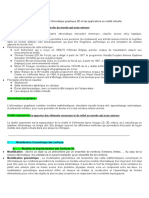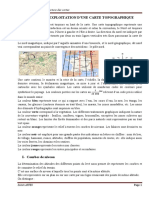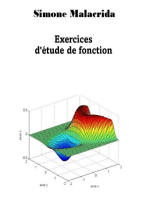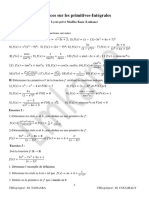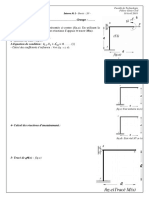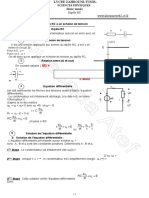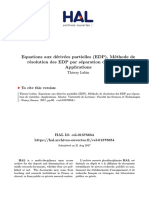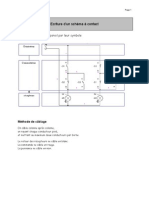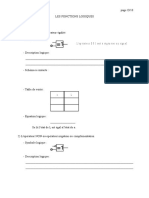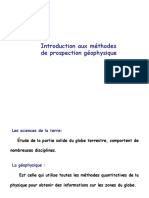Академический Документы
Профессиональный Документы
Культура Документы
Dessin Jonc Support
Загружено:
Anonymous J2UuPR0 оценок0% нашли этот документ полезным (0 голосов)
73 просмотров9 страницDESSIN SUPPORT
Авторское право
© © All Rights Reserved
Доступные форматы
PDF, TXT или читайте онлайн в Scribd
Поделиться этим документом
Поделиться или встроить документ
Этот документ был вам полезен?
Это неприемлемый материал?
Пожаловаться на этот документDESSIN SUPPORT
Авторское право:
© All Rights Reserved
Доступные форматы
Скачайте в формате PDF, TXT или читайте онлайн в Scribd
0 оценок0% нашли этот документ полезным (0 голосов)
73 просмотров9 страницDessin Jonc Support
Загружено:
Anonymous J2UuPRDESSIN SUPPORT
Авторское право:
© All Rights Reserved
Доступные форматы
Скачайте в формате PDF, TXT или читайте онлайн в Scribd
Вы находитесь на странице: 1из 9
FICHE SOLIDWORKS : JONC SUPPORT
Au démarrage de Solidworks,
choisir Nouveau document puis Pièce
Sélectionner le plan de Face, cliquer sur l’icône Esquisse
pour passer en mode esquisse, puis sur l’icône Ligne de
construction pour tracer une ligne verticale passant par
l’origine.
Cliquer sur l’outil Ligne et en partant de l’origine, dessiner la forme approximative de
l’esquisse.
Peu importe les dimensions, il vaut mieux par contre veiller à respecter la perpendicularité des
différents segments pour ne pas avoir à replacer des points par la suite.
Cette opération est facilitée par le curseur qui indique un V ou un H lorsqu’il passe à la
verticale ou à l’horizontale d’un point voisin.
- L’outil Ligne étant sélectionné le curseur se
transforme en crayon.
- Le carré orange indique que le saut de grille
nous accroche à un point, ici le point d’origine.
- Cliquer pour valider ce point comme point de
départ de notre esquisse.
Collège Jacques Prévert – 02520 – FLAVY LE MARTEL 1/9
- En écartant le curseur du premier point, le
premier segment se trace en bleu puisqu’il n’a
aucune contrainte dimensionnelle pour
l’instant.
- La longueur du segment en millimètres est
affichée en continu pendant le déplacement.
- Un trait oblique apparaît à côté du crayon
indiquant qu’il occupe une position quelconque
dans le plan.
- Lorsque le crayon passe à l’horizontale du
premier point, l’oblique est remplacée par un H,
on peut alors cliquer pour valider le deuxième
point en étant sûr de tracer un segment
horizontal.
- La longueur nous importe peu, il est plus facile
d’ajuster toutes les côtes à la fin.
- Tracer ensuite le deuxième segment en veillant
à ce qu’il soit vertical, le V nous l’indique, et
d’une longueur à peu prés équivalente au
premier.
- La dernière entité dessinée reste sélectionnée
donc affichée en vert.
- Tracer le troisième segment à l’horizontale.
- Le deuxième segment est provisoirement en
vert et le premier est noir car il est contraint
géométriquement par la condition Horizontale et
l’accroche au point d’origine.
Collège Jacques Prévert – 02520 – FLAVY LE MARTEL 2/9
Tracer le quatrième segment à la verticale
- Tracer le dernier segment à l’horizontale en
accrochant le deuxième point sur la ligne de
construction verticale qui passe par l’origine.
- Le symbole orange indique que le point est sur
la ligne. On peut alors cliquer pour valider ce
dernier point et terminer ainsi l’esquisse.
Remarque : Pour terminer une chaîne de segments, il y a deux méthodes.
- Après avoir valider le dernier point, écarter le curseur de ce dernier point et
double cliquer.
Ou
- Cliquer bouton droit ce qui ouvre le
menu contextuel suivant, et cliquer sur
Terminer la chaîne.
On obtient l’esquisse suivante, il reste à la
symétriser par rapport à la ligne de construction
verticale.
Collège Jacques Prévert – 02520 – FLAVY LE MARTEL 3/9
- Sélectionner l’esquisse et la ligne de
construction, soit à la souris en les englobant
dans une fenêtre de sélection, soit en maintenant
la touche Ctrl appuyée et en cliquant sur toutes
les entités à sélectionner.
- L’ensemble est sélectionné donc affiché en
vert.
- Cliquer sur l’icône Symétrie , on obtient
l’esquisse ci-contre.
- Il reste à lui donner ses dimensions.
- Nous allons d’abord coter la largeur de la
rainure, pour cela cliquer sur l’icône
Cotation et montrer à la souris le
segment à coter qui devient rouge quand le
curseur passe dessus.
- Il suffit de cliquer pour le sélectionner, il
devient vert et la cotation se dessine en
image dynamique, on peut la déplacer à la
souris et cliquer à nouveau pour la figer à
l’endroit qui nous convient.
La fenêtre Modifier apparaît indiquant la côte
actuelle, taper 3 et valider.
L’esquisse s’ajuste à cette nouvelle dimension.
Collège Jacques Prévert – 02520 – FLAVY LE MARTEL 4/9
Procéder de la même façon pour la hauteur de la
rainure en indiquant 4 comme nouvelle valeur.
La rainure a sa taille définitive, il reste à donner la largeur 10 et la hauteur 10
du jonc carré.
- L’esquisse a maintenant ses dimensions
définitives, pour une meilleure lisibilité du
dessin il est facile de déplacer les côtes à la
souris.
- Il est toujours possible aussi de les modifier
d’un double clic sur la côte pour rouvrir la
fenêtre Modifier et entrer une nouvelle valeur.
- Enfin cliquer dans le coin supérieur droit
pour sortir du mode esquisse en
validant le tout.
- On obtient ceci, le dessin est figé, pour toute
modification il faudra retourner en mode
esquisse.
Dans l’arbre de création, cliquer sur pour la sélectionner.
Cliquer sur l’outil Extrusion ce qui nous fait passer en 3D.
Collège Jacques Prévert – 02520 – FLAVY LE MARTEL 5/9
A la place de 10 mm qui est la valeur par défaut,
taper 66, puis valider.
On obtient le modèle ci-contre.
Cliquer sur l’outil Rotation de la vue
pour la faire pivoter et cliquer sur l’outil
Sélectionner pour sélectionner la face
opposée à la rainure, le symbole à coté du
curseur indique qu’il est sur une face.
- Cliquer sur Normal à la pièce se place
en projection orthogonale ce qui facilite le
travail de dessin.
- Cliquer sur l’outil Cercle et tracer un
cercle sur l’axe de symétrie longitudinale.
Les aides à l’écran nous indiquent que le
centre du cercle est bien sur l’axe de
symétrie.
Collège Jacques Prévert – 02520 – FLAVY LE MARTEL 6/9
Un cercle quelconque a été tracé, il reste à
le positionner par rapport à l’extrémité de la
pièce.
- Cliquer sur et viser le centre du cercle,
une aide à l’écran indique que l’on a bien
accroché le centre du cercle.
- Le centre du cercle est sélectionné, il est
donc en vert.
- Cliquer à l’extrémité de la pièce sur le
centre du segment
- Les lignes de cotation apparaissent, les
positionner à la souris, cliquer à nouveau, la
fenêtre Modifier s’ouvre, taper 9 et valider.
- Le cercle se place à 9mm de l’extrémité de
la pièce.
Il reste à coter son diamètre, l’aide indique
que le curseur est bien sur le cercle et celui-
ci s’affiche en rouge.
- En cliquant les lignes de cotation
apparaissent, les positionner à la souris,
cliquer à nouveau, la fenêtre Modifier
s’ouvre, taper 5 et valider.
- Le diamètre s’ajuste.
Collège Jacques Prévert – 02520 – FLAVY LE MARTEL 7/9
- Sortir du mode esquisse puis sélectionner
l’esquisse du cercle dans l’arbre de création.
- Cliquer sur Enlèvement de matière
ouvrir la fenêtre de Direction 1 et cliquer
sur A travers tout puis valider.
- On obtient ceci.
Pour obtenir les trois autres trous identiques nous allons utiliser la Répétition linéaire
L’écran suivant apparaît.
- Pour indiquer la direction dans laquelle doit se faire
la répétition, cliquer sur la fenêtre Direction puis sur
une arête du dessin parallèle à la direction voulue.
- Cliquer sur la fenêtre Espacement, taper 16.
- Cliquer sur la fenêtre Occurrences, taper 4.
Tous les paramètres
sont rappelés dans
une étiquette
déplaçable
accrochée au dessin.
Il reste à indiquer quelle est la fonction à répéter.
- Cliquer sur la fenêtre Fonctions à répéter puis sur
l’icône Arbre de création pour le faire
apparaître puisque actuellement il est caché par la
fenêtre Répétition linéaire.
Collège Jacques Prévert – 02520 – FLAVY LE MARTEL 8/9
L’Arbre de création apparaît à coté de la fenêtre Répétition linéaire.
- Dans l’Arbre de création, cliquer sur la ligne de
la fonction que l’on désire répéter.
- Celle-ci se recopie dans la fenêtre Fonctions à
répéter.
Un aperçu apparaît en traits oranges, si cela
convient, valider, sinon il est toujours possible de
faire varier tous les paramètres.
Le modèle numérique de la pièce JONC SUPPORT est terminé.
Collège Jacques Prévert – 02520 – FLAVY LE MARTEL 9/9
Вам также может понравиться
- Mon Rapport de Stage de TopographieДокумент37 страницMon Rapport de Stage de TopographieCamil Dbouk75% (28)
- Compte Rendu Du 1er TP TOPOДокумент10 страницCompte Rendu Du 1er TP TOPOwalid83% (6)
- SketchUp2017 Memento Win FR WebДокумент1 страницаSketchUp2017 Memento Win FR WebvouvixОценок пока нет
- Memento Sketchup2022Документ2 страницыMemento Sketchup2022jlou.ducastelОценок пока нет
- Essais InsituДокумент28 страницEssais Insituyoussef2000x1301100% (4)
- Fraisage 2DДокумент30 страницFraisage 2DMeryemHmouriОценок пока нет
- Fraisage 2DДокумент28 страницFraisage 2Dfettahallah edouifОценок пока нет
- Proposition de Correction Du DEVOIR de TOPOДокумент3 страницыProposition de Correction Du DEVOIR de TOPOAssane NiangaoОценок пока нет
- Courbes de NiveauДокумент5 страницCourbes de NiveauALON?TSIE TANEZOUA ISRAEL100% (1)
- Chap4 - NivellementДокумент14 страницChap4 - NivellementAYADI IMED100% (1)
- Courbe de NiveauДокумент1 страницаCourbe de NiveauALON?TSIE TANEZOUA ISRAELОценок пока нет
- TP Topo N3Документ3 страницыTP Topo N3ferhati100% (2)
- Labyrinthe CompliqueДокумент15 страницLabyrinthe CompliqueinesayoussiОценок пока нет
- Tuto-Catia V5-Pot de ConfitureДокумент32 страницыTuto-Catia V5-Pot de Confiturekelk'1Оценок пока нет
- TD 2 Carte TopographiqueДокумент7 страницTD 2 Carte TopographiquelakhzoumnesrineОценок пока нет
- Grille Isometrique TuyauterieДокумент7 страницGrille Isometrique TuyauterieNeo Pacifista100% (1)
- Cartoexercices PDFДокумент12 страницCartoexercices PDFAT NMОценок пока нет
- Atelier Scientifique2Документ5 страницAtelier Scientifique2Wisal TouilОценок пока нет
- Création D'une Pipe Avec L'outil LoftДокумент10 страницCréation D'une Pipe Avec L'outil LoftkeepslovemeОценок пока нет
- ÉquidistanceДокумент3 страницыÉquidistanceتصميم داخليОценок пока нет
- Nivelle MentДокумент24 страницыNivelle Mentibrahima khalil sarrОценок пока нет
- Topographie PDFДокумент14 страницTopographie PDFlar2400100% (1)
- Mode Emploi SolidworksДокумент49 страницMode Emploi Solidworksbouaziz daliОценок пока нет
- Camp-Topo PréparatoireДокумент18 страницCamp-Topo PréparatoireNestane Morlende100% (2)
- Calculce 005Документ2 страницыCalculce 005paillussonОценок пока нет
- TP Sketchup PDFДокумент26 страницTP Sketchup PDFFabvfdgfdgОценок пока нет
- Nivelle MentДокумент24 страницыNivelle MentMatar KaneОценок пока нет
- PolygonesДокумент2 страницыPolygonesJimmy Raitra RakotozafyОценок пока нет
- Carte Topographique PDFДокумент5 страницCarte Topographique PDFJoel ulrich Ndengue mballaОценок пока нет
- Carte Topographique - Cours Seq1Документ5 страницCarte Topographique - Cours Seq1mohamedlamineba394Оценок пока нет
- Car To Exercice SДокумент12 страницCar To Exercice SFabrice PassaleОценок пока нет
- Calage MapinfoДокумент13 страницCalage MapinfoMouad ElmessaoudiОценок пока нет
- 4eme Activites Revision 1Документ4 страницы4eme Activites Revision 1Marie Miravitllas100% (1)
- Cours Archicad Terrain EditionДокумент16 страницCours Archicad Terrain EditionMihaela AvadaniiОценок пока нет
- Fiche03 Dessin 3D v2017Документ13 страницFiche03 Dessin 3D v2017Hatem JellaliОценок пока нет
- Cours 01Документ3 страницыCours 01Sébastien ColinetОценок пока нет
- Cours 02Документ3 страницыCours 02Sébastien ColinetОценок пока нет
- tp1 Topo Le ChainageДокумент8 страницtp1 Topo Le ChainageRida Ben100% (1)
- Voirie-Assainissement-les Etapes A SuivresДокумент29 страницVoirie-Assainissement-les Etapes A SuivresOthmane MétreurОценок пока нет
- Structure Du Cours: Notions de Géodésie Les Méthodes TopométriquesДокумент58 страницStructure Du Cours: Notions de Géodésie Les Méthodes TopométriquesMohamed DiopОценок пока нет
- Bidon (GSD) CatiaДокумент17 страницBidon (GSD) CatiamacitusОценок пока нет
- 05 Courbes de NiveauДокумент6 страниц05 Courbes de NiveauNinou Fares100% (2)
- Cours Topo DIC1 NivellementДокумент31 страницаCours Topo DIC1 NivellementEl CapoОценок пока нет
- Calcul D'un Nivellement Direct Par Un CheminementДокумент27 страницCalcul D'un Nivellement Direct Par Un CheminementMehdi El Melali100% (2)
- Travaux Pratiques de Cartographie 05 PDFДокумент15 страницTravaux Pratiques de Cartographie 05 PDFgalvaoneОценок пока нет
- TP 03Документ10 страницTP 03القبطان القبطانОценок пока нет
- Révision TOPOДокумент6 страницRévision TOPOMohamed DiopОценок пока нет
- Rapport Hamdii+ChakerДокумент78 страницRapport Hamdii+Chakeromar bounebОценок пока нет
- Cours de DAO2 - Monsieur TINEДокумент41 страницаCours de DAO2 - Monsieur TINEsokhna diop diengОценок пока нет
- IGRVДокумент16 страницIGRVSmaïl BenОценок пока нет
- Notice AutocadДокумент9 страницNotice AutocadTyler DurdenОценок пока нет
- IGRVДокумент18 страницIGRVSmaïl BenОценок пока нет
- Fiches Logiciel GeoGebra 01Документ18 страницFiches Logiciel GeoGebra 01amine azhariОценок пока нет
- Extrait Du LivreДокумент7 страницExtrait Du LivreDABAKH LDEEBOYОценок пока нет
- Cours-D InfographieДокумент14 страницCours-D Infographiengounou kenhemОценок пока нет
- GeoModule PDFДокумент8 страницGeoModule PDFNavjeet Singh SainiОценок пока нет
- COVADIS-FORMATION-Pts Typés Profils TypesДокумент8 страницCOVADIS-FORMATION-Pts Typés Profils TypesKarim Azzar Missoum100% (1)
- Chap2-Lecture Des Cartes Et PlansДокумент10 страницChap2-Lecture Des Cartes Et PlansAYADI IMEDОценок пока нет
- Compresseur D'airДокумент202 страницыCompresseur D'airFarhat ThamerОценок пока нет
- Exercices Primtives-Integrales TSExpДокумент4 страницыExercices Primtives-Integrales TSExpkmohamedamadouОценок пока нет
- Chapitre Systemes Échantillonnes PDFДокумент14 страницChapitre Systemes Échantillonnes PDFCHADDOUОценок пока нет
- Interro 02 Licence GC Avril2018Документ3 страницыInterro 02 Licence GC Avril2018MåÐjîdD.MîxêrОценок пока нет
- Dipole RC CoursДокумент4 страницыDipole RC CoursImed BenrhoumaОценок пока нет
- Axiomata Hermetica RosaeДокумент10 страницAxiomata Hermetica RosaeJean Pascal RuggiuОценок пока нет
- Elec3chap02 CourantsДокумент32 страницыElec3chap02 CourantsFrancky Manfus LeGoogleОценок пока нет
- DS1TS12012Документ3 страницыDS1TS12012HarachinedОценок пока нет
- Comportement Du ProducteurДокумент38 страницComportement Du ProducteurKevinKiemeleОценок пока нет
- Camelia v4.3 Notice CompleteДокумент273 страницыCamelia v4.3 Notice CompleteFaycelОценок пока нет
- FFT2D IMN259 2013 3pages PDFДокумент19 страницFFT2D IMN259 2013 3pages PDFגוטייה קוויןОценок пока нет
- Acoustique Technique 64Документ65 страницAcoustique Technique 64totorino38Оценок пока нет
- Recueil de Techniques ÉnergétiquesДокумент458 страницRecueil de Techniques ÉnergétiquesFuji100% (1)
- La Gravitation Physique Chimie 3emeДокумент9 страницLa Gravitation Physique Chimie 3emeAdil ChouateОценок пока нет
- Corrige de Lexamen de Rattrapage Alg 2Документ4 страницыCorrige de Lexamen de Rattrapage Alg 2readsaОценок пока нет
- FicheДокумент2 страницыFicheHasna Nassif100% (3)
- TP Moments InertieДокумент2 страницыTP Moments Inertiebouhrara faroukОценок пока нет
- Présentation PFEДокумент49 страницPrésentation PFEsarre mamoudouОценок пока нет
- GalvanisationДокумент53 страницыGalvanisationIhsada67% (3)
- Cours EDP Master Energie ElectriqueДокумент61 страницаCours EDP Master Energie ElectriqueMehdiTouki100% (1)
- Ch1 CI2 R2 Schema ElectriqueДокумент14 страницCh1 CI2 R2 Schema Electriquecpommier100% (1)
- 02LOGIQUEДокумент12 страниц02LOGIQUEvyasnaikoОценок пока нет
- CH 02 Intro Aquife 2Документ31 страницаCH 02 Intro Aquife 2Abdelfattah TefatОценок пока нет
- Introduction GeophyДокумент38 страницIntroduction GeophyhayelОценок пока нет
- MEC788 Exercices Chap2Документ9 страницMEC788 Exercices Chap2NalotoОценок пока нет
- Doctorat Spectroscope Et IRMДокумент194 страницыDoctorat Spectroscope Et IRMJean LeonardoОценок пока нет
- ELECTROVANNEДокумент3 страницыELECTROVANNEyoyo2304100% (1)
- Composition PlaneДокумент2 страницыComposition PlaneYidir At-lhadj Ali100% (1)
- SIP - Tanger City Center Et Ritz Carlton Tamuda Bay - TGCC - LPEE PDFДокумент205 страницSIP - Tanger City Center Et Ritz Carlton Tamuda Bay - TGCC - LPEE PDFHayat WamraОценок пока нет