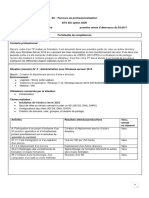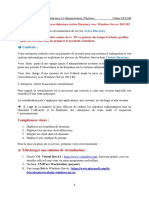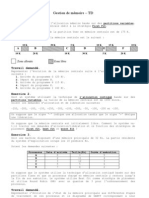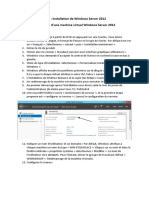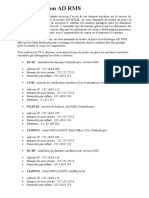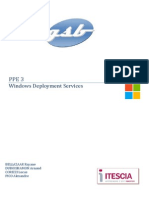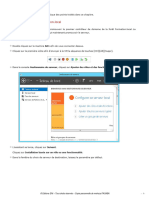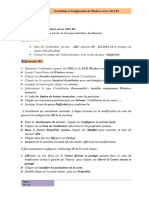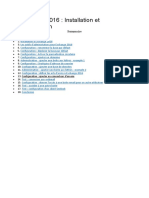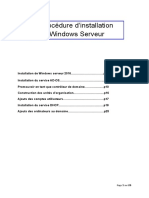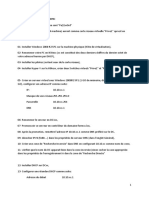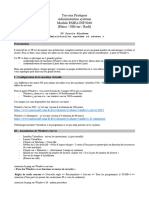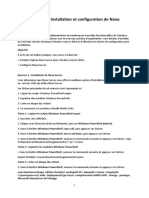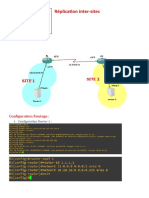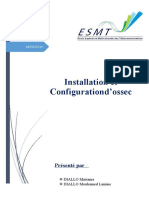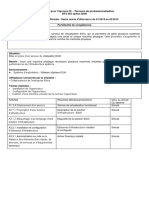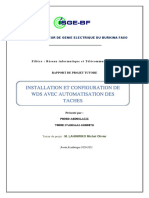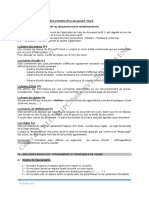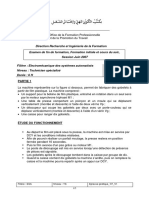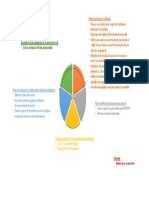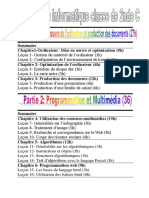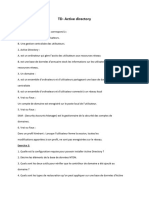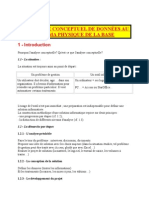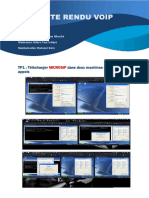Академический Документы
Профессиональный Документы
Культура Документы
TP Exchange 2010 CESI v1 2
Загружено:
dianaОригинальное название
Авторское право
Доступные форматы
Поделиться этим документом
Поделиться или встроить документ
Этот документ был вам полезен?
Это неприемлемый материал?
Пожаловаться на этот документАвторское право:
Доступные форматы
TP Exchange 2010 CESI v1 2
Загружено:
dianaАвторское право:
Доступные форматы
TP
EXCHANGE
2010
I. Création
de
l’environnement
virtuel
Ce
TP
nécessite
VMWARE
Workstation
ou
VMWARE
Player
ATTENTION
:
AFIN
DE
NE
PAS
AFFECTER
LE
RESEAU
DU
CESI,
VEUILLEZ
DEBRANCHER
LE
CABLE
RESEAU
DE
VOTRE
MACHINE
Dans
le
cas
de
VMWARE
Workstation
ou
Player,
vous
pouvez
utiliser
les
images
virtuelles
fournies.
A. Préparation du serveur Windows 2008 R2
Importer l’image virtuelle par le formateur dans VMWARE Workstation.
Démarrer la machine virtuelle
Informations d’identification :
Compte local : Administrateur
Mot de passe : P@ssword
IMPORTANT : Modifier le nom de la machine comme indiqué ci-‐dessous :
Nom de la machine : EXCH10-‐<id> (id est le numéro de votre poste)
Dimensionnement de la machine virtuelle minimum :
• vCPU : 2
• RAM : 2Go ou plus (laissez au moins 2go pour votre machine hôte)
Réseau virtuel minimum :
Une carte réseau en mode bridged.
II. Installation d’Active Directory
A -‐ Configuration du réseau :
[EXCH10] – Configurer comme TCP/IP indiqué ci-‐dessous :
IP : 192.168.-‐<id>.1
Masque : 255.255.0.0
DNS1 : 192.168.-‐<id>.1
1. Installation du service d’annuaire Active Directory
[EXCH10] – Créer le domaine cesi<id>.lan
Dans le menu Démarrer, sélectionner Exécuter…, puis tapez dcpromo et validez.
Lisez la page concernant la compatibilité NT4 et 2008 R2, puis suivant.
Choisir l’option Utiliser l’installation en mode avancé dans la page de l’assistant.
Dans la fenêtre Choisir une configuration de déploiement, cocher l’option Créer un
domaine dans une nouvelle forêt.
Dans la page Nommez le domaine racine de la forêt, tapez dans le champ FQDN du
domaine racine de forêt, le nom cesi<id>.lan.
Dans la page Nom de domaine NetBios, verifiez que CESI<id> apparaît.
Validez les pages suivantes avec les paramètres par défaut jusqu’à la page Créer la
délégation DNS.
Cliquer sur Oui lors de l’avertissement concernant la délégation de la zone DNS.
Validez les pages suivantes avec les paramètres par défaut jusqu’à la page Mot de passe
administrateur de restauration des services d’annuaire.
Saisir le mot de passe P@ssword dans le champ Mot de passe.
Validez le résumé pour débuter le processus d’installation d’Active Directory, une fois le
processus terminé, validez le redémarrage proposé par l’assistant.
2. Vérification de le l’installation d’Active Directory.
Comment vérifier l’installation d’Active Directory ? Plusieurs réponses possibles
III. Installation d’Exchange Server 2010
A -‐ Préparation de l’installation
[EXCH10] -‐ Lancer la console Powershell et saisissez les commandes suivantes :
Import-Module ServerManager
Cette opération a permis de charger les commandes PowerShell permettant d’installer
ou de supprimer des rôles et des fonctionnalités Windows.
Add-WindowsFeature NET-Framework,RSAT-ADDS,Web-Server,Web-
Basic-Auth,Web-Windows-Auth,Web-Metabase,Web-Net-Ext,Web-Lgcy-
Mgmt-Console,WAS-Process-Model,RSAT-Web-Server,Web-ISAPI-
Ext,Web-Digest-Auth,Web-Dyn-Compression,NET-HTTP-
Activation,RPC-Over-HTTP-Proxy -Restart
Après le redémarrage du serveur, relancez l’invite Powershell et saisissez :
Set-Service NetTcpPortSharing -StartupType Automatic
Installer les Microsoft Office 2010 Filter Packs fournit pas le formateur. (Package X64)
A. Installation d’Exchange Server 2010
1. Préparation d’Active Directory
[EXCH10] -‐ Montez l’iso d’Exchange 2010 dans votre machine virtuelle.
Lancer une invite de commande cmd et exécuté les commandes suivantes :
D:\setup.com /PrepareSchema
D:\setup.com /PrepareAD /OrganizationName:CESI
La commande /PrepareSchema importe les fichiers LDIF pour mettre à jour le schéma
avec les attributs Exchange 2010.
La commande /PrepareAD crée une unité d’organisation contenant les groupes
universels de sécurité nécessaires à Exchange. De plus elle lance automatiquement les
commandes /PrepareLegacyExchangePermissions et /PrepareSchema si elles n’ont pas
été lancées précédemment.
2. Installation d’Exchange 2010 en ligne de commande
[EXCH10] – Lancer l’invite de commande cmd et saissisez les commandes suivantes :
D:\setup.com /mode:Install /roles:CA,MB /EnableErrorReporting
/TargetDir:"C:\Exchange"
Les commutateurs signifient :
• Le rapport d’erreur est actif
• Les rôles à installer : Mailbox (MB), Client Access (CA)
• Le dossier d’installation Exchange : C:\Exchange
Le processus d’installation est assez long. Une fois le processus d’installation terminée,
vérifiez qu’aucune erreur n’apparaît.
Pour plus de détail sur l’installation sans assistance, tapez la commande setup.com
/help :install.
Redémarrer le serveur.
3. Vérification de l’installation d’Exchange 2010
[EXCH10] -‐ A l’aide du menu démarrer, lancer la console Exchange Management
Console.
Développez Configuration du serveur
Dans le menu Action du panneau droit, cliquez sur Gérer le rôle serveur de boites aux
lettres. Cela vous affichera la liste des serveurs de boites aux lettres et des bases de
données de votre organisation.
Dans l’arborescence de gauche, cliquez sur Hub Transport.
Vous remarquer que nous n’avons pas encore installé ce rôle, c’est pour cela que la
console vous informe que votre organisation n’a pas de serveur qui peut assurer ce rôle.
4. Ajout du rôle Hub-‐Transport avec l’interface graphique.
[EXCH10] -‐ Lancer le fichier setup.exe depuis l’ISO d’Exchange 2010.
Cliquez sur le lien Etape 3 : Choisir l’option de langue d’Exchange, puis sur Installer
uniquement les langues à partir DVD.
Cliquez sur le lien Etape 4 : Installer Microsoft Exchange
Sélectionnez le rôle de transport Hub,
Une fois les prérequis installés, cliquez sur Installer
B. Vérification de l’installation d’Exchange
[EXCH10] – Création d’un utilisateur
Depuis la console Exchange Management Console, développez Configuration du
destinataire et cliquer sur Boites aux lettres.
Dans le panneau Action, cliquez sur Nouvelle boite aux lettres.
Créez la boite aux lettre suivante :
• Type de boite aux lettres : Boite aux lettres utilisateur
• Type d’utilisateur : Nouvelle utilisateur
• Nom : Paul Atréides
• Nom de connexion utilisateur : paul.atreides
• Mot de passe : P@ssword
• Alias : paul.atreides
Exchange Best Practive Analyser
Dans la console Exchange Management Console, cliquez sur Boite à outils, puis
double-‐cliquez sur Best Practices Analyser.
Cliquez sur Sélectionnez des options pour une nouvelle analyse.
Cliquez sur Connexion au serveur Active Directory.
Cliquez sur Démarrer l’analyse.
Une fois l’analyse terminée, cliquez sur Affichez un rapport de cette analyse.
N’hésitez pas à utiliser cet outil pour vérifier l’installation de votre organisation
Exchange.
Vérification du bon fonctionnement de la messagerie.
Ouvrez Internet Explorer et entrez l’URL suivante : https://exch10-‐
<id>.cesi<id>.lan/owa
Ouvrez une session en tant qu’utilisateur Paul Atréides.
Login : paul.atreides@cesi<id>.lan
Créez un nouveau mail et envoyer-‐le à vous même.
Attendez quelques instants et vérifiez l’arrivée du nouveau mail.
IV. Configuration du serveur de boîte aux lettres
A -‐ Installation d’un poste client avec Outlook 2010
Déployez l’image de Windows 7 fournit par le formateur ou à défaut installez Windows
7 et Office 2010 à l’aide des images Isos fournies.
Nom de la machine : EXCH-‐CLI-‐<id>
Compte local : Administrateur
Mot de passe : P@ssword
Dimensionnement de la machine virtuelle minimum :
• vCPU : 1
• RAM : 1024 Go
[EXCH-‐CLI-‐<id>] – Configurer comme TCP/IP indiqué ci-‐dessous :
IP : 192.168.<id>.10
Masque : 255.255.0.0
Passerelle : 192.168 .<id>.1
DNS1 : 192.168.-‐<id>.1
La passerelle est obligatoire pour Outlook 2010 même si elle n’est pas utilisée dans le
TP.
[EXCH-‐CLI-‐<id>] – Joindre le client au domaine Active Directory
Dans le panneau de configuration Système, cliquez sur le bouton Changer.
Choisissez l’option Domaine et tapez cesi<id>.lan, puis validez.
Entrez les informations du compte Administrateur du domaine et validez le
redémarrage.
A. Configuration d’Exchange 2010 avec EMC (Exchange Management
Console)
[EXCH10] – Création d’une nouvelle base de données de boites aux lettres.
Dans l’arborescence de la console EMC, sélectionnez le nœud Configuration de
l’organisation\Boites aux lettres
Dans le menu Actions, cliquez sur Nouvelle base de données de boite aux lettres…
Créer une nouvelle base de données avec les paramètres suivants :
• Nom de la base de données : CESI BDD
• Nom du serveur : EXCH10-‐<id>
• Chemin d’accès au fichier base de données :
c:\Exchange\Mailbox\CESIbdd\CESI BDD.edb
• Chemin d’accès du dossier journal : c:\Exchange\Mailbox\CESILogs
• Monter cette base de données : cochée
Explorer le contenu des dossiers c:\Exchange\Mailbox\CESIbdd\CESI BDD.edb et
c:\Exchange\Mailbox\CESILogs pour voir comment y sont organisés les fichiers.
B. Configuration d’Exchange Server 2010 avec EMS (Exchange
Management Shell)
1. Afficher la configuration avec la console EMS
[EXCH10] Lancez la console EMS (Exchange Management Shell)
Exécutez les commandes suivantes et analyser les résultats :
• Get-ExchangeServer
• Get-MailboxDatabase
• Get-Mailbox
2. Montez
et
démontez
une
base
de
données
de
boite
aux
lettres
Tapez
la
commande
suivante
pour
démonter
la
base
de
données
crée
auparavant.
Dismount-Database «CESI BDD»
Validez le message d’avertissement.
Retournez dans la console EMC pour vérifier que la base est bien démontée.
Tapez la commande suivante dans la console EMS pour monter la base de données.
Mount-‐Database «CESI BDD»
3. Création d’une boites aux lettre pour un nouvel utilisateur
Avec la commande New-‐Mailbox, créez une nouvelle boite aux lettres répondant aux
conditions suivantes :
• Type de boite aux lettres : Boite aux lettres utilisateur
• Type d’utilisateur : Nouvelle utilisateur
• Nom : Leto Atréides
• Nom de connexion utilisateur : leto.atreides
• Mot de passe : P@ssword
• Alias : leto.atreides
New-‐Mailbox –Name ‘Leto Atréides’ –Alias ‘leto.atreides’ –UserPrincipalName
‘leto.atreide@cesi<id>.lan’ -‐SamAccountName ‘leto.atreides’ –Firstname ‘Leto’ –
Lastname ‘Atréides’ –Database ‘CESI BDD’
4. Modifier un paramètre d’une boite aux lettres
Tapez la commande suivante pour afficher les paramètres de la boite aux lettres de
l’utilisateur Paul Atréides
Get-Mailbox paul.atreides
Pour avoir d’information sur la boite aux lettres :
Get-Mailbox paul.atreides | Format-List
Modifier les paramètres de quotas pour lui affecter une limite de 20 Mo avec la
commande ci-‐dessous :
Get-Mailbox paul.atreides | Set-Mailbox –ProhibitSendQuota
20MB
Vérifier l’application du quota avec la commande Get-‐Mailbox
5. Modifier un paramètre sur un ensemble de boites de aux lettres
Rechercher la commande qui permet de donner le droit envoyé en tant
qu’administrateur à l’utilisateur Paul Atréides :
Réponse : Get-Mailbox Administrateur | Set-Mailbox –
GrantSendOnBehalfTo paul.atreides
Vérification : Get-Mailbox Administrateur | Format-List –Property
GrantSendOnBehalfTo
V. Gestion du transport des messages
A. Configuration du serveur DNS
A ce stade du TP, le serveur n’est pas en mesure de contacter les autres serveurs de
messagerie du groupe.
ATTENTION : Pour la suite du TP, il est nécessaire de relier vos machines physiques en
réseau par groupe de deux.
De plus le masque de sous réseau de vos machines virtuelles doit être 255.255.0.0
1. Configuration d’un redirecteur DNS vers un domaine partenaire (en
.com)
[EXCH10] Dans l’outil d’administration DNS, sélectionnez le serveur EXCH10-‐<id>.
Dans l’arborescence de gauche, sélectionnez Redirecteurs Conditionnels.
Cliquez avec le bouton droit sur Redirecteurs Conditionnels puis sur Nouveau Redirecteur
Conditionnel….
Dans le champ Domaine DNS, tapez cesi<id-‐partenaire>.com.
Ajouter l’adresse IP du serveur DNS de votre partenaire (192.168.<id-‐partenaire>.1)
2. Créer une zone DNS cesi<id>.com
Dans l’outil d’administration DNS, développez le serveur EXCH10-‐<id>puis Zones de
recherche directes.
Cliquez avec le bouton droit sur Zones de recherche directes, puis cliquez sur
Nouvelle zone….
Dans l’assistant, sélectionnez Zone principal, puis sur Vers tous les serveurs DNS
exécutés sur des contrôleurs de domaine dans ce domaine : cesi<id>.lan
Tapez cesi<id>.com dans le champ Nom de la zone et validez la création de l’espace de
nom DNS.
3. Ajout de l’enregistrement A et MX dans le DNS
Dans l’outil d’administration DNS, dévelopez le serveur EXCH10<id>, puis Zones de
recherche directes et cesi<id>.com.
Cliquez avec le bouton droit sur cesi<id>.com., puis cliquez sur Nouvel hôte (A)….
Tapez mail dans le champ Nom, puis 192.168.<id>.1 dans le champ Adresse IP puis
cliquez sur Ajouter un hôte.
Cliquez avec le bouton droit sur cesi<id>.com, puis cliquez sur Nouveau serveur de
messagerie (MX)….
Tapez mail.cesi<id>.com dans le champ Nom de domaine pleinement qualifié
(FQDN) pour le serveur de messagerie puis cliquez sur OK.
B. Configuration des domaines acceptés
1. Ajoutez le domaine acceptés cesi<id>.com
Dans l’arborescence de la console Exchange Management Console, développer la
partie Configuration de l’organisation et cliquez sur Transport Hub.
Dans le panneau Actions de la console, cliquez sur Nouveau Domaine accepté….
Configurer le nouveau domaine accepté avec les paramètres suivants:
Name : cesi<id>.com
Accepted Domain : cesi<id>.com
Option : Domaine faisant autorité. Le message est remis à un destinataire de cette
organisation Exchange.
Cliquez sur Nouveau et enfin sur Terminer.
Par défaut, Exchange 2010 crée un domaine accepté qui porte le nom pleinement
qualifié de la forêt dans laquelle l'organisation Exchange est créée. Dans notre cas, c'est
"cesi<id>.lan". Or nous voudrions que nos adresses de messagerie soient en
"cesi<id>.com pour correspondre à notre domaine externe. Il faut donc créer un
nouveau domaine accepté qui fait autorité pour ensuite créer une stratégie d'adresse de
messagerie qui correspond.
C. Configuration des comptes clients
1. Ajouter le suffixe UPN cesi.com
Dans l’outil d’administration Domaine et approbations Active Directory, cliquez avec
le bouton droit sur le noeud racine de l’outil appelé Domaine et approbations Active
Directory [exch10<id>.cesi<id>.lan] et sélectionnez Propriétés.
Dans le champ Autres suffixes UPN, tapez cesi<id>.com et validez en cliquant sur le
bouton Ajouter puis sur OK.
2. Définir le nouvel UPN pour les utilisateurs
Fermez la console Exchange Management Console (Nécessaire pour le
rafraichissement).
Dans la console Exchange Management Console, cliquez sur Configuration du
destinataire\Boite aux lettres dans l’arborescence de gauche.
Sélectionnez l’onglet Compte dans les propriétés des utilisateurs Paul Atréides et Leto
Atréides et modifiez le champ User logon name de @cesi.lan vers @cesi.com
3. Modifier la stratégie de messagerie par défaut pour ajouter
cesi<id>.com
Dans l’arborescence de la console Exchange Management Console, développez la
partie Configuration de l’organisation et cliquez sur Transport Hub.
Dans l’onglet Stratégie d’adresse de messagerie, cliquez avec le bouton droit sur
Default Policy, puis sur Editer…
Dans la page Adresses de messagerie, ajoutez le modèle <alias>@cesi<id>.com,
définissez le comme adresse de réponse et lancez la mise à jour des boite avec la
stratégie.
4. Ajouter la stratégie de messagerie pour alias@cesi<id>.com
Dans l’arborescence de la console Exchange Management Console, développez la partie
Configuration de l’organisation et cliquez sur Transport Hub.
Dans le panneau Actions de la console, cliquez sur Nouvelle stratégie d’adresse de
messagerie ….
Configurer la nouvelle stratégie d'adresse de messagerie avec les paramètres suivants :
Nom : Stratégie cesi<id>.com
Types d’utilisateurs : cochez l’option Les types spécifiques suivants et ensuite cochez
Utilisateurs avec boites aux lettres Exchange.
Conditions : aucune
Adresses de messagerie: cliquez sur le bouton Ajouter…, sélectionnez Use
prénom.nom et spécifiez cesi<id>.com dans le champ Spécifier le nom de domaine
complet (FQDN) personnalisé pour l’adresse de messagerie.
Plannification : Immédiatement.
Dans l'invite de commandes Exchange Management Shell, lancez la commande
suivante pour vérifier l’application de la stratégie d'adresse de messagerie :
Get-Mailbox | Format-List -Property
DisplayName,EmailAddresses,EmailAddressPolicyEnabled,PrimarySM
TPAddress
Vous devez observer l’ajout d’une nouvelle adresse de messagerie en "@cesi<id>.com"
sur toutes les boites aux lettres et que cette nouvelle adresse est l’adresse SMTP par
défaut. Par exemple pour l'utilisateur Paul Atréides :
EmailAddresses: {smtp:paul.atreides@cesi<id>.lan, SMTP:paul.atreides@cesi<id>.com}
PrimarySmtpAddress: paul.atreides@cesi<id>.com
D. Configuration du connecteur de réception
1. Activez l’authentification anonymes
Dans la console Exchange Management Console, développer la partie Configuration
du serveur et cliquez sur Transport Hub.
Sélectionnez le serveur EXCH10<id>, puis cliquez avec le bouton droit sur Default
EXCH10<id>, puis sur Propriétés.
Dans l’onglet Utilisateurs anonymes, cochez l’option Utilisateurs anonymes et
validez.
2. Ajoutez le client telnet
Dans la console Gestionnaire de serveur, sélectionnez Fonctionnalités dans
l’arborescence de gauche, puis cliquez sur Ajouter des fonctionnalités dans la fenêtre
de droite.
Dans l’assistant d’installation, sélectionnez Client Telnet et cliquez sur Suivant puis
Installer.
3. Vérifiez la configuration SMTP à l’aide de telnet
Lancez la console Exchange Management Shell.
Utilisez la commande ping mail.cesi<id-‐partenaire>.com pour vérifier la connectivité
réseau avec votre partenaire.
Utilisez la commande telnet mail.cesi<id-‐partenaire>.com 25 pour vérifier la
disponibilité du serveur de messagerie de votre partenaire.
Fermez la console Exchange Management Shell.
E. Configuration du connecteur STMP d’émission
1. Ajouter un connecteur SMTP d’envoi vers le domaine partenaire.
Dans la console Exchange Management Console, développer la partie Configuration de
l’organisation et cliquez sur Transport Hub.
Dans le menu Action, cliquez sur Nouveau connecteur d’envoi.
Créez un nouveau connecteur d’envoi suivant les informations suivantes :
• Nom : Envoi vers le Domaine cesi<id-‐partenaire>.com
• Utilisation : Internet
• Espace d’adressage : cesi<id-‐partenaire>.com
• Paramètres du réseau : cesi<id-‐partenaire>.com
• Authentification : Aucune
• Serveur Source : EXCH10-‐<id>
Envoyer un mail à votre partenaire à partir d’OWA.
Вам также может понравиться
- FM Ecole 3 TP Windows 2016Документ74 страницыFM Ecole 3 TP Windows 2016Hanen ChaibОценок пока нет
- TP Install Config WinServer MiseAjour PDFДокумент36 страницTP Install Config WinServer MiseAjour PDFBill Louis CharlesОценок пока нет
- Rapport Des TP D'admin WindowsДокумент135 страницRapport Des TP D'admin WindowsIbrahima Ba100% (1)
- TPs Windows ServeurДокумент31 страницаTPs Windows ServeurNdieme Mbengue100% (1)
- 1 Installation ExchangeДокумент12 страниц1 Installation ExchangeSonychrist NYATEPE-COOОценок пока нет
- TP Windows ServerДокумент26 страницTP Windows ServerJulien BeckerОценок пока нет
- TD TP PHPДокумент6 страницTD TP PHPSafae BelkhyrОценок пока нет
- ROBOT - Calcul Sismique - Spectrale - Prise en Compte Du Mode Résiduel - Robot Structural Analysis Products - Autodesk Knowledge Network1Документ9 страницROBOT - Calcul Sismique - Spectrale - Prise en Compte Du Mode Résiduel - Robot Structural Analysis Products - Autodesk Knowledge Network1Nazim KASSABОценок пока нет
- TD - Gestion de La MémoireДокумент2 страницыTD - Gestion de La MémoireTayeb Larbi93% (15)
- TP Installation de L ADFSДокумент8 страницTP Installation de L ADFSsamОценок пока нет
- TP01 - Installation de Windows Server 2012 + AD DSДокумент4 страницыTP01 - Installation de Windows Server 2012 + AD DSkhadijaОценок пока нет
- PF SenseДокумент17 страницPF SensedrfyhujimОценок пока нет
- Lab Ad RMSДокумент12 страницLab Ad RMSsamОценок пока нет
- Mise en Place D'un Wds-Ocs-GlpiДокумент35 страницMise en Place D'un Wds-Ocs-Glpiapi-258257212Оценок пока нет
- Formulaires PHPДокумент22 страницыFormulaires PHPlydia_lamiaОценок пока нет
- g67481 Lemondedepicapau CreationsДокумент19 страницg67481 Lemondedepicapau Creations孫藝紘14% (7)
- TP Exchange 2010 CESI v1.2Документ12 страницTP Exchange 2010 CESI v1.2Noxfile100% (1)
- Installation de Windows Server 2012 R2 - PixelabsДокумент11 страницInstallation de Windows Server 2012 R2 - PixelabsIct labОценок пока нет
- Shico ZANDI - Réseau Avec Windows Server 2008 - OK, Kin 2019Документ36 страницShico ZANDI - Réseau Avec Windows Server 2008 - OK, Kin 2019Gloire KibongogloireОценок пока нет
- Conditions préalables EXCHДокумент4 страницыConditions préalables EXCHISMERE EDZANG NDONGОценок пока нет
- Mypdf 20Документ20 страницMypdf 20Angélica DEKEОценок пока нет
- Rapport TP Decouverte Des Fonctionnalitees Vsphere Esxi VcenterДокумент12 страницRapport TP Decouverte Des Fonctionnalitees Vsphere Esxi VcenterNahimé YoussefОценок пока нет
- TP1 Installation Et Configurationde Windows Server 2012 R2Документ3 страницыTP1 Installation Et Configurationde Windows Server 2012 R2Oum MahdiОценок пока нет
- Mise en Route D Une Infrastructure Microsoft VDIДокумент7 страницMise en Route D Une Infrastructure Microsoft VDILucien TouréОценок пока нет
- Windows Server 2012Документ84 страницыWindows Server 2012billelОценок пока нет
- Installation Ocs InventoryДокумент16 страницInstallation Ocs InventoryOridyn IncОценок пока нет
- Exchange 2016Документ68 страницExchange 2016Jumia beni mellalОценок пока нет
- EnonceДокумент24 страницыEnonceRami RamiОценок пока нет
- Procédure D'installation Windows ServeurДокумент26 страницProcédure D'installation Windows ServeurDevilPanikОценок пока нет
- Nouvelle Version Du Système DДокумент15 страницNouvelle Version Du Système DaichaОценок пока нет
- 1.1.2 Lab - Install The Virtual Machine Lab EnvironmentДокумент4 страницы1.1.2 Lab - Install The Virtual Machine Lab EnvironmentSaif DdinОценок пока нет
- Cluster WДокумент78 страницCluster WRomaric TankoanoОценок пока нет
- Active Directory Chapitre 1 Leçon 1-2Документ9 страницActive Directory Chapitre 1 Leçon 1-2fasteur100% (1)
- Ateliers VDIДокумент18 страницAteliers VDIOlivera KlikovacОценок пока нет
- Tutoriel Installer Ocs Inventory 2.12 Sur Debian 12Документ7 страницTutoriel Installer Ocs Inventory 2.12 Sur Debian 12acidburn.rysОценок пока нет
- Administration Réseau Sous Windows Server 2008Документ42 страницыAdministration Réseau Sous Windows Server 2008oumhibaОценок пока нет
- Windows Server 2012 R2 Rôle EssentialsДокумент35 страницWindows Server 2012 R2 Rôle Essentialsfifyh tiaОценок пока нет
- 4t s1-01-01 TP - Windows 2008 - InstallationДокумент3 страницы4t s1-01-01 TP - Windows 2008 - Installationapi-265330012Оценок пока нет
- TP Admin Sys WindowsДокумент3 страницыTP Admin Sys WindowsAimen KelОценок пока нет
- TP002Документ2 страницыTP002raoufistaОценок пока нет
- Kane A Wahab Rapport Complete - 1Документ102 страницыKane A Wahab Rapport Complete - 1Houley tandjaОценок пока нет
- Atelier Pratique 1Документ6 страницAtelier Pratique 1Sid Ahmed GANAОценок пока нет
- Rapport Replication Inter-Site Boutaina Achraf TRI202Документ17 страницRapport Replication Inter-Site Boutaina Achraf TRI202english eduОценок пока нет
- Installation Et Configuration d'OSSECДокумент13 страницInstallation Et Configuration d'OSSECMouhamed Lamine Diallo0% (1)
- Mise en Place Dun Serveur de Virtualisation EsxiДокумент26 страницMise en Place Dun Serveur de Virtualisation Esxiapi-455977431Оценок пока нет
- TP FiableДокумент37 страницTP Fiablefz60460Оценок пока нет
- TP7 RSD Admin PDFДокумент4 страницыTP7 RSD Admin PDFibtissemОценок пока нет
- Cours VMware Virtualisation 3Документ5 страницCours VMware Virtualisation 3txОценок пока нет
- Document D'installation C10Документ73 страницыDocument D'installation C10Chelly IbrahimОценок пока нет
- Installation Hmailserver LightДокумент13 страницInstallation Hmailserver LightT.MОценок пока нет
- TP5 ApacheДокумент3 страницыTP5 ApacheAnouar LaalamiОценок пока нет
- Projet Tutoré 2ARITДокумент50 страницProjet Tutoré 2ARITAbdoulaziz PorgoОценок пока нет
- Installation Et Configuration de Base D'un Windows Server 2008 Server Core - Lolokai - Supervision, Systèmes, Réseaux, Base de Données..Документ7 страницInstallation Et Configuration de Base D'un Windows Server 2008 Server Core - Lolokai - Supervision, Systèmes, Réseaux, Base de Données..SAGALOGОценок пока нет
- Travaux Pratique SSL PDFДокумент3 страницыTravaux Pratique SSL PDForekgerОценок пока нет
- Windowsserver 2012 R2 Seance 3Документ5 страницWindowsserver 2012 R2 Seance 3Marie Carlie AdonisОценок пока нет
- Installation Et Configuration Du Service D'impression Iprint Sous NetwareДокумент20 страницInstallation Et Configuration Du Service D'impression Iprint Sous Netwareapi-19731153Оценок пока нет
- Install Social MinerДокумент2 страницыInstall Social MinerFrancky Manfus LeGoogleОценок пока нет
- Mise en Place D Un VPN PPTP-EAP (v2)Документ42 страницыMise en Place D Un VPN PPTP-EAP (v2)Johnson MukadiОценок пока нет
- 01 - Creation D'une VMДокумент9 страниц01 - Creation D'une VMZohair MitreОценок пока нет
- TP Installation OCS & GLPIДокумент18 страницTP Installation OCS & GLPIMariam NDIAYEОценок пока нет
- Administration Win2000Документ7 страницAdministration Win2000mountahiОценок пока нет
- Vdocuments - MX Tp1 Ws Avec JaxwsДокумент10 страницVdocuments - MX Tp1 Ws Avec JaxwsSmile ForeverОценок пока нет
- Authentification Radius Windows Server - PfsenseДокумент39 страницAuthentification Radius Windows Server - PfsenseBangaly Camara100% (1)
- Cours de TIC SuiteДокумент4 страницыCours de TIC SuiteCéphée Junior DJIMBI TCHITEMBOОценок пока нет
- Examens de Fin de Formation TS ESA 2007 Pratique Tous Les Variantes WWW Cours-Electromecanique ComДокумент25 страницExamens de Fin de Formation TS ESA 2007 Pratique Tous Les Variantes WWW Cours-Electromecanique ComSamir2020100% (1)
- KHD - Simulex Training Program For Users - Operating - Revue Nov09 ( (FR) ) +Документ98 страницKHD - Simulex Training Program For Users - Operating - Revue Nov09 ( (FR) ) +Hasnaoui SamirОценок пока нет
- Docker Un Peu de ThéorieДокумент12 страницDocker Un Peu de ThéorieJbir DoniaОценок пока нет
- 5S UsinageДокумент1 страница5S UsinageMaxime MermillodОценок пока нет
- Cours Seconde C-1Документ38 страницCours Seconde C-1Steve WassoОценок пока нет
- OK Résumé Exchange 2013 Ch1Документ14 страницOK Résumé Exchange 2013 Ch1safiОценок пока нет
- TD AddsДокумент5 страницTD AddslahcenОценок пока нет
- Cours Sys ThreadsДокумент22 страницыCours Sys ThreadsLounes AmazighОценок пока нет
- AaaaafgggДокумент22 страницыAaaaafgggcapodelcapoОценок пока нет
- Dessin Pstricks PDFДокумент8 страницDessin Pstricks PDFAffaki MohammedОценок пока нет
- GSM19T Georeva2016Документ1 страницаGSM19T Georeva2016yapoclaudeassi3Оценок пока нет
- Du Modèle Conceptuel de Données Au Schéma Physique de La BaseДокумент12 страницDu Modèle Conceptuel de Données Au Schéma Physique de La Baseapi-26420184100% (2)
- 8.5.2.2 Lab - Perform Preventive Maintenance On An Inkjet PrinterДокумент2 страницы8.5.2.2 Lab - Perform Preventive Maintenance On An Inkjet PrinterMamadou yahya BarryОценок пока нет
- Transmission de DonnéesДокумент24 страницыTransmission de DonnéesOusmane Moustapha100% (1)
- MD Bases Echographie DIUE 2014B7Документ17 страницMD Bases Echographie DIUE 2014B7yachamidОценок пока нет
- Compte Rendu VoipДокумент10 страницCompte Rendu VoipMaimouna NdiayeОценок пока нет
- Resume Theorique m212 Cybersecurite v1 1509Документ131 страницаResume Theorique m212 Cybersecurite v1 1509RimОценок пока нет
- JessДокумент6 страницJessghissamОценок пока нет
- 6.analyse Corrélation de Logs Cours OSSECДокумент34 страницы6.analyse Corrélation de Logs Cours OSSECLittle sheepОценок пока нет
- ImpactДокумент29 страницImpacthicham zemzmiiОценок пока нет
- PG9920 8920 4920 - Installation - Manual - ENG FRE SPA POR 29008668R001Документ4 страницыPG9920 8920 4920 - Installation - Manual - ENG FRE SPA POR 29008668R001Iovan GarnicaОценок пока нет
- 1 - Fournir Une Assistance Technique: A-Conseiller / Conseillère HelpdeskДокумент20 страниц1 - Fournir Une Assistance Technique: A-Conseiller / Conseillère HelpdeskYoussef BouafiaОценок пока нет
- QuijanoDaniel 2014 GestionLentrepotMatieresДокумент58 страницQuijanoDaniel 2014 GestionLentrepotMatieresEl ZinebОценок пока нет
- Présentation1 OpenERPДокумент16 страницPrésentation1 OpenERPAchraf RonnieОценок пока нет