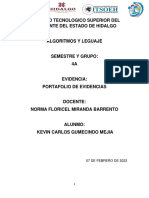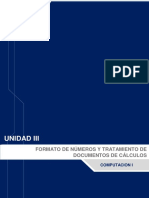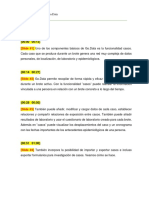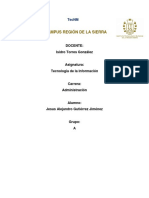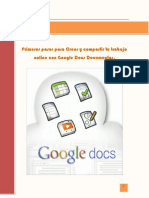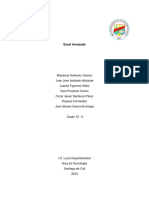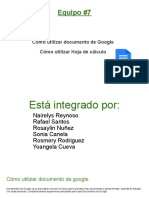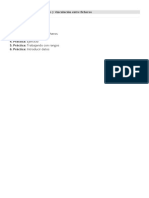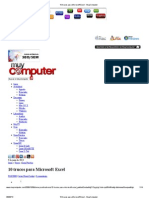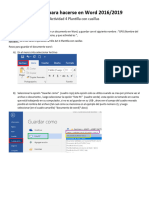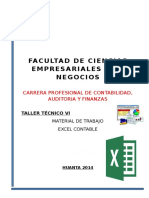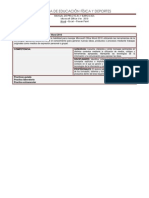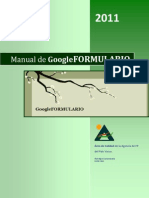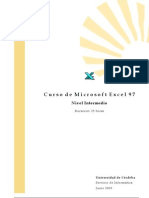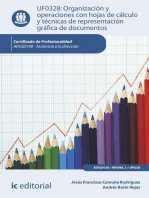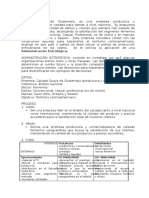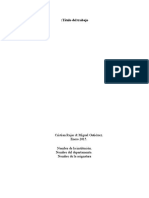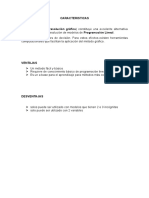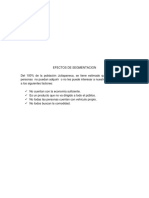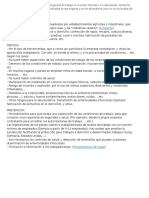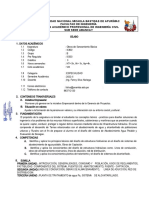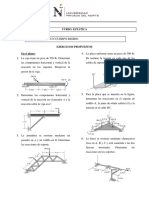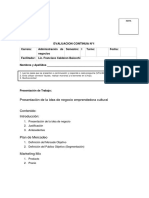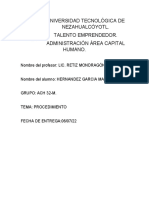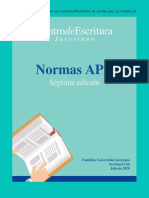Академический Документы
Профессиональный Документы
Культура Документы
Ejercicio Word - 20170902 A
Загружено:
Juanluiz CortezАвторское право
Доступные форматы
Поделиться этим документом
Поделиться или встроить документ
Этот документ был вам полезен?
Это неприемлемый материал?
Пожаловаться на этот документАвторское право:
Доступные форматы
Ejercicio Word - 20170902 A
Загружено:
Juanluiz CortezАвторское право:
Доступные форматы
Universidad Mariano Gálvez de Guatemala
Centro Universitario de Jutiapa
Informática I
Práctica de Laboratorio 02 de septiembre de 2017.
Cartas modelo, sobres y etiquetas
Alguna vez ha tenido la necesidad de crear un documento como ejemplo una carta, un
sobre o etiquetas y que lo único que cambia son los datos de las personas a quien va dirigido el
documento?. Bien, es lo que aprenderemos a continuación, por la similitud en el procedimiento
para los tres tipos de documentos únicamente haremos la práctica con una carta.
Origen de datos:
Para crear cartas modelo, sobres o etiquetas postales, debe combinar un documento
principal con una fuente u origen de datos. La fuente u origen de datos contiene la información
que varía en cada versión de un documento combinado, como los nombres y las
direcciones de los destinatarios de una carta modelo. Puede abrir una fuente u origen de
datos existente, o bien crear una en Microsoft Word, Microsoft Access, Microsoft Excel o una
base datos externa como SQL Server, Oracle, MySQL, etc.
Documento Principal:
Contiene el texto y los gráficos que no cambian en las versiones del documento
combinado; por ejemplo, el remitente y el texto de una carta modelo. Podrá usar un
documento nuevo o uno ya existente como documento principal.
Carta modelo
Cuando crea una carta modelo, el documento principal contiene el texto, la puntuación,
los espacios, los gráficos y la información adicional que desea conservar en cada carta modelo.
A continuación, se insertan las instrucciones especiales en el documento principal, denominadas
campos de combinación.
Campos de combinación
Indican a Word dónde debe imprimir la información variable de la fuente u origen de datos.
Cuando combina el documento principal con la fuente u origen de datos, Word reemplaza los
campos de combinación por la información apropiada de la fuente u origen de datos.
Para el siguiente ejercicio, primero crearemos una carpeta en “Mis Documentos” llamada
“UMG Sección X” (Donde X corresponde a su sección A, B, C). Dentro de ésta carpeta
guardaremos nuestros documentos.
Para nuestro ejemplo utilizaremos los datos guardados en un archivo de Microsoft Excel.
Para ello cree un archivo con campos e información como el que se muestra a continuación:
Para el presente ejemplo ingrese al menos 15 registros. Luego, guarde el archivo de Excel,
recuerde la carpeta en la cual lo guardará. Luego guárdelo con el nombre de “Contactos”.
Facultad de Ciencias de la Administración
Ing. Edgar Miguel Carrillo Salguero
Página 1 de 5
Universidad Mariano Gálvez de Guatemala
Centro Universitario de Jutiapa
Informática I
Cree un documento como el que se muestra en la figura 1:
Figura 1
Figura 2
Facultad de Ciencias de la Administración
Ing. Edgar Miguel Carrillo Salguero
Página 2 de 5
Universidad Mariano Gálvez de Guatemala
Centro Universitario de Jutiapa
Informática I
Figura 3 Figura 4
En el espacio para la fecha, inserte un campo tipo “fecha Actual”.
Vaya a la barra de menús, luego seleccione “Correspondencia”, seleccione “Paso a Paso por el
asistente para combinar correspondencia…” en la sección “Iniciar combinación de
correspondencia”, como se muestra en la figura 2.
Le aparecerá una ventana como la que se muestra en la figura 3, en la cual seleccionará “Cartas” y
presione siguiente.
Le aparecerá una ventana como la que se muestra en la figura 4, en la cual seleccionará “Utilizar el
documento actual” y presione siguiente.
Le aparecerá una ventana como la mostrada en la figura 5 en la cual seleccionará la opción
“Utilizar una lista existente”, luego presione “Examinar”:
Figura 5 Figura 6
Al presionar “Examinar” le aparecerá una ventana como la que se muestra en la figura 6,
en esta ventana seleccionará en Tipo de Archivo “Archivos de Excel”, localice el archivo de Excel
creado con anterioridad, luego seleccione “Abrir”, le aparecerá una ventana como la que se
muestra en la imagen número 7.
Facultad de Ciencias de la Administración
Ing. Edgar Miguel Carrillo Salguero
Página 3 de 5
Universidad Mariano Gálvez de Guatemala
Centro Universitario de Jutiapa
Informática I
Figura 7
Figura 8
Seleccione la Hoja de Excel en la que guardó los datos, verifique que esté seleccionada la opción
“La primera fila de datos contiene encabezado de columna” y presione “aceptar”. Le aparecerá una
pantalla como la que se muestra en la figura 8, seleccione todos los contactos y presione “aceptar”,
esto lo llevará a la ventana como la que se muestra en la figura 9 en la que presionará siguiente.
Figura 9 Figura 10 Figura 11
Facultad de Ciencias de la Administración
Ing. Edgar Miguel Carrillo Salguero
Página 4 de 5
Universidad Mariano Gálvez de Guatemala
Centro Universitario de Jutiapa
Informática I
Esto lo llevará a una ventana como la que se muestra en la figura 10, seleccione más elementos,
esto le mostrará la siguiente ventana como la mostrada en la figura 11. Posicione el mouse en el
documento en donde quiera insertar los campos y seleccione cada uno de ellos en el siguiente
orden:
Debajo de Señor inserte: nombre Apellido, debajo de estos datos inserte el nombre de la empresa
y en la siguiente línea la dirección.
Al lado de la frase Estimado señor inserte el apellido nuevamente.
El documento le tendría que quedar como se muestra en la figura 12.
Figura 12
Puede utilizar la barra de navegación para cambiar de registros.
Figura 13
Por último puede utilizar el botón “Finalizar y Combinar” éste le servirá para imprimir o generar
cada uno de los documentos. También realice pruebas filtrando los datos.
Facultad de Ciencias de la Administración
Ing. Edgar Miguel Carrillo Salguero
Página 5 de 5
Вам также может понравиться
- Excel para principiantes: Aprenda a utilizar Excel 2016, incluyendo una introducción a fórmulas, funciones, gráficos, cuadros, macros, modelado, informes, estadísticas, Excel Power Query y másОт EverandExcel para principiantes: Aprenda a utilizar Excel 2016, incluyendo una introducción a fórmulas, funciones, gráficos, cuadros, macros, modelado, informes, estadísticas, Excel Power Query y másРейтинг: 2.5 из 5 звезд2.5/5 (3)
- Excel para contadores y administradoresОт EverandExcel para contadores y administradoresРейтинг: 1 из 5 звезд1/5 (1)
- Formato Entrevista para Seleccion de PersonalДокумент3 страницыFormato Entrevista para Seleccion de Personalbrenda67% (3)
- Tarea Sociologia 2Документ6 страницTarea Sociologia 2Noel Hernandez83% (6)
- Tratamiento básico de datos y hojas de cálculo. ADGG0508От EverandTratamiento básico de datos y hojas de cálculo. ADGG0508Оценок пока нет
- (D&D 3.5) Recopilacion ConjurosДокумент712 страниц(D&D 3.5) Recopilacion ConjurosJoel Arduengo HurtadoОценок пока нет
- Mujeres Que Aman Demasiado.Документ2 страницыMujeres Que Aman Demasiado.Santiesteban Xuxuhuatl0% (1)
- Capitulo 3 PreguntasДокумент9 страницCapitulo 3 PreguntasAdrian Omar Hernandez33% (6)
- Ejercicio 1-Gmail-1-5-2019Документ8 страницEjercicio 1-Gmail-1-5-2019francisco yeberОценок пока нет
- Practica 01 - CorrespondenciaДокумент13 страницPractica 01 - CorrespondenciaPol VPОценок пока нет
- Procesadores de textos y presentaciones de información básicos. ADGG0508От EverandProcesadores de textos y presentaciones de información básicos. ADGG0508Оценок пока нет
- Delimitacion Del TemaДокумент12 страницDelimitacion Del TemaCynthia RodrìguezОценок пока нет
- CARROLL - Haciendo Filosofía Mediante La Imagen en MovimientoДокумент27 страницCARROLL - Haciendo Filosofía Mediante La Imagen en MovimientorosenbergalapeОценок пока нет
- Formato Ast Analisis de Trabajo SeguroДокумент14 страницFormato Ast Analisis de Trabajo SeguroLeicy MolinaОценок пока нет
- T1 - Reporte - Prac - Algoritmos y LenguajeДокумент16 страницT1 - Reporte - Prac - Algoritmos y LenguajeKevin Carlos Gumecindo MejiaОценок пока нет
- Material de Computacion II - Temas #01Документ45 страницMaterial de Computacion II - Temas #01johallacsamОценок пока нет
- Microsoft Office ExcelДокумент27 страницMicrosoft Office ExcelBirmania 1993Оценок пока нет
- Unidad 3 - 1Документ21 страницаUnidad 3 - 1Aníbal Colman SamudioОценок пока нет
- Transcription WHO Go - Data How-To 03 ESДокумент5 страницTranscription WHO Go - Data How-To 03 ESLuz ChОценок пока нет
- Manejo de Hojas de CalculoДокумент3 страницыManejo de Hojas de CalculoGutierrez Jiménez Jesus AlejandroОценок пока нет
- Primeros Pasos Con Google Docs PDFДокумент22 страницыPrimeros Pasos Con Google Docs PDFNatalia EncinaОценок пока нет
- Excel Hojas Calculo Cuarta Parte 22642 Completo PDFДокумент24 страницыExcel Hojas Calculo Cuarta Parte 22642 Completo PDFjavirambОценок пока нет
- Enlaces Con Hipervinculos en ExcelДокумент8 страницEnlaces Con Hipervinculos en ExcelTeodoro Cubas CenturionОценок пока нет
- Excel 2016-2019Документ13 страницExcel 2016-2019Luis PintoОценок пока нет
- Investigacion AccessДокумент16 страницInvestigacion AccessMaxОценок пока нет
- Manual de Procedimiento de Microsoft ExcelДокумент24 страницыManual de Procedimiento de Microsoft ExcelValeryОценок пока нет
- Excel AvanzadoДокумент14 страницExcel AvanzadoSara sofia Perdomo osorioОценок пока нет
- Cómo Utilizar Documento de Google Cómo Utilizar Hoja de CálculoДокумент11 страницCómo Utilizar Documento de Google Cómo Utilizar Hoja de CálculoEstevan MartinezОценок пока нет
- Liceo Canadiense Sur Maestro: Materia: TicsДокумент8 страницLiceo Canadiense Sur Maestro: Materia: TicsKevin Leonel Ajqui GutierrezОценок пока нет
- Guia 8 Segundo PeriodoДокумент7 страницGuia 8 Segundo PeriodoIvo NavarroОценок пока нет
- Prac Excel 2010Документ80 страницPrac Excel 2010ma83ri30Оценок пока нет
- Excel BasicoДокумент22 страницыExcel BasicoIvan ArangoОценок пока нет
- Exceel 201Документ4 страницыExceel 201Victor Manuel Gonzalez TunarosaОценок пока нет
- Ventanas de ExcelДокумент14 страницVentanas de ExcelLuis PintoОценок пока нет
- Clase 4 - Proteger Libro, Hoja y Celdas, Compartir, ImportarДокумент6 страницClase 4 - Proteger Libro, Hoja y Celdas, Compartir, ImportarAntonella GarciaОценок пока нет
- Herramientas, Formularios en Línea, Hojas de Cálculo y Hojas de Vida en La Red Luis PlazaДокумент13 страницHerramientas, Formularios en Línea, Hojas de Cálculo y Hojas de Vida en La Red Luis Plazaseus27624Оценок пока нет
- Investigación 1Документ9 страницInvestigación 1Cecy ZelayandíaОценок пока нет
- Tutorial Excel 2002 PDFДокумент20 страницTutorial Excel 2002 PDFGire Abraham Naranjo ChapiamaОценок пока нет
- GD4-Finanzas para No FinancierosДокумент22 страницыGD4-Finanzas para No FinancierosJhoan ApolinarОценок пока нет
- Guia de Excel KellyДокумент56 страницGuia de Excel Kellykelly abril alturoОценок пока нет
- Excel X Pinter MedioДокумент222 страницыExcel X Pinter MedioWilmer Gonzalo Mauri EstañaОценок пока нет
- Documento de ExcelДокумент12 страницDocumento de ExcelDenilson ValladolidОценок пока нет
- Las 10 Funciones Basicas de Excel Que Nos Ayudaran A Encontrar Trabajo, Segun Harvard - Biblioteca Del Tío TechДокумент10 страницLas 10 Funciones Basicas de Excel Que Nos Ayudaran A Encontrar Trabajo, Segun Harvard - Biblioteca Del Tío TechPablo CañoteОценок пока нет
- Tema 4 - Utilización de Rangos y Vinculación Entre FicherosДокумент8 страницTema 4 - Utilización de Rangos y Vinculación Entre Ficherosyurena.abreulopezОценок пока нет
- Instructivo - Diseño de Cuestionarios - Google Forms e InfostatДокумент43 страницыInstructivo - Diseño de Cuestionarios - Google Forms e InfostatCamila LuceroОценок пока нет
- Access DescripcionДокумент14 страницAccess DescripcionDennis Minchán ChОценок пока нет
- Manipulación de DatosДокумент4 страницыManipulación de DatosDalet-Shine AcuñaОценок пока нет
- Silabo Desarrollado Excel2019 17ago21Документ304 страницыSilabo Desarrollado Excel2019 17ago21juan carlosОценок пока нет
- 10 Trucos para Microsoft Excel - MuyComputerДокумент14 страниц10 Trucos para Microsoft Excel - MuyComputerJairo VargasОценок пока нет
- PDF ExcelДокумент5 страницPDF ExcelRony RotthenОценок пока нет
- 4 Requisito Act 4 Plantilla Con CasillasДокумент9 страниц4 Requisito Act 4 Plantilla Con Casillasaguilerapki2Оценок пока нет
- b1 s1 Interfaz GraficoДокумент11 страницb1 s1 Interfaz GraficoiudbfОценок пока нет
- Informatica IvДокумент12 страницInformatica IvUnTalAlexanderAponteОценок пока нет
- Trabajo de Laboratorio3 y 4 de Base de DatosДокумент13 страницTrabajo de Laboratorio3 y 4 de Base de DatosAngelica CalderonОценок пока нет
- El Entorno de Trabajo de Excel 2013Документ2 страницыEl Entorno de Trabajo de Excel 2013Draaken Noctis LacroixОценок пока нет
- Taller ViДокумент29 страницTaller ViHuanta1Оценок пока нет
- Practica 3.1.-Combinar Correspondencia - InstruccionesДокумент12 страницPractica 3.1.-Combinar Correspondencia - InstruccionesanaisotoОценок пока нет
- Manual de Google FormularioДокумент22 страницыManual de Google FormularioIñaki Biguri100% (3)
- Manejo de DatosДокумент27 страницManejo de Datosnuisanc3minemenОценок пока нет
- Manual Excel 2013-2016 AvanzadoДокумент69 страницManual Excel 2013-2016 AvanzadoPaola RuizОценок пока нет
- Guia 6 Informatica Octavo GradoДокумент8 страницGuia 6 Informatica Octavo GradoJoan EsneiderОценок пока нет
- Manuales de ExcelДокумент22 страницыManuales de ExcelValeryОценок пока нет
- Azure ExamenДокумент36 страницAzure ExamenLuis Gustavo Jara ChavezОценок пока нет
- Excel 97 IntermedioДокумент156 страницExcel 97 IntermediochaetetidaОценок пока нет
- Taller 2 ExcelДокумент12 страницTaller 2 ExcelNataly PovedaОценок пока нет
- Organización y operaciones con hojas de cálculo y técnicas de representación gráfica en documentos. ADGG0308От EverandOrganización y operaciones con hojas de cálculo y técnicas de representación gráfica en documentos. ADGG0308Оценок пока нет
- Organización y operaciones con hojas de cálculo y técnicas de representación gráfica de documentos. ADGG0108От EverandOrganización y operaciones con hojas de cálculo y técnicas de representación gráfica de documentos. ADGG0108Оценок пока нет
- Cbanguat481 PDFДокумент30 страницCbanguat481 PDFJuanluiz CortezОценок пока нет
- RPT 1Документ2 страницыRPT 1Juanluiz CortezОценок пока нет
- Formato IshikawaДокумент1 страницаFormato IshikawaJuanluiz CortezОценок пока нет
- Economia Del DesarrolloДокумент1 страницаEconomia Del DesarrolloJuanluiz CortezОценок пока нет
- Comercio ElectronicoДокумент14 страницComercio ElectronicoJuanluiz CortezОценок пока нет
- Capitulo XiДокумент6 страницCapitulo XiJuanluiz CortezОценок пока нет
- Caso Practico 1Документ3 страницыCaso Practico 1Juanluiz CortezОценок пока нет
- Formato Apa GeneralДокумент18 страницFormato Apa GeneralJonathan' Cuotto Dellán'Оценок пока нет
- TEORIAДокумент15 страницTEORIAJuanluiz CortezОценок пока нет
- Toma de Decisiones1Документ5 страницToma de Decisiones1Juanluiz CortezОценок пока нет
- Efectos de SegmentacionДокумент2 страницыEfectos de SegmentacionJuanluiz CortezОценок пока нет
- MacroДокумент2 страницыMacroJuanluiz CortezОценок пока нет
- Ishikawaybranstorming 2Документ6 страницIshikawaybranstorming 2Juanluiz CortezОценок пока нет
- Contact OsДокумент2 страницыContact OsJuanluiz CortezОценок пока нет
- MacroДокумент2 страницыMacroJuanluiz CortezОценок пока нет
- Agregados EconomicosДокумент20 страницAgregados EconomicosJuanluiz CortezОценок пока нет
- Trabajo A DomicilioДокумент6 страницTrabajo A DomicilioJuanluiz CortezОценок пока нет
- Silabo de Obras de Saneamiento Basico 2022-IIДокумент10 страницSilabo de Obras de Saneamiento Basico 2022-IIFansu Silva NoriegaОценок пока нет
- Trabajo de Lenguaje 1 UnidadДокумент5 страницTrabajo de Lenguaje 1 Unidadmaria beatriz diaz romeroОценок пока нет
- Hoja-Trabajo 5 PDFДокумент2 страницыHoja-Trabajo 5 PDFERICK0% (2)
- Procesos de FosilizaciónДокумент6 страницProcesos de FosilizaciónAnonymous 8n1J4wYОценок пока нет
- Matriz QDF Casa de La CalidadДокумент5 страницMatriz QDF Casa de La CalidadMarco MolinaОценок пока нет
- Verónica Alejandra Torres Cruz: Pasante de Licenciatura en QuímicaДокумент1 страницаVerónica Alejandra Torres Cruz: Pasante de Licenciatura en QuímicaManu VillaseñorОценок пока нет
- Ica Calderon Baiocchi Lino Francisco An Cultura Artistica Continua 111Документ4 страницыIca Calderon Baiocchi Lino Francisco An Cultura Artistica Continua 111Marcos AntonioОценок пока нет
- Java MysqlДокумент20 страницJava MysqlbjaramendezОценок пока нет
- 150 Neon 2021 - Bajaj Pulsar - Negro 20 04 2021Документ2 страницы150 Neon 2021 - Bajaj Pulsar - Negro 20 04 2021Estrella Carrasco Kevin PavelОценок пока нет
- Ec0217 01Документ20 страницEc0217 01Jose Daniel Hernandez100% (1)
- 2-Cartilla de Ejercicios Condicionales - Informatica 1 - Elecctronica - UTN - FRSNДокумент2 страницы2-Cartilla de Ejercicios Condicionales - Informatica 1 - Elecctronica - UTN - FRSNkamote_fritoОценок пока нет
- HISTORIA CLÍNICA - FinalДокумент7 страницHISTORIA CLÍNICA - FinalmaoldiОценок пока нет
- Talent OooooooДокумент3 страницыTalent OooooooCOSMO YTОценок пока нет
- Laboratorio de Temas Selectos de Química I: Centro Universitario Doctor Emilio Cárdenas Preparatoria ContemporáneaДокумент55 страницLaboratorio de Temas Selectos de Química I: Centro Universitario Doctor Emilio Cárdenas Preparatoria ContemporáneaRegina RiosОценок пока нет
- Silabo-Segur Ocupacion Autom 2020-Ii (Par)Документ13 страницSilabo-Segur Ocupacion Autom 2020-Ii (Par)ElvisОценок пока нет
- Cotizacion #2556 - 2023 - FRG Farms S.A.C. PDFДокумент1 страницаCotizacion #2556 - 2023 - FRG Farms S.A.C. PDFJorge Alexander Regalado MacedoОценок пока нет
- Manual APA Javeriana 2021Документ37 страницManual APA Javeriana 2021Aracelis Tortolero BolívarОценок пока нет
- Creación de Problemas Sobre Algoritmo de La DivisiónДокумент9 страницCreación de Problemas Sobre Algoritmo de La Divisiónivis791Оценок пока нет
- Lpa FinalДокумент8 страницLpa Finaljhans carlos pinedo portillaОценок пока нет
- Antecedentes Teóricos Y de La Invest. Bloques Nutricionales - Trabajos - 69691969Документ1 страницаAntecedentes Teóricos Y de La Invest. Bloques Nutricionales - Trabajos - 69691969Emilio Pastora100% (1)
- Guia de Medidas de Artefactos SanitariosДокумент11 страницGuia de Medidas de Artefactos SanitariosHector MoyaОценок пока нет
- Allanamiento de MoradaДокумент6 страницAllanamiento de MoradaDannylitow Lopez50% (2)
- El Narcisismo en Los Jóvenes de HoyДокумент3 страницыEl Narcisismo en Los Jóvenes de HoyFilosofiaParaFinesОценок пока нет
- Res RTДокумент38 страницRes RTSusy AlvisОценок пока нет
- Trabajo Práctico N°2 - Emprendimientos ProductivosДокумент2 страницыTrabajo Práctico N°2 - Emprendimientos ProductivosGino PedrazzaniОценок пока нет