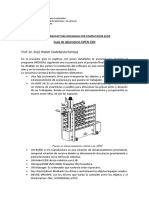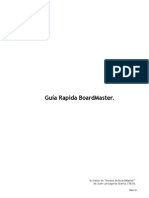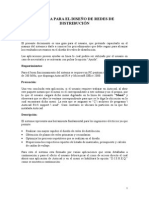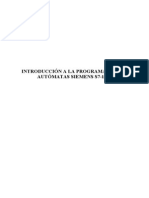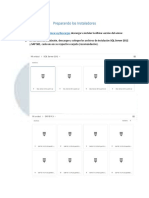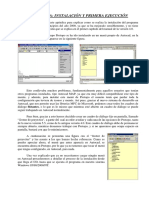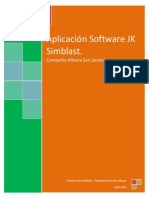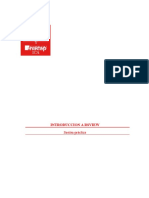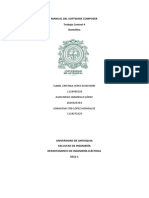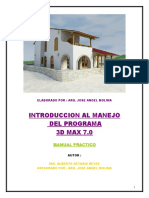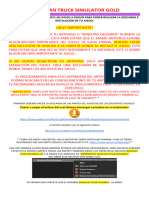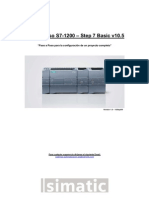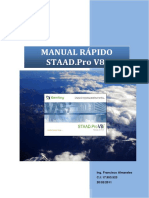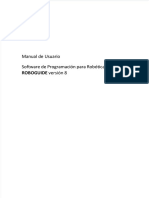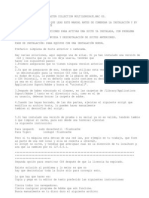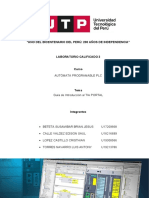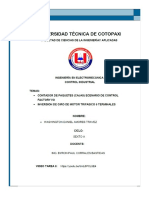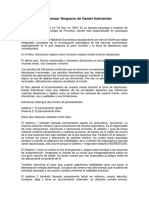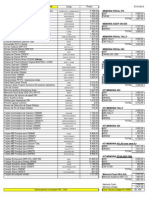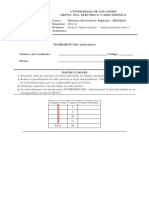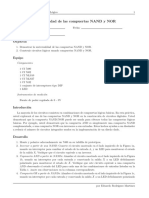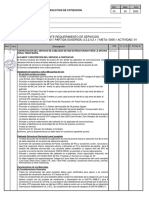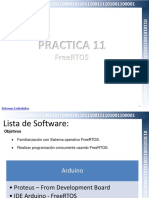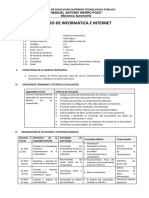Академический Документы
Профессиональный Документы
Культура Документы
Opencim Guia Básica
Загружено:
Josue HämellИсходное описание:
Авторское право
Доступные форматы
Поделиться этим документом
Поделиться или встроить документ
Этот документ был вам полезен?
Это неприемлемый материал?
Пожаловаться на этот документАвторское право:
Доступные форматы
Opencim Guia Básica
Загружено:
Josue HämellАвторское право:
Доступные форматы
CONTENIDO:
En esta oportunidad, se explicara mediante pasos detallados lo esencial
para manejar el programa OPENCIM, lo cual se ha dividido en dos partes: la
instalación del software en una versión de prueba de 15 días y en la
creación de una secuencia básica.
La secuencia constara de los siguientes elementos:
Una faja (conveyor): Sirve para transportar los objetos y definir los
puntos de estacionamiento de la pieza para que pueda ser trabajado.
Un ASRS 36: Es un sistema de almacenamiento automatizado, que
consiste en un sistema de estanterías y pasillos para almacenar las
piezas antes y después de ser trabajadas, donde un mecanismo de
almacenamiento y recuperación se mueve entre ellas, 36 son los
espacios.
UN Buffer 2: En manufactura es una estación de almacenamiento
provisional, temporal estación de reserva donde se almacenaran dos
piezas previamente y posteriormente cerca del brazo robótico.
UN Robot ER9: Brazo robótico con LSB.
UN ExpertMill VMC-0600: Maquina CNC fresadora.
UN Manager: Es ordenador que controla todo el proceso.
Dos Workstation: Mediante los driver controlaran los objetos/equipos
usados.
DEVICE DRIVERS: Son los drivers que harán la conexión entre los objetos
y el Workstation: CNC, SCORBASE, PLC.
USER OBJECTS: Object 1 (Silla), Object 4 (Escritorio)
La secuencia será: objeto sale del almacenamiento del ASRS (station 1)
conducido por la faja hasta el brazo robótico (station 2), el cual lo trasladara
hacia el buffer 1, para luego llevarlo a la maquina CNC fresadora, culminado
el trabajo el brazo robótico lo lleva hacia el buffer 2 para luego ponerlo en
la faja y sea trasladado hacia la estación 1 donde el ASRS se encargara de
almacenarlo.
pág. 1 ing. JOSUE HAMELL MOSTACERO
INSTALACION DE OPENCIM VERSION: 15 DIAS
1. Descomprimir el archivo ZIP “OPENCIM 4.5.1 CD”.
2. Abrir la carpeta descomprimida y abrir carpeta INSTALL:
3. Dar doble clic al archivo “setup.exe” y permitir que pueda hacer cambio
en el equipo, luego se visualizará:
pág. 2 ing. JOSUE HAMELL MOSTACERO
4. Aceptar los términos para poder continuar, en la nueva ventana
emergente click en OPENCIM OFFLINE, pero si cuentas con otra versión
se recomienda en la opción PROJECTS.
5. Click en “SIGUIENTE”, elegir la dirección donde se guardara el programa,
dar en “SIGUIENTE” y luego “FINALIZAR”.
pág. 3 ing. JOSUE HAMELL MOSTACERO
CREANDO UNA SECUENCIA BÁSICA EN OPENCIM
1. Abrir el programa OPENCIM.
2. Crearemos el nuevo proyecto.
3. Denominaremos al nuevo proyecto: “EJEMPLO”, luego click en OK.
pág. 4 ing. JOSUE HAMELL MOSTACERO
4. Seleccionar “EJEMPLO” y dar click en “CIM SETUP”
5. Saldrá una ventana emergente, en la cual indica cuantos días de licencia
quedan, dar click en “CLOSE”,
6. Para empezar a crear nuestra secuencia, debemos insertar objetos, click
en “EDIT”, luego en “NEW OBJECT”, o de manera abreviada se puede
dar click en el icono que se señala en la imagen de abajo (icono parecido
a un esquema.
7. Se pondrá una faja de 2.5mts x 1.8mts, ubicada en “GENERAL”, luego
click en “CONVEYOR”, ELEGIR TIPO “rectangular” Y dar las medidas
establecidas, luego click en OK.
pág. 5 ing. JOSUE HAMELL MOSTACERO
8. Click derecho sobre la pantalla y luego click izquierdo sobre el icono con
letra “S”.
9. Aparecerá como cursor una mano con una bara, se dará un click
izquierdo sobre la parte de la faja donde deseas poner el primer punto
de la “station 1”.
10. Click en “OK”.
11. Repetir el paso para otro punto, ya que en este caso del ejemplo
necesitamos dos estaciones (una para un ASRS, y otra para el ROBOT) la
estación será en donde ira algún robot. Una vez definidos las DOS
estaciones ,click derecho y luego click izquierdo en la imagen señalada
abajo y luego “ACEPTAR”.
pág. 6 ing. JOSUE HAMELL MOSTACERO
12. Dar click izquierdo en donde se desea colocar la faja. (OJO: Para rotar
la vista se usara el SCROLL del mouse para subir o bajar, y mantener
presionado el click derecho para acercar o alejar y mover la vista hacia
la derecha o izquierda).
13.Procederemos a elegir el ASRS, ubicado en “STORAGE”, un click sobre
“ASRS 36”, luego click en “OK” Y ELEGIR EL LUGAR DONDE SE PONDRA,
LUEGO OTRO CLICK IZUIERDO. (se aprecia en la imagen).
pág. 7 ing. JOSUE HAMELL MOSTACERO
14. Todo robot y objeto a colocar tiene una posición y un rango de
conectividad, portal se procederá a rotar el ASRS DE LA SIGUIENTE
MANERA, DOBLE CLICK IZQUIERDO SOBRE EL ASRS y dar click en
“ROTATEE”, luego en la ventana poner hacia donde girara, en este caso
se ingresará “-90 degree”.
Quedando de esta forma (ambos perfiles):
pág. 8 ing. JOSUE HAMELL MOSTACERO
15.Se insertará “BUFFER 2 “ EN EL PUNTO DE LA ESTACION 2, SE UBICA EN
“STORAGE”, CLICK IZQUIERDO EN BUFFER2, LUEGO OK, y situar, Angulo
de 90°:
16.Se insertara el ROBOT ER9 , y se señalara la opción “LSB STAND”,
también se considerara 1 metro de longitud, y luego se colocara como
se aprecia en la imagen:
pág. 9 ing. JOSUE HAMELL MOSTACERO
17. Antes de colocar la máquina CNC fresadora se debe poner una mesa en
donde ira la CNC, se da click en “GENERAL”, LUEGO UN CLICK EN
“TABLE”, CLICK EN “OK”, luego se ingresara las medidas 2000mm x
1200mm, y se colocara como se aprecia en la imagen:
18.Se ira a Machines, luego click en expertMil VMC-0600, luego OK, y otro
click encima de la mesa creada en el paso anterior, luego se ubicara
según se aprecia en la imagen:
pág. 10 ing. JOSUE HAMELL MOSTACERO
19.En la página 2 se menciona que se necesitaran dos Workstation y un
manager, pero previo a eso necesitaremos tres escritorios y tres sillas,
se ubica en: CLICK “USER OBJECTS” insertamos el OBJECT 1 y OBJECT 4
, esa acción repetimos tres veces y lo ordenamos tal como se muestra
en la imagen:
20.Insertaremos dos Workstation y un Manager ubicados en
“GENERAL”,ASI COMO SE APRECIA EN LA IMAGEN:
pág. 11 ing. JOSUE HAMELL MOSTACERO
21.Colocar los drivers y relacionar los elementos entre sí, en “DEVICE
DRIVERS” dar click a “CNC” (ACTIVA LA FRESADORA), luego situar cerca
del WORKSTATION1, de igual forma “SCORBASE” (sirve para accionar el
brazo robótico y el ASRS), también click en “PLC” el cual ira en
WORSTATION 2 , el driver de PLC guarda relación con la faja para dar
movimiento. *Para conocer más drivers, en el paso 2 de la INSTALACION
DEL OPENCIM se visualiza un manual donde detalla funciones del
programa.
22. Relacionar los drivers: se debe dar doble click en CNC, luego click en
“CONNECTIVITY”, en la ventana emergente de “CONNECTIONS”, elegir
en la posible conexión “EXPERTMILL”, luego click en “ADD””ACTIVE
CONNECTIONS”, LUEGO click en OK.
pág. 12 ing. JOSUE HAMELL MOSTACERO
23.Para el driver CNC se debe ahora relacionar con el workStation1 en
properties, de la sgte. manera:
24.Para el driver “SCORBASE”:
pág. 13 ing. JOSUE HAMELL MOSTACERO
25.Para el driver “PLC”:
26.Ahora se define las relaciones entre los objetos de la celda, se iniciara
con el ASRS, que debe estar conectado con la faja (CONVEYOR) y con el
punto de estacionamiento 1, se observa que “SCBSVD1”Vya esta
conectado porque es el driver, debemos conectar CNV1#1
(estacionamiento 1 en la faja).
pág. 14 ing. JOSUE HAMELL MOSTACERO
27.Lo mismo se repite para el “ROBOT ER 9”:
28. Se revisa que el CNC esté conectado con el driver CNC, y con el “ROBOT
2”.
29. Para conocimiento: si pusieron algún objeto equivocado se elimina
(EDIT -> DELETE OBJETC ->seleccionar objeto a eliminar), para coger
algún objeto (EDIT -> DRAG OBJECT). Para cambiar el tamaño del piso
de trabajo (EDIT -> FLOOR SIZE). Para cambiar el diseño de piso, paredes
y cercar el área (EDIT -> SET TEXTURES).
30.Para finalizar esta parte en “CIM SETUP”, luego de haber definido todo
de manera correcta se procederá a dar los click y confirmaciones en este
orden: (GROUPS->SETUP->LADER->SAVE) y cerrar la ventana del CIM
SETUP.
pág. 15 ing. JOSUE HAMELL MOSTACERO
SE PROCEDERÁ A LA PARTE DE GESTIÓN, EN DONDE SE DEFINE LOS MRP
PARA PODER ESTABLECER LA CANTIDAD DE PIEZAS, LOS CLIENTRES, EL
PROCESO HA REALIZAR:
31. Abrir el OPENCIM, seleccionar con un click “EJEMPLO”, luego click en
“CIM MANAGER” (se muestra en la imagen), luego dar click en CLOSE a
la ventana emergente.
32. Click en “UTILY PROGRAMS” -> click en “MACHINE DEFINITION”:
33.Se crearán 6 piezas como se aprecia en la imagen todas con duración
de; 00:00:10, para agregar piezas en PROCESS( click derecho->”INSERT
AFTER”).
pág. 16 ing. JOSUE HAMELL MOSTACERO
34. Ahora se definirán las partes y el proceso, click en
“UTILY PROGRAMS”-> “PART DEFINITION”.
35. Se define de la siguiente manera: considerando “SUPPLER NAME” es el
nombre del cliente. Catalog NUMBER es el código de catálogo de la
pieza, para este ejemplo considerara MIN.ORDER=5, SAFETY STOCK=2,
COSTO=5, SUPPLY=10.
En la pieza uno se dará click y en “TEMPLATE TYPE” se digitara: “01”,
para pieza 2 será “02” y así sucesivamente, esto se realiza para que
guarde relación con el siguiente paso. Si desea asignarle un color a la
pieza en la parte baja click “COLOR” y elegir. Luego click en “SAVE ALL”.
pág. 17 ing. JOSUE HAMELL MOSTACERO
36.Se selecciona la siguiente pestaña: “PRODUCT PARTS”, en la cual se
escribirá lo de la imagen, en este paso se define el proceso que realizara
con cada pieza, por ejemplo en el proceso 1 la “PIEZA 1” (subpart) sera
la elegida y el “PROCESS” determina que se obtendra del “ASRS1” y
luego ira a PIEZA 1 (CNC), luego su salida será al ASRS 1. Al igual que el
paso anterior no olvidar asignar para P1 “TEMPLATE TYPE”=01, para P2
TEMPLATE TYPE=02y asi sucesivamente. Luego click en “SAVE ALL”. Y
cerrar la ventana.
37. Se define “MRP” ,click en “UTILITY PROGRAMS” -> “MRP”.
pág. 18 ing. JOSUE HAMELL MOSTACERO
38.Se tiene 04 clientes, por tal se crearan, click en el icono C.
39. Luego en “CUSTOMER ORDER”, se asigna las piezas a cada cliente como
se observa, se establece la cantidad requerida”1” como figura en la
imagen.
40.Luego click en MRP, luego “ACEPTAR” Y “SAVE”.
pág. 19 ing. JOSUE HAMELL MOSTACERO
41. Ir a la pestaña “MANUFACTURING ORDER” Y CLICK EN “MO” , luego
“ACEPTAR” , CLICK EN “SAVE” y cerrar la ventana.
42.Definir la posición de las piezas en el ASRS, CLICK “UTILY PROGRAMS->
“STORAGE MANAGER”:
43.Definir como se observa, para agregar filas CLICK EN “ADD NEW ROW
TO ASRS”, LUEGO DE DEFINIR “SAVE”.
pág. 20 ing. JOSUE HAMELL MOSTACERO
44. Click en “CIM MODES” y luego click en “SAVE”.
45.Click en “START” y luego en “RUN”:
pág. 21 ing. JOSUE HAMELL MOSTACERO
Вам также может понравиться
- Compilador C CCS y Simulador Proteus para Microcontroladores PICОт EverandCompilador C CCS y Simulador Proteus para Microcontroladores PICРейтинг: 2.5 из 5 звезд2.5/5 (5)
- Guia de Open CimДокумент18 страницGuia de Open Cimtoribio270385Оценок пока нет
- Isis Tutorial ProteusДокумент13 страницIsis Tutorial ProteusRoge Arroba ReyesОценок пока нет
- Manual de Manejo de Estacion Total PDFДокумент22 страницыManual de Manejo de Estacion Total PDFPhandle O'rdakОценок пока нет
- Tutorial 1 (Comunicación de LabVIEW Con SolidWorks) PDFДокумент31 страницаTutorial 1 (Comunicación de LabVIEW Con SolidWorks) PDFLuis Miguel Zabala GualteroОценок пока нет
- Manual Fresadora CNC Final PDFДокумент33 страницыManual Fresadora CNC Final PDFulisesОценок пока нет
- Manual Board MasterДокумент6 страницManual Board MasterchemavalenciaОценок пока нет
- Guia Instalacion Mastercut - ArcutДокумент9 страницGuia Instalacion Mastercut - Arcutpromocenter01Оценок пока нет
- Capítulo 9Документ85 страницCapítulo 9Adacuva ValladolidОценок пока нет
- Open CIM Virtual Setup.Документ20 страницOpen CIM Virtual Setup.Ismael Pérez Montes de Oca100% (1)
- Guia Instalacion Cotek - Arcut2009Документ9 страницGuia Instalacion Cotek - Arcut2009promocenter01100% (1)
- Sistemas Flexibles ESIME AZACAPOTZALCOДокумент3 страницыSistemas Flexibles ESIME AZACAPOTZALCOJule LopezОценок пока нет
- UGEE User Manual (Spanish)Документ10 страницUGEE User Manual (Spanish)Cristina OcampoОценок пока нет
- Miniblack RCДокумент7 страницMiniblack RCMr. WhiskersОценок пока нет
- User Manual (Pen Tablet) SpanishДокумент10 страницUser Manual (Pen Tablet) SpanishNilianys Karolina BareñoОценок пока нет
- Practica 7 AJLBДокумент20 страницPractica 7 AJLBAndrea LamОценок пока нет
- Tutorial OpenCIMДокумент41 страницаTutorial OpenCIMLalo Ramirez60% (5)
- Manual para La Instalacion de Mach 3Документ9 страницManual para La Instalacion de Mach 3Sánchez González Greco LeonardoОценок пока нет
- Manual de Usuario DisreqДокумент44 страницыManual de Usuario DisreqPolo AlvarezОценок пока нет
- Practica 1Документ23 страницыPractica 1Israel GomezОценок пока нет
- SAP B1 InstalacionДокумент32 страницыSAP B1 InstalacionAlexis Fernando Erazo ClementeОценок пока нет
- Manual Protopo PDFДокумент422 страницыManual Protopo PDFErmel Torres Romero100% (1)
- Aplicación Software JK Simblast CMSG.2Документ81 страницаAplicación Software JK Simblast CMSG.2Evelyn C. Pizarro Romero100% (1)
- Uso de - RSLogix EmulateДокумент65 страницUso de - RSLogix EmulateHelmer RamosОценок пока нет
- Instalación Uberoid MODДокумент6 страницInstalación Uberoid MODMatthew Staton BomerОценок пока нет
- WJ740 Plotter Manuel en EspañolДокумент43 страницыWJ740 Plotter Manuel en EspañoltvhuincaОценок пока нет
- Manual ComposerДокумент42 страницыManual ComposerIsa YepesОценок пока нет
- Visualizacion en 3DДокумент14 страницVisualizacion en 3DHenry León SuárezОценок пока нет
- Ensayo CamДокумент12 страницEnsayo CamEr Imperio Latino GrОценок пока нет
- Manejo Del Programa 3D MaxДокумент32 страницыManejo Del Programa 3D MaxALBERTO ASTASIOОценок пока нет
- American TruckДокумент7 страницAmerican Trucklic.agdelacruz2711Оценок пока нет
- Apuntes Rapidos HaasДокумент7 страницApuntes Rapidos HaasCARLOS PRUDENCIO DE GRACIAОценок пока нет
- Hola Aquí Les Traigo El Tutorial para Que Puedan Usar El Proteus Portable Que Postie AnteriormenteДокумент33 страницыHola Aquí Les Traigo El Tutorial para Que Puedan Usar El Proteus Portable Que Postie AnteriormentemaobarvОценок пока нет
- Manual Basico DelmiaДокумент14 страницManual Basico DelmiaLaura Bibiana Hernandez AcevedoОценок пока нет
- Guía de Instalación 3018Документ5 страницGuía de Instalación 3018Alfredo SegundoОценок пока нет
- Manual Movicon PDFДокумент28 страницManual Movicon PDFOmar GodoyОценок пока нет
- InfoPLC Net S7 1200 Paso A Paso v1.0Документ24 страницыInfoPLC Net S7 1200 Paso A Paso v1.0jcsoblecОценок пока нет
- Autocad Completo-2016Документ117 страницAutocad Completo-2016ALBERTO ASTASIOОценок пока нет
- Procedimiento Paso A Paso DDSДокумент30 страницProcedimiento Paso A Paso DDSDanko VelasquezОценок пока нет
- Manual de Instalacion Del Ocs InventoryДокумент12 страницManual de Instalacion Del Ocs InventoryGiovani FernandezОценок пока нет
- 01 - Instalacion CentosДокумент28 страниц01 - Instalacion CentosJose Alberto Guadarrama RojasОценок пока нет
- Manual SOFTWARE RELOJ DIMENSIONALДокумент25 страницManual SOFTWARE RELOJ DIMENSIONALstevenОценок пока нет
- Simulador de Movimiento Con MSFSXДокумент15 страницSimulador de Movimiento Con MSFSXjuan_visca5129Оценок пока нет
- Manual Rapido STAAD Pro V8i Espanol PDFДокумент77 страницManual Rapido STAAD Pro V8i Espanol PDFJavier LopezОценок пока нет
- Dokumen - Tips - Manual de Usuario RoboguideДокумент16 страницDokumen - Tips - Manual de Usuario Roboguidematias viverosОценок пока нет
- Instalación Adobe CS4 Master Collection Multilenguaje - Mac Os.1Документ5 страницInstalación Adobe CS4 Master Collection Multilenguaje - Mac Os.1Pamela Michell Gómez Rosales100% (2)
- Torno CNCДокумент35 страницTorno CNCmemo4861100% (2)
- Año Del Bicentenario Del PerúДокумент11 страницAño Del Bicentenario Del PerúAnderson LopezОценок пока нет
- Manual de Autocad Basico PDFДокумент86 страницManual de Autocad Basico PDFKique AngelesОценок пока нет
- Atem StreamDeckДокумент2 страницыAtem StreamDeckscascsacОценок пока нет
- Sistemas de ControlДокумент20 страницSistemas de ControlWASHINGTON AMORESОценок пока нет
- Mini Manual Basico para DummiesДокумент7 страницMini Manual Basico para DummiesspinosaОценок пока нет
- Informe Practica 1 Automatizacion AvanzadaДокумент13 страницInforme Practica 1 Automatizacion AvanzadaAlejandro100% (1)
- La Biblia de Los Trucos para Windows e InternetДокумент26 страницLa Biblia de Los Trucos para Windows e Internetosorio2000Оценок пока нет
- ManualДокумент10 страницManualMario José EscobarОценок пока нет
- Aprender Postproducción Avanzada con After Effects con 100 ejercicios prácticosОт EverandAprender Postproducción Avanzada con After Effects con 100 ejercicios prácticosОценок пока нет
- Solución de problemas de impresión en 3D: La guía completa para arreglar todos los problemas de la impresión en 3DОт EverandSolución de problemas de impresión en 3D: La guía completa para arreglar todos los problemas de la impresión en 3DОценок пока нет
- Resum Pensar Rápido Pensar Despacio NTДокумент5 страницResum Pensar Rápido Pensar Despacio NTJosue HämellОценок пока нет
- Sílabo Estrategia Competitiva para Tiempos de Cambio - MBAДокумент9 страницSílabo Estrategia Competitiva para Tiempos de Cambio - MBAJosue HämellОценок пока нет
- El - Cerebro - Triuno - Vs - Sistemas - 1 - 2 - SotoДокумент4 страницыEl - Cerebro - Triuno - Vs - Sistemas - 1 - 2 - SotoJosue HämellОценок пока нет
- Cadena de ValorДокумент13 страницCadena de ValorJosue HämellОценок пока нет
- Solucion MAQUINASДокумент3 страницыSolucion MAQUINASJosue HämellОценок пока нет
- Gestión de DesempeñoДокумент78 страницGestión de DesempeñoJosue Hämell100% (4)
- EmpleabilidadДокумент79 страницEmpleabilidadJosue HämellОценок пока нет
- Tesis LavanderiaДокумент198 страницTesis LavanderiaSarita CondoriОценок пока нет
- Organigrama Ingenieria de SistemasДокумент1 страницаOrganigrama Ingenieria de Sistemasluis almanzaОценок пока нет
- RedesДокумент111 страницRedesBigwell Arias100% (3)
- Informe Bioinstrumentacion Conversor Da y EcgДокумент5 страницInforme Bioinstrumentacion Conversor Da y EcgCarolina Marcela Durango TorreglosaОценок пока нет
- Cloud Computing 2Документ13 страницCloud Computing 2enrique_tamayo_9Оценок пока нет
- La Evolución de La Transformación DigitalДокумент24 страницыLa Evolución de La Transformación DigitalCesar castellanos ramosОценок пока нет
- Lista de Repuestos Enero 2014Документ1 страницаLista de Repuestos Enero 2014ARANASOFTОценок пока нет
- CCTV 960 Instr PDFДокумент88 страницCCTV 960 Instr PDFFranco HernandezОценок пока нет
- OptiX OSN 1500250035007500 Descripción y Aplicación de TДокумент22 страницыOptiX OSN 1500250035007500 Descripción y Aplicación de TAlvaro Avila SanchezОценок пока нет
- Workshop 2001 M01Документ8 страницWorkshop 2001 M01anderson penagosОценок пока нет
- fvs318 EsДокумент2 страницыfvs318 EsJhonEduardoOsorioОценок пока нет
- Wilcom ES E1.5 - Instrucciones de Instalación para Windows 8 de 64 Bits - LoboSolitarioДокумент19 страницWilcom ES E1.5 - Instrucciones de Instalación para Windows 8 de 64 Bits - LoboSolitarioWelington AlmeidaОценок пока нет
- Ficha Tecnica de PCДокумент5 страницFicha Tecnica de PCWaldo Lino Palma SorianoОценок пока нет
- Car Video Grundig ManualДокумент22 страницыCar Video Grundig ManualenriqueОценок пока нет
- Manual de Usuario Chuango B11 SpanishДокумент30 страницManual de Usuario Chuango B11 SpanishrayОценок пока нет
- Lab04 TocciДокумент6 страницLab04 TocciRobin Téllez MendozaОценок пока нет
- Ejemplo Planilla EDTДокумент9 страницEjemplo Planilla EDTrayo mcqueen100% (1)
- SC Akx70pn Oi SpaДокумент24 страницыSC Akx70pn Oi SpaEnrique Cervera Sarmiento100% (1)
- QC 03 OD 062 - Formato Solicitud de Acceso y Permisos de Usuarios - V03 HD EXTRANETДокумент3 страницыQC 03 OD 062 - Formato Solicitud de Acceso y Permisos de Usuarios - V03 HD EXTRANETSangre Para Los Niños0% (1)
- Estructura Básica de Un Documento en HTMLДокумент10 страницEstructura Básica de Un Documento en HTMLGuillermo Andrade OrtizОценок пока нет
- Solicitud Interna #000228 - 20 Servicio de Cableado de Red EstructuradoДокумент6 страницSolicitud Interna #000228 - 20 Servicio de Cableado de Red EstructuradoFrank CoriОценок пока нет
- Practicas 11Документ26 страницPracticas 11kerly cervantesОценок пока нет
- Silabo - Informatica e InternetДокумент3 страницыSilabo - Informatica e InternetAlex MaximilianoОценок пока нет
- Guia de Usuario K330aДокумент2 страницыGuia de Usuario K330akarecuОценок пока нет
- Cotización 534-dДокумент2 страницыCotización 534-djose2chemo2orihuelaОценок пока нет
- Convertidor Analógico Digital (ADC)Документ7 страницConvertidor Analógico Digital (ADC)Eleazar Ochoa BorbonОценок пока нет
- Manual Router LowiДокумент1 страницаManual Router LowiPatrizia Sánchez MéndezОценок пока нет
- Cuadro Comparativo Ing. SoftwareДокумент2 страницыCuadro Comparativo Ing. SoftwareJorge E. Flores PerezОценок пока нет
- Como Copio y Pego en PDFДокумент2 страницыComo Copio y Pego en PDFJasonОценок пока нет
- SAP Android ApplicationsДокумент40 страницSAP Android ApplicationsCirilo Capriel GavrielОценок пока нет